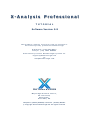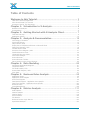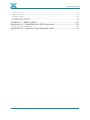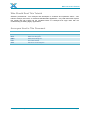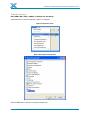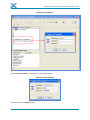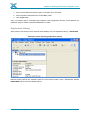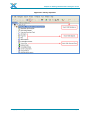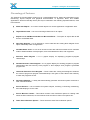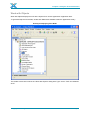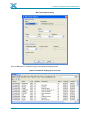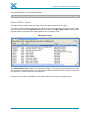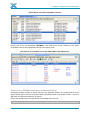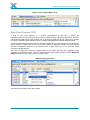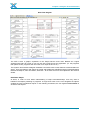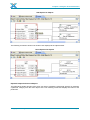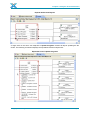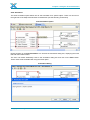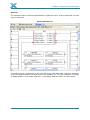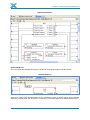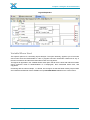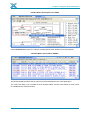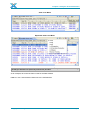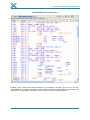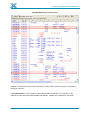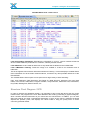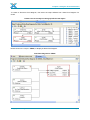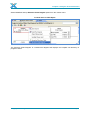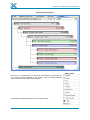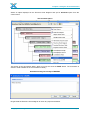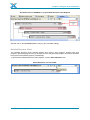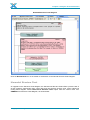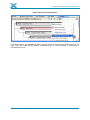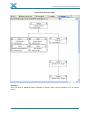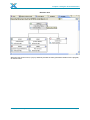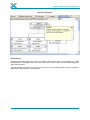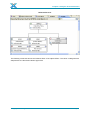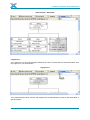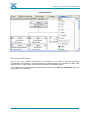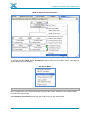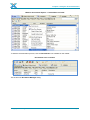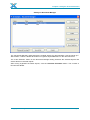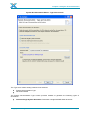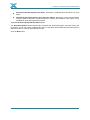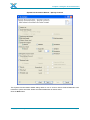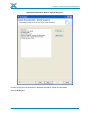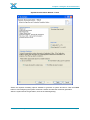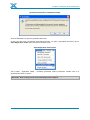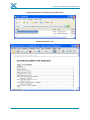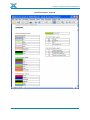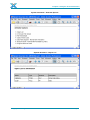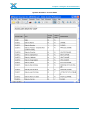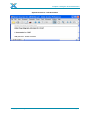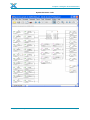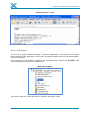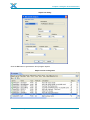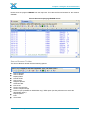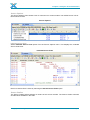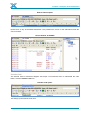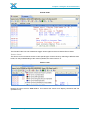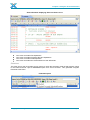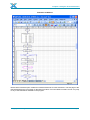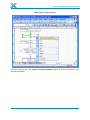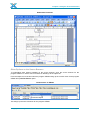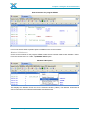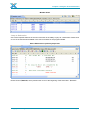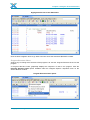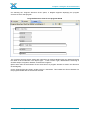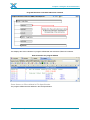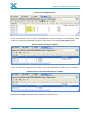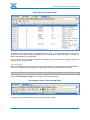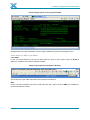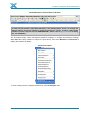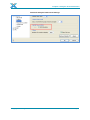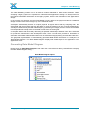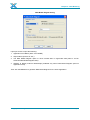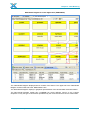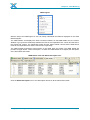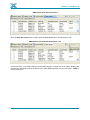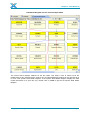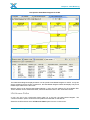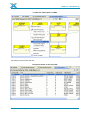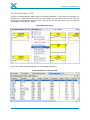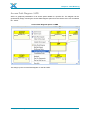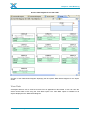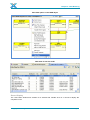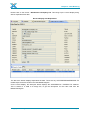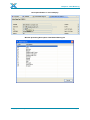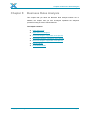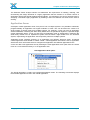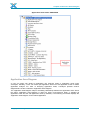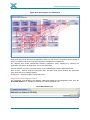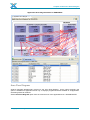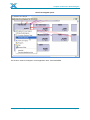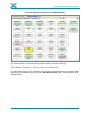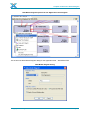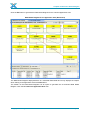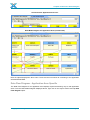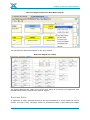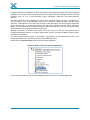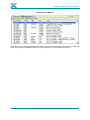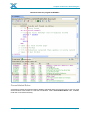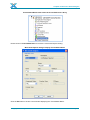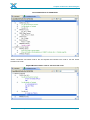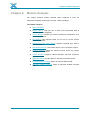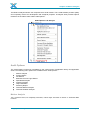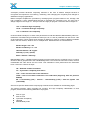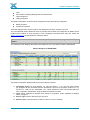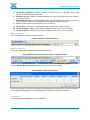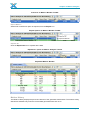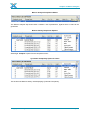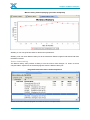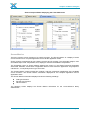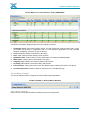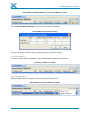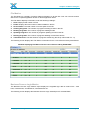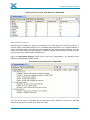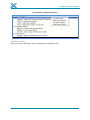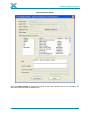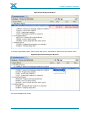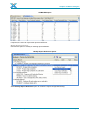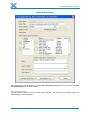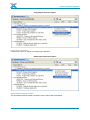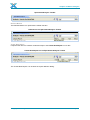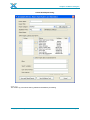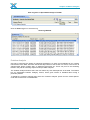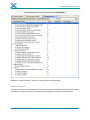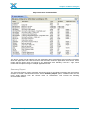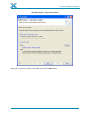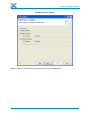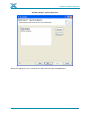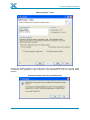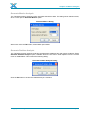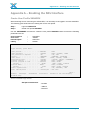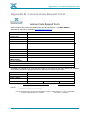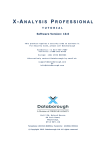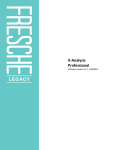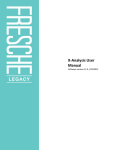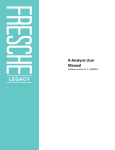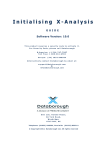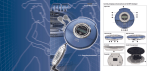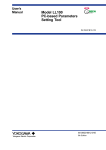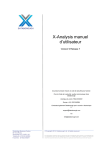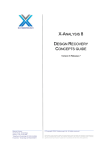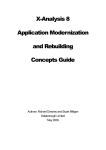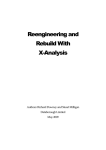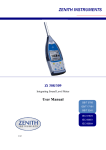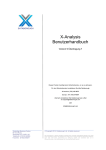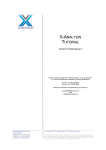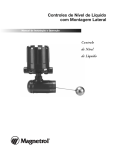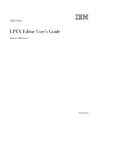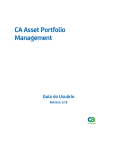Download Chapter 1: Introduction to X-Analysis
Transcript
X-Analysis Professional T U T O R I A L Software Version: 9.8 This product requires a security code to activate it. For Security Code, please call Databorough N.America: (705) 458 8672 Europe: (44) 1932 848564 Alternatively contact Databorough by email at: [email protected] Or [email protected] DATABOROUGH Weybridge Business Centre, 66 York Road, Weybridge, KT13 9DY, UK Telephone: (01932) 848564, Facsimile: (01932) 859211 © Copyright 2012. Databorough Ltd. All rights reserved Table of Contents Table of Contents Welcome to this Tutorial ................................................................... 3 How this Tutorial is Organized? ........................................................................................................... 3 Who Should Read This Tutorial ........................................................................................................... 4 Acronyms Used in This Document ....................................................................................................... 4 Chapter 1: Introduction to X-Analysis .......................................... 5 Benefits of X-Analysis .......................................................................................................................... 6 Prerequisites* ...................................................................................................................................... 6 Chapter 2: Getting Started with X-Analysis Client ...................... 7 Take the first step ................................................................................................................................ 8 Application Library ............................................................................................................................. 10 Chapter 3: Analysis & Documentation ........................................ 12 Chronology of Features ...................................................................................................................... 13 Work with Objects ............................................................................................................................. 14 Object Where Used ............................................................................................................................ 16 Export List to PDF/Microsoft Word or Microsoft Excel ....................................................................... 17 Data Flow Diagram / DFD .................................................................................................................. 18 Variable Where Used ......................................................................................................................... 26 Structure Chart Diagram / SCD ......................................................................................................... 31 Detailed Structure Chart .................................................................................................................... 36 Hierarchal Structure Chart ................................................................................................................. 37 Document Manager............................................................................................................................ 44 Source Browser .................................................................................................................................. 60 Source Browser Toolbar ..................................................................................................................... 62 Other Options on the Source Browser ............................................................................................... 69 Chapter 4: Data Modeling ............................................................. 80 Generating Data Model Diagram ....................................................................................................... 81 LFs/Access Paths................................................................................................................................ 87 File Field Details / FFD ....................................................................................................................... 89 Access Path Diagram / APD ............................................................................................................... 90 View Data........................................................................................................................................... 91 Chapter 5: Business Rules Analysis ............................................. 95 Application Areas ............................................................................................................................... 96 Application Area Diagram .................................................................................................................. 97 Area Flow Diagram ............................................................................................................................ 99 Data Model Diagram - Application Area Specific ............................................................................. 101 Data Flow Diagram - Application Area Specific ................................................................................ 104 Business Rules ................................................................................................................................. 105 Consolidated Rules ........................................................................................................................... 108 Chapter 6: Metrics Analysis ........................................................ 111 Audit Options ................................................................................................................................... 112 Metrics Analysis................................................................................................................................ 112 Metrics History ................................................................................................................................. 116 Screen Metrics ................................................................................................................................. 120 File Metrics ....................................................................................................................................... 123 Business Process Logic Metrics ........................................................................................................ 123 Specialized Analysis ......................................................................................................................... 124 © Copyright Databorough Ltd. 2012 Page i Table of Contents Problem Analysis .............................................................................................................................. 133 Object Allocation .............................................................................................................................. 134 Summary Report .............................................................................................................................. 135 Generate Metrics Analysis ................................................................................................................ 140 Generate Problem Analysis .............................................................................................................. 140 Chapter 7: What’s Next ............................................................... 141 Appendix A – Enabling the SEU Interface .................................. 142 Create User Profile XAN4SEU ........................................................................................................... 142 Appendix B - License Code Request Form .................................. 144 © Copyright Databorough Ltd. 2012 Page ii Welcome to this Tutorial Welcome to this Tutorial This tutorial is a handy, stepwise, illustrative guide especially designed to familiarize you with the superlative benefits of the X-Analysis product suite. How this Tutorial is Organized? The tutorial is in two parts. The first part (Chapters 1 & 2) introduces you to the sophisticated X-Analysis software. The second part (Chapters 3 to 6) comprises comprehensive details of the X-Analysis solution sets. Chapter 1 Introduction Get a glimpse of the benefits of using X-Analysis. The chapter outlines the hardwarerelated prerequisites for installing the advanced software. Chapter 2 Getting Started With X-Analysis Client Provides you simple delineation of steps to starting the initialization process for X-Analysis Chapter 3 Analysis and Documentation This chapter is in separate sections and sub-sections that explain the latest computing and documenting features of X-Analysis. The sections use actual screenshots of the respective windows and drop-down menus. Chapter 4 Data Modeling The chapter provides an in depth, pictorial overview of how Data Modeling helps to understand the application design, in purview of all possible relationships among files. Chapter 5 Business Rules Analysis This chapter comprises details of how X-Analysis creates application areas that, in turn, aid the Business Rules Analysis tool in isolating, indexing, and documenting the design elements. Chapter 6 Metrics Analysis This chapter gives you a systematic, theoretical, and visual description of the features and functions of X-Audit module meant for advanced computing purposes. Chapter 7 What’s Next A look at exciting technological days ahead! © Copyright Databorough Ltd. 2012 Page 3 Welcome to this Tutorial Who Should Read This Tutorial Software professionals - from analysts and developers to architects and operations teams - who intend to analyse, document, or modernize AS/400 IBM i applications - may read this tutorial. Explore this tutorial and gain insight into the inimitable facets of X-Analysis that equip users with rich understanding of existing legacy applications. Acronyms Used in This Document ACRONYM MEANING APD DFD DMD FFD SCD Access Path Diagram Data Flow Diagram Data Model Diagram File Field Details Structure Chart Diagram © Copyright Databorough Ltd. 2012 Page 4 Chapter 1: Introduction to X-Analysis Chapter 1: Introduction to X-Analysis Get to know the most sophisticated and easiest-to-use analysis tool in this chapter. Learn about the tool’s instant and automated features viz. impact analysis, cross-referencing, and graphical documentation of RPG and COBOL applications. Also, get updated on the hardware prerequisites needed for successful installation of the software. © Copyright Databorough Ltd. 2012 Page 5 Chapter 1: Introduction to X-Analysis Benefits of X-Analysis Databorough's X-Analysis product suite is an essential tool for IBM i application documentation, design recovery, and re-engineering. The X-Analysis software works as a plugin under IBM's RDi / RDp / WDSC and Eclipse, enabling users to browse and visualize applications from a high-level model down to individual lines of code. RPG & COBOL as pseudo code, variable level impact analysis, graphical flow/structure charts, graphical data flowcharts, PDF/MS Word and MS Visio documentation wizards, are just some of the features packed into this globally renowned tool. X-Analysis allows technical analysts to navigate graphically through an IBM i application from a Windows PC. Working in a true client-server mode, X-Analysis automatically cross-references databases and ensures that the display is always up-to-date and is a true representation of the application on the IBM i. Prerequisites* Before starting this tutorial, the following are required: » The X-Analysis server and the Client components should be installed to an IBM i server and a Windows PC respectively. » The demo library - XAN4CDEM and its cross-reference library - XAN4CDXA should be successfully restored on the IBM i. *For details on how to implement these prerequisites, please refer to the X-Analysis User Manual. Note: This tutorial only teaches the usage of the tool and not topics like Initialisation, Reengineering, etc © Copyright Databorough Ltd. 2012 Page 6 Chapter 2: Getting Started with X-Analysis Client Chapter 2: Getting Started with X-Analysis Client The chapter gives you the sequence of steps to get started with the software. There are simple guidelines that accompany individual screenshots, making the activation process easy to understand. The chapter contains: » Take the first step - Open Perspective and select X-Analysis Perspective (page 8) » Instructions to fill the X-Analysis Signon dialog, screenshot of the dialog box (pages 9 - 10) » Expanded Application Library screenshot (page 11) © Copyright Databorough Ltd. 2012 Page 7 Chapter 2: Getting Started with X-Analysis Client Take the first step Start IBM's RDi / RDp / WDSC/ or Eclipse 3.2 and above. Select Windows > Open Perspective > Other > X-Analysis Open Perspective menu Select X-Analysis Perspective Click the OK button to start the X-Analysis Perspective. © Copyright Databorough Ltd. 2012 Page 8 Chapter 2: Getting Started with X-Analysis Client X-Analysis Perspective Expand New Connection node to bring up the Signon Dialog. X-Analysis Signon Dialog Instructions to fill the Signon dialog: © Copyright Databorough Ltd. 2012 Page 9 Chapter 2: Getting Started with X-Analysis Client 1. Enter TCP/IP address/Computer Name of the IBM i to be accessed. 2. Enter username and password of a valid IBM i profile. 3. Click Login button. After a successful signon, X-Analysis Client displays a list of application libraries. These libraries are initialised using the master command X4WRKAPP on IBM i. Application Library When used for the first time the X-Analysis Client displays only one application library – XAN4CDXA. X-Analysis Client displaying Application Library Different nodes (options) are available under the cross-reference library node - XAN4CDXA. Expand XAN4CDXA node to see the available options. © Copyright Databorough Ltd. 2012 Page 10 Chapter 2: Getting Started with X-Analysis Client Application Library expanded © Copyright Databorough Ltd. 2012 Page 11 Chapter 3: Analysis & Documentation Chapter 3: Analysis & Documentation Before we begin to read into the sophisticated features of the specialized Analysis and Documentation solution set by X-Analysis, it is very important to learn why analysis and documentation has become such a major concern. When business applications (the in-house business codes aka legacy applications) are programmatically written, their longevity and success is the result of well-crafted application designs. Although more than four decades have elapsed, thousands of IBM i applications are still in use. However, it is said, “change is the only constant.” Therefore, superior application designs notwithstanding – reasons like continual technical enhancements, syntax, variations in programming styles, financial and time constraints, and absence of original application designers and/or monolithic application codes – have rendered changes inevitable for the existent application designs. When these monolithic application tomes are decoded, system analysts or software professionals become equipped to remap the designs using the latest technical format, in keeping with the present or future requirements of the business. It is here that the role of X-Analysis is manifest. The Analysis and Documentation tool set is patterned to convert all IBM i applications in the latest format. This software suite has precise tools for conducting advanced application and documentation work minus the legacy code’s redundancy and complexity. In this chapter, you will learn about the specialized Analysis & Documentation solution set. The chapter explains how by using this tool you can avail of prompt and automated documenting and computing solutions. The chapter contains: » Chronology of features » Work with Objects » Object Where Used » Export List to PDF/MS Word or MS Excel » Data Flow Diagram » Variable Where Used » Structure Chart Diagram » Detailed Structure Chart » Hierarchal Structure Chart » Document Manager » Source Browser © Copyright Databorough Ltd. 2012 Page 12 Chapter 3: Analysis & Documentation Chronology of Features The Analysis & Documentation solution set is a sophisticated tool for instant and automated crossreferencing, impact analysis and graphical documentation of Synon/2E, RPG, and COBOL applications. All the functionality above (& more) is contained in the following separate features, used in this tutorial: Work with Objects – It is a list of all the objects in a chosen application or application area. Object Where Used – It is a list of all usage references for an object. Export List to PDF/Microsoft Word or Microsoft Excel – The option to export data to MS Excel or a PDF/MS Word. Data Flow Diagram – It is an interactive, colour coded and bus routing block diagram for an object relationship within an application. Variable Where Used – It is a list of all source lines with references within source members made to fields/variables of a file/program, their associated device files, and copybooks. Structure Chart Diagram – It is a graphic display for displaying program-to-program relationships. Detailed Structure Chart Diagram – It is a graphic display for showing program-to-program relationships with files used by each program. It also displays each program’s generated program text. Hierarchal Structure Chart Diagram – Colour-coded bus routing block diagram enhances the visual of program-to-program interrelationships. User gets an exact idea of the hierarchy in which the programs are set. Document Manager – A utility that automatically generates structured system document in PDF / MS Word format. Source Browser – It is an interface for system analysis, reviewing, re-factoring, maintaining, and redeveloping in source code. Source Browser Toolbar – This toolbar contains a list of different options for viewing code within the Source Browser, such as Pseudo Code and Source View Level options etc. Other Source Browser Options – These are all the extra Source Browser options. © Copyright Databorough Ltd. 2012 Page 13 Chapter 3: Analysis & Documentation Work with Objects Work with Objects displays a list of all the objects for a chosen application / application area. To generate object list for all files, double click Files node available under the application Library. X-Analysis displaying Files Node The double click action invokes the ‘Work with Objects’ dialog with ‘Type’ set as *FILE and ‘Attribute’ as PF. © Copyright Databorough Ltd. 2012 Page 14 Chapter 3: Analysis & Documentation Work with Objects dialog Click the OK button to invoke the Object List window displaying all files. Object List Window displaying all Files (PF) © Copyright Databorough Ltd. 2012 Page 15 Chapter 3: Analysis & Documentation The object list window is a multicolumn display. In this window, a user can sort a column data with a single click of a column heading. Object Where Used The Object Where Used feature generates a list of all usage references for an object. To make an Object Where Used list for the object CUSF, locate and select the object CUSF. Right click on CUSF and select Usage References from the sub menu Object Where Used. This brings up the Object Where Used list for the Usage References of the object CUSF. Object Where Used The Object Where Used window is a multicolumn display. The Usage column displays uses of the object CUSF in a particular object. The ‘Object Where Used’ window also allows a user to drill down to a specific line of code where the object is used. Scroll down to the object CUSTMNT1 in the ‘Object Where Used’ window, displayed below. © Copyright Databorough Ltd. 2012 Page 16 Chapter 3: Analysis & Documentation Object Where Used with CUSTMNT1 selected Double click on the row displaying CUSTMNT1. This retrieves the source member for the object CUSTMNT1 with the line highlighted referring to the object CUSF. Drill down to an individual line for the Object Where Used Reference Export List to PDF/Microsoft Word or Microsoft Excel X-Analysis provides a facility to export data from any displayed window. The window toolbar on the ‘Object Where Used’ view has an ‘Export Options’ dropdown button, with ‘Export to PDF' / 'Export to MS Word' and ‘Export to MS Excel’ as options. Select your desired option to export the list into PDF/MS Word or Excel. Use X-Analysis preferences to set export option as PDF or MS Word. © Copyright Databorough Ltd. 2012 Page 17 Chapter 3: Analysis & Documentation Export icon on Object Where used Data Flow Diagram / DFD A DFD, as the name suggests, is a pictorial representation of data flow. It depicts the interrelationships among all the files and programs contained within a particular application. A colourcoded DFD simultaneously plays the dual role of showing the data flow at high object level, besides providing contextual details regarding specific variables and parameters passed between objects. The Bus Routing Block Diagram gives user an idea of where and how the data that is input affects the output required / enables user to see how an object within an application relates with other objects. The Bus arrangement helps even non-technical user to gain clarity into how a particular object correlates with the other(s). The user can generate a DFD by navigating back to the object list using the navigation arrows available on the Eclipse toolbar. The user must select the object CUSF and then choose Data Flow Diagram option from the context menu, as shown below: Data Flow Diagram option This brings up the DFD for the object CUSF. © Copyright Databorough Ltd. 2012 Page 18 Chapter 3: Analysis & Documentation Data Flow Diagram The DFD is also a graphic equivalent of the ‘Object Where Used’ data. Besides the Logical Views/Access Paths for CUSF, a user can see how CUSF fits into the application. (i.e. the programs that update CUSF, programs that use CUSF as an input file and so on). The dynamic and interactive diagram facilitates user with access to other features contained within an object. There are features and options as varied and flexible like Hide/Show Object, Expand/Collapse Referenced Objects, View Annotation, Attributes – all of these and more are explained in the sections ahead. Hide/Show Object At times, in order to have better understanding of object interrelationships, user may want to hide/show all objects pertaining to programs. A single click action on the icon alongside the objects enables the user to hide/show objects. In the following screenshot, the icon against Access Paths is clicked to hide objects. © Copyright Databorough Ltd. 2012 Page 19 Chapter 3: Analysis & Documentation Hide Option for Objects The following screenshot shows how another click displays all the objects within. Show Options for Objects Expand/Collapse Referenced Objects The DFD takes another dynamic form when user gets to expand the referenced object(s) on selecting a particular category from the main object’s box. The following screenshot displays the action to be performed: © Copyright Databorough Ltd. 2012 Page 20 Chapter 3: Analysis & Documentation Expand Referenced Objects A single click on the arrow icon adjacent to Update Programs reveals all objects updating the file CUSF. The following screenshot displays the expanded referenced objects list: Expanded view of Update Programs © Copyright Databorough Ltd. 2012 Page 21 Chapter 3: Analysis & Documentation View Annotation The View Annotation option allows user to see annotation for a specific object. There is a red icon on the right side of the Object that denotes Annotated text (see the following screenshot). View Annotation Option Double clicking on the View Annotation icon invokes the annotation dialog box, displaying the notes that had been written earlier. The user can further add/modify notes in the annotation dialog box and click on the Save button. These notes will be viewable later using the same option. Annotation Dialog © Copyright Databorough Ltd. 2012 Page 22 Chapter 3: Analysis & Documentation Attributes The ‘Attributes’ feature comprises impacted fields of a particular object. Through these fields, the main object is referenced. Expand Attribute Icon The different objects corresponding to the main object have fields within them, implicit as ‘Attributes’. These are easily accessible by a single click on the ‘Attributes’ icon. The term ‘Attributes’ is changed to related attribute – input, update, output etc., on expanding ‘Attributes’ button, as shown below: © Copyright Databorough Ltd. 2012 Page 23 Chapter 3: Analysis & Documentation Expanded Attributes Detailed DFD Icon User can opt for the Detailed DFD from the toolbar for viewing field usage of all the objects. Detailed DFD Icon When user clicks on the Detailed DFD icon the ‘Attributes’ section of all the objects gets expanded displaying referred fields from all objects. The following screenshot displays the detailed DFD screen: © Copyright Databorough Ltd. 2012 Page 24 Chapter 3: Analysis & Documentation Detailed DFD View Legend Icon The Legend icon on the Eclipse toolbar displays details of the colour scheme used by DFD. Click the Legend icon. As shown below: Legend Icon The colour scheme helps user to understand the reference and association of specific objects. © Copyright Databorough Ltd. 2012 Page 25 Chapter 3: Analysis & Documentation Legend Expanded Variable Where Used This specific option is for conducting impact analysis. The option basically, apprises you of the entire source lines where the field/variable of a file or program has been used and/or referenced in any of the source members and their associated device files and copybooks. Throughout an application, the Variable Where Used option lists all source lines with references within source members made to fields/variables of a file/program, their associated device files, and copybooks. Continuing with the same example, i.e. OE002, we can figure out that the fields used by object CUSF are CUSNO and PRPCDE. Select CUSNO and opt Variable Where Used from the context menu. © Copyright Databorough Ltd. 2012 Page 26 Chapter 3: Analysis & Documentation Variable Where Used option for CUSNO Select All References option to invoke the Variable Where Used window for the field CUSNO. Variable Where Used view for CUSNO The window displayed above lists all references of field CUSNO from the entire application. The ‘View Level Menu’ icon is located on the X-Analysis toolbar, and the menu allows for seven levels of Variable Where Used information. © Copyright Databorough Ltd. 2012 Page 27 Chapter 3: Analysis & Documentation View Level Menu Expanded View Level Menu The default View Level for ‘Variable Where Used’ X-Analysis Preferences (General preferences) window. option can be set using As an example, let us test the View Levels for the field CUSNO. Level 1: Level 1 lists all direct references to the CUSNO field. © Copyright Databorough Ltd. 2012 Page 28 Chapter 3: Analysis & Documentation Variable Where Used - View Level 1 Level 2: Level 2 adds extra indirect references, “one reference removed,” to the Level 1 list. E.g., CUSTOMER is set equal to CUSNO (a direct reference) and then CUSTOMER is a variable in the statement “IF CUSTOMER = ZEROES” (a one reference removed indirect reference). © Copyright Databorough Ltd. 2012 Page 29 Chapter 3: Analysis & Documentation Variable Where Used - View Level 2 Level 3: Level 3 builds on the Level 2 references, adding indirect references that are “one further reference removed.” Level 4/Parameters: Level 4 further includes fields used as parameters. For example, in the statement “CALL LETN (&CUSNO &PREFIX &LETNR)”, CUSNO is a parameter to call LETN. © Copyright Databorough Ltd. 2012 Page 30 Chapter 3: Analysis & Documentation Variable Where Used - View Level 4 Level 5/Cascading Parameters: Extending the information in Level 4, Level 5 includes references where CUSNO fields are parameters in a function, called by another function. Level 6/Aliases: Level 6 adds all references to any fields that are aliases to the CUSNO field. Level 7/Maximum Tracking: Tracks the usage of a variable or a field to its maximum level of indirection. This is the highest view level also referred as ‘Maximum Tracking’. This level displays ‘Variable Where Used’ information for all the levels mentioned above, as well as any other possible references of the field CUSNO. The ‘Variable Where Used’ option can be opted over a large variety of items including: Files, Array Definitions, Data Structures, Sub-Fields of a Data Structure, Indicators, Key Lists, Data Fields, File Formats, Subroutines, Program Variable, Array Elements, Parameter Lists, Parameters, Key Fields, Message Ids, EXCPT Names, etc. Structure Chart Diagram / SCD In order to interpret the application design, it is important to have some idea about how the control transfers from one program to the next. SCD addresses this need by presenting a graphical diagram, which contains relevant information as per control flow and call structure. In addition, you can view data input objects and avail a summarized description of each of the objects. Important functional aspects like updates, prints, and displays are colour-coded to help you quickly focus on these commonly preferred details. © Copyright Databorough Ltd. 2012 Page 31 Chapter 3: Analysis & Documentation To create a Structure Chart diagram, first select the object OE002 from ‘Data Flow Diagram’ for CUSF. Double click on an object to bring up DFD for that object Double click on the object - OE002, to display its Data Flow Diagram. Data Flow Diagram for OE002 © Copyright Databorough Ltd. 2012 Page 32 Chapter 3: Analysis & Documentation Select OEMENU and opt Structure Chart Diagram option from the context menu. Context menu on DFD Object The ‘Structure Chart Diagram’ is a nested tree diagram that displays the complete call hierarchy of programs called. © Copyright Databorough Ltd. 2012 Page 33 Chapter 3: Analysis & Documentation Structure Chart Diagram SCD Legend Now there is a normal view of a ‘Structure Chart Diagram’ (shown above). The ‘Legend’ button, available on the toolbar, helps to interpret different colours used in the Structure Chart Diagram. X-Analysis also allows annotation on the structure chart. © Copyright Databorough Ltd. 2012 Page 34 Chapter 3: Analysis & Documentation Select an object displayed in the Structure Chart Diagram and opt for Annotate option from the context menu. The Annotate Option This brings up the Annotation dialog. Write your note and click the SAVE button. The annotation is stored in a file available in the cross-reference library. Annotation dialog for the object OEMENU Re-generate the Structure Chart Diagram to check any object annotations. © Copyright Databorough Ltd. 2012 Page 35 Chapter 3: Analysis & Documentation Annotation Icon for OEMENU in re-generated Structure Chart Diagram (Double click on the Annotation Icon to bring up the Annotation dialog). Detailed Structure Chart The ‘Detailed Structure Chart’ diagram displays files used by each program, together with each program’s generated program text. (X-Analysis recovers the generated program text, which describes the purpose of the listed programs, automatically). To generate the Detailed Structure Chart diagram, click the Show Narratives icon. Show Narratives icon on toolbar © Copyright Databorough Ltd. 2012 Page 36 Chapter 3: Analysis & Documentation Detailed Structure Chart Diagram Click the Normal SCD icon on the toolbar to switch back to the Normal Structure Chart Diagram. Hierarchal Structure Chart An upgrade on the Structure Chart Diagram, the Hierarchical Structure Chart offers a precise view of all the programs representing their control flow and call structure through neat, colour-coded bus routing block diagram. Select Hierarchical Structure Chart option from the context menu over OEMENU from Structure Chart Diagram, as shown below: © Copyright Databorough Ltd. 2012 Page 37 Chapter 3: Analysis & Documentation Hierarchal Structure Chart Option In the display below, the OEMENU has been broken down into several blocks of related objects in call order. The colour codes indicate whether a particular object is command-based, or input-based or print-based and so on. © Copyright Databorough Ltd. 2012 Page 38 Chapter 3: Analysis & Documentation Hierarchical Structure Chart Narration User can avail of additional details regarding a specific object via the Narratives icon, as shown below: © Copyright Databorough Ltd. 2012 Page 39 Chapter 3: Analysis & Documentation Narration Icon When the user clicks on this, a pop-up window provides the auto-generated narration for the program, as shown below: © Copyright Databorough Ltd. 2012 Page 40 Chapter 3: Analysis & Documentation Narration Dialog Box Referred Files Hierarchical Structure Chart has a feature to display referred files inline. An expandable icon called ‘Referred Files’ is available in each box. Once user clicks on this, he gets to view all files belonging to that particular object. See the following screenshot to view how a click on the icon preceding Referred Files, expands to display files referred to by the object OE001. © Copyright Databorough Ltd. 2012 Page 41 Chapter 3: Analysis & Documentation Referred File Icon The following screenshot shows the ‘Referred Files’ of the object OE001. The colour coded geometric shape before the file name indicates type of file. © Copyright Databorough Ltd. 2012 Page 42 Chapter 3: Analysis & Documentation Referred Files - Expanded Legend Icon The Legend icon on the toolbar displays details of the colour scheme used by Hierarchical SCD. Click the Legend icon. As shown below: Legend Icon The Legend displays colour scheme, which helps user to understand the reference and association of specific objects. © Copyright Databorough Ltd. 2012 Page 43 Chapter 3: Analysis & Documentation Legend Expanded Document Manager One of the most powerful functionalities of X-Analysis is the ability to generate structured documentation automatically. The inbuilt document manager facilitates the generation of PDF / MS Word document containing the system design information for specified objects. First, Objects have to be marked for documentation. Select option Mark for Documenter from the context menu over OEMENU. © Copyright Databorough Ltd. 2012 Page 44 Chapter 3: Analysis & Documentation Mark an Object for Documentation X-Analysis provides Mark all for Documenter option under the X-Analysis menu. This flags all objects displayed in the diagram. X-Analysis Menu The ‘Mark all for Documenter’ option is available for all diagrams and lists. Next, navigate back to the object list window using the back arrow, available on the eclipse toolbar, and select the object CUSF. Select Mark for Documenter option from the context menu on the object CUSF. © Copyright Databorough Ltd. 2012 Page 45 Chapter 3: Analysis & Documentation Mark for Documenter Option – Context Menu on CUSF To start the documentation process, click the Documenter icon available on the toolbar. Documenter icon on toolbar This invokes the Document Manager dialog. © Copyright Databorough Ltd. 2012 Page 46 Chapter 3: Analysis & Documentation X-Analysis Document Manager The ‘Document Manager’ dialog lists all the marked objects for documentation. Use the 'Move Up' / 'Move Down' / 'Delete' / 'Delete All' buttons to organise Objects/Members on the documenter list. The ‘Invert Selection’ button on the Document Manager dialog unselects the selected objects and selects all the un-selected objects. After having organised the listed objects, click the Generate Document button. This invokes a Documenter Wizard. © Copyright Databorough Ltd. 2012 Page 47 Chapter 3: Analysis & Documentation System Documentation Wizard – Type and Location The 'Type and Location' dialog consists of two sections: System Documentation Type Document Details The System Documentation Type section provides facilities to generate the following types of documents: Generate Single System Document: Generates a single PDF/MS Word document. © Copyright Databorough Ltd. 2012 Page 48 Chapter 3: Analysis & Documentation Generate Individual System Document: Generates a PDF/MS Word document for each object. Generate System Documents Using Previous Values: Generates system documentation using the options selected in previous instance of system documentation. (This option is only available for generated system documents). Select Generate Single System Document option. The Document Details section specifies the document title, generated system document name, and its location. A user can specify a different file name for the generated PDF/MS Word document and a different location to save the generated document. Click the Next button. © Copyright Databorough Ltd. 2012 Page 49 Chapter 3: Analysis & Documentation System Documentation Wizard – Specify Contents This System Documentation Wizard dialog allows a user to choose various features/attributes to be included in system document. Select the features/attributes as shown above. Click the Next button. © Copyright Databorough Ltd. 2012 Page 50 Chapter 3: Analysis & Documentation System Documentation Wizard – Specify Sequence Confirm the sequence of the features / attributes selected for system documentation. Click the Next button. © Copyright Databorough Ltd. 2012 Page 51 Chapter 3: Analysis & Documentation System Documentation Wizard – Finish Select the required formatting options available to generate a system document. Click the Finish button to end configuring the system document contents and start the document generation. After the system document generation, there is the following dialog: © Copyright Databorough Ltd. 2012 Page 52 Chapter 3: Analysis & Documentation System Documentation Completion Dialog Click the Yes button to open the generated document. A User can also view a previously generated document. To open a generated document, opt for Open Application Folder option from the X-Analysis menu. Open Application folder option This invokes - Application Folder - containing generated system documents. Double click on a generated document to open it. X-Analysis also creates a log file under ‘Application Folder’. It logs what the ‘Document Generator’ does in the process of documenting selected objects. © Copyright Databorough Ltd. 2012 Page 53 Chapter 3: Analysis & Documentation Application Folder containing generated document System document - TOC © Copyright Databorough Ltd. 2012 Page 54 Chapter 3: Analysis & Documentation System document - Legends © Copyright Databorough Ltd. 2012 Page 55 Chapter 3: Analysis & Documentation System document – Selected Options System document – Object List © Copyright Databorough Ltd. 2012 Page 56 Chapter 3: Analysis & Documentation System document – Access Paths © Copyright Databorough Ltd. 2012 Page 57 Chapter 3: Analysis & Documentation System Document – DFD Annotation © Copyright Databorough Ltd. 2012 Page 58 Chapter 3: Analysis & Documentation System Document - DFD © Copyright Databorough Ltd. 2012 Page 59 Chapter 3: Analysis & Documentation System document - Index Source Browser The process of system analysis, reviewing, re-factoring, maintaining, or redeveloping is incomplete without looking into the application’s source code. X-Analysis supports some very advanced features in its Source Browser. Get an object list for all programs available in the application library. Double click Programs node under the application library in the navigation tree. Work with Programs This action invokes the - Work with Objects - dialog for object type ‘*PGM‘. © Copyright Databorough Ltd. 2012 Page 60 Chapter 3: Analysis & Documentation Object List dialog Click the OK button to generate the list of program objects. Object List for all Programs © Copyright Databorough Ltd. 2012 Page 61 Chapter 3: Analysis & Documentation Double click the program CB906R from the object list. This calls the Source Browser for the member CB906R. Source Browser displaying CB906R source Source Browser Toolbar The Source Browser toolbar has the following options: Source Options Source Outline Display Rules Pseudo Code Source level Diagram Options Generate UML Flow chart Screen Components Screen / Report Design Zoom in Lpex (available on WDSc/Rdi only) / SEU option (set XA preferences to select the appropriate option). Export Options Print View Code © Copyright Databorough Ltd. 2012 Page 62 Chapter 3: Analysis & Documentation Source Options The Source Options menu allows a user to view source in various modes. The default source view is Normal Source Code. Source Options Indented Source View Select Indented Source Code option from the Source Options menu. This displays the Indented Source Code view. Indented Source Code Return to Normal Source Code by selecting the Normal Source Code option. Source Outline The Source Outline feature displays an outline of the source member. The Source Outline view lists all subroutines available in the code. © Copyright Databorough Ltd. 2012 Page 63 Chapter 3: Analysis & Documentation Source Outline option Double click on any of the listed subroutines. This positions the cursor on the subroutine inside the source browser. Source Outline of CB906R Pseudo Code The Pseudo Code or Structured English view helps a non-technical user to understand the code better. Click the Pseudo Code icon. Pseudo Code option This brings up the Pseudo Code view. © Copyright Databorough Ltd. 2012 Page 64 Chapter 3: Analysis & Documentation Pseudo Code The Pseudo Code icon has a behaviour toggle. Click it again to return to Normal Source Code. Source Level The Source Level icon allows a user to view specific type of source lines by switching to different view levels, for easy understanding of the code. By default, the source level is ‘5’. Source Level Reduce the source level to View Level 1. This restricts the source list to display comments and call operations only. © Copyright Databorough Ltd. 2012 Page 65 Chapter 3: Analysis & Documentation Source Browser displaying Source at View Level 1 View Level 2 includes File Operations. View Level 3 includes Program Structure Operations. View Level 4 includes Field Operation. View Level 5 includes the Commented Out code & Exclude. Flowchart The other way to look at program source code is to check the execution model of that program, which is the Data Flowchart. Opt for Flowchart option from source browser. This generates Program Flowchart in MS Visio. Flowchart option © Copyright Databorough Ltd. 2012 Page 66 Chapter 3: Analysis & Documentation Flowchart in MS Visio Note that the flowchart option creates an individual flowchart for each subroutine. The first page of the flowchart displays the processing for the Main Procedure. From the Main Procedure a user can jump to any of the subroutines available in the program. © Copyright Databorough Ltd. 2012 Page 67 Chapter 3: Analysis & Documentation Jump option on the Flowchart From the context menu, click Jump to subroutine $PV0001 option to switch to flowchart for the subroutine ‘$PV0001’. © Copyright Databorough Ltd. 2012 Page 68 Chapter 3: Analysis & Documentation Subroutine Flowchart Other Options on the Source Browser To understand other options available on the source browser, open the source browser for the program OE008. To call the source browser for OE008 go to the object list. From the object list, locate and select the program OE008. Bring up the context menu for the program OE008 and opt Zoom Source option. Context menu on OE008 This brings up the source browser for the program OE008: © Copyright Databorough Ltd. 2012 Page 69 Chapter 3: Analysis & Documentation Source Browser for program OE008 Let us now discuss other important options available on the source browser. Member X-Reference On the source browser for the program OE008, select the line number 0022.00 with indicator ‘*IN03’. From the context menu on ‘*IN03’, opt Member X-Ref option. Member X-Ref option This displays the Member X-Ref view for the selected variable (‘*IN03’). The Member X-Ref lists all source lines where the selected Field/Variable used/referenced. © Copyright Databorough Ltd. 2012 Page 70 Chapter 3: Analysis & Documentation Member X-Ref Jump to Subroutine One of the important features of the source browser is the ability to jump to a subroutine. Double click on one of the subroutines available in the source browser for the program OE008. Select Subroutine to perform jump action Double click on $RVCUS, which positions the cursor to the beginning of the subroutine - $RVCUS. © Copyright Databorough Ltd. 2012 Page 71 Chapter 3: Analysis & Documentation Highlighted first line of the Subroutine Click the back navigation arrow to go back to the line where the subroutine $RVCUS is called. Program Structure Chart Another way of looking at the structure of the program is to view the ‘Program Structure Chart’ for that program. A ‘Program Structure Chart’ graphically displays the sequence of calls in the program. Click the Program Structure Chart option available under the ‘Diagram Options’ dropdown menu on the Source Browser Toolbar. Program Structure Chart option © Copyright Databorough Ltd. 2012 Page 72 Chapter 3: Analysis & Documentation On selecting the ‘Program Structure Chart’ option, a diagram appears displaying the program structure chart for that program. Program Structure Chart for the program OE008 The ‘Program Structure Chart’ shows each subroutine as small rectangles with grey background with the name of each subroutine. The object’s type – i.e the Function Type, determines the colouring of all other shapes, Programs, Modules, and Service Programs. (Boxes other than the subroutines are the same size of a program element as used in the Structure Chart Diagram). On the Program Structure Chart, double click on a subroutine. This initiates the Source Browser for the program OE008 with the subroutine selected. © Copyright Databorough Ltd. 2012 Page 73 Chapter 3: Analysis & Documentation Program Structure Chart with Subroutine selected This displays the Source Browser for program OE008 with the subroutine ‘$RVCUS’ selected. Source Browser for program OE008 Zoom Source to Files defined in File Specification. The program OE008 has files defined in the File Specification: © Copyright Databorough Ltd. 2012 Page 74 Chapter 3: Analysis & Documentation Files listed on OE008 source A user can browse the source code of associated files by double clicking on it. Alternatively, select ‘CUSFL3’ from the Source Browser and opt for context menu. Then select Zoom Source option. Source Browser for the file CUSFL3 A user can also further drill down to the source code of associated PFILE (CUSF) of the LF ‘CUSFL3’. PFILE selected on the Source Browser for CUSFL3 Double click on CUSF to invoke the Source Browser for the file CUSF. © Copyright Databorough Ltd. 2012 Page 75 Chapter 3: Analysis & Documentation Source Browser for the file CUSF X-Analysis makes the browsing of an application very easy. In the Source Browser a user can go anywhere from anywhere, thereby assisting the user to drill down to a particular feature, resulting in a better understanding of the application. Let us now move on to some other features available on the source browser. Bring up the Source Browser for the program OE008. Screen Design Most of the application programs interact either with display files or with printer files (DSPFs/PRTFs). The Source Browser provides a feature to view layout of the associated display/ printer files. Note this feature does not require the execution of an actual program. Click the Screen/Report Design icon available on the Source Browser. Screen Design option on the Source Browser This brings up the ‘Screen Design’ window for the program OE008. © Copyright Databorough Ltd. 2012 Page 76 Chapter 3: Analysis & Documentation Screen Design option for the program OE008 Navigate back to the Source Browser for the program OE008 using the back navigation arrow. Zoom Source in SEU / Lpex Editor Lpex Editor A user can make changes to the source code using the ‘Zoom in Lpex’ option. Click the Zoom in Lpex icon available on the Source Browser Toolbar. Zoom in Lpex option on the Source Browser This invokes the Lpex editor from within the X-Analysis Perspective. SEU A user can make changes to the source code using the ‘SEU’ option. Click the SEU icon available on the Source Browser Toolbar. © Copyright Databorough Ltd. 2012 Page 77 Chapter 3: Analysis & Documentation Invoke SEU option from the Source Browser ‘Zoom in Lpex’ is a default option for all IBM Rational products having an RSE plugin. For all other eclipse products, SEU (5250 emulator) is the default option. A user can change the default settings using the X-Analysis ‘General Preferences’ option. Creating a SEU (5250 emulator) session requires the user XAN4SEU IBM i. Please refer to Appendix A for creating the user XAN4SEU. The X-Analysis Plugin comes with default preference settings. To change the preference settings, Start IBM's RDi / RDp / WDSC/ or Eclipse 3.2 (and above), then select Windows > Preferences to display the Preferences dialog. Preferences option To view / modify various X-Analysis Preferences, select X-Analysis node. © Copyright Databorough Ltd. 2012 Page 78 Chapter 3: Analysis & Documentation General X-Analysis Preferences Settings © Copyright Databorough Ltd. 2012 Page 79 Chapter 4: Data Modeling Chapter 4: Data Modeling In the previous chapter, we learnt how X-Analysis helps to convert existing application’s design into current acceptable application format. However, proper understanding of an application’s design depends on an accurate data model. The term ‘model’ encompasses the foreign key or the relational model, and not the usual physical model of the database. X-Analysis derives the legacy data model by analyzing the data structures of the physical and logical files. Moreover, it maps data structures in all the programs further verifying the presence of cross-file relationships or foreign keys. X-Analysis programmatically works in a two-pronged manner, from the parent file to the dependent, enabling users to extract data models from even the most complicated, or redundant legacy system. X-Analysis is fully loaded with the advanced capability of automatically extracting data model from an RPG/COBOL based application. This Data Modeling tool set is innovatively devised to forego the cumbersome task of reading millions of RPG or COBOL codes in order to recover a single relational model. Through X-Analysis, the data model is viewable as an interactive diagram. The software extends the benefit of perusing the filecentric or application area specific filtering of the diagram. The colour-coded relationships between each entity help you learn their exact nature. You can also take a print of the detailed report, if you need to. The chapter highlights the importance of understanding an application’s design and describes how the Data Modeling solution set helps in deciphering complicated codes of databases. The advanced tool accomplishes this to further its objective of extending automated solutions for data maintenance and development work. The chapter contains: » Generating Data Model Diagram » LFs/Access Paths » File Field Details » Access Path Diagram » View Data © Copyright Databorough Ltd. 2012 Page 80 Chapter 4: Data Modeling The Data Modelling solution set is an add-on module dedicated to data model extraction. While analyzing a legacy system it is important to understand the application’s design. An analyst looks for the implicit Data Model information of the legacy system, which is the foundation of the application’s design. In the context of X-Analysis, the term Data Model not only refers to the physical model of a database design but also refers to the foreign key or the relational model. X-Analysis automatically derives an explicit physical & logical data model by analyzing both, the actual data and the programs that use that data, to verify the existence of any cross-file relationships. X-analysis verifies these potential relationships by performing an integrity check to ensure that all data from dependant file validly refers to the data records from the owning file. A complete data model accurately describing all possible relationships between each file is essential for productive maintenance and development work. Such a model also provides a foundation to automate critical data administration tasks such as referential integrity testing and test data extraction. The graphical representation of automatically generated Data Model information in X-Analysis is a ‘Data Model Diagram’. The ‘Data Model Diagram’ displays file relationships for an Application or an Application Area. Generating Data Model Diagram Double click on Data Model Diagram node under the cross-reference library ‘XAN4CDXA’ to display the Data Model Diagram dialog Data Model Diagram option © Copyright Databorough Ltd. 2012 Page 81 Chapter 4: Data Modeling Data Model Diagram dialog It prompts a user to input the following: 1. Application Area Name (leave it as *NONE) 2. Object Name (leave it as *ALL) 3. The Data Model Diagram option to reuse cached data or regenerate data (leave it as ReGenerate Data Model Diagram Data) 4. Whether to display external relationships (available only when Data Model Diagram opted on Application Area) Then click the OK button to generate Data Model Diagram for the entire application. © Copyright Databorough Ltd. 2012 Page 82 Chapter 4: Data Modeling Data Model Diagram for entire Application (XAN4CDXA) The ‘Data Model Diagram’ displayed above consists of two halves. The upper half is the ‘Data Model Diagram’ and the lower half is the ‘DMD Details’ view. The ‘Data Model Diagram’ displays a graphical representation of the derived data model information. The Data Model Diagram toolbar has a Legend icon where different colours on the ‘Legend’ dropdown convey the type of association represented by the coloured lines that connect various files. © Copyright Databorough Ltd. 2012 Page 83 Chapter 4: Data Modeling DMD Legend With the help of the DMD legend, a user can easily understand the relations displayed on the ‘Data Model Diagram’. The ‘DMD Details’ view displays the Files Connection Details. On the DMD details view, the column ‘Relation Type’ gives the relationship between the files in the ‘Dependent File’ column and the files in the ‘Parent File’ column. The ‘Dependent Fields’ and the ‘Parent Fields’ columns list the fields which relate to the ‘Dependent File’ and the ‘Parent File‘ respectively. The DMD Details list displays actual names of the listed Files and Fields. The DMD details list provides a toggle button, ‘Show Description’, to switch the DMD details list to display the description of the listed Files and Fields. DMD Details view with Show Description icon Click the Show Description icon to see descriptive names for all the files and the fields. © Copyright Databorough Ltd. 2012 Page 84 Chapter 4: Data Modeling DMD Details view with Description Click the Hide Description icon to switch back the DMD Details list to actual names mode. DMD Details view with Hide Description icon Let us now move on to another aspect of data model diagram. A single click on an object, displays the references of that object with other objects in the ‘Data Model Diagram’. Click on the object - CUSF to view its references. © Copyright Databorough Ltd. 2012 Page 85 Chapter 4: Data Modeling Data Model Diagram with the selected object CUSF The screen above displays relations for the file CUSF. This helps a user to make out all the relationships for any selected object. Another way of understanding file relations for any specific file is to have a file specific Data Model Diagram. A file specific Data Model Diagram displays the data model information for a given file only. Double click on CUSF to get the file specific Data Model Diagram. © Copyright Databorough Ltd. 2012 Page 86 Chapter 4: Data Modeling File Specific Data Model Diagram for CUSF The Data Model Diagram displayed above is a file specific Data Model Diagram for CUSF. It only has objects related to the file CUSF. Furthermore, the Data Model Diagram Details list displays only those relationships related to the file CUSF. With the help of a file specific Data Model Diagram, a user can view relations for any available files. These relations can be understood better, when we talk about them in the ‘View Data’ section. LFs/Access Paths A user can opt for the LFs/Access Paths option for a file from the Data Model Diagram. The ‘LFs/Access Paths’ option shows all access paths associated with a selected file. Select file CUSF and then select LFs/Access Paths option from the context menu. © Copyright Databorough Ltd. 2012 Page 87 Chapter 4: Data Modeling LFs/Access Paths option on DMD This brings up the Access Path list. LFs/Access Paths for the file CUSF © Copyright Databorough Ltd. 2012 Page 88 Chapter 4: Data Modeling File Field Details / FFD As part of understanding the data model of an existing application, a user needs more details of a particular file. A particular file may consist of several fields. The FFD option helps the user here. By choosing the aforementioned option from the context menu, the user gains easy access to particular field details of a selected file - CUSF. File Field Details option Now a new window appears displaying File Field Details information. File Fields Details for the file CUSF © Copyright Databorough Ltd. 2012 Page 89 Chapter 4: Data Modeling Access Path Diagram / APD APD is a graphical presentation of all access paths related to a specific file. The diagram can be generated by simply choosing the Access Path Diagram option from the context menu over a selected file - CUSF. Access Path Diagram option on DMD This brings up the ‘Access Path Diagram’ for the file CUSF. © Copyright Databorough Ltd. 2012 Page 90 Chapter 4: Data Modeling Access Path Diagram for the file CUSF Go back to the Data Model Diagram displaying the file specific Data Model Diagram for the object CUSF. View Data X-Analysis allows a user to view file records from an application’s data model. A user can view the actual records held in PFs using the ‘View Data’ option. The ‘View Data’ option is available on all objects displayed in the Data Model Diagram. © Copyright Databorough Ltd. 2012 Page 91 Chapter 4: Data Modeling View Data option on the DMD object Data View for the file CUSF Record Display The ‘View Data’ window lists records for a selected file. Double click on a record to display the complete record. © Copyright Databorough Ltd. 2012 Page 92 Chapter 4: Data Modeling Double click on the record - Bertwhistle & Company Ltd. This brings up the record display along with its dependent files data. Record Display with Dependents The tab at the bottom displays dependent file data. These are any ACCESSES/OWNS/REFERS TO relationships for the file CUSF in the Data Model Diagram. On the record display, the descriptor button displays the ACCESSED BY / REFERS TO relations. This is similar to a JOIN to a foreign file, to get the description for the code used from the Master/Owning file. © Copyright Databorough Ltd. 2012 Page 93 Chapter 4: Data Modeling Descriptors Button on record display Window presenting Descriptors from Master/Owning file © Copyright Databorough Ltd. 2012 Page 94 Chapter 5: Business Rules Analysis Chapter 5: Business Rules Analysis This chapter tells you about the Business Rule Analysis solution set. In addition, the chapter tells you how X-Analysis expedites the analytical procedures using its host of refined features. The chapter contains: » Application Areas » Application Area Diagram » Area Flow Diagram: Application Area Specific » Data Model Diagram: Application Area Specific » Data Flow Diagram: Application Area Specific » Business Rules » Consolidated Rules © Copyright Databorough Ltd. 2012 Page 95 Chapter 5: Business Rules Analysis The Business Rules Analysis solution set addresses the requirement of isolating, indexing, and documenting the design elements of a legacy application that are relevant in a modern version of application. Before this tutorial explains Business Rules, it is important to see how X-Analysis helps in analyzing a monolithic legacy application by breaking it down into different sub areas for the ease of working. Application Areas X-Analysis creates application areas, from part of one or multiple systems. It is possible to subdivide, programmatically an application into logical modules or areas. This can be within the context of a single system or specific parts from multiple systems. For example, a user can have an application area as ORDERS, containing the Order Entry details from an Operational System to represent single system application areas. A user can also have an application area as ACCOUNTS, containing the Order Entry details from an Operational System and the Sales Ledger details from the Financial System, representing the application area as specific parts from multiple systems. ‘Application areas’ facilitate grouping of an application into different business areas. X-Analysis creates application areas based on certain criteria – called Application Area Rules. Hence, Application Area Rules are a useful mechanism to categorize an application into different application areas. A user can add a new application area by selecting the ‘New Application Area’ option from the context menu in a cross-reference library or in an application area. New Application Area option The tutorial application contains pre-configured application areas. The following screenshot displays the available application areas in the tutorial application: © Copyright Databorough Ltd. 2012 Page 96 Chapter 5: Business Rules Analysis Application Areas under XAN4CDXA Application Area Diagram A user can easily sub divide an application into business areas or application areas using X-Analysis. Similarly, a user can further split application areas into sub application areas for better application analysis. For ease of analyzing application areas, X-Analysis provides another diagrammatic construct called the ‘Application Area Diagram’. The ‘Application Area Diagram’ helps in visualizing relationships between the application areas. When the option ‘Application Area Diagram’ is opted for entire cross-reference library, it displays all application areas and the sub-application areas (if available). The following screenshot displays the ‘Application Area Diagram’ for the tutorial application. © Copyright Databorough Ltd. 2012 Page 97 Chapter 5: Business Rules Analysis Application Area Diagram for XAN4CDXA Each bluish grey block represents an application area. The size of a box is indicative of the number of objects it contains. A larger box has more objects as compared to a smaller box. The diagram also shows relationships between application areas, displayed by selecting an application area. Select an application area to test this feature. The red and blue coloured connecting arrows are the relationships between application areas. Blue Arrows - Indicate Program-to-Program calls. The blue arrow points towards the application area, which has more calling programs. Red Arrows – Indicate Program-to-File references. Application Area Diagram Details The ‘Application Area Diagram’ also displays relationship details for each application area. Click the Show AAD Details icon, available on toolbar, to invoke the detailed view. Show AAD Details icon © Copyright Databorough Ltd. 2012 Page 98 Chapter 5: Business Rules Analysis Application Area Diagram details for XAN4CDXA Area Flow Diagram Another important diagrammatic construct is the 'Area Flow Diagram'. As the name suggests, this option is available for application areas only. It displays programs and files available in an application area along with their relations. Select Area Flow Diagram option from the context menu of the application area - MVCPROCESS. © Copyright Databorough Ltd. 2012 Page 99 Chapter 5: Business Rules Analysis Area Flow Diagram option This invokes ‘Area Flow Diagram’ for the application area - MVCPROCESS. © Copyright Databorough Ltd. 2012 Page 100 Chapter 5: Business Rules Analysis Area Flow Diagram for application area MVCPROCESS The default selection is on the file with the greatest number of programs referring it. Data Model Diagram - Application Area Specific The Data Model Diagram for an application area represents relationships among the related objects that belong to that application area only. Select Data Model Diagram option, for the application area MVCPROCESS. © Copyright Databorough Ltd. 2012 Page 101 Chapter 5: Business Rules Analysis Data Model Diagram option from the Application Area Diagram This invokes the Data Model Diagram dialog for the application area – MVCPROCESS. Data Model Diagram dialog © Copyright Databorough Ltd. 2012 Page 102 Chapter 5: Business Rules Analysis Click the OK button to generate the Data Model Diagram for the selected application area. Data Model Diagram for an application area (Restricted) The Data Model Diagram displayed above is a restricted Data Model and it only displays the objects which belong to the application area ‘MVCPROCESS’. The toolbar on the Data Model Diagram has an option to generate the Un-restricted Data Model Diagram. Click the Un-restrict to Application Area icon. © Copyright Databorough Ltd. 2012 Page 103 Chapter 5: Business Rules Analysis Unrestricted to Application Area icon Data Model Diagram for Application Area (Unrestricted) Note the objects displayed in blue colour. These are the ones which do not belong to the application area MVCPROCESS. Data Flow Diagram - Application Area Specific The Data Flow Diagram for an application area displays objects that belong only to that application area. From the Data Model Diagram displayed above, right click on the object CUSTS and opt Data Flow Diagram option. © Copyright Databorough Ltd. 2012 Page 104 Chapter 5: Business Rules Analysis Data Flow Diagram option from Data Model Diagram This generates the ‘Data Flow Diagram’ for the object CUSTS. Data Flow Diagram for CUSTS The objects displayed with a blue corner are the ones which do not belong to the application area MVCPROCESS, and are referred to as ‘External’ objects. Business Rules An application is chiefly characterized through the logic embedded in its source codes and process models. This logic is also collectively referred to as Business Rules. Legacy RPG and COBOL © Copyright Databorough Ltd. 2012 Page 105 Chapter 5: Business Rules Analysis programs suffer from a drawback, in which the business rules (logic) get mixed with screen handling, database I/O, and flow control. Most organizations shy away from the challenge of retrieving these business rules, as it is a time-consuming, highly specialized, expensive, and labour-intensive exercise. The task of decoding and configuring the legacy code becomes easier and more cost-effective by using X-Analysis. First, it automatically runs the scan on RPG & COBOL programs and 2E model. Secondly, it separates the rule code from the body of the application, like the proverbial “separating grain from the chaff”. It stores the business rule code into a neatly structured, usable repository. Finally, it provides precise text narratives describing these retrieved rules. The user can check out the derived business rules using the Business Rules view. Building a repository of business rules serves well in the long run. It not only expedites the future reengineering/rewrite projects or package replacement projects, but also facilitates ongoing legacy maintenance operations. The ‘Derive Business Rules’ option on a program (or application), recovers the business rules. In the tutorial application, there are some previously derived Business rules. Double click on Business Rules node under the tutorial application. Business Rules node under Tutorial Application This invokes the business rules window, displaying business rules for the tutorial application. © Copyright Databorough Ltd. 2012 Page 106 Chapter 5: Business Rules Analysis Business Rules Window Scroll down to the object CUSTMNT1 and double click on Rule No. 00002. This zooms into business rules of the program CUSTMNT1 with the cursor positioned on the selected business rule. © Copyright Databorough Ltd. 2012 Page 107 Chapter 5: Business Rules Analysis Business Rules for program CUSTMNT1 Consolidated Rules X-Analysis provides an important feature related to file-fields and their business rules. A user can view all the business rules related to a file-field combination. Select Consolidated Rules node, available under the cross-reference library. © Copyright Databorough Ltd. 2012 Page 108 Chapter 5: Business Rules Analysis Consolidated Rules Node under the Cross-Reference Library Double click on Consolidated Rules to invoke the ‘Work with Objects’ dialog. Work with Objects dialog to display Consolidated Rules Click the OK button to invoke a new window displaying the ‘Consolidated Rules’. © Copyright Databorough Ltd. 2012 Page 109 Chapter 5: Business Rules Analysis Consolidated Rules for XAN4CDXA Select a business rule listed under a file and expand the business rule node to see the actual business rule code. Expand Business Rules node to see the actual code © Copyright Databorough Ltd. 2012 Page 110 Chapter 6: Metrics Analysis Chapter 6: Metrics Analysis The chapter presents another powerful option designed to meet the advanced computing requirements of today – Metrics Analysis. The chapter contains: » Metrics Analysis » Metrics History: Tells you how to track all the generated data at different levels of complexity. » Screen Metrics: Provides you with the multi-level classification of all the screen functions. » File Metrics: This segment briefs you on how to access various metrics information. » Business Process Logic Metrics: Displays migrated logic data in metrics format. » Specialised Analysis: This feature lets the user to customize reports. » Problem Analysis: Select this feature to know about any existent discrepancies in the data. » Object Allocation: Displays objects allocation with their respective application areas. » Summary Report: Use this option to generate structured reports. » Generate Metrics Analysis: Option to generate Metrics data. » Generate Problem Analysis: Option to generate Problem Analysis data. © Copyright Databorough Ltd. 2012 Page 111 Chapter 6: Metrics Analysis The Metrics Analysis solution set comprises the X-Audit module. The X-Audit module provides quality and complexity metrics for development and analytical purposes. X-Analysis client provides options related to the X-Audit module called ‘Audit Options’. Audit Options in X-Analysis Audit Options The ‘Audit Options’ sub-menu is available on the context menu of application library and application areas. The following menu options are available under 'Audit Options': Metrics Analysis Screen Metrics File Metrics Business Process Logic Metrics Specialized Analysis Problem Analysis Object Allocation Summary Report Generate Metrics Analysis Generate Problem Analysis Metrics Analysis “As a system evolves, its complexity increases, unless steps are taken to reduce it”- Professor Meir Lehman © Copyright Databorough Ltd. 2012 Page 112 Chapter 6: Metrics Analysis X-Analysis provides advanced computing solutions in the form of Metrics Analysis because it recognizes the importance of monitoring, measuring, and managing the complexity and changes to databases of legacy applications. Metrics Analysis simplifies the procedure by classifying each program based on low, average, and high complexity. It uses mathematical formulae to ascertain the complexity level. The user has to assign weights in the range of 1- 6 as per each file usage per program. If the sum total of weights is: >20 – it indicates High complexity 10-20 – it indicates Average complexity <10 – it indicates Low complexity Under the Metrics Analysis, we have other parameters as well like Halstead, Maintainability Index etc. Halstead is calculated using four different values (N1, N2, n1 and n2) obtained from the source code of each subroutine. These values show numbers of different op codes or number of different variables used in the sub routines, whether once or multiple times. Measurements are calculated thus: Module length = N1 + N2 Module vocabulary = n1 + n2 Halstead Volume = N *log(2)n Difficulty = (n1/2) * (N2/n2) Effort = Volume * Difficulty Maintainability Index – Hewlett-Packard engineers propound this formula. According to this, a number derived is directly proportional to the maintainability factor. This means the lower the number, the less maintainable the code will be and vice versa. This calculation is also performed at the subroutine level. It uses four numbers as input: HV – Halstead volume from above CC – Cyclomatic Complexity from above LOC – Lines of actual code in the subroutine COM – Lines of non-blank comments in the subroutine (beginning after the previous ENDSR) MI = 5.2*naturallog (HV) – 0.23*CC – 16.2naturallog (LOC) + 50.0*sin (square root (2.46*COM)) Some more specific details with accompanying screenshots are available in the following pages. The ‘Metrics Analysis’ option provides low, medium, and high complexity classification of each program, based on the following attributes of a program: Source Type Source Lines Cyclomatic Complexity Halstead Maintainability Index © Copyright Databorough Ltd. 2012 Page 113 Chapter 6: Metrics Analysis Files Device files comprising Display Files and Printer Files Called Programs Calling Programs The Metrics information is broken down at highest level into the following categories: Batch programs Interactive programs These two highest levels are then further sub-categorised as High, Average, and Low. The user specified values determine where a program fits into these sub-categories. By default, these preferences are blank, so every program is ‘Low’ complexity until values have been set. Check the Metrics Preferences section (below) to set these values. Note: Please execute ‘Generate Metrics Analysis’ option before opting Metrics Analysis option. The following screen displays the Metrics information for the cross-reference library XAN4CDXA. Metrics Analysis for XAN4CDXA The Metrics information displayed above has the following columns: 1. Complexity Level: For each attribute, e.g. each file usage = 1, etc. The sum total of these per program will be calculated and the Complexity level for the program worked out, e.g. Points <10 - LOW, 10-20 - AVERAGE, >20 - HIGH. If desired a user can allocate values for each complexity classification using the Metrics Preferences option. 2. Units: When collapsed it displays total number of programs. When expanded it displays name of program. 3. Source Type: Informs about the type of source. 4. Source Lines: It is total number of Source Lines in a source member. © Copyright Databorough Ltd. 2012 Page 114 Chapter 6: Metrics Analysis 5. Cyclomatic Complexity: Measures amount of decision logic in a program. Shows total number of conditional statements used. 6. Halstead: Displays program's complexity directly from source code based upon the operators and operands used. 7. Maintainability Index: The maintainability index calculated with certain formulae from linesof-code measures, Cyclomatic Complexity and Halstead complexity measures. 8. Files: It is total number of Files used by a source member. 9. Device Files: Total number of Display and Printer Files used by source member. 10. Called Programs: It display total number of called programs from a source member. 11. Calling Programs: It display total number of calling programs from a source member. Metrics Toolbar The metrics toolbar comprises of various options. Toolbar available on Metrics Window Metrics Preferences A user can set the Metrics Preferences as per requirements. General Metrics Preferences Icon on Metrics Window Toolbar Click the General Metrics Preference icon to invoke the preferences dialog: General Metrics Preferences Dialog Specify a high value, so that any value above this will determine that program is of higher complexity. Any program that falls below an average setting will be determined as fewer complexes. Print Metrics To print the Metrics information, click the Print button. © Copyright Databorough Ltd. 2012 Page 115 Chapter 6: Metrics Analysis Print Icon on Metrics Window Toolbar Export Metrics Select PDF or MS Excel option as required, from the Export icon. Export Options on Metrics Window Toolbar Expand All Click the Expand All icon to expand all the data: Expand All - option on Metrics Analysis Toolbar Expanded Metrics Window Metrics History The Metrics History displays all previous instances of the generated metrics data. The metrics history data will be available only when the metrics data generated more than once. © Copyright Databorough Ltd. 2012 Page 116 Chapter 6: Metrics Analysis The Metrics History can be generated for all the individual levels – High, Average & Low Totals for Batch / Interactive Programs and for the Grand Total. Double click on the Interactive Source Members row to generate the history. Invoking Metrics History for Interactive Programs Double click Low Total row on the Metrics Window to invoke Metrics History window. Metrics History Window for Interactive Programs Metrics History Chart X-Analysis can also display Metrics History as a chart form for all the individual parameters. The Metrics History toolbar contains a drop down button called ‘Metrics Analysis’. © Copyright Databorough Ltd. 2012 Page 117 Chapter 6: Metrics Analysis Metrics Analysis Drop Down Button The Metrics Analysis drop down button contains a list of parameters, against which a chart can be generated. Metrics History Drop Down Options Select Cyc. Complex. option from the drop down menu: Cyclomatic Complexity Option for Chart This invokes the Metrics History chart displaying Cyclomatic Complexity: © Copyright Databorough Ltd. 2012 Page 118 Chapter 6: Metrics Analysis Metrics History Chart Displaying Cyclomatic Complexity Similarly, a user can generate charts for all the other parameters. Similarly, user can check Metrics History for all the Interactive / Batch Programs and Grand Total from the Metrics window. Source code tracking The Metrics History also provides a facility to see the source code changes. To invoke a source compare editor, expand one of the listed programs from the Metrics History list. Program Selected for Source Code Comparison Double click on the selected program to invoke the source compare editor. © Copyright Databorough Ltd. 2012 Page 119 Chapter 6: Metrics Analysis Source Compare Editor displaying the Code Differences Screen Metrics There are various screen functions of a specific program. The Screen Metrics is a display of these screen functions for a complete application and for all the application areas. Screen metrics are designed to help refacing projects and UI rewrites. They describe designs, uses and relationships of file complexities; thus, helping to measure the database complexities. The Complexity Level on Screen Metrics displays two groups i.e. the Grand Total and Application Area totals. Hereafter, all functions in application areas or cross reference application are grouped on a dual level – of complexity and on type of function. The ‘Screen Metrics’ option provides low, medium, and high complexity classification of the available screen functions. The Screen Metrics information displayed for the complete application and its application areas. The Screen Metrics information displayed under the following headings: Grid type functions Record type functions Other functions The following screen displays the Screen Metrics information for the cross-reference library XAN4CDXA: © Copyright Databorough Ltd. 2012 Page 120 Chapter 6: Metrics Analysis Screen Metrics for cross-reference library XAN4CDXA The Metrics information displayed above has the following columns: 1. Complexity Level: This shows various groups. The top most group is either Grand Total, or App area totals. All functions in application area or cross-reference application are then grouped based on complexity, and then on type of function 2. Units: Shows the number of functions in the group 3. Files: Total number of Files used by screen function 4. Database Fields: Total number of screen fields which are read from database fields 5. Work Fields: Total number of work fields in the group 6. Outgoing Calls: Number of functions called by this function 7. Incoming Call: Number of functions calling this function 8. Function Keys: Total number of Function key-based actions called by functions in this group 9. Conditioning Fields: Number of fields on which there is a conditioning logic Screen Metrics Toolbar The Screen Metrics toolbar comprises of various options discussed below. Toolbar available on Screen Metrics Window Screen Metrics Settings Each User can set the Screen Metrics settings as per their requirements. © Copyright Databorough Ltd. 2012 Page 121 Chapter 6: Metrics Analysis Screen Metrics Settings Button on the Screen Metrics Toolbar Click the Screen Metrics Settings icon to invoke the preferences dialog: Screen Metrics Preferences Dialog The user can set the criteria for High / Average using the preferences dialog. Print Screen Metrics To print the Screen Metrics information, click the Print button, available on the toolbar. Print Icon on Metrics Toolbar Export Screen Metrics Select the PDF or MS Excel option, as required under the ‘Export’ icon. Export Options on Screen Metrics Toolbar © Copyright Databorough Ltd. 2012 Page 122 Chapter 6: Metrics Analysis File Metrics The File Metrics is a display of metrics-related information on all the files. One can overview metrics data for the complete application and/or for all the application areas. The File Metrics displays information under the following headings: 1. 2. 3. 4. 5. 6. 7. 8. Units: Displays total number of Files Fields: Displays the total number of fields available in the file Access Paths: The total number of access paths for the file Creating Programs: The number of programs creating records in this file Reading Programs: The number of programs reading this file Updating Programs: The number of programs updating records in this file Deleting Programs: The number of programs deleting records from this file Total References: The total number of programs referencing this file (in effect total of 3 - 6) The following screen displays the ‘File Metrics’ information for the cross-reference library XAN4CDXA: Window displaying File Metrics for the cross-reference library XAN4CDXA Business Process Logic Metrics The Business Process Logic Metrics report displays the migrated logic data in metrics form - total lines, included lines, excluded lines, unmarked lines etc. The following screen displays the Business Process Logic Audit Report for a XAN4CDXA: © Copyright Databorough Ltd. 2012 Page 123 Chapter 6: Metrics Analysis Business Process Logic Audit Report for XAN4CDXA Specialized Analysis Measuring and managing the quality and complexity of a code base is the topmost priority for a systems analyst. Specialized Analysis is an invaluable feature that allows one complete freedom to create customized reports using the full metrics database in the defined system repository. One can choose to view the report as a Static Report or a Difference Report. The latter plots changes in values over a period, giving a better idea of measurement. Opt for the Specialized Analysis option from the sub menu ‘Audit Options’. The following screen displays the Specialized Analysis window: Specialized Analysis Window for XAN4CDXA The user has an option to generate the pre-configured reports. Select any report from the listed category and opt for the context menu, as shown below: © Copyright Databorough Ltd. 2012 Page 124 Chapter 6: Metrics Analysis Context Menu on Report Definition Run Metrics Report When user opts for this option, the pre-configured report dialog invokes: © Copyright Databorough Ltd. 2012 Page 125 Chapter 6: Metrics Analysis Report Definition Dialog Click the Submit Report to generate the report. A batch job submitted and on its completion, the Specialized Analysis window updates itself: © Copyright Databorough Ltd. 2012 Page 126 Chapter 6: Metrics Analysis Specialized Analysis Window To view the generated report, select report and opt for ‘View Report’ option from the context menu. Updated Specialized Analysis Window The report displayed as under: © Copyright Databorough Ltd. 2012 Page 127 Chapter 6: Metrics Analysis COMPLEX Report If required, the user can export this report to MS Excel. Modify Report Definition User has the option to modify an existing report definition. Modify Report Definition Option Select Modify Report Definition option to invoke the report configuration dialog: © Copyright Databorough Ltd. 2012 Page 128 Chapter 6: Metrics Analysis Report Definition Dialog After changing the report definition, click the Save Definition Only button. User can click the Save and Submit Report to generate a report. Copy Report Definition The user has the option to copy an existing report definition. This shall retain an existing report and allow having a customised report. © Copyright Databorough Ltd. 2012 Page 129 Chapter 6: Metrics Analysis Copy Report Definition Option Delete Report Definition If required, the user can delete an existing report definition. Delete Report Definition Option Specialized Analysis Toolbar The Specialized Analysis toolbar comprises various options discussed below. © Copyright Databorough Ltd. 2012 Page 130 Chapter 6: Metrics Analysis Specialized Analysis Toolbar Refresh Metrics The Refresh Metrics icon performs the refresh function. Refresh Icon on Specialized Analysis Toolbar Create New Report If required the user can create a customised report. Use Create New Report icon for this. Create New Report Icon on Specialized Analysis Toolbar The ‘Create New Report’ icon invokes the report definition dialog. © Copyright Databorough Ltd. 2012 Page 131 Chapter 6: Metrics Analysis Create New Report Dialog View Log The ‘View Log’ icon shows the log related to the Metrics processing. © Copyright Databorough Ltd. 2012 Page 132 Chapter 6: Metrics Analysis View Log Icon on Specialized Analysis Toolbar Click the View Log icon to check the log. View Log Window Problem Analysis One way of improving the quality of analytical procedures is to have prior knowledge of any existing inaccuracies in the data. There are issues like object with no source and vice versa, or the source is changed after object creation date, or duplicate logical files etc. These can prove to be stumbling blocks in the path to achieving superior and up-to-date analyses. The Problem Analysis feature warns the user about any such discrepancies in the data. The feature has an expandable Problem Category section, which gives names of individual files having a particular problem. To display the Problem Analysis data, select the ‘Problem Analysis’ option from the ‘Audit Options’ under the context menu on XAN4CDXA. © Copyright Databorough Ltd. 2012 Page 133 Chapter 6: Metrics Analysis Problem Analysis for cross-reference library XAN4CDXA Expand the ‘Problem Category’ section to view the objects having problem. Object Allocation The ‘Object Allocation’ window displays the information about all the objects along with the application area names to which they belong. The following screen displays the object allocation window: © Copyright Databorough Ltd. 2012 Page 134 Chapter 6: Metrics Analysis Object Allocation for XAN4CDXA The above screen lists all objects from the application library XAN4CDXA and provides information about the application area. Note that some rows are blank under the application area column, which means that the object does not belong to any application area. Similarly, note the ‘*’ sign, which means that the object belongs to multiple application areas. Summary Report The ‘Summary Report’ option generates structured report for the Metrics Analysis and the Problem analysis as a PDF / MS Word document. Select Summary Report option, available under the sub menu 'Audit Options' from the context menu on XAN4CDXA. This invokes the following documentation wizard: © Copyright Databorough Ltd. 2012 Page 135 Chapter 6: Metrics Analysis Summary Report - Type and Location Specify the ‘Type and Location’ information and click the Next button. © Copyright Databorough Ltd. 2012 Page 136 Chapter 6: Metrics Analysis Summary Report - Options Mark the options to be included in the audit report and click the Next button. © Copyright Databorough Ltd. 2012 Page 137 Chapter 6: Metrics Analysis Summary Report - Specify Sequence Specify the sequence of the contents for the audit report and click the Next button. © Copyright Databorough Ltd. 2012 Page 138 Chapter 6: Metrics Analysis Summary Report - Finish Choose the desired settings for the audit report and click the Finish button to end the report configuration and generate the report. When the report generation is over, the following dialog appears: X-Analysis Dialog to open the generated report © Copyright Databorough Ltd. 2012 Page 139 Chapter 6: Metrics Analysis Generate Metrics Analysis The ‘Generates Metrics Analysis’ option generates the Metrics data. The dialog shown below invokes, when a user opts for Generate Metrics option: Generate Metrics Dialog When user clicks the OK button, related batch job initiates. Generate Problem Analysis The ‘Generate Problem Analysis’ analyzes the application database files and reports problems. Select Generate Problem Analysis option, available under the sub menu 'Audit Options' from the context menu on XAN4CDXA. This invokes the following dialog: Generate Problem Analysis Dialog Click the OK button to invoke the related batch job command. © Copyright Databorough Ltd. 2012 Page 140 Chapter 7: What’s Next Chapter 7: What’s Next We just saw how X-Analysis with its host of features, makes working of a legacy application easy to understand. We also experienced how X-Analysis helps in analyzing one big application as smaller logical business areas. Its enhanced Data Modelling feature not only exposes the Business Rules implicit in the data and the process models of an application but also digs out the vast amount of business logic buried inside the source code of the programs. Over two decades of dedicated research and development has rewarded us with a sophisticated software solution like X-Analysis, built to meet the requirements of advanced computing and analysis. Today, we are at that exciting phase from where we can look forward to being more progressive and introduce futuristic Re-engineering or Re-architecting tools and solutions. The X-Redo module is one such innovate. As we know, X-Analysis dissects legacy application programs to decouple screens from embedded business logic. This componentization can be leveraged by the X-Redo module to generate JSFs, JavaBeans and ORM objects, thereby assisting in Re-architecting a legacy application in J2EE. Having seen the X-Analysis solution set in action, you are now equipped to get on with the application redevelopment. © Copyright Databorough Ltd. 2012 Page 141 Appendix A – Enabling the SEU Interface Appendix A – Enabling the SEU Interface Create User Profile XAN4SEU When browsing source code using the AS400 SEU, it is necessary to be logged in as user XAN4SEU. The following gives instructions for creating the correct user profile. Step 1 Step 2 Logon as QSECOFR. Create user profile XAN4SEU. Use the CRTUSRPRF command to create the user profile XAN4SEU. Make sure that the following parameters are set: User Password User Class Initial Program Library : : : : XAN4SEU *PGMR XSEUCLP XAOBJ Create User Profile (CRTUSRPRF) Type choices, press Enter. User profile . . . . . . User password . . . . . Set password to expired Status . . . . . . . . . User class . . . . . . . Assistance level . . . . Current library . . . . Initial program to call Library . . . . . . . Initial menu . . . . . . Library . . . . . . . Limit capabilities . . . Text 'description' . . . F3=Exit F4=Prompt F24=More keys . . . . . . . . . . . . . . . . . . . . . . . . . . . . . . . . . . . . . . . . . . . . . . . . . . . . > XAN4SEU Name *USRPRF Name, *USRPRF, *NONE *NO *NO, *YES *ENABLED *ENABLED, *DISABLED > *PGMR *USER, *SYSOPR, *PGMR... *SYSVAL *SYSVAL, *BASIC, *INTERMED... *CRTDFT Name, *CRTDFT > XSEUCLP Name, *NONE > XAOBJ Name, *LIBL, *CURLIB MAIN Name, *SIGNOFF *LIBL Name, *LIBL, *CURLIB *NO *NO, *PARTIAL, *YES > 'X-Analysis – SEU User' F5=Refresh F12=Cancel More... F13=How to use this display Press F10 and Page Down Set Special Authorities: *ALLOBJ *JOBCTL *SAVSYS © Copyright Databorough Ltd. 2012 Page 142 Appendix A – Enabling the SEU Interface Change User Profile (CHGUSRPRF) Type choices, press Enter. Additional Parameters Special authority . . . . . . . Special environment . . . . Display sign-on information Password expiration interval Limit device sessions . . . Keyboard buffering . . . . . Maximum allowed storage . . Highest schedule priority . Job description . . . . . . Library . . . . . . . . . Group profile . . . . . . . F3=Exit F4=Prompt F24=More keys . . . . . . . . . . . . . . . . . . . . F5=Refresh *ALLOBJ *JOBCTL *SAVSYS *SYSVAL *SYSVAL *SYSVAL *SYSVAL *SYSVAL *NOMAX 3 QDFTJOBD QGPL *NONE F12=Cancel *SAME, *USRCLS, *NONE... *SAME, *SYSVAL, *NONE, *S36 *SAME, *NO, *YES, *SYSVAL 1-366, *SAME, *SYSVAL, *NOMAX *SAME, *NO, *YES, *SYSVAL *SAME, *SYSVAL, *NO... Kilobytes, *NOMAX 0-9 Name Name, *LIBL, *CURLIB Name, *NONE More... F13=How to use this display Step 3 Logoff © Copyright Databorough Ltd. 2012 Page 143 Appendix B – License Code Request Form Appendix B - License Code Request Form License Code Request Form Kindly complete and confirm the details below and fax this form to: +44 1932 859211 Alternatively, this can be emailed to [email protected] Company Contact name Contact email Telephone Fax Address Post Code Country AS/400 Serial No. Model Processor Group (WRKLICINF) Agent or Distributor Comments If software is required to be sent and the AS/400 is not located at the same address as indicated above please provide the appropriate delivery address and contact details below. AS/400 Contact Contact email Telephone AS/400 Address Post Code Country Requested By Position Date _______________________________ Unit 12b, Weybridge Centre, 66 York Road, Weybridge, KT13 9DY, United Kingdom Tel: +44 (0) 1932 848564 Company Registration Number: 01795263 VAT number: 492 6942 05 © Copyright Databorough Ltd. 2012 Page 144