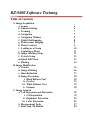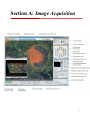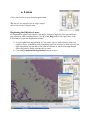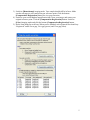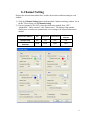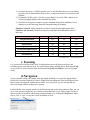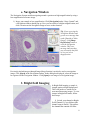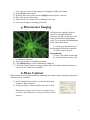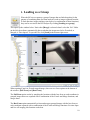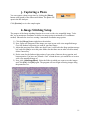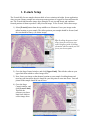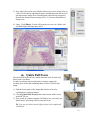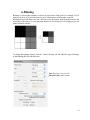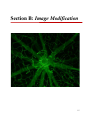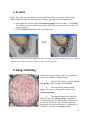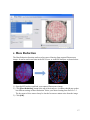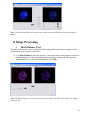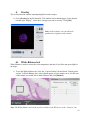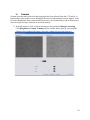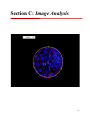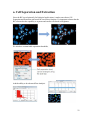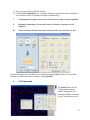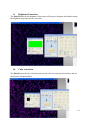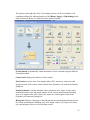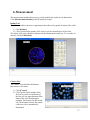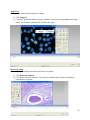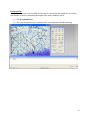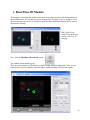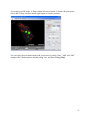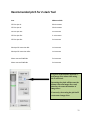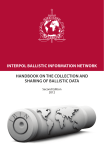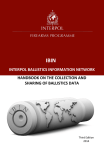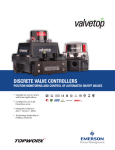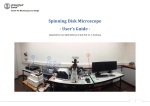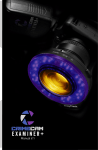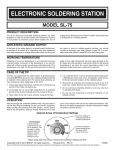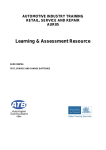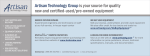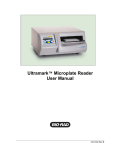Download BZ-9000 Software Training
Transcript
BZ-9000 Software Training 1 BZ-9000 Software Training Table of Contents A. Image Acquisition a. Lenses b. Channel Setting c. Focusing d. Navigation e. Navigation Window f. Bright field Imaging g. Fluorescence Imaging h. Phase Contrast i. Loading as a Group j. Capturing a Photo k. Image stitching Setup l. Z-stack Setup m. Quick Full Focus n. Binning B. Image Modification a. Z-stack b. Image Stitching c. Haze Reduction d. Image Processing i. Black Balance Tool ii. Overlay iii. White Balance Tool iv. Gamma C. Image Analysis a. Cell Separation and Extraction i. Cell Separation ii. Brightness Extraction iii. Color Extraction b. Measurement Tools c. Real-Time 3D Module 4 6 7 7 8 8 9 9 10 11 11 12 13 14 16 16 17 18 18 19 19 20 22 23 24 24 27 30 2 Section A: Image Acquisition 3 a. Lenses Click a lens icon to set your desired magnification. Tip: Start at low magnification to image samples and switch to higher magnification. Registering the Objective Lenses It’s important to register each objective lens before imaging to apply the View gap and Focus gap corrections when switching lenses. Click [Z_Corr_Reg] in the lower right corner of the Lens window to open the Registration window. 1) At your highest lens magnification in Color mode, select a small reference point on a sample in focus. It should be small enough that your lens correction is done correctly, but large enough that you can still see the point of reference in your lowest magnification. Select this point by double clicking on it to center. 2) Click both [Compensation Registration] buttons in series. 4 3) Switch to [Monochrome] imaging mode. Your sample should still be in focus. Make sure the red target is still centered on your reference point. Click the bottom [Compensation Registration] button for view gap correction. 4) Switch to your second highest magnification lens, focus your image, and center your original reference point. Click the [Compensation Registration] button. Switch to [Color] imaging mode and click the bottom [Compensation Registration] button. 5) Do the same thing for each Lens. When you are finished, each registered lens should say “Registered” under Focus gap, View gap (power) and View gap (color). 5 b. Channel Setting Register the observation method, filter, and the observation condition setting for each channel. 1) Click the [Channel Setting] button underneath the Channel switching window. Or, in the BZ Viewer Menu, click [Channel setting]. 2) For each channel (CH1-CH4), select the observation method from “OFF”, “Brightfield”, “Phase contrast”, and “Fluorescence”. The halogen lamp and the fluorescence excitation are automatically set according to the selected observation method. Observation Method OFF Brightfield Fluorescence Halogen Lamp Fluorescence Excitation OFF ON OFF Phase contrast ON Close Close Open Close 6 3) Check the box next to “Display pseudo color” to set the observation screen to display a pseudo color in monochrome fluorescence. A comment can also be entered for each Channel. 4) In Channel 4 (CH4), check “Used as overlay display” to use the CH4 window as an overlay (merging) display while in MultiColor mode. 5) Check boxes to specify whether to register common observation conditions. Select whether to set the following functions common among all channels. Checkbox selected: All the channels are observed with the same adjustment value. Checkbox not selected: Channels are observed with individual adjustment values of their own. Observation Method Gain/Preview speed AE (photometric method) White Balance Light Quantity LUT correction/Black balance Dynamic Filter Haze Reduction OFF - Brightfield Yes Yes Yes Yes Yes Yes Yes Fluorescence Yes Yes No Yes Yes Yes Yes Phase contrast Yes Yes Yes Yes Yes Yes Yes Yes: Can be set No: Cannot be set c. Focusing Use your mouse scroll bar to fine focus. Scrolling down moves the lens turret down, and scrolling up moves the lens turret up. To scroll 8 times faster (medium focus), hold down [Ctrl] as you scroll. To scroll 16 times faster, hold down both [Ctrl] and [Shift] as you scroll (rough focus). d. Navigation To move around within your sample, click the sample and drag it. It is just like Google Maps! Double click a point of interest to center it. Right click can change the Zoom and Exposure time, both of which are adjusted with the mouse wheel. Or if you prefer, you can use the slide bar below the image window to adjust the exposure. Underneath the Lens controls window in the Microscope tab are the Stage controls. Here you can move your lens turret right, left, up, or down to adjust the field of view of the sample. Points of interest can be “memorized” where Stage position storage is by clicking the [Set] button. Make sure to click “Z-sync” to save the Z-axis coordinates as well. 7 e. Navigation Window The Navigation System enables navigating around a specimen at high magnification by using a low magnification reference image. 1) Image your sample at low magnification. Click [Navigation] under “Stage Control” and a Navigation window should pop up. Now you can switch to a higher magnification, and click a location on the Navigation image to move to that location. Tip: If you are using the Navigation Window and get an error message that reads [Outside of Nabis Range], click [Image Registration] button to reset the Navigation window. This error message indicates that you are outside the field of view set in low magnification. Previously stitched images (through Image Merge function) can also be used as a navigation image. Click [Open] in the Navigation window. In the dialog box displayed, select the image to be registered to the Navigation window. Click [Open] to set image as a Navigation image. f. Bright field Imaging In Bright field imaging, a sample is imaged against a bright background. This is the mode we would use for most non-fluorescing images. To view images in Bright field mode, follow these steps: 1) Switch your channel to Bright field (Channel 4, if you followed the channel setup in Part b). This utilizes the channel that contains NO filter 8 2) 3) 4) 5) 6) cube, since we do not need to separate wavelengths of light in this mode. Select [Color] camera mode. In the top left corner, make sure that [Single] window mode is selected. Place your sample on the stage. Select the lens you want to use by clicking its lens icon. Focus your sample by scrolling your mouse. g. Fluorescence Imaging In Fluorescence imaging, light of a specific wavelength excites the specimen, causing it to fluoresce. The mode used for this is Monochrome mode. To view images in Monochrome mode, follow these steps: 1) Switch your channel to one of the designated fluorescence channels. 2) Switch camera mode to [Monochrome]. 3) Place your sample on the stage. 4) Select the lens you want to use by clicking its lens icon. 5) Focus your sample by scrolling your mouse. 6) Click [MultiColor] to overlay channels on Channel 4. 7) Click each Channel window to image samples. The final channel window displays an overlay of the 3 fluorescence channels. h. Phase Contrast Phase contrast is an excellent method for enhancing the contrast of thin, transparent specimens without a loss of resolution. 1) In the Channel Setting window, switch the observation method to “Phase contrast”. 2) Switch to a Phase Contrast objective lens (20x or 40x). Note: Phase Contrast and fluorescence images can be overlaid in both Multicolor viewing mode and in the BZ Analyzer. 9 i. Loading as a Group When the BZ viewer captures a group of images that are linked together for the purpose of combining them for future analysis (such as images captured from the Z-stack function, image-stitching, time-lapse or a combination of these functions) they can be accessed in the BZ Analyzer by clicking [Loading as a group]. This opens up the window below. Notice that [Merge] is selected when I select the “Fat” folder on the left; the software automatically detects whether the images need to be Z-stacked, or Merged, or Time-lapsed. To open the file, click [Load] in the bottom right corner. When opening Z-stack or Z-stack merged images, there are two focus options at the bottom of the window: [Full Focus] and [Best Focus]: The Full Focus option works by sampling the locations with the best focus at each coordinate in grouped images that were captured with a combination of the Z-stack and Merge functions, and merges them. The Best Focus option automatically selects and merges grouped images with the best focus at each coordinate captured with a combination of the Z-stack and Merge functions. For time-lapse and live cell imaging, this function works best. 10 j. Capturing a Photo You can capture a photo at any time by clicking the [Photo] button at the bottom of the Observation Menu. The photo will open in the BZ Analyzer. Click [Preview] to view the sample again. k. Image Stitching Setup The purpose of the Image stitching function is to create a wide-view magnified image. To do this, we set maximum coordinates to define our merge points (a minimum of 2 coordinates needed). Shown below involves creating 4 maximum coordinate merge points. 1) Click the [Merge] button right above the window. 2) Now, figure out what parts of the image you want in your wide-view magnified image. Go to the farthest left portion you want in your final image. 3) Adjust this area into focus; Make sure that Z-sync is selected in the Stage position storage box, and click [Set] to save this point. Make sure that there are no other saved locations; delete if necessary. 4) Do the same for the farthest right portion of your point of interest, the top portion, and bottom portion. You have now formed a “box” around the area you would like to create a wide-view magnified image of. 5) Now, click [AutoRangePhoto]. Select the folder in which you want to save the images and Click [Ok], click [Ok] again. The program will now begin collecting images along the parameters set. 11 l. Z-stack Setup The Z-stack fully focuses samples that are thick or have variations in height. In one application, when you put a bumpy sample in a microscope some portions of it appear in focus and some do not. The Z-stack function takes image slices along the Z-axis (up and down) and combines focused portions of them to produce a fully-focused image. To use Z-stack, follow these steps: 1) Select [Z-stack] button from the top middle row of buttons. Focus your image on the tallest location on your sample. The tallest point on your sample should be focused, and the rest should be blurry. (see below image) Tip: Scrolling the mouse wheel away from you will focus your tallest (highest) point. Scrolling the mouse wheel towards you will focus your lowest point. 2) Go to the Stage Control window, and click [Upper Limit]. This tells the software your upper limit from which to collect image slices. 3) Now, focus your image on the shortest location on your sample. Scrolling downward (moving your lens turret down) it should be your last point to come into focus. Your tall points on the sample should be out of focus. 4) Go to the Stage Control window, and click [Lower Limit]. This tells the software your lower limit from which to collect image slices. 12 5) Now, notice that we have not told the software how many image slices to collect. We do this by adjusting the pitch, which denotes the micron level spacing between image slices. Increasing the pitch tells the program to increase the distance between image slices, i.e. decrease the number of image slices. 6) Lastly, Click [Photo]. Z-stack will prompt you to save in a folder, and will then begin collecting image slices. m. Quick Full Focus The Quick Full focus tool has a similar function as the Z-stack tool, but it works even faster. It works by utilizing the focused points in images captured by scrolling your mouse and combining them to create a full-focused image. 1) Find the lowest point of the image that remains in focus by scrolling down with your mouse. 2) Click the [Quick Full Focus] button at the bottom of the screen in the BZ Viewer. 3) Now, scroll up (without using the Ctrl button). As you scroll, you should notice your image slowly come into focus. Tip: You can also start from the highest point of the sample and scroll down. 13 n. Binning Binning is a process that combines a cluster of pixels into a single pixel. For example, in 2x2 binning, an array of 16 pixels become 4 pixels, reducing the overall number of pixels. Binning increases the frame rate, but it also lowers the resolution. Since binning increases the sensitivity of the camera, it is an important function to use during live cell imaging to prevent photo bleaching samples. To change the binning settings, click the “Camera Setting” tab and adjust the type of binning in the Binning/ROI box shown below. Note: Binning is only used in [Monochrome] camera mode. 14 Section B: Image Modification 15 a. Z-stack Follow these steps to create a fully-focused image from a folder of captured Z-stack images. When using the Z-stack tool for fluorescence images, apply the haze reduction tool first. 1) Open up the BZ Analyzer and click [Load as a group]. Find your folder. Click [Load]. You should now have a window open with a scroll bar; you can scroll down to view the images captured. 2) Click the [Full Focus] button at the top of the menu. Note: When setting the Z-stack upper and lower set points in multipoint time-lapse mode, keep in mind that these upper and lower limits are the same for all points. b. Image Stitching Follow these steps to create a wide-view magnified image from a folder of captured images. 1) Open the BZ Analyzer, and click [Load as a group]. Find your folder. Click [Load]. 2) An Image Merge window should appear with a group of image files selected. Click [Confirm position]. 3) The captured image slices should be lined up. Now, click [Merge start] to merge them. If your final picture has stitching lines, an image can be used for correction. Select a blank background image next to the radio dial labeled “Using image for correction”, and then click [Merge start]. 16 c. Haze Reduction The Haze Reduction function can be used to remove blurring from captured fluorescence images. It can be used in real-time in the BZ Viewer, or in the BZ Analyzer as shown below. 1) Open the BZ Analyzer and load your captured fluorescence image. 2) Click [Haze Reduction] button at the top of the Analyzer. A window should pop up that has different settings of Haze Reduction. Select your desired setting from Preview 1-5. The box next to Noise removal may be checked to remove minute noise from the image. 3) Click [OK]. 17 Note: The Haze Reduction tool can also save conditions and load them for processing future images. d. Image Processing i. Black Balance Tool The Black Balance tool creates a uniformly black background for fluorescence images, which enables fluorescence signals to stand out. 1) Click [Black Balance] in the BZ Analyzer. The window below should appear. On the left (original image) move the small white square to the black background. The improved image should have a crisp, black background. Click [OK]. Note: The Black Balance tool can also be used in real time in the BZ Viewer under the “Image” tab on the left. 18 ii. Overlay The overlay function enables superimposing fluorescence images. 1) Go to [Overlay] in the BZ Analyzer. The window below should appear. At the bottom box that says “display”, select up to 4 images you want to overlay. Click [OK]. Note: In this window, you can adjust the pseudocolor, brightness and contrast. iii. White Balance tool White Balance is used to correct the color temperature (the ratio of red, blue and green light) in an image. 1) To use the White Balance tool, click the “Camera Setting” tab and check “Display pushset area” in White Balance box. A box should appear on your sample; move it to the area of the sample you would like to White Balance and click [Pushset]. Note: The White Balance tool can be used in real time in the BZ Viewer in the “Camera” tab. 19 iv. Gamma Gamma correction takes place after the image data has been collected from the CCD, and it’s a function that can be used to correct dramatic differences in light intensity between signals. It can be used in Brightfield, Phase contrast and Fluorescence, but is particularly useful in fluorescence when an image has large variations in emission intensity. 1) In the BZ analyzer, click on the menu bottom at the top labeled [Image Processing]. Click [Brightness, Contrast, Gamma] and the window below pops up. Increasing the Gamma below brightens the image; below the contrast has also been increased. 20 Section C: Image Analysis 21 a. Cell Separation and Extraction Since the BZ is used primarily for biological applications, it makes sense that a Cell Separation and Extraction tool would be a necessary function. It’s important to know that the BZ software has the capability to separate and extract cells based on brightness. We also have customizable separation thresholds, And the ability to do advanced Post-Analysis. 22 1) First, open your image in the BZ Analyzer. 2) Click the [Cell Separation] icon .A window should pop up that shows three methods of cell extraction; each Cell Separation method is defined below. i. Cell Separation: Separates and counts cells based on an edge-counting algorithm. ii. Brightness Extraction: Extracts and counts cells based on variations in cell brightness. iii. Color extraction: Extracts and counts cells based on a user-selected color hue. Each method can be selected and used to count by pressing [Count]. Details for each of these methods are different and can be found by clicking [Detail]. i. Cell Separation The [Detail] button for the Cell Separation method enables changing the cell counting threshold, extraction of color, and separation level. 23 ii. Brightness Extraction The [Detail] button for the Brightness Extraction tool bring up a histogram and enables setting the brightness range and color for extraction. iii. Color extraction The [Detail] button for the Color Extraction sets the color for extraction, the location, and sets the tolerance and permeability. 24 The options on the right side of the cell counting software can be used with the Cell counting modalities for additional analysis if the [Binary image] or [Mask image] radio dials are selected. Below is a definition of the options available. [Count] button: Automatically counts the number of cells extracted using the different extraction methods. Count result: Displays the number of cells counted. [Size] button: Lists the area, circle length, radius (XY), major axis, minor axis, and integrated value of the various cells measured in the [Dynamic cell count measurement] dialog box. [Statistics] button: Lists the minimum value, maximum value, range, average value, standard deviation, total, and sample number for the various measurements including area, circle length, radius (XY), major axis, minor axis, and integrated value in the [Dynamic cell count stats] dialog box. Histogram: Displays a histogram in the [Measurement results histogram] dialog box for the various measurements including area, circle length, radius (XY), major axis, minor axis, and integrated value as well as the data section. 25 [Switch display]: Selects the method of displaying the image. Select from the following three types. Original image: Displays the original image. Binary image: Displays a binary black and white image. Mask image: Displays an image with extraction color set in [Display details]. [Correction] button icons: Adjust the cells for counting with 9 different correction methods: Eliminate particles, Fill holes, Expansion, Shrinkage, Separate circle, Merge regions, Remove selection, Image correction, and Outline extraction. Note: The Image correction function is a powerful tool that gives the user the ability to manually adjust an image used for Cell Separation and Extraction. Display details: Set the color and thickness of the outline of the counted cells, the label color and extraction color. [Save the image] button: Save adjusted images with the [Save As] dialog box. You can enter and save [Comment] and save images in JPEG format with the [Image quality] settings. 26 b. Measurement The measurement module allows users to easily quantify the results of our observation. Click [Measurement Module] in the BZ analyzer to open. Radius Tool The radius tool allows the user to approximate the radius of any points of interest (like cells). 1) Click [Radius]. 2) Click 3 points on the outside of the circle to set the circumference of the circle. The radius of the circle should be displayed in the Measurement result box. To see radius in microns, check [Calibration]. Centers Tool The Centers Tool calculates the distance between two cell centers. 1) Click [Centers]. 2) Click 3 points on the outside of the first cell to set the circumference of the first cell. An approximation of the shape of the circle should appear around it. Do the same for the second cell. The distance between the centers of the two cells is automatically determined. 27 Angle Tool The angle tool enables approximation of angles. 1) Click [Angle 1]. 2) Click the 3 points that define an angle, with the second click corresponding to the angle center. The software automatically calculates the angle. Between 2 points Between 2 points calculates the distance between two points. 1) Click [Between 2 points]. 2) Click point 1, then click point 2. The software automatically calculates the distance between the two points. 28 Freehand Line The freehand line tool is an incredible tool because it can calculate the length of a curved line, which makes it ideal for measuring the length of the mouse dendrites below. 1) Click [Freehand Line]. 2) Click your start point to set it, and then click your end point to finish measuring. 29 c. Real-Time 3D Module 3D imaging is a function that enables observation of specimen structure and documentation of observation results. It’s fast and easy to get an impressive 3D image. If you’re trying to view a fluorescence specimen in 3D, it’s helpful to apply the Haze Reduction function first to remove fluorescence blurring. Tip: Typically, the highest Haze Reduction setting is ideal for 3D imaging. Now, click the [Realtime 3D analysis] button. The window below should pop up. There are many options for 3D analysis available. In the “Realtime adjustment” box, we can separate the red, green, and blue emission light to enable counting of fluorescent signals. 30 To navigate your 3D image, 1) Drag with the left mouse button, 2) Zoom with your mouse wheel, and 3) Drag with your mouse right button to visualize sections. You can replay the movements made with your mouse by setting “Start” “Mid” and “End” settings in the “Motion picture detailed setting” box, and then clicking [Play]. 31 Recommended pitch for Z-stack Tool Lens Minimum Pitch CFI Plan Apo 2x 60 micrometer CFI Plan Apo 4x 20 micrometer CFI Plan Apo 10x 5 micrometer CFI Plan Apo 20x 3 micrometer CFI Plan Apo 40x 2 micrometer Plan Apo Oil Immersion 60x 1 micrometer Plan Apo Oil Immersion 100x 1 micrometer Phase contrast ELWD 20x 5 micrometer Phase contrast ELWD 40x 2 micrometer The pitch is the distance between Zaxis image slices taken while using the Z-stack tool. Increasing the pitch will increase the distance between image slices and therefore decrease the number of image slices. Conversely, decreasing the pitch will create more image slices. 32 Additional information can be found in the official BZ-9000 User’s Manual and the BZ-II Analyzer Reference Manual 33