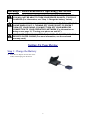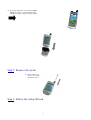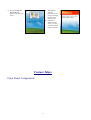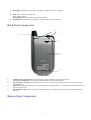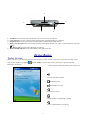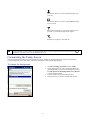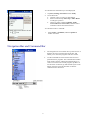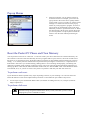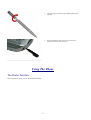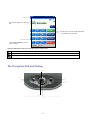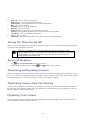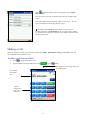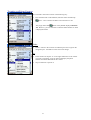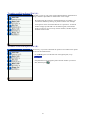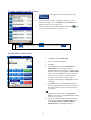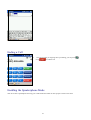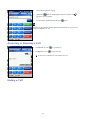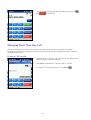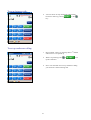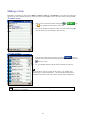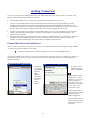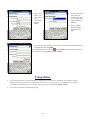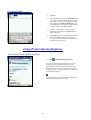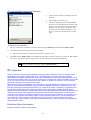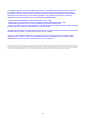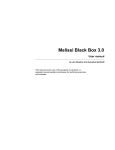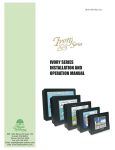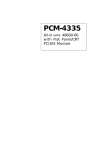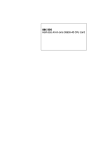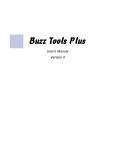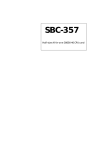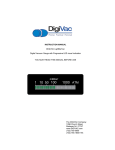Download Pocket PC Phone Quick Start Guide
Transcript
Pocket PC Phone Quick Start Guide Read this guide before operating your Pocket PC Phone. 1 Warnings – Please Read Before Operating your Device THE DEVICE IS NOT CHARGED WHEN YOU TAKE IT OUT OF THE BOX; YOU WILL NOT BE ABLE TO TURN YOUR DEVICE ON UNTIL IT IS FULLY CHARGED (For information, see “Step 1: Charge the battery” below). IN MANY COUNTRIES YOU ARE REQUIRED BY LAW TO TURN OFF YOUR PHONE WHEN YOU FLY. TURNING OFF YOUR POCKET PC DOESN’T TURN OFF YOUR PHONE; YOU MUST TURN OFF YOUR WIRELESS CONNECTION TO YOUR OPERATOR’S NETWORK (For information on doing so see page 12, “Turning your phone on and off”). YOUR WARRANTY IS INVALIATED IF YOU OPEN OR TAMPER WITH THE DEVICE’S OUTER CASING (For more information, see the enclosed warranty card). Setting Up Your Device Step 1: Charge the Battery ¨ Insert the AC adapter into the back of the cradle, and then plug into the mains. 2 ¨ Dock your Pocket PC in its cradle and fully charge for 3 hours - A steady amber LED indicates charging; solid green fully charged. Step 2: Remove the stylus ¨ Remove the stylus from it’s slot on the back of the device. Step 3: Follow the Setup Wizard 3 ¨ ¨ When the Welcome Wizard Screen appears, tap with your stylus. ¨ The wizard’s onscreen instructions will lead you through the rest of the setup process. Follow the instructions on screen, you may see the screen for ready to operate. Feature Maps Front Panel Components 4 5. 6. 7. 4. 8. 3. 9. 2. 1. 14. 10 13. 11. 12. 1 2 3 4 Volume. Press to adjust the volume of your device. Record. Press to record a voice note. Infrared port. Enables you to exchange file(s) or data with other devices without cables/ wires. GPS Receiver. This is your GPS receiver for locations based services. 5 6 Contacts. Press for quick access to your Contacts. Power Button. Press to turn on/off your pocket PC Backlight. Press and hold to turn the back light on/off. 7 8 Speaker. Listen to audio media or a phone call from here. Notification LED: a) Flashing Green (Every 3 seconds) – CDMA network Signal. b) Flashing Green (Every second) – Notification Alarm Reminder. c) Steady Red – Battery empty. d) Flashing Red – Low battery. e) Steady Amber – Battery charging. f) Steady Green – Fully charged. Calendar. Press to quickly access the Calendar. 9 10 11 End. Press to end a call. Phone On/off. Press and hold to turn on/off your device’s phone. Navigation Pad: Allows you to move up/ down and left/ right through any of the drop down menus or program instructions; select by pressing in the center. Left: When in the Dialer screen, press once to access the Speed Dial feature. Right: When in the Dialer screen, press once to access the Call Log feature. 5 12 Microphone. Speak here when receiving/ making a phone call or voice recording. 13 Send: Press to take an incoming call. Press to dial a number. Speakerphone. Press and hold for speakerphone mode. Touch Screen. For handwriting, drawing or to make a selection with the stylus. 14 Back Panel Components 2. 1 3. 4. 5. 1. 2. 3. 4. 5. Antenna, stylus slot and stylus. The antenna has a neatly hidden slot for housing the stylus. To secure external battery. The optional extended battery should be fastened here. External battery connector cover. Remove this to uncover the connection between your device and the optional extended battery. Main battery unit. The main battery is housed permanently inside the device – It should only be changed through an authorized sales center. External battery clip. Before screwing the extended battery into position please secure the clip on the bottom into this hole. Bottom Edge Components 6 2. 3. 1. 5. 1 2 3 4 5 4. Soft Reset. Press into the hole with the end of your stylus to reset your device. Sync connector. Use this connector when synchronizing/ transmitting data or recharging. Earphone Jack. Allows you to listen to audio media or use the phone hands-free kit. Battery on/ off switch. Press into the hole with the end of the top-half of your stylus to return the device to factory settings. Battery off will wipe all the data from your device. MMC and SD card slot. Insert either MMC or SD cards in this slot. Device Basics Today Screen When you turn on your device for the first time each day (or after 4 hours of inactivity), you’ll see the Today screen. You can also display it by tapping information for the day. and then Today. On the Today screen, you can see at glance important Following are some of the status icons you may see: Status Icon Meaning Turns all sounds on and off Main battery low Main battery very low Connection is active Synchronization is beginning or ending Server synchronization is occurring 7 Notification that one or more instant messages were received Notification that one or more e-mail/ SMS messages were received Shows the connection to your mobile phone service provider is on and the strength of the signal Indicates your phone is switched off. If more notification icons need to be displayed than there is room to display them, the Notification icon, will display. Tap the icon to view all notification icons. , Customizing the Today Screen You can customize the Today screen in the following ways: change the background picture, select the information you want displayed and in what order, and further customize to show future appointments. To change the background: 1. 2. 3. 4. 8 Tap Start, Settings, Personal and then Today. On the Appearance tab, select the desired theme for the background. To use your own background, select Use this picture as the background and tap Browse to locate the desired file. Choose a folder and type and then tap find. Tap the picture you want to use and then tap OK. To customize the information you want displayed: 1. 2. Tap Start, Settings, Personal and then Today. On the Items tab: · Uncheck a box to remove its information. · Select an item and tap Move Up or Move Down to change its position. · Choose to select or deselect Display Today screen if device is not used for, and then select a number of hours from the box below. To customize Tasks or Calendar: 1. Select Tasks or Calendar, and then Options to further customize. Navigation Bar and Command Bar 9 · The navigation bar is located at the top of the screen. It displays the active program and current time, and allows you to switch to programs and close screens. · Use the command bar at the bottom of the screen to perform tasks in programs. The command bar includes menu names, buttons, and the Input Panel button. To create a new item in the current program, tap New. To see the name of a button, tap and hold the stylus on the button. Drag the stylus off the button so that the command is not carried out. Pop up Menus · With pop up menus, you can quickly choose an action for an item. For example, you can use the pop up menu in the contact list to quickly delete a contact, make a copy of a contact, or send an e-mail message to a contact. The actions in the pop up menus vary from program to program. To access a pop up menu, tap and hold the stylus on the item name that you want to perform the action on. When the menu appears, lift the stylus, and tap the action you want to perform. Or tap anywhere outside the menu to close the menu without performing an action. Reset the Pocket PC Phone and Clear Memory You can perform a soft reset or a full reset – a soft reset restarts your device and a full reset switches the battery off. The result of a soft reset is that some data may be lost in programs that are open, however, the result of a full reset is that power is cut, and this will wipe all the data and new programs you have added, and return the device to factory setting – i.e. it will only have the software that was present when you bought it. On this basis, it is important not to think about a full reset as you would restarting, shutting down or even switching off improperly your desktop, but rather like a complete crash requiring you having to wipe your OS. It cannot be stressed enough the importance of backing up data to a SD card (for more information on SD cards, see “SD and MMC cards” in the Pocket PC Phone User Manual, P.12) or your PC so in the event you have to perform a full reset your data will not be lost. To perform a soft reset: If your Pocket PC Phone responds slowly stops responding or freezes, try soft resetting it. A soft reset causes the Pocket PC Phone to restart and re-adjust memory allocation. Unsaved data in open windows may be lost. · Use the stylus to press and hold the Reset button. (For details on finding soft reset, see, “Chapter 2, Bottom Edge Components.”) To perform a full reset: A full device reset clears memory, deletes all data and restores the Pocket PC Phone to its default settings. Programs installed at the factory remain, while data you have created and programs you have installed are erased. 10 1. Unscrew the stylus and use the smaller point of the top-half. 2. Press the battery switch once to turn it off, and then once more to turn it back on. Using The Phone The Dialer Interface The screen below shows your PC Phone dialer interface. 11 Last number details are displayed here See all calls received, made and missed. For numbers you call often Click Tools, Options to access phone setting. The icons listed below may be seen in the top bar of the screen: Phone off or out of network service, tap this icon to turn on the phone. The icon indicates that you are connected to the network of your mobile phone operator Shows signal is at full strength. The Navigation Pad and Dialing 2. 1. 3. 7. 4. 6. 5. 12 1. 2. 3. 4. 5. 6. 7. Take Call – Press to take an incoming call. Dialer Screen – Press to activate the dialer screen. Speakerphone – Press and hold to turn on or off the speakerphone. Dial – Press to dial a number. Scroll Up – Press to scroll up through a list. End Call – Press to end a call. Phone Signal - Press and hold to turn on and off your phone. Call Log – After launching the dialer screen, press to enter the Call Log feature. Scroll Down – Press to scroll down through a list. Center – Press to select. Speed Dial – After launching the dialer screen, press to enter the Speed Dial feature. Turning The Phone On and Off When you turn on your Pocket PC it will turn on your phone, however, you can choose to turn off your phone and just use the Pocket PC features at anytime. IN MANY COUNTRIES YOU ARE REQUIRED BY LAW TO TURN OFF YOUR PHONE WHEN YOU FLY. TURNING OFF YOUR POCKET PC DOESN’T TURN OFF YOUR PHONE; YOU MUST TURN OFF YOUR WIRELESS CONNECTION TO YOUR OPERATOR’S NETWORK. To turn off the phone: 1. Tap and then Turn phone off from the pop-up menu. 2. To turn the phone back on press and hold until appears in the top toolbar. Transferring and Organizing Contacts Before you make any calls you may want to transfer contacts to your device and organize them so that they are easy to access – Your device is designed to allow you to make a call in five different ways, and to transfer contact details between dialing features - as well as your device’s memory, and a desktop computer. Transferring Contacts from Your Desktop If you previously backed up contact details to your desktop, you will want to perform a synchronization to transfer those contacts to your Pocket PC Phone. For more information on synchronizing with your computer, see the User Manual, “Chapter 7: Microsoft ActiveSync”. Organizing Your Contacts You can transfer up to 99 of your most commonly dialed numbers to the Speed Dial feature, which allows you to access and dial these numbers quickly and easily. 13 1. Press then either the left side of the navigation pad or Speed Dial, and New. 2. Find the contact you want to add, and then press the navigation pad center. 3. When the contact name and number appears in the screen – as left select an available location using the arrow keys. By default the Location function will give tell you the next available position in the Speed Dial list. If you want to put a number in a position that is already occupied, the new number will replace that number already there. Making a Call With your Pocket PC Phone, you can make a call from the Dialer, Speed Dial, Call Log, and Contacts. You can also send SMS from the Dialer screen. To make a call from the Dialer: 1. Press to bring up the dialer screen. 2. Tap the number into the keypad and then tap or press button. The signal icon will change when you are making a call. The number will appear here. Tap the number here you wish to dial here. 14 To make a call from Contacts: You can make a call from Contacts in the following way: 1. Press the Microsoft Contacts Button, find the contact and then tap twice – once to send to the dialer screen and once to call. The pop up menu and button will by default display Call Work Tel. However, you can customize so that the mobile number or email is displayed instead: Either: 1. Select a contact in the contacts list and then press left or right on the navigation pad – the number on the screen will change. Or: 1. In the contacts list tap the “w” in the right column next to the contact you want to customize. A pop-up menu will display the phone numbers and email addresses for this contact. 2. Tap on a function to operate it. 15 To make a call from Speed Dial (A): Speed dial is a list you can create of often-dialed numbers. Information on adding a number to Speed Dial is detailed later in this chapter. By memorizing the position in the Speed Dial list of a number, you can dial the number by entering its position number. For example: In the picture on the left John Fredericks is at position 4. To dial his number simply tap and hold 4 on the dialer keypad; if the number holds a position of 10 or more tap the first number, and then tap and hold the second to dial. To make a call from Speed Dial (B): Alternatively, if you don’t remember the position of a number in the Speed Dial list use the method below: 1. Go to Phone, press once the left side of navigation pad, or tap . 2. In Speed Dial use the navigation pad to find the number you want to dial, and then press 16 . To make a call from the Call History: 1. Go to Phone, press the right-side of the navigation pad or tap . 2. Find the call details by first selecting the category it is filed under. For example, if it is in All calls select All calls from the drop down menu in the top-left corner. 3. Use the navigation pad to find the number and then tap icon to the left of the number you wish to call. Icon is for incoming calls; icon missed calls. is for outgoing calls and icon or the is for To send SMS in phone dialer: 1. Tap Tools, and then Send SMS. 2. The screen below will appear. 3. Tap New. 4. In the To field, enter either e-mail address or SMS number of one or more recipients, separating them with a semicolon, or select a name from the contact list by tapping the Address Book button. All e-mail addresses entered in the e-mail fields in Contacts appear in the Address Book. 5. Compose your message. To enter preset or frequently used messages, tap My Text and select a message. 6. Tap Send when you’ve finished the message. If you are working offline, the message is moved to the Outbox folder and will be sent the next time you connect. 1. 2. 17 Whether you want to send or read E-mail or a SMS, you can swap it by tap Services then choose what service you want. If you are sending an SMS message and want to know if it was received, tap Edit, Options, and select Request SMS text message delivery notification before sending the message. Ending a Call · Once an incoming or outgoing call is proceeding, you can press or tap to end the call. Enabling the Speakerphone Mode Your device has a speakerphone allowing you to talk hands-free and/or let other people to listen to the caller. 18 1. Wait until the phone is ringing. 2. until the speakerphone comes on and the icon Hold down appears in the top toolbar. 3. To turn off the speakerphone hold down again. Do not leave the phone in speakerphone mode and hold it on your ear; the sound will damage your ear. Answering or Rejecting a Call · Tap Answer, or press · Tap Ignore or press on your device. to reject the call. If you reject a call the busy tone will be sent out. Ending a Call 19 · Once an incoming or outgoing call is proceeding, you can press or tap to end the call. Managing More Than One Call Your device will notify you when you have another caller and you have the choice of rejecting or accepting incoming call. If you accept you can then choose to swap between this caller and the original or set up a conference call between all 3 parties. Putting a Call on hold: 1. If another person is trying to call you when you are talking on the phone the screen to the left will pop out. 2. Tap Answer to the take the 2nd call and put the 1st on hold. 3. To end the 2nd call and go back to the 1st, tap End or 20 . To swap between calls: · You can choose to swap backwards and forwards between 2 callers by pressing key. or the To set up conference calling: 1. Dial a number, when it is picked up dial a 2nd number and wait for it to be picked up. 2. When it is picked up press up the conference. · Note: You must dial out to set up conference calling you cannot do it from incoming calls. 21 or to set Making a Note Regardless of whether you call from the Dialer, Contacts, Call Log, or Speed Dial, you can take a note during a call. After you have finished the note it will be saved as an attachment to your call in one of the Call Log folders. To make a note: 1. After you have entered a number and tapped or icon situated at the bottom of the screen. the , tap 2. Use any of the input methods to record your note and then tap OK. You can finish your note during or after the call. 1. Press the right-side of the navigation pad or tap , tap and hold the call, and then from the pop up menu tap view note. (The icon indicates a note). 2. Or, go to Notes, and then tap the name of the file from the list. To view a note: If you decide to create a contact for this caller – see “Adding and Transferring Contacts information” – the call and file names will be amended to the name of the new contact; the file will be unaffected. For more information on advanced features and customizing your phone, see the User Manual, “Chapter 4: Your Phone”. 22 Getting Connected You can use your device to exchange information with other mobile devices as well as your PC, a network, or the Internet. You have the following connection options: · Use the infrared (IR) port on your device to send and receive files between two devices. · Connect to your mobile Internet service provider (ISP). Once connected, you can send and receive e-mail messages by using Inbox and view Web or WAP pages by using MicrosoftÒ Pocket Internet Explorer. The communication software for creating a wireless ISP connection is already installed on your device. Your service provider will provide software needed to install other services, such as paging and fax services. · Connect to the network at your company or organization where you work. Once connected, you can send and receive e-mail messages by using Inbox, view Web or WAP pages by using Pocket Internet Explorer, and synchronize with your PC. Connect to the virtual private network (VPN) at the company or organization where you work. Once connected, the added security of a VPN means that you can access the full resources of your company’s network. For example, you can use File Explorer to access the files of computers on that network. · Connect Directly to an E-mail Server You can set up a connection to an e-mail server so that you can send and receive e-mail messages by using a modem or network connection and Inbox on your device. The ISP or network must use a POP3 or IMAP4 e-mail server and an SMTP gateway. You can use multiple e-mail services to receive your messages. For each e-mail service you intend to use, first set up and name the e-mail service. If you use the same service to connect to different mailboxes, set up and name each mailbox connection. To set up an e-mail service: 1. In Inbox on your device, tap Services, and then New Service. Follow the directions in the New Service wizard. 2. To fill you e-mail address in the field, and then tap Next. Next will initiate autoconfiguration – which attempts to connect your Pocket PC Phone to your email server and automatically download the necessary email connection settings. If auto-configuration is successful you can begin sending/ receiving emails straight away. If unsuccessful you will need to enter the settings manually (see screens 4/5 & 5/5). 23 3. Enter “Your name”, your “User name” and “Password” then tap Next. 4. From the drop down menu select the “Service type” that your email provider supports (POP3 or IMAP4). 5. Enter a “Name” for your email account then tap Next. 6. Enter the your email provider’s server name information for Incoming mail and Outgoing mail, then tap Finish. For an explanation of a screen, tap and then Help. When finished, to connect to your e-mail server, tap Services and then Connect. Using Inbox · You can send and receive e-mail messages by connecting to an e-mail server wirelessly. You’ll need to set up a remote connection to a network or an ISP, and a connection to your e-mail server. (For information on creating a connection to the Internet or your company’s network see the accompanying Settings Guide). · You can also use inbox to send short messages. 24 Creating an email: 1. Tap New. 2. In the To field, enter either e-mail address of one or more recipients, separating them with a semicolon, or select a name from the contact list by tapping the Address Book button. All e-mail addresses entered in the e-mail fields in Contacts appear in the Address Book. 3. Compose your message. To enter preset or frequently used messages, tap My Text and select a message. 4. Tap Send when you’ve finished the message. If you are working offline, the message is moved to the Outbox folder and will be sent the next time you connect. Using Pocket Internet Explorer To switch to Pocket Internet Explorer: · Tap and then Internet Explorer. You can use Pocket Internet Explorer to browse mobile favorites and channels that have been downloaded to your device without connecting to the Internet. You can also connect to the Internet through an ISP or a network connection and browse the Web/ WAP page(s). The web page of your operator should appear in the blank space n the picture to the left. 25 To view mobile favorites and channels: 1. Tap the Favorites button to display your list of favorites. 2. Tap the page you want to view. 3. You’ll see the page that was downloaded the last time you synchronized with your PC. If the page is not on your device, the favorite will be dimmed. You will need to synchronize with your PC again to download the page to your device, or connect to the Internet to view the page. To browse the Internet: 1. Set up a connection to your ISP or corporate network using Connections, as described in Settings Guide. 2. To connect and start browsing, do one of the following: · · Tap the Favorites button, and then tap the favorite you want to view. Tap View and then Address Bar. In the address bar that appears at the top of the screen, enter the Web address you want to visit and then tap Go. Tap the arrow to choose from previously entered addresses. To add a favorite link while using the device, go to the page you want to add, tap and hold on the page, and tap Add to Favorites. RF exposure Tests for SAR are conducted using standard operating positions specified by the FCC with the phone transmitting at its highest certified power level in all tested frequency bands. Although the SAR is determined at the highest certified power level, the actual SAR level of the phone while operation can be well below the maximum value. This is because the phone is designed to operate at multiple power levels so as to use only the power required to reach the network. In general, the closer you are to a wireless base station antenna, the lower the power output. Before a phone model is available for sale to the public, it must be tested and certified to the FCC that it does not exceed the limit established by the government-adopted requirement for safe exposure. The tests are performed in positions and locations (e.g., at the ear and worn on the body) as required by the FCC for each model. (Body-worn measurements may differ among phone models, depending upon available accessories and FCC requirements). While there may be differences between the SAR levels of various phones and at various positions, they all meet the government requirement for safe exposure. For body worn operation, to maintain compliance with FCC RF exposure guidelines, use only High Tech Computer, Corp. approved accessories. When carrying the phone while it is on, use the specific High Tech Computer, Corp.-supplied or approved carrying case, holster, or other body-worn accessory. Use of non-High Tech Computer, Corp.-approved accessories may violate FCC RF exposure guidelines and should be avoided. Health and Safety Information Exposure to Radio Frequency (RF) Signals 26 Your wireless phone is a radio transmitter and receiver. It is designed and manufactured not to exceed the emission limits for exposure to radio frequency (RF) energy set by the Federal Communications Commission of the U.S. Government. These limits are part of comprehensive guidelines and establish permitted levels of RF energy for the general population. The guidelines are based on the safety standards previously set by both U.S. and international standards bodies: . American National Standards Institute (ANSI) IEEE. C95.1-1992 . National Council on Radiation Protection and Measurement (NCRP). Report 86. 1986 . International Commission on Non-Ionizing Radiation Protection (ICNIRP) 1996 . Ministry of Health (Canada), Safety Code 6. The standards include a substantial safety margin designed to assure the safety of all persons, regardless of age and health. The exposure standard for wireless mobile phones employs a unit of measurement known as the Specific Absorption Rate, or SAR. The SAR limit set by the FCC is 1.6W/kg *. *In the U.S. and Canada, the SAR limit for mobile phones used by the public is 1.6 watts/kg (W/kg) averaged over one gram of tissue. The standard incorporates a substantial margin of safety to give additional protection for the public and to account for any variations in. Ó 2001 All rights reserved. Reproduction, adaptation, or translation of this manual is prohibited without prior written permission of the manufacturer except as allowed under the copyright laws. Microsoft, MS, ActiveSync, Active Desktop, Outlook, Windows, Windows NT, and the Windows CE logo are either registered trademarks or trademarks of Microsoft Corporation in the United States and/or other countries. Microsoft products are licensed to OEMs by Microsoft Licensing, Inc., a wholly owned subsidiary of Microsoft Corporation. CIC and Jot are registered trademarks or trademarks of Communication Intelligence Corporation. Product names mentioned herein may be trademarks and/or registered trademarks of their respective companies. 27