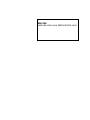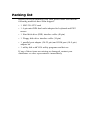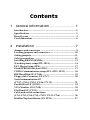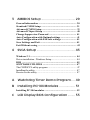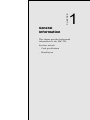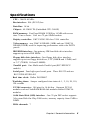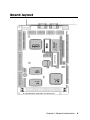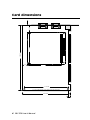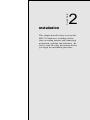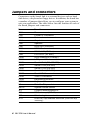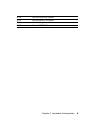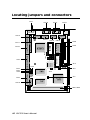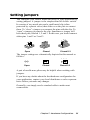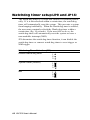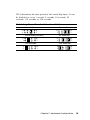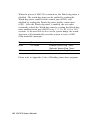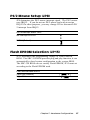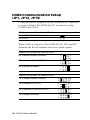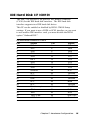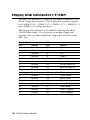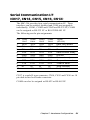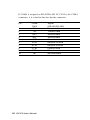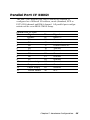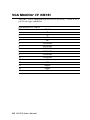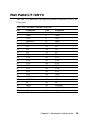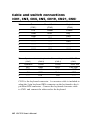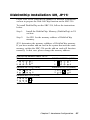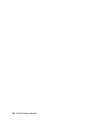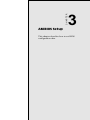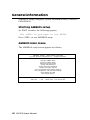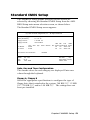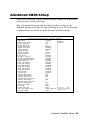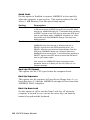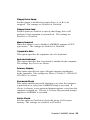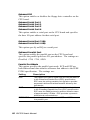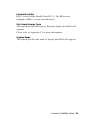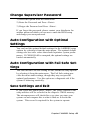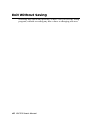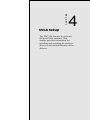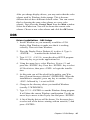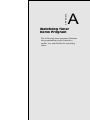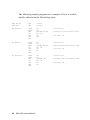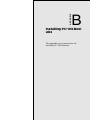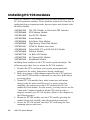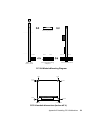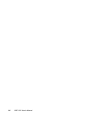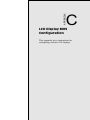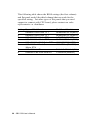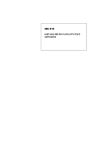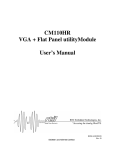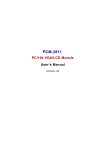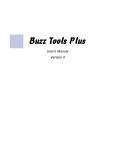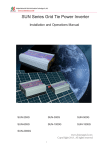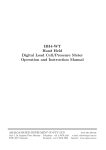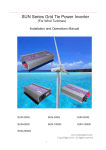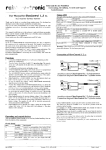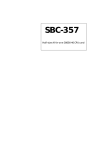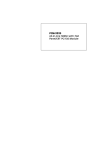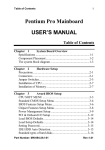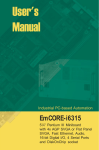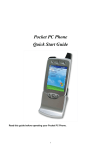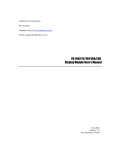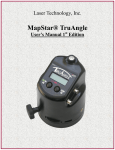Download SBC-356 Half-size All-in-one 386SX-40 CPU card
Transcript
SBC-356 Half-size All-in-one 386SX-40 CPU card FCC STATEMENT THIS DEVICE COMPLIES WITH PART 15 FCC RULES. OPERATION IS SUBJECT TO THE FOLLOWING TWO CONDITIONS: (1) THIS DEVICE MAY NOT CAUSE HARMFUL INTERFERENCE. (2) THIS DEVICE MUST ACCEPT ANY INTERFERENCE RECEIVED INCLUDING INTERFERENCE THAT MAY CAUSE UNDESIRED OPERATION. THIS EQUIPMENT HAS BEEN TESTED AND FOUND TO COMPLY WITH THE LIMITS FOR A CLASS "A" DIGITAL DEVICE, PURSUANT TO PART 15 OF THE FCC RULES. THESE LIMITS ARE DESIGNED TO PROVIDE REASONABLE PROTECTION AGAINTST HARMFUL INTERFERENCE WHEN THE EQUIPMENT IS OPERATED IN A COMMERCIAL ENVIRONMENT. THIS EQUIPMENT GENERATES, USES, AND CAN RADIATE RADIO FREQENCY ENERGY AND , IF NOT INSTATLLED AND USED IN ACCORDANCE WITH THE INSTRUCTION MANUAL, MAY CAUSE HARMFUL INTERFERENCE TO RADIO COMMUNICATIONS. OPERATION OF THIS EQUIPMENT IN A RESIDENTIAL AREA IS LIKELY TO CAUSE HARMFUL INTERFERENCE IN WHICH CASE THE USER WILL BE REQUIRED TO CORRECT THE INTERFERENCE AT HIS OWN EXPENSE. Copyright Notice This document is copyrighted, 1997, by AAEON Technology Inc. All rights are reserved. AAEON Technology Inc. reserves the right to make improvements to the products described in this manual at any time without notice. No part of this manual may be reproduced, copied, translated or transmitted in any form or by any means without the prior written permission of AAEON Technology Inc. Information provided in this manual is intended to be accurate and reliable. However, AAEON Technology Inc. assumes no responsibility for its use, nor for any infringements upon the rights of third parties which may result from its use. AMI, Analog Device, Award, Burr-Brown, Carray, DR-DOS IBM, AT, INM XT, Personal System/2, PS/2, Micro Channel, PC-DOS, Inlog, Jactech, Microsoft, MS-DOS, NEC, Singular and TI are Registered trademarks. Part No. 2007356000 1st Edition Printed in Taiwan Oct 1997 Packing list Before you begin installing your card, please make sure that the following materials have been shipped: • 1 SBC-356 CPU card • 1 6-pin mini-DIN dual outlet adapter for keyboard and PS/2 mouse • 1 Hard disk drive (IDE) interface cable (40 pin) • 1 Floppy disk drive interface cable (34 pin) • 1 parallel port adapter (26-25 pin) and COM port (10-9 pin) adapter kit • 1 utility disk with VGA utility programs and drivers If any of these items are missing or damaged, contact your distributor or sales representative immediately. Contents 1 General Information ........................... 1 Introduction ............................................................................ 2 Specifications .......................................................................... 3 Board layout ........................................................................... 5 Card dimensions ..................................................................... 6 2 Installation ........................................... 7 Jumpers and connectors ........................................................ 8 Locating jumpers and connectors ....................................... 10 Setting jumpers ...................................................................... 11 Safety precautions ................................................................ 12 Installing DRAM (SIMMs) .................................................. 13 Watchdog timer setup(JP9, JP14) ....................................... 14 PS/2 Mouse Setup (JP8) ....................................................... 17 Flash EPROM Selection (JP15) ........................................... 17 COM4 Communication setup (JP1, JP12, JP13) .............. 18 IDE Hard Disk I/F (CN10) ................................................... 19 Floppy disk Connector I/F (CN7) ....................................... 20 Serial communication I/F (CN17, CN14, CN15, CN16, CN 12) ................................... 21 Parallel Port I/F (CON2) ...................................................... 23 VGA Monitor I/F (CN18) .................................................... 24 Flat Panel I/F (CN11)............................................................ 25 Cable and switch connections (CN1, CN3, CN4, CN5, CN19, CN21, CN6) ...................... 26 DiskOnChip Installation (U9, JP11) ................................... 27 3 AMIBIOS Setup .................................... 29 General information ............................................................. 30 Standard CMOS Setup ........................................................ 31 Advanced CMOS Setup ....................................................... 33 Advanced Chipset Setup ...................................................... 40 Change Suppervisor Password ............................................ 41 Auto Configuration with Optimal settings ......................... 41 Auto Configuration with Fail Safe settings ........................ 41 Save Settings and Exit .......................................................... 41 Exit Without saving .............................................................. 42 4 SVGA Setup ......................................... 43 Windows 3.1 .......................................................................... 44 Driver installation - Windows Setup ........................................ 44 DOS ....................................................................................... 45 SOFTWARE UTILITIES ...................................................... 47 The CHIPSCPL utility program ............................................. 47 Installing the utility .................................................................. 47 Howto use the uitlity ............................................................... 47 A Watchdog Timer Demo Program .... 49 B Installing PC/104 Modules ................. 51 Installing PC/104 modules ................................................... 52 C LCD Display BIOS Configuration ........ 55 CHAPTER GeneraI Information 1 This chapter provides background information for the SBC-356. Sections include: · Card specifications · Board layout Chapter 1 General Information 1 Introduction The SBC-356 is an all-in-one CPU card that intergrates VGA display and Disk-On-Chip card. The SBC-356 is a half-sized card that is based on the 386SX CPU running at 40MHz and supports up to 32 MB of Fast Page DRAM. The card has an on-board Watch-Dog timer, a Buzzer, and battery-backed Real Time Clock. It comes with AMI BIOS which is mapped to the upper 64K of memory. The SBC-356 provides a floppy disk controller, an IDE disk controller, four high speed serial prots (RS-232/422/485) and one Multi-mode parallel port (ECC/EPP/ECP). The SBC-356 is also equipped with VGA controller. It uses C&T F65545 ISA-bus VGA controller which provides a flat panel I/F (interface) to support panel displays. For applications that require Solid State Disk (SSD) memory, the SBC-356 is equipped with one 32-pin DIP IC socket which can accommodate DiskOnChip Solid State Disk memory. The SBC356 supports from 2MB up to 24MB of SSD memory. 2 SBC-356 User's Manual Specifications · CPU: 386SX 40 MHz · Bus interface: ISA (PC/AT) bus · Data Bus: 16 bit · Chipset: ALI M6117B (Embedded CPU-386SX) · RAM memory: Fast Page DRAM 512KB to 16 MB with access time 70 ns or faster. Uses two 72 pin SIMM sockets · Dsiplay controller: C&T F65545 ISA-bus VGA controller · Video memory: two 256k*16 DRAM (1MB) and one 256K*16 DRAM(512KB) used for improving performance with color DSTN panels · IDE HDD interface: One primary IDE hard disk drive interface supports up to two IDE HDDs · Floppy disk drive interface: One floppy disk drive interface supports up to two floppy disk drives, 5.25"(360KB and 1.2MB) and / or 3.5" (720KB, 1.44 and 2.88MB) · Parallel port: One Multi-mode Parallel port(ECC/EPP/ECP models) · Serial port: Four high speed serial ports. Three RS-232 and one RS-232/RS-422/RS-485 · Real time clock: Dallas DS12B887 · Watchdog timer: Jumper configured time interval: 1, 2, 10, 20, 110, 120 seconds · PC/104 connector: 104 pins for 16-bit bus. Supports PC/104 modules such as Flash/RAM/ROM disk modules and/or PCMCIA modules · Solid State Disk (SSD) interface: One 32-pin DIP socket supports M-system Disk-On-Chip 2000 series, memory capacity from 1MB to 24MB. · DMA channels: 7 Chapter 1 General Information 3 · Interrupt channels: 15 · Keyboard interface: Yes · PS/2 mouse support: Yes · Voltage requirements: +5V, +12V and -12V · Operating temperature: +0°C to 60°C · Storage temperature: -25°C to +85°C · Operating humidity range: 0 to 90% non-condensing · Storage humidity range: 0 to 90% non-condensing · Weight (without memory): 260g · Dimensions: 19.0(L)*12.5(W)*2.5(H)cm 4 SBC-356 User's Manual Board layout Chapter 1 General Information 5 185.00 73.66 26.00 Card dimensions 80.65 19.00 112.00 SBC-356 386 CPU CARD WITH VGA/PANEL REV. A1 122.00 4.50 6 SBC-356 User's Manual CHAPTER Installation 2 This chapter describes how to set up the SBC-356 hardware, including instructions on setting jumpers and connecting peripherals, switches and indicators. Be sure to read all safety precautions before you begin the installation procedure. Chapter 2 Hardware Configuration 7 Jumpers and connectors Connectors on the board link it to external devices such as hard disk drives, a keyboard or floppy drives. In addition, the board has a number of jumpers that allows you to configure your system to suit your application. The table below lists the function of each of the board jumpers and connectors. Name CN1 Function Power connector CN2 Printer I/F connector CN3 External reset connector CN4 Key lock CN5 Speaker CN6 HDD LED (indicator) CN7 FDD I/F connector CN8 PC/104 I/F (XT Bus) CN9 PC/104 I/F (AT Bus) CN10 HDD connector (Primary) CN11 LCD panel I/F connector CN12 Serial I/F #4 (RS-422/485) CN14 Serial I/F #2 (RS-232) CN15 Serial I/F #3 (RS-232) CN16 Serial I/F #4 (RS-232) CN17 Serial I/F #1 connector CN18 VGA I/F connector CN19 Keyboard connector CN21 Keyboard/Mouse connector U9 Disk On Chip socket SM1-2 System DRAM socket JP1 COM4 Communication I/F JP8 PS/2 interrupt (IRQ12) JP9 Watch-dog timer out active JP11 Disk On Chip address selection (DiskOnChip memory) 8 SBC-356 User's Manual JP12 RS-422/485 RX control JP13 RS-422/485 TX control JP14 Watch-Dog Timer Timeout JP15 Flash EPROM Select Chapter 2 Hardware Configuration 9 Locating jumpers and connectors CN1 CN18 CN21 CN17 CN12 CN14 CN15 CN16 CN8 DS12887A BIOS CN10 DALLAS CN11 F65545 B2 CHIPS DiskOnChip JP14 CN7 JP13 JP12 JP15 CN9 MEGA-KB-H-Q CN6 JP11 14.3C73 JP9 U9 CN4 CN5 CN3 JP8 UM8669F UMC JP1 CN2 M6117B ALI M5113 ALI CN19 SM1, SM2 SBC-356 386 CPU CARD WITH VGA/PANEL REV. A1 10 SBC-356 User's Manual Setting jumpers You configure your card to match the needs of your application by setting jumpers. A jumper is the simplest kind of electric switch. It consists of two metal pins and a small metal clip (often protected by a plastic cover) that slides over the pins to connect them. To “close” a jumper you connect the pins with the clip. To “open” a jumper you remove the clip. Sometimes a jumper will have three pins, labeled 1, 2 and 3. In this case you would connect either pins 1 and 2 or 2 and 3. 1 Open Closed 2 3 Closed 2-3 The jumper settings are schematically depicted in this manual as follows: 1 2 3 Open Closed Closed 2-3 A pair of needle-nose pliers may be helpful when working with jumpers. If you have any doubts about the best hardware configuration for your application, contact your local distributor or sales representative before you make any changes. Generally, you simply need a standard cable to make most connections. Chapter 2 Hardware Configuration 11 Safety precautions Warning! Always completely disconnect the power cord from your chassis whenever you are working on it. Do not make connections while the power is on because sensitive electronic components can be damaged by the sudden rush of power. Only experienced electronics personnel should open the PC chassis. Caution! 12 Always ground yourself to remove any static charge before touching the CPU card. Modern electronic devices are very sensitive to static electric charges. Use a grounding wrist strap at all times. Place all electronic components on a static-dissipative surface or in a static-shielded bag when they are not in the chassis. SBC-356 User's Manual Installing DRAM (SIMMs) The SBC-356 are sold without system memory and disk on chip memory. Memory must be installed prior to using the SBC-356. The SBC-356 has 2 SIMM (Single In-line Memory Module) DRAM module sockets. Each socket will accommodate a 72 pin DRAM module - 1MB, 4MB or 16MB. The memory access time should be 70ns or less. The SBC-356 can also accommodate memory modules with parity check bit. EDO DRAM memory modules are not supported by SBC-356. Install memory as appropriate at locations SIMM1 - SIMM2. SM1 SM2 1MB 1MB 1MB 1MB 4MB 4MB 2MB 4MB 4MB 16MB 16MB To t al Memo r y 8MB 16MB 16MB 32MB Chapter 2 Hardware Configuration 13 Watchdog timer setup(JP9 and JP14) The watch-dog timer is a circuit that should be refreshed periodically. If it is not refreshed within a certain time, the watch-dog timer will automatically reset the system. This prevents a system from hanging indefinitely. When the Watch-dog tmer is enabled, the user must constantly refresh the Watch-dog timer within a certain time (Eg. 10 seconds). If the user falls to do so, the watch-dog timer will automatically reset the system or issue a non-maskable interrupt (NMI). JP9 determines the watch-dog timer function, it can disable the watch-dog timer or connect watch-dog timer to reset trigger or NMI trigger. Watch-dog Timer Selection(JP9) Disable Watch-dog timer System Reset (Default) NMI 14 SBC-356 User's Manual 1 2 3 1 2 3 1 2 3 JP14 determines the time period of the watch-dog timer. It can be disabled or set as 1 second, 2 seconds, 10 seconds, 20 seconds, 110 seconds or 120 seconds. Watch-Dog Timer Time Out Selection(JP 14) 1 second 2 1 2 seconds 8 7 10 seconds(Default) 2 1 20 seconds 8 7 2 1 8 7 2 1 110 seconds 2 1 8 7 2 1 8 7 120 seconds 8 7 Chapter 2 Hardware Configuration 15 When the power of SBC-356 is turned on, the Watch-dog timer is disabled. The watch-dog timer can be enabled by reading the Watch-dog timer enable/refresh control port (443H), and disabled by reading the Watch-dog timer disable control port (43H). After the Watch-dog timer is enabled, the user must constandly refresh the Watch-dog timer by reading the Watch-dog timer enable/refresh port (443H) every 1, 2, 10, 20, 110 or 120 seconds. If the user fails to do so or the system hangs, the watchdog timer will automatically reset the system or issue a NMI (Non-maskable interrupt). Port Direction Function 443H I/O Read Enable Watch-Dog Timer Refresh Watch-Dog Timer 43H I/O Read Disable Watch-Dog Timer Please refer to Appendix A for a Watchdog timer demo program. 16 SBC-356 User's Manual PS/2 Mouse Setup (JP8) JP8 determines the PS/2 mouse interrupt signal. The PS/2 mouse uses IRQ12. If you do not use PS/2 mouse and wish to assign IRQ12 for other purposes, you may change JP8 to disconnect PS/ 2 interrupt from IRQ12. PS/2 Interrupt select (JP8) No interrupt for PS/2 IRQ12 (Default) Flash EPROM Selection (JP15) JP15 determines the programming voltage of Flash EPROM BIOS. The SBC-356 BIOS provides plug and play function, it can automatically reload system configuration to the system BIOS. The SBC-356 BIOS can use variety Flash EPROM, JP15 must set according to the Flash EPROM used. Flash EPROM select(JP15) Vpp=Vcc (Default) Vpp=12V 1 1 3 3 Chapter 2 Hardware Configuration 17 COM4 Communication Setup (JP1, JP12, JP13) COM4 can also be assigned as RS-422 or RS-485 I/F. Short JP1 to assign COM4 as RS-422/RS-485 I/F, or otherwise assign COM4 as RS-232 I/F. COM4 communication select (JP1) RS-422/RS-485 I/F (Default) RS-232 I/F When COM4 is assigned as RS-422/RS-485 I/F, JP12 and JP13 determine the RS-485 transmit and receive enable signals. COM4 RS-422/RS-485 RX control (JP12) RX is always enable (Default) RX is enabled if Port 2EFH D1=1 RX is always disabled 2 1 2 1 5 6 5 6 2 1 5 6 COM4 RS-422/RS-485 TX control (JP13) TX is always enable (Default) 2 1 8 7 TX is enabled if -RTS=0 2 1 2 1 2 1 8 7 8 7 8 7 TX is enabled if Port 2EFH D0=1 TX is always disabled 18 SBC-356 User's Manual IDE Hard Disk I/F (CN10) The SBC-356 provides a 40-pin DIL box header connector (CN10) for the IDE hard disk interface. The IDE hard disk interface supports two IDE hard disk drives. This I/F can be enabled or disabled by BIOS CMOS Setup settings. If you want to use a ESDI or SCSI interface or you want to use another IDE interface card, you must disable the BIOS option " Onboard IDE ". IDE hard disk connector (CN10) Pin 1 Signal Reset Pin 2 Signal Ground 3 D07 4 D08 5 D06 6 D09 7 D05 8 D10 9 D04 10 D11 11 D0 3 12 D12 13 D02 14 D13 15 D01 16 D14 17 D00 18 D15 19 Ground 20 N.C. 21 N.C. 22 Ground 23 IOW- 24 Ground 25 IOR- 26 Ground 27 N.C. 28 Bale 29 N.C. 30 Ground 31 PinInterrupt 32 IOCS16- 33 SA1 34 N.C. 35 SA0 36 SA2 37 HDC CS0- 38 HDC CS1- 39 HDD Active 40 Ground Chapter 2 Hardware Configuration 19 Floppy Disk Connector I/F (CN7) The SBC-356 provides a 34-pin DIL box header connector (CN7) for the floppy disk interface. This floppy disk interface supports two 360KB (5.25"), 720KB (3.5"), 1.2MB (5.25"), 1.44MB (3.5") and 2.88MB (3.5") floppy disk drive. This floppy disk interface can be enabled or disabled by BIOS CMOS Setup setting. If you want to use another floppy disk interface card, you must disable the floppy disk interface on the SBC-356. Floppy Disk Drive Interface (CN7) 20 Pin 1 Signal Ground Pin 2 3 Ground 4 5 Ground 6 N.C. 7 Ground 8 Index- 9 Ground 10 Motor Enable A- 11 Ground 12 Driver Select B- 13 Ground 14 Driver Select A- 15 Ground 16 Motor Enable B- 17 Ground 18 Direction- 19 Ground 20 Step- 21 Ground 22 Write Data- 23 Ground 24 Write Gate- 25 Ground 26 Track 0- 27 Ground 28 Write Protect- 29 Ground 30 Read data- 31 Ground 32 Side 1 Select- 33 Ground 34 Disk Change- SBC-356 User's Manual Signal Reduce Write Current- N.C. Serial Communication I/F (CN17, CN14, CN15, CN16, CN12) The SBC-356 provides four serial communication I/F. These interfaces can be enabled, disabled and COM port assignable individually. COM1, COM2 and COM3 are RS-232 I/F, COM4 can be assigned as RS-232 I/F or RS-422/RS-485 I/F. The following are the pin assignments: PIN COM1 COM2 COM3 COM4 Signal CN17 CN14 CN15 CN16 1 DCD DCD DCD DCD Data carry detect (RS-232) 2 RX RX RX RX Receive data 3 TX TX TX TX Transmit data 4 DTR DTR DTR DTR Data terminal ready 5 GND GND GND GND Ground 6 DSR DSR DSR DSR Data set ready 7 RTS RTS RTS RTS Request to send 8 CTS CTS CTS CTS Clear to send 9 RI RI RI RI Ring indicator NC NC NC Not connected 10 CN17 is a male D-type connector, CN14, CN15 and CN16 are 10 pin dual-in-line box header connector. COM4 can also be assigned as RS-422 or RS-485 I/F. Chapter 2 Hardware Configuration 21 If COM4 is assigned as RS-422/Rs-485 I/F, CN12 is the COM4 connector, it is a dual-in-line box header connector. Pin 1 22 COM4 Signal CN12 (RS-422/RS-485) TX- Transmit data 2 TX+ Transmit data 3 RX+ Receive data 4 RX- Receive data 5 GND Ground 6 RTS- Request to send 7 RTS+ Request to send 8 CTS+ Clear to send 9 CTS- Clear to send 10 NC Not connected SBC-356 User's Manual Parallel Port I/F (CON2) The SBC-356's parallel port can be enabled or disabled or configured as a different I/O address, mode (Standard, EPP or ECP), IRQ channel and DMA channel. All parallel port configurations can be set at BIOS CMOS Setup. Parallel Port I/F (CN2) Pin 1 Signal Strobe- Pin 14 Signal Auto FF- 2 D0 15 Error- 3 D1 16 Initialization- 4 D2 17 Printer Select In- 5 D3 18 Ground 6 D4 19 Gronnd 7 D5 20 Ground 8 D6 21 Ground 9 D7 22 Ground 10 Acknowledge- 23 Ground 11 Busy 24 Ground 12 Paper Empty 25 Ground 13 Printer Select 26 N.C. Chapter 2 Hardware Configuration 23 VGA Monitor I/F (CN18) The SBC-356 is equipped with an VGA I/F(CN18). CN18 is a 15 pin D-sub type connector. VGA Monitor I/F (CN18) Pin number 1 2 24 CN18 R G 3 B 4 NC 5 GROUND 6 GROUND 7 GROUND 8 GROUND 9 GROUND 10 GROUND 11 NC 12 NC 13 Hsync 14 Vsync 15 NC SBC-356 User's Manual Flat Panel I/F (CN11) The SBC-356 provides a 44-pin box header connector (CN11) for Flat panel. SBC-356 Flat panel display connector Pin 1 Function +12 V Pin 2 Function +12 V 3 GND 4 GND 5 Vcc 6 Vcc 7 ENAVEE 8 GND 9 P0 10 P1 11 P2 12 P3 13 P4 14 P5 15 P6 16 P7 17 P8 18 P9 19 P10 20 P11 21 P12 22 P13 23 P14 24 P15 25 P16 26 P17 27 P18 28 P19 29 P20 30 P21 31 P22 32 P23 33 GND 34 GND 35 SHFCLK 36 FLM 37 M 38 LP 39 GND 40 ENABKL 41 GND 42 ASHFCLK 43 Vcc 44 Vcc Chapter 2 Hardware Configuration 25 Cable and switch connections (CN1, CN3, CN4, CN5, CN19, CN21, CN6) Pin Power Reset Switch Keylock (CN1) (CN3) (CN4) 1 +5V Reset Power 2 GND Gnd Key 3 GND ***** Gnd 4 +12v ***** Lock 5 ***** ***** Gnd 6 ***** ***** ***** 7 ***** ***** ***** 8 ***** ***** ***** Pin Speaker Internal keyboard (CN5) (CN19) (CN21) Speaker Clock Clock 2 N/C Data Data Pull high 3 GND N/C N/C ***** 4 +5V GND Gnd ***** 5 ***** +5V +5V ***** 1 External Keyboard HDD LED (CN6) -R/W IDE CN21 is the keyboard connector. A converter cable is included to adapt the 5-pin keyboard DIN connector on the keyboard to the 6pin Mini-DIN connector. Connect the keyboard converter cable to CN21 and connect the other end to the keyboard. 26 SBC-356 User's Manual DiskOnChip Installation (U9, JP11) Please refer to the DiskOnChip manual for detailed information on how to prepare the Disk On Chip function on the SBC-356. To install DiskOnChip on the SBC-356, follow the instructions below. Step 1: Install the DiskOnChip Memory (DiskOnChip) in U9 sockets. Step 2: Set JP11 for the memory address of DiskOnChip memory. JP11 determines the memory adddress of DiskOnChip memory. If you have another add-on card in the system that uses the same memory, neither the SBC-356 nor the add-on card will function normally. In this case, please change the memory address. DiskOnChip address select (JP11) Disable 1 2 7 8 D8000H-DFFFFH (32KB) 1 7 8 2 E8000H-EFFFFH (32KB) 1 2 D0000H-D7FFFH (32KB) 7 1 2 8 *E0000H-E7FFFH (32KB) 1 2 7 8 7 8 * Default Chapter 2 Hardware Configuration 27 28 SBC-356 User's Manual CHAPTER AMIBIOS Setup 3 This chapter describes how to set BIOS configuration data. General information AMIBIOS Setup configures system information that is stored in CMOS RAM. Starting AMIBIOS setup As POST executes, the following appears; Hit <DEL> if you want to run SETUP Press <DEL> to run AMIBIOS setup. AMIBIOS main menu The AMIBIOS setup screen appears as follows: AMIBIOS SETUP — BIOS SETUP UTILITIES (C) 1995 American Megatrends, Inc. All Rights Reserved Standard CMOS Setup Advanced CMOS Setup Advanced Chipset Setup Change User Password Change Supervisor Password Change Language Setting Auto Configuration with Optimal Settings Auto Configuration with Fail Safe Settings Save Settings and Exit Exit Without Saving Standard CMOS setup for changing time, date, hard disk type, etc. ESC: Exit ¯- :Sel F2/F3: Color F10: Save & Exit 30 SBC-356 User's Manual Standard CMOS Setup The AMIBIOS Setup options described in this section are selected by choosing the Standard CMOS Setup from the AMIBIOS Setup main menu selection screen, as shown below. The Standard CMOS Setup screen appears: AMIBIOS SETUP — STANDARD CMOS SETUP (C) 1995 American Megatrends, Inc. All Rights Reserved Date (mm/dd/yyyy): Time (hh/mm/ss): Wed Aug 21, 1996 12: 19: 46 Floppy Drive A: Floppy Drive B: 1.44 MB 3½ Not Installed Pri Master Pri Slave : : Type Size AUTO AUTO Cyln Boot Sector Virus Protection Month: Day: Year: Head WPcom LBA Sec Mode On On Blk Mode On On PIO Mode AUTO AUTO 32Bit Mode Off Off Disabled Jan - Dec 01-31 1901 -2099 Esc: Exit ¯- :Sel PgUp/PgDn: Modify F2/F3: Color Date, Day and Time Configuration The current values for each category are displayed. Enter new values through the keyboard. Floppy A, Floppy B Select the appropriate specifications to configure the type of floppy drive that is attached to the system: 360 KB 5¼", 1.2 MB 5¼", 720 KB 3½", and/or 1.44 MB 3½". The settings have not been pre-installed. Chapter 3 AMIBIOS Setup 31 Master Disk, Slave Disk Select the appropriate values to configure the hard disk type you are using for the master and the slave. Available types are 1~46, USER, AUTO, Not Installed, and CDROM. The settings have not been preinstalled. Boot Sector Virus Protection Enabling this option allows the system to issue a warning when any program (or virus) issues a disk format command or attempts to write to the boot sector of the hard disk drive. Further confirmation is required before accessing this particular section of the hard disk drive. 32 SBC-356 User's Manual Advanced CMOS Setup Select the Advanced CMOS Setup from the AMIBIOS Setup main menu to enter Advanced setup. The Advanced Setup options described in this section are the standard options as shown on the following screen. The following configurations are based on manufacture's default settings. AMIBIOS SETUP — ADVANCED CMOS SETUP (C) 1995 American Megatrends, Inc. All Rights Reserved Available Options: Quick Boot Enabled Disabled BootUp CPU Speed High Enabled BootUp Sequence A:,C: BootUp Num-Lock On Floppy Drive Swap Disabled Floppy Drive Seek Disabled Mouse Support Enabled Typematic Rate Fast System Keyboard Present Password Check Setup Parity Check Disabled Wait For 'F1' If Error Enabled Hit 'DEL' Message Display Enabled System BIOS Cacheable Enabled Hard disk Delay Disabled C000, 32k Shadow Enabled C800, 32k Shadow Disabled D000, 32k Shadow Disabled D800, 32k Shadow Disabled E000, 32k Shadow Disabled E800, 32k Shadow Disabled Onboard IDE Enabled Onboard FDC Enabled Onboard Serial Port1 3F8 Onboard Serial Port2 2F8 Onboard Serial Port3 3E8 Onboard Serial Port3 IRQ 9 Onboard Serial Port4 2E8 Onboard Serial Port4 IRQ 5 Onboard Parallel port 378 Parallel port Mode SPP ECP DMA DMA 3 ESC: Exit ¯- :Sel Parallel Port IRQ IRQ 5 PgUp/PgDn: Modify Flat Panel Display Type 12BTFT NEC 64 F2/F3: Color DISPLAY MODE BOTH Chapter 3 AMIBIOS Setup 33 Quick Boot Set this option to Enabled to instruct AMIBIOS to boot quickly when the computer is powered on. This option replaces the old Above 1 MB Memory Test Advanced Setup option. Setting Disabled Description Enabled AMIBIOS does not test system memory above 1 MB. AMIBIOS test all system memory. AMIBIOS waits up to 40 seconds for a READY signal from the IDE hard disk drive. AMIBIOS waits for .5 seconds after sending a RESET signal to the IDE drive to allow the IDE drive time to get ready again. AMIBIOS checks for a <Del> key press and runs AMIBIOS Setup if the key has been pressed. AMIBIOS does not wait up to 40 seconds for a READY signal from the IDE hard disk drive. If a READY signal is not received immediately from the IDE drive, AMIBIOS does not configure that drive. AMIBIOS does not wait for .5 seconds after sending a RESET signal to the IDE drive to allow the IDE drive time to get ready again. You cannot run AMIBIOS Setup at system boot, because there is no delay for the Hit <Del> to run Setup message. Boot Up CPU Speed This option sets the CPU speed when the computer boots. Boot Up Sequence This option sets the sequence of boot drives (floppy drive A:, or hard disk drive C:) that the AMIBIOS attempts to boot from after AMIBIOS POST completes. Boot Up Num Lock Set this option to Off to turn the Num Lock key off when the computer is booted so you can use the arrow keys on both the numeric keypad and the keyboard. 34 SBC-356 User's Manual Floppy Drive Swap Set this option to Enabled to permit drives A: or B: to be swapped. The settings are Enabled or Disabled. Floppy Drive Seek Set this option to Enabled to specify that floppy drive will perform a Seek operation at system boot. The settings are Enabled or Disabled. Mouse Support When this option is set to Enabled, AMIBIOS supports a PS/2type mouse. The settings are Enabled or Disabled. Typematic Rate This option specifies the typematic rate of a keyboard. System Keyboard This option specifies that a keyboard is attached to the computer. The settings are Present or Absent. Primary Display This option specifies the type of display monitor and adapter in the computer. The settings are Mono, CGA40x25, CGA80x25, VGA/EGA, or Absent. Password Check This option enables password checking every time the computer is powered on or every time AMIBIOS Setup is executed. If Always is chosen, a user password prompt appears every time the computer is turned on. If Setup is chosen, the password prompt appears as AMIBIOS is executed. Parity Check Set this option to Enabled to check the parity of all system memory. The settings are Enabled or Disabled. Chapter 3 AMIBIOS Setup 35 OS/2 Compatible Mode Set this option to Enabled to permit AMIBIOS to run with IBM OS/2. The settings are Enabled or Disabled. Wait for 'F1' if Error AMIBIOS POST error messages are followed by: Press <F1> to continue If this option is set to Disabled, AMIBIOS does not wait for you to press the <F1> key after an error message. The settings are Enabled or Disabled. Hit 'DEL' Message Display Set this option to Disabled to prevent : Hit <DEL> if you want to run Setup from appearing on the first AMIBIOS screen when the computer boots. The settings are Enabled or Disabled. System BIOS Cacheable When this option is set to Enabled, the contents of the F000h system memory segment can be read from or written to the cache memory. The contents of the F000h memory segment are always copied from the BIOS ROM to system RAM for faster execution. The settings are Enabled or Disabled. Hard disk Delay The settings of this option are Disabled, 3 sec, 5 sec, 10 sec, 15 sec. 36 SBC-356 User's Manual C000,32k Shadow C800,32k Shadow D000,32k Shadow D800,32k Shadow E000,32k Shadow E800,32k Shadow These options control the location of the contents of the 32KB of ROM beginning at the specified memory location. If no adapter ROM is using the named ROM area, this area is made available to the local bus. The settings are: Setting Enabled Description The contents of C 000h - C7FFh are written to the same address in system memory (RAM ) for faster execution. Cached Disabled The contents of the named ROM area are written to the same address in system memory (RAM) for faster execution, if an adapter ROM will be using the named ROM area. Also, the contents of the RAM area can be read from and written to cache memory. The video ROM is not copied to RAM. The contents of the video ROM cannot be read from or written to cache memory. Onboard IDE This option specifies whether the onboard IDE controller is enabled. Chapter 3 AMIBIOS Setup 37 Onboard FDC This option enables or disables the floppy drive controller on the CPU board. Onboard Serial Port 1 Onboard Serial Port 2 Onboard Serial Port 3 Onboard Serial Port 4 This option enables a serial port on the CPU board and specifies the base I/O port address for that serial port. Onboard Serial Port 3 IRQ Onboard Serial Port 4 IRQ This option specify an IRQ to a serial port. OnBoard Parallel Port This option enables the parallel port on the CPU board and specifies the parallel port base I/O port address. The settings are Disabled, 378h, 278h, 3BCh. Parallel Port Mode This option specifies the parallel port mode. ECP and EPP are both bidirectional data transfer sechemes that adhere to the IEEE P1284 specification. The settings are: Setting EPP ECP EPP&ECP 38 Description The parallel port can be used with devices that adhere to the Enhanced Parallel Port (EPP) specification. EPP uses the exiting parallel port signals to provide asymmetric bidirectional data transfer driven by the host device. The parallel port can be used with devices that adhere to the Extended Capabilities Port (ECP) specification. ECP uses the DMA protocol to achieve transfer rates of approximately 2.5 Mbs. ECP provides symmetric bidirectional communlations. Use this option to support both EPP and ECP on the parallel port. SBC-356 User's Manual Parallel Port IRQ IRQ7 is used for the Parallel Port(LPT 1). The IRQ can be changed to IRQ5, or auto-selected(Auto) . Flat Panel Display Type This option specifies the type of flat panel display the BIOS will support. Please refer to Appendix C for more information. Display Mode This option specifies the mode of display the BIOS will support. Chapter 3 AMIBIOS Setup 39 Advanced Chipset Setup Select the Advanced Chipset Setup from the AMIBIOS Setup main menu to enter the Chipset Setup. The following configurations are based on manufacture's default settings. This section allows you to configure the system based on the specific features of the installed chipset. This chipset manages bus speeds and access to system memory resources, such as DRAM and the external cache. It also coordinates communications between the conventional ISA bus and the PCI bus. It must be stated that these items should never need to be altered. The default settings have been chosen because they provide the best operating conditions for your system. AMIBIOS SETUP — ADVANCED CHIPSET SETUP (C) 1995 American Megatrends, Inc. All Rights Reserved AT Bus Clock Slow Refresh Memory Remap RAS Precharge time RAS Active Time Insert wait CAS Precharge Time Insert Wait Memory Write Insert Wait Memory Miss Read Insert Wait ISA I/O High Speed ISA Memory High Speed ISA Write cycle end Insert Wait I/O Recovery I/O Recovery Period On-Chip I/O Recovery 16Bit ISA Insert Wait 40 SBC-356 User's Manual 14. 318/2 120 us Enabled 1.5T Disable Disable Disable Disable Enabled Enabled Enabled Enabled 3.75 us Enabled Enabled Available Options: Disable Enabled ESC: Exit ¯-:Sel PgUp/PgDn: Modify F2/F3: Color Change Supervisor Password 1) Select this option from the main menu 2) Enter the Password and Press <Enter> 3) Retype the Password and Press <Enter> If you forget the password, please contact your distributor for another password which you can use to enter the BIOS setup and change your own password. Auto Configuration with Optimal Settings You can load the optimal default settings for the AMIBOIS setup options by selecting it from the main menu. The optimal default settings are best case values that should optimize system performance. If CMOS RAM is corrupted, the optimal settings are loaded automatically. Auto Configuration with Fail Safe Settings You can load the Fail Safe setting for the AMIBOIS setup options by selecting it from the main menu. The Fail Safe setting provides the most stable settings, though they may not provide optimal performance. Use this option as a diagnostic aid if the system is behaving erratically. Save Settings and Exit If you select this option press <Enter>, the values entered in the setup utilities will be recorded in the chipset's CMOS memory. The microprocessor will check this every time you turn your system on and compare this to what it finds as it checks the system. This record is required for the system to operate. Chapter 3 AMIBIOS Setup 41 Exit Without Saving Selecting this option and pressing <Enter> lets you exit the Setup program, without recording any new values or changing old ones. 42 SBC-356 User's Manual CHAPTER SVGA Setup 4 The SBC-356 features an on-board flat panel/VGA interface. This chapter provides instructions for installing and operating the software drivers on the included display driver diskette. Windows 3.1 These drivers are designed to work with Microsoft Windows Version 3.1. You may install these drivers either through Windows or in DOS. Driver installation - Windows Setup 1. Install Windows as you normally would for a VGA display. Run Windows to make sure that it is working correctly. 2. Place the Display Driver Diskette #1 in drive A. In Windows Program Manager, choose File from the Options Menu. Then from the pull-down menu, choose Run. At the Command Line prompt, type A:\WINSETUP. Press the <ENTER> key or click OK to begin the installation. At this point the setup program locates the directory where Windows is installed. For proper operation, the drivers must be installed in the Windows subdirectory. 3. Press <ENTER> to complete the installation. Once completed, the Display Driver Control Panel appears on the screen. You can find the icon ChipCPL under the Control Panel allows you to select and load the installed drivers. Another method of installing these drivers is through the File Manager. Click on Drive A:, and then double-click on WINSETUP.EXE to begin installation. Changing Display Drivers from Windows To change display drivers from Windows, select the Windows Setup icon from the Main window. You will be shown the current setup configuration. Select Change System Settings from the Option menu. Click on the arrow at the end of the Display line. You will be shown a list of display drivers. Click on the driver you want to select it. Then click on the OK button. Follow the directions to complete the setup. Changing Color Schemes 44 SBC-355 User's Manual After you change display drivers, you may notice that the color scheme used by Windows looks strange. This is because different drivers have different default colors. You can correct this by choosing the same color scheme or a new color scheme. First select the Control Panel from the Main window. Select the Color icon. You will be shown the current color scheme. Choose a new color scheme and click the OK button. DOS Driver installation - DOS Setup 1. Install Windows as you normally would for a VGA display. Run Windows to make sure that it is working correctly. Then exit from Windows. 2. Place the Display Driver Diskette #1 in drive A. Type A: <ENTER> to make this the default drive. 3. Type SETUP <ENTER> to run the driver SETUP program. Press any key to get to the applications list. 4. Using the arrow keys, select Windows Version 3.1 and press the <ENTER> key. Press the <ENTER> key to select All Resolutions, then press <END> to begin the installation. 5. At this point you will be asked for the path to your Windows System directory (default C:\WINDOWS). When the installation is complete, press any key to continue. Press <ESC> followed by Y to exit to DOS. 6. Change to the directory where you installed Windows (usually C:\WINDOWS). 7. Type SETUP <ENTER> to run the Windows Setup program. It will show the current Windows configuration. Use the up arrow key to move to the Display line and press <ENTER>. 8. A list of display drivers will be shown. Use the arrow keys to select one of the drivers starting with an asterisk (*) and press <ENTER>. Chapter 4 SVGA Setup 45 9. Follow the directions on the screen to complete the setup. In most cases, you may press <ENTER> to accept the suggested option. start Windows with the new display driver. Changing Display Drivers from DOS To change display drivers from DOS, change to the Windows directory and run Setup, repeating steps 4 and 5 from the previous page. Besides the special display drivers marked by an asterisk (*), you should be able to use the following standard drivers: VGA Super VGA 640 x 480, 16 colors 800 x 600, 16 colors Panning Drivers Special panning drivers are provided to allow high-resolution modes to be displayed on a flat panel or CRT. These drivers will show a section of a larger screen, and will automatically pan or scroll the screen horizontally and vertically when the mouse reaches the edge of the display. 46 SBC-355 User's Manual SOFTWARE UTILITIES This chapter describes the operation and installation of the software utility supplied on the Display Driver Diskettes: • CHIPSCPL The CHIPSCPL utility program This utility program is designed to work with MicrosoftÒ WindowsÔ Version 3.1. Installing the utility CHIPSCPL.CPL is a WindowsÔ based utility to select resolutions and color depth. It is a Control Panel Applet with its own icon that is automatically installed when installing CHIPS WindowsÔ 3.1 linear drivers. The Control Panel icon is in the Main WindowsÔ group. To invoke the control panel applet, simply click on the icon. The driver resolution and color depth take effect only after WindowsÔ is rebooted with the new driver. How to use the utility SCREEN SIZE<ALT S> allows you to select from the following resolutions: • • • • 640 x 480 800 x 600 1024 x 786 1280 x 1024 Chapter 4 SVGA Setup 47 By selecting the resoution first, it will determine the allowable selections for color depth. COLOR <ALT O> allows you to select the number of colors from the following: • • • • • 16(4bits per pixel) 256 (8 bpp) 32K (15bpp) 64K (16bpp) 16M (24bpp) By selecting the color depth first, it will determine the allowable selections for resolution. DPI<ALT P> allows you to select a large or small font. DISPLAY<ALT D> allows you to select the display type from the following: • CRT only • LCD (Flat Panel) only • Both CRT and LCD (FLAT Panel) 48 SBC-355 User's Manual APPENDIX A Watchdog Timer Demo Program The following demo program illustrates the programming steps required to enable, set, and disable the watchdog timer. The following sample programs are examples of how to enable, disable and refresh the Watch-dog timer. WDT_EN_RF WDT_DIS EQU EQU 0443H 0043H WT_Enable: PUSH PUSH MOV IN POP POP RET AX DX DX,WDT_EN_RF AL, DX DX AX PUSH PUSH MOV IN POP POP RET AX DX DX,WDT_EN_RF AL, DX DX AX PUSH PUSH MOV IN POP POP RET AX DX DX,WDT_DIS AL, DX DX AX WT_Rresh: WT_Disable: 50 SBC-356 User's Manual ;save AX DX ;enable the watch-dog timer ;reco AX, DX ;save AX DX ;refresh the watch-dog timer ;reco AX, DX ;save AX DX ;disable the watch-dog timer ;reco AX, DX APPENDIX B Installing PC/104 Modules This appendix gives instructions for installing PC/104 Modules. Appendix B Installing PC/104 Modules 51 Installing PC/104 modules The CPU card's PC/104 connectors give you the flexibility to attach PC/104 expansion modules. These modules perform the functions of traditional plug-in expansion cards, but save space and valuable slots. Modules include: • PCM-3335 386 CPU Module w/ Flat Panel/CRT Interface • PCM-3600 FAX/Modem Module • PCM-3420 Fast SCSI-2 Module • PCM-3200 Sound Module • PCM-3810 Solid State Disk Module • PCM-3820 High Density Flash Disk Module • PCM-3115 PCMCIA Module (two slots) • PCM-3610 Isolated RS-232 and RS-422/485 Module • PCM-3660 Ethernet Module • PCM-3718 30 KHz A/D Module • PCM-3724 48-Channel DIO Module • PCM-3910 Breadboard Module Installing these modules on the CPU card is quick and simple. The following steps show how to mount the PC/104 modules: 1. Remove the CPU card from your system paying particular attention to the safety instructions already mentioned. 2. Make any jumper or link changes required to the CPU card now. Once the PC/104 module is mounted you may have difficulty in accessing these. 3. Normal PC/104 modules have male connectors and mount directly onto the main card. However, to ensure better bus matching, the connectors on the CPU card and the PC/104 module are both female. For this reason, you may need to use the "male-male" adapter included with the CPU card in order to properly connect your PC/104 module. (Refer to the diagram on the following page.) 4. Mount the PC/104 module onto the CPU card by pressing the module firmly but carefully onto the mounting connectors. 5. Secure the PC/104 module onto the CPU card using the four mounting spacers and srews. 52 SBC-356 User's Manual PC/104 Mounting Support Female Male Male Female PC/104 Module PC/104 Mounting Adaptor SBC-490 CPU Card Male PC/104 Module Mounting Diagram 3.500 3.250 3.775 3.575 3.575 0.200 0.200 0 0.200 0 3.350 3.550 PC/104 module dimensions (inches ±5 %) Appendix B Installing PC/104 Modules 53 54 SBC-356 User's Manual APPENDIX C LCD Display BIOS Configuration This appendix gives instructions for configuring various LCD displays. This following table shows the BIOS settings (the first column) and flat panel model (the third column) that can work for the specified setting. For other types of flat panels that you need support to connect with CPU board, please contact our sales representative or distributor. Setting Type of Flat Panel Flat Panel Model 1 2 3 4 5 6 NL6448AC30-10(NEC) NL6448AC33-18(NEC) LQ10D41(SHARP) NL8060AC26-11(NEC) LM64C08P(SHARP) LM64P11 (SHARP) 7 8 640x480 12bit Color TFT 640x480 18bit Color TFT 640x480 18bit Color TFT 800x600 18bit Color TFT 640x480 16bit D-S Color STN 640x480 8 bit Dual-Scan Mono STN 640x480 4 bit Plasma 640x480 8 bit Dual-Scan EL 56 SBC-356 User's Manual PG6404SORM16-3(OKI) LJ64H052(SHARP)