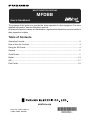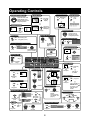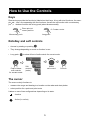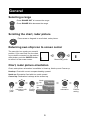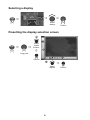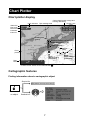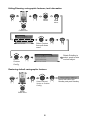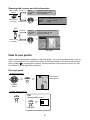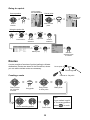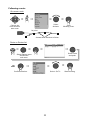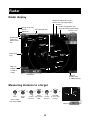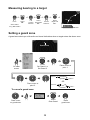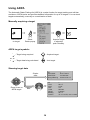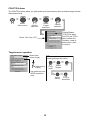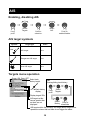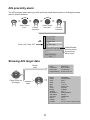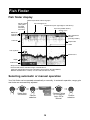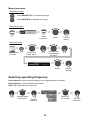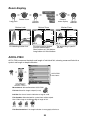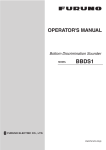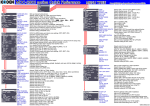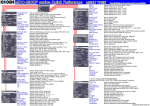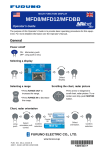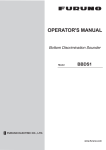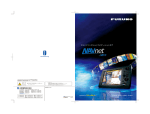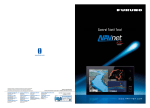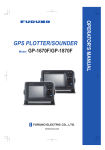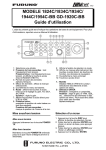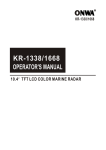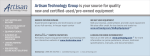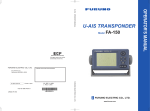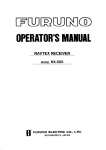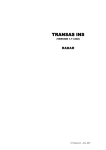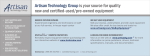Download MFDBB User`s Handbook ver D
Transcript
MULTI FUNCTION DISPLAY MFDBB User's Handbook The purpose of this guide is to provide the basic operation for this equipment. For more detailed information, see the Operator's manual. All brand and product names are trademarks, registered trademarks or service marks of their respective holders. Table of Contents Operating Controls ........................................................................................................ 2 How to Use the Controls ............................................................................................... 3 Using the SD Cards ...................................................................................................... 4 General ......................................................................................................................... 5 Chart Plotter .................................................................................................................. 7 Radar .......................................................................................................................... 13 AIS .............................................................................................................................. 17 Fish Finder .................................................................................................................. 19 PUB. NO. OME-44461-D (1009, DAMI) MFDBB Operating Controls G SHIP 3D SHIP 3D SHIP 3D SHIP 3D Long push again to get 2D display Cursor Own ship Moving the cursor 3D aerial view display Momentary push CURSOR Cursor moves in direction of arrow or diagonal pushed. Showing the soft controls Power on/off ON: Momentary push OFF: Long push (3 sec) Finding object information Push Adjusting brilliance*, panel dimmer For RotoKey operation, see page 3. * For DCU12 Showing pop-up menu Canceling entry Rotate to adjust; push to confirm. Push Place cursor with CURSOR CANCEL OUT: Increase range OUT Push IN IN: Decrease range Entering a point PT-0001 MOB Confirm. Place cursor with Cursorpad. Selecting a display DISP Radar GAIN TX Long push Rotate to select display; push to confirm. (For details, see page 6.) GAIN TX Long push Use Cursorpad and left-click button ( ) to create a route. See page 10 for details. Data boxes on/off DATA VOL Momentary push DATA VOL Adjusting audio volume DATA VOL Adjust. POINTS ROUTE GAIN TX Select HF or LF. Toggle TX, STBY in radar. Select Gain, Sea or Rain. Fish finder TX, STBY MOB mark Momentary push See page 9 for details. Creating a route ACTIVE Adjusting gain, sea and rain clutters GAIN TX CTRL Momentary push Long push ACTIVE CTRL Choose menu. Marking MOB position SAVE MOB Place cursor with Cursorpad. MENU Point Momentary push Switching active display POINTS ROUTE Menu operation Saving point at current position SAVE MOB . Push to cancel last entry. Selecting range RANGE Long push GO TO LIST Centering own ship Momentary push 2D display GO TO LIST Long push to get 3D display Showing points list Scroll the radar, chart plotter display in the direction of the arrow or diagonal pressed. OLL SCR IN Go to cursor location 3D display on/off Scrolling the display (pad) Confirm. Long push 2 Adjust. Confirm. How to Use the Controls Keys Discrete keys provide the function(s) labeled on their keys. A key with dual functions; for example POINTS , has a line separating the two functions. Access the top function with a momentary ROUTE push, the bottom function with a long push (about three seconds). POINTS ROUTE Place point at POINTS ROUTE cursor position. Momentary push Create a route. Long push RotoKey and soft controls • Access by rotating or pushing . • They change depending on mode or function in use. • Long push to show full set of soft controls for current mode. Push to show soft controls for current mode. Soft controls (radar) Select soft control. Confirm. The cursor The cursor mainly functions to • measure the range and bearing to a location on the radar and chart plotter • select position for a point and point route It takes on one of two configurations depending on its state. : Inactive : Active (in motion) 3 Using the SD Cards Care and handling of SD cards - Handle SD cards carefully. Careless handling can damage the card and destroy its contents. - Ensure the lid is closed at all times. - Remove the card with only your fingers. Do not use metallic instruments (such as tweezers, etc.). - Do not remove a card during either reading or writing to the card. Inserting an SD card 1. Pull the tab on the card drive lid to open the card drive. 2. Insert the SD card in either card drive as shown right, with the label up. It should go in easily. If it is doesn’t, do not try to force it. 3. Push the card until it is in place and then close the lid. Removing an SD card Control Unit MCU-001 1. Pull the tab on the card drive lid to open the card drive. DISP 2. Push in the card until it pops out. GAIN TX MENU OUT 3. Remove the card with your fingers and then close the lid. RANGE IN CTRL SHIP 3D Chart Plotter G OLL SCR IN SAVE MOB B RIL L Display Control Unit DCU12 4 General Selecting a range •Press RANGE OUT to increase the range. OUT •Press RANGE IN to decrease the range. RANGE IN Scrolling the chart, radar picture Press arrow or diagonal to scroll chart, radar picture. SHIP 3D G OLL SCR IN Returning own ship icon to screen center OLL SCR IN SHIP 3D G The own ship icon marks your vessel’s position. If you can’t find it on the chart, or you wish to re-center it on the radar or chart plotter, push the SHIP/3D button to return it to the screen center. Momentary push Chart, radar picture orientation Chart, radar picture orientation is available in Head-up, North-up and Course-up. Head-up: Chart with current compass heading upward. North-up: Orientation fixed with true north upward. Course-up: Destination is always at the screen top. Long push Select orientation soft control. North Up North Up Course Up Confirm setting. Course Up Head Up 5 Select orientation. Confirm setting. Selecting a display DISP Select display. Confirm. Presetting the display selection screen 1 DISP D D Select screen division. D 1 Long push 2 Confirm. 2 D Select display. 6 Confirm. Chart Plotter Chart plotter display Cursor data (postion+range and bearing alternately) North indicator Text message area Sensor icons Status bar Chart scale, scale reminder Orientation mode icon Heading line (green) Direction of turn indicator (red) SOG/COG predictor (red) Boat icon (red) + Chart (raster) Data boxes Cursor* (red) PT-0015 Point (black circle in red square) 23.2 COG °T 9.2 SOG kt 103 DPT m * Inactive cursor. Active cursor looks like this . Cartographic features Finding information about a cartographic object Simple info Buoy, lateral Phinneys Harbor Buoy 6 CURSOR Place cursor on object. Detailed info 7 Route (blue: inactive red: active) Hiding/Showing cartographic features, text information MENU Select Vector Push twice. Select Chart menu. CANCEL Custom Select Custom from pull-down menu. Select Custom Config. Area of Shallow Depth Rotate RotoKey to select; push to hide or show object. Restoring default cartographic features MENU MENU Select General, Vector or Custom Config. Select Chart menu. 8 Select this button with RotoKey and push RotoKey. Showing tidal current and tide information Tidal current Simple info marker Name Local Hour Speed CURSOR Name Local Hour Speed Source Place cursor on marker. Detailed info Tide marker Simple info Charleston Harbor Entrance Oct/07/07 06:54:39 AM 1.4 kt increasing Name Local Hour Speed CURSOR Charleston Harbor Entrance Oct/07/07 06:54:39 AM 1.4 kt increasing NOAA FRF Pier, Duck, North Carolina Oct/07/07 06:51:54 AM +0.50 m and rising Place cursor on marker. Detailed info (tide graph) Tide graph How to use points A point marks a geographical position on the chart plotter. You can mark points at the cursor position, ship’s position, or at a specified location. Points are marked on the screen with the waypoint symbols( ) and waypoint numbers. Points are stored in the points list, where you can edit, delete or group waypoints as desired. Placing a point At cursor location CURSOR POINTS ROUTE Point marked on chart plotter PT 0001 Position cursor. At own ship's position SAVE MOB TIP! Marking MOB position SAVE MOB MOB Long push 9 Going to a point Cursor position set as destination Cursor position CURSOR GO TO LIST Saved point CURSOR GO TO LIST PT 0001 Point set as destination Select saved point. Select location. Using the points list MENU Select Points menu. Confirm selection. Select Alpha list. Confirm selection. Select point. Go To is selected; push to confirm. Routes A route consists of a series of points leading to ultimate destination. Routes are stored in the Routes list, where you can edit or delete routes as necessary. Route point Route legs Course to 1st point Creating a route CURSOR Place cursor on 1st point of route. URSOR CUCRSOR POINTS ROUTE Long push CURSOR CURSOR Drag cursor to next point. Mark point. Tip! + CURSOR Place remaining points. If you marked a point at the wrong position press CANCEL to undo. Save route. 10 Following a route On-screen route CURSOR Choose leg from where to start route. Select Activate. Flyover Start following route. 1st point Arrows show direction to follow. Route on Routes list MENU Select route and push. Select Routes menu and Routes sub menu. Confirm selection. Select Go To. 11 Start following. Radar Radar display Window for adjustment of gain, sea and rain (normally hidden) Heading Cursor data (position and range and bearing alternately) Range, range ring interval Text message area Status bar Presentation mode icon, Motion mode icon Sensor icons Guard zone North marker Heading line EBL1 VRM1 + Fixed range rings Bearing scale Own ship icon VRM2 EBL2 EBL box (hidden when no EBL is active) Cursor Data boxes VRM box (hidden when no VRM is active) Measuring distance to a target Target VRM1 + VRM2 Push* Select VRM. Select Confirm appropriate selection. VRM. Set VRM Confirm on inner edge selection. of target. *Short: VRM1 Long: VRM1/VRM2 Check VRM box for range. VRM 1 2.434 nm VRM box VRM 2 6.308 nm 12 Measuring bearing to a target 153 EBL2 + EBL1 Select EBL. Push* Select Confirm appropriate selection. EBL. Confirm selection. Bisect target with EBL. *Short: EBL1 Long: EBL1/EBL2 Target Check EBL box for bearing. EBL 1 210.2 °T EBL 2 59.4 °T EBL box Setting a guard zone A guard zone alerts you with audio and visual indications when a target enters the alarm zone. 153 Guard Zone CURSOR Select Set Guard 1 or Set Guard 2. On radar screen CURSOR CURSOR CURSOR Place cursor at point 1. Point 1 Point 2 OR Place cursor at point 2. Point 2 Point 1 To cancel a guard zone: CURSOR Select Clear Guard. Place cursor on guard zone. 13 Erase guard zone. Using ARPA The Automatic Radar Plotting Aid (ARPA) is a radar function for target tracking and collision avoidance. ARPA tracks and provides detailed information for up to 30 targets. You can track targets automatically, manually or a combination of both. Manually acquiring a target Place cursor on target. Show Radar popup. Acquire Target is selected; push RotoKey. ARPA target symbols : Target being acquired. : Acquired target. : Target data being calculated. : Lost target. Showing target data ID COG/SOG CPA/TCPA Range/Bearing Simple data 1 56.2°T/6.8 kt 3 m/55m03s 6.366 nm/26.7°T CURSOR CURSOR Place cursor on ARPA target. Detailed data 14 ID COG SOG CPA TCPA Range Bearing Position 1 56.2°T 6.8 kt 3m 55m03s 6.366nm 26.7°T 34°37.1715'N; 135°10.2459 CPA/TCPA alarm The CPA/TCPA alarm alerts you (with audio and visual alarms) when a tracked target violates the selected limits. MENU Select Alarm menu. Confirm selection. Select Target sub menu. Confirm selection. Enable/Disable CPA/TCPA alarm. Set CPA and TCPA alarm values with RotoKey; rotate to select value, push to confirm. Green, ON, Gray, OFF Exit Menu Targets menu operation Select track history length. TIP! Showing/hiding track history Track history display Use guard zone as ARPA acquisition area. Long push Select Targets. Select Push to History. show/hide. 15 AIS Enabling, disabling AIS Long push Select Targets. Select AIS. Confirm selection. Push to enable/disable. AIS target symbols Symbol COG Target type Color AIS target Blue Dangerous AIS target Red Lost AIS target Blue Targets menu operation Green, ON, Gray, OFF Select track history length. TIP! Showing/hiding track history Track history display Display targets' IDs. AIS targets at distances greater than set here are not displayed. Long push Select Targets. Select Push to History. show/hide. AIS targets within the proximity AIS target alarm range whose speeds are slower than set here do not trigger the alarm. 16 AIS proximity alarm The AIS proximity alarm alerts you (with audio and visual alarms) when an AIS targets comes within a specific distance. MENU Select Alarm menu. Confirm selection. Select Target sub menu. Confirm selection. Green, ON, Gray, OFF Enable/Disable proximity alarm. Set proximity alarm value. Showing AIS target data Simple data CURSOR CURSOR Place cursor on AIS target. Detailed data 17 Name COG/SOG CPA/TCPA Range/Bearing PEGASUS 56.2°T/6.8 kt 3 m/55m03s 6.366 nm/26.7°T Name MMSI COG SOG ROT CPA TCPA Range Bearing Destination AIS Status Call SIgn Beam Length Position VOYAGER MSN3456098 56.2°T 6.8 kt +0.7°/m 0.8593 nm 23m08s 6.366nm 26.7°T NISHINOMIYA Normal HQZE4509 8.0 m 30.1 m 34°37.1715'N; 135°10.2459 Fish Finder Fish finder display Water temperature scale and graph* Text message area Minute marker (dark yellow and white alternately, 30 s each) Elapsed time (from right edge to vertical line) Zero line (reddish brown) Sensor icons Status bar Frequency selector icon Gain adjustment window (normally hidden) Color bar Depth scale VRM Fish symbol** 34 Bottom echo Depth Data boxes * Requires water temperature sensor. **ACCU-FISH feature estimates length of individual fish. (Requires appropriate transducer and Bottom Discrimination Sounder BBDS1, Network Sounder DFF1 or DFF3, or Color LCD Sounder FCV-1150.) Selecting automatic or manual operation Your fish finder can be operated automatically or manually. In automatic operation, range, gain and clutter are automatically adjusted. Select Auto soft control. Fishing Cruising Off Confirm selection. 18 Choose Fishing or Cruising for Auto; Off for Manual. Confirm selection. Manual operation Selecting a range OUT - Press RANGE OUT to increase the range. RANGE IN - Press RANGE IN to decrease the range. Adjusting the gain GAIN TX 0% 0% GainHF GainLF GAIN TX Select frequency. Adjust. Confirm setting. Rejecting clutter Appearance of clutter MENU Select Clutter on applicable sub menu. Select Fish Finder menu. Clutter 27 % Adjust. Confirm setting. Selecting operating frequency Low frequency: Use for general detection and judging bottom conditions. High frequency: Use for detailed observation. Dual: Both high and low frequencies. Choose Mode soft control. HF LF Confirm selection. Dual 19 Select HF, LF or Dual. Confirm selection. Zoom display Select Zoom. Choose zoom display. Confirm selection. Long push Bottom Lock Bottom Zoom 0 0.0 0.0 0 0 15 20 20 20 10 10 10 40 5 60 For detecting bottom fish. 45.2 20.0 40 40 5 45.4 ft Confirm selection. Marker Zoom 15 15 5 ft 60 45.4 ft 60 For expanding a specific For discriminating bottom location. fish from bottom echo. Short bottom tail: Soft bottom Long bottom tail: Hard bottom ACCU-FISH ACCU-FISH measures the depth and length of individual fish, showing measured fish with a symbol and length or depth indication. MENU ACCU-FISH menu items Select Fish Finder menu and DFF1/BBDS1 / DFF3/FCV sub menu. Measurement: Activate/Deactivate ACCU-FISH. 15 Fish Info: Show fish length or depth (in red). Info Size: Set size of numeric indication to large or small. Fish Symbols: Select desired fish symbol from solid or striped. Size is either large or small depending on length of fish. 15 Solid (Small) 60 Solid (Large) 15 Striped (Small) 60 Striped (Large) Fish Size Correction: If the length indication is wrong apply offset here. 20