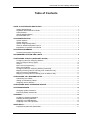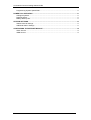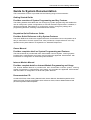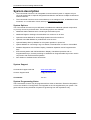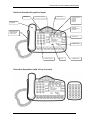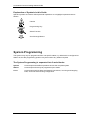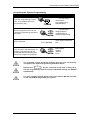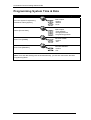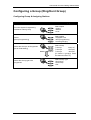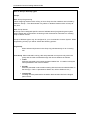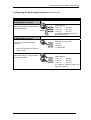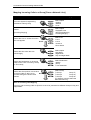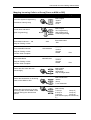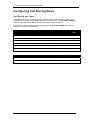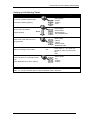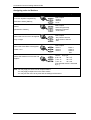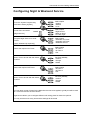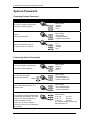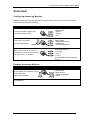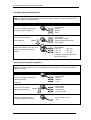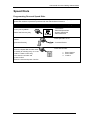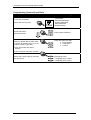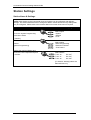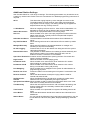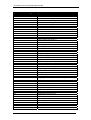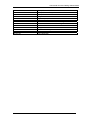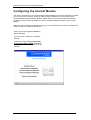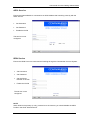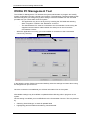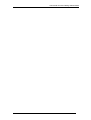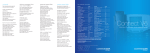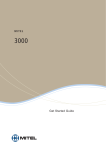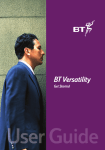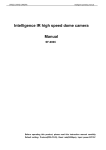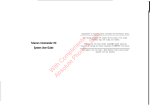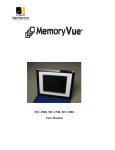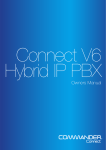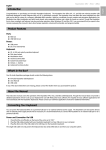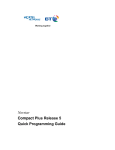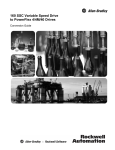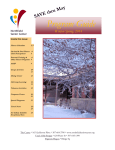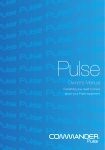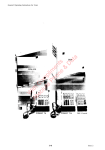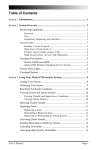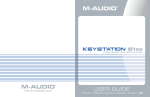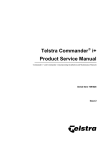Download Commander Connect Start Guide
Transcript
Commander Connect Getting Started Guide Table of Contents GUIDE TO SYSTEM DOCUMENTATION............................................................................................... 3 Getting Started Guide.......................................................................................................................... 3 Keystation Quick Reference Guide ................................................................................................... 3 Owner Manual ...................................................................................................................................... 3 Internet Module Manual ...................................................................................................................... 3 Documentation CD .............................................................................................................................. 3 SYSTEM DESCRIPTION ........................................................................................................................... 4 System Options.................................................................................................................................... 4 System Support.................................................................................................................................... 4 System Programming Notes .............................................................................................................. 4 Guide to Standard Keystation layout ................................................................................................ 5 Explanation of Symbols in this Guide ............................................................................................... 6 SYSTEM PROGRAMMING ....................................................................................................................... 6 Accessing the System Programming ................................................................................................ 7 PROGRAMMING SYSTEM TIME & DATE............................................................................................. 8 CONFIGURING A GROUP (RING/HUNT GROUP)............................................................................... 9 Configuring Group & Assigning Stations .......................................................................................... 9 Note on Groups & Group Types ...................................................................................................... 10 Groups................................................................................................................................................. 10 Note: Group Programming ............................................................................................................... 10 Note: Group Names........................................................................................................................... 10 Configuring Group & Assigning Stations [continued] ................................................................... 11 Mapping Incoming Calls to a Group [From a Network Line]........................................................ 12 Note on Incoming Call Mapping....................................................................................................... 12 Mapping Incoming Calls to a Group [From an MSN or DDI] ....................................................... 13 CONFIGURING CALL BARRING RULES............................................................................................ 14 Call Barring and Tables .................................................................................................................... 14 Setting up Call Barring Tables ......................................................................................................... 15 Assigning rules to Stations ............................................................................................................... 16 CONFIGURING NIGHT & WEEKEND SERVICE ................................................................................ 17 SYSTEM PASSWORD ............................................................................................................................. 18 Changing System Password ............................................................................................................ 18 Examining Station Passwords ......................................................................................................... 18 VOICEMAIL................................................................................................................................................ 19 Configuring Answering Machine...................................................................................................... 19 Enabling Answering Machine........................................................................................................... 19 Assigning Voice Mail Stations.......................................................................................................... 20 Assigning Voice mail Capacities...................................................................................................... 20 SPEED DIALS ........................................................................................................................................... 21 Programming Personal Speed Dials............................................................................................... 21 1 Commander Connect Getting Started Guide Programming System Speed Dials ................................................................................................. 22 POWER FAIL OPERATION .................................................................................................................... 23 Analogue Systems............................................................................................................................. 23 Digital Systems................................................................................................................................... 23 Battery Backup Unit........................................................................................................................... 23 STATION SETTINGS ............................................................................................................................... 24 Station Name & Settings................................................................................................................... 24 Additional Station Settings................................................................................................................ 25 CONFIGURING THE INTERNET MODULE ......................................................................................... 28 ADSL Service ..................................................................................................................................... 29 ISDN Service ...................................................................................................................................... 29 2 Commander Connect Getting Started Guide Guide to System Documentation The Commander Connect is provided with the following range of documentation: Getting Started Guide Provides overview of System Programming and Key Features The Getting Started Guide takes the user through key system programming and enables the user to modify basic system configurations to suit their business requirements. In addition, it allows an appointed ‘Administrator’ to configure the system, through key settings and programming elements, enabling a tailored business solution. Keystation Quick Reference Guide Provides Quick Reference to Key System Features The Quick Reference Guide’s are supplied with each Commander Connect keystation as an easy to view fold out for each system user. Also provided is a simple reference to the key operation and system features of Keystations or Standard Telephones. Owner Manual Provides complete detail on System Programming and Features The Owner Manual is provided with each Commander Connect System, covering System Programming, Administration and Usage, and providing the appointed ‘Administrator’ with information on configuration of advanced system features. Internet Module Manual Provides complete detail on Internet Module Programming and Usage The Internet Module Manual is provided with each Commander Connect system, covering System Programming, Administration and Usage, and provides the appointed “administrator” with information of configuration of advanced system features. Documentation CD Contains PDF files of the Getting Started Guide, Owner Manual, Standard keystation Quick reference Guide, Executive keystation Quick reference Guide, Internet Module Manual and personal Keystation label templates. 3 Commander Connect Getting Started Guide System description • The Commander Connect is an Integrated Communications System. It supports all your voice call needs and an Optional integrated Data Solution that allows multiple simultaneous Internet sessions. • The Commander Connect can accommodate up to 16 Analogue Lines, 8 ISDN Basic Rate Accesses, or a combination of both, with up to 32 Stations maximum. System Options Your Commander Connect may be delivered or installed with additional optional components, or you may choose to purchase them. The following options are available: • Additional Station Modules each containing 8 extra station ports. • Additional Digital or Analogue Line Modules to a maximum of 16 lines • Optional Internet Module for shared High Speed Internet Connections • Optional Voice Mail Module for professional voice services • Optional Battery Back Up Module for full system operation in power fail • Options Module for connecting Long Line Station, External Music on Hold or Central Bell. • Standard Keystation with full Menu Display, Handsfree Operation and 8 Programmable keys • Executive Keystation with full Backlit Menu Display, Handsfree Operation and 16 Programmable keys. Console providing an additional 32 Programmable Keys when used in conjunction with the Executive Keystation • Door Station to facilitate visitor introduction System Support Commander Support Web site www.commander.com Connect Support email [email protected] Commander 132 777 System Programming Notes The Commander Connect may be programmed from either a Standard / Executive Keystation or from the OVIDA PC Configuration Tool supplied on the CD-supplied with your system. This guide outlines the key elements of System Programming from the Keystations only. 4 Commander Connect Getting Started Guide Guide to Standard Keystation layout Mute Key Hands Free Key/Light Volume Keys Handpiece 4 Function Keys: Program Message Directory Network Message Waiting/Ringing Indicator Data Socket and Headset Socket (underneath) Display Keys Scroll/Edit Keys Numeric Keypad C Key Scroll/Edit Keys Executive Keystation (with 32 key Console) 5 Commander Connect Getting Started Guide Explanation of Symbols in this Guide Specific symbols are used to define particular operations or to highlight important areas as follows: Caution Programming Key Select Function Scroll through Menus System Programming The System may only be programmed from one specific station, by default this is configured as Station 20, but the programming position may be moved to any Station required. The System Programming is separated into 3 main blocks: System covers aspects that affect operations across the complete system Station covers aspects that may be programmed per station Lines covers aspects which affect the Network connections, Incoming and Outgoing Calls, and Least Cost Routing configuration. 6 Commander Connect Getting Started Guide Accessing the System Programming Instruction Action Menu Display From the Programming Position (Stn. 20 by default) select the Programming Key ---Phone Setup---Auto Answer -Key Programming -Headset Mode Scroll through the menus to find [System Programming] and select the option ---Phone Setup---Ringing Options -Contrast Options -System Programming Enter Password 1111 (default) You are now in the Main Menu for System Programming and are presented with the following Sub Menus for Programming Options -Enter System Password -Exit Select Option -System -Stations -Lines The remainder of this document assumes that you have successfully navigated to the System Programming Sub Menu above. C Depress the key for 2 seconds at any time or Hang Up to exit the Programming mode at any time. Modified settings are SAVED automatically. For more complex settings please refer to the Owners Manual provided on the CD-ROM packaged with your system. 7 Commander Connect Getting Started Guide Programming System Time & Date Instruction From the System Programming Sub Menu Select [System] Select [Time & Date] Enter Time [HHMM] Enter Date [DDMMYY] Action Menu Display Select Option -System -Stations -Lines Select Option -Time and date -Change password -Programming position Set Time HHMM -Confirm - Exit Set Date DDMMYY -Confirm -Exit Note: Time and date Settings are saved automatically, you are then returned to the Main Programming Menu. 8 Commander Connect Getting Started Guide Configuring a Group (Ring/Hunt Group) Configuring Group & Assigning Stations Instruction Action Menu Display Select Option -System -Stations -Lines From the System Programming Sub Menu Select [Lines] Select Option -Equipped Lines -Group Programming -Incoming Ringing Select [Group Programming] Select the Group to be Programed [Scroll If Necessary] Scroll Select Group ◊ Group 1 ◊ Group 2 ◊ Group 3 Group 4◊ Group 5◊ Group 6◊ [To Select a group(s) select the diamond next to it ] Select the Group type to be programed Select Group Type -Ring Group -Hunt Group -Exit 9 Commander Connect Getting Started Guide Note on Groups & Group Types Groups Note: Group Programming When assigning Stations within a Ring or Hunt Group the first 8 stations are included by default in Group 1. The administrator may select or deselect Stations within a Group at any time. Note: Group Names All Groups can be assigned specific names to facilitate ease of programming and system usage. Please refer to the section on Naming in this document for instructions on creating Group or Station names. Groups of different types may be configured in your Commander Connect System. When programming a Group you will be offered the following options: Ring Group: When selected all phones in the Group ring simultaneously for an incoming call Hunt Group: When selected incoming calls are presented to one phone only within the group and the calls are filtered through the various Stations as follows: • Linear Calls are presented to the lowest numbered station first. If a station is busy the call is presented to the next free station. • Circular Calls are presented in strict rotation starting with the lowest numbered station in the Group (i.e. Call 1 is presented to Station 20, call 2 to Station 21 etc.) • Longest Idle Incoming calls are presented to the station that has been idle for the longest period of time 10 Commander Connect Getting Started Guide Configuring Group & Assigning Stations [continued] Instruction Action Menu Display If RING GROUP is selected Select the Stations to be included in the RING GROUP Scroll Select Stations ◊ Stn. 20 Stn. 23◊ ◊ Stn. 21 Stn. 24◊ ◊ Stn. 22 Stn. 25◊ [To Select a station(s) select the diamond next to it ] If HUNT GROUP is selected Select the HUNT GROUP type required (See Previous page for Notes on Group Types) Select the Stations to be included in the HUNT GROUP Select Hunt Group Type ◊ Linear ◊ Circular ◊ Longest Idle Select Stations ◊ Stn. 20 Stn. 23◊ ◊ Stn. 21 Stn. 24◊ ◊ Stn. 22 Stn. 25◊ [To Select a station(s) select the diamond next to it ] 11 Commander Connect Getting Started Guide Mapping Incoming Calls to a Group [From a Network Line] Instruction Action Select Option -System -Stations -Lines From the System Programming Sub Menu Select [Lines] Select Option -Equipped Lines -Group Programming -Incoming Ringing Select [Incoming Ringing] Select the Line or Access for which this rule applies Menu Display Scroll Select the time when this rule should apply Select the Destination for Incoming Calls on this Line or Access [ Group In This Case] Select the Group which is to receive Incoming Calls on this Line or Scroll Access during the relevant Time Period Select Line -Line 1 -Line 2 -Access 2 -Door Station Select Option -Day Mode -Night Mode -Day and Night Mode Select Destination -Station -Group ◊ Auto Attendant Select Group ◊ Group 1 Group 4◊ Group 5◊ ◊ Group 2 ◊ Group 3 Group 6◊ [To Select a group(s) select the diamond next to it ] Note on Incoming Call Mapping You may map Incoming Calls on Specific Lines to be presented to different Groups in Day and Night Mode 12 Commander Connect Getting Started Guide Mapping Incoming Calls to a Group [From an MSN or DDI] Instruction Action Select Option -System -Stations -Lines From the System Programming Sub Menu Select [Lines] Select Option -CLI Programming -DDI Programming -PSTN Programming Scroll down and select [DDI Programming] Enter MSN Index 001 – 100 Menu Display Scroll XXX Enter MSN Index - Exit May be Existing or New Enter MSN/DDI Number XXXXXXXXX May be Existing or New Confirm when complete Enter MSN Name May be Existing or New Confirm when complete Select the time when this rule should apply Select the Destination for Incoming Calls on this MSN or DDI Select the Group that is to receive Incoming Calls on this MSN or DDI Number during the relevant time period. ABCDEFGHIJ -------------Confirm -Change -Delete Exit- -------------Confirm -Change -Delete Exit- Select Option -Day Mode -Night Mode -Day and Night Mode Select Destination -Station -Group ◊ Auto Attendant Select Group ◊ Group 1 Group 4◊ ♦ Group 2 Group 5◊ ◊ Group 3 Group 6◊ [The selected group is indicated by ‘♦ ] 13 Commander Connect Getting Started Guide Configuring Call Barring Rules Call Barring and Tables Call Barring allows you to prevent specific stations making specific types of calls in Day or Night Mode. To configure Call Barring Rules you first set up the rules [CLASS CODES]as described below and then assign the relevant rules to individual stations. There are four Tables which may be programed and six [CLASS CODES] which may be assigned to a station as listed below. Type of Restriction Table CLASS Typical Use No restriction None 1 None Restricted from calls in Table 2 2 2 Bar 00 Restricted from calls in Table 2 & 3 3 3 Bar 0 Allowed Internal and Emergency Calls only None 4 Bar ALL Allowed Numbers that overide Table 2 & 3 Allowed 5 Exception Restricted 6 Specific Bar Restricted Numbers that overide Table 1, 2 & 3 Table Bar Default settings Table 2 International None Table 3 National None 14 Commander Connect Getting Started Guide Setting up Call Barring Tables Instruction Action Select Option -System -Stations -Lines From the System Programming Sub Menu Select [System] Scroll down and select [Class Codes] Menu Display Select Option -Class Codes -Reset Options -Set v24 Baud Rate Scroll Select Table -Table 2 -Table 3 -Allowed Table -Restricted Table Select the Table which is to be programmed Enter Index 01 – 50 May be Existing or New Index Select Confirm to Complete the SetUp [See Note Below for ‘ANY’ Option] XX Enter Index 01 - 50 - Enter the number or code you wish to bar here -Exit Select Option -Any -Confirm -Change Note: Each entry restricts or allows one number or range of numbers. A wildcard may be used ‘ANY’ (i.e. 403 X would bar calls to numbers between 403-1 and 403-9. 15 Commander Connect Getting Started Guide Assigning rules to Stations Instruction From the System Programming Sub Menu Select [Station] Select [Restriction Classes] Select the time for rule to be applied Day or Night Select the Class Rule to be applied Class 1 to 6 Select the Stations to which this rule applies Action Menu Display Select Option -System -Stations -Lines Select Option -Name Programming -Restriction Classes -Tone Protect Select Option - Day Class of Service - Night Class of Service - Exit Select Option -Class 1 -Class 2 -Class 3 Class X day/night ♦ Stn. 20 Stn. 23◊ ◊ Stn. 21 Stn. 24◊ ◊ Stn. 22 Stn. 25♦ [The selected station is indicated by ‘♦’ ] Note: You may apply the same rule to multiple stations You may apply multiple rules to the same station You may exit the menu at any time and the settings will be saved 16 Class 4Class 5Class 6Exit- Commander Connect Getting Started Guide Configuring Night & Weekend Service Instruction From the System Programming Sub Menu Select [System] Scroll down and select [Night Service] Menu Display Action Scroll Program Night Service On & Off Times [Apply Weekend (if required)] Select the required On Times Enter Time to be set and then select Confirm Select the required Off Times Enter Time to be set and then select Confirm Select Option -System -Stations -Lines Select Option -Night Service -Music on Hold -Line Key Light Select Option -Automatic On Times -Automatic Off Times -Weekend Service Select Option -On Time 1 -On Time 2 -Exit Set Time [HHMM] -Confirm -Change -Delete Select Option -Off Time 1 -Off Time 2 -Exit Set Time [HHMM] -Confirm -Change -Delete Note: You may apply 2 sets of times for the Night Service rules to be applied, typically this will be used for Lunch Time and Out of Office Hours. Night Service allows you to configure different call routing plans for these time periods. You may exit the menu at any time and the settings will be saved 17 Commander Connect Getting Started Guide System Password Changing System Password Instruction Action Menu Display Select Option -System -Stations -Lines From the System Programming Sub Menu Select [System] Select Option -Time & Date -Change password -Programming position Select [Change Password] 1111 -Confirm -Change -Exit Enter New Password [xxxx] 4 digit numeric and Confirm Examining Station Passwords Instruction Action From the System Programming Sub Menu Select [Station] Scroll down and select [Exaime Passwords] Scroll Select the password which you need to view The Answering Machine password is displayed immediately. For other options you will be prompted to select the station to view Note: The '♦' next to a station indicates a voice box is enabled for that station. 18 Menu Display Select Option -System -Stations -Lines Select Option -No Call Logging -External Diversions -Examine Passwords Select Option -Stn. Lock Password -Voice Mail Password -Answering Machine Select Station ♦ Stn. 20 Stn. 23◊ ♦ Stn. 21 Stn. 24◊ Stn. 25◊ ◊ Stn. 22 [To Select a station(s) select the diamond next to it ] Commander Connect Getting Started Guide Voicemail Configuring Answering Machine NOTE: To utilise the Voicemail features on the Commander Connect, you must purchase and install the optional Voicemail module Instruction Action Select Option -System -Stations -Lines From the System Programming Sub Menu Select [Lines] Select Option -Outgoing line priority -PABX group -Answering Machine Scroll down and select [Answering Machine] Menu Display Scroll Answering Machine ◊ Access 1 ◊ Line 1 ◊ Line 2 [The selected lines are indicated by a ‘♦’] Select the Line(s) which are to be answered by the System Answering Machine when it is enabled Enabling Answering Machine Instruction From Station 20 in idle menu Scroll down and select [Answering Machine] Action Menu Display Select Option -Night Service -Answering Machine -Divert The keystation’s display will show ‘Answering Machine On’ for approx 2-3 secs and will return to the idle display 19 Commander Connect Getting Started Guide Assigning Voicemail Stations NOTE: To utilise the Voicemail features on the Commander Connect, you must purchase and install the optional Voicemail module Instruction Action Select Option -System -Stations -Lines From the System Programming Sub Menu Select [Stations] Select Option -Individual CLI Stores -System Speed No Override -Voice Boxes Scroll down and select [Voice Boxes] Menu Display Scroll Select Station ♦ Stn. 20 Stn. 23◊ ◊ Stn. 21 Stn. 24◊ ♦ Stn. 22 Stn. 25◊ [To Select a station(s) select the diamond next to it ] Select the Stations which are to be assigned individual Voicemail Boxes Assigning Voicemail Capacities NOTE: The system assigns a limit of 20 Messages per Voicemail Box, this may be modified if required as follows. Instruction Action From the System Programming Sub Menu Select [System] Scroll down and select [System VM Capacity] Scroll Enter the required number of messages allowed per station 20 Menu Display Select Option -System -Stations -Lines Select Option -Commander -VM Capacity -Account Codes Enter VM Cap. 10-50 -Exit Commander Connect Getting Started Guide Speed Dials Programming Personal Speed Dials NOTE: Speed Dial Numbers may be entered from any station, however the entry of System Speed Dial numbers is password protected with the Administrator Password. Instruction From your keystation Select the Directory Key Select [Personal Entries] Enter the Speed Dial number index to modify an existing entry or a new index to create a new entry You enter the number and press’Confirm’ Action Menu Display --Directories--Personal Speed Dial -System Speed Dial -Personal Entries Enter spd index 01-30 - Personal Entries Enter SPD number 1. Enter Number 2. Enter Name 3. Confirm Enter the name and press ‘Confirm’ 21 Commander Connect Getting Started Guide Programming System Speed Dials Instruction From your Keystation Select the Directory Key Scroll and Select Action Menu Display --Directories--Personal Speed Dial -System Speed Dial -Personal Entries -System Entries Enter system Password [System Entries] Enter the Speed Dial number index to modify an existing entry or a new index to create a new entry Enter SPD Index 001-500 1. Enter Number 2. Enter Name 3. Confirm Enter the number and press ‘Confirm’ Enter the name and press ‘Confirm’ Select the outgoing group (normally the first group 22 ♦ Outgoing group ◊ Outgoing group 2 (760) ◊ Outgoing group 3 (761) Commander Connect Getting Started Guide Power Fail Operation Your Commander Connect is provided with a basic power fail mechanism to allow the system to continue operation in power fail situations. Analogue Systems For systems with traditional Analogue (PSTN) Lines 2 stations on each station module are connected directly to the first 2 Network Lines on that module as follows: Table 1 Lines 1/2 5/6 9/10 13/14 Station 26/27 34/35 42/43 50/51 Digital Systems Systems populated with Digital (ISDN) Lines only will not operate in Power Fail mode. These systems MUST be installed with the Optional Battery Back Up unit or an auxiliary uninterruptible Power Supply (UPS) Battery Backup Unit The Optional BBU available with the Commander Connect will ensure all system configurations can operate to full capacity for a minimum of 1 hour under normal load conditions. 23 Commander Connect Getting Started Guide Station Settings Station Name & Settings NOTE: Each Station on the Commander Connect System may be configured with different settings. This section describes how to change the Station names and list the key settings that may be configured. Please refer to the full User Manual for further instructions if required. Instruction From the System Programming Sub Menu Select [Station] Select [Name Programming] Select the required Station and enter the name required and press ‘Confirm’ Action Menu Display Select Option -System -Stations -Lines Select Option -Name Programming -Restriction Classes -Tone Protect Select Station ◊ Stn. 20 ◊ Stn. 21 ◊ Stn. 22 Stn. 23◊ Stn. 24◊ Stn. 25◊ [To Select a station(s) select the diamond next to it] 24 Commander Connect Getting Started Guide Additional Station Settings See the table below for a full range of settings. The following parameters may be also be set on a station by station basis. Refer to the full ‘User Manual’ for detailed programming instructions if required. 25 Hz This allows the ringing frequency to be changed from 25 to 50 Hz. The default setting is 25Hz however some older phone equipment may require 50 Hz for ringing. This setting should only be applied if a telephone does not ring correctly at 25 Hz. Allows an outgoing call to be set for 3.1Khz minimum bandwidth. It is advisable to set this for Fax or Modem calls out over ISDN lines Removes an unpopulated station from all ring maps Station Disconnect Allows a station to be set to call a pre-programmed number when the Hot Line station goes off hook. Typically used for unsupervised reception areas or fax machines Individual CLI Stores The administrator can decide which stations have individual CLI stores Allows the keypad tones to be switched on/off on a station by station Key Pad Feedback basis. Allows specific features to be mapped between a manager and Manager/Secretary secretary for improved functionality Prevents calls to or from this station from being stored in the system No Call Logging call logging information This prevents or allows stations from setting up diverts externally and External Diversions also prevents a station from making dual trunk calls, such as External Transfer, Conference or Consultation Open Door Restriction A station can be restricted from Opening the Door if a remote door opening system is installed Removes a station from the paging group Page Protect Allows a station to be set so that it never sends the CLI number Permanent CLIR when making an outgoing call (CLIR) Allows a station to be set so that it never shows the CLI number Permanent COLR during a connected incoming call (COLR) Allows 2 stations to be swapped on the system for administration or Port Swapping programming purposes Prevents a station from accessing the PA System if connected to the Restrict use of PA system Allows the administrator to swap the ringing cadence used for Reverse Cadence internal and external calls Allows Call Restrictions to be placed on a station by station basis. Set Restriction Different rules can be applied day and night if required Classes Sys Speed Dial O/Ride Allows a station to dial a number from the System Store even if that area code is normally barred from that station Allows the call recipient see who the call is for before answering, this Tele-Secretary feature is ideal where one secretary answers calls on behalf of several managers Allows a station to be protected from system call waiting tones at all Tone Protect times Allows the administrator decide which stations have individual Voice Voice Boxes Mail Boxes Station Reset You can cancel the following if they have been programmed on your set, Do Not Disturb, Call Divert, Ring Back, Display Messaging, Reminder Call 3.1 kHz Station 25 Commander Connect Getting Started Guide Connect Numbering plan Code Feature 100- 109 110 – 117 120 – 127 130 - 137 140 - 147 180- 189 190- 199 20-29 30-39 40-49 50- 51 52 0 9 710 711 712 713 714 715 716 717 718 718* 719 720 721 Recall 722 723 724 725 726 727 728 729 731 732 733 734 735 736 737 738 739 7401 - 7430 7501 - 7530 760 - 769 77 781- 785 791 Phantom voice boxes First S0 bus numbering Second S0 bus numbering Third S0 bus numbering Fourth S0 numbering Group 1- 10 Group 11 - 20 Stations 1-10 Stations 11-20 Stations 21- 30 Stations 31 and 32 Long Line Station Line Access (Line Group 1) Station 20 Voice module number Retrieving Voice Messages Pick up a parked calls Station Lock on / off Station Lock Code Programming Voice Call Page All Keystations External Paging Answer Call Reminder Cancel Reminder call Return to call placed on system hold Call to a P A amplifier Transfer for Remote maintenance Forward Recall analogue lines Log in / Log out of Hunt groups CLIR on an individual call for a standard telephone Tone protection Call Pick Up external Call Pick UP Group Keypad protocol programming on a programmable key Display messaging Operate the doorstrike Call Divert All Calls Call Divert on Busy Call Divert on No Answer Call Divert - Follow Me Do not Disturb Set / cancel Answering machine on/off Night Service on / off Phone Reset Personal speed dial Recall Personal Speed Dial Program Line Groups 2 - 11 Last number Redial Saved numbers Redial Account Codes 26 Commander Connect Getting Started Guide 792 793 794 795 8001 - 8500 Recall Recall 1 Recall 2 Recall 3 Recall 5 Recall 8 Recall 712 Recall 725 Group Divert All Calls Group Divert on Busy Group Divert on No Answer Page all System speed dials Call hold (POTs) Return and release in two call handling Return and hold in two call handling Call Conference Ring back Forced call waiting Call park Tone protection 27 Commander Connect Getting Started Guide Configuring the Internet Module This section describes how to configure basis Network Settings on the Internet Module to enable you to connect to the Internet, and to an ISDN or ADSL Internet Service, assuming that you accept all default Internal Network Settings. Please refer to the Internet Module User Manual provided on the enclosed CD-ROM if you need to configure additional options on the Internet Module. When the Internet Module is installed and running, run the Wizard tool on a PC connected to the system via the V.24 / Serial Port Interface. When you run the application Screen 1 will be displayed. From this screen Select the ‘Installation Wizard’ In the next screen displayed (Screen 2), select either ISDN or ADSL depending on the type of connection you have to the Internet. 28 Commander Connect Getting Started Guide ADSL Service Ensure the Internet Module is connected to an ADSL Modem that is working correctly with the ADSL Service. • Set Username • Set Password • Enable the Profile The service is now configured. ISDN Service Ensure the ISDN Lines are connected and working through the Commander Connect System. • Set Username • Set Password • Set the Phone Number of the ISP • Enable the Profile The service is now configured. NOTE When ISDN is the primary (or only) connection to the Internet, you should disable the ADSL Profile in the ADSL Wizard section. 29 Commander Connect Getting Started Guide OVIDA PC Management Tool The OVIDA PC Management Tool enables the system administrator to program and modify system configuration through a simple User Interface. The application contains extensive Help Files that will guide you through key system settings. OVIDA is installed from the CD-ROM provided with your Commander Connect System. - - The application may be run at any time by inserting the CD-ROM and selecting Start / Programs / OVIDA in the Start Menu on the PC. - The Administrators' PC must be connected to the Commander Connect using the supplied Communications cable between the serial port on the PC and the Commander Connect. When the application is running you must establish a connection to the Commander Connect by choosing: Connect In the following screen [Select Connection Medium] select the settings as shown above using the assigned Com port on the PC. Once the connection is established you will view information live on the system. All available settings may be modified or updated without affecting calls in progress on the system. Once a setting is modified you must SEND this to the Commander Connect. This may be done by: • Selecting ‘Send Changes’ to send all updated fields • Highlighting particular fields and selecting ‘Send Selected’ 30 Commander Connect Getting Started Guide 31 Commander Connect Getting Started Guide Commander Connect Getting Started Guide Version 1, Release 1, Feb 2003 ® Commander is the registered trademark of Commander Australia Limited ACN 082 384 343 LAKE Communications Part No. 5869.09500 Commander S/I 760/72 This manual is not to form part of any order or contract. The telecommunications services described in this publication are subject to availability and may be modified from time to time. Commander reserves the right to alter without notice the specification, design, price or conditions of supply of any product or service. 32