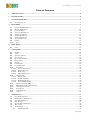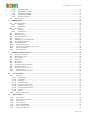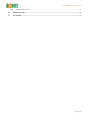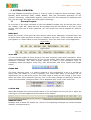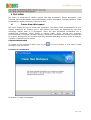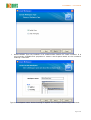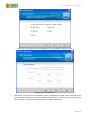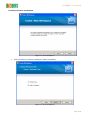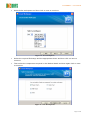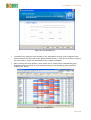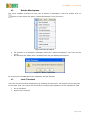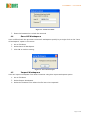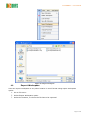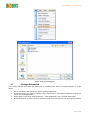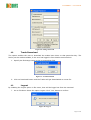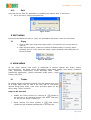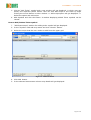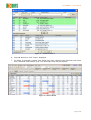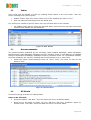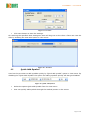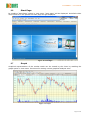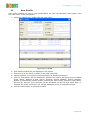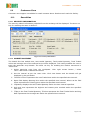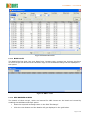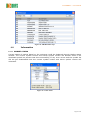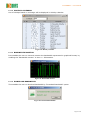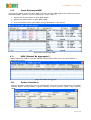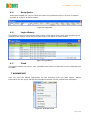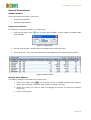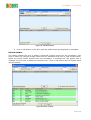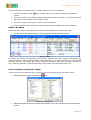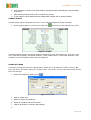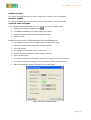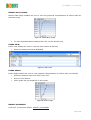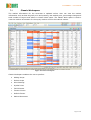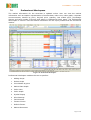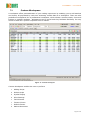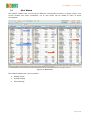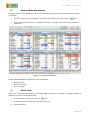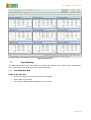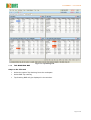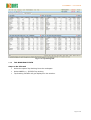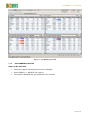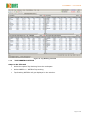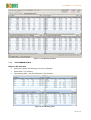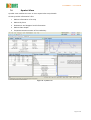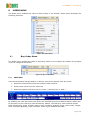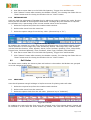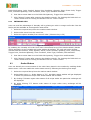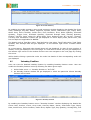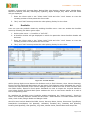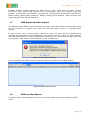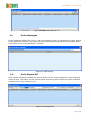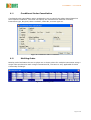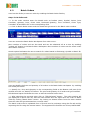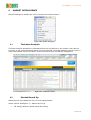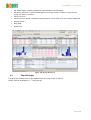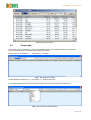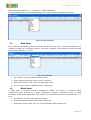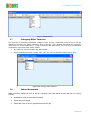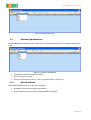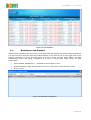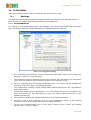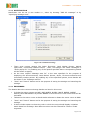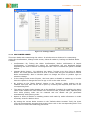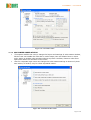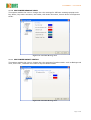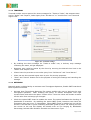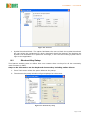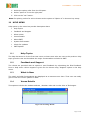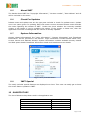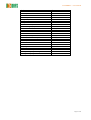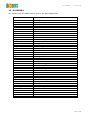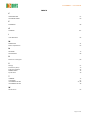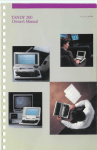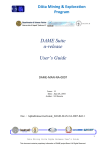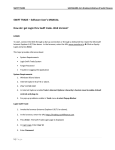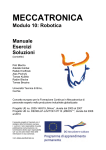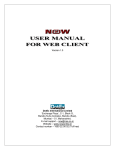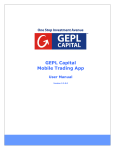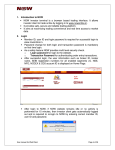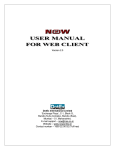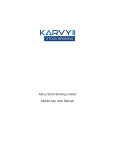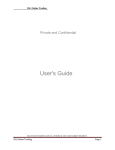Download USER MANUAL
Transcript
inet PROMPT – User Manual USER MANUAL Page 1 of 78 inet PROMPT – User Manual Table of Contents 1 INTRODUCTION .................................................................................................................................................... 5 2 KEY FEATURES ..................................................................................................................................................... 5 3 SYSTEM OVERVIEW ............................................................................................................................................ 6 3.1 4 FILE MENU ............................................................................................................................................................. 7 4.1 4.2 4.3 4.4 4.5 4.6 4.7 4.8 4.9 4.10 5 CREATE NEW WORKSPACE ................................................................................................................................. 7 DELETE WORKSPACE ........................................................................................................................................ 14 LOCK TERMINAL ............................................................................................................................................... 14 SAVE ALL WORKSPACE .................................................................................................................................... 15 IMPORT WORKSPACE ........................................................................................................................................ 15 EXPORT WORKSPACE ........................................................................................................................................ 16 CHANGE PASSWORD.......................................................................................................................................... 17 TRADE DOWNLOAD ........................................................................................................................................... 18 LOGOUT ............................................................................................................................................................ 18 EXIT .............................................................................................................................................................. 19 EDIT MENU ........................................................................................................................................................... 19 5.1 6 GENERAL LAYOUT .............................................................................................................................................. 6 COPY ................................................................................................................................................................. 19 VIEW MENU.......................................................................................................................................................... 19 6.1 TICKER .............................................................................................................................................................. 19 6.2 INDEX ................................................................................................................................................................ 22 6.3 ANNOUNCEMENTS ............................................................................................................................................. 22 6.4 ALL ALERTS ...................................................................................................................................................... 22 6.5 QUICK ADD SYMBOL ........................................................................................................................................ 23 6.6 START PAGE ...................................................................................................................................................... 24 6.7 GRAPH .............................................................................................................................................................. 24 6.8 USER PROFILE ................................................................................................................................................... 25 6.9 CUSTOMER CARE .............................................................................................................................................. 26 6.10 SECURITIES ................................................................................................................................................... 26 6.10.1 Security Information ................................................................................................................................. 26 6.10.2 Market Movement ..................................................................................................................................... 26 6.10.3 BHAV Copy .............................................................................................................................................. 27 6.10.4 NRI Banned Scrips ................................................................................................................................... 27 6.11 INFORMATION ............................................................................................................................................... 28 6.11.1 Market Status ............................................................................................................................................ 28 6.11.2 Holiday Calendar ..................................................................................................................................... 29 6.11.3 Bandwidth Monitor ................................................................................................................................... 29 6.11.4 Download Bandwidth ............................................................................................................................... 29 6.12 CROSS EXCHANGE MBP ............................................................................................................................... 30 6.13 MBA [MARKET BY AGGREGATE] ................................................................................................................. 30 6.14 OPTION CALCULATOR ................................................................................................................................... 30 6.15 SNAP QUOTE ................................................................................................................................................. 31 6.16 LOGIN HISTORY ............................................................................................................................................ 31 6.17 CLOCK........................................................................................................................................................... 31 7 WORKSPACE ........................................................................................................................................................ 31 7.1 CLASSIC WORKSPACE ....................................................................................................................................... 38 7.2 PROFESSIONAL WORKSPACE ............................................................................................................................. 39 7.3 CUSTOM WORKSPACE ....................................................................................................................................... 40 7.4 MINI WATCH ..................................................................................................................................................... 41 7.5 SECTOR-WISE WORKSPACE .............................................................................................................................. 42 7.6 MULTI VIEW ..................................................................................................................................................... 42 7.7 TOP RANKING ................................................................................................................................................... 43 7.7.1 Top Ranking NSE ..................................................................................................................................... 43 Page 2 of 78 inet PROMPT – User Manual 7.7.2 Top Ranking BSE...................................................................................................................................... 44 7.7.3 Top Ranking FUTSTK .............................................................................................................................. 45 7.7.4 Top Ranking OPTSTK .............................................................................................................................. 46 7.7.5 Top Ranking OPTIDX .............................................................................................................................. 47 7.7.6 Top Ranking MCX .................................................................................................................................... 48 7.8 SYMBOL VIEW .................................................................................................................................................. 49 8 ORDER MENU ...................................................................................................................................................... 50 8.1 BUY ORDER MENU............................................................................................................................................ 50 8.1.1 Cash Buy................................................................................................................................................... 50 8.1.2 Intraday Buy ............................................................................................................................................. 51 8.2 SELL ORDER ...................................................................................................................................................... 51 8.2.1 Cash Sell ................................................................................................................................................... 51 8.2.2 Intraday Sell ............................................................................................................................................. 52 8.3 ORDER STATUS ................................................................................................................................................. 52 8.4 TRADE SUMMARY ............................................................................................................................................. 53 8.5 INTRADAY POSITION ......................................................................................................................................... 54 8.6 PORTFOLIO ........................................................................................................................................................ 55 8.7 OMS REJECTED ORDER REPORT ....................................................................................................................... 56 8.8 OFFLINE ORDER REPORT................................................................................................................................... 56 8.9 ORDER MESSAGES ............................................................................................................................................ 57 8.10 PANIC SQUARE OFF ....................................................................................................................................... 57 8.11 CONDITIONAL ORDER CANCELLATION ......................................................................................................... 58 8.12 MULTILEG ORDER ......................................................................................................................................... 58 8.13 BATCH ORDERS............................................................................................................................................. 59 9 MARKET INTELLIGENCE ................................................................................................................................ 60 9.1 9.2 9.3 9.4 9.5 9.6 9.7 9.8 9.9 9.10 9.11 10 TECHNICAL ANALYSIS ...................................................................................................................................... 60 MARKET ROUND UP .......................................................................................................................................... 60 TOP N SCRIPS .................................................................................................................................................... 61 CORPORATE ...................................................................................................................................................... 62 BULK DEAL ....................................................................................................................................................... 63 BLOCK DEAL ..................................................................................................................................................... 63 CATEGORY-WISE TURNOVER............................................................................................................................ 64 INDEX MOVEMENT ............................................................................................................................................ 64 MARKET CAPITALIZATION ................................................................................................................................ 65 WORLD INDICES ............................................................................................................................................ 65 RESISTANCE AND SUPPORT ........................................................................................................................... 66 TOOLS MENU ................................................................................................................................................... 67 10.1 SETTINGS ...................................................................................................................................................... 67 10.1.1 Configuration ........................................................................................................................................... 67 10.1.2 Notification ............................................................................................................................................... 68 10.1.3 Exchanges................................................................................................................................................. 68 10.1.4 Customize Order ....................................................................................................................................... 69 10.1.5 Customize Order Status ............................................................................................................................ 70 10.1.6 Customize Message Area .......................................................................................................................... 71 10.1.7 Customize Market Watch .......................................................................................................................... 71 10.1.8 Terminal ................................................................................................................................................... 72 10.1.9 Network .................................................................................................................................................... 72 10.2 SHORTCUT KEY SETUP .................................................................................................................................. 73 11 11.1 11.2 11.3 11.4 11.5 11.6 11.7 HELP MENU ...................................................................................................................................................... 74 HELP TOPICS ................................................................................................................................................. 74 FEEDBACK AND SUPPORT .............................................................................................................................. 74 WHAT IS NEW ............................................................................................................................................... 74 VENUE DETAILS ............................................................................................................................................ 74 ABOUT INVESTNET .................................................................................................................................... 75 CHECK FOR UPDATES ................................................................................................................................... 75 SYSTEM INFORMATION.................................................................................................................................. 75 Page 3 of 78 inet PROMPT – User Manual 11.8 INVESTNET SPECIAL .................................................................................................................................. 75 12 SHORTCUT KEY .............................................................................................................................................. 75 13 GLOSSARY ........................................................................................................................................................ 77 Page 4 of 78 inet PROMPT – User Manual 1 INTRODUCTION inet PROMPT the brokers worldwide to automate order routing and management. Inet PROMPT is a complete online trading solution for stock brokers, which incorporates a full fledged order Management system with a built in multi level risk management module, and a powerful real time streaming market data system. inet PROMPT can be configured to operate on multiple venues dealing multiple assets, simultaneously, which in turn make brokers day-today operations hassle free. inet PROMPT provides various interfaces through which orders of multiple instrument types can be captured electronically. inet PROMPT allows you to define the execution destinations and automatically route orders to them based on routing rule. The system automates trade workflows from the moment on which the orders are generated and until executions are received and trades are generated. 2 KEY FEATURES Inet PROMPT automates order capture, order validation, and order/execution processing, such that a trade goes through its entire life cycle without manual handling or redundant processing. The key features of inet include the following: Order Routing And Execution Thick and Thin (Web Based Clients) Multi OS (Windows, Linux, Solaris) Multiple Exchange Multiple Protocol Multiple Segments Conditional Alerts and Market Watches Back-Office Interface High Security Multiple Channel Access Scalability And Performance System Monitoring And Auditing Risk Management B2B Interface (Cash And Derivatives) Works On hybrid Networks (VSAT, ISDN, Leased Line, PRI) Facility to place One Touch Order Direct Market Access facility Page 5 of 78 inet PROMPT – User Manual 3 SYSTEM OVERVIEW The Inet PROMPT Integrated system is used to trade on National Stock Exchange (NSE), Bombay Stock Exchange (BSE), NMCE, NCDEX, MCX and Derivatives Exchange for the equities, derivatives, commodities segment. Using one CTCL ID (Computer-To-Computer-Link ID), you can create unlimited users and trades accordingly. 3.1 General Layout An overview of the major elements on the Inet PROMPT window such as the title bar, menu bar, toolbar, index bar, status bar and the message area are introduced to the user in this section. With the help of these elements, you can choose the various aspects for effective trading. MENU BAR Below the title bar is the menu bar with various menu items. Selecting a command from one of these menus either performs an action or displays a sub-menu. These command items are put together in a menu based on their functionality. This is the main menu of the application. Logged as Client Logged as Dealer TOOL BAR You can use the toolbar for quick access to the most commonly used menu commands. These menu commands are represented by an icon on the toolbar which when clicked executes the respective command. The same includes options to create a new workspace, Save all workspace, Delete Workspace, Ticker, Buy, Sell, Add Symbol, Add Ticker symbol and Change theme. INDEX BAR The stock exchange index is a relative measure of the performance of all or a number of stocks that are traded on a stock exchange. The online NSE Index of securities can be identified by the up and down arrows. The index value is shown by the change in Font color. When the index value increases the Font color of the index changes to BLUE and when the index value decreases, changes to RED. This is displayed right corner of the menu bar. STATUS BAR Status Bar displays the current market status of the exchanges and the user ID in which the User logs in. It's been displayed at the bottom of the window. MESSAGE AREA Message area is Below the Status bar, which is for displaying messages like announcements made by exchanges and all. Page 6 of 78 inet PROMPT – User Manual 4 FILE MENU File menu is comprised of various options like New Workspace, Delete Workspace, Lock Terminal, Save All Workspace, Import Workspace, Export Workspace, Change Password, Trade Download(For Dealer Terminal), Logout and Exit. 4.1 Create New Workspace File menu enables the user to create new workspace. The option offers personalization of your trading experience by enabling you to add watches and charts, all populated by real time streaming market data to a workspace. There are also predefined workspaces like a professional workspace, which shows a market watch, chart, Indices and exchange announcements in multiple windows. Multiple workspaces populated by multiple windows can be created. Workspaces can be saved and they facilitate familiarity for easy access to data for a quicker response time to market. CUSTOM WORKSPACE To create a new workspace either click on the workspace from file menu. icon from toolbar or else select create Creation of a workspace Click Next to create a workspace Page 7 of 78 inet PROMPT – User Manual Select Default Type. My Portfolio is an enhancement feature for retail investors. It is not currently available and proposes to create a work space based on the investor’s holdings. Click Next Type the workspace name. Select Docking or Splitter for workspace positioning. Click Next. Page 8 of 78 inet PROMPT – User Manual Select the items that must be displayed in the workspace and click next Figure 12 : New Workspace5 The dealer can map the client details to the workspaces so that order triggered from this workspace will have the client details already filled in. Click Finish to finish creating the work space. Scrips can be added to the created workspace. Page 9 of 78 inet PROMPT – User Manual Figure 13 : New Workspace6 Page 10 of 78 inet PROMPT – User Manual Creation of Index workspace Figure 14 : New Workspace7 Click on Next to continue creating an Index workspace Figure 15 : New Workspace8 Page 11 of 78 inet PROMPT – User Manual Select Index workspace and then click on next to continue Figure 16 : New Workspace9 Select the required Exchange and the appropriate Sector and then click on next to continue Then select the components required in the Market Watch and then again click on next to continue Figure 17 : New Workspace10 Page 12 of 78 inet PROMPT – User Manual Figure 18 : New Workspace11 The dealer can map the client details to the workspaces so that order triggered from this workspace will have the client details already filled in. Click Finish to finish creating the work space. Scrips can be added to the created workspace. After clicking the finish button a new watch will be created and automatically gets populated with the Scrips in that particular sector of the Exchange selected while creating the Watch. Figure 19 : Market Watch Page 13 of 78 inet PROMPT – User Manual 4.2 Delete Workspace File menu enables provision for the user to delete a workspace. From the toolbar click on button or else select the option “Delete Workspace” from File menu. Figure 20: Delete Workspace For deletion of a particular workspace select the "delete workspace" icon from the file menu. By selecting the delete icon a message box will get displayed as follows. Figure 21 : Delete Confirmation By clicking on the Yes option the workspace will get deleted. 4.3 Lock Terminal User can lock the terminal temporarily by enabling this provision. The option ensures security to the data. User can unlock the terminal by reentering the password in the "Password" field. 1. Go to File Menu 2. Select Lock Terminal Page 14 of 78 inet PROMPT – User Manual Figure 22 : Unlock Terminal 3. Enter the Password to unlock the terminal 4.4 Save All Workspace User is offered with the provision to save all workspaces quickly by a single click on the "save all workspace" option in file menu. 1. Go to File Menu 2. Select Save All Workspace 3. Click OK to confirm saving Figure 23: Save All Workspace 4.5 Import Workspace User can import workspace from other locations using this import workspace option 1. Go to File Menu 2. Select Import Workspace 3. Select the location from where the file has to be imported. Page 15 of 78 inet PROMPT – User Manual Figure 24: Import Workspace 4.6 Export Workspace User can export workspace to any other location in excel format using export workspace option. 1. Go to File menu 2. Select Export Workspace option 3. Select the location, to where the file has to be exported Page 16 of 78 inet PROMPT – User Manual Figure 25: Export Workspace 4.7 Change Password User could change and reset the password by enabling the option "Change Password" in file menu. 1. Go to File Menu and select the option Change Password 2. Select whether you want to change Login password or Transaction password using the check box available there. 3. Enter data in the fields "Old Password", "New Password" and "Confirm Password" 4. Enter OK button to save the new password and cancel button for not saving the change Page 17 of 78 inet PROMPT – User Manual Figure 26: Change Password 4.8 Trade Download The option enables the user to download the trades been done on that particular day. The facility can be made available, if the user has logged in from dealer terminal alone. 1. Specify the Exchange name in the corresponding field. Figure 27: Trade Download 2. Click on Download button and the Trades will get downloaded as a text file. 4.9 Logout By enabling the Logout option in file menu, User will be logged out from the terminal. 1. Go to File Menu. Select the option Logout. Click "Yes" button to confirm. Figure 28: Logout Page 18 of 78 inet PROMPT – User Manual 4.10 Exit User will get exit from the application by enabling the option "Exit" in File menu. 1. Go to File menu. Select the option Exit Figure 29: Exit 5 EDIT MENU Edit menu facilitates the user to "copy" the workspace and paste it into an excel sheet. 5.1 Copy 1. Click on Edit menu and press Copy button. The shortcut key for the same is "Ctrl+C". 2. Open an Excel sheet , paste the content of Market watch in excel by either pressing “Ctrl+V” or by select the “Paste” option available under Edit Menu of the excel sheet Figure 30: Edit Menu 6 VIEW MENU As the name implies view menu is comprised of various options like Ticker, Index, Announcements, All Alerts, Quick Add Symbol, Start Page, Graph, User Profile, Customer Care, Securities, Information, Cross Exchange MBP , MBA [Market By Aggregate] , Option Calculator, Snap quote , Login History and Clock. 6.1 Ticker By default classic workspace displays 300 last traded scrip price at a single page view. In case if the user wish to view some specific Scrips price alone, view menu provides option for the same using "Ticker" function. Steps to be followed 1. Enable the Ticker function by clicking at symbol in the tool bar or by selecting it from view menu. The short cut key for the same is "Shift+F4". 2. While clicking the ticker symbol, a (Add Ticker) symbol will get enabled automatically in the tool bar. Page 19 of 78 inet PROMPT – User Manual 3. Click at "Add Ticker" symbol and a new window will get displayed, in which user can specify the required symbol names. User can also add scrips to the ticker by Right clicking the mouse button in ticker window >> Add scrips option will get displayed >> Select the option and add scrips. 4. Add Symbols and click OK button. A window displaying added Ticker symbols can be viewed. How to Add/Delete Ticker symbol 1. "Add Instruments" window for adding ticker symbol will get displayed. 2. In the "Symbol" field add scrip name and click "Search" button. 3. Select the scrips that the user wishes to add from the upper grid. Figure 32 : Add Instruments 4. Click Add button. 5. In the selected instruments column scrip details will get displayed. Page 20 of 78 inet PROMPT – User Manual Figure 33 : Add Instruments 2 6. Click OK button to view "Ticker" displayed. 7. To delete a particular symbol click delete key after selecting the required scrip name from “Selected Instruments” grid. The particular scrip will get deleted. Figure 34 : Market Watch Page 21 of 78 inet PROMPT – User Manual 6.2 Index User could view the details of index by enabling Index option in the view menu. User can select exchange from the list given. Enable “Index” from view menu. Short cut key for enabling the same is “F11”. User can select the exchange from the Index grid. For viewing the details of specific index user can add that index to the window. For adding index names, select the required Index name from the top right corner box and the index details will get displayed. Figure 35: Index Window 6.3 Announcements The announcements published by the exchange, Order Related Messages, Admin Messages, Market Pointer-Cash Messages (Messages send by Research team on cash Market) and Market Pointer-Commodities Messages (Messages send by Research team on commodities Market) could be viewed by the client by enabling the announcements icon in view menu. Select the option Announcements from the “View” menu. The short cut key for the same is "F10". Figure 36: Announcements 6.4 All Alerts Clients are having provision for setting alerts. Steps to be followed: Select the option “ Set Alert ” from the right click menu in Market Watch. Alerts are to be based on fields: LT Price, BB Price, BS Price; Condition: Equal To, Greater Than, Less Than; value and date put entry in to these fields. Page 22 of 78 inet PROMPT – User Manual Figure 37: Set Alert Click save button to save the settings. On reaching the specified alert settings an alert will be given to the client. Client can view the alert by enabling the view alert option in view menu. Figure 38 : All Alerts 6.5 Quick Add Symbol User has the provision to add symbols quickly by "Quick add symbol" option in view menu. By disabling the "Quick Add Symbol" the option for adding symbols quickly will also get disabled. Figure 39: Quick Add Symbol Select the option Quick add Symbol from the view menu. User can quickly add symbols through the marked portion in the screen. Page 23 of 78 inet PROMPT – User Manual 6.6 Start Page By enabling "Start Page" option in view menu, "start page" will be displayed. As default while client enter in to the system the start page will get displayed. Figure 40: Start Page 6.7 Graph Graphical representation of the market watch can be viewed by the client by enabling the graph option in view menu. Provisions for setting various graphical analysis exist. Figure 41: Graph Page 24 of 78 inet PROMPT – User Manual 6.8 User Profile User profile enables the user to view details about the user. By selecting "User Profile" from the view menu, it will get enabled. 1. Select the option User profile from the view menu. Figure 42: User Profile 2. 3. 4. 5. User Profile window will get displayed in the screen. Enter the ID of the client or dealer in the field “Client ID”. Specify whether user require Client Information or Dealer Information. Click on View button and the details like whether the client is an online client or offline client, Name, Address, E-mail, Phone, Location, Branch Manager, Branch Address, Branch E-mail address, Phone number, Account ID, Venue Code, Company Code, Bank, Account No, Account Type, DP Code, DP ID, DP Name, DP A/C No and Active Flag i.e. Whether the client is active or not, will get displayed in the corresponding fields.. 6. Click the close button to close the window. Page 25 of 78 inet PROMPT – User Manual 6.9 Customer Care Customer care support is available for retail investors alone. Dealers can’t avail this facility. 6.10 Securities 6.10.1 SECURITY INFORMATION The security related information published from the exchange will be displayed. The short cut key for enabling the same is Shift+f7. Figure 43: Security Information 6.10.2 MARKET MOVEMENT The details like last traded time, Last traded Quantity, Total traded Quantity, Total Traded Value and average rate of the selected scrip will be displayed. Tick Listing enables the user to trace the particular scrip details. The short cut key for enabling the market movement is “Shift+F12”. 1. Select particular scrip from the workspace. Click right mouse button / select view>>Securities>>Market Movement. 2. Set the interval as per the users wish. Click view button and the details will get displayed in the grid below. 3. The field LTTime represents the Last Traded time within the specified time interval. 4. Open field display Opening Price within the specified time interval. Where as the field Close represents the Closing price within the specified time Interval. 5. LTQuantity displays the Last Traded Quantity within the time interval specified. 6. High and Low represents the Highest and Lowest price reached within the specified time limit. 7. TTQty is the Total Traded Quantity, TTValue represents the Total Traded Value and Avg Rate represents the Average rate within the specified time interval. Page 26 of 78 inet PROMPT – User Manual Figure 44: Market Movement 6.10.3 BHAV COPY The details like Day high, Day Low, Open Price, Contract High, contract low, Volume, Avg Price of all the scrips can be view from the bhav copy of the selected Exchange will be displayed in this option. Figure 45: BHAV COPY 6.10.4 NRI BANNED SCRIPS The details of those scrip’s, which are banned for NRI clients can be listed and viewed by enabling the NRI Banned Scrip’s option. Enter the required exchange name in the field “Exchange”. Click the view button and the details will get displayed in the grid below. Page 27 of 78 inet PROMPT – User Manual Figure 46: NRI Banned Scrip’s 6.11 Information 6.11.1 MARKET STATUS Current status of market based on the exchange could be displayed through Market status window. The current symbol version and Server symbol version will become same if the download symbol list process was done successfully, If any error occurs and the symbol list did not get downloaded then the current symbol version and server symbol version will mismatch. Figure 47: Venue Status Page 28 of 78 inet PROMPT – User Manual 6.11.2 HOLIDAY CALENDAR List of holidays based on exchange will be displayed in Holiday calendar. Figure 48: Holiday Calendar 6.11.3 BANDWIDTH MONITOR Inet enables the user to view and monitor the bandwidth represented in graphical format, by enabling the "Bandwidth monitor" in View >> Information. Figure 49: Bandwidth Monitor 6.11.4 DOWNLOAD BANDWIDTH This enables the user to download bandwidth by "Download Bandwidth" option. Figure 50: Download Bandwidth Page 29 of 78 inet PROMPT – User Manual 6.12 Cross Exchange MBP Through the option cross exchange MBP, user can view the MBP details of a particular scrip in both NSE & BSE. Shortcut key for enabling the same is Alt+ f7. 1. Specify the Symbol Name in both NSE & BSE. 2. Specify the Series name in both NSE & BSE. 3. Click on refresh button, the details will get displayed on the screen Figure 51: Cross Exchange MBP 6.13 MBA [Market By Aggregate] MBA enables the user to view the Impact cost,Buy/Sell Total vulue, Buy Sell WAP for a particular contract. Figure 52: Market By Aggregate 6.14 Option Calculator Option calculator enables the user to calculate the value of put and call options (The BlackScholes Option Pricing Model), implied volatility & option greeks (delta, Vega, gamma, theta) Figure 53: Option Calculator Page 30 of 78 inet PROMPT – User Manual 6.15 Snap Quote Snap quote enable the user to check the quotes of a particular scrip or a future or options contract at a glance as shown below. Figure 54: Snap Quote 6.16 Login History This option is used to view the past login history of the same client which also includes the IP address of the system using which the past logins took place as shown below. Figure 55:Login History 6.17 Clock This option enables the user to view a portable clock which includes the current exchange time and Date 7 WORKSPACE User can avail the Market Information for the securities from the work spaces. Market Information for the equity market and derivatives market can be viewed from workspace. Figure 56: Workspace Menu Page 31 of 78 inet PROMPT – User Manual General Instructions ADDING SCRIPS Security selection could be in two ways Single Scrip Addition Multiple Scrip Addition Single Scrip Addition For adding a single scrip details in a single entry 1. Click on top right corner scrip addition. icon or press "Alt+N"(NSE), “Alt+B” (BSE) to enable single Figure 57: Add Symbols 2. On the "Add Symbol" window enter exchange name and scrip name 3. Press enter key. The scrip will automatically get added to the market watch window. Figure 58: Market Watch Multiple Scrip Addition For adding multiple scrips details at a single entry 1 Click on top right corner icon or press "Alt+A" to enable multiple scrip addition. Select the exchange, enter the scrip name and press enter key. 2 Select the scrips you want to add by dragging the mouse or using the up/down arrow key. 3 Click on Add button Page 32 of 78 inet PROMPT – User Manual Figure 59: Add Instruments 4 Click on OK button in the down grid and added scrips get displayed in workspace. DELETE SYMBOL The option enables the user to delete a particular symbol name from the workspace. User have to select the required symbol name from the workspace and click on right mouse button. Select the option Delete Symbol from the workspace. A message box will appear with a message “Do you want to delete the selected row?”. Click on Ok button and the symbol name will get deleted. Figure 60: Delete Symbols Page 33 of 78 inet PROMPT – User Manual There exist option to delete a bulk of symbol name's from the workspace. 1. Click on top right corner option. icon or press "Alt+A" to enable multiple scrip deletion 2. Check the option “Get Market Watch Instruments” and the scrips in the workspace will get listed in the “selected Instruments” Grid. 3. Select the required Scrip names that are to be deleted. 4. Click on delete button and the selected scrips will get deleted from the workspace. MARKET BY PRICE Market By Price option will display the current market position of a particular scrip. 1. To view the current market position of a scrip select the desired scrip and Press F5 Figure 61: MBP A window will display the general current market position and other market information like Last Traded Price, Last Traded Quantity, Last Traded Time, Average Traded Price, Total Traded Quantity, Sector, Sub sector, No. of Buy, Bid Size, Bid Price, Ask Price, Ask Size, Number of sell, Total Buy Quantity, Total Sell Quantity, DPR Ceiling price and DPR Floor Price. FIELD CHOOSER (COLUMN SETTINGS) Column chooser provides the user a facility to set the columns as per the his/her wish. 1. Select field chooser option by clicking on 2. icon. Figure 62 : Field chooser Default selected column will be listed in selected fields column and remaining will be listed in fields column. Page 34 of 78 inet PROMPT – User Manual 4. User can select or remove from either fields by selecting the item and clicking on right arrow/left arrow icons. 5. After selecting columns click on Ok to complete the process. 6. If user wants to set the default column settings after changes click on Restore Default. SYMBOL POPUP Symbol popup option facilitates the user to view market details as popup message. 1. Select popup option by clicking on right icon and Click on the desired scrip name Figure 63 : Popup A popup window displaying market details like Best buy price, Best Sell Price, Day High, Day Low, Total Buy Quantity, Total Sell Quantity, Total Traded Value, Total Trade Quantity, Last Traded Time and Company Name will get displayed. ALERT SETTINGS Clients are having provision for setting alerts. Alerts are to be based on fields: LT Price, BB Price, BS Price; Condition: Equal To, Greater Than, Less Than; set the value and date and then save the settings. 1. Select alert settings by clicking on icon . Figure 64 : Set Alert 2. Click on enable alert. 3. Select the option from fields list 4. Select the condition and enter the value. 5. Click on save button to save the alert settings 6. Page 35 of 78 inet PROMPT – User Manual FREEZE COLUMN The option enables the user to freeze a particular column in the workspace. DEFAULT FREEZE The option enables the user to freeze the very first column (Symbol Name). COLOR & FONT SETTINGS Color settings option facilitates the user to set the color as he/she wish. 1. Select color settings by clicking on icon . 2. To change the Heading color select heading color option. 3. Select the desired color from the color chooser window. 4. Click OK button Similarly user can set color for Grid Background, Even Row and Odd Row. 1. To change the Text Font or Heading Font click on Text Font. 2. Select the desired font from font chooser window. 3. Click OK button. 4. To change the text Font click on Text Font. 5. Select the desired font from font chooser window. 6. Click on OK button. 7. To hide the Grid form workspace uncheck the option Grid Cell Separator. 8. To restore the default settings click on Restore default setting button. 9. After changing the desired settings click on OK button. Figure 65: Colour and Font Settings Page 36 of 78 inet PROMPT – User Manual MARKET DATA GRAPH Market Data Graph enables the user to view the graphical representation of market data for particular scrip. Figure 66: Market Data Graph To view the Market Data Graph double-click on the desired scrip. INDEX VIEW Index view enables the user to view the index details of that day. 1. Select the desired exchange NSE/BSE. Figure 67: Index View INDEX GRAPH Index graph enables the user to view graphical representation of market index on that day. Select the desired index from main menu tool. Click on enter button. Index graph will get displayed on the screen. Figure 68: Index Graph MARKET MOVEMENT Click Here To Get More Details: MARKET_MOVEMENT Page 37 of 78 inet PROMPT – User Manual 7.1 Classic Workspace The market information for the securities is updated online. User can view the market information such as best buy/sell price and quantity, last traded price, percentage change and total number of buyers and sellers in Classic Work space. The Classic Work space is used to view the market information for the equity market and the derivatives market. Figure 69: Classic Workspace Classic Workspace enables the user to perform Adding Scrips Delete Scrips Alert Settings Symbol View Field Chooser Freeze Column Default Freeze Market Movement Page 38 of 78 inet PROMPT – User Manual 7.2 Professional Workspace The market information for the securities is updated online. User can view the market information such as Graphic representation of market data, index view, index graph, corporate announcements, Market by price, buy/sell price ,quantity, last traded price, percentage change and total number of buyers and sellers in Professional Work space. The Professional Work space is used to view the market information for the equity market and the derivatives market. Figure 70: Professional Workspace Professional Workspace enables the user to perform Adding Scrips Delete Scrips View Market by price Market Data Graph Index View Index Graph Symbol Popup Alert Settings Field Chooser Freeze Column Default Freeze Market Movement Page 39 of 78 inet PROMPT – User Manual 7.3 Custom Workspace A workspace offers personalization of your trading experience by enabling you to add watches and charts, all populated by real time streaming market data to a workspace. There are also predefined workspaces like a professional workspace, which shows a market watch, chart and Indices in multiple windows. Workspaces can be saved and they facilitate familiarity for easy access to data for a quicker response time to market. Figure 71: Custom Workspace Custom Workspace enables the user to perform Adding Scrips Delete Scrips Symbol Popup Alert Settings Field Chooser Freeze Column Default Freeze Market Movement Page 40 of 78 inet PROMPT – User Manual 7.4 Mini Watch Mini Watch enables user view scrips of different venues/same venues in a single screen. The screen divided into three workspace. Up to 300 scrips can be added to each of these workspaces. Figure 72: Mini Watch Mini Watch enables the user to perform Adding Scrips Symbol Popup Alert Settings Page 41 of 78 inet PROMPT – User Manual 7.5 Sector-Wise Workspace Through “Sector wise workspace” user can add scrips group wise in six sub workspace based on sectors. 1. To add a scrip to sub workspace, first select the sector, for which click on icon. 2. Select the security either in “multiple scrip add” or “single scrip add” that is shown in down link. Figure 73: Sector Wise Workspace Sector Wise Workspace enables the user to perform Adding Scrips Column Settings Color Settings 7.6 Multi View Multi view facilitates the display of multiple MBP of different symbols or multiple charts of different symbols in a single window. 1. To add scrips in multi view click on icon 2. Select the venue & scrip from the selection list. 3. Press Enter key Page 42 of 78 inet PROMPT – User Manual Figure 74: Multi View 7.7 Top Ranking Top Ranking provides user with details like trading day Gainer, Loser, Most Active, Most Active (by traded value) and Most Active (by traded quantity). 7.7.1 TOP RANKING NSE Steps to be followed Select the option Top Ranking from the workspace Select NSE Top ranking Top Ranking NSE will get displayed in the window. Page 43 of 78 inet PROMPT – User Manual Figure 75: Top Ranking NSE 7.7.2 TOP RANKING BSE Steps to be followed Select the option Top Ranking from the workspace Select BSE Top ranking Top Ranking BSE will get displayed in the window. Page 44 of 78 inet PROMPT – User Manual Figure 76: Top Ranking BSE 7.7.3 TOP RANKING FUTSTK Steps to be followed Select the option Top Ranking from the workspace Select NSEFO >> FUTSTK Top ranking Top Ranking FUTSTK will get displayed in the window. Page 45 of 78 inet PROMPT – User Manual Figure 77: Top Ranking FUTSTK 7.7.4 TOP RANKING OPTSTK Steps to be followed Select the option Top Ranking from the workspace Select NSEFO >> OPTSTK Top ranking Top Ranking OPTSTK will get displayed in the window. Page 46 of 78 inet PROMPT – User Manual Figure 78: Top Ranking OPTSTK 7.7.5 TOP RANKING OPTIDX Steps to be followed Select the option Top Ranking from the workspace Select NSEFO >> OPTIDX Top ranking Top Ranking OPTIDX will get displayed in the window. Page 47 of 78 inet PROMPT – User Manual Figure 79: Top Ranking OPTIDX 7.7.6 TOP RANKING MCX Steps to be followed Select the option Top Ranking from the workspace Select MCX Top ranking Top Ranking MCX will get displayed in the window. Figure 80. Top Ranking MCX Page 48 of 78 inet PROMPT – User Manual 7.8 Symbol View Symbol view enables the user to view a particular scrip details. Screen provide information’s like Market information of a scrip Market By Price Resistance and Support level Information Market Data Graph Corporate announcement of the trade day. Figure 81: Symbol View Page 49 of 78 inet PROMPT – User Manual 8 ORDER MENU The Order menu enables the client to place orders in the market. Order menu facilitates the following functions. Figure 82: Order Menu 8.1 Buy Order Menu The Order menu enables the client to place Buy orders in the market. Buy Orders are grouped in to two categories as follows Figure 83: Buy Order Menu 8.1.1 CASH BUY User should possess enough balance in his/her account for placing cash-buy order. 1. Select the required scrip from the market watch window. 2. Select order menu from the menu bar. 3. Select the option Cash from the buy order. ( Shortcut key is "Add") Figure 84: Cash Buy Order By enabling the cash buy order from menu the selected scrip (From Market Watch) details will be entered in to the cash buy order window by default. The cash buy order window include fields like Product, Code, Symbol, Series, Price Condition, Quantity, Price, Client Code, Trigger Price, Disclosed Quantity, Time Condition, Client Type, Remarks and DPR. Page 50 of 78 inet PROMPT – User Manual 4. User has to enter data in to the fields like Quantity, Trigger Price and Remarks 5. Click "Submit" button after entering the details correctly. For clearing the fields click on "Clear" button and for closing the window click on "Close" button. 8.1.2 INTRADAY BUY User can avail the advantage of Intraday buy by placing an order in margin buy order. But the facility will be available at some specific cases alone. In Margin Buy the customer is required to contribute only a percentage of the current market value of the securities. 1. Select the required scrip from the market watch window. 2. Select order menu from the menu bar. 3. Select the option margin from the buy order. (Shortcut key is "F1") Figure 85: Intraday Buy Order By enabling the intraday buy order from menu the selected scrip (From Market Watch) details will be entered in to the margin buy order window by default. The margin buy order window include fields like Product, Code, Symbol, Series, Price Condition, Quantity, Price, Client Code, Trigger Price, Disclosed Quantity, Time Condition, Client Type, Remarks, DPR and AWT. 4. User has to enter data in to the fields like Quantity, Trigger Price and Remarks 5. Click "Submit" button after entering the details correctly. For clearing the fields click on "Clear" button and for closing the window click on "Close" button. 8.2 Sell Order The Order menu enables the client to place sell orders in the market. Sell Orders are grouped in to two categories as follows Figure 86: Sell Order Menu 8.2.1 CASH SELL User should possess enough holdings in his/her account for placing cash-sell order. 1. Select the required scrip from the market watch window. 2. Select order menu from the menu bar. 3. Select the option Cash from the sell order. (Shortcut key is "Subtract") Figure 87: Cash Sell By enabling the cash sell order from menu the selected scrip (From Market Watch) details will be entered in to the cash sell order window by default. The cash sell order window include Page 51 of 78 inet PROMPT – User Manual fields like Product, Code, Symbol, Series, Price Condition, Quantity, Price, Client Code, Trigger Price, Disclosed Quantity, Time Condition, Client Type, Remarks and DPR. 4. User has to enter data in to the fields like Quantity, Trigger Price and Remarks. 5. Click "Submit" button after entering the details correctly. For clearing the fields click on "Clear" button and for closing the window click on "Close" button. 8.2.2 INTRADAY SELL User can avail the advantage of Intraday sell by placing an order in margin sell order. But the facility will be available at some specific cases alone. 1. Select the required scrip from the market watch window. 2. Select order menu from the menu bar. 3. Select the option intraday from the sell order. (Shortcut key is F2) Figure 88: Intraday Sell By enabling the intraday sell order from menu the selected scrip (From Market Watch) details will be entered in to the intraday sell order window by default. The cash sell order window include fields like Product, Code, Symbol, Series, Price Condition, Quantity, Price, Client Code, Trigger Price, Disclosed Quantity, Time Condition, Client Type, Remarks, DPR and AWT. 4. User has to enter data in to the fields like Quantity, Trigger Price and Remarks. 5. Click "Submit" button after entering the details correctly. For clearing the fields click on "Clear" button and for closing the window click on "Close" button . 8.3 Order Status User can identify the current status of the order been placed in the market by enabling Order Status menu. User can enable the order status menu by following the below given steps. 1. Select the required Scrip from the market watch window. 2. Select Order menu >> Order Status or "F3". An Order status window will get displayed in which the particular scrips order status details will be listed. 3. By clicking F3 button again order status of all scrips within the particular exchange will be displayed. 4. By again Clicking "F3" button order status of scrips under every exchange will be displayed. Figure 89: Order Status Page 52 of 78 inet PROMPT – User Manual By enabling the order status menu Order status window displaying the details like Client Code, Exchange, Buy/Sell, Status, Segment, Symbol, Series, Instrument Type, Expiry Date, Strike Price, Price Condition, Strike Price, Price Condition, Price, Order Quantity, Executed Quantity, Trigger Price, Disclosed Quantity, Executed Average Rate, Pending Quantity, Product, Call Put, Style, Order ID, Order Reply Time, Ordering User ID, Leg No:, Channel, Currency and Transaction number will get displayed. In which Expiry Date, Strike Price, Call Put and Style are applicable for NSEFO. The Total Buy Order Quantity and Total Sell Order quantity also will get displayed on the Bottom right corner of Order status window. At a time twenty order details alone will get displayed. In case of more number of details, it will get displayed in the next page. In such case an arrow key will get displayed on the bottom right corner of the window and the user can navigate to the next page by clicking the arrow. While double clicking a particular order the order log of that corresponding order will get displayed. Which include the log details of the particular order. The various order status are: EXE: Executed i.e., the trade has got executed. PEND: Pending i.e., the order request has been sent from the OMS but feedback has not been obtained. CAN: Canceled i.e., the order has got canceled by the client. CONF: Confirmed i.e., the order request has got confirmed. REJ: Rejected i.e., the order has got rejected, which may be due to some parameter fault. PEXE: Partially Executed i.e., the trade has got executed partially. PEXECAN: Partially executed and canceled SE: Send To Exchange i.e., the order request has been sent to the exchange. SOTR: Send To One Touch Receiver CLBV: Canceled By Venue i.e., the order has got canceled by the exchange. PECLBV: Partially Executed and Canceled By Venue i.e., the trade has got executed partially and has got canceled by the exchange. 8.4 Trade Summary User can view the trade summary details by enabling Trade Summary menu. User can enable the Trade Summary menu by following the below given steps. 1. Select the required Scrip from the market watch window. 2. Select Order menu >> Trade Summary or "F8". 3. The Trade Summary window will get displayed in which the particular scrips trade summary will be listed. 4. By clicking F8 button again trade summary of all scrips within the particular exchange will be displayed. 5. By again entering "F8" button trade summary of scrips under every exchange will be displayed. Page 53 of 78 inet PROMPT – User Manual Figure 90: Trade Summary By enabling the trade summary menu trade summary window displaying the details like Client Code, Exchange, Buy/Sell, Status, Segment, Symbol, Series, Instrument Type, Expiry Date, Strike Price, Price Condition, Strike Price, Price Condition, Price, Order Quantity, Executed Quantity, Trigger Price, Disclosed Quantity, Executed Average Rate, Pending Quantity, Product, Call Put, Style, Order ID, Order Reply Time, Ordering User ID, Leg No:, Channel, Currency and Transaction number will get displayed. In which Expiry Date, Strike Price, Call Put and Style are applicable for NSEFO. The details such as Total Buy Value, Total Sell Value, Net Value, Total Trade Value, Total Trade Quantity and Average Rate will get displayed on the Bottom right corner of Order status window. At a time twenty Executed order details alone will get displayed. In case of more number of details, it will get displayed in the next page. In such case an arrow key will get displayed on the bottom right corner of the window and the user can navigate to the next page by clicking the arrow. While double clicking a particular order the order list details of that corresponding order will get displayed 8.5 Intraday Position User can view the detailed intraday Position by enabling Intraday Position menu. User can enable the Intraday Position menu by following the below given steps. 1. Select Order menu >> Intraday Position or "ALT+F6". 2. An Intraday Position window will get displayed in which the particular Clients Intraday Position will be listed. Figure 91: Intraday Position By enabling the Intraday Position menu "Intraday Position" window displaying the details like Client Code, Product, Venue, Scrip Code, Security Name, Series, Instrument Type, Expiry Date, Strike Price, Price Condition, Strike Price, Option Type, Buy Quantity, Average Buy, Sell Page 54 of 78 inet PROMPT – User Manual Quantity, Average Sell, Average Rate, Booked P&L, Net Position, Market Value, Market Rate, Market to Market, Net P&L, Pending Buy Quantity, Open Average, Buy Value and Sell Value will get displayed. 3. Enter the Client code in the "Client Code" field and click "view" button to view the intraday position of that particular client code. 4. "Buy" and "Sell" button provide the order placing facility for the client. 8.6 Portfolio User can view the portfolio details by enabling Portfolio menu. User can enable the Portfolio menu by following the below given steps. 1. Select order menu >> Portfolio or "ALT+F5". 2. A Portfolio window will get displayed in which the particular clients Portfolio details will be listed. 3. Enter the Client code in the "Client Code" field and click "view" button to view the intraday position of that particular client code. 4. "Buy" and "Sell" button provide the order placing facility for the client. Figure 92: Portfolio Window While clicking Right mouse button the facilities such as Field Chooser, Save Column Settings, Export To Excel and Send Mail option will get listed. Field Chooser option facilitates the user to choose the required fields, Save Column settings option enables the user to save columns with the fields chosen, Export to Excel option facilitates the user to export the required details to excel sheet format and Send Mail option enables the user to send those details as a mail to the corresponding client. By enabling the Portfolio menu Portfolio window displaying the "Cash Position", "Stock In Hand" and "Intraday Position" details will be shown. “Cash Position” Includes details like Cash debit, Cash Credit, Margin Debit and Margin Credit. Stock In Hand include details like ISIN, Venue, Security Name, Series, Instrument Type/Expiry Date/Strike Price/Option, DP Quantity, Unsettled, Intraday Buy, Intraday Sell Quantity, Pending Sold Quantity, Net Quantity, Avg Rate, Market Value, Market Rate and Gain/Loss. Page 55 of 78 inet PROMPT – User Manual Intraday Position include details like ISIN, Venue, Scrip Code, Security Name, Series, Instrument Type, Expiry Date, Strike Price, Price Condition, Strike Price, Option Type, Buy Quantity, Average Buy, Sell Quantity, Average Sell, Average Rate, Booked P&L, Net Position, Market Value, Market Rate, Market to Market, Pending Sold Quantity, Open Average, Buy Value and Sell Value will get displayed. 8.7 OMS Rejected Order Report The Rejected Order Report option facilitates the user to view the details of those orders which has got rejected, in a report form. User can avail this facility: Order >> Rejected Order Report. In case of User with no buying power, placing an order, the order will get rejected and a message box as follows will get displayed on the screen. Here the reason for order rejection also will get displayed. In case of order getting rejected due to “not enough buying power” the buying power required also will be displayed in the message box. Figure 93: Order Rejected Message These rejected order details can be viewed through the rejected order report window. Figure 94: Rejected Order Report 8.8 Offline Order Report The offline order report facilitates the user to view the status of the orders placed in offline mode. Page 56 of 78 inet PROMPT – User Manual Figure 95: Offline Order Report 8.9 Order Messages Order messages enables the user to view the messages poped out regarding the orders placed in that particular terminal. This option can either be invoked using the Order messages option under Order menu or by pressing F7 shortkey. Figure 96: Order Messages 8.10 Panic Square Off Panic square off options enables the user to square off the existing position or cancel pending orders in bulk. This option can be invoked either by opening Panic Square off option available in Order menu or by clicking Ctrl+6. Figure 97: Panic Squareoff Page 57 of 78 inet PROMPT – User Manual 8.11 Conditional Order Cancellation Conditional order cancellation option enables the user to cancel the orders placed based on some specific conditions. The client can specify the conditions for different contracts, Instrument type, Buy/Sell, Order condition, Order No, account type etc. Figure 98: Conditional Order Cancellation 8.12 Multileg Order Multileg order facilitates the user to place two or three orders for multiple instruments using a single order window also with a single Transaction ID, The same is only applicable for Multi Commodity Exchange. Figure 99: Multi Leg Order Page 58 of 78 inet PROMPT – User Manual 8.13 Batch Orders User has the facility to save an order by enabling the Batch Order Facility. Steps To Be Followed: >> In the order window enter the details such as Product name, Symbol, Series, Price Condition, Quantity, Price, Client Code, Disclosed Quantity, Time Condition, Client Type, Custodian ID and Batch ID in the corresponding field. >> Click on Batch Order button and the details will get saved in the Batch order window. User can access the Batch Order Workspace from order menu. More number of orders and can be saved and can be submitted all at a time by enabling “submit all” button in the Batch Order Workspace. More number of orders can be saved under same Batch order ID. Search option facilitates the user to search for orders based on Exchange, Symbol or Batch ID. User can Modify the Price and quantity of all orders in the Batch Order workspace by enabling the modify all button. >> Specify the Price and Quantity in the corresponding fields at the Bottom Left part of the window and click on “Modify all” Button. The price and Quantity of all orders will get modified. Edit Selected option facilitates the user to edit the selected order alone. >> After selecting the required order click on “Edit Selected” button. The order window will get displayed in which user can edit the order details and can again save the order as batch order by clicking “Batch Order” button. By clicking on Submit button from the order window then the order will get submitted as a normal order. The batch orders can be uploaded from a file and send to exchange using the file tab and by importing the file using the browse button. The supported file formats are of Inet, NSE & BSE. Page 59 of 78 inet PROMPT – User Manual 9 MARKET INTELLIGENCE Market Intelligence enables the user to analyze the market history. Figure 100: Market Intelligence 9.1 Technical Analysis Technical Analysis attempts to understand the price movements in the market. User has the provision to get technical details about the firms included. Technical analysis helps the user to view these details. Select the option Technical Analysis from the Market Intelligence. Figure 101: Technical Analysis 9.2 Market Round Up Market Round Up enables the user to view market details Select market Intelligence >> Market Round Up FII Trading Details: details about FII trading Page 60 of 78 inet PROMPT – User Manual FII Trade Graph: Detailed graphical representation of FII trading Advances Declines: include details about how many firms in market is up and how many are down in market. Total Turnover Total Turnover Graph: Graphical representation of the total turn over will be displayed. Mutual Funds Bulk Deal Block Deal Figure 102: Market Round Up 9.3 Top N Scrips Top N Scrips enables user to get details about the Top Scrips in market. Select market Intelligence >> Top N Scrips Page 61 of 78 inet PROMPT – User Manual Figure 103: Top N Scrip's 9.4 Corporate Corporate option enables the user to get details about the Corporate Actions, Corporate Announcements and Corporate Board Meeting details. Select market Intelligence >> Corporate >> Actions Figure 104: Corporate Actions Select Market Intelligence >> Corporate >> Announcements It includes details about announcements made during the specified time Interval. Figure 105: Corporate Announcements Page 62 of 78 inet PROMPT – User Manual Select Market Intelligence >> Corporate >> Board Meetings It include details about the Board Meetings been held during the specified time period. Figure 106: Board Meetings 9.5 Bulk Deal Bulk Deals are transactions that involve the transfer of more than a fixed percentage of the number of shares of a company listed in the stock exchange. The window will show the Bulk Deal of last trade day (T-1 day). Figure 107: Bulk Deal 1. By default it will show last trade day details. 2. Select desired exchange. Select scrip if required. 3. Select from and to date in the corresponding fields. 4. Click on view button to populate data in down grid. 9.6 Block Deal A trade with a minimum quantity (predefined number of shares) or minimum value (predefined Rate) executed in a single transaction through a separate window of stock exchange constitutes a block deal. This window will show the Bulk Deal of last trade day (T-1 day). 1. By default it will show last trade day details. 2. Select desired exchange. Select scrip if required. 3. Select from and to date, click on view to populate data in down grid. Page 63 of 78 inet PROMPT – User Manual Figure 108: Block Deal 9.7 Category-Wise Turnover The amount of business transacted category wise, during a specified period of time will get displayed through the option Category Wise Turnover. This window will show the Category wise turnover of last trade day (T-1 day by default) like Bank trade, Direct foreign investment, proprietary trade and other trade details. 1. By default it will show last trade day details. 2. Select desired exchange. Select date, click on view to populate data in down grid. Figure 109: Category-Wise Turnover 9.8 Index Movement Index movement enables the user to view the exchange wise index details of last trade day (T-1 day by default). By default it will show last trade day details. Select desired exchange. Select date, click on view to populate data in down grid Page 64 of 78 inet PROMPT – User Manual Figure 110: Index Movement 9.9 Market Capitalization Market Capitalization enables the user to view the no of companies listed and no of companies permitted to trade. Figure 111: Market Capitalization 1. By default it will show last trade day details. 2. Select desired exchange. 3. Select year and then click on view to populate data in down grid. 9.10 World Indices World Indices enables the user to view the world index 1. By default it will show last trade day world index. 2. Select year and then click on view to populate data in down grid. Page 65 of 78 inet PROMPT – User Manual Figure 112: World Indices 9.11 Resistance and Support Support and resistance are by far the most important day trading technical analysis elements you will ever find, and the best day trading option if you want to be on the right side of the market. Support is a price level at which a stock or other security stops falling (at least temporarily) hence the name. Resistance is a level at which price stops rising, at least temporarily. 1. Select Market Intelligence >> Resistance and Support Level. 2. Select exchange. Enter the security full name or any letter of the security name. 3. click on view Figure 113: Resistance and Support Page 66 of 78 inet PROMPT – User Manual 10 TOOLS MENU Tools menu deals with functions like Settings and Shortcut key setup. 10.1 Settings The settings menu deals with general settings of INET. By clicking on the Settings button in the tool menu, a window with settings details will get displayed. 10.1.1 CONFIGURATION By clicking on the configuration link in the settings, user could view details like Connection type, Connection protocol, Market Data Server, Transaction Server and URL. Figure 114: Configuration Settings The connection type specifies how the connection been done, which can be “Over the Internet”, “VSAT” or “Local Network”. The connection Protocol specifies the protocol used for the connection. For Connection Type “Over the Internet” the connection protocol used must be “HTTP”. Proxy is a filtering part. By clicking the "Enable proxy" icon, proxy will get enabled and "Proxy IP" and "Proxy port" also will get enabled. The configuration settings include details about Market data server like "IP Address" and "Port Number". Transaction details include "IP Address" in it. Two options are there in Transaction IP, which are Primary IP and Secondary IP. User can either enable Primary IP or can enable Secondary IP. URL consists of details like "Market Intelligence" and "Download center". To save the entered details click on the "Save" button and to "Clear" the entered details click on "Cancel" button. In order to get a test connection click on "Test Connection" button. If the entered data's are correct then system will get connected successfully. Page 67 of 78 inet PROMPT – User Manual 10.1.2 NOTIFICATION Notification can be set in two modes i.e., either by showing "POP UP message" or by "specifying message area". Figure 115: Notification Settings There exist various options like Order Execution, Cash Market Pointer, Market open/close, Commodity Market Pointer , Alert, Call Margin and Other Messages in "Show popup for". By enabling any of the options specified above corresponding details will be shown as popup. As the term implies "Message area for" is the area specified for the purpose of displaying CM Announcements, Cash Market Pointer, Order, FO Announcements and Commodity market pointer. By enabling any of the specified options, those details will be shown in the "Message area for" "Save" and "Cancel" button are for the purpose of saving the settings and canceling the settings. 10.1.3 EXCHANGES The details about the various exchange details are listed in this menu. In India the active venues are NSE, BSE, NSEFO, NCDEX, NMCE, NSECD, NSEMF, MCXSX, MCX AND BSEFO. At present BSEFO is not active but in near future that will be activated. Tadawul is the active venue at Saudi Arabia whereas in Oman the active venue is MSM. "Save" and "Cancel" button are for the purpose of saving the settings and canceling the settings. It also includes option to chose the color in which the scrip should display in Market watch based on exchange. Also differernt colors can be selected for Trade to Trade segments Page 68 of 78 inet PROMPT – User Manual Figure 116: Exchange Window 10.1.4 CUSTOMIZE ORDER This menu deals with customizing the orders. It include various divisions for customizing orders like Confirmation, Change order screen, Show all trades in, Pooling and Default Order Location. Confirmation: By Ticking the Order Confirmation, Online confirmation & Cancel Confirmation, A message box asking for conformation will get displayed before submitting the order or before canceling the order. Also it includes the option to disable Offline. Change Order Screen: By selecting the option “convert 0.00 Price limit at Market Order” The order placed with Price as 0.00 in Limit order will get converted to market Order automatically. Also it includes option to change the focus in product type on selection change. In the change order screen FO part, We have option to disable or enable qty or lot also have the option to change the focus to qty or lot in the order screen. By clicking on the "Order Pooling" Option in the "pooling", Order pooling can be enabled. Pool size also can be set in prior by entering the required pool size in the corresponding field. The option to Retain Order details has to be specified if needed. By enabling the option retain order details the order details such as Client Code, Symbol name, Quantity and Price while placing order can be retained and the details will get generated automatically while placing order. Option to show all trades in intraday position and trade by trade information in trade summary exist for dealers alone. By setting the correct Order Location in the "Default Order Location" field, the client code will automatically generate that preset client code in the corresponding field. Thus client have to enter the remaining part alone. Page 69 of 78 inet PROMPT – User Manual Figure 117: Customize Order 10.1.5 CUSTOMIZE ORDER STATUS This option enables the user to change the layout and settings of order status window, like the user can enable the Filter bar in order status, Can set default focus to client code, option to enable order window without any filter condition, Remove order from open order status on execution of the order. Also for corporate login users can change the order status settings to show only their own orders, all orders, only for client requested orders. Figure 118: Customize Order Status Page 70 of 78 inet PROMPT – User Manual 10.1.6 CUSTOMIZE MESSAGE AREA This option enables the user to change the color settings for different message popups such Buy Order, Buy order execution, Sell Order, Sell Order Execution, Cancel Order and Rejection Order. Figure 119: Customize Message Area 10.1.7 CUSTOMIZE MARKET WATCH This option enables the user to change the color settings of market watch such as Background color, Font color , Different fore color for Up and Down trends. Figure 120: Customize Message Area Page 71 of 78 inet PROMPT – User Manual 10.1.8 TERMINAL Terminal include various options like show messages for "Trade to Trade", Set response time out for "Order" and "Report", Order Query from "HO Server" or "Local Server" and "terminal logout time". Figure 121: Terminal Settings By enabling the show message for "Trade to trade" icon, a delivery scrip message indicating the same, will get displayed. Response time could be preset by the client by entering the desired time limit in the "Order" and "Report" field. Clients have the provision to set order query from "HO Server" and "Local Server". Client can set the terminal logout time in prior for security purposes. "Save" and "Cancel" button are for the purpose of saving the settings and canceling the settings. 10.1.9 NETWORK Network option includes facility to activate auto Throughput Optimizer, Enable INET Guard and Block Symbol Download. Activate Auto Throughput Optimizer:The option enables the user to Activate the auto throughput optimizer. After enabling the option, In Classic Workspace click right mouse button and select the option “Classic View”. Here the values will remain as same till the value from exchange get changed. Check the option INET Guard to enable the same. The option facilitates the checking of bandwidth in branches. By enabling the option INET guard, branches can check the fluctuation that may occur in Bandwidth. When INET guard is enabled an icon will be shown in the task bar in green indicating that INET guard is active .On clicking the icon the screen at the top will display the details such as The Pinging IP, Bandwidth Percentage, Refresh Rate IN Micro Seconds and Connection Type. Page 72 of 78 inet PROMPT – User Manual Figure 122: Network 10.2 Symbol We can Symbol login to download block: The option facilitates the user to block the symbol download. select the exchanges for which download should be blocked. On blocking the List Download for a particular exchange, it will use the Existing symbol List to the application Shortcut Key Setup This feature enables users to define their own custom short cut keys for all the commonly used functions in INET. Steps to be followed to set the keyboard shortcut key including online clients. 1. From Tools menu select the option Shortcut key setup. 2. The shortcut key setup window will get displayed on the screen Figure 123: Shortcut key setup Page 73 of 78 inet PROMPT – User Manual 3. Select the option order from the left pane. 4. Select “option 4” from the right pane. 5. Click on the “set” button. Note: For placing orders for online clients set the option as “Option 4” in shortcut key setup. 11 HELP MENU Help option in the menu bar provide description about Help Topics Feedback and Support What is New Venue Details About INET System Information Check for updates INET Special 11.1 Help Topics The help document is for the first time users or those users who are new to this product. Help topic gives the user an idea about the major functionalities included in INET. 11.2 Feedback and Support The clients are provided with an option to send Feedback by submitting the filled feedback form in Help menu. Online support is given for the clients using "Support" option in the help menu. 11.3 What is New The newly included functionalities are displayed as a comment over here. Thus user can easily get to know the recent updates in INET. 11.4 Venue Details This options includes the website address , Member code and circular links of Exchanges. Figure 124: Exchange Details Page 74 of 78 inet PROMPT – User Manual 11.5 About INET The details about INET like "Copyright Information", "Version number", "Site Address" and all will be included in this menu. 11.6 Check For Updates Release notes and update now are the two parts included in check for updates menu. Update now is an option given for updating INET with newer version whereas Release notes describe the notes regarding the release of INET. Dealer can check whether the currently installed version is the Latest or not by enabling this option. If the version is latest one, then the application will show a message that the version is already updated. 11.7 System Information System related information’s like "Login information", "System Information" and "Broadcast Information" will be provided in this section. Login information includes details about user, License Version and Markets allowed. System information includes available memory details and Disk space details. Broadcast Information deals with broadcast server details. Figure 126: System Information 11.8 INET Special The newly included special features are displayed over here. Thus user can easily get to know the recent feature updates in INET. 12 SHORTCUT KEY The List of Shortcut keys been used in the application are: Command Short Cut Key Custom Work Space Copy Paste Ticker F4 Ctrl+C Ctrl+V Shift+F4 Page 75 of 78 inet PROMPT – User Manual Index Announcements Security Information Market Movement Cash buy Margin buy Cash sell Margin sell Online cash buy Online Margin Buy Online Cash Sell Online Margin Sell Order Status Online Order Status Trade Summary Online Trade Summary Client Position Intraday Position Portfolio One Touch Order Snap Quote Order Messages Credit & HNI Request Change Language to English Change Language to Arabic F11 F10 Shift+F7 Shift+F12 Add F1 Subtract F2 Ctrl+Add Ctrl+F1 Ctrl+Subtract Ctrl+F2 F3 Ctrl+F3 F8 Ctrl+F8 Ctrl+F5 Alt+F6 Alt+F5 Alt+T Shift+F9 F7 Alt+C Ctrl+E Ctrl+R Page 76 of 78 inet PROMPT – User Manual 13 GLOSSARY The following are the abbreviations used in the INET application: Abbreviations Expansions Exg Inst.Type Exp. Date Opt. Type Corp BBQty BB Price BSQty BS Price Lt Price TTQty Lt Time Avg. Price TBQty TSQty FII 52WH 52WL DFI D High D Low DPR Ceil DPR Floor Close Price Prv C TT Val Open Price BC Start Date ND Start Date Rec Date Disc Quantity Call / Put Exec Avg Rate MKT Val MKT Rate MTM Pend B Qty Pend S Qty DP Qty MBP Desc % Change Exchange Instrument Type Expiry Date Option Type Corporate Action Best Buy Quantity Best Buy Price Best Sell Quantity Best Sell Price Last Traded Price Total Traded Quantity Last Traded Time Average Price Total Buy Qty Total Sell Qty Foreign Institutional Investor 52 Week High 52 Week Low Direct Foreign Investment Day High Day Low Daily Price Range Ceiling Price Daily Price Range Floor Price Today's closing price Previous day's closing price Total Traded Value Market opening price Book Closure Start Date Non Disclosure Start Date Recorded Date Disclosed Quantity Option Types Executed Average Rate Market Value Market Rate Market to Market Pending Buy Quantity Pending Sell Quantity Depository Quantity Market By Price Description percentage of change in market price Page 77 of 78 inet PROMPT – User Manual INDEX C CONFIGURATION CUSTOMIZE ORDER 67 69 E EXCHANGES 68 G GLOSSARY 107 I Index Movement 64 M MARGIN BUY Market Capitalization 51 65 N NETWORK NOTIFICATION 73 68 R Resistance and Support 66 S Settings Shortcut Key Setup Single Scrip Addition SYMBOL POPUP Symbol View 67 73 32 35 49 T TERMINAL Tools MENU TOP RANKING OPTIDX TOP RANKING OPTSTK 72 67 47, 48 46 W World Indices 65 Page 78 of 78