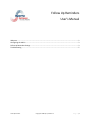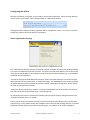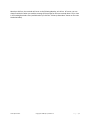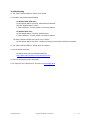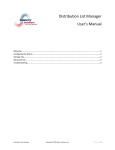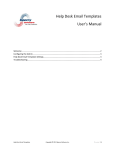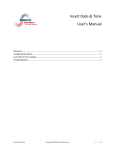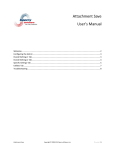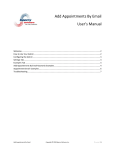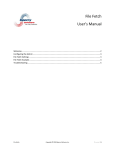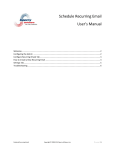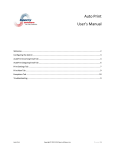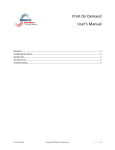Download Follow Up Reminders User`s Manual
Transcript
Follow Up Reminders User’s Manual Welcome ................................................................................................................................................. 2 Configuring the Add-in ............................................................................................................................ 3 Follow Up Reminders Settings ................................................................................................................. 3 Troubleshooting ...................................................................................................................................... 5 Follow Up Reminder Copyright © 2008 Sperry Software Inc. P a g e |1 Welcome Thank you for choosing the Follow Up Reminders add-in, created by Sperry Software. This add-in will automatically notify you of anyone who has not responded to your email messages. To create a Follow Up Reminder, compose a new email as you normally would. When you are ready to send it, just click the “Follow Up Reminder” button instead of the usual Send button. This will cause the email to be sent and a reminder to be created, which will be shown in 14 days (by default – you can change this to whatever is appropriate for you). If you have selected the “Prompt for next reminder date” in the configuration options, then you will be prompted at this point and given a chance to enter a reminder date different from the default, any notes you’d like to add (which will be displayed when the reminder comes due) and/or change the color for this reminder. The colors in a reminder can be used to designate whatever is important to you. To see all pending reminders, just go to the main Outlook window and click the “Follow Up Reminders” button there. There, a window showing all pending reminders will be shown. At the top of that window is the next time a reminder will come due. You can click on any column header to sort by that column in the grid that displays all your reminders, and you can double click any row to edit notes, the reminder date and time, and the change the color. You can also click once on any row to highlight the row and select any of the buttons in the “Commands” frame. The “View Original” button displays the email that you sent. The “Delete” button removes the reminder. “Create Email” creates a new email to the same recipient (with the same subject), which is a convenient when you need to send a message to the same person. The “Change Reminder Time” button allows you to change the date and time of the pending reminder. Follow Up Reminder Copyright © 2008 Sperry Software Inc. P a g e |2 Configuring the Add-in Once the installation is complete, you are ready to use Follow Up Reminder. When you open Outlook you will notice a new button “Sperry Software Add-ins” added to the toolbar. Clicking this button displays the Sperry Software Add-ins configuration screen. It is on this screen that settings are made to control the add-in’s functionality. Follow Up Reminder Settings The “Automatically remove reminders if response received” checkbox will cancel the pending reminder if an email is received from the same recipient. This option uses the email address, so if the person has more than one email address, the response must be from the same email address (e.g., a work address compared to a home address). “Prompt for the next reminder date when sending” displays a window whenever you send a message and you clicked “Follow Up Reminder” to send the message. This window gives you a chance to change the default parameters for the date & time of the reminder, allowing you to add notes, and to change the color for that particular reminder. “Snooze will delay reminder by n minutes” is used to set the default time of the number of minutes to wait after you hit the snooze button when a reminder pops up. To control how many days it is before the reminder pops up in the first place, change the value in the “By default reminder occurs in” textbox. Finally, you can choose to have the reminders occur at the time the message was sent or at the same time every day. If you choose to have the reminders occur at the time the message was sent, it will add the default number of days to wait before reminding you. For example, if you send a message on Follow Up Reminder Copyright © 2008 Sperry Software Inc. P a g e |3 Monday at 9:45 am, the reminder will occur on the following Monday, at 9:45 am. Of course, you can always override this when you send the message (if the prompt for the next reminder date is on) or later in the Pending Reminders view (available when you click the “Follow Up Reminders” button on the main Outlook window). Follow Up Reminder Copyright © 2008 Sperry Software Inc. P a g e |4 Troubleshooting Q. The “Sperry Software Add-ins” button is not visible. A. The add-in may have become disabled. For Outlook 2002, 2003 users: On the Outlook Menu, click Help…About Microsoft Outlook Click the “Disabled Items” button If “Sperry Software” is listed, enable it and restart Outlook For Outlook 2007 users: On the Outlook Menu, click Help…Disabled Items If “Sperry Software” is listed, enable it and restart Outlook The Sperry Software toolbar may not be set to “Visible” On the Outlook Menu, click View…Toolbars and make sure that Sperry Software is checked. Q. The “Sperry Software Add-ins” button does not respond. A. Run the add-in Reset tool. The add-in reset tool can be downloaded from http://www.sperrysoftware.com/outlook/tools.asp Q. How can we contact you for more help? A. For help on more in-depth issues, check out our Knowledge Base. Follow Up Reminder Copyright © 2008 Sperry Software Inc. P a g e |5