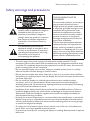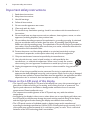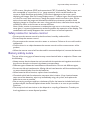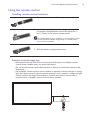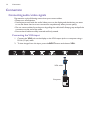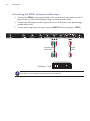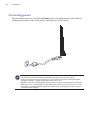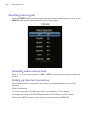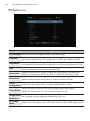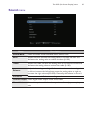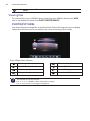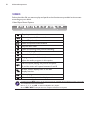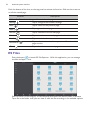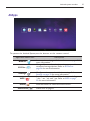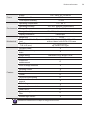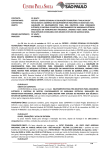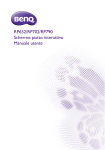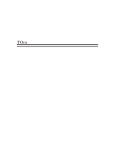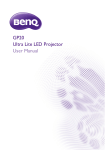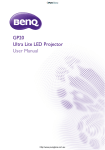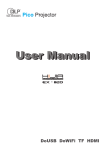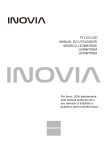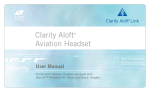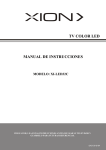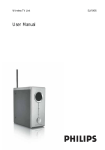Download ST550K Digital Signage User Manual
Transcript
ST550K Digital Signage User Manual Disclaimer BenQ Corporation makes no representations or warranties, either expressed or implied, with respect to the contents of this document. BenQ Corporation reserves the right to revise this publication and to make changes from time to time in the contents thereof without obligation to notify any person of such revision or changes. Copyright Copyright 2014 BenQ Corporation. All rights reserved. No part of this publication may be reproduced, transmitted, transcribed, stored in a retrieval system or translated into any language or computer language, in any form or by any means, electronic, mechanical, magnetic, optical, chemical, manual or otherwise, without the prior written permission of BenQ Corporation. Table of Contents Table of Contents Safety warnings and precautions ........................................ 1 Important safety instructions ............................................. 2 Notes on the LCD panel of this display ........................................2 Safety notice for remote control ................................................... 3 Battery safety notice ........................................................................ 3 BenQ ecoFACTS ...............................................................................4 Package contents ................................................................... 5 Setting up the display ............................................................ 5 Mounting the display ..................................................................... 5 Installing the destop stands ........................................................... 6 Installing the display on a wall ....................................................... 7 Parts of the display and their functions ............................. 8 Rear panel ............................................................................. 8 Input/output terminals .................................................................. 9 Remote control .............................................................................. 11 Using the remote control ..............................................................13 Connection ...........................................................................14 Connecting audio/video signals ................................................... 14 Connecting power ......................................................................... 18 Basic operations .................................................................. 19 Turning the display on or off ......................................................... 19 Switching input signals ................................................................ 20 Adjusting audio volume level................................................ 20 Setting up Internet connection................................................. 20 Updating software .............................................................. 20 The OSD (On-Screen Display) menu ............................. 22 OSD menu overview ........................................................... 22 i ii Table of Contents Operations in the OSD menu............................................... 23 Picture menu ................................................................................. 24 Sound menu .................................................................................. 25 Setting menu ................................................................................. 26 Multimedia OSD operation .............................................. 27 Multimedia buttons on the remote control .............................. 27 Viewing files ........................................................................ 28 Android system interface ................................................. 32 Settings ............................................................................... 32 Main interface ...................................................................... 33 Brower ............................................................................... 33 ES Files ............................................................................... 34 WPS ..................................................................................... 35 X-Sign .................................................................................. 36 All Apps ............................................................................... 37 Product information ........................................................... 38 Specifcations ........................................................................ 38 Dimensions ......................................................................................40 Supported input signal resolution ............................................... 41 Troubleshooting .................................................................. 43 Safety warnings and precautions 1 Safety warnings and precautions THIS EQUIPMENT MUST BE GROUNDED The lightning fash with arrowhead symbol, within an equilateral triangle, is intended to alert the user to the presence of uninsulated "dangerous voltage" within the product's enclosure that may be of suffcient magnitude to constitute a risk of electric shock to persons. The exclamation point within an equilateral triangle is intended to alert the user to the presence of important operating and maintenance (servicing) instructions in the literature accompanying the appliance. To ensure safe operation, the three-pin plug must be inserted only into a standard three-pin power outlet which is effectively grounded through normal household wiring. Extension cords used with the equipment must have three cores and be correctly wired to provide connection to the ground. Wrongly wired extension cords are a major cause of fatalities. The fact that the equipment operates satisfactorily does not imply that the power outlet is grounded or that the installation is completely safe. For your safety, if you are in any doubt about the effective grounding of the power outlet, please consult a qualifed electrician. • The mains plug of the power supply cord shall remain readily operable. The AC receptacle (mains socket outlet) shall be installed near the equipment and shall be easily accessible. To completely disconnect this equipment from the AC mains, disconnect the power cord plug from the AC receptacle. • Do not place this display on an uneven, sloping or unstable surface (such as a trolley) where it may fall and cause damage to itself or others. • Do not place this display near water, like a spa or pool, or in a position which will allow the splashing or spraying of water onto the display, like in front of an open window where rain water may enter. • Do not install this display in a confined space without proper ventilation and air circulation, such as in a closed cabinet. Allow proper space around the display for dissipating heat inside. Do not block any openings and vents on the display. Overheating may result in hazards and electric shock. • Installation of this display should only be performed by a qualifed technician. Failure to install this display properly may cause injuries and damages to the personnels and the display itself. Check the installation regularly and maintain the display periodically to ensure the best working condition. • Use only the accessories approved or recommended by the manufacturer to mount this display. Using wrong or unsuitable accessories may cause the display to fall and result in serious personal injuries. Make sure that the surface and fxing points are strong enough to sustain the weight of the display. • To reduce the risk of electric shock, do not remove covers. No user serviceable parts inside. Refer servicing to qualifed service personnel. • To prevent personal injuries, mounting the display or installing desktop stands is required before use. 2 Important safety instructions Important safety instructions 1. Read these instructions. 2. Keep these instructions. 3. Heed all warnings. 4. Follow all instructions. 5. Do not use this apparatus near water. 6. Clean only with dry cloth. 7. Do not block any ventilation openings. Install in accordance with the manufacturer's instructions. 8. Do not install near any heat sources such as radiators, heat registers, stoves, or other apparatus (including amplifers) that produce heat. 9. Do not defeat the safety purpose of the polarized or grounding-type plug. A polarized plug has two blades with one wider than the other. A grounding-type plug has two blades and a third grounding prong. The wide blade or the third prong are provided for your safety. If the provided plug does not fit into your outlet, consult an electrician for replacement of the obsolete outlet. 10. Protect the power cord from being walked on or pinched particularly at plugs, convenience receptacles, and the point where they exit from the apparatus. 11. Only use attachments/accessories specifed by the manufacturer. 12. Use only with the cart, stand, tripod, bracket, or table specifed by the manufacturer, or sold with the apparatus. When a cart is used, use caution when moving the cart/apparatus combination to avoid injury from tip-over. 14. Unplug this apparatus during lightning storms or when unused for long periods of time. 15. Refer all servicing to qualifed service personnel. Servicing is required when the apparatus has been damaged in any way, such as power-supply cord or plug is damaged, liquid has been spilled or objects have fallen into the apparatus, the apparatus has been exposed to rain or moisture, does not operate normally, or has been dropped. Notes on the LCD panel of this display • The Liquid Crystal Display (LCD) panel of this display has a very thin protective layer of glass which is liable to marking or scratching, and cracking if struck or pressured. The liquid crystal substrate is also liable to damage under excessive force or extreme temperatures. Please handle with care. • The response time and brightness of the LCD panel may vary with the ambient temperature. • Avoid placing the display in direct sun or where direct sun or spot lighting will shine onto the LCD panel, as the heat may damage the panel and the external casing of the display, and the bright light will make viewing the display more diffcult than necessary. • The LCD panel consists of individual pixels to display images and is manufactured according to the design specifcations. While 99.9% of these pixels work normally, 0.01% of the pixels may remain constantly lit (in red, blue or green) or unlit. This is a technical limitation of the LCD technology and is not a defect. Important safety instructions • LCD screens, like plasma (PDP) and conventional CRT (Cathode Ray Tube) screens, are also susceptible to 'screen burn-in' or 'image retention' which can be found on the screen as visible fixed lines and shades. To avoid such damage to the screen, avoid displaying still images (like On-Screen Display menus, TV station logos, fixed/inactive text or icons) for more than two hours. Change the aspect ratio from time to time. Fill the entire screen with the image and eliminate the black bars whenever possible. Avoid displaying images in 4:3 aspect ratio over a long period of time, otherwise there may be visible burn marks on the screen as two vertical lines. Note: Under certain circumstances, condensation may occur on the inner side of the cover glass, it's a natural phenomenon and will not affect the operation of the display. This condensation will usually disappear after around 2 hours of normal operation. Safety notice for remote control • Do not put the remote control in the direct heat, humidity, and avoid fire. • Do not drop the remote control. • Do not expose the remote control to water or moisture. Failure to do so could result in malfunction. • Confirm there is no object between the remote control and the remote sensor of the product. • When the remote control will not be used for an extended period, remove the batteries. Battery safety notice The use of the wrong type of batteries may cause chemical leaks or explosion. Please note the following: • Always ensure that the batteries are inserted with the positive and negative terminals in the correct direction as shown in the battery compartment. • Different types of batteries have different characteristics. Do not mix different types. • Do not mix old and new batteries. Mixing old and new batteries will shorten battery life or cause chemical leaks from the old batteries. • When batteries fail to function, replace them immediately. • Chemicals which leak from batteries may cause skin irritation. If any chemical matter seeps out of the batteries, wipe it up immediately using a dry cloth, and replace the batteries as soon as possible. • Due to varying storage conditions, the battery life for the batteries included with your product may be shortened. Replace them within 3 months or as soon as you can after initial use. • There may be local restrictions on the disposal or recycling of batteries. Consult your local regulations or waste disposal provider. 3 4 Important safety instructions BenQ ecoFACTS BenQ has been dedicated to the design and development of greener product as part of its aspiration to realize the ideal of the "Bringing Enjoyment 'N Quality to Life" corporate vision with the ultimate goal to achieve a low-carbon society. Besides meeting international regulatory requirement and standards pertaining to environmental management, BenQ has spared no efforts in pushing our initiatives further to incorporate life cycle design in the aspects of material selection, manufacturing, packaging, transportation, using and disposal of the products. BenQ ecoFACTS label lists key ecofriendly design highlights of each product, hoping to ensure that consumers make informed green choices at purchase. Check out BenQ's CSR Website athttp://csr.BenQ. com/ for more details on BenQ's environmental commitments and achievements. Package contents 5 Package contents Open the sales package and check the contents. If any item is missing or damaged, please contact your dealer immediately. Q-cast dongle holder • The type of power cord supplied may differ from that illustrated depending on your region of purchase. • Before discarding the package, check that you haven't left any accessories inside the box. • Dispose of packaging materials wisely. You can recycle the cardboard carton. Consider storing the package (if possible) for future transport of the display. • Do not leave plastic bags within reach of young children or babies. Setting up the display Mounting the display You can install the display on a vertical surface with a suitable wall mounting bracket or on a horizontal surface with the optional desktop stands. Please pay attention to the following notes during installation: • This display should be installed by at least two adult persons. Attempting to install this display by only one person may result in danger and injuries. • Refer the installation to qualifed technicians. Improper installation may cause the display to fall or malfunction. 6 Setting up the display Installing the destop stands Install metal support and Iron base according to direction in the picture, and note that locking them tightly with 4 PCS Φ5×7mm flat-head machine screws after screw holes aligned(except for installation finished part). Make base pad holes and screw center aligned, then stick them on metal support. Notice to distinguish right and left foot mat installation direction (Do not need to operation this for base pad sticking process finished situation) . Then lock base and base support with 4PCS Φ4×(10+8)mm H-head machine screws. Finally, lock the whole base module on machine back cover with 4PCS Φ4×16mm B-head machine screws. Φ5×7mm screws Base pad Metal support Iron base Base support Φ4×(10+8)mm screws Φ4×16mm screw Setting up the display Installing the display on a wall VESA Standard:200x300mm(4 holes) 1. Place a clean, dry and lint-free cloth on a flat, horizontal and object-free surface. Make sure that the size of the cloth is larger than the display. 2. Gently lay the display on the cloth with the LCD screen facing down. 3. Remove the desktop stands from the display if installed. 4. Identify the wall mounting screw holes on the back of the display as shown in the illustration. 5. Install the wall mounting bracket on the display and attach the display to the wall according to the mounting bracket’s instructions. The length of the screw should exceed the thickness of the wall mounting bracket by at least 10 mm. Make sure that all screws are tightened and secured properly. (Recommended torque: 16(+2/-2) kgf/cm). The mounting means should be strong enough to bear the weight of the display. Thickness of the wall mounting bracket LCD display 10 mm (0.39") • To maintain proper ventilation, keep at least 10 mm of clear space from the back cover of the display to the wall. • Please consult a professional technician for wall mount installations. The manufacturer accepts no liability for installations not performed by a professional technician. 7 8 Parts of the display and their functions Parts of the display and their functions Rear panel No. Name 1 INPUT Description • Selects/confirms options in On-Screen Display(OSD)menu. • Selects input sources. 2 / Scrolls through settings and options in the OSD menu. 3 / • Scrolls through settings and options in the OSD menu. • Hot keys for audio volume adjustment. 4 5 MENU Opens or closes the OSD menu. Turns the display on or off. Parts of the display and their functions Input/output terminals No. Name 1 USB-4 Description Accesses multimedia files on USB drives directly. Receives the control signals from LAN interface /a computer, 2 LAN connecting RJ45 terminals. (This network port is only used for the closed Android OS on this product.) 3 HDMI 1 Receives 4K2K 30Hz supported signals from an external device. 4 HDMI 2 Receives 4K2K 30Hz supported signals from an external device. 5 HDMI 3(MHL) 4K2K 30Hz / MHL supported An interface which connects the handset devices and the display. 6 VGA IN Receives analog RGB signals from an external device(such as a computer). 7 VIDEO OUT Outputs composite video signals to another display. 9 10 Parts of the display and their functions Input/output terminals No. Name 1 COAXIAL OUT Description Outputs digital audio signals via a coaxial cable to an external device. 2 AUDIO IN Receives audio signals from an external device. 3 COMPONENT Receives component video signals from an (YPbPr) external device. 4 USB 3 Accesses multimedia files on USB drives directly. 5 USB 2(3.0) Accesses multimedia files on USB drives directly. Note:The uses cannot use the USB port to update the software. 6 USB 1 Accesses multimedia files on USB drives directly. 7 AUDIO OUT Outputs audio signals to an external device. Parts of the display and their functions Remote control 1 11 POWER Turns the display on or off. 1 2 3 4 5 6 2 INPUT Selects the input source. 3 CH RETURN TV Channel return Note:It is only working on some specific regions. 7 4 INFO Show the information of current input source. 8 5 9 10 11 12 13 14 15 16 17 18 19 20 FAV Favorite TV program Note:It is only working on some specific regions. 6 16:9 Change the display image to different mode under non-Android system Mode: Full, 4:3, Film, Subtitle, PC mode. 7 MULTI-MEDIA buttons The buttons are used to operate the media functions under Multi-Media APP 8 Numeric buttons (0-9) Press to enter numbers. 21 9 22 SCREEN SHOT Capture the printed screen, and save to USB drive. 10 23 24 CHLIST( ) Delete a character / view program list. Note:It is only working on some specific regions. 11 MUTE Turn on/off the sound. 12 VOL- / VOL+ Turn up/down the volume. 13 CH+ / CH- Change program channel. 12 Parts of the display and their functions Remote control 14 WPS Open the WPS office app in android 1 2 3 4 5 6 15 M-PLAYER Open the Midea Player app in android. 16 X-Sign 7 Open the X-Sign app in android. 17 Open the setting function in android. 8 18 9 Setting 10 11 12 13 14 15 16 17 18 19 BLANK Blank and mute the screen (the screen will turn black) when the OSD menu is off. Press again to resume. 10 19 MENU Activate the OSD menu. 20 21 20 FREEZE Freeze the screen. 21 OK Confirm the selected options or save changes. 22 22 23 24 CURSOR KEYS(t /u /▲/▼ ) Scrolls through settings and options in the OSD menu. 23 BACK( ) Press this key to return to previous page. 24 HOME( ) show the main screen of Android system. Parts of the display and their functions Using the remote control Installing remote control batteries 1. Open the remote control battery compartment cover. - + - + 2. Insert the supplied batteries ensuring that the positive and negative marked battery terminals match the (+) and (-) marks in the battery compartment. + + The supplied batteries are provided for your convenience so that you can operate the display straight away. You should replace them as soon as possible. 3. Refit the battery compartment cover. Remote control usage tips • Point and aim the top front of the remote control directly at the display’s remote control sensor window when you press the buttons. • Do not let the remote control become wet or place it in humid environments (like bathrooms). • If the display’s remote control sensor window is exposed to direct sunlight or strong light, the remote control may not operate properly. In this situation, change the light source, readjust the angle of the display or operate the remote control from a location closer to display’s remote control sensor window. 13 14 Connection Connection Connecting audio/video signals Pay attention to the following notes when you connect cables: • Please turn off all devices. • Familiarize yourself with the audio/video ports on the display and the devices you want to use. Be aware that incorrect connections may adversely affect picture quality. • Do not remove cables from the ports by pulling the cable itself. Always grasp and pull the connectors at the end of the cable. • Ensure that all cables are fully inserted and frmly seated. Connecting the VGA input 1. Connect the VGA jack on the display to the VGA output jack on a computer using a D-Sub (15-pin) cable. 2. To view images from this input, press the INPUT button and choose VGA . VGA cable Computer Connection Connecting the digital inputs 1. Connect the HDMI output jack of a computer or A/V device (such as a VCR or DVD player) to the HDMI 1 input jack on the display using an HDMI cable. 2. To view video image from this input, press the INPUT button and choose HDMI1 . HDMI cable Computer 15 16 Connection Connecting the YPbPr component video input 1. Connect the YPbPr jacks on the display to the component output jacks on an A/V device (such as a VCR or DVD player) using a component video cable. 2. Connect the DVD player's audio output jacks to the L R jacks on the display using a suitable audio cable. 3. To view video image from this input, press the INPUT button and choose YPbPr . Component video cable DVD player / VCR The cables are not supplied and should be purchased separately. Audio cable Connection Connecting the multimedia inputs To view multimedia files on the USB flash drive: 1. Plug the USB flash drive in the USB port. 2. When the users insert the USB , a notice will be popped up, which would lead the users to the the Multi-media mode. USB flash drive The USB ports can not be connected with the devices which over 0.5A. 17 18 Connection Connecting power Plug one end of the power cord into the Power jack on the display and the other end into an appropriate power outlet (if the outlet is switched, turn on the switch). • The supplied power cord is suitable for use with 100-240V AC power only. • The power cord and outlet illustrated may differ from the ones used in your region. • Only use an appropriate power cord for your region. Never use a power cord which appears damaged or frayed, or change the plug type on the power cord. • Be aware of the power loading when you use extension cords or multiple outlet power boards. • There are no user serviceable parts in this display. Never unscrew or remove any covers. There are dangerous voltages inside the display. Turn off the power and unplug the power cord if you intend to move the display. Basic operations Basic operations Turning the display on or off Power Button Only by switching on master switch will either power button work. To turn on or off the display, press the power button on the display’s control panel or on the remote control. • Turning off the power still consume power. The users have to un-plug the plug completely cut off the power supply 19 20 Basic operations Switching input signals Press the INPUT button and those signal selection buttons on the remote control or the INPUT button on the control panel to select an input signal. ST550K Adjusting audio volume level Press 3 /4 on the control panel or VOL- / VOL+ on the remote control to adjust the volume. Setting up Internet connection Your display must be connected to the network to download updates or surf the Internet. Wired Connection 1.Connect one end of the Ethernet cable to the LAN port of the display. 2.Connect the other end of the Ethernet cable to the LAN port of the router. 3.Press the INPUT button on the remote control and select ANDROID. Basic operations 4.On the home screen, select All Apps ( ) > Settings ( ) > Network . 5.In the Network menu, select Wired . 6.In the Wired menu, set Open Ethernet to On to configure the network settings. Then do the following: - If the router setting enables obtaining IP address automatically, selectThe Automatic Acquisition IP Address and press the OK button. Your display will obtain the IP address automatically. - Otherwise, do the following to manually configure the network: a. Select IPv6 and press the OK button to enable/disable IPv6. b. Select IP Address and assign a valid IP address for the device. c. Select Subnet Mask and assign a subnet mask of the IP address for the device. d. Select Default Gateway and assign a valid gateway for the device. e. Select First DNS and Second DNS , and then assign a valid DNS server address for the device. f. Select save and press the OK button. A successful message appears on the screen. Wireless Connection This display only supports BenQ WDRT8192 WiFi dongle. Please contact your local dealer for more information on configuring the wireless connection. Updating software Whenever a new version of software is available, the system will automatically detect the update and will prompt you to download it every time you turn on the display. System Update Find an OTA upgrade package! do you want to update? upgrade package version:1.0.3, size:193M No Yes If you want to update the software, select Yes and press the OK button on the remote control. Or your can skip this step and update the software later. • Software update process may take some time to complete. • During the update process, do not turn off the device or disconnect the Internet connection. Any interruptions during the software update process may permanently damage your display. 21 22 The OSD (On-Screen Display) menu The OSD (On-Screen Display) menu OSD menu overview Menu name Picture Sound Setting Options/functions • Picture Mode • Contrast • Brightness • Hue • Sharpness • Saturation • Color Temperature • Zoom Mode • Image Noise Reduction • PC Image Mode • Sound Mode • Bass • Treble • Balance • Surround • Coaxial Output • Alone Listen • Menu Time • Sleep Time • Power Logo • Restore To Default Some options are only available when a certain input signal source is selected. See page 23 24 25 The OSD (On-Screen Display) menu Operations in the OSD menu Using the control panel buttons 1. Press MENU to open the OSD menu. Using the remote control 1. Press MENU to open the OSD menu. 2. In the OSD menu, press5 or 6 to 2. Press 5 or 6 to select an item. select an item. 3. Press INPUT to confirm selections. 3. Press INPUT to confirm selections. 4. Press 5 or 6 to select a feature and press 3 or 4 to adjust settings. Press OK to save changes. 4. Press 5 and 6 to select a feature and press 3 or 4 to adjust settings. Press OK to confrm changes. 5. Press MENU to close the OSD menu. 5. Press MENU to close the OSD menu. 23 24 The OSD (On-Screen Display) menu Picture menu Name Description Picture Mode Adjust the effects of images: Standard, Soft, User, Bright. Adjust the layerings of images: increase the analog value to improve Contrast the contrast and decrease the analog value to reduce the contrast (0-100). Brightness Hue Sharpness Saturation Adjust the brightness of images: increase the analog value to improve the brightness and decrease the analog value to reduce the brightness (0-100). Adjust the hue of images: increase analog value to increases green and decrease analog value to increases purple(0-100). Adjust the sharpness of images: increase the analog value to increases the definition and decrease the analog value to reduce the definition (0-100). Adjust the color depth of images: increase the analog value to improve the depth and decrease the analog value to reduce the depth (0-100). Color Adjust the color temperature of images: Standard, Warm, Cold. Temperature Zoom Mode Adjust the zoom mode:Zoom mode supported by each input: HDMI: PC Mode, Full, 4:3, Film, Subtitle.VGA: Full, 4:3 Image Noise Set the grade of noise reduction: Middle, High, Off, Low. Reduction PC Image Mode Adjust the screen aspect ratio in PC mode, which is valid in VGA signal source. The OSD (On-Screen Display) menu 25 Sound menu Name Description Sound Mode Select the audio mode: Standard, Music, Movie, User. Bass Adjust the bass: increase the analog value to increase the bass and decrease the analog value to reduce the bass (0-100). Treble Adjust the treble: increase the analog value to increase the treble and decrease the analog value to reduce the treble (0-100). Balance Adjust balance degree of right&left sound track: move the analog value to left to increase the left volume; move the analog value to right to increase the right volume(L50-R50). Generally, the balance is set to 0. Surround Select to turn on/off the surrounding sound. Coaxial Output Select digital audio output mode: PCM, RAW. Alone Listen Select this option to blank and output the audio only; press any key to exit. 26 The OSD (On-Screen Display) menu Setting menu Name Menu Time Sleep Time Power Logo Description Adjust the menu display time: 5 Seconds, 10 Seconds, 15 Seconds, 20 Seconds, 30 Seconds, Always. Set the waiting time before standby: Off, 10 Minute, 20 Minute, 30 Minute, 60 Minute,90 Minute, 120 Minute, 180 Minute, 240 Minute. A decision to display the boost logo or not when the machine has been turned on: Default, On. (The function is optional, please refer to the actual product.) The OSD (On-Screen Display) menu 27 Multimedia operation The multimedia provides a variety of function when the display is connecting to USB drives. Playing Files in local disk device: 1. Before playing files in the local disk, insert the USB mass storage device into the USB interface. See Connecting the multimedia inputs on page 17 for details. 2. Insert USB, will pop up opening multi-media.app, choose to open it. 3. Select your desired menu to operate. Multimedia buttons on the remote control To operate the multimedia buttons, use the buttons on the remote control. No Name 1 MENU 2 EXIT 3 OK 4 5 Description Switches to the OSD menu. Goes back to root page of disk selection. Selects/deselects an item. 3 /4 /5 /6 Directional arrows for selecting a desired item. REV Fast rewinds the current selected item. 6 Starts/resumes/pauses playback. 7 Stops image playback. 8 FWD Fast forwards the current selected item. 9 PREV Goes back to the previous selected item. 28 Multimedia operation 10 NEXT Goes to the next selected item. Viewing files To view the files on your USB flash drive, simply plug your USB fash drive to the USB jack on the display and select from PHOTO, MOVIE, MUSIC. PHOTO(PICTURE): Lists all the supported image files in thumbnail view. Select the image you want to display and perform the functions as provided on the screen according to your needs. Picture Player Menu Options Play the previous picture. Zoom out the picture. Pause / Play lantern slide. Rotate 90° left. Play the next picture. Rotate 90° right. Zoom in the picture. Show details of the picture. • Instead of press INFO button on the remote control, metadata of the selection on the cursor will be revealed around 3 seconds later. 1/8 • Use 3 /4 /5 /6 and OK to select multiple fles as a playlist. • Use 3 /4 for previous/next image in the playback. Multimedia operation MUSIC(SONG): Select the track you want to play and perform the functions as provided on the screen according to your needs. Music Player Menu Options Play the previous track. Pause / resume music playing. Play the next track. Set the repeat playing mode: All, Single, Random. View the playing list. Show details of the music. • Instead of press INFO button on the remote control, metadata of the selection on the cursor will be revealed around 3 seconds later. • Use 3 /4 /5 /6 and OK to select multiple fles as a playlist. 29 30 Multimedia operation VIDEO: Select the video file you want to play and perform the functions as provided on the screen according to your needs. Video Player Menu Options 00:00:10 00:12:28 Play the previous video. Select the speed of fast rewind. Pause / Play the video. Select the speed of fast forward. Play the next video. Select the starting time point of watching. View the playing list. Show details of the video. Playing setup; show/hide subtitle and adjust the audio progress in this option. Set A-B repeat playing; set point A and point B, and the video will repeat between A and B. A dual- screen display: start or off dual display function. Select playing screen. Select dual display window display mode. • Instead of press INFO button on the remote control, metadata of the selection on the cursor will be revealed around 3 seconds later. • Use 3 /4 /5 /6 and OK to select multiple fles as a playlist. • Press PREV/ NEXT multiple times for multiple rewind/forward speed. Multimedia operation Type Format AVI MKV MPG VOB MP4 Video MOV 3GP FLV TS TRP DAT RM Type Photo Type Audio Decode Audio H.264 XviD /MPEG2 / MPEG4 MJPEG H.264 MPEG4 / RV9 MPEG1 / MPEG2 MPEG2 MPEG4 Mp2 MPEG4 /Mp3 H.264 /AAC MPEG4 /M4A MJPEG /PCM MPEG4 FLV H.265 H.264 AVS / MPEG2 H.264 MPEG2 MPEG1 RV8 / RV9 /RV10 COOK Format Decode Baseline JPG / JPEG Progressive Non - interlace PNG Interlace bmp BMP Format MP3 AAC / M4A Decode MP3 AAC Resolution 3840x2160 Frame Rate Mbit/sec 30 135 1920x1080 60 40 1280x720 3840x2160 1920x1080 1920x1080 1920x1080 3840x2160 1920x1080 3840x2160 1920x1080 1280x720 1920x1080 1920x1080 3840x2160 3840x2160 1920x1080 3840x2160 1920x1080 1920x1080 1920x1080 30 30 60 60 60 30 60 30 60 30 60 60 30 30 60 30 60 60 60 10 135 40 40 40 135 40 135 40 10 40 40 100 135 40 135 40 40 40 Resolution Required DRAM size 15360 x 8640 3.96 1024 x 768 6 9600 x 6400 3.66 1200 x 800 3.66 9600 x 6400 3.66 Note Need to be licensed when using AC3 format 31 32 Android system interface Settings Push the button to launch Settings . With this application, you can view and configure the settings of your device. System Settings Application Manager Network Language & input Date & Time Backup / Update About Push the button of the desired menu option to enter its submenu. Menu Option Application Manager Network Language & input Date & Time Backup / Update About Description Selects this option to view the total and available storage (internal memory or USB disk drive) space. Selects this option to view the network status or configure the network connection. Selects this option to change the system language or configure the input method settings. Selects this option to set the date and time. Selects this option to update the software, view the basic system information (i.e. software version, system time, IP address, MAC address, and memory storage) or restore all parameters to the factory default settings. Selects this option to view the model name and other hardware/software information. Android system interface Main interface Presst /u /▲/▼ Press Browser Push the button to launch Browser . With this application, you can view web pages. Before launching the application, make sure your display is properly connected to lnternet. 33 34 Android system interface Push the button of the icon on the top panel to activate its function. Slide on the screen to scroll the viewed page. Function Description Address BarEnter the web page address to view the page. Settings ( ) Tap to configure the browser settings. Back ( Tap to return to the previous page. Next ( ) Tap to go to the next page. ) Refresh ( ) Tap to reload the current web page. Favorite ( ) Tap to save the current web page to bookmarks. Search ( Bookmarks ( Close ( Tap to search the Internet. ) ) ) Tap to select bookmarks, history, or saved favorite web pages to visit. Tap to close the current web page. ES Files Push the button to launch ES File Explorer . With this application, you can manage the files and applications. Push th button of the category on the left panel and select the desired folder to browse. Tap a file in the folder, then you can view or edit the file according to the available options. Android system interface Function Theme ( New ( Tap to change different theme. ) Tap to access more advanced options. ) Search ( Tap to create a new folder. ) Refresh ( View ( Tap to search for files in the internal memory or external device. ) Tap to reload the current page. ) Windows ( Exit ( Description ) Settings ( 35 Tap to toggle between list view or icons view. ) Tap to switch between open windows. ) Tap to close the application. WPS Push the button to launch WPS Office . With this application, you can open almost any file format including PDFs and Microsoft Word, PowerPoint and Excel documents. 36 Android system interface Push the button of the icon on the top panel to access its function. Function Description OpenTap to browse and open a file. ShareTap to share your files through email or other sharing application. ManageTap to edit or manage the document. Supported Office versions and file formats Supported Office versions: 97 / 2000 / XP/ 2003 / 2007 / 2010 Supported Office software formats: Office Software Supported File Formats Worddoc / docx / rtf / txt Excelxls / xlsx / csv PowerPointppt / pps / pot / pptx / ppsx / potx X-Sign X-Sign is a content player app. Users can edit contents with X-Sign Designer and play it on ST550K. After editing the contents, users can import the file to the display through USB flash drive . The contents will then be played automatically. Note: X-Sign Designer can be downloaded from BenQ website. Please refer to the postcard in the accessory pack for the instructions. Android system interface AllApps To operate the Android System,use the buttons on the remote control. Applic ation Name /Icon Browser ( ) ES Files ( ) Settings( ) WPS ( ) Home( ) Multimedia ( Description Accesses the web pages. Refer to Browser on page 33for more information. Manages files stored on the internal memory and the connected storage devices. Refer to ES Files on page 34 for more information. Configures the network and device settings. Refer to Settings on page 32 for more information. Reads and edits the files in Office formats, including, *.doc, *.txt, *.xls, and *.ppt. Refer to WP S on page 35 for more information. Push the button to return the home screen. ) Please refer to page 27 37 38 Product information Product information Specifcations Specifcations Item ST550K LCD panel Backlight D-LED Panel size 55" Pixel pitch (mm) 0.42(H) x 0.315(V) Native resolution (pixels) 3840 x 2160 Brightness (cd/m2) (typical) Contrast (typical) Response time (ms) (typical) Computer VGA (D-Sub 15-pin) Audio Control / Android TV Tuner YPbPr (RCA jacks), HDMI x3 L/R (RCA jacks) USB2.0 x 3. USB3.0 x 1 LAN X Video Composite Video Audio COAXIAL OUT;AUDIO OUT External speaker out (L/R) Audio 6 10-bit USB Output 1200:1 Panel Bit Video Input 350 X Audio W (Amp) 8Wx2 Internal speaker O Product information Supply Power Consumption Max. 100 - 240 V AC, 50/60 Hz 155 W Consumption Standby < 0.5 W Operating Temperature 5 C - 40 oC Operating Humidity Environment Storage Temperature Storage Humidity Display Orientation o 10%- 85% (without condensation) -20 oC - 55 oC 5% - 95% (without condensation) Landscape Weight (kg) Mechanical Dimensions (W x H x D) (mm) Bezel Dimension - T/B/L/R (mm) Feature 15/19 1247 x725 x 80mm /1385 x825 x 163mm without base/with BCA4-50 base 6.1/13.6/6.1/6.1 up/down / left / right DVI daisy chain X RS232 control daisy chain X Image setting Standard / Soft / Bright / User Picture mode O Sharpness enhancement O Proof of image retention X Dimming control X Blank O Freeze O 10-bit color processing O Built-in video wall support X Scheduling X Source / volume control O HDMI-HDCP O De-Interlacing / comb Filter O Ambient light sensor X Specifcations and functions are subject to change without notice. 39 40 Product information Dimensions ST550K Unit: mm Product information Supported input signal resolution Input source Resolution AV 640 x 480 @ 60Hz 640 x 480 @ 67Hz 640 x 480 @ 72Hz 640 x 480 @ 75Hz 720 x 400 @ 70Hz 800 x 600 @ 60Hz 800 x 600 @ 75Hz 832 x 624 @ 75Hz 1024 x 768 @ 60Hz 1024 x 768 @ 75Hz 1152 x 870 @ 75Hz 1280 x 720 @ 60Hz 1280 x 768 @ 60Hz 1280 x 800 @ 60Hz RB 1280 x 800 @ 60Hz 1280 x 960 @ 60Hz 1280 x 1024 @ 60Hz 1360 x 768 @ 60Hz 1366 x 768 @ 60Hz 1400 x 1050 @ 60Hz 1600 x 1200 @ 60Hz 1680 x 1050 @ 60Hz RB 1600 x 1050 @ 60Hz 1920 x 1080 @ 60Hz NTSC-M NTSC-J PAL-BDGHI S-Video YPbPr VGA HDMI 41 42 Product information 576i (50Hz) 480i (60Hz) 480p (60Hz) 576p (50Hz) 720p (25Hz) 720p (30Hz) 720p (50Hz) 720p (60Hz) 1080i (50Hz) 1080i (60Hz) 1080p (24Hz) 1080p (25Hz) 1080p (30Hz) 1080p (24Psf) 1080p (25Psf) 1080p (50Hz) 1080p (60Hz) 2160p (24Hz) 2160p (25Hz) 2160p (30Hz) • : supported • Blank: not supported Troubleshooting Troubleshooting Problem Solution No picture Check the following: • Is the display turned on? Check the power indicator of the display. • Is the signal source device turned on? Turn on the device and try again. • Are there any loose cable connections? Make sure that all cables are connected firmly. • Have you chosen an unsupported output resolution on the computer? Refer to Supported input signal resolution on page 41 to select a supported resolution and try again. • Have you chosen an unsupported output resolution on the DVD or Blu-ray disc player? Refer to Supported input signal resolution on page 41 to select a supported resolution and try again. No sound Check the following: • Have you turned on the mute function on the display or the input source device? Turn off the mute function or increase the audio volume level and try again. • Are there any loose cable connections? Make sure that all cables are connected firmly. • Have you chosen an unsupported output resolution on the computer? Refer to Supported input signal resolution on page 41 to select a supported resolution and try again. • Use the Auto Tune function (See Picture menu on page 24) to let the display automatically optimize the display of computer image. • If the result of the Auto Tune function is not satisfactory, use the Phase, Horizontal Position and Vertical Position functions to manually adjust the image. Have you locked the control panel buttons? Unlock the buttons and try again. The computer input image looks strange The control panel buttons do not work 43 44 Troubleshooting The remote control does • Have you locked the remote control function? Unlock the not work function and try again. • Check for incorrect battery orientation. • Check for dead batteries. • Check your distance and angle from the display. • Check whether remote control is properly being pointed at the display’s remote control sensor window. • Check for any obstacle between the remote control and the remote control sensor window. • Check that the remote control sensor window is not under strong fluorescent lighting, or in direct sunlight. • Check for any devices (computer or personal digital assistant, PDA) nearby that transmit infrared signals which may cause interference to signal transmission between the remote control and the display. Turn off the infrared function of these devices. 05/30/15