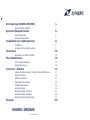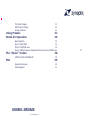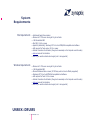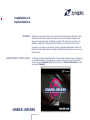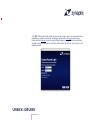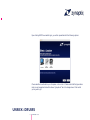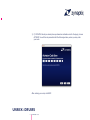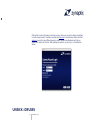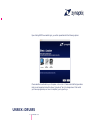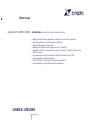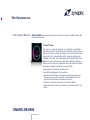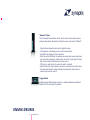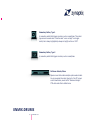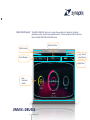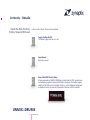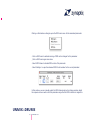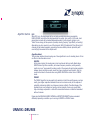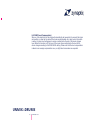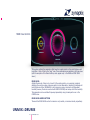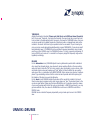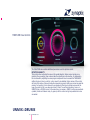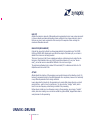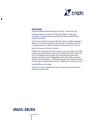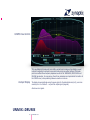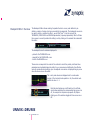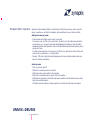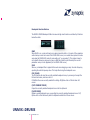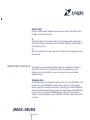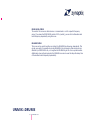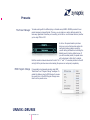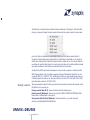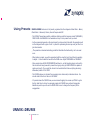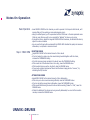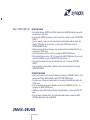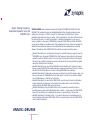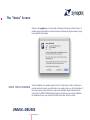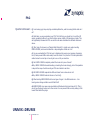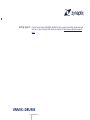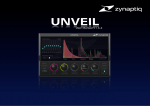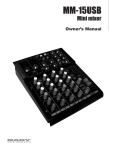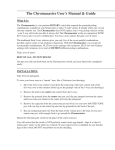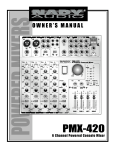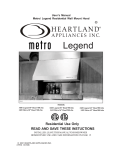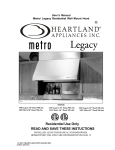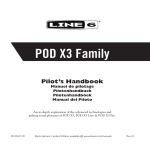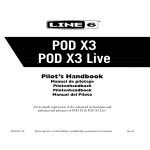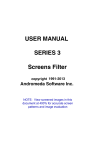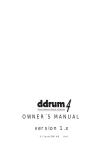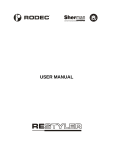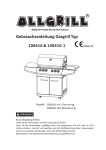Download UNMIX::DRUMS The
Transcript
UNMIX::DRUMS User Manual V1.0.0 !! !! !! !! !! !! !! !! !! Introducing UNMIX::DRUMS What is UNMIX::DRUMS? 4 4 System Requirements 5 Mac Requirements Windows Requirements 5 5 Installation & Authorization Installation Activation (Demo and full version) Overview 6 6 6 12 Applications for UNMIX::DRUMS The Parameters 12 13 Control Types & Behavior General GUI Layout 13 16 Controls - Details 17 Header Bar Meta Functions: Tooltips, Manual & MIDI Learn Algorithm Section MAIN View Controls FINE-TUNE View Controls CURVES View Controls Analyzer Display Breakpoint Editor: Overview Breakpoint Editor: Operation Breakpoint Editor: Notes On Use Presets 17 19 21 23 26 26 27 28 30 32 UNMIX::DRUMS 2 ! User Manual v1.0.0 The Preset Manager MIDI Program Change Storage Locations 32 32 33 Using Presets Notes On Operation 34 35 Basic Operation 35 Step 1: MAIN VIEW 35 Step 2: FINE-TUNE view. 36 Step 3: Adding frequency-dependent behavior using the CURVES view. The “About” Screen 38 UPDATE CHECK & DOWNLOAD FAQ 38 39 Questions & Answers Getting Support 39 40 UNMIX::DRUMS 3 ! User Manual v1.0.0 37 Introducing UNMIX::DRUMS ! What is UNMIX::DRUMS? ! UNMIX::DRUMS is the world’s first plugin that allows attenuating or boosting drums in mixed music, in real-time. Using advanced source signal separation technology (a.k.a. de-mixing, unmixing, sound extraction, sound isolation), UNMIX::DRUMS provides drum level control in a wide range. Used on pure drum tracks, UNMIX::DRUMS can be used to tailor the punch, dynamics and frequency response in a unique new way – we like calling this use case “Impact Equalization”. Sporting an intuitive multi-level GUI, frequency dependent control of key parameters, a unique sample-accurate sub-bass synthesizer, SMOOTH and PUNCHY boost modes, our high-precision analyzer display, M/S operation and an output limiter, UNMIX::DRUMS opens up exciting new options for mastering, music production, sample-based music creation, mash-up artists, remixers and DJs. We hope you enjoy using UNMIX::DRUMS as much as we did creating it! Yours, Stephan M. Bernsee & Denis H. Gökdag zynaptiq headquarters Hannover, Germany October 2015 UNMIX::DRUMS 4 ! User Manual v 1.0.0 System Requirements ! ! ! ! ! ! ! ! ! ! Mac Requirements Windows Requirements • • • • • • • • • Intel-based Apple Mac computer Minimum of 2 CPU cores running at 2.4 gHz or faster 1 GB of available RAM Mac OS X 10.6.8 or newer Apple AU (AudioUnits), Steinberg VST 2.4 or Avid RTAS/AAX compatible host software AAX requires Pro Tools version 10.3.6 or newer Internet Connection for Activation (though not necessarily on the Computer used for audio) iLok.com account for activation iLok 2 if you want to activate to a dongle (iLok 1 not supported) • • • • • • • • Minimum of 2 CPU cores running at 2.4 gHz or faster 1 GB of available RAM Microsoft Windows Vista or newer (XP SP3 may work but is not officially supported) Steinberg VST 2.4 or Avid RTAS/AAX compatible host software AAX requires Pro Tools 10.3.6 or newer Internet Connection for Activation (though not necessarily on the Computer used for audio) iLok.com account for activation iLok 2 if you want to activate to a dongle (iLok 1 not supported) ! ! UNMIX::DRUMS 5 ! User Manual v 1.0.0 Installation & Authorization ! ! Installation ! ! ! ! !! Installation is very easy. On Mac, simply unpack the ZIP archive using the Mac OS X Archive Utility (third party ZIP tools may cause issues), then launch the installer contained. It will guide you through the process. On Windows, unpack the ZIP and choose your format and whether to install 32bit or 64bit plugins (the bit depth of your OS does not matter here). To authorize your plugin, you can use one of the two methods described below. Please note that the trial version also needs to be activated, the difference being that you do not need an activation code. Activation (Demo and full version) ! ! ! ! ! ! ! 1) Activation using the Authorization Wizard. The authorization wizard will open if the plugin is not yet authorized and you insert the plugin, or when it is scanned by your host application. You can choose to start a trial (“Try”), cancel (“Quit”) or activate a full license you have purchased (“Activate”): ! UNMIX::DRUMS 6 ! User Manual v 1.0.0 ! ! 1) B) TRY. Clicking this brings up the iLok account login screen, where you may enter existing credentials, or create a new account. Creating an account with iLok.com is free and easy. Please note that iLok.com is used for many different plugins by many different manufacturers and that one account will work for all of those. After creating the account, you can log in in the activation wizard: ! ! ! UNMIX::DRUMS 7 ! User Manual v 1.0.0 ! ! ! Upon clicking NEXT & successful login, you will be presented with the following options: Choose whether to activate to your Computer or to an iLok 2. Please note that first generation iLoks are not supported and will be shown “grayed out” as in the image above. Click next & you’re good to go! ! ! ! UNMIX::DRUMS 8 ! User Manual v 1.0.0 ! ! 1) C) ACTIVATE. Should you already have purchased an activation code for the plugin, choose ACTIVATE. You will then be presented with the following window, where you may enter your code: ! After entering your code, click NEXT. ! ! UNMIX::DRUMS 9 ! User Manual v 1.0.0 ! ! ! Clicking this brings up the iLok account login screen, where you may enter existing credentials, or create a new account. Creating an account with iLok.com is free and easy. Please note that iLok.com is used for many different plugins by many different manufacturers and that one account will work for all of those. After creating the account, you can log in in the activation wizard: ! ! UNMIX::DRUMS 10 ! User Manual v 1.0.0 ! ! Upon clicking NEXT & successful login, you will be presented with the following options: Choose whether to activate to your Computer or to an iLok 2. Please note that first generation iLoks are not supported and will be shown “grayed out” as in the image above. Click next & you’ll see a progress bar, and once it completes, you’re good to go ! ! ! UNMIX::DRUMS 11 ! User Manual v 1.0.0 Overview ! ! ! Applications for UNMIX::DRUMS UNMIX:DRUMS can be used for a variety of tasks, including: ! • • • • • • • • • ! ! ! ! Balancing drums frequency-dependently against the rest of a song in mastering. Restoring dynamics to over-limited music in mastering. Unique EQ alternative for mixed music. Shaping punch/impact on drum tracks, we call this “impact EQ”. Suppression of drums in sampled audio to remove “clashing” or “flamming” when mixing with new content. Pre-processing of audio for manual drum extraction to create new drum-kits Drum suppression for Mash-Up creation. “Drum Kill Switch” for Dj and other performance applications Pre-processing for voice extraction or similar applications UNMIX::DRUMS 12 ! User Manual v 1.0.0 ! The Parameters ! ! ! Control Types & Behavior UNMIX::DRUMS sports several control types, which have a variety of usability features. We will describe them here. ! “Trackball” Slider This control is a unique Zynaptiq type - it is essentially a vertical fader, that looks like a knob. The benefits of this configuration are that they are simple to control with a mouse like a fader, yet conserve GUI space like a rotary control. Also, the combination of the horizontal marking on the “Trackball”, the circular “halo” value display and the gradient-filled “blob” make it very easy to tell the current value of the parameter. While the mouse is over the control, the parameter name underneath the Trackball will change to display the parameter value numerically. • • • • • ! ! UNMIX:DRUMS 13 ! User Manual v1.0.0 Drag up/down to change the parameter value. Hold shift while dragging for finer resolution. When the control has focus, the up/down arrow keys and the mouse scroll-wheel can be used to increment or decrement the value. The control has focus whenever the mouse hovers over it. CTRL-click or right-click on the control to reset it to default. Double-click on the control opens a text box for numerical entry of the value. “Standard” Slider This is a straight-forward slider control, which comes in horizontal as well as vertical configurations. Essentially, it follows the same rules as the “Trackball”: ! - Drag the thumb along the slider axis to adjust the value Click anywhere in the slider groove to set the value directly Hold shift while dragging for finer resolution. When the control has focus, the up/down arrow keys and mouse scroll-wheel can be used to increment or decrement the value. This control type has focus after it was clicked on AND the mouse hovers over it. - CTRL-click or right-click on the control to reset it to default. - Double-click on the control opens a text box for numerical entry of the value. - The parameter label will change to display the parameter value when the mouse hovers over the control. ! Toggle Switch A latching switch that activates a function or switches between two different functions. CTRL-click resets it to default. UNMIX:DRUMS 14 ! User Manual v1.0.0 ! Momentary Button, Type 1 ! A momentary switch that triggers an action, such as a reset/clear. This control type comes in several sizes. It has the same “corner cut logic” as a toggle switch, but is always highlighted (so always is bright) and has no “LED”. ! Momentary Button, Type 2 ! ! A momentary switch that triggers an action, such as a reset/clear. ! Pull-down Selector/Menu ! ! UNMIX:DRUMS 15 ! User Manual v1.0.0 Opens a menu that contains multiple options when clicked. You can recognize this control type by its “cut off” corners on both lower sides, as well as the “disclosure triangle”. CTRL-click resets this to default value. ! ! ! General GUI Layout ! The UNMIX::DRUMS UI is laid out in roughly three sections: the header bar, the global parameters section, and the main parameter section. The main parameter section has three tabs, the MAIN, FINE-TUNE and CURVES views. ! ! Meta Functions ! Algorithm Section Logo - Opens About Screen Preset Manager Output Mixer Main Parameter Section UNMIX::DRUMS 16 ! User Manual v1.0.0 Controls - Details ! Header Bar Meta Functions: Tooltips, Manual & MIDI Learn In the top left of the UI, there are three switches: ! ! ! Toggle Tooltips On/Off This button toggles tool tips on or off. ! ! ! ! Open Manual Opens the manual. ! ! ! ! Show/Hide MIDI Control Setup All main parameters of UNMIX::DRUMS can be controlled via MIDI, provided your host software is capable of relaying MIDI data to the plugin. This button toggles visibility of the MIDI control UI widgets. When on, a small disclosure triangle will be displayed next to the name of all parameters that can be MIDI controlled: ! ! ! UNMIX::DRUMS 17 ! User Manual v1.0.0 ! ! ! ! ! Clicking on this disclosure triangle opens the MIDI Learn menu for the associated parameter: ! ! ! ! ! - Click on MIDI Learn to activate learning of MIDI control changes for this parameter - Click on MIDI Learn again when done - Select MIDI Unlearn to disable MIDI control of the parameter - Select Settings… to open the advanced MIDI Control window for the current parameter: ! ! ! ! ! In this window, you can manually select the MIDI channel and control change number, adjust the response curve as well as limit the parameter range that the MIDI controller is mapped to. ! UNMIX::DRUMS 18 ! User Manual v1.0.0 ! ! ! ! ! Algorithm Section ! ! M/S When M/S is on, the input signal will be mid-side encoded before being processed by UNMIX::DRUMS, and will be mid-side decoded at the output. As a result, in M/S mode, hardpanned drum sounds will be boosted/attenuated equally in both channels, giving a more “stable” stereo image, at the expense of possibly causing “pumping” type effects, or boosting/ attenuating non-drum sounds in one of the channels. With M/S switched off, the left and right channels will be treated separately, preventing the above effects, but also potentially with more left/right movement in the output audio. ! Algorithm Select This pull-down selector allows choosing one of two algorithms to use for boosting drums. It has no effect on the attenuation circuit. SMOOTH As the name implies, this mode gives a drum boost sound with a smooth attack shape. SMOOTH has a high time resolution, but a lower frequency resolution, which generally results in a more “unprocessed” sounding result, at the expense of sporting less separation between drums and other sounds, as well as a lower maximum boost amount. Also, the reverb tail included in the boost when using UNMIX FEATHER is shorter than in PUNCHY mode. PUNCHY The PUNCHY algorithm has an equally high resolution in both time and frequency, and as a result, gives higher separation between drums and non-drum-sounds, at the expense of potentially introducing slightly more frequency-domain artifacts. The attack shape of the boosted drums is very snappy and punchy, and reminiscent of some very sought-after high-end vintage compressors - without the inconsistent behavior or distortion associated with such devices. Please note that RELEASE, UNMIX FEATHER and DETECTION DENSITY behave somewhat differently depending on whether you’re running in SMOOTH or PUNCHY mode. ! UNMIX::DRUMS 19 ! User Manual v1.0.0 ! LVL COMP (Level Compensation) When on, the output level of the plugin will automatically be lowered by the amount the drums are boosted, or raised by the amount the drums are attenuated. As a result, when this switch is active, the drum level will appear to remain constant while the rest of the music changes level. When this function is off, the level of the music stays constant while the level of the drums changes according to the DRUM LEVEL setting. Please note that the level compensation is based on an average compensation curve, so slight level inaccuracies are expected. ! ! UNMIX::DRUMS 20 ! User Manual v1.0.0 ! ! ! ! MAIN View Controls This section contains the parameters that have the largest impact on the result and are used most often - think of this as the “easy” view. These parameters are available in all three views (with the exception of the Macro Buttons, which appear only in the MAIN and FINE-TUNE views.) ! DRUM LEVEL Adjusts the amount of drum cut or boost. At the center position, no processing is applied, adjusting the control counter-clockwise results in drum attenuation, adjusting it clockwise will boost the drums. When THRESHOLD is at its maximum value, drums are not attenuated/ boosted (however, the drum reverb set with UNMIX FEATHER, see below, will still be boosted). This parameter can be controlled frequency dependently using a break-point curve in the CURVES view. ! DRUM LEVEL MACRO BUTTONS These set the DRUM LEVEL control to maximum cut, neutral, or maximum boost, respectively. UNMIX::DRUMS 21 ! User Manual v1.0.0 ! !! ! THRESHOLD Adjusts the detection threshold. Please note that this is not a RMS level based threshold, but a “drum-ness” threshold - the higher the threshold, the more drum-like a sound has to be to be included in the attenuation/boost. Conversely, the lower the THRESHOLD value, the more non-drum sounds like the attack transients of strummed guitars or slapped bass notes will be included in the boost. Set this as high as possible but as low as needed. If you’re hearing too many non-drum sounds being attenuated/boosted, increase THRESHOLD, if some drums aren’t being detected, lower it. THRESHOLD can be controlled frequency dependently using a breakpoint curve in the CURVES view. At a THRESHOLD value of 1 (max), processing is bypassed. If using a CURVE, and a value of 1 is reached for a frequency range that frequency range will be bypassed, accordingly. ! RELEASE For the attenuation circuit, RELEASE adjusts how long attenuation persists after a detected drum sound has stopped playing. Low values will reduce negative effects on the surrounding audio, but tend to leave the “tail” of a drum sound in place, particularly on snare drums, claps and similar. Higher values will capture such “tails” better, but tend to affect the surrounding audio more. Also, in combination with UNMIX FEATHER, higher values may introduce “envelope phaser” type modulating notches. Set this control as low as possible while still capturing the full duration of the drums you wish to attenuate. For the boost circuit, RELEASE adjusts the duration of the reverb tail included in the boost. Shorter values give a snappier sound, while longer values can “glue” the boosted drums to the non-drum signal better. Please note that when RELEASE is set to a duration where the release of one sound overlaps with that of the next one (particularly in PUNCHY boost mode), you may get some artifacts. Also, the values for RELEASE are much lower in SMOOTH mode than in PUNCHY mode. RELEASE can be controlled frequency dependently using a break-point curve in the CURVES view. UNMIX::DRUMS 22 ! User Manual v1.0.0 ! ! ! ! FINE-TUNE View Controls ! ! The FINE-TUNE view contains additional parameters used to optimize results. DETECTION DENSITY This control allows adjusting the amount of sounds detected. Higher values include more sounds in the processing, lower values make the algorithms more selective. For attenuation, this is achieved by adjusting how many signal components have to exceed the THRESHOLD setting at a given time in order for a drum sound to be detected; higher values of the control will lower the number of above-threshold components required, while lower values increase the number. For boosting, this is achieved by progressively filtering out pitched components the lower the control is set. Low values can cause a “buzzy” sound when boosting, more so in SMOOTH than in PUNCHY mode. At the same time, low values in PUNCHY mode can accentuate cymbals, hihats and shakers nicely. In general, set this control as high as possible but as low as needed. ! UNMIX::DRUMS 23 ! User Manual v1.0.0 ! ! MAX CUT Adjusts the maximum amount of attenuation when suppressing drums. Lower values can result in a more natural sound when attenuating drums contained in very dense material or drums that are very low in level compared to other sounds, at the expense of also reducing the maximum attenuation amount. ! BASS SYNTH(ESIS AMOUNT) Controls the amount of synthetic low frequencies added to the boosted drums. The DRUM LEVEL and DRUM LEVEL break-point curve affect the output of the bass synth, so no bass is added if the drums are not being boosted. This circuit is unique in that it uses a sample-accurate re-synthesis engine to create the subharmonics; this translates into a very tight, focused time-response (or: very low “boom-iness”), as well as near zero cancellation artifacts in the cross-over region. The sub bass synthesizer kicks in below 200hz and adds f/2^n subharmonics that roll of at 6db/octave and cuts out at 20Hz. ! ATTACK Attack adjusts the duration of the averaging over spectral changes in the detection circuit. Its behavior is somewhat similar to the attack parameter of a compressor, however it is technically a very different parameter that is being controlled. Lower values tend to include into the processing only sounds that change strongly over short periods of time - which is true for most drums -, to give a shorter, “snappy” sound, and to result in less low frequency content being included in the processing. Higher values include more low frequency energy in the processing, give a longer, “meatier” sound, while also including more non-drum sounds like guitar attacks, slapped bass notes or vocal plosives into the processing. ! UNMIX::DRUMS 24 ! User Manual v1.0.0 ! UNMIX FEATHER The UNMIX FEATHER parameter allows applying “feathering", as known from image manipulation software, to smooth out the "edges" of the detection. It does so twodimensionally, so in both time and frequency. Feathering behaves somewhat differently between CUT and BOOST. For CUT, values smaller than 0.5 will reduce attenuation at the inner detection boundaries (so effectively: "err on the side of caution and reduce less drums"), values larger than 0.5 will increase attenuation on the outside of the detection boundaries (reducing more non-drum signal to make sure more of the drum is captured). In BOOST mode, values larger than 0.5 will also include more non-drum signal, but in addition, the drum’s reverb will be included in the boost. Values smaller than 0.5 tend to reinforce the “meat” of the detected sound, giving slightly higher boost but also loosing some detail, especially in the treble. The sonic characteristics and length of the included reverb depend strongly on the selected algorithm – in SMOOTH mode, reverb times are shorter and density is lower (giving more of an early reflection type feel), in PUNCHY mode, reverb times are longer and density/diffusion is much higher. Boosting a lot of reverb on signals that don’t actually *have* any reverb included can give some rather interesting results. ! !! ! UNMIX::DRUMS 25 ! User Manual v1.0.0 ! ! CURVES View Controls ! ! ! ! ! ! Analyzer Display ! This view features a break-point curve editor overlaid over an analyser-type display, several controls for adjusting break-point curves and break-point curve editor behavior. The breakpoint curve editor allows frequency dependent control of the THRESHOLD, DRUM LEVEL and RELEASE parameters; for convenience, these three parameters are duplicated at the bottom of the CURVES view, to keep switching between views to a minimum. The display shows amplitude versus frequency plots for the detected drums (mint), non-drum sounds (a.k.a. the “residual” – red) and the output signal (magenta). Also shown is a legend. ! UNMIX::DRUMS 26 ! User Manual v1.0.0 !! !! ! Breakpoint Editor: Overview ! The Breakpoint Editor allows creating 3 separate free-form curves, each defined by an arbitrary number of nodes, which are connected by line segments. The breakpoint curves can be used to add to or subtract an offset – we call this “bias” – from the value of the THRESHOLD, DRUM LEVEL and RELEASE parameters, frequency dependently. Which of these three curves is currently selected for editing is set by clicking on the relevant tab underneath the editor: The breakpoint curve & nodes are displayed in - yellow for the THRESHOLD curve - magenta for the DRUM LEVEL curve - blue for the RELEASE curve ! These colors correspond to the colors of the controls to which they relate, and these three parameters are duplicated below the editor for your convenience. Additionally, the effective value of <parameter knob setting> plus <breakpoint curve value> is displayed as gray curve when the mouse is over the editor. The x and y axis values are displayed next to a node when moving it; the horizontal node position in Hz, the vertical node position as value -1…1. ! Each tab also features an on/off switch on the left side, which allows switching the corresponding bias curve on or off, for example for comparison purposes. Alt-/Optionclicking one of the switches toggles all three curves on or off. UNMIX::DRUMS 27 ! User Manual v1.0.0 ! ! ! ! Breakpoint Editor: Operation ! Operation of the Breakpoint Editor is described here. While there are many rules on how this works, in practice you will find the breakpoint editor workflow to be very intuitive and fast. Adding and removing nodes - Click anywhere in the Editor area to insert a new node - To remove a node, a) CTRL-click or right-click it, b) drag it out of the editor area and let the mouse button go, or c) select it and press delete/backspace. Whether and how the delete/ backspace keys will work depends on how your DAW handles keyboard events when a plug-in window is in focus. - The first and last nodes can not be removed, a CTRL-click or right-click on either of these will reset them to a vertical zero ( = center) position. - Similarly, CTRL-click, right-click and del/backspace will remove multiple selected nodes (see below for selection mechanics). ! Selecting nodes - Click on a node to select it Shift-click on a selected node to de-select it Shift-click another node to add it to the selection Shift-click on a selected node to remove it from the selection Shift-drag from anywhere in the Editor area draws a selection box that selects nodes or adds them to an existing selection - If multiple nodes are selected, clicking anywhere in the editor area will clear the selection ! ! ! UNMIX::DRUMS 28 ! User Manual v1.0.0 !! !! Breakpoint Function Buttons ! The UNMIX::DRUMS Breakpoint Editor has several high-level functions controlled by 8 buttons below the editor. SNAP When SNAP is on, a node will snap to zero when moved to within +-14 pixels of the respective vertical value, as well as in case of the DRUM LEVEL curve, to a neutral value (where the node value plus the DRUM LEVEL control’s value add up to “no processing”). This makes it easy to set a specific frequency range up to have no BIAS at all and thus be at exactly the current parameter value, or to be bypassed (for the DRUM LEVEL curve). SOLO When on, a bandpass filter is applied to the audio when dragging a node, its center frequency equalling the node’s frequency value. This helps fine-tuning the breakpoint curve. CLR (CLEAR) The CLR button will clear the currently selected breakpoint curve, by removing all except the first and last nodes, which are set to 0. CLR affects the curve currently selected for editing. Alt/Option-click on CLR will clear all 3 curves. C(OPY CURRENT CURVE) Copies the currently selected breakpoint curve into the clipboard. P(ASTE CURVE) Pastes a copied breakpoint curve, overwriting the currently selected breakpoint curve. ALT/ Option-click on this button will paste the clipboard contents to all three curves. ! UNMIX::DRUMS 29 ! User Manual v1.0.0 !! !! !! !! !! ! !! !! !! !! !! !! ! Breakpoint Editor: Notes On Use ! INV(ERT CURVE) Mirrors the currently selected breakpoint curve around zero, inverting it. ALT/Option-click on this button will invert all three curves. x2 Doubles the amplitude of the currently selected curve if the positive and/or negative peak is within 50% of the range; otherwise, the curve is normalized. ALT/Option-click on this button will scale all three curves. /2 Halves the amplitude of the currently selected curve. ALT/Option-click on this button will scale all three curves. The breakpoint curves are generally added to the base value of a parameter. This makes it easy to “dial in some more” or “pull back a little” using a curve after having set main parameter to be in the right ballpark. You can use the curves for some more elaborate applications though. ! THRESHOLD CURVE As a THRESHOLD value of 1 will bypass the cut/boost circuit, you can set THRESHOLD to 1 and use this curve to lower THRESHOLD for specific frequency ranges only, so that only these frequency ranges will be included in the processing. Conversely, you can leave THRESHOLD at a basic value and exclude specific frequency rages from the processing by raising THRESHOLD using the curve. Or, you could raise THRESHOLD (reduce sensitivity) in the mid-range to “protect” a vocal from attenuation, or lower THRESHOLD in the treble to better capture hihats or cymbals. UNMIX::DRUMS 30 ! User Manual v1.0.0 ! ! DRUM LEVEL CURVE The uses for this curve are rather obvious - increase boost or cut for a specific frequency range. If you leave the DRUM LEVEl control at 50% (neutral), you can dial in attenuation and boost frequency dependently using this curve. ! RELEASE CURVE This curve can be used to lengthen or shorten the RELEASE time frequency dependently. This can be very useful, for example to shorten RELEASE in the mid range so that vocals are less affected by a DRUM LEVEL cut, or to lengthen the RELEASE to get rid of more cymbal sustain. Additionally, when performing boosts, the RELEASE curve can be used to shape the decay time of the boosted reverb frequency dependently. UNMIX::DRUMS 31 ! User Manual v1.0.0 ! ! Presets The Preset Manager To make working with the different plug-in formats easier, UNMIX::DRUMS provides it’s own preset manager and preset format. This way, you can load your custom settings exactly the same way regardless of whether you’re working on the Mac or on a Windows machine, whether you’re using RTAS or VST. ! ! ! ! ! ! ! ! ! !! MIDI Program Change! ! ! !! !! ! ! A click on the preset selector pull-down brings up a menu that provides options for saving and loading presets, saving the current setting as default and re-setting the default preset to factory default values. If you edit a recalled preset, the preset name will be displayed in Italic font to indicate that the current and saved values don’t match. The “<“ and “>” momentary buttons to the left and right of the pull-down menu allow loading the previous or next preset, respectively. It is possible to load presets remotely using MIDI "Bank Select" and "Program Change" messages. To enable this feature, select a MIDI channel to receive the events from in the MIDI Program Change menu item from the presets menu: UNMIX::DRUMS 32 ! User Manual v1.0.0 !! ! ! ! ! ! ! ! ! ! ! ! ! ! ! ! ! This setting is a global preference (shared across all instances of the plug-in). Once activated, the plug-in menu will display the bank number followed by the preset number for each preset: !! !! ! ! ! Every root folder is considered as a new bank, starting with the factory presets (bank 0). Program and bank numbers may change while you add folders and presets, so you should be careful when naming them if bank and program numbers matter to you. It is recommended to use folders to make this task simpler. As a side note, sub folders do not define additional banks (all presets contained in sub folders are associated with the current bank. As specified by MIDI, bank select messages are not used until a program is actually selected. MIDI Implementation note: the software supports all types of Bank Select methods. You can use either MIDI CC 0 or MIDI CC 32 to select banks. If both are used simultaneously, they are combined together so that you can use more banks (in this case CC0 is LSB and CC32 is MSB, and actual bank number is 128*CC0+CC32). Storage Locations There are separate locations for factory presets and user presets, and they both depend on the OS platform you’re working on: Factory presets (Mac OS X): these are stored inside the actual plug-in. Factory presets (Windows): these are stored in the UNMIX::DRUMS VST/RTAS/AAX Data folder, which is installed next to the plug-in. User presets (Mac OS X and Windows): these are stored to <your user document directory>/Zynaptiq/UNMIX DRUMS/Presets/ . UNMIX::DRUMS 33 ! User Manual v1.0.0 ! Using Presets UNMIX::DRUMS features a lot of presets, organized into the categories Mixed Music - Basics, Mixed Music - Advanced, Drums, General Purpose and SFX. ! - The DEFAULT preset was carefully crafted as starting point that requires mainly THRESHOLD, DRUM LEVEL and RELEASE to be tweaked and may in many cases be all you need. - As the processing depends on the input signal to a large extent, take both the presets as well as the categories with a grain of salt - a preset for processing drums may work just fine for a jazz track master. - -The presets are intended as starting points that illustrate the functionality, not to be used as-is. - After loading a preset, you will be presented with the view that you’ll most likely be wanting to adjust – in most cases that would be the MAIN view. Adjust THRESHOLD and RELEASE. - Many presets have LEVEL COMPENSATION switched on, so that boosting drums will result in the overall level being lowered to prevent level going crazy (as UNMIX DRUMS is capable of quite some boost). If you want the drums to be boosted rather than everything else being attenuated, switch of LVL COMP. - The DRUMS category is intended for processing drum stems and/or individual drums. You should check this out as it has a lot of PUNCH. - If a preset shows the CURVES view, we recommend toggling the curves on/off first to get a feel for what they’re doing. An examples preset with CURVES view active is Exaggerate BassDrums, where you can use the DRUM LEVEL curve to change the frequency of the exaggeration. UNMIX::DRUMS 34 ! User Manual v1.0.0 ! Notes On Operation ! Basic Operation ! ! ! ! ! !! Step 1: MAIN VIEW ! • Insert UNMIX::DRUMS on the channel you wish to process. For this quick start tutorial, we'll assume that you'll be working on some contemporary music. • Using the default preset, you'll be presented with the MAIN view in the main parameter area. Start out using this view until you’ve reached the “ballpark” of where you’re going. • To boost the drums, adjust the magenta DRUM LEVEL ball clockwise, to attenuate the drums, adjust it counter-clockwise • You can use the three buttons underneath the DRUM LEVEL trackball to quickly set maximum attenuation, no cut/boost or maximum boost. BOOSTING DRUMS • Adjust DRUM LEVEL for the desired amount of drum boost. • If you're hearing too many non-drum sounds being boosted together with the drums, increase the THRESHOLD setting • If not all drums are being included in the boost, lower the THRESHOLD setting. • If the reverb tail of the boosted drums is too long, lower the RELEASE value. • If the boosted drums sound too dry/short, raise the RELEASE value. • If your audio contains hard-panned drums and the stereo image gets too "nervous", try activating the M/S function ! ATTENUATING DRUMS • Adjust DRUM LEVEL for the desired amount of drum attenuation. • If too many non-drum sounds are being affected, raise the THRESHOLD value • If you're not getting enough drum attenuation, lower the THRESHOLD value • If the sound starts loosing too much treble or starts sounding "phased" or "dull", lower the RELEASE value • If while the attacks of the drums are being correctly attenuated, too much of their sustain remains, increase the RELEASE value ! UNMIX::DRUMS 35 ! User Manual v1.0.0 !! ! ! ! Step 2: FINE-TUNE view. BOOSTING DRUMS • Try switching between SMOOTH and PUNCHY modes in the ALGORITHM section to see which sound suits your audio best. • If you're using SMOOTH and hearing a "buzz" in the treble, increase the value of DETECTION DENSITY. • If you're hearing too many non-drum sounds being boosted together with the drums, and adjusting THRESHOLD did not solve this, try lowering the ATTACK value and/or the DETECTION DENSITY value. • If bass drums and other lower frequency drum sounds aren't being boosted sufficiently, try increasing the ATTACK value • If the boosted drums sound too "wet", try lowering the UNMIX FEATHER value • If the boosted drums sound too "dry", try increasing the UNIX FEATHER value- If your sound needs more OOOMPH, increase the BASS SYNTH value (carefully ;-) ) • If you want to accentuate the boost of shakers/hi-hats more, try lowering DETECTION DENSITY • If you're hearing too many attacks of pitched sounds in the boosted signal, try lowering DETECTION DENSITY ! ATTENUATING DRUMS • If too many non-drum sounds are being affected, and raising the THRESHOLD didn't fix it, try reducing the ATTACK, UNMIX FEATHER and/or DETECTION DENSITY values • To remove more of the drums' sustain/reverb, try increasing the RELEASE value and/or the ATTACK value • If you're not getting enough drum attenuation, and lowering THRESHOLD didn't fix it, try increasing the UNMIX FEATHER value • If getting too many artifacts when performing strong attenuation, try lowering the MAX CUT value. • If you're hearing "envelope phaser" style modulated peaks/notches, increase the UNMIX FEATHER setting and/or lower the RELEASE ! UNMIX::DRUMS 36 ! User Manual v1.0.0 !! !! ! Step 3: Adding frequencydependent behavior using the CURVES view. UNMIX::DRUMS allows frequency dependently adjusting THRESHOLD, DRUM LEVEL and RELEASE. The breakpoint curves are added/subtracted to/from the main parameter value setting; the curves are an "offset" on top of the "base value" set with the knob. As the parameters internally have max/min values, it is thus possible for <the value of the knob plus the value of the curve> to reach the boundary. To make this transparent, a gray curve is shown in addition to the yellow (THRESHOLD), magenta (DRUM LEVEL) and blue (RELEASE) curves, which display the combined value. When adjusting the curves, it may be necessary to adjust the base parameter values; we have duplicated the three parameters as horizontal sliders at the bottom of the CURVES VIEW to make this not require switching views. ! • (Boost & Attenuation) You can bypass processing for a specific frequency range by using the THRESHOLD curve to increase THRESHOLD for that frequency region; adjust by the amount needed to make the "effective value" curve (the gray line) cap out at the top of the display. This can be very useful for example to prevent vocal plosives from being boosted by slightly raising the threshold in the mid range. • (Boost & Attenuation) You can use the RELEASE curve to smoothe out a frequency range in time by increasing RELEASE for specific frequency range when performing a boost, or reduce the effect of drum attenuation on vocals by reducing RELEASE in the midrange.. • (Boost & Attenuation) To make the process more sensitive for a specific frequency region, use the curve to lower the THRESHOLD value for that region. This can be very useful to capture more hihats/shakers, or "beefing up" kick drums. • (Boost & Attenuation) You can use the DRUM LEVEL curve to tune the boost or attenuation amount depending on frequency, for example to boost mainly kick drums and hihats by slightly lowering the DRUM LEVEL in the mid-range • (Boost & Attenuation) Using the DRUM LEVEL curve it is possible to boost the drums in specific frequency regions while attenuating them in others -- simply lower the DRUM LEVEL below 50% using the curve to attenuate the drums in a specific range of frequencies. • (Boost & Attenuation) To expand on this - if you want to boost and cut simultaneously, we recommend leaving the base DRUM LEVEL at 50% (no cut/boost), and use the DRUM LEVEL curve to add the cut/boost UNMIX::DRUMS 37 ! User Manual v1.0.0 The “About” Screen ! UPDATE Clicking on the zynaptiq logo in the top right of the plugin GUI opens the “About” screen. It displays copyright information and version numbers, and allows opening the manual or going to our website to find updates. ! !! !! !! !! ! !! !! !! !! !! ! ! !! !! !! CHECK & DOWNLOAD ! To check availability of an update, simply click on the “Check Version” button. Provided your machine has internet access, you will be taken to our website, where you will find indication of the current version number. If there’s a newer version available, simply download the trial version from the UNMIX::DRUMS downloads page, and install over your existing installation any activation will carry over, and the trial version is the same as the full version. UNMIX::DRUMS 38 ! User Manual v1.0.0 FAQ ! Questions & Answers ! ! ! ! ! ! ! ! ! ! ! ! ! Q: I am hearing ugly drop-outs/ring-modulation/distortion, what is causing that & what can I do? A: Most likely, you are overloading your CPU. The first thing you should try is to set the I/O and/or processing buffers of your host to higher values, ideally 1024 samples or higher. This will significantly decrease the CPU use and in most cases eliminates the artifacts mentioned above. Q: (Mac) Logic Pro shows me a “Sample Rate Mismatch” or similar error when inserting UNMIX::DRUMS, and sound is distorted or stops altogether. What can I do? A: You are overloading the CPU, but Logic is displaying the wrong error message. Increasing the I/O and process buffer sizes usually cures this issue. If not, see the CPU load optimization section below for some tips on how to get more out of your machine. Q: Can UNMIX::DRUMS completely extract the drums of a piece of music? A: No, UNMIX::DRUMS allows attenuating or boosting the drums strongly, but a full separation is beyond the scope of what current-gen CPUs can handle in real-time. Q: Will UNMIX::DRUMS separate the different drums from a stereo drum mix? A: No, UNMIX::DRUMS treats all drums as “one thing”. Q: When feeding UNMIX DRUMS with some types of signal – like 808 bass drums – I am hearing some strange metallic sound. What’s that? A: UNMIX DRUMS may cause some modulation artifacts when fed signal close to DC. This is due to how the plugin works and is thus normal. You can prevent this sound by adding a 20hz lowcut filter before the plugin. ! UNMIX::DRUMS 39 ! User Manual v1.0.0 ! ! ! !! Getting Support If you’re having trouble with UNMIX::DRUMS that isn’t covered in these FAQ, please email us & we’ll get you up and running ASAP. We can be reached via http://www.zynaptiq.com/supportform/ UNMIX::DRUMS 40 ! User Manual v1.0.0