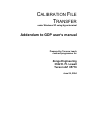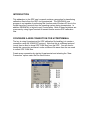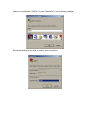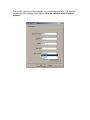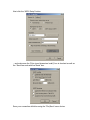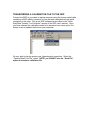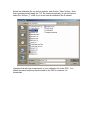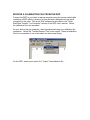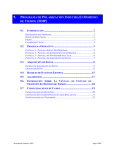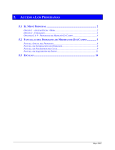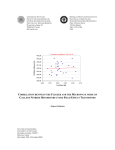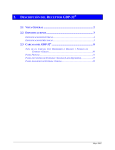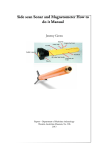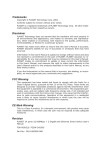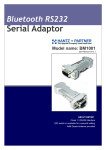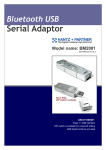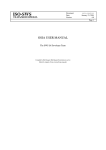Download English
Transcript
CALIBRATION FILE TRANSFER under Windows XP using Hyperterminal Addendum to GDP user’s manual Prepared by Terence Leach contract programmer for Zonge Engineering 3322 E. Ft. Lowell Tucson AZ 85716 June 29, 2004 INTRODUCTION This addendum to the GDP user’s manual contains a procedure for transferring calibration files to/from the GDP via Hyperterminal. The SENDACAL.exe program is not capable of performing this function under Windows XP due to the forced time slice it receives from the operating system during transmission. In addition SENDACAL is limited to only 2 serial ports. Both of these limitations are overcome by using HyperTerminal to transmit and/or receive GDP calibration files. CONFIGURE A NEW CONNECTION FOR HYPERTEMINAL The key to using Hyperterminal for GDP calibration file handling is to create a connection using the XON/XOFF protocol. Note that this is a different protocol (none) than is used to dump GDP .RAW files from the GDP. You will need to create this connection and save it under a different file name than the one used to collect GDP .RAW files. Create a new connection by starting Hyperterminal and selecting the “New Connection” option under the File menu choice. Name your connection “CalFile” or even “SendACal” if you’re feeling nostalgic. Select the serial port you wish to use for your connection. Next set the communication properties for your chosen serial port. Cal files are transferred at the settings shown below. Note the selection of the Xon/Xoff protocol. Next click the “ASCII Setup” button. …and make sure the “Echo typed characters locally” box is checked as well as the “Send line ends with line feeds” box. Save your connection definition using the “File|Save” menu choice. TRANSFERRING A CALIBRATION FILE TO THE GDP Connect the GDP to your desk or lap-top computer using the custom serial cable containing a GDP military connector on one end and a standard nine pin serial connector on the other. Set up the GDP software as described in the “Quick Start|Data Transfer To a Computer” section of the GDP user’s manual. Once you have selected the calibration cache to be accessed, use menu option 3 to accept a new or updated cache from your computer. On your desk or lap-top access your Hyperterminal connection. Select the “Transfer|Send Text File” option. NOTE: you CANNOT use the “Send File” option to transfer a calibration file. Select the calibration file you wish to transfer, and click the “Open” button. Note that Hyperterminal will apply the .TXT file mask automatically, so you will have to select the “All files (.*)” mask if you do not see the calibration file of interest. Hyperterminal will begin transmission of your calibration file to the GDP. You should see each frequency block echoed on the GDP’s screen as it is transmitted. RECEIVE A CALIBRATION FILE FROM THE GDP Connect the GDP to your desk or lap-top computer using the custom serial cable containing a GDP military connector on one end and a standard nine pin serial connector on the other. Set up the GDP software as described in the “Quick Start|Data Transfer To a Computer” section of the GDP user’s manual. Select the calibration file to be accessed. On your desk or lap-top computer, start Hyperterminal using your calibration file connection. Select the “Transfer|Capture Text” menu option. Select a calibration file to be overwritten or use a new name via the browse dialog. On the GDP, select menu option 2 to “Output” the calibration file.