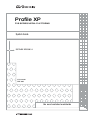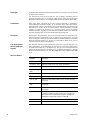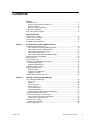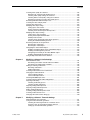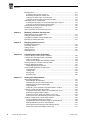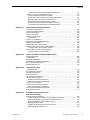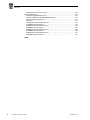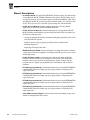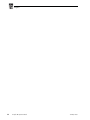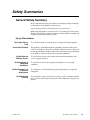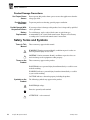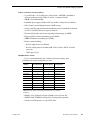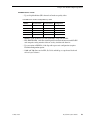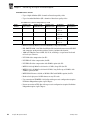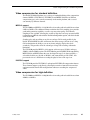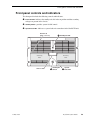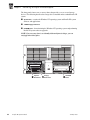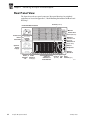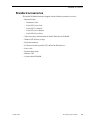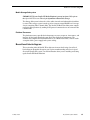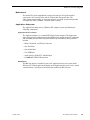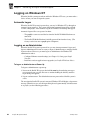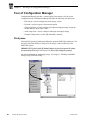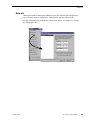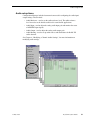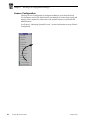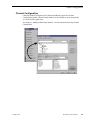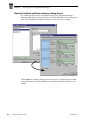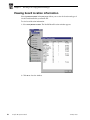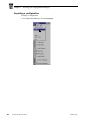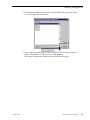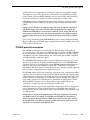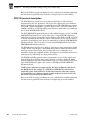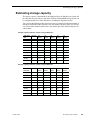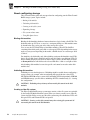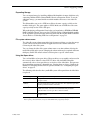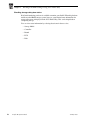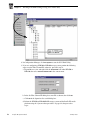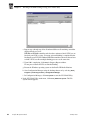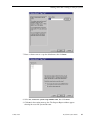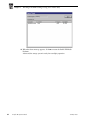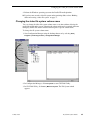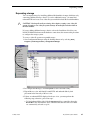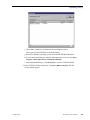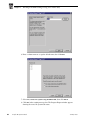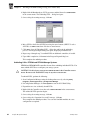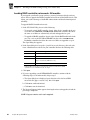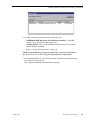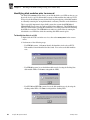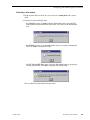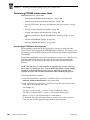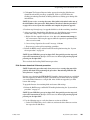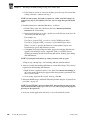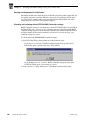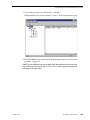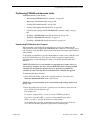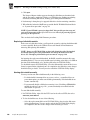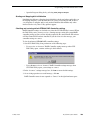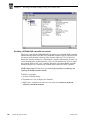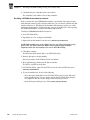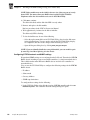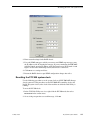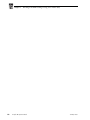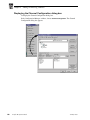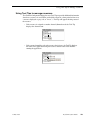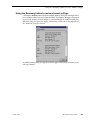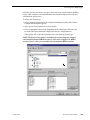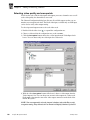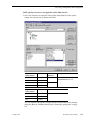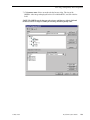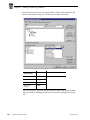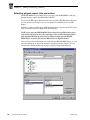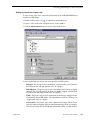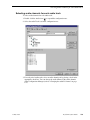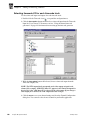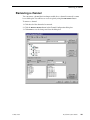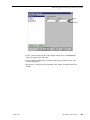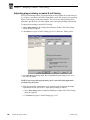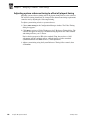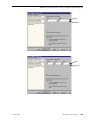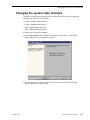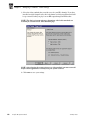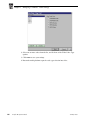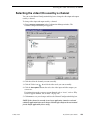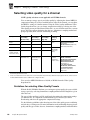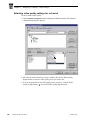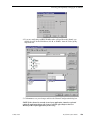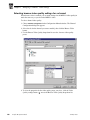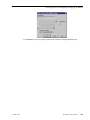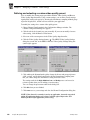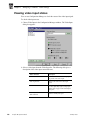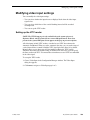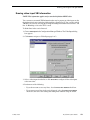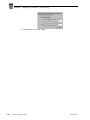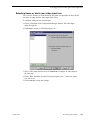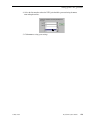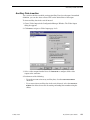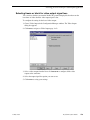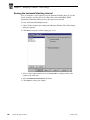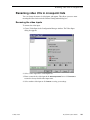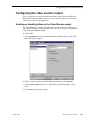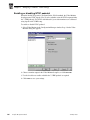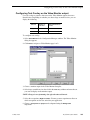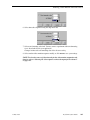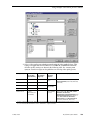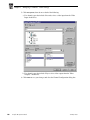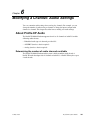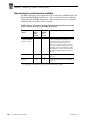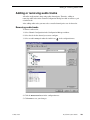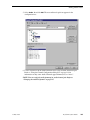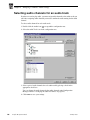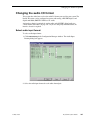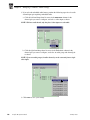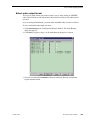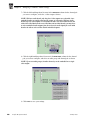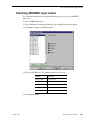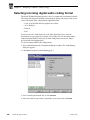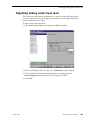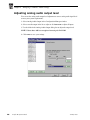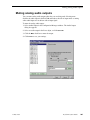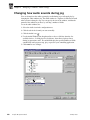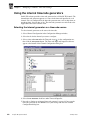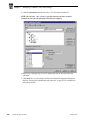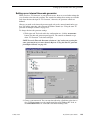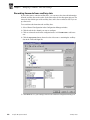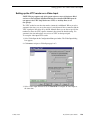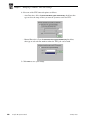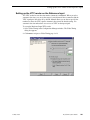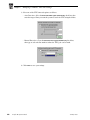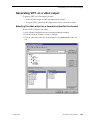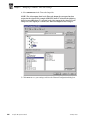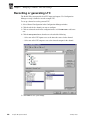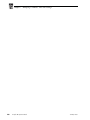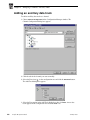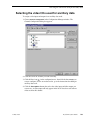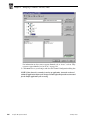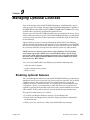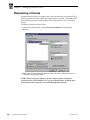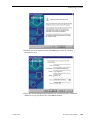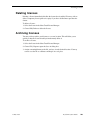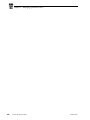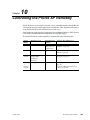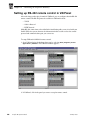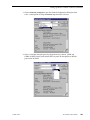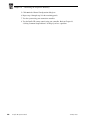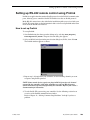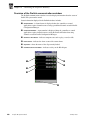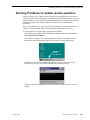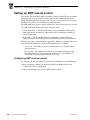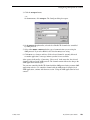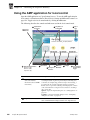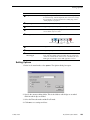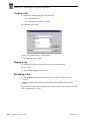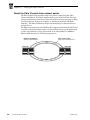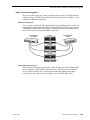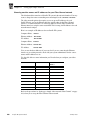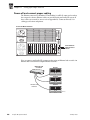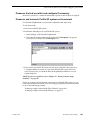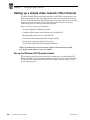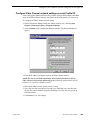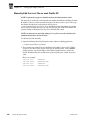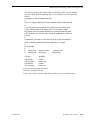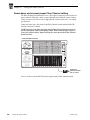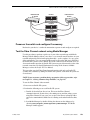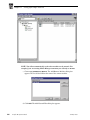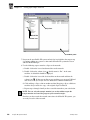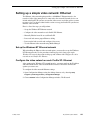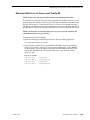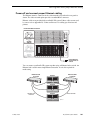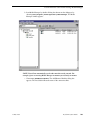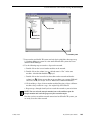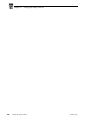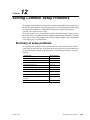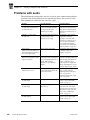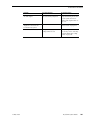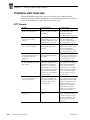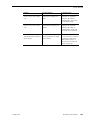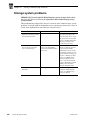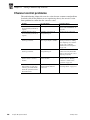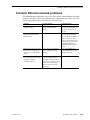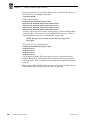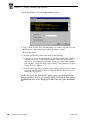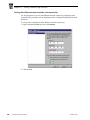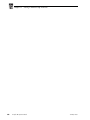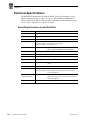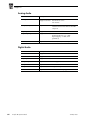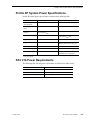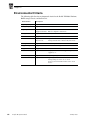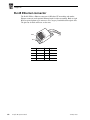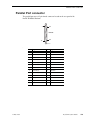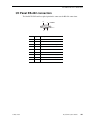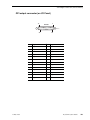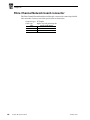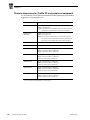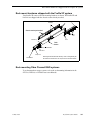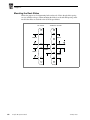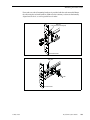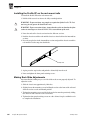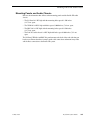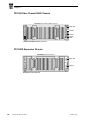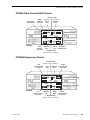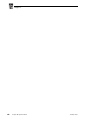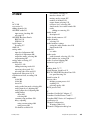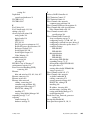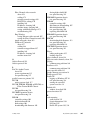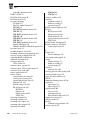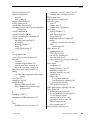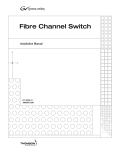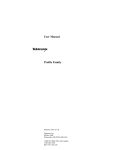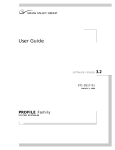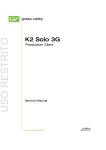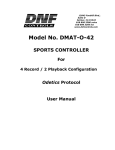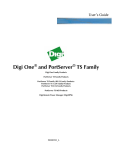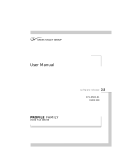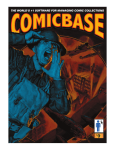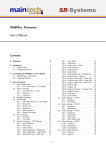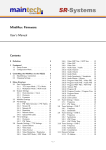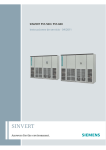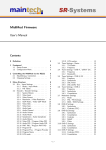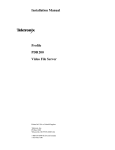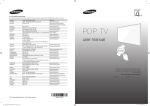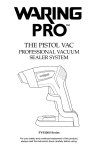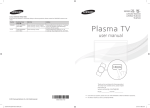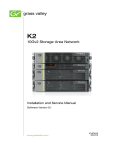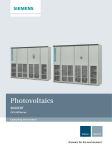Download Profile XP System Guide
Transcript
Profile XP PVS SERIES MEDIA PLATFORMS System Guide SOFTWARE VERSION 5.4 071-8289-02 MAY 2005 the mos t watched worldwide Copyright Copyright © 2005 Thomson Broadcast and Media Solutions, Inc. All rights reserved. Printed in the United States of America. This document may not be copied in whole or in part, or otherwise reproduced except as specifically permitted under U.S. copyright law, without the prior written consent of Thomson Broadcast and Media Solutions, Inc., P.O. Box 59900, Nevada City, California 95959-7900 Trademarks Grass Valley, Profile, and Profile XP are either registered trademarks or trademarks of Thomson Broadcast and Media Solutions, Inc. in the United States and/or other countries. Other trademarks used in this document are either registered trademarks or trademarks of the manufacturers or vendors of the associated products. Thomson Broadcast and Media Solutions, Inc. products are covered by U.S. and foreign patents, issued and pending. Additional information regarding Thomson Broadcast and Media Solutions, Inc. trademarks and other proprietary rights may be found at www.thomsongrassvalley.com. Disclaimer Product options and specifications subject to change without notice. The information in this manual is furnished for informational use only, is subject to change without notice, and should not be construed as a commitment by Thomson Broadcast and Media Solutions, Inc. Thomson Broadcast and Media Solutions, Inc. assumes no responsibility or liability for any errors or inaccuracies that may appear in this publication. U.S. Government Restricted Rights Legend Use, duplication, or disclosure by the United States Government is subject to restrictions as set forth in subparagraph (c)(1)(ii) of the Rights in Technical Data and Computer Software clause at DFARS 252.277-7013 or in subparagraph c(1) and (2) of the Commercial Computer Software Restricted Rights clause at FAR 52.227-19, as applicable. Manufacturer is Thomson Broadcast and Media Solutions, Inc., P.O. Box 59900, Nevada City, California 95959-7900 U.S.A. Revision Status 2 Rev Date Description December 1, 1999 Initial release of the Profile XP System Guide 071-0624-00A December 6, 1999 Updated to include version 4.0.1 features 071-0624-01 July 21, 2000 Updated for high definition features in v. 4.1 — 071-8048-00 November 17, 2000 Updated to include support for 73 GB RAID drives — 071-8048-01 January 17, 2001 Supports new system processor board connections. 071-8048-02 July 13, 2001 Updated to support version 5.0. 071-8112-00 June 17, 2002 Updated to include additional RAID systems and new disk utility. 071-8112-01 September 19, 2002 Updated to support version 5.1 Profile XP system software release. 071-8194-00 July 21, 2003 Updated to support version 5.2 Profile XP system software release. 071-8248-00 February 23, 2004 Updated to support version 5.4 Profile XP system software release, PVS3000, PVS 3500, Long GoP on Video Processor board, new Fibre Channel Disk II board, Agile Output option, PFR600 and PFR700 Fibre Channel RAID storage. 071-8289-00 23 July 2004 New video standard procedures. 13 May 2005 Removed SDTI information. 13 May 2005 Contents Preface About this manual.................................................................................................................9 Using the Profile XP Documentation Set .........................................................................9 Manual Descriptions ......................................................................................................10 How this manual is organized........................................................................................11 Getting more information ....................................................................................................12 Grass Valley Product Support ............................................................................................13 Safety Summaries General Safety Summary ...................................................................................................15 Safety Terms and Symbols ................................................................................................16 Service Safety Summary ....................................................................................................17 Certifications and Compliances ..........................................................................................17 Chapter 1 Introducing the Profile XP Media Platform Profile XP Media Platform features ....................................................................................19 About channels and factory default configuration..........................................................26 Video compression for standard definition ....................................................................27 Video compression for high definition............................................................................27 Fibre Channel RAID storage .........................................................................................28 Fibre Channel and/or Ethernet IP Video Networks........................................................28 Front panel controls and indicators ....................................................................................29 Rear Panel View.................................................................................................................32 Standard accessories.........................................................................................................33 Profile XP Media Platform system overview.......................................................................34 High level block diagram ...............................................................................................34 Board level block diagram .............................................................................................35 Starting the Profile XP system............................................................................................43 Logging on Windows NT ....................................................................................................44 Automatic Logon............................................................................................................44 Logging on as Administrator..........................................................................................44 Logging on as Profile .....................................................................................................45 Shutting down the Profile XP system .................................................................................46 Chapter 2 Working with Configuration Manager Tour of Configuration Manager ..........................................................................................48 File System ....................................................................................................................48 Network .........................................................................................................................49 Video setup items ..........................................................................................................50 Audio setup items ..........................................................................................................51 License Configuration ....................................................................................................52 Channel Configuration...................................................................................................53 Viewing hardware settings summary dialog boxes........................................................54 Viewing board location information ....................................................................................56 Saving and restoring your system settings.........................................................................57 Saving a copy of your system configuration ..................................................................57 Opening saved configuration files .................................................................................58 Importing system settings...................................................................................................59 Importing a configuration ...............................................................................................60 Remote configuration .........................................................................................................62 13 May 2005 Profile XP System Guide 3 Contents Chapter 3 Working with RAID Storage Using GVG Disk Utility RAID chassis product descriptions .................................................................................... 66 PFC500 product description.......................................................................................... 66 PFR500 product description.......................................................................................... 66 PFR600 product description.......................................................................................... 67 PFR700 product description.......................................................................................... 68 Estimating storage capacity ...............................................................................................69 Determining maximum video data rate per channel........................................................... 70 Connecting RAID chassis cabling ......................................................................................70 Configuring RAID storage using GVG Disk Utility .............................................................. 71 About configuring storage ............................................................................................. 72 Introducing the GVG Disk Utility .................................................................................... 75 Binding disks and creating a video file system .............................................................. 77 Configuring hot spare drives ......................................................................................... 83 Changing the video file system volume name ............................................................... 85 Expanding storage ........................................................................................................ 87 Unbinding LUNs for reconfiguration ..............................................................................91 Performing RAID storage maintenance using GVG Disk Utility ................................................................................................... 93 System reboot procedure .............................................................................................. 94 Checking RAID controller microcode version ................................................................ 95 Loading RAID controller microcode: All models ............................................................ 96 Identifying disk modules prior to removal ......................................................................98 Performing PFR500 maintenance tasks .....................................................................100 Performing PFR600 maintenance tasks .....................................................................107 Performing PFR700 maintenance tasks .....................................................................113 Resetting the PFC500 system clock ...........................................................................117 Chapter 4 Adding or Removing Channels Using the Channel Configuration dialog box ....................................................................119 Displaying the Channel Configuration dialog box........................................................120 Working with channels ................................................................................................121 Default settings for channels you add .........................................................................121 Why resources appear dimmed, red, or in use ...........................................................122 Using Tool Tips to manage resources.........................................................................123 Using the Warning symbol to find shared resources ...................................................124 Using the Summary button to review channel settings ...............................................125 Adding and configuring a new channel ............................................................................126 To add a channel.........................................................................................................126 Entering channel name and description ......................................................................126 Selecting the channel type ..........................................................................................128 Selecting video quality and crosspoints ......................................................................130 Setting the SD MPEG recorder aspect ratio................................................................135 Selecting playout aspect ratio conversion ...................................................................136 Selecting audio channels for each audio track ............................................................139 Selecting timecode I/O for each timecode track..........................................................140 Removing a channel ........................................................................................................141 Chapter 5 Modifying a Channel: Video Settings Adjusting video output timing ...........................................................................................143 Adjusting playout timing to match zero time ................................................................144 Adjusting playout timing to match E to E timing ..........................................................146 Adjusting system reference timing to offset all playout timing .....................................148 Recording synchronous and asynchronous feeds ...........................................................150 Changing the system video standard ...............................................................................151 Configuring the video codec type .....................................................................................153 Selecting the video I/Os used by a channel .....................................................................155 4 Profile XP System Guide 13 May 2005 Contents Selecting video quality for a channel................................................................................156 Guidelines for selecting Video Quality Presets............................................................156 Selecting video quality settings for a channel..............................................................158 Selecting browse video quality settings for a channel .................................................160 Defining and selecting a custom video quality preset..................................................162 Recording VBI information uncompressed .......................................................................163 Selecting the video still-play mode ...................................................................................167 Viewing video input status................................................................................................168 Modifying video input settings ..........................................................................................169 Setting up the VITC reader ..........................................................................................169 Erasing video input VBI information ............................................................................171 Selecting freeze or black upon video input loss ..........................................................173 Modifying video output settings ........................................................................................174 Setting up the VITC generator .....................................................................................174 Erasing video output VBI information ..........................................................................176 Ancillary Data insertion ................................................................................................177 Selecting freeze or black for video output signal loss..................................................179 Erasing the horizontal blanking interval.......................................................................180 Renaming video I/Os in crosspoint lists ...........................................................................181 Renaming the video inputs ..........................................................................................181 Renaming the video outputs........................................................................................182 Configuring the video monitor output ...............................................................................183 Enabling or disabling dither on the Video Monitor output ............................................183 Enabling or disabling NTSC pedestal ..........................................................................184 Configuring Text Overlay on the Video Monitor output................................................185 Enabling Video Monitor timecode burn-in....................................................................186 Using multiple video tracks for one channel.....................................................................188 Chapter 6 Modifying a Channel: Audio Settings About Profile XP Audio .....................................................................................................191 Determining the number of audio channels available..................................................191 Determining the audio formats available .....................................................................192 Adding or removing audio tracks......................................................................................193 Removing audio tracks ................................................................................................193 Adding audio tracks .....................................................................................................194 Selecting audio channels for an audio track.....................................................................196 Changing the audio I/O format .........................................................................................197 Select audio input format .............................................................................................197 Select audio output format...........................................................................................199 Checking AES/EBU input status ......................................................................................201 Selecting incoming digital audio coding format ................................................................202 Adjusting audio delay .......................................................................................................203 Selecting audio delay presets......................................................................................203 Selecting custom audio delay ......................................................................................204 Adjusting analog audio input level....................................................................................205 Adjusting analog audio output level..................................................................................206 Muting analog audio outputs ............................................................................................207 Selecting analog audio output line mode .........................................................................208 Selecting audio reference level ........................................................................................209 Changing how audio sounds during jog ...........................................................................210 Chapter 7 Modifying a Channel: Timecode Settings About Profile XP series timecode .....................................................................................211 Using the internal timecode generators............................................................................212 Selecting the internal generator as a timecode source ...............................................212 Using the same TC generator for multiple channels ...................................................213 Setting up an internal timecode generator...................................................................215 13 May 2005 Profile XP System Guide 5 Contents Recording VITC................................................................................................................217 Selecting a VITC input for a channel...........................................................................217 Recording timecode from ancillary data ......................................................................218 Setting up the VITC reader on a Video Input ..............................................................219 Setting up the VITC reader on the Reference Input ....................................................221 Generating VITC on a video output..................................................................................223 Selecting the video output as a timecode output for the channel................................223 Setting up the VITC generator on a video output ........................................................225 Deleting unwanted VITC and other VBI signals ...............................................................226 Recording or generating LTC...........................................................................................228 Select a timecode source for timecode burn-in ................................................................229 Chapter 8 Modifying a Channel: Ancillary Data About Profile XP series ancillary data ..............................................................................231 Adding an ancillary data track ..........................................................................................232 Selecting the video I/Os used for ancillary data ...............................................................233 Removing an ancillary data track .....................................................................................235 Chapter 9 Managing Optional Licenses Enabling optional features................................................................................................237 Requesting a license ........................................................................................................238 Adding a license ...............................................................................................................242 Deleting licenses ..............................................................................................................243 Archiving licenses ............................................................................................................243 Chapter 10 Controlling the Profile XP Remotely Setting up RS-422 remote control in VdrPanel ................................................................246 Setting up RS-422 remote control using Prolink ..............................................................249 How to set up Prolink ..................................................................................................249 Overview of the Prolink communications window .......................................................250 Running PortServer to enable remote operation..............................................................251 Setting up AMP remote control ........................................................................................252 Configuring AMP protocol control................................................................................252 Using the AMP application for local control......................................................................254 Setting Options............................................................................................................255 Loading a clip ..............................................................................................................256 Playing a clip ...............................................................................................................256 Recording a clip...........................................................................................................256 Chapter 11 Setting up a Simple Network About Profile Networking..................................................................................................257 About Windows NT networking ...................................................................................257 About the Fibre Channel video network option ...........................................................258 About the Ethernet video network option ....................................................................261 Simple Networks .........................................................................................................263 Profile XP systems with both video network options installed .....................................263 Setting up a simple Windows NT network........................................................................264 Set machine name and IP address on each Profile XP system ..................................264 Power-off and connect proper cabling.........................................................................266 Power-on the hub or switch and configure if necessary ..............................................267 Power-on and test each Profile XP system on the network ........................................267 Setting up a simple video network: Fibre Channel ...........................................................268 Set up the Windows NT Ethernet network ..................................................................268 Configure Fibre Channel network settings on each Profile XP ...................................269 Manually Edit the hosts file on each Profile XP ..........................................................270 Power-down and connect proper Fibre Channel cabling ............................................272 Power-on the switch and configure if necessary .........................................................273 6 Profile XP System Guide 13 May 2005 Contents Test the Fibre Channel network using Media Manager ...............................................273 Setting up a simple video network: Ethernet ....................................................................277 Set up the Windows NT Ethernet network...................................................................277 Configure the video network on each Profile XP: Ethernet .........................................277 Manually Edit the hosts file on each Profile XP...........................................................279 Power-off and connect proper Ethernet cabling ..........................................................281 Power-on the hub or switch and configure if necessary ..............................................282 Test the Ethernet video network using Media Manager ..............................................282 Chapter 12 Solving Common Setup Problems Summary of setup problems ............................................................................................287 Common record/play problems ........................................................................................288 Problems with video .........................................................................................................289 Problems with audio .........................................................................................................290 Problems with timecode ...................................................................................................292 VITC Record ................................................................................................................292 Storage system problems.................................................................................................294 Problems using Configuration Manager ...........................................................................295 Channel control problems ................................................................................................296 Common Ethernet network problems...............................................................................297 Common Fibre Channel video network problems ............................................................298 Testing the Fibre Channel Video network ...................................................................299 Common Ethernet video network problems .....................................................................303 Testing the Ethernet Video network ............................................................................304 Appendix A Electrical and Environmental Specifications General Information..........................................................................................................309 Test Equipment ................................................................................................................309 Electrical Specifications....................................................................................................310 Profile XP System Power Specifications ..........................................................................315 PAC 216 Power Requirements ........................................................................................315 Environmental Criteria ......................................................................................................316 Appendix B Connector Pin-outs S-VGA connector .............................................................................................................317 RJ-45 Ethernet connector ................................................................................................318 Parallel Port connector .....................................................................................................319 RS-232 connectors...........................................................................................................320 I/O Panel RS-422 connectors...........................................................................................321 I/O Panel GPI connectors.................................................................................................322 GPI Input connector (on I/O Panel) .............................................................................322 GPI output connector (on I/O Panel) ...........................................................................323 I/O Panel LTC connectors ................................................................................................324 Fibre Channel Disk board connectors ..............................................................................325 Fibre Channel Cable Specifications ............................................................................325 Fibre Channel Network board connector..........................................................................326 Audio board connector .....................................................................................................327 Appendix C Rack Mounting Information and Rear Panel Drawings Rack mounting the Profile XP ..........................................................................................329 Chassis dimensions for Profile XP and peripheral equipment.....................................330 Rack mount hardware shipped with the Profile XP system .........................................331 Rack mounting Fibre Channel RAID systems .............................................................331 Mounting the Rack Slides............................................................................................332 Installing the Profile XP on the rack mount rails ..........................................................334 Making Rack Slide Adjustments ..................................................................................334 13 May 2005 Profile XP System Guide 7 Contents Mounting Panels and Audio Chassis...........................................................................335 Rear Panel Drawings .......................................................................................................336 Profile XP Media Platform Chassis .............................................................................336 XLR216 and BNC216 AES/EBU Breakout Panels .....................................................336 PAC216 Profile Audio Chassis....................................................................................337 I/O Panel .....................................................................................................................337 PFC500 Fibre Channel RAID Chassis ........................................................................338 PFC500E Expansion Chassis .....................................................................................338 PFR500 Fibre Channel RAID Chassis ........................................................................339 PFR500E Expansion Chassis .....................................................................................339 PFR600 Fibre Channel RAID Chassis ........................................................................340 PFR600E Expansion Chassis .....................................................................................340 PFR700 Fibre Channel RAID Chassis ........................................................................341 PFR700E Expansion Chassis .....................................................................................341 Index 8 Profile XP System Guide 13 May 2005 Preface About this manual This Profile XP System Guide describes the features of the Profile XP Media Platform and presents step-by-step procedures for modifying system settings to meet the specific needs of our system. This manual assumes you have already installed your Profile XP system using the Installation Guide shipped with your unit. Using the Profile XP Documentation Set This manual is part of a full set of support documentation for the Profile XP Media Platform. The following illustrates how to use the Profile XP documentation depending on the task you are performing. yG roup F am il y am of il y s er ie s XP file l ProManua ie alle S er ss V P Gra X XP file l ProManua s roup ie yG S er alle P ss V of Gra F XP file l ProManua X roup S yG P alle of ss V X S er ie X P Gra F am il y of ie S er XP file l ProManua s roup P ss yG F am il y of Gra le Val X G ra P r M of F an ile am u X il a P y l ss s V al le y G ro u p Path for the Installer Release Notes Installation Guide Contains the latest information about Profile XP hardware and software shipped with your system. Contains the product description Contains essential steps for and step-by-step instructions for installing your Profile XP modifying system settings. system with local storage, using factory default settings. System Guide Use alternate procedures for shared storage option. roup er ie s XP file l ProManua S yG P alle X ss V These manuals include: - PFC500 Instruction Manual - PFR500 Instruction Manual - PFR600 Instruction Manual - PFR700 Instruction Manual - Profile XP Service Manual S er ie X P of G ra P r M of F a n ile am u X il a P y l ss s V al le y G ro F u am p il y of Gra Other Manuals Open SAN Instruction Manual and Release Notes Contains instructions for installing storage that is shared by multiple Profile XP systems. Installers consult the User Manuals as needed. p Path for the Operator s ie er S P of il y am F s S er ie X P of P r M of F an ile am u X il a P y l XP file l ProManua X u ro G y le al V ss ra G roup yG alle ss V Gra Release Notes User Manuals Contains the latest information about Profile XP hardware and software shipped with your system. Contains complete instructions for using Profile applications. These manuals include: - Profile XP User Manual - Other user manuals you received with optional Profile applications. 13 May 2005 Profile XP System Guide 9 Preface Manual Descriptions • Installation Guide (for your Profile XP Model) Provides step-by-step instructions for installing the Profile XP Media Platform using factory default settings for all record/play channels. Factory default settings are indicated within the guide. After installing the Profile XP system using this installation guide, you can refer to this Profile XP System Guide to customize system settings for your installation. • Profile XP User Manual Contains complete instructions for using Profile applications to operate the Profile XP Media Platform. • Profile XP Service Manual Contains information for servicing the Profile XP Media Platform and monitoring systems using NetCentral II Lite. Procedures are included for following tasks: - Setting up and using NetCentral to monitor and diagnose problems on local and remote Profile XP systems. - Problem analysis using symptom, possible problem, solution tables. - Running diagnostics - Replacing field replaceable units. • NetCentral User Guide Contains information for using NetCentral to monitor various types of broadcast equipment, including Profile XP systems, from a central monitoring station. • Profile XP Release Notes Contains the latest information about the Profile hardware and the software release shipped on your system. This information includes software specifications and requirements, feature changes from the previous releases, helpful system administrative information, and any known problems. • PFC500 Instruction Manual Contains information for servicing the PFC500 Fibre Channel RAID Chassis including step-by-step procedures for replacing field replaceable units. • PFR500 Instruction Manual Contains information for servicing the PFR500 Fibre Channel RAID Chassis including step-by-step procedures for replacing field replaceable units. • PFR600 Instruction Manual Contains information for servicing the PFR600 Fibre Channel RAID Chassis including step-by-step procedures for replacing field replaceable units. • PFR700 Instruction Manual Contains information for servicing the PFR700 Fibre Channel RAID Chassis including step-by-step procedures for replacing field replaceable units. • Open SAN Instruction Manual Contains instructions for installing storage that is shared by multiple Profile XP systems. 10 Profile XP System Guide 13 May 2005 How this manual is organized How this manual is organized The Profile XP System Guide is organized around the tasks you’ll be performing to customize the Profile XP settings to meet your system needs. You can see this reflected in the chapter titles chosen for this manual. The following identifies and describes the chapters included in this manual: Chapter 1 - Introducing the Profile XP Media Platform Introduces the Profile XP Media Platform. You can read this chapter to get familiar with the Profile XP key features and system components. Also included is a brief architectural overview of the Profile XP system. Chapter 2 - Working with Configuration Manager Describes the Configuration Manager user interface and functionality. Configuration Manager is the application used to configure and manage the Profile XP system. Chapter 3 - Working with RAID Storage Using GVG Disk Utility Describes how to set up local storage for the Profile XP Media Platform. Procedures are included for configurations with PFC500, PFR500, PFR600, and PFR700 Fibre Channel RAID Chassis and expansion chassis, and for storage systems with the optional second controller board. Chapter 4 - Adding or Removing Channels Describes the basics of adding, configuring, or removing channels. Information on advanced channel settings are referenced to chapters 5 through 7. Chapter 5 - Modifying a Channel: Video Settings Describes how to modify the video settings for a channel. Chapter 6 - Modifying a Channel: Audio Settings Describes how to modify the audio settings for a channel. Chapter 7 - Modifying a Channel: Timecode Settings Describes how to modify the timecode settings for a channel. Chapter 8 - Modifying a Channel: Ancillary Data Describes how to modify the ancillary data settings for a channel. Chapter 9 - Managing Optional Licenses Describes how to request and add optional software licenses to enable features such as the Agile Output. Chapter 10 - Controlling the Profile XP Remotely Describes how to set up the Profile XP Media Platform for the control mode you want to use: remote control protocol over RS-422 or remote applications over Ethernet. Chapter 11 - Setting up a Simple Network Describes how to set up a simple network of Profile XP systems. Procedures are included for setting up the Windows NT network and both Profile XP video network options. Chapter 12 - Solving Common Setup Problems Provides help for solving common set up problems that occur when Profile XP features or signal requirements are not understood. Appendix A - Electrical and Environmental Specifications This appendix consists of electrical and environmental specifications. 13 May 2005 Profile XP System Guide 11 Preface Appendix B - Connector Pin-outs This appendix identifies connectors and the signals present on the pins of those connectors. Appendix C - Rack Mounting Information and Rear Panel Drawings This appendix provides rack mounting information for the Profile XP system and peripheral equipment. Also provided are rear panel illustrations for the Profile XP and peripheral equipment. Getting more information In addition to printed documents, Profile XP product information is available in on-line manuals and the Profile XP help system. Use these as additional sources for information. On-line manuals Electronic versions of the following manuals are located on the system drive of your Profile XP Media Platform and on the Profile XP software CD-ROM. • Installation Guide (for your model) • Profile XP System Guide • Profile XP User Manual • Profile XP Release Notes • Profile XP Service Manual • NetCentral User Guide • PFC 500 Instruction Manual • PFR 500 Instruction Manual • PFR 600 Instruction Manual • PFR 700 Instruction Manual You can view these manuals using Adobe Acrobat Reader which is also pre-installed on your Profile XP system. On-line Help Contains all the information in the Profile XP System Guide, optimized for use on-line. You can access on-line help by choosing the Help menu, or by clicking the Help button in a dialog box. 12 Profile XP System Guide 13 May 2005 Grass Valley Product Support Grass Valley Product Support To get technical assistance, check on the status of problems, or report new problems, contact Grass Valley Product Support via e-mail, the Web, or by phone or fax. Web Technical Support To access support information on the Web, visit the product support Web page on the Grass Valley Web site. You can download software or find solutions to problems by searching our Frequently Asked Questions (FAQ) database. World Wide Web: http://www.thomsongrassvalley.com/support/ Technical Support E-mail Address: [email protected]. Phone Support Use the following information to contact product support by phone during business hours. Afterhours phone support is available for warranty and contract customers. United States (800) 547-8949 (Toll Free) France +33 (1) 34 20 77 77 Latin America (800) 547-8949 (Toll Free) Germany +49 6155 870 606 Eastern Europe +49 6155 870 606 Greece +33 (1) 34 20 77 77 Southern Europe +33 (1) 34 20 77 77 Hong Kong +852 2531 3058 Middle East +33 (1) 34 20 77 77 Italy +39 06 8720351 Australia +61 3 9721 3737 Netherlands +31 35 6238421 Belgium +32 2 3349031 Poland +49 6155 870 606 Brazil +55 11 5509 3440 Russia +49 6155 870 606 Canada (800) 547-8949 (Toll Free) Singapore +656379 1390 China +86 106615 9450 Spain + 34 91 512 03 50 Denmark +45 45968800 Sweden +46 87680705 Dubai + 971 4 299 64 40 Switzerland +41 (1) 487 80 02 Finland +35 9 68284600 UK +44 870 903 2022 Authorized Support Representative A local authorized support representative may be available in your country. To locate the support representative for your country, visit the product support Web page on the Grass Valley Web site. Profile Users Group You can connect with other Profile XP Media Platform users to ask questions or share advice, tips, and hints. Send e-mail to [email protected] to join the community and benefit from the experience of others. 13 May 2005 Profile XP System Guide 13 Preface 14 Profile XP System Guide 13 May 2005 Safety Summaries General Safety Summary Review the following safety precautions to avoid injury and prevent damage to this product or any products connected to it. Only qualified personnel should perform service procedures. While using this product, you may need to access other parts of the system. Read the General Safety summary in other system manuals for warnings and cautions related to operating the system. Injury Precautions Use Proper Power Cord Ground the Product Do Not Operate Without Covers Do Not operate in Wet/Damp Conditions Do Not Operate in an Explosive Atmosphere Avoid Exposed Circuitry 13 May 2005 To avoid fire hazard, use only the power cord specified for this product. This product is grounded through the grounding conductor of the power cord. To avoid electric shock, the grounding conductor must be connected to earth ground. Before making connections to the input or output terminals of the product, ensure that the product is properly grounded. To avoid electric shock or fire hazard, do not operate this product with covers or panels removed. To avoid electric shock, do not operate this product in wet or damp conditions. To avoid injury or fire hazard, do not operate this product in an explosive atmosphere. To avoid injury, remove jewelry such as rings, watches, and other metallic objects. Do not touch exposed connections and components when power is present. Profile XP System Guide 15 Safety Summaries Product Damage Precautions Use Proper Power Source Provide Proper Ventilation Do Not Operate With Suspected Failures Battery Replacement Do not operate this product from a power source that applies more than the voltage specified. To prevent product overheating, provide proper ventilation. If you suspect there is damage to this product, have it inspected by qualified service personnel. To avoid damage, replace only with the same or equivalent type recommended by the circuit board manufacturer. Dispose of used battery according to the circuit board manufacturer’s instructions. Safety Terms and Symbols Terms in This Manual These terms may appear in this manual: ! WARNING: Warning statements identify conditions or practices that can result in personal injury or loss of life. ! CAUTION: Caution statements identify conditions or practices that can result in damage to the equipment or other property. Terms on the Product These terms may appear on the product: DANGER indicates a personal injury hazard immediately accessible as one reads the marking. WARNING indicates a personal injury hazard not immediately accessible as you read the marking. CAUTION indicates a hazard to property including the product. Symbols on the Product The following symbols may appear on the product: DANGER high voltage Protective ground (earth) terminal ! 16 Profile XP System Guide ATTENTION – refer to manual 13 May 2005 Service Safety Summary Do Not Service Alone Do not perform internal service or adjustment of this product unless another person capable of rendering first aid and resuscitation is present. Disconnect Power To avoid electric shock, disconnect the main power by means of the power cord or, if provided, the power switch. Use Care When Servicing With Power On Dangerous voltages or currents may exist in this product. Disconnect power and remove battery (if applicable) before removing protective panels, soldering, or replacing components. To avoid electric shock, do not touch exposed connections Certifications and Compliances Canadian Certified Power Cords Canadian approval includes the products and power cords appropriate for use in the North America power network. All other power cords supplied are approved for the country of use. FCC Emission Control This equipment has been tested and found to comply with the limits for a Class A digital device, pursuant to Part 15 of the FCC Rules. These limits are designed to provide reasonable protection against harmful interference when the equipment is operated in a commercial environment. This equipment generates, uses, and can radiate radio frequency energy and, if not installed and used in accordance with the instruction manual, may cause harmful interference to radio communications. Operation of this equipment in a residential area is likely to cause harmful interference in which case the user will be required to correct the interference at his own expense. Changes or modifications not expressly approved by Thomson Broadcast and Media Solutions Inc. can affect emission compliance and could void the user’s authority to operate this equipment. Canadian EMC Notice of Compliance This digital apparatus does not exceed the Class A limits for radio noise emissions from digital apparatus set out in the Radio Interference Regulations of the Canadian Department of Communications. Le présent appareil numérique n’émet pas de bruits radioélectriques dépassant les limites applicables aux appareils numériques de la classe A préscrites dans le Règlement sur le brouillage radioélectrique édicté par le ministère des Communications du Canada. Canadian Certified AC Adapter Canadian approval includes the AC adapters appropriate for use in the North America power network. All other AC adapters supplied are approved for the country of use. EN55022 Class A Warning For products that comply with Class A. In a domestic environment this product may cause radio interference in which case the user may be required to take adequate measures. 13 May 2005 Profile XP System Guide 17 Safety Summaries Laser Compliance Laser Safety Requirements The device used in this product is a Class 1 certified laser product. Operating this product outside specifications or altering its original design may result in hazardous radiation exposure, and may be considered an act of modifying or new manufacturing of a laser product under U.S. regulations contained in 21CFR Chapter 1, subchapter J or CENELEC regulations in HD 482 S1. People performing such an act are required by law to recertify and reidentify this product in accordance with provisions of 21CFR subchapter J for distribution within the U.S.A., and in accordance with CENELEC HD 482 S1 for distribution within countries using the IEC 825 standard. Laser Safety Laser safety in the United States is regulated by the Center for Devices and Radiological Health (CDRH). The laser safety regulations are published in the “Laser Product Performance Standard,” Code of Federal Regulation (CFR), Title 21, Subchapter J. The International Electrotechnical Commission (IEC) Standard 825, “Radiation of Laser Products, Equipment Classification, Requirements and User’s Guide,” governs laser products outside the United States. Europe and member nations of the European Free Trade Association fall under the jurisdiction of the Comité Européen de Normalization Electrotechnique (CENELEC). FCC Emission Limits This device complies with Part 15 of the FCC Rules. Operation is subject to the following two conditions: (1) This device may not cause harmful interference, and (2) this device must accept any interference received, including interference that may cause undesirable operation. Certification Category Standard Safety Designed/tested for compliance with: UL1950 - Safety of Information Technology Equipment, including Electrical Business Equipment (Third Edition, 1995) IEC 950 - Safety of Information Technology Equipment, including Electrical Business Equipment (Second edition, 1991) CAN/CSA C22.2, No. 950-95 - Safety of Information Technology Equipment, including Electrical Business Equipment EN60950 - Safety of Information Technology Equipment, including Electrical Business Equipment 18 Profile XP System Guide 13 May 2005 Chapter 1 Introducing the Profile XP Media Platform The Profile XP Media Platform provides a multi-channel, high bandwidth platform for the storage and manipulation of video and audio in professional applications. The Profile XP Media Platform has a wide range of capabilities, from a stand alone digital disk recorder to being part of a large network of video servers. The Profile XP Media Platform can be used in a wide variety of applications including spot insertion, program delay, store and forward, and multi-channel replay. Profile XP Media Platform features Encoders and decoders in the PVS1000 models process standard definition MPEG-2 video, while encoders and decoders in the PVS2000 models process high definition MPEG-2 video. The PVS1100 Series uses video codecs to process video. You can configure each of the codecs to encode and decode video using the DVCAM, DVCPRO or MPEG-2 compression standards. The PVS1100 Series processes video using DVCAM, DVCPRO 25, and MPEG-2 at bits rates up to 25 Mb/s. The 50 Mb/s software option allows you to process video using DVCPRO 50, and MPEG-2 at bit rates up to 50 Mb/s, including the D10 format at 30, 40, or 50 Mb/s. You to play clips of any of these compression types through any codec without any configuration changes. For example, a DVCPRO 50 can immediately follow an MPEG-2 clip at 12 Mb/s on any playout channel. The only limitation is that you cannot create or play master clips (complex movies) that include more than one compression type. The PVS3000 Series combines both standard and high definition capabilities in a single Profile XP Media Platform. You can record and play SD clips in all the PVS1100-supported formats on your SD channels, and concurrently record and play HD clips in all the PVS2000-supported formats on your HD channels. The PVS3500 Series extends these capabilities to allow you to play both SD and HD MPEG-2 4:2:0 clips through an HD decoder. You can play both 1080i and 720p HD clips through the same decoder. Clips are played out in the format specified for the output assigned to the channel, but all HD outputs on a system must be set to the same standard (1080i or 720p). The decoder can play out on either a standard definition output or a high definition output. All clips are either up- or down-converted appropriately to play on that output, and their aspect ratios are adjusted according to your custom settings. As with the PVS1100, you cannot create or play master clips (complex movies) that include both standard and high definition material. This definition-independent software option (Agile Output) can be installed on a PVS2000 or a PVS3000, although up- or down-conversion is dependent on your output hardware. For example, your PVS2000 cannot down-convert HD material without adding standard definition output cards. 13 May 2005 Profile XP System Guide 19 Chapter 1 Introducing the Profile XP Media Platform All inputs, both standard and high definition, can record ancillary data. When you play these clips, the ancillary data is inserted on the specified lines. If your chosen output does not support as much ancillary data as was recorded on each line, the data is truncated at the maximum for that output. This occurs, for example, when you play HD clips on an SD output. 20 Profile XP System Guide 13 May 2005 Profile XP Media Platform features Features common to all media platforms • 16 (8 AES Pairs)/ 32 (16 AES pairs) channel audio - AES/EBU, embedded or analog uncompressed audio, Dolby E and AC-3 compressed audio • 600 Mb/s System Bandwidth • Redundant power supply, Windows NT system disk, cooling fans for reliability • Fibre Channel attached high performance RAID storage • Storage capability supported includes distributed storage for hundreds of channels as well as centralized storage for up to 64 channels • NetCentral™ provides remote error reporting and monitoring via SNMP • High speed Fibre Channel networking up to 250 Mb/s • 100BaseT Ethernet networking up to 30 Mb/s • Remote control including: - Remote Applications over Ethernet - RS-422 control protocol including AMP, VDCP, Odetics, BVW, or Profile protocols. - GPI Trigger (8 I/O) PVS1000 features include: • Up to 8 standard definition (SD) channels of broadcast-quality video PVS1000 Series channel configurations by model a. Model Number Number of MPEG Encoder Boardsa Number of MPEG Decoder Boards Channel Configuration PVS1022 1 1 2 in/2 out PVS1024 1 2 2 in/ 4 out PVS1026 1 3 2 in/6 out PVS1042 2 1 4 in/2 out PVS1044 2 2 4 in/4 out PVS1062 3 1 6 in/2 out PVS1002 0 1 0 in/2 out PVS1004 0 2 0 in/4 out PVS1006 0 6 0 in/6 out PVS1008 0 4 0 in/8 out MPEG Encoder and Decoder boards in PVS1000 series are Standard Definition. • MPEG-2 4:2:2 @ Main Level from 4-50 Mb/s, long GoP (for SD) • SMPTE 259M, 270MB Serial Digital I/O (Analog monitor optional) • 525/60 or 625/50 operation: accepts NTSC, PAL 13 May 2005 Profile XP System Guide 21 Chapter 1 Introducing the Profile XP Media Platform PVS1100 features include: • Up to 8 standard definition (SD) channels of broadcast-quality video PVS1100 Series channel configurations by model Model Number Number of video codecs Channel Configuration PVS1102 2 2 play/record PVS1104 4 4 play/record PVS1106 6 6 play/record PVS1108 8 8 play/record • DVCAM video compression • DVCPRO 25 video compression • DVCPRO 50 video compression with 50 Mb/s option • MPEG-2 4:2:0 @ Main Level from 4 to 15 Mb/s, long GoP • MPEG-2 4:2:2 @ Main Level from 4-25 Mb/s, long GoP or up to 50 Mb/s with 50 Mb/s option • MPEG-D10 I-frame at 30, 40, or 50 Mb/s CBG (requires 50 Mb/s option) • Back-to-back playout of all formats on any codec • New real-time processor board with improved processing capacity — provides greater bandwidth for fibre channel transfers, concurrent channel operations, etc. • 525/60 or 625/50 operation: accepts NTSC, PAL 22 Profile XP System Guide 13 May 2005 Profile XP Media Platform features PVS2000 features include: • Up to 4 high definition (HD) channels of broadcast-quality video PVS2000 Series channel configurations by model Model Number Number of HD Encoder Boards Number of HD Decoder Boards Channel Configuration PVS2002 0 1 0 in/2 out PVS2004 0 2 0 in/4 out PVS2012 1 1 1 in/2 out PVS2013 1 2 1 in/ 3 out PVS2022 2 2 2 in/2 out • MPEG-2 4:2:0 @ Main Level from 20-80 Mb/s, long GoP (for HD) • HD: SMPTE 292M, 1.485 Gbs Serial Digital I/O (includes downconverted SD SDI and composite analog monitor with text overlay and timecode burn-in) • Up-conversion of MPEG-2 4:2:0 clips with aspect ratio configuration (requires Definition Independent option) • 1080i and 720p line rates for HD, 50, 59.94, and 60 fps, accepts house black and tri-level sync reference 13 May 2005 Profile XP System Guide 23 Chapter 1 Introducing the Profile XP Media Platform PVS3000 features include: • Up to 3 high definition (HD) channels of broadcast-quality video • Up to 4 standard definition (SD) channels of broadcast-quality video PVS3000 Series channel configurations by model Model Number Number of SD video codecs Number of HD MPEG Encoders Number of HD MPEG Decoders SD Channel Configuration HD Channel Configuration PVS3004 2 0 2 2 play/record, or 1 in/1 out 0 in/2 out PVS3014 2 1 2 2 play/record, or 1 in/1 out 1 in/2 out PVS3024 4 0 2 2 play/record, or 2 in/2 out 0 in/2 out PVS3034 4 1 2 2 play/record, or 2 in/2 out 1 in/2 out • MPEG-2 4:2:0 @ Main Level from 20-80 Mb/s, long GoP (for HD) • HD: SMPTE 292M, 1.485 Gbs Serial Digital I/O (includes downconverted SD SDI and composite analog monitor with text overlay and timecode burn-in) • 1080i and 720p line rates for HD, 50, 59.94, and 60 fps, accepts house black and tri-level sync reference • DVCAM video compression (for SD) • DVCPRO 25 video compression (for SD) • DVCPRO 50 video compression with 50 Mb/s option (for SD) • MPEG-2 4:2:0 @ Main Level from 4 to 15 Mb/s, long GoP (for SD) • MPEG-2 4:2:2 @ Main Level from 4-25 Mb/s, long GoP or up to 50 Mb/s with 50 Mb/s option (for SD) • MPEG-D10 I-frame at 30, 40, or 50 Mb/s CBG with 50 Mb/s option (for SD) • Back-to-back playout of all SD formats on any SD codec • Up-conversion of SD MPEG-2 4:2:0 clips with aspect ratio configuration (requires Definition Independent option, Agile Output) • Down-conversion of HD clips with aspect ratio configuration (requires Definition Independent option, Agile Output) 24 Profile XP System Guide 13 May 2005 Profile XP Media Platform features PVS3500 features include: • Up to 3 high definition (HD) channels of broadcast-quality video • Up to 4 standard definition (SD) channels of broadcast-quality video PVS3500 Series channel configurations by model Model Number Number of SD video codecs Number of HD MPEG Encoders Number of HD MPEG Decoders SD Channel Configuration HD Channel Configuration PVS3502 0 0 2 0 in/1 out, down-converted 0 in/1 out PVS3504 0 0 4 0 in/2 out, down-converted 0 in/2 out PVS3504H 0 0 4 0 in/0 out 0 in/4 out PVS3512 0 1 2 0 in/1out, down-converted 1 in/2 out PVS3514 0 1 4 0 in/2 out down-converted 1 in/2 out PVS3522 2 0 2 2 play/record, or 1 in/1 out 0 in/2 out PVS3524 2 0 4 2 play/record, or 2 in/2 out 0 in/2 out PVS3532 2 1 2 2 play/record, or 1 in/1 out 1 in/2 out PVS3534 2 1 4 2 play/record, or 2 in/2 out 1 in/2 out • MPEG-2 4:2:0 @ Main Level from 20-80 Mb/s, long GoP (for HD) • HD: SMPTE 292M, 1.485 Gbs Serial Digital I/O (includes downconverted SD SDI and composite analog monitor with text overlay and timecode burn-in) • 1080i and 720p line rates for HD, 50, 59.94, and 60 fps, accepts house black and tri-level sync reference • DVCAM video compression (for SD) • DVCPRO 25 video compression (for SD) • DVCPRO 50 video compression with 50 Mb/s option (for SD) • MPEG-2 4:2:0 @ Main Level from 4 to 15 Mb/s, long GoP • MPEG-2 4:2:2 @ Main Level from 4-25 Mb/s, long GoP or up to 50 Mb/s with 50 Mb/s option (for SD) • MPEG-D10 I-frame at 30, 40, or 50 Mb/s CBG with 50 Mb/s option (for SD) • Back-to-back playout of all SD formats on any SD codec • Up-conversion of SD MPEG-2 4:2:0 clips with aspect ratio configuration • Down-conversion of HD clips with aspect ratio configuration 13 May 2005 Profile XP System Guide 25 Chapter 1 Introducing the Profile XP Media Platform About channels and factory default configuration Profile applications use channels to control disk recording and playback. A channel defines a grouping of video, audio, and timecode resources and is identified by a unique name. Profile XP software supports three channel types: Recorder channel, Player channel, or Player/Recorder channel. Your Profile XP system is shipped with default Recorder, Player, or Recorder/Player channels. These default channels are named Vtr1, Vtr2, Vtr3 and so on. The following table describes the video and audio connections you’ll make for the channel types. The Installation Guide contains specifics about the type and number of default channels in your Profile XP model, and their video and audio I/O connections. Default channel type Video I/O connections Audio connectionsa Timecode I/O Recorder 1 SDI or HD-SDI video input 1 analog monitor b 2, 4, or 8 audio I/Os Uses the internal timecode generator. Player 1 SDI or HD-SDI video output 2, 4, or 8 audio I/Os Recorded timecode is used to generate VITC on the SDI video output or insert VITC in the HD-SDI output Player/Recorder 1 SDI video input and output 1 analog monitor b 2, 4, or 8 audio I/Os Uses the internal timecode generator. Recorded timecode is used to generate VITC on the SDI video output. a. The number of audio I/Os is determined by your Profile XP model and the number of Audio boards installed. b. Available on the PVS1000 and PVS1100 Series only if the optional Video Monitor board is installed. Input monitoring is always available as a connection on the HD-SDI board. You can use the information in this System Guide to modify default channel settings to satisfy the needs of your system. For more information about channels, refer to Chapter 4, Adding or Removing Channels. 26 Profile XP System Guide 13 May 2005 Video compression for standard definition Video compression for standard definition The Profile XP Media Platform uses a variety of standard definition video compression formats: MPEG-2, DVCPRO 25, DVCPRO 50, and MPEG D10. Files of different compression types can be stored concurrently on the media platform, and accessed concurrently by different channels. MPEG-2 support The PVS1000 uses MPEG-2 4:2:2 @ Main Level encoding with selectable bit rates from 4 Mb/s to 50 Mb/s. The additional chroma resolution that 4:2:2 sampling gives provides good multi-generation capability as well as up-conversion quality. 4:2:0 chroma sampling is also available, allowing the creation of clips that can be up converted to HD resolutions on an HD decoder with the Definition Independent option, which is included on the PVS3500. Seamless play and cuts editing at any bit rate and any GoP is made possible by the Profile XP dual MPEG decoder architecture that allows storage efficiencies of a long GoP and maintains the ability to cut on any frame and play clips back-to-back seamlessly. This provides all of the advantages of long GoP encoding, without the limitations. The PVS1100 provides MPEG-2 4:2:2 support at bit rates up to 25 Mb/s, and up to 50 Mb/s with the 50 Mb/s option. The PVS1100 also provides MPEG D10 compatibility. MPEG D10 is an MPEG format that was developed for tape. It is characterized by a selectable fixed bit rate (30, 40, or 50 Mb/s) and constrained byte GoP (CBG), that prevents the size of a field from exceeding the physical size of the tape scan. DVCPRO support The PVS1100 provides DVCPRO 25 and optional DVCPRO 50 compression formats. These formats improve work flow by allowing the transfer of material between other equipment and the Profile XP media platform without re-encoding the compressed video. Video compression for high definition The PVS2000 uses MPEG-2 4:2:0 @ Main Level encoding with selectable bit rates from 20 Mb/s to 80 Mb/s. 13 May 2005 Profile XP System Guide 27 Chapter 1 Introducing the Profile XP Media Platform Fibre Channel RAID storage IMPORTANT: If your Profile XP Media Platform is part of an Open SAN, refer to the Open SAN Instruction Manual for information about media storage. The Profile XP Media Platform supports two storage options, distributed and centralized. Distributed Storage Distributed storage is implemented using RAID storage systems connected directly to each Profile XP Media Platform. Each Profile XP system accesses media on its own dedicated storage system. Increased availability to storage is provided by an optional redundant RAID controller board available for the RAID storage system. If the primary connection fails, the system automatically switches over and uses the redundant connection. Media is shared in the distributed storage model by transferring the media files over an optional video network adapter. With Profile streaming protocol, media playout can begin before the video network transfer is complete. Centralized Storage The Profile XP centralized storage solution, the Open SAN, is implemented using a Fibre Channel switch fabric to connect all RAID storage chassis and Profile XP Media Platforms. Centralized storage provides multiple Profile XP Media Platforms simultaneous access to a common pool of media. As in distributed storage, a redundant Fibre Channel connection option is available to provide a redundant path to the centralized storage pool in case the primary path fails. Fibre Channel and/or Ethernet IP Video Networks The Profile XP family offers true IP networking of media files over Fibre Channel or Ethernet. • Faster than real time transfers (up to 40x) with no generation loss • Reliable transfers using secure file transfer protocols • IP networking enables files to be moved between devices or between facilities over standard public networks. • Profile network streaming enables “play while transferring” Fibre Channel Streaming enables the file to be used shortly after the destination Profile starts receiving it — just like you can do with a traditional video router. This eliminates the traditional drawback of networking in which the file must finish transferring before a user has access to edit it or play it out. 28 Profile XP System Guide 13 May 2005 Front panel controls and indicators Front panel controls and indicators The front panel includes the following controls and indicators: ➊ Power-On LED - indicates the standby switch is in the on position and that secondary voltages are present in the chassis. ➋ Standby Switch - provides ➌ System Fault LED - system On/Off control. indicates a system fault exist somewhere in the Profile XP unit. Pull here to open (each side) 1 Standby/On LED Accessory Door Accessory Door 0624-5 Chassis Pull 13 May 2005 Standby/On 2 Switch System 3 Fault LED Profile XP System Guide 29 Chapter 1 Introducing the Profile XP Media Platform The front panel features two accessory doors that provide access to several storage devices. The following describes the storage devices installed on the standard Profile XP system. ➊ System Disk - contains the Windows NT operating system and Profile XP system software and applications. ➋ 1.44MB Floppy Disk Drive ➌ CD-ROM Drive - for maintaining the Windows NT operating system and performing Profile XP system software upgrades. NOTE: If an accessory door is accidentally dislocated from its hinges, you can easily pop it back into place. 0624-4 System 1 Disk Drive 30 Profile XP System Guide Floppy 2 Disk Drive CD-ROM 3 Drive 13 May 2005 Front panel controls and indicators The following describes the storage devices in a Profile XP system with the redundant system disk option. ➊ Primary System Drive - contains Windows NT operating system and Profile XP software and applications. ➋ Mirror System Disk - mirrors ➌ Drive Mirroring Controller and Indicator Panel - primary system disk and provides automatic fail-over in the event the primary system disk fails. The Indicator Panel status LEDs indicate the operating mode of the mirroring system as follows: - Green - Drives are in Mirror mode - Red - Drives in Single mode - Orange - Drive activity The Buzzer Off switch can be used to silence the buzzer, which sounds under the following conditions: - Short beep during power on indicates successful boot-up - Second beep indicates the mirroring system is running in single mode - Continuous or intermittent beep to indicate a drive failure ➍ CD-ROM Drive - for maintaining the ➎ 1.44MB Floppy Disk Drive Windows NT operating system and performing Profile XP system software upgrades. Primary System 1 Disk Drive Mirrored System 2 Disk Drive DupliDisk Primary Mirror Status Buzzer 0625-18 DupliDisk 3 Indicator Panel 13 May 2005 CD-ROM 4 Drive Superdrive or 5 Floppy Drive Profile XP System Guide 31 Chapter 1 Introducing the Profile XP Media Platform Rear Panel View The figure shows the rear panel connectors. Rear panel drawings for peripheral equipment are located in Appendix C, “Rack Mounting Information and Rear Panel Drawings”. FC Disk (Port A) Profile XP Media Platform Monitor Parallel Port Com1 (RS-232) Power Cord Power Good LED Ethernet (Windows NT Network) Reference In (Loop-Thru) Optional Power Supply Mouse Keyboard RS-422 Breakout Audio Audio Channels Channels 1-16 (opt.) 1-16 32 Profile XP System Guide Video I/O, VideoOut, or Video Monitor FC Disk LTC/ Video (Port B) GPI network (opt.) 8112-1 13 May 2005 Standard accessories Standard accessories The Profile XP Media Platform is shipped with the following standard accessories: • Manuals Include: - Installation Guide - Profile XP System Guide - Profile XP User Manual - Profile XP Service Manual - Profile XP Release Notes • Software package which includes the Profile XP Software CD-ROM • Windows NT software package • Keyboard and mouse • I/O Panel and cables (provides LTC, RS-422 & GPI interfaces) • Power cable • Rack mounting slides • Ethernet cable • System rebuild CD-ROM 13 May 2005 Profile XP System Guide 33 Chapter 1 Introducing the Profile XP Media Platform Profile XP Media Platform system overview The Profile XP Media Platform system is an extension to a standard PCI bus-based Windows NT computer. This standard is enhanced to add functionality and performance necessary to deliver an industrial grade, broadcast-quality disk-based video server. This section discusses the major architectural blocks, what they do, and how they interconnect. High level block diagram The Profile XP Media Platform has three subsystems: Application Subsystem, Real Time Subsystem, and Storage Subsystem. User Interface, Control, Configuration Application Subsystem Video I/O, Audio I/O, Media Networking IPM Channel Real Time Subsystem Fibre Channel Media Storage Subsystem Platform Resources 0624-40 Application Subsystem The Application Subsystem is a Windows NT computer subsystem. The Application Subsystem provides a platform for running Windows based applications for configuring and controlling the Real Time Subsystem both locally and remotely. Real Time Subsystem The Real Time Subsystem contains a real time processor and peripheral devices and runs the VXWorks operating system.The Real Time Subsystem manages all the hardware involved in controlling the flow of video, audio, timecode in and out of the system. This includes video I/O boards, audio I/O boards, video compression boards, and networking and storage. The Real Time Subsystem is controlled by applications running on the Applications Subsystem using Inter-Processor Messaging channels (IPM). It is responsible for the execution of events on the play timeline. 34 Profile XP System Guide 13 May 2005 Board level block diagram Media Storage Subsystem IMPORTANT: If your Profile XP Media Platform is part of an Open SAN, refer to the Open SAN Instruction Manual for information about media storage. The Storage Subsystem is where the video, audio, timecode and other media related data is stored. This storage system is made up of one or more external RAID level 3 storage chassis containing Fibre Channel disks. The Profile XP Real Time Subsystem controls read/write disk operations by sending SCSI protocol commands over one or more Fibre Channel links. Platform Resources The platform resources provide the infrastructure necessary to operate, interconnect, and integrate all the Application Subsystem, Real Time Subsystem components. The elements that comprise the Platform Resources are: Multi-slot PCI bus, video & audio crosspoint fabric, power supply and system cooling. Board level block diagram This section describes the Profile XP architecture in more detail using a board level block diagram. From this discussion you‘ll gain an understanding of the basic signal flow in the Profile XP system. Use this information when you are installing and setting up the Profile XP Media Platform. 13 May 2005 Profile XP System Guide 35 Chapter 1 Introducing the Profile XP Media Platform Real Time Subsystem Media Storage Subsystem Fibre Channel Disk Interface SDI 2In/2Out Port A Crosspoint Examples Video Compression (up to 8 channels total) Local or Shared Storage MPEG-2 Encoder (2Ch SD) SDI 4Out Applications Subsystem PCI Bus PCI Bus MPEG-2 Decoder (2Ch SD) Video Monitor NTSC/PAL SVGA Applications Processor (plus Windows NT) Add. Encoder/ Decoder Boards Audio Interface Port B Mouse Kybd Ethernet Add. I/O Boards 3.5 FD Audio Interface Audio (Ch1-16) Audio (Ch1-16) Net. Net. Video/Audio Crosspoint Fabric Real Time System Board LTC & GPI I/Os 4 LTC 4 GPI 8 8 Fibre Ch. Video Network Genlock HD Mirror HD 8 CH RS-422 Interface Real Time Processor Ethernet Video Network CD I/O Panel Video Embedded Audio Ref In AES/EBU Audio PCI Bus 8112-3 Profile XP Optional item Block diagram for PVS1000 standard definition system 36 Profile XP System Guide 13 May 2005 Board level block diagram Real Time Subsystem Media Storage Subsystem Not Available when Embedded Audio is used. NTSC/PAL SD SDI HD out HD in HD SDI Fibre Channel Disk Interface Video Compression Port A " ! # $ & % ' ! " # Port B $ % & ' HD MPEG-2 Encoder PFC 500 System (RAID 3 Storage) HD SDI SVGA Add. Encoder/ Decoder Boards HD SDI* Crosspoint Examples Audio Interface Applications Subsystem PCI Bus PCI Bus HD MPEG-2 Decoder Applications Processor (plus Windows NT) Needed only when Embedded Audio is used. 3.5 FD Add. I/O Boards Audio Interface Audio (Ch1-16) Audio (Ch1-16) Net. Net. Real Time System Board Video/Audio Crosspoint Fabric Ethernet Video Network HD Kybd Ethernet Mirror HD 8 CH RS-422 Interface Real Time Processor LTC & GPI I/Os CD Mouse LTC 4 GPI 8 4 I/O Panel 8 Genlock Ref In Video Embedded Audio Fibre Ch. Video Network *Embedded audio requires extra SDI board. PCI Bus AES/EBU Audio 0624-65 Profile XP Optional item Block diagram for PVS2000 high definition system 13 May 2005 Profile XP System Guide 37 Chapter 1 Introducing the Profile XP Media Platform Real Time Subsystem Media Storage Subsystem Fibre Channel Disk Interface SDI 2In/2Out Crosspoint Examples SDI 4Out Video Compression (up to 8 channels total) Port A Local or Shared Storage Video Processor Board Codec Applications Subsystem PCI Bus PCI Bus Codec Video Monitor NTSC/PAL SVGA Applications Processor (plus Windows NT) Add. Processor Boards Audio Interface Port B Mouse Kybd Ethernet Add. I/O Boards 3.5 FD Audio Interface Audio (Ch1-16) Audio (Ch1-16) Net. Net. Video/Audio Crosspoint Fabric Real Time System Board LTC & GPI I/Os 4 LTC 4 GPI 8 Genlock PCI Bus Mirror HD I/O Panel Video Embedded Audio 8 Fibre Ch. Video Network HD 8 CH RS-422 Interface Real Time Processor Ethernet Video Network CD Ref In AES/EBU Audio 8112-4 Profile XP Optional item Block diagram for PVS1100 standard definition system 38 Profile XP System Guide 13 May 2005 Board level block diagram Motherboard The Profile XP system motherboard contains 14 board slots. Each slot includes a connection to the system PCI bus and the Video/Audio Transport Fabric. The Video/Audio transport fabric is an integrated 96x96 crosspoint switch which provides uncompressed video (CCIR601) and audio (24bit) routing. Applications Subsystem The Applications Subsystem is a Windows NT computer system and includes the following components: Application Processor Board The Application Engine is a standard NLX single board computer. The Application Subsystem provides a platform for running Windows based applications for configuring and controlling the Real Time Subsystem both locally and remotely. Rear panel I/O includes: • Mouse, Keyboard, and SVGA Connectors • One Serial Port • One Parallel Port • Two USB Ports • Audio Line Level IN/OUT, and Mic Input • 10/100BASE-T RJ-45 Ethernet Port RS422 Board This RS-422 adapter is installed as part of the Applications Processor system under Windows NT. Control applications running on the Application Processor receive control commands from a remote protocol listener that monitors the RS-422 ports. 13 May 2005 Profile XP System Guide 39 Chapter 1 Introducing the Profile XP Media Platform Real Time Subsystem The Real Time Subsystem includes the following components: Real Time System The Real Time System board contains a real time processor and peripheral devices. A second generation of this board, Real Time System II, is now used for all Profile XP models. The RTP-II board requires Profile System Software v. 5.0 or higher. This board manages all the hardware involved in controlling the flow of video, audio, timecode in and out of the system. This includes video I/O boards, audio I/O boards, video compression boards, and networking and storage. Other board functionality includes: • Generation of system clocks for SD (27MHz) and HD (either 37.0879 or 37.125 Mhz) • Generation of frame reference pulses • Ability to lock system clocks and frame reference pulses to tri-level sync or to NTSC/PAL bi-level sync (reference video input). • LTC In reader and LTC Out generator. • VITC reader for reference video input. • GPI (8 In, 8 Out) • Black generator and Colorbar generator used for loss of input or output video conditions (SD only). Serial Digital Video Boards These boards provide four serial digital video (270 Mb/s SMPTE 259M), either 2In/2Out or 4 Out, through four BNC connectors on the rear of the board. An internal frame buffer is provided for each video input on the board for auto-timing synchronous and asynchronous inputs. Embedded audio is supported — maximum of 8 channels audio per video input— and is routed over the video routing fabric. VITC can be read from each input and generated on each output. High Definition Serial Digital Video Board This board, through four BNC connectors, provides one SMPTE292M serial digital video input, one SMPTE292M serial digital video output, a standard SDI (SMPTE 259M) output, and a composite analog NTSC or PAL monitor output. The HD-SDI board can function as both input and output if AES/EBU audio is in use, but when embedded audio is used, the board functions either as input or output but not both. The output on the standard SDI port and monitor port is down-converted from the high definition output signal. The composite analog monitor output includes Text Overlay and Timecode burn-in. Video Monitor (optional) The Video Monitor board provides four analog composite video outputs for monitoring purposes. The outputs include Text Overlay and Timecode burn-in. 40 Profile XP System Guide 13 May 2005 Board level block diagram Audio Board The Audio board provides sixteen channels of 16- or 24-bit audio I/O. An additional Audio Board may be added as an option for a total of 32 channels of audio. Audio I/O formats include • Embedded • AES/EBU • Analog The Audio board includes a rear panel 80 pin interface connector for AES/EBU audio I/O. For AES/EBU operation, a breakout panel is required. For operation with analog signals, the PAC216 Analog Audio Chassis is required for conversion of analog signals to AES/EBU. Embedded audio is extracted from the video inputs by the Video I/O boards and routed over the Video/Audio Transport Fabric to the Audio board. Audio processed by the Audio board is routed over the PCI bus to the Media Storage Subsystem. The audio board does not compress the audio for storage, but can pass through pre-compressed Dolby E and AC-3 compressed signals. MPEG-2 Encoder and Decoder Boards (PVS1000 Series) Each MPEG-2 Encoder or MPEG-2 Decoder board provides 2 channels of video processing. Encoding bit rates are from 4 Mb/s to 50 Mb/s. Up to four of these type boards can be installed in a Profile XP system. For record mode, video is routed from the Video I/O boards, over the video transport fabric to the MPEG-2 Encoder Board. MPEG-2 compressed data is moved over the PCI bus to the Media Storage Subsystem. For play mode, MPEG-2 compressed data is routed from the Media Storage Subsystem, over PCI bus, to the MPEG-2 Decoder board where the data is processed. Full bandwidth video is routed from the MPEG-2 Decoder board over the video transport fabric to the Video I/O boards. HD MPEG-2 Encoder and Decoder Boards (PVS2000 and PVS3000 Series) The HD MPEG-2 Encoder provides one channel of video processing. The maximum rate is 80 Mb/s, while the minimum usable rate is 20 Mb/s. Video routing for HD in record and play modes is the same as for SD. The HD MPEG-2 Decoder provides two channels of video processing. Each decoder can play HD or SD MPEG-2 4:2:0 clips to either an SD or an HD SDI output, up- or down-converting appropriately. This ability is enable through the Definition Independent option, which is included on all PVS3500 system. Video Processor board (PVS1100 Series) The two models of Video Processor board provide two or four channels of video compression and decompression. Up to eight channels can be installed in a Profile XP system. In their default configuration, the codecs on the Video Processor board are set for DVCPRO 25 operation. A codec can be reconfigured to be either an MPEG encoder, an MPEG decoder, or an MPEG codec, with bit rates selectable from 4-25 Mb/s at 4:2:2 13 May 2005 Profile XP System Guide 41 Chapter 1 Introducing the Profile XP Media Platform chroma sampling, or 4-15 Mb/s at 4:2:0 chroma sampling. With the 50 Mb/s software option installed, each codec can be configured for DVCPRO 50 operation, MPEG D10 operation at 30, 40, or 50 Mb/s, or MPEG operation up to 50 Mb/s. When a codec is reconfigured, the media platform must be restarted to put the change into effect. However, any codec can play all formats of SD clip seamlessly, back to back, without any configuration changes. For record mode, video is routed from the Video I/O boards, over the video transport fabric to the Video Processor board. Compressed data is moved over the PCI bus to the Media Storage Subsystem. For play mode, compressed data is routed from the Media Storage Subsystem, over PCI bus, to the Video Processor board where the data is processed. Full bandwidth video is routed from the Video Processor board over the video transport fabric to the Video I/O boards. Video Network Adapter (Optional) The Video Network Adapter is a 1Gb/s Fibre Channel board or 100BaseT Ethernet board for video network connections. Both provide faster than real-time transfers of video data. Media Storage Subsystem The Media Storage Subsystem includes the following components: Fibre Channel Disk Board This is a dual port Fibre Channel Disk board for connecting the Profile XP system to the external Fibre Channel RAID storage system in either a local or centralized storage configuration. In local storage configurations, the Fibre Channel RAID storage system is connected directly to the Fibre Channel Disk board. In centralized storage configurations, this board is connected to a Fibre Channel switch fabric to provide access to a centralized pool of Fibre Channel RAID storage systems. When the RAID storage systems are configured with an optional second controller board, Port B of the Fibre Channel Disk board can be connected to provide a redundant path to the disks. Both ports use hot-swappable copper or optical Small Form-Factor Pluggable interfaces (SFPs) to connect to Fibre Channel cables. Copper connections allow transfers at up to 1Gb/s, while optical cables and SFPs support up to 2Gb/s rates. Fibre Channel RAID Chassis The high performance RAID storage system provides the Profile XP a low profile, compact storage system with either 36, 73, or 146 GB Fibre Channel drives. The Fibre Channel RAID Chassis is a Fibre Channel disk array with RAID drives, hot spares, dual power supplies (optional), redundant controllers (optional) and spare fans. The Fibre Channel RAID Chassis comes with either 36, 73, or 146 GB drives. You can expand the RAID storage system with the Expansion chassis, which houses 5, 10, or 15 drives but does not need a RAID controller. The Fibre Channel RAID Chassis offers optional redundant RAID controllers. If one fails, the system will automatically switch over to the second controller within a few seconds. 42 Profile XP System Guide 13 May 2005 Starting the Profile XP system Starting the Profile XP system IMPORTANT: If your Profile XP Media Platform is part of an Open SAN, disregard these instructions and refer to the instructions Open SAN Instruction Manual for starting the Profile XP system. When starting your system, you must power-on the RAID storage system and then the Profile XP Media Platform as described in the following procedure. To power-on the Profile XP system: 1. Power-on all peripheral devices connected to the Profile XP, including all RAID storage chassis. NOTE: Always power-on the RAID Expansion chassis prior to, or at the same time as the RAID Controller chassis. 2. Wait for RAID storage initialization, as follows: - PFR700 RAID Storage systems - Wait until all disk access LEDs are steady — approximately 4 minutes. The controller READY LED must be ON, the front Power LED must be ON, and the front Service LED must be OFF. (Refer to the PFR 700 Instruction Manual to interpret other disk access LED or status LED behavior.) - PFR600 RAID Storage systems - Wait until all disk access LEDs are steady green is illuminated — approximately 4 minutes. The rear panel 7-segment LED displays the chassis address. (Refer to the PFR 600 Instruction Manual to interpret other disk access LED or 7-segment LED behavior.) - PFR500 RAID Storage systems - Wait until all disk access LEDs are steady green and the HOST RDY LED is illuminated — approximately 4 minutes. The rear panel 7-segment LED displays the chassis address. (Refer to the PFR 500 Instruction Manual to interpret other disk access LED or 7-segment LED behavior.) - PFC500 RAID Storage systems - Wait until the System Check LED is off and all disk access LEDs are steady green— approximately 2 minutes. (Refer to the PFC500 Instruction Manual to interpret other front panel LED behavior.) NOTE: Do not power-on the Profile XP Media Platform until the RAID storage chassis are fully initialized. 3. Power-on the Profile XP Media Platform and wait for the Windows operating system to initialize and perform auto-logon. The Windows NT desktop will appear after successful auto-logon. Otherwise, refer to “Logging on Windows NT” on page 44. 13 May 2005 Profile XP System Guide 43 Chapter 1 Introducing the Profile XP Media Platform Logging on Windows NT When the Profile system powered-on and before Windows NT boots, you must make a choice of how you want to logon the system. Automatic Logon When the Profile XP system is powered on, you may let Windows NT go through an automatic logon sequence. The system will perform automatic logon using a default account called profile. After automatic logon, the Windows NT desktop will appear. Automatic logon will occur at power On when: - The profile account was used the last time the Profile XP Media Platform was turned off. - The Profile XP Media Platform is initially powered On from the factory. (The factory sets the last user to profile prior to shipment.) Logging on as Administrator When the Profile XP system is powered On, you may interrupt automatic logon and logon as Administrator. It is not necessary to logon as administrator to configure Profile System software. However, you must logon as Administrator for Windows NT administration and to: - Configure Ethernet network settings (see Chapter 11, Setting up a Simple Network). - Install new software applications or upgrades (see Profile XP Release Notes). To log on as Administrator at Power Up To logon as Administrator at power-up: 1. Power-on the Profile XP system, then hold the Shift key down during start-up to prevent auto-logon as profile. Be sure to continue holding the shift key until the logon dialog box appears. 2. Logon as administrator. The default administrator password on a Profile system is triton. The next time the Profile XP system is restarted, Windows NT will display a logon error message. When this occurs, use the logon dialog box to logon manually as administrator or as profile (see the following procedure). 44 Profile XP System Guide 13 May 2005 Logging on as Profile Logging on as Administrator from Profile account To logon as Administrator from Profile account: 1. Log on as Administrator using the following steps: a. Press the Control-Alt-Del key sequence. The Windows NT Security dialog box appears. b. Click Log off. The Log off Windows NT dialog box appears. c. Press and hold down the Shift key on the Profile XP keyboard, then click OK. NOTE: You must hold down the shift key to over-ride auto-logon. d. When the Begin Logon dialog box appears release the Shift key, then press the Control-Alt-Del key sequence. e. Enter the following, then click OK. Username: Administrator Password: triton You are now logged on as Administrator and can modify system settings. Logging on as Profile After performing system administrative tasks using the Administrator user account, Profile account to enable the automatic logon feature for future system boots. To logon as profile: 1. Power up or log off the Profile XP System. 2. When the logon error message appears click OK. 3. Enter the following, then click OK. Username: Profile Password: profile Windows NT will now perform automatic logon the next time the system is restarted. 13 May 2005 Profile XP System Guide 45 Chapter 1 Introducing the Profile XP Media Platform Shutting down the Profile XP system To shut down your Profile XP system without loss of data, you must: 1. Quit all Profile applications by selecting Quit or Exit from the File menu. 2. Exit or Quit any other processes which may be running in the same way. 3. Shutdown Windows NT by pressing the CTRL+ALT+DEL key sequence and choosing Shutdown. 4. When Windows NT displays a message that it is safe to turn off the system, turn the front panel switch to Standby. IMPORTANT: If your Profile XP Media Platform is part of an Open SAN, disregard the following step and refer to the instructions Open SAN Instruction Manual for shutting down the Open SAN. 5. Power-off the RAID storage system by powering-off the RAID Controller chassis prior to, or at the same time as the RAID Expansion chassis. >>> CAUTION: You must always power off the PFR500 RAID Controller chassis prior to, or at the same time as the Expansion Chassis. Failure to do so on a PFR500 may force some LUNs offline. This will cause loss of access to the media file system when the system is powered on again. Refer to “Forcing LUNs online: Recovery from improper power-off sequence” on page 103. 6. Power-off all peripheral devices. 46 Profile XP System Guide 13 May 2005 Chapter 2 Working with Configuration Manager Configuration manager is the tool you’ll use to set up the Profile XP for operation. You’ll use Configuration Manager to do things like create a video file system on the RAID storage system, create or modify channels, and configure system hardware settings. Some models allow you to configure codecs. The Configuration Manager window appears as shown here. This chapter gives a brief tour of Configuration Manager. Also included are instructions for remote configuration and saving/restoring configuration settings. Sections in this chapter include: • Tour of Configuration Manager • Viewing board location information • Saving and restoring your system settings • Importing system settings • Remote configuration 13 May 2005 Profile XP System Guide 47 Chapter 2 Working with Configuration Manager Tour of Configuration Manager Configuration Manager provides a central graphical user interface for all system configuration tasks. Configuration Manager includes the following selection items: • File System - used to configure the media storage system • Network - used to set up the video network option • Video setup items - used to configure video input and output settings, and on the models that have them, video codecs • Audio setup items - used to configure audio input and output settings • Channel Configuration - used to add and modify channels. File System Choosing File System in Configuration Manager opens the Disk Utility dialog box. Use the pages in the Disk Utility to configure local storage (connected directly to the Profile XP system). IMPORTANT: If your Profile XP Media Platform is part of an Open SAN, follow the instructions in the Open SAN Instruction Manual for configuring storage. For more information on configuring storage, see Chapter 3, “Working with RAID Storage Using GVG Disk Utility”. 48 Profile XP System Guide 13 May 2005 Network Network Choosing Network in Configuration Manager opens the video network configuration pages. Use these pages to configure the settings for the optional video network. For more information on setting up the video network option, see Chapter 11, “Setting up a Simple Network”. 13 May 2005 Profile XP System Guide 49 Chapter 2 Working with Configuration Manager Video setup items Configuration Manager includes four items used for configuring the video input/output settings. These include: • Video Timing - used to select the video standard and for setting up reference genlock and video output timing. • Video Input - used to configure the settings for each video input, including: input frame buffer operation, input blanking, loss of signal behavior and VITC reader settings. • Video Output - used to configure the settings for each video output including: loss of signal behavior, vertical interval blanking, and VITC generator settings. • Video Codec - Used to configure the operation of each video codec present on the Profile XP models that have one or more Video Codec boards. • Video Monitor - used to set up timecode burn-in and text overlay on the optional video monitor board or monitor output on the HD SDI board. See Chapter 5, “Modifying a Channel: Video Settings”, for more information on modifying video settings. 50 Profile XP System Guide 13 May 2005 Audio setup items Audio setup items Configuration Manager includes four menu items used for configuring the audio input/ output settings. These include: • Audio Reference - used to set the audio reference level. The audio reference level is used to set the default audio level in some Profile applications. • Audio Input - used to adjust the analog audio input gain and monitor the status of AES/EBU input signals. • Audio Output - used to adjust the analog audio output gain. • Audio Routing - used to set up audio sources and destinations for Profile XP audio channels. See Chapter 6, “Modifying a Channel: Audio Settings”, for more information on modifying audio settings. 13 May 2005 Profile XP System Guide 51 Chapter 2 Working with Configuration Manager License Configuration Choosing License Configuration in Configuration Manager opens the SabreTooth License Request wizard. The SabreTooth License Manager is used to obtain, install, and manage licenses required to enable some of the optional features of your Profile XP Media Platform. See Chapter 9, “Managing Optional Licenses”, for more information on using Channel Configuration. 52 Profile XP System Guide 13 May 2005 Channel Configuration Channel Configuration Choosing Channel Configuration in Configuration Manager opens the Channel Configuration window. Channel Configuration is used to modify or create channels that are used by Profile applications. See Chapter 4, “Adding or Removing Channels”, for more information on using Channel Configuration. 13 May 2005 Profile XP System Guide 53 Chapter 2 Working with Configuration Manager Viewing hardware settings summary dialog boxes Use summary dialog boxes to view hardware settings in Configuration Manager. Summary dialog boxes are displayed when you click the Finish button on a configuration page. The Video Monitor Summary dialog box is shown here as an example. Clicking Back in a summary dialog box returns you to the configuration page without saving your settings. Clicking the OK closes the summary dialog box and saves your settings. 54 Profile XP System Guide 13 May 2005 Viewing hardware settings summary dialog boxes Show or hide summary dialog boxes You can choose to hide the summary dialog boxes. This allows you to click the Finish button on configuration pages to store your settings without displaying the summary. To show or hide summary dialog boxes, in the Configuration Manager View menu, choose Show Summary. 13 May 2005 Profile XP System Guide 55 Chapter 2 Working with Configuration Manager Viewing board location information Selecting Board Location in the View menu allows you to view the location and type of circuit boards installed in your Profile XP. To view board location information: 1. Select View | Board Location. The Profile Board Location window appears. 2. Click Ok to close the window. 56 Profile XP System Guide 13 May 2005 Saving and restoring your system settings Saving and restoring your system settings You can use Configuration Manager to save a copy of your hardware settings and channels in named configuration files. Later, you can easily restore settings by opening the saved configuration files. Configuration Manager also allows you to restore factory default settings. Using the Save a copy/Open feature you can: • Easily modify Profile XP system configuration for a different use. • Revert to a known good configuration. • Duplicate configurations on Profile XP systems. Saving a copy of your system configuration Use the Save a Copy command in the Configuration Manager File menu to save the current configuration to a named configuration file. You can choose to save the current channel and hardware settings or just channel settings by saving the appropriate file type. To save a copy of your system configuration: 1. In Configuration Manager select, File | Save a Copy. The Save As dialog box appears. 2. Choose whether to save hardware and channel configuration (.cfg) or the channel configuration only (.cdf) using the Save as type drop down list. NOTE: Opening a .cfg file changes both channel and hardware configuration while opening a .cdf file changes only channel configuration. 3. Enter the file name, then click Save. Your configuration is stored in the file you named. You may want to copy your file to floppy disk and store it in a safe place. NOTE: You can quickly duplicate a configuration on two Profile XP systems by placing a copy of the saved configuration files on the other machine and then using the File menu Open command. See “Opening saved configuration files” on page 58. 13 May 2005 Profile XP System Guide 57 Chapter 2 Working with Configuration Manager Opening saved configuration files You can restore system hardware settings and channels using configuration files you saved earlier. You can choose to restore the channels and hardware settings or just the hardware settings by selecting the file type to open. NOTE: When a configuration file is opened, the current configuration is lost. Be sure to use the “Save a copy” command in the File menu, if you want to save the current system configuration. To open a saved configuration: 1. In Configuration Manager, select File | Open. The Open dialog box appears. 2. Choose the file type you want to open, either .cdf or .cfg, using the File of type drop down list. Opening a .cdf file changes the channel configuration settings and keeps the existing hardware settings. Opening a .cfg file changes both channel and hardware settings. 3. Find and select the file name you want to open, then click Open. All hardware settings take immediate effect. If you opened a .cdf file, the new channels are also available for you to select in Profile applications. NOTE: If there are hardware differences between Profile XP systems, unusable configuration items are ignored. Also, the settings for video inputs/outputs are assigned beginning with the video board closest to slot 1. 58 Profile XP System Guide 13 May 2005 Importing system settings Importing system settings If your Profile XP systems are connected by an Ethernet network, you can import configurations to quickly set up two machines the same way. Imported configurations take immediate effect. NOTE: When a new configuration is imported, the current configuration is lost. Be sure to use the “Save a copy” command in the File menu if you want to save the current configuration before using Import. When you import a configuration, you can select whether you want to modify hardware settings, channel configuration, or both. Channel configurations are used by applications and specify what video, audio, and timecode resources makeup each channel. The hardware settings specify the video and audio hardware setup for the Profile XP system. If there are hardware differences between Profile XP systems, unusable configuration items are ignored. Also, the settings for video inputs/outputs are assigned beginning with the video board closest to slot 1. 13 May 2005 Profile XP System Guide 59 Chapter 2 Working with Configuration Manager Importing a configuration To import a configuration: 1. In Configuration Manager, choose File | Import. 60 Profile XP System Guide 13 May 2005 Importing a configuration 2. In the Import Configuration dialog box, select the Profile XP system from which you want to import the configuration. 3. In the Components drop down list, select whether you want to import hardware or channel configuration, or both, then click the Import button. The remote configuration is imported to the local Profile XP system. 13 May 2005 Profile XP System Guide 61 Chapter 2 Working with Configuration Manager Remote configuration You can remotely configure Profile XP systems connected to the Ethernet network with Configuration Manager running on a Profile XP or on a standard Windows NT workstation. The Windows NT workstation must have Profile XP software and Windows NT version 4.0 or later installed. (Refer to your Profile XP Software Release Notes for more information on installing Profile software on an Windows NT workstation. Profile XP Ethernet Profile XP Profile XP Windows NT NT Workstation Workstation running running Profile Configuration Manager Remote Applications 0624-16 To configure remote Profile XP systems: 1. Set up the Windows NT Ethernet network using the procedures in Chapter 11, “Setting up a Simple Network”, then return to this procedure. 2. Install Profile system software on the Windows NT workstation you want to use to monitor and configure remote Profile XP systems. 3. Start Port Server on all Profile XP systems by double-clicking the Port Server shortcut on the desktop or choose Start | Programs | Profile Applications | Port Server. 62 Profile XP System Guide 13 May 2005 Remote configuration 4. Start Configuration Manager on the local system, then, in Configuration Manager, choose File | Remote Connection. The Remote Connection dialog box appears. 5. Select a Profile XP system in the Remote Host List, then click Connect. The Configuration Manager reappears. Note that the remote host now appears in the Configuration Manager title bar. Remote Host Name 6. Configure the remote machine using Configuration Manager. Then use step 4 and step 5 to configure other remote Profile XP systems as required. 13 May 2005 Profile XP System Guide 63 Chapter 2 64 Working with Configuration Manager Profile XP System Guide 13 May 2005 Chapter 3 Working with RAID Storage Using GVG Disk Utility The information here introduces the Fibre Channel RAID storage systems used with the Profile XP Media Platform. Also included, are procedures for configuring and maintaining the RAID storage systems using GVG Disk Utility. Topics included are: • “RAID chassis product descriptions” on page 66 • “Estimating storage capacity” on page 69 • “Determining maximum video data rate per channel” on page 70 • “Connecting RAID chassis cabling” on page 70 • “Configuring RAID storage using GVG Disk Utility” on page 71 • “Performing RAID storage maintenance using GVG Disk Utility” on page 93 13 May 2005 Profile XP System Guide 65 Chapter 3 Working with RAID Storage Using GVG Disk Utility RAID chassis product descriptions • “PFC500 product description” on page 66 • “PFR500 product description” on page 66 • “PFR600 product description” on page 67 • “PFR700 product description” on page 68 PFC500 product description The PFC500 is a 3.5 RU 10 drive Fibre Channel disk array with RAID drives, hot spare drives, dual power supplies (optional), redundant controllers (optional) and spare fans – all hot swappable. The PFC500 comes with either 36 GB (PFC536) or 73 GB drives (PFC573). PFC500 expansion is available using the PFC500E Expansion Chassis which houses 5 or 10 drives, but does not need a RAID controller. The PFC500’s RAID controller will control up to 2 expansion frames (30 drives total). All PFC500 chassis must contain the same size disk modules to make full use of the storage capacity. NOTE: Grass Valley does not support mixing disk drives of differing capacities in any RAID chassis connected to a Profile XP media platform. For example, if a PFC500 and PFC500E are connected to a Profile XP system, all the disk drives in both chassis must be of the same capacity. If a qualified drive of a different capacity is added, all the drives in the chassis will take on the characteristics of the smallest drive. The PFC500 offers optional redundant RAID controllers for automatic failover. Failover can occur when the primary RAID Controller, Fibre Channel Port of the Profile XP, or Fibre Channel cable fails. When failover occurs, the system continues to run with minimal interruption. For servicing information on the PFC500 RAID storage system including monitoring the front and rear panel LED indicators, and replacing serviceable modules, refer to the PFC500 Instruction Manual. PFR500 product description The PFR500 contains five or ten half-height 3.5" Fibre Channel Arbitrated Loop (FC-AL) disk drives. The chassis also supports one or two hardware RAID Controllers in one 3U high rack-mountable chassis. The PFR500 currently uses 73 GB or 146 GB drive capacities. With ten drives, one chassis holds up to 730 GB or 1.46 TB depending on disk drive option. The PFR500E RAID Expansion Chassis provides additional storage capacity. It is an identical chassis with two Loop Bypass Board installed. Up to nine PFR500E RAID Expansion Chassis can be connected to a single PFR500 comprising a single disk-array storage system with a total of 100 drives and 7.3 TB or 14.6 TB of storage depending on disk drive option. The built-in chassis daisy-chaining capabilities provide for cost effective storage expansion as requirements grow. The PFR500 utilizes dual FC-AL technology, allowing two loop configurations within a single chassis. Port-Bypass Circuits have been added to maintain loop integrity during failures without user intervention. Each loop and associated Port Bypass Circuits along 66 Profile XP System Guide 13 May 2005 PFR600 product description with all other active components are on redundant, separate hot swappable modules. This improves serviceability and increases fault tolerance by eliminating any single point of failure. With two RAID Controllers, the two loops within a single standard chassis are configured as a single loop with a backup loop in standby mode. PFR500 host interface supports both Arbitrated Loop and fabric switching industry standard Fibre Channel technology. The physical layer is determined by the use of GBICs. NOTE: Grass Valley does not support mixing disk drives of differing capacities in any RAID chassis connected to a Profile XP media platform. For example, if a PFR500 and PFR500E are connected to a Profile XP system, all the disk drives in both chassis must be of the same capacity. If a qualified drive of a different capacity is added, all the drives in the chassis will take on the characteristics of the smallest drive. For servicing information on the PFR500 RAID storage system including monitoring the front and rear panel LED indicators, and replacing serviceable modules, refer to the PFR500 Instruction Manual. PFR600 product description The PFR600 contains five or ten half-height 3.5" Fibre Channel Arbitrated Loop (FC-AL) disk drives. The chassis also supports one or two hardware RAID Controllers in one 3U high rack-mountable chassis. The PFR600 currently uses 36 GB, 73 GB or 146 GB drive capacities. With ten drives, one chassis holds up to 360 GB, 730 GB or 1.46 TB depending on disk drive option. The PFR600E RAID Expansion Chassis provides additional storage capacity. It is an identical chassis with two Loop Bypass Board installed. Up to five PFR600E RAID Expansion Chassis can be connected to a single PFR600 comprising a single disk-array storage system with a total of 60 drives and 3.6 TB, 7.3 TB or 14.6 TB of storage depending on disk drive option. The built-in chassis daisy-chaining capabilities provide for cost effective storage expansion as requirements grow. The PFR600 utilizes dual FC-AL technology, allowing two loop configurations within a single chassis. Port-Bypass Circuits have been added to maintain loop integrity during failures without user intervention. Each loop and associated Port Bypass Circuits along with all other active components are on redundant, separate modules. This improves serviceability and increases fault tolerance by eliminating any single point of failure. With two RAID Controllers, the two loops within a single standard chassis are configured as a single loop with a backup loop in standby mode. PFR600 host interface supports 1Gb or 2Gb Fibre Channel physical layers. The physical layer is determined by the type of Small Form-Factor Pluggable transceiver (SFP) installed in the host port. 2Gb operation requires the optical SFP. Copper SFPs are used for 1Gb operation. NOTE: Grass Valley does not support mixing disk drives of differing capacities in any RAID chassis. For example, if a PFR600 and PFR600E are connected to a Profile XP system, all the disk drives in both chassis must be of the same capacity. If a qualified drive of a different capacity is added, all the drives in the chassis will take on the characteristics of the smallest drive. 13 May 2005 Profile XP System Guide 67 Chapter 3 Working with RAID Storage Using GVG Disk Utility Refer to the PFR600 Instruction Manual for service information, including monitoring the front and rear panel LED status indicators, and replacing serviceable modules. PFR700 product description The PFR 700 Series contains five, ten, or fifteen half-height 3.5" Fibre Channel Arbitrated Loop (FC-AL) disk drives. The chassis also supports one or two hardware RAID Controllers in one 3U high rack-mountable chassis. The PFR 700 Series currently uses 36GB, 73GB or 146GB drive capacities. With 15 drives, one chassis holds up to 540GB, 1.095TB. or 2.19TB depending on the disk drive option. Drives are numbered 0 to 14 in the PFR700 RAID Chassis. The PFR 700E RAID Expansion Chassis provides additional storage capacity. One PFR 700E RAID Expansion Chassis can be connected to a single PFR 700 comprising a single disk-array storage system with a total of 30 drives and 1.08TB, 2.19TB, or 4.38TB of storage depending on the disk drive option. This provides for cost effective storage expansion as requirements grow. Drives are numbered 16 to 30 in the PFR 700E RAID Expansion Chassis. There is no drive 15 between the PFR700 RAID Chassis and the PFR 700E RAID Expansion Chassis. The PFR700 utilizes dual FC-AL technology, allowing two loop configurations within a single chassis. Loop integrity is maintained during failures without user intervention. Each loop and associated circuits along with all other active components are on redundant, separate hot swappable modules. This improves serviceability and increases fault tolerance by eliminating any single point of failure. The PFR700 controllers provide enhanced performance of up to 2 Gb/s transfer rates using SCSI protocol. Optical cables connect to hosts, such as to a Profile XP Media Platform equipped with a Fibre Channel Disk II card, or to a Fibre Channel switch in an Open SAN installation. Copper cables connect a PFR700 to the PFR700E RAID Expansion Chassis NOTE: Grass Valley does not support mixing disk drives of differing capacities in any RAID chassis. For example, if a PFR700 and PFR700E are connected to a Profile XP system, all the disk drives in both chassis must be of the same capacity. If a qualified drive of a different capacity is added, all the drives in the chassis will take on the characteristics of the smallest drive. Refer to the PFR700 Instruction Manual for service information, including monitoring the front and rear panel LED status indicators, and replacing serviceable modules. 68 Profile XP System Guide 13 May 2005 Estimating storage capacity Estimating storage capacity The storage capacity is determined by the number and size of disk drives in system, and the video data rate selected to record video. The Fibre Channel RAID storage system can be configured with five to thirty disk drives, including the Expansion chassis. You can refer the following tables for storage capacity estimates based on the number of disk drives installed and the video data rate. The estimates in these tables are based on use of four audio channels and one time code channel per video channel using the 525 video format. Storage capacity estimates in hours using 36 GB drives: Video Data Rate 5 Drives 10 Drives 15 Drives 20 Drives 25 Drives 30 Drives 4 Mb/s 37.8 75.6 113.4 151.2 189 226.8 8 Mb/s 25.4 50.8 76.2 101.6 127 152.4 12 Mb/s 19.1 38.2 57.3 76.4 95.5 114.6 15 Mb/s 16.1 32.2 48.3 64.4 80.5 96.6 18 Mb/s 13.8 27.6 41.4 55.2 69 82.8 24 Mb/s 10.8 21.6 32.4 43.2 54 64.8 32 Mb/s 8.4 16.8 25.2 33.6 42 50.4 40 Mb/s 6.8 13.6 20.4 27.2 34 40.8 50 Mb/s 5.5 11 16.5 22 27.5 33 Storage capacity estimates in hours using 73 GB drives 13 May 2005 Video Data Rate 5 Drives 10 Drives 15 Drives 20 Drives 25 Drives 30 Drives 4 Mb/s 76.6 153.2 229.9 306.4 383.1 459.6 8 Mb/s 51.4 102.8 154.4 205.6 257.3 308.4 12 Mb/s 38.7 77.4 116.1 154.8 193.5 232.2 15 Mb/s 32.6 65.3 97.9 130.5 163.1 195.7 24 Mb/s 22.2 44.3 66.4 88.6 110.7 132.9 30 Mb/s 18.2 36.5 54.7 72.9 91.1 109.4 40 Mb/s 14.1 28.1 42.2 56.2 70.3 84.3 50 Mb/s 11.4 22.9 34.3 45.7 57.1 68.5 65 Mb/s 8.8 17.6 26.3 35.1 43.9 52.6 Profile XP System Guide 69 Chapter 3 Working with RAID Storage Using GVG Disk Utility Determining maximum video data rate per channel The maximum video data rate per channel depends on the number of video channels in operation, the video data rate used, and the number of disk drives in the RAID storage system. You can select the video data rate the Profile XP system uses to record the video signal. For information on setting the video data rate, refer to “Selecting video quality for a channel” on page 156. When selecting video data rates, be sure not to exceed the total maximum system bandwidth. Keep in mind that Fibre channel transfers, archive operations, off-speed play, and high bandwidth recording or playout may require that you reduce the data rate on other channels or operate fewer channels at one time. Although playout and recording take priority over other operations, exceeding your Profile XP system bandwidth may result in record or playback problems. If you are unsure about maximum video data rate per channel or your Profile XP available system bandwidth, consult your Grass Valley support representative. Be prepared to supply the number of video channels, the usual bit rate, uncompressed VBI usage, the number of audio channels, typical video network loads, and all the other factors that are used to calculate maximum data per channel and the number of storage disks required. NOTE: The information in the following sections do not apply to Profile XP media platforms connected to an Open SAN. Connecting RAID chassis cabling The Installation Guide for your PVS Series model provides complete information on connecting your RAID storage chassis to the Profile XP system using both single and redundant RAID controllers. It also describes how to set Fibre Channel Loop address and Chassis ID for the RAID storage and the Expansion Chassis. 70 Profile XP System Guide 13 May 2005 Configuring RAID storage using GVG Disk Utility Configuring RAID storage using GVG Disk Utility After connecting the Fibre Channel RAID storage system to the Profile XP Media Platform, you must use the GVG Disk Utility to bind the storage system’s disk modules into logical units (LUNs) and create a video file system that is recognizable by the Profile XP Media Platform. This section includes the following: • “About configuring storage” on page 72 • “Introducing the GVG Disk Utility” on page 75 • “Binding disks and creating a video file system” on page 77 • “Configuring hot spare drives” on page 83 • “Changing the video file system volume name” on page 85 • “Expanding storage” on page 87 • “Unbinding LUNs for reconfiguration” on page 91 NOTE: If your Profile XP Media Platform is part of an Open SAN, disregard the procedures in this section, and refer to the configuration instructions in the Open SAN Instruction Manual. 13 May 2005 Profile XP System Guide 71 Chapter 3 Working with RAID Storage Using GVG Disk Utility About configuring storage This section describes terms and concepts related to configuring your the Fibre Channel RAID storage system. Topics include: • Binding disk modules • Unbinding disk modules • Creating a video file system • Expanding Storage • File system volume name • Using Hot Spare drives Binding disk modules Binding the disk modules hardware formats them into a logical units called LUNs. The disks that make up a LUN are accessed as a contiguous disk space. Disk modules must be bound before they can be part of the video storage file system. You can use the GVG Disk Utility to bind disks modules as Data LUNs (RAID-3 containing 4 data disks and 1 parity disk) or as hot spare LUNs, depending on the storage needs of your system. Depending on the model, a RAID chassis can contain up to 10 or 15 drives. For simplicity, the disk utility only allows binding contiguous disk modules into LUNs, that is, in a ten disk chassis, disks 0-4 and 5-9 must be bound as two different LUNs. To help in finding the physical location of disks in large systems, the disk utility includes an Identify Disk button which allows the selected disk drive’s disk access light to flash. After binding, disk modules become slot specific and cannot be moved to other disk module slots. Unbinding disk modules Unbinding reverses the bind process. Unbinding might be needed when reconfiguring a storage system, for example, when reconfiguring hot spare disks into a data LUN. PFC500 and PFR700 storage systems allow unbinding LUNs independently. PFR500 and PFR600 storage systems enforce unbinding all LUNs simultaneously (i.e. clearing the configuration). ! CAUTION: Unbinding always destroys all user media files stored on the disk modules. Creating a video file system The Fibre Channel RAID storage system must contain a video file system recognizable by the Profile XP Media Platform system. When you choose to make a new video file system, the Disk Utility creates one video file system using all available data LUNs. All hot spare LUNs and Unbound LUNs are ignored. ! 72 CAUTION: Creating a video file system destroys the existing file system and all user media files stored on the disk modules. Profile XP System Guide 13 May 2005 About configuring storage Expanding Storage You can expand storage by installing additional disk modules in empty disk slots or by connecting additional Fibre Channel RAID Chassis or Expansion chassis. To use the additional storage, you must bind the new disk modules and create a new video file system. The disk modules you use in a LUN must all have the same capacity to fully use the modules’ disk space. The same applies to LUNs. Make sure all LUNs have the same capacity to fully use the LUN’s disk space. When redeploying an Expansion Chassis that was bound using a PFR500 or PFR600 RAID Controller Chassis, always use the GVG Disk Utility to unbind the disk modules in the expansion chassis before disconnecting them from the original RAID Controller chassis. Refer to “Unbinding LUNs for reconfiguration” on page 91. File system volume name The video file system volume name is the logical name used when accessing the storage system. All local and remote Profile XP applications use the volume name when referencing the video file system. You can change the video file system volume name at any time without affecting the media files stored on the system. Changing the volume name may be required with some third party Profile XP control software which requires a specific volume name. Using Hot Spare drives You can bind disks as hot spare drives. Hot spare drives are on standby and are used in the event of a drive failure in a data LUN. If a drive fails, the RAID Controller automatically selects a hot spare drive to use in place of the failed drive. This prevents the system from operating in a degraded state, ensuring there are always 5 disks in the RAID-3 LUN keeping the data LUN in a protected mode. See “Configuring hot spare drives” on page 83. The following table describes how your RAID system will respond when the failed drive is replaced. a 13 May 2005 RAID Storage Models How this system handles the replacement drive PFC500 The replacement disk drive module is rebuilt, and the hot spare drive reverts to “hot spare” status. PFR500a The replacement drive becomes a hot spare drive. The original hot spare drive remains a permanent member of the LUN. PFR600a The replacement disk module is in a “free state”. The hot spare drive remains a member of the LUN. You must use the GVG Disk Utility to bind the replacement drive as a hot spare drive to make it available. PFC700 The replacement disk drive module is rebuilt, and the hot spare drive reverts to “hot spare” status. Since hot spare drives remain members of the LUN, disk modules in a LUN can become physically separated in time. Before replacing a failed disk module, always use the GVG Disk Utility to physically identify it. Profile XP System Guide 73 Chapter 3 Working with RAID Storage Using GVG Disk Utility If the drives you want to designate as hot spares are bound as part of a data LUN, you must unbind the drives first, then bind them as hot spares. (Refer to “Unbinding LUNs for reconfiguration” on page 91.) You can configure any disk in the array as a hot spare drive, however, hot spare drives are available only to RAID Controller to which they are connected. 74 Profile XP System Guide 13 May 2005 Introducing the GVG Disk Utility Introducing the GVG Disk Utility This section includes the following: • GVG Disk Utility user interface overview • Checking storage subsystem status GVG Disk Utility user interface overview The GVG Disk Utility user interface includes a tree view in the left-hand pane, and a status information area displayed in the right-hand pane. The tree view displays the hardware that make up the storage system connected. The context menus in the tree view are used to configure storage. The right-hand status pane displays information about the item selected in the tree view. The tree view hierarchy is as follows: RAID Controller Model - Provides a logical grouping of RAID chassis models, i.e. all PFR500 RAID Controller Chassis connected are listed under the PFR500 icon. - Represents the RAID Controllers found. These are numbered in the order discovered. The controller icon represents both RAID Controller A and, if installed, RAID Controller B. To determine if an optional RAID Controller B is installed, select the Controller icon in the tree view, then examine the status pane for peer status. Controller Bound LUNs - Expanding the Bound node displays all bound LUNs. LUN - Represents a bound LUN. Expanding the LUN node displays the disk modules that make up the LUN. UnBound disks - Expanding the UnBound node, displays all unbound disk modules. Disks - Represents the disk modules. RAID Controller Model Controller Node (Both A and B, if installed) Bound LUNs LUN UnBound Disks Subsystem Status Pane (displays status of the selected item) 13 May 2005 Profile XP System Guide 75 Chapter 3 Working with RAID Storage Using GVG Disk Utility Checking storage subsystem status NetCentral monitoring software is available to monitor your Profile XP media platform and the attached RAID storage system, however, some limited status information for storage subsystems is displayed in the GVG Disk Utility. This can be helpful when configuring storage. You can view status information by selecting these items in the tree view. • Storage Model • Controller • Bound • LUN • Disk 76 Profile XP System Guide 13 May 2005 Binding disks and creating a video file system Binding disks and creating a video file system Before you can use your Profile XP system, you must create a video file system on the Fibre Channel RAID Storage Chassis using the GVG Disk Utility. Creating a video file system involves: • Setting the RAID Controller Fibre Channel ID (PFR500s only) • Binding any unbound disk modules • Creating and naming the file system NOTE: Make sure you allow adequate time for binding disk modules into LUNs. PFR500 and PFR600 controllers bind each LUN in turn, but take less than a minute for each LUN. PFC500 and PFR700 controllers bind multiple LUNs at the same time, yet take more than an hour to bind a LUN. Large drive capacities and multiple LUNs can increase the binding time to 10 hours or more. NOTE: If you want to use hot spare drives in your system, refer to the procedures in “Configuring hot spare drives” on page 83. To create a video file system: 1. Start Configuration Manager using the desktop shortcut or by selecting Start | Programs | Profile Applications | Configuration Manager. 13 May 2005 Profile XP System Guide 77 Chapter 3 Working with RAID Storage Using GVG Disk Utility 2. In Configuration Manager, click File System to start the GVG Disk Utility. 3. If you are configuring a PFR500 or PFR600 storage system, perform the following steps to set the Fibre Channel ID, otherwise, proceed to step 4. a. Expand the tree view and right-click the Controller0 icon under PFR500 or PFR600, then select Set Fibre Channel ID in the context menu. b. In the Set Fibre Channel ID dialog box, enter IDs as shown, then click OK. c. Click OK in the Operation Successful dialog box. d. Reboot the PFR500 or PFR600 RAID storage system and the Profile XP media platform using the “System reboot procedure” on page 94, then proceed to step e. 78 Profile XP System Guide 13 May 2005 Binding disks and creating a video file system e. On the Profile XP media platform, start Configuration Manager using the desktop shortcut or by selecting Start | Programs | Profile Applications | Configuration Manager. f. In Configuration Manager, click File System to start the GVG Disk Utility. 4. Expand the tree view and identify bound LUNs and unbound disks by their placement in the hierarchy of the tree view. 5. If there are unbound disks displayed in the tree view, you must perform the following steps, otherwise, proceed to step 6. a. To bind unbound disks, right-click the Unbound node for a controller, then select Bind LUNs in the context menu. (Peer controllers that share the same set of disks are automatically selected as a pair.) The Binding LUN… dialog box opens showing all unbound disks for the controller listed in the Available Disk list. b. Select RAID 3 using the LUN TYPE drop-down box. c. Select five contiguous disks, then click the add button to add them to the Selected Disks list. (TIP: Use ‘shift-click’ or ‘control-click’ to select disks.) NOTE: As an aid in identifying a disk module’s physical location, select it in the Selected Disks list, then click Identify Disks. This causes the disk drive LED to flash. d. Click OK to close the Binding LUN… dialog box and begin the binding process. The Progress Report dialog box opens, showing the status of the binding process. 13 May 2005 Profile XP System Guide 79 Chapter 3 Working with RAID Storage Using GVG Disk Utility e. Repeat step a through step d for all unbound disks on all remaining controllers displayed in the tree view. PFR500 and PFR600 controllers take less than a minute to bind a LUN, but can bind only one LUN at a time. You must wait until binding is completed before binding the next LUN. PFC500 and PFR700 controllers take more than an hour to bind a LUN, but allow multiple binding processes at the same time. f. Upon 100% completion, click Close in Progress Report window. Do not proceed until all LUNs are finished binding. g. Restart the Windows operating system on the Profile XP Media Platform. h. Start Configuration Manager using the desktop shortcut or by selecting Start | Programs | Profile Applications | Configuration Manager. i. In Configuration Manager, click File System to start the GVG Disk Utility. 6. In the GVG Disk Utility main menu, click Tools | Make File System. The File System wizard appears. 80 Profile XP System Guide 13 May 2005 Binding disks and creating a video file system 7. Enter a volume name or accept the default name, then click Next. 8. Select Yes, create a file system using all RAID3 LUNs, then click Finish. 9. Click OK, in the warning message box. The Progress Report window appears showing the create file system task status. 13 May 2005 Profile XP System Guide 81 Chapter 3 Working with RAID Storage Using GVG Disk Utility 10. When the reboot message appears, click OK to restart the Profile XP Media Platform. Afterward, the storage system is ready for record/play operation. 82 Profile XP System Guide 13 May 2005 Configuring hot spare drives Configuring hot spare drives When you configure storage, you can designate hot spare drives. For more information about hot spares, see “Using Hot Spare drives” on page 73. If the drives you want to designate as hot spares are bound as part of a data LUN, you must unbind the drives first, then bind them as hot spares. (Refer to “Unbinding LUNs for reconfiguration” on page 91.) To bind drives as hot spare drives: 1. Start Configuration Manager using the desktop shortcut or by selecting Start | Programs | Profile Applications | Configuration Manager. 2. In Configuration Manager, click File System in the Configuration Manager window. The GVG Disk Utility appears. 3. To bind unbound disks as hot spares, right-click the Unbound node for a controller, then select Bind LUNs in the context menu. (Peer controllers that share the same set of disks are automatically selected as a pair.) 13 May 2005 Profile XP System Guide 83 Chapter 3 Working with RAID Storage Using GVG Disk Utility The Binding LUN dialog box opens showing all unbound disks for the controller listed in the Available Disk list. 4. Select Hot Spare using the LUN TYPE drop-down box. 5. Select the disk(s) to be used as hot spares, then click the add button them to the Selected Disks list. to add NOTE: As an aid in identifying a disk module’s physical location, select it in the Selected Disks list, then click Identify Disks. This causes the disk drive LED to flash. 6. Click OK to close the Binding LUN… dialog box and begin the binding process. The Progress Report dialog box opens, showing the status of the binding process. 7. Repeat step 3 through step 6 to bind additional hot spare disks modules on other controllers as needed. 8. Upon 100% completion, click Close in Progress Report window. 84 Profile XP System Guide 13 May 2005 Changing the video file system volume name 9. Reboot the Windows operating system on the Profile XP media platform. 10. If you have not created a video file system on the remaining disks, refer to “Binding disks and creating a video file system” on page 77. Changing the video file system volume name You can change the video file system volume name at any time without affecting the media files stored on the system. Changing the volume name may be required with some third party Profile XP control software which requires a specific volume name. To change the file system volume name: 1. Start Configuration Manager using the desktop shortcut or by selecting Start | Programs | Profile Applications | Configuration Manager. 2. In Configuration Manager, click File System to start GVG Disk Utility. 3. In GVG Disk Utility, click Tools | Make File System. The File System wizard appears. 13 May 2005 Profile XP System Guide 85 Chapter 3 Working with RAID Storage Using GVG Disk Utility 4. Enter a new volume name, then click Next. 5. Select No, set the volume name only, then click Finish. The Progress Report window appears showing the change volume name task status. 6. Upon 100% completion, click Close in Progress Report window. Be sure to restart applications that access disk storage on the Profile XP system. 86 Profile XP System Guide 13 May 2005 Expanding storage Expanding storage You can expand storage by installing additional disk modules in empty disk slots or by connecting additional storage chassis. To use the additional storage, you must bind unbound LUNs and create a new video file system which includes the new disk modules. ! CAUTION: Back up all media on existing drives before creating a new video file system. Creating a new video file system destroys all media files and other data on the disk modules. If you are adding additional storage chassis, refer to the Installation Guide for your Profile XP Media Platform to make hardware connections, then return to this procedure to configure the storage system. To create a video file system on expanded storage: 1. Start Configuration Manager using the desktop shortcut or by selecting Start | Programs | Profile Applications | Configuration Manager. 2. In Configuration Manager, click File System to start GVG Disk Utility. 3. Expand the tree view and identify bound LUNs and unbound disks by their placement in the hierarchy of the tree view. 4. If there are unbound LUNs displayed in the tree view, you must perform the following steps, otherwise, proceed to step f. a. To bind unbound disks, right-click the Unbound node for a controller, then select Bind LUNs in the context menu. (Peer controllers that share the same set of disks are automatically selected as a pair.) 13 May 2005 Profile XP System Guide 87 Chapter 3 Working with RAID Storage Using GVG Disk Utility The Binding LUN… dialog box opens showing all unbound disks for the controller listed in the Available Disk list. b. Select RAID 3 using the LUN TYPE drop-down box. c. Select five contiguous disks, then click the add button to add them to the Selected Disks list. (TIP: Use ‘shift-click’ or ‘control-click’ to select disks.) NOTE: As an aid in identifying a disk module’s physical location, select it in the Selected Disks list, then click Identify Disks. This causes the disk drive LED to flash. d. Click OK to close the Binding LUN… dialog box and begin the binding process. The Progress Report dialog box opens, showing the status of the binding process. e. Repeat step a through step d for all unbound disks on all remaining controllers displayed in the tree view. NOTE: PFR500 and PFR600 controllers take less than a minute to bind a LUN, but can bind only one LUN at a time. You must wait until binding is completed before binding the next LUN. PFC500 and PFCR700 controllers take more than an hour to bind a LUN, but allow multiple binding processes at the same time. 88 Profile XP System Guide 13 May 2005 Expanding storage f. Upon 100% completion, click Close in Progress Report window. Do not proceed until all LUNs are finished binding. g. Restart the Windows operating system on the Profile XP Media Platform. h. Start Configuration Manager using the desktop shortcut or by selecting Start | Programs | Profile Applications | Configuration Manager. i. In Configuration Manager, click File System to start the GVG Disk Utility. 5. In the GVG Disk Utility main menu, click Tools | Make File System. The File System wizard appears. 13 May 2005 Profile XP System Guide 89 Chapter 3 Working with RAID Storage Using GVG Disk Utility 6. Enter a volume name or accept the default name, then click Next. 7. Select Yes, create a file system using all RAID3 LUNs, then click Finish. 8. Click OK, in the warning message box. The Progress Report window appears showing the create file system task status. 90 Profile XP System Guide 13 May 2005 Unbinding LUNs for reconfiguration 9. Upon 100% completion, click Close in Progress Report window. 10. When the reboot message appears, click OK, then reboot the Windows operating system on the Profile XP media platform. Afterward, the system is ready for operation. Unbinding LUNs for reconfiguration Unbinding may be necessary to reconfigure the disk modules in the RAID storage system. You must unbind a LUN before you can bind the disk modules in a different configuration. When redeploying an Expansion Chassis that was bound using a PFR500 or PFR600 RAID Controller Chassis, always use the GVG Disk Utility to unbind the disk modules in the expansion chassis before disconnecting them from the original RAID Controller chassis. ! CAUTION: Unbinding destroys all user media files stored on the disk modules. This section includes the following procedures: • Unbinding LUNs: PFC500 and PFR700 Storage Systems • Unbinding LUNs: PFR500 and PFR600 Storage Systems Unbinding LUNs: PFC500 and PFR700 Storage Systems If you need to unbind LUNs, perform the following: 1. Start Configuration Manager using the desktop shortcut or by selecting Start | Programs | Profile Applications | Configuration Manager. 2. In Configuration Manager, click File System to start the GVG Disk Utility. 3. Expand the tree view and identify bound LUNs. 13 May 2005 Profile XP System Guide 91 Chapter 3 Working with RAID Storage Using GVG Disk Utility 4. Right-click the Bound node or a LUN you want to unbind, then select Unbind LUNs in the context menu. The Unbinding LUN… dialog box opens. 5. On receiving the warning message, click OK. 6. Move LUNs to the Selected LUNs box using the arrow buttons. (HINT: To select all LUNs, use Shift + click, then click the >> arrow button.). 7. Click OK to close the Unbinding LUN… dialog box and begin the unbinding process. The Progress Report dialog box opens, displaying a unbind status. 8. Repeat step 4 through step 7 to unbind LUNs on additional controllers, if needed. 9. Upon 100% completion, click Close in the Progress Report dialog box. This completes the unbind procedure. Unbinding LUNs: PFR500 and PFR600 Storage Systems PFR500 and PFR600 RAID controllers do not allow unbinding individual LUNs. You must unbind all LUNs to reconfigure your storage system. ! CAUTION: In this release, you must use Unbind All LUNs in the Controller context menu. Do not use the Unbind LUN entry in any other context menu. To unbind LUNs, perform the following: 1. Start Configuration Manager using the desktop shortcut or by selecting Start | Programs | Profile Applications | Configuration Manager. 2. In Configuration Manager, click File System to start the GVG Disk Utility. 3. Expand the tree view to identify bound LUNs. 4. Right-click the Controller icon, then select Unbind All LUNs in the context menu. The unbind all LUN operation begins. 5. On receiving the warning message, click OK. 6. On receiving the “Operation Successful” message, click OK. This completes the unbind procedure. You can now bind disk modules in a new configuration as required. 92 Profile XP System Guide 13 May 2005 Performing RAID storage maintenance using GVG Disk Utility Performing RAID storage maintenance using GVG Disk Utility The maintenance procedures for your RAID storage system include the following: • “System reboot procedure” on page 94 • “Checking RAID controller microcode version” on page 95 • “Loading RAID controller microcode: All models” on page 96 • “Identifying disk modules prior to removal” on page 98 • “Performing PFR500 maintenance tasks” on page 100 • “Performing PFR600 maintenance tasks” on page 107 • “Performing PFR700 maintenance tasks” on page 113 • “Resetting the PFC500 system clock” on page 117 13 May 2005 Profile XP System Guide 93 Chapter 3 Working with RAID Storage Using GVG Disk Utility System reboot procedure Some RAID storage maintenance procedures require rebooting the RAID storage system and Profile XP Media Platform. Use the following procedure when a reboot is required. NOTE: If your Profile XP Media Platform is part of an Open SAN, disregard this procedure, and refer to the instructions in the Open SAN Instruction Manual for shutting down the Open SAN. 1. Power-off the RAID storage system by powering-off the RAID Controller chassis prior to, or at the same time as the RAID Expansion chassis. ! CAUTION: You must always power off the PFR500 RAID Controller chassis prior to, or at the same time as the PFR500E Expansion Chassis. Failure to do so may force some LUNs offline. This will cause loss of access to the media file system when the system is powered on again. Refer to “Forcing LUNs online: Recovery from improper power-off sequence” on page 103. 2. Wait approximately 30 seconds for the disk drives to spin down, then power-on all RAID Expansion chassis, then all RAID Controller chassis. NOTE: Always power-on the RAID Expansion chassis prior to, or at the same time as the RAID Controller chassis. 3. Wait for RAID storage initialization, as follows: - PFR 700 RAID Storage systems - Wait until the Ready LED on the RAID controller is steady green— approximately 2 minutes. The wait is approximately 5 minutes for the first reboot after a firmware download. (Refer to the PFR700 Instruction Manual to interpret other LED behavior.) - PFR 600 RAID Storage systems - Wait until all disk access LEDs are steady green— approximately 1 minute. The rear panel 7-segment LED displays the chassis address. (Refer to the PFR 600 Instruction Manual to interpret other disk access LED or 7-segment LED behavior.) - PFR 500 RAID Storage systems - Wait until all disk access LEDs are steady green and the HOST RDY LED is illuminated — approximately 4 minutes. The rear panel 7-segment LED displays the chassis address. (Refer to the PFR 500 Instruction Manual to interpret other disk access LED or 7-segment LED behavior.) - PFC 500 RAID Storage systems - Wait until the System Check LED is off and all disk access LEDs are steady green— approximately 2 minutes. (Refer to the PFC500 Instruction Manual to interpret other front panel LED behavior.) 4. On the Profile XP Media Platform, shutdown and restart the Windows operating system. Wait for auto-logon, or refer to “Logging on Windows NT” on page 44. 94 Profile XP System Guide 13 May 2005 Checking RAID controller microcode version Checking RAID controller microcode version To determine RAID controller microcode version: 1. Start GVG Disk Utility, then select a controller node in the tree view. NOTE: Redundant controllers, which share the same set of disks, are displayed in GVG Disk Utility as a single controller, and the microcode version is reported for the pair. 2. The controller microcode version is displayed in the right-hand pane. To upgrade microcode, refer to “Loading RAID controller microcode: All models” on page 96. 13 May 2005 Profile XP System Guide 95 Chapter 3 Working with RAID Storage Using GVG Disk Utility Loading RAID controller microcode: All models If you upgrade your Profile system software, you may be instructed in the software release notes to upgrade the RAID Controller microcode on all the RAID chassis. This allows you to take advantage of the RAID enhancements and benefit from improved reliability. To upgrade RAID Controller microcode: 1. In the GVG Disk Utility, do one of the following: • To upgrade a single RAID controller chassis, right-click a controller in the tree view, then select Advanced | Load Microcode. Redundant controllers that share the same set of disks are automatically selected and upgraded as a pair. • To upgrade all RAID controllers chassis, right-click the RAID model node in the tree view, such as the PFC500 or PFR600 icon, then select Load Microcode. Redundant controllers that share the same set of disks are upgraded as a pair. The Open dialog box appears. 2. In the Open dialog box, locate the c:\profile\microcode directory, then select the latest controller microcode file for your controller. Refer to the following table. a RAID Model Microcode File Types PFC500 .bin PFR500 .ima PFR600a fs2200<version#>.bin (RAID controller microcode) app<version#>.bin (LBB microcode) PFR700 .bin PFR 600 RAID controller microcode upgrades may include two firmware files; RAID controller microcode and LBB microcode. See step 4. 3. Click Open. 4. If you are upgrading a model PFR600 RAID controller, continue with the following steps; for all other models, skip to step 5. a. The Open dialog box is displayed again; this time select the latest LBB microcode file (app<version#>.bin), then click Open. b. Click OK to confirm download. c. Click OK to start the download. 5. The Progress Report window appears showing the microcode upgrade task and the percentage completion. NOTE: Progress remains at 0% until completed. 96 Profile XP System Guide 13 May 2005 Loading RAID controller microcode: All models 6. On 100% completion, perform one of the following steps: • If PFR 600 or PFR 700 chassis with redundant controllers - The RAID storage is ready for operation. Proceed to step 7. • All other models - Power cycle the RAID controller chassis, then restart the Profile XP Media Platform. Refer to “System reboot procedure” on page 94. NOTE: If your RAID chassis is part of an Open SAN, refer to the instructions in the Open SAN Instruction Manual for power-off and power-on procedures. 7. It is recommended that you create labeling for the controller’s rear panel indicating the current microcode version. This completes the RAID controller firmware upgrade. 13 May 2005 Profile XP System Guide 97 Chapter 3 Working with RAID Storage Using GVG Disk Utility Identifying disk modules prior to removal The Disk Utility Identify feature allows you to flash the disk access LEDs so that you can physically locate a specific disk module or group of disk modules that make up a LUN. Always use the disk identify feature before removing and replacing a failed disk module. Accidentally removing the wrong disk module can destroy all media on the disk drives. This is especially important in Open SAN systems that contain both PFR500 and PFR600 RAID chassis since they indicate disk failures differently. The PFR500 chassis indicates a disk failure by turning the failed disk access LED green while the remaining disk LEDs become blue. The PFR600 chassis indicates a disk failure by turning the failed disk access LED blue while the remaining disk LEDs remain green. To identify the disks in a LUN 1. Right-click the LUN icon in the tree view, then select Identify Disks in the context menu. 2. Perform one of the following steps: - For PFR500 systems, click OK to identify disk modules in the selected LUN. Disk modules remain identified for 30 seconds. You can locate the disk modules now. - For PFR600 systems, locate the disk modules now by locating the flashing blue disk module LEDs. Click OK to extinguish the LEDs. - For PFC500 and PFR700 systems, locate the disk modules now by locating the flashing amber LEDs. Click OK to extinguish the flashing LED. 98 Profile XP System Guide 13 May 2005 Identifying disk modules prior to removal To identify a disk module 1. Right-click the disk icon in the tree view, then select Identify Disk in the context menu. 2. Perform one of the following steps: - For PFR500 systems, click OK to identify disk modules in the selected LUN. Disk modules remain identified for 30 seconds. You can locate the disk modules now. - For PFR600 systems, locate the disk module now by locating the flashing blue LED. Click OK to extinguish the LED. - For PFC500 and PFR700 systems, locate the disk modules now by locating the flashing amber LEDs. Click OK to extinguish the flashing LED. This concludes the disk identification procedure. 13 May 2005 Profile XP System Guide 99 Chapter 3 Working with RAID Storage Using GVG Disk Utility Performing PFR500 maintenance tasks PFR500 maintenance tasks include: • “Downloading PFR500 disk drive firmware” on page 100 • “Disk firmware download: Alternate procedure” on page 101 • “Forcing LUNs online: Recovery from improper power-off sequence” on page 103 • “Forcing a replacement drive to rebuild” on page 103 • “Starting and Stopping disk initialization” on page 104 • “Checking and restoring default PFR500 RAID Controller settings” on page 104 • “Checking PFR500 disk settings” on page 106 • “Restoring PFR500 disk settings” on page 106 Downloading PFR500 disk drive firmware When upgrading your Profile XP System Software, you may be instructed in the software release notes to upgrade the PFR500 disk drive firmware. This allows you to take advantage of the disk drive enhancements and benefit from improved performance and reliability. To determine your disk drive type and current firmware version, select a disk drive icon in the GVG Disk Utility tree view, then note the drive properties reported in the right-hand pane. Use the following procedure if you need to download disk drive firmware. NOTE: The disk drives on each controller are upgraded one at a time which can take as long as 2 minutes per drive. Also, the Disk Utility allows selecting multiple controllers for disk firmware upgrades, however, upgrades are handled one controller at a time. Take this into consideration when scheduling the upgrade. To download disk drive firmware: 1. In the GVG Disk Utility, right-click a controller in the tree view, then select Advanced | Download Disk Firmware in the context menu. 2. In the Open dialog box, locate the c:\profile\microcode directory, then select the latest .lod file for your disk drive type. For example, use: Use Ciprico_Seagate73LP_<version #>.lod for 73GB Seagate drives Use Ciprico_Seagate181HH_<version #>.lod for 180G Seagate drives Where <version #> specifies the firmware version number. To determine drive type and current firmware version, select a drive in the tree view, then note the drive properties reported in the right-hand pane. 100 Profile XP System Guide 13 May 2005 Performing PFR500 maintenance tasks 3. Click Open. The Progress Report window appears showing the disk firmware download task and the percentage completion. (Disk access LED behavior: flashing green during download; off during disk reboot; flashing green during disk initialization.) NOTE: If you receive a warning that some disks failed to download, make note of the disk numbers, then proceed to “Disk firmware download: Alternate procedure” on page 101 to recover from this condition and complete the firmware upgrade. 4. Perform step 1 through step 3 to upgrade disk drives for the remaining controllers. 5. After successfully downloading disk firmware, use the following steps to restore default disk settings. This is required after downloading disk firmware. a. Right-click the controller in the tree view, then select Restore Disk Settings in the context menu. The hour glass appears while the operation is performed. This takes several seconds. b. On receiving “Operation Successful” message, click OK. c. Repeat step a and step b for remaining controllers. 6. Reboot the RAID storage and the Profile XP media platform using the “System reboot procedure” on page 94. NOTE: If your PFR500 is part of an Open SAN, disregard the previous step, and refer to the instructions in the Open SAN Instruction Manual for powering-off and powering-on the Open SAN. This concludes the Loading Disk Firmware procedure. Disk firmware download: Alternate procedure NOTE: Perform this procedure only when you receive a warning that some disks failed to download while performing the procedure “Downloading PFR500 disk drive firmware” on page 100. In some cases, rebooting the PFR500 RAID Controller chassis results in successful disk firmware upgrades for disks that report a download error. If disks still fail to upgrade, you can download firmware to a single disk. After all disk are upgraded, you must restore disk settings. To upgrade firmware for remaining disks and restore disk settings: 1. Reboot the RAID storage and Profile XP media platform using the “System reboot procedure” on page 94. NOTE: If your PFR500 is part of an Open SAN, disregard the previous step, and refer to the instructions in the Open SAN Instruction Manual for powering-off and powering-on the Open SAN. 2. Use the following steps to verify the firmware version on all disks: a. In the GVG Disk Utility, select a disk icon, and note the drive firmware version, the repeat for all disk drives. 13 May 2005 Profile XP System Guide 101 Chapter 3 Working with RAID Storage Using GVG Disk Utility b. If the firmware version is correct for all disks, proceed to step 4 to restore disk settings, otherwise, continue with step 3. NOTE: In some systems, disk status is reported as “failed” until disk settings are restored using step 4, which follows. For now, you can safely disregard the failed status. 3. Download firmware to individual disk drives, as follows: a. In Disk Utility, right-click a disk icon, then select Advanced | Download Firmware in the context menu. b. In the Open dialog box, locate the c:\profile\microcode directory, then select the .lod file for your disk drive type. For example, use: Use Ciprico_Seagate73LP_<version #>.lod for 73GB Seagate drives Use Ciprico_Seagate181HH_<version #>.lod for 180G Seagate drives Where <version #> specifies the firmware version number. Seagate uses hexadecimal to specify disk firmware versions. c. Click Open. The Progress Report window appears showing the disk firmware upgrade task and the percentage completion. (Disk access LED behavior: flashing green during download; off during disk reboot; flashing green during disk initialization.) NOTE: If a disk fails to download, try waiting 3 minutes, then try again. d. Repeat step a through step c for remaining disks that failed download. 4. After successfully downloading disk firmware, restore disk settings. This is always required after downloading disk firmware. a. Right-click the controller in the tree view, then select Restore Disk Settings in the context menu. The hour glass appears while the operation is performed. This takes several seconds. b. On receiving “Operation Successful” message, click OK. 5. Reboot the RAID storage and Profile XP media platform using the “System reboot procedure” on page 94. NOTE: If your PFR500 is part of an Open SAN, disregard the previous step, and refer to the instructions in the Open SAN Instruction Manual for powering-off and powering-on the Open SAN. 6. Start your control application, and verify access to the media file system. 102 Profile XP System Guide 13 May 2005 Performing PFR500 maintenance tasks Forcing LUNs online: Recovery from improper power-off sequence You must always power-off the PFR500 RAID Controller chassis prior to, or at the same time as the PFR500E Expansion Chassis. Failure to do so may force some LUNs offline. This will cause loss of access to the media file system when the system is powered on again. Offline LUNs can be recovered without the loss of the media file system using the GVG Disk Utility. In Disk Utility, offline LUNs appear under the Bound node in the tree view, however, LUN status is offline. To force LUNs online using GVG Disk Utility: 1. In GVG Disk Utility, expand the tree view under the controller icon to view all bound LUNs. 2. Determine which LUNs are offline by selecting each LUN and noting the LUN status displayed in the right-hand pane. 3. Force LUNs online using the following steps: a. In the GVG Disk Utility, right-click an offline LUN, then select Advanced | Force Online in the context menu. b. On receiving operation successful message, click OK. NOTE: Do not refresh the display at this time. 4. Repeat step 3 for all offline LUNs. 5. Select View | Refresh in the main menu to refresh the display, then select each LUN, and verify status is “Online”. 6. Reboot the RAID storage and Profile XP media platform using the “System reboot procedure” on page 94. NOTE: If your PFR500 is part of an Open SAN, disregard the previous step, and refer to the instructions in the Open SAN Instruction Manual for powering-off and powering-on the Open SAN. Forcing a replacement drive to rebuild In the event of a disk drive failure, you’ll repair the system by replacing the disk module as soon as possible. Sometimes, after installing the replacement disk module, the drive status is reported as “failed”. In this case, you must use the Disk Utility to force the new drive to rebuild. To force a replacement drive to rebuild: 1. In the GVG Disk Utility, expand the tree view to view the LUN containing the replacement disk module. 2. Right-click the replacement disk icon in the tree view, then select Advanced | Force Rebuild in the context menu. The rebuild process begins. You can verify this by checking the drive status reported in the Disk Utility and the disk module LEDs. On completion, the drive status changes from “rebuild” to “online”. You may need to refresh the GVG Disk Utility display. 13 May 2005 Profile XP System Guide 103 Chapter 3 Working with RAID Storage Using GVG Disk Utility Starting and Stopping disk initialization Initializing the disk array aligns the physical disk drive heads and, where applicable, sets the striping and parity across the disk drives in a newly created logical unit. It takes a very long time to complete and is rarely needed. Initialize disk modules only when instructed to do so by Grass Valley product support. Checking and restoring default PFR500 RAID Controller settings RAID Controller settings are checked every time the GVG Disk Utility is started. When the Disk Utility starts, you may receive a warning message stating that current RAID controller settings are not set to the defaults required by the current Profile XP software or Fiber Channel SCSI software installed. If you do not receive the message, your controller settings are correct. To check and restore PFR500 RAID controller settings: 1. Start GVG Disk Utility, then perform one of the following steps: - If you receive an “incorrect” RAID Controller settings message when GVG Disk Utility opens, continue with step 2 which follows. - If you do not receive an “incorrect” RAID Controller settings message when GVG Disk Utility opens, your settings are correct. 2. In the “incorrect” settings message box, click OK to restore default settings. 104 Profile XP System Guide 13 May 2005 Performing PFR500 maintenance tasks 3. On receiving operation successful message, click OK. RAID Controller status is now reported as “Correct” in the right-hand status pane. 4. Reboot the RAID storage and Profile XP media platform using the “System reboot procedure” on page 94. NOTE: If your PFR500 is part of an Open SAN, disregard the previous step, and refer to the instructions in the Open SAN Instruction Manual for powering-off and powering-on the Open SAN. 13 May 2005 Profile XP System Guide 105 Chapter 3 Working with RAID Storage Using GVG Disk Utility Checking PFR500 disk settings You can check disk drive settings to verify that they are set to factory default and are appropriate for operation in Profile XP installations. To check disk drive settings: 1. In the GVG Disk Utility tree view, right-click the RAID Controller node, then select Advanced | Check Disk Settings in the context menu. 2. On receiving a message, click OK. Settings are reported as “correct” or “incorrect”. If disk settings are reported as incorrect, refer to “Restoring PFR500 disk settings” on page 106. Restoring PFR500 disk settings If for any reason, the disk drive settings are inappropriate for operation in Profile XP installations, they must be restored to default. To check disk drive settings, refer to “Checking PFR500 disk settings” on page 106. To restore disk drive settings: 1. In the GVG Disk Utility tree view, right-click the RAID Controller node, then select Advanced | Restore Disk Settings in the context menu. 2. On receiving an operation successful message, click OK. All disk settings are now correct. 3. Reboot the RAID storage and Profile XP media platform using the “System reboot procedure” on page 94. NOTE: If your PFR500 is part of an Open SAN, disregard the previous step, and refer to the instructions in the Open SAN Instruction Manual for powering-off and powering-on the Open SAN. 106 Profile XP System Guide 13 May 2005 Performing PFR600 maintenance tasks Performing PFR600 maintenance tasks PFR600 maintenance tasks include: • “Downloading PFR600 disk drive firmware” on page 107 • “Replacing a failed disk module” on page 108 • “Starting disk rebuild manually” on page 108 • “Starting and Stopping disk initialization” on page 109 • “Checking and restoring default PFR600 RAID Controller settings” on page 109 • “Disabling a PFR600 RAID controller for removal” on page 110 • “Enabling a PFR600 RAID controller” on page 111 • “Disabling a PFR600 disk module for removal” on page 112 Downloading PFR600 disk drive firmware When upgrading your Profile XP System Software, you may be instructed in the software release notes to upgrade the PFR600 disk drive firmware. This allows you to take advantage of the disk drive enhancements and benefit from improved performance and reliability. To determine your disk drive type and current firmware version, select a disk drive icon in the GVG Disk Utility tree view, then note the drive properties reported in the right-hand pane. Use the following procedure if you need to download disk drive firmware. NOTE: The disk drives on each controller are upgraded one at a time which can take as long as 2 minutes per drive. Also, the Disk Utility allows selecting multiple controllers for disk firmware upgrades, however, upgrades are handled one controller at a time. Take this into consideration when scheduling the upgrade. To download disk drive firmware: 1. In the GVG Disk Utility, right-click a controller in the tree view, then select Advanced | Download Firmware in the context menu. NOTE: You can download firmware to a single disk by right-clicking a disk icon in the tree view. 2. In the Open dialog box, locate the c:\profile\microcode directory, then select the latest .lod file for your disk drive type. For example, use: Use Ciprico_Seagate73LP_<version #>.lod for 73GB Seagate drives Use Ciprico_Seagate181HH_<version #>.lod for 180G Seagate drives Where <version #> specifies the firmware version number. To determine drive type and current firmware version, select a drive in the tree view, then note the drive properties reported in the right-hand pane. 13 May 2005 Profile XP System Guide 107 Chapter 3 Working with RAID Storage Using GVG Disk Utility 3. Click Open. The Progress Report window appears showing the disk firmware download task and the percentage completion. (Disk access LED behavior: flashing green during download; off during disk reboot; flashing green during disk initialization.) 4. Perform step 1 through step 3 to upgrade disk drives for the remaining controllers. 5. When finished, reboot the RAID storage and the Profile XP Media Platform. Refer to “System reboot procedure” on page 94. NOTE: If your PFR600 is part of an Open SAN, disregard the previous step, and refer to the instructions in the Open SAN Instruction Manual for powering-off and powering-on the Open SAN. This concludes the Loading Disk Firmware procedure. Replacing a failed disk module In the event of a disk drive failure, you’ll repair the system by replacing the disk module as soon as possible. Refer to the PFR600 Instruction Manual for information on removing and replacing disk modules. NOTE: Always use GVG Disk Utility to physically identify the failed disk module. Accidently removing the wrong disk module can destroy all media on the disk drives. See “Identifying disk modules prior to removal” on page 3-98. On inserting the replacement disk module, the RAID controller automatically starts rebuilding the drive. You can verify rebuild status by looking at the disk access LED on the front of the disk module, or by checking disk status in GVG Disk Utility. To check disk status in GVG Disk Utility, select the disk module icon in the device tree. Status is reported in the right-hand pane. On completion, the disk drive status changes from Rebuilding to Online. You may need to refresh the GVG Disk Utility display. Starting disk rebuild manually You may need to start disk rebuild manually in the following cases: • If a disk rebuild is interrupted for any reason, such as, a controller failover or power interruption, you must start rebuild again manually. Failed rebuilds do not resume automatically. • If you manually disable a disk before removing it (see “Disabling a PFR600 disk module for removal” on page 112), you must manually start rebuild after the disk module is replaced. To start disk rebuild manually: 1. In GVG Disk Utility, right-click the LUN icon for the affected LUN, then select Advanced | Start Rebuild. 2. To check rebuild status, do one of the following: • Select the replacement disk icon in GVG Disk Utility, then view the disk status in the right-hand pane. You may need to refresh the GVG Disk Utility display. On completion, the drive status changes from Rebuilding to Online. 108 Profile XP System Guide 13 May 2005 Performing PFR600 maintenance tasks • Open the Progress dialog box by selecting View | Progress Report. Starting and Stopping disk initialization Initializing the disk array aligns the physical disk drive heads and, where applicable, sets the striping and parity across the disk drives in a newly created logical unit. It takes a very long time to complete and is rarely needed. Initialize disk modules only when instructed to do so by Grass Valley product support. Checking and restoring default PFR600 RAID Controller settings RAID Controller settings are checked every time the GVG Disk Utility is started. When the Disk Utility starts, you may receive a warning message stating that current RAID controller settings are not set to the defaults required by the current Profile XP software or Fiber Channel SCSI software installed. If you do not receive the message, your controller settings are correct. To check and restore PFR600 RAID controller settings: 1. Start GVG Disk Utility, then perform one of the following steps: - If you receive an “incorrect” RAID Controller settings message when GVG Disk Utility opens, continue with step 2 which follows. - If you do not receive an “incorrect” RAID Controller settings message when GVG Disk Utility opens, your settings are correct. 2. In the “incorrect” settings message box, click OK to restore default settings. 3. On receiving operation successful message, click OK. RAID Controller status is now reported as “Correct” in the right-hand status pane. 13 May 2005 Profile XP System Guide 109 Chapter 3 Working with RAID Storage Using GVG Disk Utility Disabling a PFR600 RAID controller for removal This feature is provided for PFR600 RAID chassis that have redundant RAID controller modules installed. In the event that one of the RAID controllers appears operational, but also reports faults through various log files and status indicators, you can choose to disable the controller and replace it. Disabling the controller and removing it in this way avoids interruptions in signal output that can occur if the module fails or if it is simply hot swapped while it is the active controller. When the replacement RAID controller module is installed, it is automatically enabled and becomes the backup controller. NOTE: Refer to the PFR600 Instruction Manual for procedures on removing and replacing the RAID controller module. To disable a controller: 1. Start the GVG Disk Utility. 2. Expand the tree view to display the controllers. 3. Right-click a controller icon in the tree view, then select Advanced | Disable A Controller or Disable B Controller. 110 Profile XP System Guide 13 May 2005 Performing PFR600 maintenance tasks 4. Click OK to continue. The RAID controller is disabled. You can check controller status in the Disk Utility. You may need to refresh the display. 5. Remove and replace the disabled RAID controller module. Refer to procedures in the PFR600 Instruction Manual. 6. On inserting the replacement RAID controller, it initializes and is automatically enabled to become the “backup” RAID controller. This concludes the Disabling a PFR600 RAID controller for removal procedure. NOTE: If you accidentally disable the wrong controller, you can enable it again. Refer to Enabling a PFR600 RAID controller. Enabling a PFR600 RAID controller This feature is provided in case you accidentally disable the wrong RAID Controller in “Disabling a PFR600 RAID controller for removal” on page 110. If this occurs, you can use the following steps to enable the controller. To enable a RAID controller: 1. In GVG Disk Utility, expand the tree view, then select the controller icon. (Peer controllers that share the same set of disks are automatically selected as a pair.) 2. Check that the peer controller status is Offline. 3. Right-click the controller icon, then select Advanced | Enable A Controller or Enable B Controller. 4. Click OK to continue. 13 May 2005 Profile XP System Guide 111 Chapter 3 Working with RAID Storage Using GVG Disk Utility 5. Check that the peer controller status is now Online. The controller is now online as the backup controller. Disabling a PFR600 disk module for removal In the event that one of the PFR600 disk modules is operational, but begins to report faults through various log files and status indicators, you can choose to disable the disk module and remove it. Disabling the disk module and removing it in this way avoids momentary interruptions in signal output that can occur if the disk fails. After replacing the disabled disk module, you must start disk rebuild manually. To disable a PFR600 disk module for removal: 1. Start GVG Disk Utility. 2. Expand the tree view to display bound disks. 3. Right-click the disk module icon, then select Advanced | Disable Drive. NOTE: Disks modules may not be visible in the tree view if they are part of a newly bound LUN. You must restart your RAID chassis and the Profile XP Media Platform to allow the drive modules to be seen in GVG Disk Utility. 4. Click OK to continue. The disk is disabled, and the disk access LED flashes blue. 5. Remove and replace the disk module. Refer to procedures in the PFR600 Instruction Manual. 6. Wait approximately 1 minute for the disk to initialize. The disk access LED is steady blue. 7. In GVG Disk Utility, right-click the LUN icon for the affected LUN, then select Advanced | Start Rebuild. 8. To check rebuild status, do one of the following: • Select the replacement disk icon in GVG Disk Utility, then view the disk status in the right-hand pane. You may need to refresh the GVG Disk Utility display. On completion, the drive status changes from Rebuilding to Online. • Open the Progress dialog box, by clicking View | Progress Report. 112 Profile XP System Guide 13 May 2005 Performing PFR700 maintenance tasks Performing PFR700 maintenance tasks PFR700 maintenance tasks include: • “Downloading PFR700 disk drive firmware” on page 113 • “Replacing a failed disk module” on page 114 • “Disabling a PFR700 RAID controller for removal” on page 114 • “Disabling a PFR700 disk module for removal” on page 115 • “Configuring PFR700 network and SNMP settings” on page 116 Downloading PFR700 disk drive firmware When upgrading your Profile XP System Software, you may be instructed in the software release notes to upgrade the PFR700 disk drive firmware. This allows you to take advantage of the disk drive enhancements and benefit from improved performance and reliability. To determine your disk drive type and current firmware version, select a disk drive icon in the GVG Disk Utility tree view, then note the drive properties reported in the right-hand pane. Use the following procedure if you need to download disk drive firmware. NOTE: The disk drives on each controller are upgraded one at a time which can take as long as 2 minutes per drive. Also, the Disk Utility allows selecting multiple controllers for disk firmware upgrades, however, upgrades are handled one controller at a time. Take this into consideration when scheduling the upgrade. To download disk drive firmware: 1. In the GVG Disk Utility, right-click a controller in the tree view, then select Advanced | Download Firmware in the context menu. NOTE: You can download firmware to a single disk by right-clicking a disk icon in the tree view. 2. In the Open dialog box, locate the c:\profile\microcode directory, then select the latest file for your disk drive type. To determine drive type and current firmware version, select a drive in the tree view, then note the drive properties reported in the right-hand pane. 13 May 2005 Profile XP System Guide 113 Chapter 3 Working with RAID Storage Using GVG Disk Utility 3. Click Open. The Progress Report window appears showing the disk firmware download task and the percentage completion. 4. Perform step 1 through step 3 to upgrade disk drives for the remaining controllers. 5. When finished, reboot the RAID storage and the Profile XP Media Platform. Refer to “System reboot procedure” on page 94. NOTE: If your PFR700 is part of an Open SAN, disregard the previous step, and refer to the instructions in the Open SAN Instruction Manual for powering-off and powering-on the Open SAN. This concludes the Loading Disk Firmware procedure. Replacing a failed disk module In the event of a disk drive failure, you’ll repair the system by replacing the disk module as soon as possible. Refer to the PFR700 Instruction Manual for information on removing and replacing disk modules. NOTE: Always use GVG Disk Utility to physically identify the failed disk module. Accidently removing the wrong disk module can destroy all media on the disk drives. See “Identifying disk modules prior to removal” on page 3-98. On inserting the replacement disk module, the RAID controller automatically starts rebuilding the drive. You can verify rebuild status by looking at the disk access LED on the front of the disk module, or by checking disk status in GVG Disk Utility. To check disk status in GVG Disk Utility, select the disk module icon in the device tree. Status is reported in the right-hand pane. On completion, the disk drive status changes from Rebuilding to Online. You may need to refresh the GVG Disk Utility display. Disabling a PFR700 RAID controller for removal This feature is provided for PFR700 RAID chassis that have redundant RAID controller modules installed. In the event that one of the RAID controllers appears operational, but also reports faults through various log files and status indicators, you can choose to disable the controller and replace it. Disabling the controller and removing it in this way avoids interruptions in signal output that can occur if the module fails or if it is simply hot swapped while it is the active controller. When the replacement RAID controller module is installed, it is automatically enabled and becomes the backup controller. NOTE: Refer to the PFR700 Instruction Manual for procedures on removing and replacing the RAID controller module. To disable a controller: 1. Start the GVG Disk Utility. 2. Expand the tree view to display the controllers. 3. Right-click a controller icon in the tree view, then select Advanced | Disable A Controller or Disable B Controller. 114 Profile XP System Guide 13 May 2005 Performing PFR700 maintenance tasks 4. Click OK to continue. The RAID controller is disabled. You can check controller status in the Disk Utility. You may need to refresh the display. 5. Remove and replace the disabled RAID controller module. Refer to procedures in the PFR700 Instruction Manual. 6. On inserting the replacement RAID controller, it initializes and is automatically enabled to become the “backup” RAID controller. This concludes the Disabling a PFR700 RAID controller for removal procedure. NOTE: If you accidentally disable the wrong controller, you can enable it again by removing it and then replacing it in the chassis. Disabling a PFR700 disk module for removal In the event that one of the PFR700 disk modules is operational, but begins to report faults through various log files and status indicators, you can choose to disable the disk module and remove it. Disabling the disk module and removing it in this way avoids momentary interruptions in signal output that can occur if the disk fails. The disabled state is persistent and the disk remains disabled even if the RAID chassis is restarted. After replacing the disabled disk module, the disk rebuild process starts automatically, which also enables the disk module. To disable a PFR700 disk module for removal: 1. Start GVG Disk Utility. 2. Expand the tree view to display bound disks. 3. Right-click the disk module icon, then select Advanced | Disable Drive. 13 May 2005 Profile XP System Guide 115 Chapter 3 Working with RAID Storage Using GVG Disk Utility NOTE: Disks modules may not be visible in the tree view if they are part of a newly bound LUN. You must restart your RAID chassis and the Profile XP Media Platform to allow the drive modules to be seen in GVG Disk Utility. 4. Click OK to continue. The disk is disabled, and the disk fault LED is steady amber. 5. Remove and replace the disk module. Refer to procedures in the PFR700 Instruction Manual. 6. Wait approximately 1 minute for the disk to initialize. The disk ready LED is flashing. 7. To check rebuild status, do one of the following: • Select the replacement disk icon in GVG Disk Utility, then view the disk status in the right-hand pane. You may need to refresh the GVG Disk Utility display. On completion, the drive status changes from Rebuilding to Online. • Open the Progress dialog box, by clicking View | Progress Report. NOTE: If you accidentally disable the wrong disk module, you can enable it again by removing it and then replacing it in the chassis. Configuring PFR700 network and SNMP settings Network and SNMP settings are set and stored on the LAN card. Therefore the PFR700 RAID chassis, including its one or two RAID controllers, is a single networked device. This is different than other PFR series RAID devices in which each controller is a networked device. You can use the GVG Disk Utility to configure the following settings for the PFR700 RAID chassis: • IP address • Subnet mask • Gateway Address • SNMP trap destinations To configure these settings, do the following: 1. In the GVG Disk Utility, right-click the icon for a PFR700 controller and select Set Network Properties. The Controller Network Settings dialog box opens. 116 Profile XP System Guide 13 May 2005 Resetting the PFC500 system clock 2. Enter network settings for the RAID chassis. 3. For each SNMP manager to which you want to send SNMP trap messages, enter the IP address of the PC hosting the manager. If you are monitoring the PFR700/E with NetCentral, enter the IP address of the NetCentral server (NetCentral 4.x and higher) or NetCentral monitoring station (NetCentral 3.x and lower). 4. Click OK to save settings and close. 5. Restart the RAID chassis to put SNMP configuration changes into effect. Resetting the PFC500 system clock Use the following procedure to set the system clock on all PFC500 RAID Storage chassis connected. This procedure sets the PFC500 RAID controller clock to the Profile XP system clock (or the clock of the machine on which the Disk Utility is running). To reset the PFC500 clock: 1. In the GVG Disk Utility tree view, right-click the PFC500 node, then select Reset Clock in the context menu. 2. On receiving an operation successful message, click OK. 13 May 2005 Profile XP System Guide 117 Chapter 3 118 Working with RAID Storage Using GVG Disk Utility Profile XP System Guide 13 May 2005 Chapter 4 Adding or Removing Channels Profile applications use channels to control disk recording and playback. A channel defines a logical collection of Profile video, audio, and timecode resources and is identified by a unique name. This chapter describes how you can remove channels you no longer use and how to add and configure new channels for your specific needs. Once you add and configure a new channel, it becomes available for use by Profile applications. Using the Channel Configuration dialog box You use the Channel Configuration dialog box in Configuration Manager to remove, add and configure channels. The Channel Configuration dialog box allows you to define channel properties, including: • Channel name • Channel type - DVCAM Player/Recorder - DVCPRO 25 Player/Recorder - DVCPRO 50 Player/Recorder - MPEG D10 Player/Recorder - MPEG Player - MPEG Recorder - MPEG Player/Recorder - MPEG Player/Recorder (Dec + Enc) - HD/SD MPEG Player - HD MPEG Player - HD MPEG Recorder - HD MPEG Player/Recorder • Video inputs and outputs • Aspect ratio conversion for up- and down-conversion • Audio inputs and outputs • Timecode sources (inputs and outputs) The Channel Configuration dialog box also allows you to enable Browse Video for a video track. Browse video is MPEG-1 proxy video that is recorded along with the track. 13 May 2005 Profile XP System Guide 119 Chapter 4 Adding or Removing Channels Displaying the Channel Configuration dialog box To display the Channel Configuration dialog box: In the Configuration Manager window, choose Channel Configuration. The Channel Configuration dialog box appears. 120 Profile XP System Guide 13 May 2005 Working with channels Working with channels Listed here are a few things to consider when working with channels and the Channel Configuration dialog box. • Clicking the Finish button saves the changes you’ve made to the channels and closes the Configuration Manager dialog box. • If you make changes to a channel while it is in use by an application, you must reacquire the channel in the application, otherwise you won’t see the change until the next time the application is started. • When the Channel Configuration dialog box is opened, it allocates all available outputs so the effect of crosspoint changes may be seen as you make them. • Adding and configuring channels is not dependent on the number or availability of video, audio, and timecode resources since you are only defining a channel. Resources are allocated when a channel is selected by a Profile application. Only one instance of a channel can be used at a time. • Configuration Manager limits the number of channels you can define to sixteen. If you need to define more than sixteen channels, consider saving channel configurations and then defining new ones. Refer to “Saving and restoring your system settings” on page 57. Default settings for channels you add When you add a channel, the new channel is created with settings derived from the current channel. The current channel is the channel tab selected in the Channel Configuration dialog box. Channel settings that are copied include channel type, number of video, audio, uncompressed VBI lines, and timecode tracks, video quality, still play mode, and audio window size. After adding a channel, all you have to do is specify video, audio, and timecode inputs and outputs. When a channel is added, it is given a default name. You may change the name by entering it in the name text box in the channel tab. Channel names can have up to 32 characters. 13 May 2005 Profile XP System Guide 121 Chapter 4 Adding or Removing Channels Why resources appear dimmed, red, or in use The channel configuration dialog box uses colored text to display resource names to help prevent you from creating resource conflicts that could occur if you try to use channels at the same time. When a resource, such as a video output, is not assigned to any channel, the check box next to its name is cleared and its name is in black print. If the resource is selected on another channel tab, its check box and name are dimmed. Dimmed text Indicates the resource is selected on another channel tab. If you select a resource that’s already selected on another channel tab, its text changes from dimmed to red. Selecting a resource assigned to another channel is not necessarily a problem. You can have several channels that use the same resources. However, channels assigned the same resource will display a Warning symbol on their channel tabs because the channels cannot be used at the same time. (See “Using the Warning symbol to find shared resources” on page 4-124.) Red text Indicates the resource is selected on more than one channel tab. The words “in use” appear next to a resource name when an application is currently using the resource. Resources that are in use are not effected by your crosspoint selections in the Channel Configuration dialog box. (in use) Indicates the resource is in use by an application. You can use Tool Tips to find out which application is using the resource that is marked “in use”. See “Using Tool Tips to manage resources” on page 123. NOTE: You can select a resource marked “in use”, but you won’t see the crosspoint change because the resource is in use by an application. 122 Profile XP System Guide 13 May 2005 Using Tool Tips to manage resources Using Tool Tips to manage resources The Channel Configuration dialog box uses Tool Tips to provide additional information about how a resource is used. When you hold the cursor for a short period of time over a resource displayed as gray, red, or “in use”, a Tool Tip will appear showing status of the resource. • If the resource is assigned to another channel (dimmed or red) the Tool Tip displays the channel name. • If the current channel has selected a resource that is in use, the Tool Tip displays the name of the application using the resource and the name of the machine running the application. 13 May 2005 Profile XP System Guide 123 Chapter 4 Adding or Removing Channels Using the Warning symbol to find shared resources The Warning symbol appears on channel tabs that share the same resource. This feature helps you identify resource conflicts which will occur if you try to use both channels at the same time. To determine which resource is assigned to more than one channel: 1. Click on one of the channel tabs displaying the Warning symbol. 2. Select the Track in the configuration tree displaying the Warning symbol, then click the Crosspoints button. 3. The resource assigned to more than one channel is displayed in “red” text. 124 Profile XP System Guide 13 May 2005 Using the Summary button to review channel settings Using the Summary button to review channel settings Choosing the Summary button opens the channel summary dialog box which provides a list of channels and the resources assigned to them. The Summary dialog box allows you to review all channels and their settings as you scroll through the channel summary list. When the dialog box opens, the display automatically scrolls to show the properties of the channel tab you have selected. A similar summary dialog box appears in Profile applications to help you when you are selecting channels. 13 May 2005 Profile XP System Guide 125 Chapter 4 Adding or Removing Channels Adding and configuring a new channel Adding a channel involves naming the channel, choosing the channel type and number of video, audio, and timecode tracks, along with the crosspoints for each track. To add a channel Use the Add Channel button in the Channel Configuration dialog box to add a new channel. When you click the Add Channel button, a new channel is created with the same properties as the current channel tab selected. 1. Click the channel tab most similar to the channel you want to configure in the Channel Configuration dialog box 2. Click the Add Channel button. Entering channel name and description You can enter the name to identify the new channel. You can also enter text into the channel description window. The channel description is displayed along with the channel name in Profile applications and can help operators select channels. For example, a channel description could be “Weekend news setup” or “Use for play channel in TimeDelay”. To enter channel name and description: 1. Enter a channel name in the Name text box. 2. Click the channel icon ( Description text box. 126 Profile XP System Guide ) in the configuration tree to display the Channel 13 May 2005 Entering channel name and description Name text box Description box 3. Enter a channel description in the Description text box. The channel description is displayed with other channel properties when the Summary button is selected. See “Using the Summary button to review channel settings” on page 125. Profile applications can also show the channel descriptions to help you select the appropriate channel. 13 May 2005 Profile XP System Guide 127 Chapter 4 Adding or Removing Channels Selecting the channel type You can use the Type drop-down list to change the channel type. Channel types are described in the following table. Channel Type Resource Used Description DVCAM Player/ Recorder Video codec configured as DVCAM Can record and play clips, but not at the same time. Codec type must be set to DVCPRO 25. DVCPRO 25 Player/ Recorder Video codec configured as DVCPRO 25 Can record and play clips, but not at the same time. DVCPRO 50 Player/ Recorder Video codec configured as DVCPRO 50 Can record and play clips, but not at the same time. MPEG D10 Player/ Recorder Video codec configured to record MPEG D10 format Can record clips using MPEG D10 format. Recorded clips can be loaded and played using any MPEG Player or Player/Recorder channel. MPEG Recorder Encoder only or Video codec configured as MPEG Encoder Can only record clips. Recorded clips must be loaded and played using an MPEG Player or Player/Recorder Channel. MPEG Player Decoder only or Video codec configured as MPEG Decoder Can only play clips. MPEG Player/Recorder Decoder and Encoder (PVS1000) or one video codec (PVS1100). Can record and play clips, but not at the same time. MPEG Player/Recorder (Dec + Enc) Decoder and Encoder (PVS1100). Can record and play clips, but not at the same time. Uses two codec resources. HD/SD MPEG Player HD Decoder only Can only play MPEG 4:2:0 clips. Clips may be HD or SD, and are up- or down-converted appropriately for the assigned output. Requires Agile Output option. HD MPEG Recorder HD Encoder only Can only record clips. Recorded clips must be loaded and played using a Player or Player/ Recorder Channel. HD MPEG Player HD Decoder only Can only play clips. HD MPEG Player/Recorder HD Decoder and HD Encoder Can record and play clips, but not at the same time. The channel types that appear in the drop-down list depend on the hardware capabilities of the media platform. DVCAM, DVCPRO 25 and 50 channels only appear when Video Processor boards are present. HD/SD and HD MPEG channel types appear only when high definition encoders, decoders, and I/O boards are present. The channel types you choose will affect how many channels you can operate at the same time. On Profile XP systems with separate MPEG encoders and decoders, an MPEG Player/Recorder channel consumes both an encoder and decoder, but uses only one at a time. Defining channels that can only play or only record uses resources more 128 Profile XP System Guide 13 May 2005 Selecting the channel type efficiently, but does not allow you to play and record using a single channel. Enabling browse video consumes a standard definition encoder, preventing it from being used with broadcast quality video. To change the channel type: 1. Select Channel Configuration in the Configuration Manager window. The Channel Configuration dialog box appears. 2. Select the tab for the channel you want to modify. 3. Select an appropriate channel type. Depending on the channel type, different codec or encoder/decoder information is displayed below the configuration tree. Video quality and crosspoints remain the same after changing channel type. NOTE: The Browse Video option is available only in media platforms equipped with standard definition MPEG encoders or video codecs configured as MPEG encoders. Browse video is not available with high definition MPEG encoders. 13 May 2005 Profile XP System Guide 129 Chapter 4 Adding or Removing Channels Selecting video quality and crosspoints You’ll need to select which video inputs and outputs you want a channel to use as well as the video quality for channels that can record. The Channel Configuration dialog box allocates all available outputs so that you can monitor your crosspoint selections. The black video input, available only as an SD input, can be used to verify video output routing. To select input and output resources for each video track: 1. Double-click the video icon ( ) to expand the configuration tree. 2. Choose a video track in the configuration tree, such as Track 1. 3. Click the Crosspoints button, then select a video input from the Video Input check boxes. You can choose only one video input for a video track. 4. With the video Crosspoints button still selected, choose a video output from the Video Output(s) list. You can choose one or more video outputs for a video track. Each output corresponds to one of the video output connectors on the back of the Profile XP system. NOTE: You can temporarily select the internal colorbars (only with SD) to verify crosspoint routing. Play channels in E to E mode will display colorbars if selected. 130 Profile XP System Guide 13 May 2005 Selecting video quality and crosspoints NOTE: Quality selections are not applicable to DVCPRO channels. 5. Select the video data rate using the Video Quality drop-down list. Video quality settings for each data rate are shown in the table. Standard Definition Quality Settings Data Rate Chrominance Sampling GoP Draft 4 Mbps 4:2:0 Low 8 Mbps IBBPBBPBBPBBPBBP (PVS1000) IBPBPBPBPBPB (PVS1100) Medium (default) 15Mbps High 24Mbps High Definition Quality Settings Data Rate GoP Low 30 Mb/s IBBPBBPBBPBBPBBP (default) Medium (default) 55 Mb/s High 80 Mb/s 4:2:2 You can customize video quality settings using the Custom Video Quality Settings dialog box. Refer to “Defining and selecting a custom video quality preset” on page 162. 13 May 2005 Profile XP System Guide 131 Chapter 4 Adding or Removing Channels 6. Click the Browse Video check box if you want to add MPEG-1 proxy video to the track. NOTE: The Browse Video option is available only in media platforms equipped with standard definition MPEG encoder boards. Browse video is not available with video codecs configured as MPEG encoders or with high definition MPEG encoders. 132 Profile XP System Guide 13 May 2005 Selecting video quality and crosspoints 7. Click Browse Video. Select an encoder for the browse video. The size of the MPEG-1 video image when played back is 352 x 240 for NTSC, and 352 x 288 for PAL. NOTE: The MPEG encoder that you select for use with browse video is dedicated to that use and is no longer available for encoding broadcast quality video. 13 May 2005 Profile XP System Guide 133 Chapter 4 Adding or Removing Channels 8. Select the browse video data rate using the Browse Video Quality drop-down list. Browse video quality settings for each data rate are shown in the table. Browse Video Quality Settings Data Rate GoP Draft .5 Mbps IBBPBBPBBPBBPBBP (default) Low .8 Mbps Medium 1.2Mbps VHS Quality (default) 1.5Mbps You can customize video quality settings using the Custom Video Quality Settings dialog box. Refer to “Defining and selecting a custom video quality preset” on page 162. 134 Profile XP System Guide 13 May 2005 Setting the SD MPEG recorder aspect ratio Setting the SD MPEG recorder aspect ratio When you record standard definition material with an MPEG recorder, you can specify the aspect ratio to be used when that material is played out on an HD output. If you select an aspect ratio of 16:9, this setting overrides the default up-conversion aspect ratio setting for the playout channel. The aspect ratio attribute is saved as part of the MPEG video media file. If the clip is transferred to another machine or used as part of a complex movie, the attribute remains in effect. Once the clip has been recorded, you can use Media Manager to change the clip’s aspect ratio when it is up-converted for playout on an HD output. This attribute applies to all clips recorded on a channel with this setting. To set the aspect ratio when recording SD MPEG material: 1. Double-click the video icon ( ) to expand the configuration tree. 2. Choose a video track in the configuration tree, such as Track 1. 3. Click the Aspect Ratio button to see the aspect ratio choices. 4. Select the desired aspect ratio, then click Finish. 13 May 2005 Profile XP System Guide 135 Chapter 4 Adding or Removing Channels Selecting playout aspect ratio conversion An HD/SD MPEG Player channel allows you to play SD and HD MPEG 4:2:0 clips through the same output, either HD SDI or SD SDI. If you select an HD output, all SD material is up-converted to HD. When this takes place, you can specify how the aspect ratio of your material is modified for the 16:9 HD display. Similarly, if you use an SD output, all HD material is down-converted to SD. The aspect ratio of your HD material is adjusted for the SD display. NOTE: If you define two HD/SD MPEG Player channels using HD decoders on the same board, both must use the same output type, either standard definition SDI or high definition HD-SDI. If you want to use different output types for HD/SD MPEG Player channels, you must use HD decoders on different boards. Once you have selected the output to be used with your HD/SD MPEG Player, you can select the default up- or down-conversion for clips played on that channel. You can override this setting by modifying the clip’s properties using Media Manager. 136 Profile XP System Guide 13 May 2005 Selecting playout aspect ratio conversion Setting up-conversion aspect ratio To select set the aspect ratio conversion for SD material on an HD/SD MPEG Player channel on an HD output: 1. Double-click the video icon ( ) to expand the configuration tree. 2. Choose a video track in the configuration tree, such as Track 1. 3. Click the Up Conversion button to see the aspect ratio choices. 4. Select the desired aspect ratio conversion from the available options - Pillarbox - The 4:3 aspect ratio is maintained, centered on the screen, with black bars filling the left and right portions of the 16:9 display. - Half Pillarbox - The picture aspect ratio is maintained, but the image is slightly enlarged. The top and bottom of the image are slightly cropped, and thin black bars fill the left and right portions of the 16:9 display. - Zoom - The picture aspect ratio is maintained, but the image is enlarged so that it horizontally fills the HD display. The top and bottom of the 4:3 SD image are cropped to fit in the 16:9 display. - Stretch to Fit - The picture aspect ratio is distorted. The image fills the screen vertically without cropping, and is stretched horizontally to fill the 16:9 display. This conversion up-converts Full Height Anamorphic (FHA) 16:9SD material. 13 May 2005 Profile XP System Guide 137 Chapter 4 Adding or Removing Channels Setting down-conversion aspect ratio To select set the aspect ratio conversion for HD material on an HD/SD MPEG Player channel on an SD output: 1. Double-click the video icon ( ) to expand the configuration tree. 2. Choose a video track in the configuration tree, such as Track 1. 3. Click the Down Conversion button to see the aspect ratio choices 4. Select the desired aspect ratio conversion from the available options - Letterbox - The 16:9 aspect ratio is maintained, centered on the screen, with black bars filling the top and bottom portions of the 4:3 display. - Half Letterbox - The picture aspect ratio is maintained, but the image is slightly enlarged. The left and right sides the image are slightly cropped, and thin black bars fill the top and bottom portions of the 4:3 display. - Crop - The picture aspect ratio is maintained, but the image is enlarged so that it vertically fills the SD display. The left and right sides of the 16:9 HD image are cropped to fit in the 4:3 SD display. - Compress - The picture aspect ratio is distorted. The image fills the screen horizontally without cropping, and is stretched vertically to fill the 4:3 display. This conversion generates Full Height Anamorphic (FHA) 16:9 SD material. 138 Profile XP System Guide 13 May 2005 Selecting audio channels for each audio track Selecting audio channels for each audio track To select audio channels for each audio track: 1. Double click the Audio icon ( ) to expand the configuration tree. 2. Select the audio Track icon in the configuration tree. 3. For each pair of audio tracks, select an audio channel pair by placing a check in the appropriate check box. You can change the audio format for the audio channels using Configuration Manager (refer to “Changing the audio I/O format” on page 197). 13 May 2005 Profile XP System Guide 139 Chapter 4 Adding or Removing Channels Selecting timecode I/O for each timecode track To select timecode inputs and outputs for each timecode track: 1. Double-click the Timecode icon ( ) to expand the configuration tree. 2. Click the Crosspoints button and then select a timecode input from the Timecode Input list. If you choose TC Generator, refer to “Using the internal timecode generators” on page 212 for instructions on setting up the timecode generator. 3. With the Crosspoints button still selected, choose a timecode output from the Timecode Output(s) list. NOTE: The VITC output listed corresponds to the video output assigned to the channel. For example, “SDI-VITC-OutA-J5” appears in the Timecode Output list box for Vtr1 when “SDI-OutA-J5” is selected as the video output. If you change a video output for a channel, the VITC output listed also changes. 4. Click the Finish to save your channel settings and close the Channel Configuration dialog box. You can now select the new channel in your Profile application. 140 Profile XP System Guide 13 May 2005 Removing a channel Removing a channel You can remove a channel that is no longer needed. Once a channel is removed, it cannot be recalled again. You will have to create it again by using the Add Channel button. To remove a channel: 1. Click the tab of the channel to be removed. 2. Click the Remove Channel button in the Channel Configuration dialog box. 3. Click Finish to save the change and close the dialog box. 13 May 2005 Profile XP System Guide 141 Chapter 4 142 Adding or Removing Channels Profile XP System Guide 13 May 2005 Chapter 5 Modifying a Channel: Video Settings You can use Configuration Manager to customize channel video settings to satisfy the needs of your video system. Using Configuration Manager you can: • Adjust video output timing for any channel. • Change the video standard for the system. • Specify the compression type for each video codec • Change the video input/outputs used by a channel. • Change the compression settings for a channel. • Select the video still-play mode • View the status of the video input signal for a channel. • Set up timecode burn-in and text overlay on the optional video monitor board. Adjusting video output timing Two output timing modes are provided for timing the Profile XP Media Platform into your system: Zero Timed mode and E to E Timed mode. In Zero Timed mode, the playout timing of all video outputs are set to match zero time of the system reference. In E to E Timed mode, playout timing is set to match the 16 line E to E signal delay through the system. The timing mode you choose depends on how you use the Profile XP system. When using the Profile XP system as a playout source, you will, most likely use Zero Timed output mode so that video output timing will be zero timed. If you are using the Profile XP system to switch between playout and video input signals, you must use E to E Timed mode so that playout timing matches E to E timing through the system. This ensures clean switching between the video input and decoder output. With the Profile XP system timing controls, you can make additional playout timing adjustments in both video output timing modes to meet downstream system requirements. 13 May 2005 Profile XP System Guide 143 Chapter 5 Modifying a Channel: Video Settings Adjusting playout timing to match zero time In Zero Timed Output mode, all playout timing is set to match the system reference timing. You can use the Video Output Timing Offset adjustment, provided for each video output, to meet downstream timing requirements. To adjust playout timing offset to match zero time: 1. Choose Video Timing in the Configuration Manager window. The Video Timing dialog box appears. 2. Click Next to navigate to Video Timing page 4 of 5, Reference Timing Offset. 3. Select Zero-Timed mode, then click Finish. Playout timing is now set to match internal reference. NOTE: When you change the playout timing mode, restart all Profile applications currently using the system. 4. Some playout timing adjustment may be required to satisfy downstream timing requirements in your system. If so, adjust playout timing as follows: a. Select Video Timing in the Configuration Manager window. The Video Timing dialog box appears. b. Click Next to navigate to Video Timing page 3 of 5. NOTE: The video output timing page can show HD outputs, SD outputs, or both depending on the system reference and video standard selected. 144 Profile XP System Guide 13 May 2005 Adjusting playout timing to match zero time Delay Advance c. Select a video output from the Video Output Timing list or click Select All to adjust all outputs at the same time. d. Use the Output Timing Offset controls to adjust playout timing to meet your timing requirements. e. Repeat step c and step d for the remaining video outputs, if required, then select Finish. 13 May 2005 Profile XP System Guide 145 Chapter 5 Modifying a Channel: Video Settings Adjusting playout timing to match E to E timing In E to E Timed Output mode, all playout timing is delayed from the system reference by +16 lines to match the E to E delay through the system. This ensures clean switching between video inputs and decoders outputs. You can use the Output Timing Offset adjustment, provided for each video output, to meet downstream timing requirements. To adjust playout timing to match E to E timing: 1. Choose Video Timing in the Configuration Manager window. The Video Output Timing dialog box appears. 2. Click Next to navigate to Video Timing page 4 of 5, Reference Timing Offset. 3. Select E to E output timing mode, then click Finish. Playout timing is now set to match E to E timing. NOTE: If you changed the playout timing mode, restart all Profile applications currently using the system. 4. Some playout timing adjustment may be required to satisfy downstream timing requirements in your system. If so, adjust playout timing as follows: a. Select Video Timing in the Configuration Manager window. The Video Timing dialog box appears. b. Click Next to navigate to Video Timing page 3 of 5. 146 Profile XP System Guide 13 May 2005 Adjusting playout timing to match E to E timing Delay Advance c. Select a video output from the Video Output Timing list or click Select All to adjust all outputs at the same time. d. Use the Output Timing Offset controls to adjust playout timing to meet your timing requirements. e. Repeat step c and step d for the remaining video outputs, if required, then select Finish. 13 May 2005 Profile XP System Guide 147 Chapter 5 Modifying a Channel: Video Settings Adjusting system reference timing to offset all playout timing Adjusting system reference timing offsets all playout timing relative to the reference. The reference timing should only be changed if the downstream timing requirements cannot be met by adjusting the video output timing. To adjust system timing relative to system reference: 1. Choose Video Timing in the Configuration Manager window. The Video Timing dialog box appears. 2. Click Next to navigate to Video Timing page 4 of 5, Reference Timing Offset. The controls that appear on this page and their labeling depend on the video standard and timing reference you’ve chosen. Notice that the progressive HD video standard (720p) does not have a field adjustment, just line and pixel offsets, while the interlaced video standards (standard definition and 1080i) do have a field adjustment. 3. Adjust system timing using the System Reference Timing Offset controls, then click Finish. 148 Profile XP System Guide 13 May 2005 Adjusting system reference timing to offset all playout timing Delay Advance Delay Advance 13 May 2005 Profile XP System Guide 149 Chapter 5 Modifying a Channel: Video Settings Recording synchronous and asynchronous feeds The Profile XP Media Platform is a synchronous device. All the outputs are locked to the house reference and all the inputs must be genlocked to that reference and at zero time. The Profile XP Media Platform inputs can handle the anomalous asynchronous case without interruption; video and audio are resampled to the house clock and maintain phase within a window of one video frame. This resampling is not intended to take the place of a frame synchronizer. It provides some protection if an untimed signal is routed to an input, although loss of sync events may result in lip-sync errors. NOTE: If you are using the Profile XP Media Platform to switch between video inputs and decoder outputs (playback), you must set the output timing mode to E to E Timed Outputs. For more information see “Adjusting video output timing” on page 143. 150 Profile XP System Guide 13 May 2005 Changing the system video standard Changing the system video standard Changing the system video standard resets the Profile XP system hardware for operation with one of the following line standards: • 525/60 - Standard definition NTSC • 625/50 - Standard definition PAL • 1080i - High definition interlaced • 720p - High definition progressive To change the system video standard: 1. Choose Video Timing in the Configuration Manager window. Page 1 of the Video Timing dialog box, System Reference, appears. 2. Select the reference signal that will be used with your system on the Genlock input and click Next to go to the next page. 13 May 2005 Profile XP System Guide 151 Chapter 5 Modifying a Channel: Video Settings 3. Select the video standard that you wish to use for your HD channels. If you have installed an Agile Output license, this is the format to which your SD material will be up-converted when you play it on an HD output through an HD decoder. NOTE: The choice of system references determines which video standards are available for selection on the Video Standard page. NOTE: After changing the system reference or video standard, you must restart all Profile control applications currently using the system resources. 4. Click Finish to save your settings. 152 Profile XP System Guide 13 May 2005 Configuring the video codec type Configuring the video codec type On the Profile XP media platforms equipped with one or more Video Processor boards, you can configure each of the codecs to be one of five types. The type principally applies to the video compression used when recording. Any of these codecs can play all standard definition clips of any of these supported format seamlessly, back to back, without any configuration changes. • DVCPRO 25 Codec — This type uses the DVCPRO compression format at 25Mbps. To configure a channel as DVCPRO 25, you must have at least one codec configured as this type. • DVCPRO 50 Codec — This type uses the DVCPRO compression format at 50Mbps. This codec type is available as a selection only if you have the license for 50Mbps operation. To configure a channel as DVCPRO 50, you must have at least one codec configured as this type. • MPEG Encoder — This type configures the codec to be an MPEG encoder for use with MPEG recorder and MPEG D10 recorder channel types. It is important to remember that these encoders have different capabilities than the encoders on the Profile XP MPEG Encoder board. Video is encoded only at bit rates up to 25Mbps or with the license, up to 50Mbps. • MPEG Decoder — This type configures the codec to be an MPEG decoder for use in playing out standard definition MPEG video. • MPEG Codec — This type configures the codec to be an MPEG codec, able to switch from Play to Record without using a second codec resource. The MPEG codec supports video at bit rates up to 25Mbps, or with the license, up to 50Mbps, including MPEG D10. Choose this configuration for use with MPEG Player/ Recorder or MPEG D10 Player/Recorder channels NOTE: When you select or change a video codec type, you must restart the media platform for the change to take effect. To configure a video codec: 1. Choose Video Codec in the Configuration Manager window. The Video Codec dialog box appears. The DVCPRO 50 codec type will not appear if you do not have the 50Mbps license. 13 May 2005 Profile XP System Guide 153 Chapter 5 Modifying a Channel: Video Settings 2. Select one or more codecs from the list, and click one of the Video Codec Type options. 3. Click Finish to save your settings. 4. Restart the media platform to put the codec type selection into effect. 154 Profile XP System Guide 13 May 2005 Selecting the video I/Os used by a channel Selecting the video I/Os used by a channel You can use the Channel Configuration dialog box to change the video input and outputs used by a channel. To change video input and output used by a channel: 1. Choose Channel Configuration in the Configuration Manager window. The Channel Configuration dialog box appears. 2. Click the tab for the channel you want to modify. 3. Click the Video icon ( ), then click the video track you want to modify. 4. Click the Crosspoints button, then select the video input and video outputs you want to use. For information on why resources appear dimmed, red, or “in use”, refer to “Why resources appear dimmed, red, or in use” on page 122. 5. Click Finish to save your changes and close the Channel Configuration dialog box. NOTE: If the channel is currently in use by an application, it must be reselected within the application before your changes will take effect. Refer to the user manual for the Profile application you are using. 13 May 2005 Profile XP System Guide 155 Chapter 5 Modifying a Channel: Video Settings Selecting video quality for a channel NOTE: Quality selections are not applicable to DVCPRO channels. You can manage storage capacity and video quality by adjusting the channel MPEG-2 compression settings. If you have enabled browse video for the channel, you can adjust the MPEG-1 settings in a similar manner. Using the Video Quality and Browse Video Quality drop-down lists, you can change compression settings by selecting one of the video quality presets provided (shown in the table), or you can define and select a custom preset. Selecting a preset determines the data rate, chrominance sampling method and group of pictures (GoP) structure used during recording. Quality Preset MPEG-1 Data rate in Mbps (Browse Video) MPEG-2 Data rate in Mbps (Standard Def) MPEG-2 Data rate in Mbps (High Def) Draft .4 4 Low .8 8 30 Medium (default) 1.2 15 50 High (VHS Quality, default for browse video) 1.5 24 80 Custom 1 to 4 .3-1.5 in increments of .1 4-50 in increments of 4 (12 default) Chrominance Sampling Method Group of Pictures (GoP)* 4:2:0† IBBPBBPBBPBBPBBP (PVS1000) IBPBPBPBPBPB (PVS1100, PVS3000, PVS3500) 4:2:2 (4:2:0 only in HD and browse video) 4:2:2 (default) or 4:2:0 (default for browse video) Choose from I, IP, IBP, IBBP, IBPBP, IBBPBBP, IBPBPBPBP, IBBPBBPBBP, IBBPBBPBBPBBP, and IBBPBBPBBPBBPBBP (PVS1000) or, I, IP, IBPB, IBPBPB, IBPBPBPB, IBPBPBPBPB, and IBPBPBPBPBPB (PVS1100, PVS3000, PVS3500) * Profile XP applications can play but not record clips using open GoP. However, third party applications can be written for the Profile XP system that do both. † Video recorded at 4:2:0 on the Video Processor board (PVS1100, PVS3000, and PVS3500) begins at line 23, and so does not include VBI information such as VITC in the compressed video. You can select MPEG D10 bitrates of 30, 40, or 50 Mb/s from the Video Quality drop-down list. Guidelines for selecting Video Quality Presets With the Profile XP Media Platform, you can improve picture quality for your available storage capacity by selecting chrominance sampling method and GoP length for a given video data rate. The type of video and how it will be used largely determines the compression settings you should select. It is important to understand the type of material you will be broadcasting and select the appropriate compression settings. Use the following guidelines when choosing one of the video quality presets or defining and selecting a custom preset. For more information on the relationship between picture quality and the type of video, data rate, chrominance sampling method, and GoP look for 156 Profile XP System Guide 13 May 2005 Guidelines for selecting Video Quality Presets the white paper, An Analysis of MPEG Encoding Techniques on Picture Quality on the Grass Valley Web site. You can also refer to commercially available books on video compression. Guidelines for selecting video quality presets: • Data Rate - Selecting the data rate tells the encoder how much data or how many bits to use to compress the picture. Generally set as high as possible to obtain the storage capacity needed. Also consider the following: - Sports footage (video containing lots of motion) requires significantly higher video data rates than an interview show. - Clips with lots of chrominance, typical of many commercials, require higher data rates to maintain quality. - Higher data rates should be used for any production work that requires multiple generations or when the material is subject to external up-conversion to HD. NOTE: Information about Profile XP system storage capacities for different video data rates is located in “Working with RAID Storage Using GVG Disk Utility” on page 65. • Chrominance Sampling Method - Options include 4:2:2 and 4:2:0. Consider the following guidelines: - Select 4:2:2 encoding whenever storage capacity allows it, especially when you know the video is being used in a production environment where it will experience multiple generations. - You must use 4:2:0 sampling for standard-definition video that will be up-converted using the Definition Independent HD decoder. 4:2:0 sampling can also be used for slightly better picture quality below 10 Mb/s since the reduction in chrominance information allows more detail in the luminance information. However, reducing chrominance information by half does impact picture quality in a video sequence with large chrominance variance. • GoP Length - Determines the number and structure of I, P, and B frames. Since B frames contain 25% of the information of an I frame and a P frame contains about 50%, significant storage efficiencies can be realized with long GoP structures. In general then, lengthening the GoP structure allows operation at lower data rates for equivalent picture quality. Consider the following guidelines: - Choose the longest GoP structure possible as the storage benefits outweigh the picture quality improvements. - Use I frame only and short GoP structures for editing applications which need flexibility in performing insert edits. - Use I frame only for off speed play. 13 May 2005 Profile XP System Guide 157 Chapter 5 Modifying a Channel: Video Settings Selecting video quality settings for a channel To select channel video quality: 1. Choose Channel Configuration in the Configuration Manual window. The Channel Configuration dialog box appears. 2. Select the tab for the channel you want to modify, then use the Video Quality drop-down list to select the video quality preset you want to use. 3. To view the properties for the video quality preset you select, click the Video Quality settings button ( ) next to the Video Quality drop-down list. 158 Profile XP System Guide 13 May 2005 Selecting video quality settings for a channel 4. If you are configuring an MPEG D10 Recorder or Player/Recorder channel, you should select the desired D10 bitrate (30, 40, or 50 Mb/s) from the Video Quality drop-down list. 5. Click Finish to save your changes and close the Channel Configuration dialog box. NOTE: If the channel is currently in use by an application, it must be reselected within the application before your changes will take effect. Refer to the User Manual for the Profile application you are using. 13 May 2005 Profile XP System Guide 159 Chapter 5 Modifying a Channel: Video Settings Selecting browse video quality settings for a channel When browse video is enabled, you can make settings for the MPEG-1 video quality in much the same way as you do for the MPEG-2 video. To select channel video quality: 1. Choose Channel Configuration in the Configuration Manual window. The Channel Configuration dialog box appears. 2. Select the tab for the channel you want to modify, then click the Browse Video button. 3. Use the Browse Video Quality drop-down list to select a browse video quality preset. 4. To view the properties for the video quality preset you select, click the Video Quality settings button ( ) next to the Browse Video Quality drop-down list. 160 Profile XP System Guide 13 May 2005 Selecting browse video quality settings for a channel 5. Click Finish to save your changes and close the Channel Configuration dialog box. 13 May 2005 Profile XP System Guide 161 Chapter 5 Modifying a Channel: Video Settings Defining and selecting a custom video quality preset You can modify the custom presets provided in both the Video Quality and Browse Video Quality drop-down lists. Using custom settings, you can more closely manage signal quality and record capacity by choosing the chrominance sampling method, group of picture length (GoP), and bit rate best suited for your application. To modify the settings for a custom video quality preset: 1. Choose Channel Configuration in the Configuration Manager window. The Channel Configuration dialog box appears. 2. Click the tab for the channel you want to modify. If you want to modify a browse video setting, click the Browse Video button. 3. Select one of the custom presets in the Video Quality drop-down list. 4. Click the Video Quality Settings button ( ). The MPEG Video Quality Settings dialog box (on the left) or the MPEG-1 Browse Video Quality Settings dialog box (on the right) appears. 5. Click and drag the diamond on the grid to change the bit rate and group of pictures (GoP) settings, and click the button for the desired chrominance sampling (note that you cannot change the chrominance setting for browse video). The settings used for the High, Medium, Low, and Draft presets can be used as reference points when you are making a custom setting. You can change the preset name while in the dialog box. 6. Click OK when you are finished. 7. Click Finish to save your settings and close the Channel Configuration dialog box. NOTE: If the channel is currently in use by an application, it must be reacquired within the application before your changes will take effect. Refer to the User Manual for the Profile application you are using. 162 Profile XP System Guide 13 May 2005 Recording VBI information uncompressed Recording VBI information uncompressed NOTE: VBI information is not present in HD video. Instead, this information is carried in the video stream as ancillary data. For DVCPRO 25, Closed Captioning and V-chip data is extracted and stored on input, inserted on output. For DVCPRO 50, Closed Captioning and V-chip data is compressed. The Profile XP Media Platform provides the ability to store up to 6 lines of uncompressed Vertical Blanking Interval (VBI) information along with your MPEG clips. This feature is desirable for uses such as closed captioning, which might be seriously degraded by losses incurred at lower video compression data rates. However, storing VBI information in uncompressed form can add up to 3Mb/s to your storage requirements. Specifying lines of VBI information to store uncompressed involves using the Channel Configuration dialog box to select which lines the channel will treat as uncompressed data. To select which VBI lines to record as uncompressed data: 1. Choose Channel Configuration in the Configuration Manager dialog box. The Channel Configuration dialog box appears. 2. Click the tab for the channel you want to modify, then the Video Track icon ( ) in the configuration tree. 13 May 2005 Profile XP System Guide 163 Chapter 5 Modifying a Channel: Video Settings 3. Click VBI Encoding. By default, Compress VBI is selected, and no VBI information is recorded in uncompressed form. 4. To store VBI information in uncompressed form, clear the Compress VBI checkbox. A list of lines that will not be compressed is displayed. By default, no lines are listed. 164 Profile XP System Guide 13 May 2005 Recording VBI information uncompressed 5. To add lines to the uncompressed lines list: a. Click Add. The Add VBI line dialog box appears. b. Select a line number using the Line drop-down list. c. Select whether to preserve Luma or Chroma. Preserving luma and chroma requires two lines of data. d. Click OK to add the line to the list of uncompressed lines. e. Repeat step a through step d to add other lines to the uncompressed lines list. You can add up to six lines. 13 May 2005 Profile XP System Guide 165 Chapter 5 Modifying a Channel: Video Settings 6. To remove lines, select a line number, then click Remove. 7. Click Finish to save your changes. NOTE: If the channel is currently in use by an application, it must be reacquired within the application before your changes will take effect. Refer to the chapter in the Profile XP User Manual for the Profile application you are using. 166 Profile XP System Guide 13 May 2005 Selecting the video still-play mode Selecting the video still-play mode The Profile XP Media Platform has two still-play modes for displaying video during freeze frame: Line Double and Interlaced. Line-Double is the default setting and uses the content of one field for both fields during still-play for a one field freeze. Interlaced mode displays two fields in still play mode for a two field freeze. With Interlaced, you may see some motion jitter in still-play. Line-Double eliminates motion jitter. NOTE: This setting has no effect when using a progressive video standard. To select still-play mode: 1. Choose Channel Configuration in the Configuration Manager dialog box. The Channel Configuration dialog box appears. 2. Click the tab for the channel you want to modify. 3. Select the Video icon ( ) in the configuration tree. The still-play mode controls appear at the bottom of the Channel Configuration dialog box. 4. Select the still play mode you want to use. 5. Choose Finish to save your change and to close the Channel Configuration dialog box. NOTE: If the channel is currently in use by an application, it must be reacquired within the application before your changes will take effect. Refer to the User Manual for the Profile application you are using. 13 May 2005 Profile XP System Guide 167 Chapter 5 Modifying a Channel: Video Settings Viewing video input status You can use Configuration Manager to check the status of the video input signal. To check video input status: 1. Choose Video Input in the Configuration Manager window. The Video Input dialog box appears. 2. Select a video input from the Video Input list. The following table gives a description of the video input status indicators: Status Indicators Description Embedded Audio Status Indicates which embedded audio groups are present on the video input. Video input status Indicates the status of the video input signal. VITC timecode status Indicates the status of VITC timecode on the video input. May require setting up the VITC reader on page 2 of the Video Input dialog box. Ancillary data status: Indicates the status of the data extracted from the ancillary data space. VITC and LTC 168 Profile XP System Guide 13 May 2005 Modifying video input settings Modifying video input settings You can modify the video input settings. • You can select whether the input freezes or displays black when the video input signal is lost. • You can select which lines of the vertical blanking interval will be recorded uncompressed. • You can set up the VITC reader. Setting up the VITC reader NOTE: The VITC Setup page is only available when the system reference is Reference Black, and the system has one or more SD input boards. Even when present in the system, HD inputs do not appear on this page to prevent confusion. All video inputs include VITC readers. A reader has two VITC detection modes: Automatic and Manual. When you select automatic detection, you can set the range of vertical interval lines scanned to find the VITC signal pair; lines 10 to 21 by default. Manual allows you to choose specific line numbers to detect the VITC signals. Automatic detection is the default setting. In manual VITC detection, you can specify the lines used to read VITC. Use manual detection when two sets of VITC are embedded in the video signal. To set up the VITC reader: 1. Choose Video Input in the Configuration Manager window. The Video Input dialog box appears. 2. Click Next to navigate to Video Input page 2 of 3. 13 May 2005 Profile XP System Guide 169 Chapter 5 Modifying a Channel: Video Settings 3. Select a video input from the list or click Select All to configure all video inputs at the same time. 4. Select one of the VITC timecode options as follows: - Auto Detection - Select the Detect the VITC signal automatically check box, then enter the range of lines you want the system to search for VITC using the sliders. - Manual Detection - Clear the Detect the VITC signal automatically check box, then type or select the line numbers where the VITC pair can be found. 5. Click Finish to saving your settings. 170 Profile XP System Guide 13 May 2005 Erasing video input VBI information Erasing video input VBI information NOTE: This information applies only to standard definition MPEG video. You can remove unwanted VBI information that may be present on video inputs so that the information is not recorded or fed through the system in E to E. You can select which VBI lines are erased by selecting the starting and ending line numbers between line 1 and line 32. Blanking occurs after VITC is read. To blank lines in the vertical interval: 1. Choose Video Input in the Configuration Manager Window. The Video Input dialog box appears. 2. Click Next to navigate to Video Input page 2 of 3. 3. Select a video input from the list or click Select All to configure all the video inputs at the same time. 4. Perform one of the following: - If you do not want to erase any lines, clear the Erase lines between check box. - If you want to erase lines in the vertical interval, select the Erase lines between check box, then select the starting and ending lines numbers using the sliders. 13 May 2005 Profile XP System Guide 171 Chapter 5 Modifying a Channel: Video Settings 5. Click Finish to saving your settings. 172 Profile XP System Guide 13 May 2005 Selecting freeze or black upon video input loss Selecting freeze or black upon video input loss You can select whether you want the Profile XP system to output black or freeze on the last frame of video when the video input signal is lost. To configure setting for loss of video input: 1. Choose Video Input in the Configuration Manager window. The Video Input dialog box appears. 2. Click Next to navigate to Video Input page 3 of 3. 3. Select a video input from the list or click Select All to configure all video inputs at the same time. 4. Under “What should the system do if the input signal is lost?”, choose the option you want to use. 5. Choose Finish to saving your settings. 13 May 2005 Profile XP System Guide 173 Chapter 5 Modifying a Channel: Video Settings Modifying video output settings Use Configuration Manager to change video output settings • Set up the VITC generator • Erase unwanted lines in the vertical blanking interval • Choose the lines that will contain Ancillary Data • Erase the horizontal blanking interval • Select whether the video output will freeze or display black when the video output is lost. Setting up the VITC generator NOTE: The VITC/Blanking Setup page is only available when the system reference is Reference Black, and the system has one or more SD output boards. Even when present in the system, HD outputs do not appear on this page to prevent confusion. All video outputs include VITC generators. You can select the line number used to insert the VITC signals. To set up the VITC generator: 1. Choose Video Output in the Configuration Manager window. The Video Output dialog box appears. 2. Click Next to navigate to Video Output page 2 of 3. 3. Select a video outputs from the list or click Select All to configure all video outputs at the same time. 174 Profile XP System Guide 13 May 2005 Setting up the VITC generator 4. Select the line numbers where the VITC pair should be generated using the Line 1, Line 2 drop-down lists. 5. Click Finish to saving your settings. 13 May 2005 Profile XP System Guide 175 Chapter 5 Modifying a Channel: Video Settings Erasing video output VBI information NOTE: This information applies only to standard definition MPEG video. You can remove unwanted VBI information that may be present in a recorded video clip or on the output during E to E. You can select which VBI lines are erased by selecting the starting and ending line numbers between line 1 and line 32. Blanking occurs before VITC timecode is inserted. To blank lines in the vertical interval: 1. Choose Video Output in the Configuration Manager Window. The Video Output dialog box appears. 2. Click Next to navigate to Video Output page 2 of 3. 3. Select a video output from the list or click Select All to configure all the video outputs at the same time. 4. Perform one of the following: - If you do not want to erase any lines, clear the Erase lines between check box. - If you want to erase lines in the vertical interval, select the Erase lines between check box, then select the starting and ending lines numbers using the sliders. 176 Profile XP System Guide 13 May 2005 Ancillary Data insertion Ancillary Data insertion You can select the lines on which you insert Ancillary Data for each output. On standard definition, you can also chose to insert VITC on the desired lines of the output To insert ancillary data in the vertical interval: 1. Choose Video Output in the Configuration Manager Window. The Video Output dialog box appears. 2. Click Next to navigate to Video Output page 2 of 3. 3. Select a video output from the list or click Select All to configure all the video outputs at the same time. 4. Perform one of the following: - If you do not want to insert any ancillary data, clear the Clear lines between check box. - If you want to insert ancillary data in the vertical interval, select the Clear lines between check box, then select the starting and ending lines numbers using the sliders. 13 May 2005 Profile XP System Guide 177 Chapter 5 Modifying a Channel: Video Settings 5. Click Finish to saving your settings. 178 Profile XP System Guide 13 May 2005 Selecting freeze or black for video output signal loss Selecting freeze or black for video output signal loss You can select whether you want the Profile XP system to display black or freeze on the last frame of video when the video output signal is lost. To configure the setting for the loss of video output: 1. Choose Video Output in the Configuration Manager window. The Video Output dialog box appears. 2. Click Next to navigate to Video Output page 3 of 3. 3. Select a video output from the list or click Select All to configure all the video outputs at the same time. 4. Select the output signal loss option you want to use. 5. Click Finish to saving your settings. 13 May 2005 Profile XP System Guide 179 Chapter 5 Modifying a Channel: Video Settings Erasing the horizontal blanking interval You can configure a video output to erase the horizontal blanking interval. Use this feature to remove ancillary data such as Error Detection and Handling (EDH) information. Embedded audio present on the output is not effected. To erase the horizontal blanking interval: 1. Choose Video Output in the Configuration Manager Window. The Video Output dialog box appears. 2. Click Next to navigate to Video Output page 3 of 3. 3. Select a video output from the list or click Select All to configure all the video outputs at the same time. 4. Select the Blank horizontal interval check box. 5. Click Finish to saving your settings. 180 Profile XP System Guide 13 May 2005 Renaming video I/Os in crosspoint lists Renaming video I/Os in crosspoint lists You can change the names of video inputs and outputs. This allows you to use more meaningful names for them in the Channel Configuration dialog box. Renaming the video inputs To rename the video input: 1. Choose Video Input in the Configuration Manager window. The Video Input dialog box appears. 2. Select a video input in the Video Inputs list. 3. Enter a name for the video input in the Video Input Name box or click Default to restore the factory-default video input name. 4. Select another video input or click Finish to saving your settings. 13 May 2005 Profile XP System Guide 181 Chapter 5 Modifying a Channel: Video Settings Renaming the video outputs To rename the video output: 1. Choose Video Output in the Configuration Manager window. The Video Output dialog box appears. 2. Select a video output in the Video Output list. 3. Enter a name for the video output in the Video Output Name box or click Default to restore the factory-default video output name. 4. Select another video output or click Finish to saving your settings. 182 Profile XP System Guide 13 May 2005 Configuring the video monitor output Configuring the video monitor output You can set up the text overlay and timecode burnin feature for the optional Video Monitor board. Setup includes entering screen text and selecting text size and color scheme best suited for your application. Enabling or disabling dither on the Video Monitor output The Video Monitor board truncates digital video data from 10 bits to 8 bits before converting it to analog. Using dither in this process reduces the effect of quantization noise on the Video Monitor output. To enable dither: 1. Select Video Monitor in the Configuration Manager window. Page 1 of the Video Monitor dialog box appears. 2. Choose a monitor output in the Video Monitor Setup list or click Select All. 3. Click the Dither output check box to enable dither for truncating 10 bit to 8 bit video. 4. Click Finish to saving your settings. 13 May 2005 Profile XP System Guide 183 Chapter 5 Modifying a Channel: Video Settings Enabling or disabling NTSC pedestal When the Profile XP system is configured in the 525/60 standard, the Video Monitor board generates NTSC signals. You can select whether or not the NTSC output includes the 7.5 IRE pedestal. Use NTSC with Pedestal if your video monitors were calibrated using signals with 7.5 IRE setup. To enable or disable NTSC pedestal: 1. Select Video Monitor in the Configuration Manager window. Page 1 for the Video Monitor dialog box appears. 2. Choose a monitor output in the Video Monitor Setup list, or click Select All. 3. Use the check box to enable or disable the 7.5 IRE pedestal as required. 4. Click Finish to save your settings. 184 Profile XP System Guide 13 May 2005 Configuring Text Overlay on the Video Monitor output Configuring Text Overlay on the Video Monitor output Use text overlay to generate characters on the Video Monitor outputs for source identification. Depending on whether you choose large or small text size, you can display the following: Text Size Number of Text lines Maximum Characters per line Large 6 21 Small 12 12 To configure text overlay: 1. Select Video Monitor in the Configuration Manager window. The Video Monitor dialog box appears. 2. Click Next to navigate to Video Monitor page 2 of 2. 3. Choose a monitor output in the Video Monitor Setup list. 4. Select large or small text size, then click in the Text entry window and enter the text you want to display on the monitor output. NOTE: Changes in text formatting also affect the timecode burnin. 5. Select the text options; Bright or Outline. You may want to experiment to discover which text options are the best suited for your application. 6. Choose a Transparent or Opaque text background using the Background drop-down. 13 May 2005 Profile XP System Guide 185 Chapter 5 Modifying a Channel: Video Settings 7. Select another video monitor output to modify, or click Finish to saving your settings. Enabling Video Monitor timecode burn-in You can enable timecode burnin on the Video Monitor outputs. Once enabled, you must select a source of timecode for the Video Monitor output. To select the source of timecode source, refer to “Selecting the video output as a timecode output for the channel” on page 223. To configure timecode burn-in: 1. Select Video Monitor in the Configuration Manager window. The Video Monitor dialog box appears. 2. Click Next to navigate to Video Monitor page 2 of 2. 3. Choose a monitor output in the Video Monitor Setup list or click Select All. 4. Select the Show Time Code check box. 5. Select the text line number using the drop-down lists. Twelve text lines are available for small text. Six lines are available for large text. 186 Profile XP System Guide 13 May 2005 Enabling Video Monitor timecode burn-in 6. Select timecode alignment using the drop-down list. 7. Select text formatting as desired. You may want to experiment with text formatting to see what looks best in your application. Changes in timecode text formatting also effect the text overlay. 8. Select another video monitor output to modify, or click Finish to save your settings. NOTE: To select the source of video timecode for the video monitor output timecode burn-in, refer to “Selecting the video output as a timecode output for the channel” on page 223. 13 May 2005 Profile XP System Guide 187 Chapter 5 Modifying a Channel: Video Settings Using multiple video tracks for one channel You can assign multiple video tracks of the same compression type to a single channel. You can use this feature when working with key and fill. To play out all tracks simultaneously, you must be sure to play the clip on a play channel configured for at least the same number of video tracks. To add a video track to a channel: 1. Select Channel Configuration in the Configuration Manager window. The Channel Configuration dialog box appears. 2. Click the tab for the channel you want to modify, then click Add Track. The Add Track dialog box appears 3. Select Video, then Add. The new video track icon ( configuration tree. 188 Profile XP System Guide ) will appear in the 13 May 2005 Using multiple video tracks for one channel 4. Select a video quality preset for the new track using the video quality list box. (This setting is not applicable for DVCPRO 25, DVCPRO 50, or MPEG D10 channels.) All video quality settings are shown in the following table. See “Selecting video quality for a channel” on page 156 for guidelines on selecting video quality presets. * Quality Preset MPEG-2 Data rate in Mbps (Standard Def) MPEG-2 Data rate in Mbps (High Def) Draft 4 Low 8 30 Medium (default) 15 50 High 24 80 Custom 1 to 4 4-50 in increments of 4 (12 default) Chrominance Sampling Method Group of Pictures (GoP) 4:2:0* IBBPBBPBBPBBPBBP (PVS1000) IBPBPBPBPBPB (PVS1100, PVS3000, PVS3500) 4:2:2 (4:2:0 only in HD) 4:2:2 (default) or 4:2:0 Choose from I, IP, IBP, IBBP, IBPBP, IBBPBBP, IBPBPBPBP, IBBPBBPBBP, IBBPBBPBBPBBP, and IBBPBBPBBPBBPBBP(PVS1000), or I, IP, IBPB, IBPBPB, IBPBPBPB, IBPBPBPBPB, and IBPBPBPBPBPB (PVS1100, PVS3000, PVS3500) Video recorded at 4:2:0 on the Video Processor board (PVS1100, PVS3000, and PVS3500) begins at line 23, and so does not include VBI information such as VITC in the compressed video. 13 May 2005 Profile XP System Guide 189 Chapter 5 Modifying a Channel: Video Settings 5. Click Crosspoints, then do one or both of the following: a. For channel types that include a Recorder, select a video input from the Video Input check boxes. b. For channel types that include a Player, select video outputs from the Video Output(s) check boxes. 6. Click Finish to save your changes and close the Channel Configuration dialog box. 190 Profile XP System Guide 13 May 2005 Chapter 6 Modifying a Channel: Audio Settings You can customize audio settings for record or play channels. For example, you can change the number of audio tracks per channel or change the input or output audio format for a channel. This chapter describes how to modify your audio settings. About Profile XP Audio The Profile XP Media Platform supports from 16 to 32 channels of audio I/O and the following audio formats: • Embedded audio (up to 8 channels per video I/O) • AES/EBU (interface chassis required) • Analog (interface chassis required) Determining the number of audio channels available The Profile XP Media Platform audio system is built around the Audio board. A Profile XP audio board provides 16 channels of audio I/O. A Profile XP may have up to 2 audio boards. 13 May 2005 Profile XP System Guide 191 Chapter 6 Modifying a Channel: Audio Settings Determining the audio formats available The Profile XP system can be configured to operate with analog, AES/EBU digital, and digital embedded (SMPTE 272M Level A) audio. An interface chassis is required for analog audio and AES/EBU digital audio as shown in the table. If you are using only embedded audio, no interface chassis is required. NOTE: Interface chassis must be connected to both Audio boards for operation with 32 channels of analog or AES/EBU digital audio. Audio Chassis Modelsa PAC216 (includes PACXLR breakout chassis) Number of AES/EBU Audio Channels Comments 16 16 The 16 audio channels on the Profile XP audio board are divided into eight audio pairs. You can assign the input for each audio pair to either the analog or digital inputs of the PAC216. For example, the input to channels 1 & 2 can be assigned to analog input 1 & 2 or digital input 1 & 2 on the PAC216. The audio output channels 1 to 16 are always assigned to both analog and digital outputs 1 to 16 on the PAC216. XLR216 none 16 Provides digital audio interface using XLR connectors. BNC216 none 16 Provides digital audio interface using BNC connectors. a. 192 Number of Analog Audio Channels See Appendix C for detailed rear panel views of the audio interface chassis. Profile XP System Guide 13 May 2005 Adding or removing audio tracks Adding or removing audio tracks All audio configuration is done using audio channel pairs. Therefore, adding or removing audio tracks in the Channel Configuration dialog box adds or removes a pair of audio tracks. After adding audio tracks you must select an audio channel pair to use for the tracks. Removing audio tracks To remove audio tracks: 1. Select Channel Configuration in the Configuration Manager window. 2. Select the tab for the channel you want to configure. 3. Select an audio Track pair under the Audio icon ( ) in the configuration tree. 4. Click the Delete Track button in the configuration tree. 5. Click Finish to save your changes. 13 May 2005 Profile XP System Guide 193 Chapter 6 Modifying a Channel: Audio Settings Adding audio tracks To add audio tracks: 1. Select Channel Configuration in the Configuration Manager window. 2. Select the tab for the channel you want to configure. 3. Select Audio icon ( ) in the configuration tree. The Audio Channels list appears at the bottom of the Channel Configuration dialog box. 4. Click the Add Track button. The Add Track dialog box that appears. 194 Profile XP System Guide 13 May 2005 Adding audio tracks 5. Select Audio, then click Add. The new audio track pair icon appears in the configuration tree. 6. Use the check boxes in the Audio Channels list to assign an audio channel I/O pair. Refer to “Using the Channel Configuration dialog box” on page 119 for information on why some Audio Channels appear dimmed, red, or “in use”. NOTE: You can verify the audio format of an audio channel pair. Refer to “Changing the audio I/O format” on page 197. 13 May 2005 Profile XP System Guide 195 Chapter 6 Modifying a Channel: Audio Settings Selecting audio channels for an audio track In order to record or play audio, you must assign audio channels to the audio tracks you add. After assigning audio channels you need to confirm the audio routing for the audio channel. To select audio channels for each audio track: 1. Double click the Audio icon ( ) to expand the configuration tree. 2. Select the audio Track icon in the configuration tree. 3. Select a pair of audio channels for each audio track by placing a check in the appropriate check box. You can change the audio format for the audio channels using Configuration Manager. Refer to “Changing the audio I/O format” on page 197. 4. Click Finish to save your settings. 196 Profile XP System Guide 13 May 2005 Changing the audio I/O format Changing the audio I/O format This section describes how to select the audio I/O format you need for your system.The Profile XP system can be configured to operate with analog, AES/EBU digital, and digital embedded (SMPTE 272M Level A) audio. An interface chassis is required for analog audio and AES/EBU digital audio (see “About Profile XP Audio” on page 191). If you are using only embedded audio, no interface chassis is required. Select audio input format To select audio input format: 1. Click Audio Routing in the Configuration Manager window. The Audio Input Routing dialog box appears. 2. Select the audio input format for each audio channel pair. 13 May 2005 Profile XP System Guide 197 Chapter 6 Modifying a Channel: Audio Settings 3. If you selected embedded audio format, perform the following steps for each audio channel input pair requiring embedded audio: a. Click the left-hand drop-down list arrow in the Embedded column for the channel pair you want to configure, and select a video input as shown. NOTE: With one audio board, only the first 4 video inputs are selectable. b. Click the right-hand drop-down list arrow in the Embedded column for the channel pair you want to configure, and select an audio group and channel pair as shown. NOTE: Up to two audio groups (8 audio channels) can be extracted from a single video input. 3. Click Finish to save your settings. 198 Profile XP System Guide 13 May 2005 Select audio output format Select audio output format There are no output routing selections to make if you are using Analog or AES/EBU audio. These formats are selected automatically when the system sees the audio interface attached. If you are using embedded audio, you must make embedded audio selections as follows. To select embedded audio output selections: 1. Click Audio Routing in the Configuration Manager window. The Audio Routing dialog box appears. 2. Click Next to navigate to Page 2 of the Audio Routing dialog box as shown. 3. Select the check box in the Embedded column for all Profile XP audio channels that require embedded audio. 13 May 2005 Profile XP System Guide 199 Chapter 6 Modifying a Channel: Audio Settings 7. Click the left-hand drop-down list arrow in the Embedded column for the channel pair you want to configure, and select a video output as shown. NOTE: With one audio board, only the first 4 video outputs are selectable, since embedded audio can only be allocated by groups of 4 channels. With two audio boards, up to 8 video outputs are selectable. In some cases (two audio boards and either three 2In/2Out boards or one 2In/2Out and one 4Out board), you may have to select embedded audio outputs first, then select the audio inputs for each audio board to be able to select all the desired embedded outputs. 8. Click the right-hand drop-down list arrow in the Embedded column for the channel pair you want to configure, and select an audio group and channel pair as shown. NOTE: Up to two audio groups (8 audio channels) can be embedded on a single video output. 9. Click Finish to save your settings. 200 Profile XP System Guide 13 May 2005 Checking AES/EBU input status Checking AES/EBU input status The Audio Input dialog box in Configuration Manager allows you to check AES/EBU input status. To view AES/EBU input status: 1. Click Audio Input in Configuration Manager. The Audio Input dialog box appears. 2. Click Next to navigate to Audio Input page 2. 3. Select the AES/EBU pair. The following signal status is shown: Indicator Description Unlocked Error receiver locked Validity Error AES receiver validity Parity Error parity error CRC CRC subframe errors Emphasis detected emphasis 4. Click Finish or Cancel. 13 May 2005 Profile XP System Guide 201 Chapter 6 Modifying a Channel: Audio Settings Selecting incoming digital audio coding format The Profile XP Media Platform provides a choice of compressed or uncompressed audio I/O formats which provide flexibility in managing the quality and storage needs of your system.The digital audio coding formats supported include: • 16 bit or 24 bit PCM (PAC216 requires one of these) • AC-3 (Dolby D) • Dolby E • Data You must select the coding format for each audio channel I/O pair to meet the requirements of your system. For example, select Dolby E if your incoming audio is compressed using Dolby E. Selecting an audio coding format ensures the audio is processed and stored appropriately. To select incoming digital audio coding format: 1. Select Audio Routing in the Configuration Manager window. The Audio Routing dialog box appears. 2. Click Next to navigate to Audio Routing page 3. 3. Select an audio pair from the list, or click Select All. 4. Select the audio storage format as required by your system, then click Finish. 202 Profile XP System Guide 13 May 2005 Adjusting audio delay Adjusting audio delay You can adjust the fixed audio delay through the Profile XP system in order to meet system requirements. Audio delay adjustment range is from 0 to 2 fields. Adjust audio delay by selecting an audio delay preset or by selecting custom and entering the number of audio samples of delay between 0 and 2 fields. Selecting audio delay presets To select fixed audio delay: 1. Select Audio Routing in the Configuration Manager window. The Audio Routing dialog box appears. 2. Click Next to navigate to Audio Routing page 3. 3. Select an audio pair from the list, or click Select All. 4. Select a fixed audio delay preset using the drop-down list. Audio presets shown are for the 525 video standard. Presets for 625 video standard are 0 samples (0 fields), 960 samples (1 field), and 1020 samples (2 fields). 5. Click Finish to save your settings. 13 May 2005 Profile XP System Guide 203 Chapter 6 Modifying a Channel: Audio Settings Selecting custom audio delay To select custom audio delay: 1. Select Audio Routing in the Configuration Manager window. The Audio Routing dialog box appears. 2. Click Next to navigate to Audio Routing page 3. 3. Select an audio pair from the list, or click Select All. 4. Select Custom in the audio delay drop-down list. The audio samples edit box appears. 5. Enter the fixed audio delay in number of audio samples from 0 to 2 fields in the samples text box. Audio Delay 525/60 Video Standard 625/50 Video Standard 1 field 800 samples 960 samples 2 fields 1600 samples 1920 samples 6. Click Finish to save your settings. 204 Profile XP System Guide 13 May 2005 Adjusting analog audio input level Adjusting analog audio input level You can use the analog input gain adjustment to correct the analog audio input signal level. For instance, you can use the input gain adjustment to correct input audio level before recording the source signal. To adjust analog audio input level: 1. Select Analog Audio Input in the Configuration Manager window. 2. Select an audio input in the list to adjust or click Select All to adjust all inputs. 3. Use the slider in the Analog Audio Input dialog box to adjust input level. Overload clipping indicates the audio level is greater than +23dbu. 4. Click Finish. 13 May 2005 Profile XP System Guide 205 Chapter 6 Modifying a Channel: Audio Settings Adjusting analog audio output level You can use the analog audio output level adjustment to correct analog audio signal level to meet your system requirements. 1. Select Analog Audio Output in the Configuration Manager window. 2. Select an audio output in the list to adjust or click Select All to adjust all inputs. 3. Use the slider in the Analog Audio Output dialog box to adjust the output level. NOTE: Values above 0db have no affect when using the PAC216B. 4. Click Finish to save your settings. 206 Profile XP System Guide 13 May 2005 Muting analog audio outputs Muting analog audio outputs You can mute analog audio outputs when they are not being used. Selecting mute disables the audio output in the PAC200 and reduces the risk of output noise occurring when audio inputs are not driven with an input signal. To mute the analog audio output: 1. Select Audio Output in the Configuration Manager window. The Audio Output dialog box appears. 2. Select an audio output in the list to adjust, or click Select All. 3. Click the Mute check box to mute the output. 4. Click Finish to save your settings. 13 May 2005 Profile XP System Guide 207 Chapter 6 Modifying a Channel: Audio Settings Selecting analog audio output line mode You can select single ended or balanced line modes for the analog audio outputs. To select analog audio line mode: 1. Select Audio Output in the Configuration Manager window. 2. Select an audio output in the list, or click Select All. 3. Select the Line Mode using the Line Mode drop-down list. 4. Click Finish to save your settings. 208 Profile XP System Guide 13 May 2005 Selecting audio reference level Selecting audio reference level The audio reference level is used by Profile applications to scale audio level meters. Setting the audio reference level determines the absolute value at 0db. To set the audio reference level, select Audio Reference Level in the Configuration Manager window, then select the audio reference level used at your facility. 13 May 2005 Profile XP System Guide 209 Chapter 6 Modifying a Channel: Audio Settings Changing how audio sounds during jog You can change how the audio system plays audio during jog or off-speed play by changing the audio window size. The audio window is a segment of audio that is heard when you move through a clip. You can specify the size of the window, and thus the amount of the audio that you hear, by selecting a number of fields. To set the audio window size: 1. Select the Audio icon in the configuration tree. 2. Click the tab for the channel you want to modify. 3. Click the Audio icon ( ). 4. Use the Audio Window Size drop-down list to select a field size from the five available choices: -5 fields plays five fields once, then silence, 0 plays silence during jog operations, and 5, 10, and 20 fields play the specified number of fields continuously until you press stop, play, or pause in your controlling application. 5. Click Finish to save changes. 210 Profile XP System Guide 13 May 2005 Chapter 7 Modifying a Channel: Timecode Settings You can customize timecode settings for your record or play channels. For example, you can change the number of timecode tracks per channel or change the timecode source and destinations. This chapter describes how to modify your timecode settings. About Profile XP series timecode To record or play timecode, you must assign one or more timecode tracks to the channel using Configuration Manager. After adding a timecode track, you can choose the timecode source or destination for the track. Timecode sources include four LTC inputs, internal timecode generators and VITC. VITC can be read on all standard video inputs including the system reference input. If ancillary data is present in the video stream, time code can also be read from that data. Timecode outputs include four LTC outputs and VITC on any standard video output or high definition output. 13 May 2005 Profile XP System Guide 211 Chapter 7 Modifying a Channel: Timecode Settings Using the internal timecode generators Profile XP software provides a timecode generator for each Profile XP channel. The internal timecode generator appears as a source in the timecode input list for each channel. You can configure how the timecode generator runs, such as drop frame or non-drop frame, fixed or time of day. The timecode generators are referenced to the Applications Processor real-time clock. Selecting the internal generator as a timecode source To select internal generators as the source for timecode: 1. Select Channel Configuration in the Configuration Manager window. 2. Select the tab for the channel you want to configure. 3. Select a timecode Track under the Timecode icon ( ) in the configuration tree, then click the Crosspoints button. The Timecode Input and Output check boxes appear at the bottom of the Channel Configuration dialog box. 4. Select the TC Generator check box under Timecode Input list. 5. Proceed to “Setting up an internal timecode generator” on page 215 to set up the timecode generator or click Finish to save your settings and close the Channel Configuration dialog box. 212 Profile XP System Guide 13 May 2005 Using the same TC generator for multiple channels Using the same TC generator for multiple channels To use the same timecode generator on two or more channels, you must use the TC Generator button on each channel tab to select the same timecode codec for each channel. To select the same internal generator: 1. Select Channel Configuration in the Configuration Manager window. 2. Click the tab for the channel you want to configure. 3. Select a Timecode icon ( ) in the configuration tree 4. Click the Crosspoints button, then select the TC Generator check box in the Timecode Input list. This enables the TC Generator button. 13 May 2005 Profile XP System Guide 213 Chapter 7 Modifying a Channel: Timecode Settings 5. Click the TC Generator button, then select a TC Generator from the list. NOTE: Do not select “Any”. Choose a specific timecode generator and then remember to use it for all subsequent channels you configure. 6. Repeat step 2 through step 5 for each channel that will use the same timecode generator. 7. Click Finish to save your settings and close the Channel Configuration dialog box. Refer to “Setting up an internal timecode generator” on page 215 to configure the timecode generator. 214 Profile XP System Guide 13 May 2005 Setting up an internal timecode generator Setting up an internal timecode generator When you select “TC Generator” as your timecode source, there are several other settings that you can make to the timecode generator. The controls for making these settings are available only when the timecode input is “TC Generator,” otherwise, the generator controls are dimmed. Changes you make to the timecode generator apply only to the current channel unless you have selected the same time code generator for another channel (see “Using the same TC generator for multiple channels” on page 213). To change the timecode generator settings: 1. With a timecode Track selected in the configuration tree, click the TC Generator button. The timecode generator panel appears. The controls are dimmed except when “TC Generator” is the timecode input. NOTE: Leave the Timecode Generator selection to “Any” unless you are using the same generator for two or more channels. Refer to “Using the same TC generator for multiple channels” on page 213. 2. Choose a generator mode. You can start timecode using a fixed time or the time of day. Click Time of Day to use the Applications Processor Windows NT clock, or click Fixed Start Time to set a timecode value under Starting Value. 13 May 2005 Profile XP System Guide 215 Chapter 7 Modifying a Channel: Timecode Settings 3. If you selected fixed time, you can use the default of 00:00:00:00 (Hours:Minutes:Seconds:Frames) under Starting Value or set a new fixed starting time. This setting takes effect the next time you click the Record button. NOTE: The Drop Frame control is hidden if your Profile system is configured for the 625 video standard. 4. To choose drop frame, click on the Drop Frame check box. To compensate for the 29.97 frame rate in NTSC, drop-frame timecode synchronizes the rate with elapsed time. Drop-frame timecode drops two frames per minute, except on the tenth minute. PAL, on the other hand, has a constant rate of 25 frames per second and never requires drop-frame timecode. 5. Click Finish to save your settings and close the Channel Configuration dialog box. 216 Profile XP System Guide 13 May 2005 Recording VITC Recording VITC The system reference input and all video inputs have VITC readers. To record VITC, you must first select the reference input or a video input as a timecode source. For standard definition inputs, you must then verify that the VITC reader for the input is set up properly to read VITC. Selecting a VITC input for a channel To select VITC as the timecode source: 1. Select Channel Configuration in the Configuration Manager window. 2. Click the tab for the channel you want to configure. 3. Click on a timecode track in the configuration tree or click Add Track to add a new one. 4. Click the Crosspoints button, then select the VITC source in the Timecode Input list. 5. Click Finish to save your settings and close the Channel Configuration dialog box. 6. To set up the VITC reader for the VITC source you selected, refer to “Setting up the VITC reader on a Video Input” on page 219, or “Setting up the VITC reader on the Reference Input” on page 221. 13 May 2005 Profile XP System Guide 217 Chapter 7 Modifying a Channel: Timecode Settings Recording timecode from ancillary data If your video source contains ancillary data, you can extract the timecode information from the ancillary data and record it on the timecode track for subsequent playout. The timecode data remains part of the ancillary data, and is also recorded as data if you set up a data track. To record timecode from timecode ancillary data: 1. Select Channel Configuration in the Configuration Manager window. 2. Click the tab for the channel you want to configure. 3. Click on a timecode track in the configuration tree or click Add Track to add a new one. 4. Click the Crosspoints button, then select the video source containing the ancillary data in the Timecode Input list. 5. Click Finish to save your settings and close the Channel Configuration dialog box. 218 Profile XP System Guide 13 May 2005 Setting up the VITC reader on a Video Input Setting up the VITC reader on a Video Input NOTE: This page appears only if the system reference source is Reference Black and one or more standard definition SDI boards are installed. HD SDI inputs do not appear in the VITC Setup list because VITC, as Ancillary Data, is not line-specific. The VITC reader has two detection modes: Automatic and Manual. When you select automatic detection, you can set the range of vertical interval lines scanned to find the VITC signal pair; lines 10 to 21 by default. Manual allows you to choose specific line numbers to detect the VITC signals. Automatic detection is the default setting. Use automatic detection unless there are two sets of VITC on the input signal. To set up the video input VITC reader: 1. Select Video Input in the Configuration Manager window. The Video Input dialog box appears. 2. Click Next to navigate to Video Input page 2 of 3. 3. Select a video input from the list or click Select All to configure all video inputs at the same time. 13 May 2005 Profile XP System Guide 219 Chapter 7 Modifying a Channel: Timecode Settings 4. Select one of the VITC timecode options as follows: - Auto Detection - Select the Detect the VITC signal automatically check box, then type or select the range of lines you want the system to search for VITC. - Manual Detection - Clear the Detect the VITC signal automatically check box, then type or select the line numbers where the VITC pair can be found. 5. Click Finish to save your settings. 220 Profile XP System Guide 13 May 2005 Setting up the VITC reader on the Reference Input Setting up the VITC reader on the Reference Input The VITC reader has two detection modes: Automatic and Manual. When you select automatic detection, you can set the range of vertical interval lines scanned to find the VITC signal pair; lines 10 to 21 by default. Manual allows you to choose specific line numbers to detect the VITC signals. Automatic detection is the default setting. Use automatic detection unless there are two sets of VITC on the input signal. To set up the Reference Input VITC reader: 1. Select Video Timing in the Configuration Manager window. The Video Timing dialog box appears. 2. Click Next to navigate to Video Timing page 3 of 3. 13 May 2005 Profile XP System Guide 221 Chapter 7 Modifying a Channel: Timecode Settings 3. Select one of the VITC timecode options as follows: - Auto Detection - Select the Detect the VITC signal automatically check box, then enter the range of lines you want the system to search for VITC using the sliders. - Manual Detection - Clear the Detect the VITC signal automatically check box, then type or select the line numbers where the VITC pair can be found. 4. Click Finish to save your settings. 222 Profile XP System Guide 13 May 2005 Generating VITC on a video output Generating VITC on a video output To generate VITC on a video output, you must: • Select the video output as a timecode output for the channel. • Set up the VITC generator on the output for the correct vertical interval lines. Selecting the video output as a timecode output for the channel To select VITC as the timecode output: 1. Select Channel Configuration in the Configuration Manager window. 2. Click the tab for the channel you want to configure. 3. Click on a timecode track in the configuration tree or click Add Track to add a new one. 13 May 2005 Profile XP System Guide 223 Chapter 7 Modifying a Channel: Timecode Settings 4. Select SDI-VITC-Out in the Timecode Output list. NOTE: The video outputs listed in the Timecode Output list correspond to those assigned to the channel. For example, SDI-VITC-OutA-J7 is listed in the following figure because SDI-OutA-J7 is selected as the video output for the channel. If you change the video output for a channel, the Timecode Output list also changes. 5. Click Finish to save your settings and close the Channel Configuration dialog box. 224 Profile XP System Guide 13 May 2005 Setting up the VITC generator on a video output Setting up the VITC generator on a video output NOTE: This page appears only if the system reference source is Reference Black and one or more standard definition SDI boards are installed. HD SDI outputs do not appear in the VITC Setup list because VITC, as Ancillary Data, is not line-specific. To set up the VITC generator: 1. Choose Video Output in the Configuration Manager window. The Video Output dialog box appears. 2. Click Next to navigate to Video Output page 2 of 3. 3. Select a video output from the list or click Select All to configure all video inputs at the same time. 6. Type or select the line numbers where the VITC signals should be generated using the Line 1, Line 2 drop-down lists. 4. Click Finish save your settings. 13 May 2005 Profile XP System Guide 225 Chapter 7 Modifying a Channel: Timecode Settings Deleting unwanted VITC and other VBI signals You can remove unwanted VITC signals that may be present in a recorded video clip or on the output during E to E. You can select which lines are cleared, which you would typically do if you are inserting ancillary data on your output. Blanking level is inserted in place of the VBI information. Lines are erased before ancillary data is inserted. To erase data from vertical blanking lines: 1. Choose Video Output in the Configuration Manager Window. The Video Output dialog box appears. 2. Click Next to navigate to Video Output page 2 of 3. 3. Select a video output from the list or click Select All to configure all the video outputs at the same time. 226 Profile XP System Guide 13 May 2005 Deleting unwanted VITC and other VBI signals 4. Perform one of the following: - If you do not want to erase any lines, clear the Erase lines between check box. - If you want to erase lines in the vertical interval, select the Erase lines between check box, then select the starting and ending line numbers using the sliders. 5. Click Finish to save your settings. 13 May 2005 Profile XP System Guide 227 Chapter 7 Modifying a Channel: Timecode Settings Recording or generating LTC The Profile XP system provides four LTC inputs and outputs. Use Configuration Manager to setup a channel to record or output LTC. To set up a channel to read or generate LTC: 1. Select Channel Configuration in the Configuration Manager window. 2. Click the tab for the channel you want to configure. 3. Click on a timecode track in the configuration tree or click Add Track to add a new one. 4. Click the Crosspoints button, then do one or both of the following: - Select one of the LTC inputs to use as the timecode source for the channel. - Select one of the LTC outputs to use as the timecode output for the channel. 5. Click Finish to save your settings. 228 Profile XP System Guide 13 May 2005 Select a timecode source for timecode burn-in Select a timecode source for timecode burn-in After enabling the timecode burn-in on the optional Video Monitor board, you must select a timecode source for the Video Monitor output using Channel Configuration dialog box. (For information on enabling the timecode burn-in, see “Enabling Video Monitor timecode burn-in” on page 186.) To select timecode source for the Video Monitor burn-in: 1. Select Channel Configuration in the Configuration Manager window. 2. Click the tab for the channel you want to configure. 3. Click on a timecode track in the configuration tree, or click Add Track to add a new one. 4. Click the Crosspoints button, then select the Video Monitor output listed in the Timecode Output list. NOTE: The Video Monitor is displayed in the Timecode Output list when it is assigned to the channel as a video output. For example, MonitorTC-OutA-J11, is listed in the following figure because Monitor-OutA-J11 is selected as a video output for the channel. Refer to “Selecting the video I/Os used by a channel” on page 155 for instructions on selecting the video outputs for a channel. 5. Click Finish to save your settings. 13 May 2005 Profile XP System Guide 229 Chapter 7 230 Modifying a Channel: Timecode Settings Profile XP System Guide 13 May 2005 Chapter 8 Modifying a Channel: Ancillary Data You can record and play back ancillary data on your high definition record or play channels. You can also extract time code from ancillary data and record it as either LTC or VITC, and play it back in that form. This chapter describes how to set up your system to record and play ancillary data. About Profile XP series ancillary data The ancillary data supported by the Profile XP media platform for high definition video complies with the following SMPTE standards or recommended procedures: • SMPTE 291M-1998, Ancillary Data Packet and Space Formatting, the standard which defines the formatting of the data packets in the serial digital video stream. • SMPTE 334M, Vertical Ancillary Data Mapping for Bit-Serial Interface, which contains the DID/SDID assignments for the “standard data types.” • RP 188-1996, Transmission of Time Code and Control Code in the Ancillary Data Space of a Digital Television Data Stream. To record or play ancillary data, you first use the Configuration Manager to assign an ancillary data track to the channel. You must also select a video input and output for the track as appropriate for the channel configuration. When recording, all ancillary data included in the serial bit stream is recorded in its native format. Only time code can be extracted and stored separately. When the clip is played, all its associated ancillary data is included in the serial bit stream if ancillary data is configured on the output. The Profile XP system ability to capture ancillary data packets is dependent on your configuration. Please contact your Grass Valley representative to discuss your specific requirements. In all cases, packet overhead is included in the capacity. If more data is present on the input, the later data is dropped and NetCentral is notified to alert you that this condition occurred. 13 May 2005 Profile XP System Guide 231 Chapter 8 Modifying a Channel: Ancillary Data Adding an ancillary data track To add an ancillary data track to a channel: 1. Choose Channel Configuration in the Configuration Manager window. The Channel Configuration dialog box appears. 6. Click the tab for the channel you want to modify. 2. Select the Data icon ( ) in the configuration tree and click the Add Track button. The Add Track dialog box appears. 3. Select the Data option in the Add Track dialog box, then click Add. A new data track appears in the configuration tree under the Data icon. 232 Profile XP System Guide 13 May 2005 Selecting the video I/Os used for ancillary data Selecting the video I/Os used for ancillary data To assign a video input and output for an ancillary data track: 1. Choose Channel Configuration in the Configuration Manager window. The Channel Configuration dialog box appears. 2. Click the tab for the channel you want to modify. 3. Click the Data icon ( ) in the configuration tree, then click the data Track1 you want to configure. If there are no data tracks, go to the instructions for adding an ancillary data track. 4. Click the Crosspoints button, then select the video input and video output you want to use. A video output will only appear in the list if it has been selected on a video track for this channel. 13 May 2005 Profile XP System Guide 233 Chapter 8 Modifying a Channel: Ancillary Data For information on why resources appear dimmed, red, or “in use”, refer to “Why resources appear dimmed, red, or in use” on page 122. 5. Click Finish to save your changes and close the Channel Configuration dialog box. NOTE: If the channel is currently in use by an application, it must be reselected within the application before your changes will take effect. Refer to the user manual for the Profile application you are using. 234 Profile XP System Guide 13 May 2005 Removing an ancillary data track Removing an ancillary data track To remove an ancillary data track from a channel: 1. Choose Channel Configuration in the Configuration Manager window. 2. Select the tab for the channel you want to configure. 3. Select the data Track that you want to remove under the ancillary data icon ( the configuration tree. ) in 4. Click the Delete Track button. 5. Click Finish to save your settings and close the Channel Configuration dialog box. 13 May 2005 Profile XP System Guide 235 Chapter 8 236 Modifying a Channel: Ancillary Data Profile XP System Guide 13 May 2005 Chapter 9 Managing Optional Licenses Some of the features of the Profile XP Media Platform are enabled through a special software license. For example, the Agile Output (Definition Independent) capability of the MPEG HD decoder found in the PVS2000, PVS3000, and PVS3500 series is only available when you purchase and install the optional license. In some cases, such as the PVS3500, optional licenses are installed at the factory. If you wish to add licenses after you receive your Profile XP Media Platform, you must obtain your license from your Grass Valley representative and install it using the SabreTooth License Manager. Optional software licenses are managed through the SabreTooth License Manager, which is installed with Profile System Software. License information is stored in XML files that you can manage just like any other file on your system. Licenses are unique to the system for which they are requested, and cannot be used on any other machine. NOTE: Licenses are based on your system’s unique identifier, which is partially derived from your system’s Media Access Control (MAC) address. If you change your system’s MAC address by performing operations such as changing the System Processor card, or adding a dual-port Ethernet card, you must obtain a new license based on the new MAC address. You can use the SabreTooth License Manager to perform the following tasks: • Add a new license (import) • Archive existing licenses (export) • Delete a license Enabling optional features You can enable optional features on your Profile XP Media Platform by purchasing the appropriate licenses. Since it may take a day or two to process your order, you can obtain a temporary license that enables the feature for a limited time. You can use this temporary license to evaluate the feature, to start using the feature immediately when you purchase a license, or to temporarily re-enable the feature on a system that was repaired by replacing the System Processor board, or the system hard disk or its contents (drive rebuild). If the system is repaired, you must obtain a new permanent license. The typical licensing sequence is as follows: 1. Use the License Request Wizard to generate a License Request file. 2. Provide the License Request file to your Grass Valley representative and purchase the desired license. 3. When you receive your license, add it to the SabreTooth license manager. 13 May 2005 Profile XP System Guide 237 Chapter 9 Managing Optional Licenses Requesting a license Optional software licenses are unique to the system for which they are purchased. They cannot be used on any other system. This requires that you provide a generated unique ID for the desired system to Grass Valley, which is then used to create your unique license. To obtain an optional software license: 1. Open the Licensing page by clicking License Configuration in Configuration Manager. 2. Right-click the desired optional software feature, then choose Request License to start the License Request Wizard. NOTE: The Licensing page displays only those software options that may be installed on your current hardware. To view all available options, including those that require hardware upgrades, select Show Non-Applicable Licenses. 238 Profile XP System Guide 13 May 2005 Requesting a license 3. Read the on-screen instructions, then click Next to proceed to the customer information screen. 4. Enter all of the information requested on this page. You must provide a valid email address to receive your license file. Click Next to continue. 13 May 2005 Profile XP System Guide 239 Chapter 9 Managing Optional Licenses 5. Enter the requested information. Your system serial number is located on the rear panel label, and is required to obtain a license. Most licenses are NodeLocked, apply to 1 system. and are valid Forever. Choose these options unless otherwise instructed by your Grass Valley representative. Click Next to continue. 6. Read the Disclaimer, then select I Accept the Disclaimer and choose Finish. 240 Profile XP System Guide 13 May 2005 Requesting a license 7. The resulting text contains all the information required to issue a license for the desired option. Click Copy To Clipboard so that you can paste this text into an appropriately named file that you email to your Grass Valley representative. You can also paste the text directly into an email message, but you may wish to keep a copy of the message for your records. 8. Email the text information to your Grass Valley representative. 13 May 2005 Profile XP System Guide 241 Chapter 9 Managing Optional Licenses Adding a license Your software license is provided as an XML file. Use the SabreTooth License Manager to add this file to your system and enable the desired feature. To add a license: 1. Click License Configuration in Configuration Manager, then click Launch LicenseManager to open the SabreTooth License Manager. 2. Drag and drop the XML file onto the SabreTooth License Manager, or choose File | Import and navigate to the file location to open the XML file. 242 Profile XP System Guide 13 May 2005 Deleting licenses Deleting licenses Deleting a license immediately disables the feature that it enabled. You may wish to delete a temporary license prior to its expiry if you have decided not to purchase the feature. To delete a license: 1. Select the license in the SabreTooth License Manager. 2. Choose Edit| Delete to delete the license. Archiving licenses You may wish to archive your licenses to a secure location. This will allow you to quickly re-install a license should you inadvertently delete it. To archive a license: 1. Select the license in the SabreTooth License Manager. 2. Choose File | Export to open the Save As dialog box. 3. Assign a meaningful name to the file, and save it to the desired location. You may want to save the file to a diskette and keep it in a safe place. 13 May 2005 Profile XP System Guide 243 Chapter 9 244 Managing Optional Licenses Profile XP System Guide 13 May 2005 Chapter 10 Controlling the Profile XP Remotely Profile XP Series record and play channels can be controlled remotely through RS-422 control protocols or by remote applications over Ethernet. This chapter describes how to set up the Profile XP for the control mode you want to use. Some third-party applications also support the General Purpose Interface (GPI). Refer to your vendor’s documentation for instructions on using GPI triggers. The Profile XP remote control capability is summarized in the following table: a. 13 May 2005 Control Method Application to Use Control Protocols Available Section in this chapter to use: RS-422 VdrPanel VDCP Odetics Protocol BVW Protocol “Setting up RS-422 remote control in VdrPanel” on page 246 RS-422 Prolink Profile Protocol “Setting up RS-422 remote control using Prolink” on page 249 Ethernet Network Configuration Manager Tool Box Editor List Manager TimeDelay NA “Running PortServer to enable remote operation” on page 251 RS-422 or Ethernet Network AMP application AMPa “Setting up AMP remote control” on page 252 “Using the AMP application for local control” on page 254 Advanced Media Protocol (AMP) - AMP is an extension of the Odetics protocol. Profile XP System Guide 245 Chapter 10 Controlling the Profile XP Remotely Setting up RS-422 remote control in VdrPanel After selecting record or play channels in VdrPanel, you can configure them for RS-422 remote control. The RS-422 protocols available in VdrPanel include: • VDCP • Odetics Protocol • BVW Protocol Make RS-422 connections as described in the installation guide you received with your Profile XP Series system, then use the information in this section to select the control protocol and communications port you want to use. To setup VdrPanel for RS-422 remote control: 1. Start VdrPanel using the desktop shortcut or by selecting Start | Programs | Profile Applications | VdrPanel. The VdrPanel window appears. 2. In VdrPanel, click in the panel you want to set up for remote control. 246 Profile XP System Guide 13 May 2005 Setting up RS-422 remote control in VdrPanel 3. Choose Controller | Configure to open the Channel Configuration dialog box, then select a control protocol using the Protocol drop-down list as shown. 4. Select a serial port using the port select drop-down list as shown. COM1 and COM2 are RS-232 ports on the Profile XP rear panel. P1 through P8 are RS-422 ports on the I/O Panel. 13 May 2005 Profile XP System Guide 247 Chapter 10 Controlling the Profile XP Remotely 5. Click OK in the Channel Configuration dialog box. 6. Repeat step 2 through step 5 for the remaining panels. 7. Test the system using your automation controller. 8. Test the Profile XP remote control using your controller. Refer to Chapter 12, “Solving Common Setup Problems” for help if you have a problem. 248 Profile XP System Guide 13 May 2005 Setting up RS-422 remote control using Prolink Setting up RS-422 remote control using Prolink Prolink is an application that monitors Profile protocol over the RS-422 communication ports, allowing you to control the Profile XP with devices that use Profile protocol. Make RS-422 connections as described in the installation guide you received with your Profile XP system, then use the information in this section to set up Prolink and to learn more about the Prolink user interface. How to set up Prolink To set up Prolink: 1. Start Prolink using the shortcut on the desktop or by selecting Start | Programs | Profile Applications | Prolink. The port selection dialog box appears. 2. Select an RS-422 serial port in the port selection dialog box (P1-P8), then click OK. The Prolink window appears as shown. 3. Repeat step 2, if required for your controller, for the remaining channels you want to operate using Profile protocol. NOTE: Some control devices require one physical RS-422 port for each channel operated by the controller, while other controllers use only one RS-422 port to control all channels (up to 8 total) operated by the controller. Refer to your vendor’s documentation for instructions. 4. Test the Profile XP system using your controller. See the following section for an overview of the Prolink communications window. Refer to Chapter 12, “Solving Common Setup Problems” for help if you have a problem. 13 May 2005 Profile XP System Guide 249 Chapter 10 Controlling the Profile XP Remotely Overview of the Prolink communications window The Prolink communications window is used to display information about the status of Profile XP system under control. Status information displayed in the Prolink windows includes: ➊ ➋ Channel Name - A channel name is displayed when the controller or control application acquires channel resources using a predefined channel created in Profile Configuration Manager. Connection Number - A port number is displayed when the controller or control application acquires channel resources using the Profile API rather than using channels created in Profile Configuration Manager. ➌ Channel or Port Status - indicates ➍ Frame Count ➎ Clip Name - shows the name ➏ Communications Port Status - transport status such as play, record, or idle. - indicates the frame count of the current frame. of the clip currently loaded. indicates activity on the RS-422 port. ➍ ➊ ➎ ➋ ➌ ➏ 250 Profile XP System Guide 13 May 2005 Running PortServer to enable remote operation Running PortServer to enable remote operation PortSever allows you to control a Profile XP remotely using Ethernet. If you want to control or configure the Profile XP over the Ethernet network from a remote system, or transfer media to or from a Profile XP system through the video network, you must have PortServer running on all remote Profile XP systems before performing these operations. After starting PortServer, see the Profile XP User Manual for instructions on how to connect to a remote Profile XP system in the Profile application you are using. To start PortServer to enable remote operation over Ethernet: Start PortServer by double-click the PortServer desktop shortcut or choose Start | Profile Applications | PortServer. The PortServer shortcut is set up to run minimized. Notice, the PortServer icon label on the taskbar dynamically displays the number of remote connections Number of remote connections The Portserver window also displays the number of remote connections to the Profile XP system as well as other communications related messages. PortServer must be left running on all remote systems as long as remote access is needed. 13 May 2005 Profile XP System Guide 251 Chapter 10 Controlling the Profile XP Remotely Setting up AMP remote control You can use Advanced Media Protocol (AMP) to control a Profile XP system channel. This protocol is an extension of the Odetics protocol and is supported through the Profile XP AMP application. External control devices can be connected via rear panel RS-422 serial connectors, or an Ethernet network connection. The AMP application acquires a single channel (Play, Record, or Play-Record) at a time. The AMP application interface runs in the following modes: • Local control mode — The Profile XP channel can be controlled by either the local AMP application or by third party applications such as a hardware controller or a software application. • Status mode — The Profile XP channel is controlled by a remote third party application and the local AMP application only monitors activities on the channel. When you are using a remote third party application, AMP protocol supports the use of a two-head model in that two clips are loaded simultaneously, as follows: • Active clip — The AMP “preset id” is considered the active clip that controls channel resources. • Preview clip — The AMP “preview preset id” is considered the preview clip. Generally the preview clip begins playing after the active clip completes, at which point the preview clip becomes the active clip. Configuring AMP protocol control To configure a Profile XP channel for control by the AMP protocol, do the following: 1. Make sure that the channel you intend to control by the AMP protocol is not currently allocated to an application. 2. Open C:/profile/ampclient.exe. The AMP application opens. 252 Profile XP System Guide 13 May 2005 Configuring AMP protocol control 3. Click the Configure button, - or On the File menu, click Configure. The Configure dialog box opens. 4. On the Channel drop-down list, select the local Profile XP channel to be controlled by AMP protocol. 5. Select either RS422 or Ethernet for the type of communication you are using for AMP protocol. If you select RS422, also select the Port you are using. 6. Click OK to save changes and close. If the selected channel is currently allocated to another application, a message informs you that it is not available. After a pause (indicated by “Connecting…Please wait” in the status bar) the selected channel is allocated to the AMP protocol. The channel remains allocated as long as the AMP application remains open. You can now control the Profile XP channel with the AMP protocol using a remote AMP application or device. To control the channel with the AMP protocol using the local AMP application, continue with the next section “Using the AMP application for local control”. 13 May 2005 Profile XP System Guide 253 Chapter 10 Controlling the Profile XP Remotely Using the AMP application for local control Open the AMP application at C:/profile/ampclient.exe. To use the AMP application for local control, a channel must first be allocated as in “Setting up AMP remote control” on page 252. Toggle to the local control mode by clicking the L\R button. The following describes the controls and indicators used in the local control mode. 2 Clip/Preview Timecode 4 Eject Clip 3 Clip Name & Current Bin 1 Control Buttons 5 Active/Preview Button (Click to toggle between active & preview clip) 254 6 Time Dome 8 Mark-In & Mark-Out 7 Transport Controls 9 Length 10 Local/Remote Control Mode Toggle Control Description and User Operation X Control Buttons (The control buttons function the same as the File menu items.) New Clip – Used to create and name a clip prior to starting the recording. A default clip name is generated by incrementing some seed name, for example, Clip_2 if the last clip created was Clip_1. To rename the clip, click the clip name and enter a new name. Load – Select to open the Load dialog, which displays the contents of the current bin. Select a clip, then choose Load. See “Loading a clip” on page 256. Options – Opens the Options dialog box. See “Setting Options” on page 255. Configure – Opens the Configure dialog box. See “Configuring AMP protocol control” on page 252. Y Clip/Preview Timecode Indicates the current timecode of the timecode source. The timecode value of XX:XX:XX:XX is displayed if there is no input timecode. Profile XP System Guide 13 May 2005 Setting Options Control Description and User Operation Z Clip Name Edit Control Displays the clip’s name and location in the media storage system. To rename the clip, click the Clip Name, then enter text. To change the current bin, i.e. the target location for recording clips, refer to “Setting Options” on page 255. [ Eject Clip Ejects the currently loaded clip. \ Active/Preview Button Toggle to specify active clip or preview clip. ] Time Dome This indicator displays record progress.The Time Dome indicates one revolution every 10 seconds. ^ Transport Controls Controls the currently loaded clip. Rewind Stop Prev Fast Play Frame Fwd Next Record Frame _ Mark-in and Mark-out Displays mark-in or mark-out points. ` Length Displays clip length a Local/Remote Control Mode Toggle Click to toggle between status mode and local control mode. In status mode, only the Configure button is enabled. In local control mode, controls are enabled and the channel can be controlled by the local AMP application OR by a remote AMP application or device. Setting Options 1. In the local control mode, select Options. The Options dialog box opens. 2. Specify the current working folder. This is the folder to which clips are recorded and from which clips are loaded. 3. Select the Timecode mode and the E to E mode. 4. Click OK to save settings and close. 13 May 2005 Profile XP System Guide 255 Chapter 10 Controlling the Profile XP Remotely Loading a clip 1. Open the Load dialog using one of the following: • Select the Load button. • Select the File menu, then choose Load. The Load dialog box opens. 6. Enter a clip name or select a clip in the list. 7. Click OK. The clip is loaded. Playing a clip 1. Click the Active/Preview button to put the Active button in front. 2. Load a clip. 3. Click the Play transport control button. Recording a clip 1. Click the Record transport control button. A new clip with a default name is created. 2. When the desired material has been recorded, click the Stop transport control button. If a previously recorded clip is loaded when record is clicked, it is ejected and a new clip with a default name is created. 256 Profile XP System Guide 13 May 2005 Chapter 11 Setting up a Simple Network This chapter describes how to set up a simple network of Profile XP systems. Procedures are included for setting up the Windows NT network and both Profile video network options. Sections in the chapter include: • About Profile Networking • Setting up a simple Windows NT network • Setting up a simple video network: Fibre Channel • Setting up a simple video network: Ethernet About Profile Networking Profile XP network interfaces include a standard Ethernet interface and optional video network interfaces which include a 1Gbs Fibre Channel interface and a 100BaseT Ethernet interface. Both video network options require the Windows NT network connection. About Windows NT networking All Profile XP systems include a 10/100BaseT Ethernet interface for Windows NT networking. Connecting the Profile XP to a network not only gives you access to all the standard Windows NT networking features, but also allows remote control and monitoring of your Profile XP system using an NT Workstation running Profile applications. The Windows NT Ethernet network connection is also required when using either the Fibre Channel or Ethernet video network options. Refer to the procedures in “Setting up a simple Windows NT network” on page 264, when you are ready to set up the Windows NT network. Profile XP Ethernet Profile XP Profile XP NT Workstation running Profile Remote Applications 0624-16 13 May 2005 Profile XP System Guide 257 Chapter 11 Setting up a Simple Network About the Fibre Channel video network option The Fibre Channel video network actually relies on two separate networks: Fibre Channel and Ethernet. The Fibre Channel network is part of the Real-Time Processor subsystem which manages the flow of video data in and out of the system (refer to “High level block diagram” on page 34 in Chapter 1, “Introducing the Profile XP Media Platform”). The Fibre Channel network provides the high speed connection between network devices. The Ethernet network is part of the Windows NT computer system in the Profile XP and is used for control and transport of data associated with the discovery and identification of video clips within the system. This network can be either 10BaseT or 100BaseT Ethernet. Both networks use TCP/IP network protocol. Ethernet 10/100BaseT (Control & clip database) Profile XP Fibre Channel 1Gbs (High speed video transfers) Profile XP 0624-14 258 Profile XP System Guide 13 May 2005 About the Fibre Channel video network option How’s it connected together? How the network is physically connected together refers to what is called the network topology or layout. The Ethernet and Fibre Channel network layouts can differ, so we’ll talk about the Ethernet network first. Ethernet network layout You can connect your Profile XP systems together using an Ethernet hub or switch. An Ethernet hub is used in most simple Ethernet networks. The Profile XP system provides a 10/100BaseT Ethernet interface and uses a standard RJ-45 connector. Make sure the hub or switch you are using provides RJ-45 connectors. Ethernet Hub or Switch Fibre Channel Switch Profile1 Profile2 Profile3 0624-12 Fibre Channel network layout Fibre Channel connections are provided by a Fibre Channel switch. Fibre Channel hubs are not supported. A Fibre Channel switch provides a full 1Gbs connection between devices on the network. Using a switch enables multicasting. Multicasting allows transfers of the same file from one to multiple (max of 8) Profile XP systems. 13 May 2005 Profile XP System Guide 259 Chapter 11 Setting up a Simple Network Choosing machine names and IP addresses for your Fibre Channel network The default machine name for each Profile XP system is the unit serial number. You may want to change the name to something more meaningful, such as Profile1 or Profile2. The video network option also requires you to set up two IP addresses for each Profile XP unit, one for the Ethernet interface and the other for the Fibre Channel interface. A common mistake is to choose IP addresses for the Fibre Channel and Ethernet interfaces using the same network ID. This is wrong; the IP addresses for each network must be unique. Here is an example of IP addresses for two Profile XP systems: Computer Name: Profile1 Ethernet Address: 192.168.99.1 FC Address: 192.168.100.1 Computer Name: Profile2 Ethernet Address: 192.168.99.2 FC Address: 192.168.100.2 You can use the these addresses if you want, but if you are connecting the Ethernet interface to an existing network, check with your system administrator for the correct names and IP addresses to use. Use the table below to enter information you’ll need when you configure your video network. Machine Name Ethernet IP Address Fibre Channel IP Address Refer to the procedures in “Setting up a simple video network: Fibre Channel” on page 268, when you to set up the Fibre Channel video network. 260 Profile XP System Guide 13 May 2005 About the Ethernet video network option About the Ethernet video network option The video network option actually relies on two separate Ethernet networks: the Windows NT Ethernet network interface which comes standard on all systems and the optional Ethernet video network interface. Ethernet 100BaseT (Video transfers) Ethernet 10/100BaseT (Control & clip database) Profile XP Profile XP 0624-29 The Windows NT network is used for control and transport of data associated with the discovery and identification of video clips on the network. This network can be either 10BaseT or 100BaseT. The Ethernet video network interface option is used to transfer files over local area and wide area networks. Both networks use TCP/IP network protocol. After configuring TCP/IP settings for both networks, the hardware can be connected using standard Ethernet hubs or switches. Both Ethernet network interfaces use standard RJ-45 connectors. Ethernet Hub or Switch Ethernet Hub or Switch Profile1 Profile2 Windows NT Network Profile3 Video Network 0624-13 13 May 2005 Profile XP System Guide 261 Chapter 11 Setting up a Simple Network Choosing machine names and IP addresses for your Ethernet video network The default machine name for each Profile XP system is the unit serial number. You may want to change the name to something more meaningful, such as Profile1 or Profile2. The video network option also requires you to set up two IP addresses for each Profile XP unit, one for the Windows NT Ethernet interface and the other for the Ethernet video network interface. A common mistake is to choose IP addresses for the Windows NT and video network interfaces using the same network ID. This is wrong; the IP addresses for each network must be unique. Here is an example of IP addresses for two Profile XP systems: Computer Name: Profile1 Windows NT Ethernet interface IP Address: 192.168.99.1 Video Network Ethernet interface IP Address: 192.168.101.1 Computer Name: Profile2 Windows NT Ethernet interface IP Address: 192.168.99.2 Video Network Ethernet interface IP Address: 192.168.101.2 You can use the these addresses if you want, but if you are connecting either Ethernet interface to an existing network, check with your system administrator for the correct names and IP addresses to use. Use the table below to enter information you’ll need when you configure your networks. Machine Name Windows NT Ethernet Interface IP Address Video Network Ethernet Interface IP Address Refer to the procedures in “Setting up a simple video network: Ethernet” on page 277, when you to set up the Ethernet video network. 262 Profile XP System Guide 13 May 2005 Simple Networks Simple Networks Both the Windows NT network and the Profile video network can accommodate large local area networks and wide area networks which can require advanced computer systems expertise to design, install, and maintain. Setting up these kinds of networks is beyond the scope of this chapter. However, in many applications a simple network is all that’s needed. For example, you may want a video network connection between the main and backup Profile XP systems, or perhaps you need a simple ethernet connection between a Profile XP system and a PC to run Profile applications remotely. This chapter was designed with these applications in mind. Procedures in this chapter make these assumptions: • For existing networks - If you are connecting to an existing local or wide area network, you will consult with the network administrator to obtain the information you need to set up each Profile XP on the network. • For new networks - All network devices are connected to a hub or switch and are running Windows NT Workstation. If you are installing a server, for example Windows NT Server, you must consult the vendor documentation. Whatever your networking need or level of expertise, Grass Valley can help you when you are ready to expand your network. More information about networking can be obtained from Grass Valley, your consultant, advisor, and commercially available books. Profile XP systems with both video network options installed The Profile XP supports installation of both the Fibre Channel and Ethernet video network options. This allows greater flexibility in how you move media within your system. You may choose to use Fibre Channel connectivity for local high speed transfers, while Ethernet provides transfer capability over commercially available networks. When both Fibre Channel and Ethernet video network connections exist between two Profile XP systems, the system software will always use the Fibre Channel network to perform the transfer request. If you are setting up a Profile XP system with both network options installed, it is recommended you install and test one network, then set up and test the other. Refer to either of the following procedures when you are ready to get started. • “Setting up a simple video network: Fibre Channel” on page 268 • “Setting up a simple video network: Ethernet” on page 277 13 May 2005 Profile XP System Guide 263 Chapter 11 Setting up a Simple Network Setting up a simple Windows NT network The Windows NT operating system on all Profile XP systems comes pre-configured for connection to Ethernet using TCP/IP protocol on either 10BaseT or 100BaseT networks. The Profile XP Ethernet adapter is set up to auto-sense the correct network speed, so all you have to do is perform the following steps on each Profile XP system you’ll be connecting to the network. Steps to perform: • Set machine name and IP address on each Profile XP system • Power-off and connect proper cabling • Power-on the hub or switch and configure if necessary • Power-on and test each Profile XP system on the network NOTE: If you are integrating your Profile XP system into an existing local or wide area network, you may require more steps than those listed here. You must consult with the network administrator to obtain the information you need to configure the Profile XP for an existing network. Set machine name and IP address on each Profile XP system Use these steps to set the machine name and IP address on each Profile XP system. 1. Set up the machine name as follows: a. Log on as Administrator (see “Logging on Windows NT” on page 44). b. Open the Control Panel by clicking Start | Settings | Control Panel. c. Double-click Network. d. On the Identification tab click the Change button. e. In the Computer Name box enter a name for the Profile XP system. The default name for each Profile XP system is the unit serial number. You may want to use something more meaningful, such as Profile1 or Profile2. f. Click OK to close Computer Name dialog box. 264 Profile XP System Guide 13 May 2005 Set machine name and IP address on each Profile XP system 7. Set up the IP address as follows: a. In the Network dialog box click the Protocols tab. b. Highlight TCP/IP Protocol and then click Properties. c. Click the IP Address tab, then click Specify IP Address. d. Enter an IP address for the Profile XP. e. If you are not connecting to an existing network, you can choose any IP address you want. Here are some examples of IP addresses and names you could use: Computer Name: Profile1 Ethernet Address: 192.168.99.1 Computer Name: Profile2 Ethernet Address: 192.168.99.2 f. Verify the Subnet Mask is set to 255.255.255.0. g. Click OK to close the TCP/IP Properties dialog box, then click OK to close the Network dialog box. h. When asked to reboot click NO, then close the Control Panel. i. Shutdown Windows NT, then power-off the Profile XP when the message is displayed to do so. 13 May 2005 Profile XP System Guide 265 Chapter 11 Setting up a Simple Network Power-off and connect proper cabling The Ethernet connector for Windows NT networking is an RJ-45 connector located on the rear panel as shown. Ethernet cables are provided with your Profile XP system. If these cables are not used, be sure to refer to Appendix B, “Connector Pin-outs” for cabling specifications and pinouts. Profile XP Media Platform From Ethernet network hub or switch. 0624-27 You can connect your Profile XP systems together using an Ethernet hub or switch. An Ethernet hub is used in most simple Ethernet networks. Ethernet Hub or Switch Profile1 Profile2 Windows NT Network Profile3 0624-30 266 Profile XP System Guide 13 May 2005 Power-on the hub or switch and configure if necessary Power-on the hub or switch and configure if necessary Refer to the your device’s vendor documentation to power-on and configure as required. Power-on and test each Profile XP system on the network Use Network Neighborhood to test network configuration and connectivity. To test the network: 1. Power-on two Profile XP systems. 2. Perform the following test on each Profile XP system: a. On the desktop, click Network Neighborhood. b. Verify that all systems on the network are listed. If the Workgroup icon appears, you may have to double-click the Workgroup icon. 3. Power-on the next Profile XP system and wait for it to initialize, then repeat step 2. Continue adding one system at a time until all Profile XP systems have been tested. You may have to refresh the Network Neighborhood window to see new systems displayed. NOTE: If you have a problem, refer to Chapter 12, “Solving Common Setup Problems”, on page 287. Now that you have tested the network connections for all Profile XP systems, you are ready to use the Ethernet network. If you are setting up an optional video network, return to one of the following procedures: “Setting up a simple video network: Fibre Channel” on page 268 “Setting up a simple video network: Ethernet” on page 277 13 May 2005 Profile XP System Guide 267 Chapter 11 Setting up a Simple Network Setting up a simple video network: Fibre Channel The Fibre Channel video network option provides a 1Gbs Fibre Channel interface for high speed transfer of video clips among devices connected to the network. Network devices can include Profiles or Profile XP systems, near-on-line video servers, and video archive systems to name a few. Use the procedures in this section to set up your Profile XP systems on a Fibre Channel video network. Here is a list of the steps you will perform: • Set up the Windows NT Ethernet network • Configure Fibre Channel network settings on each Profile XP • Manually Edit the hosts file on each Profile XP • Power-down and connect proper Fibre Channel cabling • Power-on the switch and configure if necessary • Test the Fibre Channel network using Media Manager NOTE: To communicate across the network, all Fibre Channel machines should have Profile system software version 2.5 installed. Set up the Windows NT Ethernet network When setting up the Fibre Channel network, you must first set up the Windows NT Ethernet network. Use the procedure found on page 264, Setting up a simple Windows NT network, then continue with Configure Fibre Channel network settings on each Profile XP on page 269. 268 Profile XP System Guide 13 May 2005 Configure Fibre Channel network settings on each Profile XP Configure Fibre Channel network settings on each Profile XP After setting up the Windows NT network, you must configure the IP address and subnet mask for the Fibre Channel interface and choose the network options you want to use. To configure the Fibre Channel network settings: 1. Open Configuration Manager using the desktop shortcut or by choosing Start | Programs | Profile Applications | Configuration Manager. 2. Choose Network in the Configuration Manager window. The Network dialog box appears. 3. Enter the IP address and Subnet mask for the Fibre Channel interface. NOTE: Be sure to read all the information about choosing IP addresses for the Fibre Channel video network option on page 260, Choosing machine names and IP addresses for your Fibre Channel network. 4. Enter the IP address for the system gateway if used. 5. Select the error detection options you want to use. Enabling extra error detection insures data transfer without corruption. Disabling extra error detection speeds up network transfers. 6. Click Finish to save your settings. 13 May 2005 Profile XP System Guide 269 Chapter 11 Setting up a Simple Network Manually Edit the hosts file on each Profile XP NOTE: Perform this step if you disabled Autohost file administration earlier. The hosts file is used by the video network to determine the Ethernet and Fibre Channel IP address of devices on the network when only a the device name is given. The steps that follow describe how to edit the hosts file located at c:\winnt\system32\drivers\etc\hosts. If you include the names and addresses of all the devices on the network, then you can copy the same file onto all the other Profile XP systems instead of editing the hosts file on each Profile XP system. NOTE: An alternative to manually editing the hosts file is to use the Autohosts file administration feature discussed earlier. To edit the hosts file manually: 1. Open the following file using Notepad or some other text editing application. c:\winnt\system32\drivers\etc\hosts 2. The text format is simple. First type the Ethernet IP address, then use the TAB key or Space bar to insert a few spaces. Now type the machine name, such as Profile1. On the next line, type the IP address of the Fibre Channel interface of the same Profile XP followed by the machine name again, only this time, add the characters _fc0. Here is an example: 192.168.99.1 192.168.100.1 192.168.99.2 192.168.100.2 270 Profile XP System Guide Profile1 Profile1_fc0 Profile2 Profile2_fc0 13 May 2005 Manually Edit the hosts file on each Profile XP The following is shows the content of the default Windows NT hosts file with the new lines added. All lines beginning with a # are comments and can be ignored or deleted. # Copyright (c) 1993-1995 Microsoft Corp. # # This is a sample HOSTS file used by Microsoft TCP/IP for Windows NT. # # This file contains the mappings of IP addresses to host names. Each # entry should be kept on an individual line. The IP address should # be placed in the first column followed by the corresponding host name. # The IP address and the host name should be separated by at least one # space. # # Additionally, comments (such as these) may be inserted on individual # lines or following the machine name denoted by a '#' symbol. # # For example: # # 102.54.94.97 rhino.acme.com # source server # 38.25.63.10 x.acme.com # x client host 127.0.0.1 192.168.99.1 192.168.100.1 192.168.99.2 192.168.100.2 localhost Profile1 Profile1_fc0 Profile2 Profile_fc0 3. Save the file and exit the text editor. 4. Reboot your Profile XP unit. 5. Copy the new hosts file onto all the other machine to save you editing it again. 13 May 2005 Profile XP System Guide 271 Chapter 11 Setting up a Simple Network Power-down and connect proper Fibre Channel cabling The Fibre Channel network interface uses a fiber optical connector located on the rear panel as shown. Fiber optic cables are provided with your Profile XP system. If these cables are not used, be sure to refer to Appendix B, “Connector Pin-outs”, for cabling specifications. Connect the fiber optic cable between the Fibre Channel switch and the Profile XP network connectors as shown. NOTE: Do not force the fiber optic plug into the Fibre Channel board connector as you may damage the connector, the plug, or both. Make certain the fiber surface is clean, free of dust or debris, before inserting the connector into the Fibre Channel board connector. Profile XP Media Platform 0624-28 From Fibre Channel network hub or switch. You can connect your Profile XP systems together using a Fibre Channel switch. 272 Profile XP System Guide 13 May 2005 Power-on the switch and configure if necessary Ethernet Hub or Switch Fibre Channel Switch Profile1 Profile2 Profile3 0624-12 Power-on the switch and configure if necessary Refer to the your device’s vendor documentation to power-on and configure as required. Test the Fibre Channel network using Media Manager Use this procedure to perform a quick test of your video network setup with Media Manager. Media Manager allows you to have access to media stored anywhere on your network and provides tools for managing that media—such as explore, cut, copy, paste, delete and transfer. You can manage media stored locally on the disk array attached to the Profile XP system or on any Profile XP system connected to the network. You can also transfer media stored on any Profile XP system on your video network via the video network connection. For detailed information on using all the features of Media Manager, refer to the Profile XP User Manual. This procedure tests the Fibre Channel network starting with only two Profile XP systems, then continues by adding one Profile XP system at a time until all systems are on and tested. NOTE: If you encounter a problem during any portion of this test procedure, refer to Chapter 12, “Solving Common Setup Problems”, on page 287. To test the Fibre Channel video network: 1. Power-on two Profile XP systems. 2. Perform the following test on each Profile XP system: a. Double-click on the Port Server icon. This starts the Fibre Channel communication tool. It must always be running on any machine where you are using Fibre Channel. If you want, you can place Port Server in StartUp folder and set it to run minimized. Make sure it’s running on the other Profile machine, too. b. Start Media Manager by double-clicking the shortcut on the desktop or by choosing Start | Programs | Profile Applications | Media Manager. The Media Manager window appears. 13 May 2005 Profile XP System Guide 273 Chapter 11 Setting up a Simple Network NOTE: You will not automatically see the other machine on the network. For example, if you are running Media Manager on Profile1 you will only see Profile1. c. Choose File | Add/Remove Machine. The Add/Remove Machine dialog box appears. The Local label follows the name of the current machine. d. Click Add. The Add Network Host dialog box appears. 274 Profile XP System Guide 13 May 2005 Test the Fibre Channel network using Media Manager e. Enter the name of the other machine in the New Host Name box (Profile2 for example), then click OK. The new host name is added to the network host list as shown. f. Click OK to close the Add/Remove Machine window. The Connection Status message box appears showing the progress of new connection, then the Media Manager window reappears including the machine name just added. 13 May 2005 Profile XP System Guide 275 Chapter 11 Setting up a Simple Network clip icon default bin volume icon contents pane 7. Power-on the next Profile XP system and wait for it to initialize, then repeat step 2. Continue adding one system at a time until all Profile XP systems have been added to Media Manager. 8. Use the following steps to transfer a clip over the network. a. Double click on the icon of another machine on the network. b. Double click on the volume icon (default name is “Ext”) in the same machine. A default bin should be displayed. c. Double click on the icon of the local machine on the network and then the volume icon . If there are no clips on any machines, you can open VdrPanel and create some. (See Profile XP User Manual for VdrPanel information.) d. Click and drag a clip to a bin on another machine.Dragging a clip to a different machine always results in a copy—the original clip is not deleted. e. Repeat steps a through d until you have tested the network to your satisfaction. NOTE: You can select the transfer monitor icon on the toolbar to open the transfer monitor and watch the progress of the network transfer. Now that you have tested the network connections for all Profile XP systems, you are ready to use the video network. 276 Profile XP System Guide 13 May 2005 Setting up a simple video network: Ethernet Setting up a simple video network: Ethernet The Ethernet video network option provides a 10/100BaseT Ethernet interface for transfer of video clips among devices connected to the network. Network devices can include other Profile XP systems, near-on-line video servers, and video archive systems to name a few. Use the procedures in this section to set up your Profile XP systems on a Ethernet video network. Here is a list of the steps you will perform: • Set up the Windows NT Ethernet network • Configure the video network on each Profile XP: Ethernet • Manually Edit the hosts file on each Profile XP • Power-off and connect proper Ethernet cabling • Power-on the hub or switch and configure if necessary • Test the Ethernet video network using Media Manager Set up the Windows NT Ethernet network When installing the Ethernet video network option, you must first set up the Windows NT Ethernet network. Use the procedure found on page 264, Setting up a simple Windows NT network, then return to this page and continue with Configure the video network on each Profile XP: Ethernet. Configure the video network on each Profile XP: Ethernet After setting up the Windows NT network interface, you must configure the IP address and subnet mask for the video network Ethernet interface and choose the network options you want to use. To configure the video network Ethernet settings: 1. Open Configuration Manager using the desktop shortcut or by choosing Start | Programs | Profile Applications | Configuration Manager. 2. Choose Network in the Configuration Manager window. The Network 13 May 2005 Profile XP System Guide 277 Chapter 11 Setting up a Simple Network 3. Enter the IP address and Subnet mask for the video network Ethernet interface. NOTE: Be sure to read all the information about choosing IP addresses for the Fibre Channel video network option on page 262, Choosing machine names and IP addresses for your Ethernet video network. 4. Enter the IP address for the gateway if used. 5. Select the error detection options you want to use. Enabling extra error detection insures data transfer without corruption. Disabling extra error detection speeds up network transfers. 6. Click Finish to save your settings. 278 Profile XP System Guide 13 May 2005 Manually Edit the hosts file on each Profile XP Manually Edit the hosts file on each Profile XP NOTE: Perform this step if you disabled Autohost file administration earlier. The hosts file is used by the video network to determine the IP address of devices on the network when only a the device name is given. The steps that follow describe how to edit the hosts file located at c:\winnt\system32\drivers\etc\hosts. If you include the names and addresses of all the devices on the network, then you can copy the same file onto all the other Profile XP systems instead of editing the hosts file on each Profile XP system. NOTE: An alternative to manually editing the hosts file is to use the Autohosts file administration feature discussed earlier. To update your hosts file manually: 1. Open the following file using Notepad or some other text editing application. c:\winnt\system32\drivers\etc\hosts 2. The text format is simple. First type the Ethernet IP address, then use the TAB key or Space bar to insert a few spaces. Now type the machine name, such as Profile1. On the next line, type the IP address of the video network Ethernet interface of the same Profile XP followed by the machine name again, only this time, add the characters _le0. Here is an example: 192.168.99.1 192.168.101.1 192.168.99.2 192.168.101.2 13 May 2005 Profile1 Profile1_le0 Profile2 Profile2_le0 Profile XP System Guide 279 Chapter 11 Setting up a Simple Network The following shows the content of the default Windows NT hosts file with the new lines added. All lines beginning with a # are comments and can be ignored or deleted. # Copyright (c) 1993-1995 Microsoft Corp. # # This is a sample HOSTS file used by Microsoft TCP/IP for Windows NT. # # This file contains the mappings of IP addresses to host names. Each # entry should be kept on an individual line. The IP address should # be placed in the first column followed by the corresponding host name. # The IP address and the host name should be separated by at least one # space. # # Additionally, comments (such as these) may be inserted on individual # lines or following the machine name denoted by a '#' symbol. # # For example: # # 102.54.94.97 rhino.acme.com # source server # 38.25.63.10 x.acme.com # x client host 127.0.0.1 192.168.99.1 192.168.101.1 192.168.99.2 192.168.101.2 localhost Profile1 Profile1_le0 Profile2 Profile2_le0 3. Save the file and exit the text editor. 4. Reboot your Profile XP unit. 5. Copy the new hosts file onto all the other machine to save you editing it again. 280 Profile XP System Guide 13 May 2005 Power-off and connect proper Ethernet cabling Power-off and connect proper Ethernet cabling The Ethernet interface connector for the video network is located on the rear panel as shown. The video network option provides a standard RJ-45 connector. Ethernet cables were provided with your Profile XP system. If these cables are not used, be sure to refer to Appendix B, “Connector Pin-outs” for cabling specifications and pinouts. Profile XP Media Platform 0624-37 From Ethernet network hub or switch. You can connect your Profile XP systems together using an Ethernet hub or switch. An Ethernet hub is used in most simple Ethernet networks. A switch is required for multicasting. Ethernet Hub or Switch Ethernet Hub or Switch Profile1 Profile2 Windows NT Network Profile3 Video Network 0624-13 13 May 2005 Profile XP System Guide 281 Chapter 11 Setting up a Simple Network Power-on the hub or switch and configure if necessary Refer to the your device’s vendor documentation to power-on and configure as required. Test the Ethernet video network using Media Manager Use this procedure to perform a quick test of your video network setup with Media Manager. Media Manager allows you to have access to media stored anywhere on your network and provides tools for managing that media—such as explore, cut, copy, paste, delete and transfer. You can manage media stored locally on the disk array attached to the Profile XP system or on any Profile XP system connected to the network. You can also transfer media stored on any Profile XP system on your video network via the video network connection. For detailed information on using all the features of Media Manager, refer to the Profile XP User Manual. This procedure tests the video network starting with only two Profile XP systems, then continues by adding one Profile XP system at a time until all systems are on and tested. NOTE: If you encounter a problem during any portion of this test procedure, refer to Chapter 12, “Solving Common Setup Problems”, on page 287. To test the video network: 1. Power-on two Profile XP systems. 2. Perform the following test on each Profile XP system: a. Double-click on the Port Server icon. This starts the video network communication tool. It must always be running on any machine where you are using video network. If you want, you can place Port Server in StartUp folder and set it to run minimized. Make sure it’s running on the other Profile machine, too. 282 Profile XP System Guide 13 May 2005 Test the Ethernet video network using Media Manager b. Start Media Manager by double-clicking the shortcut on the desktop or by choosing Start | Programs | Profile Applications | Media Manager. The Media Manager window appears. NOTE: You will not automatically see the other machine on the network. For example, if you are running Media Manager on Profile1 you will only see Profile1. c. Choose File | Add/Remove Machine. The Add/Remove Machine dialog box appears. The Local label follows the name of the current machine. 13 May 2005 Profile XP System Guide 283 Chapter 11 Setting up a Simple Network d. Click Add. The Add Network Host dialog box appears. e. Enter the name of the other machine in the New Host Name box (Profile2 for example), then click OK. The new host name is added to the network host list as shown. f. Click OK to close the Add/Remove Machine window. The Connection Status message box appears showing the progress of new connection, then the Media Manager window reappears including the machine name just added. 284 Profile XP System Guide 13 May 2005 Test the Ethernet video network using Media Manager clip icon default bin volume icon contents pane 7. Power-on the next Profile XP system and wait for it to initialize, then repeat step 2. Continue adding one system at a time until all Profile XP systems have been added to Media Manager. 8. Use the following steps to transfer a clip over the network. a. Double click on the icon of another machine on the network. b. Double click on the volume icon (default name is “Ext”) in the same machine. A default bin should be displayed. c. Double click on the icon of the local machine on the network and then the volume icon . If there are no clips on any machines, you can open VdrPanel and create some. (See Profile XP User Manual for VdrPanel information.) d. Click and drag a clip to a bin on another machine.Dragging a clip to a different machine always results in a copy—the original clip is not deleted. e. Repeat steps a through d until you have tested the network to your satisfaction. NOTE: You can select the transfer monitor icon on the toolbar to open the transfer monitor and watch the progress of the network transfer. Now that you have tested the network connections for all Profile XP systems, you are ready to use the video network. 13 May 2005 Profile XP System Guide 285 Chapter 11 286 Setting up a Simple Network Profile XP System Guide 13 May 2005 Chapter 12 Solving Common Setup Problems This chapter provides help for solving some common setup problems that occur because Profile XP system features or signal requirements are not well understood. This chapter is organized by problem area with troubleshooting tables that provide symptom, probable cause, and corrective action. If you do not solve your system problem using the information in this chapter, refer to the Profile XP Service Manual for more in-depth troubleshooting information. If all else fails, contact Grass Valley Support. Grass Valley Product Support contact information is located on page 13 of this manual. Summary of setup problems If you experience a problem setting up the Profile XP system, first check all external connections to make sure they are properly made, then refer to the list of problem areas in the following table. Begin on the page indicated to find help in solving your setup problem. 13 May 2005 Problem Area Begin on Page Common record/play problems 287-288 Problems with video 287-289 Problems with audio 287-290 Problems with timecode 287-292 Storage system problems 287-294 Problems using Configuration Manager 287-295 Channel control problems 287-296 Common Ethernet network problems 287-297 Common Fibre Channel video network problems 287-298 Common Ethernet video network problems 287-303 Profile XP System Guide 287 Chapter 12 Solving Common Setup Problems Common record/play problems This troubleshooting aid provides corrective action for some common record/play problems. Search the table for the problem you are experiencing, then try the corrective action. Some problems have more than one corrective action. 288 Problem Possible Cause Corrective Action Application fails to select a channel or channels when it is started. Resource conflict because a resource needed by the channel is already in use. Check for resources that may be assigned to more than one channel and correct the problem Refer to “Using the Warning symbol to find shared resources” on page 124. Also, make sure the Channel Configuration dialog box is closed before running the application or selecting channels. The recorded clip contains colorbar. The colorbar generator is selected as the channel input. Select the desired video input as the channel source. Refer to “Selecting video quality and crosspoints” on page 130 The recorded clip contains black or freeze frame. Loss of input signal. Verify that you have a valid input signal. Refer to “Viewing video input status” on page 168. The channel output is black in E to E, but playback is fine. Loss of input signal. Verify that you have a valid input signal. Refer to “Viewing video input status” on page 168. Channel output is always black. The output you’re monitoring is not assigned to the channel. Determine the video output assigned to the channel by referring to“Selecting video quality and crosspoints” on page 130, then verify cable connections. Freeze frames or black frames during playback. The number of record and play, channels operating simultaneously exceeds the system storage bandwidth. Reduce the number of channels operating at the same time, or select a lower video quality preset for the record. Refer to “Guidelines for selecting Video Quality Presets” on page 156. Profile XP System Guide 13 May 2005 Problems with video Problems with video This troubleshooting aid provides corrective action for some common video problems. Search the table for the problem you are experiencing, then try the corrective action. Some problems have more than one corrective action. 13 May 2005 Problem Possible Cause(s) Corrective Action Video output distortion in playback and E to E. Wrong video standard. Verify system video standard is configured correctly. Refer to “Changing the system video standard” on page 151. Horizontal aberrations free-running through the picture in Record mode (or E to E). Sometimes intermittent depending on the input signal selected. Input frame sync set to “pass” when incoming signal is asynchronous. Set frame sync to “Auto-time”. Refer to “Recording synchronous and asynchronous feeds” on page 150. Continuous horizontal picture shift in Record mode (or E to E). Sometimes intermittent depending on the input signal selected. Input frame sync set to “pass” when incoming signal is asynchronous. Set frame sync to “Auto-time”. Refer to “Recording synchronous and asynchronous feeds” on page 150. Playout timing is 16 lines delayed Playout timing set to E to E timed output. Change playout timing to “Zero-Timed” output. Refer to “Adjusting playout timing to match zero time” on page 144. Vertical shift when switching between video input and playout. Playout timing set to Zero-Timed output. Change playout timing to “E to E-Timed” output. Refer to “Adjusting playout timing to match E to E timing” on page 146 Compression artifacts are present in the output. Video quality setting is too low for your program material. Select higher video quality preset (refer to “Guidelines for selecting Video Quality Presets” on page 156, or define your own video quality preset. Refer to “Defining and selecting a custom video quality preset” on page 162. Profile XP System Guide 289 Chapter 12 Solving Common Setup Problems Problems with audio This troubleshooting aid provides corrective action for some common audio problems. Search the table for the problem you are experiencing, then try the corrective action. Some problems have more than one corrective action. 290 Problem Possible Cause(s) Corrective Action AES/EBU or analog audio: No audio I/O or the audio does not match the video. You are using audio I/O connectors for audio channels not assigned to the video channel you are using. Verify the audio channel pair(s) assigned to the channel you’re using. Refer to“Selecting audio channels for an audio track” on page 196. AES/EBU or analog audio: No audio I/O. The incorrect audio input format is selected for the audio channels you are using. Determine the audio channels assigned the channel by referring to “Selecting audio channels for an audio track” on page 196, then verify that the correct audio input format is selected. Refer to “Changing the audio I/O format” on page 197. Analog audio: Audio is present on audio level meters in applications, but there is no audio output signal. Analog audio out is muted. Un-mute the audio output. Refer to “Muting analog audio outputs” on page 207. Analog audio: Both E to E and playback audio output are distorted. Audio input signal clipping caused by excessive audio input level or wrong input impedance setting. PAC216 input impedance is set to Hi-Z by default. Check for input audio clipping, and reduce the input audio level using the input gain adjustment. Refer to “Adjusting analog audio input level” on page 205. Change input impedance to 600 ohms if required in your system. Analog audio: Audio level is too low. Analog input and output level can be adjusted in the Profile XP system user interface. Adjust the input or output audio level as required. Refer to “Adjusting analog audio input level” on page 205 or “Adjusting analog audio output level” on page 206 Embedded audio: No audio input. Wrong video source selected. Select the correct video input. Refer to “Select audio input format” on page 197. Embedded audio: No audio input. Wrong audio group or channel pair selected. Determine which audio group is being used in the video input signal by using “Viewing video input status” on page 168, then refer to “Select audio input format” on page 197. Embedded audio: No audio output. Wrong video output selected. Select the correct video output. Refer to “Select audio output format” on page 199. Profile XP System Guide 13 May 2005 Problems with audio 13 May 2005 Problem Possible Cause(s) Corrective Action Embedded audio: No audio output. Incorrect audio group or channel pair selected for your system. Verify which embedded audio group and channel pair are used in your system, then refer to “Select audio output format” on page 199. Audio level meters do not display the correct reference level used in my system. Incorrect reference level Refer to “Selecting audio reference level” on page 209. Distorted audio or no audio Wrong incoming digital audio coding format selected. Verify the input audio format is set correctly, refer to “Selecting incoming digital audio coding format” on page 202. Profile XP System Guide 291 Chapter 12 Solving Common Setup Problems Problems with timecode This troubleshooting aid provides corrective action for some common timecode problems. Search the table for the problem you are experiencing, then try the corrective action. Some problems have more than one corrective action. VITC Record 292 Problem Possible Cause(s) Corrective Action VITC: Incorrect recorded timecode. VITC reader is set to automatic and there are two sets of VITC in the VBI. Use manual VITC detection and specify lines where VITC should be read. Refer to “Recording VITC” on page 217. VITC: Incorrect or no recorded timecode. The VITC reader is set to manual and there are two sets of VITC in the VBI and the wrong VITC lines may be specified. Verify location of VITC signals and set up manual VITC detection accordingly. Refer to “Recording VITC” on page 217. VITC: Can’t read or record VITC. VITC detection is set to manual and the wrong VITC lines are specified Set VITC detect to Automatic or verify location of VITC signals and set up manual VITC detection accordingly. Refer to “Recording VITC” on page 217. VITC: The VITC output I want to use is not listed in the Timecode Output list. You have not assigned the corresponding video output to the channel. Assign the video output you want to use to the channel. Refer to “Selecting the video I/Os used by a channel” on page 155 VITC: Incorrect VITC timecode on the video output. There may be two sets of VITC on the video output and the external reader is reading the wrong timecode signal. Two VITC signals can occur when there is VITC on the video input or playback signal and at the same time, the video output is generating VITC. Erase the VITC signal on the video output (refer to “Erasing video input VBI information” on page 171) or turn off the VITC generator on the output (refer to “Setting up the VITC generator on a video output” on page 225 and choose “Do not generate VITC”). VITC: Two sets of VITC signals are present on the output. There may be two sets of VITC because there is VITC on the video input or playback signal and also the video output is generating VITC. Erase the VITC signal on the video output (refer to “Deleting unwanted VITC and other VBI signals” on page 226) or turn off the VITC generator on the output (refer to “Setting up the VITC generator on a video output” on page 225 and choose “Do not generate VITC”). Recorded timecode reads xx.xx.xx.xx. No timecode source for the channel. Select a timecode source. Refer to “Selecting timecode I/O for each timecode track” on page 140. This is normal in Profile Applications when there is no clip cued. Profile XP System Guide 13 May 2005 VITC Record 13 May 2005 Problem Possible Cause(s) Corrective Action LTC: No time code or incorrect time code. The incorrect LTC input is assigned to the channel you’re using. Determine the LTC input assigned to the channel by referring to“Recording or generating LTC” on page 228, then modify if needed. LTC: No time code or incorrect time code. The LTC output you’re monitoring is not assigned to the channel. Determine the LTC output assigned to the channel by referring to“Recording or generating LTC” on page 228, then verify cable connections. Timecode Burn-in Video Monitor timecode burn-in doesn’t change. The Video Monitor output is not selected as the timecode output for the channel. Make sure the video monitor you are connected to is selected as a timecode output for the channel. Refer to “Select a timecode source for timecode burn-in” on page 229. Profile XP System Guide 293 Chapter 12 Solving Common Setup Problems Storage system problems IMPORTANT: If your Profile XP Media Platform is part of an Open SAN, refer to the Open SAN Instruction Manual for information about troubleshooting storage system problems. This troubleshooting aid provides corrective action for some common storage system problems. Search the table for the problem you are experiencing, then try the corrective action. Some problems have more than one corrective action. 294 Problem Possible Causes Corrective Action No file system found message displayed at first time power-up of the Profile XP system. No video file system. If this is a first time start-up for the system, you must create a video file system. Create a video file system on the storage disks. Refer to “Working with Profile XP storage systems” in the Profile XP System Guide. No file system found message after a video file system has been created in the past. All RAID storage chassis are not powered on and initialized before the Profile XP system is powered on. One or more of the RAID chassis or expansion chassis is not powered on and fully initialized. Refer to the Profile XP Installation Guide for your system. If this does not help, you may have a hardware problem. Refer to your RAID storage Instruction Manual. Do not create a new file system until you have identified the problem. Making a new file system destroys all existing media. Cannot “see” the disk system in disk utility. Interface problem. Check all cabling and that all systems are fully initialized. Refer to your RAID storage Instruction Manual. Profile XP System Guide 13 May 2005 Problems using Configuration Manager Problems using Configuration Manager This troubleshooting aid provides corrective action for some common problems when using Configuration Manager or the remote version of Configuration Manager included in NetCentral XP Enterprise. Search the table for the problem you are experiencing, then try the corrective action. Some problems have more than one corrective action. 13 May 2005 Problem Possible Cause(s) Corrective Action Configuration Manager does not display the effect of your crosspoint selections as you make them. Another application is using the channel or a channel which uses one or more of the same resources. Terminate the use of the channel by the application. After using import or export the two Profile XP systems do not have the same configuration. There may be hardware differences between the Profile XP systems which include circuit board locations in the motherboard. Compare the hardware configurations of the two systems. Refer to “Viewing board location information” on page 56. When attempting to connect to a remote system, the remote Profile XP system does not appear in the “Remote Host List”. No network connection. Refer to “Common Ethernet network problems” on page 297. Cannot connect to a remote machine after selecting it in the “Remote Host List”. PortServer not running on the remote machine. Start PortServer on remote Profile XP system. Refer to “Running PortServer to enable remote operation” on page 251. A message appears that states that Configuration Manager is already running. Configuration Manager already running or some one is running Configuration Manager remotely. Use the Configuration Manager already running or resolve the conflict with the remote user. Can’t start Configuration Manager locally. Configuration Manager is already running or someone is connected remotely. Use the session already running or terminate the remote session. Profile XP System Guide 295 Chapter 12 Solving Common Setup Problems Channel control problems This troubleshooting aid provides corrective action for some common control problems. Search the table for the problem you are experiencing, then try the corrective action. Some problems have more than one corrective action. Problem Possible Cause Corrective Action VdrPanel RS-422 Control: Incorrect protocol selected Refer to “Setting up RS-422 remote control in VdrPanel” on page 246. VdrPanel RS-422 Control: The Profile XP system fails to respond. Controller connected to the wrong RS-422 port. Check for proper connection. Prolink: Cannot open channel. Channel names do not match those expected by the controller. Define new channels or rename existing ones Refer to“Adding and configuring a new channel” on page 126 or “Entering channel name and description” on page 126. Prolink: Cannot open channel. Controller connected to the wrong RS-422 port. Check the title bar of the Prolink window and verify the RS-422 cable is connected to the correct physical port (P1-P8). Ethernet: Cannot connect to a remote machine. PortServer is not running on remote machine. Start PortServer on remote machine. Refer to “Running PortServer to enable remote operation” on page 251. Ethernet: When running an application remotely, you cannot find the Profile XP system listed in the Remote Host List. The Profile XP system has a problem with the Ethernet connection. Refer to “Common Ethernet network problems” on page 297. The Profile XP system fails to respond. 296 Profile XP System Guide 13 May 2005 Common Ethernet network problems Common Ethernet network problems This troubleshooting aid provides corrective action for some common Ethernet network problems. Search the table for the problem you are experiencing, then try the corrective action. Some problems have more than one corrective action. 13 May 2005 Problem Possible Cause(s) Corrective Action Windows NT reports there is an IP address conflict. Two or more Profile XP systems have the same Ethernet IP address. Refer to the procedure “Set machine name and IP address on each Profile XP system” on page 264 Only the local Profile XP system is listed in Network Neighborhood. Missing network connection. Check that the port link indicator is lit on the hub or switch the Profile XP Ethernet cable is connected to. If not, make sure the network cable is properly connected, then refer to the Profile XP Service Manual for further corrective action. No Profile XP systems are listed in the network neighborhood. Not even the local Profile XP system. Some component of Windows NT Networking improperly installed. Refer to the Profile XP Service Manual for help in Profile XP systems do not immediately appear in Network Neighborhood, but are eventually displayed. This is the normal operation of Network Neighborhood.The same applies when systems are switched off. It may be several minutes before refreshing the display removes the system from the list. NA solving the problem. Profile XP System Guide 297 Chapter 12 Solving Common Setup Problems Common Fibre Channel video network problems This troubleshooting aid provides corrective action for some common Fibre Channel video network problems. Search the table for the problem you are experiencing, then try the corrective action. Some problems have more than one corrective action. 298 Problem Possible Cause(s) Corrective Action Can’t transfer files in Media Manager. There may be an incorrect Fibre Channel name entry in the HOSTS file on the Profile XP system. Verify all Ethernet and Fibre Channel entries in the HOSTS all systems. Make sure Fibre Channel names use _fc0, that is, zero and not the letter O. Refer to “Manually Edit the hosts file on each Profile XP” on page 270. Can’t transfer files in Media Manager. No Fibre Channel connectivity. Refer to “Testing the Fibre Channel Video network” on page 299. In Media Manager, files transfer only one direction. There may be an incorrect entry in the HOSTS file on the Profile XP systems. Verify all Ethernet and Fibre Channel entries in the HOSTS file on both systems, refer to “Manually Edit the hosts file on each Profile XP” on page 270. Media Manager can’t find a Profile XP when you try to add it to the network hosts list. PortServer is not running on the remote Profile XP system. Start PortServer on the remote system, refer to “Running PortServer to enable remote operation” on page 251. Media Manager can’t find the Profile XP when you try to add it to the network hosts list. Unable to resolve Ethernet name. There may be an incorrect Ethernet name entry in the HOSTS file. Verify all Ethernet and Fibre Channel entries in the HOSTS file on both systems, refer to “Manually Edit the hosts file on each Profile XP” on page 270 Media Manager can’t find a Profile XP when you try to add it to the network hosts list. No Ethernet connectivity. Refer to “Testing the Fibre Channel Video network” on page 299. Profile XP System Guide 13 May 2005 Testing the Fibre Channel Video network Testing the Fibre Channel Video network Use this procedure to test your video network setup. Tests are included for the Ethernet and Fibre Channel networks. Testing the Ethernet name resolution and connectivity The Fibre Channel video network relies on Ethernet connectivity and name resolution.This procedure uses the ping command which requests a response from the named Profile XP system. If the remote system does not respond, you’ll try ping using the IP address of the remote system. If the system responds, you have a name resolution problem. If there is no response, refer to the Profile XP Service Manual for help with solving problems with the Ethernet adapter or cabling. To test the Ethernet network: 1. Open the Windows NT command prompt by selecting Start | Programs | Command Prompt. 2. Type ping, then the Ethernet name of one of the Profile XP systems on the network, then press Enter. For Example: ping Profile1 If this command returns: Pinging Profile1 with 32 bytes of data: Reply from 192.168.99.100: bytes=32 time<10ms TTL=128 Reply from 192.168.99.100: bytes=32 time<10ms TTL=128 Reply from 192.168.99.100: bytes=32 time<10ms TTL=128 Reply from 192.168.99.100: bytes=32 time<10ms TTL=128 You have successfully resolved the name Profile1 and you have Ethernet network connectivity. If, however, the ping command returns: Pinging Profile1 with 32 bytes of data: Request timed out. Request timed out. Request timed out. Request timed out. There is a connectivity problem or the Ethernet IP address could not resolve properly. Continue with step 3. 13 May 2005 Profile XP System Guide 299 Chapter 12 Solving Common Setup Problems 3. Type ping, then, this time, use the IP address of one of the Profile XP systems on the network, then press Enter. For Example: ping 192.168.99.100 If this command returns: Pinging 192.168.99.100 with 32 bytes of data: Reply from 192.168.99.100: bytes=32 time<10ms TTL=128 Reply from 192.168.99.100: bytes=32 time<10ms TTL=128 Reply from 192.168.99.100: bytes=32 time<10ms TTL=128 Reply from 192.168.99.100: bytes=32 time<10ms TTL=128 You have connectivity to the network, so there must be a name resolution problem for the IP address. You need to re-check your HOSTS file for accuracy. Refer to “Manually Edit the hosts file on each Profile XP” on page 270. NOTE: You may want to re-boot to ensure that any changes have taken effect. If, however, the ping command returns: Pinging 192.168.99.100 with 32 bytes of data: Request timed out. Request timed out. Request timed out. Request timed out. One or both of the Profile XP systems appears to have a network connectivity problem. Re-check the cabling and try again. If this does not solve the problem, refer to the Profile XP Service Manual for more help with solving Ethernet network problems. 4. Repeat step 2 on all Profile XP systems on the network, then proceed with “Testing Fibre Channel name resolution and connectivity” on page 301. 300 Profile XP System Guide 13 May 2005 Testing the Fibre Channel Video network Testing Fibre Channel name resolution and connectivity Use this procedure to test for Fibre Channel network connectivity and proper name resolution. This procedure uses the Test button in the Configuration Manager Network dialog box. To verify name resolution and Fibre Channel connectivity: 1. Open Configuration Manager, then click Network. 2. Click the Test. 13 May 2005 Profile XP System Guide 301 Chapter 12 Solving Common Setup Problems 3. In the Ping Window, select the Ping the Interface option. 4. Type fc0 in the text box, then click Ping. Make sure to enter a zero not an O. All Profile systems connected to Fibre Channel are asked to respond. Wait for ping results. 5. Check the Ping Results window, then do one of the following: a. If only the local system responded, there is a problem with the Fibre Channel network connectivity. Verify the Fibre Channel connections for all systems, then review all configuration steps under “Setting up a simple video network: Fibre Channel” on page 268. Repeat step 4. If there is still a problem, refer to the Profile XP Service Manual. b. If all systems responded, but a Profile system name is missing or incorrect, there is an error in the HOSTS file. Refer to “Manually Edit the hosts file on each Profile XP” on page 270. NOTE: You can use the “Ping the Site” option to ping a specific Profile system using it’s IP address or name, for example Profile1_fc0. Pinging by name requires the HOSTS file to be correct. Pinging by IP address does not require the HOSTS file. 302 Profile XP System Guide 13 May 2005 Common Ethernet video network problems Common Ethernet video network problems This troubleshooting aid provides corrective action for some common Ethernet video network problems. Search the table for the problem you are experiencing, then try the corrective action. Some problems have more than one corrective action. 13 May 2005 Problem Possible Cause(s) Corrective Action Can’t transfer files in Media Manager. There may be an incorrect network name entry in the HOSTS file on the Profile XP system. Verify all Windows NT Ethernet and video Ethernet entries in the HOSTS all systems. Make sure video Ethernet names use _le, that is, zero and not the letter O. Refer to “Manually Edit the hosts file on each Profile XP” on page 279. Can’t transfer files in Media Manager. No video Ethernet connectivity. Refer to “Testing the Ethernet Video network” on page 304. In Media Manager, files transfer only one direction. There may be an incorrect entry in the HOSTS file on the Profile XP systems. Verify all Windows NT Ethernet and video Ethernet entries in the HOSTS file on both systems, refer to “Manually Edit the hosts file on each Profile XP” on page 279. Media Manager can’t find a Profile XP when you try to add it to the network hosts list. PortServer is not running on the remote Profile XP system. Start PortServer on the remote system, refer to “Running PortServer to enable remote operation” on page 251. Media Manager can’t find the Profile XP when you try to add it to the network hosts list. Unable to resolve Windows NT Ethernet name. There may be an incorrect Windows NT Ethernet name entry in the HOSTS file. Verify all Windows NT Ethernet and video Ethernet entries in the HOSTS file on both systems, refer to “Manually Edit the hosts file on each Profile XP” on page 279 Media Manager can’t find a Profile XP when you try to add it to the network hosts list. No Windows NT Ethernet connectivity. Refer to “Testing the Ethernet Video network” on page 304. Profile XP System Guide 303 Chapter 12 Solving Common Setup Problems Testing the Ethernet Video network Use this procedure to test your video network setup. Tests are included for the Windows NT Ethernet and video Ethernet networks. Testing the Windows NT Ethernet name resolution and connectivity The video Ethernet video network relies on Windows NT Ethernet connectivity and name resolution.This procedure uses the ping command which requests a response from the named Profile XP system. If the remote system does not respond, you’ll try ping using the IP address of the remote system. If the system responds, you have a name resolution problem. If there is no response, refer to the Profile XP Service Manual for help with solving problems with the Windows NT Ethernet adapter or cabling. To test the Windows NT Ethernet network: 1. Open the Windows NT command prompt by selecting Start | Programs | Command Prompt. 2. Type ping, then the Windows NT Ethernet name of one of the Profile XP systems on the network, then press Enter. For Example: ping Profile1 If this command returns: Pinging Profile1 with 32 bytes of data: Reply from 192.168.99.100: bytes=32 time<10ms TTL=128 Reply from 192.168.99.100: bytes=32 time<10ms TTL=128 Reply from 192.168.99.100: bytes=32 time<10ms TTL=128 Reply from 192.168.99.100: bytes=32 time<10ms TTL=128 You have successfully resolved the name Profile1 and you have Windows NT Ethernet network connectivity. If, however, the ping command returns: Pinging Profile1 with 32 bytes of data: Request timed out. Request timed out. Request timed out. Request timed out. There is a connectivity problem or the Windows NT Ethernet IP address could not resolve properly. Continue with step 3. 304 Profile XP System Guide 13 May 2005 Testing the Ethernet Video network 3. Type ping, then, this time, use the IP address of one of the Profile XP systems on the network, then press Enter. For Example: ping 192.168.99.100 If this command returns: Pinging 192.168.99.100 with 32 bytes of data: Reply from 192.168.99.100: bytes=32 time<10ms TTL=128 Reply from 192.168.99.100: bytes=32 time<10ms TTL=128 Reply from 192.168.99.100: bytes=32 time<10ms TTL=128 Reply from 192.168.99.100: bytes=32 time<10ms TTL=128 You have connectivity to the network, so there must be a name resolution problem for the IP address. You need to re-check your HOSTS file for accuracy. Refer to “Manually Edit the hosts file on each Profile XP” on page 279. If, however, the ping command returns: Pinging 192.168.99.100 with 32 bytes of data: Request timed out. Request timed out. Request timed out. Request timed out. One or both of the Profile XP systems appears to have a network connectivity problem. Re-check the cabling and try again. If this does not solve the problem, refer to the Profile XP Service Manual for more help with solving Windows NT Ethernet network problems. 4. Repeat step 2 for all Profile XP systems on the network, then proceed with “Testing video Ethernet name resolution and connectivity” on page 306. 13 May 2005 Profile XP System Guide 305 Chapter 12 Solving Common Setup Problems Testing video Ethernet name resolution and connectivity Use this procedure to test for video Ethernet network connectivity and proper name resolution. This procedure uses the Test button in the Configuration Manager Network dialog box. To verify name resolution and video Ethernet network connectivity: 1. Open Configuration Manager, then click Network. 2. Click the Test. 306 Profile XP System Guide 13 May 2005 Testing the Ethernet Video network 3. In the Ping Window, select the Ping the Interface option. 4. Type le0 in the text box, then click Ping. Make sure to enter a zero not an O. All Profile systems are asked to respond. Wait for ping results. 5. Check the Ping Results window, then do one of the following: a. If only the local system responded, there is a problem with the video Ethernet network connectivity. Verify the video Ethernet connections for all systems, then review all configuration steps under “Setting up a simple video network: Ethernet” on page 277. Repeat step 4. If there is still a problem, refer to the Profile XP Service Manual. b. If all systems responded, but a Profile system name is missing or incorrect, there is an error in the HOSTS file. Refer to “Manually Edit the hosts file on each Profile XP” on page 279. NOTE: You can use the “Ping the Site” option to ping a specific Profile system using it’s IP address or name, for example Profile_le0. Pinging by name requires the HOSTS file to be correct. Pinging the IP address does not require the HOSTS file. 13 May 2005 Profile XP System Guide 307 Chapter 12 308 Solving Common Setup Problems Profile XP System Guide 13 May 2005 Appendix A Electrical and Environmental Specifications General Information This appendix provides tables of electrical specifications for the video and audio characteristics, as well as environmental criteria and power characteristics. The tables in this appendix make it easier to present the specifications in numerical values. The following terms apply to the Profile XP Media Platform characteristics and descriptions in the tables. Specification: A document or a section of a document that lists and describes characteristics and performance requirements of equipment and certain program material. Requirement (Performance Requirement): A statement that defines a characteristic, usually in limit form. Supplemental Data: Statements that explain performance requirements or provide performance information. These are not considered to be statements of guaranteed performance and are not ordinarily supported by a performance check procedure. Test Equipment Grass Valley uses the following test equipment to verify the performance requirements listed in this chapter. • Tektronix VM700A • Signal Source (Video and Audio) • Signal Generator • Monitor 13 May 2005 Profile XP System Guide 309 Chapter A Electrical Specifications The Performance Requirements listed in the Electrical Specifications apply over an ambient temperature range of +20.5 C to +30.5 C. The Performance Requirement tolerances listed in the Electrical Specification are doubled over the temperature range of 0 to +40.5 C, unless there is a specific exception. Serial Digital Interface board (2In/2Out) 310 Characteristics Description Number of Inputs Supplemental Data: Two component serial digital Input Type Supplemental Data: 75: terminated Number of Outputs Supplemental Data: Two component serial digital Output Timing Range Requirement: -21/2 H to +148 H Supplemental Data: Independent for each output Supplemental Data: Resolution; 74 ns Digital Format Supplemental Data: CCIR 601 Component 525/625 10 bit data, Scrambled NRZI; complies with SMPTE 259M and CCIR 656 Bit Rate Supplemental Data: 270 Mb/s Source Impedance Supplemental Data: 75: Return Loss Supplemental Data: t15 dB from 5 MHz to 270 MHz DC Offset Requirement: 0 r0.5V Rise and Fall Times Requirement: 400 - 1500ps; measured at the 20% and 80% amplitude points Jitter Requirement: d740 ps p-to-p Input Level Supplemental Data: 800 mV p-p r10% Supplemental Data: Input voltages outside this range may cause reduced receiver performance Serial Receiver Equalization Range Requirement: Proper operation with up to 17 dB loss at 135 MHz using coaxial cable having 1/F loss characteristics. 800 mV launch amplitude Output Level Requirement: 800 mV p-p r10% Profile XP System Guide 13 May 2005 Electrical Specifications Serial Digital Interface board (4 Out) Characteristics Description Number of Outputs Supplemental Data: Four component serial digital Output Timing Range Requirement: -21/2 H to +148 H Supplemental Data: Independent for each output Supplemental Data: Resolution; 74 ns Digital Format Supplemental Data: CCIR 601 Component 525/625 10 bit data, Scrambled NRZI; complies with SMPTE 259M and CCIR 656 Bit Rate Supplemental Data: 270 Mb/s Source Impedance Supplemental Data: 75: Return Loss Supplemental Data: t15 dB from 5 MHz to 270 MHz DC Offset Requirement: 0 r0.5V Rise and Fall Times Requirement: 400 - 1500ps; 20% to 80% amplitude slew rate Jitter Requirement: d740ps pk-to-pk Input Level Supplemental Data: 800 mV p-p r10% Supplemental Data: Input voltages outside this range may cause reduced receiver performance Output Level Requirement: 800 mV p-p r10% High Definition Serial Digital Interface board 13 May 2005 Characteristics Description Number of Inputs Supplemental Data: One SMPTE 292M component serial digital Input Type Supplemental Data: 75: terminated Number of Outputs Supplemental Data: One SMPTE 292M component serial digital One SMPTE 259M component serial digital (down-converted HD) One NTSC/PAL analog composite w/ time code burn-in and text overlay (down-converted HD) Output Timing Range Requirement: Digital Format Supplemental Data: Complies with standards listed in SMPTE 292M, Table1 (Source format parameters) Bit Rate Supplemental Data: 1485 Mb/s Source Impedance Supplemental Data: 75: Return Loss Supplemental Data: t15 dB from 5 MHz to 1500 MHz DC Offset Requirement: 0 r0.5V Rise and Fall Times Requirement: No greater than 270ps and shall not differ by more than 100ps. measured at the 20% and 80% amplitude points Jitter Requirement: d 134ps. As per SMPTE 292 Table 5 -21/2 H to +148 H Profile XP System Guide 311 Chapter A Characteristics Description Input Level Supplemental Data: 800 mV p-p r10% Supplemental Data: Input voltages outside this range may cause reduced receiver performance Serial Receiver Equalization Range Requirement: Proper operation with up to 20 dB loss at 750 MHz using coaxial cable having 1/F loss characteristics. 800 mV launch amplitude Output Level Requirement: 800 mV p-p r10% Video Monitor a. 312 Characteristicsa Description Number of Outputs Supplemental Data: Four composite outputs Output Timing Range Supplemental Data: No output timing adjustments Composite Analog Format Supplemental Data: NTSC (with or without setup) or PAL Source Impedance Supplemental Data: 75: DC Offset Supplemental Data: 0 V Output Level Supplemental Data: 1 V p-p The Video Monitor outputs are not broadcast quality. These outputs are for monitoring only. Profile XP System Guide 13 May 2005 Electrical Specifications Reference Genlock Characteristics Description Color Field Detection, Based on SCH Phase Requirement: Burst Frequency Lock Range Requirement: PAL,r10 Hz at subcarrier NTSC, r20 Hz at subcarrier Signal Amplitude Lock Range Requirement: Stays locked to +6 dB and -3 dB Reference Genlock Input Return Loss Requirement: t40 dB to 5 MHz Unlocked 27Mhz. clock accuracy Requirement: When not locked to a reference black 27Mhz. will be within r 25PPM Tri-level sync Lock Range (high-definition) Requirement: Stays locked to +6 dB and -3 dB at nominal r300 mV signal Correct color framing for signals having an average SCH phase r40q; Lockup r10q Supplemental Data: Once locked to color field, it will stay locked over a range of 0q to r90q LTC Timecode Characteristics Description Input Supplemental Data: Longitudinal Time Code. AC coupled, differential input Input Impedance Supplemental Data: 20 k:. Input Amplitude Supplemental Data: 0.1 V p-p, differential, minimum Maximum Input Voltage Supplemental Data: 2.5 V p-p, differential, maximum GPI I/O 13 May 2005 Characteristics Description GPI Input Supplemental Data: Inputs set to TTL level high. Compatible with 5 volts CMOS/TTL open collector or contact closures. GPI Output Supplemental Data: Outputs are open drain drivers. Max. voltage when outputs are open = 30V Max. current when outputs are closed = 200ma. Profile XP System Guide 313 Chapter A Analog Audio Characteristics Description Through Gain Requirement: 1 r1 dB Supplemental Data: Non-mix mode each of four channels Frequency Response Requirement: Input Impedance Supplemental Data: 600 : or 20 k: each channel Input/Output Signal Levels Supplemental Data: Nominal Line Level: 0 dBu Nominal Peak Line Level: +9 dBu Digital Clipping: +18 dBu (16-bit quantization) THD+N at 1020 Hz and 60 Hz Requirement: 20 Hz to 20 kHz, with between +0.5 dB, -2 dB maximum deviation from flatness at 48 kHz sample rate -70 dBm (0.031%) at +9dBu input Digital Audio 314 Characteristics Description Bit Rate Supplemental Data: 270 Mb/S Return Loss Supplemental Data: 15 dB from 5 MHz to 270 MHz Input Impedance Supplemental Data: 75 : Output Amplitude Requirement: mV p-pr80 mV. Output DC Level Requirement: 0 V, r0.5 V Output Rise and Fall Time Requirement: 400 pS to 1000 pS between 20% and 80% Jitter Requirement: d either 0.2ui or 720 pS p-p Profile XP System Guide 13 May 2005 Profile XP System Power Specifications Profile XP System Power Specifications Profile XP system power specifications are shown in the following table. a. Characteristics Safety Rating Supplemental Data Mains Voltage Steady State Amplitude 100-240VRMS 87-264 VRMS Mains Frequency Range 60-50Hz 47-63Hz Mains Steady State Currenta 7A max @100 VRMS 3A max@240 VRMS 5A max @120 VRMS Mains Inrush Currenta 70A @240 VRMS, max 35A @120 VRMS, max Supply Type Single Phase Supply Connection Detachable cord set (IEC320 filtered inlet connector) Efficiency >70% Power Output Rating 430 W maximum Thermal Output 2100BTU/h max (assuming max configuration) Per power supply. PAC 216 Power Requirements The following table lists the power requirements for the PAC216 audio chassis. 13 May 2005 Characteristic Specification Voltages/current from power supply +5V, 1.9 A maximum Typical Total Power 9.0 Watts typical Maximum Heat Dissipation 32.42 BTU/hour (9.5 watts) Profile XP System Guide 315 Chapter A Environmental Criteria The following table lists the environmental criteria for the Profile XP Media Platform, RAID storage Chassis, and the PAC216. 316 Characteristics Description Operating Temperature Requirement: 10q to 40qC Storage Temperature Requirement: -40q to 65qC Operating Altitude Requirement: To 10,000 feet Supplemental Data: IEC 950 compliant to 2000 meters Storage Altitude Requirement: Mechanical Shock Supplemental Data: Class 5 (30G) Grass Valley 001131500 Random Vibration Requirement: Requirement: Operational: Class 6 Grass Valley 001131500 Non-Operational: Class 5 Grass Valley 001131500 Transportation Requirement: Grass Valley 001131500 Equipment Type Supplemental Data: Information Technology Equipment Class Supplemental Data: Class 1 Installation Category Requirement: Category II Local level mains, appliances, portable equipment, etc. Pollution Degree Requirement: Level 2 operating environment, indoor use only. Relative Humidity Requirement: Operating 80% from +30q to +40qC Non-Operating 90% from +30q to +60qC Do not operate with visible moisture on the circuit boards Profile XP System Guide To 40,000 feet 13 May 2005 Appendix B Connector Pin-outs This appendix contains the pin-outs for the connectors used in the Profile XP and I/O Panel. S-VGA connector The Profile XP Media Platform S-VGA monitor connector is a high density15-pin female connector. 1 6 11 5 10 15 Female 0624-35 Pin # Signal Pin # Signal Pin # Signal 1 Analog Red Output 6 Ground 11 not used 2 Analog Green Output 7 Ground 12 not used 3 Analog Blue Output 8 Ground 13 Horizontal Sync 4 not used 9 Fused Vcc 14 Vertical Sync 5 Ground 10 Ground 15 not used 13 May 2005 Profile XP System Guide 317 Chapter B RJ-45 Ethernet connector The Profile XP has a Ethernet connector for Windows NT networking and another Ethernet connector on the optional Ethernet board for video networking. Both are 8-pin RJ-45 snap-in telephone-type connectors. Use Category 5 unshielded twisted pair cable. The pin-outs for both connectors are the same. 8 7 Pin 8 6 5 4 3 2 9676-18 1 Pin 1 318 Profile XP System Guide Pin # Signal Pin # Signal 1 Transmit + 5 not used 2 Transmit - 6 Receive - 3 Receive + 7 not used 4 not used 8 not used 13 May 2005 Parallel Port connector Parallel Port connector The parallel port uses a 25-pin female connector located on the rear panel of the Profile XP Media Platform. 1 14 Female 25 13 0624-31 . 13 May 2005 Pin Signal Pin Signal 1 Strobe/ 14 Auto Feed 2 Data bit (0) 15 Fault 3 Data bit (1) 16 Init 4 Data bit (2) 17 SLCT IN 5 Data bit (3) 18 Ground 6 Data bit (4) 19 Ground 7 Data bit (5) 20 Ground 8 Data bit (6) 21 Ground 9 Data bit (7) 22 Ground 10 ACK 23 Ground 11 Busy 24 Ground 12 Paper Error 25 Ground 13 Select Profile XP System Guide 319 Chapter B RS-232 connectors The Profile XP Media Platform has one 9-pin male RS-232 interface connector on the rear panel. 5 9 Male 6 1 0624-33 Pin # 320 Profile XP System Guide Signal Description 1 DCD Received line Signal Detector 2 RXD Received Data 3 TXD Transmitted Data 4 DTR Data Terminal Ready 5 GND Ground 6 DSR Data Set Ready 7 RTS Request To Send 8 CTS Clear To Send 9 CE Ring Detect 13 May 2005 I/O Panel RS-422 connectors I/O Panel RS-422 connectors The Profile XP I/O Panel has eight 9-pin female connectors for RS-422 connections. 5 1 Female 0624-34 9 13 May 2005 6 Pin # Signal Description 1 GND Signal Ground 2 -TXD Differential Transmit Data (low) 3 +RXD Differential Receive Data (high) 4 GND Signal Ground 5 NC 6 GND Signal Ground 7 +TXD Differential Transmit Data (high) 8 -RXD Differential Receive Data (low) 9 GND Signal Ground Profile XP System Guide 321 Chapter B I/O Panel GPI connectors The Profile XP Media Platform has two 25 pin female connectors mounted on the I/O Panel for General Purpose Interface (GPI) input and output connections. GPI Input connector (on I/O Panel) 13 Female 1 0624-32 25 Pin 322 Profile XP System Guide 14 Signal Pin Signal 1 Signal Ground 14 GPI-In5 2 Signal Ground 15 Signal Ground 3 GPI-In1 16 Signal Ground 4 Signal Ground 17 GPI-In6 5 Signal Ground 18 Signal Ground 6 GPI-In2 19 Signal Ground 7 Signal Ground 20 GPI-In7 8 Signal Ground 21 Signal Ground 9 GPI-In3 22 Signal Ground 10 Signal Ground 23 GPI-In8 11 Signal Ground 24 Signal Ground 12 GPI-In4 25 Signal Ground 13 Signal Ground 13 May 2005 GPI output connector (on I/O Panel) GPI output connector (on I/O Panel) 13 Female 1 0624-32 25 Pin 13 May 2005 14 Signal Pin Signal 1 Signal Ground 14 GPI-In5 2 Signal Ground 15 Signal Ground 3 GPI-Out1 16 Signal Ground 4 Signal Ground 17 GPI-Out6 5 Signal Ground 18 Signal Ground 6 GPI-Out2 19 Signal Ground 7 Signal Ground 20 GPI-Out7 8 Signal Ground 21 Signal Ground 9 GPI-Out3 22 Signal Ground 10 Signal Ground 23 GPI-Out8 11 Signal Ground 24 Signal Ground 12 GPI-Out4 25 Signal Ground 13 Signal Ground Profile XP System Guide 323 Chapter B I/O Panel LTC connectors The I/O Panel provides four female XLR connectors for LTC In and four male XLR connectors for LTC Out. Push LTC In Connector (female) 1 2 3 324 2 1 LTC Out Connector (male) 3 Pin # LTC In Pin # LTC Out 1 Signal Ground 1 Signal Ground 2 (+) 2 (+) 3 (-) 3 (-) Profile XP System Guide 0624-9 13 May 2005 Fibre Channel Disk board connectors Fibre Channel Disk board connectors The Fibre Channel Disk board has two connectors labeled Port A and Port B. Both connectors have the same pin-out. The interconnect cable has a Amphenal Metagig connector on one end and DB-9 on the other. Pinouts for both ends of the cable are shown here along with the Fibre Channel cable specifications. Metagig Connector PInouts Pin # Mnemonic Description 1 TXP H Differential Transmit Data (high) 2 GND Signal Ground 3 TXN L Differential Transmit Data (low) 4 NC 5 GND Signal Ground 6 RXN L Differential Receive Data (low) 7 Vcc +5VDC 8 RXP H Differential Receive Data (high) 9 GND Signal Ground 10 GND Signal Ground Mnemonic Description 1 TXP H Differential Transmit Data (high) 2 Vcc +5VDC 3 GND Signal Ground 4 key 5 RXP H Differential Receive Data (high) 6 TXN L Differential Transmit Data (low) 7 GND Signal Ground 8 GND Signal Ground 9 RXN L Differential Receive Data (low) DB-9 Connector Pinouts Pin # Fibre Channel Cable Specifications The Fibre Channel cable specifications are as follows: Cable type: Shielded, 75 ohm twin axial Maximum length: 30 meters (98 feet) between PFC500 and Profile XP system; < or = 10m (33 feet) unequalized; >10 m (33 feet) equalized 0.3 m (1 foot) min., 10m (33 feet) max. between PFC500 and PFC500E Connector type: 13 May 2005 DB-9 on one end and Berg Metagig on the other. Profile XP System Guide 325 Chapter B Fibre Channel Network board connector The Fibre Channel Network board has one fiber optic connector for connecting to Profile video networks. Connector and cable specifications are shown here. Connector type: SC Duplex Cable type: duplex zip cord, plenum grade 326 Profile XP System Guide Fiber Typical Length (meters) 50/125 300 62.5/125 500 13 May 2005 Audio board connector Audio board connector The Audio Board accepts 16 channels of digital audio input and provides 16 channels of digital audio output via a 80-pin connector on the rear panel. The cable to this connector is from the Profile Audio Chassis (PAC) or from the XLR/BNC 216 Digital Audio Breakout Box. 1 41 Female 40 80 0624-36 13 May 2005 Profile XP System Guide 327 Chapter B Pin Signal Description Pin Signal Description Pin Signal Description 1 Ch 1-2 AES Out (P) 28 nc 55 Ch 15-16 AES Out (P) 2 Ch 1-2 AES Out (N) 29 Ch 13-14 AES In (P) 56 Ch 15-16 AES Out (N) 3 Chassis Ground 30 Ch 13-14 AES In(N) 57 Ch 1-4 ADC Clock Out (P) 4 Chassis Ground 31 AES Reference In (P) 58 Ch 1-4 ADC Clock Out (N) 5 Ch 5-6 AES Out (P) 32 AES Reference In (N) 59 Ch 3-4 AES In (P) 6 Ch 5-6 AES Out (N) 33 AES Monitor Out (P) 60 Ch 3-4 AES In (N) 7 nc 34 AES Monitor Out (N) 61 Ch 5-8 ADC Clock Out (P) 8 nc 35 nc 62 Ch 5-8 ADC Clock Out (N) 9 Ch 9-10 AES Out (P) 36 nc 63 Ch 7-8 AES In (P) 10 Ch 9-10 AES Out (N) 37 UART Receive (P) 64 Ch 7-8 AES In (N) 11 nc 38 UART Receive (N) 65 Ch 9-12 ADC Clock Out (P) 12 nc 39 PAC Ready (P) 66 Ch 9-12 ADC Clock Out (N) 13 Ch 13-14 AES Out (P) 40 PAC Ready (N) 67 Ch 11-12 AES In (P) 14 Ch 13-14 AES Out (N) 41 nc 68 Ch 11-12 AES In (N) 15 nc 42 nc 69 Ch 13-16 ADC Clock Out (P) 16 nc 43 Ch 3-4 AES Out (P) 70 Ch 13-16 ADC Clock Out (N) 17 Ch 1-2 AES In (P) 44 Ch 3-4 AES Out (N) 71 Ch 15-16 AES In (P) 18 Ch 1-2 AES In (N) 45 nc 72 Ch 15-16 AES In (N) 19 nc 46 nc 73 Digital Ground 20 nc 47 Ch 7-8 AES Out (P) 74 Breakout Box Present Flag 21 Ch 5-6 AES In (P) 48 Ch 7-8 AES Out N) 75 UART Transmit (P) 22 Ch 5-6 AES In (N) 49 nc 76 UART Transmit (N) 23 nc 50 nc 77 Chassis Ground 24 nc 51 Ch 11-12 AES Out (P) 78 Chassis Ground 25 Ch 9-10 AES In (P) 52 Ch 11-12 AES Out (N) 79 PAC Reset (P) 26 Ch 9-10 AES In (N) 53 nc 80 PAC Reset (N) 27 nc 54 nc nc = no connection 328 Profile XP System Guide 13 May 2005 Appendix C Rack Mounting Information and Rear Panel Drawings Rack mounting the Profile XP The equipment for the Profile XP system installs in a standard 19-inch equipment rack. Rack slide tracks shipped with the Profile XP system and peripheral products allow them to slide in and out without having to remove them from the rack. If the rack does not already have rack slides installed, or if the slides are not correctly positioned, you will have to use those shipped with the Profile XP. When planning the placement of equipment in your equipment rack, bear in mind the following: • The Profile XP requires six inches (15.25 cm) of clearance behind the rear panel for to allow room for connectors and cable bends. • Insure adequate air flow around the chassis to provide sufficient cooling. (Operating ambient temperature will affect the amount of air circulation required to keep the Profile XP within its temperature limitations.) • Insure the rack is anchored to the floor so that it cannot tip over when the Profile XP is extended out of the rack. 13 May 2005 Profile XP System Guide 329 Chapter C Chassis dimensions for Profile XP and peripheral equipment Use the following chassis dimension information when planning the placement of equipment in your equipment rack. a. 330 Item Chassis Dimensions Profile XP Height: 10.45 in (26.54 cm) Width: 19 in (48.26 cm) Depth: 23.80 in (60.45 cm) from front rack ears to the rear panel 27.00 in (60.58 cm) from front of bezel to rear panel PFC500 and PFC500E Height: 6.07 in (5.41 cm) Width: 17.5 in (44.5 cm) Depth: 24.91 in (63.27 cm) front door to back of drive fan pack 23.79 in (60.43cm) chassis front to back of drive fan pack 22.54 in (57.25 cm) rail front to back of drive fan pack PFR500 Refer to the PFR500 Instruction Manual. PFR600 Refer to the PFR600 Instruction Manual. PAC216 Height: 3.50 inches (8.89 centimeters) Width: 19.00 inches (48.26 centimeters) Depth: 19.00 inches (48.26 centimeters) PACXLR Panela Height: 3.50 inches (8.89 centimeters) Width: 19.00 inches (48.26 centimeters) Depth: 3.25 inches (8.26 centimeters) XLR216 Panela Height: 3.50 inches (8.89 centimeters) Width: 19.00 inches (48.26 centimeters) Depth: 3.25 inches (8.26 centimeters) BNC216 Panela Height: 1.75 inches (4.45 centimeters) Width: 19.00 inches (48.26 centimeters) Depth: 3.25 inches (8.26 centimeters) I/O Panela Height: 1.75 inches (4.45 centimeters) Width: 19.00 inches (48.26 centimeters) Depth: 2.00 inches (5.08 centimeters) These chassis are mounted in the rear of the rack. Profile XP System Guide 13 May 2005 Rack mount hardware shipped with the Profile XP system Rack mount hardware shipped with the Profile XP system Your Profile XP comes with rack mounting hardware as shown. The Profile XP and PAC216 are shipped with the chassis sections already attached. 10-32 PHS Automatic Chassis section pre-installed Flat Nut Rear Stationary Rack Section Flat Nut Bar 10-32 PHS Stop Latch Intermediate NOTE: Right-hand and left-hand stationary section is designated by the RH and the LH marked on the rails. Stop latch holes should be towards Rack mounting Fibre Channel RAID systems To rack mount these storage systems, refer to the rack mounting information in the PFC500, PFR500, or PFR600 Instruction Manuals. 13 May 2005 Profile XP System Guide 331 Chapter C Mounting the Rack Slides Choose the proper set of rail mounting holes on the rack. Notice that the hole spacing can vary with the rack type. When mounting the slides in racks with EIA spacing, make sure that the slides are attached to the 0.5-inch spaced holes. “UNIVERSAL” SPACING MIL STD 189 1.250 in 1.250 in 0.500 in 0.625 in 1.250 in 0.625 in 332 Profile XP System Guide 13 May 2005 Mounting the Rack Slides Front and rear rack rail mounting hardware is provided with the rack mount kit. Mount the rails using the enclosed hardware. Make sure the stationary sections are horizontally aligned and are level, as well as parallel to each other. BAR NUT (Use if the front rail is not tapped) FRONT RACK RAIL BAR NUT PNH REAR RACK RAIL 13 May 2005 Profile XP System Guide 333 Chapter C Installing the Profile XP on the rack mount rails To install the Profile XP on the rack mount rails: 1. Pull the slide-out track section to the fully extended position. ! WARNING: To prevent injury, two people are required to lift the Profile XP. It is too heavy for one person to install in the rack. ! WARNING: To prevent serious injury, insure that the rack is anchored to the floor so that it cannot tip over when the Profile XP is extended out of the rack. 2. Insert the ends of the chassis sections into the slide-out sections. 3. Push the chassis toward the rack until the chassis sections lock into the intermediate sections. 4. Press the stop latches in the intermediate sections and push the chassis toward the rack until the latches snap into their holes. Stop Latch 5. Again, press the stop latches and push the cabinet fully into the rack. 6. Insert and tighten the front panel retaining screws. Making Rack Slide Adjustments After installation, binding may occur if the slide tracks are not properly adjusted. To adjust the tracks: 1. Slide the chassis out approximately 10 inches. 2. Slightly loosen the mounting screws holding the tracks to the front of the rails and allow the tracks to seek an unbound position. 3. Tighten the mounting screws and check the tracks for smooth operation by sliding the chassis in and out of the rack several times. 4. Tighten the front panel retaining screws once the cabinet is in place within the rack to complete the installation. 334 Profile XP System Guide 13 May 2005 Mounting Panels and Audio Chassis Mounting Panels and Audio Chassis Refer to the information that follows when mounting panels and the Profile XP audio chassis: • The I/O Panel is 1 RU high with the mounting holes spaced 1.250 inches (3.175 cm) apart. • The XLR216 is 2 RUs high with holes spaced 3.000 inches (7.62 cm) apart. • The BNC216 is 1 RU high with the mounting holes spaced 1.250 inches (3.175 cm) apart. • The PAC216 audio chassis is 2 RU high with holes spaced 3.00 inches (7.62 cm) apart. The I/O Panel, XLR216 and BNC216 panels mount at the back of the rack with four pan head screws. Ensure that there is room to make cable connections and mount in any order which allows connection to the Profile XP system. 13 May 2005 Profile XP System Guide 335 Chapter C Rear Panel Drawings Profile XP Media Platform Chassis FC Disk (Port A) Profile XP Media Platform Monitor Parallel Port Com1 (RS-232) Power Cord Power Good LED Ethernet (Windows NT Network) Reference In (Loop-Thru) Optional Power Supply Mouse Keyboard RS-422 Breakout Audio Audio Channels Channels 1-16 (opt.) 1-16 FC Disk LTC/ Video (Port B) GPI network (opt.) Video I/O, VideoOut, or Video Monitor 8112-1 XLR216 and BNC216 AES/EBU Breakout Panels Digital (AES/EBU) Connector 1 Push 1-16 Push Push Push Push Push AES AES/EBU Ref Monitor Spares Push Push Push Push Push Push Push Push In Out PAC Breakout XLR216 (rear mounted) Digital (AES/EBU) 1-16 Connector 1/2 1/2 1/2 0624-8 336 Profile XP System Guide ... Audio I/O AES Ref Mon Out BNC216 (rear mounted) In Out 13 May 2005 PAC216 Profile Audio Chassis PAC216 Profile Audio Chassis Digital Connector 9 Analog Analog Connector 1 Push Digital (AES/EBU) AES Ref Monitor 9-16 1-8 Push Push Push Push Push Push Push Push Push Push Push Push Push In Out PAC216 Main Audio I/O PAC Breakout Digital Connector 1 Analog Connector 9 Push Push Push Analog Digital (AES/EBU) 9-16 1-8 Push Push Push Push Push Push Push Spares Push Push Push Push In Out Audio I/O PACXLR (rear mounted) 0624-7 I/O Panel I/O Panel Push Push Push Push 0624-3 LTC In/Out 13 May 2005 GPI In/Out RS-422 Profile XP System Guide 337 Chapter C PFC500 Fibre Channel RAID Chassis PFC500 (Fibre Channel RAID Chassis) Exp. Out Port B Port A Serial Port Redundant RAID Controller (Optional) 0624-2 PFC500E Expansion Chassis PFC500E (Epansion Chassis) Exp. Out Exp. In Redundant Link Controller 338 Profile XP System Guide 0624-15 13 May 2005 PFR 500 Fibre Channel RAID Chassis PFR500 Fibre Channel RAID Chassis Host Fibre Channel Port 7 Segment LED (displays chassis address) Fibre Channel Loop Port Serial Port Ethernet Port RAID Controller B RAID Controller A PFR500 8136-1 Fibre Channel Loop Port Ethernet Port Serial Host Fibre Port Channel Port 7 Segment LED (displays chassis address) PFR500E Expansion Chassis 7 Segment LED (displays chassis address) Left Fibre Channel Loop Port Serial Port Ethernet Port Right Fibre Channel Loop Port Loop Bypass Board B Loop Bypass Board A PFR500E 13 May 2005 8136-2 Serial Left Ethernet Right Port Fibre Channel Port Fibre Channel Loop Port Loop Port 7 Segment LED (displays chassis address) Profile XP System Guide 339 Chapter C PFR600 Fibre Channel RAID Chassis 7 Segment LED (displays chassis address) Serial Port Host Fibre Channel Port Ethernet Port Fibre Channel Loop Port RAID Controller B RAID Controller A PFR600 Fibre Channel Loop Port Ethernet Port Serial Port Host Fibre Channel Port 7 Segment LED (displays chassis address) PFR600E Expansion Chassis Left Fibre Channel Loop Port 7 Segment LED (displays chassis address) Serial Port Ethernet Port Right Fibre Channel Loop Port Loop Bypass Board B Loop Bypass Board A PFR600E 340 Profile XP System Guide Left Fibre Channel Loop Port Ethernet Port Serial Port 7 Segment LED (displays chassis address) Right Fibre Channel Loop Port 13 May 2005 PFR 700 Fibre Channel RAID Chassis PFR700 Fibre Channel RAID Chassis RAID Controller 1 PC DE LINK RAID Controller 0 HOST DISK LINK HOST ID LINK PC PC DE-DIAG DE LINK HOST DISK LINK HOST ID LINK PC DE-DIAG READY 2G 2G MATE LINK READY 2G READY ACCESS BACKUP FAULT 2G MATE LINK READY ACCESS BACKUP FAULT GOOD FLT PWR 100 240V AC 100—240V GOOD FLT PWR 100 240V AC 100—240V 0 UPS 1 A1 A1 SDN FLT RDY SDN LNK LAN Ethernet Port Card Expansion Host Fibre Status Serial Expansion chassis Port diagnostic connector Chassis Channel Port LEDs Port PFR700E Expansion Chassis Expansion Adapter 1 FC–OUT Expansion Adapter 0 FC–OUT FC–IN ENC ID FC–IN DIAG RDY DIAG RDY RDY FLT RDY FLT ENC ID DIAG ID PORT1 DE—DIAG GOOD FLT PWR 100 240V AC 100—240V 13 May 2005 PORT0 GOOD FLT PWR 100 240V AC 100—240V A1 Chassis address switch DIAG ID PORT1 DE—DIAG PORT0 Expansion chassis Status RAID diagnostic address LEDs chassis switch Port A1 Expansion chassis diagnostic connector Profile XP System Guide 341 Chapter C 342 Profile XP System Guide 13 May 2005 Index A AC-3 202 accessories 33 adding channels 126 AES/EBU audio I/O input status, checking 201 selecting 197 AES/EBU Breakout Panels BNC216 192 XLR216 192 Agile Output licensing 237 AMP 252 analog audio input level adjustment 205 output level adjustment 206 output line mode, selecting 208 output muting 207 analog audio, selecting 197 ancillary data about 231, 242 adding/removing tracks 232 removing a data track 235 selecting video I/Os used 233 Applications Subsystem 34, 39 asynchronous feeds, recording 150 audio 16 bit 202 24 bit 202 about 191 analog audio line mode, selecting 208 analog input level, adjusting 205 analog output level, adjusting 206 coding format about 202 selecting 202 common setup problems 290 delay, adjusting using custom settings 204 using presets 203 I/O formats available 192 13 May 2005 I/O formats, selecting 197 interface chassis 192 muting, analog output 207 number of channels 191 output format,selecting 199 reference level, selecting 209 shuttle mode, how audio sounds 210 tracks adding or removing 193 Audio board description 41 Audio board connector 327 audio channels selecting 139 audio hardware settings setting the audio window size 210 shuttle mode 210 audio I/O see audio audio tracks audio channels, selecting 193, 196 audio window size, setting 210 audio, Overload clipping 205 automatic logon 44, 45 B binding disks 72, 77 block diagram, board level 35 BNC216 AES/EBU Breakout Panel 192 rear panel drawing 336 board location 56 browse video defining custom presets 162 enabling 132 selecting quality 160 BVW protocol 246 C Canadian Certified AC Adapter 17 Canadian Certified Power Cords 17 Canadian EMC Notice of Compliance 17 certification 18 Channel Configuration Warning symbol 124 Channel Configuration dialog box Profile XP System Guide 343 Index (in use), resources shown 122 dimmed text 122 red text 122 channels about channels 119 adding 126 adding/removing ancillary data 232 audio channel pairs, selecting 139 audio tracks, adding or removing 193 default settings 26 default settings for channels you add 121 description text box 126 importing and exporting settings 59 maximum number of 70, 121 multiple video tracks, adding 188 removing 141 renaming 126 restoring channel settings 57, 58 saving channel settings 57 selecting video I/Os 155 summary dialog box 125 timecode I/O internal generators, selecting 212 LTC selecting 228 VITC input, selecting 217 VITC output, selecting 223 type, selecting 128 video quality, selecting 130, 136 VITC generator setup 225 VITC input, selecting 217 working with 121 channels settings saving and restoring 57 chassis dimensions peripheral equipment 330 Profile XP 330 chrominance sampling method 156 chrominance sampling method, guidelines for selecting 157 clip editing In/Out points 255 clipping, audio 205 common setup problems audio 290 channel control problems 296 344 Profile XP System Guide Ethernet video network 303 Fibre Channel network 298 playing/recording 288 timecode 292 using Configuration Manager 295 video 289 Windows NT network 297 Configuration Manager common setup problems 295 remote configuration 62 tour of 48 configuring storage, see Fibre Channel RAID Chassis connector pin-outs Audio board connector 327 Ethernet connector 318 Fibre Channel disk connector 325 Fibre Channel network connector 326 GPI connector pinouts 322 LTC connector, I/O Panel 324 Parallel Port connector 319 RS-232 connector 320 RS-422 connector, I/O Panel 321 S-VGA connector 317 creating new channels 126 creating video file system 72, 77 crosspoints, video renaming 181, 182 D data rate, see video quality delay, in E to E 143 description, channel 126 dimmed text, resources displayed in 122 disk firmware downloading, PFR500 101 downloading, PFR600 107 downloading, PFR700 113 disk rebuild forcing rebuild, PFR500 103 starting rebuild PFR600 108 Disk Utility 71, 100, 107, 113 Dolby D 202 drop-frame timecode, timecode generator 13 May 2005 Index setting 216 Dupli-disk controls and indicators 31 DVCPRO 25 27 DVCPRO 50 27 E E to E delay 143 E to E timed mode 143, 146 editing a clip 255 electrical specifications 310 analog audio 314 digital audio 314 GPI I/O 313 LTC I/O 313 PAC216 power requirements 315 Profile XP power specifications 315 Reference Genlock 313 Serial Digital I/O 310 Serial Digital Output 311 Video Monitor 312 embedded audio I/O input status 168 selecting 197 EN55022 Class A Warning 17 environmental criteria 316 Error Detection Handling (EDH), removing 180 Ethernet hubs and switches 259, 261, 266, 267 Ethernet connector 318 Ethernet switch 282 Ethernet video network cabling, connecting 281 common setup problems 303 entering network settings 277 HOSTS file, editing 279 installing 277 testing, using Media Manager 282 expanding storage 73, 87 exporting channel settings 59 hardware settings 59 13 May 2005 F failover, RAID Controller 66 FCC Emission Control 17 FCC Emission Limits 18 Fiber Channel video network common setup problems 298 Fibre Channel Disk board, description 42 Fibre Channel disk cable specifications Fibre Channel disk cable 325 Fibre Channel network cable specifications 326 Fibre Channel RAID Chassis 42 about configuring storage 72 configuring storage 71, 100, 107, 113 configuring to include hot spare drives 83 configuring without hot spares drives 77 controller settings PFR500 104 PFR600 109 disk initialization PFR500 104 PFR600 109 disk settings, PFR500 106 expanding storage 73, 87 forcing disk rebuild, PFR500 103 hot spare drives 73 starting disk rebuild, PFR600 108 storage capacity 69 Fibre Channel switch 259, 273 Fibre Channel video network available bandwidth 70 cabling, connecting 272 entering network settings 269 HOSTS file, editing 270 installing 268 IP address, choosing 260 machine name, choosing 260 testing with Media Manager 273 troubleshooting 299 Fixed Start Time, timecode generator setting 215 forcing disk rebuild 103 front panel description 29, 30, 31 Profile XP System Guide 345 Index G general information, specifications 309 General Purpose Interface (GPI) 245 General Safety Summary 15 GoP 156, 157 GPI connector pin-outs 322 GPI trigger 245 H hardware settings importing and exporting 59 restoring 58 saving 57 high level block diagram 34 horizontal blanking, erasing 180 hot spare drives 73, 83 I I,B,and P frames 157 I/O Panel rear panel drawing 337 importing channel settings 59 hardware settings 59 injury precautions 15 interlaced mode 167 internal timecode generator settings 215 Introduction 19 IP address Ethernet video network 262 Fibre Channel video network 260 NT Ethernet network 265 L Laser Compliance 18 FCC Emission Limits 18 Laser Safety 18 Laser Safety Requirements 18 Laser Safety 18 Laser Safety Requirements 18 license adding 242 346 Profile XP System Guide Agile Output 237 archiving 243 deleting 243 requesting 238 License Manager, SabreTooth 242 line double 167 logging on 44 automatic logon 44 logon as Administrator 44 logon as Profile user 45 LTC selecting 228 LTC connector, I/O Panel 324 LUNs about 72 forcing online 103 offline 103 unbinding 72 M Media Manager 282 testing Fibre Channel video network 273 testing the Ethernet Video network 282 MPEG D10 27 MPEG-2 27 muting, analog output 207 N network about Profile networking 257 about transfers 28 both video network options installed 263 Ethernet video network about 261 cabling, connecting 281 entering network settings 277 HOSTS file, editing 279 installing 277 IP address, choosing 262 machine name 262 13 May 2005 Index Fibre Channel video network about 258 cabling 272 entering network settings 269 HOSTS file, editing 270 installing 268 IP address, choosing 260 machine name, choosing 260 testing with Media Manager 273 troubleshooting 299 Ping Window testing Ethernet video network 307 testing the Fibre Channel network 302 simple networks, about 263 Windows NT network about 257 cabling 266 common setup problems 297 installing 264 IP address, choosing 264 machine name 264 O Odetics Protocol 252 Odetics protocol 246 P PAC216 Audio Chassis about 192 power requirements 315 rear panel drawing 337 parallel connector, pinouts 319 PFC500 setting system clock 117 PFC500, PFR500, PFR600, or PFR700, see Fibre Channel RAID Chassis PFC500 rear panel drawing 338 PFC500E Expansion chassis rear panel drawing 338 PFR500 controller settings 104 disk initialization 104 disk settings 106 downloading disk firmware 101 13 May 2005 forcing disk rebuild 103 rear panel drawing 339 PFR500E Expansion chassis rear panel drawing 339 PFR600 controller settings 109 disk firmware downloading 107 disk initialization 109 rear panel drawing 340 replacing failed disk 108 PFR600E Expansion chassis rear panel drawing 340 PFR700 downloading disk firmware 113 rear panel drawing 341 replacing failed disk 114 PFR700E Expansion chassis rear panel drawing 341 Player editing mark points 255 loading clips 256 player channels, about 128 player/recorder channels, about 128 playing common setup problems 288 PortServer 251 common setup problems 296 power specifications 315 product damage precautions 16 Profile protocol 249 Profile XP logging on Windows NT 44 rear panel drawing 336 starting the system 43 system overview 34 Prolink 249 window, described 250 protocol monitor 255 R rack mounting audio chassis 335 chassis dimensions 330 I/O Panel 335 Profile XP system 329, 334 Profile XP System Guide 347 Index rack slide adjustments 334 RAID-3 LUNs 72 Real Time Subsystem 40 Real Time System 34 rear panel drawing I/O Panel 337 PAC216 Audio Chassis 337 PFC500 338 PFC500E Expansion chassis 338 PFR500 339 PFR500E Expansion chassis 339 PFR600 340 PFR600E Expansion chassis 340 PFR700 341 PFR700E Expansion chassis 341 Profile XP chassis 336 XLR216 & BNC216 Breakout panels 336 rear panel view 32 recorder channels, about 128 recording, common setup problems 288 red text, resources displayed in 122 redundant RAID controller 66 redundant system disk 31 reference input 221 VITC reader 221 reference input, system 148 reference input, VITC reader setup 221 reference level, audio 209 remote applications 251 remote control control mode, selecting 252 control port, selecting 252 current and preview clip 252 Ethernet 245, 251 Prolink, using 245, 249 RS-422 protocols 245 BVW 246 Odetics 246 Profile protocol 249 VDCP 246 removing channels 141 renaming channels 126 renaming video inputs 181 renaming video outputs 182 replacing failed disk 348 Profile XP System Guide PFR600 108 PFR700 114 resource conflicts 124 restoring channels settings 57 hardware settings 57 system settings 57 RS232 connector pinouts 320 RS-422 BVW protocol 246 Odetics protocol 246 Profile protocol 249 remote control protocols 245 VDCP 246 RS-422 board, description 39 RS-422 connector, I/O Panel connector pin-outs 321 S SabreTooth License Manager 242 safety terms and symbols 16 saving channel settings 57 hardware settings 57 system settings 57 selecting timecode I/O 140 selecting browse video quality 160 selecting channel type 128 setup, on video monitor 184 SFP 42 shutdown (turning power off) 46 signal loss video input 173 video output 179 specifications 309 electrical 310 environmental 316 Fibre Channel disk cable 325 standard accessories 33 still-play mode 167 Storage common setup problems 294 storage capacity 69 13 May 2005 Index Summary dialog box 125 summary dialog boxes about 54 show or hide 55 support, Grass Valley 13 S-VGA connector 317 switch, Fibre Channel 259 switching between video inputs and decoder outputs 143 system bandwidth 70 system clock, PFC500 117 system reference offset, adjusting 148 system settings importing and exporting 59 restoring 58 restoring defaults 57 saving 57 saving and restoring 57 T test equipment 309 text overlay, on video monitor 185 timecode about 211 common setup problems 292 internal generators, selecting 212 timecode generators, settings 215 timecode burn-in, video monitor 186 timing, see video input timing and video output timing Tool Tips 123 trimming a clip 255 troubleshooting Ethernet video network 304 Fibre Channel video network setup problems 299 U unbinding LUNs 72 uncompressed VBI information 163 V VBI blanking lines on video input 171 13 May 2005 erasing lines on video output 176, 177 recording lines uncompressed 163 VDCP control 246 video data rate, maximum 70 video file system about 72 volume name 73 volume name, changing 85 video input erasing VBI lines 171 input signal status 168 loss of signal 173 modifying hardware settings 169 timing timing asynchronous feeds 150 VITC reader setup 169 video monitor 183 enabling dither 183 NTSC pedestal 184 text overlay, enabling 185 timecode burn-in 186 time-code burn-in, selecting a timecode source 229 video output crosspoints 155 erasing VBI lines 176, 177 modifying settings 174 removing ancillary data 180 signal loss 179 timing 143 E to E timed mode 146 system reference, adjusting 148 zero timed mode 144 VITC generator setup 174 video output timing, adjusting 143, 146 video quality 156 defining custom presets 162 presets, guidelines for selecting 156 see also storage capacity selecting 130, 136, 158, 189 selecting for browse video 156 VBI uncompressed 163 video compression 27 video standard, changing 151 Profile XP System Guide 349 Index video tracks, adding 188 video, common setup problems 289 viewing board location information 56 board status 56 channel summary dialog box 125 hardware settings summary 54 hardware version numbers 56 VITC common setup problems 292 deleting unwanted VITC signals 226 generating VITC on a video output 223 350 Profile XP System Guide generator setup 174, 225 input status 168 reader setup 169, 221 recording 217 volume name, changing 85 X XLR216 audio breakout box 192 rear panel drawing 336 Z Zero timed mode 143 13 May 2005