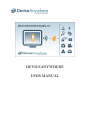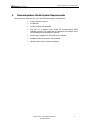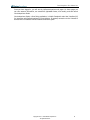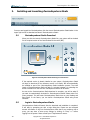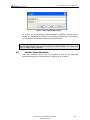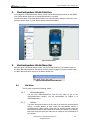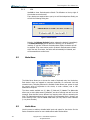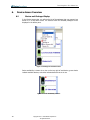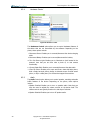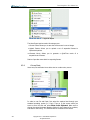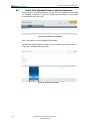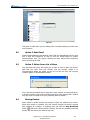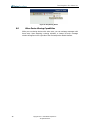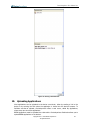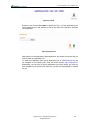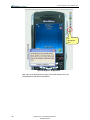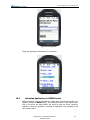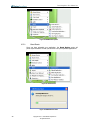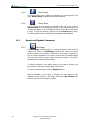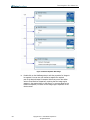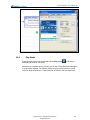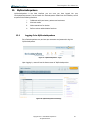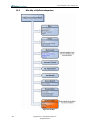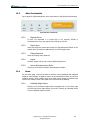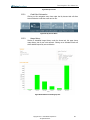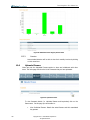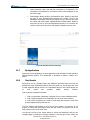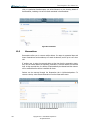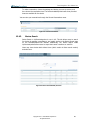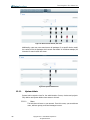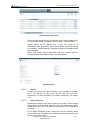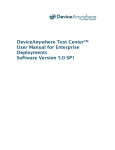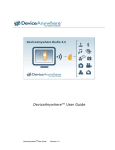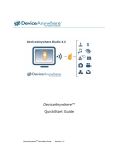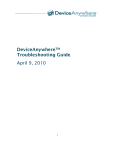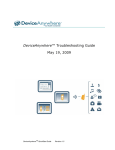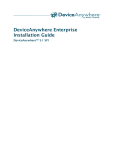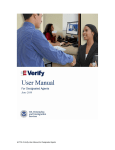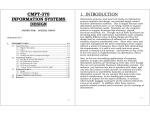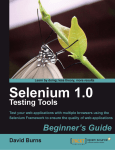Download DEVICEANYWHERE USER MANUAL
Transcript
DEVICEANYWHERE USER MANUAL DeviceAnywhere User Manual 4.1 DeviceAnywhere User Manual, Version 4.1 All rights reserved. All text and figures included in this publication are the exclusive property of Mobile Complete Inc., and may not be copied, reproduced, or used in any way without the express permission in writing of Mobile Complete Inc. Information in this document is subject to change without notice and does not represent a commitment on the part of Mobile Complete Inc. Mobile Complete Inc may have patents or pending patent applications covering subject matter in this document. The furnishing of this document does not give you any license to these patents except as expressly provided in any written license agreement from Mobile Complete Inc. DeviceAnywhere, DeviceAnywhere Studio, and MyDeviceAnywhere are trademarks of Mobile Complete Inc. in the United States and/or other countries. This document also contains registered trademarks, trademarks and service marks that are owned by their respective companies or organizations. Mobile Complete Inc. disclaims any responsibility for specifying which marks are owned by which companies or organizations. If you have any comments or suggestions regarding this document, please send them via e-mail to [email protected] Mobile Complete Inc. 1730 South Amphlett Blvd., STE. 300 San Mateo, CA 94402 USA 2 Copyright 2004 – 2008 Mobile Complete Inc. All Rights Reserved DeviceAnywhere User Manual 4.1 TABLE OF CONTENTS 1. DeviceAnywhere Studio System Requirements ........................................................................................ 7 2. Getting Started ........................................................................................................................................... 8 3. Installing and Launching DeviceAnywhere Studio ................................................................................. 10 3.1. 3.2. 3.3. DeviceAnywhere Studio Download .................................................................................................... 10 Login to DeviceAnywhere Studio ....................................................................................................... 10 Monitor Screen Resolution .................................................................................................................. 11 4. DeviceAnywhere Studio Interface........................................................................................................... 13 5. DeviceAnywhere Studio Menu Bar ......................................................................................................... 13 5.1. File Menu............................................................................................................................................. 13 5.1.1. MyDeviceAnywhere ............................................................................................................... 13 5.1.2. Options.................................................................................................................................... 13 5.1.3. Exit.......................................................................................................................................... 14 5.2. Mode Menu.......................................................................................................................................... 14 5.3. Audio Menu ......................................................................................................................................... 14 5.4. View Menu .......................................................................................................................................... 15 5.4.1. Show Shortcuts ....................................................................................................................... 15 5.4.2. Show Status bar....................................................................................................................... 15 5.4.3. Show Device Access............................................................................................................... 15 5.4.4. Show Record Playback ........................................................................................................... 15 5.5. Help Menu ........................................................................................................................................... 15 5.5.1. Open User Manual .................................................................................................................. 16 5.5.2. Open Release Notes ................................................................................................................ 16 5.5.3. Report an Issue........................................................................................................................ 16 5.5.4. About ...................................................................................................................................... 16 6. Device Access Overview ......................................................................................................................... 18 6.1. Device and Package Display................................................................................................................ 18 6.2. Access Menu........................................................................................................................................ 19 6.2.1. Access Device ......................................................................................................................... 19 6.2.2. Properties ................................................................................................................................ 19 6.3. Device Menu........................................................................................................................................ 20 6.3.1. Access Device ......................................................................................................................... 20 6.3.2. Share Device ........................................................................................................................... 21 6.3.3. Color Depth............................................................................................................................. 21 6.3.4. Hardware Control.................................................................................................................... 22 6.3.5. Audio ...................................................................................................................................... 22 6.3.6. BREW ..................................................................................................................................... 23 6.3.7. Export...................................................................................................................................... 23 6.3.8. Cut and Paste........................................................................................................................... 24 6.3.9. Multiple Key Mapping............................................................................................................ 25 6.3.10. Device Properties .................................................................................................................... 25 7. Device Video Controls ............................................................................................................................ 26 8. Exporting and Viewing Saved Frames .................................................................................................... 27 8.1. Exporting Results................................................................................................................................. 27 8.1.1. Current Frame ......................................................................................................................... 28 8.1.2. Upload Frames ........................................................................................................................ 28 8.1.3. Generate Movie....................................................................................................................... 30 8.2. How to View Uploaded Frames in MyDeviceAnywhere .................................................................... 32 9. Sharing Devices ....................................................................................................................................... 33 9.1. 9.2. 9.3. Option 1: Generate Code ..................................................................................................................... 34 Option 2: Send Email........................................................................................................................... 35 Option 3: Select from a List of Users .................................................................................................. 35 Copyright 2004 – 2008 Mobile Complete Inc. 3 All Rights Reserved DeviceAnywhere User Manual 4.1 9.4. 9.5. 10. Sharing Devices ................................................................................................................................... 35 Other Device Sharing Capabilities....................................................................................................... 36 Uploading Applications ........................................................................................................................... 37 10.1. Uploading Applications Using My Applications............................................................................. 38 10.2. Uploading Applications to BREW Devices..................................................................................... 41 10.2.1. Reset Device ........................................................................................................................... 42 10.2.2. Upload Application ................................................................................................................. 43 10.2.3. Delete an Application.............................................................................................................. 44 10.2.4. Downloading Application ....................................................................................................... 45 10.2.5. View Applications................................................................................................................... 46 10.2.6. View Memory Statistics.......................................................................................................... 47 11. Record and Playback ............................................................................................................................... 49 11.1. Record and Playback Controls......................................................................................................... 49 11.1.1. Play Script.................................................................................................................. 49 11.1.2. Pause Script ................................................................................................................ 49 11.1.3. Stop Script.................................................................................................................. 49 11.1.4. Restart Script ............................................................................................................ 50 11.1.5. Record Script ............................................................................................................. 50 11.2. Record and Playback Commands .................................................................................................... 50 11.2.1. Wait Image .............................................................................................................. 50 11.3. Getting Started ................................................................................................................................. 51 11.4. Play Script........................................................................................................................................ 55 12. MyDeviceAnywhere................................................................................................................................ 57 12.1. Logging In to MyDeviceAnywhere ................................................................................................. 57 12.2. Site Map of MyDeviceAnywhere .................................................................................................... 58 12.3. Main Functionality........................................................................................................................... 59 12.3.1. Request Device ....................................................................................................................... 59 12.3.2. Report Issue ............................................................................................................................ 59 12.3.3. Change Password .................................................................................................................... 59 12.3.4. Logout ..................................................................................................................................... 59 12.3.5. Launch DeviceAnywhere Studio ............................................................................................ 59 12.4. Home ............................................................................................................................................... 59 12.4.1. Individual Usage History ........................................................................................................ 59 12.5. My Account ..................................................................................................................................... 60 12.5.1. Credit Card Information.......................................................................................................... 61 12.5.2. Usage History.......................................................................................................................... 61 12.5.3. Invoices ................................................................................................................................... 62 12.6. Uploaded Frames ............................................................................................................................. 62 12.7. My Applications .............................................................................................................................. 63 12.8. Test Results...................................................................................................................................... 63 12.9. Reservations..................................................................................................................................... 64 12.10. Device Search .................................................................................................................................. 65 12.11. System Admin ................................................................................................................................. 66 12.11.1. Users ....................................................................................................................................... 66 12.11.2. Devices.................................................................................................................................... 67 12.11.3. Adjust Allowances .................................................................................................................. 67 12.11.4. Projects.................................................................................................................................... 68 13. 4 Contact Information................................................................................................................................. 68 Copyright 2004 – 2008 Mobile Complete Inc. All Rights Reserved DeviceAnywhere User Manual 4.1 Copyright 2004 – 2008 Mobile Complete Inc. All Rights Reserved 5 DeviceAnywhere User Manual 4.1 GETTING STARTED 6 Copyright 2004 – 2008 Mobile Complete Inc. All Rights Reserved DeviceAnywhere User Manual 4.1 1. DeviceAnywhere Studio System Requirements DeviceAnywhere Studio can be run on most standard computer configurations. 2 GHz Pentium 4 processor 512 MB RAM 10 GB Hard Disk Drive available Java JRE 1.6 or greater (note: during the DeviceAnywhere Studio installation process, your system will be checked for this software, and it will automatically be downloaded if required) Monitor that is capable of a 1024x768 screen resolution Broadband Internet connection recommended Optional: Audio card for sound input/output Copyright 2004 – 2008 Mobile Complete Inc. All Rights Reserved 7 DeviceAnywhere User Manual 4.1 2. Getting Started Go to http://www.DeviceAnywhere.com. Figure 1: http://www.deviceanywhere.com/ If you have received an email from Mobile Complete with your account information, log in at the upper right side of this page. If you do not already have your account information, click on the “Try it NOW and get 3 Hours FREE” button or one of the partner VDL trial buttons found at www.DeviceAnywhere.com, and sign up for a free trial. You will soon receive an email with your login information, and you can proceed to login as mentioned above. 8 Copyright 2004 – 2008 Mobile Complete Inc. All Rights Reserved DeviceAnywhere User Manual 4.1 Once you have logged in, you will see the MyDeviceAnywhere web pages. On these pages you can view account information, see saved files (uploaded frames, test results), and also launch DeviceAnywhere Studio. DeviceAnywhere Studio, a Java Swing application, is Mobile Complete’s main User Interface (UI) for interaction with DeviceAnywhere’s live test devices. It remotely connects over the Internet to devices that are located at various locations around the globe. Copyright 2004 – 2008 Mobile Complete Inc. All Rights Reserved 9 DeviceAnywhere User Manual 4.1 3. Installing and Launching DeviceAnywhere Studio Figure 2: Launching DeviceAnywhere Studio Once you are logged into DeviceAnywhere, click the Launch DeviceAnywhere Studio button in the upper-right corner to download and launch DeviceAnywhere Studio. 3.1. DeviceAnywhere Studio Download When you click the Launch DeviceAnywhere Studio link, your system will be checked for the required version of the Java Runtime Environment (JRE). Figure 3: DeviceAnywhere Studio Checking for Latest Version If the required version is already installed on your system, DeviceAnywhere Studio will begin to download. If the necessary version is not found, JRE will automatically be installed as part of the DeviceAnywhere Studio installation process. The initial launch of DeviceAnywhere Studio will take 3-4 minutes because it is uploading the device information for the first time. Subsequent launches will be faster. As soon as the DeviceAnywhere Studio download is complete, you will be asked if you want to create desktop shortcuts for DeviceAnywhere Studio. Please select ‘Yes’ when prompted. This will create DeviceAnywhere Studio icons on your Desktop and Start Menu. In the future, you can launch DeviceAnywhere Studio using these shortcuts. 3.2. Login to DeviceAnywhere Studio DeviceAnywhere Studio will launch after the download and installation is completed. It will start by prompting you with a Login dialog box. Please use your assigned account information to log into DeviceAnywhere. Note that if your company uses a proxy, you may have to enter proxy settings by clicking on “Proxy >>” before logging into the system. Please consult your IT department if unsure. 10 Copyright 2004 – 2008 Mobile Complete Inc. All Rights Reserved DeviceAnywhere User Manual 4.1 Figure 4: Login to DeviceAnywhere Studio As soon as the DeviceAnywhere Studio download is complete, shortcuts will be created for DeviceAnywhere Studio on your desktop and Start Menu. In the future, you can launch DeviceAnywhere Studio using these shortcuts. NOTE: Depending on your Web browser security settings, you may see a Security Warning asking whether you trust this content from Mobile Complete, Inc. Please click “Yes” or “Always” when prompted. 3.3. Monitor Screen Resolution Your screen resolution must be set to a minimum of 1024 by 768 pixels. We recommend setting your screen resolution to 1280 by 1024, or greater. Copyright 2004 – 2008 Mobile Complete Inc. All Rights Reserved 11 DeviceAnywhere User Manual 4.1 DEVICEANYWHERE STUDIO INTERFACE 12 Copyright 2004 – 2008 Mobile Complete Inc. All Rights Reserved DeviceAnywhere User Manual 4.1 4. DeviceAnywhere Studio Interface Once logged in to DeviceAnywhere Studio, you will see the Device Access window as the default view. Device Access allows you to interact with devices in real time. The left most panel of DeviceAnywhere Studio is the short-cut panel; clicking on the icons in this panel will switch views (i.e. from Device Access to Record Playback). Figure 5: Device Access 5. DeviceAnywhere Studio Menu Bar Near the top of your Device Access screen, you will find the Menu Bar. The available options in the Menu Bar change based on the activity in which you are engaged. The section below shows the Menu Bar items when you are in the Device Access view. Figure 6: DeviceAnywhere Studio Menu Bar 5.1. File Menu The File menu contains the following entries: 5.1.1. MyDeviceAnywhere You can click MyDeviceAnywhere from the File menu to get to the MyDeviceAnywhere website. You will automatically be logged in to MyDeviceAnywhere. 5.1.2. Options This menu item allows users to set the size of the cache for recorded device activity. A certain amount of past results are automatically cached in DeviceAnywhere Studio (these results can be viewed through using the Device Video Controls at the bottom of the device (see Section 7 for details). Note that raising the cache size may have an impact on the performance of your system. Copyright 2004 – 2008 Mobile Complete Inc. All Rights Reserved 13 DeviceAnywhere User Manual 4.1 5.1.3. Exit Use Exit to close DeviceAnywhere Studio. The X button on the top right of the window can also be used. If any devices are acquired when you try to exit DeviceAnywhere Studio, you will see the following dialog box: Figure 7: Release Devices Selecting the Release Device(s) option releases the device(s) immediately. The Retain Devices(s) option retains the device(s) for 30 minutes of inactivity. If you then re-launch DeviceAnywhere Studio, the device will still be acquired. If for some reason you do not launch DeviceAnywhere Studio within the next 30 minutes, the device will automatically be released, and will be accessible to another user. 5.2. Mode Menu Figure 8: Mode Menu The Mode Menu allows you to choose the mode of keyboard entry into the device. Each device’s keys are mapped to computer keyboards, for convenient text and numerical entry. Switching between the available modes allows your system to send the correct series of keystrokes to the device, to enter numbers, text or URL addresses as required. The three modes available are (1) Alpha, (2) Web and (3) Numeric. The Alpha mode allows you to enter alpha-numeric characters; use when entering text such as a text message. Some devices have a different key mapping when they are accessing the Web. The Web mode switches the key mapping to accommodate such a change; use when entering a URL. Use the Numeric mode when you only need to enter numbers (i.e. a phone number). 5.3. Audio Menu Use this menu to enable or disable Audio input and output for the device. See the Device Interaction section for more details about audio functionalities. 14 Copyright 2004 – 2008 Mobile Complete Inc. All Rights Reserved DeviceAnywhere User Manual 4.1 Figure 9: Audio Menu 5.4. View Menu Use the View Menu to switch between the editors of DeviceAnywhere Studio. This menu provides the same functionality as the shortcuts bar that you see on the left (vertical) side of DeviceAnywhere Studio. Figure 10: View Menu 5.4.1. Show Shortcuts This option shows or hides the Shortcuts panel on the left. 5.4.2. Show Status bar This option shows or hides the Status bar at the bottom of the screen. 5.4.3. Show Device Access This option switches the view to the Device Access editor. 5.4.4. Show Record Playback This option switches the view to the Record and Playback editor. This feature is new in 4.0. See the section below on Record and Playback for more information. 5.5. Help Menu The Help Menu provides access to this User Guide and the latest Release Notes. This menu also allows you to enable and disable information popup. Copyright 2004 – 2008 Mobile Complete Inc. All Rights Reserved 15 DeviceAnywhere User Manual 4.1 5.5.1. Open User Manual This option opens the current DeviceAnywhere Studio User Manual in a separate window. 5.5.2. Open Release Notes This option opens the current release notes in PDF format. 5.5.3. Report an Issue This option allows users to report issues to the support team. 5.5.4. About This displays the DeviceAnywhere Studio’s copyright notice, version number and other information about your installation of DeviceAnywhere Studio. 16 Copyright 2004 – 2008 Mobile Complete Inc. All Rights Reserved DeviceAnywhere User Manual 4.1 DEVICE ACCESS Copyright 2004 – 2008 Mobile Complete Inc. All Rights Reserved 17 DeviceAnywhere User Manual 4.1 6. Device Access Overview 6.1. Device and Package Display In the Device Access view, you will see the list of the packages that your account has access to in a drop-down menu. The devices within the selected packages will be displayed in the device pane. Figure 11: Package List and Device Pane Device availability is shown via an icon on the top right of each device; green checks indicate available devices; red circles indicate devices that are in use. Figure 12: Device Availability Indicator 18 Copyright 2004 – 2008 Mobile Complete Inc. All Rights Reserved DeviceAnywhere User Manual 4.1 6.2. Access Menu Figure 13: Acquiring a Device You can reach the Access Menu by right-clicking on a device in the device pane. The Access Menu options are as follows: 6.2.1. Access Device Right-clicking on any device will reveal the Access menu. By selecting Access Device -> Acquire Device, you will acquire the device and prevent other users from accessing it until you release it. If you already have acquired a device, selecting Access Device -> Release Device will release the device. In case a device is acquired by another user, you can select the Access Device -> Wait For… option. Once the previous user releases the device, the device will automatically be acquired by the first person in the queue. 6.2.2. Properties Choosing Properties from the Access Menu will open Device Properties. These features are described in more detail below in Section 6.3.10. Copyright 2004 – 2008 Mobile Complete Inc. All Rights Reserved 19 DeviceAnywhere User Manual 4.1 6.3. Device Menu Figure 14: Device Menu Once a device is acquired, you can access the Device Menu by right-clicking on the device image either in the main window, or in the device pane. Note that Access Device, Share Device, Hardware Control, Properties, and Audio menu items are also available as short-cut icons found near the top right corner of the acquired device. Figure 15: Short-cut Icons The Device Menu options are as follows: 6.3.1. Access Device The Access Device option allows you to release an acquired device. Once you release the device, another user may acquire the device, or if there is a queue, the next user in the queue will be granted access to the device. 20 Copyright 2004 – 2008 Mobile Complete Inc. All Rights Reserved DeviceAnywhere User Manual 4.1 Figure 16: Access Device 6.3.2. Share Device The Share Device option allows you to share a device view with other users who are currently logged in. This enables other users that you invite to view your interactions with the device. More details on sharing a device are provided in Section 9. NOTE: When you share a device, other users may not interact with the device themselves and may only view the device as you interact with it. 6.3.3. Color Depth The Color Depth option allows you to select the number of colors you want to view on the device screen. Over a slow bandwidth connection, you may find it useful to reduce the number of colors to improve response time. Figure 17: Color Depth Copyright 2004 – 2008 Mobile Complete Inc. All Rights Reserved 21 DeviceAnywhere User Manual 4.1 6.3.4. Hardware Control Figure 18: Hardware Control The Hardware Control option allows you to control hardware features of the device that are not controllable by the software. Depending on the phone, these options include: i. Disconnect Power: Enables you to connect/disconnect the device charging cable. ii. Disconnect Battery: Enables you to connect/disconnect the battery. iii. Turn On Camera Light: Enables you to illuminate a clock located in the camera’s view that you can then take a photo of, to test camera functionality. iv. Connect Data Cable: Enables you to connect/disconnect the data cable. v. Close Flip Phone: Enables you to open and close a clam shell-style phone, slide a candy bar-style phone, change to alternate screen for dual screen phone, or flip or rotate phone, for devices that support these actions. 6.3.5. Audio The Audio Control option allows you to control speaker, recording and audio buffer features of the device. Depending on the phone, these options include: i. Speaker Enabled: Enables you to turn on speaker audio. Note that you may also need to adjust the volume controls on the device itself. The volume controls are typically found on the side keys of a device. ii. Speaker Disabled: Enables you to turn off speaker audio. 22 Copyright 2004 – 2008 Mobile Complete Inc. All Rights Reserved DeviceAnywhere User Manual 4.1 Figure 19: Audio Speaker iii. Recording Enabled: Enables you to turn recording ON through microphone during a phone call. iv. Recording Disabled: Enables you to turn recording OFF through a microphone during a phone call. v. Options: Enables adjustment of audio buffers. Increasing the size of the audio buffer will improve the audio quality by mitigating delays due to Internet latency. In the Audio Options dialog box, you may adjust the Audio Output Buffer Size, Buffer Multiplier and Total Buffer Size. Figure 20: Audio Options, Buffer Properties 6.3.6. BREW If the acquired device supports BREW, the device menu will include a BREW option, which allows users to upload BREW files to the device. This functionality is described in detail in Section 10.2 below. 6.3.7. Export The Export option allows you to export the device screen output. Copyright 2004 – 2008 Mobile Complete Inc. All Rights Reserved 23 DeviceAnywhere User Manual 4.1 Figure 21: Export The three Export options under this category are: i. Current Frame: Allows you to save the device screen’s current image. ii. Upload Frames: Allows you to upload a set of sequential frames to MyDeviceAnywhere. iii. Generate Movie: Allows you to generate a QuickTime movie of a sequential set of frames. Section 8 provides more detail on exporting frames. 6.3.8. Cut and Paste Users may Cut and Paste into a device text or number entry screen. Figure 22: Cut and Paste In order to use Cut and Paste, first select the required text through your standard operating system (i.e. Copy). Then go to the screen where you want to enter the text and select Paste From Clipboard. Make sure to choose the correct Keyboard Mapping (Alpha for text, Numeric for numbers, and Web for URL entry). The text will then be entered into the device. 24 Copyright 2004 – 2008 Mobile Complete Inc. All Rights Reserved DeviceAnywhere User Manual 4.1 6.3.9. Multiple Key Mapping Some devices support Multiple Key Mapping, which allows users to program keyboard function keys (e.g. F5) to correspond to simultaneous device key presses. Figure 23: Multiple Key Mapping To create a multiple key mapping, select a function key from the drop down menu, and then click on the keys in the device image that you want to map to the function key. 6.3.10. Device Properties The Device Properties option opens a window that displays different property values for the device. Copyright 2004 – 2008 Mobile Complete Inc. All Rights Reserved 25 DeviceAnywhere User Manual 4.1 See below Device Type contains the device name and description Figure 24: Device Properties SIM Information for the device The Status view shows any currently knows issues with the device, (also viewable by placing your mouse on the comments icon, a blue circle with a white exclamation point in the middle, found next to the device icon in the device pane) and may also provide tips on using the device. Figure 25: Device Properties: Status 7. Device Video Controls DeviceAnywhere Studio automatically caches a certain amount of device activity. You can increase or decrease the volume of cached results through the File>Option menu. See Section 5.1.2 above for details. Any frame presented on the acquired device’s Liquid Crystal Display (LCD) is recorded as a part of the device session. At any point, users can navigate between the previously captured frames of the acquired device using the Video Control Recorder (VCR) commands. For long sessions (i.e., many frames), where frame-by-frame navigation becomes too slow, the VCR Slider tool can be used to move quickly between frames. 26 Copyright 2004 – 2008 Mobile Complete Inc. All Rights Reserved DeviceAnywhere User Manual 4.1 Video Control Bar Figure 26: Device Video Controls This button plays the recorded sequence of events backward. This button moves the recording backward by one frame. This button moves the recording forward by one frame. This button plays the recorded sequence of events forward. This button pauses the recording. This button resets the device image to show live video. 8. Exporting and Viewing Saved Frames 8.1. Exporting Results You can export what you see on the device screen in two different formats: video and images. Access these options by right-clicking on the device and selecting the Export Menu. The Export Menu gives you three exporting options: i. Current Frame ii. Upload Frames iii. Generate Movie Copyright 2004 – 2008 Mobile Complete Inc. All Rights Reserved 27 DeviceAnywhere User Manual 4.1 Figure 27: Export 8.1.1. Current Frame The Current Frame option allows you to save one frame at a time to your local machine. You can export historical frames by using the Device Video Recorder (DVR) controls to rewind to the desired frame. Figure 28: Export Current Frame 8.1.2. Upload Frames Use the Upload Frames option to upload a set of frames (in the DVR memory) to MyDeviceAnywhere. Using the available controls, you can choose any frames to be part of the set, including non-sequential frames. Note that users may upload up to 50 frames to MyDeviceAnywhere at one time. 28 Copyright 2004 – 2008 Mobile Complete Inc. All Rights Reserved DeviceAnywhere User Manual 4.1 Figure 29: Upload Frames The options under Upload Frames include: i. Upload Frames: Uploads the selected frames to MyDeviceAnywhere. ii. Cancel: Closes the Upload dialog. iii. Upload Message: Allows you to enter the name of the uploaded set. iv. Upload Status: Allows you to set the status of the uploaded set (Success or Failed). v. Include All Frames: Allows you to upload all the frames currently in the DVR memory. vi. Remove to Left: Prevents frames to the left of the currently selected frame from being uploaded. vii. Remove Frame: Prevents the selected frame from being uploaded. viii. Remove to Right: Prevents frames to the right of the currently selected frame from being uploaded. After the frames are uploaded, a prompt appears asking if you would like to view the frames. Figure 30: View Uploaded Frames Copyright 2004 – 2008 Mobile Complete Inc. All Rights Reserved 29 DeviceAnywhere User Manual 4.1 If you select “View Now,” you will be directed to MyDeviceAnywhere, where all uploaded frame results are stored. 8.1.3. Generate Movie The Generate Movie option allows you to generate a movie of your selected frames. Right-click on the device, select Export, and then select Generate Movie. Figure 31: Export, Generate Movie The Generate Movie dialog box will appear. To mark the Start Frame, rightclick on a frame and select Mark Start. To mark the End Frame, right-click on a frame and select Mark End. Figure 32: Generate Movie When you click on the Generate Movie button, a Save File dialog box will appear. This enables you to save your movie to QuickTime and AVI format. You will be asked for the name, format and location where you want to save the generated movie. 30 Copyright 2004 – 2008 Mobile Complete Inc. All Rights Reserved DeviceAnywhere User Manual 4.1 Figure 33: Save File After clicking the Save button, the progress of your movie generation process will be displayed, as shown below. Figure 34: Movie Generation Process When the movie is successfully generated, you will have the option to play it. Figure 35: Play Video Copyright 2004 – 2008 Mobile Complete Inc. All Rights Reserved 31 DeviceAnywhere User Manual 4.1 8.2. How to View Uploaded Frames in MyDeviceAnywhere When you log in to MyDeviceAnywhere, you can view your uploaded frames through the Uploaded Frames tab. This tab also provides the functionality to share results and collaborate with other users. Figure 36: Uploaded Frames, Framesets Click on the Name to view the uploaded frame details. Upload Frame Details displays a summary of the recorded frames and each frame’s image, time, and associated key presses. Figure 37: Uploaded Frame Details 32 Copyright 2004 – 2008 Mobile Complete Inc. All Rights Reserved DeviceAnywhere User Manual 4.1 9. Sharing Devices Figure 38: Share Device With the Share Device option, DeviceAnywhere Studio enables other users to view the device(s) you are currently using through their own computer. To access the Share Device option, rightclick on the device and select “Share Device” from the Device Menu, or click on the Share Device option in the Context Menu (shown above). Both methods will open a dialog box. From this dialog box you have three options for sharing devices. You may share a device with more than one user at a time. Note that in 4.0, you may elect to share a device with a DeviceAnywhere user from a different account. This enables partner companies with separate accounts to work together. However, no user from a different account will be able to view your device unless you expressly invite them as detailed below. Copyright 2004 – 2008 Mobile Complete Inc. All Rights Reserved 33 DeviceAnywhere User Manual 4.1 Figure 39: Invite Users 9.1. Option 1: Generate Code Selecting Generate Code will generate a numerical code that you may then verbally share with other users, or manually email to them. Upon receiving the code, the user may enter it by right-clicking on Shared Devices in the Device Access menu at the top left of DeviceAnywhere Studio, and selecting Enter Code. A dialog box will appear where you may enter the code. 34 Copyright 2004 – 2008 Mobile Complete Inc. All Rights Reserved DeviceAnywhere User Manual 4.1 Figure 40 This option is useful when you are chatting with or already speaking to another user over the phone. 9.2. Option 2: Send Email Entering email addresses and selecting Send Email will automatically send an email with a code and instructions on how to view the shared device to another DeviceAnywhere user. The user(s) receiving the email would follow instructions above on entering the code. 9.3. Option 3: Select from a List of Users You may select users from the existing list of users to invite to share your device. Note that only users from your account, who are currently logged in to DeviceAnywhere Studio, will appear on this list. The user will then see a pop-up invitation appear in DeviceAnywhere Studio. Figure 41: Device Monitoring Invitation This is the most convenient way to invite other users; however, as mentioned above, it cannot be used to invite users on different accounts, thus ensuring that a random user may never be invited to see your proprietary work by mistake. 9.4. Sharing Devices Users invited to monitor devices may accept or reject any invitation they receive. When users accept an invitation, they can observe (monitor) the device. Anytime after accepting an invitation, an observing user may click the Stop Monitoring button ( ) and leave a sharing session. Similarly, the user who initiated the sharing session may stop sharing the device at any time. Copyright 2004 – 2008 Mobile Complete Inc. All Rights Reserved 35 DeviceAnywhere User Manual 4.1 Figure 42: Stop Sharing Device 9.5. Other Device Sharing Capabilities While you are sharing devices with other users, you can exchange messages with these users. Upon accepting a sharing invitation, a viewers list and a message window will appear on the right side of the DeviceAnywhere Studio interface. 36 Copyright 2004 – 2008 Mobile Complete Inc. All Rights Reserved DeviceAnywhere User Manual 4.1 Figure 43: Viewing a Shared Device 10. Uploading Applications Most applications can be uploaded to the device over-the-air, either by sending a link to the device or by entering the URL where the application is hosted into the device’s browser. To facilitate over-the-air uploads, DeviceAnywhere offers a web server, called My Applications, where users can store their applications. BREW applications must be uploaded via a data cable. DeviceAnywhere Studio also allows you to upload BREW applications to the devices. Copyright 2004 – 2008 Mobile Complete Inc. All Rights Reserved 37 DeviceAnywhere User Manual 4.1 10.1. Uploading Applications Using My Applications To upload applications using My Applications, you must first save your application to the My Applications web server. Start by clicking the My Applications tab in MyDeviceAnywhere. Figure 44: My Applications Click the Add Application icon at the top right of the page. Figure 45: Add Application Enter Application Name, Application Type and then Save. Figure 46: Application Information Click Add/Remove Files to select the files to be uploaded, and then select Add File. 38 Copyright 2004 – 2008 Mobile Complete Inc. All Rights Reserved DeviceAnywhere User Manual 4.1 Figure 47: Add File Browse to your file and select Save to upload your files. For Java applications, you should upload your jar and jad files, as well as any other files required to download your application. Figure 48: Upload Files Next launch the DeviceAnywhere Studio application, and acquire the device that you want to install your application on. To install your application from the My Applications tab of MyDeviceAnywhere, you can navigate to the following URL using the device browser: http://ma.dap.md/a. Alternatively, you can click on the My Applications icon shown below, and once you have navigated to the phone’s URL entry form, the URL will automatically be entered for you. Copyright 2004 – 2008 Mobile Complete Inc. All Rights Reserved 39 DeviceAnywhere User Manual 4.1 My Applications Icon Figure 49: Navigate to My Applications Next, login to the My Applications page in the mobile browser with your DeviceAnywhere username and password. 40 Copyright 2004 – 2008 Mobile Complete Inc. All Rights Reserved DeviceAnywhere User Manual 4.1 Figure 50: Add Application Select your application and download it to the device. Figure 51: Add Application 10.2. Uploading Applications to BREW Devices BREW applications must be uploaded over a data cable. DeviceAnywhere offers this capability through the BREW menu in DeviceAnywhere Studio. To get started, rightclick on the device and select BREW. You may then reset the device, upload an application, delete an application, download an application, view applications and view memory status. Copyright 2004 – 2008 Mobile Complete Inc. All Rights Reserved 41 DeviceAnywhere User Manual 4.1 Figure 52: BREW Menu Option 10.2.1. Reset Device Once you have uploaded your application, the Reset Device option will power cycle the device so that you can then view your uploaded applications. Figure 53: Reset Device Figure 54: BREW Device Reset 42 Copyright 2004 – 2008 Mobile Complete Inc. All Rights Reserved DeviceAnywhere User Manual 4.1 10.2.2. Upload Application The Upload Application option enables you to upload the applications to the device. Figure 55: Upload Application In Upload Application, you can enter the name of the application to be uploaded (case-sensitive). Note: please ensure that the name of your application corresponds to your .mod file. Next, you will be prompted to select the local directory that contains all application files. Figure 56: Upload BREW Application Once the application is uploaded, you should see the screen shown below. Click “Close” to close the popup. Copyright 2004 – 2008 Mobile Complete Inc. All Rights Reserved 43 DeviceAnywhere User Manual 4.1 Figure 57: Upload BREW Application: Successful 10.2.3. Delete an Application The Delete Application option enables you to delete the applications from the device. Figure 58: Delete BREW Application To delete an application, enter the name of the application to be removed (application name is case sensitive). Note: to verify that your application has been deleted, you will need to power the device off and then on to view your changes. 44 Copyright 2004 – 2008 Mobile Complete Inc. All Rights Reserved DeviceAnywhere User Manual 4.1 Figure 59: Delete BREW Application Figure 60: Delete BREW Application Status Bar 10.2.4. Downloading Application The Downloading Application option enables you to download an application from the device. Figure 61: Downloading Application Type the name of the file you want to download (case sensitive, and corresponding to the .mod file), and then enter the name and path of the file Copyright 2004 – 2008 Mobile Complete Inc. All Rights Reserved 45 DeviceAnywhere User Manual 4.1 in the popup. Note: you will only be able to download applications that you have uploaded yourself. Figure 62: Download BREW File 10.2.5. View Applications The View Applications option allows you to view available applications. Figure 63: View Applications Figure 64: View Applications Status Bar 46 Copyright 2004 – 2008 Mobile Complete Inc. All Rights Reserved DeviceAnywhere User Manual 4.1 10.2.6. View Memory Statistics The View Memory Statistics option enables you to view the memory status of the device. Figure 65: View Memory Statistics Figure 66: View Memory Statistics Status Bar Copyright 2004 – 2008 Mobile Complete Inc. All Rights Reserved 47 DeviceAnywhere User Manual 4.1 RECORD & PLAYBACK 48 Copyright 2004 – 2008 Mobile Complete Inc. All Rights Reserved DeviceAnywhere User Manual 4.1 11. Record and Playback DeviceAnywhere Studio now includes Record and Playback functionality. This easy-to-use script creation feature allows users to record a series of steps on a device, called scripts, which are saved and can be edited and then re-played at any time. Each step displays the entered keys, as well as the corresponding screen and time from last key press. Figure 67: Record and Playback Interface 11.1. Record and Playback Controls Record and playback controls are provided as icons on the toolbar. The Record and Playback toolbar has five controls: 11.1.1. Play Script This control executes a script. Play Script is disabled when a script is already executing. 11.1.2. Pause Script This control enables pause of an execution of a script. Pause Script is only available during script execution. 11.1.3. Stop Script This control stops the execution of a script. Stop Script is only available during script execution. Copyright 2004 – 2008 Mobile Complete Inc. All Rights Reserved 49 DeviceAnywhere User Manual 4.1 11.1.4. Restart Script This control allows you to restart the execution from the beginning of the script. Restart Script is available during script execution. 11.1.5. Record Script You can record a script simply by interacting with the device. Click on Record Script, and a recording light will blink on the button indicating that recording has begun. All your interactions with the device will be recorded as a script. To stop the recording, simply press the recording button again. The blinking light will stop, indicating the recording has been stopped. 11.2. Record and Playback Commands 11.2.1. Wait Image The WaitImage command waits for an image to appear or time out if the image is not found. The WaitImage command can wait for the entire screen to match, or can search for a subsection of the screen. Typically it is best to choose a subsection of the screen, as icons that for instance display the time and network strength meters constantly change, so should be excluded from an image match command. To select a subsection of the device screen as the image to compare, use your mouse to outline the selected region of the screen. To clear the selected region, press the Selection button. When a subsection of the image is selected, you can search for that subsection at any location in the image. Choose the Any Position radio button to scan the entire image for a match. 50 Copyright 2004 – 2008 Mobile Complete Inc. All Rights Reserved DeviceAnywhere User Manual 4.1 11.3. Getting Started with Record and Playback Click on this Icon for Record and Playback Figure 68: Record Playback i. Create a new script by right clicking on the scripts icon in the project tree (see image below). Note that all scripts are part of a “Project”. A default project will automatically be created for all accounts. Account Admins may create new projects, which are used to organize work and control user access to groups of scripts. New project may be created in the System Admin tab in MyDeviceAnywhere. Figure 69: Record Playback- New Script ii. Click on script name and then add a device to the script by selecting the device and right clicking on the device (see image below). Copyright 2004 – 2008 Mobile Complete Inc. All Rights Reserved 51 DeviceAnywhere User Manual 4.1 Figure 70: Record Playback- Add Device to Script iii. The device is added to the script and is now ready to start recording. Note: you must also acquire the device, in order to be able to record in the script. Figure 71: Record Playback — Ready for Recording iv. Click on the Record Icon on the toolbar. The recording of the scripts will start now. Figure 72: Record Playback — Toolbar, Start Recording v. Click on the desired series of steps in the device on the right hand side pane. All keys are recorded and displayed in the middle pane with images including the wait time between the recorded steps. vi. Double click on any of the recorded steps in the middle pane to display a pop-up. You can edit the parameters here (see image below). 52 Copyright 2004 – 2008 Mobile Complete Inc. All Rights Reserved DeviceAnywhere User Manual 4.1 Figure 73: Record Playback — SendKeys Pop-up vii. You can also edit the wait time between steps by single-clicking on the time and editing directly (see image below). Figure 74: Record Playback — Edit Wait Time viii. Click on the WaitImage icon to add an image to the script. Copyright 2004 – 2008 Mobile Complete Inc. All Rights Reserved 53 DeviceAnywhere User Manual 4.1 Figure 75: Record Playback- Wait Image ix. Double-click on the WaitImage step to edit the properties for Image to be captured. You can use your mouse to capture the required part of the desired image to compare. Note that you can also either select a Fixed Position comparison, requiring that the image region appears in the exact position on the screen, or you may select an Any Position comparison, to search for the image region anywhere on the device screen. 54 Copyright 2004 – 2008 Mobile Complete Inc. All Rights Reserved DeviceAnywhere User Manual 4.1 Figure 76: Record Playback - Wait Image Properties 11.4. Play Script Select the script name to be played and click the Play button executed and visible on the screen. . Each step is Whenever you complete running a script, you will see a Script Successful message or a Script Failure message. The message dialog box gives you the option to upload results to MyDeviceAnywhere. These results can be found in the Test Results tab. Copyright 2004 – 2008 Mobile Complete Inc. All Rights Reserved 55 DeviceAnywhere User Manual 4.1 MYDEVICEANYWHERE 56 Copyright 2004 – 2008 Mobile Complete Inc. All Rights Reserved DeviceAnywhere User Manual 4.1 12. MyDeviceAnywhere MyDeviceAnywhere is the Web interface you see once you have logged into your DeviceAnywhere account. You can launch the DeviceAnywhere Studio from this interface, as well as perform the following functions: 12.1. i. Collaborate with your teams, partners and customers ii. View test results iii. Make reservations for devices iv. Perform various administrative functions Logging In to MyDeviceAnywhere Go to DeviceAnywhere.com, and use your username and password to log into MyDeviceAnywhere. Figure 77: MyDeviceAnywhere – Login Upon logging in, users will see the Home screen of MyDeviceAnywhere. Figure 78: MyDeviceAnywhere Home Page Copyright 2004 – 2008 Mobile Complete Inc. All Rights Reserved 57 DeviceAnywhere User Manual 4.1 12.2. Site Map of MyDeviceAnywhere Figure 79: Site Map 58 Copyright 2004 – 2008 Mobile Complete Inc. All Rights Reserved DeviceAnywhere User Manual 4.1 12.3. Main Functionality On all pages of MyDeviceAnywhere, users have access to the following functionality: Figure 80: Main Functionality Request Device 12.3.1. If users are interested in a device that is not currently offered in DeviceAnywhere, they may request it by clicking on this icon. Report Issue 12.3.2. Users may report any issues with devices, the DeviceAnywhere Studio, or the website here. All issues are addressed by our 24X5 support team. Change Password 12.3.3. Users may change their password. Logout 12.3.4. Selecting Logout will log you out from MyDeviceAnywhere. Launch DeviceAnywhere Studio 12.3.5. Clicking on this button will launch DeviceAnywhere Studio. 12.4. Home On the Home page, users will be able to see their current packages and individual usage for each package. In addition, there is an announcements section, as well as a resources section, which includes links to the most current version of release notes and the user manual. Other links include the DA Forum and the DA Blog. 12.4.1. Individual Usage History Clicking on the Individual Usage History navigation link on the Home page will show users their usage history, by month. Choosing an individual month will show detailed usage by device. Copyright 2004 – 2008 Mobile Complete Inc. All Rights Reserved 59 DeviceAnywhere User Manual 4.1 Figure 81: Individual Usage History – Summary Figure 82: Individual Usage History – Detail 12.5. My Account My Account lists your accounts current subscriptions, and if you are an Account Admin, allows you to add or change your subscriptions. 60 Copyright 2004 – 2008 Mobile Complete Inc. All Rights Reserved DeviceAnywhere User Manual 4.1 Figure 83: My Account 12.5.1. Credit Card Information Clicking on this navigation menu item under the My Account tab will allow Account Admins to edit the credit card on file. Figure 84: My Account Menu 12.5.2. Usage History Similar to Individual Usage History under the Home tab, this page shows usage history, but of your entire account. Clicking on an individual month will show detailed reports by user and device. Figure 85: Detailed Account Usage by User Copyright 2004 – 2008 Mobile Complete Inc. All Rights Reserved 61 DeviceAnywhere User Manual 4.1 Figure 86: Detailed Account Usage by Device Detail Invoices 12.5.3. Account administrators will be able to view their monthly invoices by clicking on this menu item. 12.6. Uploaded Frames Users may use the Uploaded Frames section to share and collaborate with other users. The main page will show the list of framesets that you have uploaded. Figure 87: Uploaded Frames To view frameset details (i.e. individual frames and keystrokes) click on the frame name. On this page you will be able to: 62 View Individual Frames: Details the actual frames and their associated key presses. Copyright 2004 – 2008 Mobile Complete Inc. All Rights Reserved DeviceAnywhere User Manual 4.1 Make Comments: Users may add their comments to the framesets. The comments are maintained in a comment history table displayed at the end of the page. Email Results: Allows results to be emailed to users. Emails to users that are part of your DeviceAnywhere account will include a link to the Uploaded Frames page; they will be required to log in and can then view the results and use the other MyDeviceAnywhere functionality. Emails to users who are not on your DeviceAnywhere account or to non-users will contain a link that will only show the specific framesets you have sent. Figure 88: Uploaded Frames Details Page 12.7. My Applications Users may use My Applications to store applications that they want to later upload to DeviceAnywhere devices. This functionality is described in detail in Section 10.1 above. 12.8. Test Results Scripts that are run (through Record and Playback) generate Result sets that are accessible through MyDeviceAnywhere. Each test result is a step-by-step Web view of what happened during the test run. Web-based access to test results allows you to view results and provides helpful sharing features. Test results are structured as follows: i. Each run generates a Resultset, consisting of one or more individual results. ii. Each result corresponds to a combination of one script and one device. iii. Each result is comprised of a series of result steps that present a visual view of what happened during that test run. The Test Results page displays a list of all the test results in the system, for all projects to which you have access. Note that test results for projects you do not have access to will not be shown here. You can sort the list of test results based on various test attributes, and you can navigate pages by clicking on the page numbers in the top-right corner. When you Copyright 2004 – 2008 Mobile Complete Inc. All Rights Reserved 63 DeviceAnywhere User Manual 4.1 click on a particular Resultset name, you will drill-down to a view showing details of that Resultset, including a list of the results contained in that Resultset. Figure 89: Test Results 12.9. Reservations Reservations allow you to reserve mobile devices for usage at requested days and times. Reservations can be made up to 2 weeks in advance, and for up to a one hour slot. If another user is using the reserved device at the time that the reservation starts, they will be warned above the upcoming reservation 5 minutes before the reserved time. At the reserved time, the device will automatically be released and the reserver will be notified that the device is available for them. Devices can be reserved through the Reservation tab in MyDeviceAnywhere. To reserve a device, select Create Reservation from the Reservation menu. Figure 90: Create Reservations 64 Copyright 2004 – 2008 Mobile Complete Inc. All Rights Reserved DeviceAnywhere User Manual 4.1 To make a reservation, choose the package and device you want to reserve, and then choose the reservation time. The Device Availability Matrix will show you what times are available for the device. You can view your reservations through the Current Reservations menu. Figure 91: Current Reservations 12.10. Device Search Device Search in MyDeviceAnywhere is new in 4.0. This tab allows users to search for devices by package, manufacturer, and model, similar to the Device Search page on the DeviceAnywhere.com website. Additionally, the Device Search inside MyDeviceAnywhere allows users to export their search results to an excel file. Users may view devices both without icons (which results in faster search results) and with icons. Figure 92: Device Search Results, No Icons Copyright 2004 – 2008 Mobile Complete Inc. All Rights Reserved 65 DeviceAnywhere User Manual 4.1 Figure 93: Device Search Results, with Icons Additionally, users may now search across all packages for a specific device model; the results will list the packages which contain that model. In the below example, the Motorola K1 search results are shown. Figure 94: Specific Model Search 12.11. System Admin System Admin contains views for the administration of users, devices and projects. Only Admins and System Admins have access to this tab. 12.11.1. Users This tab shows all users on your account. From this screen, you can add new users, add user groups, and send messages to users. 66 Copyright 2004 – 2008 Mobile Complete Inc. All Rights Reserved DeviceAnywhere User Manual 4.1 Figure 95: System Admin, Users Clicking on Add User takes you to the Add User screen. When adding a user, you must choose a Role. The options are User, Admin, or Account Admin. Account Admins are the highest level of user, with access to all MyDeviceAnywhere functionality. Only Account Admins may make changes to the account, including adding or changing subscriptions and editing credit card information. Admins (and Account Admins) may create new users, projects (used for managing Record and Playback scripts), and edit allowances. Figure 96: Add User 12.11.2. Devices Through this tab, you may view all devices in your packages to see which are in use and who is using them, and you may view and create reservations. For more information on creating reservations, see Section 12.9. 12.11.3. Adjust Allowances Allowances are monthly limits that you place on the hours of device usage certain users are allowed. Note that once a user has reached their monthly allowance limit, they will not be able to access devices for the remainder of the month. On the Adjust Allowances screen, choose Edit. From the following screen (shown below) you may adjust users’ allowances by changing the hours and minutes in the Policy column. Copyright 2004 – 2008 Mobile Complete Inc. 67 All Rights Reserved DeviceAnywhere User Manual 4.1 Figure 97: Allowances, Edit Allowances 12.11.4. Projects Projects help you organize scripts (see Section 11.3). In addition, projects may be assigned to specific users, so that Admins may limit access to certain projects if desired. . You will be required to To create a new project, select Add Project provide a project name, and to assign users to the project. Figure 98: Add Project 13. Contact Information If you have any questions about how to use any of the DeviceAnywhere features, or have an issue to report, please contact us at [email protected]. For questions about additional products, your account, invoices or pricing policies, please contact [email protected]. 68 Copyright 2004 – 2008 Mobile Complete Inc. All Rights Reserved