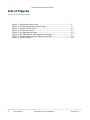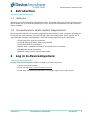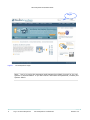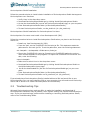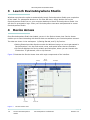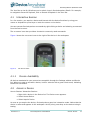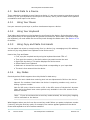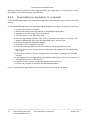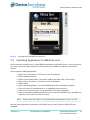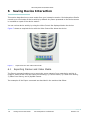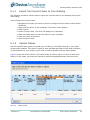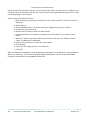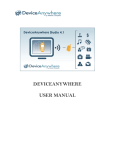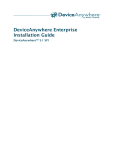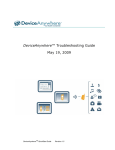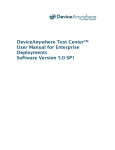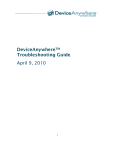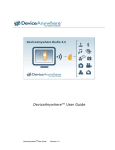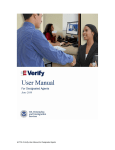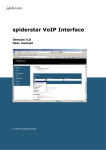Download DeviceAnywhere™ QuickStart Guide
Transcript
DeviceAnywhere™ QuickStart Guide DeviceAnywhereTM QuickStart Guide Revision 1.4 ©2009 Mobile Complete, Inc. All rights reserved. THE INFORMATION CONTAINED IN THIS DOCUMENT IS PROVIDED “AS IS” WITHOUT ANY EXPRESS REPRESENTATIONS OF WARRANTIES. IN ADDITION, MOBILE COMPLETE, INC., DISCLAIMS ALL IMPLIED REPRESENTATIONS AND WARRANTIES, INCLUDING ANY WARRANTY OF MERCHANTABILITY, FITNESS FOR A PARTICULAR PURPOSE, OR NON-INFRINGEMENT OF THIRD PARTY INTELLECTURAL PROPERTY RIGHTS. DeviceAnywhere QuickStart Guide Version 4.2 SP1 All text and figures included in this publication are the exclusive property of Mobile Complete Inc., and may not be copied, reproduced, or used in any way without the express permission in writing of Mobile Complete Inc. Information in this document is subject to change without notice and does not represent a commitment on the part of Mobile Complete, Inc. Mobile Complete, Inc may have patents or pending patent applications covering subject matter in this document. The furnishing of this document does not give you any license to these patents except as expressly provided in any written license agreement from Mobile Complete, Inc. Mobile Complete, the Mobile Complete logo, DeviceAnywhere, DeviceAnywhere Studio, DeviceAnywhere Pro and MyDeviceAnywhere are trademarks of Mobile Complete, Inc. in the United States and/or other countries. This document also contains registered trademarks, trademarks and service marks that are owned by their respective owners. Mobile Complete, Inc. disclaims any responsibility for specifying marks that are owned by their respective companies or organizations. If you have any comments or suggestions regarding this document, please send them by e-mail to [email protected]. Mobile Complete, Inc. 1730 South Amphlett Blvd., STE. 300 San Mateo, CA 94402 USA DeviceAnywhereTM QuickStart Guide Table of Contents List of Figures .............................................................. 4 1 Introduction................................................................5 1.1 Welcome...................................................................... 5 1.2 DeviceAnywhere Studio System Requirements .................. 5 2 Log in to DeviceAnywhere .............................................5 2.1 MyDeviceAnywhere Website ........................................... 7 2.2 Installing DeviceAnywhere Studio .................................... 8 2.2.1 Installation for the Windows Operating System ................... 8 2.2.2 Installation for the Mac OS X Operating System .................. 8 2.2.3 Installation for the Linux Operating System ........................ 8 2.3 Troubleshooting Tips...................................................... 9 3 Launch DeviceAnywhere Studio .....................................10 4 Device Access .............................................................10 4.1 Interactive Session........................................................ 11 4.1.1 Device Availability........................................................... 11 4.2 Access a Device ............................................................ 11 4.3 Send Data to a Device ................................................... 12 4.3.1 4.3.2 4.3.3 4.3.4 4.4 4.5 4.6 4.7 Using Your Mouse ........................................................... Using Your Keyboard....................................................... Using Copy and Paste Commands ..................................... Key Modes..................................................................... Device Properties .......................................................... Wake Up a Device ......................................................... Run Cleanup Scripts ...................................................... Release a Device ........................................................... 12 12 12 12 13 13 13 13 5 Downloading Applications to DeviceAnywhere Handsets ....14 5.1 Over-the-Air Download to a DeviceAnywhere Handset ........ 14 5.2 Download from My Applications ....................................... 14 5.2.1 Uploading an Application to My Applications ....................... 15 5.2.2 Downloading an Application to a Handset ........................... 16 5.3 Uploading Applications to BREW Devices .......................... 17 6 Saving Device Interaction .............................................18 6.1 Exporting Frames and Video Media .................................. 18 6.1.1 Export the Current Frame to Your Desktop ......................... 19 6.1.2 Upload Frames ............................................................... 19 7 What Else Can I Do with DeviceAnywhere?......................21 7.1 Contact Information ...................................................... 21 Revision 1.4 DeviceAnywhere Confidential Table of Contents 3 DeviceAnywhereTM QuickStart Guide List of Figures Figure Figure Figure Figure Figure Figure Figure Figure 4 1 2 3 4 5 6 7 8 DeviceAnywhere Login ....................................................... 6 MyDeviceAnywhere Home Page ........................................... 7 Device Access View............................................................ 10 On-Screen Icons................................................................ 11 My Applications View.......................................................... 15 My Applications URL Entered into Device............................... 17 Acquired Device with Video Control Bar ................................ 18 Frame Viewer.................................................................... 19 List of Figures DeviceAnywhere Confidential Revision 1.4 DeviceAnywhereTM QuickStart Guide 1 1.1 Introduction Welcome Welcome to the DeviceAnywhere QuickStart Guide. This guide walks you through the DeviceAnywhere Studio set up process and shows you how to test mobile applications on real DeviceAnywhere handsets. 1.2 DeviceAnywhere Studio System Requirements DeviceAnywhere Studio is a Java swing application that resides on your computer, allowing you to interact with real handsets over the Internet. While DeviceAnywhere Studio can be run on most standard computer configurations, preferred system requirements are as follows: • 2 GHz Pentium 4 dual core processor • 1024 MB RAM (1GB RAM), 2GB recommended • 10 GB Hard Disk Drive available • Monitor that is capable of at least a 1024x768 screen resolution • Broadband Internet connection • Optional: Audio card for sound input/output 2 Log in to DeviceAnywhere To start using DeviceAnywhere Studio, first log in to DeviceAnywhere. 1. Launch your web browser. 2. Enter the URL http://www.deviceanywhere.com. 3. Enter your username and password in the upper right corner of the screen. Revision 1.4 DeviceAnywhere Confidential Introduction 5 DeviceAnywhereTM QuickStart Guide Login Figure 1 DeviceAnywhere Login Note: Log in by using the username and password provided via email or by your System or Account Admin. If you don’t have a username and password, contact your System Admin. 6 Log in to DeviceAnywhere DeviceAnywhere Confidential Revision 1.4 DeviceAnywhereTM QuickStart Guide 2.1 MyDeviceAnywhere Website When you log in to DeviceAnywhere, the MyDeviceAnywhere home page appears on your screen. The MyDeviceAnywhere website allows you to install DeviceAnywhere Studio, view test results, search available devices, and administer your account as well as providing links to helpful resources and documentation. Figure 2 illustrates the MyDeviceAnywhere home page. Install Figure 2 MyDeviceAnywhere Home Page Revision 1.4 DeviceAnywhere Confidential Log in to DeviceAnywhere 7 DeviceAnywhereTM QuickStart Guide 2.2 Installing DeviceAnywhere Studio DeviceAnywhere Studio has a standalone installer available on the MyDeviceAnywhere home page. The DeviceAnywhere installer is available for Windows, Mac OS X, and Linux. The installation procedures for each operating system are listed below. 2.2.1 Installation for the Windows Operating System The installation and download of DeviceAnywhere Studio consists of two steps: 1. 2. 2.2.2 Download the DeviceAnywhere Setup.exe onto your computer by clicking Install DeviceAnywhere Studio on the MyDeviceAnywhere web page. The Windows installer is the default setting in the drop-down menu. Double click the executable file on your computer. The InstallShield wizard will prompt you through each step of the installation. Installation for the Mac OS X Operating System The installation and download of DeviceAnywhere Studio consists of four steps: 1. 2. 2.2.3 Verify Mac OS X is selected in the drop-down menu. Download the DeviceAnywhereStudio.dmg file onto your computer by clicking Install DeviceAnywhere Studio. 3. Drag the DeviceAnywhere Studio icon into your Applications folder. 4. Double click DeviceAnywhere Studio in your Applications folder. Installation for the Linux Operating System The installation of DeviceAnywhere Studio on the Linux operating system enables two types of installations: • DeviceAnywhere core features • DeviceAnywhere core features plus DeviceAnywhere Pro™ If you have DeviceAnywhere Pro, you must follow the procedure below for installing DeviceAnywhere for Pro users. 8 Log in to DeviceAnywhere DeviceAnywhere Confidential Revision 1.4 DeviceAnywhereTM QuickStart Guide DeviceAnywhere Studio Installation Follow the procedure below to install a basic installation of DeviceAnywhere Studio that supports DeviceAnywhere core functions: 1. Verify Linux in the drop-down menu. 2. Download DeviceAnywhereStudio.tgz by clicking Install DeviceAnywhere Studio. 3. Un-tar the downloaded file (use tar xfz DeviceAnywhereStudio.tgz) on your computer. 4. Enter DeviceAnywhereStudio folder (cd DeviceAnywhereStudio). 5. To start DeviceAnywhere Studio, run da_studio.sh (sh ./da_studio.sh). DeviceAnywhere Studio Installation for DeviceAnywhere Pro Users DeviceAnywhere Pro users must install a Java Development Kit (JDK). Follow the procedure below to install DeviceAnywhere Studio when you plan to use DeviceAnywhere Pro. 1. 2. Install any Java Development Kit (JDK). From the shell, set the CLASSPATH for the tools.jar file. This statement reads the pathname for the tools.jar file. To set the pathname, enter the following statement: set classpath = $classpath$:<foldername>/tools.jar 3. Export the CLASSPATH for tools.jar. Exporting the CLASSPATH makes the environment variable available to all programs. To export the CLASSPATH environment variable, enter the following: export classpath 4. 5. 6. Make sure to select Linux in the drop-down menu. Download DeviceAnywhereStudio.tgz by clicking Install DeviceAnywhere Studio on the MyDeviceAnywhere home page. Un-tar the downloaded file (use tar xfz DeviceAnywhereStudio.tgz) on your computer. 7. Enter DeviceAnywhereStudio folder (cd DeviceAnywhereStudio). 8. To start DeviceAnywhere Studio run da_studio.sh (sh ./da_studio.sh). If you already have DeviceAnywhere Studio installed without a JDK and would like to use DeviceAnywhere Pro, you may install the JDK on your computer. You will need to exit DeviceAnywhere and re-launch it to enable DeviceAnywhere Pro functionality. 2.3 Troubleshooting Tips Although DeviceAnywhere has made an effort to make the installation and download of DeviceAnywhere Studio as easy as possible, some system settings can impact the download process. If you are experiencing a problem either installing or launching DeviceAnywhere Studio, refer to the Troubleshooting Guide. Revision 1.4 DeviceAnywhere Confidential Log in to DeviceAnywhere 9 DeviceAnywhereTM QuickStart Guide 3 Launch DeviceAnywhere Studio Windows users have the option to automatically launch DeviceAnywhere Studio upon completion of the install. For subsequent launches or for other OS users, simply double click on the DeviceAnywhere Studio icon on your computer desktop to launch DeviceAnywhere Studio. You will then be prompted to login. Enter your DeviceAnywhere username and password to access DeviceAnywhere Studio. 4 Device Access Once DeviceAnywhere Studio has loaded, you are in the Device Access view. Device Access enables you to start interacting with devices that are available to your DeviceAnywhere account. Two tabs are shown in the workspace: 1) Getting Started, and 2) My Devices. • Getting Started provides directions under the Welcome banner on how to get started in DeviceAnywhere. You also find events, news, and special offers that are available. • My Devices displays the Device window and workspace, where you can interact with live devices. To get started, click on My Devices. Figure 3 illustrates the Device Access view with major components of the interface. Package Icon Bar Figure 3 10 Device Window Workspace Device List Device Access View Launch DeviceAnywhere Studio DeviceAnywhere Confidential Revision 1.4 DeviceAnywhereTM QuickStart Guide The Icon Bar on the far left allows you to switch views in DeviceAnywhere Studio. For example, to navigate to Record & Playback, click on Record & Playback in the Icon Bar. 4.1 Interactive Session In a live session, you acquire a device and interact with the device functions by using your mouse or keyboard to press keys or touch the screen on the device. You can execute DeviceAnywhere commands by right clicking a device and selecting a command from the Device menu. The on-screen icons also provide a shortcut to commonly used commands. Figure 4 shows the on-screen icons to the right of the device in the workspace. Figure 4 On-Screen Icons 4.1.1 Device Availability All devices associated to your account are accessible through the Package window and Device list. When you want to test with a device, look for a device with a green check mark, indicating the device is available. 4.2 Access a Device How to Start an Interactive Session: 1. Right click a device in the Device list. The Device menu appears. 2. Select Access Device. 3. Select Acquire Device. As soon as you acquire the device, DeviceAnywhere goes into interactive mode. Notice that the device is active and appears in the workspace. At this point, press keys on the device to begin testing. Revision 1.4 DeviceAnywhere Confidential Device Access 11 DeviceAnywhereTM QuickStart Guide 4.3 Send Data to a Device Three methods are available to send input to a device: 1) use your mouse to press keys or touch screens, 2) use your keyboard to send input to the device, and 3) use the Paste from Clipboard command to send input to the device. 4.3.1 Using Your Mouse Use your mouse to press keys or perform touchscreen taps on a device. 4.3.2 Using Your Keyboard Type letters and numbers on the keyboard to send input to the device. DeviceAnywhere maps the keyboard keys to the appropriate key presses on the device. When data is entered through the keyboard, you must select the correct key mode through the Mode menu. See Section 4.3.4 for details. 4.3.3 Using Copy and Paste Commands You can paste into a text or numeric entry form in a device (e.g. messaging text, URL address, and so on) by using Paste from Clipboard in the Device menu. How to Use Copy and Paste: 4.3.4 1. First, copy the required text by using the keyboard shortcut CTRL+C. 2. Then go to the screen on the device where you want to enter the text. 3. Right click the device. This action displays the Device menu. 4. Select Paste From Clipboard. 5. Make sure to choose the correct Key Mode corresponding to your input data. 6. The text is then entered into the device. Key Modes DeviceAnywhere Studio supports three Key Modes for data entry: Alpha for text—Used when entering text into an alphanumeric field on the device. Numeric for numbers—Used when the device is expecting numbers only, such as dialing a phone number. Web for URL entry—Used to enter a URL in the URL screen of the device’s browser. Many device browsers have extra symbols only available in the URL screen of the device’s browser. Note: If you do not have the correct key mode selected, the wrong key mapping will be executed on the device. What happens when you don’t use the correct key mode? When you paste a telephone number (numeric) using the text key mode, for example, the number appears garbled on the device screen and expands to a list of useless numbers. 12 Device Access DeviceAnywhere Confidential Revision 1.4 DeviceAnywhereTM QuickStart Guide In the example below, the original telephone number is expanded to 30 digits. Original telephone number: 1-318-262-9022 Pasted telephone number with wrong key mode: 1111 33-331-1118888-22-226-6662222 In text mode on most standard T9 devices, a key must be pressed four times to cycle through the letters and arrive at the desired number. As a result, in this example each number is typed four times when in text mode instead of numeric mode. 4.4 Device Properties The Device Properties screen displays different property values for the device, including the device telephone number. To view Properties, right click on the device and select Properties. 4.5 Wake Up a Device When a device you are working with seems unresponsive and does not allow keyboard input, it might be off, asleep, or locked. For features phones, try pressing the END key two or three times. For most smartphones, you can use the Wake Up option in the Device menu. The Wake Up option performs the unlock function. To select Wake Up, right click on the device and select Access, Acquire, then the Wake up option. 4.6 Run Cleanup Scripts When you have finished working with a device and release it, DeviceAnywhere automatically enters a device cleanup cycle. Device cleanup is implemented by running test scripts that execute commands on the device to restore the device to the default settings and wipe the device clean by clearing the cache, deleting the Inbox, and so on. These clean up scripts have been made available to users, so you may execute them during your session, if you want to clean a device mid-session. Right click the device and select Clean up scripts from the Device menu. Note: If you are loading proprietary applications on a DeviceAnywhere handset, best practice is to make sure that the application is deleted from the device before you release it. 4.7 Release a Device If you already have acquired a device, right clicking on the device displays the Device menu. Select the Release Device option to release the current device. Revision 1.4 DeviceAnywhere Confidential Device Access 13 DeviceAnywhereTM QuickStart Guide 5 Downloading Applications to DeviceAnywhere Handsets Now that you are familiar with how to interact with a device through DeviceAnywhere Studio, this section describes how to download an application to a device. You can download applications to DeviceAnywhere handsets over-the-air from your server or the My Applications page in MyDeviceAnywhere. BREW applications, which must be normally downloaded through a data cable, can be downloaded through the BREW option in the Device menu. 5.1 Over-the-Air Download to a DeviceAnywhere Handset Java applications can be downloaded over-the-air to most DeviceAnywhere handsets. However, the process for downloading applications can be carrier specific or dependent on your server. Contact [email protected] if you have any questions about downloading applications for specific carriers. To download a Java application over-the-air, follow the procedure given: 1. Copy the Java application onto the web server from where you will be downloading. 2. Launch DeviceAnywhere Studio. 3. Access and Acquire the target device. 4. Navigate to the URL entry field on the device. 5. Place the cursor in the URL entry field. 6. Enter the URL where the application is stored. 7. Click OK. Verify that the application was downloaded by viewing the Applications on the device. Your application should now appear in the list. 5.2 Download from My Applications MyDeviceAnywhere provides a web server for storing applications that you want to test on DeviceAnywhere handsets. Downloading to a DeviceAnywhere handset is a two-step operation: • Upload your application to the My Applications. • Download to a DeviceAnywhere handset. 14 Downloading Applications to DeviceAnywhere Hand- DeviceAnywhere Confidential Revision 1.4 DeviceAnywhereTM QuickStart Guide 5.2.1 Uploading an Application to My Applications The mobile applications that you upload to MyDeviceAnywhere are accessible on the My Applications tab. Figure 5 illustrates the My Applications view. The following commands are available to manage applications in your account: 1) View, 2) Edit, 3) Delete, and 4) Add/Remove files. Figure 5 My Applications View Upload mobile applications to your My Applications tab by following this procedure: In a browser, log into MyDeviceAnywhere. 1. Click the My Applications tab. 2. Click the Add Application icon at the top right of the page. 3. Enter the application name and type. 4. Click Save. 5. Click Add/Remove files. 6. Click Add File. A browser opens that allows you to navigate to the folder where the application is located on your computer. 7. Select the application for upload. 8. Click Save to upload your file. Revision 1.4 DeviceAnywhere Confidential Downloading Applications to DeviceAnywhere Hand- 15 DeviceAnywhereTM QuickStart Guide Make sure that you upload all of the required files for your application. For example, for a Java application, you should upload jar and jad files. 5.2.2 Downloading an Application to a Handset In the following procedure, you download an application that was previously stored in My Applications. You can download applications to DeviceAnywhere handsets over-the-air by doing the following: 1. Launch DeviceAnywhere Studio. 2. Access and Acquire the target device to download the application. 3. Navigate to the URL entry field on the device. 4. Place the cursor in the URL entry field. 5. Click My Applications (bottom icon) of the On-Screen Icons next to the device. This feature automatically enters the My Applications URL into the field. 6. Click the Navigate to Application button. 7. Click OK or Yes to navigate to the URL. 8. Follow any prompts that redirect the browser to the My Applications page. 9. Log in to your account by entering your username and password in the appropriate entry fields. Click OK to continue. The list of applications on the device is displayed in the WAP browser. 10. 11. Scroll down the list to highlight the application to download. (Use the up, down, left and right arrow keys on the device.). 12. Click OK or Yes to select a download operation and confirm it. 13. Follow any prompts to complete the download operation. Figure 6 shows the My Application URL entered into the entry field on the device. 16 Downloading Applications to DeviceAnywhere Hand- DeviceAnywhere Confidential Revision 1.4 DeviceAnywhereTM QuickStart Guide Figure 6 5.3 My Applications URL Entered into Device Uploading Applications to BREW Devices DeviceAnywhere enables you to upload BREW applications to a BREW device. In this procedure, you must connect the data cable first, and then select the BREW command to execute the upload. How to Upload a BREW Application: 1. Right click on the device. The Device menu is displayed. 2. Select Hardware Control. 3. Select Connect Data Cable. This action initiates the data cable of the device. 4. Right click on the device. The Device menu is displayed. 5. Select BREW. 6. Select Upload Application. The Upload BREW application dialog box appears. 7. Enter the name of the application to be uploaded (case-sensitive). 8. Select the local directory for all the application files when prompted. 9. When the Uploading BREW application screen shows the BREW file has uploaded successfully, click close to dismiss the screen. Note: Ensure that the name of your application corresponds to your .mif file. Use the View Applications command in the BREW menu to verify that the BREW file was uploaded. Revision 1.4 DeviceAnywhere Confidential Downloading Applications to DeviceAnywhere Hand- 17 DeviceAnywhereTM QuickStart Guide 6 Saving Device Interaction This section describes how to save results from your interactive session. DeviceAnywhere Studio records up to 15 minutes of device activity by default. Any frame presented on the device screen is recorded as a part of the device session. You can review device activity by using the Video Control Bar displayed below the device. Figure 7 shows an acquired device with the Video Control Bar below the device. Figure 7 6.1 Acquired Device with Video Control Bar Exporting Frames and Video Media The Export command enables you to export the screen output of your past device activity in image or video format. You can export the following: 1) Current Frame, 2) Frame from History, 3) Video from History, and 4) Upload Frames. Two examples of the Export command are described in the sections that follow. 18 Saving Device Interaction DeviceAnywhere Confidential Revision 1.4 DeviceAnywhereTM QuickStart Guide 6.1.1 Export the Current Frame to Your Desktop The following procedure outlines how to export the current frame to your desktop with the file Save dialog. How to Export the Current Frame: 1. Navigate to the frame you want to export by using the Device Video Controls below the device. 1. Right click the device in the workspace. The Device menu appears. 2. Select Export. 3. Select Current Frame. The Save File dialog box is displayed. 4. Select the folder where to save the frame on your computer. 5. Enter the name of the frame. 6. Click the Save button. 6.1.2 Upload Frames Use the Upload Frames option to upload a set of frames (in the DVR memory) to your MyDeviceAnywhere website. This action is useful to save test data and share it with team members. To upload frames to your account, you’ll need to become familiar with the Frame Viewer. Figure 8 shows the Frame Viewer. The Frame Viewer is used to export a Frame or Video from History. In this mode, you select the frames to upload by highlighting them with the cursor. Figure 8 Frame Viewer Revision 1.4 DeviceAnywhere Confidential Saving Device Interaction 19 DeviceAnywhereTM QuickStart Guide Notice the timeline below the frames in the Frame Viewer. When you pass the Time Marker over a specific frame and double click with the cursor, all the frames generated during the time interval are displayed in the timeline. How to Select and Upload Frames: 1. After entering key presses on the device, right click the device. The Device menu is displayed. 2. Select Export. 3. Select Upload frames. The device activity is displayed in the Frame Viewer. 4. Review the top level frames. 5. Double click a frame to mark the start frames. 6. 7. Review the bottom level frames by passing the Time Marker over each top level frame. When you want to promote bottom level frames to the top level, double click the frame. A loading bar is displayed. 8. Double click the frames to mark the stop frames. 9. Click Upload. 10. Enter the Recording name for this frameset. 11. Click OK. After the frames are uploaded, a prompt appears requesting if you would like to view the frames. When you select yes, you will be directed to MyDeviceAnywhere, where all uploaded frame results are stored under the Uploaded Frames tab. 20 Saving Device Interaction DeviceAnywhere Confidential Revision 1.4 DeviceAnywhereTM QuickStart Guide 7 What Else Can I Do with DeviceAnywhere? With DeviceAnywhere you can also do the following activities: • Share device screens with team members in real-time and communicate via messaging. • Create movie clips of past device activity. • Record a series of steps on a device with the Record & Playback script feature. These scripts can be edited, saved, and/or replayed at any time. The MyDeviceAnywhere website enables you to administer your DeviceAnywhere account. You can install DeviceAnywhere Studio from this interface, as well as perform the following functions: • Create new users, update your account, view usage, and so on. • View test results or saved screens. • Search for devices. For further details on DeviceAnywhere and additional features and functionality, refer to the DeviceAnywhere User Manual, which is also accessible from the Help menu in DeviceAnywhere Studio. 7.1 Contact Information If you have any questions about how to use any of the DeviceAnywhere features or have an issue to report, please contact us at [email protected]. For questions about additional products, invoices, or pricing, please contact [email protected]. Revision 1.4 DeviceAnywhere Confidential What Else Can I Do with DeviceAnywhere? 21