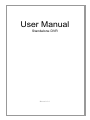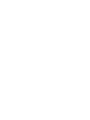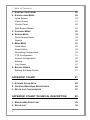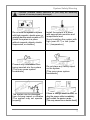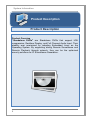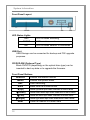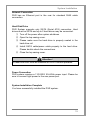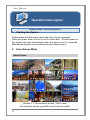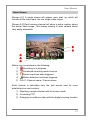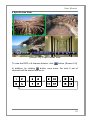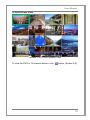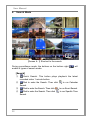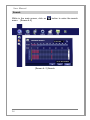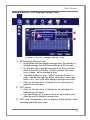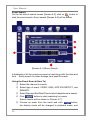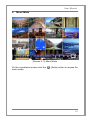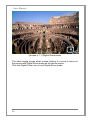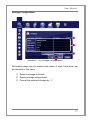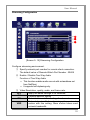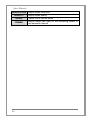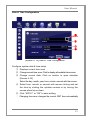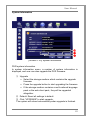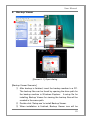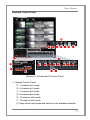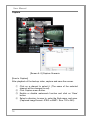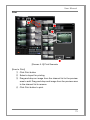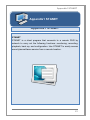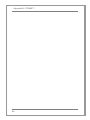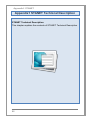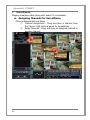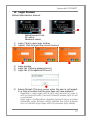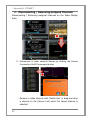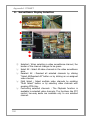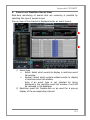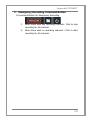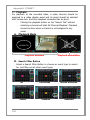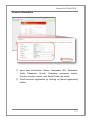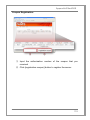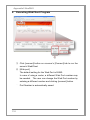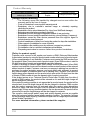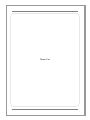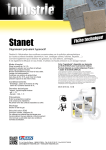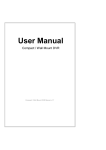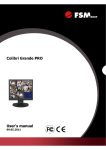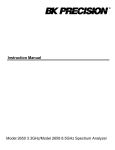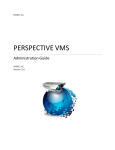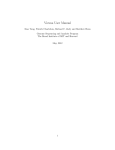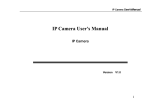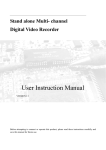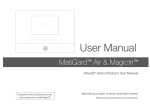Download Standalone DVR Manual
Transcript
User Manual Standalone DVR Manual v1.4 Table of Contents Contents CONTENTS 1 NOTICE BEFORE USING PRODUCT 4 SAFETY WARNING & PRECAUTION 5 PRODUCT DESCRIPTION 8 Product Specification 9 Package Contents 11 Front Panel Layout 12 Front Panel Buttons 12 Rear Panel 13 Remote Control Unit Layout 14 PRODUCT INSTALLATION 15 Connection Outline (4CH case) 15 Video Connection 16 Audio Connection 17 Alarm/Sensor/PTZ Connection 18 Network Connection 19 Hard Disk Drive 19 Power Connection 19 System Installation Complete 19 OPERATION DESCRIPTION 20 1 Table of Contents 1. STARTING THE SYSTEM 20 2. SURVEILLANCE MODE 20 Initial Screen 20 Video Screen 21 Control Panel 22 Split Screen Modes 24 3. PLAYBACK MODE 30 4. SEARCH MODE 32 Quick Search Mode 33 Search 34 5. MENU MODE 41 Initial Menu 42 Search Menu 43 Recording Configuration 44 PTZ Configuration 51 System Configuration 52 Backup 66 Log Viewer 67 6. BACKUP VIEWER 69 Backup Software Outline 71 APPENDIX1 STANET 81 1. STORAGE SPACE SETUP 82 2. CREATING RECORDING REPOSITORIES 85 3. DEVICE LIST CONFIGURATION 87 APPENDIX1 STANET TECHNICAL DESCRIPTION 88 1. M AIN SCREEN STRUCTURE 89 2. DEVICE LIST 90 2 Table of Contents 3. PLAYBACK CONTROL PANEL 91 4. EVENT LIST PANEL 93 5. DISPLAY 94 6. FLOATING BAR 95 7. SURVEILLANCE 96 8. EVENT LIST/ REALTIME EVENT VIEW 101 9. EVENT LIST/ SEARCH EVENT VIEW 102 10. RECORD 103 11. PLAYBACK 106 12. REMOTE SEARCH 108 APPENDIX2 NEODHS 109 1. NEODHS SERVICE OVERVIEW 109 2. SIGNING IN AND USING NEODHS 110 3. SERVER REGISTRATION 114 4. EXECUTING WEBCLIENT PROGRAM 116 3 System Safety Warning Notice before Using Product Notice before Using Product Please beware of the following precautions before installing the DVR. ① Please avoid placing the system near moisture or dust ② Please avoid placing the system near direct sunlight or heat source ③ Please place the system on a solid surface without any vibrations and away from magnetic appliances ④ Please place the system in a room temperature environment (Recommended room temperature of 5℃ ~ 40℃) ⑤ Please make sure no foreign metallic/magnetic objects enter through the ventilation openings of the unit ⑥ Please place the system in a well ventilated area ⑦ Some Radio or TV signals may interfere with system, please place the system away at least 3 feet from home electronic appliances such as Radio/Stereo/Television/Projectors ⑧ Never place any heavy objects on top of the unit ⑨ Never disassemble the product, electronic shock may result in serious injury or death 4 System Safety Warning Safety Warning & Precaution Safety Warning & Precaution The following warnings and cautions are for your own safety and to prevent damage of the DVR system and/or other properties. Warning (Review these warnings or you may be seriously injured or killed) Turn off the system before installing the system. Do not plug in several electric devices to the same outlet. [This may cause heating, fire, or electric shock] Do not place any liquid container on the system, such as water, coffee, or beverage [If liquid is poured onto the system, it can cause system breakdown or cause fire] Prevent power cable from being severely bent or pressed by a heavy object.[This may cause fire] Clean the dust around the system on regular basis. When cleaning the system, always use dry cloth. [This may cause system breakdown or electric shock] Install the system in a place with sufficient air ventilation. [Keep at least 15cm distance between the back of the system and a wall] 5 System Safety Warning Avoid any place with moisture, dust, or soot. [This can cause fire or electric shock] Do not attempt to disassemble, repair, or modify the system on your own. It is extremely dangerous due to high voltage running through the system. [This may cause fire, electric shock, or serious injuries] Install the system in a cool place without direct sunlight and always maintain room temperature. [This may cause fire] 6 When pulling the power cable from the plug, do so gently. Do not touch the plug with wet hands and avoid using the plug if the holes on the outlet are too loose. [This may cause fire or electric shock] Install the system on a plain surface with sufficient air ventilation. Do not place the system on elevated surface. [This may cause system break down or serious Injuries] Avoid using aged old power cables or long extensions. [This may cause fire] System Safety Warning Caution (Review these cautions or you may be seriously injured or cause property damage) Do not install the system in a place with high magnetic, electric wave, or wireless devices such as radio or TV [Install the system in a place without magnetic objects, electric frequencies, or vibration] Prevent any substances from being inserted into the system [This may cause system breakdown] The system can be damaged from a strong impact or vibration [The system may not operate properly] Install the system in a place with appropriate moisture and temperature level [Avoid installing the system with high (over 40℃) or low (under 5℃) temperature] Do not place any heavy object on the system [This may cause system breakdown] If there is strange sound or smell, un plug the power cable immediately and contact the service center. [This may cause fire or electric shock] 7 System Information Product Description Product Description Product Overview “Standalone DVRs" are Standalone DVRs that support H/W compression, Realtime Display, and Full Channel Audio Input. Their stability was maximized by adopting Embedded Linux as the Operating System. By supporting strong Remote Surveillance and Remote Playback through network, they can be the optimized security solutions for IP Surveillance Generation. 8 System Information Product Specification Specification Video Input CODEC EP4120R Video 4 H.264 Audio ADPCM EP8240R EP16480R 8 16 Video Output [BNC] CVBS x 2, [BNC] SPOT x 1, VGA x 1 Video Signal NTSC/ PAL Operating System Pentaplex Function Interface Control Embedded Linux Live Display, Recording, Playback, Backup & Remote access Unit‟s Frontal Buttons, Remote Controller, Mouse 4 Audio In(RCA) Audio Out 4 1 Port RCA, LINE Level (Functional Live Audio) Sensor Input (Type - NC/NO) Alarm Output (Type - NC/NO) ODD 4 4 4 4 1 1 1 CD-RW, DVD-RW(SATA) x 1ea (Optional) SATA x2ea SATA x2ea SATA x2ea (w/o ODD) (w/o ODD) (w/o ODD) Storage MaxHD D Video CIF 120/100 240/200 480/400 Recording 2CIF 120/100 240/200 240/200 (NTSC/PAL) D1 Motion Detection Recording Modes Function Front LED 120/100 120/100 120/100 Can be selected / 1 Channel has selection of 44x30 blocks with H/W based motion detection Manual, Motion Detection, Schedule, Sensor Watermark, Pre-recording, Dual Streaming, 2-way Audio Record, Alarm, Network 9 System Information Backup Media DVD-RW, USB Memory Stick Firmware Upgrade DVD-RW, USB Memory Stick, Network Search Modes Calendar, Event, Quick, Specific Time Watch Dog PTZ Connection PTZ Protocol Network Network Protocol DDNS DVR Recovery Mode Hardware Watchdog Support 1 Prot Terminal Block, RS-485 Pelco-D, Samsung SCC-641 and approx. 90 protocols support 1 Port Ethernet 10/100 Base-T TCP/IP, HTTP, FTP, DHCP, PPPoE, DDNS, SMTP www.neodhs.com/ www.dyndns.com System Auto Restart, Network Reconnect CMS (Optional) Communication Port Storage Temp. Max. 128CH CMS/ NDVR Support RS232, RS485, Ethernet, 2USB(Mouse/ Backup) 20 ~ 60℃ / 20~95% RH Operation Temp. 5 ~ 40℃ / 20~80% RH Power Dimension Weight 110-220V / 60-50Hz 360mm(W) x 236mm(D) x 60mm(H) 2Kg (w/o storage) Remote Software StaNet™ (NetClient), WebClient Support EMC Certificate CE, FCC, KCC 10 Auto System Information Package Contents DVR System Adapter Remote Control Unit S/W Installation CD Power Cable (Option) User Manual (Option) Batteries (AAA) (Option) Mouse (Option) 11 System Information Front Panel Layout LED Status Lights REC EVENT NET LED on when recording LED on when events occur LED on when network is connected USB Port USB Storage can be connected for backup and F/W upgrade purposes. CD/DVD-RW (Optional Type) Blank DVD/CD (depending on the optical drive type) can be inserted to back up data or to upgrade the firmware. Front Panel Buttons SEARCH Launch the search function MENU Launch the system menu REC Start Recording Back Back from the current action ▲(Up) Move up within split video channels or menu items Move down within split video channels or menu items ▼(Down) Move left within split video channels or menu items ◀(Left) Move right within split video channels or menu items ▶(Right) Enter Select a channel or a menu item 12 System Information Rear Panel 4CH 1 2 3 4 5 6 7 8 9 10 11 12 13 8CH 2 3 4 5 6 5 6 1 7 8 9 10 11 12 13 7 8 9 10 11 12 13 16CH 2 3 4 1 ① ② ③ ④ ⑤ ⑥ ⑦ ⑧ ⑨ Video In CVBS Out SPOT Out CVBS Out Audio In Audio Out VGA Out RS-232 Network Port ⑩ Sensor In ⑪ Alarm Out ⑫ ⑬ RS-485 Power In [BNC]Camera Input [BNC]Main Composite Video Out [BNC]SPOT Out [RCA]Main Composite Video Out [RCA]LINE(MIC) Audio In [RCA]Audio Out VGA Output RS-232 Serial COM Port [RJ-45]Ethernet Port Sensor Connection (Non Powered Type) Alarm Connection (Non Powered Type) RS485 for PTZ Control Adapter Power (DC12V) 13 System Information Remote Control Unit Layout POWER Power ON/OFF FREEZE Pauses live view screen for quick scan/review of event REC MENU BACK Start Recording Launches the menu Back from the current action Navigate through menus. Select the item. SEARCH STOP PTZ REW 14 Launches the search Stop playback Launches the PTZ setup Rewind playback PLAY/PAUSE Play/Pause playback FF Fast forward playback System Installation Product installation Product installation Connection Outline (4CH case) 15 System Installation Video Connection A. Input This series of DVR systems have a total of 16 camera inputs for recording. Either NTSC or PAL video signal cameras maybe used in this system and will be set in the system configuration menu. Please do not mix different video signal types into 16 channels. All 16 must either be NTSC or PAL. (※ Max Video Input number varies by each products.) Output ① CVBS: Composite video signal will be sent through the BNC port for video output. Standard CCTV monitor may be used for video output connection. ② VGA: Composite video signal will be sent through the VGA port for video output. Standard 15 PIN VGA monitor maybe used for video output connection. ③ SPOT: All cameras will be sent full screen to the port with sequence mode. Uses BNC video connection. 16 System Installation Audio Connection A. Input ① LINE (MIC) Input: This DVR supports up to 4 audio inputs. Please refer to the back panel of the DVR for input locations. ② Default audio input signal level is Line-In. An additional device should be installed to use MIC-In level of audio input, Output This DVR has 1 output for audio out. Either TV‟s internal audio input can be connected directly to DVR‟s audio output or an externally powered speaker can be connected to the audio output for sound. 17 System Installation Alarm/Sensor/PTZ Connection A. Alarm This product does not supply power to an alarm internally. The alarm type that should be used is Dry Contact Type. Up to 1 alarms can be connected. ① Use two wires for connection. ② Depending on type of Alarm used, please choose the right type from DVR‟s Alarm Menu. Info NO Normal Open NC Normal Close Sensor This product only supports sensors that act as simple mechanical switches (dry-contact type sensors.) Up to 4 sensors can be connected. ① Of the two wires from the sensor equipment, connect one of the wires to the C (Common) terminal in the terminal block. Then connect the other wire to the terminal of the corresponding channel (1~4). ② Access the DVR Menu and setup each sensor to either NO / NC. PTZ ① Using RS485 Connection, PTZ cameras should be connected using D+ and D- port in the rear of the system. PTZ control signal can be daisy chained for multiple PTZ devices. ② Before using the PTZ, an appropriate PTZ protocol must be selected in the PTZ menu. 18 System Installation Network Connection DVR has an Ethernet port in the rear for standard RJ45 cable connection. Hard Disk Drive DVR System supports only SATA (Serial ATA) connection. Hard drives must be SATA and up to 2 hard drives may be connected. ① Turn off the power after system shutdown ② Open the top casing cover. ③ Please make sure the hard drive is properly seated in the hard drive rail ④ Install SATA cable/power cable properly to the hard drive. Please double check the connections. ⑤ Close the top casing cover. Attention! At least one HDD must be installed for DVR‟s normal operation. Power Connection DVR system requires a 110-220V/ 50~60Hz power input. Please be sure to connect right power to the rear power port. System Installation Complete You have successfully installed the DVR system. 19 User Manual Operation Description Operation Description 1. Starting the System Please make sure the power cord in the rear is firmly connected. Press the power button in front of unit for initial start. At initial power-up, the system will start automatically when the power cord is connected. Main screen should come up with connected video screens. 2. Surveillance Mode Initial Screen [Screen 2-1] Surveillance Screen (16CH case) (Surveillance screen may differ from model to model) 20 User Manual Video Screen [Screen 2-1] A single screen will appear upon start up, which will include all the video input into one single video output. [Screen 2-2] Each camera channel will show a status caption above the actual video image. This makes viewing of each camera status very easily accessible. ② ② ② [Screen 2-2] Status Panel ② Status icon is explained in the following: ① Recording is in progress ② Scheduled recording mode is active ③ Sensor input has been triggered ④ Motion detection has been triggered ⑤ CH-01: Channel name / Camera name Each channel is selectable from the split screen view for more detailed picture and controls. ① Watching a single channel with full screen mode. ② Controlling PTZ ③ Enlarging surveillance video with the digital zooming function 21 User Manual Control Panel At the bottom of main screen, a convenient DVR control panel is located. The DVR buttons and control is grouped into 3 types of controls, depending on the current mode, the grouping will come in handy. The following is quick overview. The control panel provides 3 functions by each categories. Locations Left Center Right Description Split screen modes A collection of general functions on DVR Main features shortcut menu buttons Basic <Split screen mode> <Current time> <DVR function shortcut> As shown above, the default control panel features split screen buttons, displays the current time, and DVR function shortcuts. HDD Usage Display <Used HDD > Click on “” button to show the HDD usage display panel on the center panel. The panel provides the overall storage consumption status of the HDDs installed in the system. 22 User Manual PTZ Control <PTZ Command> Click on “” button to change the center side of panel to the PTZ control panel. This control panel provides PTZ control function to a video channel at which PTZ configuration is set. Playback Control <Playback date and time > <Playback Command> When in playback mode, the screen will indicate new tools at the bottom right side the panel. The control panel provides playback controlling functions for speed and direction of all channels. ※ Refer to the next page for the detailed explanation of the control panel. 23 User Manual Split Screen Modes Full Screen View [Screen 2-3] Full Screen View View a channel in full screen, by double clicking on a channel [Screen 2-3]. Alternatively, click on button to full-size a selected channel. Double clicking on the screen while in full screen mode will turn back to previous split screen mode Clicking channel. 24 button once more will switch to the next available User Manual 4 Split Screen View [Screen 2-4] 4 Split Screen View To view the DVR in 4 channel division, click button. [Screen 2-4] In addition, by clicking button once more, the next 4 set of channels will be shown and so on. 1 2 5 6 9 10 13 14 3 4 7 8 11 12 15 16 25 User Manual 6 Split Screen View [Screen 2-5] 6 Split Screen View To view the DVR in 6 channel division, click button. [Screen 2-5] In addition, by clicking button once more, the next 6 set of channels will be shown and so on. 2 1 4 3 5 6 8 7 10 13 9 11 12 14 15 16 In the above diagram, the „X‟ indicates channels which will not be shown. 26 User Manual 8 Split Screen View [Screen 2-6] 8 Split Screen View To view the DVR in 8 channel division, click button. [Screen 2-6] In addition, by clicking button once more, the next 8 set of channels will be shown and so on. 2 1 10 9 3 11 4 5 6 7 8 12 13 14 15 16 27 User Manual 9 Split Screen View [Screen 2-7] 9 Split Screen View To view the DVR in 9 channel division, click button. [Screen 2-7] In addition, by clicking on button once more, the next 9 set of channels will be shown and so on. 1 2 3 10 11 12 4 5 6 13 14 15 7 8 9 16 In the above diagram, the „X‟ indicates channels which will not be shown. 28 User Manual 16 Split Screen View [Screen 2-8] 16 Split Screen View To view the DVR in 16 channel division, click button. [Screen 2-8] 29 User Manual 3. Playback Mode DVR is able to playback any recorded data with many different function modes of playback. In this section, each playback mode and search function is documented for usage. [Screen 3- 1] Playback Screen Initial playback screen will show [Screen 3-1] with status bars at the bottom of the screen. Each bar and function is detailed as follows: Split Screen Modes 1 4 6 8 9 16 Left bottom side of the status bar will have screen split controls 30 User Manual Playback Date and Time It shows the current date and time of the video that is being played back. The speed of playback time will vary depending on the speed of playback. Playback Controls ① ② ③ ④ ⑤ Controls for playback are located at the bottom right of the status bar. Fast forwarding and fast rewind is up to 64 times the normal playback. ① : Reverse Playback. Press repeatedly to speed up backwards. ② : Stop ③ : Pause ④ : Play ⑤ : Fast Forward. Press repeatedly to speed up. 31 User Manual 4. Search Mode [Screen 4- 1] Shortcut to the search During surveillance mode, the buttons on the bottom right enable 4 types of search mode. will [Search] ① Quick Search. This button plays playback the latest recorded video 1 minute before. 32 ② Click to enter the Search. Then click Search ③ Click to enter the Search. Then click to run Event Search ④ Click to enter the Search. Then click Search to run Specific Time to run Calendar User Manual Quick Search Mode Clicking button will activate quick playback of latest video that was recorded. ※ Please go back to “Playback Mode” page for reference on how to use the playback mode 33 User Manual Search While in the main screen, click on menu. [Screen 4-2] button to enter the search [Screen 4- 2] Search 34 User Manual Calendar Search [Screen 4-2] On the left side of the search menu, click on to start calendar search. [Screen 4-3] button [Screen 4- 3] Calendar Search Click to select hour Recorded data [Screen 4-3] On the top right side of search screen, click on button to start calendar search. A calendar will open. Dates with available data will be marked in red rectangles [Screen 4-3]. Click on a date. Time bar indicator will open. Hours with available data will be indicated by red bars. Click on the time bar to select an hour. 35 User Manual Selection [Screen 4- 4] Time bar Indicator (Minute) In the time bar indicator for minutes, minutes with available data will be indicated by colored bars. Select a minute, and click button to start playback. [Screen 4-4] ※ Please go back to “Playback Mode” page for reference on how to use the playback mode Using the Calendar Search (How To) ① Click button to open the search calendar. ② Select a date with searchable data. ③ HOUR indicates from 0 hour to 23 hour. Searchable data will be indicated in red. ④ MIN indicates from 0 minute to 59 minutes. Searchable data will be indicated in red. ⑤ Select the hour and minute, and click play back. button to start ※ Please go back to “Playback Mode” page for reference on how to use the playback mode. 36 User Manual Calendar Search – DST(Daylight Saving Time) ① ② [Screen 4- 5] DST(Daylight Saving Time) ① DST(Daylight Saving Time) In countries that use daylight savings time, the last day of daylight savings time will be recorded as a 25 hour day. On the last day of daylight savings time, the recorded data at the end of the day – which contains the extra 1 hour of data - will be marked in blue The data marked in blue – which contains 2 hours of data - can be searched by either choosing 1 hour right before, or 1 hour right after daylight savings time ends. Click on the blue time. A dialog box for selecting the search time will open. ② DST Popup Click on the blue time. A dialog box for selecting the search time will open. Use the dialog box to search the hour right before and after the end of daylight savings time ③ DST time configuration will be applied automatically when selecting specified time zone. 37 User Manual Event Search On the left side of search screen [Screen 4-2], click on button to start the event search. Event search [Screen 4-6] will be shown. ① ② ③ ④ ⑤ [Screen 4- 6] Event Search A database of all the events occurred is kept along with the date and time. Easily search for video footage from specific events. Using the Event Search (How To) ① Select the channel to search. ② Select type of event: VIDEO LOSS, MOTION DETECT, and SENSOR. ③ Select Start and End Date/Time for which days/hours to search. ④ Click button to start searching for events. Search results will be shown in [Screen 4-7] ⑤ Choose an event from the result and click button, the display mode will be changed to playback mode, and 38 User Manual then playback will be started from the time that the selected event was stamped . ※ Please go back to “Playback Mode” page for reference on how to use the playback mode [Screen 4- 7] Event Search Results 39 User Manual Specific Time Search [Screen 4-2] On the left side of search screen, click on button to start the time search. Time search [Screen 4-8] will be shown. ② ① ③ ④ [Screen 4- 8] Time Search Use time search to jump right to a specific time to watch recorded video. Using Time Search (How To) ① Input the date into DATE field ② Input the time into TIME field: Hour, Minute, Second ③ Click or button, the display mode will be changed to playback mode and it will start playing from the selected time . ※ Please go back to “Playback Mode” page for reference on how to use the playback mode 40 User Manual 5. Menu Mode [Screen 5- 1] Menu Mode On the surveillance screen click the menu mode. (Setup) button to access the 41 User Manual Initial Menu [Screen 5- 2] Initial Menu Initial Menu screen will open when 42 button is clicked User Manual Search Menu Indicated above is the search mode button in the main menu.. Please refer to “Search Mode”. 43 User Manual Recording Configuration User can set the DVR to record video with specified perimeters. The DVR will start recording in the following cases: ① When user presses the button in the system front panel for manual emergency recording ② When user clicks on button from the control panel in the surveillance screen for manual emergency recording. ③ If schedule is set up to record at certain times of the day. ④ When motion detection mode is enabled. Recording will start when any change is detected in channel pixel frames ⑤ When a sensor is triggered ⑥ When a „Video Loss‟ is triggered (The other channels will start recording) In Recording Setup „Record Config‟ of the main menu, a series of configuration screens is provided. The user can use this menu to configure the DVR to start recording in different types of situations. 44 User Manual Record Configuration ② ① ③ [Screen 5- 3] Record Configuration Configure the recording options as follows: ① OVERWRITE: Enable overwrite to allow new data to be overwritten over the oldest data when storage space is full.. ② ENABLE LIVE AUDIO: Enable to output recording audio. ③ Recording Quality configuration table is as follows, ALL CH ON VBR SIZE QUALITY When selected, same settings will be applied to all channels Channel specific setting Select to turn on/off recording of a channel Recording size varies by motion with this setting. More motion takes more disk space to record. Adjust video resolution Adjust video quality 45 User Manual AUDIO FRAME PRE POST 46 Select ON to record audio Adjust frame rate (fps) for smoother playback Set Pre-recording Duration (Unit Seconds) Set Post-recording Duration (Unit Seconds) User Manual Record Schedule Configuration ① ② ③ [Screen 5- 4] Record Schedule Configuration Configure recording schedule ① Select a channel to schedule ② Select type of event to schedule ③ Click and drag using mouse cursor to select the specific time schedule. Schedule may be selected hour by hour. 47 User Manual Event & Alarm Configuration ① ② ③ ④ [Screen 5- 5] Event & Alarm Configuration Select which events will trigger which type of notification in this configuration screen. ① Select a channel to configure. ② Select which of the event triggers would activate an event. ③ Configure preset settings for each event. ④ Select the response (type of notification) of DVR system to the events selected in ②. 48 User Manual Sensor In & Alarm Out Configuration ① ② ③ [Screen 5- 6] Alarm In & Alarm Out Configuration Configure SENSOR In or ALARM Out box to configure settings for SENSOR In or ALARM Out. In the above picture, each rows mean Video channels and each columns mean the channel of Sensor or Alarm. It‟s available to configure multiple Sensors or Alarms to a Video channel and to configure multiple Video channels to a Sensor or Alarm channel. ① Select one item to configure Sensor or Alarm ② In the O/X table, configure which Sensor device or Alarm device to connect to which video channel. „O‟ means Sensor of Alarm is assigned to a video channel, „X‟ means Sensor of Alarm is NOT assigned to any video channel. ③ Set up sensor (alarm in) type and alarm (alarm out) type on the bottom. ※ NC: Normal Close NO: Normal Open 49 User Manual Alarm Schedule Configuration ① ② ③ [Screen 5- 7] Alarm Schedule Configuration Configure alarm schedule. ① Enables alarm schedule configuration. ② Select a schedule option. „‟NORMAL‟, the alarm is schedule to normal action. ‟ALARM ON‟, the alarm is schedule to always active. ‟ALARM OFF‟, the alarm is schedule to always inactive. ③ Click and drag using mouse cursor to select the specific time schedule. Schedule may be selected hour by hour. 50 User Manual PTZ Configuration ① ② ③ ④ ⑤ ⑥ ⑦ [Screen 5- 8] PTZ Configuration Configure PTZ protocol ① Select channel to setup PTZ ② To activate a PTZ, please click PTZ ENABLE ③ Select the appropriate PTZ PROTOCOL. ④ Select the right PTZ Address ID (1-255) ⑤ Move PTZ camera direction to a position. ⑥ Save PTZ preset number by pressing the “SAVE” button after setting the “PRESET” number. ⑦ Click “Apply” or “OK” to save changes. 51 User Manual System Configuration OSD (On Screen Display) Configuration [Screen 5- 9] OSD Configuration Configure OSD of the live surveillance video channels. The following table is a detailed explanation of OSD setting. ITEM DESCRIPTION DATE TIME Center date/time status bar ON/OFF HDD GAUGE Center HDD status bar ON/OFF MD PREVIEW Motion preview box grid ON/OFF SHOW MD MD status icon ON/OFF SHOW SENSOR SENSOR status icon ON/OFF SHOW VIDEO LOSS VIDEO LOSS status icon ON/OFF ENABLE DIGITAL Enable/Disable Digital Zoom for cameras even do not support zooming function (Refer to the next page) ZOOM ENABLE AUTO HIDE Enable/Disable auto-hide function for the Floating bar on the live display mode FLOATINGBAR SPOT,LIVE SEQUENCE Spot/ live sequence dwell time LANGUAGE Language setup @-BLENDING Transparency configuration 52 User Manual Digital Zoom [Screen 5- 10] Enabling Digital Zoom In the screen, It enables Digital Zoom function by checking the Enable Digital Zoom check box. Digital Zoom function is for enlarging the Video Image for cameras even do not support zooming function. As the above screen, Digital Zoom icon will be displayed when moving the mouse pointer over the selected channel. Mouse clicking the icon, Digital Zoom will be activated as the screen of the following page. 53 User Manual [Screen 5- 11] Digital Zoom mode The video image moves when mouse clicking to a point to move on the screen with Digital Zoom mode as the above screen. Click the Digital Zoom icon to quit Digital Zoom mode. 54 User Manual Camera Configuration ① ⑦ ② ③ ⑧ ⑨ ④ ⑤ ⑥ [Screen 5- 12] Camera Configuration Adjust color settings for each channel, and other channel/camerarelated setting ① Select a channel to configure (Indicated with Yellow) ② Configure HUE, SATURATION, BRIGHTNESS, CONTRAST for video channels. ③ Recall the factory default configuration. ④ Configure channel caption ⑤ COVERT / CAMERA OFF: COVERT: The channel will be hidden in the live screen, but if the channel is configured to record in the record settings, the channel will be recorded. CAMERA OFF: The channel will be hidden in the live screen, and even if the channel is configured to record in the record settings, the channel will not be recorded. ⑥ Camera Type: Select camera video signal by regions. 55 User Manual ⑦ Configure motion detection area with mouse dragging or arrow buttons & OK button of the remote control unit(RCU). ⑧ Clicking “CLEAR” button unsets the entire area of motion detection area. Clicking “ALL” button sets the entire video area to motion detection area. ⑨ Configure motion detection sensitivity. 56 User Manual Storage Configuration ① ② ③ ④ [Screen 5- 13] Storage Configuration Recording space can be chosen and status of each hard drive can be checked in this menu ① Select a storage to format ② Display storage usage status ③ Format the selected storage by ① 57 User Manual Network Configuration ① ④ ② ⑤ ③ [Screen 5- 14] Network Configuration Configure network connection ① Network settings allow Static IP, Dynamic IP, PPPoE ② The form to input setting values for Static IP ③ The form to input setting values for PPPoE. ④ DDNS is supported by NeoDHS and DynDNS ⑤ The form to input setting values for DDNS by ④. 58 User Manual Streaming Configuration ① ② ③ [Screen 5- 15] Streaming Configuration Configure streaming environment. ① Specify network port number for remote client connection. ※ The default value of Remote Watch Port Number : 20408 ② Enable / Disable Two Way Audio ※ Function of Two Way Audio This function enables audio can out with a standalone set from NetClient. It supports half duplexing only. ③ Video Resolution, quality, audio, and frame rate. ALL Apply the same settings to all channels CH Channel specific setting ON Select to turn on/off recording of a channel Network bandwidth for streaming video varies by VBR motion with this setting. More motion takes more network bandwidth. 59 User Manual RESOLUTION QUALITY AUDIO FRAME 60 Adjust video resolution Adjust video quality Select ON to record audio Adjust frame rate (fps) for the streaming speed of the selected channel User Manual Date & Time Configuration ③ Calendar ④ ① ② ⑤ [Screen 5- 16] Date & Time Configuration Configure system date & time setup ① Displays current time zone ② Change current time zone. Click to display all available time zones ③ Change current date. Click on section to open calendar [Screen 5-16] Select the day, month, year, hour, minute, second with the mouse. ④ Select hour, minute, or second with mouse clicking and set the time by clicking the up/down arrows or by turning the mouse wheel up or down. ⑤ Click “APPLY” or “OK” to save setting. ※ Changing time zone changes the current GMT time automatically. 61 User Manual ① ② ③ [Screen 5- 17] Date Setup ① Move from month to month by clicking , ② Select a date by clicking on a day in the calendar. ③ Click “Apply” or “OK” to save changes. . 62 User Manual User Management Configuration ① ② [email protected] ③ ④ ⑥ ⑦ ⑤ ⑧ [Screen 5- 18] User Management Configure user management ① Select user level to configure [ADMIN, MANAGE, USER1~4] ※ Warning: The factory default setting value for the password of the “ADMIN” account is empty. ② Edit user email address ③ Password: Settings will be applied only if the correct password is entered in “Current Password.” ④ If this box is checked, enable the user email address edit box.(②) ⑤ A pop up window for configuring e-mail server information will open.. ⑥ Login Enable/Disable: If this box is checked, the login window will not pop up when opening the menu. ⑦ Login Timeout: After the most recent login, the login window will not pop up for certain time duration. The time is in seconds, and the default value is 60 seconds. ⑧ Click “APPLY” or “OK” to save settings 63 User Manual ② ③ ④ ⑤ ⑥ ⑦ ① ⑧ [Screen 5- 19] User Management Click SETUP button in the above screen to configure e-mail server information. ① SETUP: Click to open a pop up window for configuring email server information. ② Input e-mail server address ③ Input e-mail server port number. ④ If this box is checked, login necessary at the time of set of the e-mail server ⑤ Input e-mail user ID ⑥ Input e-mail password. ⑦ Click OK to save settings. ⑧ Click to test the e-mail notification function. 64 User Manual System Information ① ② ③ [Screen 5- 20] System Information DVR system information In system information menu, a number of system information is displayed, and user can also upgrade the DVR firmware. ① Upgrade Select the storage medium which contains the upgrade firmware Press the upgrade button to start upgrading the firmware If the storage medium contains a multi-national language pack or the web client pack, they will be upgraded altogether. ② Default: Reset all settings to default ③ Click “UPGRADE” to start upgrade. The system will reboot automatically when upgrade is finished. 65 User Manual Backup ① ② ③ ④ ⑤ ⑥ [Screen 5- 21] Backup DVR data backup instructions ① Select the backup channel ② Select backup medium (CD-ROM, USB Storage) ③ Select the type of backup data. ④ Start of backup date, time (Remember to review and write down which data to backup from search mode) ⑤ End of backup date, time ⑥ Click on 66 to start backup process User Manual Log Viewer ① ② ③ ④ ⑤ [Screen 5- 22] Log Viewer Search system logs ① Select the channel ② Select the event ③ Start date, time ④ End date, time ⑤ Click “SEARCH” Results will be displayed in the following screen. 67 User Manual [Screen 5- 23] Log View Searched Results 68 User Manual 6. Backup Viewer ① ③ ② ④ ⑤ ⑥ [Screen 6- 1] Open dialog [Backup Viewer Scenario] ① After backup is finished, insert the backup medium to a PC. The backup files can be found by opening the drive path for the backup medium in Windows Explorer. A setup file for installing Backup Viewer for viewing the backup files will be created in the same path. ② Double-click „Setup.exe‟ to install Backup Viewer. ③ When installation is finished, Backup Viewer icon will be 69 User Manual created on the desktop or in start menu. Double-click the icon to run Backup Viewer. ④ When Backup Viewer opens, „OPEN‟ dialog box will pop up automatically. The „OPEN‟ dialog box is used to search for the directory with the backup files. ⑤ Select the directory where the backup files are stored. ⑥ Click „OK‟ button. 70 User Manual Backup Software Outline Backup Viewer Window ① ② ④ ③ [Screen 6- 2] Backup viewer ① Main Menu Area ② Display Area ③ Calendar Panel ④ Display and Playback Control Panel 71 User Manual Main Menu and Display Area ③ ① ⓔ ② ⓐ ⓑ ⓒ ⓓ ⓕ [Screen 6- 3] Main Menu & Display ① Menu Area ⓐ Open: Select the directory where the IVA backup files are stored. ⓑ Capture: Save the current screen of the selected channel as an image file. (BMP or JPEG) ⓒ Print: Print the current screen of the selected channel. ⓓ Watermark: Open an image file that was saved with watermark function enabled, and check to see if the image has been modified. ② Display Area: The selected channel is played in this area. ⓔ Channel information ⓕ The date and time of the recorded video ③ Power Button 72 User Manual Playback Control Panel ① ⓐ ⓑ ⓒ ⓓ ⓔ ⓕ ⓗ ⓖ ③ ⓘ ④ ② ⑤ ⑥ ⑫ ⓙ ⑦ ⑧ ⑨ ⑩ ⑪ ⑬ [Screen 6- 4] Calendar & Control Panel ① Display Control Panel ⓐ 1-channel split mode ⓑ 4-channel split mode ⓒ 7-channel split mode ⓓ 9-channel split mode ⓔ 10-channel split mode ⓕ 16-channel split mode ⓖ Keep current split mode and switch to next available channels 73 User Manual ② Calendar Panel: This panel is used to search for the video at a particular time for the selected channel. ⓗ Calendar panel ⓘ Recorded date and time of playback video. ⓙ Dates with recorded data are highlighted. ③ Playback Control Panel ④ Move 1 frame backward (It works at playback mode only.) ⑤ Move 1 frame forward (It works at playback mode only.) ⑥ Reduce Playback speed ⑦ Display current Playback speed ⑧ Increase Playback speed ⑨ Reverse Playback ⑩ Stop Playback ⑪ Forward Playback ⑫ Current playback location ⑬ Backup Data time bar 74 User Manual Select Channel Window and Capture Window ① ⑥ ③ ⑦ ② ⑧ ④ ⑨ ⑤ [Screen 6- 5] Open & Capture Windows Select Channel Window ① Select Folder ② Select the channels to play back ③ Displays the ID and name of the channel ④ OK: Click to play back the selected channels ⑤ Cancel: Click to close the window without selecting a channel to play back. Capture Window: In this window, the current screen of the playback video can be captured and saved as an image file. ⑥ Preview area for the screen to be captured. ⑦ Select/ De-select whether to use the watermark function. ⑧ Save: Save the selected screen as an image file(BMP or JPEG) ⑨ Cancel: Close the windows without saving. 75 User Manual Print Window and Watermark Detector Window ① ② ⑥ ③ ⑦ ⑧ ⑨ ④ ⑤ [Screen 6- 6] Print &Watermark Windows Print Window: Window for Printing the Current Screen of the Playback Window ① Channel List: List for selecting the channels to print ② Layout: Select the layout for printing ③ Preview: The images can arranged on the selected layout, and a preview of the page is displayed. ④ Print: Click to print with the selected settings. ⑤ Cancel: Click to close window without printing. Watermark Detector: Open an image file that was saved with watermark function enabled, and check to see if the image has been modified. ⑥ Open: Open an image file ⑦ Detect: Check to see if the image file was modified. ⑧ Result Image: Shows the preview of the image file and the result of the watermark detection. ⑨ Result Text: Shows the result of the watermark detection 76 User Manual Open ① ③ ② ④ ⑤ [Screen 6- 7] Open Scenario [How to Open] Viewing a backup video with the Backup Viewer is briefly explained here. ① Click Open button in the Backup Viewer ② Select the directory where the IVA backup files are stored. ③ Select the channels to view from the channel list. ④ Select a date with recorded data from the calendar panel. ⑤ Change Split mode and control video 77 User Manual Capture ① ② ③ ④ [Screen 6- 8] Capture Scenario [How to Capture] After playback of the backup video, capture and save the screen. ① Click on a channel to select it. (The name of the selected channel will be changed to red) ② Click Capture menu button. ③ Enable or disable watermark function and click on „Save‟ button. ④ Select a directory to save to, enter the filed name, and save. (Captured image format: JPEG or BMP / Size: 720 x 540) 78 User Manual Print ① ② ③ ④ [Screen 6- 9] Print Scenario [How to Print] ① Click Print button ② Select a layout for printing ③ Drag-and-drop an image from the channel list to the preview area to add. Drag-and-drop and image from the preview area to the channel list to remove. ④ Click Print button to print. 79 User Manual Watermark ① ② ④ ③ ⑤ [Screen 6- 10] Watermark Scenario [How to Use Watermark] ① Click Watermark menu button ② Click Open button to open an image to check watermark masking. ③ Click Detect button to check whether the image has been modified. ④ The result when the image was not modified. ⑤ The result when the image was modified 80 Appendix1 STANET Appendix1 STANET Appendix1 STANET STANET STANET is a client program that connects to a remote DVR by network to carry out the following functions: monitoring, recording, playback, back up, and configuration. Use STANET to easily access security/surveillance service from a remote location. 81 Appendix1 STANET 1. Storage Space Setup ① ② ③ ④ ⑥ ⑦ ⑧ ⑤ ⑨ ⑩ ※ Important The client program requires selecting the storage space before running the program. It MUST be designated a storage and once the storage is created, data will only be recorded on that storage space. ① Overwrite: When the space is full in created banks, the client program will overwrite the banks in order of oldest banks first. ※ If “Overwrite” is not selected, the client program does not overwrite when the banks are full ② Use Buffer Time: Use this function to have the client program save the recorded data to a file after a certain time, even if the recorded data size does not exceed 1 Mbyte. Set whether to use this function, and the buffer time. ③ Meta Data Path: Select a local folder for storing the Meta Data when recording (Default Location recommended) 82 Appendix1 STANET ※ Meta data(Meta Information): Additional information about the recorded data. It contains links between the recorded events and video, and the actual storage files. ④ Local Volume List: Select the local repositories for recording. Multiple Repositories can be set. ▪ Space(Total space): Total space of HDD ▪ Remain(Remaining space): Number of storage space(bank) that can be created in the remaining HDD space. ▪ Created: Number of created storage spaces(banks) ▪ Unused: Number of storage spaces(banks) that have not been used yet. ⑤ Bank Command: Controllers for Creating/ Changing/ Deleting each selected repositories ⑥ Bank Count: Set the number of Filebanks to be used as recording repository ⑦ Create Bank: Creating Recording Repositories ⑧ Delete Bank: Deleting Recording Repositories ⑨ Select Bank: Selecting Recording Repositories ▪ Bank number: created bank number ▪ Default number of bank is “0” ▪ Create Bank: Create recording space ▪ If the bank is full , system will overwrite the created bank or stop recording ▪ Delete Bank: Delete recording space ▪ Select Bank: Select the local drive with banks created ※ What Bank Is… A bank is a storage space for recording in the client program. One bank consists of 32MB of disk space. Data is recorded only in the banks created by the user. ⑩ Storage Graph: Displays the status of the selected storage with a pie-graph. 83 Appendix1 STANET 84 Appendix1 STANET 2. Creating Recording Repositories ① Select a HDD Drive for creating recording repositories. C:\Program Files\MagicEyes System\MagicEyes\MetaData HDD & Filebank Information ① ② Set the number of banks to create. C:\Program Files\MagicEyes System\MagicEyes\MetaData HDD & Filebank Information ② 85 Appendix1 STANET ③ Create banks by clicking “CREATE BANK” button. C:\Program Files\MagicEyes System\MagicEyes\MetaData Filebank creation status ③ ④ Select a Local Drive in which Filebanks were created. C:\Program Files\MagicEyes System\MagicEyes\MetaData ④ 86 Filebank creation Completed Appendix1 STANET 3. Device List Configuration Device Input Table: A grid configuration table to configure added devices ① ② Add Device List ④ Queried Device List ③ ③ ③ Add: Add a device with the information entered in the Input Form. ② Added Device List ▪ Type: Select Device Type ▪ Name: Input device name ▪ IP: Input network IP address for device ※ Port: Input network port for device (20408) ③ Queried Device list ① ④ Device add/remove button ▪ Import: Import by selecting an XML configuration file exported from another client programs. ▪ Export: Export all configuration setting values to an XML-typed file ▪ Add Sel: Click to add selected device. All available devices are queried by network and displayed the below grid table in figure ② ▪ Remove: Remove selected device from the device input grid table in figure ① 87 Appendix1 STANET Appendix1 STANET Technical Description STANET Technical Description This chapter explains the contents of STANET Technical Description 88 Appendix1 STANET 1. Main Screen Structure Channel is registered in the order of devices registered on the Device List. ※ Main GUI features may be different for each client program packages. Essential Information Display Area Multi-Tab Area Video Display Area Device List Control Panel Playback Control Panel 89 Appendix1 STANET 2. Device List It displays the list of currently registered devices in the client program. ② ① ③ ④ ⓐ ⓑ ⓒ ⑤ ① Select „Server List‟ Tab ② The upper-most item in the device list ③ Server: Displays the name and IP address of a registered server ④ Camera: A camera belongs to a server. ⓐ Panel number ⓑ Name of the currently displayed video channel ⓒ Camera number ⑤ The item selected from the device list by the user is highlighted. 90 Appendix1 STANET 3. Playback Control Panel Search & Playback Control Panel ① ② ③ ④ ⑦ ⑤ ⓐ ⓑ ⑥ ① Playback Mode Button: Select Playback mode between Local & Remote ② Calendar: Select a day for playback ③ Event Filter Button: Select an Event Filter ALL Recording Motion Detection Sensor Schedule Reserved (Other Defined Events) ④ Playback Command Button: Select Playback Control commands Playback Command Buttons Move to previous frame Move to next frame Rev Playback with Speed Control Playback with Speed Control Playback Backward Stop (To Live Mode) Pause Play 91 Appendix1 STANET ⑤ Time Bar : Select an Hour(0~23)/ Minute for Playback(0~55) Hour Min ⓐ Current playback point ⓑ Region where recorded video data exists ⓐ ⓑ ⑥ Date/Time View Area : View Playback Data/Time ⑦ A tab to switch between calendar search panel and event search panel of the recorded data. 92 Appendix1 STANET 4. Event List Panel ① ② ③ ④ ⑤ ⑥ ① Filter: Select event type for real-time display. ② Server/ Camera: Camera and server name of the event that has occurred ③ Panel: Panel number of the event that has occurred ④ Time: Time when the event occurred ⑤ Type: Type of the event that has occurred ⑥ Description: Additional information about the event that has occurred 93 Appendix1 STANET 5. Display Region for Displaying Surveillance or Playback Video ① ⓐ ⓑ ⓒ ② ① On the top-left corner, the panel number is displayed. When a camera is added to the panel, the camera name is displayed there. In the middle, the current status of the panel is displayed ⓐ Panel number ⓑ Surveillance/playback name ⓒ Camera number (Refer to „Device list‟) ② Additional information and status indicators. (Explained in detail in the following page) 94 Appendix1 STANET 6. Floating Bar Floating Bar with indicators and command buttons. ② ④ ① ③ ⑤ ⑥ ⑦ ⑧ Indicator for Continuous Recording Indicator for MD Recording Indicator for Sensor Recording Indicator for Schedule Recording Indicator for *Digital Output When digital output is triggered by motion detection, or sensor, etc, the state(on/off) of digital output is shown by this indicator. ⑥ Command button for connecting servers [On/Off] ⑦ Command button for *continuous recording [On/Off] Press this button to start or stop continuous recording. The blinking red icon will indicate that the channel is being recorded. If there is no blinking icon, it means that the channel is not being recorded. ⑧ Command button for displaying the device information ① ② ③ ④ ⑤ 95 Appendix1 STANET 7. Surveillance Display streaming video along with audio if it is available. A. Assigning Channels for Surveillance Channel Assignment and Swap ① Channel Assignment : Drag and drop a channel from the [Server List] tab to a panel for surveillance ② Swap Channels : Drag and drop an assigned channel to another channel ① ② 96 Appendix1 STANET B. Login Process Default Administrator Account ① ※ ① ② ⑥ Default account Info ID: admin Password: admin Login: Click to open login window Logout: Click to logout the current account ③ ③ ④ ⑤ ② ④ ⑤ Login window Login Fail 1(Wrong password error) Login Fail 2 (Unregistered ID error) ⑥ Access Denied: This error occurs when the user is not loggedin or tries a function that the user does not have access to ※ Resolution: Login again with a right login account or login in with an account which has each relevant access right to use a command. ※ Auto Login: Configuration>System>Account menu provides Automatic Login function which enables the client program can run without login steps with the previous login status. 97 Appendix1 STANET C. Disconnecting / Removing Assigned Channels Disconnecting / Removing assigned channels on the Video Display Area. ① ① Disconnect a video channel Server by clicking the Server Connection On/Off command button ② ② Remove a video channel with „Delete Key‟ or drag and drop a channel to the [Server List] while the target channel is selected 98 Appendix1 STANET D. Connection Fail ① ② ③ ④ “Connection Fail” : The message is shown when server connection fails. Please check the network connection status ② “Video Loss” : The message is shown when the channel is in video loss state Please check video cable connection attached to the server Please check network connection status ③ Login Fail : The message is shown when the login account information is incorrect Please check the ID and password configured at the “Device List” menu ④ Concurrent Connection Over : The message is shown when the maximum number of concurrent connection is over Please check the connection number (available maximum 3 concurrent connection) ① 99 Appendix1 STANET E. Surveillance Display Selection ① ② ③ ④ ⑤ ① ② ③ ④ ⑤ 100 Selected : When selecting a video surveillance channel, the border of the channel changes to be green. Select All : Select All video channels in the video surveillance area. Deselect All : Deselect all selected channels by clicking “Select All/Deselect All” button or by clicking an un-assigned video channel. Multi Select : Select multiple video channels by enabling “Multi Select” button or by selecting video channels with pressing CTRL Key. Controlling selected channels : The Playback function is available to selected video channels. The functions like PTZ control, two-way audio are available only to one selected channel. Appendix1 STANET 8. Event List/ Realtime Event View Real-time monitoring of events that are occurring is possible by selecting the type of events to see. Pop-up view of the channel is displayed when an event occurs. ① ② ① Select type Event: Select which events to display in real-time event list window System: Select which system-related events to display in real-time event list window ※ Even if an event type is not selected for being displayed in the real-time event list window, it will still be recorded in the database. ② Real-time event list: Double-click on an event for a pop-up display of the corresponding channel. 101 Appendix1 STANET 9. Event List/ Search Event View Search for events that occurred by event-type, date, time, and text. Play-back the moment of the event. ① ② ③ ④ ① Select Type Event: Select which events to search for. System: Select which system-related events to search for. ※ Even if an event type is not selected for being displayed in the real-time event list window, it will still be recorded in the database. ② Date/Time search: Select date or time of the event to search for. ③ Text search: Search for events that include certain texts of server or camera name. ④ Search event list: Double-click on an event to play back the video of the moment of the event. 102 Appendix1 STANET 10. Record A. Continuous Recording (On / Off) ① ① ⓐ Start Recording: Click Record button to turn on Continuous Recording for the selected panel ⓐ Recording-ON Indicator will start blinking ② ② ⓑ Stop Recording: Click Record button again to stop recording ⓑ Recording-ON Indicator will stop blinking ※ Continuous recording has the top priority: If continuous recording button is pressed while MD(motion detection) recording is in progress, it will be converted to continuous recording. 103 Appendix1 STANET B. MD(Motion Detection) Recording Recording when MD events occur. MD Recording mode is activated after configuring MD Enable/Disable setting and MD area for each device in Configuration Window. ※ Movement detection settings can be changed in the Event Menu in Configuration. ① ② 104 ⓐ ⓑ ① Green Rectangles for MD Event area ② MD Recording Indicator ⓐ, ⓑ MD Recording is off Appendix1 STANET C. Emergency Recording Command Button A Command Button for Emergency Recording ① When there exist any recording channels : Click to stop recording for all channels. ② When there exist no recording channels : Click to start recording for all channels. 105 Appendix1 STANET 11. Playback For playback of the recorded video, a video channel should be assigned to a video display panel and its panel should be selected with mouse click. And then playback command can be done. ※ Clicking the playback button on the “Search Tab” without selecting a channel will start All Channel Playback. Playback cannot be done when a channel is not assigned to any panel. A. Playback Mode Playback available Playback unavailable B. Search Filter Button Select a Search Filter Button to choose an event type to search for, and filter out all other event types. All Sensor 106 Continuous Schedule Motion Detection Reserved. Appendix1 STANET C. Playback mode Indicator Live mode Playback mode ①② ③ ① Run Backup Manager of the current channel ② Reserved ③ Switch to live surveillance mode Press LIVE button to convert to LIVE mode during playback. When the mouse pointer is on the display area of a Channel, the playback status bar will slide up from the bottom of the display area. area 107 Appendix1 STANET 12. Remote Search ① ② Remote Search ④ Select Day ③ Select Channel ⑤ Playback Control A. To execute Remote Search ① Select the server to that needs to be remote searched. ② Click on REMOTE button in the Playback Control Panel. ③ Select the channel to playback ④ Select a Day to playback ⑤ Use the playback button to start Remote Search. ※ After connecting to Remote Search, all functions work the same as Local Search functions. B. To end Remote Search Click on LOCAL button to return to normal search mode. 108 Appendix2 NeoDHS NeoDHS Service Appendix2 NeoDHS DDNS Service Support This product supports DDNS service. 1. NeoDHS Service Overview NeoDHS is a service to maintain network connectivity in DDNS networking environment. In the dynamic IP environment of the internet, there are frequent changes in the server‟s IP address. NeoDHS is a service that detects the changes in the IP address and stores the latest IP address. Use NeoDHS to easily connect to the server from a remote location. . 109 Appendix2 NeoDHS 2. Signing In and Using NeoDHS ※ The process may vary slightly according to different products. Connecting to NeoDHS ① To sign in and use NeoDHS service, connect to „http://www.neodhs.com‟ by entering the URL in the address bar. ② Login window will pop up when connected. To sign in, click the [Register] button on the bottom of the login window. 110 Appendix2 NeoDHS Account Information ① Input user information: Name, Username (ID), Password, Verify Password, E-mail, Company (company name), Country (country name), and Postal Code (zip code). ② Finish account registration by clicking on [send registration] button. 111 Appendix2 NeoDHS Login ① If an account has been successfully generated, the user will be notified by the “Registration complete!” message. ② Click [return] button to return to NeoDHS home. ③ Login by entering the, ID and password of the registered account. 112 Appendix2 NeoDHS Initial Login Screen ① The screenshot above is the screen displayed when user has initially logged in. If any server has been registered, it will be displayed in the above screen. ※ Multiple servers can be registered to a single ID. 113 Appendix2 NeoDHS 3. Server Registration To use Neo DHS service, user must enter the required information in the Network Configuration of DVR. (Refer to 5.4.4 Network Setup). ① DDNS: Select “NeoDHS” in this field. ② ID: Input the ID that will be used for NeoDHS service. (Input the same ID that was entered in Appendix 1.2.2) ③ Password: Input the password that will be used to for NeoDHS service. (Input the same password that was entered in Appendix 1.2.2) ④ Port: Default value is „20408‟. ⑤ NickName: Input a nickname (alias) that the user wishes to use. ⑥ Description: This field will automatically change according to the information entered above. 114 Appendix2 NeoDHS Coupon Registration ① Input the authorization number of the coupon that you received ② Click [registration coupon] button to register the server. 115 Appendix2 NeoDHS 4. Executing WebClient Program ① Click [connect] button on a server‟s [Connect] tab to run the server‟s WebClient ② [Web port] The default setting for the Web Port is 26540. In case of using a router, a different Web Port number may be needed. The user can change the Web Port number by entering a different number and clicking [connect] button ※ Port Number is automatically saved. 116 Product Warranty Product Warranty This product has passed thorough quality management and inspection, and the supplier warrants properly according to this warranty. [Warranty Notice] The supplier executes product warranty as below. Place of purchase appointed at our headquarters or technical support team from our headquarters provides service when request of service. Product Name Serial Number Date of Purchase Customer Address Model Name Place of Purchase Name of Customer [Warranty by Free of Charge] The supplier provides 1 year warranty as below condition from date of purchase for product part or technical defect occurred under normal use and condition. However, if the date of purchase cannot be confirmed or when loss of this product warranty, warranty period will be decided by the product serial number which contains manufacturing date information managed during product manufacturing for 1 year as below condition? - Warranty condition in case of breakdown caused by product‟s performance and functional defect under normal use Customer Damage Type Critical defect within 10 days from date of purchase Breakdown caused by same defect up to 3 times Breakdown caused by same defect up to 4 times When manufacturer have lost the product requested for repair by customer When repair is impossible even though there is product part available for repair Warranty conduct according to warranty period Within warranty period After warranty period Product exchange by No relevant fact free of charge Product repair by free Charged product repair of charge Product repair by free Charged product repair of charge Refund after Product repair by free depreciation for of charge required amount Refund after Product repair by free depreciation for of charge required amount - Breakdown caused by customer‟s intention and fault within warranty period Breakdown Type Warranty conduct according to warranty period Within warranty period After warranty period 117 Product Warranty When repair is impossible Breakdown caused by same defect up to 3 times Customer charge Charged product 0repair Customer charge Charged product repair [Charged Product Warranty] - The following cases are handled by charged service even within the warranty period by free of charge. - Product breakdown occurring after warranty period - Breakdown due to customer‟s careless usage or voluntarily repairing, rebuilding the product - Breakdown due to natural disasters(Fire, Injury from Salt/Flood damage) - Belongings provided when purchase of product - Breakdown from not obeying the specified method of use and notice. - Breakdown from not using the specified electricity volume(Voltage, Frequency) - Breakdown caused by other service personnel than the supplier agent or technical service team personnel - Product breakdown or defect from having the product to drop after installation. - When request of installation for move of product - Re-installation after installing once by customer‟s request on purchase - Re-installation due to customer‟s inexperienced installation - Requesting service due to reasons rather than product breakdown [Policy for product repair] Customer must connect to the supplier and receive a RMA (Returned Merchandize Authorization) number by using the product serial number when need of product repair. (When computerization is not available: Customer must receive the RMA number from the supplier‟s Sales Team when need of product repair. Given RMA number is valid for 30 days from date of receipt and automatically cancelled afterward. In case of returning for product repair, RMA number must be presented. When RMA number is not available, service will be refused and the received product will be returned without conduct of repair. Customer must use our company‟s packing box provided on purchase for product protection purpose, and must safely pack otherwise to prevent any external impact or condition when loss of packing box. Customer must bear the freight charge when dispatch and the product must arrive within 30 days from the date of receipt of RMA number to have the warranty right of product recognized. If the product arrives at our Technical Service Center after 30 days from the date of receipt of RMA number, the product will be returned as it is and the freight charge will also be charged to customer. If the product‟s packing condition is not appropriate for product repair, the product will be returned as it is and the freight charge will also be charged to customer. RMA number and this product warranty must be enclosed within the product when dispatching product for repair, and both document must be available to be recognized for product warranty right. If there are any insufficient parts in the two documents, the product will be returned as it is and the freight charge will also be charged to customer. The supplier shall provide perfect repair and quickly dispatch as soon as possible when the customer satisfies normal quality warranty condition. The supplier will bear the freight charge when returning. However the repair cost is charged by the standards shown at table 2 and table 3. For more detailed information, please contact the supplier. 118 Thank You