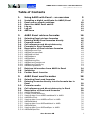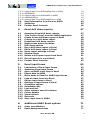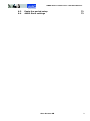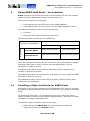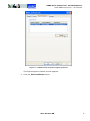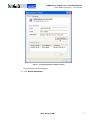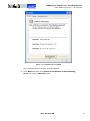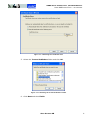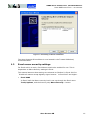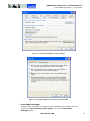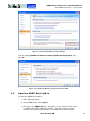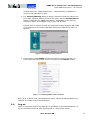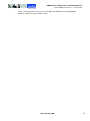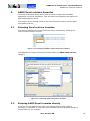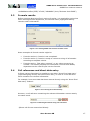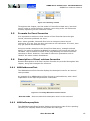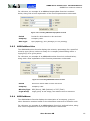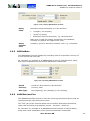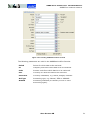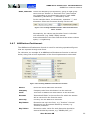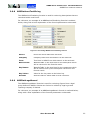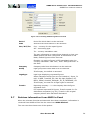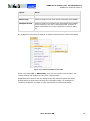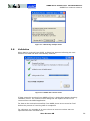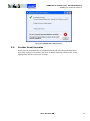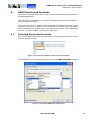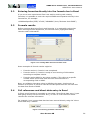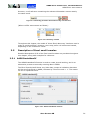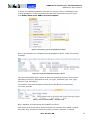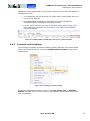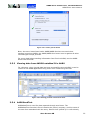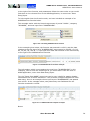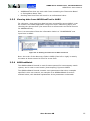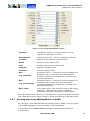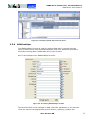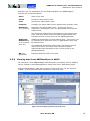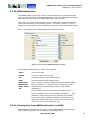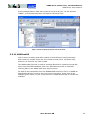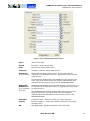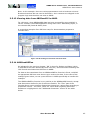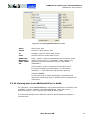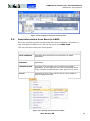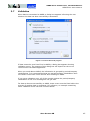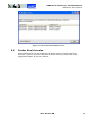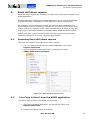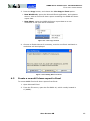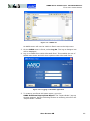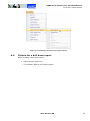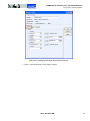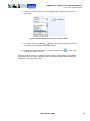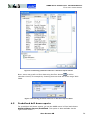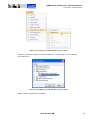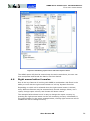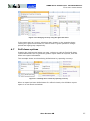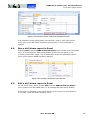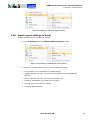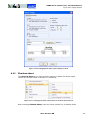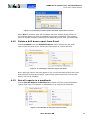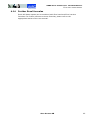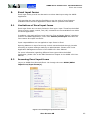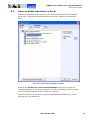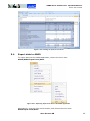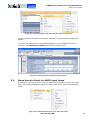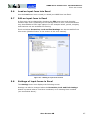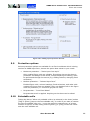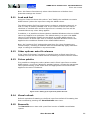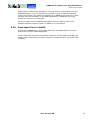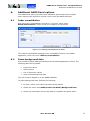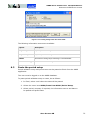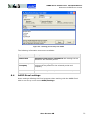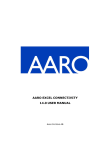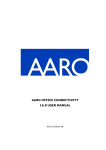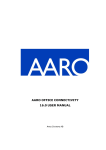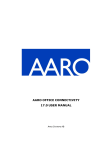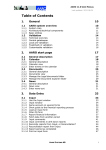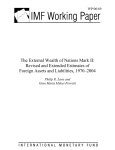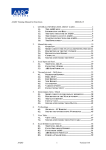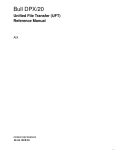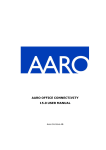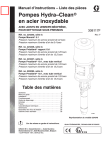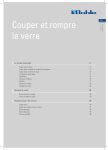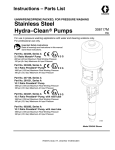Download aaro excel connectivity 12.0 user manual
Transcript
AARO EXCEL CONNECTIVITY 12.0 USER MANUAL AARO SYSTEMS AB AARO EXCEL CONNECTIVITY 12.0 USER MANUAL Last updated: 2013-02-14 Table of Contents 1. Using AARO with Excel – an overview 1.1 1.2 1.3 1.4 1.5 1.6 Installing a digital certificate for AARO/Excel Excel macro security settings Open the AARO Excel add-in Log on Log off ABS term 5 10 12 13 14 14 2. AARO Excel retrieve formulas 16 2.1 2.2 2.3 2.4 2.5 2.6 Selecting Excel retrieve formulas Entering AARO Excel formulas directly Formula results Cell references and direct data entry Formats for Excel formulas Description of Excel retrieve formulas 16 16 17 17 18 18 2.6.1 2.6.2 2.6.3 2.6.4 2.6.5 2.6.6 2.6.7 2.6.8 2.6.9 ABSGetAccountText ABSGetCompanyRate ABSGetMinorities ABSGetName ABSGetRate AARORetrieveFlex ABSRetrieveTextAmount ABSRetrieveTextString ABSRetrLegalAssoci Retrieve information from AARO to Excel Validation Further Excel formulas 18 18 19 19 20 20 22 23 23 24 26 27 3. AARO Excel send formulas 28 3.1 3.2 28 3.3 3.4 3.5 Selecting Excel send formulas Entering formulas directly into the formula bar in Excel Formula results Cell references and direct data entry in Excel Description of Excel send formulas 3.5.1 3.5.2 3.5.3 3.5.4 3.5.5 3.5.6 3.5.7 3.5.8 3.5.9 3.5.10 AAROCreateNewJV Create journal bookings Viewing data from AAROCreateNewJV in AARO AAROSendText Viewing data from AAROSendText in AARO ABSSendMatch Viewing data from ABSSendMatch in AARO ABSSendOper Viewing data from ABSSendOper in AARO ABSSendOperFlex 30 32 33 33 35 35 36 37 38 39 2.7 2.8 2.9 AARO SYSTEMS AB 5 29 29 29 30 ii AARO EXCEL CONNECTIVITY 12.0 USER MANUAL 3.5.11 3.5.12 3.5.13 3.5.14 3.5.15 Viewing data from ABSSendOperFlex in AARO ABSSendOS Viewing data from ABSSendOS in AARO ABSSendOSFlex Viewing data from ABSSendOSFlex in AARO 39 40 42 42 43 3.6 3.7 3.8 Send information from Excel to AARO Validation Further Excel formulas 44 45 46 4. Excel drill down reports 47 4.1 4.2 4.3 4.4 4.5 4.6 4.7 4.8 4.9 4.10 4.11 4.12 4.13 4.14 Accessing Excel drill down reports ‗Live Copy to Excel‘ from the AARO application Create a new drill down report in Excel Criteria for a drill down report Predefined drill down reports Right mouse button formulas Drill down options Run a drill down report in Excel Edit a drill down report in Excel Down report settings in Excel Shadow sheet Delete a drill down report from Excel Run all reports in a workbook Further Excel formulas 47 47 48 50 54 56 57 58 58 59 60 61 61 62 5. Excel input forms 63 5.1 5.2 5.3 5.4 5.5 5.6 5.7 5.8 5.9 5.10 5.11 5.12 5.13 5.14 5.15 5.16 Limitations of Excel input forms Accessing Excel input forms Open an AARO input form in Excel Export data to AARO Menu items in Excel for AARO input forms Load an input form into Excel Edit an input form in Excel Settings of input forms in Excel Protection options Selectable cells Look and feel Other options: auto-fit columns Colour palette Visual refresh Reconcile Save input form in AARO 63 63 64 65 66 67 67 67 68 68 69 69 69 69 69 70 6. Additional AARO Excel options 71 6.1 6.2 Order consolidation Paste background data 71 71 AARO SYSTEMS AB iii AARO EXCEL CONNECTIVITY 12.0 USER MANUAL 6.3 6.4 Paste the period setup AARO Excel settings AARO SYSTEMS AB 72 73 iv AARO EXCEL CONNECTIVITY 12.0 USER MANUAL USING AARO WITH EXCEL – AN OVERVIEW 1. Using AARO with Excel – an overview AARO comprises the formula Excel add-in that provides the user with multiple options to access AARO data directly from Microsoft Excel. There are two options to access data: Input data can be sent from Excel to the AARO database. Consolidated data can be retrieved from the AARO database to Excel. Two different techniques exist for these alternatives: Formulas Excel drill down reports and Excel input forms The following table summarizes the possibilities: Technique Direction Overview of possibilities Data from Excel into AARO Data from AARO into Excel Formulas Without formulas AARO send formulas Excel input forms AARO retrieve formulas Excel drill down reports There are differences between the two techniques and it is advisable to become acquainted with both in order to choose the most appropriate. The two techniques can also be mixed. In addition to the above major features, AARO Excel add-in supports the creation of journals from Excel. This manual describes the characteristics of all features: how to open the AARO Excel add-in and how to log on. The AARO Excel add-in can be used with Excel 2000, 2003 and 2010. Other versions are not supported. 1.1 Installing a digital certificate for AARO/Excel Depending on the security settings on Excel installation user might be required to install the signed certificate from Aaro Systems AB. This process is described below. For Excel 2007 and higher, we recommend running Excel using the macro setting “Disable all macros except digitally signed macros”, ensuring the digital certificate is installed as detailed below. To install the digital certificate, follow these steps: 1. Right-click the file ABSXL.XLL and select properties. Select the signature and press the Details button. AARO SYSTEMS AB 5 AARO EXCEL CONNECTIVITY 12.0 USER MANUAL USING AARO WITH EXCEL – AN OVERVIEW Figure 1.1-1 ABSXL.xll file properties, Digital signatures The Digital Signature Details window appears. 2. Click the View Certificate button. AARO SYSTEMS AB 6 AARO EXCEL CONNECTIVITY 12.0 USER MANUAL USING AARO WITH EXCEL – AN OVERVIEW Figure 1.1-2 Digital Signatures Details window The Certificate window appears. 3. Click Install Certificate. AARO SYSTEMS AB 7 AARO EXCEL CONNECTIVITY 12.0 USER MANUAL USING AARO WITH EXCEL – AN OVERVIEW Figure 1.1-3 Installing the certificate The Certificate Import Wizard window appears. 4. Click Next and then select Place all certificates in the following store and click the Browse button. AARO SYSTEMS AB 8 AARO EXCEL CONNECTIVITY 12.0 USER MANUAL USING AARO WITH EXCEL – AN OVERVIEW Figure 1.1-4 Selecting the certificate store 5. Select the Trusted Publishers folder and click OK. Figure 1.1-5 Selecting the Trusted Publishers folder 6. Click Next and then Finish. AARO SYSTEMS AB 9 AARO EXCEL CONNECTIVITY 12.0 USER MANUAL USING AARO WITH EXCEL – AN OVERVIEW Figure 1.1-6 Finishing certificate installation The Aaro Systems AB certificate is now located in the Trusted Publishers/ Certificate folder. 1.2 Excel macro security settings For Excel add-in to work, Excel Macros need to be enabled for use. This is dependent on Macro Security settings in Excel. This manual assumes that settings are selected as „Medium‟ in Excel 2003 or `Disable all macros except digitally signed macros´ in Excel 2007 and higher. Excel 2003 In Excel 2003 the Macro security level is set up through the Excel menu Tools/Options, and the Security tab, Macro Security… button. AARO SYSTEMS AB 10 AARO EXCEL CONNECTIVITY 12.0 USER MANUAL USING AARO WITH EXCEL – AN OVERVIEW Figure 1.2-1 Excel 2003 Macro security settings Figure 1.2-2 Setting up Macro security level in Excel 2003 Excel 2007 and higher In Excel 2007 and higher the Macro security settings are located under the Excel menu Excel Options/Trust Center. Click the Trust Center Settings button. AARO SYSTEMS AB 11 AARO EXCEL CONNECTIVITY 12.0 USER MANUAL USING AARO WITH EXCEL – AN OVERVIEW Figure 1.2-3 Excel 2007 Macro security settings Tick the setting Disable all macros except digitally signed macros and click OK. Figure 1.2-4 Setting up Macro security level in Excel 2007 1.3 Open the AARO Excel add-in To open the AARO Excel add-in: 1. Start Microsoft Excel. 2. On the File menu, select Open. 3. Browse to the ABSXL.XLL file, and open it. It is normally found under C:\AARO (the AARO installation folder). If the file cannot be found, contact your system administrator. The AARO folder also contains AARO SYSTEMS AB 12 AARO EXCEL CONNECTIVITY 12.0 USER MANUAL USING AARO WITH EXCEL – AN OVERVIEW another Excel file– AARO Reports.xla – used internally by ABSXL.XLL and thus not advisable to open. 4. If a Security Warning dialog is shown, make sure that the macros are from Aaro Systems AB and, if that is the case, click the Enable Macros button to activate the AARO Excel add-in. Depending on the security settings in Excel, this dialogue may or may not be seen. If Excel 2007 or higher is used, the certificate of Aaro Systems AB needs to be imported and trusted separately before the AARO Excel add-in is opened. Figure 1.3-1 Enabling security Macros 5. A new menu named AARO appears on the Excel main menu bar. In Excel 2007 and Excel 2010, it is to be found in the add-ins section. Figure 1.3-2 Opening AARO menu from Excel Note: prior to Excel 2010, the AARO Excel add-in should be started before any changes are made in the Excel workbook. 1.4 Log on Logon is necessary before any data can be accessed in the AARO database. To log on to AARO from Excel after opening add-in, follow these steps: AARO SYSTEMS AB 13 AARO EXCEL CONNECTIVITY 12.0 USER MANUAL USING AARO WITH EXCEL – AN OVERVIEW 1. On the AARO menu in Excel, select Log On. The log on dialogue box will be displayed. 2. Select a database (or just accept the default choice), and enter user name and password. Log on to AARO in the same way as usual. Press Login. Figure 1.4-1 Logging on the AARO application 3. The application will now operate and download some lists from the database. Initially, this may take some time but subsequent login attempts will be much faster. 4. After logging on to the AARO database from Excel, all the AARO Excel features can be accessed. Note: It is recommended to quit and restart Excel once after having logged on to a certain AARO database for the first time. This is because certain help texts in the formula wizard of Excel relating to AARO formulas will be updated at the first logon, but displayed only after Excel has been restarted. 1.5 Log off When closing Excel, there is no need to issue the log off command separately as there is an automatic log off from AARO in Excel. There will also be an automatic log off from AARO if there is no activity for 2 hours (or for some other specific period of time that has been set up by the system administrator). Log Off from the AARO menu in Excel is an option if a logoff from AARO in Excel without closing Excel is requested. 1.6 ABS term In this manual, there is frequent reference in formulas to “ABS”. This is because the AARO application was formerly known “ABS” (Aaro Business Systems). The older product name has been preserved in some of the Excel formulas so that customers who working with existing Excel workbooks do not have to make unnecessary changes. AARO SYSTEMS AB 14 AARO EXCEL CONNECTIVITY 12.0 USER MANUAL USING AARO WITH EXCEL – AN OVERVIEW From a working point-of-view the terms ABS and AARO are interchangeable; AARO is simply the more modern term. AARO SYSTEMS AB 15 AARO EXCEL CONNECTIVITY 12.0 USER MANUAL AARO EXCEL RETRIEVE FORMULAS 2. AARO Excel retrieve formulas Formulas in Microsoft Excel can be used to retrieve data from the AARO application into Excel workbooks. This provides extra flexibility and options for data manipulation in Excel. This section of the manual refers to the Excel formulas used to retrieve data from AARO to Excel. 2.1 Selecting Excel retrieve formulas The various AARO Excel retrieve formulas can be accessed by pressing the Insert Function button in Excel. Figure 2.1-1 Inserting an AARO formula into Excel worksheet The AARO Excel retrieve formulas are listed under the AARO data retrieve category. Figure 2.1-2 Selecting AARO data retrieve formulas 2.2 Entering AARO Excel formulas directly If you are a more experienced Excel user and/or working with existing formulas, it is possible to enter the required AARO retrieve equation directly in the formula bar, for example: AARO SYSTEMS AB 16 AARO EXCEL CONNECTIVITY 12.0 USER MANUAL AARO EXCEL RETRIEVE FORMULAS =AARORetrieveFlex(5555;"0712A";"ARLANDA";3010;"Business Unit:FOOD") 2.3 Formula results Before entering data using Excel retrieve formulas, it is worthwhile noting that when entering formula arguments, the formula result (highlighted below) contains useful information. Figure 2.3-1 Viewing AARO data retrieve formula result Some examples of formula results might be: 2.4 Formula result=0, formula is not completed. Formula result=1, formula is ready to retrieve a string of information according to template criteria. Formula result = “Net sales, external”, or any other text string or number. This directly displays the information received from AARO, dependent on the criteria input into the formula. Cell references and direct data entry In Excel retrieve formulas it is possible to use either „direct Excel data entry‟ (input data going directly into the function box), or refer to a cell reference which contains the relevant information. For example, here some data has been entered directly using the „direct Excel data entry‟ method: Figure 2.4-1 Entering Excel data directly However, a cell reference containing the relevant information returns exactly the same result. Figure 2.4-2 Entering Excel data using cell references (Where cell B1 was entered as follows): AARO SYSTEMS AB 17 AARO EXCEL CONNECTIVITY 12.0 USER MANUAL AARO EXCEL RETRIEVE FORMULAS Figure 2.4-3 Selecting cell data Throughout this chapter, the first model of „direct Excel data entry‟ has been used in order to avoid confusion. However, users may prefer cell references instead, depending on the customers‟ needs. 2.5 Formats for Excel formulas It is important to make sure that criteria in Excel formulas have the right format, otherwise problems can occur. Note: where possible, Microsoft Excel tries to interpret criteria as cell references. If it can, they are then converted to cell references. If it can't, then they get quoted and become strings. Using the similar example to the „direct Excel data entry‟ example outlined above, if a period is specified as B0803 for example, the formula will look for cell B803. This is because of some of the programming and „smart formulas‟ contained in Excel. However, if the data is entered in quotations such as “B0803” the value is taken as absolute. 2.6 Description of Excel retrieve formulas Detailed descriptions of all Excel retrieve formulas are provided throughout this chapter, along with examples for reference. 2.6.1 ABSGetAccountText The ABSGetAccountText formula displays the descriptive text for an account code provided. An example of an ABSGetAccountText formula is outlined below, with a brief explanation of the required parameter underneath. Figure 2.6-1 Creating ABSGetAccountText formula Account.code 2.6.2 Account code which descriptive text is to be retrieved. ABSGetCompanyRate The ABSGetCompanyRate formula displays the exchange rate for the reporting currency of a company based on the period and rate type. AARO SYSTEMS AB 18 AARO EXCEL CONNECTIVITY 12.0 USER MANUAL AARO EXCEL RETRIEVE FORMULAS For reference, an example of an ABSGetCompanyRate formula is outlined below, along with a brief explanation of the formula parameters underneath. Figure 2.6-2 Creating ABSGetCompanyRate formula 2.6.3 Period Period for which data is to be retrieved. Company Company code. Rate.Type Ope (Opening), Ave (Average) or Clo (Closing) ABSGetMinorities The ABSGetMinorities formula displays the minority percentage for a specified minority type (direct, indirect or total) for a company shareholding within a legal group, for a given period. For reference, an example of an ABSGetMinorities formula is outlined below, along with a brief explanation of the formula parameters underneath. Figure 2.6-3 Creating ABSGetMinorities formula 2.6.4 Period Period for which data is to be retrieved. Company Company code. Minority.Type DIR (Direct), IND (Indirect) or TOT (Total) Legal.Group Legal group. If left empty, the default value is assumed. ABSGetName The ABSGetName formula displays the description of a company, group or other dimension member based on the dimension name and its member code. For reference, an example of an ABSGetName formula is outlined below, along with a brief explanation of the formula parameters underneath. AARO SYSTEMS AB 19 AARO EXCEL CONNECTIVITY 12.0 USER MANUAL AARO EXCEL RETRIEVE FORMULAS Figure 2.6-4 Creating ABSGetName formula Entity name Dimension whose description is to be retrieved: “company” for company; “group” for group; dimension name for dimension, e.g. “Business Unit”. Make sure to spell this exactly as defined in the database, including any spaces and upper/lower case). Entity member code 2.6.5 Company, group or dimension member code, e.g. “CLOTHES”. ABSGetRate The ABSGetRate formula displays the exchange rate for a specified currency for a given period and rate type. For reference, an example of an ABSGetRate formula is outlined below, along with a brief explanation of the formula parameters underneath. Figure 2.6-5 Creating ABSGetRate formula 2.6.6 Period Period for which data is to be retrieved. Currency Currency code. Rate Type Ope (Opening), Ave (Average) or Clo (Closing) AARORetrieveFlex The AARORetrieveFlex formula is used for retrieving operational figures that are reported through input and matrix forms. The “Flex” part of the formula allows users to define dimensions themselves, rather than according to predefined criteria – see Dim1 / Dim2 etc. For reference, an example of an AARORetrieveFlex formula is outlined below, along with a brief explanation of the formula parameters underneath. AARO SYSTEMS AB 20 AARO EXCEL CONNECTIVITY 12.0 USER MANUAL AARO EXCEL RETRIEVE FORMULAS Figure 2.6-6 Creating AARORetrieveFlex formula The following parameters are valid in the AARORetrieveFlex formula: Period Period for which data to be retrieved. Co Company code from which data is to be retrieved. Code Account code from which data is to be retrieved. Curr Currency for which the data to be retrieved. CurrTrans Currency translation, e.g. Actual, Budget, LastYear. AccType Accounting type, e.g. Normal, IFRS or USGAAP. AcctStd Accounting standard (a summary of one or more accounting types). AARO SYSTEMS AB 21 AARO EXCEL CONNECTIVITY 12.0 USER MANUAL AARO EXCEL RETRIEVE FORMULAS Dim1, Dim2 etc These are defined by the dimension, group or legal group name such as “Market” or “Business Unit” (exact names vary depending on the dimensions setup in each AARO installation), followed by “:”, followed by value. In the example above, the dimension, separator “:”, and dimension values were entered directly into the cell. Figure 2.6-7 Creating AARORetrieveFlex ―dimension:dimension Value‖ formula Alternatively, the values may be taken from in individual cell references (e.g. I48&":"&I49) instead. Some dimensions in the Dim field should be written without space, i.e LegalGroup. 2.6.7 ABSRetrieveTextAmount The ABSRetrieveTextAmount formula is used for retrieving operational figures that are reported through text forms. For reference, an example of an ABSRetrieveTextAmount formula is outlined below, along with a brief explanation of the formula parameters underneath. Figure 2.6-8 Creating ABSRetrieveTextAmount formula Period Period for which data to be retrieved. Company Company code from which data is to be retrieved. Form Text form in AARO from which data is to be retrieved. Account „DimensionInTable‟ in the text form for which the amount will be returned in the formula result. Currency Currency for the data to be retrieved. Key Names Dimension set up in the form, e.g. “Product”. Several dimensions can be entered divided by comma, e.g. “Product,Customer”. Key Values Dimension value. Value for each dimension should be entered divided by comma, e.g. “BIKES,CUST_01”. AARO SYSTEMS AB 22 AARO EXCEL CONNECTIVITY 12.0 USER MANUAL AARO EXCEL RETRIEVE FORMULAS 2.6.8 ABSRetrieveTextString The ABSRetrieveTextString formula is used for retrieving descriptions that are contained within text forms. For reference, an example of an ABSRetrieveTextString formula is outlined below, along with a brief explanation of the formula parameters underneath. Figure 2.6-9 Creating ABSRetrieveTextString formula 2.6.9 Period Period for which data to be retrieved. Company Company code from which data is to be retrieved. Form Text form in AARO from which data is to be retrieved. Return Field „NameInTable‟ in the text form for the description which will be returned in the formula result. Key Names „NameInTable‟ in the text form for the component which will be used to look up the description returned in the formula result. Key Values Value for the key name to be looked up. Account Account code for which data is to be retrieved. ABSRetrLegalAssoci The ABSRetrLegalAssoci formula is used for retrieving figures from a legal group defined in AARO. Criteria can further be refined by legal type and reporting company if desired. For reference, an example of an ABSRetrLegalAssoci formula is outlined below, along with a brief explanation of the formula parameters underneath. AARO SYSTEMS AB 23 AARO EXCEL CONNECTIVITY 12.0 USER MANUAL AARO EXCEL RETRIEVE FORMULAS Figure 2.6-10 Creating ABSRetrLegalAssoci formula Period Period for which data is to be retrieved. Code Account from which data is to be retrieved. Curr/AcT/Trn Curr - currency for the report figures. AcT - accounting type. Trn - currency translation code. The way information is entered here depends on how your AARO system has been configured. If information is left blank, default figures will be returned. Example: to retrieve figures in EUR translated using the currency translation “Last Year”, enter “EUR//Last Year” in this field. Company Company code from which data is to be retrieved. Group Legal group from which data is to be retrieved. If left empty, the default is assumed. Legaltype Legal type displaying requested figures. Some examples include (but are not limited to): Input, JV LOC, JV SEK, TransDiff, UR, DM, IM, Split, EqShare, PE, PEInv, PECta, Goodwill, ElimApar, EL_IC, REVERSAL, CA. If left empty, the total for all legal types is assumed. FromCo Reporting company – i.e. the company that the figure originates from. For reported input and JV figures, FromCo equals Co. For elimination companies (e.g. EL), FromCo is the original company whose value has been eliminated. 2.7 Retrieve information from AARO to Excel When the relevant formulas and data cells have been completed, information is retrieved from AARO to Excel via the menu item AARO Retrieve. The user can then choose one of the options: AARO SYSTEMS AB 24 AARO EXCEL CONNECTIVITY 12.0 USER MANUAL AARO EXCEL RETRIEVE FORMULAS Option Action All Retrieve data into all open Excel workbooks from AARO. Sheet Only Retrieve data into the open Excel worksheet from AARO. Multiple Sheets Retrieve data into multiple Excel worksheets from AARO. In this scenario, the user is presented with a choice of which worksheets he or she would like to retrieve data for. An example for retrieving a data for a multiple worksheets is referenced below: Figure 2.7-1 Retrieving AARO formula data If the user chose All, or Sheet Only, they will not see the next window: the criteria chosen will depend on the users‟ requirements. Explanations for how to use the dialog boxes are provided within the Excel Dialog boxes to guide users through the necessary steps. An example for retrieving a data for a couple of open worksheets is referenced below: AARO SYSTEMS AB 25 AARO EXCEL CONNECTIVITY 12.0 USER MANUAL AARO EXCEL RETRIEVE FORMULAS Figure 2.7-2 Retrieving multiple sheets 2.8 Validation When data is received from AARO, a dialog box appears informing the user whether the data has been successfully received. Figure 2.8-1 AARO data retrieve status If data cannot be received from AARO to Excel, a dialog box appears showing validation errors. The content of this dialog box will depend on the errors returned from the AARO application. For data to be received successfully from AARO, these errors must be fixed before the process of receiving data is completed. For reference, an example of an error where an account number was not specified has been included here: AARO SYSTEMS AB 26 AARO EXCEL CONNECTIVITY 12.0 USER MANUAL AARO EXCEL RETRIEVE FORMULAS Figure 2.8-2 AARO data retrieve status 2.9 Further Excel formulas Excel retrieve formulas can be combined with Excel send formulas and Excel drill down reports. For further reference to those formulas, please refer to the appropriate section of the user manual. AARO SYSTEMS AB 27 AARO EXCEL CONNECTIVITY 12.0 USER MANUAL AARO EXCEL SEND FORMULAS 3. AARO Excel send formulas Formulas in Microsoft Excel can be used to send data from Excel workbooks to the AARO application. This provides extra flexibility and options for data manipulation before data is sent from Excel to AARO. This section of the user manual refers specifically to the Excel formulas used to send data from Excel to AARO. For more detailed information about the AARO bookings themselves, please refer to the appropriate section of the AARO user manual, e.g. Input, Match, Journals, Edit Input, etc. 3.1 Selecting Excel send formulas The various AARO Excel send formulas can be accessed by pressing the Insert Function button in Excel. Figure 3.1-1 Inserting an AARO formula into Excel worksheet The AARO Excel send formulas are listed under the AARO data send category. Figure 3.1-2 Selecting AARO data send formula AARO SYSTEMS AB 28 AARO EXCEL CONNECTIVITY 12.0 USER MANUAL AARO EXCEL SEND FORMULAS 3.2 Entering formulas directly into the formula bar in Excel If you are a more experienced Excel user and/or working with existing formulas, it is possible to enter the required AARO send equation directly in the formula bar, for example: =ABSSendOperFlex(5555;"0712A";"ARLANDA";3010;"Business Unit:FOOD") 3.3 Formula results Before entering data using Excel send formulas, it is worthwhile noting that when entering formula arguments, the formula result (highlighted below) contains useful information. Figure 3.3-1 Viewing AARO data send formula result Some examples of formula results might be: Formula result=0, formula is not completed. Formula result=1, formula is ready to send a string of information according to template criteria. Formula result=4869 (or any other number). This refers to a specific number which will be sent from an Excel send formula to a corresponding field in AARO. Note: no validation has taken place in AARO at the stage; checks such as whether an account or period is valid do not take place until the user has sent the data from Excel to AARO. 3.4 Cell references and direct data entry in Excel In Excel send formulas it is possible to use either „direct Excel data entry‟ (input data going directly into the function box), or refer to a cell reference which contains the relevant information. For example, here is some data that has been entered directly using the „direct Excel data entry‟ method: Figure 3.4-1 Entering parameter value directly AARO SYSTEMS AB 29 AARO EXCEL CONNECTIVITY 12.0 USER MANUAL AARO EXCEL SEND FORMULAS However, a cell reference containing the relevant information returns exactly the same result. Figure 3.4-2 Entering parameter information using cell reference (Where cell B1 was entered as follows): Figure 3.4-3 Selecting cell data Throughout this chapter, the model of „direct Excel data entry‟ has been used in order to avoid confusion. However, users may prefer cell references instead, depending on the customers‟ needs. 3.5 Description of Excel send formulas Detailed descriptions of all of the Excel send formulas are provided throughout this chapter, along with examples for reference. 3.5.1 AAROCreateNewJV The AAROCreateNewJV formula is used to create journal booking, and is an alternative process to manually entering data in AARO. The Excel formula itself shows very little data, except an indication that data will be sent from Excel to AARO, indicated by „Formula result = 1‟. The reason for this is explained below. Figure 3.5-1 AAROCreateNewJV formula AARO SYSTEMS AB 30 AARO EXCEL CONNECTIVITY 12.0 USER MANUAL AARO EXCEL SEND FORMULAS In Excel, the AAROCreateNewJV formula can only be used in combination with journal templates. These are pasted onto an Excel worksheet using the menu item AARO/Paste from AARO/Journal Template: Figure 3.5-2 Pasting a journal template into Excel Here is an example of a completed journal template in Excel, ready for sending to AARO: Figure 3.5-3 Journal template example in Excel The journal template must contain at least the following columns (more can be specified if required): Adjustment Level, Inv Type, Proforma Type, Acct Type, Amount Type, GroupCurr. The Amount Type and GroupCurr fields can be left blank for normal and recurrent journals. Figure 3.5-4 Journal template –required fields Note: Opening journals cannot be created from Excel. Past equity and excess value journals should not normally be created or edited manually, they should be created as system journals. However, if manual AARO SYSTEMS AB 31 AARO EXCEL CONNECTIVITY 12.0 USER MANUAL AARO EXCEL SEND FORMULAS adjustment to an existing PE or EV journal is required, make sure the following conditions are met: The LegalGroup column must be left empty when sending past equity or excess value journals. One PEID/GWID combination corresponds to one Code/PECode combination when sending excess value journals. For the “RATE” account (as seen on the Past Equity tab in Legal), the value should be entered x 10000 in Excel, e.g. RATE=6.9 should be entered as 69000. Figure 3.5-5 PEID, GWID, and PECode columns in a journal template 3.5.2 Create journal bookings The process for sending journals to AARO is slightly different from other AARO Excel send formulas, as the menu item AARO/Create Journals needs to be selected here. Figure 3.5-6 Creating a journal booking Choose the appropriate submenu item to send All, Sheet only or Multiple Sheets and wait until you have received confirmation that all items have been sent successfully: AARO SYSTEMS AB 32 AARO EXCEL CONNECTIVITY 12.0 USER MANUAL AARO EXCEL SEND FORMULAS Figure 3.5-7 Create journal status Note: the menu items listed under AARO/AARO Send are not used when sending journals to AARO; the AARO/AARO Send menu item is against all other formula types except journals. For more detail about sending information from Excel to AARO, see the AARO Excel send formulas. 3.5.3 Viewing data from AAROCreateNewJV in AARO For reference, when journal data has been successfully sent to AARO, it can be viewed in the AARO application using menu item: Data Entry/Journals. Figure 3.5-8 Viewing journals created from Excel 3.5.4 AAROSendText AAROSendText is used for data reported through text forms. The AAROSendText formula in Excel contains the period, company, and the name of the text form associated with the entry. Data is then „picked up‟ in cells directly AARO SYSTEMS AB 33 AARO EXCEL CONNECTIVITY 12.0 USER MANUAL AARO EXCEL SEND FORMULAS to the right of the formula, and parameters follow the same order as you would find them in the relevant form in the AARO application, in menu item: Data Entry/Input. To help explain how the formula works, we have included an example of an AAROSendText formula below. This example works with the formula arguments of period “0803A”, company “ARLANDA”, and text input form “SHARESSUBS”. Figure 3.5-9 Creating AAROSendText formula In the example given below, the formula was entered in cell A2, and the data relating to the text input form “SHARESSUBS” was entered in cells B2, C2, D2, E2, F2, G2, H2, and I2. i.e. the input form data was entered in the cells directly to the right of the AAROSendText formula. Figure 3.5-10 AAROSendText formula example The information which is sent against the text form (“SHARESSUBS” in this example), has to have the same style as you would find in with the form in AARO application, menu item Data Entry/Input. Tip: the “Paste from AARO” menu item can be very helpful for pasting header information into an Excel worksheet – this provides a helpful template for Excel data entry. Here is an example where input layout “SHARESSUBS” was pasted into cell B2. In the example below, easy data entry was facilitated for the formula contained in cell A6. Figure 3.5-11 AAROSendText template example Notes: AARO SYSTEMS AB 34 AARO EXCEL CONNECTIVITY 12.0 USER MANUAL AARO EXCEL SEND FORMULAS 3.5.5 AAROSendText does not work with forms containing the „Dimension Name‟ or „StringValue Name‟ field. Sending date from Excel will result in an unformatted value. Viewing data from AAROSendText in AARO For reference: when text form data has been successfully sent to AARO, it can be viewed in the AARO application using menu item: Data Entry/Input, and choosing the relevant form (the same form as referenced in the Excel formula for AAROSendText). Here is a screenshot of how the information looks in a “SHARESSUBS” text input form in AARO: Figure 3.5-12 Viewing text data sent to AARO from Excel Note: the order of the data entry fields in AARO (from left to right) is exactly the same as those entered in Excel for a text form. 3.5.6 ABSSendMatch The ABSSendMatch formula is used for data reported for intercompany match reports, and is used to send match (intercompany) figures to AARO. The ABSSendMatch formula contains more parameters than other examples specified in this user manual; an example of an ABSSendMatch formula is outlined below, with detailed explanations of the parameters underneath. AARO SYSTEMS AB 35 AARO EXCEL CONNECTIVITY 12.0 USER MANUAL AARO EXCEL SEND FORMULAS Figure 3.5-13 Creating ABSSendMatch formula TransCurr Transaction currency is used if the form is to be reported in transaction currency. TransAmount Transaction amount - value in transaction currency. LocValue Amount in the company‟s local currency. Period Period for which data is sent. Code Account code for which data is sent. Company Reporting company code. CounterCo Counter company code. Bin1 Dimension value 1 - if the form is to be reported on a dimension level, a value for one of the reporting company‟s dimensions (such as BU – business unit) may be entered here. (e.g. Own BU) Bin2 (e.g. Counter-BU) Bin3 – Bin6 Dimension value 2 - if the form is to be reported on a dimension level, a value for one of the counter company‟s dimensions (such as BU – business unit) may be entered here. In a similar way to „Own BU‟ and „Counter-‟BU‟ above, fields Bin3 – Bin6 may be used for additional dimensions that have been setup in match forms. Note: If a match form requires Loc, TransAmount, TransCurr all fields should be sent. Data sent with the same TransCurr will be summed up in the match form. 3.5.7 Viewing data from ABSSendMatch in AARO For reference: when data has been successfully sent to AARO, it can be viewed in the AARO application using menu item: Data Entry/Match. A screenshot for the ABSSendMatch example illustrated above has been included here: AARO SYSTEMS AB 36 AARO EXCEL CONNECTIVITY 12.0 USER MANUAL AARO EXCEL SEND FORMULAS Figure 3.5-14 Viewing match data sent from Excel 3.5.8 ABSSendOper The ABSSendOper formula is used for sending data that is reported through input or matrix forms into the AARO database, and is an alternative process to manually entering data in AARO data entry input screens. Here is an example of an ABSSendOper formula: Figure 3.5-15 Creating ABSSendOper formula The formula result in this example is 4869, the other parameters in the formula route the value to the appropriate period, account, company, product and AARO SYSTEMS AB 37 AARO EXCEL CONNECTIVITY 12.0 USER MANUAL AARO EXCEL SEND FORMULAS business unit. An explanation for the fields available in an ABSSendOper function box is provided below: Value Value to be sent. Period Period for which data is sent. Code Account for which data is sent. Company Company for which data is sent, identified by company code. Dimension (e.g. product) Dimension for which data is sent - if the form is to be reported on a dimension level, an appropriate value may be entered here. The dimension defined here will depend on the setup of the form, and upon which forms the system administrator has activated for the current period in the AARO application. 3.5.9 Additional Dimensions (e.g. business unit, etc) Additional dimensions for which data is sent - if the form is to be reported on a dimension level, an appropriate value may be entered here. NA (not applicable) Indicates that this field is not used. The additional dimensions defined here will depend on the setup of the form, and upon which forms the system administrator has activated for the current period in the AARO application. Viewing data from ABSSendOper in AARO For reference: when ABSSendOper data has been successfully sent to AARO, it can be viewed in the AARO application using menu item: Data Entry/Input. In the example above, data was viewed in the form IS_ALL, for the product “FOOD”, a screenshot has been included for reference here: Figure 3.5-16 Viewing input data sent from excel AARO SYSTEMS AB 38 AARO EXCEL CONNECTIVITY 12.0 USER MANUAL AARO EXCEL SEND FORMULAS 3.5.10 ABSSendOperFlex The ABSSendOper formula is used for sending data that is reported through input or matrix forms into the AARO database, and is an alternative process to manually entering data in the AARO data entry input screens. The “Flex” part of the formula allows users to define dimensions themselves, rather than according to predefined criteria – see Dim1 / Dim2 etc. This is explained in more detail in the “Additional Dimension” area of the table below. Here is an example of an ABSSendOperFlex formula in Excel: Figure 3.5-17 Creating ABSSendOperFlex formula The following parameters are valid in the formula: Value Value to be sent. Period Period for which data is sent. Co Company code for which data is sent. Code Account code for which data is sent. Additional Dimension: Dim1, Dim2 etc Dim1 - Dim20: these are defined by the dimension name such as “Market” or “Business Unit” (exact names vary depending on the dimensions setup in each AARO installation). The format for input is “dimension:dimension value”. In the example above, the dimension, separator “:”, and dimension values were given as “Business Unit:FOOD”. In the same way as other parameters, dimensions and dimension values may also be taken from individual cell reference, such as cell reference I48. 3.5.11 Viewing data from ABSSendOperFlex in AARO ABSSendOperFlex data can be viewed in the AARO application using menu item: Data Entry/Input, and choosing an appropriate form. AARO SYSTEMS AB 39 AARO EXCEL CONNECTIVITY 12.0 USER MANUAL AARO EXCEL SEND FORMULAS In the example above, data was viewed in the form IS_ALL, for the product “FOOD”, a screenshot has been included for reference here: Figure 3.5-18 Viewing input data sent from Excel 3.5.12 ABSSendOS „OS‟ is short for Orders and Sales (which is what OS forms have historically been used for) and OS forms are very similar to text forms. OS forms may, however, be used for any kind of data. The ABSSendOS formula is used for sending data that is reported through OS forms into the AARO database, and is an alternative process to manually entering data in the AARO data entry input screens. For data to be transmitted from the ABSSendOS formula in Excel, to AARO an appropriate OS form must be set up to receive the data. In the case of the example given below, we set up an OS form in AARO specifically to handle this example. AARO SYSTEMS AB 40 AARO EXCEL CONNECTIVITY 12.0 USER MANUAL AARO EXCEL SEND FORMULAS Figure 3.5-19 Creating ABSSendOS formula Value Value to be sent. Period Period for which data is sent. Code Account for which data is sent. Company Company code for which data is sent. Dimension (e.g. product) Dimension for which data is sent - if the form is to be reported on a dimension level, an appropriate value may be entered here. The dimension defined here will depend on the setup of the form, and upon which forms the system administrator has activated for the current period in the AARO application. Additional Dimensions (e.g. business unit, etc) Additional dimensions for which data is sent - if the form is to be reported on a dimension level, an appropriate value may be entered here. Customer Customer code – given as CUST_03 in this example. (OS)Co Buying company – enter the company code for the buying company here. NA Not applicable: indicates that this field is not used The additional dimensions defined here will depend on the setup of the form, and upon which forms the system administrator has activated for the current period in the AARO application. AARO SYSTEMS AB 41 AARO EXCEL CONNECTIVITY 12.0 USER MANUAL AARO EXCEL SEND FORMULAS Note: in this example: there are various parameters such as business unit and Business Area that did not need to be filled in: their contents are skipped in the program logic and therefore not sent to AARO. 3.5.13 Viewing data from ABSSendOS in AARO For reference: when ABSSendOS data has been successfully sent to AARO, it can be viewed in the AARO application using menu item: Data Entry/Input, in the relevant OS (Order & Sales) form. A screenshot example of an OS form setup for demonstration purposes is included here: Figure 3.5-20 Viewing OS form data sent from Excel 3.5.14 ABSSendOSFlex As indicated in the previous chapter, „OS‟ is short for Orders and Sales (which is what OS forms have historically been used for). Send formulas containing the „OS‟ formula send data into OS forms in AARO. For data to be transmitted from an ABSSendOSFlex formula in Excel, to AARO an appropriate OS form must be set up to receive the data. In the case of the example given below, we set up an OS form in AARO specifically to handle this example. The ABSSendOSFlex formula is very similar to the ABSSendOS formula, except that dimensions defined in the formula are flexible. The “Flex” part of the formula allows users to define dimensions themselves, rather than according to predefined criteria – see Dim1, Dim2 etc. More detail regarding dimension definitions is highlighted in the “Additional Dimension” section of the table below. AARO SYSTEMS AB 42 AARO EXCEL CONNECTIVITY 12.0 USER MANUAL AARO EXCEL SEND FORMULAS Figure 3.5-21 Creating ABSSendOSFlex formula Value Value to be sent. Period Period for which data is sent. Co Company code for which data is sent. Code Account code for which data is sent. Additional Dimension: Dim1, Dim2 etc Dim1 - Dim20: these are defined by the dimension name such as “Buying Co” or “Customer” (exact names vary depending on the dimensions setup in each AARO installation). The format for input is “dimension:dimension value”. In the first example specified above, the dimension, separator “:”, and dimension values were given as “Product:BOOKS”. In the same way as other parameters, dimensions and dimension values may also be specified from individual cell references. 3.5.15 Viewing data from ABSSendOSFlex in AARO For reference: when ABSSendOSFlex formula data has been successfully sent to AARO, it can be viewed in the AARO application using menu item: Data Entry/Input, in the relevant OS (Order & Sales) form. A screenshot example of an OS form setup for demonstration purposes is included here: AARO SYSTEMS AB 43 AARO EXCEL CONNECTIVITY 12.0 USER MANUAL AARO EXCEL SEND FORMULAS Figure 3.5-22 Viewing OS form data sent from Excel 3.6 Send information from Excel to AARO When the relevant formulas and data cells have been completed, information is sent from Excel to AARO or to a File via the menu item AARO Send. The user can then choose one of the options: Option Action All to Database Send data from all open Excel workbooks to AARO application. Sheet to Database Send data from the open Excel worksheet to AARO application. Multiple Sheets Send data from multiple Excel worksheets to AARO application. In this scenario, the user is presented with a choice of which worksheets he or she would like to send. to File Send data to a file which can be picked up by AARO or another application later. Figure 3.6-1 Sending data from Excel to AARO AARO SYSTEMS AB 44 AARO EXCEL CONNECTIVITY 12.0 USER MANUAL AARO EXCEL SEND FORMULAS 3.7 Validation When data is transmitted to AARO, a dialog box appears informing the user whether the data has been successfully transmitted. Figure 3.7-1 Excel data send progress If data cannot be sent from Excel to AARO, a dialog box appears showing validation errors. The content of this dialog box will depend on the errors returned from the AARO application. When you send data to AARO, the information is grouped by period/company combinations. It is recommended that one period/company combination does not contain more than 10000 entries when sending to AARO. If you get a validation error, all of the records against the period/company combination in the error message do not get sent. For data to be sent successfully to AARO, these errors must be fixed before the process of sending data is completed. For reference, an example containing some validation errors has been included below: AARO SYSTEMS AB 45 AARO EXCEL CONNECTIVITY 12.0 USER MANUAL AARO EXCEL SEND FORMULAS Figure 3.7-2 Excel data send validation errors 3.8 Further Excel formulas Excel send formulas can be combined with Excel retrieve formulas and Excel drill down reports. For further reference to those formulas, please refer to the appropriate chapter of the user manual. AARO SYSTEMS AB 46 AARO EXCEL CONNECTIVITY 12.0 USER MANUAL EXCEL DRILL DOWN REPORTS 4. Excel drill down reports Excel drill down reports can be used in a similar way to drill down reports in the AARO application. Working with Excel instead of the AARO application brings various advantages and disadvantages, depending on which task/s the user is working with. For example, in Excel drill down reports you can also take advantage of all Excel features such as formatting, calculations, connectivity to the Excel chart wizard, and so on. However, some users may find that it is easier to drag and drop report criteria and visualize information within AARO drill down reports. AARO‟s drill down reports combined with full Excel connectivity gives users complete support for all of their reporting requirements. 4.1 Accessing Excel drill down reports There are two ways to access Excel drill down reports: Use „Live Copy to Excel‟ from the AARO application, menu item Reports/Drill Down. Login to AARO from Microsoft Excel. Go through the menu AARO/AARO Drilldown Report. Figure 4.1-1 AARO drill down reports menu 4.2 ‗Live Copy to Excel‘ from the AARO application To perform copy to Excel from AARO, do as follows: 1. Login into the AARO application, and go into the menu item: Reports/Drill Down. 2. Create a drill down report as required. AARO SYSTEMS AB 47 AARO EXCEL CONNECTIVITY 12.0 USER MANUAL EXCEL DRILL DOWN REPORTS 3. Press the Copy button, and choose the Live Copy to Excel option. New Workbook: opens the Microsoft Excel application, and replaces sheet 1 with an Excel drill down report containing the AARO drill down report data. New Sheet: copies the AARO drill down report data to a new worksheet in the open Excel workbook. Figure 4.2-1 Live copy to Excel 4. Choose to Enable Macros if necessary, and the new Excel workbook or worksheet will be displayed. Figure 4.2-2 Enabling Macros in Excel 4.3 Create a new drill down report in Excel To access AARO Excel drill down reports from Excel: 1. Open Microsoft Excel. 2. From the File menu, open the file ABSXL.xll, which usually located in C:\AARO\. AARO SYSTEMS AB 48 AARO EXCEL CONNECTIVITY 12.0 USER MANUAL EXCEL DRILL DOWN REPORTS Figure 4.3—1 ABSXL.xll An AARO menu will now be visible in Excel next to the Help menu. 3. On the AARO menu in Excel, select Log On. The log on dialogue box will be displayed. 4. Log on to AARO from within Microsoft Excel. This enables the use of AARO menu items and drill down options within Microsoft Excel. Figure 4.3-2 Logging on the AARO application 5. To create a new Excel drill down report, go to the AARO Drilldown Report/New Report. The “Report Order” pop-up window appears. See the following section on selecting criteria in the “Report Order” window. AARO SYSTEMS AB 49 AARO EXCEL CONNECTIVITY 12.0 USER MANUAL EXCEL DRILL DOWN REPORTS Figure 4.3-3 Creating a new drill down report in Excel 4.4 Criteria for a drill down report When creating a drill down report, 1. Define output criteria for: Fixed data: data for the report output. AARO SYSTEMS AB 50 AARO EXCEL CONNECTIVITY 12.0 USER MANUAL EXCEL DRILL DOWN REPORTS Figure 4.4-1 Setting up drill down report criteria in Excel Rows: rows displayed in the report output. AARO SYSTEMS AB 51 AARO EXCEL CONNECTIVITY 12.0 USER MANUAL EXCEL DRILL DOWN REPORTS Figure 4.4-2 Setting up drill down report rows in Excel Columns: columns displayed in the report output. Figure 4.4-3 Setting up drill down report columns in Excel AARO SYSTEMS AB 52 AARO EXCEL CONNECTIVITY 12.0 USER MANUAL EXCEL DRILL DOWN REPORTS 2. To add or change criteria, choose appropriate criteria from the drop down lists: Figure 4.4-4 Selecting drill down report criteria in Excel 3. To change criteria, press the button and choose data from the list presented (see selection dialog box below). 4. To delete the selected criteria, press the delete icon criteria you wish to delete. for the row of Options such as adding or removing report totals, grand totals, percentages, calculated items are also available from the selection dialog box, along with options for changing sort order: AARO SYSTEMS AB 53 AARO EXCEL CONNECTIVITY 12.0 USER MANUAL EXCEL DRILL DOWN REPORTS Figure 4.4-5 Selecting parameter values for a drill down report in Excel Note: users may prefer to filter data using the filter button to refine selection criteria, for example by choosing accounts that are in the range 30003999. Figure 4.4-6 Filtering parameter values for a drill down report in Excel 4.5 Predefined drill down reports For predefined drill down reports, go into the AARO menu in Excel and choose AARO Drilldown Report/Predefined. This option is also available via the right mouse button: AARO SYSTEMS AB 54 AARO EXCEL CONNECTIVITY 12.0 USER MANUAL EXCEL DRILL DOWN REPORTS Figure 4.5-1 Running a saved drill down report in Excel Select a predefined report („Income Statement - Group Legal‟ in the example provided here): Figure 4.5-2 Selecting a saved drill down report in Excel Make further selections if necessary. AARO SYSTEMS AB 55 AARO EXCEL CONNECTIVITY 12.0 USER MANUAL EXCEL DRILL DOWN REPORTS Figure 4.5-3 Selecting a period for a drill down report in Excel The AARO report will then be entered onto the active worksheet; the user can then manipulate and format the data in Excel as desired. 4.6 Right mouse button formulas One of the key features of working with AARO in combination with Excel is the ability to work with the right mouse button to „call-up‟ dynamic formulas. Depending on which cell is selected when the right mouse button is clicked, many different features may be accessed such as edit settings, delete, run a report, change report criteria, and choose drill down criteria. The example below shows how it is easy to change the report currency by pressing the right mouse button on the cell containing currency information in the report header. In the report example below, clicking right mouse on cell A3 enables the user to change currency. AARO SYSTEMS AB 56 AARO EXCEL CONNECTIVITY 12.0 USER MANUAL EXCEL DRILL DOWN REPORTS Figure 4.6-1 Changing currency using the right-click menu In the same way as currency selections were chosen in the example above, clicking the right mouse button on cells B3 and C3 gives options to change period and legal group respectively. 4.7 Drill down options Pressing the right mouse button on rows, columns or cells in Excel drill down reports allows the user to generate greater report detail as required, and drill down into report information. This example shows a column being drilled down by reporting currency: Figure 4.7-1 Drilling down column by reporting currency When a report has been drilled down for refined criteria, the drilldown report opens in a new Excel worksheet: AARO SYSTEMS AB 57 AARO EXCEL CONNECTIVITY 12.0 USER MANUAL EXCEL DRILL DOWN REPORTS Figure 4.7-2 Drill down report on the new worksheet in Excel It is possible to keep drilling down into columns, rows or cells many times; every time a new drill down operation is performed, a new worksheet is opened. 4.8 Run a drill down report in Excel Choosing Run from the AARO Drilldown Report menu (either from the AARO menu or by clicking the right mouse button) gives user the option to run (refresh) a drill down report. This is particularly useful for refreshing reports when source data in AARO has been changed. Figure 4.8-1 Running a drill down report in Excel 4.9 Edit a drill down report in Excel To edit a drill down report, choose Edit from the AARO Drilldown Report menu (either from the AARO menu, or by clicking the right mouse button) From here it is possible to edit report criteria in the same way as outlined in 4.3 Create a new drill down report in Excel. AARO SYSTEMS AB 58 AARO EXCEL CONNECTIVITY 12.0 USER MANUAL EXCEL DRILL DOWN REPORTS Figure 4.9-1 Editing a drill down report in Excel 4.10 Down report settings in Excel Report settings can be changed as follows: 1. Choose Settings from the AARO Drilldown Report menu. Figure 4.10-1 Setting up a drill down report in Excel 2. Choose to change report layout – some example include: Print options: from landscape to portrait layout. Display options for rows, columns and fixed data can be adjusted as desired. Rows, columns with zero values are not displayed. Codes or descriptions are displayed or hidden. Change font & font size for reports. Reset to default setting. AARO SYSTEMS AB 59 AARO EXCEL CONNECTIVITY 12.0 USER MANUAL EXCEL DRILL DOWN REPORTS Figure 4.10-2 Changing drill down report settings in Excel 4.11 Shadow sheet The Shadow Sheet menu item provides options to paste drill down report values into another sheet or sheets in a workbook. Figure 4.11-1 Pasting drill down report values to another sheet in Excel After choosing Shadow Sheet, enter the sheet number for a shadow sheet. AARO SYSTEMS AB 60 AARO EXCEL CONNECTIVITY 12.0 USER MANUAL EXCEL DRILL DOWN REPORTS Figure 4.11-2 Selecting a sheet to paste drill down report values in Excel When Run is selected, data will be pasted onto the shadow sheet (sheet2 in the example above) as well as updated on the open worksheet. This enables users to update multiple worksheets with AARO drill down data simultaneously. 4.12 Delete a drill down report from Excel Choosing Delete from the Drilldown Report menu deletes the drill down report from the excel sheet. Follow the instructions to confirm deletion. Figure 4.12-1 Deleting a drill down report from Excel Note: although values may still appear in the current worksheet after they have been deleted through this method, right mouse button formulas (such as drill down) will not be available. 4.13 Run all reports in a workbook Choose Run All Reports in Workbook to update all of the various drilldown reports that may be contained in worksheets in an open Excel workbook. Figure 4.13-1 Running all drill down reports in Excel AARO SYSTEMS AB 61 AARO EXCEL CONNECTIVITY 12.0 USER MANUAL EXCEL DRILL DOWN REPORTS 4.14 Further Excel formulas Excel drill down reports can be combined with Excel send and Excel retrieve formulas. For further reference to those formulas, please refer to the appropriate section of the user manual. AARO SYSTEMS AB 62 AARO EXCEL CONNECTIVITY 12.0 USER MANUAL EXCEL INPUT FORMS 5. Excel input forms Excel input forms provide an alternative to direct data input using the AARO application. This provides the user with the flexibility to use the wide of array features available within the Excel application before data is uploaded into AARO. 5.1 Limitations of Excel input forms Excel input forms are currently limited to form type: input. Therefore the AARO forms of type: match, matrix, text, OS, comments are not available from within the Excel application. In addition, the required form must have the “Use as Output Report” checkbox ticked in the AARO application, menu item Utilities/Edit Input otherwise the form cannot be output into Excel. Input responsibilities are not applied to input forms in Excel. Opening balances in input forms may include values booked through journals according to system settings made by an administrator. Please refer to the Application Management section of the AARO 12.0 User Manual. For more information regarding different form types within the AARO application, please refer to the Edit Dimensions chapter in the AARO 12.0 User Manual. 5.2 Accessing Excel input forms Log on to AARO from Microsoft Excel. Go through the menu AARO/AARO Input Form/Input Forms(s). Figure 5.2-1 Inserting an input form into Excel AARO SYSTEMS AB 63 AARO EXCEL CONNECTIVITY 12.0 USER MANUAL EXCEL INPUT FORMS 5.3 Open an AARO input form in Excel Choose an appropriate input form (IS_ALL Income Statement in the example given here), appropriate dimensions such as period, company and business unit: Figure 5.3-1 Selecting an input form in Excel Pressing the Protection, Look and Feel Settings button give options for changing AARO Excel input form settings. For more information on this, please refer to the Edit Settings section of this user manual. The Excel input form will then be opened and available for data entry; white cells are open for data entry. AARO SYSTEMS AB 64 AARO EXCEL CONNECTIVITY 12.0 USER MANUAL EXCEL INPUT FORMS Figure 5.3-2 Viewing an input form in Excel 5.4 Export data to AARO To export data into the AARO application, choose the menu item AARO/AARO Input Form/Save. Figure 5.4-1 Exporting input form data to the AARO application Alternatively, click the right mouse button, and choose the menu item AARO Input Form/Save. AARO SYSTEMS AB 65 AARO EXCEL CONNECTIVITY 12.0 USER MANUAL EXCEL INPUT FORMS Figure 5.4-2 Exporting input form data using the right-mouse button If the information has been successfully exported, a confirmation message will appear. To check the information in the AARO application, log into AARO, and go into the menu item Data Entry/Input and load the relevant form. Figure 5.4-3 Viewing input form data sent from Excel 5.5 Menu items in Excel for AARO input forms In addition to the menu item to save an AARO Excel input form, there are some other menu items available in Excel for AARO input forms. These are described below. Figure 5.5-1 AARO menu items for work with input forms AARO SYSTEMS AB 66 AARO EXCEL CONNECTIVITY 12.0 USER MANUAL EXCEL INPUT FORMS 5.6 Load an input form into Excel Use the Load menu item to load (or reload) an AARO form into Excel. 5.7 Edit an input form in Excel A form type can be changed by choosing the Edit menu item and choosing another input form. Depending on the settings within a form, various attributes may be available to filter input options. In the example below, period, company and business unit are available for filtering. Excel worksheet Protection, Look and Feel Settings are also accessible from this screen (detailed further in the section of this user manual). Figure 5.7-1 Editing an input form in Excel 5.8 Settings of input forms in Excel The Settings menu item displays the following screen. Settings can also be changed when the Protection, Look and Feel Settings button is pressed when a new form is selected, or an existing form is edited (see screenshot above). AARO SYSTEMS AB 67 AARO EXCEL CONNECTIVITY 12.0 USER MANUAL EXCEL INPUT FORMS Figure 5.8-1 Setting up an input form in Excel 5.9 Protection options Various protection options are available for an Excel worksheet which is being used as an AARO input form; choose the option best suited to your needs. Maximum protection – “Strict input form style” Only enabled figure cells are editable. Everything else on the sheet is protected. All changes to the sheet, except simple figure editing, must be performed through the menus (e.g. adding columns, changing fixed selections). Medium protection – “Relaxed input form” Enabled figure cells, column headings, fixed selections, and other cells outside the figure area are editable. Only not disabled cells in the figure area are protected (i.e. sums and greyed-out cells). No protection – “Pure Excel Sheet” No protection at all is applied. Anything on the sheet can be edited. 5.10 Selectable cells Ticking the box to “Allow only editable cells to be selected in the sheet (makes [Tab] or [Enter] jump to the next editable cell)” is useful if you want to restrict the form to editable cells only – it may be useful for manual entry of a large number of figures, as each entry press of [Enter] (or [Tab]) moves the cursor onto the next editable cell. AARO SYSTEMS AB 68 AARO EXCEL CONNECTIVITY 12.0 USER MANUAL EXCEL INPUT FORMS Note: this feature formulas only when either Maximum or Medium level protection settings are chosen. 5.11 Look and feel Using the “Paint the sheet with colours” and “Modify the workbook to contain AARO colours” paints the input form using the AARO colours. The default setting for Excel input forms is to have a worksheet coloured, so that it is easy to identify editable cells. If the “Paint the sheet with colours” checkbox is unticked when an Excel input form is created, the form will be created without any colour being applied. In addition, it is possible to choose whether standard Windows colours or AARO colours are applied to a worksheet. The default setting is to work with AARO colours. If the checkbox “Modify the workbook to contain AARO colours” is unticked when an Excel input form is created, standard Windows colours are applied to the worksheet instead of the default AARO colours. Note: the „Look and Feel‟ settings discussed here for colour formatting are „forward steps‟; unticking a checkbox does not automatically apply „backward steps‟ to change a worksheet to a previous state. 5.12 Other options: auto-fit columns If the “Auto-Fit Columns” checkbox is unticked when an Excel input form is created, the form will be created without formatting to AutoFit Column widths. 5.13 Colour palette It is possible to change the colour palette used in Excel input forms to either AARO colours, or to Excel (Windows) standard colours. Choose the appropriate colour palette setting, press Close when the appropriate colours have been applied to the active worksheet. Figure 5.13-1 Setting up an input form palette in Excel 5.14 Visual refresh Refresh worksheet formatting to the Excel input form default if formatting has been modified by pressing the Visual Refresh menu item. 5.15 Reconcile The Reconcile menu item calls up an Excel version of AARO reconciliation reports. AARO SYSTEMS AB 69 AARO EXCEL CONNECTIVITY 12.0 USER MANUAL EXCEL INPUT FORMS Reconciliation within Excel operates in a similar way to reconciliation from the AARO application. The only significant exception is that companies and legal groups are chosen from within the Settings of an AARO Excel input form; when working with Reconciliations in the AARO application, companies and legal groups are chosen in the left pane. For more details on the AARO Reconciliations formula, please refer to the Validations/Reconciliations section of AARO 12.0 User Manual. 5.16 Save input form in AARO Choosing the Save menu item exports data from the AARO Excel input form and saves it into the AARO application. If the information has been successfully exported, a confirmation message will appear. More detail about the Save formula is contained within 5.4 Export data to AARO. AARO SYSTEMS AB 70 AARO EXCEL CONNECTIVITY 12.0 USER MANUAL ADDITIONAL AARO EXCEL OPTIONS 6. Additional AARO Excel options The AARO Excel add-in provides some additional options that can be helpful when working with drill down reports, input forms and AARO formulas. 6.1 Order consolidation One can order a consolidation from Excel. To do this, select menu AARO/Consolidation, select period and company and press OK. Figure 6.1-1 Ordering consolidation from Excel The ordered consolidation appears in the consolidation queue in the AARO application, under the menu Utilities/Consolidation. 6.2 Paste background data It is possible to paste background data from the AARO application to Excel. The following data can be pasted: Input form layout Report layout List of dimension values Cash and benchmarking data The user must be logged on to the AARO database. To paste background data, perform the following: 1. In Excel, select a cell where the data will be pasted. 2. Select the menu item AARO/Paste from AARO/Background Data. 3. Select the information source and data to be pasted and press Paste. AARO SYSTEMS AB 71 AARO EXCEL CONNECTIVITY 12.0 USER MANUAL ADDITIONAL AARO EXCEL OPTIONS Figure 6.2-1 Pasting background data from AARO The following information sources are available: 6.3 Option Description Input Layout Input layouts existing in the database. Report Layout Report layouts existing in the database. Other Dimensions and groups existing in the database. Benchmarking Cash and benchmarking data. Paste the period setup Period validation setup and period rates can be pasted to Excel from the AARO application. The user must be logged on to the AARO database. To paste period validation setup or rates, do as follows: 1. In Excel, select a cell where the data will be pasted. 2. Select the menu item AARO/Paste from AARO/Period Setup. 3. Select period, company if required, the information source and data to be pasted and press Paste. AARO SYSTEMS AB 72 AARO EXCEL CONNECTIVITY 12.0 USER MANUAL ADDITIONAL AARO EXCEL OPTIONS Figure 6.3-1 Pasting period setup from AARO The following information sources are available: 6.4 Option Description Dimension Validation/Dimension validations tab settings will be pasted for the selected period. Dimension/ Company Validation/Company/Dimension validations tab settings will be pasted for the selected period and company. Rates Rates tab settings will be pasted for the selected period. AARO Excel settings Some settings affecting the Excel progress when working with the AARO Excel add-in are set up in the menu AARO/Settings. AARO SYSTEMS AB 73