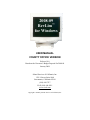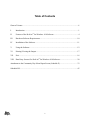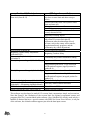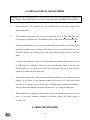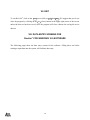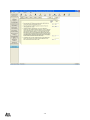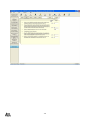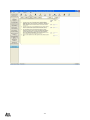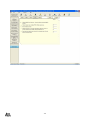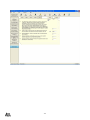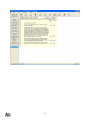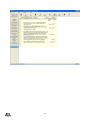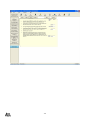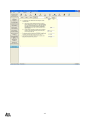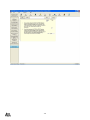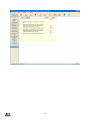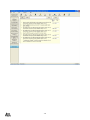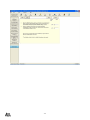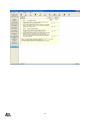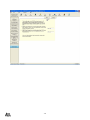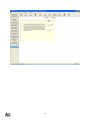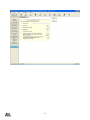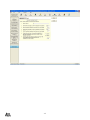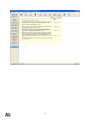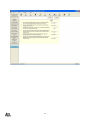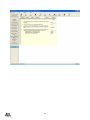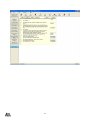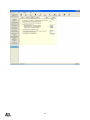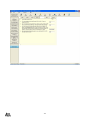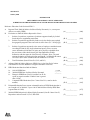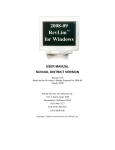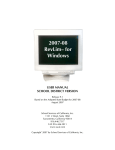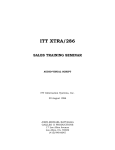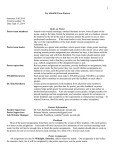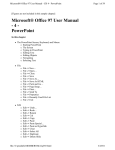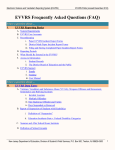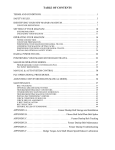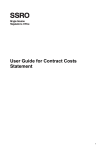Download 2008-09 RevLim for Windows - School Services of California
Transcript
2008-09
RevLim™
for Windows
USER MANUAL
COUNTY OFFICE VERSION
Release 10.0
Based on the Governor’s Budget Proposal for 2008-09
January 2008
School Services of California, Inc.
1121 L Street, Suite 1060
Sacramento, California 95814
(916) 446-7517
FAX (916) 446-2011
www.sscal.com
Copyright © 2008 by School Services of California, Inc.
Table of Contents
Grant of License.............................................................................................................................. ii
I.
Introduction..........................................................................................................................1
II.
Features of the RevLim™ for Windows 10.0 Software........................................................4
III.
Hardware/Software Requirements .....................................................................................10
IV.
Installation of the Software................................................................................................11
V.
Using the Software.............................................................................................................12
VI.
Printing/Viewing the Output..............................................................................................17
VII.
Exit.....................................................................................................................................16
VIII.
Data Entry Screens For RevLim™ for Windows 10.0 Software ........................................20
Attachment to the Community Day School Input Screen (Schedule Z)........................................33
Schedule HS...................................................................................................................................45
-i-
GRANT OF LICENSE
School Services of California, Inc., grants your county office, as named on the
accompanying disk, the right to use 2008-09 RevLim™ for Windows 10.0
Software on any county office-owned computers, and multiple copies of the
software may be installed. Also, additional copies of this manual may be made for
internal use only. The Software may not be sublicensed, rented, leased, or given
to any other agency. Your installation and/or use of RevLim™ for Windows 10.0
signifies that you agree to these restrictions.
-ii-
I. INTRODUCTION
We can honestly say that 2008-09 is not starting out as the “year of funding.” The Governor’s
January Budget Proposal includes a 4.94% COLA with a deficit of 6.99% (a factor of .9301),
resulting in a net 2.4% reduction for an average district. Unfortunately, the Budget does not
propose funding for equalization. School agencies last saw a deficit in 2005-06 fiscal year.
Deficits were a way of life from 1990-91 through 1999-00 with a three-year reprieve. Another
stretch of deficits occurred from 2002-03 through 2005-06. The 2002-03 fiscal year was the only
other year that experienced a net decrease in funding on the revenue limit of 1.2% (1.86% COLA
and 3.002% deficit). This pattern of COLAs and deficits indicates that the state economy is
cyclical, and if you wait a year or two, things will look different.
But, of course, the Governor’s Budget is only a proposal and lots of things can change between
now and the adoption of the 2008-09 State Budget Act. And that’s why there are a number of
global variables in the Release 10.0 RevLim™ software that can be changed to reflect updates to
the statutory cost-of-living adjustment (COLA), the Public Employees’ Retirement System
(PERS) employer rate, and other factors—including, we hope unnecessarily, the reinstatement of
a revenue limit deficit.
Release 10.1, reflecting updates for the final 2008-09 State Budget Act and related legislation,
will be mailed (or e-mailed) to you shortly after the 2008-09 State Budget Act is adopted. And if
subsequent legislation changes any of these calculations, another upgrade will be provided
approximately mid-October 2008.
As a reminder, the California Department of Education (CDE) dramatically changed its revenue
limit software as part of the revision to its Principal Apportionment system beginning in 2005-06
fiscal year. For example, the information that used to be included in the five-page Form K-12
revenue limit worksheet is now spread over a series of six separate reports and the Principal
Apportionment Summary. Another significant change is that the former usage of letters to
designate the worksheets—for example, Schedule B, Schedule BTS, Schedule D, etc.—has been
dropped and each form is simply designated by title. However, based on comments from those
clients using our software, we are continuing to use our prior set of worksheets.
The table on the following page provides a cross reference between the RevLim Release 10.0
worksheets and CDE’s new apportionment software. 1
1
To see the CDE exhibits for your district, go to www.cde.ca.gov/fg/aa/pa and click on the applicable fiscal year for
the most recent certification for the current year and the prior two years.
-1-
RevLim 10.0 Worksheets
Total Revenue Limit, Property Taxes, and
State Aid (Form K-12)
ADA Report (Schedule B)
Beginning Teacher Salary Adjustment
(Schedule BTS)
Community Day School Adjustment
(Schedule Z)
Hourly Programs—Capped (Schedule D)
Hourly Programs—Uncapped (Schedule P)
Meals for Needy Adjustment (Schedule G)
Necessary Small School Adjustment
(Schedule F—Elementary and High School)
PERS Reduction (Schedule H)
Adult Education Revenue Limit (Form S)
CDE Apportionment Software
School District Revenue Limit—Calculations
(for base revenue limit and other rates per
ADA)
School District Revenue Limit (total revenue
limit and state aid)
Unemployment Insurance Revenue
Local Revenue
County Office Funds Transfer (transfer for
county-educated ADA)
Apprentice Funding Report
Principal apportionment summary (shows state
aid portion of revenue limit plus all
adjustments after the subtraction of local
revenue, such as the county office transfer,
supplemental hourly programs, and the
community day school adjustment)
School District ADA Report
Beginning Teachers Salary
Community Day School Additional Funding
Supplemental Instruction—Core Academic
Supplemental Instruction—Pupil Promotion
and Retention Program (capped portion for
grades K-6)
Supplemental Instruction—Remedial
Supplemental Instruction—Pupil Promotion
and Retention Program (uncapped portion for
grades 2-9)
Meals for Needy Pupils
Necessary Small Schools Allowance
School District PERS
Adult Education Funding
This software was developed to make K-12 revenue limit computations simple and convenient.
Note that Form R, the calculation of the revenue limit for regional occupational centers and
programs (ROC/Ps), is not included in this software. Also, Schedule HS, which is used only by a
handful of districts that have a special contract with PERS for Sworn Peace Officers, is not part
of the software, but a blank worksheet appears just after the data input screens.
-2-
This software makes it easy to enter—and revise—the data for the worksheets you need, allows
you to print only the pages you want, and lets you save multiple data sets for “what if” analysis.
You can even transfer data sets between licensed users. As with prior versions of the RevLim™
software, I believe you will find the new RevLim™ Release 10.0 easy to use and of great help in
initially calculating—and then updating—the revenue limits for the districts in your county for
2008-09. And this county office version of the software lets you print all of your data sets at
once, a great time savings when you are performing calculations for a number of districts at one
time.
This manual describes all the software’s features, as well as how to initially install the software
and designate the model of printer used. New users should read the entire manual before using
the software for the first time, while experienced users should focus primarily on the changes in
the features described in the next section.
If you have any questions that are not covered in this manual, please feel free to call SSC at
(916) 446-7517. Questions regarding the use of the software should be directed to Philip
Wong. Questions regarding the actual revenue limit calculations should be directed to Michele
Huntoon or Lewis Wiley.
As always, I welcome your comments about this software and manual, as well as suggestions for
future improvements.
MICHELE HUNTOON
Associate Vice President
January 2008
-3-
II. FEATURES OF THE RevLim™ 10.0 SOFTWARE
Relief for Districts with Declining ADA and Charter Schools
The Governor’s Budget does not propose additional changes for declining enrollment districts as
in past years, so the following provisions continue to provide relief for declining enrollment
districts experiencing declining ADA and charter schools.
¾ The reduction to prior-year ADA can now be offset in whole or in part by the ADA of any
pupils who transfer from a district-sponsored charter school in the prior year to a district
school in the current year [Note: In no case can this result in an increase in the prior year
ADA.]
¾ The reduction to the prior year’s ADA for a pupil cannot exceed the ADA for that pupil
claimed by the charter school in the current year (thereby eliminating the possible subtraction
of a full year’s ADA for a pupil who attended a charter school for only a few days)
¾ There is no required reduction to prior-year ADA for a K-8 district for a pupil attending the
9th grade in a charter school (or for a K-6 district for a pupil attending the 7th grade in a
charter school)
Many districts with declining ADA and charter schools obtain credit for pupils coming back
from charter schools. For example, a unified district can obtain credit for pupils who graduate
from a K-6 or K-8 charter and then attend district schools—thereby using that ADA coming back
to the district to offset all or part of its shift of pupils from district schools to district-sponsored
charter schools.
To implement or maintain documentation for this provision, we recommend that the affected
districts track:
A.
The names of pupils who attend district-sponsored charter schools in 2008-09 and who
attended a district noncharter school in 2007-08. [Do not include any pupils who
graduated from the district after 2007-08]. For each pupil, determine the 2007-08 ADA in
-4-
the district school and the 2008-09 ADA claimed by the charter school, whichever is less,
and sum for all such pupils. If ADA is not available by pupil, use the average ratio of
ADA to enrollment for each grade range.
B.
The names of pupils who attend district noncharter schools in 2008-09 who attended
district-sponsored charter schools in 2007-08. For each pupil, determine the 2007-08
ADA in the charter school and the 2008-09 ADA in the district school, whichever is less,
and sum for all such pupils.
C.
Subtract the result of (B) from (A). If less than zero, use zero. Report this amount in the
Schedule B Input Screen, Input Item #1b
Factors That May Change
As noted above, the Governor has proposed a statutory COLA, estimated to be 4.94% and a
deficit of 6.99%.
But, as is the case each year, the Governor’s January Budget Proposal is only a proposal and a
number of factors could change in the coming months. The economic environment has not been
status quo and many variables may impact changes in the budget proposal. The Release 10.0
software allows you to change the following variables, using the “Global Variables—COLA,
Deficits & Others” input screen. Changing any of the variables in this input screen will change
that variable in all data sets, not just the current data set.2 All of the preset values match the
Governor’s Budget Proposal.
•
2008-09 COLA. The Governor proposes to fully fund the 4.94% (est.) statutory COLA
and 6.99% deficit for 2008-09. Global Variables Input Item #1 allows any changes to the
statutory COLA. The revenue limit deficit factor will be reported in Input Item #2.
2
If the user desires to keep one or more data sets with original “Global Variables” for comparison with
calculations using updated variables, this may be accomplished by installing the RevLim™ for Windows software
and revised data sets in a second directory. See section below titled “Installation of the Software.”
-5-
•
Statewide Averages. The user may also use the “Global Variables” input screen to revise
the statewide average base revenue limits for 2007-08 which are used to determine the
2008-09 inflation increases (see Input Item #3 to the “Global Variables” input screen).
•
2008-09 Estimated PERS Rate. The 2008-09 PERS rate will not be finalized until later
in the year. While an estimated employer rate of 0.09000 (i.e., 9.000%) for 2008-09 has
been entered initially, Input Item #4a of the “Global Variables” input screen allows the
user to enter any revision to this rate.
•
PERS Reduction Buyout. The buy out for the PERS Reduction in 2008-09 continues
with $39 million appropriated continues under current law and into future years. Global
Variables input screen Item #4b allows the user to change the fraction of the PERS
Reduction that is bought out. Note that this proration factor reflects the portion of the
PERS Reduction that still applies (rather than the fraction “bought out”) to match the
CDE worksheets and help avoid confusion.
•
Community Day School Cap Factors. Using Input Item #8a to the “Global Variables”
input screen, the user may modify the ADA cap factors used in the Schedule Z, the
Community Day School worksheet. Note that the funding rates currently utilized for this
program have been kept static at this time due to the uncertainty of the details for the
program and the complexities of the Community Day being fund in part by a continuous
appropriation and in part as a categorical funding source. The global variable currently
includes a 12.5% (.875) proration factor deficit for Community Day.
•
Adult Education Factors. The factors used to calculate the adult inflation increase and
adult growth ADA appear in Input Item #9 of the “Global Variables” input screen, and
may be amended as necessary. The deficit for this program is set at 10.9% (.891 proration
factor).
-6-
Reporting ADA
RevLim™ Release 10.0 parallels the way that ADA is reported in the CDE School District ADA
Report, but simplifies the reporting by combining various categories of ADA that are treated the
same, such as all categories of county office nonpublic school ADA.
Charter Schools
The charter school funding model requires a number of revenue limit calculations for districts
that sponsor charter schools—both conversion schools and start-up schools. For Release 10.0 for
2008-09, these changes appear as a total of five types of data input items.
While these provisions affect all districts with charter schools, districts that will have charter
schools for the first time in 2008-09 should especially pay attention to the following data input
items:
•
Form K-12: There are two input items that relate to: (1) payments in lieu of property
taxes made to a charter school (Input Item #13d) and (2) for unified districts only, a
computed amount for district residents attending schools that converted to charter status
on or after July 1, 2006 (Input Item #14).
•
Schedule B: There are several ADA-related input items: (1) the net shift in ADA from
district schools to district-sponsored charter schools—with this amount being a reduction
to the prior-year ADA used as the funding level for districts with declining ADA (Input
Item #1b), (2) the report of prior-year ADA at a charter school that was originally a
district non-charter school and that converted back to being a non-charter school in
2008-09 (Input Item #1c), and (3) the report of current-year charter school ADA for (a)
an all-charter district funded through the district’s revenue limit (i.e., and not through the
charter school funding model—Input Item #4a), (b) for unified districts only, the ADA of
district residents attending schools that converted to charter status on or after July 1, 2006
(Input Item #4b[1]) and for all other charter ADA for that district (#4b[2]), (c) for
elementary or high school districts, the ADA in funding model charter schools (Input
Item #4c), and (d) the ADA of district residents attending a county-approved county
community school charter school based upon parental request (Input Item #4d).
-7-
Clearly, districts without charter schools have a simplification, since no data needs to be reported
for these various input items.
Adult Education
AB 23 (Chapter 502/2005) implemented a “use it or lose it” requirement for adult ADA.
Pursuant to Education Code Section 52616.17(a)(1)(C) (as added by AB 23), beginning in
2006-07, if a district didn’t fully utilize its adult ADA cap in both of the prior two years, its adult
ADA cap shall be reduced by one-half of the lower amount not used in the prior two years. This
means that a district that didn’t fully utilize its adult ADA cap in 2006-07 must fully utilize its
adult ADA cap in 2007-08, or its ADA cap shall be permanently reduced in 2008-09. Those
districts that have a permanent reduction to their adult ADA cap must report this amount in
Form S Input Item #2b.
Along with reducing the ADA caps for districts that didn’t fully utilize them, AB 23 also
provided for additional growth for districts that have used or exceeded their adult ADA caps in
the past. Beginning in 2007-08, programs that have an adult ADA cap of less than 100 ADA can
receive up to 30 units of additional ADA and larger programs can also receive additional growth.
All such additional growth, however, is contingent on available funds—primarily units of ADA
taken away from programs that didn’t use their full adult ADA caps in the prior two years—and
so districts should not plan on expanding their programs until they have been notified of the
exact level of additional ADA that will be allocated to them. But, once notified, the eligible
districts should report that additional authorization for adult ADA in Form S Input Item #3.
-8-
III. HARDWARE/SOFTWARE REQUIREMENTS
1.
Computer: An IBM or IBM-compatible Pentium II 400 MHZ with 64 MB RAM
computer is required; however, a Pentium III 700 MHZ with 128 MB RAM or faster
machine is recommended.
2.
Monitor: A VGA monitor with 256 colors.
3.
Memory: At least 64 MB of RAM.
4.
Hard disk space: At least 40 MB of free space on hard disk.
5.
Operating system: Windows 2000 or above.
-9-
IV. INSTALLATION OF THE SOFTWARE
Caution: Prior to installing RevLim™ for Windows, close all active applications running on
your computer. These applications may create a conflict during the installation of this software.
1.
Put the RevLim™ for Windows into the CD-ROM drive. The setup program will
automatically start.
2.
If the installation program does not start automatically, click on Start, then Run, type
d:\rllsetup.exe (substitute your CD-ROM drive letter if other than “d”) and click on OK.
3.
Follow the instructions on the screen to complete the setup procedure. By default, it will
install the program in the C:\Program Files\School Services of California\RevLim 10.0
(2008-09) and the icon will be placed under your desktop and the RevLim (2008-09)
folder.
Caution to prior RevLim™ users: Use a folder name that identifies the current year, such
as “REVLIM 10.0 (2008-09)” Do not use the same directory name as used for the
2007-08 software (e.g., “RevLim 9.0 [2007-08]), or the 2007-08 version of the software
and all 2007-08 data sets will be erased.
4.
The software requires the .Net Framework and Microsoft Data Access component to run
properly. It will check if your computer contains that software. If it does not find the
software, it will prompt you to install. (The CD-ROM already contains that software.)
After you have installed those programs, run RevLim™ 10.0 setup program again.
5.
When installation is complete, remove the disk from your machine and store it in a safe
place. If you have problems installing the software, please call Philip Wong at
916.446.7517.
V. USING THE SOFTWARE
-10-
To start the software, simply open the RevLim™ program from your Windows Program menu.
Once the software is started, you will be greeted by the introduction screen. This contains the
RevLim™ for Windows and SSC computer logos as well as your county office’s name. After a
brief pause, the main selection menu screen will appear. As with other Windows software,
RevLim™ for Windows uses a point and click method to select options and execute functions.
If you have any problem in using the software, you can click on the
Help
icon and it will bring
you to our RevLim™ software support page on our website. (You need an Internet connection to
use this function.)
Prior to performing any functions, it is first necessary to select a data file. This can be done by
clicking on either the
Open
icon
or
File
Open
the icon (and then
). Under either option, a
pop-up box will show a listing of previously saved data sets—just click on the one desired then
OK—or click on New to create a new data set. Also, a data set can be imported from another
user by clicking on Import
the
icon. The Import option is discussed further below.
Only one data set may be open at a time.
Open a Data Set
a.
New (for creating a new data set)
Once you have selected this item, a window will appear to let you type in the name of the
new data set. The data set name must include the school district’s name, since the data set
name will be printed on the first page of each form just below the county office name.
That is, simply save each district’s data under the name of the district and that district’s
name will be printed on the output. For multiple “what if” runs, you can add identifying
characters to the data set name such as “XYZ UNIF—HIGH ADA EST.” The only
limitation is 64 characters in the data set name. Also, do not use an apostrophe or
-11-
ampersand (&) in the data set name. To also help you identify printouts, the current data
will be printed in the upper right corner on the first page of each form.
Whenever a new data set is used, you will also be asked for the type of district—
elementary, high school, or unified. You must choose the type of district for the program
to work properly.
b.
Existing (for editing an existing data set)
You may edit an existing data set and then either: (1) save it under the existing data set
name, thereby replacing the previous data set; or, (2) save it under a new data set name
for “what if” analysis (see Saving a Data Set below). In most cases, you will need to
create an entirely new data set only once for each district, and then use the edit features to
refine your data set.
To edit an existing data set, click on that name in the file list box and then click on OK.
Once the data set is open, the schedule buttons on the left side of the screen will change
to white or gray color. White means that data for the form or schedule has been entered
for the current data set, while gray means that the schedules in the data set have not yet
been used.
Import a Data Set (for importing a data file from a disk)
This option allows a data set created by another user to be brought into your system. (Also see
Export a Data Set below.) This option is useful for exchanging data sets between two users in
your office or between your office and a school district (if also a licensed RevLim™ for Windows
user). When this option is chosen, you will see prompts that ask you to select the disk drive of
the imported file and the file name. The data set name does not need to be the same as the disk
file name and may be up to 64 characters.
-12-
Using a Data Set
Whenever a data set name is selected, this becomes the active data set and the name will appear
in the lower left corner of the computer screen to remind you which data set is currently being
used.
After a data set name has been selected, the icons on the left side of the screen become active
and data may be entered for the following forms—simply click on the desired form:
Total Revenue Limit, Property Taxes, and State Aid (Form K-12)
ADA Report (Schedule B)
Beginning Teacher Salary Adjustment (Schedule BTS)
Community Day School Adjustment (Schedule Z)
Hourly Programs—Capped (Schedule D)
Hourly Programs—Uncapped (Schedule P)
Meals for Needy Adjustment (Schedule G)
Necessary Small School Adjustment (Schedule F—Elementary and/or High
School)
PERS Reduction (Schedule H)
Adult Education Revenue Limit (Form S)
“Global Variables”—COLA & Others
Copies of the data entry screens for these worksheets are included at the back of this manual. It
is recommended that you make copies of these pages and fill them in for ease of input before you
begin.
As noted in the Introduction, the PERS Reduction Calculation for districts that have a special
contract with PERS for Sworn Peace Officers (Schedule HS) is not included in the software,
since it is used by only a handful of districts. However, a blank Schedule HS worksheet appears
just prior to the pages of this manual showing data input screens. For any district using this
worksheet, the results are entered directly in the Form K-12 Input Screen (use Input Item #12).
-13-
Once a form is selected, the data entry screen(s) for that form will appear. Use the enter
(return) key to go to the next item, or simply click on the item desired.
Caution: Each new data set starts with zero values in each cell. If you click on the mouse so
as to highlight the cell, the zero will be deleted. But if you click on the left edge of a cell—
that is, to the left of the zero—the zero will remain. In this latter case, as an example, data
entry of 234 will be stored as 2,340. Be sure to enter data carefully to avoid leaving any
unintended zeros.
The user may start at the top item on each page and hit the enter key to go to the next item, or
simply click on the data item desired. If you make a mistake while entering data, use the delete
or backspace keys to amend the data entry. If you find the mistake after pressing the enter key,
simply return to that item for editing. If a data element does not apply, press the enter key or
simply skip to the next applicable data entry cell. If the data entry screen of the worksheet is
more than one page, you can click on the appropriate page to move around. When you finish the
last entry of each page, the program will bring you to the next data entry page. When you have
completed the data entry for a worksheet, click on the
Done
icon to save the data under the
current data set.
At any time, the current data file can be saved by clicking on the
save a file under a new name, click on the
Save As
Save
icon. Or if you wish to
icon, and enter the new name.
Editing a Previous Data Set
To edit a data set for a revised calculation, simply open and select the desired worksheet(s) that
needs changing. When editing an existing data set, click on the data element to be changed and
either edit the original entry or double click (thereby deleting it entirely) before entering the new
value. Note that the typeover mode does not work when editing data.
-14-
Saving a Data Set
Note: Anytime you press the esc (escape) key while in a data entry screen, the program will exit
the current data entry screen without saving the data entered. To save the data, either click on
the
Done
,
Save
, or
Save As
icons, as discussed above.
Exporting a Data Set
Using this output option allows you to copy a data set file to a disk for use by another user. (See
also Import a Data Set above.) With this option, an existing data set can be transferred to
another user in your office or to a school district (if also a licensed RevLim™ for Windows user).
When this option is chosen, you will see prompts that ask for: (1) the disk drive for the disk and
(2) the file name for the disk file. Caution: the EXPORT option will copy the ACTIVE Data Set
to the disk. Make sure that the data set you wish to copy appears as the ACTIVE Data Set in
lower left corner of the screen (or use the
option to select the desired data set).
Open
Erasing a Data Set
Clicking on the
Delete
icon allows the user to erase a data set that is no longer needed, or to
delete a portion of an existing data file. Under this option, a window will appear letting you
select the data set or schedule(s) to delete. You must click on both the desired data set and the
schedule(s) for the deletion to occur.
-15-
VI. PRINTING/VIEWING THE OUTPUT
After creating a data set, the forms may be printed or viewed on the screen by clicking on the
Print
,
Preview
, or
Print to Excel
icons.
Printer Setup
The RevLim™ program will use the default printer in your Windows setup. If you would like to
use a different printer, you need to tell the software what type of printer is being used. Click on
the
File
icon and go down and click on
Printer Setup
. A pull down box will appear. You may
choose the printer you would like to use from the available list by clicking on the down arrow in
the end of the “Name” box. If your printer (or one similar to your printer) is not listed, use the
Genigraphics Driver (generic option). If you have any problem when switching printers, please
refer to your Windows manual.
Printing Desired Forms
Before printing any of the forms, you may choose the data set that you want printed by opening
the desired data set. Using either the
Print
,
Preview
, or
Print to Excel
functions, a window
will show the active forms – that is, the forms that have had data entered. The user may select
which forms to print by clicking on each desired form, or may
Select All
to print all active forms.
The “Global Variables” form is always “active” since data are preset in this input screen.
The County Office version of the RevLim™ software also allows the user to print either the
current data set or all data sets—a great convenience when calculating the revenue limits for all
districts in the county.
-16-
Printing Blank Form Worksheets
This new feature for the RevLim program allows you to print blank forms. Once you have
created a new data set (it doesn’t matter if you have any data in the data set), click on the
Print
function, select the “Blank Form” bullet, and then select the blank form(s) you would like
to print. Click the OK button when you are ready to print.
Printing Only Desired Pages
Before printing a specific worksheet, a window will appear asking the page(s) desired to be
printed. You may print all or specific pages. If the
Specific Pages
option is selected, you need to
input the beginning and ending page number that you want to print.
Viewing a Form
A worksheet may be viewed on the screen by clicking on the
Preview
icon. If the worksheet has
multiple pages, the number of the current page will appear in the upper left-hand toolbar.
Clicking on the arrows to the left or right of the page number will move the page down or up (or,
by using the far left/far right arrow, will move to the first or last page). Use the up/down arrow
keys on the right margin to move up or down on the page.
-17-
VII. EXIT
To exit RevLim™, click on the
Exit
icon or click on
close the program by clicking on the
X
File
then
Exit
. We suggest that you do not
(close) button in the upper right corner of the screen,
unless the data set has been saved, since the program will close without also saving the active
data set.
VIII. DATA ENTRY SCREENS FOR
RevLim™ FOR WINDOWS 10.0 SOFTWARE
The following pages show the data entry screens for the software. Filling these out before
starting to input data into the system will facilitate data entry.
-18-
-19-
-20-
-21-
-22-
-23-
-24-
-25-
-26-
-27-
-28-
-29-
-30-
-31-
Attachment to the Community Day School Input Screen (Schedule Z)
REPORTING COMMUNITY DAY SCHOOL ADA FOR SCHEDULE Z
ADA for Base Revenue Limit
Community day school ADA for all students, including those attending four hours, five hours, or
six hours a day, is to be reported as part of the regular 2007-08 ADA for the ADA Report
(Schedule B)3, since this ADA generates regular revenue limit income. Per statutory law,
community day school ADA is based on fixed divisors of 70 days for the First Principal ADA
report, 135 days for the Second Principal ADA report, and 180 days for the annual ADA report.
Using the fixed ADA divisors allow a student to generate more than one ADA for programs that
operate more than 180 days during the school year.
ADA Earning the “Bonus”
The community day school ADA eligible for bonus funding is to be reported in the Community
Day School (Schedule Z) input screen as follows:
¾ For “5th-hour” ADA, report the ADA for all students who attend for five hours in a day,
including students who attend a 6th hour; and
¾ For “6th hour” ADA, report only the ADA for students who attend for a sixth hour.
Consider, as an example, a school district that has eight students who attend community day
schools for only five hours a day and ten students who attend community day schools for all six
hours a day (and where there are no unexcused absences). This district would include 18 ADA as
part of the regular ADA in Schedule B plus report 18 “5th-hour ADA” and ten 6th-hour ADA” in
the Community Day School (Schedule Z) input screen.
Although this may seem like double counting of ADA for students who attend a 6th-hour
program, it actually makes sense, since the sum of the reported “5th-hour” and “6th-hour” ADA is
multiplied by half the full bonus amount per ADA. To reiterate: a student who attends a
community day school for six hours must be reported as both one “5th-hour ADA” and one
“6th-hour ADA,” since these two ADA are then multiplied by half the full bonus amount to yield
the full bonus funding for 2007-08.
3
See the ADA Report (Schedule B) input screen, item #2a.
-32-
-33-
-34-
-35-
-36-
-37-
-38-
-39-
-40-
-41-
-42-
-43-
SSC DRAFT
January 2008
SCHEDULE HS
ADJUSTMENT FOR SCHOOL SAFETY PERSONNEL
SCHEDULE FOR THE DETERMINATION OF THE REVENUE LIMIT REDUCTION FOR PERS
Reference: Education Code Section 42238.12
A.
B.
Reported Total 2008-09 Salaries for School Safety Personnel (i.e., sworn peace
officers covered by PERS)
(A) ______________
{400}
Salaries for positions or portions of positions supported totally by federal
funds subject to supplanting restrictions
(B-1) ____________
{410}
Salaries for positions supported by funds received to fund a court-ordered
desegregation program if the court order is still in force (E.C. 54203[a][1])
(B-2) ____________
{420}
(B-3) ____________
)
(B-4) (____________
{430}
(C) ______________
{450}
.
1b. 2008-09 PERS Rate for School Safety Personnel
________
1c. Change in PERS Rate (Line D-1a minus Line D-1b;
report as negative number if 2008-09 rate is greater
.
(D-1) ____________
than .13020)
2.
Computed PERS Reduction (Line C times Line D-1; round to whole
.
number)
(D-2) ____________
{455}
{465}
Estimated Reduction Factor (report estimated fraction of PERS Reduction that is
not “bought out” in 2008-09—report 1.00 if 2008-09 School Safety PERS Rate
is greater than 0.13020)
.
(E) ______________
{475}
2008-09 PERS Reduction for School Safety Personnel (Line D-2 times Line E)
Report here and on Form K-12, D-5, DID #205.
(F) ______________
{089}
Exclusions to 2008-09 Salaries Reported in Line A
1.
2.
3.
4.
C.
D.
F.
Total Exclusions (Sum of Lines B-1, B-2, and B-3)
Adjusted 2008-09 Salaries Subject to PERS (Line A plus Line B-4) Caution:
Calculation involves the addition of a negative amount in Line B-4)
{440}
PERS Reduction Based on 2008-09 Salaries
1a.
E.
Salaries for positions supported, to the extent of employer contributions not
exceeding $25,000 by any single educational agency, from a revenue
source determined on the basis of equity to be properly excludable from
the provisions of this subdivision by the Superintendent of Public
Instruction with the approval of the Director of Finance. Note: The total
amount of salaries reported on this line and Line B-3 of Schedule H cannot
exceed $274,003 at the estimated 2008-09 PERS rate of 9.124%
1981-82 PERS Rate
________
0.1302
-44-