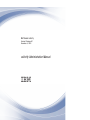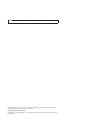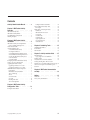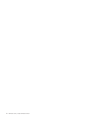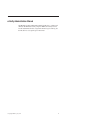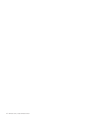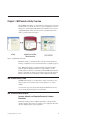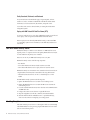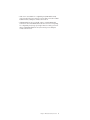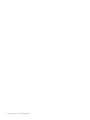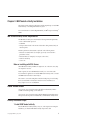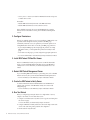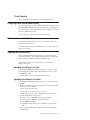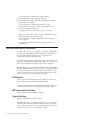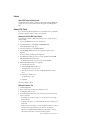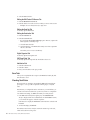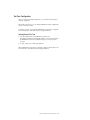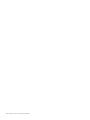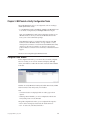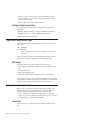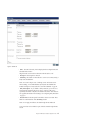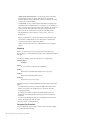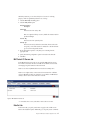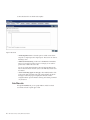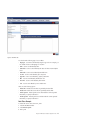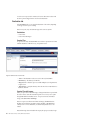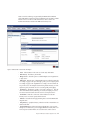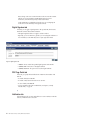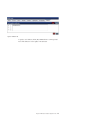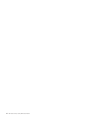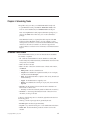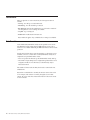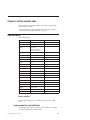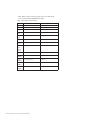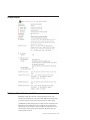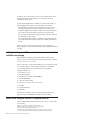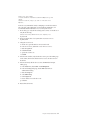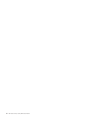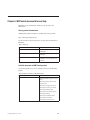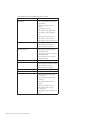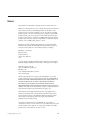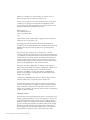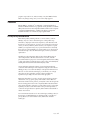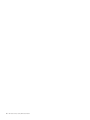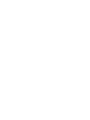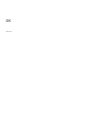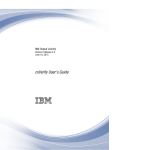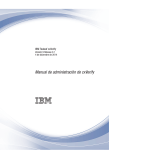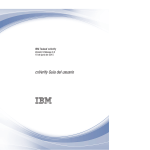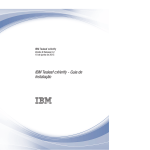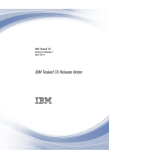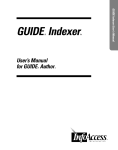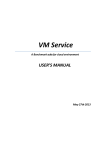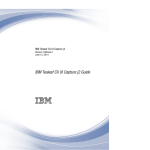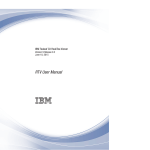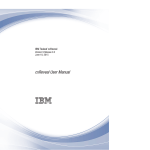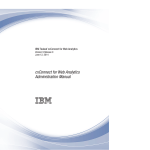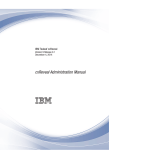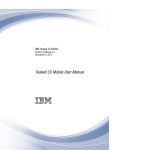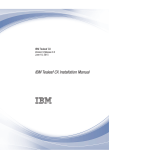Download IBM Tealeaf cxVerify: cxVerify Administration Manual
Transcript
IBM Tealeaf cxVerify
Version 9 Release 0.1
December 4, 2014
cxVerify Administration Manual
Note
Before using this information and the product it supports, read the information in “Notices” on page 35.
This edition applies to version 9, release 0, modification 1 of IBM Tealeaf cxVerify and to all subsequent releases
and modifications until otherwise indicated in new editions.
© Copyright IBM Corporation 1999, 2014.
US Government Users Restricted Rights – Use, duplication or disclosure restricted by GSA ADP Schedule Contract
with IBM Corp.
Contents
cxVerify Administration Manual. . . . . v
Chapter 1. IBM Tealeaf cxVerify
Overview . . . . . . . . . . . . . . 1
IBM TealeafcxVerify Tasks . . .
IBM Tealeaf cxVerify Benefits . .
How IBM Tealeaf cxVerify Works
Handling Exceptions. . . . .
.
.
.
.
.
.
.
.
.
.
.
.
.
.
.
.
.
.
.
.
.
.
.
.
.
.
.
.
1
1
2
2
Chapter 2. IBM Tealeaf cxVerify
Installation . . . . . . . . . . . . . 5
IBM Tealeaf cxVerify Server Requirements .
Note on installing with SQL Server . . .
Adobe Acrobat Reader . . . . . . . .
cxVerify Installation Steps . . . . . . .
1. Install IBM Tealeaf cxVerify . . . .
2. Configure Permissions . . . . . .
3. Install IBM Tealeaf CX RealiTea Viewer.
4. Restart IBM Tealeaf Management Server
5. Create the IBM Tealeaf cxVerify Server .
6. Run Test Extract . . . . . . . .
7. Install Complete . . . . . . . .
Configuring Events for IBM Tealeaf cxVerify.
Directory for Session File Extraction . . .
Upgrading IBM Tealeaf cxVerify . . . . .
Upgrading from Release 7.x or later . .
Upgrading from Release 6.x or earlier . .
Initial IBM Tealeaf cxVerify Configuration .
Pre-Requisites . . . . . . . . . .
IBM Tealeaf cxVerify Installation . . . .
Types of Archiving . . . . . . . .
Servers . . . . . . . . . . . .
Session File Tasks . . . . . . . . .
Save Task . . . . . . . . . . .
Checking Task Status . . . . . . .
Test Your Configuration . . . . . .
.
.
.
.
.
.
.
.
.
.
.
.
.
.
.
.
.
.
.
.
.
.
.
.
.
.
.
.
.
.
.
.
.
.
.
.
.
.
.
.
.
.
.
.
.
.
.
.
.
.
. 5
. 5
. 5
. 5
. 5
. 6
. 6
. 6
. 6
. 6
. 7
. 7
. 7
. 7
. 7
. 7
. 8
. 8
. 8
. 8
. 9
. 9
. 10
. 10
. 11
Configured Tasks Context Menu .
Types of IBM Tealeaf cxVerify Tasks .
PDF output . . . . . . . .
Editing Tasks or Creating New Tasks .
General tab . . . . . . . .
IBM Tealeaf CX Servers tab . . .
Data Set tab . . . . . . . .
Data Filters tab . . . . . . .
Destination tab . . . . . . .
Digital Signature tab . . . . .
PDF Page Fields tab . . . . .
Notification tab . . . . . . .
.
.
.
.
.
.
.
.
.
.
.
.
.
.
.
.
.
.
.
.
.
.
.
.
.
.
.
.
.
.
.
.
.
.
.
.
.
.
.
.
.
.
.
.
.
.
.
.
.
.
.
.
.
.
.
.
.
.
.
.
14
14
14
14
14
17
17
18
20
22
22
22
Chapter 4. Scheduling Tasks . . . . . 25
Scheduled Tasks Window.
Context Menu . . . .
Task Execution . . . .
.
.
.
.
.
.
.
.
.
.
.
.
.
.
.
.
.
.
.
.
.
.
.
.
. 25
. 26
. 26
Chapter 5. cxVerify metadata fields . . 27
Field descriptions . . . . . . . . . . . .
Legacy support for event definitions . . . . .
Example outputs . . . . . . . . . . . .
Daily tasks fail to start when scheduled . . . . .
cxVerify job failing due to RTV revocation
information is not available certificate error message
Search Server exception: invalid HTTP response
status 401 . . . . . . . . . . . . . . .
27
27
29
29
30
30
Chapter 6. IBM Tealeaf documentation
and help . . . . . . . . . . . . . . 33
Notices . . . . . . . . . . . . . . 35
Trademarks . . . . . . .
Privacy Policy Considerations .
.
.
.
.
.
.
.
.
.
.
.
.
. 37
. 37
Chapter 3. IBM Tealeaf cxVerify
Configuration Tasks . . . . . . . . . 13
Configured Tasks Window .
© Copyright IBM Corp. 1999, 2014
.
.
.
.
.
.
.
. 13
iii
iv
IBM Tealeaf cxVerify: cxVerify Administration Manual
cxVerify Administration Manual
The IBM Tealeaf cxVerify Administration Manual describes how to configure and
administer the IBM Tealeaf cxVerify component. IBM Tealeaf cxVerify is used to
forward outdated Tealeaf® data to long-term document storage for archiving. Use
the links below to access specific topics in the manual.
© Copyright IBM Corp. 1999, 2014
v
vi
IBM Tealeaf cxVerify: cxVerify Administration Manual
Chapter 1. IBM Tealeaf cxVerify Overview
Through IBM Tealeaf cxVerify, you can maintain an accurate record of each visitor's
interactions with your website. As a visitor uses your web application, each click
and page view is tracked by the IBM Tealeaf system. When the visitor's session is
complete, IBM Tealeaf cxVerify stores the session in a persistent datastore from
which you can later retrieve and replay it.
Figure 1. How IBM Tealeaf cxVerify works
IBM Tealeaf cxVerify is a valuable assistant in resolving customer disputes and
retaining a comprehensive record of customer interaction for compliance purposes.
Note: IBM Tealeaf cxVerify is a separately licensable component of the IBM
Tealeaf CX platform. IBM Tealeaf cxVerify is no longer available as a newly
licensed product as of Release 8.7. Customers that licensed IBM Tealeaf cxVerify in
Release 8.6 and earlier can continue to use and receive support for the product in
Release 8.7 and later. For more information, contact Tealeaf Customer Support .
IBM TealeafcxVerify Tasks
With IBM Tealeaf cxVerify, you can define tasks to extract session data for use in
external systems. You can set these tasks to run hourly, daily, or on a custom
schedule.
You can monitor, stop, and re-execute tasks through the IBM Tealeaf Portal. You
can also manage the graceful expiration of archived data.
IBM Tealeaf cxVerify Benefits
Accurate, Authentic, and Complete Records of Customer
Interactions
IBM Tealeaf cxVerify provides an auditable representation of the actual online
customer experience. These sessions are stored in a secure, tamper-free file format
and can be digitally signed to prevent repudiation.
© Copyright IBM Corp. 1999, 2014
1
Easily Searched, Retrieved, and Reviewed
Every extracted session that includes the pages, navigational paths, and user
selections is saved as an Adobe Acrobat PDF file. The PDF file includes critical
information, such as the customer ID, date and time, and specific events.
Session files can be stored or archived within your existing file and document
management systems.
Replay with IBM Tealeaf CX RealiTea Viewer (RTV)
To review an archived session, a user selects a IBM Tealeaf cxVerify session file and
starts a replay of the user experience in IBM Tealeaf CX RealiTea Viewer.
Note: To replay sessions archived by IBM Tealeaf cxVerify, you must install RTV
on your desktop system. For more information, see the IBM Tealeaf RealiTea Viewer
User Manual.
How IBM Tealeaf cxVerify Works
IBM Tealeaf cxVerify is a Windows service that runs on a IBM Tealeaf CX server.
Typically, it runs on a separate server from the primary IBM Tealeaf CX server, but
it can be installed on the primary server if needed.
Note: You can run only one IBM Tealeaf cxVerify server at any time.
IBM Tealeaf cxVerify consists of the following components:
v User interface
v Service that schedules and extracts selected customer session data
v Viewer that enables business users to replay and review customer sessions
IBM Tealeaf cxVerify uses an Extraction API to extract the archived session data. In
a single-machine environment, data is extracted from the Long-Term Canister.
v The batch-load extraction service can run as a scheduled process or when
needed.
The IBM Tealeaf cxVerify system runs the following tasks:
1. Queries the IBM Tealeaf CX Server to return a list of matching sessions.
2. Queries the IBM Tealeaf CX Server to return the XML session document for
each matching session.
3. Parses the returned XML and extracts name-value data such as URL field name
and URL field value.
4. Packages the customer session data into a replayable file format.
5. Wraps the replayable session file into a PDF file, with selected metadata.
6. Writes the PDF file with the embedded session to a pre-defined directory,
where it can be archived or managed by your existing systems.
Handling Exceptions
If the data extraction process receives a socket exception while it is communicating
with the IBM Tealeaf Processing Server, it pings the IBM Tealeaf CX Server. It then
takes one of the following actions:
2
IBM Tealeaf cxVerify: cxVerify Administration Manual
v If the server is not reachable for a configurable period, IBM Tealeaf cxVerify
stops processing for that server and logs an error. If there is more than one IBM
Tealeaf CX Server, it attempts to connect to the next server.
v If the IBM Tealeaf CX Server is reachable, it tries to contact the IBM Tealeaf
Search Server service. If the IBM Tealeaf Search Server service is not responding
for a configurable period, it stops processing for that server and logs an error. If
there are multiple IBM Tealeaf CX Servers, the extractor process attempts to
connect to the next server.
Chapter 1. IBM Tealeaf cxVerify Overview
3
4
IBM Tealeaf cxVerify: cxVerify Administration Manual
Chapter 2. IBM Tealeaf cxVerify Installation
This chapter contains preparation information and the required steps to install IBM
Tealeaf cxVerify on an existing IBM Tealeaf CX system.
For more information on downloading IBM Tealeaf, see IBM® Passport Advantage®
Online.
IBM Tealeaf cxVerify Server Requirements
The IBM Tealeaf cxVerify server must meet the following minimum requirements:
v Dual 1.8-GHz Pentium processors
v 2-GB RAM
v Disk space that is based on the amount of data that is being extracted and your
retention policies
Extraction performance characteristics vary based on the following criteria:
v Extraction constraints criteria (for example, export only sessions that have
greater than one hit)
v Extraction filters (for example, do not export cookie values)
v Network connectivity
v Session size
Note on installing with SQL Server
When IBM Tealeaf cxVerify and Microsoft SQL Server are on the same server, they
can compete for resources.
Note: In general, do not install IBM Tealeaf cxVerify on a server where other
resource-intensive applications are installed. IBM Tealeaf cxVerify can be co-located
with IBM Tealeaf cxConnect for Data Analysis.
The solution is to raise the setting that controls the desktop heap for each desktop
that is associated with a non-interactive window. For more information, see
http://support.microsoft.com/kb/824422.
Adobe Acrobat Reader
Any user who views session files must install Adobe Acrobat Reader, which is
available for free through http://www.adobe.com.
Any user who views session files must install the IBM Tealeaf CX RealiTea Viewer.
This separate software product is included with your IBM Tealeaf cxVerify license.
cxVerify Installation Steps
1. Install IBM Tealeaf cxVerify
Run the IBM Tealeaf cxVerify installer, setup.exe, on the target server. During the
installation, you select the IBM Tealeaf cxVerify components to add:
© Copyright IBM Corp. 1999, 2014
5
v cxVerify Service - extract session data from IBM Tealeaf Canister and export to
a variable archive or PDF
The installer:
v Adds the IBM Tealeaf cxVerify menu item to the IBM Tealeaf menu
v Adds the IBM Tealeaf Extractor Service to Windows services
Note: Scheduled extract tasks do not run until the IBM Tealeaf you start the
Extractor service in the Windows Services panel in the Microsoft Management
Console.
2. Configure Permissions
Note: If you install this product as part of a new installation of IBM Tealeaf, access
to product features through the Portal are provided to the ADMIN group
automatically. Automatic access is also granted if you license this product for an
existing IBM Tealeaf solution and do not modify your ADMIN group permissions.
v If you modify the ADMIN group and are deploying this product to an existing
IBM Tealeaf solution, you must update menu permissions manually for that
group.
v For all other users and groups, you must configure the appropriate permissions.
v See "CX User Administration" in the IBM Tealeaf cxImpact Administration Manual.
3. Install IBM Tealeaf CX RealiTea Viewer
Note: To use IBM Tealeaf cxVerify to export sessions as PDF files that include
images, you must install IBM Tealeaf CX RealiTea Viewer on the IBM Tealeaf
cxVerify server. For more information, see the IBM Tealeaf RealiTea Viewer User
Manual.
4. Restart IBM Tealeaf Management Server
If you are installing IBM Tealeaf cxVerify on a pre-existing server, such as the IBM
Tealeaf Portal Server, then you must restart the IBM Tealeaf Management Server.
v For more information, see the IBM Tealeaf cxImpact Administration Manual.
5. Create the IBM Tealeaf cxVerify Server
To enable communications between the IBM Tealeaf Portal and IBM Tealeaf
cxVerify, create an instance of the IBM Tealeaf cxVerify Server in the Portal
Management page.
v For more information, see the IBM Tealeaf cxImpact Administration Manual.
6. Run Test Extract
Before you configure large extract jobs that involve a high number of sessions,
configure a test extract of no more than three sessions.
1. Configure a search that returns only three sessions. Copy the search string from
the Session List page.
For more information, see the IBM Tealeaf cxImpact User Manual.
2. Configure a IBM Tealeaf cxVerify task that uses this search string to retrieve the
sessions. The search string can be pasted into the configuration.
3. Run the task and verify the results.
6
IBM Tealeaf cxVerify: cxVerify Administration Manual
7. Install Complete
When you complete the test extraction, you can use IBM Tealeaf cxVerify.
Configuring Events for IBM Tealeaf cxVerify
For events and their data to be made available for IBM Tealeaf cxVerify export, the
Searchable and Reportable check box must be selected in the event definition in
the Event Manager. This setting must be selected for each event that you want to
export through IBM Tealeaf cxVerify.
For more information, see the IBM Tealeaf Event Manager Manual.
Directory for Session File Extraction
You must select a destination directory for the extracted session PDF files. This
directory can be local or remote.
Document management systems, such as IBM FileNet®, can scan this directory to
retrieve new session files.
Upgrading IBM Tealeaf cxVerify
After you upgrade IBM Tealeaf cxVerify to Release 8, you must add back your
cxVerify Server reference to the Portal Management page. After you complete the
software installation, add the server reference through the Portal.
This known issue might be fixed in a later build. For more information, see
Managing Tealeaf Servers.
Upgrading from Release 7.x or later
If you are upgrading IBM Tealeaf cxVerify from Release 7.x or later, run the IBM
Tealeaf CX Upgrader provided with the software installation on the server that
hosts IBM Tealeaf cxVerify.
v For more information, see the IBM Tealeaf CX Upgrade Manual.
Upgrading from Release 6.x or earlier
If you are upgrading IBM Tealeaf cxVerify from Release 6.x or earlier, more steps
are required.
1. Before you upgrade, you must acquire your IBM Tealeaf cxVerify job definitions
file from your current installation.
This file is in the following location:
<Tealeaf_install_directory>\DataExtractor\JobListCfg.xml
2. Save this file into a location outside of the IBM Tealeaf installation directory.
3. Uninstall all IBM Tealeaf cxVerify software.
a. Log in to the server where IBM Tealeaf cxVerify is installed.
b. From the Windows Start menu, open the Control Panel.
c. Select Add/Remove Programs.
d. Uninstall IBM Tealeaf cxVerify from the Add/Remove Programs control
panel.
4. If you are upgrading IBM Tealeaf cxImpact at the same time, upgrade IBM
Tealeaf cxImpact.
Chapter 2. IBM Tealeaf cxVerify Installation
7
5.
6.
7.
8.
For more information, see the IBM Tealeaf CX Upgrade Manual.
Verify that IBM Tealeaf cxImpact is properly functioning.
Reinstall IBM Tealeaf cxVerify from the software distribution from which you
upgraded IBM Tealeaf cxImpact.
For more information, see “cxVerify Installation Steps” on page 5.
Verify that IBM Tealeaf cxVerify is accessible from the IBM Tealeaf Portal.
Re-create your IBM Tealeaf cxVerify jobs.
Use the job specifications in JobListCfg.xml as your source content.
Note: Do not overwrite JobsListCfg.xml into the new installation. The format
changed in this release, and the file does not work.
For more information, see Chapter 3, “IBM Tealeaf cxVerify Configuration
Tasks,” on page 13.
9. Verify that your IBM Tealeaf cxVerify jobs are working properly in the
upgraded Portal.
Initial IBM Tealeaf cxVerify Configuration
Note: Following is a framework for configuring one component of the IBM Tealeaf
CX system in a simplified deployment model. Depending on your deployment,
more configuration might be required. If you have any questions about
configuration, contact http://support.tealeaf.com.
IBM Tealeaf cxVerify generates an accurate record of each visitor's interactions with
your website. At scheduled intervals, IBM Tealeaf cxVerify stores captured session
data in a persistent datastore from which you can later retrieve and replay it.
Note: IBM Tealeaf cxVerify is a separately licensable component of the IBM Tealeaf
CX system. IBM Tealeaf cxVerify is no longer available as a newly licensed product
as of Release 8.7. Customers that licensed IBM Tealeaf cxVerify in Release 8.6 and
earlier can continue to use and receive support for the product in Release 8.7 and
later. For more information, contact Tealeaf Customer Support .
Pre-Requisites
Before you begin, install all IBM Tealeaf software on Windows or Linux servers.
For more information, see the IBM Tealeaf CX Installation Manual.
In addition, you must first complete the initial configuration steps for IBM Tealeaf
cxImpact. For more information, see the IBM Tealeaf CX Configuration Manual.
IBM Tealeaf cxVerify Installation
Before you begin, you must install IBM Tealeaf cxVerify.
Types of Archiving
IBM Tealeaf cxVerify supports one type of archiving.
Session File Task: To export session data to a PDF, configure a Session File Task to
deliver the session data files to a IBM Tealeaf cxVerify server. For each exported
session, a PDF file is generated and can optionally include logging information and
a link to replay the session. See “Session File Tasks” on page 9.
8
IBM Tealeaf cxVerify: cxVerify Administration Manual
Servers
Add a IBM Tealeaf cxVerify Server
The IBM Tealeaf Portal requires a reference to communicate with the IBM Tealeaf
cxVerify server. You must create this reference through the Portal Management
Page.
Session File Tasks
If you are delivering individual PDF files for each extracted session, complete the
following configuration steps to set up a Session File task.
Adding an cxVerify IBM Tealeaf Server
Session File Export requires a IBM Tealeaf cxVerify Server to manage extraction
and data output.
1. Log in to the IBM Tealeaf Portal as an administrator.
2. From the Portal menu, select Tealeaf > Portal Management.
The Portal Management page opens.
3. In the left navigation pane, click Tealeaf Servers.
4. Click the Manage Servers link. The list of currently available servers is
displayed.
The list of currently available servers is displayed.
5. If an IBM Tealeaf cxVerify server does not exist, click New and select IBM
Tealeaf cxVerify Server from the menu.
v If a IBM Tealeaf cxVerify server exists, select it and click Edit.
6. Edit the IBM Tealeaf cxVerify Server properties.
a. Click the Active check box.
b. Enter the Display Name for the server.
The default value is cxVerify Server.
c. From the list, select the server that is hosting the IBM Tealeaf cxVerify
Server.
d. Enter the port number to use.
The default value is 19000.
e. Click Save.
The server is added to the list.
Editing the General Tab
1.
2.
3.
4.
Click the General tab.
Enter a value for the task Name. For example, test_task.
For Scheduling, click Run Now.
For the Extract parameters, enter a time period when you know that session
data was generated.
v For testing purposes, limit yourself to a one-hour period. Do not overlap
dates for this test.
v To specify a date, click in one of the date fields and use the calendar tool to
select a date.
v To specify a time value, click in one of the time fields. Use the arrow keys or
enter the value from the keyboard. To set the time value, click Set.
v Verify that your Extract From and Extract To values define a one-hour
period that occurred when session data was likely captured.
Chapter 2. IBM Tealeaf cxVerify Installation
9
5. Select the Active check box.
Editing the IBM Tealeaf CX Servers Tab
1. Click the IBM Tealeaf CX Servers tab.
2. Click the check box next to the server from which you want to extract sessions.
v If multiple servers are listed, select only a single server.
Editing the Data Set Tab
For this test, skip the Data Set tab.
Editing the Destination Tab
1. Click the Destination tab.
2. Click the Session Files link.
v You can select the Session Files with Images option. However, output in this
format might take considerably longer.
a. Select the Active check box.
b. Specify the directory on the IBM Tealeaf cxVerify Server where output PDF
files are to be written.
Ensure that you have access to that directory.
Digital Signature Tab
For this test, skip the Data Signature tab.
PDF Page Fields Tab
For this test, skip the PDF Page Fields tab. The default values are ok.
Notification Tab
1. Click the Notification tab.
2. Click the To button.
3. Enter your email address in the space provided.
Save Task
After you have completed the above steps in each IBM Tealeaf cxVerify tab, click
Save. The task is saved.
Checking Task Status
Because the task was specified to run immediately, IBM Tealeaf cxVerify begins
processing it as soon as possible. Complete the following steps to verify task
status.
Note: Because you configured the task to send status to your email address, you
can wait for the email to be delivered to you. However, if there is a configuration
issue with the mail settings, use IBM Tealeaf cxVerify to monitor job status.
1. In the IBM Tealeaf cxVerify left navigation pane, click Scheduled Tasks.
The job is displayed in the list of scheduled tasks. In the Information column,
you can monitor the progress of the task completion.
When the task is complete, the Information column field value concludes with
Processed.
2. To refresh the display, click Refresh.
The notification email arrives shortly. It contains the extraction log for the task,
which can be useful in resolving issues.
10
IBM Tealeaf cxVerify: cxVerify Administration Manual
Test Your Configuration
After you complete your initial configuration, you can take the following steps to
verify the configuration.
Through the sections below, you can check that IBM Tealeaf cxVerify outputted the
sessions in the correct location.
A complete set of tests can be run after all IBM Tealeaf components are configured.
For more information, see the IBM Tealeaf CX Configuration Manual.
Verifying Session File Task
1. Go to the output directory on the IBM Tealeaf cxVerify Server.
The number of PDF files should match the number of sessions that are listed in
the Information column of the Scheduled Tasks page as were processed for
your task.
2. To verify output, open a sample of the PDF files.
When all IBM Tealeaf components are configured, complete an end-to-end test. For
more information, see the IBM Tealeaf CX Configuration Manual.
Chapter 2. IBM Tealeaf cxVerify Installation
11
12
IBM Tealeaf cxVerify: cxVerify Administration Manual
Chapter 3. IBM Tealeaf cxVerify Configuration Tasks
Through the IBM Tealeaf Portal, you can configure tasks to be run according to
schedule by IBM Tealeaf cxVerify.
v To open IBM Tealeaf cxVerify, select Tealeaf > cxVerify in the IBM Tealeaf Portal.
To see the list of configured tasks, click Configure Tasks in the left pane.
Note: Accessing IBM Tealeaf cxVerify requires administrator privileges in your
IBM Tealeaf Portal account. If you cannot see the IBM Tealeaf menu in the
Portal, you do not have administrator privileges.
Note: IBM Tealeaf cxVerify is a separately licensable component of the IBM
Tealeaf CX solution. IBM Tealeaf cxVerify is no longer available as a newly
licensed product as of Release 8.7. Customers that licensed IBM Tealeaf cxVerify
in Release 8.6 and earlier can continue to use and receive support for the
product in Release 8.7 and later. For more information, contact Tealeaf Customer
Support .
TLI tasks are now managed through the IBM Tealeaf Portal.
Configured Tasks Window
In the Configured Tasks window, you can review the set of currently configured
tasks. For each task, you can review its start time and frequency (Task Type
column), and whether it is enabled. The ID column contains the internal identifier
for the task.
Identifiers are used by IBM Tealeaf cxVerify tasks, hidden internal tasks, and IBM
Tealeaf cxConnect for Data Analysis tasks, if it is installed.
Note:
v Some internal tasks are not displayed, which can result in gaps in the ID
sequence.
v With unique internal identifiers, you can have multiple tasks with the same
name, but this practice is not recommended.
Through the Configured Tasks window, you can complete the following tasks:
v Edit - To edit an existing task, select the task and click the Pencil icon.
v New - To create a task, select the task and click +.
© Copyright IBM Corp. 1999, 2014
13
Note: If you receive an error message, verify that the IBM Tealeaf cxVerify
software is installed on the server that is specified for IBM Tealeaf cxVerify in
the Portal Management page.
v Delete - To delete a task, select the task and click the -.
Configured Tasks Context Menu
You can right-click any configured task to show the following options in the
Context menu:
v Edit Task - Edit the selected task. See “Types of IBM Tealeaf cxVerify Tasks.”
v Add Task - Add a task. See “Types of IBM Tealeaf cxVerify Tasks.”
v Remove Task - Delete the selected task.
Types of IBM Tealeaf cxVerify Tasks
IBM Tealeaf cxVerify supports the configuration and execution of the following
types of tasks.
Task
Description
Session File Task
Create an extract task to deliver sessions to PDF files. See “Session Files”
on page 20.
Note: If you cannot create tasks, verify that the IBM Tealeaf cxVerify software is
installed on the server that is specified in the Portal Management page.
PDF output
Delivering sessions to PDF output is useful for the following reasons.
v Replay fidelity is encapsulated in PDF files that contain all required reference
files.
v You can email PDF files.
v PDF files can be digitally signed.
v You can use existing document management systems to manage PDF files.
However, PDF files require a separate document management system for pruning
unwanted files and searching for wanted files with a different system. Overall disk
requirements are also higher if static objects are repeated in every PDF.
Editing Tasks or Creating New Tasks
When you edit or create a task, you must provide the name, schedule, source,
destination information, and any content filtering or notification options. You
configure a task by providing information in each of the following tabs.
v To save a configured task, click Save in the upper-right corner. If the Save
button is red, you must provide more information before you can save the task.
v To cancel changes to a configured task, click Cancel.
General tab
In the General tab, you configure the name and scheduling information for the
task.
14
IBM Tealeaf cxVerify: cxVerify Administration Manual
Figure 2. General tab
v
Name - the name for the task, which is displayed in the Configured Tasks and
Scheduled Tasks windows.
Illegal characters are removed from the Name when the task is saved.
v
v
Description - the description for the task.
Scheduling - the schedule for when the task is to run: Now or Once, Hourly, or
Daily at the scheduled time.
Note: To account for the processes of indexing sessions and canister session
timeout settings, it is recommended that any daily tasks be scheduled after
02:00:00 each night. See “Daily tasks fail to start when scheduled” on page 29.
v Daily Extract Option - If you schedule a Daily extract task, you can choose to
extract from the current day, the previous day, or some day in the past, as
specified by the number of days that are entered in the text box. Your selections
auto-populate the Extraction Period settings. See “Configuring Daily Extractions”
on page 16.
v Extraction Period - The time period from which to extract session data. These
fields are constrained based on the Scheduling selection.
Note: You can apply more filters to the data through the Data Filters tab.
Some session data can be excluded as part of the data extract through the Data
Set tab.
Chapter 3. IBM Tealeaf cxVerify Configuration Tasks
15
Enable Custom Extract Commands - If you must apply custom commands to
the data extractor on the host computer, select this option, and enter the
command. While the extractor understands a small set of commands, this option
is rarely used on recent installations.
v Post Command - To run a command after the task finishes successfully, enter a
command in the Post Command text box. For example, if you are generating log
files, you can move the log files to an archive location after they are created. You
run this command at the command line of the host operating system for the
extractor. To run this command even if the task fails, select the check box.
The default directory for the command is <Tealeaf_install_directory>\
DataExtractor.
v
Note: Post commands run as separate tasks after the current task. These tasks
can be tracked as scheduled tasks. For more information, see the IBM Tealeaf
cxConnect for Data Analysis for Administration Manual.
v
Active - Select the Active check box to enable the task to be run according to
schedule.
Scheduling
Note: To account for the processes of indexing sessions and canister session
timeout settings, it is recommended that any daily tasks be scheduled after 02:00:00
each night.
The following scheduling options can be applied to your configured task.
Scheduling Option
Description
Run Now
As soon as the task is configured, run it immediately.
Run Once
Run the task at the scheduled time and then do not run it again.
Run Daily
Run the task at the scheduled time each day.
Run Hourly
Run the task every hour of every day.
Depending on the type of extraction, IBM Tealeaf cxVerify waits the following time
periods:
v For repeated tasks such as Daily or Hourly task, IBM Tealeaf cxVerify verifies
that the session indexes were updated at least 1 hour after the end of the
configured extract time.
If an hourly job is unable to complete in the allotted number of tries, it is
skipped and is not reattempted. The next hour, the job is run to collect that
hour's data.
v For ad hoc tasks, IBM Tealeaf cxVerify does not attempt an extraction until 30
minutes after past the end of the extract time.
v Run Now tasks do not check the indexes.
Configuring Daily Extractions
You can configure daily extraction tasks to extract sessions from today, yesterday,
or a specific day further in the past.
16
IBM Tealeaf cxVerify: cxVerify Administration Manual
With daily extractions, you can select a daily slice of sessions for archiving
purposes, which can significantly reduce the cost of storage.
1. Select the Run Daily Scheduling option.
2. Select the Daily Extract option:
Daily Extract Option
Description
Current Day
Extracts sessions from today's date.
Note: To acquire the full day's sessions, schedule the extraction task for
just before midnight.
Previous Day
Extracts sessions from yesterday's date.
N-th Day ago
Extracts sessions N days before the current date, whenever the task is
run. Specify a value in the text box for N between 1 and the maximum
age of sessions in the queried canisters.
3. Review the Extraction period to verify that you are extracting from the
appropriate date.
4. Specify the remaining configuration options for the task in the other tabs.
5. Click Save.
IBM Tealeaf CX Servers tab
In the IBM Tealeaf CX Servers tab, you can specify the IBM Tealeaf CX Servers
from which to extract data. The list of available servers identifies all servers that
are managing Long-Term Canisters in the environment.
Note: You can select only IBM Tealeaf CX servers that are currently active.
Note: Do not configure tasks to extract sessions from Canisters from a different
version of IBM Tealeaf cxVerify. For example, do not use Release 7.2 IBM Tealeaf
cxVerify to retrieve sessions from a Release 7.1 Canister.
Figure 3. IBM Tealeaf CX Servers tab
v To extract data from a server, select the box next to the server's name.
Data Set tab
In the Data Set tab, you specify search criteria to apply to the available session
data for the selected time period. Additionally, you can specify custom commands
Chapter 3. IBM Tealeaf cxVerify Configuration Tasks
17
to extract the data and to run after the task completes.
Figure 4. Data Set tab
Exclude Single Hit Sessions - Select this option to exclude sessions that are
composed of a single request and a single response. These sessions are often not
interesting to users.
v Enable Custom Extract String - In the Portal or the IBM Tealeaf CX RealiTea
Viewer, you can search for specific sessions. For example, you can search for
specific values in fields in the session data.
You can copy search criteria from RTV or the Portal and paste them into this
field. For more information about the syntax, see the IBM Tealeaf RealiTea Viewer
User Manual.
v Custom Search String appears on same page - When enabled, matches of the
custom search string and matches of the other search parameters for the task
must appear on the same page to be displayed in the results. Searches
configured with this option are limited to retrieving and extracting a maximum
of 16,384 sessions.
v
Data Filters tab
Through the Data Filters tab, you can specify whether to include or exclude
sessions that are based on specific types of data.
18
IBM Tealeaf cxVerify: cxVerify Administration Manual
Figure 5. Data Filters tab
You select from the following types of session filters:
v Rsp Types - Sessions that are filtered by Response type value. For example, you
can include all sessions with RspType of text/html.
v URLs - Sessions can be filtered by URL.
v StatusCode - Sessions can be filtered by the status code that is returned by the
server.
v URL Fields - Sessions can be filtered by URL field name.
v Cookies - Sessions can be filtered by the cookie name.
v App Data - Session can be filtered by [appdata] field name.
v Hits - Sessions can be filtered by HTTP status code.
v Event IDs - Sessions can be filtered by the Event ID.
v
Vars - Sessions can be filtered by event variable name.
Select one of the following options:
v Include All - Include all sessions that are specified by the data filter.
v Exclude All - Exclude all sessions that are specified by the data filter.
v Include Specific - Include specific sessions that match the comma-separated
criteria that you specify in the text box.
v Exclude Specific - Exclude specific sessions that match the comma-separated
criteria that you specify in the text box.
Data Filters Example
To exclude all sessions with cookie name _VIEW:
1. Select the Cookies data filter.
2. Select Exclude Specific.
3. Enter _VIEW.
Chapter 3. IBM Tealeaf cxVerify Configuration Tasks
19
As each session is processed for extraction, all sessions that contain cookies with
the name _VIEW are skipped and are not sent to the destination.
Destination tab
In the Destination tab, you can specify the destination of the archive, depending
on the type of archive you are creating.
Note: For any task, only one destination type can be active at any time.
Destinations
v “Session Files”
v “Session Files with Images”
Session Files
To export session data, click Session Files. Session data is exported in .TLS format
and then attached to a PDF file for easy, cross-platform access.
Figure 6. Destination tab for Session Files
v
v
Active - If this destination is the active one for this task, check Active.
PDF Directory - The directory for PDF files
Merge Sessions - Select this option to assemble multiple session fragments into
a single session.
v Temp Directory - Specify the directory where the .TLS file is written before it is
attached to the PDF.
v
Session Files with Images
When you export session files with images, all image-related data is exported with
the session data to create self-contained image files for use on any user's system
through IBM Tealeaf CX RealiTea Viewer . To export session data and related
images, click Session Files with Images.
Note: To export session files in PDF format with images, the IBM Tealeaf CX
RealiTea Viewer stand-alone application must be installed on the IBM Tealeaf
cxVerify server. For more information, see the IBM Tealeaf RealiTea Viewer User
Manual.
Note: When image data is included in the export, the export process takes longer.
20
IBM Tealeaf cxVerify: cxVerify Administration Manual
Note: Session files with images are generated by the IBM Tealeaf CX RealiTea
Viewer. IBM Tealeaf cxVerify must run the CX RealiTea Viewer application with the
Extractor Service as an NT user with authorization to retrieve sessions. CX
RealiTea Viewermust be installed on the IBM Tealeaf cxVerify server.
Figure 7. Destination tab for Session Files with Images
v
v
v
Active - If this destination is the active one for this task, check Active.
PDF Directory - The directory for PDF files
Merge Sessions - Select this option to assemble multiple session fragments into
a single session.
RTV Profile - Enter the name of theCX RealiTea Viewer profile that contains the
user settings to apply to the export. Through a profile, you can configure specific
user settings to apply to the outputted file. For example, some environments do
not provide access to the enterprise customer-facing website. Instead, you are be
required to specify an internal server for access through the profile settings.
v TLI Directory - This directory specifies a local cache of images, Java™ files, and
other environmental data. By referencing a local cache, the export process does
not need to retrieve these items from the server for each exported session.
v TLI Filename - Enter the root file name of the TLI file that is in the TLI
directory. You do not need to specify the file extension.
v
Filename - Select the date stamp append string that is used in the IBM Tealeaf
image file name.
v Temp Directory - Specify the directory where the .TLS file is written before it is
attached to the PDF.
v Portal Authentication - If the Portal manages authentication of user accounts
through its own mechanisms, you must supply IBM Tealeaf cxVerify with a user
name and password with which it can access the Portal to retrieve sessions.
v
Chapter 3. IBM Tealeaf cxVerify Configuration Tasks
21
Note: Changes to the user account information in this area must be consistent
with the user account information in IBM Tealeaf cxImpact. For more
information, see the IBM Tealeaf cxImpact Administration Manual.
Portal authentication is enabled through Search Server. See "Configuring the
Search Server" in the IBM Tealeaf CX Configuration Manual.
Digital Signature tab
If needed, you can apply a digital signature to the exported PDF, which ensures
that the file cannot be altered without detection.
v The Digital Signatures tab does not apply to Selective Archives.
v Optionally, you can use the PCA to generate your own self-signed certificate. For
more information, see the IBM Tealeaf Passive Capture Application Manual.
Figure 8. Digital Signature tab
v
v
Enabled - Select to include the specified digital signature in the PDF file.
Certificate Path - The location of the digital certificate.
v
Certificate Password - The password to access the digital certificate.
PDF Page Fields tab
In this tab, you specify the data fields that are written into the metadata of the
PDF file.
v To include all fields, click Set All.
v To include a field, select the check box next to its name.
v To clear all fields, click Clear All.
v For more information about the available fields, see Chapter 5, “cxVerify
metadata fields,” on page 27.
Notification tab
In the Notification tab, you enter email addresses to receive notification when the
task runs, whether the task is successful.
22
IBM Tealeaf cxVerify: cxVerify Administration Manual
Figure 9. Notification tab
To specify a set of addresses, click To, CC, or BCC and enter a comma-separated
list of email addresses to receive updates on the task status.
Chapter 3. IBM Tealeaf cxVerify Configuration Tasks
23
24
IBM Tealeaf cxVerify: cxVerify Administration Manual
Chapter 4. Scheduling Tasks
Through the Portal, you monitor your scheduled IBM Tealeaf cxVerify tasks.
v To open IBM Tealeaf cxVerify, select Tealeaf > IBM Tealeaf cxVerify in the
Portal. To see the scheduled tasks, click Scheduled Tasks in the left pane.
Note: Accessing IBM Tealeaf cxVerify requires administrator privileges. If you
cannot see the Tealeaf menu in the Portal, you do not have administrator
privileges.
Note: IBM Tealeaf cxVerify is a separately licensable component of the IBM
Tealeaf CX solution. IBM Tealeaf cxVerify is no longer available as a newly
licensed product as of Release 8.7. Customers that licensed IBM Tealeaf cxVerify
in Release 8.6 and earlier can continue to use and receive support for the
product in Release 8.7 and later. For more information, contact Tealeaf Customer
Support .
Scheduled Tasks Window
In the Scheduled Tasks window, you can review the tasks that are scheduled to
run, initiated, or completed.
v ID - contains the internal identifier for the task. Identifiers are used by IBM
Tealeaf cxVerify tasks, hidden internal tasks, and IBM Tealeaf cxConnect for Data
Analysis tasks, if it is installed.
v Name - the name for the task
v Status - the status of the task. To refresh the status of all tasks in the window,
click Refresh.
– Waiting to Run - the task is scheduled to run
– Completed - the scheduled task completed successfully. To run a task again,
select the task and click Run Again.
– Failed - the scheduled task failed to complete. To find out why, select the task
and click View Log.
– Stopped - the scheduled task was stopped by a user.
– Running - the scheduled task is running. To stop any task, select it and click
Stop Task.
v Start Time - the date and time for the next time the task is scheduled to run.
Time is based on a 24-hour clock.
– Timestamps for when the task actually started are labeled with an asterisk (*).
v Information - a short message that indicates the results of the task. For more
information, see the log for the task.
To take any of the following actions on a listed task, right-click it and select from
the following options:
v View Log - View the log messages that are generated by the task.
v Run Task Again - Run the task again immediately.
v Stop Task - Stop a task from running now or at its scheduled time in the future.
v Disable Task - Clears the Enable flag for the task and removes it from the
schedule.
© Copyright IBM Corp. 1999, 2014
25
Context Menu
When you right-click on a task in the task list, the following menu items are
available:
v View Log - View the log associated with the task.
v Extended Log - View the extended log for the task.
v Run Task Again - Run the task immediately. A copy of the task is created and
run. Subsequent runs occur according to the schedule.
v Stop Task - Stop a running task.
v Disable Task - Disable the task from future runs.
Note: Disable task applies only to scheduled tasks or waiting to be scheduled.
Task Execution
At the scheduled time, IBM Tealeaf cxVerify runs the specified task. To run the
task, IBM Tealeaf cxVerify requires that basic IBM Tealeaf CX services, such as
Search Server are available. Additionally, the IBM Tealeaf Extractor Service must be
operational.
Typically, tasks fail when there are network interruptions, or the Extractor Service
is unable to connect to a canister. When a task fails, IBM Tealeaf cxVerify tries to
complete the task a predefined number of times.
v Errors are reported in the Extractor log and the IBM Tealeaf cxVerify Tasks log.
v This number of repeat attempts can be configured through the Extractor Service
configuration in TMS. For more information, see the IBM Tealeaf cxImpact
Administration Manual.
If the number of failures reaches the limit, then the task is resumed at the next
scheduled time.
Note: When a rescheduled task is resumed, the extraction resumes where it left
off. For example, if the extraction was midway through the second of three
canisters, the sessions in the first canister and the first half of the second canister
are not re-extracted.
26
IBM Tealeaf cxVerify: cxVerify Administration Manual
Chapter 5. cxVerify metadata fields
In the PDF files that are generated by IBM Tealeaf cxVerify, the following fields
may be included as metadata.
v For more information about configuring the fields to include, see Chapter 3,
“IBM Tealeaf cxVerify Configuration Tasks,” on page 13.
Field descriptions
Table 1. Field Descriptions
Field Name
Description
PDF Note #
SessionDateTime
Session DateTime stamp
1
ExtractDateTime
Extract DateTime stamp
2
LoginID
User Login ID
3
v This value is taken from
Session Attribute 00.
RemoteAddr
Client IP address
4
Url
Session URL titles
5
UrlFields
IBM TealeafURL fields
6
AppData
IBM Tealeaf Application Data
7
Cookies
Cookies
8
EventID
Event ID
9
EventTitle
Event Title
10
EventTextFound
Event Text Found or fact value
11
EventValueID
Event Value ID
12
EventValueDescription
Event Value Description
13
SessionMerges
Number of Session Merges
14
CanisterName
Canister Name
19
SessionID
Canister ID
20
TLTSID
IBM Tealeaf Session ID
21
TLTUID
IBM Tealeaf User ID
22
HitCount
Number of Hits
23
ExtractSearchString
Extract Search String
24
SesnAttr
“Session attributes”
Session attributes
Session attributes fields 05-63 are also included in the output as the SesnAttr
values.
Legacy support for event definitions
The following table describes how pre-Release 8.0 event definitions are mapped
into Release 8.0 IBM Tealeaf cxVerify data fields.
© Copyright IBM Corp. 1999, 2014
27
v The No Dimension Report Group report group, which is associated with all
events, can be exported through IBM Tealeaf cxVerify.
Table 2. Legacy Support for Event Definitions
Item
28
Release 8.0 or later field
pre-Release 8.0 field
Event Name Eventname
event_name
Event ID
unique_id
Event ID
Category ID empty
category_id
Session
Event
N
session_event
Dimension
Group
group_name
N/A
Enum ID
empty
enum_id
Fact Dim
Value 0
Fact dimvalue0
text_found
Fact Dim
Value 1 Fact Dim
Value 3
not mapped currently
N/A
Login ID
Session Attribute 00
Login ID
Session
attribute 1
Session Attribute 01
UserDef 1
Session
attribute 2
Session Attribute 02
UserDef 2
Session
attribute 3
Session Attribute 03
UserDef 3
Session
attribute 4
Session Attribute 04
UserDef 4
IBM Tealeaf cxVerify: cxVerify Administration Manual
Example outputs
Daily tasks fail to start when scheduled
IBM Tealeaf cxVerify delays the start of a daily task until all sessions to be
extracted were indexed into the Long Term Canister. IBM Tealeaf cxVerify inserts
an extra time margin to ensure that any idle sessions in the canister expired.
Any IBM Tealeaf cxVerify daily task has an end time of 24:00, and the task cannot
begin until one hour after the last session was indexed. This one-hour buffer
ensures that all sessions marked as "closed" had time to be indexed. For a daily
task that extracts yesterday's data (00:00 - 24:00 of the date before today), the
earliest start time is 1:00 am.
Chapter 5. cxVerify metadata fields
29
In addition to the one-hour buffer, sessions do not close until the canister session
idle time expired. If the session idle time is set for 30 minutes, the earliest
executable start time is 1:30 am.
Suppose that the Nightly Extract is scheduled to run at 00:01 each morning. At
00:01 the Nightly Extract attempts to run and checks the session indexes.
v The last indexed session time was 23:49:50 from the previous day, so the one
hour buffer test that failed and the task is scheduled to run again at 01:01.
v At 00:55, the Nightly Extract attempts to schedule a run at 01:01 and checks the
session indexes. Since the last indexed session time was 23:59:43 from the
previous day, the one-hour buffer test failed at the time of the test, and the task
was scheduled to run again at 02:01.
v At 01:55 the Nightly Extract attempts to schedule a run at 02:01 and checks the
session indexes. The index test passes, and the task is scheduled and started at
02:01:01.
Note: To account for the processes of indexing sessions and canister session
timeout settings, it is recommended that any daily tasks be scheduled after 02:00:00
each night.
cxVerify job failing due to RTV revocation information is not available
certificate error message
When IBM Tealeaf cxVerify jobs are failing because RTV is unable to retrieve
images, you may receive the following error message about the security certificate:
revocation information is not available
In this case, the issue is caused by RTV attempting to access images that are stored
in a location that requires a security certificate. Since RTV uses an embedded
version of Internet Explorer, you can circumvent this issue by making a
configuration change in IE.
1. Close RTV, if it is open.
2. Open Internet Explorer.
3. In the IE menu, select Tools > Internet Options.
4. Click the Advanced tab.
5. Scroll to the Security heading.
6. Clear Check for server certificate revocation.
7. Click OK.
8. Close Internet Explorer.
9. Restart RTV.
After the above configuration change was performed, RTV should be able to
capture the images, and the IBM Tealeaf cxVerify task should complete.
Search Server exception: invalid HTTP response status 401
When running IBM Tealeaf cxVerify data extractor jobs, you may see errors similar
to the following:
9/29/2009 12:23:36 PM | Reading event definitions ...
9/29/2009 12:23:36 PM | Search server error (HQA:19000):
TeaLeaf.SearchServer.SearchServerException:
SearchServerCS.TalkToRealSearchServer(): Invalid HTTP response status 401
at TeaLeaf.SearchServer.RealSearchServer.RealCommunicate(String command,
30
IBM Tealeaf cxVerify: cxVerify Administration Manual
ArrayList args, Int32 timeout)
at TeaLeaf.SearchServer.TLSearchServer.GetEventListMS(Boolean log, Int32
timeout)
9/29/2009 12:23:36 PM | Trying to get event list from search server
HQA:19000...
In the above case, IBM Tealeaf cxVerify is attempting to run the data extraction
task as the local system administrator account. Under NT authentication, it is
recommended that the DataExtractor use a local non-system account.
1. Review the logs to verify the NT user being used to connect. You should see an
entry like the following:
9/29/2009 12:23:35 PM | NtAuthorization server: HQA:19000, user:
NT_AUTH\SYSTEM
2. The above indicates that a local system admin account user is in use:
NT_AUTH\SYSTEM.
3. Change the account to use:
a. On the server, open the Windows Services Control Panel.
b. In the list of services, double-click Tealeaf Extractor Service.
c. Click the Log On tab.
d. Click This Account.
e. Specify the account to use.
f. Click OK.
4. In the Domain controller, verify that the above user is part of the Admin group
for the domain, which ensures that the user has access to the other servers in
the domain.
5. In the Tealeaf Portal, add the above account to the IBM Tealeaf cxImpact
Admin group.
a. In the Portal menu, select Tealeaf > Portal Management.
b. In the Portal Management page, click the IBM Tealeaf CX User
Administration heading.
c. Click the Groups link.
d. Select Admin Group.
e. Click Assign Users.
f. Select a check box next to the above user.
g. Click Save.
6. Restart all Tealeaf Services.
Chapter 5. cxVerify metadata fields
31
32
IBM Tealeaf cxVerify: cxVerify Administration Manual
Chapter 6. IBM Tealeaf documentation and help
IBM Tealeaf provides documentation and help for users, developers, and
administrators.
Viewing product documentation
All IBM Tealeaf product documentation is available at the following website:
https://tealeaf.support.ibmcloud.com/
Use the information in the following table to view the product documentation for
IBM Tealeaf:
Table 3. Getting help
To view...
Do this...
Product documentation
On the IBM Tealeaf portal, go to ? > Product
Documentation.
Help for a page on the IBM Tealeaf Portal
On the IBM Tealeaf portal, go to ? > Help
for This Page.
Help for IBM Tealeaf CX PCA
On the IBM Tealeaf CX PCA web interface,
select Guide to access the IBM Tealeaf CX
PCA Manual.
Available documents for IBM Tealeaf products
Use the following table to view a list of available documents for all IBM Tealeaf
products:
Table 4. Available documentation for IBM Tealeaf products
IBM Tealeaf products
Available documents
IBM Tealeaf CX
v IBM Tealeaf Customer Experience Overview
Guide
v IBM Tealeaf CX Client Framework Data
Integration Guide
v IBM Tealeaf CX Configuration Manual
v IBM Tealeaf CX Cookie Injector Manual
v IBM Tealeaf CX Databases Guide
v IBM Tealeaf CX Event Manager Manual
v IBM Tealeaf CX Glossary
v IBM Tealeaf CX Installation Manual
v IBM Tealeaf CX PCA Manual
v IBM Tealeaf CX PCA Release Notes
© Copyright IBM Corp. 1999, 2014
33
Table 4. Available documentation for IBM Tealeaf products (continued)
IBM Tealeaf products
Available documents
IBM Tealeaf CX
v IBM Tealeaf CX RealiTea Viewer Client Side
Capture Manual
v IBM Tealeaf CX RealiTea Viewer User
Manual
v IBM Tealeaf CX Release Notes
v IBM Tealeaf CX Release Upgrade Manual
v IBM Tealeaf CX Support Troubleshooting
FAQ
v IBM Tealeaf CX Troubleshooting Guide
v IBM Tealeaf CX UI Capture j2 Guide
v IBM Tealeaf CX UI Capture j2 Release Notes
IBM Tealeaf cxImpact
v IBM Tealeaf cxImpact Administration Manual
v IBM Tealeaf cxImpact User Manual
v IBM Tealeaf cxImpact Reporting Guide
IBM Tealeaf cxConnect
v IBM Tealeaf cxConnect for Data Analysis
Administration Manual
v IBM Tealeaf cxConnect for Voice of Customer
Administration Manual
v IBM Tealeaf cxConnect for Web Analytics
Administration Manual
IBM Tealeaf cxOverstat
IBM Tealeaf cxOverstat User Manual
IBM Tealeaf cxReveal
v IBM Tealeaf cxReveal Administration Manual
v IBM Tealeaf cxReveal API Guide
v IBM Tealeaf cxReveal User Manual
IBM Tealeaf cxVerify
IBM Tealeaf cxVerify Administration Manual
IBM Tealeaf cxView
IBM Tealeaf cxView User Manual
IBM Tealeaf CX Mobile
v IBM Tealeaf CX Mobile Android Logging
Framework Guide
v IBM Tealeaf Android Logging Framework
Release Notes
v IBM Tealeaf CX Mobile Administration
Manual
v IBM Tealeaf CX Mobile User Manual
v IBM Tealeaf CX Mobile iOS Logging
Framework Guide
v IBM Tealeaf iOS Logging Framework Release
Notes
34
IBM Tealeaf cxVerify: cxVerify Administration Manual
Notices
This information was developed for products and services offered in the U.S.A.
IBM may not offer the products, services, or features discussed in this document in
other countries. Consult your local IBM representative for information on the
products and services currently available in your area. Any reference to an IBM
product, program, or service is not intended to state or imply that only that IBM
product, program, or service may be used. Any functionally equivalent product,
program, or service that does not infringe any IBM intellectual property right may
be used instead. However, it is the user's responsibility to evaluate and verify the
operation of any non-IBM product, program, or service.
IBM may have patents or pending patent applications covering subject matter
described in this document. The furnishing of this document does not grant you
any license to these patents. You can send license inquiries, in writing, to:
IBM Director of Licensing
IBM Corporation
North Castle Drive
Armonk, NY 10504-1785
U.S.A.
For license inquiries regarding double-byte (DBCS) information, contact the IBM
Intellectual Property Department in your country or send inquiries, in writing, to:
Intellectual Property Licensing
Legal and Intellectual Property Law
IBM Japan, Ltd.
19-21, Nihonbashi-Hakozakicho, Chuo-ku
Tokyo 103-8510, Japan
The following paragraph does not apply to the United Kingdom or any other
country where such provisions are inconsistent with local law: INTERNATIONAL
BUSINESS MACHINES CORPORATION PROVIDES THIS PUBLICATION "AS IS"
WITHOUT WARRANTY OF ANY KIND, EITHER EXPRESS OR IMPLIED,
INCLUDING, BUT NOT LIMITED TO, THE IMPLIED WARRANTIES OF
NON-INFRINGEMENT, MERCHANTABILITY OR FITNESS FOR A PARTICULAR
PURPOSE. Some states do not allow disclaimer of express or implied warranties in
certain transactions, therefore, this statement may not apply to you.
This information could include technical inaccuracies or typographical errors.
Changes are periodically made to the information herein; these changes will be
incorporated in new editions of the publication. IBM may make improvements
and/or changes in the product(s) and/or the program(s) described in this
publication at any time without notice.
Any references in this information to non-IBM Web sites are provided for
convenience only and do not in any manner serve as an endorsement of those Web
sites. The materials at those Web sites are not part of the materials for this IBM
product and use of those Web sites is at your own risk.
© Copyright IBM Corp. 1999, 2014
35
IBM may use or distribute any of the information you supply in any way it
believes appropriate without incurring any obligation to you.
Licensees of this program who wish to have information about it for the purpose
of enabling: (i) the exchange of information between independently created
programs and other programs (including this one) and (ii) the mutual use of the
information which has been exchanged, should contact:
IBM Bay Area Lab
1001 E Hillsdale Boulevard
Foster City, California 94404
U.S.A.
Such information may be available, subject to appropriate terms and conditions,
including in some cases, payment of a fee.
The licensed program described in this document and all licensed material
available for it are provided by IBM under terms of the IBM Customer Agreement,
IBM International Program License Agreement or any equivalent agreement
between us.
Any performance data contained herein was determined in a controlled
environment. Therefore, the results obtained in other operating environments may
vary significantly. Some measurements may have been made on development-level
systems and there is no guarantee that these measurements will be the same on
generally available systems. Furthermore, some measurements may have been
estimated through extrapolation. Actual results may vary. Users of this document
should verify the applicable data for their specific environment.
Information concerning non-IBM products was obtained from the suppliers of
those products, their published announcements or other publicly available sources.
IBM has not tested those products and cannot confirm the accuracy of
performance, compatibility or any other claims related to non-IBM products.
Questions on the capabilities of non-IBM products should be addressed to the
suppliers of those products.
All statements regarding IBM's future direction or intent are subject to change or
withdrawal without notice, and represent goals and objectives only.
This information contains examples of data and reports used in daily business
operations. To illustrate them as completely as possible, the examples include the
names of individuals, companies, brands, and products. All of these names are
fictitious and any similarity to the names and addresses used by an actual business
enterprise is entirely coincidental.
COPYRIGHT LICENSE:
This information contains sample application programs in source language, which
illustrate programming techniques on various operating platforms. You may copy,
modify, and distribute these sample programs in any form without payment to
IBM, for the purposes of developing, using, marketing or distributing application
programs conforming to the application programming interface for the operating
platform for which the sample programs are written. These examples have not
been thoroughly tested under all conditions. IBM, therefore, cannot guarantee or
imply reliability, serviceability, or function of these programs. The sample
36
IBM Tealeaf cxVerify: cxVerify Administration Manual
programs are provided "AS IS", without warranty of any kind. IBM shall not be
liable for any damages arising out of your use of the sample programs.
Trademarks
IBM, the IBM logo, and ibm.com® are trademarks or registered trademarks of
International Business Machines Corp., registered in many jurisdictions worldwide.
Other product and service names might be trademarks of IBM or other companies.
A current list of IBM trademarks is available on the Web at “Copyright and
trademark information” at www.ibm.com/legal/copytrade.shtml.
Privacy Policy Considerations
IBM Software products, including software as a service solutions, ("Software
Offerings") may use cookies or other technologies to collect product usage
information, to help improve the end user experience, to tailor interactions with
the end user or for other purposes. A cookie is a piece of data that a web site can
send to your browser, which may then be stored on your computer as a tag that
identifies your computer. In many cases, no personal information is collected by
these cookies. If a Software Offering you are using enables you to collect personal
information through cookies and similar technologies, we inform you about the
specifics below.
Depending upon the configurations deployed, this Software Offering may use
session and persistent cookies that collect each user's user name, and other
personal information for purposes of session management, enhanced user usability,
or other usage tracking or functional purposes. These cookies can be disabled, but
disabling them will also eliminate the functionality they enable.
Various jurisdictions regulate the collection of personal information through
cookies and similar technologies. If the configurations deployed for this Software
Offering provide you as customer the ability to collect personal information from
end users via cookies and other technologies, you should seek your own legal
advice about any laws applicable to such data collection, including any
requirements for providing notice and consent where appropriate.
IBM requires that Clients (1) provide a clear and conspicuous link to Customer's
website terms of use (e.g. privacy policy) which includes a link to IBM's and
Client's data collection and use practices, (2) notify that cookies and clear gifs/web
beacons are being placed on the visitor's computer by IBM on the Client's behalf
along with an explanation of the purpose of such technology, and (3) to the extent
required by law, obtain consent from website visitors prior to the placement of
cookies and clear gifs/web beacons placed by Client or IBM on Client's behalf on
website visitor's devices
For more information about the use of various technologies, including cookies, for
these purposes, See IBM's Online Privacy Statement at: http://www.ibm.com/
privacy/details/us/en section entitled "Cookies, Web Beacons and Other
Technologies."
Notices
37
38
IBM Tealeaf cxVerify: cxVerify Administration Manual
Printed in USA