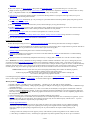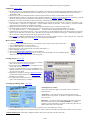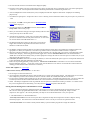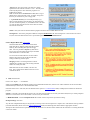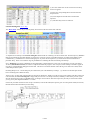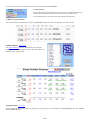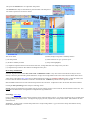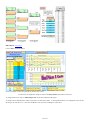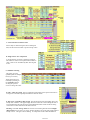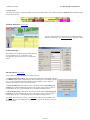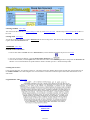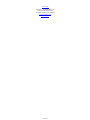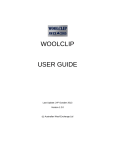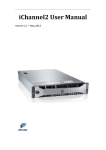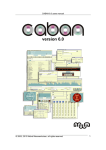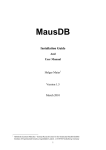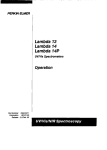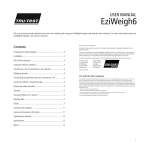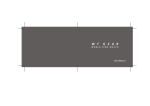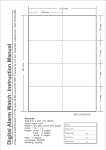Download WoolClass Manual - Life Systems International
Transcript
Contents Licence Agreement Order Form USER MANUAL ver 12.03 March 2012 (ALT-Tab to return to program OR Click on Menu areas required OR Choose from Contents) Now with Active data capture and RFID merge ! Software by © – All Rights Reserved Life Systems International ABN 83 224 601 609 e : [email protected] www.lifesi.com/woolclass www.sheepclass.com.au Email Contact 15 character RFID Eartag ready ! Other Contents 1. Menu 2. Overview 3. Installing 4. Limitations 5. What you need 6. Getting Started 7. Genealogy 8. Producing Summaries 9. Auxiliary Databases 10. Class Master - wool classing 11. Classing Warning 12. Testing Costs 13. Appendix 14. - Updating 15. - File Structure for Collating 16. - Licence, Legals & Copyright Overview www.lifesi.com/woolclass www.sheepclass.com.au Email Contact Field Support Service Mobile 0409 772 399 or Mobile 0418 528 763 Email Contact What WoolClass Does ! <Go to Top> “WoolClass” can For the Farmer Enables easy sorting of Wool Testing data - Estimates Fleece value Actively capture and add testing data to fleece statistics list whilst you shear ! Rapidly aid Classing, Sorting set for Culling or Drafting and give a comprehensive report easy to understand. Reports may be searched, modified and worked with to assist sheep management decisions. Integrated Sale Documents and National Vendor 1 of 15 Declaration Show and compare the Fleece Statistics, Sheep Status and Individual Details for a particular sheep over 5 or more years Simply use an Ear tag scanner to show Current Fleece Statistics, Previous Year comparison, Genealogy or follow trends over many years. Compatible with Bar code, RFID (Radio Frequency ID), EID, NLIS systems Class Fleeces by (i) this years shearing statistics, (ii) Previous shearing statistics or (iii) expected Average values, for up to 10 different Lines/Lots showing relative benefit. Set Cull or other Status automatically by a set percentage of a particular Mob then find sheep details rapidly using Ear tag scanner and Large display of sheep status. Show the Genealogy with Fibre diameter history of Sire, Dam and Progeny for any particular sheep. Produce Summary reports by Fleece yield, selected Mob (Group), Paddock used, Drench used, Vaccine or other selected criteria. Paddock summary also produces a relative Yield per Hectare estimation for each paddock. Store and graph Fibre prices from 16 to 25 micron (extrapolated to 13 micron) over time. Manage databases of Fibre Prices, Sheep Status Codes, Drench, Jet/Dip, Vaccine or Paddock usage and relate to each sheep. Up to 10 years data may be saved and reloaded as a SINGLE file. For the Classing Contractor Take the hard processing work out of collating (or grouping) the data after shearing and Laser Fibre Scanning is completed Collate data files from related SIROLAN or OFDA Laser Scanners as well as Hopper fleece weight and Ear Tag scanner data files in one complete process to give full Statistics, Fleece $ Value reports and Classing data Actively capture and add testing data to fleece statistics list during shearing Import any compatible Excel XLS format, CSV format or Text Dat format file and Save as individual mob or combined Testing report file saved in MS-Excel format. High speed transfer via automatically ZIPped data files directly to a floppy disk or available via a network to another computer. Note : WoolClass is not strictly a Database for sheep, although it contains a number of databases. Each year (or Testing) the previous years data is Archived (Moved Back one Year) and stored in a separate list within the program. After 5 years there is an option to (i) retain each years shearing data sheet (up to 10 years) or (ii) set so that unless a sheep is retested to appear in new lists, it will automatically disappear from the lists after 5 years. This saves an enormous amount of time having to find, sort and remove dead, sold or culled sheep from the system. Any years Collated (grouped) data list may be saved on a disk file or retrieved to the main list for examining. WOOLCLASS has been written since early 2001 with ongoing field trialling with a number of different properties, research institutions, numbers of sheep and operating staff. Produced by programmers with over 20 years experience in application support software working with Wool classers, field agents and progressive farmers. Customising and Ongoing support is available via emailing of files, via the web site www.woolclass.com and email Email Contact some direct, on-farm support available via Laser Class , an associated field support company. What you Need <Go to Top> 1. Pentium Computer - (333Mhz or better recommended). Windows '95, '98, ME, 2000 or XP all compatible. 2. Hard Drive space of approximately 3 MB (program) plus approx 1MB per 1500 sheep per year (plus Hard Disk or CDROM storage of original data files). 3. Microsoft Excel (Office) version 8 (Office 97’) or later - Excel 2000, Excel 2002(XP). The program is Visual BASIC coded and installs to a folder C:\WoolClass by default. As Excel '97 (which has upwards compatibility) is no longer supported by Microsoft after 2004 it may be obtained cheaply. NOTE this program will NOT run on Excel 95 or other "Excel" compatible programs due to the VB system requirements. 4. Optional hand Bar Code or Electronic chip scanner (for RFID or EIDS Ear Tag systems). 5. Licence - Licensing can be via Facsimile, Post or Email (secure not available Sept 2002). Two versions may be registered - (i) Less than 2000 sheep and (ii) Over 2000 sheep. Wool Classing Contractors may use in a limited capacity without licence. Up to two registration keys for different computers may be provided per user. Licence Agreement Extract - If being a Wool Classing Contractor the user may utilise the software in a restricted mode on up to 2 different machines without fee to provide summary reports for registering users as long as the original software is also supplied to registering users as a complete program package. Registration keys for any extras machines will require normal licensing fee as appropriate. - If being an End User (usually a livestock property owner) of the software system having paid the fee for a limited version (< 2000 sheep) or unlimited version (> 2000 sheep) as appropriate may obtain registration keys for use on up to 2 machines 2 of 15 without extra fee. Registration keys for further machines will require additional licensing fee as appropriate. Limitations <Go to Top> 1. All sheep must have an individual identification tag number or be entered with a separate Mob name (Maximum 8 characters).. i.e. Two sheep with the same tag number must be in a different mob. Colours in tags are not distinguished but may be entered in a "Description" field. 2. Where they are used, the Maximum number of Fleece Tags which may be used in a single Collate scan is 10,000. 3. Maximum number of sheep in a single list is 50 000. Separate mobs may be Collated, Classed and Summaried separately within the one list but large lists may be slow. Separate Testing files for each Mob is preferable for large holdings. 4. Maximum of 105 Mobs for Summary reports and Classing. Maximum 20 mob names appear on Classer Mob list. 5. The raw Laser Scan data files used must all have a similar file type extension for each type of file - where they are used. E.g. All Laser Scan files - “xxxxxxxx.LS”, Hopper files - “xxxxxxxx.HOP” and Ear tag data files - “xxxxxxx.DAT” ( “DAT is the default extension in the hand scanner.) for automatic processing. 6. Import files must be in MS-Excel readable, Comma Separated Variable (CSV) or Column Text Data format. 7. Maximum number of significant digits an Ear Tag is 15 but more may used as long as leading numbers are zero (0). eg Ear Tag Range from 1 to 999999999999999 ( numbers such as 00123456789012345 are also readable) 8. A Maximum of 10 years data may be kept. Up to 5 years data may be viewed simultaneously on the Statistics page but the option appears to keep data after a previous 4 years. This data may be recalled on the Main list or Stats page. Certain sheep (eg Rams) may be retained in current list and all other sheep specific data recalled. 9. Direct saving to a ZIPped compressed file may be made directly to a floppy disk but only up to 12 000 sheep per time. More than 12 000 will require Filtering into Mobs then Saving onto separate disks if required. How to Install <Go to Top> 1. - Disk copy - Click on START then RUN (or use Explorer or My Computer) then select Browse then select A:\WoolClass.Exe (or current version). 2. - Email / Download copy - Click on file as received. 3. With Unzip screen -click on OK then (Do not change default drive c:\) 4. When completed click Close. 5. Click on the Install-Update WoolClass icon on the Desktop. 6. After Installation the Main WoolClass icons are created, one on the Desktop and one in START\Programs \WoolClass menu. Either may be used to start the program. Getting Started <Go to Top> 1. On first start you will be asked for the Property or business name. This is used for registration purposes. 2. Enter your property or business name carefully and record exactly what you have entered. 3. If you are a registered contractor then click YES This is a different registration and has a number of limitations eg only one years data is archived 4. Registration is possible by clicking on Registration form in top menu then sending details to email : Email Contact or Facsimile to 03 54802591 5. Four applications of the software are are possible before it expires. This enables time for evaluation Grouping (Collating) Files <Go to Top> Scanning Drives to Collate This process will group together sets of Fibre Laser scan files into a single report list. Assumptions - (i) all Laser Scan files are named by their Ear Tag number or Fleece tag number. (ii) all files of a type have the same file type extension. Remember - The related LScan files, HOPper files and Ear Tag DAT files \(if used) must all be in the SAME FOLDER to be Collated together. If a new mob folder is created for LS files then place all new HOP and DAT files in the same folder. 1. Click Collate Files You are asked for the Folder in which the Laser Scan files may be found. 2. Confirm the Drive/Folder to be scanned then this drive will be scanned for all folders and files and the number of each counted. **DEMONSTRATION- Select folder "SampleLaserFiles" then click any file in the list then click Open 3 of 15 3. The current folder and active Found file will be displayed rapidly. 4. Execution of the Collate Scan may be interrupted at any time by pressing ESC key (top left hand corner). You will be prompted to “Continue” or “End”. If interrupted the Reset Button should be pressed before recommencing another scan. 5. A list of all Duplicates LS files found (if they exist) is displayed and the last “Duplicate File Found” is displayed for Auditing purposes only. 6. You will then be prompted to “Group Files” OK or Cancel. Selecting Cancel will halt the Collate Scan process just as if you hit ESC – End. 7. If you agree, click OK to Group Files then the WoolClass Main Testing List is displayed. 8. You will be prompted for a Heading for the list then the Mob or Group Name of the current group. 9. When you click OK the Group process begins and may take some time. At this point only the LS file data is used. 10. ACTIVE FILE CAPTURE - at this point you will be asked whether you want to "Add New Files Actively from a network". If "Yes" then see ACTIVE FILE CAPTURE details below. ** 11. The HOP and DAT files (if exist) are then read. In each case the Hopper Records and Ear Tag number Records which cannot be matched to LS file data are listed. 12. The HOPper weights and Ear Tag data are sorted then matched with the LS file (Fleece tag) number and weights dropped in the appropriate row. If they are unplaced (i.e. the Fleece tag number cannot be found) then it will be listed as “Unplaced”. 13. When the grouping and matching is completed you will be prompted to Save the File under a new name. You should make a name related to the “Property / Mob” being processed and suggest save it in the C:\WoolClass\Data folder. The default filename is “MOB.XLS” If the file name already exists you will be prompted to change the name or Cancel the process in which case (or if you click NO) the file will not be saved. 14. If Previous years data is held and a new Group is Collated (or current file loaded) the option is given to recall specific details (such as Sex, Birth month and other information) for that sheep. 15. If there are any loading problems you may click box Create Laser Scan File lists. This makes a two new sheets with all data listed for debugging purposes. If you select Create Laser Scan file lists then a new sheet is created with all LS files found in the collating process. These should be checked for consistency. Active File Capture ** <Go to Top> "Add New Files Actively from a network". If "Yes" then :1. The averages of current list will be seen. 2. A box suggesting ALT-TAB (hold ALT key and hit TAB once) to operate other programs appears This means that you can use the same computer to produce Laser Scan files or link to a network to obtain the LS data files from the Laser Scanner. 3. To return to the WOOLCLASS program and view the current list averages, ALT-TAB again and click "OK". The active folder will be instantly scanned and all new files found added to the current list and new averages calculated at the bottom of the list. 4. NOTE The HOPper weights file and ear tag DATa file must be replaced or added before clicking "CANCEL" to continue so that they can be integrated into the main listing. If not they must be Imported as separate data files later. Saving Current Testing List or all held data as a File <Go to Top> 1. When a Mob/Group has been collated and sorted, the list may be saved as a WoolClass list file or Exported as a CSV text file to devices such as programmable RFID readers. This enables it to be Stored, make a Backup file, Swap to another computer or other purpose. All currently held data years may be saved a WoolClass list file or one year exported. 2. The default folder is C: \Woolclass\Data and - Save Only Current Year saves the current years data to single file and may then be imported to another computer running WoolClass program. The extension for a data WoolClass file is "XLS" so it may be viewed as an opened Excel file. - Save All Years Data saves all data currently held in memory by the WoolClass program into a single XLS data file. 4 of 15 - Export only saves the current years data as a comma separated text file with the extension ".CSV". This may then be directly imported to other data base programs or to intelligent tag readers. Note : If the file name is 8 characters or less, then a copy is ZIPped into a compressed file ".ZIP" for better storage and then may be saved directly onto a floppy disk. 3. A particular mob may be saved independently by (i) Select current Shearing List from Menu (ii) click Filter then (ii) select the Mob required, (iv) click Menu and save as usual. (v) Only the data selected and seen on the main list will be saved as the current list. NOTE : other years data for all mobs held in program will also be saved if Save All is selected. Closing down - You will be prompted to Save the complete WoolClass.xls file when closing down. This will save all Current List, Previous Years Data and Previous 3 years Data together in the main WoolClass.xls file Load / Import Data File <Go to Top> WoolClass data files may be saved and reloaded from XLS files or ZIPped (compressed file) formats from any drive including directly from a floppy disk. Also it is possible to Import any data files in Excel, CSV, Text Dat format which may be obtained from OFDA files or other data lists. If a current list is loaded then the new data will be added to the bottom of the old file and the same sorting and filtering will take place. Merging of data to an existing list from an Excel readable file is possible only if the EarTag and Mob Names are exactly the same. Multi-sheet files are also readable, one sheet at a time. This is useful where different mobs are saved on different sheets. A. Load WoolClass file. Click "Load / Import ...." from MENU. Simply click Continue with the default ("ADD (Load) Collated WoolClass File") selected. You will be asked for the file to load which should normally be held in the C:\WoolClass\Data folder. If the files selected is a ".ZIP" file, then the ZIP file will be copied to c:\woolclass\data\ folder, UNZIPped, then loaded into WoolClass program. Options - if the File to be loaded has more than one years data stored and there is Previous years data loaded, then you will be prompted whether to Overwrite the current stored data or not for each years data held. ** Demonstration - load the SampleFarm.xls file and both current and previous year lists for testing. B. Import/Merge other files. Any file with compatible data may be merged with an existing Current list or imported as a complete list. If the data has Ear tag numbers (and same Mob name) which exist in the Current Testing List loaded, then matching data will be added in appropriate columns. The import data will be listed in a spreadsheet ready for the labels to be matched. Each column must be matched to an existing WoolClass current list column. 5 of 15 (i) For each column click on the second row and a drop down box appears. (ii) Select the corresponding label to the data from the drop down list. (iii) Click Import File and the data is checked and imported. (iv) some lines may need to be removed. Current Testing List <Go to Top> The "Home /End" buttons may be used to quickly move between the start and the end of the list. A complete list of all sheep in the Current Testing list obtained from the "Collating" of Laser Scan file data. This list may be (i) Saved on Disk as a WoolClass Excel format disk file, (ii) Archived to a Previous year list, (iii) Edited (changed), (iv) Filtered (for finding certain combinations), (v) Summarised or sorted in mobs/groups or any other criteria required or (vi) Used to show statistics and data for a particular sheep. There is an enormous range of possibilities for examining the data and selecting certain sheep. Note : WoolClass is not strictly a Database for sheep although it contains data bases. Each year (or Testing) the previous years data is Archived (Moved Back one Year) or stored in a separate list within the program. After 4-9 years, unless a sheep is retested to appear in new lists, it will automatically disappear from the lists. This saves an enormous amount of time having to sort and remove dead, sold or culled sheep from the system. Retaining Sheep in List - Certain sheep may be retained each year in the mainlist by entering a `@` character in the Descript2 column before Archiving (Move Back One Year) There are up to 10 other lists of sheep held in the program by WoolClass - usually up to the previous 4 years Testing tests data. When a list is moved back, the Current Testing List is empty ready for a new list. If a sheep is retested, a summary of each of the previous 4 years data for that sheep may appear on the Stats screen so changes can be tracked. More than 4 previous years may be stored and recalled year by year by selecting the Previous >>>> button.. If Previous years data is held and a new Group is Collated (or current file loaded) the option is given to recall specific details (such as Sex, Birth month and other information) for that sheep. 6 of 15 An indicator showing which lists are loaded is shown at the right of the Main Menu A. Filtering / Sorting Information Filtering is the process of sorting and listing only those record required. This may be done easily by clicking on preset buttons. Click FILTER and the filter buttons will appear and many filtering exercises may be undertaken. The drop down list can filter particular values or a range of values selected by special values eg. A. Find all records where the Weight is greater then 4kg and less than 5kg. (Click the small grey arrow alongside the Weight heading). Click Custom then select criteria. A dropdown menu appears to select the weight required. eg. B. Find all records where the Status is "C" - cull or is "DR" eg. C Select Lower Value Sheep. Click in Yield Value column then click the DOWN button, All data is sorted by the Value and the Price data will be listed in colour order according to Quartiles. B. Sorting Click in any column of data then click a sort button. The first button sorts Ascending order and the second sorts Descending order. ALL data is sorted by the selected column. C. Status / CULL Set (a) Cull by Percentage % (i) Before setting Cull, the list should be sorted by Value or other appropriate column. (ii) Change the % Cull required value using the spinner button (double arrow) (iii) Click the "Status/CULL" button and list will be resorted then you are requested to confirm marking fleeces as Culled. (iv) Status column for each of these sheep is marked with "C" and the list is Filter sorted to show only the Culls (b) Tag Status by Filter (i) Leave Cull spinner dial setting as 0%, and click Filter (ii) Select value range required using Custom or simple range selection. (iii) Click the "Status/CULL" button and list of Status codes will appear. (iv) Select the Status code required and all filtered fleece lines will have this code entered in the status column. Click Cancel to skip D. Moving Weight Data from Descript. Column If the yield weights are entered into the Description1 field then these may be moved to the Weight column by clicking Move Weights button. Only the cells with number (actual weights) values are moved. E. Deleting (or inserting) Data Lines. To delete unwanted line/s from the Data, click on the line or Drag down the lines to be deleted or hold CTRL and click on any number of lines concerned then click Delete Row/s. 7 of 15 To insert a line click on the line where the new line is to be inserted then click Insert Row. F. Value Quartiles The approximate value of a particular fleece may be seen by resetting the Formats and Values. The Estimated Values column is colour coded into the quartile values. Lower Quartile (bottom 1/4) is Red to the Upper Quartile coloured Violet. G. RESET Formats and Values This will recalculate all estimated values of fleeces in Est.Values column and recreate the summary at the foot of the list. Summary Reports <Go to Top> The Current Testing List may be summarised by many different Columns. Click Summary Reports in Menu. Select the details to be summarised then click Continue. Testing Statistics <Go to Top> To show the specific statistics for a particular sheep click on any line in the Current Testing list containing Sheep data then click on Fleece Stats (or CTRL-T) button 8 of 15 This opens the Statistics sheet for a particular Sheep fleece. The Statistics sheet may be selected directly from the Menu. The sheep fleece line will be requested so one must be clicked. This screen shows (iii) Mob (Group) average fleece summary statistics (i) the sheep details (iv) fleece statistics for up to 4 previous years (ii) the fleece summary statistics (v) sheep status highlighted, (vi) Graphical comparison between Current fleece fibre stats, Average Mob fibre stats and previous years stats. (vi) Graph showing variation in fibre Micron and Weight between years. Direct Sheep Identification If the Ear Tag cell is selected then a Bar Code reader or RFID direct reader or any other serial code readin device may be used to directly to show the particular Sheep details and Status. A long as an Ear Tag number exists in the Current list, the details will be shown. Values in the Cells with the Blue outline may be edited (changed) by Clicking on "Change (CTRL-D)" button. Check the details in the box then Click OK and this information is entered to Current list data. CTRL-D may also be used to open the edit box. Prev and Next will show the Previous and Next sheep listed in the Current list. If duplicates exist in the list then this will be indicated. Clicking the Sheep Genealogy button will open Genealogy Screen. NOTE : If there are Duplicate Ear tag numbers used on property and they appear on the current list, then NO statistics will be seen. You must Filter into Mobs before viewing statistics if duplicates ear tag number occur. Genealogy <Go to Top> Click on "Sheep Genealogy" button and the genealogy for that particular sheep is shown. Any sheep in the lineage may be clicked and its genealogy and progeny will be shown. For large lists of progeny (in rams) only the first 35 sheep will be listed. Fibre Diameter for each animal is shown. WARNING : for this system to work all sheep must have a unique EarTag number. eg you cannot have sheep with numbers sired by Rams with similar numbers. 9 of 15 Fibre Prices <Go to Top> Click on Fibre / Carcase Prices. Click on the dialler to select the particular set of Fibre Price values. To test the Price interpolation change the value in the Interpolation (Enter Micron Value) cell. To changes Fibre Prices click on Add/Change Prices and the Prices database will appear. To change Carcase and Skin Prices Click Carcase Prices on Wool Prices sheet. A fine adjustment allows 0.5% adjustment of the Carcase Dressing % for each fat score. A test cell is available to enter Fat score and Weight to check value. 10 of 15 To change any prices click on Edit and an edit screen will appear. Enter any prices as required then Click Return. The Micron range for Prices is 16 - 25 micron but 13-16 are extrapolated and may be tested using the test value cell at the bottom of the table. Return will return to the Fibre Price screen and all graphs are updated. The Yield ratio value (default 70%) and other Testing Costs and Maximum bale weight may be changed on the Fibre Prices screen. CLASS MASTER <Go to Top> The main WoolClassing Module 11 of 15 A. Select the Data on which to class Fleeces may be classed using the Current Testing list data, The Previous Years data or preset average values B. Single Line or Two comparison. A savings basis is created by comparing a single lot sale of fleeces with a Tow lot split at the best Micron value. These occur automatically after selecting this screen. C. Multi-line Classing This option gives the optimum splits for multiple lines (up to 10 lines). These splits may be set manually by clicking on the CUTOFF cell then clicking the up/down arrows to change the value. D. Line / Class cuts graph. This is a graphical representation of the spread of the micron averages for each fleece superimposed with the selected cutoffs. E. Fine wool = Light fleece Bias Graph. All real testing lists show that lighter fleeces are usually finer in Micron. This graph simply shows the bias of the current Testing list data. It is not manufactured but just shows the actual mathematical bias of heavier fleeces being coarser micron values from the actual data in the list. Warning - If the Set Average Values are used for wool classing then the natural Weight /Micron bias does not exist as "average" assumes all fleeces are of the same weight which is usually not true. This gives a false Classing. To compensate for this a Bias simulation is 12 of 15 available by clicking - "Use Bias Weight Compensation" F. Saving shown The effective savings by testing and classing is shown for the listed number of Lot Splits. The Gross Clip Return and Potential Change/ head of sheep is shown. Auxiliary Data Bases <Go to Top> Drench, Jet/Dip and Vaccine databases may be edited and values related to each sheep in the Current Testing List right hand columns. Paddock Manager Selecting shows the paddock manager which allows for storage of details for over 20 paddocks / areas. Changing these values may be done by clicking Edit button Sale Documents <Go to Top> Either a sheep listing sale document or the maybe selected. 1. National Vendor Declaration Notes for the NVD appear first and should be read then click READ and then form completed then Printed / Faxed (print to an installed computer fax). A copy of the fields only may be emailed to Wool authority. Due to required signatures, email option may not be useful at present. 2. Classer Specification Most details are auto entered but under the Sale Mob/group Summary the columns headings may be selected as required. The Ear Tag and Age are fixed headings but up to 8 other headings may be clicked and heading selected. 3. Sheep Sale Document Most details are auto entered but under the Sale Mob/group Summary the columns headings may be selected as required. The Ear Tag and Age are fixed headings but up to 8 other headings may be clicked and heading selected. The Status column must be set as "S" in the Mainlist for Sheep to be auto listed in sale document. Clicking on LOAD button in sale document will auto list all sheep with "S" in the status column. 13 of 15 Clearing All Data <Go to Top> This will clear all data from the (i) Current Testing List then (ii) All Previous years data. This data may be Reloaded from Saved files at a later time Closing down <Go to Top> You will be prompted to Save the complete WoolClass.xls file when closing down. This will save all Current List, Previous 4 Years Data together in the main WoolClass.xls file. APPENDIX <Go to Top> UPDATE version of WoolClass 1. From the Start Menu click Run then select WoolClass.Exe (or other filename) and follow the process as in Install. 2. An icon is created on the desktop. Click the Install Update WoolClass icon 3. Once the file is loaded, Click the Update button and all the data will be transferred and prepared for saving under the WoolClass.xls filename. ALL internal databases are updated and the old file is backed up in the C: \WoolClass\Setup folder. Collating File Structure Laser Scan File Structure -For Classing Contractors - The related LScan files, HOPper files and Ear Tag DAT files (if used) must all be in the SAME FOLDER to be Collated together. If a new mob folder is created for LS files then place all new HOP and DAT files in the same folder. Legal Stuff Ver 2.05 <Go to Top> Licence Agreement Order Form 14 of 15 <Go to Top> Copyright – All Rights Reserved Life Systems International 703 MVH Echuca 3564 Australia [email protected] Email Contact 15 of 15