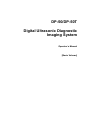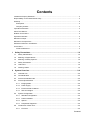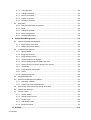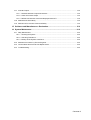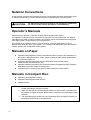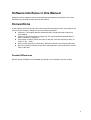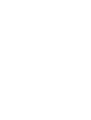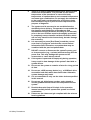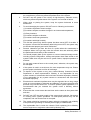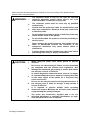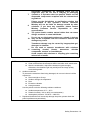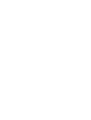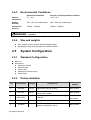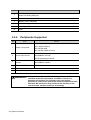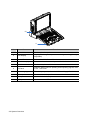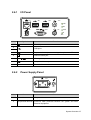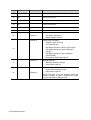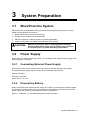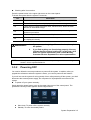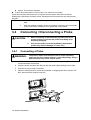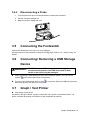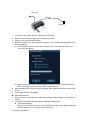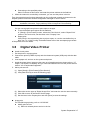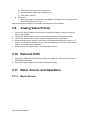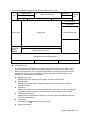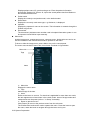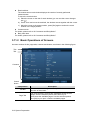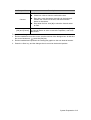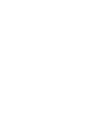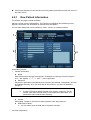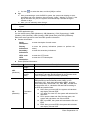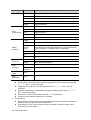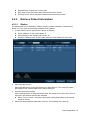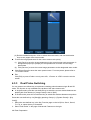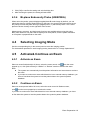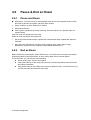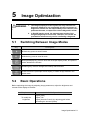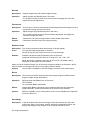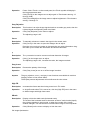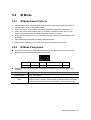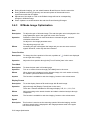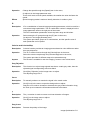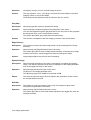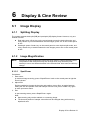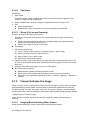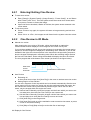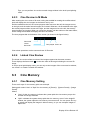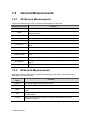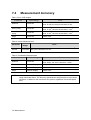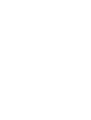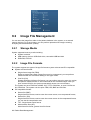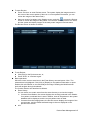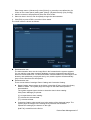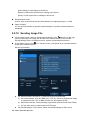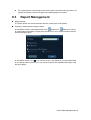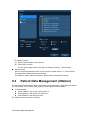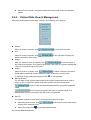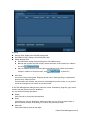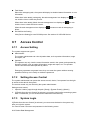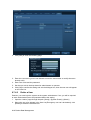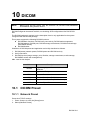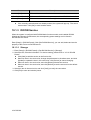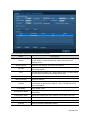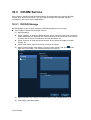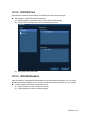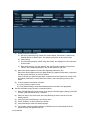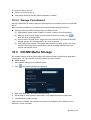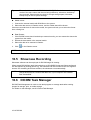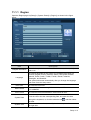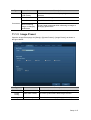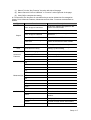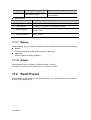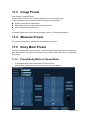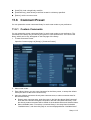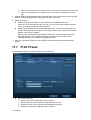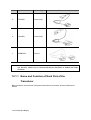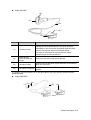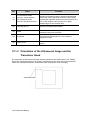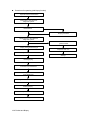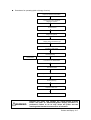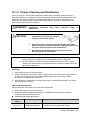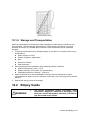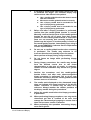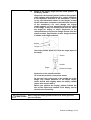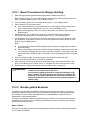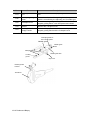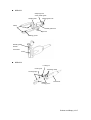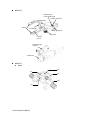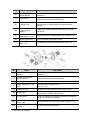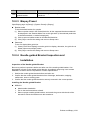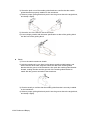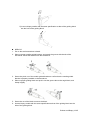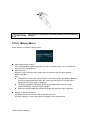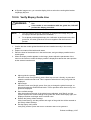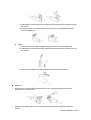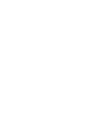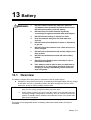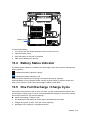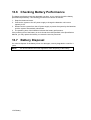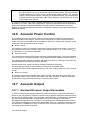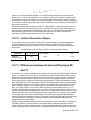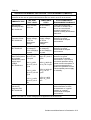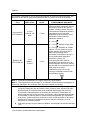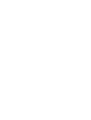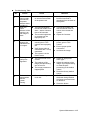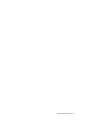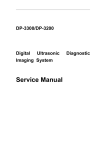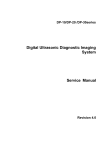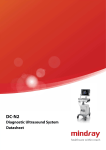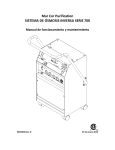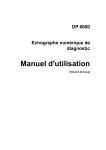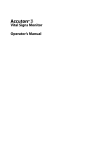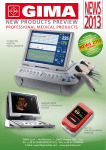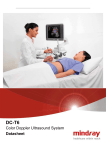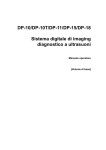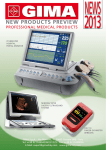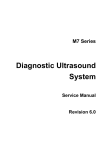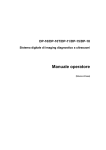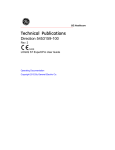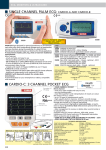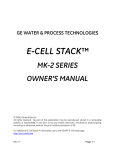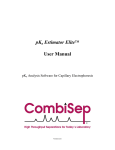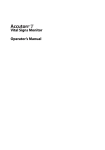Download DP-50Vet User Manual
Transcript
DP-50/DP-50T Digital Ultrasonic Diagnostic Imaging System Operator’s Manual [Basic Volume] Contents Intellectual Property Statement ......................................................................................................... II Responsibility on the Manufacturer Party ......................................................................................... II Warranty ............................................................................................................................................ II Exemptions................................................................................................................................... II Company Contact......................................................................................................................... II Important Information ........................................................................................................................ II About This Manual ............................................................................................................................ II Notation Conventions ........................................................................................................................ II Operator’s Manuals ........................................................................................................................... II Manuals on Paper ............................................................................................................................. II Manuals in Compact Disc.................................................................................................................. II Software Interfaces in this Manual .................................................................................................... II Conventions ...................................................................................................................................... II Product Differences...................................................................................................................... II 1 2 Safety Precautions.................................................................................................... 1-2 1.1 Safety Classification ............................................................................................................. 1-2 1.2 Meaning of Signal Words ..................................................................................................... 1-2 1.3 Meaning of Safety Symbols ................................................................................................. 1-2 1.4 Safety Precautions ............................................................................................................... 1-2 1.5 Latex Alert ............................................................................................................................ 1-2 1.6 Warning Labels .................................................................................................................... 1-2 System Overview ...................................................................................................... 2-2 2.1 Intended Use ........................................................................................................................ 2-2 2.2 Contraindication ................................................................................................................... 2-2 2.3 Product and Model Code ..................................................................................................... 2-2 2.4 Product Specifications .......................................................................................................... 2-2 2.5 2.6 2.4.1 Imaging Mode ............................................................................................................... 2-2 2.4.2 Power supply ................................................................................................................ 2-2 2.4.3 Environmental Conditions............................................................................................. 2-2 2.4.4 Size and weights........................................................................................................... 2-2 System Configuration ........................................................................................................... 2-2 2.5.1 Standard Configuration ................................................................................................. 2-2 2.5.2 Probes Available ........................................................................................................... 2-2 2.5.3 Options ......................................................................................................................... 2-2 2.5.4 Peripherals Supported .................................................................................................. 2-2 Introduction of Each Unit...................................................................................................... 2-2 2.6.1 I/O Panel....................................................................................................................... 2-2 Contents i 2.6.2 Power Supply Panel ..................................................................................................... 2-2 2.6.3 Control Panel ................................................................................................................ 2-2 2.7 3 Symbols................................................................................................................................ 2-2 System Preparation .................................................................................................. 3-2 3.1 Move/Posit the System ........................................................................................................ 3-2 3.2 Power Supply ....................................................................................................................... 3-2 3.2.1 Connecting External Power Supply .............................................................................. 3-2 3.2.2 Powered by Battery ...................................................................................................... 3-2 3.3 Powering ON/ OFF............................................................................................................... 3-2 3.3.1 Powering ON ................................................................................................................ 3-2 3.3.2 Powering OFF............................................................................................................... 3-2 3.4 Connecting / Disconnecting a Probe.................................................................................... 3-2 3.4.1 Connecting a Probe ...................................................................................................... 3-2 3.4.2 Disconnecting a Probe ................................................................................................. 3-2 3.5 Connecting the Footswitch ................................................................................................... 3-2 3.6 Connecting/ Removing a USB Storage Device.................................................................... 3-2 3.7 Graph / Text Printer .............................................................................................................. 3-2 3.8 Digital Video Printer.............................................................................................................. 3-2 3.9 Analog Video Printer ............................................................................................................ 3-2 3.10 External DVD........................................................................................................................ 3-2 3.11 Basic Screen and Operation ................................................................................................ 3-2 3.11.1 Basic Screen................................................................................................................. 3-2 3.11.2 Basic Operations of Screens ........................................................................................ 3-2 4 Exam Preparation ..................................................................................................... 4-2 4.1 Start an Exam....................................................................................................................... 4-2 4.2 Patient Information ............................................................................................................... 4-2 4.2.1 New Patient Information ............................................................................................... 4-2 4.2.2 Retrieve Patient Information ......................................................................................... 4-2 4.3 Select Exam Mode and Probe ............................................................................................. 4-2 4.3.1 Supported Exam Modes ............................................................................................... 4-2 4.3.2 Selecting Exam Mode and Probe ................................................................................. 4-2 4.3.3 Dual Probe Switching ................................................................................................... 4-2 4.3.4 Bi-plane Endocavity Probe (65EB10EA) ...................................................................... 4-2 4.4 Selecting Imaging Mode....................................................................................................... 4-2 4.5 Activate& Continue an Exam ............................................................................................... 4-2 4.5.1 Activate an Exam.......................................................................................................... 4-2 4.5.2 Continue an Exam ........................................................................................................ 4-2 4.6 Pause & End an Exam ......................................................................................................... 4-2 4.6.1 ii Contents Pause and Exam .......................................................................................................... 4-2 4.6.2 5 Image Optimization................................................................................................... 5-2 5.1 Switching Between Image Modes ........................................................................................ 5-2 5.2 Basic Operations .................................................................................................................. 5-2 5.3 B Mode ................................................................................................................................. 5-2 5.4 5.5 5.3.1 B Mode Exam Protocol ................................................................................................. 5-2 5.3.2 B Mode Parameters...................................................................................................... 5-2 5.3.3 B Mode Image Optimization ......................................................................................... 5-2 M Mode ................................................................................................................................ 5-2 5.4.1 M Mode Exam Protocol ................................................................................................ 5-2 5.4.2 M Mode Parameters ..................................................................................................... 5-2 5.4.3 M Mode Image Optimization......................................................................................... 5-2 Image Preset ........................................................................................................................ 5-2 5.5.1 6 6.2 6.3 6.4 8 Image Preset ................................................................................................................ 5-2 Display & Cine Review.............................................................................................. 6-2 6.1 7 End an Exam ................................................................................................................ 4-2 Image Display....................................................................................................................... 6-2 6.1.1 Splitting Display ............................................................................................................ 6-2 6.1.2 Image Magnification ..................................................................................................... 6-2 6.1.3 Freeze/ Unfreeze the Image......................................................................................... 6-2 Cine Review ......................................................................................................................... 6-2 6.2.1 Entering/ Exiting Cine Review ...................................................................................... 6-2 6.2.2 Cine Review in 2D Mode .............................................................................................. 6-2 6.2.3 Cine Review in M Mode................................................................................................ 6-2 6.2.4 Linked Cine Review ...................................................................................................... 6-2 Cine Memory ........................................................................................................................ 6-2 6.3.1 Cine Memory Setting .................................................................................................... 6-2 6.3.2 Cine Memory Clear....................................................................................................... 6-2 Preset ................................................................................................................................... 6-2 Measurement............................................................................................................. 7-2 7.1 Basic operations................................................................................................................... 7-2 7.2 General Measurements........................................................................................................ 7-2 7.2.1 2D General Measurements .......................................................................................... 7-2 7.2.2 M General Measurements ............................................................................................ 7-2 7.3 Application Measurement..................................................................................................... 7-2 7.4 Measurement Accuracy........................................................................................................ 7-2 Comments and Body Marks ..................................................................................... 8-2 8.1 Comments ............................................................................................................................ 8-2 8.1.1 Comment Basic Procedures......................................................................................... 8-2 Contents iii 8.1.2 Comment Menu ............................................................................................................ 8-2 8.1.3 Adding Comments ........................................................................................................ 8-2 8.1.4 Moving Comments........................................................................................................ 8-2 8.1.5 Editing Comments ........................................................................................................ 8-2 8.1.6 Deleting Comments ...................................................................................................... 8-2 8.2 9 Body Mark ............................................................................................................................ 8-2 8.2.1 Body Mark Operation Procedures ................................................................................ 8-2 8.2.2 Menu ............................................................................................................................. 8-2 8.2.3 Adding Body Marks ...................................................................................................... 8-2 8.2.4 Moving Body Marks ...................................................................................................... 8-2 8.2.5 Deleting Body Marks .................................................................................................... 8-2 Patient Data Management ........................................................................................ 9-2 9.1 Patient Information Management ......................................................................................... 9-2 9.1.1 Enter Patient Information.............................................................................................. 9-2 9.1.2 Patient Information Setting ........................................................................................... 9-2 9.2 Image File Management ...................................................................................................... 9-2 9.2.1 Storage Media............................................................................................................... 9-2 9.2.2 Image File Formats....................................................................................................... 9-2 9.2.3 Image Storage Preset................................................................................................... 9-2 9.2.4 Saving Images to the System....................................................................................... 9-2 9.2.5 Quickly Saving Images to USB Flash Drive ................................................................. 9-2 9.2.6 Quickly Saving Full Screen Image to the System ........................................................ 9-2 9.2.7 Thumbnails ................................................................................................................... 9-2 9.2.8 Image Review and Analysis.......................................................................................... 9-2 9.2.9 iVision ........................................................................................................................... 9-2 9.2.10 Sending Image File....................................................................................................... 9-2 9.3 Report Management ............................................................................................................ 9-2 9.4 Patient Data Management (iStation) .................................................................................... 9-2 9.4.1 Searching a Patient ...................................................................................................... 9-2 9.4.2 Patient Data View & Management................................................................................ 9-2 9.5 Backing Up and Erasing Files through DVD Drive............................................................... 9-2 9.6 Patient Task Manager........................................................................................................... 9-2 9.7 Access Control ..................................................................................................................... 9-2 9.7.1 Access Setting .............................................................................................................. 9-2 9.7.2 Setting Access Control ................................................................................................. 9-2 9.7.3 System Login ................................................................................................................ 9-2 9.7.4 Add/ Delete a User ....................................................................................................... 9-2 9.7.5 Modify Password .......................................................................................................... 9-2 10 DICOM...................................................................................................................... 10-2 iv Contents 10.1 DICOM Preset .................................................................................................................... 10-2 10.1.1 Network Preset ........................................................................................................... 10-2 10.1.2 DICOM Preset ............................................................................................................ 10-2 10.1.3 DICOM Service........................................................................................................... 10-2 10.2 Verify Connectivity.............................................................................................................. 10-2 10.3 DICOM Service .................................................................................................................. 10-2 10.3.1 DICOM Storage .......................................................................................................... 10-2 10.3.2 DICOM Print ............................................................................................................... 10-2 10.3.3 DICOM Worklist .......................................................................................................... 10-2 10.3.4 Storage Commitment.................................................................................................. 10-2 10.4 DICOM Media Storage ....................................................................................................... 10-2 10.5 Showcase Recording ......................................................................................................... 10-2 10.6 DICOM Task Manager........................................................................................................ 10-2 11 Setup........................................................................................................................ 11-2 11.1 System Preset .................................................................................................................... 11-2 11.1.1 Region ........................................................................................................................ 11-2 11.1.2 General ....................................................................................................................... 11-2 11.1.3 Image Preset .............................................................................................................. 11-2 11.1.4 Meas ........................................................................................................................... 11-2 11.1.5 OB............................................................................................................................... 11-2 11.1.6 Key Config .................................................................................................................. 11-2 11.1.7 Biopsy ......................................................................................................................... 11-2 11.1.8 Admin.......................................................................................................................... 11-2 11.2 Exam Preset....................................................................................................................... 11-2 11.2.1 Exam Selection........................................................................................................... 11-2 11.2.2 Exam Configuration .................................................................................................... 11-2 11.3 Image Preset ...................................................................................................................... 11-2 11.4 Measure Preset .................................................................................................................. 11-2 11.5 Body Mark Preset............................................................................................................... 11-2 11.5.1 Preset Body Mark for Exam Mode.............................................................................. 11-2 11.5.2 Custom Body Marks ................................................................................................... 11-2 11.6 Comment Preset ................................................................................................................ 11-2 11.6.1 Custom Comments ..................................................................................................... 11-2 11.7 Print Preset......................................................................................................................... 11-2 11.8 Network Preset................................................................................................................... 11-2 11.9 Workstation Setting ............................................................................................................ 11-2 11.10 Manage Settings ................................................................................................................ 11-2 11.10.1 Exporting Setup Data.................................................................................................. 11-2 11.10.2 Importing Setup Data.................................................................................................. 11-2 Contents v 11.11 Maintenance....................................................................................................................... 11-2 11.12 System Information ............................................................................................................ 11-2 12 Probes and Biopsy ................................................................................................. 12-2 12.1 Probe .................................................................................................................................. 12-2 12.1.1 Name and Function of Each Part of the Transducer .................................................. 12-2 12.1.2 Orientation of the Ultrasound Image and the Transducer Head................................. 12-2 12.1.3 Operating Procedures ................................................................................................ 12-2 12.1.4 Wearing the Transducer Sheath................................................................................. 12-2 12.1.5 Probes Cleaning and Disinfection .............................................................................. 12-2 12.1.6 Storage and Transportation ........................................................................................ 12-2 12.2 Biopsy Guide ...................................................................................................................... 12-2 12.2.1 Basic Procedures for Biopsy Guiding ......................................................................... 12-2 12.2.2 Needle-guided Brackets ............................................................................................. 12-2 12.2.3 Biopsy Preset.............................................................................................................. 12-2 12.2.4 Needle-guided Bracket Inspection and Installation .................................................... 12-2 12.2.5 Biopsy Menu ............................................................................................................... 12-2 12.2.6 Verify Biopsy Guide Line ............................................................................................ 12-2 12.2.7 Removing the Needle-guided Bracket........................................................................ 12-2 12.2.8 Clean and Sterilize the Needle-guided Bracket.......................................................... 12-2 12.2.9 Storage and Transportation ........................................................................................ 12-2 12.2.10 Disposal ...................................................................................................................... 12-2 13 Battery ..................................................................................................................... 13-2 13.1 Overview ............................................................................................................................ 13-2 13.2 Precautions ........................................................................................................................ 13-2 13.3 Installing and Removing the Batteries................................................................................ 13-2 13.4 Battery Status Indicator ...................................................................................................... 13-2 13.5 One Full Discharge / Charge Cycle.................................................................................... 13-2 13.6 Checking Battery Performance .......................................................................................... 13-2 13.7 Battery Disposal ................................................................................................................. 13-2 14 Acoustic Output ...................................................................................................... 14-2 14.1 Concerns with Bioeffects.................................................................................................... 14-2 14.2 Prudent Use Statement ...................................................................................................... 14-2 14.3 ALARA Principle (As Low As Reasonably Achievable) ...................................................... 14-2 14.4 MI/TI Explanation ............................................................................................................... 14-2 14.4.1 Basic Knowledge of MI and TI.................................................................................... 14-2 14.4.2 MI/TI Display............................................................................................................... 14-2 14.5 Acoustic Power Setting ...................................................................................................... 14-2 14.6 Acoustic Power Control ...................................................................................................... 14-2 vi Contents 14.7 Acoustic Output .................................................................................................................. 14-2 14.7.1 Derated Ultrasonic Output Parameters ...................................................................... 14-2 14.7.2 Limits of Acoustic Output ............................................................................................ 14-2 14.7.3 Differences between Actual and Displayed MI and TI................................................ 14-2 14.8 Measurement Uncertainty .................................................................................................. 14-2 14.9 References for Acoustic Power and Safety........................................................................ 14-2 15 Guidance and Manufacturer’s Declaration............................................................ 15-2 16 System Maintenance .............................................................................................. 16-2 16.1 Daily Maintenance.............................................................................................................. 16-2 16.1.1 Cleaning the System .................................................................................................. 16-2 16.1.2 Checking Transducer.................................................................................................. 16-2 16.1.3 Backup of the System Hard Drive .............................................................................. 16-2 16.2 Maintenance Checks by Service Engineer ........................................................................ 16-2 16.3 Consumables and Periodic Part Replacement .................................................................. 16-2 16.4 Troubleshooting.................................................................................................................. 16-2 Contents vii ©2011 Shenzhen Mindray Bio-Medical Electronics Co., Ltd. All rights Reserved. For this Operator’s Manual, the issue date is 2011-03. The MindrayVNC ver. 1.0 contained in this product is revised by MINDRAY on Aug, 2009, based on the UltraVNC ver. 1.0.5.5, and it complies with GNU General Public License. SHENZHEN MINDRAY BIO-MEDICAL ELECTRONICS CO., LTD. owns the intellectual property rights to the revised part. Please contact [email protected] for MindrayVNC ver. 1.0. Intellectual Property Statement SHENZHEN MINDRAY BIO-MEDICAL ELECTRONICS CO., LTD. (hereinafter called Mindray) owns the intellectual property rights to this Mindray product and this manual. This manual may refer to information protected by copyright or patents and does not convey any license under the patent rights or copyright of Mindray, or of others. Mindray intends to maintain the contents of this manual as confidential information. Disclosure of the information in this manual in any manner whatsoever without the written permission of Mindray is strictly forbidden. Release, amendment, reproduction, distribution, rental, adaptation, translation or any other derivative work of this manual in any manner whatsoever without the written permission of Mindray is strictly forbidden. , , , , , BeneView, WATO, BeneHeart, are the trademarks, registered or otherwise, of Mindray in China and other countries. All other trademarks that appear in this manual are used only for informational or editorial purposes. They are the property of their respective owners. Responsibility on the Manufacturer Party Contents of this manual are subject to change without prior notice. All information contained in this manual is believed to be correct. Mindray shall not be liable for errors contained herein or for incidental or consequential damages in connection with the furnishing, performance, or use of this manual. Mindray is responsible for the effects on safety, reliability and performance of this product, only if: all installation operations, expansions, changes, modifications and repairs of this product are conducted by Mindray authorized personnel; the electrical installation of the relevant room complies with the applicable national and local requirements; and the product is used in accordance with the instructions for use. I MindrayVNC ver. 1.0 is free open source software, the performance of MindrayVNC ver. 1.0 is not guaranteed by MINDRAY. Note This equipment must be operated by skilled/trained clinical professionals. Warning It is important for the hospital or organization that employs this equipment to carry out a reasonable service/maintenance plan. Neglect of this may result in machine breakdown or personal injury. Warranty THIS WARRANTY IS EXCLUSIVE AND IS IN LIEU OF ALL OTHER WARRANTIES, EXPRESSED OR IMPLIED, INCLUDING WARRANTIES OF MERCHANTABILITY OR FITNESS FOR ANY PARTICULAR PURPOSE. Exemptions Mindray's obligation or liability under this warranty does not include any transportation or other charges or liability for direct, indirect or consequential damages or delay resulting from the improper use or application of the product or the use of parts or accessories not approved by Mindray or repairs by people other than Mindray authorized personnel. This warranty shall not extend to: Malfunction or damage caused by improper use or man-made failure. Malfunction or damage caused by unstable or out-of-range power input. Malfunction or damage caused by force majeure such as fire and earthquake. Malfunction or damage caused by improper operation or repair by unqualified or unauthorized service people. Malfunction of the instrument or part whose serial number is not legible enough. Others not caused by instrument or part itself. Company Contact II Manufacturer: Shenzhen Mindray Bio-Medical Electronics Co., Ltd. E-mail Address: [email protected] Tel: +86 755 26582479 26582888 Fax: +86 755 26582934 26582500 ECRepresentative: Shanghai International Holding Corp. GmbH(Europe) Address: Eiffestraβe 80, Hamburg 20537, Germany Tel: 0049-40-2513175 Fax: 0049-40-255726 Important Information 1. It is the customer’s responsibility to maintain and manage the system after delivery. 2. The warranty does not cover the following items, even during the warranty period: (1) Damage or loss due to misuse or abuse. (2) Damage or loss caused by Acts of God such as fires, earthquakes, floods, lightning, etc. (3) Damage or loss caused by failure to meet the specified conditions for this system, such as inadequate power supply, improper installation or environmental conditions. (4) Damage or loss due to use of the system outside the region where the system was originally sold. (5) Damage or loss involving the system purchased from a source other than Mindray or its authorized agents. 3. This system shall not be used by persons other than fully qualified and certified medical personnel. 4. Do not make changes or modifications to the software or hardware of this system. 5. In no event shall Mindray be liable for problems, damage, or loss caused by relocation, modification, or repair performed by personnel other than those designated by Mindray. 6. The purpose of this system is to provide physicians with data for clinical diagnosis. It is the physician’s responsibility for diagnostic procedures. Mindray shall not be liable for the results of diagnostic procedures. 7. Important data must be backed up on external memory media. 8. Mindray shall not be liable for loss of data stored in the memory of this system caused by operator error or accidents. 9. This manual contains warnings regarding foreseeable potential dangers, but you shall always be alert to dangers other than those indicated as well. Mindray shall not be liable for damage or loss that results from negligence or from ignoring the precautions and operating instructions described in this operator’s manual. 10. If the manager for this system is changed, be sure to hand over this operator’s manual to the new manager. About This Manual This operator’s manual describes the operating procedures for this diagnostic ultrasound system DP-50/DP-50T and the compatible probes. To ensure safe and correct operations, carefully read and understand the manual before operating the system. III Notation Conventions In this operator’s manual, the following words are used besides the safety precautions (refer to "Safety Precautions"). Please read this operator’s manual before using the system. CAUTION: The diagnostic ultrasound system is not intended for ophthalmic use. Its use in this clinical specialty is contraindicated. Operator’s Manuals Please read the operator’s manuals carefully before operating the system. The operator’s manuals consist of manuals for the main unit and transducers. The English manuals are provided on paper; however, the manuals, which are translated into languages other than English, are provided in CD (Compact Disc). The content of the operator manual, such as screens, menus or descriptions, may be different from what you see in your system. The content varies depending upon the software version, options and configuration of the system. Manuals on Paper Operator’s Manual [Basic Volume]: Describes the basic functions and operations of the system, safety precautions, exam modes, imaging modes, preset, maintenance and acoustic output, etc. Operator’s Manual [Advanced Volume]: Describes measurement preset, measurements and calculations, etc. Operator’s Manual [Acoustic Power Data and Surface Temperature Data]: Contains data tables of acoustic output for transducers. Operation Note: Contains quick guide for basic operations of the system. Manuals in Compact Disc NOTE: IV Operator’s Manual [Basic Volume] Operator’s Manual [Advanced Volume] Operation Note 1. The manuals in CD are the manuals translated into languages other than English according to English manuals. 2. When you find that the contents of the manuals in CD are NOT consistent with the system or English manuals, please ONLY refer to the corresponding English manuals. 3. The accompanying manuals may vary depending upon the specific system you purchased. Please refer to the packing list. Software Interfaces in this Manual Depending on the software version, preset settings and optional configuration, the actual interfaces may be different from those in this manual. Conventions In this manual, these conventions are used to describe the buttons on the control panel, the items in menu, buttons in dialog box and some basic operations: <Buttons>: The angular bracket indicates buttons, knobs and other controls on control panel. [Items in menu and buttons in dialog box]: The square bracket indicates items in menu or buttons in dialog box. Click [Items or Button]: Move the cursor to the item or button and press <Set>, or click it on the menu. [Items in Menu][Items in Submenu]: Selects a submenu item following the path. [Dyn Rng (Value)]: Indicates menu items with parameter, (value) shows the current value of the item. Product Differences DP-50T: probe 35C20EA is not available (this probe is not released in current version). V 1 1.1 Safety Precautions Safety Classification According to the type of protection against electric shock: CLASS I EQUIPMENT According to the degree of protection against electric shock: Type-BF applied part According to the degree of protection against harmful ingress of water: Main unit: IPX0 Probes: IPX7 According to the degree of safety of application in the presence of a FLAMMABLE ANESTHETIC MIXTURE WITH AIR or WITH OXYGEN OR NITROUS OXIDE: EQUIPMENT not suitable for use in the presence of a FLAMMABLE ANESTHETIC MIXTURE WITH AIR or WITH OXYGEN OR NITROUS OXIDE According to the mode of operation: CONTINUOUS OPERATION According to the installation and use: PORTABLE EQUIPMENT MOBILE EQUIPMENT Safety Precautions 1-1 1.2 Meaning of Signal Words In this manual, the signal words" DANGER”, “ WARNING”, “ CAUTION”, “NOTE” and "Tips" are used regarding safety and other important instructions. The signal words and their meanings are defined as follows. Please understand their meanings clearly before reading this manual. Signal word DANGER Meaning Indicates an imminently hazardous situation that, if not avoided, will result in death or serious injury. Indicates a potentially hazardous situation that, if not avoided, could result WARNING in death or serious injury. CAUTION Indicates a potentially hazardous situation that, if not avoided, may result in minor or moderate injury. NOTE Indicates a potentially hazardous situation that, if not avoided, may result in property damage. Tips Important information that helps you to operate the system more effectively. 1.3 Symbol Meaning of Safety Symbols Description Type-BF applied part. The ultrasound probes connected to this system are type-BF applied parts. The ECG module connected to this system is Type-BF applied part. General warning, caution, risk of danger. Patient/user infection due to contaminated equipment. Be careful when performing the cleaning, disinfection and sterilization. Patient injury or tissue damage from ultrasound radiation. It is required to practice ALARA when operating ultrasound system. 1-2 Safety Precautions 1.4 Safety Precautions Please observe the following precautions to ensure patient and operator’s safety when using this system. DANGER: WARNING: DO NOT use flammable gasses, such as anesthetic gas or hydrogen, or flammable liquids such as ethanol, near this system, because there is danger of explosion. 1. Do connect the power plug of this system and power plugs of the peripherals to wall receptacles that meet the ratings indicated on the rating nameplate. Using a multifunctional receptacle may affect the system protective grounding performance, and cause the leakage current to exceed safety requirements. Use the cable provided with this system to connect the printer. Other cables may result in electric shock. You must use the power adapter provided with the system; otherwise electric shock may result. You can only adopt the power supply method provided by Mindray, other power supply modes (e.g. using a UPS) may result in electric shock. 2. 3. Connect the protective grounding conductor before turning ON the system. Disconnect the grounding cable after turning OFF the system. Otherwise, electric shock may result. For the connection of power and grounding, follow the appropriate procedures described in this operator’s manual. Otherwise, there is risk of electric shock. DO NOT connect the grounding cable to a gas pipe or water pipe; otherwise, improper grounding may result or a gas explosion may occur. 4. Before cleaning the system, disconnect the power cord from the outlet. System failure and electric shock may result. 5. This system is not water-proof designed. Do Not use this system in any place where water or any liquid leakage may occur. If any water is sprayed on or into the system, electric shock or device malfunction may result. If water is accidentally sprayed on or into the system, contact Mindray Customer Service Department or sales representative. 6. Do not use a transducer that has a damaged, scratched surface, or exposed wiring of any kind. Immediately stop using the transducer and contact Mindray Customer Service Department or sales representative. There is risk of electric shock if using a damaged or scratched transducer. Safety Precautions 1-3 7. DO NOT allow the patient to contact the live parts of the ultrasound system or other devices, e.g. signal I / O ports. Electric shock may occur. 8. Do not use an aftermarket probe other than those specified by Mindray. The probes may damage the system causing a profound failure, e.g. a fire in the worst case. 9. Do not subject the transducers to knocks or drops. Use of a defective transducer may cause an electric shock. 10. Do not open the covers and front panel of the system. Short circuit or electric shock may result when the system hardware is exposed and powered on. 11. Do not use this system when any digital device such as a high-frequency electrotome, high-frequency therapeutic device or defibrillator is applied already. Otherwise, there is a risk of electric shock to the patient. 12. When moving the system, you should first fold the keyboard, disconnect the system from other devices (including probes) and disconnect the system from the power supply. 13. Accessory equipment connected to the analog and digital interfaces must comply with the relevant IEC standards (e.g., IEC 60950 information technology equipment safety standard and IEC 60601-1 medical equipment standard).Furthermore, all configurations must comply with the standard IEC 60601-1-1.It is the responsibility of the person, who connects additional equipment to the signal input or output ports and configures a medical system, to verify that the system complies with the requirements of IEC 60601-1-1.If you have any questions regarding these requirements, consult your sales representative. 14. Prolonged and repeated use of keyboards may result in hand or arm nerve disorders for some individuals. Observe the local safety or health regulations concerning the use of keyboards. 15. When using intra-cavity transducers, do not activate the transducer outside the patient’s body. 1-4 Safety Precautions CAUTION: 1. 2. 3. 4. 5. Precautions concerning clinical examination techniques: This system must be used only by qualified medical professionals. This operator’s manual does not describe clinical examination techniques. The clinician should select the proper examination techniques based on specialized training and clinical experience. Malfunctions due to radio wave: If a radio wave emitting device is used in the proximity of this system, it may interfere with operations. Do not bring or use devices that generate radio waves, such as cellular telephones, transceivers, and radio controlled toys, in the room where the system is installed. If a person brings a device that generates radio waves near the system, ask him / her to immediately turn OFF the device. Precautions concerning movement of the system: When you place the system on the mobile trolley and move them together, you must secure all objects on the mobile trolley to prevent them from falling. Otherwise you should separate the system from the mobile trolley and move them individually. When you have to move the system with the mobile trolley upward or downward the stairs, you must separate them first and then move them individually. Object placed on the monitor may fall and injure an individual when moving. Fasten and fully secure any peripheral device before moving the system. A loose peripheral device may fall and injure an individual. DO NOT expose the system to excessive vibration through transportation. Mechanical damage may result. Do not connect this system to outlets with the same circuit breakers and fuses that control the current of devices such as life-support systems. If this system malfunctions and generates overcurrent, or when there is an instantaneous current at power ON, the circuit breakers and fuses of the building’’s supply circuit may be tripped. 6. Always keep the system dry. Avoid transporting this system quickly from a cold place to a warm place; otherwise condensation or water droplets may form allowing a short circuit and possible electric shock. 7. If the circuit protector is tripped, it indicates that the system or a peripheral device was improperly shut down and the system is unstable. You cannot repair the system under this circumstance and must call the Mindray Customer Service Department or sales representative. Safety Precautions 1-5 8. There is no risk of high-temperature burns during normal ultrasound examinations. It is possible for the surface temperature of the transducer to exceed the body temperature of a patient due to environmental temperature and exam type combinations. Do not apply the transducer to the same region on the patient for a long time. Apply the transducer only for a period of time required for the purpose of diagnosis. 9. The system and its accessories are not disinfected or sterilized prior to delivery. The operator is responsible for the cleaning and disinfection of transducers and sterilization of biopsy brackets according to the manuals, prior to the use. All items must be thoroughly processed to completely remove harmful residual chemicals, which will not only harmful to the human body, but also damage the accessory. 10. It is necessary to press [End Exam] to end the current scan that is in progress and clear the current Patient Information field. Otherwise, new patient data may be combined with the previous patient data. 11. DO NOT connect or disconnect the system’’s power cord or its accessories (e.g., a printer) without turning OFF the power first. This may damage the system and its accessories or cause electric shock. 12. If the system is powered off improperly during operation, it may result in data damage of the system’’s hard disk or system failure. 13. Do not use the system to examine a fetus for a long period of time. 14. Do not use a USB memory device (e.g., a USB flash drive, removable hard disk) which has unsafe data. Otherwise, system damage may result. 15. It is recommended to only use the video devices specified in this manual. 16. Do not use gel, disinfectant, probes, probe sheath or needle-guided brackets that are not compatible with the system. 17. Read the Acoustic Output Principle in the operation manual carefully before operate this system on clinical examination. 18. Please use the ultrasound gel compliant with the relevant local regulations. 1-6 Safety Precautions NOTE: 1. DO NOT use the system in the vicinity of strong electromagnetic field (such as a transformer), which may affect the performance of the system. 2. DO NOT use the system in the vicinity of high-frequency radiation source, which may affect the performance of the system or even lead to failure. 3. When using or placing the system, keep the system horizontal to avoid disbalance. 4. To avoid damaging the system, DO NOT use it in following environment: (1) Locations exposed to direct sunlight; (2) Locations subject to sudden changes in environmental temperature; (3) Dusty locations; (4) Locations subject to vibration; (5) Locations near heat generators; (6) Locations with high humidity. 5. Turn ON the system only after the power has been turned OFF for a while. If the system is turned ON immediately after being turned OFF, the system may not be rebooted properly and could malfunction. 6. Remove ultrasound gel from the face of a probe when the examination is complete. Water in the gel may enter the acoustic lens and adversely affect the performance and safety of the transducer. 7. You should properly back up the system to a secure external storage media, including system configuration, settings and patient data. Data stored to the system’s hard drive may be lost due to system failure, improper operation or accident. 8. Do not apply external force to the control panel, otherwise, the system may be damaged. 9. If the system is used in a small room, the room temperature may rise. Please provide proper ventilation and free air exchange. 10. To dispose of the system or any part, contact Mindray Customer Service Department or sales representative. Mindray is not responsible for any system content or accessories that have been discarded improperly. Mindray is not responsible for any system content or accessories that have been discarded improperly. 11. Electrical and mechanical performance may be degraded due to long usage (such as current leakage or distortion and abrasion), the image sensitivity and precision may become worse too. To ensure optimal system operations, it is recommended that you maintain the system under a Mindray service agreement. 12. Ensure that the current exam date and time are the same as the system date and time. 13. DO NOT turn OFF the power supply of the system during printing, file storage or invoking other system operations. An interrupted process may not be completed, and can become lost or corrupted. 14. The system should be powered by battery when the integrality and reliability of the protective grounding of external power supply is indeterminate. 15. The replaceable fuse is inside the chassis. Refer replacing job to Mindray service engineers or engineers authorized by Mindray only. Safety Precautions 1-7 Please read the following precautions carefully to ensure the safety of the patient and the operator when using the probes. WARNING: CAUTION: 1-8 Safety Precautions 1. The ultrasonic probe is only for use with the specified ultrasonic diagnostic system. Please refer to the “2.5.2 Probes Available” to select the proper probe. 2. The ultrasonic probe must be used only by qualified professionals. 3. Confirm that the probe and cable are normal before and after each examination. Electrical shock may result from a defective probe. 4. Do not subject the probe to shock. A defective probe may cause electric shock to the patient. 5. Do not disassemble the probe to avoid the possibility of electric shock. 6. Never immerse the probe connector into liquids such as water or disinfectant because the connector is not waterproof. Immersion may cause electric shock or malfunction. 7. A probe sheath must be installed over the probe before performing intra-cavity or biopsy examination. 1. When using the probe, wear sterile gloves to prevent infection. 2. Be sure to use ultrasound gel. Please use the ultrasound gel compliant with the relevant local regulations. And manage the ultrasound gel properly to ensure that it does not become a source of infection. 3. In normal diagnostic ultrasound mode, there is no danger of a normal-temperature burn; however, keeping the probe on the same region of the patient for a long time may cause such a burn. 4. Do not use the carrying case for storing the transducer. If the carrying case is used for storage, it may become a source of infection. 5. It is required to practice ALARA when operating ultrasound system. Minimize the acoustic power without compromising the quality of images. 6. The probe and accessories supplied with it are not delivered disinfected or sterilized. Sterilization (or highlevel disinfect) before use is required. 7. Disposable components are packaged sterile and are single-use only. Do not use if integrity of packaging violated or if expiration date has passed. Please use the disposable components compliant with the relevant local regulations. 8. Please use the disinfection or sterilization solution that recommended in this operator’s manual, otherwise Mindray will not be liable for damage caused by other solutions. If you have any questions, please contact Mindray Customer Service Department or sales representative. 9. The probe sheath contains natural rubber that can cause allergic reactions in some individuals. Do not use pre-lubricated condoms as a sheath. Lubricant 10. may not be compatible with the transducer material and damage may result. Transducer damage may be caused by inappropriate gel, detergent or cleanser: 11. NOTE: 1. Read the following precautions to prevent the probe from malfunction: 2. Do not soak or saturate transducers with solutions containing alcohol, bleach, ammonium chloride compounds, acetone or formaldehyde. Avoid contact with solutions or coupling gels containing mineral oil or lanolin. Clean and disinfect the transducer before and after each examination. After the examination, wipe off the ultrasound gel thoroughly. Otherwise, the ultrasound gel may solidify and the image quality would be degraded. Ambient conditions: To prevent the transducer from being damaged, do not use it where it will be exposed to: Direct sunlight or X-rays Sudden changes in temperature Dust Excessive vibration Heat generators Use the probes under the following ambient conditions: 3. Ambient temperature: 0°C ~ 40°C Relative humidity: 30% to 85% (no condensation) Atmospheric pressure: 700 hPa ~ 1060 hPa Repeated disinfection will eventually damage the probe, please check the probe's performance periodically. Safety Precautions 1-9 NOTE: 1.5 1. The following definition of the WEEE label applies to EU member states only: The use of this symbol indicates that this system should not be treated as household waste. By ensuring that this system is disposed of correctly, you will help prevent bringing potential negative consequences to the environment and human health. For more detailed information with regard to returning and recycling this system, please consult the distributor from whom you purchased the system. 2. For system products, this label may be attached to the main unit only. Latex Alert When choosing a probe sheath, it is recommended that you directly contact CIVCO for obtaining probe sheath, pricing information, samples and local distribution information. For CIVCO information, please contact the following: CIVCO Medical Instruments Tel: 1-800-445-6741 WWW.civco.com WARNING: 1-10 Safety Precautions Allergic reactions in latex (natural rubber) sensitive patients may range from mild skin reactions (irritation) to fatal anaphylactic shock, and may include difficulty in breathing (wheezing), dizziness, shock, swelling of the face, hives, sneezing or itching of the eyes (FDA Medical Alert on latex products, “Allergic Reactions to Latex-containing Medical Devices”, issued on March 29, 1991). 1.6 Warning Labels The warning labels are attached to this system in order to call your attention to potential hazards. The symbol on the warning labels indicates safety precautions. The warning labels use the same signal words as those used in the operator’s manual. Read operator’s manual carefully before using the system. The name, pattern and meaning of each warning label are described as follows: No. Warning Labels Meaning 1 Before using the system, be sure to carefully read the relevant content of this operator’s manual. 2 (a) General warning, caution, risk of danger. (b) DANGER: There is explosion risk if the system is used with flammable anesthetics. (a) (b) 3 4 Cautions that the system must not be removed covers because the high voltage may cause electric shock. The following labels are available when the system works with the mobile trolley UMT-50. (a) (a) DO NOT sit on the system. (b) DO NOT push the trolley when the casters are locked. (b) Safety Precautions 1-11 2 System Overview 2.1 Intended Use The Digital Ultrasonic Diagnostic Imaging System is applicable for adults, pregnant women, pediatric patients and neonates. It is intended for use in gynecology, obstetrics, abdominal, pediatric, small organ, cephalic, transcranial, musculo-skeletal, cardiac, vascular, urology, orthopedics, nerve. 2.2 Contraindication None. 2.3 Product and Model Code DPModel code Product code NOTE: The functions described in the operator’s manual may vary depending upon the specific system you purchased. 2.4 Product Specifications 2.4.1 Imaging Mode B Mode B M Mode M 2.4.2 Power supply Voltage 100-240V~ Frequency 50/60Hz Input Power 1.5-0.8A Fuse 250V~ T3.15AH System Overview 2-1 2.4.3 Environmental Conditions Operational Conditions Storage and Transportation Conditions Ambient temperature 0℃~40℃ -20℃~55℃ Relative humidity 30%~85% (no condensation) 30%~95% (no condensation) Atmospheric pressure 700hPa~1060hPa 700hPa~1060hPa WARNING: 2.4.4 Do not use this system in the conditions other than those specified. Size and weights Size: 190mm×415mm×378mm (Depth×Weight×Height) Net Weight: 8.6 kg (including battery and ACDC module) 2.5 System Configuration 2.5.1 Standard Configuration Main unit Accessories Operator’s manual Ultrasound gel Power cable Multilingual controls overlay Probe holder 2.5.2 No. Probes Available Probe Model Category Intended Use Region Applied 1. 35C50EA Convex Gynecology, Obstetrics, Pediatric, Abdominal, Vascular, Urology Body surface 2. 65C15EA Convex Abdominal, Pediatric, Cephalic, Transcranial, Cardiac Body surface 3. 65EC10EA 4. 65EB10EA 5. 75L38EA 2-2 System Overview Convex Gynecology, Obstetrics, Pediatric, Urology, Cephalic Transvaginal Convex Urology Transrectal Linear Pediatric, Small organ, Musculo-skeletal, Vascular, Orthopedics, Nerve Body surface Transrectal No. Probe Model 6. 75L53EA 7. 10L24EA Category Linear Linear Region Applied Intended Use Pediatric, Small organ, Musculo-skeletal, Vascular, Orthopedics, Nerve Body surface Small organ, Musculo-skeletal, Vascular, Nerve Body surface Some of the probes have matched needle-guided brackets for biopsy, the available probes and the corresponding needle-guided brackets are listed as follows: Probe Model Needle-guided Bracket Model Biopsy Angle/ Depth (±1°) Applicable Biopsy Needle NGB-001 35C50EA Metal/needle detachable; 25°, 35°, 45° 13G, 15G, 16G, 18G, 20G 40°, 50°, 60° 13G, 15G, 16G, 18G, 20G metal/needle undetachable NGB-002 75L38EA metal/needle undetachable 65EC10EA NGB-004 65EB10EA metal/needle undetachable / 16G, 17G, 18G NGB-005 65C15EA metal/needle undetachable 12.7°, 24.2° 13G, 15G, 16G, 18G, 20G NGB-007 75L53EA Plastic/needle detachable; Metal/needle detachable 40°, 50°, 60° Metal: 14G, 16G, 18G, 20G, 22G Plastic: 13G, 15G, 16G, 18G, 20G NGB-016 10L24EA 2.5.3 Metal/needle detachable 30°, 40°, 50° 14G, 16G, 18G, 20G, 22G Options No. Item 1 iClear module 2 IMT module 3 DICOM basic module (including: task management, DICOM storage, DICOM print, DICOM storage commitment, DICOM media storage (including DICOM DIR) and etc.) 4 DICOM worklist module (only can be applied with the DICOM basic function module configured) System Overview 2-3 No. Item DVD R/W Drive: 5 Model: SE-S224 (USB port) 6 Footswitch 7 Battery Pack (LI34I002A) 8 Mobile Trolley (UMT-50) 9 Needle-guided bracket 10 Pack 2.5.4 No. Peripherals Supported Item Model HP deskjet 1280 1. Graph / text printer HP Laserjet CM1015 HP officejet 6000 HP officejet J3608 all-in-one SONY UP-20 2. Color Video Printer MITSUBISHI CP910E HP Photosmart plus B210A 3. Black and White Video Printer SONY UP-897MD 4. External DVD R/W Drive SE-S224 5. USB removable storage device 6. Footswitch WARNING: 2-4 System Overview MITSUBISHI P93W-Z This system complies with IEC60601-1-2:2007, and its RF emission meets the requirements of CISPR11 Class B. In a domestic environment, the customer or the user should guarantee to connect the system with Class B peripheral devices; otherwise RF interference may result and the customer or the user must take adequate measures accordingly. 2.6 Introduction of Each Unit 2 1 3 4 5 8 6 9 7 System Overview 2-5 10 4 No. Name Function 1 Probe holder Used to place the probe 2 LCD Display Displays the image and parameters during scanning (tilt angle adjustable) 3 Control Panel Refer to the 2.6.3 Control Panel. 4 Lock button (x2) Press to release the control panel while it’s folded 5 Handle Used to carry the machine 6 I/O Panel Interface panel used for inputting and outputting signals, refer to 2.6.1 I/O Panel. 7 Power supply panel Electrical port panel, refer to 2.6.2 Power Supply Panel. 8 Probe ports Used to connect the probe 9 Battery cover Used to hold the battery 10 USB ports Used to connect USB devices 2-6 System Overview 2.6.1 I/O Panel <1> <2> <3> <4> 12V 5V <5> VGA <6> <7> 3.3V A <8> No. Symbol Function Network port 1 2 USB ports 3 4 Separate video output, connecting video printer or LCD 5 Remote control port 6 VGA signal output VGA Composite video output 7 8 2.6.2 / Power indicator Power Supply Panel <1> <2> 100-240~ 50/60Hz 1.5-0.8A No. Name Function 1 Power inlet AC power inlet 2 Equipotential terminal Used for equipotential connection, that balances the protective earth potentials between the system and other electrical equipment. System Overview 2-7 2.6.3 Control Panel No. Name Description Function Off: when system is turned off; 1 / Power button Green: when system is turned on by pressing this button; Orange: when system is in standby. Exit Press to exit the current status to the previous status. / Press to open or close the accompanying help documents. Review / Press to review the stored images. 5 Report / Press to open or close the diagnosis reports. 6 iStation / Press to enter or exit the patient information management system. 7 F1~F4 User-defined key You can assign a function to the key. 8 Biopsy / Press to show or hide the biopsy guide line. 9 Setup / Press to open/close the setup menu. 2 Esc 3 Help 4 2-8 System Overview No. Name Description Function 10 Del / Press to delete the comment, etc. 11 / Alphanumeric keys Same as on PC 12 Arrow / Press to enter or exit the arrow comment status. 13 Menu Main menu Press to display or hide a mode-specific parameter menu. 14 Cine Cine Review Press to enter or exit the Cine Review status. 15 / Direction key To adjust LCD brightness or contrast when pressing with <Fn> key. 16 TGC / Move to adjust time gain compensation. 17 18 Focus Freq./THI Depth Zoom / / Press: to switch between Focus and Freq./THI; Rotate: to adjust corresponding parameter Press: to switch between Depth and Zoom; Rotate: to adjust corresponding parameter 19 Patient Patient Information Press to open/ exit patient information screen. 20 Body Mark / Press to enter or exit the Body Mark status. 21 Probe Probe switch Press to switch Probe and Exam Type 22 Comment / Press to enter or exit the character comment status. 23 End Exam / Press to end an exam. 24 Clear / Press to clear the comments or measurement calipers on the screen. 25 Cursor / Press to show the cursor. 26 Nav.Rot / Multifunction knob 27 Quad Quad-split screen Press to enter Quad mode from non-Quad mode; 28 Dual Dual-split screen Press to enter Dual mode from non-Dual mode; 29 M / Press to enter the M mode. 30 B / Press to enter the B mode 31 Measure / Press to enter/ exit Application Measurement 32 Update / 33 Caliper / 34 Gain/ iTouch / 35 Save 1 / Press to switch between windows in Quad mode. Press to switch between windows in Dual mode. Measurement status: press to switch between the fixed and active end of the caliper; Multi-imaging mode: press to change the currently active window. Press to enter/ exit general Measurement Rotate: to adjust B or M gain Press: to enter/ exit iTouch Press to save, user-defined key System Overview 2-9 No. Name Description Function 36 Save 2 / Press to save, user-defined key 37 Set / Press to confirm an operation, same as the leftbutton of a mouse. 38 / Trackball Roll the trackball to change the cursor position. 39 Set / Press to confirm an operation, same as the leftbutton of a mouse. 40 Freeze / Press to freeze or unfreeze the image. 41 Print / Press to print: user-defined key. AC indicator 42 / Indicator 1 AC supply: light green; Battery supply: light off. Indicator 2 Battery status indicator Charging: light in orange Full: light in green Discharge (electricity >20%): light in green 43 / Discharge (electricity <20%): blinking in orange Discharge (electricity <5%): blinking in orange rapidly Non-charge/ discharge: light off Indicator 3 44 / Standby indicator Standby: blinking in orange Other status: light off HDD status indicator Read/ write: blinking in green 45 / Indicator 4 Other status: light off NOTE: DO NOT move the machine when the indicator blinking in green. Otherwise the HDD may be damaged by sudden shake. 2-10 System Overview 2.7 Symbols This system uses the symbols listed in the following table, and their meanings are explained as well. Symbol Description Type-BF applied part General warning, caution, risk of danger Dangerous voltage Equipotentiality Power button Network port USB ports Video output Remote control port VGA signal output VGA AC (Alternating current) Battery Status Indicator Standby indicator Hard disk indicator A B Probe port A Probe port B Product serial number Manufacture date Authorized representative in the European Community. System Overview 2-11 Symbol Description This product is provided with a CE marking in accordance with the regulations stated in Council Directive 93 / 42 / EEC concerning Medical Devices. The number adjacent to the CE marking (0123) is the number of the EU-notified body certified for meeting the requirements of the Directive. 2-12 System Overview 3 3.1 System Preparation Move/Posit the System Please read and understand the safety precautions before placing the system to ensure safety for both operator and devices. 1. Switch off the power, and pull out the plug. 2. Disconnect the system from all peripherals. 3. Place the system in a desired location by holding the handle. 4. Leave at least 20cm at the back and both sides of the system. CAUTION: 3.2 Maintain a generous–free air flowing space around the back and both sides of the system; failure may result due to increased rise in system operating temperature. Power Supply This system can work normally only when it is connected to the external power supply or the battery capacity is sufficient. 3.2.1 Connecting External Power Supply A three-wire power cord is used to connect the system with the external power supply. The external power supply system must meet the following requirements: Voltage:100-240V~ Frequency: 50/60Hz Input current: 1.5- 0.8 A 3.2.2 Powered by Battery When connected to the external power supply, the system is powered by the external power. The lithium ion battery inside it is in charging status. When disconnected from the external power supply, the system is powered by the lithium ion batteries. Refer to “13 Battery” for the detailed operations and precautions. System Preparation 3-1 3.3 Powering ON/ OFF 3.3.1 Powering ON CAUTION: To ensure safe and effective system operation, you must perform daily maintenance and checks. If the system begins to function improperly – immediately stop scanning. If the system continues to function improperly – fully shut down the system and contact Mindray Customer Service Department or sales representative. If you use the system in a persistent improperly functioning state – you may harm the patient or damage the equipment. Checking before Power-on To check the system before turning on the system: No. Check Item <1> The temperature, relative humidity and atmospheric pressure shall meet the requirements of operating conditions. See "2.4.3 Environmental Conditions" for details. <2> There shall be no condensation. <3> There shall be no distortion, damage or dirt on the system and peripheral devices. If any dirt is found, cleaning shall be performed as defined in section “16.1.1 Cleaning the System”. <4> There shall be no loose screws on the LCD or control panel. <5> There shall be no cable damage (e.g. power cord). Maintaining secure connections to the system at all times. The probes and probe cables shall be free of damage or stains. <6> <7> <8> See “12.1.5 Probes Cleaning and Disinfection” for details on probe cleaning and disinfection. No miscellaneous odds and ends are allowed to be attached or affixed to the control panel. Ensure that all connections are free from damage and remain clear of foreign object blockages. There shall be no obstacles around the system and its air vent. <9> Probe cleaning and disinfection. <10> The overall scanning environment and field must be clean. 3-2 System Preparation Checking after it is turned on Press the power button in the upper right corner on the control panel. To check the system after the system is turned on: No. Check Item <1> There shall no unusual sounds or smells indicating possible overheating. <2> There shall be no persistently displayed system error message. <3> There shall no evident excessive noise, discontinuous, absent or black artifacts in the B Mode image. <4> Check if there is abnormal heat on the surface of the probe during an ultrasound procedure. <5> The control panel keys and knobs are fully functional. <6> The exam date and time are the same as the system date and time, and are displayed correctly. WARNING: 1. If you use a probe giving off excessive heat, it may burn the patient. 2. If you find anything not functioning properly, this may indicate that the system is defective. In this case, shut down the system immediately and contact Mindray Customer Service Department or sales representative. NOTE: When you start the system or switch between probes, you will hear clicking sounds – this is expected behavior. 3.3.2 Powering OFF You need to follow the correct procedures to power off the system. In addition, after you upgrade the software or when the system is down, you need to power off and restart it. If you will not use the system for a long period of time, after powering off the system, you shall disconnect the external power supply; turn off powers of all peripherals connected to the system. To power off your system normally: Gently press the power button once on the upper right corner of the control panel. The [Shutdown Confirm] screen appears. See the figure below. Shut down: To power off the system normally. Standby: To enter the standby status. System Preparation 3-3 Cancel: To cancel the operation. To shut down the system in a direct way if you cannot do it normally: Press and hold the power button for a long time and the system will power off without displaying the [Shutdown Confirm] screen. Shutting down the system this way may destroy the data. NOTE: 3.4 1. DO NOT rush shutdown of the system in a direct way. It may destroy the data. 2. After the software upgrade, please shut down the system in the normal way (using “Shut down” method) so as to guarantee a fully update. Connecting / Disconnecting a Probe CAUTION: 3.4.1 1. When connecting or disconnecting a probe, place it in a proper position, to prevent the probe from falling off or becoming damaged. 2. Only use the probes provided by Mindray. Aftermarket probes may result in damage or cause a fire. Connecting a Probe WARNING: The probes, cables and connectors are in proper operating order and free from surface defects, cracks and peeling. Using a defective probe may cause electric shock. 1. Check if the locking lever on the probe is locked, or unlock it by turning it counterclockwise to horizontal. 2. Insert the probe connector into the port with the probe cable pointing to the holder. 3. Lock the lever by turning it clockwise. 4. Place the cable properly to avoid being treaded or wrapping with other devices. DO NOT allow the probe head to hang free. 3-4 System Preparation 3.4.2 Disconnecting a Probe 1. Turn the probe lock lever counterclockwise to release the connector. 2. Pull the connector straight out. 3. Keep the probe in safety and care. 3.5 Connecting the Footswitch Connect the footswitch to the main unit via a USB port. Set the functions of the footswitch in the [Key Config] page. Refer to "11.1.6 Key Config" for details. 3.6 Connecting/ Removing a USB Storage Device WARNING: When connecting a USB storage device to the ultrasound system, you can see the symbol in the lower right corner of the screen. To remove the USB storage device: Click to open the [Remove USB Device] screen. Select the device to be removed. Click [OK]. 3.7 DO NOT detach an USB storage device directly; otherwise, the ultrasound system or the USB device and/ or data stored in the device may be damaged. Graph / Text Printer Connecting a local printer As shown in the figure below, a graph / text printer has a power cord and data cable. The power cord shall be directly connected to a wall receptacle as required. System Preparation 3-5 Power cord Data cord USB port 1. Connect the data cable with the USB port on the system. 2. Plug the other end power plug into an appropriate outlet. 3. Power on the system and the printer. 4. Install the printer driver (drivers of printers listed in “2.5.4 Peripherals Supported” have already installed): (1) Enter [Setup]-> [Print Preset], select “Printer Driver” and click [Add Printer], as shown in figure below: (2) Select "Add Local Printer" and click [Next] to enter the screen of browsing driver, select the desired driver and click [OK] to install the driver. 5. Select the printer from the list and the “property” field displays the service, letter of this printer. 6. Click [OK] to finish the installation. Add network printer 1. As the system is connected into a LAN, open [Setup]-> [Print Preset]-> [Printer Driver] screen. 2. Click [Add Printer] and select the types of adding network printer Add network printer Select "Search Network Printer" and click [Next] to search for the printer; select the domain and server in the screen to find the printer. 3-6 System Preparation Connecting to the specified printer Select "Connect to this Printer" and enter the printer address in the field box. 3. When the network is successfully connected, you can see the printer in the list. Tips: the network printer functions depending on the configured network environment in the hospital, please consult the network configuration manager in case of failure. NOTE: When you install the printer’s driver, you must specify the specific path for installation; otherwise, vague path may result in longer time for searching. Print Service You can use a graph/ text printer to print report or images. To set the default report printer and its attribute: In "[Setup]-> [Print Preset]" screen, select the "Print Service", select “Report Print” column in the service list, set the items in the "Property" box. Report print: Click [Print] in the report dialog box to print a report; or, use the user-defined key to print, see "11.1.6 Key Config" for details.Please refer to the accompanying manuals of the printers for more details. 3.8 Digital Video Printer Install a local printer 1. Put the printer in a proper place. 2. Connect the printer (VIDEO IN port) and the ultrasound system (USB port) with the data cable. 3. Load a paper roll, and turn on the system and printer. 4. Install the printer driver (steps are the same as of graph/text printer, please refer to “3.7 Graph / Text Printer” for details). And you need not install the driver of the printer listed in section “2.5.4 Peripherals Supported”. 5. Add a print service: (1) Open [Setup]-> [Print Preset]->[Print Service]. (2) Click [Add Service] to enter the following page. (3) Select the service type as "Digital Image Print" and enter the service name manually. (4) Click OK to return to the Printer Service page. (5) Set the items in the Property box and click [Save] to save the settings. Image print For DICOM image printing, refer to “10 DICOM”. Modify print service: a) Select an existed printer service in the list. System Preparation 3-7 b) Select the printer type in the Property box. c) Set the attribute: paper size, orientation, etc. d) Click [OK] to confirm. Image print Select the image to be printed on the iStation or Review screen, and click [Send To] to select the printer to print. Please refer to the accompanying manuals of the printers for more details. 3.9 Analog Video Printer 1. Connect the printer (VIDEO IN port) and the ultrasound system (S-Video on IO panel) with the signal cable; 2. Connect the Remote cable on printer to the Remote port on the ultrasound system. 3. Connect the power cord to a power supply receptacle that is well grounded. 4. Install the printer driver (steps are the same as of graph/text printer, please refer to “3.7 Graph / Text Printer” for details). And you need not install the driver of the printer listed in section “2.5.4 Peripherals Supported”. 5. Add a print service. Please refer to “3.8 Digital Video Printer”. 3.10 External DVD 1. Connect the USB cable of the DVD recorder to the USB port on the ultrasound system (all USB ports available). 2. Connect the power adapter of the DVD on the power supply. 3.11 Basic Screen and Operation 3.11.1 Basic Screen 3-8 System Preparation The following diagram maps out the different areas in the screen: Hospital name logo Operator Probe Patient Information Accession# Exam time Freeze icon Acoustic power, MI/TI Product Mode Exam Mode Menu area Thumbnail preview& zoom window Image area Image Parameters Cine Review Area Bodymark & Comment Thumbnail Area of Images Saved Help information area System status icon Information Area The information area displays manufacturer logo, hospital name, exam date & time, acoustic power & MI/TI, freeze icon, patient information, probe model, current exam mode, and accession #, etc. It can be preset whether to display the operator, patient gender, age, ID, name etc. via [Setup]-> [System Preset]-> [General]. See “11.1.2 General” for detailed preset procedures. Manufacturer logo Manufacturer logo, displayed in the upper left corner of the screen. Hospital name Displays the hospital name. Hospital name can be set via [Setup]-> [System Preset]-> [Region]. Exam time Displays the exam time, including date and time. Exam time can be set via [Setup]> [System Preset]-> [Region]. Exam time will be frozen with the frozen image. Acoustic power & MI/TI Displays the acoustic power. Including the acoustic power, MI (Mechanical Index) and TI (Thermal Index). Freeze icon The freeze icon means the image is frozen. Patient Information System Preparation 3-9 Displays patient name, ID, gender and age etc. Enter the patient information through the "Patient Info" screen. Or, import the saved patient data from iStation or the DICOM Worklist server. Probe model Display the currently-used probe model, or the default model. Exam Mode Displays the currently used exam type, e.g. Abdomen, is displayed. Operator Displays the operator’s name on the screen. This information is entered through the [Patient Info] screen. Accession# The accession # indicates exam number used in hospital information system. It can be imported via DICOM or input manually. Menu area Include image menu, measurement menu, comment menu, bodymark menu and so on. Use the trackball or the multifunctional knob to operate on the menu. To show or hide the image menu, press <Menu> key on the control panel. The menu area consists of menu title, menu items. As shown in figure below. Menu title Tags Items Menu title Displays the menu name. Tags Attribute tags of the item. Items Refers to the items on a menu. For item that is applicable for more than one mode, the item appears as universal item in the certain mode. Items of image modes and measurement can be preset (refer to "11 Setup" for details). Return to previous menu Click [Return] to return to the previous menu from the sub menu. The multifunction knob can be used to operate the menu. Press the know to open the menu; rotate the know to navigate through the items one by one. 3-10 System Preparation Depending on the item types, the multifunction knob can: For a commanding item or command optional item: press the knob to directly activate the item. For a parameter item or ON/OFF item: press the knob to lock and select the item, then rotate the knob to switch among the available values; press the knob again to release and deselect the item. For an item with sub-menu: press the knob to extend the sub-menu, and the cursor navigates to the first sub-item. At the same time, you can exit from the sub-menu to the previous item by clicking [Return] in the sub-menu. For tag items in the menu: e.g. the “Right” and “Left” tag in the measurement menu. Rotate the multifunctional knob to navigate the tag, and press the knob to select the tag. Parameter area Displays the image parameters for the activating window. If there are more than one imaging modes, the parameters are displayed by each mode. For detailed parameters displayed in this area, please refer to the corresponding imaging mode (s). Image area The image area displays the ultrasound images, probe mark (or activating window mark), time line (in M mode), coordinate axis (including depth, time, velocity/frequency), focus ), besides, the annotation, bodymark, position (located at depth axis in the form of measurement calipers, grayscale bar are also displayed here. Thumbnail preview & Zoom Window (image-in-image) In the zoom status, this area displays the thumbnail of a complete image, and a rectangular frame is used to highlight the currently magnified area. This feature is called image-in-image. Help information area The help information area displays various help information or progress bar in the current status. Besides, the system can provide help for each key. Press [Help] to enter key-help status, you can see the cursor changes into an arrow with a question mark on it. Press any key on the control panel, the screen displays the key-relevant information, meanwhile, the system exits the key-help status. Tips: in terms of help information, “TB” refers to “Trackball”, “Knob refers to Multifunction knob. Thumbnail area of images stored Displays the thumbnail images stored under the current patient. Image manage area Page-turning: when there are more than one page images have been stored, you can turn to the next or preview page by or respectively. Delete: select a thumbnail image, and click Send to: select a thumbnail image, and click to delete it. to send it to other devices. System status icon This area displays the relevant system icons, such as USB memory device, printer, network, Chinese / English entry, and current system time, etc. None-fixing Area Position of areas illustrated here are not fixed, you can move them by the trackball within a certain area on the display. System Preparation 3-11 Result window The measurement result window displays the results of recently performed measurements. To move the result window: a) Place the cursor on the title of result window (you can see the cursor changes into ). b) Press <Set> and move the trackball, the window moves together with the cursor. c) Move the cursor to the target position, press [Set] again to anchor the result window in the target position. Comment area For details, please refer to “8 Comments and Body Marks”. Body mark area For details, please refer to “8 Comments and Body Marks”. 3.11.2 Basic Operations of Screens A screen consists of title, page tabs, contents and buttons, as shown in the following figure: Title Tab Contents Control button Composition Description Title Bar The title bar is used to give a description for the content and function of the screen. Page Tab For some screens, contents are distributed across several pages. Use the selection pointer and <Set> key to open/close the available pages. Use the selection pointer and [Set] key to open / close the available pages. 3-12 System Preparation Composition Content [OK] and [Cancel] Description Radio button: click to select the item. Check box: click to check or uncheck the item. Entry box: enter characters manually via the keyboard. Position the cursor into the box, and then enter the letters or characters. Drop-down list box: click [▼] to show the list and select an item. When the operation of a screen is complete, press the [OK] or [Cancel] button to save or cancel the operation, and close the screen. To reposition a dialogue box: 1. Roll the trackball to move the cursor onto the title bar of the dialogue box. At this time the cursor becomes a ; press the [Set] key. 2. Roll the trackball and reposition the rectangular graphic to the new desired location. 3. Press the <Set> key, and the dialogue box is moved to the desired position. System Preparation 3-13 4 Exam Preparation CAUTION: 4.1 Before examining a new patient, press <End Exam> to end the exam of the previous patient, update the patient ID and information, to avoid mixing data of the next new patient. Start an Exam You can start a patient exam in the following situations: New patient information: to start a new patient exam, enter the patient information first, for details, please refer to “4.2.1 New Patient Information”; however, the system also supports anonymous patient exam, in which you can take the exam without registering patient information. New exam: to start a new exam for an already recorded patient, the recorded information can be obtained either through iStation or Worklist, refer to "4.2.2.1 iStation” and "4.2.2.2 DICOM Worklist" for details. Activate an exam: select an exam that is ended within 24 hours, and continue the exam with the imported patient information and exam data. For details, please refer to “4.5 Activate& Continue an Exam”. Continue an exam: select an exam that is paused within 24 hours, and continue the exam with the imported patient information and exam data. For details, please refer to “4.5 Activate& Continue an Exam”. General procedure for an exam: enter the patient information-> select an exam mode and probe -> choose an imaging mode -> start the exam. To start a new patient exam, it is better to enter the detailed patient information. The system will set up a unique information database for each patient based on the patient information entered, so that the information of one patient will not be confused with that of another patient. 4.2 Patient Information To enter the "Patient Info" screen Press <Patient>, or, Move the cursor onto the patient information area on the display and press <Set> to open the screen. To exit the "Patient Info" screen Click OK on the "Patient Info" screen; or, press <Patient> on the control panel again, to save the settings and exit the screen. Click [Cancel] or press <Esc> to exit the screen without saving any of the entered patient data. Press <B> or <Freeze> to return to the current exam mode with the entered information being saved. Exam Preparation 4-1 Click [Quick Register] on the screen to save the patient information quickly and return to the main screen. 4.2.1 New Patient Information The Patient Info page is shown as below: Place the cursor onto the targeted box. The field box is highlighted and a flashing cursor appears. Information can be entered or selected from the options. You can also change the cursor position by <Tab>, <Enter> or up/down controls 1 2 3 4 Information includes: 1. General information Name Enter patient name through the keyboard. Characters of A through Z and 0 through 9 and “.” are allowed. “\”, “^”, “=” and “, ” are not permitted. Patient ID Patient ID is generated automatically by the system after starting a new patient, and can be modified manually. Once you enter the ID and confirm it, you are not allowed to change it. NOTE: 1. “\” is not permitted. 2. If enter an ID that is already existed in the system, a warning “The ID existed, load data” prompts, and you can import the patient data. The patient data can be edited after importing. Gender Select Male, Female or Unknown for patient gender in the drop down list. DOB (Date of birth): You can either enter the birth date of a patient manually; 4-2 Exam Preparation Or, click Age Auto generated age: once the BOD is gotten, the system can display an autogenerated age in the field box, the unit can be “Years”, “Months” or “Days”. If the age is less than one year, the system will automatically calculate the age in months or days. Also, you can manually enter the age. NOTE: to select the date, and click [OK] to confirm. When you enter the date manually, please enter it in the format as that of the system. 2. Exam Type Exam application type You can select among: ABD (Abdomen), OB (Obstetrics), GYN (Gynecology), CARD (Cardiac), VAS (Vascular), URO (Urology), SMP (Small Part), and PED (Pediatrics). Select the exam type tab to enter the exam-specific information. General information: Study description: to enter description for each exam. Primary indications: to enter the primary indications (reason to perform the exam.) Secondary indications: to enter the secondary indications. CPT4 code: to enter the CPT4 code. CPT4 description: to enter the CPT4 description. Exam specified information: Exam Type ABD (Abdomen) Information Description Height / Weight / BSA (body surface area) After the height and weight are inputted, the system will automatically calculate the BSA based on the formula which is set via [Setup]-> [System Preset]-> [General]. Calculate gestation age (GA) and estimated delivery date (EDD) based on last menstrual period (LMP), in vitro fertilization (IVF), basic body temperature (BBT), previous exam date (PRV). Select LMP, IVF, PRV, BBT, or EDD from the drop-down list; or, calculates GA and LMP according to the EDD and entered date. OB (Obstetric) Calculation index LMP: After you enter LMP, the system will calculate and display GA and EDD. IVF: After you enter IVF, the system will calculate GA and EDD. PRV: input the date and GA of the last exam, the system will calculate a new GA and EDD. BBT: input BBT, the system will calculate the GA and EDD. EDD: after you enter EDD, the system will calculate and display GA and LMP. Exam Preparation 4-3 Exam Type Information Description Gravida Times of pregnancy. Ectopic Times of abnormal pregnancy. e.g. extrauterine pregnancy Gestations Number of embryos (1, 2, 3; 1 is default) Para Times of delivery Aborta Times of abortion LMP Last menstrual period Gravida Times of pregnancy. Para Times of delivery Ectopic Times of abnormal pregnancy. e.g. extrauterine pregnancy Aborta Times of abortion Height / Weight / BSA (body surface area) After the height and weight are inputted, the system will automatically calculate the BSA based on the formula which is set via [Setup] -> [System Preset] ->[General]. BP Blood pressure. HR / RA Press Right Atrium Pressure BP(L) Input left blood pressure. BP(R) Input right blood pressure. Serum PSA / PPSA coefficient / SMP (Small Parts) None / PED (Pediatrics) None / GYN (Gynecology) CARD (Cardiac) VAS (Vascular) URO (Urology) 3. Operating Information Ref. Physician: the people who requires the operator to do the ultrasound operation. “\”, “^”, “=” and “,” are not permitted. Diagnostician: people who is responsible for exam. “\”, “^”, “=” and “,” are not permitted. Operator: people who is responsible for images collection and scanning. “\”, “^”, “=” and “,” are not permitted. Accession #: exam number used in DICOM, “\” is not permitted. Comment: exam-specific explanation or remarks. 4. Functional key [New Patient]: click to clear the current patient information in the patient information screen in order to input new patient information. [New Exam]: click to clear the current exam information in order to create a new exam for the current patient. 4-4 Exam Preparation [Pause Exam]: to pause the current exam. [OK]: click to save the patient data entered and exit the screen. [Cancel]: click to cancel the patient data entered and exit the screen. 4.2.2 Retrieve Patient Information 4.2.2.1 iStation The patient data can be obtained in iStation from the system hardware or USB memory device. You can enter the searching conditions for the patient. 1. To enter iStation screen (the screen is shown as follows): Press <iStation> on the control panel; or, Click [iStation] in the "Patient Info" screen; or Press the <Review> key on the control panel and click [iStation] in the screen. 2. Select the data source: Select the data source in the drop-down list of "Data Source". The occupying space percentage of the selected data source will be displayed. 3. Input the searching condition: Item: including Name, ID, BOD and Exam Date, the default one is name; then enter a keyword in accordance with the Item selected. Select “Find in results”, the system will search the keyword based on the existed searched results. 4. Select the desired patient information in the list. The following menu pops up: Exam Preparation 4-5 Button Function Description Review Image Click to enter the Review screen. Patient Info Click to enter the Patient Info screen. Review Report Click to enter the Diagnostic Report screen. Delete Exam Click to delete the selected record. Backup Exam Click to export the selected patient data to media supported. Restore Exam Click to import the patient data from an external media. Send Exam Click to send the selected patient data to external device, DICOM storage server or DICOM printer. Active Exam Click to continue an exam finished within 24 hours. Continue Exam Click to continue an unfinished exam carried out within 24 hours. Other buttons: [New Exam]: Click to enter Patient Info screen, meanwhile, the corresponding patient information is also imported to the new exam. After you edit the patient information in the Patient Info screen, select [OK] to start a new exam. [Select All Exams]: Click to select all records. [Exit]: click to exit iStation. 4.2.2.2 DICOM Worklist When the DICOM basic package is configured and the Worklist server has been set, click [Worklist] in the "Patient Info" screen to query or import the patient data. (For the setting of Worklist server, please refer to “10 DICOM”.) Procedure: 1. Select data source: choose a worklist server in the drop-down list of “Worklist Server”, and then all the patient exam records in the server are listed out. 2. Input the searching condition: 4-6 Exam Preparation Select exam date period, click [Query] to search the patient data in the period. Enter patient ID, patient name, accession #, the system affords the result in real-time. Or select the keyword type, enter the keywords and then click [Query] to search. To reset the criteria, click [Clear] button. 3. Select the desired patient from the list. Click [Start Exam], the patient information is imported into the system and then an exam is started. Click [Transfer], the patient information is imported into the Patient Info screen. Edit the patient information in the Patient Info screen, and select [OK] to start a new exam. Click [Show Detail] to see details of patient data. 4. Click [Exit] to exit the Worklist. 4.3 Select Exam Mode and Probe CAUTION: 4.3.1 If the exam mode is changed during a measurement, all measurement calipers on the image will be cleared. The data of general measurements will be lost, but the data of application measurements will be stored in the reports. Supported Exam Modes The system can be configured with the following exam modes. The system supports to preset application type, measurements, comments, body marks, image parameters for each exam mode (including user-defined exam modes). For details, please refer to “11.2.2 Exam Configuration”. You can select exam modes for the probes. For details, please refer to “11.2.1 Exam Selection”. 4.3.2 Selecting Exam Mode and Probe Select Probe and Exam Mode (1) Press <Probe> to open the following dialog box. Exam Preparation 4-7 (2) Roll the trackball and press <Set> to select the exam mode, and use the direction keys to turn pages of the exam modes. To save the image parameters for the current exam mode quickly: (1) Click [Save] to save the image parameters in the current image mode as presets. A dialogue box pops up to prompt you the operation will cover the current image preset data. (2) Click [Save as] to save the current image parameters to the designated exam mode. Click [Exam Preset] to enter the exam preset screen. For exam preset, please refer to "11.2 Exam Preset". Exit: Click [Exit] or press <Probe> to exit, press <B>, <Freeze> or <ESC> can also exit the screen. 4.3.3 Dual Probe Switching You can preset user-defined key to implement switching probes between single B and 2B mode. The function is only available to the probes of the same exam mode. In single B mode: press the user-defined key to switch the current window between two probes (with Cine Memory in [Image Preset] is set to “Split”) In Dual B mode: press the user-defined key to switch two windows between two probes. Preset the user-defined key via [Setup](by pressing <Setup>)-> [System Preset]-> [Key Config]. 1. Select the user-defined key in the Key Function page on the left (Print, Save1, Save2, F1~F4); or, select the key of footswitch. 2. Select “Dual Probe” in the page of Advanced Features on the right. 4-8 Exam Preparation 3. Click [OK] to confirm the setting and exit the dialog box. 4. After returning the preset, the setting will take effect. 4.3.4 Bi-plane Endocavity Probe (65EB10EA) When active the probe, system displays sagittal plane B-mode image by default, you can switch the plane by clicking [Select Plane] on the menu (or pressing the plane select key on the probe) to select the plane among S (sagittal) Plane, T (transverse) Plane. The S and T plane are shown visually on the right side of the screen. Measurement, comment, and body mark functions are available when using this probe. Body mark added to one plane will be displayed on both planes, and the probe orientation on one plane is perpendicular to the other. 4.4 Selecting Imaging Mode Use the corresponding key in the control panel to enter the imaging modes. For the detailed operations in each imaging mode, please refer to “5 Image Optimization”. 4.5 Activate& Continue an Exam 4.5.1 Activate an Exam Select an exam finished within 24 hours, select the exam record, click from the menu popped up; or, click [Active Exam] in “iStation” or “Review” screen to activate the exam. Note: 4.5.2 The system can automatically load the patient information and exam data to continue the exam. If you want to continue an exam which data lies in an external memory database, you have to first allow the system to load the patient data to the system’s patient database. Continue an Exam Select an exam paused within 24 hours, select the exam record in iStation screen, click from the menu popped up to continue the exam. If you want to continue an exam which data lies in an external memory database, you have to first allow the system to load the patient data to the system’s patient database. Exam Preparation 4-9 4.6 Pause & End an Exam 4.6.1 Pause and Exam Sometimes, you have to stop an uncompleted exam due to some special causes. When the exam is paused, the system can begin other exams. 1. Press <Patient> to enter "Patient Info" screen. 2. Click [Pause Exam]. If the system is powered off during scanning, the exam status turns "paused" after the system restart. Only one exam can be paused every time. When an exam is paused, the system will: 1. Saves the exam-related images, reports and measurement data, modifies the status as “Paused”. 2. Save the exam information, including report, imaging mode, exam mode, image parameters, operation mode, imaging / measurement data and so on. 4.6.2 End an Exam Before examining a new patient, press <End Exam> to end the exam of the previous patient, update the patient ID and information, to avoid mixing data of the next new patient. To end an exam, you can do one of the following: Press <End Exam> on the control panel. Click [New Patient] on the Patient Info screen to end the last patient exam and clear the patient information. Click [New Exam] on the Patient Info screen (or iStation screen, or Review screen) to end the last exam and clear the exam data. 4-10 Exam Preparation 5 Image Optimization WARNING 1. The images displayed in this system are only reference for diagnosis. Mindray is not responsible for the correctness of diagnostic results. It is the responsibility of the clinician, who performs the exam, to capture the correct diagnostic results. 2. In Dual-B imaging mode, the measurement results of the merged image may be inaccurate. Therefore, the results are provided for reference only, not for confirming a diagnosis. : 5.1 Switching Between Image Modes Key Description B Mode key: press to enter B mode M Mode key: press to enter M mode Dual-split display key: press to enter the Dual-split display mode, and press to switch between the window Switching key: Press to change the currently active window. Press to enter the quad-split screen display, or switch image window in the Quad mode. 5.2 Basic Operations Before optimizing the image by adjusting image parameters, adjust the brightness and contrast of the display to the best. Requirement Available Operations Adjust [Gain]. To modify the brightness Adjust TGC Adjust [Acoustic Power] (try adjusting gain before increasing the acoustic power) Image Optimization 5-1 Requirement Available Operations Adjust [Dynamic Range] To modify gray scale image effect Adjust [Map] Adjust [Persistence] Adjust [iClear] (optional) Decrease [Depth] Decrease the [Focus Number] To increase frame rate Decrease the [FOV] Decrease [Line Density] Turn on [High FR] in harmonic mode Adjusting through Image Menu: Press <Menu> or multifunctional knob to open the menu; use the trackball and <Set> or the multifunctional knob to adjust. Adjusting through image parameter area: The image parameter area is located in the upper right corner of the screen. The image parameters are displayed while the image menu is not available. (1) Move the cursor to the item on the parameter area. (2) Press the <Set> key. (3) Rotate the multifunctional knob to change the values. Adjusting through control panel: Trackball, control panel key, knob or sliders. Adjusting through grayscale bar: Move the cursor onto the grayscale bar, and press <Set> to switch among the gray maps. 5.3 B Mode B mode is the basic imaging mode that displays real-time images of anatomical tissues and organs. 5.3.1 B Mode Exam Protocol 1. Enter the patient information, and select the appropriate probe and exam mode. 2. Press <B> on the control panel to enter B mode. 3. Adjust parameters to optimize the image. 4. Perform other operations (e.g. measurement and calculation) if necessary. In real-time scanning of all image modes, press <B> on the control panel to return to B mode. 5.3.2 B Mode Parameters In B mode scanning, the image parameter area in the upper left corner of the screen displays the real-time parameter values as follows: 5-2 Image Optimization Display F 2.5M D 21.3 G 100 FR 34 IP 1 DR 65 Parameter Frequency Depth Gain Frame Rate B IP B Dynamic Range Parameters that can be adjusted to optimize the B Mode image are indicated in the following. Adjustment Control Panel Menu 5.3.3 Items Gain, Depth, TGC, iTouch, Focus, Frequency, Dual, Quad Frequency, iBeam, Gray Map, Focus Position, Focus Number, Colorize, Colorize Map, FOV, IP, Dyn Range, Persistence, L/R Flip, U/D Flip, Line Density, iTouch, Acoustic power, Smooth, High FR, TSI, FOV Position, Rotation, HScale, Lithotrity, Gray Rejection, γ, Curve, Gray Invert B Mode Image Optimization Gain Description To adjust the gain of the whole receiving information in B mode. The real-time gain value is displayed in the image parameter area in the upper left corner of the screen. Operation Rotate the <Gain/iTouch> knob clockwise to increase the gain, and anticlockwise to decrease. Or adjust it in the image parameter area. The adjusting range is 0-100. Effects Increasing the gain will brighten the image and you can see more received signals. However, noise may also be increased. Depth Description This function is used to adjust the display depth of sampling, the real-time value of which is displayed on the image parameter area in the upper left corner of the screen. Operation Use the <Depth/Zoom> knob to adjust the depth; Or adjust it in the image parameter area. The adjustable depth values vary depending upon the probe types. Effects Increase the depth to see tissue in deeper locations, while decrease the depth to see tissue in shallower locations. Impacts Depth increase will cause a decrease in the frame rate. Image Optimization 5-3 TGC Description The system compensates the signals from deeper tissue by segments to optimize the image. There are 8-segment TGC sliders on the control panel corresponding to the areas in the image. Operation To increase the gain compensation at an area of interest, move the TGC slider to the right. To decrease the gain compensation at the corresponding area of interest, move the TGC slider to the left. About 1.5s after the adjustment is finished, the TGC curve disappears. Effects Adjust the signal gain for the certain image area to get a balanced image. Frequency Description This function is used to select the operating frequency of the current probe, the real-time value of which is displayed in the image parameter area in the upper left corner of the screen, where “F” represents B mode frequency, and “FH” represents harmonic frequency. Operation Adjust it through [Frequency] on the image menu, wherein “H” means the harmonic frequency. Or adjust it in the image parameter area. Values of frequency vary depending upon the probe types. Select the frequency according to the detection depth and current tissue characteristics. Effects The higher the frequency the better the near field resolution but the worse the force of penetration. Harmonic imaging enhances near field resolution and reduces low-frequency and large amplitude noise, so as to improve small parts imaging. A. power Description Refers to the power of ultrasonic wave transmitted by the probe, the real-time value of which is displayed in the image parameter area in the upper left corner of the screen. Operation Adjust through the [Acoustic Power] item in the image menu; The adjusting range is 7%-100% in increments of 3%. Effects Generally, increasing the acoustic power will increase the brightness and contrast of the image as well as the force of penetration. Impacts You should perform exams according to actual situation and follow the ALARA Principle. Focus Description Refers to adjustment of focus of the ultrasonic beams, symbols as " " of which will be displayed on the right of the image. Operation Adjust the focus number through the [Focus Number] in the menu; Adjust the focus position through the [Focus Position] in the menu; In B Mode, focus number can be switched among 1-4. Effects The area that is focused will be of a higher contrast and resolution to provide a much clearer image. 5-4 Image Optimization Impacts The greater the number of focus, the slower the frame rate to image. Imaging Display Adjustment Description More information can be obtained without moving the probe or changing the sampling position. Operation Change the scan range through the [FOV] item in the menu; The system provided four levels of scan range: ExFOV, W, N, M1, M2. You can get a much larger field of view when selecting a larger FOV, but the frame rate will decrease. B Steer This function is to steer the beam transmitted by the probe. Steer the transmitting beam through the [B Steer] item in the menu; The steering angles provided are: -6, 0, 6. Trapezoid imaging Turn on or off the function through [Trapezoid] item in the menu. Impacts The B Steer and Trapezoid function are available only for linear probes. You can define user-defined key for trapezoid function via [Setup]-> [System Preset]-> [Key Config]. Line Density Description The function determines the quality and information of the image. Operation Adjust through the [Line Density] item in the menu; Levels: UH/ H/ M/ L. Effects The higher the line density, the higher the resolution, and the lower the frame rate. Dynamic Range Description This function is used to adjust the B image resolution to compress or expand the gray display range. The real-time dynamic range value is displayed on the image parameter area in the upper left corner of the screen. Operation Adjust through the [Dyn Ra.] item in the menu; Or adjust it in the image parameter area. The adjusting range is 30-220dB in increments of 5dB. Effects The more the dynamic range, the more specific the information, and the lower the contrast with more noise. iClear Description This function is used to increase image profile, so as to distinguish the image boundary. Operation Adjust through the [iClear] item in the menu; The system provides 5 levels of iClear effects adjustment, off represents no iClear is turned on, and the bigger the value the stronger the effect. Effects The bigger the value the clearer the profile of the image. Impacts This function is an optional module. Image Optimization 5-5 Smooth Description Rejects image noise and makes images smooth. Operation Adjust through the [Smooth] item in the menu; The system provides 4 levels of smooth function, the bigger the value the higher the smooth adjustment. Persistence Description This function is used to superimpose and average adjacent B images, so as to optimize the image and remove noises. Operation Adjust through the [Persistence] item in the menu; The system provides 8 level of frame average adjustment, the bigger the value the stronger the effect. Effects Persistence can remove image noise to make details to be clearer. Impacts Persistence increase may lead to signal missing. Rotation/ Invert Description This function provides a better observation for image display. Invert To invert the image horizontally or vertically. Click [L/R Flip] or [U/D Flip] in the menu to invert the image. Rotation Rotate the image through the [Rotation] item in the menu. Image can be rotated by the manners in angle of 0°, 90°, 180°, 270°. When the image is rotated in the angle of 90° or 270°, the depth scale is displayed on the upper part of the screen. When you flip or rotate an image, the “M” mark will change its position on the screen; the M mark is located in the upper left corner of the imaging area by default. Impacts The function is available in real-time imaging, freeze or cine review status. iBeam Description This function is used to superimpose and average images of different steer angles to obtain image optimization. Operation Adjust through the [iBeam] item in the menu; Off: no iBeam On: maximum iBeam optimization Effects Images after iBeam processing can be optimized with less spot noise and higher resolution, so that more details for the structure are revealed. Impacts iBeam is available only for linear probes, and it is not available when trapezoid function is turned on. Auto Merge Description In the Dual-split mode, when the images of the two windows use the same probe type, depth, invert status, rotation status and magnification factor, the system will merge the two images so as to extend the field of vision. 5-6 Image Optimization Operation Turn on/ off the function through the [Auto Merge] item in the menu; Impacts Available only for linear probes. The function is available in real-time imaging, freeze or cine review status. Gray Map Description Adjusting grayscale contras to optimize the image. Operation Select among the maps through the [Gray Map] item in the menu; You can also adjust through the grayscale bar: move the cursor to the grayscale bar and press <Set> on the control panel to adjust. The system provides 8 gray maps to be selected among. Impacts The function is available in real-time imaging, freeze or cine review status. IP Description IP is a combination of several image processing parameters, which is used for a fast image optimization, the real-time group of which is displayed in the image parameter area in the upper left corner of the screen. The IP combination parameters include dynamic range, iClear, persistence, and smooth. Operation Select among the IP groups through the [IP] item in the menu; Or adjust it in the image parameter area. The system provides 8 groups of IP combinations, and the specific value of each parameter can be preset. Colorize and Colorize Map Description Colorize function provides an imaging process based on color difference rather than gray distinction. Operation Turn on/ off the function through the [Colorize] item in the menu; Select the colorize map through the [Colorize Map] item in the menu; The system provides 16 colorize maps to be selected among. Impacts The function is available in real-time imaging, freeze or cine review status. TSI Description The TSI function is used to optimize the image by selecting acoustic speed according to tissue characteristics. Operation Select among the TSI modes through the [TSI] item in the menu; The system provided 4 ways of optimization for specific tissues: general, muscle, fluid and fat. iTouch Description To optimize image parameters as per the current tissue characteristics for a better image effect. Image Optimization 5-7 Operation Press <Gain/ iTouch> on the control panel, the iTouch symbol will display in the image parameter area. Click [iTouch] on the image menu to adjust gain in iTouch status among -12 through 12dB. Click [iTouch Bright] on the image menu to adjust brightness in iTouch status among -2 through +2. Gray Rejection Description This function is to reject image signals less than a certain gray scale, then the rejected signal corresponding area turns black. Operation Click [Gray Rejection] in the menu to adjust. The adjusting range is 0-5. Curve Description To manually enhance or restrain the signal in the certain scale. Operation Click [Curve] in the menu to open the dialogue box to adjust. Drag the curve node to increase or decrease the gray scale information: drag the node up to increase the information and down to decrease. γ Description The γ correction is used to correct non-linear distortion of images. Operation Click [γ] on the image menu to adjust. The adjusting range is 0-3, increase the value, the image turns dark. Gray Invert Description Reverse the polarity of the image. Operation Click [Gray Invert] to turn on or off the image inversion. Impacts The gray rejection, curve, γ and gray invert functions are available in real-time imaging, freeze or cine review status. These post process adjustments will not influence the cine review. High FR Description Increases the frame rate when being turned on in THI mode. Operation In single B mode when THI is turned on, click the [High FR] item in the menu to obtain images with high frame rates. HScale Description Display or hide the width scale (horizontal scale). The scale of the horizontal scale is the same as that of vertical scale (depth), they change together in zoom mode, or when the number of the image window changes. The HScale will be inverted when image is turned up/down. Operation Click [HScale] on the menu to display or hide the scale. 5-8 Image Optimization 5.4 M Mode 5.4.1 M Mode Exam Protocol 1. Select a high-quality image during B mode scanning, and adjust to place the area of interest in the center of the B mode image. 2. Press <M> on the control panel, and roll the trackball to adjust the sampling line. 3. Press <M> on the control panel again or <Update> to enter M mode, then you can observe the tissue motion along with anatomical images of B mode. 4. During the scanning process, you can also adjust the sampling line accordingly when necessary. 5. Adjust the image parameters to obtain optimized images. 6. Perform other operations (e.g. measurement and calculation) if necessary. 5.4.2 M Mode Parameters In M mode scanning, the image parameter area in the upper left corner of the screen displays the real-time parameter values as follows: Display V3 IP 6 DR 65 G 45 Parameter M Speed M IP M Dynamic Range M Gain Parameters that can be adjusted to optimize the M Mode image are indicated in the following. Adjustment Control Panel Menu Items Gain, TGC, Depth Frequency, Gray Map, Focus Position, Dynamic Range, Speed, Display Format, Colorize, Colorize Map, IP, Edge Enhance, M Soften, Time Mark, Acoustic Power, Gray Rejection, γ, Curve, Gray Invert. Image Optimization 5-9 During M mode imaging, you can switch between B and M menu from the menu title. During M Mode scanning, frequency and acoustic power of the transducer are synchronous with that of B Mode. Adjustment of the depth or TGC to the B Mode image will lead to corresponding changes in M Mode image. Press <Update> to switch between the real-time B and freezing B images. 5.4.3 M Mode Image Optimization Gain Description To adjust the gain of M mode image. The real-time gain value is displayed in the image parameter area in the upper left corner of the screen. Operation Rotate the <Gain/ iTouch> knob clockwise to increase the gain, and anticlockwise to decrease. Or adjust it in the image parameter area. The adjusting range is 0-100. Effects Increasing the gain will brighten the image and you can see more received signals. However, noise may also be increased. Focus Position Description To change the focus position in M mode, symbols as " " of which are displayed on the right of the image. Operation Adjust the focus position through the [Focus Position] item in the menu. Time Mark Description To show the time mark in M mode image. Operation Turn on or off the function through [Time Mark] item in the menu. Effects When time mark is displayed on the M mode image, it's much easier to identify the cardiac cycles and detect more details. Impacts The function is available in real-time imaging, freeze or cine review status. Display Format Description To set the display format of M mode image with B mode image. Operation Adjust through the [Display Format] item in the menu; There are 4 formats available for the images display: L/R, V1:1, V1:2, Full. Effects Adjust according to the actual situation and obtain a desired analysis through comparison. Impacts The function is available in real-time imaging, freeze or cine review status. Speed Description This function is used to set the scanning speed of M mode imaging, and the real-time speed value is displayed in the image parameter area in the upper left corner of the screen. 5-10 Image Optimization Operation Change the speed through the [Speed] item in the menu; Or adjust it in the image parameter area. There are 6 levels of scan speed available, the smaller the value the faster the speed. Effects Speed changing makes it easier to identify disorders in cardiac cycles. IP Description IP is a combination of several image processing parameters, which is used for a convenient image optimization. The IP combination number is displayed on the image parameter area on the right part of the screen. The M IP combination parameters include dynamic range and M soften. Operation Select among the IP groups through the [IP] item in the menu; Or adjust it in the image parameter area. The system provides 8 groups of IP combinations, and the specific value of each parameter can be preset. Colorize and Colorize Map Description Colorize function provides an imaging process based on color difference rather than gray distinction. Operation Turn on or off the function through the [Colorize] item in the menu; Select the colorize map through the [Colorize Map] item in the menu; The system provides 16 different maps to be selected among. Impacts The function is available in real-time imaging, freeze or cine review status. Gray Rejection Description This function is to reject image signals less than a certain gray scale, then the rejected signal corresponding area turns black. Operation Click [Gray Rejection] on the image menu to adjust. The adjusting range is 0-5. Curve Description To manually enhance or restrain the signal in the certain scale. Operation Click [Curve] in the menu to open the dialogue box to adjust. Drag the curve node to increase or decrease the gray scale information: drag the node up to increase the information and down to decrease. γ Description The γ correction is used to correct non-linear distortion of images. Operation Click [γ] on the image menu to adjust. The adjusting range is 0-3. Gray Invert Description Reverse the polarity of the image. Image Optimization 5-11 Operation Click [Gray Invert] to turn on or off the image inversion. Impacts The gray rejection, curve, γ and gray invert functions are available in real-time imaging, freeze or cine review status. These post process adjustment will not influence the cine review. Gray Map Description Adjusting grayscale contras to optimize the image. Operation Select among the maps through the [Gray Map] item in the menu; You can also adjust through the grayscale bar: move the cursor to the grayscale bar and press <Set> on the control panel to adjust. The system provides 8 gray maps to be selected among. Impacts The function is available in real-time imaging, freeze or cine review status. Edge Enhance Description This function is used to increase image profile, so as to distinguish the image boundary. Operation Adjust through the [Edge Enhance] item in the menu; The system provides 14 levels of edge enhance effects, off represents no edge enhance is turned on, and the bigger the value the stronger the effect. Impacts Larger edge enhance may lead to noise increasing. Dynamic Range Description Adjusts contrast resolution of an image, compresses or expands gray display range. The real-time dynamic range value is displayed on the image parameter area in the upper left corner of the screen. Operation Adjust through the [Dyn Ra.] item in the menu; Or adjust it in the image parameter area. The adjusting range is 30-220dB in increments of 5dB. Effects The more the dynamic range, the more specific the information, and the lower the contrast with more noise. M Soften Description This feature is used to process the scan lines of M images to reject noise, making the image details to be clearer. Operation Adjust through the [M Soften] item in the menu; The system provides 14 levels of M Soften adjustment, the bigger the value the stronger the effect. 5-12 Image Optimization 5.5 Image Preset 5.5.1 Image Preset The image preset is used to set image parameters for a specific transducer in a specific exam type. The setting methods are similar although parameter items are different in each image mode. 1. Press <Setup> on the keyboard. 2. Select [Image Preset][B/THI] to enter the B-mode parameters preset, as shown in the following figure. 3. Select an exam mode and probe. Select “ABD” (Abdomen) from the drop-down list of “Exam Mode”. Select “35C50EA” (for example) from the drop-down list of “Probe”. 4. Image parameter preset The [ABD-- All Probe] field on the left side of the screen displays the parameter preset for all probes in ABD exam mode. General Parameter A.power Thermal index Colorize Colorize Map Drop-down list To set the default acoustic power. Radio button TIC, TIB, TIS, to choose the item to be displayed on the screen. Check box To set the default status of colorize function in B mode, to turn on or off. Drop-down list To set the default colorize map in B mode. Image Optimization 5-13 General Parameter TSI Drop-down list To set the default TSI mode for B mode. iTouch Drop-down list To set the default gain of iTouch in B mode. iTouch Bright Drop-down list To set the default brightness of iTouch. The [ABD-35C50EA] field on the right side of the screen displays the parameter preset for the35C50EA probe in ABD exam mode. Probe Specific Items Depth Drop-down list To set the default depth in B Mode. Frequency Drop-down list To set the default frequency of the transducer. FOV Drop-down list To set the default FOV in B Mode. Focus Position Drop-down list To set the default focus position in B Mode. Focus Number Drop-down list To set the default focus number in B Mode. Steer Drop-down list To set the default steer angle for the linear probe in B mode. Check box To set if trapezoid function is default to be open for linear probe in B mode. Line Density Drop-down list To set the default line density in B Mode. B Gain Drop-down list To set the default gain value in B Mode. THI Gain Drop-down list To set the default THI gain value in B Mode. B Gray Map Drop-down list To set the default gray map in B Mode. THI Gray Map Drop-down list To set the default THI gray map in B Mode. iBeam Drop-down list To set the default iBeam value for the linear transducer in B Mode. L/R Flip Radio button To set the default horizontal flipping mode: Left or Right. U/D Flip Radio button To set the default vertical flipping mode: Up or Down. Rotation Drop-down list To set the default rotate status in B Mode. B IP Drop-down list To set the default B IP value and you can preset each parameter in the button. THI IP Drop-down list To set the THI IP parameters and you can preset each parameter in the button. Check box To set if high FR is turned on by default. Drop-down list To set default value of iClear. Trapezoid High FR iClear 5. Click [OK] to exit. Click [OK] to confirm and exit, or click [Cancel] to exit without saving. 5-14 Image Optimization 6 Display & Cine Review 6.1 Image Display 6.1.1 Splitting Display The system supports dual-split (B/B) and quad-split (4B) display format. However, only one window is active. Dual-split: press <Dual> key on the control panel to enter the dual-split mode, and using <Dual> key to switch between the two images; press <B> on the control panel to exit. Quad-split: press <Quad> key on the control panel to enter the dual-split mode, and using <Quad> key to switch between the two images; press <B> on the control panel to exit. 6.1.2 Image Magnification Zooming an image changes the frame rate which tends to change thermal indices. The position of the focal zones may also change which may cause the peak intensity to occur at a different location in the acoustic filed. As a result, the MI may change. NOTE: 6.1.2.1 Spot Zoom Procedures: 1. Enter zoom: In real-time image scanning, press <Depth/Zoom> knob on the control panel to light the Zoom indicator. 2. Adjust ROI: Roll the trackball to change the box size and position, press <Set> to toggle between setting the size and position. And after sample volume is set, press <Zoom> key again to enter spot zoom status. 3. Exit: In spot zooming status, press <Depth/Zoom> again. Note: Spot zooming only can be realized on a scanning image. The size and position of sample volume box will be changed along with scanning depth and area. Display & Cine Review 6-1 6.1.2.2 Pan Zoom Procedures: 1. Enter Zoom: Freeze the image, press <Depth/Zoom> knob on the control panel to light the Zoom indicator. Image-in-image is displayed. 2. Rotate <Depth/Zoom> knob to change the magnification factor among 0.8-10. 3. Exit: 6.1.2.3 Press <Depth/Zoom>. Unfreeze the image, the system exit pan zooming status automatically. iZoom (Full-screen Zooming) Function: to magnify the image in full screen. According to the region to be zoomed, the system supports two types of full-screen zooming: Zoom in the standard area to full-screen, including image area, parameter area, image banner, thumbnail area and so on. Zoom in the image area only to full-screen. Procedures: 1. Set the User-defined key: (1) Press <Setup> to enter [Setup] -> [System Preset] -> [Key Config]. (2) Select a function-free key in the function list. (3) Select "iZoom" in the "Other" page. (4) Click [OK] to complete the setting. 2. Open the image (or the under scanning image), press the user-defined iZoom key once to zoom in the standard image area; and then press the key again to zoom in the image area only. 3. Press the user-defined key again to return to normal status. The iZoom status supports: 6.1.3 Measurements, adding comments and body marks. Video output, saving image and printing the current area that is zoomed in. Exiting the zooming status by pressing <Probe>, <Patient>, <iStation>, <Review> or <Setup>. Freeze/ Unfreeze the Image Press <Freeze> on the control panel to freeze a scanning image. In freeze mode, the probe stops transmitting acoustic power, and all images as well as the parameters are kept still. Tip: after freezing an image, the system may enter cine review, measure, comment adding, or body mark mode, which is dependent upon preset. (Setting path: [Setup]→[System Preset] →[Image Preset]→"Freeze Config") Press <Freeze> in freeze mode to unfreeze the image, the system continues image scanning. 6.1.3.1 Imaging Mode Switching When Frozen Imaging mode switching in freeze mode follows the following principles: 6-2 Display & Cine Review 6.1.3.2 In splitting display B mode, press <B> to exit splitting display mode and display the image of the currently activated window in full screen. In freeze mode, the system supports imaging mode switching between the submodes (only for the activated window). The imaging mode and parameters of an unfrozen image is the same as the corresponding one that before frozen; but the display format is the same as the one before unfrozen. Imaging Display Format Switching When Frozen Image display format switching in freezing mode follows the following principles: 2D+M (Press <Freeze> in 2D+M scanning mode) If the imaging mode before frozen is 2D (frozen) +M (real time) or 2D (real time) +M (frozen), then in freeze mode, you can switch between 2D(real time)+M(real time) or 2D(frozen)+M(real time)) by pressing <Update> key on the control panel. Dual/quad splitting display mode (Press <Freeze> key in dual/quad splitting display mode) 6.2 When enters freeze mode, the default activated window is the real-time window before frozen. Other image windows display the corresponding cine memories, if a certain cine memory is empty, then no image is displayed. Press <Dual> or <Quad> to switch between dual-splitting and quad-splitting modes. Press <B> button on the control panel to enter the single display format, which displays the currently activated window. In single display format, press <Dual> or <Quad> to switch between dual-splitting and quad-splitting mode. Unfrozen: in splitting display status, when you unfreeze the image you can only unfreeze the image in the activated window, other images still keep frozen. In singlewindow display status, the system displays single image after being unfrozen. Cine Review After you press the [Freeze] key, the system allows you to review and edit the images prior to the image frozen. This function is called as cine review. The magnified images can also be reviewed after <Freeze> is pressed, and the operating method is the same. You can perform post process operations, measurements, adding comments and body marks on the images being reviewed. The system supports manual review as well as automatic review. The default mode is Manual Cine, but you can switch between Auto Cine and Manual Cine. In addition, the system supports the images reviewed along with physiological waveforms, if the detection of physiological waveforms is performed. CAUTION: 1. Cine Review images can be inadvertently combined inbetween separate patient scans. The cine memory must be cleared at the end of the current patient and the onset of the next new patient by selecting the <End Exam> key on the control panel. 2. Cine files stored in the system’’s hard drive shall contain patient information, to avoid the selection of an incorrect image file and potential misdiagnosis. Display & Cine Review 6-3 6.2.1 Entering/ Exiting Cine Review To enter cine review: Enter "[Setup]-> [System Preset]-> [Image Preset]-> “Freeze Config”, to set "Status after Freeze" to be "Cine". Then the system enters the manual cine review status once press <Freeze> to freeze the image. Open cine files in thumbnail, iStation or Review, the system enters automatic cine review status. To exit cine review: Press <Freeze> key again, the system will return to image scanning and exit cine review. Press <Cine> or <Esc>, the images are still frozen but the system exits cine review. 6.2.2 Cine Review in 2D Mode Manual cine review After entering the cine review of 2D mode, rolling the trackball or rotating the multifunctional knob will display the cine images on the screen one by one. If you roll the trackball to the left, the review sequence is reversed to the image-storing sequence, thus the images are displayed in descending order. Whereas, if you roll the trackball to the right, the review sequence is the same as the image-storing sequence, thus the images are displayed in ascending order. When the reviewing image reaches the first or the last frame, further rolling the trackball will display the last or first frame. The cine progress bar at the bottom of the screen (as shown in the figure below): Start mark Cursor End mark Current frame/ Total frames Auto Review Reviewing all In the manual cine review, click [Auto Play] in the menu to activate auto cine review. Setting Region of Auto Review You can set a segment of cine loop which can be reviewed automatically. After the auto review region is set, the auto cine review can only be performed within this region; but the manual cine review can be performed beyond this region. When the cine file is saved, only the images within this region are saved. a) Set first frame: Manually review the images until the frame which you want to set it as start point, then click [Set First Frame] to set a start mark. b) Set end frame: Manually review the images until the frame which you want to set it as end point, then click [Set End Frame] to set an end mark. c) Click [Auto Play] on the image mane. d) Click [Auto Play] again or roll the trackball to enter manual review status; or press <Cine> to exit cine reviewing. e) Click [Skip to First]/ [Skip to Last] to review the first or last image. 6-4 Display & Cine Review Tips: you can perform cine review on each image window in the dual/ quad splitting mode. 6.2.3 Cine Review in M Mode After entering the cine review of M mode, rolling the trackball or rotating the multifunctional knob will display the cine images on the screen one by one. Roll the trackball to the left, the review progress slider moves to the left, the images moves to the right, and the earlier stored images are invoked. Whereas, roll the trackball to the right, the review progress slider moves to the right, and the images move to the left, the recently stored images are invoked. When you review the images until the earliest or the latest frame, further rolling the trackball will display the last or first frame. The cine progress bar at the bottom of the screen (as shown in the figure below): Start mark Cursor End mark Time played Time in all Cine review operations are the same as those of 2D mode. 6.2.4 Linked Cine Review The linked cine review refers to review of the images captured at the same moment. There displays the frame mark image. on the time mark of M image indicating the current 2D In dual or quad split display mode, you can only review images of the current active window, use <Dual> or <Quad> to switch the window. 6.3 Cine Memory 6.3.1 Cine Memory Setting There are 2 ways of cine memory split: auto and split. Setting path: select "Auto" or "Split" for cine memory in [Preset]→ [System Preset]→ [Image Preset]. Where, "Auto" for the cine memory indicates the system splits the cine memory as per the number of B image windows. “Split” indicates the system always splits the cine memory, even if in the single-B window, the system splits the cine memory into two as well. You can press <B> key to switch and display the images in either memory, so you can compare images in Split mode. Display & Cine Review 6-5 The memory capacity is evenly distributed as per splitting number, as shown in the following table (Taking B images in low density as an example, the capacity of B cine memory is N frames): Imaging Mode Single-B/ Color Dual Quad Auto One memory, with capacity N frames. The memory splits into two, with capacity N/2 frames each The memory splits into four, with capacity N/4 frames each Split The memory splits into two, with capacity N/2 frames each The memory splits into two, with capacity N/2 frames each The memory splits into four, with capacity N/4 frames each Split 6.3.2 Cine Memory Clear In the following conditions, the cine review memory will be cleared: 6.4 Start an exam of a new patient. Start a new exam for the same patient. Switching the probe (if the cine memory is split, only the cine memory corresponding to the currently activated window is cleared) Changing the exam condition (if the cine memory is split, only the cine memory corresponding to the currently activated window is cleared) Imaging Mode Switching: include imaging mode switching among B, M, display mode switching etc. Parameters modification, including: Parameters that can result in imaging region or direction changing, such as depth, FOV, trapezoid, steer, zoom and so on. Parameters that can result in image frame changing, such as line density, focus number and so on. Change speed in M mode 2D image cleared Unfreeze the image: after the image is unfrozen, images stored in the cine memory will be cleared, but if the cine memory is split, only the currently cine memory corresponding to the activated window will be cleared. Open/ close the image file that occupies cine memory. Preset Open [Setup] →[System Preset]→[General] to preset the cine storage length. Clip length: 1~60s. 6-6 Display & Cine Review 7 Measurement There are general measurement and application measurement. You can perform measurements on a zoomed image, cine reviewing image, real-time image, or a frozen image. For measurements details, please refer to the [Advanced Volume]. WARNING: CAUTION: 7.1 Be sure to measure areas of interest from the most optimal image plane to avoid misdiagnosis from inaccurate measurement values. 1. If an image is unfrozen or the mode is changed during a measurement, the calipers and measurement data will be cleared from the screen. The general measurement data will be lost (the application measurement data are stored in the report). 2. If the system is turned off or <End Exam> is pressed during a measurement, the data not saved will be lost. 3. In Dual-B imaging mode, the measurement results of the merged image may be inaccurate. Therefore, the results are provided for reference only, not for confirming a diagnosis. Basic operations Entering/Exiting Measurement Enter: on the control panel, press the <Caliper> to enter general measurement; press [Measure] key to enter application measurement. Press <Caliper> or <Measure> key again to exit. Measurement result and help information The system displays and updates measurement results in the result window. The help information concerning measurement and calculation is displayed in the Help Information area at the bottom of the screen. Measurement 7-1 7.2 General Measurements 7.2.1 2D General Measurements 2D general measurements refer to general measurements on 2D mode: Measurement Tools Distance Function Measures the distance between two points of interest. Depth The distance between probe surface and the probing point along ultrasound beam. Angle The angle between two intersected planes. Area Measures the area and perimeter of a closed region. Volume The volume of a target. The length of two line segments, which are perpendicular to each other. Cross Line Parallel Line The distance between each pair of parallel lines in a sequence. Trace Length Measures the length of a curve on the image. Distance Ratio Area Ratio B histogram B profile 7.2.2 Measures the lengths of any two line segments and the calculated ratio. The areas of any two regions and the calculated ratio. The grayscale distribution of ultrasonic echo signals in a closed region. The grayscale distribution of ultrasonic echo signals across a line. M General Measurements M general measurements refer to general measurements on M mode. The measurements listed below can be performed: Measurement Tools Function Distance The vertical distance between two points. Time The time interval between any two points. Slope Measures the distance and time between two points and calculates the slope. HR Velocity 7-2 Measurement Measures the time of n (n≤8) cardiac cycles and calculates the heart rate in M mode image. Calculates the average velocity by measuring the distance and time between two points. 7.3 Application Measurement The system support following measurement types: Abdomen measurements - Used for measurements of abdominal organs (liver, gall bladder, pancreas and kidney, etc.) and large abdominal vessels. OB measurements- Used for measurements of fetal growth indexed (including EFW) as well as GA and EDD calculations. The fetus can be evaluated through growth graph analysis and fetal biophysical profile. Cardiac measurements- Used for left ventricle function measurements and measurements of main artery and vein parameters, etc. Gynecology measurements - Used for the uterus, ovary and follicles, etc. Small Part measurements – Used for small parts such as thyroid. Urology measurements - Used for prostate, seminal vesicle, renal, adrenal, micturated and testicle volume. Vascular measurements – Used for carotid, cerebral, upper and lower extremities vessels, etc. Pediatric measurements - Used for hip joint measurement. Nerve measurements – Used for nerve structure measurements. Emergency measurements - : Used for emergency abdomen, obstetric, superficial etc. Measurement 7-3 7.4 Measurement Accuracy Table 1 Error of 2D Images Parameter Value Range Error Distance Full screen Within ±3%; or when the measured value is less than 40 mm, the error is less than1.5 mm. Area (Trace) Full screen Within ±7%; or when the measured value is less than 16 cm2, the error is less than 1.2 cm2. Area (ellipse, circle) Full screen Within ±7%; or when the measured value is less than 16 cm2, the error is less than 1.2 cm2. Angle Full screen Within ±3%. Table 2 Volume Measurements Value Range Parameter Volume Full screen Error Within ±10 %; or when the measured value is less than 64 cm3, the error is less than 6.4 cm3. Table 3 Time/Motion Measurements Parameter Value Range Error Distance Full screen Within ±3 %; or when the measured value is less than 40mm, the error is less than 1.5mm. Time Timeline Display Within ±2%. Heart rate Timeline Display Within ±4%. Slope Timeline Display Within ±4%. NOTE: Within the selected field range, the measurement accuracy is ensured within the range mentioned above. The accuracy specifications are performance in the worst conditions, or based on the real test for the system, regardless of acoustic speed error. 7-4 Measurement 8 Comments and Body Marks 8.1 Comments Comments can be added to an ultrasound image to bring attention, notate or communicate information observed during the examination. You can add comments to: zoomed image, cine review image, real-time image, frozen image. You can type the character as comments; insert the pre-defined comments from the comment library; or insert arrow markers. WARNING: 8.1.1 You must ensure that the entered comments are correct. Incorrect comments may cause misdiagnosis! Comment Basic Procedures 1. To enter comment status: Press the [Comment] key to enter the comment status, and the cursor becomes “|”. Press any alphanumeric key, and the corresponding letter or numeral is displayed besides the cursor. Press the <Arrow> key to enter the arrow-adding status. Tips: when the system entered comment status, the default characters entered are uppercase. You can see the <Caps Lock> indicator lights on. 2. Place the cursor to the desired place to set the comment location. Add new comment to the image according to actual situation. Here, you can modify, move, delete, hide or display the completed comments. 3. To exit comment status: 8.1.2 In the comment status, press <Comment> key. Or press <ESC> or other operating mode keys, such as [Caliper], [Measure] etc. In the arrow-adding status, press the <Arrow> key. Comment Menu You can adjust relevant settings in comment status via menu. Display or hide the menu After entering the comment status, pressing the <Menu> key or the multifunctional knob will show or hide the Comment Text Library menu. Home of comments Assign the user-defined key for the set home function in “[Setup] → [System Preset] → [Key Config]”. Move the cursor to the desired location for a comment and click the Set-Home userdefined key. The current position of the cursor is set to be the default position of the Comments and Body Marks 8-1 comment adding. When clicking [Home], the cursor will turn to the default setting position. Change Font Size/Arrow Size Click [Font Size] to change the font size of comment: Small, Mid, Big. Click [Arrow Size] to change the arrow size of comment: Small, Mid, Big. The default is the comment text library in the current exam mode. When entered the comment status, the system displays the customized comment text library for the current exam. If there is no customized comment text library for the current exam, it will display the comment text libraries of all the exam modes assigned for the current probe. And if no text library for all the exam modes is customized, no comment text will be displayed. Please refer to “11.6 Comment Preset” for comment preset for the specific exam mode. ABC Display Click [ABC Display] to display or hide the added comments. Assign the user-defined key for the function in “[Setup]-> [System Preset]->“Key Config” ”. 8.1.3 Adding Comments The system can be configured with comment text libraries including Abdomen, Cardiology, GYN (Gynecology), OB (Obstetrics), Urology, SMP (Small Part), Vascular, PED (Pediatric) and Nerve Blocks. Typing comment characters 1. To set the comment location: Roll the trackball or press direction-control keys on the keyboard to move the cursor to the desired location for comments. 2. To type the alphanumeric characters: Type the alphanumeric characters through the qwerty (The default characters are uppercase); To type the upper characters, press [Shift] and the character key at the same time. 3. Move to a new line: In the edit status (the characters are in green color), press <Enter> to move the cursor to the new line, and the location of the cursor is aligned with that of the first line. 4. In the edit status, move the trackball or press the multifunctional knob to confirm the character added, and the color of the character added turns yellow. Adding a Comment Text Move the cursor onto the desired comment text in the menu and press <Set> or the multifunctional knob, and then the system adds the selected comment text on the set location. The added comment text is in the edit status, so you can edit the comment text added. Add combined comment: Press <Menu> or the multifunctional knob to show the menu; rotate the knob to view the comments one by one; press the knob again to add the selected item onto the image (comment added in an editable state); rotate the multifunctional knob to search for the next part, and press the knob again to add the second part of the combined comment. Repeat procedures to add other parts of a combined comment. Press <Set> to complete the comment. Adding an Arrow You can add an arrow to a location where you want to pay attention. 8-2 Comments and Body Marks 1. Press the <Arrow> key, and an arrow will appear at the default position. 2. Adjust the arrow Adjust the position and orientation of the arrow: roll the trackball to the desired position and use the multifunctional knob to change the orientation in 15° increments. Click [Arrow Size] on the menu to change the arrow size: Press <Set> or <Enter> to anchor the arrow position, and then the arrow turns yellow. 3. 4. Repeat the above steps to add more arrows. 5. Press <Arrow> key, <ESC> or to exit the arrow comment status. 8.1.4 Moving Comments 1. Move the cursor onto the comment that needs to be moved. Press <Set> to select it, where a highlighted box appears around the comment. 2. Roll the trackball to move the comment to the new position. 3. Press the <Set> key to anchor the comment in the new position, and the commentmoving operation is complete. 8.1.5 Modifying (Editing) characters 1. Move the cursor onto the comment that needs to be modified. Directly enter the character at the position that the cursor stays; or, Double press the <Set> key to enter the edit status, use the or key to move the cursor to a location where needs to insert characters, and type characters. Press the <Del> key to delete the comment character or text on the right side of the cursor; Press the <Backspace> key to delete the comment character or text on the left side of the cursor. 2. 3. Roll the trackball or press the <Set> key or the multifunctional knob to confirm the modification and to exit the edit status, and the color of the comments turns yellow. Modifying (Editing) Arrows 1. Move the cursor on the arrow that needs to be modified. After the cursor turns to , press the <Set> key. The color of the current arrow turns green, and there is green frame around the arrow, indicating the arrow can be edited. Move the cursor to change the arrow position. 2. Rotate the multifunctional knob to modify the arrow direction. 3. Press the <Set> or <Enter> key to complete the modifying operation. 8.1.6 Editing Comments Deleting Comments Deleting Comment Characters, Texts or Arrows 1. Move the cursor to the comment to be deleted. 2. Press the <Set> key to select the comment. 3. Press the <Del> or <Clear> key to complete the deleting operation. Comments and Body Marks 8-3 Deleting a recently-added character, text or arrow After you add several comments and the cursor is in the “|” or “ ” status, pressing <Clear> can delete the recently-added or recently-edited comment. Erase All Text Long press the <Clear> to delete all the comments. NOTE: 1. When no object is selected, pressing the <Clear> key will clear all comments and all measurements calipers. 2. After powering off, the system will clear all comments on the image. 8.2 Body Mark The Body Mark (Pictogram) feature is used for indicating the exam position of the patient and transducer position and orientation. The system supports body marks for Abdomen, Cardiology, GYN, OB, Urology, Small Part and Vascular applications. You can preset the system configured general body marks for each exam mode, also, you can customize the body mark. For details, please refer to “11.5 Body Mark Preset”. 8.2.1 Body Mark Operation Procedures To add the first body mark: 1. Press <Body Mark> to enter the body mark status. 2. Select the body mark, adjust the position and direction of the probe icon. 3. Exit body mark mode: Press the <Set> key to confirm the position and orientation of the probe marker and exit the body mark mode. Press [Body Mark] again on the control panel. Press the [Esc] key to confirm the current operation and exit the body mark status. 8.2.2 Menu Press <Menu> to display the body mark menu. You can: Select Bodymark library Move the cursor to menu title, and select the desired library. Display Click [Display] to display or hide the body mark added. 8.2.3 Adding Body Marks To add the first body mark: (1) Enter body mark mode: (2) Select the bodymark library through the menu title. (3) Select the bodymark. 8-4 Comments and Body Marks Move the cursor onto the desired bodymark to highlight your choice, and press <Set> to add the selected bodymark; or rotate the multifunctional knob to view the bodymarks. (4) Press <Set> to confirm the selection. (5) To adjust the probe position and orientation marker: 8.2.4 Roll the trackball to place the probe marker at the correct position. Rotate the multifunctional knob to adjust the orientation. Press the <Set> key to confirm the position and orientation of the probe marker and exit the body mark mode. Moving Body Marks You can move the body mark graphic to any desired position within the image area. 1. Roll the trackball to move the cursor onto the body mark. The cursor changes into indicating you can move the pictogram to a new position. , 2. Press <Set> key to select the body mark, and a frame will appear around the graphics. 3. Roll the trackball to move the Body Mark graphic to the desired position. 4. Press <Set> to anchor and confirm the new graphics position. NOTE: 8.2.5 In Dual B Mode, a body mark cannot be moved between the separated image windows. Deleting Body Marks To delete a body mark 1. Use the trackball to position the cursor on the body mark graphic and Press <Set> to select. 2. Press <Clear> to delete the selected body mark. NOTE: In the Body Mark mode, if no object is selected, pressing the [Clear] key will clear all comments, body marks and general measurements from the screen. Tips: Powering off, preset returning, switching the exam/ patient/ mode/ probe will clear the body marks. Comments and Body Marks 8-5 9 Patient Data Management An exam record consists of all information and data of one exam. An exam record consists of the following information: NOTE: Patient basic information and exam data Image files Report 1. DO NOT use the internal hard drive for long-term image storage. Daily backup is recommended. External storage media is recommended for image archive. 2. The system patient database space is limited, please back up or clear patient data in time. 3. Mindray is not responsible for lost data if you DO NOT follow suggested backup procedures. 9.1 Patient Information Management 9.1.1 Enter Patient Information The general patient information and exam information are entered through the Patient Info screen, for details, please refer to “4.2 Patient ”. After completion of patient information entry, click [OK] to save the patient information to the patient data. 9.1.2 Patient Information Setting Open “[Setup] → [System Preset] → [General]”, and then set the following in the Patient Info area. Here, you can select if to display patient gender, age or operator in the screen; set the H&W applied unit and select the using surface formula. Patient information display H&W Unit Surface formula Patient Data Management 9-1 9.2 Image File Management You can store the image files either in the patient database in the system, or to external memory devices. For a save image, you can perform operations like image reviewing, analyzing and demonstration (iVision). 9.2.1 Storage Media System supported memory media including: 9.2.2 System hard disk USB memory devices: USB flash drive, removable USB hard disk DVD±RW, CD-R/W Image File Formats The system supports two types of image file formats: system-relevant and PC-compatible. System-relevant formats: Single-frame image file (FRM) Refers to single-frame static image files not to be compressed; you can perform measurements and comments adding on this type of files. Cine file (CIN) System-defined multi-frame file format; you can perform manual or auto cine review, and perform measurements or add comments for the reviewed images. After you open a stored CIN file, the system automatically enters cine review status. The system can save FRM files as BMP, JPG, TIFF or DCM files, or save CIN files as AVI, DCM files. The system can also open FRM, JPG, BMP and CIN files. PC-compatible formats: Screen file (BMP) Single-frame file format, used to save the current screen, non-compressed format; Screen file (JPG) Single-frame file format, used to save the current screen in the compressed format; you can set the compression ratio. TIFF: Single-frame export format Multi-medium files (AVI) Multi-frame file format, general cine file format. 9-2 Patient Data Management 9.2.3 DICOM files (DCM) DICOM standard files format, single-frame or multi-frame format, used to record patient information and images. Image Storage Preset Set image size You can set the image size via [Setup] →[System Preset]→ [General]. The items are shown as follows: Set single frame export format NOTE: Format You can select the image export format in the Send To dialogue box. Compression in a JPEG format may result in image distortion. Set cine saving length For details, please refer to “6.4 Preset”. 9.2.4 Saving Images to the System To save a single-frame image in the system: (1) Enter [Setup]-> [System Preset] -> [Key Config]-> [Output], set a user-defined key for function “Save image to hard drive”. (2) Press the user-defined key to save the image. In the image screen, press the shortcut key to save the current single-frame image with the image frozen, and the image is saved with the default filename in the default file directory in the FRM format. The thumbnail of this image will appear in the thumbnail area on the right side of the screen. When you move the cursor onto the thumbnail, its filename with suffix will be displayed. When a dialog box is displayed on the current screen, press the user-defined key to save the screen in the BMP format. To save cineloop image in the system: (1) Enter [Setup]-> [System Preset] -> [Key Config]-> [Output], set a user-defined key for function “Save cine”. (2) Freeze an image. Click the user-defined key to save the current image file in the default file directory in the dynamic image format .CIN. The thumbnail of this image will appear in the thumbnail area on the lower side of the screen. When you move the cursor onto the thumbnail, its filename with suffix will be displayed. 9.2.5 Quickly Saving Images to USB Flash Drive Use user-defined keys to quickly save the single-frame or cine to USB flash drive. Patient Data Management 9-3 The image file is stored in the directory: U disk\ US Export\ patient folder\ exam folder\ Image ID.bmp, here, Patient folder name: patient name+ patient ID Exam folder name: exam mode+ exam time To store single-frame image to USB flash drive: (1) Set the user-defined key through the path: [Setup]→ [System Preset]→ [Key Config]. Select a key in the Key Function page on the left side and select “Send image to USB disk” in the Output page of Function field on the right side. (2) Return from Preset to the main screen. (3) Press the user-defined key to save the image to the USB flash drive. To store cine to USB flash drive Save cine images to a USB flash drive in the AVI format. (1) Set the user-defined key through the path: [Setup]→ [System Preset]→ [Key Config]. Select a key in the Key Function page on the left side and select “Send AVI Cine to USB disk” in the Output page of Function field on the right side. (2) Return from Preset to the main screen, scan and freeze an image. (3) Press the user-defined key to save the cineloop. 9.2.6 Quickly Saving Full Screen Image to the System This function can save the current full screen image to the system with the image in realtime status. 1. Set the user-defined key through the path: [Setup](by pressing <Setup>)→ [System Preset]→ [Key Config]. Select a key in the Key Function page on the left side and select “Send Full Screen Image to hard drive” in the Output page of Function field on the right side. 2. After the setting, you can use the user-defined key to save full screen image to the system. 9.2.7 Thumbnails The stored images or cineloops are displayed in the form of thumbnails on the screen: 9.2.8 In the iStation screen, the thumbnails refer to the images stored for the selected exam or the selected patient. In the scanning or freeze mode, the thumbnails refer to the images stored in the current exam. In the Review screen, the thumbnails refer to the images stored in the same exam. In the Review screen, open an image to enter the image analyzing status, all the thumbnails belong to the exam are displayed. When you move the cursor onto a thumbnail, its name and format will be displayed. Image Review and Analysis You can review and analyze the stored images (only refer to the images stored in the system default path). 9.2.8.1 To review images You can review all images stored in an exam, and send, delete or analyze the stored images. 9-4 Patient Data Management To enter Review: Press <Review> to enter Review screen. The system display the images stored in this exam of the current patient (if there is no current patient information, you can review the images of the latest exam). Select an exam of a patient in the iStation screen, and click to enter the Review screen to review the images of the patient. You can also select more than one exam, and the system will display images of the lately exam images in Review status. The Review screen is shown as follows: To exit Review: Click [Exit] on the Review screen; or, Press <ESC> or <Review> again. Basic operations Move the cursor onto an exam item in the Exam History area and press <Set>. The selected item is highlighted. Click [Info] or [Report] to view patient information or report. Double-click a thumbnail to view and analyze an image. Rotating the Multifunctional knob will navigate through thumbnails. The function buttons are described as follows: Exam History: You can select one certain exam from the exam directory to review the images. If entered from iStation, the screen displays the record(s) selected in the iStation. If no patient is selected when it was in iStation, then all the patients in the system database will be displayed, and the current patient exam is listed. If entered from the imaging status, the Review screen displays the images of the current exam, and the default selected image is the one displayed on the preview main screen. Info: Patient Data Management 9-5 Click to enter the Patient Info screen, you can review or edit the currently-selected patient information. Report Click to review or edit the currently-selected patient report. Image operations [Select All]: click to select all images in the thumbnail window. [Deselect All]: after clicking the [Select All], the button changes into [Deselect All], you can cancel all the selections by clicking [Deselect All]. [Send To]: click to send the selected image to other location, DICOM server, printer and etc. Or, select the image and click . [Delete]: click to delete the selected image. Or, select the image and click . Thumbnail Size Small: 4x4 Middle: 2x2 Full: 1x1 Switching operations: [New Exam]: click to create a new exam for the selected patient and open the Patient Info screen. [Activate Exam]: click to enter the currently selected exam and enter the image scanning screen; it grays out if the current patient cannot be activated. [iStation]: click to enter the iStation screen. [Exit]: click to exit the Review status, and return to the main screen. 9.2.8.2 To analyze images For the image analysis, you can view, zoom, perform post processing and measurements, add comments and perform cine (multi-frame) review for a stored image. The operation steps are the same as those for real-time scanning; please refer to relevant sections for details. To enter image analysis: In the image scanning or freeze status, double-click a thumbnail stored in this exam to enter the image analysis status; or Double-click the selected thumbnail to open the image. To exit the image analysis: Press <Freeze> or click [Exit] to exit and enter the real-time scanning status. Press <Review> to exit from the image analysis to the Review status. In image analysis status, the selected image is open on the screen, and the thumbnails of the same exam are displayed on the Thumbnail area, you can turn the pages, delete or send a selected image. 9.2.9 iVision iVision function is used for demonstration of the images stored. Image files are played according to file names one by one (including the image of system-relevant and PCcompatible format). To perform image demonstration: 1. Enter iVision screen: 9-6 Patient Data Management Enter image menu-> [Advanced], select [iVision]; or, press the user-defined key for iVision on the control panel (setting path: [Setup]→[System Preset]→[Key Config]). 2. Add the contents to be played and select the demo mode. 3. Select an item in the list, and click [Start] to begin the demonstration. 4. Click [Exit] or press <ESC> to exit the iVision status. The iVision screen is shown as follows: Demonstration item The demonstration items are the image files in the formats that the system supports. You can add the exam data in patient database or system supported image files and folders to demonstration list. For files and folders in demonstration list, the images in the directory and subdirectory are played one by one, and the system will automatically jump over the files that can’t be opened. Demonstration item There are two kinds of catalogs: Demo Catalog and Customize Catalog. Demo Catalog: demo catalog is the folder in hard disk (E disc), where the factory DEMO is stored. The system plays the images in this folder when performs demonstration. The system supports import, delete or clear the data in demo catalog. Click [Demo Manager] to operate: [>]: to import data to demo catalog. [<]: to delete the selected data. [<<]: to delete all data. Customize Catalog: what saved here is the catalog of the displayed image. The system plays the images in the catalog when performs demonstration. Operate the catalog by the buttons on the right: [Add File]: to add files to the file list. Patient Data Management 9-7 [Add Catalog]: to add catalog to the file list. [Delete]: to delete the selected file or catalog in the file list. [Clear]: to clear all the files or catalogs in the file list. Demonstration mode Interval: refer to the interval time for demonstration, the adjusting range is 1~500s. Option of Demo You can choose whether to repeat the demonstration or exit after a demonstration is completed. 9.2.10 Sending Image File On the image screen, select a stored image thumbnail, click (Send To) on the right corner of the image, the image can be sent to the external device, DVD recorder, DICOM storage server, DICOM print server, system connected printer and etc. In the iStation screen, click ; or, in Review screen, click [Send To] to send the selected image to the external devices. See the figure below. For external memory devices (e.g. USB memory devices and DVD): a) PC format transfer: JPG/ AVI, BMP/ AVI, TIFF/ AVI. Where a single-frame image is exported as JPG, TIFF or BMP, and the cine file exported as AVI. b) DCM format transfer: DCM (including single-frame DCM and multi-frame DCM). c) You can also select to export report in RTF format. For DICOM Storage or Print server, select the DICOM Storage or Print server. 9-8 Patient Data Management 9.3 For a video printer, send images to the video printer connected with the system. For a graph/ text printer, send the images to the default graph/ text printer. Report Management Report storage: The exam reports are stored under the directory of the exam of the patient. Importing, exporting and sending a report In the iStation screen, select patient data, click (Restore) or (Backup) to import or export patient information, images and reports from or to an external memory device. See the following figure: In the iStation screen, click ; or, in Review screen, click [Send To] to send patient data to an external memory device, you can choose if reports are exported with images. See the figure below. Patient Data Management 9-9 To export the report: (1) Check “Export Report” on the screen. (2) Click [OK] to confirm. You can select paper size for the report in the path: [Setup] → [Print Preset] Printing report Use a connected graph/text printer to print a report. Please refer to “11.7 Print Preset” for details about default report printer setting. For details on report relevant operations, please refer to [Advanced Volume]. 9.4 Patient Data Management (iStation) The patient data include basic patient information, exam information, image files and reports. You can search, view, backup, send, restore or delete patient data in iStation. To Enter iStation Press <iStation> key on the control panel; or Click [iStation] in the Patient Info screen; or Click [iStation] in the Review screen. The iStation screen is shown as follows: 9-10 Patient Data Management Viewing Patient Information Data Source Select the data source of patient data, the system patient database is default. Patient List Display patient information, exam mode, number of images and cines, exam state, backed up or not. New Exam: After you select a patient data or exam in the iStation screen, click the [New Exam] to enter the Patient Info screen, where you can select a new exam mode and click [OK] to begin a new exam. Select All Exams/ Deselect All Exams Click [Select All Exams] to select all patient data listed. Then the button changes into [Deselect All Exams], you can cancel all the selections by clicking [Deselect All]. 9.4.1 Searching a Patient (1) Select the data source. (2) Set search conditions of Name, ID, DOB, Exam Date in the "Item" drop-down list. (3) Enter the keyword in accordance with the “Item” selected, and the system searches and displays the results in the patient list. (4) When you select a patient in the patient list, the images of this patient will be displayed at the bottom of the screen. Note: When you clear the keyword, enter other keyword or cancel the selection “Find in results”, the system will refresh the searched results. Patient Data Management 9-11 Select “Find in results”, the system will do searching based on the last searched results. 9.4.2 Patient Data View & Management Select the desired patient information in the list. The following menu pops up: Review Select an exam of a patient, click Info: Select an exam of a patient, click patient information of this exam. to enter Review screen. on the right side to display the Report After you select an exam of a patient, click to view the report of this exam for this patient. If no report is generated in the exam, the system prompts that “There is no report belongs to the exam”. Delete Select an exam or a patient, click to delete. However, you cannot delete patient data being printed, exported or sent, or delete the current exam. To delete an image, select the image and click on the right side. Backup/ Restore You can back up the selected patient data to the system-supported media in order to view it on PC, or restore the patient data to the system from an external media. : Click to export the selected patient data to the system-supported media. : Click to import the patient data from an external media. If no external data source is connected, then the button is unavailable. Send To The system supports to send data to external memory devices or print. Select the patient record, click images of the selected record. Select the image, click 9-12 Patient Data Management in the menu to send exam data or to send the selected image. Send patient exam data to USB devices, and DVD drive. Send images to USB devices, DVD drive, DICOM storage server, DICOM printer, video printer and text/ graph printer. Send images with report to USB devices and DVD drive. Format transfer is available when sending images to USB devices or DVD. See "9.2.10 Sending Image File" for details. Press <Shift> on the control panel to select more than one exam or image at one time. Activate exam After you select an exam, which has been performed within 24 hours, click to activate the exam and load the basic patient information and measurement data to continue the exam. If you want to select a patient data in an external memory database to start a new exam or recover the exam, you have to first allow the system to load the patient data to the system’s patient database. Continue Exam Select an exam that is paused within 24 hours, click to activate the exam and load the basic patient information and measurement data to continue the exam. If you want to continue an exam which data lies in an external memory database, you have to first allow the system to load the patient data to the system’s patient database. Recycle bin The recycle bin is used to store the deleted patient data, exam data and images (time lasts from deleting to system is powered off). The system supports recovery of those data from the recycle bin. NOTE: The recycle bin will be cleared after the system is powered off. at the lower right corner of the screen To recover the deleted patient data, click (when the button is gray, the operation is unavailable) to enter the Patient Recycle Bin screen. (1) Select items to be recovered in the list. (2) Select operations: Click [Restore Items] to restore the item back to iStation; Click [Delete] to delete the item permanently, and the item can never be restored again; Click [Restore All Items] to restore all the items back to iStation; Click [Empty Recycle Bin] to empty the recycle bin and all items can never be restored again. Click [Exit] to exit Recycle Bin screen and return to iStation. 9.5 Backing Up and Erasing Files through DVD Drive The system supports DVD-RW to write data in CD/DVD and to read data from CD/DVD in PC. Support media: DVD±RW, CD-R/W. Patient Data Management 9-13 To write data to a CD/DVD: (1) Put a CD/DVD in the tray. (2) Select the data to be backed up, click or in the screen (in iStation or Review). Select the target drive in the Send To or Back Up Patient Record dialogue box. (3) Click or [OK] to start writing with the symbol displays (4) After the writing process is completed, click box, and select [Eject] to eject the CD/DVD. . to pop up the Disc Option dialogue To erase data from a CD/DVD (1) Put the CD/DVD in the tray. symbol to pop up the [Disc Option] screen, as shown in the (2) Double-click the figure below. As shown in figure below. (3) Click [Erase] to erase data from a CD/DVD; (4) After the erasing process is completed, click [Eject] in the Disc Option dialogue box. Note: Writing data using “Send To” supports PC format transfer function, while CD/DVD written by “Backup” supports only system-relevant formats. The format. symbol indicates that the input CD/DVD is damaged or with data of wrong CAUTION: NOTE: During the backup process, if a CD/DVD is forcibly taken out or you perform other operations, the backup process will fail or the system may malfunction. Directly removing a DVD-RW/DVD+RW drive may result in the damage of drive and/or the system, please refer to “3.6 Connecting/ Removing a USB Storage Device” for disconnection.) 9.6 Patient Task Manager Click at the lower right corner of the screen to pop up the following dialogue box: 9-14 Patient Data Management Including: Storage Task: displays the DICOM storage task. DICOM Print Task: displays the DICOM print task. Media Storage Task: DICOM media storage task(including disc and USB devices) Backup task (system-relevant format): select the exam to be backed up in iStation and click . Send to external devices (including disc and USB devices): select exam data or images in iStation or Review screen, click or [Send To]. Print Task List of the current printing task. Displays the file name, status (printing or suspended), printer name, submit time etc. If all print tasks are finished, the print icon will disappear from the screen, if not, please check the manager to see if there is any failure task. In the Task Management dialogue box, patient ID, name, destination, progress, type, status, content and task created time are displayed. You can do the following operations: Delete Click [Cancel] to cancel the selected task. Retry Click [Retry] to retry the failed task. When the printer ran out of ink or paper, tasks in print list will be paused. Click [Retry] to continue the paused print task. Select All Click [Select All] to select all the tasks. Patient Data Management 9-15 Task Status Select the undergoing task, the system will display its detailed status information or error information. When there is/are task(s) undergoing, the task management icon displays as can click the icon to check the process. When there is/are task(s) failed, the task management icon displays as click the icon to check the failure reason. When the task management icon displays as failure. , you , you can , it means no task is undergoing or DICOM Service Setting Click [Service Setting] to enter DICOM preset. See section 10.3 DICOM Service. 9.7 Access Control 9.7.1 Access Setting The system support user type of: Administrator The system administrator can view all patient data, such as patient information, image and report, etc. Operator The operator can only view the exam information saved in the system and operated by himself or herself, such as patient information, image and report, etc. The operator cannot view the exam data operated by others. Emergency operators are general ones, they can enter the system without entering password. But they can’t modify or delete the password. 9.7.2 Setting Access Control The system administrator can preset the access control, that is, if an operator has the right to access to the data in the system. The access control only can be set by the system administrator. Setting access control: 1. Open the “Admin” page through the path: [Setup]→[System Preset]→[Admin]. 2. If [Enable User Account Control] is selected, you need to login before accessing system data. If unselected, you can access all the data without the authority. 9.7.3 System Login If [Enable User Account Control] is selected, you can access the data in the system only after you login the system. You need to enter user name and password in the following cases: 9-16 Patient Data Management Before entering the system Changing user As long as the system is in working status, you can enter the above screens without inputting user name and password repeatedly. You need to login again after system restart or dormancy. Login the system: (1) If the system requires you to log on the system before you access the data, you can see the following dialogue box. (2) Select the user name in the drop-down list of User Name. (3) Enter password and click [Login]. For emergency users, click [Emergency] directly to log on. Changing user (1) To log out the current user and change to another user, click corner of the screen to pop up the following dialogue box: at the lower right (2) Click [Change User] to pop up the Login dialogue box. (3) Enter the user name and password in the field box. 9.7.4 Add/ Delete a User The system administrator can add and delete a user, while the operator can’t. 9.7.4.1 Add a User Premise: you must login the system as the system administrator. If not, you will be required to enter administrator name and password before the setting. 1. Open the “Admin” page through the path: [Setup]→[System Preset]→[Admin]. See the figure below. Patient Data Management 9-17 2. Click [Add] to enter the following page. 3. Enter the user name (you are not allowed to enter the same name or modify the name already exist). 4. Enter user name and the password. 5. Set the user role in the drop-down list: administrator or operator. 6. Click [OK] to confirm the setting and exit the dialogue box, then the new user will appear on the User List. 9.7.4.2 Delete a User Premise: you must login the system as the system administrator. If not, you will be required to enter administrator name and password before the setting. 1. Open the “Admin” page through the path: [Setup]→[System Preset]→[Admin]. 2. Select the user to be deleted in the User List (Emergency user can’t be deleted), click [Delete] to delete the selected user. 9-18 Patient Data Management 9.7.5 Modify Password The system administrator can modify password of all users. The administrator password by factory is empty, you can set the password for it. The operator can only modify his/her own password. To modify the password, the user has to login the system first. There are two ways to modify password: modify it on “Admin” page or on “Session Manage” dialogue box. “Admin” page (administrator can modify the password) (1) Open the “Admin” page through the path: [Setup]→[System Preset]→[Admin]. (2) Select the user name to be modified (except emergency operator) in User List, click [Change Password]. (3) Enter new password and confirm password in the dialog, then click [OK]. Session Manage page (general operator and administrator can modify the password). When the user has logged on the system, you can see the screen. at the lower right corner of (1) Click at the lower right corner to pop up the Session Manage dialogue box, on which you can see the current user’s information. (2) If you want to modify the current password, click [Change Password] to pop up the Change Password dialogue box. (3) Enter the previous and the new password in the dialogue box. (4) Click [OK] to exit. Patient Data Management 9-19 10 DICOM NOTE: Before using DICOM, please read the electronic file DICOM CONFORMANCE STATEMENT along with the device. This chapter is confined to the preset, connection verification and DICOM services of the DICOM-configured ultrasound machine, not including SCP configurations like PACS/ RIS/ HIS. The DICOM package is optional, so the description here is only applicable for the system configured with the DICOM package. This system supports the following DICOM functions: DICOM Basic functions: DICOM verify connectivity, DICOM task management, DICOM storage, DICOM print, DICOM storage commitment, DICOM media storage (DICOMDIR review) DICOM Worklist Workflows of DICOM preset and application are briefly described as follows: 1. DICOM preset (network preset, DICOM preset and DICOM service) 2. Verify connection. 3. DICOM Services (image storage, print, Worklist, storage commitment, media storage, DICOMDIR review, task management). Abbr. used in this chapter: Abbr. DICOM Descriptions Digital Imaging and Communications in Medicine AE Application Entity PDU Protocol Data Unit SCU Service Class User (DICOM client) SCP Service Class Provider (DICOM server) SOP Service-Object Pair 10.1 DICOM Preset 10.1.1 Network Preset Preset lock TCP/IP settings. 1. Press <Setup> to enter the [Setup] menu. 2. Select [Network Preset]. DICOM 10-1 3. Local TCP/ IP preset items are described as follows: Name Current Net Adapter Description To select network connection mode. DHCP DHCP: IP address will be automatically obtained from DNS server; / Static Static: you need to enter the IP address. IP Address Subnet Mask Gateway IP address of the system. Used to set different network segment. Used to set the gateway IP. Note: The IP address of the system should not be occupied by other devices in the network, or the DICOM function will fail. After you changed “Station Name”, you need to restart the system to make the setting effective (press the power button and select “Shut Down” and restart the system after a while). 10.1.2 DICOM Preset To set the DICOM service and server properties. 1. Press <Setup> to enter the [Setup] menu. 2. Select [DICOM Preset]. 10-2 DICOM 3. Preset local DICOM properties and DICOM server. Localhost DICOM Service Property Name Description Application entity title of the ultrasound system. AE Title The AE title here should be the same with the one of the acceptable SCU set in the server. Port DICOM communication port, which should be the same with the one in the server. PDU Maximum PDU data package size ranging from 16384 to 65536. The default value is 32768. Enter AE Title, Port, PDU according to the actual situation, and then click [OK] to exit the screen. Note: AE Title should be the same with the SCU AE Title preset in the server (PACS/ RIS/ HIS), for example, if the AE Title of the server preset in the print server is AAA, and the AE Title of the accepted SCU is preset as MMM, then in the figure above, the AE Title of Local should be MMM, and the AE Title of print server should be AAA. DICOM Server Setting Name Device IP Address Ping Description Name of the device supporting DICOM services. IP address of the server. You can ping other machines to verify connection after entering the correct IP address. Also you can check the connection of the already added server in the list. DICOM 10-3 Name [Add] [Set DICOM Service] [Delete] Description Click to add servers to the device list. Click to enter DICOM service preset, see “10.1.3 DICOM Service”. Click to delete the selected server (s) in the device list. Note: If the currently entered name has already existed, the system will pop up: “The server name exists!” Click [OK] to enter another name. 10.1.3 DICOM Service When the system is configured with DICOM basic function module, and installed DICOM Worklist and Storage Commitment, the corresponding preset settings can be found in DICOM Service screen. Enter [Setup]-> [DICOM Preset], Click [Set DICOM Service], you can add, delete and set the property of the service on DICOM server. 10.1.3.1 Storage 1. Enter [Setup]-> [DICOM Preset]-> [Set DICOM Service]-> [Storage]. 2. Select device, enter the information. For device setting, please refer to “10.1.2 DICOM Preset.” Click [Add] to add the service to the Service list; Select an item in the service list, change the parameters in the above area, and click [Update] to update the item in the service list; click [Cancel] to cancel changing. Select an item in the service list, and click [Delete] to delete the service. Select an item in the service list, and click [Default] to set the server to be the default service. 3. Select an item in the service list, and click [Verify] to verify the connection. 4. Click [Exit] to save and exit the preset. 10-4 DICOM DICOM storage setting items are described as follows: Name Device Service Name AE Title Port Maximum Retries Interval Time(s) Timeout Color Mode Description After you set the server (s) in DICOM Server Setting, the name (s) will appear in the drop-down list, select the name of the storage server. Default is xxx-Storage, and it can be modified. Application Entity title, Here, it should be consistent with that of the storage server. DICOM communication port, 104 by default. Here, the port should be consistent with that of the storage server port. Range: 0-9. Reserved feature. Refers to time after which the system will stop trying to establish a connection to the service. Value: 5-60s, in increments of 5s, and 15 by default. Gray/ Mixed/ Color Compression Mode Select the compression mode: uncompressed, RLE, JPEG and JPEG2000. Compression Ratio Select the compression ratio: lossless, low, medium and high. Allow Multiframe If SCP supports this function, then select it. [Add] Add the DICOM service to the service list. [Cancel] Click to cancel the parameter setting. DICOM 10-5 Name Description [Update] Select an item in the service list, change the parameters in the above area, and click [Update] to update the item in the service list. [Delete] Click to delete the selected service in the service list [Default] Select an item in the service list, click [Default] and you can see “Y” in the Default column. [Verify] Click to verify if the two DICOM application entities are normally connected. [Exit] Click to exit the screen. Tips: RLE, JPEG and JPEG2000 are not supported by all SCPs. Please refer to the electronic file DICOM CONFORMANCE STATEMENT of the SCP to check whether SCP supports or not. Do not select these compression modes if the storage server doesn’t support them. 10.1.3.2 DICOM Print 1. Enter [Setup]-> [DICOM Preset]-> [Set DICOM Service]-> [Print]. 2. Select device, enter the information. For device setting, please refer to “10.1.3 DICOM Service.” Click [Add] to add the service to the Service list; Select an item in the service list, change the parameters in the above area, and click [Update] to update the item in the service list; click [Cancel] to cancel changing. Select an item in the service list, and click [Delete] to delete the service. Select an item in the service list, and click [Default] to set the server to be the default service. 3. Select an item in the service list, and click [Verify] to verify the connection. 4. Click [Exit] to confirm the setting and exit the page. 10-6 DICOM DICOM print setting items are described as follows: Name Device Service Name AE Title Port Maximum Retries Interval Time(s) Description After you set the server (s) in DICOM Server Setting, the name (s) will appear in the drop-down list, select the name of the print server. Default is xxx-Print, and it can be modified. Application Entity title. Here, it should be consistent with that of the print server. DICOM communication port, 104 by default. Here, the port should be consistent with that of the print server port. Range: 0-9. Reserved feature. Timeout Refers to time after which the system will stop trying to establish a connection to the service. Value: 5-60s, in increments of 5s, and 15 by default. Copies Refer to copies of printed files. You can select among 1 through 5, or directly enter the number. Settings The system supports RGB (color printing) and MONOCHROME2 (black and white printing). Please select the type the printer supports. Film Orientation Priority Film Size Select between LANDSCAPE and PORTRAIT. Specify printing task priority among HIGH, MED and LOW. Select film size among the selections listed in the drop-down list. Display Format Specify quantity of printed files,e.g. STANDARD\2, 3 indicates 6 images are printed for each page. Medium Type Specify print medium: Paper, Clear Film, Blue Film. Cutting Specify whether you want a trim box to be printed around each image on the film: Yes or No. Min Density Enter the minimum density of the film Max Density Enter the maximum density of the film. Configuration Info Enter configuration information in the field. Specify where the file is exposed: Destination MAGAZINE (stored in the magazine), or PROCESSOR (exposed in the processor) Replicate: interpolated pixels belong to duplicate of adjacent pixels; Magnification Type Bilinear: interpolated pixels are generated from bilinear interpolations between adjacent pixels; Cubic: interpolated pixels are generated from cubic interpolations between adjacent pixels; None: without interpolation. Select how the printer magnifies an image to fit the film. DICOM 10-7 Name [Add] Description Add the DICOM service to the service list. [Cancel] Click to cancel the parameter setting. [Update] Select an item in the service list, change the parameters in the above area, and click [Update] to update the item in the service list. [Delete] Click to delete the selected service in the service list. [Default] Select an item in the service list, click [Default] and you can see “Y” in the Default column. [Verify] [Exit] Click to verify if the two DICOM application entities are normally connected. Click to exit the screen. Parameter setting should be consistent with the printer performance: For instance, if the printer cannot support film size to be “8IN*10IN”, please select the printer supported size. Settings: RGB is color printing and MONOCHROME2 is black and white printing. Medium Type: for black and white printing, usually Blue Film or Clear Film is used, and for color printing, Paper is usually used. For details, please refer to printer conformance statement. Change the setting if necessary. 10.1.3.3 DICOM Worklist 1. Enter [Setup]-> [DICOM Preset]-> [Set DICOM Service]-> [Worklist]. 2. Select device, enter the information. For device setting, please refer to “10.1.3 DICOM Service.” Click [Add] to add the service to the Service list; Select an item in the service list, change the parameters in the above area, and click [Update] to update the item in the service list; click [Cancel] to cancel changing. Select an item in the service list, and click [Delete] to delete the service. Select an item in the service list, and click [Default] to set the server to be the default service. 3. Select an item in the service list, and click [Verify] to verify the connection. 4. Click [Exit] to confirm the setting and exit the page. 10-8 DICOM DICOM service setting for Worklist is described as follows: Name Description Device After you set the server (s) in DICOM Server Setting screen, the name (s) will appear in the drop-down list, select the name of the Worklist server. Service Name AE Title Port Default is xxx-Worklist, and it can be modified. Application Entity title, Here, it should be consistent with that of the Worklist server. DICOM communication port, 104 by default. Here, the port should be consistent with that of the Worklist server port. Maximum Retries Reserved feature. Interval Time(s) Reserved feature. Timeout [Add] Refers to time after which the system will stop trying to establish a connection to the service. Value: 5-60s, in increments of 5s, and 15 by default. Click to add the Worklist service to the service list. [Cancel] Click to cancel the parameter setting. [Update] Select an item in the service list, change the parameters in the above area, and click [Update] to update the item in the service list. [Delete] Click to delete the selected service in the service list. [Default] Select an item in the service list, click [Default] and you can see “Y” in the Default column. DICOM 10-9 Name [Verify] [Exit] Description Click to verify if the two DICOM application entities are normally connected. Click to exit the screen. Note: In terms of “Scheduled Station AE Title”, if you set this item in the Worklist server, then “Scheduled Station AE Title” configured here should be consistent with the one set in the server. For example, when you set “Scheduled Station AE Title” in the Worklist server as DP50 (this means you assigned the scheduled exam to DP50), then both “Scheduled Station AE Title” and “AE Title” in the ultrasound system configuration should be DP50. 10.1.3.4 Storage Commitment 1. Enter [Setup]-> [DICOM Preset]-> [Set DICOM Service]-> [Storage Commitment]. 2. Select device, enter the information. For device setting, please refer to “10.1.3 DICOM Service.” Click [Add] to add the service to the Service list; Select an item in the service list, change the parameters in the above area, and click [Update] to update the item in the service list; click [Cancel] to cancel changing. Select an item in the service list, and click [Delete] to delete the service. Select an item in the service list, and click [Default] to set the server to be the default service. 3. Select an item in the service list, and click [Verify] to verify the connection. 4. Click [Exit] to confirm the setting and exit the page. DICOM storage commitment setting items are described as follows: 10-10 DICOM Name Device Service Name Description After you set the server (s) in DICOM Server Setting, the name (s) will appear in the drop-down list, select the name of the storage commitment server. Default is xxx-SC, and it can be modified. AE Title Application Entity title, Here, it should be consistent with that of the storage commitment server. Port DICOM communication port, 104 by default. Here, the port should be consistent with that of the storage commitment server port. Maximum Retries Reserved feature. Interval Time(s) Reserved feature. Timeout Associated Storage Service [Add] Value: 5-60s, in increments of 5s, and 15 by default. After image storage commitment is sent, the system will close the connection with the server. The associated storage server is preset before storage commitment, only after the exam is sent out, can storage commitment be created. Add the DICOM service to the service list. [Cancel] Click to cancel the parameter setting. [Update] Select an item in the service list, change the parameters in the above area, and click [Update] to update the item in the service list. [Delete] Click to delete the selected service in the service list [Default] Select an item in the service list, click [Default] and you can see “Y” in the Default column. [Verify] Click to verify if the two DICOM application entities are normally connected. [Exit] Click to exit the screen. 10.2 Verify Connectivity If you want to verify connectivity (not a must), you can click [Verify] button on the pages of DICOM Service screen respectively. If the verification succeeds, it will prompt “xxx Verify Succeed”. Otherwise, it prompts “xxx Verify Failed”. If verification failed, the possible causes may be: Note: Not all the SCPs can support verification; please consult SCP belongings to confirm whether SCP can support this service. If not, the verification won’t pass. DICOM 10-11 10.3 DICOM Service If the system is configured with DICOM modules, and connected to the relevant DICOM servers, after verifying connection, you can perform storage, print, Worklist, storage commitment, and query/ retrieve applications. 10.3.1 DICOM Storage DICOM Storage is used to send image(s) to DICOM storage server for storage. Send image in iStation/Review/main screens (1) Select image(s) Press <iStation> to enter the iStation screen, click to select an exam record in the list, where thumbnails are displayed in the thumbnail area in the lower part of the screen, and then click to select a thumbnail or several thumbnails. Or, Press <Review> to enter the Review screen, click to select an image or several images. Or, On the main screen, select a thumbnail or several thumbnails. (2) Select a saved image in the iStaion, Review or main screen, and click right side of the image. The following dialogue box pops up: on the (3) Select DICOM in the “Target” list, select a server in the “Storage Server” list. (4) Click [OK] to start the sending. 10-12 DICOM 10.3.2 DICOM Print DICOM Print is used to send image(s) to DICOM print server to print images. Print image in iStation/Review/main screens (1) Select image(s), operations are the same with DICOM storage. (2) In the Send To dialogue box, select a DICOM print server. (3) Click [OK] to send print task. 10.3.3 DICOM Worklist After successfully connected DICOM Worklist server with ultrasound system, you can query patient records from Worklist server, and then import the desired information to your system. To query patient information via Worklist server: (1) Press <Patient> to enter Patient Info screen. (2) Click [WorkList] to enter the WorkList page. DICOM 10-13 (3) Retrieve Patient Information a) Set query criteria among Patient ID, Patient Name, Accession #, Search Key, Worklist Server or Exam Date. The default exam date is the current date. b) Click [Query]. c) The scheduled patients, which meet the criteria, are displayed in the lower part of the screen. d) After the first query, you can perform the second query based on the preview results. The scheduled patients in the list will update in real time. (4) Select the desired patient record in the displayed patient list, and Select the desired patient and click [Start Exam], the patient information is imported into the system and then an exam is started. Click [Transfer], the patient information is imported into the Patient Info screen. Edit the patient information in the Patient Info screen, and select [OK] to start a new exam. (5) To show patient information in details: a) Click to select a patient record. b) Click [Show Detail] to view the detailed patient information and properties. Use the automatic query function via Worklist server (1) Enter DICOM Service Preset screen, and open the Worklist page: [Setup]→[DICOM Preset]→[Set DICOM Service]→“Worklist”. (2) Select an item in the service list, and click [Default] to set the server to be the default service. (3) Click [Exit] and click [Return] in the Setup menu. (4) Press <Patient> to enter Patient Info screen. (5) Click [WorkList] to enter the WorkList page. (6) The system queries intraday patients via Worklist server automatically and the patient records will appear in the list. 10-14 DICOM In the off-line status, you can: Perform a second query; or, Click [Show Detail] to view the patient information in details: 10.3.4 Storage Commitment Storage commitment is used to make sure the images are successfully stored in the DICOM server. Before storage commitment, you should set a default storage commitment server. Storage commitment after sending images on iStation screen (1) Open iStation screen: press <iStation> or press <Patient> and click [iStation]. (2) Select an exam record (image (s) is/are stored in the exam record), click open the Send To dialogue box. to (3) Click to select “DICOM” in the “Target” box on the left side, then select the DICOM storage server in the “Storage Server” box on the right side. (4) Click [OK] to start sending. The system will send all the images stored in the exam record to the storage server, meanwhile, it will send storage commitment to the storage commitment server. 10.4 DICOM Media Storage The system supports to save patient data to the external media in DCM format. Meanwhile, in the system, you can view the saved DCM files from external media Media storage: 1. Select patient record(s) in the iStation screen. 2. Click , the following dialog box popped up: 3. Select the destination, and select DICOM format. 4. Set whether to remove patient exam data or only images from the local hard disk. 5. Click [Backup] to begin storage. If the backup succeeded, there will be a tick marked in the Backup list in iStation screen; otherwise, no tick is marked. DICOM 10-15 Tips: There should be no DICOMDIR/ DICMIMG/IHE_PDI files in the external storage media of the same name with the one being backed up, otherwise, the backup can’t proceed. Please make sure there is enough storage space; otherwise, backup may fail due to space shortage. Media review: 1. Connect the external media with DCM files to the system. 2. Select the data source in iStation screen, and the visible data will be shown. If there are several kinds of data on the media, the system will ask you to select the format from a dialog box. Data Restore: 1. If the DICOM format data is backed up to external media, you can restore the data to the system from the media. 2. Review the data stored in the external media. 3. Select the data to be restored in iStation. 4. Click NOTE: in the iStation screen. Only the system accessible media can be selected. 10.5 Showcase Recording Showcase software can be employed for DICOM image file viewing. When record DICOM files (both files backed up as DICOMDIR format and files transformed into DICOM files by clicking [Send To]), the showcase can be recorded to the CDs together. Insert a CD containing showcase software, the showcase runs automatically. NOTE: To view the DCM files successfully, it is suggested to install NET Framework (Visual Studio.Net) of a version later than 2.0, if your computer was installed with TortoiseSVN. 10.6 DICOM Task Manager DICOM Task Management is used to view task progress or manage tasks after sending images for storage, print, or media storage. For details on tast manager, see 9.6 Patient Task Manager. 10-16 DICOM 11 Setup The Setup function is designed to set the configuration parameters of operating the system and maintaining user workflow setup data. The setup data of the user and system are stored to the hard drive, and should be backed up to CD/DVD or USB memory devices. CAUTION: To enter Setup: When the setup data is changed, be sure to save the preferences according to the methods described in this chapter. Mindray is not responsible for the loss of the setup data. Press the <Setup> to enter Setup; On probe& exam mode selection page, click [Exam Preset] to enter Exam Preset page. To exit Setup: Selecting [Return] on the Setup menu, or press <Esc> to close the Setup menu, and the parameter settings is saved. If you change the system language and click [Return] on the Setup menu or press <ESC>, the system will automatically restart to make the changing effective. Basic operations The commonly-used setting types are: Manually inputting: posit the cursor into the corresponding box, enter the desired value through keyboard. Radio button: Click the button to select an item. Check box: click the check box to select one or several options. Drop-down list: click the arrow beside the list to select an item. General buttons [OK]: click to confirm the setting, exit the current page and then return to the previous page. [Cancel]: click to give up the setting, exit the current page and then return to the previous page. Setup 11-1 [Load Factory]: click [Load Factory], and all parameter settings will be restored to the original factory default. 11.1 System Preset Click [System Preset] on the Setup menu, you can preset: Page Description Region To set the hospital name, language, time zone, time format, system date/time, logo and so on. General To set patient information, exam setup, patient management, storage, system dormancy, operation log and so on. Image Preset Meas To set some general parameters in imaging modes. To set the measure ruler, measure result, units and so on. Obstetrics To set the relevant information about fetal gestational age, fetal growth formula and fetal weight. Key Config To assign functions to footswitch and <Print>, <Save>, <F1> ~<F6>. Biopsy To set the needle-guided bracket model and biopsy guide line relevant parameters. Admin To set the user account control relevant information. 11-2 Setup 11.1.1 Region Open the Region page via [Setup]-> [System Preset]-> [Region], as shown in the figure below. Item Description Hospital Information To set the hospital relevant information like name, address, telephone and so on. Language To select a language for the system, the available languages are Chinese, English, French, German, Italian, Portuguese, Russian, Spanish, Polish, Czech, Turkish, Finnish, Danish, Icelandic, Norwegian, and Swedish. The system will restart automatically after you change the language and return from the Setup menu. Time Zone To select the time zone. Date Format To set the date format among DD/MM/YYYY, MM/DD/YYYY and YYYY/MM/DD. Time Format To select the time format between 12Hour and 24 Hour. To set the system date. System Date Posit the cursor into the corresponding field, and enter the data through the keyboard; or, click the calendar icon the date. System Time , and then select Enter time to the text box; or modify the time via spinner buttons on the right side. Setup 11-3 11.1.2 General Open the General page via [Setup]-> [System Preset]-> [General], as shown in the figure below. Type Item Description Info displays in image banner To select if to display the following patient information on the image banner: Gender, Age, Operator, ID, Name, Hospital H&W Unit To set the unit for patient height and weight. Surface Formula To set the surface formula. Patient Info To set the size for a stored image : Image Size Storage Image Area Standard Area Full Screen Clip length/ Time (s) Times: 1~60s Output Mode PAL/ NTSC Screen Saver Enable ScreenSaver To enable screen saver function, and select the waiting time until screen saver. Enable Standby Available after “Enable ScreenSaver” is selected. Display Color temperature Cold/ Warm 11-4 Setup Type Comments Item Description Brightness/Contrast Load Factory Load the factory data of the display brightness and contrast. Font size Small/ Medium/ Large Arrow Size Small/ Medium/ Large Clear comments while unfreezing image or changing probe/exam To set if clear comments while unfreezing an image or changing probe/exam 11.1.3 Image Preset Open the Image Preset page via [Setup]-> [System Preset]-> [Image Preset], as shown in the figure below. Type Reset Config Item Description Probe To set the default probe model for the system. Freeze Config Status after Freeze To set the system status after image is frozen. Image Cine Memory To set the cine memory splitting type: Auto, Split. Setup 11-5 11.1.4 Meas Open the Meas page via [Setup]-> [System Preset]-> [Meas]. Through the page, you can set the measure ruler, unit and relevant information. For details, please refer to the Operator’s Manual [Advanced Volume] 11.1.5 OB Open the OB page via [Setup]-> [System Preset]-> [OB]. Through the page, you can set the gestational age formula, fetal growth formula, fetal weight formula and the relevant information. For details, please refer to the Operator’s Manual [Advanced Volume]. 11.1.6 Key Config Open the page via [Setup]-> [System Preset]-> [Key Config], as shown in the figure below. Key function setting You can set the functions for <Print>, <Save>, F-key (F1-F4) and footswitch. To assign a function to a key: (1) Click to select the desired key in the Key Function column at the left side of the page. (2) Click to select a function in Function area. You can see the functions selected at the right side of the select key. (3) Click [OK] to complete function setting. The following introduces an example as setting <F4> as “Save AVI Cine to USB disk”: 11-6 Setup (1) Select F4 in the “Key Function” list at the left side of the page. (2) Select “Save AVI Cine to USB disk” in “Function” at the right side of the page. (3) Click [OK] to complete the setting. In Function area, the functions of user-defined keys can be divided into five categories: Output, Print, Advances Features, Measurement and Other. Functions are described as follows: Type Output Print Advanced Features Measurement Other Function Description Save Image to hard drive To save an image to the system in the system-relevant format. Save Cine To save a cine file to local hard drive. Save Image to USB disk To store single-frame image to USB flash drive: Save AVI Cine to USB disk Save AVI Cine to USB disk Save Full Screen Image to hard drive To save a full screen image to the system in the format of JPG or BMP. Null To assign no function for a key. (Print Service name) Send to the specified printer (preset in [Setup]-> [Print Preset]) Trapezoid imaging To turn on the trapezoid function. Save Image Para To save image parameters. Colorize Turn on/off colorize function Dual Probe To enter dual probe state. GS / CRL / BPD / HC / OFD / NT / AC / FL / AF / EFW1 / EFW2 / Set Home To set home of comments. Home To make the cursor return to the home position. ABC Display To display/hide the comments. iZoom To enter/ exit full-screen zoom status. iVision To enter/ exit iVision. Setup 11-7 Type Function Send to Workstation Description Send image and measurement data to the workstation Other Settings Item Key Lightness Key Volume Description To set the lightness for the keys: 0, 1, 2, 3. To set the key volume: 0-2, 0 means no sound. Trackball Speed To set the trackball speed when move the trackball: Slow, Medium, Fast. Trackball Lightness To set the color for the trackball: White, Blue, Green, Pink, Purple, Yellow. 11.1.7 Biopsy Open the Biopsy page via [Setup]-> [System Preset]-> [Biopsy], as shown in the figure below. Bracket To select the default needle-guided bracket for the probe. Parameter Press to display the biopsy guideline. 11.1.8 Admin Open the Admin page via [Setup]-> [System Preset]-> [Admin]. For details of access control, please refer to “9.7 Access Control”. 11.2 Exam Preset Open [Setup]-> [Exam Preset] or click [Exam Preset] in the “Probe & Exam” selection screen to enter Exam Preset screen. 11-8 Setup 11.2.1 Exam Selection After the Exam Preset screen is entered, the screen will display the Exam Selection page, as shown in the figure below. This page is used to assign an exam type to a specific probe. 1. To select a probe: Move the cursor to [Probe], and select a probe from the drop-down list. 2. Selecting/delete exam modes On the right side of the screen, you can view the exam types supported by the current probe. On the left side, you can view all the exam modes supported by the system, i.e., Exam Library. [>]: add a selected exam mode in the [Exam Library] to the [Exam Selected] list. [>>]: add all exam modes in the library to the [Exam Selected] list. [<]: remove an exam mode selected from the [Exam Selected] list. Click [Up] and [Down] to adjust the sequence of the items in Selected Items. Click [Default] to set a selected exam mode as the default exam mode. 3. Click [OK] to confirm the modified setup; or click [Cancel] to cancel the modified setting. 11.2.2 Exam Configuration In the Exam Preset screen, click “Exam Config” page tab to enter Exam Config page. Setup 11-9 The system supports: Copying Exam Mode 1. Select an exam mode you want to copy from the list. 2. Click [copy]. 3. Select another exam mode and click [Paste]. The parameters in the source exam mode are copied to the target exam mode (target exam mode will not be renamed). Tips: loading or pasting exam setup data will overwrite previous presets and can't be reverted. Exercise caution for this operation. User-defined Exam Modes You can create a user-defined exam mode by Duplicating an exam mode existed: 1. Select the exam mode you want to copy, and click [Duplicate]. 2. Input a new name in the dialog box popped up, and click [OK]. Tips: the user-defined exam mode supports duplicating, deleting, renaming, copying and pasting functions. Renaming Exam Mode (available to user-defined exam mode only) Select an exam mode, click [Rename]. Changing application region (available to user-defined exam mode only) Select an exam, click the application region from the [Application] column, select a value from the drop-down list. 11-10 Setup 11.3 Image Preset Enter [Setup]-> [Image Preset]. Image preset is used to set the image parameters for each imaging mode. Image parameters can be divided into the following three categories: Imaging mode relevant parameters Parameters pertinent to both exam mode and probe. Other image specific parameters For details, please refer to the relevant imaging modes in “5 Image Optimization”. 11.4 Measure Preset For measurements details, please refer to the Advanced Volume. 11.5 Body Mark Preset In order to accommodate your workflow – numerous preferential settings can be captured in Body Mark Preset. This function is to preset, body marks in each exam type, or user-defined body marks. 11.5.1 Preset Body Mark for Exam Mode 1. To enter Body Mark Preset screen(see the figure below): Enter [Setup]-> [Bodymark Preset] (as shown in the figure below). Setup 11-11 2. Selecting exam modes Select the exam mode in the drop-down list, the current exam mode is by default. 3. Set library: enter the library name of custom body marks. 4. Add or delete body mark(s) [>] To add the item selected from the [Available Items] into the [Selected Items]. [>>] To add all items from the [Available Items] into the [Selected Items]. [<] To remove the selected item in [Selected Items] to the [Available Items]. [<<] To remove all items from the [Selected Items]. 5. Click [Up] and [Down]: to adjust the sequence of the items in Selected Items. 6. Preset the probe mark of the selected body mark in Selected Items Move the cursor onto the probe mark of the body mark in Probe area and press <Set> to make the cursor turn green. Roll the trackball to change the position of the probe, rotate the multifunctional knob to change the angle, and press <Set> to confirm the orientation of the probe. 7. Select the body mark in Selected Items and click [Default], and then the body mark will be prior to be displayed. 8. Click [OK] to complete the setting. 11.5.2 Custom Body Marks The system supports loading and deleting body marks. Click [Import Custom] in the Body Mark Preset screen above, enter the user-defined body mark screen (as shown in the figure below). 11-12 Setup [Load File]: load a single body mark file. [Load Directory]: load all body mark files located in a directory specified. [Return]: exit the current screen. 11.6 Comment Preset You can preset the custom comments library for each exam mode to your preference. 11.6.1 Custom Comments You can preset the custom comments library for each exam mode to your preference. The comments in the library are provided by the system or user-defined ones. The name of the library, which can be set, will appear on the first page of the library. 1. To enter Comment Preset: Open the Comment page via [Setup]-> [Comment Preset]. 2. Select exam mode. 3. Enter Library Name: you can enter characters for the library name, or accept the default name (the same as that for the exam mode). 4. Add user-defined comments: directly enter comment texts, or select comment texts for the comment library. Directly enter comment texts: posit the cursor in the field box above [Add Comment], enter the text comment through the keyboard, and then click [Add Comment]. Then the directly-entered comment will be added to the Available Items and Selected Items. Select Available Items: First select a comment library in the drop-down list beside “Available Items”, and then click [Set] on one item displayed below “Available Items”. Setup 11-13 Click [>] to add the item in Available Items on the left into Selected Items on the right. Click [>>] to add all items in Available Items on the left into Selected Items on the right. 5. Change position of the selected items: select an item on the right side box and click [Up], [Down], [Left] or [Right] button to change the position of the item. 6. Delete comments: Remove item (from the library or user-defined) in the Selected Items list: Select an item in Selected Items list, and click [<] to remove it to the Available Items list. Click [<<] to remove all items in Selected Items. Delete a user-defined item in the Available Items box. You can only delete the userdefined items rather than the items in the system library. After a user-defined item is deleted, it will not be available. Select a user-defined item in the Available Items box, and click [Delete]. After the user-defined item in the Available Items box is deleted, the same item in the Selected Items box on the right will disappear as well. 7. After you customize comments, click [OK] to confirm and exit the [Comment Preset] screen. 11.7 Print Preset The settings of a printer include print service and print driver. Print Service Setting Add Service: click to begin print service adding. Remove Service: click to delete the selected print service. Rename Service: click to rename the selected print service. Property: to preset the property of print services. 11-14 Setup Printer Driver Setting Printers listed in the operator’s manual are all supported by the system, no drive is required. Click [Print Driver] page to enter printer driver setting screen: Display the printer name as well as print status. You can add printer including network printer. Check the printer attribute. For details about DICOM print, please refer to “10 DICOM”. 11.8 Network Preset For local TCP/IP preset and DICOM preset, please refer to “10.1 DICOM Preset”. 11.9 Workstation Setting You can preset to send the image and measurement data to Workstation, which is an image data management system. Workstation Preset Enter [Setup]-> [Workstation Setting] to set the IP Address and Port. User-defined key Preset Enter [Setup]-> [System Preset]-> [Key Config]-> [Other] to preset a user-defined key for sending image and measurement data to the workstation. For details on key configuration, see « 11.1.6 Key Config ». 11.10 Manage Settings The Manage Settings page is used to import or export the setup data or restore factory setup data. 11.10.1 Exporting Setup Data This function is used to write all setup data of the system into a disk for backup. The format of the data file is PDP. To export some of preset data 1. Enter [Setup]-> [Manage Settings], select some items in the [Export] field on the left. 2. Click [Export] to open the [Export Data] screen. 3. Select the path to save the data. 4. Click [OK]. To export all preset data Click [Export All], select the path to save the data. Setup 11-15 11.10.2 Importing Setup Data This function is used to import the existing setup data to the setup data memory of the system. The system will reset and operate according to the setup preferences that were imported. To import some of preset data 1. Enter [Setup]-> [Manage Settings], select an item in the Import field on the right. 2. Click [Import] to open the Load Data screen. 3. Select the imported file. 4. Click [OK], a progress bar will appear and the setup data in DTA format is imported to the specified path. 5. To restore the factory setup data, click [Restore Factory] on the right side of the screen. To import all preset data Click [Import All], select the path to save the data. 11.11 Maintenance The [Maintenance] function is designed for you to update the system software or other special functions. If you require these functions, please contact Mindray Customer Service Department or sales representative. You can install options, preset measurement, bodymark, comment and export and upload operation logs here. 11.12 System Information Click [About] in the Setup menu to enter the system information screen. (The information varies depending upon the system configurations and version.) ) About Lists product name, hardware version and other information, which is uneditable but can be export as txt file by clicking [Save]. About Detail Lists version information of the software, hardware and other modules, which are also uneditable but can be export as txt file by clicking [Save]. Option Lists option module information. 11-16 Setup 12 Probes and Biopsy 12.1 Probe The system supports the following probes: No. Probe Model Probe Type 1. 35C50EA Convex 2. 65C15EA Convex 3. 65EC10EA Intra-cavity 4. 75L38EA Linear array Illustration Probes and Biopsy 12-1 No. Probe Model Probe Type 5. 75L53EA Linear array 6. 10L24EA Linear array 7. 65EB10EA Convex Note: Illustration For details of storage time and condition for disinfected probes or sterilized probes and brackets, please refer to Technical standard for Disinfection of Medical and Health Structures 12.1.1 Name and Function of Each Part of the Transducer Basic structures and functions of all probes listed above are similar, and are described as follows. 12-2 Probes and Biopsy Probe 35C50EA <2> <1> <3> <4> <5> No. <1> Name Function Transducer head It converts the electrical signal into ultrasound signal, making the sound beams focus in the given direction; meanwhile, it will receive the ultrasound signal and then convert the received signal into electrical signal. The lens on the surface is the acoustic lens. Apply ultrasound gel on the acoustic lens. <2> Needle-guided bracket fix tabs and grooves Used to mount the needle-guided bracket. <3> Transducer cable Used to transmit electrical signals between the transducer body and connector. <4> Transducer connector Used to connect the transducer to the ultrasonic diagnostic system. The probes’ structure marked <2> in the figure above may vary with the matched needleguided brackets. Probe 65EB10EA <2> <1> <3> <4> <5> <6> Probes and Biopsy 12-3 No. <1> Name <1>Transducer head (convex, vertical section) Function It utilizes the piezoelectric effect to convert electrical signals into ultrasound waves, which are transmitted to the body, and to generate electrical signals when receiving the reflected ultrasound waves (echoes).The lens on the surface is the acoustic lens. Apply ultrasound gel on the acoustic lens. <2> <2>Transducer head (convex, horizontal section) <3> Locating groove Mount the needle-guided bracket. <4> Cable This transmits electrical signals between the transducer body and connector. <5> Connector This connects the transducer to the ultrasonic diagnostic system. <6> Lock handle This locks the connector to the ultrasonic diagnostic system. 12.1.2 Orientation of the Ultrasound Image and the Transducer Head The orientation of the ultrasound image and the transducer are shown below. The “MARK” side of the ultrasound image on the monitor corresponds to the mark side of the transducer. Check the orientation before the examination (take linear probe as an example). Orientation mark 12-4 Probes and Biopsy Mark 12.1.3 Operating Procedures This section describes general procedures for operating the transducer. The proper clinical technique to be used for operating the transducer should be selected on the basis of specialized training and clinical experience. Probes and Biopsy 12-5 Procedures for operating (with biopsy function) Inspection before examination Connection to the ultrasonic diagnostic system Examinations Biopsy procedure Disconnection to the ultrasonic diagnostic system Sterilization of the needleguided bracket Wiping off the ultrasound gel Inspection after use Washing the transducer with water Storage Draining/drying Immersion into disinfectant Removing the transducer from disinfectant Rinsing the transducer in sterile water Draining/drying Inspection after use Storage 12-6 Probes and Biopsy Procedures for operating (with no biopsy function) Inspection before examination Connection to the ultrasonic diagnostic system Examinations Disconnection to the ultrasonic diagnostic system Wiping off the ultrasound gel Washing the transducer with water Draining/drying Disinfection Immersion into disinfectant Removing the transducer from disinfectant Rinsing the transducer into sterile water Draining/drying Inspection after use Storage WARNING: Disinfect the probe and sterilize the needle-guided bracket before and after an ultrasound-guided biopsy procedure is performed. Failure to do so may cause the probe and the needle-guided bracket become source of infection. Probes and Biopsy 12-7 12.1.4 Wearing the Transducer Sheath A transducer sheath must be installed over the transducer before performing examination. Probe sheaths are available for use with all clinical situations where infection is a concern. A probe sheath must be installed over the probe before performing intra-cavity or biopsy examination. Use a commercially available transducer sheath. To order transducer sheath, contact: CIVCO Medical Instruments Co. 102 First Street South, Kalona, IA 52247-9589 USA Tel: 1-319-656-4447 E-mail: [email protected] http://www.civco.com CAUTION: 1. Be sure to cover the probe with a new (unused) probe sheath to prevent infection during examination. If the package of a probe sheath is open or broken, the sterilization of the probe sheath may not be sufficient. DO NOT use such a probe sheath. 2. The cover contains natural rubber latex and talc that can cause allergic reactions in some individuals. 3. DO NOT use an expired probe sheath. Before using probe sheaths, verify whether the term of validity has expired. Method (for reference only): 1. Place an appropriate amount of gel inside the sheath or on transducer face. Poor imaging may result if no gel is used 2. Insert the transducer into sheath making sure to use proper sterile technique. Pull cover tightly over transducer face to remove wrinkles and air bubbles, taking care to avoid puncturing cover. 3. Secure the sheath with enclosed elastic bands. 4. Inspect the sheath to ensure there are no holes or tears. 12-8 Probes and Biopsy 12.1.5 Probes Cleaning and Disinfection Once you turn OFF the ultrasonic diagnostic system after completing each examination, clean and disinfect (or sterilize) the probes as required. When biopsy procedures have been performed, be sure to sterilize the needle-guided bracket. Fail to do so may result in the probe and the needle-guided bracket to becoming sources of infection. Please follow the instructions in the manual for cleaning. WARNING: CAUTION: NOTE: Never immerse the probe connector into liquid such as water or disinfectant. Immersion may cause electrical shock or malfunction. 1. When performing cleaning and disinfection of the probe to prevent infection, wear sterile gloves. 2. After disinfection, rinse the probe thoroughly with sterile water to remove all chemical residues. Chemical residues on the probe may be harmful to the human body. 3 No cleaning and disinfecting may result in the probe becoming a source of infection. 1. After the examination, wipe off the ultrasound gel thoroughly. Otherwise, the ultrasound gel may solidify and the image quality would be degraded. 2. DO NOT make the probe to become overheated (more than 55°C) during cleaning and disinfections. High temperature may cause the probe to become deformed or damaged. Cleaning 1. Wear sterile gloves to prevent infection. 2. Wash the transducer with clean water or soapy water to remove all the foreign matters, or, wipe the transducer with a soft ethyl carbamate sponge. Avoid using a brush, because it may damage the transducer. 3. Wipe off water on the transducer using sterile cloth or gauze after washing it. Do not dry the transducer by heating. High Level Disinfections Please follow the instructions in the manual for disinfection. 1. Wear sterile gloves to prevent infection. 2. Clean the transducer before disinfecting it. MINDRAY recommends the following solutions to disinfect the transducer. Glutaraldehyde-based disinfectant: Chemical name Trade name Glutaraldehyde Cidex Activated Dialdehyde Solution (2.2-2.7%) Procedures Please refer to the instructions provided by the manufacturer of the solution for details. Probes and Biopsy 12-9 Glutaraldehyde-based disinfectant: Chemical Name OrthoPhthalaldehyde (0.55%) Trade Name Procedures Please refer to the instructions provided by the manufacturer of the solution for details. Cidex OPA N-Dodecylpropane-1, 3-diamine based disinfectant: Chemical Name Manufacturer Trade Name Procedures N-Dodecy- Antiseptica Triacid-N Please refer to the instructions provided by the manufacturer of the solution for details. lpropane-1, 3diamine Quaternary Ammoniums based disinfectant: Chemical Name Manufacturer Trade Name Procedures Quaternary Ammoniums Ecolab Inc. Ster-Bac Please refer to the instructions provided by the manufacturer of the solution for details. Hydrogen Peroxide and Peroxyacetic Acid -based disinfectant: Trade Name ® Minncare Cold Sterilant Chemical Name 22% Hydrogen Peroxide Procedures Please refer to the instructions provided by the manufacturer of the solution for details. 4.5% Peroxyacetic Acid Refer to the instructions provided by the chemical manufacturer concerning concentration of the disinfectant solution, method of disinfection and dilution and cautions during use. DO NOT soak the probe connector or the cable near it into water or any solution. Soak the probe into the disinfectant solution for the shortest time the manufacturer recommends (for example, the shortest time recommended by the manufacturer for soaking Cidex OPA is 12 minutes). Follow local regulations when selecting and using the disinfectant. 1. Rinse the probe with plenty of sterile water (about 2 gallons) for at least 1 minute to remove all chemical residues on it. Or, follow the rinsing method recommended by the disinfectant manufacturer to rinse the probe. 2. Wipe off the water on the probe with sterile cloth or gauze after rinsing it. DO NOT dry the probe by heating. 12-10 Probes and Biopsy (For reference only) 12.1.6 Storage and Transportation When all examinations for the day have been completed, confirm that the transducer is in good condition. After disinfecting the transducer, confirm that the transducer is in good condition and store it in a suitable place so that the next examination can be conducted smoothly. 1. To prevent the transducer from being damaged, do not store it in locations where it may be exposed to: Direct sunlight or X-rays Sudden changes in temperature Dust Excessive vibration Heat generators 2. Store and transport the transducer under following ambient conditions: Ambient temperature: -20°C ~ 55°C Relative humidity: 30% to 95% (no condensation) Atmospheric pressure: 700 hPa ~ 1060 hPa 3. When the transducer is sent to MINDRAY Customer Service Department or sales representative for repair, be sure to disinfect it and keep it in the carrying case to prevent infection. 4. Sterilize the carrying case as necessary. 12.2 Biopsy Guide 1. WARNING: The person performing biopsy procedures must understand diagnostic ultrasound thoroughly and have been trained adequately, otherwise, side effects may be caused in the patient. Probes and Biopsy 12-11 2. 3. 4. In situations listed below, the biopsy needle may fail to penetrate the target. The incorrect biopsy may cause various side effects in the patient. Use a needle-guided bracket that doesn't match with the transducer. Mounts the needle-guided bracket incorrectly. Use a biopsy needle that is unsuitable for the type of biopsy being performed. Use a biopsy needle that is unsuitable for the type of biopsy being performed. Before and after a biopsy procedure is performed, confirm that the needle-guided bracket is normal. Manually confirm that the parts of the needle-guided bracket do not slip off or move from their proper positions. If the needle-guided bracket is used when parts are not securely and correctly installed, the patient may be injured. If an abnormality is found on the needle-guided bracket, immediately stop using it and contact MINDRAY Customer Service Department or sales representative. Do not use a needle-guided bracket when scanning is performed. The needle may advance in an incorrect direction and possibly injure the patient. Never perform a biopsy during image scanning. 12-12 Probes and Biopsy 5. Do not freeze an image while performing biopsy procedure. 6. During biopsy procedures, the needle may deviate from the desired course due to the tissue characteristics or the type of needle. In particular, needles of small diameters may deviate to a greater degree. 7. Sterilize the transducer and the needle-guided bracket before and after each ultrasound-guided biopsy procedure is performed. Fail to do so may cause the transducer and the needle-guided bracket become sources of infection. 8. The needle mark displayed on the ultrasound image does not indicate the actual position of the biopsy needle. Therefore, it should only be used as a reference. Always monitor the relative positions of the biopsy needle during the procedures. 9. Adjust the needle mark before the biopsy procedure is performed. 10. When performing biopsy procedures, use only sterile ultrasound gel that is certified to be safe. And manage the ultrasound gel properly to ensure that it does not become a source of infection. 11. When performing the operation concerning biopsy, wear sterile gloves. 12. Image of the biopsy target and the actual position of the biopsy needle: Diagnostic ultrasound systems produce tomographic plane images with information of a certain thickness in the thickness direction of the transducer. (That is to say, the information shown in the images consist all the information scanned in the thickness direction of the transducer.) So, even though the biopsy needle appears to have penetrated the target object in the image, it may not actually have done so. When the target for biopsy is small, dispersion of the ultrasound beam may lead to image deviate from the actual position. Pay attention to this. Image deviation is shown as the figures below: Biopsy Target The biopsy needle appears to reach the target object in the image Probe Needle Target Ultrasound beam Dispersion of the ultrasound beam To avoid this problem, note points below: Do not rely only on the echo of the needle tip on the image. Pay careful attention to the target object, which should shift slightly when the biopsy needle comes into contact with it. Before you perform the biopsy, please evaluate the size of the object and confirm if the biopsy can be carried out successfully. CAUTION: When using the needle-guided bracket wear sterile gloves to prevent infection. Probes and Biopsy 12-13 12.2.1 Basic Procedures for Biopsy Guiding 1. Select the right needle-guided bracket and needle, install them properly. Before biopsy guiding, you can preset bracket model, biopsy display and guide line dot type. For details, please refer to “12.2.3 Biopsy Preset”. 2. Verify the biopsy guide line. For details, please refer to “12.2.5 Biopsy Menu”. 3. Press <Biopsy> on the control panel. If the current probe has no matched bracket; or, the image is frozen and the guide line is hidden before image frozen, then you can’t enter Biopsy menu. Before entering Biopsy menu, the system will prompt you “Please verify guidelines before biopsy”. 4. Set [Display] as “On” to display the guide line, select the bracket and guide line according to actual situation. For details, please refer to “12.2.5 Biopsy Menu”. 5. On the Biopsy menu, click [Verify] to enter the Verify menu to verify the guide line. After the verification, click [Save] on the menu to save the parameter setting. And then click [Exit] to return to Biopsy menu. Note: If you switch the probe or needle-guided bracket during the biopsy, please verify the guide line again. When exit the Biopsy Verify menu without saving the setting, system will confirm with you “Data have changed. Do you want to save the changes?”, Click [OK] to save the setting and return to Biopsy menu. Click [OK] to save the setting and return to biopsy menu. 6. Scan to locate the target. Center the target in the electronic guidezone path. 7. Direct the needle into the area of interest for specimen. 8. After extraction of the biopsy sample is completed, gently remove the probe from the body. To exit Biopsy menu: press <Esc>; or, navigate the cursor onto the Other menu. 9. Disassemble the items and properly dispose of these items as required. DANGER: Fail to match the guidezone displayed to the guide may cause the needle to track a path outside the zone. It is extremely important that when using the adjustable angle biopsy guides, the angle displayed on the screen matches the angle set on the guide, otherwise the needle will not follow the displayed guidezone which could result in repeated biopsies or patient injury. 12.2.2 Needle-guided Brackets A needle-guided bracket is available for purchase as an optional accessory; it is used in combination with this transducer. Part of the probes have matched needle-guided bracket and needles. To order needle-guided brackets, contact MINDRAY Customer Service Department or sales representative. For biopsy or treatment, ultrasound-guided biopsy procedures can be performed using this transducer in combination with a needle-guided bracket (optional accessory) and a biopsy needle (provided by the user). Name of Parts This section describes the parts and corresponding functions of each needle-guided bracket. 12-14 Probes and Biopsy NGB-001 Metal-needle detachable <15> <2> <12> <14> <8> <11> <9> <13> <6> <1> <5> <3> <4> No. <7> Name Description <1> Clamp of needleguided bracket Used for installing the needle-guided bracket on the transducer <2> Groove Matched with the tab of the transducer. <3> Pinch nut of needleguided bracket Used for locking the needle-guided bracket and the transducer. <4> Angle adjusting base There are 3 types of angles available to be adjusted. <5> Angle shift sign (25°, 35°, 45°) Matched with the biopsy angle (25°, 35°, 45°) <6> Angle block Determines the angle of the biopsy; different specifications of blocks can be used <7> Angle pinch nut Used for fixing the angle lock at a chosen angle. <8> Adjusting base of needle type The size of the guiding hole: 5 types of needles can be adjusted <9> Shift sign of needle type Matches with the corresponding biopsy needle (14G, 16G, 18G, 20G, 22G) <10> Indication pole of shift Indicates the shift Probes and Biopsy 12-15 No. Name <11> Adjusting nut of needle type Adjusts and fastens the V-shaped guiding block to a desired shift <12> V-shaped guiding block Determines the size of the guiding hole, the position of which is controlled by the adjusting nut of needle type <13> V-shaped cover Determines the guiding hole together with the Vshaped guiding block. It can be opened and closed. <14> Buckle Buckles the V-shaped cover <15> Guiding hole of biopsy needle Holds the biopsy needle. It is determined by the Vshaped guiding block and the V-shaped cover Description Metal-needle undetachable Clamping knob of the needle guide Needle guide Needle guide hole Clamp Locating pit Needle guide rack Locating groove Grip knob Needle-guided bracket Transducer 12-16 Probes and Biopsy NGB-002 Clamping knob of the needle guide Needle guide hole Needle guide Clamp Locating pit Needle guide rack Grip knob Locating groove Needle-guided bracket Transducer NGB-004: Locking nut Needle guide Retaining clamp Locating bulge Transducer Locating groove Probes and Biopsy 12-17 NGB-005 Clamping knob of the needle guide Needle guide rack Needle guide Clamp Locating pit Needle guide hole Grip knob Locating groove Needle-guided bracket Transducer NGB-007 Metal: <8> <7> <6> <10> <9> 12-18 Probes and Biopsy <3> <4> <1> <5> <2> No. Name Description <1> Support of needle-guided bracket Used for installing the needle-guided bracket on the transducer <2> Groove and tab of the needle-guided bracket Respectively matched with the tab and groove of the transducer <3> Angle adjusting base There are 3 types of angles available to be adjusted <4> Angle shift sign(40°,50°,60°) Matched with the biopsy angle(40°,50°,60°) <5> Angle pinch nut Used for fixing the angle lock at a chosen angle <6> Angle block Used for determining the angle of the biopsy; different specifications of blocks can be used <7> Guiding block Used for installing biopsy needle; there are five specifications of guiding blocks for different biopsy needles <8> Specification of guiding block(14G) Matched with the corresponding biopsy needle(14G) <9> Needle guide hole Used for installing the biopsy needle <10> Pinch nut of needle-guided bracket Used for locking the needle-guided bracket and the transducer Plastic Probes and Biopsy 12-19 No Name Description <1> Support of needleguided bracket Used for installing the needle-guided bracket on the transducer <2> Angle block Used for determining the angle of the biopsy; there are three specifications of blocks of angle <3> Guiding block Used for installing biopsy needle; there are five specifications of guiding blocks for different biopsy needles <4> Groove and tab of the needle-guided bracket Respectively matched with the tab and groove of the transducer <5> Specification of guiding block(13G) Matched with the corresponding biopsy needle(13G) <6> Needle guide hole Used for installing the biopsy needle <7> Specification of angle block(60°) Corresponding to the size of the biopsy angle(60°) NGB-016 No Name Description <1> Clamp of needle-guided bracket Used for installing the needle-guided bracket on the transducer. <2> Groove of the needleguided bracket Matches with the tab of the transducer. <3> Angle adjusting base There are 3 types of angles available to be adjusted. <4> Angle shift sign (30°, 40°, 50°) Matches with the biopsy angle <5> Angle pinch nut Used for fixing the angle lock at a chosen angle. <6> Angle block Determines the angle of the biopsy; different specifications of blocks can be used. <7> Guiding block Used for installing the needles of different specifications, 5 types of needles are available. <8> Specification of guiding block (14G) Matched with the corresponding biopsy needle (14G). <9> Guiding hole of biopsy needle Used for installing the needles. 12-20 Probes and Biopsy (30°, 40°, 50°). No Name <10> Pinch nut of needleguided bracket Description Used for locking the needle-guided bracket and the transducer. 12.2.3 Biopsy Preset Open Biopsy page via [Setup]-> [System Preset]-> [Biopsy]. Bracket model To set the default bracket for a probe. (1) Select a probe model in the Probe Model list, all the supported bracket models will be displayed in the “Bracket Model” list on the right side. (If the selected probe has no bracket matched, no model is displayed.) (2) Click to select a bracket model on the Bracket Model list. (3) Click [OK] to confirm the setting and return to Setup menu. Parameter To set if to display/hide guide line. (1) Check [Guide Line Display] to set the guide line display, otherwise, the guide line is hidden when enters biopsy status. (2) Click [OK] to confirm the setting and return to Setup menu. 12.2.4 Needle-guided Bracket Inspection and Installation Inspection of the Needle-guided Bracket Be sure to perform inspections before and after use of the needle-guided bracket. If an abnormality is found on the needle-guided bracket, immediately stop using it and contact MINDRAY Customer Service Department or sales representative. 1. Sterilize the needle-guided bracket before and after use. 2. Confirm that the needle-guided bracket is free of damage, deformation, stripping, malfunction, loose or missing parts. 3. Confirm that the needle-guided bracket is securely mounted in the correct position. Installing the Needle-guided Bracket NGB-001 1. 2. Metal-needle detachable Put on the sterile transducer sheath. Select a proper needle-guided bracket, and match the groove with the tab of the transducer. Mount the bracket onto the transducer. Probes and Biopsy 12-21 3. Screw the pinch nut of the needle-guided bracket to confirm that the needle-guided bracket is properly installed on the transducer. 4. Adjust the adjusting nut of needle type to a desired shift and screw the nut to fix the guiding block. 5. Close the V-shaped cover and insert the needle to the guiding hole. Metal-needle undetachable Put on the sterile transducer sheath. 1. 2. Inosculate the locating groove on the clamp with the two raised edges on the transducer head and aligning the locating pit of the clamp to the convex point on the transducer head. 3. Turn the grip knob at the tail of the needle-guided bracket tightly. NGB-002 1. Put on the sterile transducer sheath. 2. Inosculate the locating groove on the clamp with the two raised edges on the transducer head and aligning the locating pit of the clamp to the convex point on the transducer head. 3. Turn the grip knob at the tail of the needle-guided bracket tightly. NGB-004: 1. Put on the sterile probe sheath. 12-22 Probes and Biopsy 2. Open the retaining clamp, align the needle-guided bracket with the transducer to locate the locating bulge on the needle guide to the locating grooves on the transducer, and then turn the retaining clamp to match it with the transducer. 3. When the retaining clamp is turned to the right position, the locking nut will lock the retaining clamp and the needle-guided bracket is then mounted to the right position. NBG-005 1. Put on the sterile transducer sheath. 2. Inosculate the locating groove on the clamp with the two raised edges on the transducer head and aligning the locating pit of the clamp to the convex point on the transducer head. 3. Turn the grip knob at the tail of the needle-guided bracket tightly. NGB-007 Metal 1) Put on the sterile transducer sheath. 2) Hold the transducer by one hand, select the proper needle-guided bracket, and hold it with the other hand. Match the groove and tab with the tab and groove of the transducer respectively. Amount the bracket onto the transducer. Probes and Biopsy 12-23 3) Screw the pinch nut of the needle-guided bracket to confirm that the needleguided bracket is properly installed on the transducer. 4) Select a proper guiding block and push it into the groove above the angle block, and clamp it tightly. 5) Screw the nut of the block to secure the block. 6) Insert a biopsy needle with the same specification as that of the guiding block into the hole of the guiding block. Plastic 1) Put on the sterile transducer sheath. 2) Hold the transducer by one hand, select proper needle-guided bracket, and hold it with the other hand. Align the narrow end tab of the needle-guided bracket with the groove of the transducer, then push the needle-guided bracket forward, making the tabs and the grooves of the needle-guided bracket to match with the grooves and tabs of the transducer. 3) Check manually to confirm that the needle-guided bracket is securely installed on the transducer. 4) Select a proper guiding block and push it into the groove above the angle block, and clamp it tightly. 12-24 Probes and Biopsy 5) Insert a biopsy needle with the same specification as that of the guiding block into the hole of the guiding block. NGB-016 1. Put on the sterile transducer sheath. 2. Select a proper needle-guided bracket, and match the groove with the tab of the transducer. Mount the bracket onto the transducer. 3. Screw the pinch nut of the needle-guided bracket to confirm that the needle-guided bracket is properly installed on the transducer. 4. Select a proper guiding block and push it into the groove above the angle block, and clamp it tightly. 5. Screw the nut of the block to secure the block. 6. Insert a biopsy needle with the same specification as that of the guiding block into the hole of the guiding block. Probes and Biopsy 12-25 CAUTION: Ensure that all guide parts are seated properly prior to performing a biopsy. 12.2.5 Biopsy Menu Press <Biopsy> to show the biopsy menu. Select biopsy bracket angle If the needle-guided bracket supports more than one biopsy angle, you can select the angle from the drop-down list. Select Dot size Move the cursor onto [Dot Size], press <Set> to select the dot size among Small, Medium and Big. Tips: The guide line is a dot line which consists of two kinds of dots, the distance between two dots is depth dependent. Move the cursor onto the big dot, a numeral, which represents the biopsy depth, is displayed. The biopsy guidezone adjusts along with image adjustments, such as image inversion/rotations, zoom and depth changes. When the imaging depth and area are changed, the guide line will be adjusted. Display or hide the guide line Set [Biopsy Kit] on the menu to “Off” to hide the guide line. Or, press <Biopsy> on the control panel to display or hide the guide line. 12-26 Probes and Biopsy In B mode image menu, you can also display, hide or select the needle-guide bracket via [Biopsy Kit] item. 12.2.6 Verify Biopsy Guide Line WARNING: NOTE: 1. Prior to each biopsy procedure, be sure to verify the guide line. 2. If the needle is not consistent with the guide line, DO NOT perform the biopsy procedure. 1. You can perform guide line verification on a single live B image only, and all biopsy-irrelevant operations are forbidden. 2. For bi-planar probe applied biopsy, the verification is performed on the first guide line, the other guide lines can move together with the first one in parallel. 1. Confirm that the needle-guided bracket has been installed securely in the correct position. 2. Prepare a container filled with sterile water. 3. Place the head of the transducer in the sterile water, and get a biopsy needle into the needle guide. 4. When the biopsy needle appears on the image, please adjust the parameters of the menu on the screen to make the biopsy needle is displayed at almost the same position as the selected needle mark. Adjust guide line position Move the cursor onto [Position], press <Set> key to move it linearly, or press and rotate the multifunctional-knob. This is operative when there is only one guide line displayed. Adjust angle Move the cursor onto [Angle], press <Set> key to change the guide line angle, or press and rotate the multifunctional-knob. This is operative when there is only one guide line displayed. Save verified settings After the position and angle of the guide line are adjusted, click [Save], and the system will save the current settings of the guide line. When enter biopsy again, the displayed Position and Angle are the verified value. Restore the factory default settings Click [Load Factory], and the position and angle of the guide line will be restored to the factory default settings. Exit the biopsy verify status Click [Exit], and the system will exit the verification status of the guide line. Probes and Biopsy 12-27 12.2.7 Removing the Needle-guided Bracket NGB-001 1. Metal-needle detachable Open the V-shaped cover to release the biopsy needle. 2. Remove the transducer and the needle-guided bracket from the biopsy needle. 3. Screw the pinch nut of the bracket to release the needle-guided bracket. 4. Separate the transducer and the needle-guided bracket. Metal-needle undetachable While holding the transducer and the needle-guided bracket, open the Grip knob of the needle-guided bracket. NGB-002 While holding the transducer and the needle-guided bracket, open the Grip knob of the needle-guided bracket. NGB-004 Hold the transducer in the left hand, unscrew the locking nut with the right hand to open the retaining clamp, and then raise the needle-guided bracket to separate the locating bulge from the locating grooves. NGB-005 While holding the transducer and the needle-guided bracket, open the Grip knob of the needle-guided bracket. NGB-007 Metal 1) Screw the nut of the guiding block and remove the guiding block slightly along the direction of the needle’s tail. 12-28 Probes and Biopsy 2) Separate the residual part of the needle-guide bracket and the transducer from the needle. 3) Screw the pinch nut of the bracket, and remove the needle-guided bracket from the transducer. Plastic 1) Remove the guiding block slightly along the direction of the needle’s tail. 2) Separate the residual part of the needle-guide bracket and the transducer from the needle. 3) Remove the support of needle-guided bracket from the transducer. NGB-016 1. Screw the nut of the guiding block and remove the guiding block slightly along the direction of the needle’s tail. 2. Separate the residual part of the needle-guide bracket and the transducer from the needle. Probes and Biopsy 12-29 3. Screw the pinch nut of the bracket, and remove the needle-guided bracket from the transducer. 4. Separate the transducer and the needle-guided bracket. 12.2.8 Clean and Sterilize the Needle-guided Bracket Cleaning 1. Wear sterile gloves to prevent infection. 2. Or, wash with clean water or soapy water to remove all the foreign matters, or, wipe the bracket with a soft ethyl carbamate sponge. 3. Wipe off the water on the needle-guided bracket using sterile cloth or gauze after washing it. Please follow the instructions in the manual for cleaning. Sterilization 1. Wear sterile gloves to prevent infection. 2. Clean the needle-guided bracket before sterilizing it. MINDRAY recommends the following solution or sterilizing system to sterilize the needle-guided bracket. 3. Follow local regulations when selecting and using the disinfectant. Glutaraldehyde-based sterilant: Chemical name Glutaraldehyde (2.2-2.7%) Trade name Procedures Cidex Activated Please refer to the instructions provided by the manufacturer of the solution for details. Glutaraldehyde Solution Soak the transducer into the activated solution for 10 hours (20-25℃) Before safety and performance is affected, plastic bracket NGB-007 can be sterilized by Cidex Activated Glutaraldehyde Solution for at least 233 times (10 hours for one time). Hydrogen Peroxide and Peroxyacetic Acid -based sterilant: Trade Name ® Minncare Cold Sterilant Chemical Name Procedures 22% Hydrogen Peroxide Dilute the sterilant with sterilized purified water (1:20). 4.5% Peroxyacetic Acid Immersed time: 11 hours. Temperature: 20℃-25℃. Please refer to the instructions provided by the manufacturer of the solution for details. 12-30 Probes and Biopsy Before safety and performance is affected, plastic bracket NGB-007 can be sterilized by Minncare COLD STERILANT for at least 245 times (11 hours for one time). Refer to the instructions provided by the chemical manufacturer concerning concentration of the solution, and method of disinfections and dilution. Note that the glutaraldehyde disinfectant solution needs an activating solution. Rinse the needle-guided bracket thoroughly with sterile water to remove all chemical residues on it. Wipe off the water on the needle-guided bracket with sterile cloth or gauze after rinsing it. STERRAD 100S low-temperature hydrogen peroxide gas plasma sterilization system Chemical name Trade name Procedures Hydrogen peroxide gas plasma Hydrogen peroxide vapor Please refer to the instructions provided by the producer of the solution for details. Refer to the instruction of STERRAD 100S sterilizing system provided by the manufacturer for operation instructions and cautions. The STERRAD 100S low-temperature hydrogen peroxide gas plasma sterilization system is available for metal needle-guided brackets. High-pressure steam sterilization (only applicable for metal guided-bracket) Autoclaving (moist heat) 121° C for 20 minutes. NOTE: The high-pressure steam/ immersion sterilization do not affect the bracket dual life, and the dual life is affected by the daily application of the bracket. Please check the appearance of the bracket before using. 12.2.9 Storage and Transportation Don’t use the carrying case for storing the needle-guided bracket. If the carrying case is used for storage, it may become a source of infection. Between examinations, keep the needle-guided bracket in a sterile environment. When the needle-guided bracket is sent to your MINDRAY representative for repair, be sure to disinfect or sterilize it and keep it in the carrying case to prevent infection. Sterilize the carrying case as necessary. Store or transport the needle-guided bracket under the following ambient conditions: Ambient temperature: -20°C ~ 55°C Relative humidity: 30% to 95% (no condensation) 12.2.10 Disposal Be sure to dispose the needle-guided bracket only after sterilizing it. Contact your MINDRAY representative when disposing of this device. Probes and Biopsy 12-31 13 Battery WARNING: 1. DO NOT install or detach the battery ad arbitrium The batteries have protective mechanism and circuit. DO NOT disassemble or alter the battery. 2. DO NOT short-circuit the batteries by directly connecting the negative terminals with metal objects. 3. DO NOT heat the battery or discard it in a fire. 4. Keep the batteries away from fire and other heat sources. 5. DO NOT immerse the batteries in water or allow them to get wet. 6. DO NOT charge the batteries near a heat source or in direct sunlight. 7. DO NOT pierce the batteries with a sharp object, hit or step on them. 8. DO NOT use the batteries mixed with other battery models. 9. DO NOT put the batteries into a microwave oven or pressurized container. 10. If the batteries emit an odor or heat, are deformed or discolored, or in a way appear abnormal during use, charging or storage, immediately remove them and stop using them. 13.1 Overview The battery charges when the system is connected to the AC power supply. NOTE: Generally, if the system is turned off, a completely discharged battery will fully charge in less than 3 hours; or generally a battery has been charged for 2 hours, it can restore the quality of electric charge to above 95%. 1. It is recommended to charge the batteries when the system is turned off, thus you can quickly charge the battery and save time. 2. Power off the system if you will not use the system for a long period of time (including storage/ transportation condition), and you should not allow the system in standby status, otherwise the batteries will be out of power and permanently damaged. When the external power supply is not connected, a lithium-ion battery will provide the power. The model of the chargeable lithium-ion battery (hereinafter called battery for short) is LI34I002A. Battery 13-1 NOTE: 1. Only use the specified batteries. 2. If there is only one battery in the system, it cannot supply power and cannot be charged. 13.2 Precautions 1. Before using the battery, carefully read the description in the label on the surface of the battery. 2. When you use the battery at the first time and find that it is dirty or emit an odor, do not use it. 3. Do not expose the battery to heat sources or high pressure. 4. Do not leave the battery in direct sunlight. 5. Store the battery out of the reach of children. Store the battery out of the reach of children. 6. The battery is designed to be charged only in this system; charge the battery only when the ambient temperature is between 0 and 40 ℃. 7. When the battery is out of power, please charge it immediately. 8. When the battery will not be used for 10 days or over, take it out of the system and store it with caution. DO NOT wrap it with conductive material; store it in shady, cool and dry place. 9. Do not knock the battery. 13.3 Installing and Removing the Batteries WARNING: Turn off the system and disconnect the adapter from the main unit before installing or removing batteries. DO NOT install or remove batteries when the system is turned on or the system is turned off but the adapter is connected with the system. The battery is put in the battery bays at the back side of the system. You can install or remove it when the system is turned off and the power cord is disconnected from the main unit. To install the battery: 1. Turn off the unit and detach the power cord from the main unit. 2. You can see a battery bay at the back of the system. (Note that the battery shall be put in correct direction). Put the battery into the bay and push to the right side until it’s tightly locked. 3. Close the battery cover. 13-2 Battery Battery cover To remove the battery: 1. Turn off the unit and detach the power cord from the main unit. 2. Open the battery cover. 3. Push the battery to left until it’s released. 4. Take out the battery from the bay. 13.4 Battery Status Indicator The battery status indicator is located in the lower right corner of the screen, indicating the battery capacity. : indicates the battery capacity is empty. : indicates the battery capacity is full. When the power capacity is not enough, the system will pop up a prompt: Warning! Battery is out of power! Please connect to power supply or system will be shut down in one minute. Connect the power supply to afford normal work. 13.5 One Full Discharge / Charge Cycle If the battery has not been used for over 2 months, you are recommended to perform one full discharge / charge cycle. It is also recommended that the battery is stored in the shady and cool area with FCC (full current capacity). One Full Discharge / Charge Cycle: 1. Full discharge of the battery to let the system automatically shut down. 2. Charge the system to 100% FCC (full current capacity). 3. Discharge of the system for complete shutdown. Battery 13-3 13.6 Checking Battery Performance The battery performance may be degraded over time, so you need to check the battery performance periodically. The checking procedures are shown as follows: 1. Stop the ultrasound exam. 2. Connect the system to the AC power supply to charge the batteries until current capacity is full. 3. Disconnect the system from the AC power supply to power the system by the batteries until the system automatically shuts down. 4. The powering time of the batteries indicates the battery performance. If the powering time of the battery is much shorter than that specified in the Specification Manual, you may replace the battery or contact the service personnel. 13.7 Battery Disposal You need to dispose of the battery when it is damages, severely degraded or used for 3 years. NOTE: You should observe the local regulations when disposing of the battery. 13-4 Battery 14 Acoustic Output This section of the operator’s manual applies to the overall system including the main unit, probes, accessories and peripherals. This section contains important safety information for operators of the device, pertaining to acoustic output and how to control patient exposure through use of the ALARA (as low as reasonably achievable) principle. Also this section contains information regarding the acoustic output testing and the real-time output display. Read this information carefully before using the system. 14.1 Concerns with Bioeffects Diagnostic ultrasound is recognized as being safe. In fact, there have been no reports of injuries to patients caused by diagnostic ultrasound. It cannot be stated categorically that ultrasound is 100% safe. Studies have revealed that ultrasound with extremely high intensity is harmful to body tissues. Diagnostic ultrasound technology has made a great leap forward during the last several years. This rapid advance has generated concerns about the potential risk of bioeffects when new applications or diagnostic technologies become available. 14.2 Prudent Use Statement Although there are no confirmed biological effects on patients caused by exposures from present diagnostic ultrasound instruments, the possibility exists that such biological effects may be identified in the future. Thus ultrasound should be used in a prudent manner to provide medical benefit to the patient. High exposure levels and long exposure times should be avoided while acquiring necessary clinical information. 14.3 ALARA Principle (As Low As Reasonably Achievable) It is required to practice ALARA when using ultrasound energy. Practicing ALARA ensures that the total energy level is controlled below a low enough level at which bioeffects are not generated while diagnostic information is being accumulated. The total energy is controlled by output intensity and total radiation time. The output intensity necessary for examinations differs depending on the patient and the clinical case. Not all examinations can be performed with an extremely low level of acoustic energy. Controlling the acoustic level at an extremely low level leads to low-quality images or insufficient Doppler signals, adversely affecting the reliability of the diagnosis. However, increasing the acoustic power more than necessary does not always contribute to an increase in quality of information required for diagnosis, rather increasing the risk of generating bioeffects. Users must take responsibility for the safety of patients and utilize ultrasound deliberately. Deliberate use of ultrasound means that output power of ultrasound must be selected based on ALARA. Acoustic Output 14-1 Additional information regarding the concept of ALARA and the possible bioeffects of Ultrasound is available in a document from the AIUM (American Institute of Ultrasound Medicine) title “Medical Ultrasound Safety”. 14.4 MI/TI Explanation 14.4.1 Basic Knowledge of MI and TI The relationship of various ultrasound output parameters (frequency, acoustic pressure and intensity, etc) to bioeffects is not fully understood presently. It is recognized that two fundamental mechanisms may induce bioeffects. One is a thermal bioeffect with tissue absorption of ultrasound, and another one is a mechanical bioeffect based on cavitations. Thermal Index (TI) gives the relative index of temperature increase by thermal bioeffect, and Mechanical Index (MI) gives the relative index of mechanical bioeffect. TI and MI indices reflect instantaneous output conditions, so they DO NOT consider the cumulative effects of the total examination time. MI (Mechanical Index): The mechanical bioeffects are the result of compression and decompression of insonated tissues with the formation of micro bubbles that may be referred to as cavitations. MI is an index that shows the possibility of the cavitations generation based on acoustic pressure, and the value in which the peak-rarefactional acoustic pressure is divided by the square root of the frequency. Therefore MI value becomes smaller when the frequency is higher or the peak-rarefactional acoustic pressure is lower, it becomes difficult to generate the cavitations. MI = Pr, α fawf × CMI Wherein, CMI = 1 (MPa / MHz ) For the frequency 1 MHz and the peak-rarefactional acoustic pressure 1 MPa, MI becomes 1. It is possible to think MI to be one threshold of the cavitations generation. Especially, it is important to keep MI value to be low when both gases and the soft tissues exist together, for such as lung exposure in cardiac scanning and bowel gas in abdominal scanning. TI (Thermal Index): TI is determined by the ratio of the total acoustic power to the acoustic power required to raise the tissue temperature by 1 degree C. In addition, because the temperature rises is greatly different according to tissue structures, TI is divided three kinds: TIS (Softtissue Thermal Index), TIB (Bone Thermal Index) and TIC (Cranial-bone Thermal Index). TIS: Thermal index related to soft tissues, such as abdominal and cardiac applications. TIB: Thermal index for applications, such as fetal (second and third trimester) or neonatal cephalic (through the fontanel), in which the ultrasound beam passes through soft tissue and a focal region is in the immediate vicinity of bone. TIC: Thermal index for applications, such as pediatric and adult cranial applications, in which the ultrasound beam passes through bone near the beam entrance into the body. 14-2 Acoustic Output WFUMB (World Federation for Ultrasound in Medicine and Biology) guidelines: state that temperature increase of 4 degree C for 5 min or more should be considered as potentially hazardous to embryonic and fetal tissue. The smaller the MI/TI values, the lower the bioeffects. 14.4.2 MI/TI Display TI and MI values are displayed in real time in the upper part of the screen. The operator should monitor these index values during examinations and ensure that exposure time and output values are maintained at the minimum amounts needed for effective diagnosis. Under different operating conditions, once there is a situation that a MI value is greater than 1.0, the start point of displaying MI values is 0.4. In the same way, once there is a situation that a TI value is greater than 1.0, the TI value will be displayed and the start point is 0.4. You can set which TI item is to be displayed in the. Open the B/THI page in [Image Preset] screen, and the acoustic output setups appear, as shown in the figure below: Here you can set TIC, TIB or TIS to be displayed, as well as the level of acoustic power. Generally speaking, when a cranial exam is performed, TIC is set to be displayed only. NOTE: If there is a value of MI or TI exceeds 1.0, you must be careful to practice the ALARA principle. The display precision is 0.1. 14.5 Acoustic Power Setting Acoustic power adjustment Click [A. power] in the menu to adjust the acoustic power percentage, and the value is displayed on the screen. The greater the acoustic power percentage, the greater the current acoustic output. When the image is frozen, the system stops transmitting acoustic power. Default setting of acoustic power Selection of diagnostic applications is the most important factor for controlling ultrasound output. The permissible level of intensity of ultrasound differs depending on the region of interest. For fetal examinations, in particular, much care must be exercised. In this system, imaging setups can be created using the ultrasound output set by you. At this time, the default function is disabled. It is the user’s responsibility for any change to the default settings. Default choices Initial power * 10% to 100%* Definition of 100%: The maximum acoustic power of a transducer determined by the increase in transducer surface temperature in the selected mode and the acoustic power restrictions specified by the FDA. Acoustic Output 14-3 NOTE: This system automatically returns to the settings whenever changes are made to the values (when you turn on the power, switch between probes, press [End Exam], or select Return in the Setup menu). In the factory default settings, the Acoustic Output is limited below settings. Following the ALARA restriction, you are allowed to increase the acoustic power under FDA 510(k) Guidance-Track3 limits and to set it in the image preset screen. The acoustic output of the system has been measured and calculated in accordance with IEC60601-2-37: 2005, FDA 510(K) GUIDANCE, Acoustic Output Measurement Standard for Diagnostic Ultrasound Equipment (NEMA UD-2 2004) and the “Standard for Real-Time Display of Thermal and Mechanical Indices on Diagnostic Ultrasound Equipment (AIUM and NEMA UD-3 2004). 14.6 Acoustic Power Control The qualified operator may use the system controls to limit the ultrasound output and to adjust the quality of the images. There are three categories of system controls relative to output. They are controls that have direct effect on the output, controls that indirectly control output and controls that are receiver controls. Direct Controls It is possible to control, if necessary, the acoustic output with the menu control. In this case, the maximum value of the acoustic output never exceeds an MI of 1.9, TI of 6 and an ISPTA.3 of 720 mW/cm2 in any mode of operation. Indirect Controls The controls that indirectly affect output are many imaging parameters. These are operating modes, frequency, focal point positions, image depth and pulse repetition frequency (PRF). The operating mode determines whether the ultrasound beam is scanning or non-scanning. Thermal bioeffect is closely connected to M mode. Acoustic attenuation of tissue is directly related to transducer frequency. The focal point is related to active aperture of transducer and beam width. For the higher PRF (pulse repetition frequency), the more output pulses occur over a period of time. Receiver Controls The receiver controls (for example, gain, dynamic range, and image post-processing, etc.) do not affect output. These controls should be used, when possible, to improve the image quality before using controls that directly or indirectly affect output. 14.7 Acoustic Output 14.7.1 Derated Ultrasonic Output Parameters In order to determine the relevant Ultrasonic Output Parameters, a method is used which allows for the comparison of ultrasound systems which operate at different frequencies and are focused at different depths. This approach, called "derating" or "attenuating", adjusts the acoustic output as measured in a water tank to account for the effect of ultrasound propagation through tissue. By convention, a specific average intensity attenuation value is used, which corresponds to a loss of 0.3 dB/cm/MHz. That is, the intensity of ultrasound will be reduced by 0.3 dB/MHz for every centimeter of travel from the transducer. This can be expressed by the following equation: 14-4 Acoustic Output I atten = I water ×10(-0.3 / 10 × f c × z ) Where Iatten is the attenuated intensity, Iwater is the intensity measured in a water tank (at distance z), fc is the center frequency of the ultrasound wave (as measured in water), and z is the distance from the transducer. The equation for attenuating pressure values is similar except that the attenuation coefficient is 0.15 dB/cm/MHz, or one-half the intensity coefficient. The intensity coefficient is double the pressure coefficient because intensity is proportional to the square of pressure. Although the attenuation coefficient chosen, 0.3 dB/cm/MHz, is significantly lower than any specific solid tissue in the body, this value was chosen to account for fetal examinations. In early trimester ultrasound fetal examinations, there may be a significant fluid path between the transducer and the fetus, and the attenuation of fluid is very small. Therefore the attenuation coefficient was lowered to account for this case. 14.7.2 Limits of Acoustic Output In accordance with the FDA Track 3 requirements, the derating (or attenuated) approach was incorporated into the FDA Acoustic Output Limits, as listed below. The maximum acoustic output level from any transducer in any operating mode is expected to fall below these limits. FDA Maximum Acoustic Output Limits for Track 3 (Attenuated Values) Application Ispta.3 (mW/cm2) Isppa.3 (W/cm2) 720 ≤ 190 Regions (except eyes) MI Or ≤ 1.9 14.7.3 Differences between Actual and Displayed MI and TI In operation, the system will display to the operator the Acoustic Output Parameters Thermal Index, TI, or Mechanical Index, MI (or sometimes both parameters simultaneously). These parameters were developed as general indicators of risk from either thermal or mechanical action of the ultrasound wave. They serve to indicate to the operator whether a particular setting of the system increases or decreases the possibility of Thermal or Mechanical effect. More specifically, they were designed to assist in the implementation of the ALARA principle. As an operator changes a given system control, the potential effect of the change in output will be indicated. However, the Thermal Index is not the same as temperature rise in the body, for several reasons. First of all, in order to provide a single display index to you, a number of simplifying assumptions had to be made. The biggest assumption was the use of the attenuating formula described above, which is much lower than the actual value for most tissues within the body. Scanning through muscle or organ tissue, for example, will produce much higher attenuation than 0.3 dB/cm/MHz. There were also significant simplifications made for the thermal properties of tissue. Therefore, scanning through highly perfused tissue, such as the heart or vasculature, will produce significantly less thermal effect than that suggested by the Thermal Index. Similarly, the Mechanical Index was derived to indicate the relative possibility of mechanical (cavitation) effects. The MI is based on the derated peak-rarefactional pressure and the center frequency of the ultrasound wave. The actual peak-rarefactional pressure is affected by the actual attenuation caused by tissue in the path between the transducer and the focal Acoustic Output 14-5 point. Again, all solid tissues within the body have higher attenuation than the proscribed 0.3 dB/cm/MHz value, and therefore, the actual peak-rarefactional pressure will be lower. Further, the actual peak-rarefactional pressure will change depending upon the region of the body being scanned. For these reasons, the TI and MI displays should only be used to assist the operator in implementing ALARA at the time of the patient examination. 14.8 Measurement Uncertainty Ispta 32.9% Isppa 32.9% Center frequency (fc) 2% Total power (W) 32.9 % (5.1% for Scan-mode and Combined-mode) Peak-rarefactional pressure 16.4% 14.9 References for Acoustic Power and Safety 1. “Bioeffects and Safety of Diagnostic Ultrasound” issued by AIUM in 1993 2. “Medical Ultrasound Safety” issued by AIUM in 1994 3. "Acoustic Output Measurement Standard for Diagnostic Ultrasound Equipment, Revision 3" issued by AIUM/NEMA in 2004 4. "Standard for real-time display of thermal and mechanical acoustic output indices on diagnostic ultrasound equipment, Revision 2" issued by AIUM/NEMA in 2004 5. "Information for Manufacturers Seeking Marketing Clearance of Diagnostic Ultrasound Systems and Transducers" issued by FDA in 2008. 6. “Medical electrical equipment – Part 2-37: Particular requirements for the safety of ultrasonic medical diagnostic and monitoring equipment” issued by IEC in 2005. 14-6 Acoustic Output 15 Guidance and Manufacturer’s Declaration The system complies with the EMC standard IEC60601-1-2: 2007. WARNING: NOTE: The use of unapproved accessories may diminish system performance. 1. Use of accessories, probes, and cables other than those specified may result in increased emission or decreased immunity of system. 2. The system should not be used adjacent to or stacked with other equipment. If adjacent or stacked use is necessary, system should be observed to verify normal operation in the configuration in which it will be used. 3. The system needs special precautions regarding EMC and needs to be installed and put into service according to the EMC information provided below. 4. Preventing conducted RF immunity. Due to technological limitations, the conducted RF immunity level are limited to 1Vrms level, conducted RF interference above 1Vrms may cause wrong diagnosis and measurements. We suggest that you position system further from sources of conducted RF noise. 5. Operation of system, in the case that the patient physiological signal is lower than the minimum amplitude or value specified in the product specifications, may cause inaccurate results. 6. Portable and mobile RF communications equipment can affects system. See tables 1, 2, 3, and 4 below. Guidance and Manufacturer’s Declaration 15-1 TABLE 1 GUIDANCE AND MINDRAY DECLARATION—ELECTROMAGNETIC EMISSIONS The system is intended for use in the electromagnetic environment specified below. The customer or the user of system should assure that it is used in such an environment. COMPLIANCE ELECTROMAGNETIC ENVIROMENT- - GUIDANCE RF emissions CISPR 11 Group 1 The system uses RF energy only for its internal function. Therefore, its RF emissions are very low and are not likely to cause any interference in nearby electronic equipment. RF emissions CISPR 11 Class B Harmonic Emissions IEC 61000-3-2 Class A Voltage Fluctuations/ Flicker Emissions IEC 61000-3-3 Compliance EMISSIONS TEST 15-2 Guidance and Manufacturer’s Declaration The system is suitable for use in all establishments including domestic establishments and those directly connected to the public low-voltage power supply network that supplies buildings used for domestic purposes TABLE 2 GUIDANCE AND MINDRAY DECLARATION—ELECTROMAGNETIC IMMUNITY The system is intended for use in the electromagnetic environment specified below. The customer or the user of system should assure that it is used in such an environment. IMMUNITY TEST Electrostatic Discharge(ESD) IEC 60601 TEST LEVEL COMPLIANCE LEVEL ±6 kV contact; ±6 kV contact; ±8 kV air ±8 kV air Electrical fast Transient / burst ±2 kV for power supply voltage; ±2 kV for power supply voltage; IEC 61000-4-4 ±1 kV for input/output voltage ±1 kV for input/output voltage Surge ±1 kV voltage(s) to voltage(s); ±1 kV voltage(s) to voltage(s); ±2 kV voltage(s) to earth ±2 kV voltage(s) to earth <5% UT (>95% dip in UT ) for 0.5 cycle <5% UT (>95% dip in UT ) for 0.5 cycle 40% UT (60% dip in UT ) for 5 cycle 40% UT (60% dip in UT ) for 5 cycle IEC 61000-4-2 IEC 61000-4-5 Voltage dips, Short interruptions and voltage variation on power supply input voltage IEC 61000-4-11 70% UT (30% dip in UT ) for 25 cycle <5% UT (>95% dip in UT ) for 5 sec Power frequency (50/60 HZ) magnetic field IEC 61000-4-8 3 A/m 70% UT (30% dip in UT ) for 25 cycle ELECTROMAGNETIC ENVIRONMENT-GUIDANCE Floors should be wood, concrete or ceramic tile. If floors are covered with synthetic material, the relative humidity should be at least 30%. Mains power quality should be that of a typical commercial or hospital environment. Mains power quality should be that of a typical commercial or hospital environment. Mains power quality should be that of a typical commercial or hospital environment. If you require continued operation during power mains interruptions, it is recommended that our product be powered from an uninterruptible power supply or a battery. <5% UT (>95% dip in UT ) for 5 sec 3 A/m Power frequency magnetic fields should be at levels characteristic of a typical location in a typical commercial or hospital environment. NOTE: UT is the A.C. mains voltage prior to application of the test level. Guidance and Manufacturer’s Declaration 15-3 TABLE 3 GUIDANCE AND MINDRAY DECLARATION—ELECTROMAGNETIC IMMUNITY The system is intended for use in the electromagnetic environment specified below. The customer or the user of system should assure that it is used in such an environment. IMMUNITY TEST Conduced RF IEC 61000-4-6 IEC 60601 TEST LEVEL COMPLIANCE LEVEL 3 Vrms 150 kHz - 80 MHz 1 Vrms ELECTROMAGNETIC ENVIRONMENT-GUIDANCE Portable and mobile RF communications equipment should be used no closer to any part of system, including cables, than the recommended separation distance calculated from the equation applicable to the frequency of the transmitter. Recommended separation distance d = 3.5 x P d = 1.2 x P 80 MHz to 800 MHz d = 2.3 x P 800 MHz to 2.5GHz Radiated RF IEC 61000-4-3 Where, P is the maximum output power rating of the transmitter in watts (W) according to the transmitter manufacturer and d is the recommended separation distance in meters (m). 3 V/m 80MHz 2.5GHz 3 V/m Field strengths from fixed RF transmitters, as determined by an electromagnetic site survey, should be less than the compliance level in each frequency range. Interference may occur in the vicinity of equipment marked with the following symbol: Note 1 At 80 MHz and 800 MHz, the higher frequency range applies. Note 2 These guidelines may not apply in all situations. Electromagnetic propagation is affected by absorption and reflection from structures, objects and people. Field strengths from fixed transmitters, such as base stations for radio (cellular /cordless) telephones and land mobile radios, amateur radio, AM and FM radio broadcast and TV broadcast cannot be predicted theoretically with accuracy. To assess the electromagnetic environment due to fixed RF transmitters, an electromagnetic site survey should be considered. If the measured field strength in the location in which system is used exceeds the applicable RF compliance level above, system should be observed to verify normal operation. If abnormal performance is observed, additional measures may be necessary, such as reorienting or relocating system. Over the frequency ranges 150kHz to 80MHz, field strengths should be less than 1V/m. 15-4 Guidance and Manufacturer’s Declaration TABLE 4 RECOMMENDED SEPARATION DISTANCES BETWEEN PORTABLE AND MOBILE RF COMMUNICATION DEVICE AND SYSTEM The system is intended for use in an electromagnetic environment in which radiated RF disturbance are controlled. The customer or the user of system can help prevent electromagnetic interference by maintaining a minimum distance between portable and mobile RF communication equipment (transmitters) and system as recommended below, according to the maximum output power of the communication equipment. Separation Distance According to Frequency of Transmitter (m) Rated Maximum Output power of Transmitter (W) 150kHz -80MHz 80MHz-800MHz 800MHz-2.5GHz 3 .5 d= P 1 3 .5 d= P 3 7 d= P 3 0.01 0.35 0.12 0.23 0.1 1.11 0.37 0.74 1 3.50 1.17 2.34 10 11.07 3.69 7.38 100 35.00 11.67 23.34 For transmitters at a maximum output power not listed above, the recommended separation distanced in meters (m) can be determined using the equation applicable to the frequency of the transmitter, where P is the maximum output power rating of the transmitter in watts (W) according to the transmitter manufacturer. If system image distortion occurs, it may be necessary to position system further from sources of conducted RF noise or to install external power source filter to minimize RF noise to an acceptable level. Note 1 At 80 MHz and 800 MHz, the separation distance for the higher frequency range applies. Note 2 These guidelines may not apply in all situations. Electromagnetic propagation is affected by absorption and reflection from structures, objects and people. Guidance and Manufacturer’s Declaration 15-5 16 System Maintenance Routine system maintenance shall be carried out by the user. Service maintenance will be provided by Mindray service engineers while the system is under warranty. System maintenance after the warranty has expired is the full responsibility of the owner / operator. WARNING: 1. Only an authorized Mindray service engineer can perform maintenance not specified in this operator’s manual. 2. For the sake of the system performance and safety, you should perform periodical checks for the system. 16.1 Daily Maintenance You are responsible for daily maintenance. 16.1.1 Cleaning the System WARNING: Before cleaning the system, be sure to turn off the power and disconnect the power cord from the outlet. If you clean the system while the power is “On”, it may result in electric shock. Cleaning the probe Please refer to the operator’s manual of the corresponding transducer or “12.1.5 Disinfection” to perform cleaning and disinfection. Cleaning the probe cable a) Use soft dry cloth to wipe off stains from the probe cable. b) If it is difficult to clean the stains thoroughly, use soft cloth dipped with mild detergent, and then let the cable air dry. Cleaning the monitor Using a soft cloth, apply a glass cleaner directly to the cloth and wipe down the monitor to remove finger marks, dust and smudges. Allow the monitor to air-dry. NOTE: 1. Do not use hydrocarbon glass cleaner or cleaner for OA (Office Automation) equipment to clean the monitor. These substances may cause deterioration of the monitor. 2. Keyboard on the control panel should be cleaned periodically, otherwise, keys maybe blocked by dirt and buzzer dings, keys don’t work. Cleaning the control panel, cover and bracket Use dry soft cloth to clean the surface of the system. If the system is dirty, moisten the soft cloth with a mild or neutral detergent and wipe off any stains. Use dry soft cloth to remove any moisture and allow all hard surfaces to completely air-dry. Cleaning the trackball Tool: tissue paper or dry cotton cloth System Maintenance 16-1 Method: The trackball on the control panel is used to move the cursor and plays an importance part in man-machine communication. As one of the most frequently used parts on the control panel, it may become ineffective due to dirt that enters into the trackball module. a) Disassembling the trackball: Rotate the trackball clamp ring 35 degrees anticlockwise. When the clamping ring lifts, remove the clamping ring and trackball. You can draw out the ball with the help of adhesive tape. See the figures below. Clamp ring Track ball Rotate clamp ring 35 degrees anticlockwise b) Remove clamp ring Draw out the ball Cleaning Clean the lens slightly using the tissue until there is no foreign matter. Then clean the other parts and the dust excluder. Make sure to exert force properly when clean the small ball, otherwise, the small ball may drop down. See the figure below. No system shutdown is required during the whole clean. Reinstall the ball and clamp ring after the clean is finished. Lens Small ball (x3) Waterspout When liquid is spray onto the trackball area, most of the liquid can be discharged through the waterspout, besides, you can dry the leaving water using the tissue or cloth. c) Installing the trackball Put back the ball, align the buckle with gap of the front cover, press the clamp ring with both hands and rotate it 35 degrees clockwise to click the buckle. At this moment, the clamp ring cannot be moved any further, it indicates that the clamp ring clicks in position. See the figure below. See figure below. Before installing Turn 35 degrees Installed clockwise Buckle (x2) 16-2 System Maintenance 16.1.2 Checking Transducer Check the transducer connector for crack every time before use. DO NOT use the transducer if a crack is inspected. A thoroughly inspection to the transducer including cable and connector is required every time when you clean the transducer. 16.1.3 Backup of the System Hard Drive To prevent deterioration or loss of data stored in the system hard drive, create a backup copy of the hard drive at regular intervals. 16.2 Maintenance Checks by Service Engineer The following checks must be performed to ensure and maintain system safety and performance. Please contact Mindray Customer Service Department or sales representative to schedule and carry out these checks. Check Category Check Item Cleaning Interior of the system Peripherals Electric safety Ground leakage current Enclosure leakage current Patient leakage current Patient leakage current (110% supply voltage on applied part) Patient auxiliary leakage current Mechanical safety Monitor mounting mechanism Control panel Mounting mechanism for the peripheral devices Check other mechanical structures Check the transducer appearance Image recording Images in each mode Image recording by using the standard probe 16.3 Consumables and Periodic Part Replacement This system contains some consumables and parts requiring periodic replacement. Before replacing them, please contact Mindray Customer Service Department or sales representative for instructions. System Maintenance 16-3 16.4 Troubleshooting To ensure proper system operation and function, it is recommended that a maintenance and inspection plan be established to periodically check the safety of the system. If any system malfunction is experienced, contact Mindray Customer Service Department or sales representative. If any persistent system malfunction is experienced, e.g. an onscreen error message, blank imaging screen, absent menus, please refer to the following table below. If the failure cannot be eliminated, please contact Mindray Customer Service Department or sales representative. CAUTION: 1. 2. 16-4 System Maintenance Do not spill water or other liquid into the system while you perform the cleaning. Otherwise it may result in malfunction or electric shock. When you want to clean probe connectors and TGC sliders, contact Mindray Customer Service Department or sales representative. Cleaning it yourself may result in malfunction or degradation of the performance. Troubleshooting Table No. 1 2 3 4 5 Failure Cause Measure After the power supply is turned on, the power indicator does not light on. When the power indicator of the monitor is on and image is blank. Abnormal power system or incorrect connection of the power cord. Verify that the plug has not become loosened or dislodged from the back of the system. The interval between turnoff and restart is too short – wait a minimum time of 20 seconds. Turn off the system and wait a minimum time of 1 minute, then restart the system. The monitor brightness or contrast may be improperly set. Adjust the Contrast The monitor displays the characters but no images. The transmission power, overall gain or TGC controls are improperly set. Adjust the transmission power, gain or TGC control. Verify that a probe is connected and / or fully connected. Ensure proper probe connection. Unfreeze the image. The image quality has degraded The button is responseless with the system buzzing The system is in the frozen status. The exam mode is not correct. Select an appropriate exam type. The settings of the image post processing are not correct. The image presets are inappropriate Adjust the settings of the image via post processing or reset the post processing to the default values. Reset the factory default setups. Check the control panel for the button being blocked and press it several times to release it. Clean the button Button blocked by too much dirt System Maintenance 16-5 P/N: 046-001833-00 (V1.0)