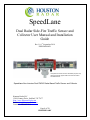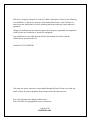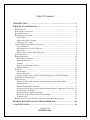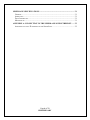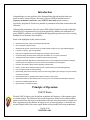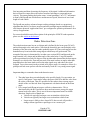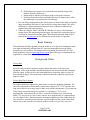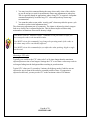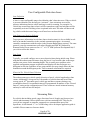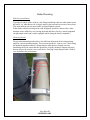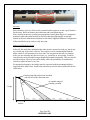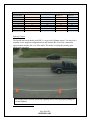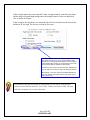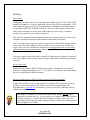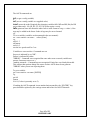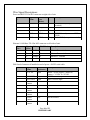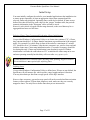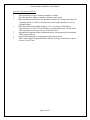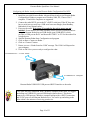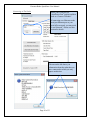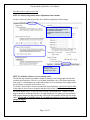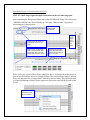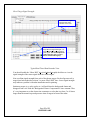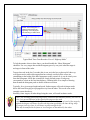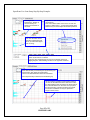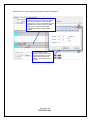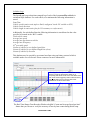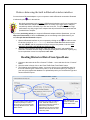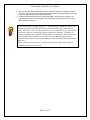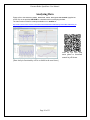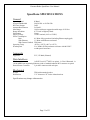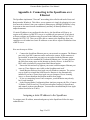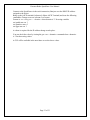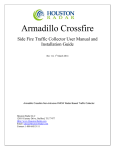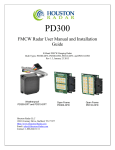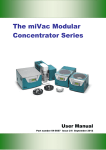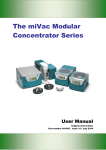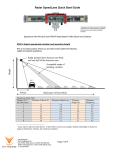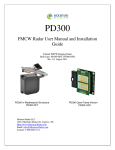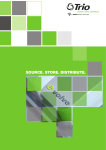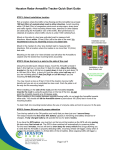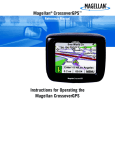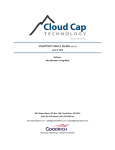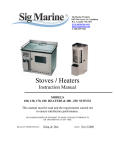Download Dual Radar Side-Fire Traffic Sensor and Collector
Transcript
SpeedLane Dual Radar Side-Fire Traffic Sensor and Collector User Manual and Installation Guide Rev 1.0, 1st September 2014 PRELIMINARY Transparent enclosure shown for illustrative purposes only. Actual product has opaque white enclosure and natural anodized brackets. SpeedLane Non-Intrusive Dual FMCW Radar Based Traffic Sensor and Collector Houston Radar LLC 12818 Century Drive, Stafford, TX 77477 Http://www.Houston-Radar.com Email: [email protected] Contact: 1-888-602-3111 Page 1 of 33 PRELIMINARY This device complies with part 15 of the FCC Rules. Operation is subject to the following two conditions: (1) this device may not cause harmful interference, and (2) this device must accept any interference received, including interference that may cause undesired operation. Changes or modifications not expressly approved by the party responsible for compliance could void the user's authority to operate the equipment. Any modification or use other than specified in this manual will strictly void the certification to operate the device. Contains FCC ID TIAPD300 Unit emits low power microwave radar signals through the front. Do not cover with any labels or block for proper operation. Keep unit powered off when not in use. Note: Specifications may change without notice. Note: Not liable for typographical errors or omissions. Page 2 of 33 PRELIMINARY Table Of Contents INTRODUCTION............................................................................................................. 5 PRINCIPLE OF OPERATION ....................................................................................... 5 FMCW RADAR ................................................................................................................ 5 RADAR DETECTION ZONE ................................................................................................ 6 RADAR POINTING ............................................................................................................. 7 BACKGROUND CLUTTER .................................................................................................. 7 Clutter Map ................................................................................................................. 7 Clutter Map Time Constant ........................................................................................ 7 Choosing a CTC value ................................................................................................ 8 USER CONFIGURABLE DETECTION LANES ....................................................................... 9 Lane Definition ........................................................................................................... 9 Lane Status over Serial or Ethernet ............................................................................ 9 Lane Setup ................................................................................................................... 9 Historical Per Vehicle Data Collection ...................................................................... 9 STREAMING DATA ........................................................................................................... 9 RADAR MOUNTING ........................................................................................................ 10 Side firing installations ............................................................................................. 10 Mounting Bracket...................................................................................................... 10 Location .................................................................................................................... 11 Setback and Mounting Height ................................................................................... 11 Sighting Camera ....................................................................................................... 12 HOOKUP: ........................................................................................................................ 14 Power Input: ............................................................................................................. 14 Serial Connection: .................................................................................................... 14 Setting variables from an ASCII Terminal program via ASCII commands: ............ 14 WIRE SIGNAL DESCRIPTIONS: ........................................................................................ 16 INITIAL SETUP ................................................................................................................ 17 Selecting Clutter Time Constant and Performing Clutter Initialization................... 17 Defining Lanes .......................................................................................................... 17 Optimal Performance Checklist ................................................................................ 18 Configuring the Radar via the provided Houston Radar Configuration Tool GUI: 19 Connecting to The Radar .......................................................................................... 20 SpeedLane Basic Application Setup.......................................................................... 20 SpeedLane Target Verification and Lane Setup ....................................................... 22 In-Radar Logs: .......................................................................................................... 27 RETRIEVE DATA USING THE BUILT IN BLUETOOTH WIRELESS INTERFACE: ..................... 28 READING HISTORICAL DATA FROM SPEEDLANE........................................... 28 ANALYZING DATA ...................................................................................................... 30 Page 3 of 33 PRELIMINARY SPEEDLANE SPECIFICATIONS ............................................................................... 31 GENERAL ....................................................................................................................... 31 APPROVALS ................................................................................................................... 31 DATA INTERFACES ......................................................................................................... 31 MECHANICAL ................................................................................................................. 31 APPENDIX A: CONNECTING TO THE SPEEDLANE OVER ETHERNET ....... 32 ASSIGNING A STATIC IP ADDRESS TO THE SPEEDLANE .................................................. 32 Page 4 of 33 PRELIMINARY Introduction Congratulations on your purchase of the Houston Radar SpeedLane dual radar nonintrusive traffic sensor/collector. This state of the art 24GHz K-band microwave frequency modulated continuous wave (FMCW) dual radar based counter is specifically designed for license free portable or permanent traffic data measurement and collection. Utilizing high performance, ultra-low power DSP (Digital Signal Processing) technology and microwave components based on a planar patch array antenna with integrated low power PHEMT oscillator, you will find that this high quality product meets your exacting standards for performance and reliability. Some of the highlights of this product include: World’s lowest power usage true dual beam FMCW radar. Up to 128ft (39m) detection range Simultaneously detects, tracks and logs per-vehicle speeds, lengths of up to eight individual targets. Logs lane occupancy, gap, average speed Eight user-configurable lanes allow assignment of targets to specific lanes. Unmatched range resolution allows setting lane boundaries in 1 foot (0.3m) increments. 1 Mega Pixel HD video camera for snapshots and live streaming video. Companion Windows application provides intuitive GUI to set all configuration parameters and display real time plots of the targets, lane by lane counts and accumulated count histograms. Firmware “boot loader” allows for field upgrading of the firmware. Built-in 1 million vehicle statistics storage memory for stand-alone per-vehicle data gathering. FCC pre-approved with CE mark (pending). Optional high performance maximum power point technology (MPPT) solar charger to long term studies or permanent locations Optional GPS option to geostamp data collection location (coming soon). Optional 3G modem for remote data access. (Coming soon. Annual data plan subscription required). Optional 10/100 Mbps Ethernet Port Optional Power over Ethernet (POE) Principle of Operation FMCW Radar The dual FMCW radars in the SpeedLane modulates the frequency of the transmit signal in a linear fashion. The difference between the frequencies of the local oscillator and the signal returned from the target is proportional to the time delay between these signals and thus is proportional to the distance to target. In case of a moving target we also take into account Doppler shift of the return signal. Radar utilizes double linear ramp modulation, Page 5 of 33 PRELIMINARY first increasing and then decreasing the frequency of the signal. Additional information derived from two ramps allows the radar to measure both range to target and target velocity. The patent pending dual radars setup “virtual speedtraps” in 0.375” increments in front of the SpeedLane which allows measurement of speed, direction of travel and length of each vehicle. The SpeedLane employs advanced target tracking technique based on a proprietary algorithm that allows it to detect, measure and track multiple targets simultaneously. It also features advanced “application filters” pre-configured to optimize performance for a variety of applications. For a more detailed theoretical description of the principles of FMCW radar operation please see this article on the Internet. Radar Detection Zone The radar detection zones has an oval shape and is defined by the beam cone (20ºx60º) and incident angle to the road surface. Note that the beam does not cutoff abruptly at the boundary of the detection zone but rather gradually tapers off. Thus weak targets near the boundaries may be missed while strong targets outside may still get detected. The strength of the target is determined by its radar cross-section (RCS) and depends on the target material, area, shape and incident angle of the radar beam. Large flat metallic surfaces positioned at exactly 90 degrees to the incident radar beam make the best targets. Examples are vehicle sides, front and rear ends. Flat metal surfaces at angles other than perpendicular to the beam tend to reflect the radar signal away and reduce the signal strength. Two or three metal surfaces joined at 90 degree angle, for example a corner of a pickup truck bed create perfect reflector and usually result in a very strong return signal. Important things to remember about radar detection zone: 1. The radar beam does not end abruptly at the specified angle. Per convention, we specify “half-power” beam angles where the power falls off to half the value from the center of the beam. Thus it is possible for the radar to detect strong targets outside of the oval derived from a trigonometric calculation based on the beam angle. 2. Every target has different microwave reflective characteristics. This is characterized by the RCS and affects how much microwave energy the target returns back to the radar. This is one of the most important factors in reliable detection. Simple rules of thumb are: a. Vehicle side typically has larger cross section than vehicle front b. Vehicle rear typically has larger cross section than vehicle front c. Larger target is likely to have larger RCS, thus a truck will provide a stronger return signal then a passenger car or a motorcycle. Page 6 of 33 PRELIMINARY d. Metal targets have larger cross section than non-metallic targets (like humans, animals, plastics etc.) e. Metal surfaces joined at a 90-degree angle create perfect reflector. f. Perfectly flat metal surface at an angle other then 90 degrees may reflect the radar beam away and result in a weak target. 3. In a side firing configuration as the vehicle passes in front of the radar, an incident angle momentarily becomes 90º and results in a strong return signal. This effect manifests in a somewhat narrower detection zone compared to what may be expected from the beam geometry. 4. Unlike in a Doppler radar, with FMCW radar there is always a fixed internal design limit to the maximum detection range. No matter how strong the target is, it will not be detected beyond this limit. The maximum detection range may be found in the specification and is different for various modes of operation. Radar Pointing The radar beam should be pointed across the traffic at 90º to the road. Pointing the radar at an angle substantially different from 90º is not recommended because the signal strength is severely reduced. The industry refers to pointing the radar at 90º as a side firing installation. Consult Operating Mode section about what types of installations are supported by current firmware. Background Clutter Clutter Map Since the radar can detect stationary targets; things like fences, road curbs, lane separators, traffic signs and other unwanted targets need to be processed and eliminated from the output. In order to do so the radar maintains a clutter map where it stores all these unwanted targets. The clutter map is subtracted from the signal leaving only true targets to report. Clutter Map Time Constant The radar continuously adjusts the clutter map to account for changing conditions. The rate of the adjustment is determined by clutter time constant (CTC). CTC specifies how long does it take for an average target to fade away into the background, e.g. become part of the clutter map and no longer be reported as a valid target. CTC is a user programmable value and can be set from 1 second to 28 minutes. For a fast moving traffic CTC may be set to a lower value whereas for a stopped traffic it is appropriate to set it to a higher value. Besides automatic continuous adjustment of the clutter map, the user can issue a command to take and store a quick snapshot of the current clutter map and use it as a new basis the next time the radar is turned on. Typical use cases are: Page 7 of 33 PRELIMINARY 1. You may issue this command during the setup when road is clear of the vehicles so you do not have to wait for an automatic clutter map adjustment to take place. This is especially handy in applications where a long CTC is required. A snapshot command temporarily overrides long CTC value and speeds up clutter map reconstruction. 2. You want the radar to start with a “mostly good” clutter map after the power cycle in order to reduce initial adjustment time. The clutter map adjustment rate is asymmetric. The clutter is adjusted up slowly (targets fade away slowly) but is adjusted down fast. This facilitates improved clutter map maintenance in situations where traffic density is high. You MUST issue the “Initialize Clutter” command via the provided GUI after you have setup the radar in the intended location. You MUST reissue this command if you change the operating mode of the radar, as the clutter map will be considerably different. You MUST reissue this command after you adjust the radar pointing, height or angle on the road. Choosing a CTC value Typically you would set the CTC value to be 5 to 10 times longer than the maximum expected presence time of real targets. Settings the CTC to too short a value may result in real targets fading into the background thus resulting in poor detection. Typical CTC values are 15 seconds to 5 minutes for highway mode if vehicles are not expected to stop in front of the radar for extended periods of time. If congestion is expected on the road, you may set the CTC to the maximum value of 28 minutes. Page 8 of 33 PRELIMINARY User Configurable Detection Lanes Lane Definition A lane is a user-configurable range slot within the radar’s detection zone. When a vehicle is present within this slot, the lane gets “activated”. Lane activations are used for presence indication whereas vehicle tracking is used for counting. For example if a vehicle has crossed from lane to lane it will be counted once only but both lanes will be sequentially activated. Defining a lane is optional in the unit. The radar will detect and log vehicles with their actual range even if lanes have not been defined. Lane Status over Serial or Ethernet Target presence information in each lane (lane activation status) is also available in realtime to an attached controller via the external communication ports. An external controller communicates with the radar via the Houston Radar Binary protocol. The same protocol is used to communicate to all radars (Doppler and FMCW) produced by Houston Radar. Please contact us for a “C” or “C#” SDK (software development kit) if you wish to utilize this feature. Lane Setup Typically, you would configure one or more detection lanes during initial setup. Please note that the radar measures distance along the line of view from the radar to the target and does not correct for the mounting height. This is usually not a problem as the supplied configuration program accumulates and displays all detected targets as a histogram in real time regardless of lane setup and the user may simply draws the lane boundaries around the histogram peaks. Thus no manual calculations are required. Historical Per Vehicle Data Collection The radar measures per-vehicle speeds, direction of travel, vehicle length and per lane counts. Additionally, it keeps track of the number of vehicles detected in each lane, average speed, 85th percentile speed, vehicle gap and lane occupancy during every accumulation interval. Accumulation interval is programmed in minutes via the “Record Interval” setting on the configuration tool. These counts are stored in internal memory and may be retrieved later for analysis. Streaming Data Per vehicle data including speed, range, direction of travel, length, gap from previous vehicle and timestamp is also available on a real time streaming basis. This may be received in a computer or controller connected to a communication port of the SpeedLane. A full featured “C” or C# SDK along with a developers application guide is available. Please contact us for more details. Page 9 of 33 PRELIMINARY Radar Mounting Side firing installations Typically the radars will be used in a side firing installation where the radar points across the traffic, e.g. radar beam is at 90 degree angle to the road and covers one or more lanes. This mode must be used to detect traffic at typical highway speeds. In this mode vehicles traveling on the road at highway speeds are detected for a short duration of time while they are crossing the beam and their velocity is mostly tangential (at right angle to the beam) with a negligible radial (along the beam) component. Mounting Bracket The provided mounting bracket allows for sufficient adjustment of the radar pointing angle for various mounting heights. The user must perform a “camera view” check using the included snapshot camera to validate that the radar beam is pointed correctly. Installation must also ensure that the SpeedLane is rigidly mounted. Support structures that are affected by wind are not a good choice. Swaying action changes radar’s field of view and affects the performance. Page 10 of 33 PRELIMINARY Location Places that have a lot of wall area such as tunnels and overpasses are not a good location for the radar. Walls can bounce the radar beam and create ghost targets. Note: when beam bounce or multi-pass propagation creates ghost targets it is sometimes possible to adjust the radar location in such way that these ghost targets would fall outside of the user defined lanes and thus be discarded. Supplied Windows Configuration Utility should always be used to verify the setup. Setback and Mounting Height In the side fire multi-lane installation the radar must be mounted in such way that it may see over the top of the closer vehicles. This requires it to be mounted higher than the tallest vehicle it will encounter in a closer lane. An exception to this rule is a situation where you are detecting only the closer lane, e.g. a turn lane or an exit only. In which case the radar can be mounted at target height and pointed horizontally. This may also be used in locations with very low traffic density where the probability of simultaneous vehicles in adjacent lanes is very low. For optimal performance, the setback must be increased with the mounting height as suggested in the table below. Insufficient setback may result in lane misdetection for the closer lanes. Radar pointed down between one-third and one-half of the detection zone Acceptable range of pointing variation. Height Ln 1 Ln 2 Ln 3 Ln 4 Setback Page 11 of 33 PRELIMINARY Ln 5 Ln 6 Ln 7 Ln 8 SpeedLane Setup Table Number of 12 Minimum Setback (ft) feet (4m) lanes 11 6 2 10 3 13 4 15 5 17 6 20 7 22 8 24 Minimum Setback (m) 1.8 3.0 4.0 4.6 5.2 6.1 6.7 7.3 Minimum Height (ft) 4 17 17 20 21 23 25 27 Minimum Height (m) 1.2 5.2 5.2 6.1 6.4 7.0 7.6 8.2 Sighting Camera The SpeedLane has an inbuilt color HD (1+ mega pixel) sighting camera. You may take a snapshot via the supplied configuration tool and examine the view of the camera that approximately matches the view of the radar. This makes verifying the pointing quite simple and convenient. An example photo from the SpeedLane sighting camera showing proper pointing for a 4 lane highway. Page 12 of 33 PRELIMINARY In the example photo above note that the 4 lanes are approximately centered in the frame and the radar is mounted high enough and with enough setback to allow an unblocked view of traffic in all lanes. In this example, the SpeedLane was mounted with a 20 foot setback from the closest lane and about 20 feet high. The far lane is about 88 feet away. Click the “Take Photo” button to take a snapshot of the radar view of the road. This is a very convenient feature of the SpeedLane to verify proper pointing both in the vertical and horizontal direction. Ensure you are pointed as close to 90° to the passing traffic as possible for best results. The photo is also saved in the stats analyzer database and you can later view it once you import the data from the unit. Alternatively, if you have an Ethernet enabled SpeedLane; you may click the “View Video” button to get a live view of traffic on the road. You must have the Ethernet option to stream and view live video. If you are not connected over Ethernet then the “View Video” button will not be visible. You may still take a snapshot via a serial connection. Page 13 of 33 PRELIMINARY Hookup: Power Input: The SpeedLane radar features wide operating input voltage range of 7VDC to15V (24DC nominal is an option). In a typical application it may be powered from a nominal 12V DC source and will feature best in class operational power consumption of 0.8Watts (please see SpeedLane SPECIFICATIONS for details). There is no other single or dual beam radar in the world that even comes close to this ultra-low power usage. Competing products may consume up to 10 times more power. This ultra-low operational power translates directly into a longer battery life or gives you an option to power the unit from smaller batteries and smaller solar panels. Note: The radar employs aggressive power saving measures that include turning off parts of the circuit that are not being used at any instant. To get a true measure of the power usage of the circuit use a multi-meter that has an averaging function and does not suffer from autoranging during measurements. Otherwise you will get current readings that fluctuate. Your power supply to the radar must be capable of supplying up to 160mA of current for up to 30 seconds at a time (startup current is higher as the radar is initializing its internal systems). Serial Connection: The SpeedLane features a RS232 interface that is used to communicate via supplied Windows configuration program, our “C” or C# SDK, access statistics data and configure the unit as explained later in this document. Setting variables from an ASCII Terminal program via ASCII commands: All the radar variables can be set and queried via a simple ASCII command set over the serial port. ASCII commands may be issued via an ASCII terminal program like Hyperterminal or Teraterm Pro. Alternatively, you may issue these commands from an attached microcontroller. All settings are written to FLASH memory and are non-volatile. Do not update settings on a periodic basis, e.g. every second or every minute. Only change settings when the user needs it. On the other hand, setting the variable to the same value repeatedly is OK because the radar recognizes that the variable has not changed and does not update it in FLASH. Page 14 of 33 PRELIMINARY The ASCII commands are: get (to get a config variable) set (set set a config variable to a supplied value) reset (resets the radar. Required after changing variables MO, MD and RS, RA(for DR series radars only). LO, HI, SP, ST, SF, UN do not require a reset). info (print out some info about the radar. Info is in the format of <tag>=<value>). New tags may be added in the future. Order of tags may be moved around. e.g. To set a variable (variables are documented in the user manual): set: <case sensitive var name> <value>[Enter] e.g. set:LO 5 alt format: set:LO=5 sets the low speed cutoff to 5 etc. Variables are case sensitive. Commands are not. Success is indicated by an "OK". Failure is indicated by either: "ERROR" - Command was recognized but some other error occurred (variable not present, format not correct etc.) <nothing returned> - Command was not recognized. Entire line was silently discarded. This ensures that spurious things like enters or other ASCII chars do not generate "ERROR" when you are not expecting them. To get a variable: get:<case sensitive var name>[ENTER] e.g. get:LO returns LO=5 (if value is presently set to 5). If sending the ASCII command via an attached microcontroller, the “[ENTER]” key press should be replaced by the carriage return and/or line feed ASCII character. Page 15 of 33 PRELIMINARY Wire Signal Descriptions: Power and RS232 5 Pin M12 connector on right side of unit: Connector Pin # Signal Name Direction 1 +VCC PWR 2 3 4 RS232 TX RS232 RX GND Output Input PWR 5 GND PWR Color Description (wrt Radar) Brown Radar +VCC (battery “+“ terminal) White RS232 TX from radar Blue RS232 RX into radar Black RS232 Ground (connect to PWR GND) Gray Radar GND (battery “–“ terminal) Ethernet 10/100 Base TX 4 Pin M12 connector on left side of unit: Connector Signal Pin # Name 1 T+ Color RJ45 Pin # Description Or/W 1 Ethernet T+ terminal 2 3 4 Grn/W Orange Green 3 2 6 Ethernet R+ terminal Ethernet T- terminal Ethernet R- terminal R+ TR- DB9 female Connector if installed on end of power + RS232 serial cable: B9 Pin # 1 2 3 4 5 6 7 8 9 Signal Name +12V DC Direction Description RS 232 TX RS 232 RX Do not connect GND Do not connect Do not connect Do not connect Do not connect Output Input N/A Radar + Power Supply. Connect to battery + 7.0VDC to +15VDC RS232 transmit output RS232 receive input. Do not connect. Input N/A System Ground. Connect to battery Do not connect. N/A Do not connect. N/A Do not connect. N/A Do not connect. (wrt Radar) Input Page 16 of 33 PRELIMINARY Houston Radar SpeedLane User Manual Initial Setup You must initially configure the radar for your intended application at the installation site to ensure proper operation. At least an appropriate clutter time constant should be selected, clutter map initialized. Optionally lanes could also be defined. If lanes are not defined, the radar will still log each vehicle in the “targets” database table, but periodic summary information in the “histogram” tables will not be saved. However, each vehicle is logged with the range detected, so the saved data may be reaggregated into lanes at a later time. Selecting Clutter Time Constant and Performing Clutter Initialization Use provided Windows Configuration Utility to set clutter time constant (CTC). Clutter time constant should be 5-10 longer than the maximum expected duration of the stopped traffic. For example if a vehicle stops in front of the radar for a maximum of 1 minute, CTC should be set to 5-10 minutes. After the time constant is set, wait for clear road and initialize clutter map. Clutter map initialization takes 15 seconds. Occupancy should be low during this time. Clutter map initialization is not absolutely required. Without initialization it will take the radar about ten CTC to initialize the clutter map on its own and start operating normally but this delay will occur after every power cycle. Clutter map must be re-initialized after adjusting radar pointing, height or location. Re-initialization is not required after adjusting lanes. Defining Lanes Use provided Windows Configuration Utility to define lanes. If lanes are not defined, the SpeedLane will still measure per vehicle speeds, range, lengths and travel direction. You may also obtain per direction average speeds via the SQL interface. However lane occupancy, gap and average speed will not be recorded and lane activation features will not operate. If open drain outputs are used, make sure they are correctly mapped to lanes. You only have to define lanes that you are interested in. Page 17 of 33 Houston Radar SpeedLane User Manual Optimal Performance Checklist Tunnel and under overpass locations should be avoided. The radar should be rigidly mounted to minimize wind action. Radar should be pointed across the direction of traffic (side-firing) so that the side of passing vehicle is visible to the radar and vertical angle adjusted to cover all configured lanes. Radar should be mounted high enough to “see” over the top of the highest expected target. At least 17 feet of height is recommended in case of truck traffic. This requirement increases as you try to detect far lanes. Appropriate background clutter compensation time constant must be selected and clutter map initialized. Lanes should optionally be configured and stored in the radar. “RSS” (return signal strength) should be checked for targets in all lanes to ensure at least 3 out of 5 bars. Page 18 of 33 Houston Radar SpeedLane User Manual Configuring the Radar via the provided Houston Radar Configuration Tool GUI: 1. Install the provided Houston Radar Advanced Stats Analyzer (or Houston Radar Configuration) Windows program on a Windows 2000, XP, Vista or Win 7 computer. 32 and 64 bit computers are supported. 2. Connect the radar RS232 port to the PC’s RS232 serial port. If the PC does not have a serial port you may buy a USB serial converter dongle (from BestBuy, Radioshack or any Internet store). 3. Power up the radar. Wait about 45 seconds for the unit to power up and initialize. Power must be provided externally unless you have purchased and are using the Houston Radar powered USB dongle (part #USB-RS-P1) which provides a COM port to the PC and boosts the USB 5V to 12V for the radar all in a single device. 4. Start the Houston Radar Stats Configuration tool program 5. Click on Start->Connect to Radar… 6. Click on “Connect” button. 7. Ensure you see a “Radar found on COM” message. The COM # will depend on your computer 8. Click on OK. Now you are ready to configure the radar. To Radar RS232 + 12VDC Power To Windows PC USB port Houston Radar USB-RS-P1 USB powered RS232 interface to the radar. For a quick and easy connection from a Windows computer to the radar, we suggest purchasing our USB-RS-P1 powered USB dongle (shown above). This device connects to a USB port on a Windows computer and provides a RS232 connection and 12VDC power to all Houston Radar devices. You can be up and taking to the radar within a few minutes of receiving your device. Page 19 of 33 Houston Radar SpeedLane User Manual Connecting to The Radar Select your COM port (or “AutoDetect Port” option) and then click on “Connect To Radar”. If connecting over Ethernet on the local port Ethernet port or your local office network, you must pick “Local Network”. Please see later section for details. Click “OK” on the next two boxes. The one on the left shows you information about the radar that you have connected to which you may ignore at this time. Page 20 of 33 Houston Radar SpeedLane User Manual SpeedLane Basic Application Setup STEP #1: Select background clutter adjustment time constant. See the section on clutter map earlier for a detailed explanation of this setting. After connecting to the radar, click on the SpeedLane Setup tab. The GUI will read the current radar configuration and allow you to edit and save it. Click on “Save Changes” to save the settings to the radar. STEP #2: Initialize clutter to correct startup value. The SpeedLane continuously adjusts clutter to changes in the background with the time constant specified above. However, to facilitate immediate view of real time targets and lane setup, it’s advantageous to set the initial clutter level to eliminate fixed targets when no real targets are present in the radar’s view. To do this, ensure radar is securely mounted in desired position, wait for the field in front of the radar to clear of any real targets and then click on the “Initialize Clutter” button in the screen shown above. If you now click over the “SpeedLane Plot” window, no new targets should be streaming from the x=0 (right most) side. Of course you may still have older targets showing on the plot but they will scroll off eventually off the left side of the chart. You should re-initialize clutter if you make any changes to the radar mounting (height or angle). Page 21 of 33 SpeedLane Target Verification and Lane Setup STEP #3: Check target signal strength and location on the real time range plot. After initializing the background clutter map in the SPEEDLANE Setup Tab, click on the “SPEEDLANE Plot” tab. This will bring up a real time “chart recorder” type plot of tracked targets as shown below. Select the “SPEEDLANE Plot” window. Target linear range from face of the radar. Select how much history (in seconds) is shown on the chart. Past (t = now -10 seconds). This is what the radar “saw” 10 seconds ago. You may change this in the box above. Present (t=0) seconds. This is what the radar is “seeing” at this instant in time in front of it. PAST HISTORY. Time in seconds Please review the layout of the real time range plot above. All targets the radars detect in front of it will be shown here as red and green lines. The actual real-time range is plotted. Every red and green line is a target that is tracked by the two radars. The plot keeps track of a specified amount of history before targets are allowed to scroll off the left part of the screen. Right click to access this menu for more options. Page 22 of 33 PRELIMINARY Check Target Signal Strength: Excellent return signal strength from these vehicles on the road. Check “Show RSS” to show the target Receive Signal Strength. 3 or more solid bars out of 5 represent a good signal. You should adjust the radar pointing to get 3 or more bars to the desired target(s). Typical Real Time Chart Recorder View You should enable the “Show RSS” (received signal strength) checkbox to view the signal strength of the return signal from the visible targets. Note excellent signal strength from each of the shown targets. Each red/green track (a target from both radars) has at least 3 or more filled “RSS” bars. Lower signal strength may indicate a problem with radar installation and/or pointing. Stationary targets (e.g. curbs, poles etc.) will meld into the background clutter and disappear from view with the “Background Clutter Compensation” time constant. Thus it’s very important to set the clutter time constant to a value that is at least 5 to 10 times longer than the normal expected presence time of targets in front of the radar. Page 23 of 33 PRELIMINARY Enable “Show Histograms” to observe where targets are appearing on the range plot. This will help you define lanes. Typical Real Time Chart Recorder View of “Highway Mode” To help determine where to draw lanes, you should enable the “Show Histogram” checkbox. For every target detected the histogram grows by one pixel when the target is no longer in front of the radar. Targets observed in the last 3 seconds (this is user set in the box on the top left) show up as red/green tracks while older targets that have already scrolled off the screen are contributing to the height of the blue histograms on the screen left. As can be clearly seen from the histograms, traffic has created four clearly defined groups. Each group corresponds to a lane on the four-lane highway. Defining lanes is as simple as drawing them around the histogram peaks as shown in the next section. Typically, for a given target length and speed, further targets will result in longer tracks due to the beam diverging as it propagates away from the radar. This can be seen on the example screen shot above. Similarly, faster targets, all other things being the same, will result in shorter tracks. Note: The scrolling speed of the target lines is based on the amount of history you select to view. It is not an indication of the speed of the target on the road. Additionally, even though the SpeedLane can determine direction of travel of the target by default the targets will always scroll in the direction specified by the lane during setup. If a target is not in a lane, it will always scroll from right to left. This may be modified in the futurePage to scroll as determined by the radar. 24 oftargets 33 PRELIMINARY SpeedLane Live Lane Setup Step-By-Step Example: Real targets are streaming by. Setting up lanes is as easy as drawing around them on this chart. Right click on chart background to access lane setup context menu. Then select either “Define new Lane” if no lanes are present or “Edit Lane(s)…” if lanes have already been defined and you need to adjust the start/end positions. You can also draw around the built up histograms that show you where the targets are occurring. “Allow Bi-Directional Traffic option is checked. So t=0 is in the center shown by this red line. To define: Left going lane: Start defining new lane on the left side of this line Right going lane: Start defining new lane on the right side of this line Place first boundary around histogram by left clicking the mouse button, then place second boundary. Lane is now defined between these two boundaries. Once stop boundary is defined, lane will fill with gray. As you move the boundary location before placing it, you can see the distance from the radar face. This is the direct distance from the radar to the target and not the horizontal distance on the road. Once you place the lane boundary, it will be rounded to the nearest foot as lane boundaries can only be specified in integer number of feet. Page 25 of 33 PRELIMINARY SpeedLane Live Lane Setup Step-By-Step Example Continued… This road has 4 lanes (gray) with a median in between (white where no lanes are defined). Even though targets (sometimes double reflections or a curb or a lane divider) may be detected in the median, they will not affect lane counts or other lane based data collected by the radar or trigger digital outputs. You can adjust the lane locations, add or delete a lane and set lane direction by right clicking and selecting “Edit Lanes…” and bringing up this window. Page 26 of 33 PRELIMINARY In-Radar Logs: The SpeedLane keeps a date/time stamped log of each of the last one million vehicles in an internal SQL database. For each vehicle, as a minimum the following information is stored: Date/Time Vehicle speed in native units (mph or Km/h, configured via the UN variable or GUI) Vehicle travel direction Vehicle length in native units (feet for US customary or cm for metric) Additionally, for each defined lane the following information is stored based on the value specified in seconds in the “BN” variable. Total vehicle counts Average lane speed Average lane gap between vehicles Average lane occupancy 85th percentile speed Counts of vehicles by user defined speed bins Counts of vehicles by user defined length bins (class) Counts of vehicles by direction This database may be queried by an external user/host using our binary protocol which is available under a no cost license. Please contact us for more information. The range plot can keep track of counts and average speed on a lane-by-lane basis to assist you in comparing with actual counts on the road. Note: These are not the counts logged by radar in internal memory, but counts kept by the PC program after it has established connection to the radar. The Real Time Range Chart Recorder Plot has a helpful “Counts and Average Speed per lane” feature that you can use to verify the accuracy of lane-by-lane counts during initial setup. Page 27 of 33 PRELIMINARY Retrieve data using the built in Bluetooth wireless interface: You must have a Bluetooth adapter on your computer to make a Bluetooth connection. Bluetooth is indicated by the icon in the task bar. We highly recommend using a Class I USB Bluetooth adapter even if your computer has a built-in Bluetooth adapter. Built in adapters are usually 10m range Class II adapters and will only allow a connection if you are next to the box. The SpeedLane has a high performance very long range Class I adapter that will perform best when paired with the provided Class I adapter. If you have previously paired your computer’s Bluetooth adapter with the SpeedLane, you can skip to the next section. If this is the first time you are connecting to this particular box, you must first pair the two Bluetooth adapters. 1. Open the Bluetooth interface on your computer by clicking on the icon and then scan for devices (or click on “Add a device”). All Houston Radar Bluetooth device names start with “HR-BT“ and the complete and unique name is also printed on the box. You must pair once with each SpeedLane from your PC. 2. Once the scan locates the SpeedLane, right click and select “pair” and establish the connection. Windows will then assign a COM port to this paired connection. A pairing key is not required but in case it is requested, enter 1234. Reading Historical Data From SpeedLane 1. Connect to the radar via the File->Connect To Radar… menu and then click on “Connect” button. 2. Once the radar is found, click on the “Read Traffic Stats From Radar” button. 3. The following query Window is shown. You have to choice to run a predefined query for the most common types of data users collect, or as an advanced option you mayyou’re your own query against the database. For predefined queries you can select the type and amount of data to import. You may select to read a specified number of past days or select whole days or an exact read start and stop date/time via the “Select Dates” button. Pick the type of data you want to read. “Read All Vehicles” may result in a tremendous amount of data and long read times depending on the amount of data Page 28The of best 33 bet is to read selected. “Summary” data. PRELIMINARY After making your selection click the “Read Radar Stats” button. Houston Radar SpeedLane User Manual 4. After you click the “Read Radar Stats” button, progress is shown and all data is saved in a .dat file. This .dat file may then be imported into the stats analyzer (available in the near future and detailed reports and graphs generated). 5. All data is also parsed and shown on the screen AND .csv files are also created. You may bring up the folder containing these files by clicking on the “Show .Dat File” and/or “Show CSV File” button(s). When you perform a “predefined query”, the actual SQL commands issued by the Windows program to the SpeedLane are also shown in the SQL command box above. This is for reference only and can serve as a useful hint in case you would like to issue your own custom SQL queries against the database. The ability to respond to an SQL query against all logged data is an extremely powerful feature of the SpeedLane as it allows you to retrieve selected detailed, aggregate or summary data as you wish directly and quickly without having to download all the data first. Please contact us if you wish to use this feature and need more information or examples of queries you can run. Page 29 of 33 Houston Radar SpeedLane User Manual Analyzing Data Please refer to the Houston Radar Advanced Stats Analyzer user manual (supplied as a PDF file) on the provided CD ROM for a detailed tutorial on analyzing the data. The latest version of this file is always available on our website at: http://www.houston-radar.com/user-manuals/HoustonRadarAdvancedStatsAnalyzerUserManualRelease.pdf Scan the QR code with smart phone to download manual in pdf format. [Data Analysis functionality will be available in the near future] Page 30 of 33 Houston Radar SpeedLane User Manual SpeedLane SPECIFICATIONS General Operating Band Occupied Bandwidth RF Power Output Antenna Beam Pattern Max Range Range Resolution Polarization Supply Voltage Power Consumption: Base: With Ethernet: With Camera Enabled: Operating Temp. Weatherproof K-Band 24.020 GHz to 24.230 GHz 5mW 2x 20x60° 160 feet with max suggested useable range of 128 feet 0.375 inch in Highway Mode Linear 12VDC nominal (9.6V to 15VDC) 0.8 Watts fully operational (including Ethernet unplugged) 1.2 Watts with Ethernet connected TBD watts -40F to +185F (-40C to +85C) Yes, NEMA 4X Polycarbonate enclosure with M12 IP67 weatherproof connectors. Approvals Approvals FCC, CE Mark (Planned) Data Interfaces PC Communication 1x RS232 serial (2nd RS232 as option), 1x Class I Bluetooth, 1x 10/100 MBPS auto negotiating Ethernet wired as standard industrial M12 connector as option Data & Power Connector 5 pin M12 connector with male pins. Mechanical Weight Dimensions TBD with mounting bracket 3.33” diameter x 26”L tube without brackets Specifications may change without notice. Page 31 of 33 Houston Radar SpeedLane User Manual Appendix A: Connecting to the SpeedLane over Ethernet The Speedlane implements "Zeroconf" networking (also called Avahi under Linux and Bonjour under Windows). This allows you to connect to it simply by plugging it in your local network or directly into your computer's Ethernet port. Multiple SpeedLane’s may be present on the same network simultaneously and they all identify themselves by unique hostnames. If a static IP address is not configured in the device, the SpeedLane will first try to acquire an IP address via DHCP if a server is available on your network. If not, then it will auto configure an IP address using Zeroconf in the linklocal range of 169.254.0.0 through 169.254.1.255. Thus you will be able to connect to the Speedlane from your computer even if neither have static IP addresses or are able to acquire IP addresses from a DHCP server. Here are the steps to follow: 1. 2. 3. 1. 4. Connect the SpeedLane Ethernet port to your network or computer. The Ethenet port is the 4 pin M12 connector on the end near the camera. If this connector is not installed, it means that your unit was not ordered with the Ethernet option. The port is wired as a standard M12 industrial Ethernet port. You may purchase the cable from many stores on the Internet or directly from us. A short M12 to RJ45 cable is included if you purchased the Ethernet option. Ensure the link and activity light on your router/switch/computer Ethernet port come on. These lights are not visible on the Speedlane unit itself. Install Bonjour software from Apple on your Windows computer. The easiest way to do this is to install the Safari browser. Bonjour is also automatically installed if you have iTunes from Apple on your computer. Due to licensing issues, we do not distribute the Bonjour installer from Apple. If you are connecting from a Linux computer, your distribution may already have Avahi installed. In the Houston Radar Configuration/Stats Analyzer program, the File->Connect To Radar->[Pull Down List]->Local Network option searches for SpeedLane's and connects to them using Bonjour. You must have installed Bonjor from Apple (either from Safari or iTunes). Assigning a static IP address to the SpeedLane To assign a static IP address, netmask and gateway in the SpeedLane follow the steps outlined below: Page 32 of 33 Houston Radar SpeedLane User Manual Connect to the SpeedLane via the serial connection, Bonjour or at the DHCP IP address assigned to the device: Bring up the ASCII terminal (Advanced->Show ASCII Terminal) and issue the following commands: Change n.n.n.n to relevant #'s of course. Format is: set:<string var> <domain> where domain is '3' for string variables set ipaddr=n.n.n.n 3 set ipmask=n.n.n.n 3 set ipgw=n.n.n.n 3 A reboot is required for the IP address change to take place. You can check the values by issuing the get:<var> <domain> command where <domain> is 3 for these string values A GUI will be available in the near future to set the above values. Page 33 of 33