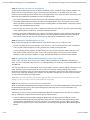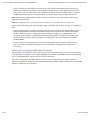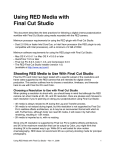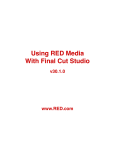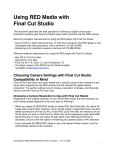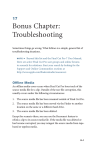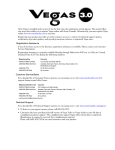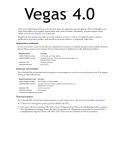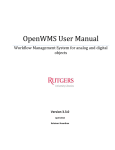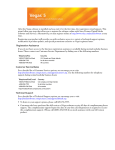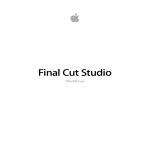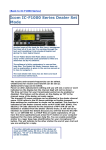Download Color User Manual: Finishing Projects Using RED
Transcript
Color User Manual: Finishing Projects Using RED Media http://documentation.apple.com/en/color/usermanual/index.htm... Finishing Projects Using RED Media RED media has become an important acquisition format for both broadcast and digital cinema. When you install the necessary software to use RED media with Final Cut Studio, you get access to a variety of workflows for ingesting, grading, and mastering programs using native RED QuickTime movies in Final Cut Pro and Color. This section describes the various RED workflows that Final Cut Studio supports. For information about grading controls that are specific to native RED QuickTime clips, see The RED Tab. When you’re working on a project that uses RED media, there are essentially four workflows you can follow: Transcode All Native RED QuickTime Media to Apple ProRes 422 (HQ) If you’re mastering specifically to video, one very simple workflow is to transcode from RED to Apple ProRes 422 (HQ) clips, and then master Apple ProRes 422 (HQ). After initially ingesting and transcoding using the Log and Transfer window, this workflow is similar to the master flowchart shown in Video Finishing Workflows Using Final Cut Pro. Keep in mind that whenever you transcode native RED R3D media to Apple ProRes using the Log and Transfer window, you preprocess the original RAW image data. For more information, see RED Metadata Versus Color Processing in Transcoded Media. Advantages: Simple workflow for video mastering. Apple ProRes 422 (HQ) can be easily edited on most current computers. Apple ProRes 422 (HQ) is suitable for high definition video mastering, and media can be sent directly to Color for finishing without the need to reconform. Disadvantages: Transcoding may take a long time. You lose the quality advantage of being able to grade and finish using the RAW RGB 4:4:4 data that native RED QuickTime files provide. Ingest Native RED QuickTime Media for Editing and Finishing It’s also possible to edit and finish using native RED QuickTime media. This is an efficient workflow that skips the need for reconforming, and gives you access to the high-quality native image data when you grade in Color. Since working with native RED QuickTime media is processor-intensive, this workflow may be most appropriate for short-form projects and spots. This workflow is illustrated in Editing and Finishing with RED QuickTime Media. Advantages: Ingesting RED QuickTime media is fast when compared to transcoding. Skips the need for an offline reconform. Provides maximum data fidelity through direct access to each shot’s native R3D image data. Disadvantages: RED QuickTime media is processor-intensive when editing. Ingest Transcoded Apple ProRes Media for Editing; Conform to Native RED QuickTime for Finishing The most practical workflow for long-form work when you want to be able to grade using native RED QuickTime media involves transcoding the original RED media to Apple ProRes media for efficient offline editing, and then reconforming your edited sequence back to native RED QuickTime media for final mastering and color correction in Color. This workflow is illustrated in Offline Using Apple ProRes; Finishing with RED Media. Advantages: Apple ProRes 422 (HQ) can be easily edited on most current computers. After you reconform, this workflow provides maximum data fidelity through direct access to each shot’s native R3D image data. Disadvantages: Reconforming is an extra step that requires good organization. Improving Performance When Using Native RED QuickTime Media in Color 1 of 8 11/6/12 3:06 PM Color User Manual: Finishing Projects Using RED Media http://documentation.apple.com/en/color/usermanual/index.htm... To get the best performance when working with native RED QuickTime media (especially when working with 4K media, which can be extremely processor-intensive), be sure to turn on Enable Proxy Support in the User Prefs tab of the Setup room. These are the suggested settings for optimal performance: Set Grading Proxy to Half Resolution Set Playback Proxy to Quarter Resolution Proxies for native RED QuickTime media are generated on the fly, without the need to prerender proxy files as you do with DPX or Cineon media. For more information on the Color proxy settings, see Using Proxies. Offline Using Apple ProRes; Finishing with RED Media An advantage to editing with Apple ProRes media is that it’s less processor-intensive than editing using RED QuickTime files, which makes editing in Final Cut Pro more efficient. After you reconform, you can still work in Color at the higher quality with access to all of the raw image data in the R3D file, since Color can bypass QuickTime and use the RED framework directly to read the native 2K or 4K RGB 4:4:4 data inside of each file. The only real disadvantages to this workflow are that the initial transcoding stage can be time-consuming, and that later, reconforming is an extra step that requires careful organization. 2 of 8 11/6/12 3:06 PM Color User Manual: Finishing Projects Using RED Media http://documentation.apple.com/en/color/usermanual/index.htm... The following steps break this process down more explicitly. Stage 1: Archiving the Original RED Media It’s always recommended that you archive all of the original RED media for your project onto one or more backed-up volumes. Whether you’re shooting with CF cards or a RED drive, you should always copy the entire contents of each CF card or drive that you’ve finished recording with to an individually named folder on your archive volume. If you’re using CF cards: The contents of each card should be copied into separate directories. For example, if you’ve shot a project using 12 CF cards, at the end of the process you should have 12 different directories (perhaps named “MyGreatProject_01” through “MyGreatProject_12”), each of which contains the entire contents of the CF card to which it corresponds. If you’re using RED drives: You should copy the entire contents of the drive to a new folder every time you fill it up or are finished with a particular part of your shoot. For example, if you’re archiving the contents of the drive after every day’s shoot, then after four days you should have four directories (perhaps named “MyGreatProject _Day01” through “MyGreatProject_Day04”). Each folder or disk image you copy RED media into must have a unique name; preferably one that clearly identifies the contents. After you copy the RED media into these folders, they will contain one or more 3 of 8 11/6/12 3:06 PM Color User Manual: Finishing Projects Using RED Media http://documentation.apple.com/en/color/usermanual/index.htm... sub-folders with an .RDM extension that contain the actual RED media. The name of the enclosing RDM folder will be used as the reel name for each clip that’s ingested by Final Cut Pro during the log and transfer process. After you initially copy the RED media, you may elect to change the name of the RDM folders to something more readable (the .RDM extension itself is optional). If you make such changes, make sure that the name of each folder is unique, and do not under any circumstances change the names of any folders or files that appear within. After you've ingested the media using the Log and Transfer window, do not change the name of the RDM folder again. Doing so will jeopardize your ability to later reconform offline sequences to the original RED source media. Important: It's not recommended to enter new reel names for RED media that you ingest using the Reel field of the Log and Transfer window. Stage 2: Ingesting Media Using Apple ProRes to Perform the Offline-Quality Edit If it’s necessary to edit your program at offline quality for efficiency, transcode the archived RED media to one of the Apple ProRes codecs using the Log and Transfer window in Final Cut Pro. See the Final Cut Pro 7 User Manual for more information about transcoding on ingest, and which codec to choose for offline work. Stage 3: Editing Using Apple ProRes Media Edit your project in Final Cut Pro, being careful not to alter the timecode of the offline master media in any way. If you want to minimize the amount of preparation you’ll be doing later in Stage 5: Preparing Your Final Cut Pro Sequence, keep the following limitations in mind while you edit: Restrict transitions in your project to cross dissolves only. When you render DPX image sequences out of Color and use the Gather Rendered Media command to prepare a single image sequence for film printing, Color automatically processes all cross dissolves in your program. Other transitions are not supported, and will instead be processed as cross dissolves if they’re present in your project. Keyframes are not sent from Final Cut Pro to Color, so don’t use the Motion tab to create animated Pan & Scan effects. Instead, use the Pan & Scan tab in the Geometry room of Color, which lets you scale, recenter, change the aspect ratio of, and rotate your clips, and which can be keyframed. Pan & Scan effects are rendered along with your grades when you render DPX or Cineon image sequences out of Color. Don’t use superimpositions, transfer modes, speed effects, or filters, unless you’re planning on prerendering these clips (exporting each as a self-contained QuickTime clip and reediting them into the Timeline to replace the original effects) as Apple ProRes 4444 media before you send them to Color. Color does not render these effects. Stage 4: Reconforming Your Project to Native RED QuickTime Media Once your edit is locked, prepare your edited sequence to be media-managed by moving all video clips that aren’t being superimposed as part of a compositing operation down to track V1. This makes navigation and grade management much easier once you start working in Color, and also eliminates unused clips directly from the Timeline, reducing the amount of media needing to be reconformed. Next, you’ll media manage your project to create an offline version of your edited sequence with the appropriate sequence settings, and then batch transfer the resulting sequence using the Log and Transfer window to reingest native RED QuickTime media from the originally archived RED media directories. See the Final Cut Pro 7 User Manual for more information. 4 of 8 11/6/12 3:06 PM Color User Manual: Finishing Projects Using RED Media http://documentation.apple.com/en/color/usermanual/index.htm... Stage 5: Preparing Your Final Cut Pro Sequence To prepare your edited sequence for an efficient workflow in Color, follow the steps outlined in Before You Export Your Final Cut Pro Project. If you’re planning on printing to film, it’s prudent to be even more cautious and eliminate any and all effects that are unsupported by Color, since the media rendered by Color will be the final media that’s delivered to the film recording facility. Clips using speed effects should be rendered as self-contained QuickTime movies, with the resulting media files reedited into the Timeline to replace the original effects. This is also true for any clip with effects you want to preserve in the final program, including filters, animated effects, composites, opacity settings, and embedded Motion projects. The only type of transition that Color is capable of processing is the dissolve. Any other type of transition in the sequence will be rendered as a dissolve of identical duration. The only other types of effect that Color supports are Position, Rotation, Scale, and Aspect Ratio Motion tab settings, which are converted into Pan & Scan room settings. While keyframes for these settings in Final Cut Pro cannot be sent to Color, the Pan & Scan settings can be keyframed in Color later. Stage 6: Sending the Finished Sequence to Color When you finish prepping your edited sequence, there are two ways you can send it to Color. If Color is installed on the same computer as Final Cut Pro, you can use the Send To Color command to move an entire edited sequence to Color, automatically creating a new project file. If you're handing off the project to another facility, you may want to export the edited sequence as an XML file for eventual import into Color. In this case, you'll also want to use the Final Cut Pro Media Manager to copy the project's media to a single, transportable hard drive volume for easy handoff. Stage 7: Grading Using Additional RED Tab Settings in the Primary In Room Once in Color, you have access to each clip’s camera setting metadata via the RED tab in the Primary In room. You can use the RED image data as is, or make adjustments as necessary. For more information, see The RED Tab. You may also find it to your advantage to use a proxy setting in Color to speed up effects processing as you work, especially if you’re working with 4K source media. For example, setting Grading Proxy to Half Resolution and Playback Proxy to Quarter Resolution will significantly improve real-time performance as you work in Color, while still allowing you to monitor your data with complete color accuracy at approximately 1K. For more information, see Using Proxies. Important: Clips that have been transcoded to Apple ProRes 422 (HQ) cannot access these native camera settings, as they no longer contain the native RED raw image data. Stage 8: Choosing How to Render the Final Graded Media When working with native RED QuickTime media, the frame size of your final graded media is determined by the Resolution Presets menu in the Project Settings tab of the Setup room. For more information, see Resolution and Codec Settings. The format you use to render your final graded media depends on whether you’re planning on printing to film, or sending the program back to Final Cut Pro for output to video. If you’re rendering for film output: Change the Render File Type pop-up menu to DPX or Cineon (depending on what the facility doing the film printing asks for), and choose the appropriate 2K or 4K resolution from the Resolution Preset pop-up menu. If you choose DPX, you also need to choose the appropriate Printing Density. For more information, see Choosing Printing Density When Rendering DPX Media. 5 of 8 11/6/12 3:06 PM Color User Manual: Finishing Projects Using RED Media http://documentation.apple.com/en/color/usermanual/index.htm... If you’re rendering to send back to Final Cut Pro for video output: Keep the Render File Type pop-up menu set to QuickTime and choose an appropriate mastering codec from the QuickTime Export Codec pop-up menu. For more information, see Compatible QuickTime Codecs for Output. Keep in mind that the RED QuickTime format is a read-only format; you cannot master a program using this format. Note: Rendering native RED QuickTime media is processor-intensive, and rendering times can be long, especially at 4K resolutions. Stage 9: Assembling the Final Image Sequence for Delivery, or Sending Back to Final Cut Pro The final stage of finishing your project depends, again, on whether you’re printing to film, or outputting to video. If you’re rendering for film output: Once every single shot in your program has been rendered, use the Gather Rendered Media command to consolidate all the frames that have been rendered, eliminating handles, rendering dissolves, copying every frame used by the program to a single directory, and renumbering each frame as a contiguously numbered image sequence. Once this has been done, the rendered media is ready for delivery to the film recording facility. For more information, see Gather Rendered Media. If you’re rendering to send back to Final Cut Pro for video output: Simply send your project back to Final Cut Pro after you finish rendering it. For more information, see Sending Your Project Back to Final Cut Pro. Editing and Finishing with RED QuickTime Media The advantage of this workflow is that it skips the need for reconforming, giving you access to high-quality image data when you grade in Color. Ingesting RED QuickTime media is fast when compared to transcoding. This is a good workflow for projects such as short-form and spots. The main disadvantage is that RED QuickTime media is processor-intensive when editing. Because of performance limitations, editing with less powerful computers or editing a feature length show using 4K RED QuickTime media may not be practical. 6 of 8 11/6/12 3:06 PM Color User Manual: Finishing Projects Using RED Media http://documentation.apple.com/en/color/usermanual/index.htm... The following steps break this process down more explicitly. Stage 1: Importing Media as Native RED QuickTime Clips Import all of your RED media using the Native option in the Log and Transfer window. For more information, see the Final Cut Pro 7 User Manual. Stage 2: Editing Using Native RED QuickTime Media Edit your project in Final Cut Pro. For the smoothest editing experience, choose Unlimited RT from the Timeline RT pop-up menu, set Playback Video Quality to Low or Medium, and set Playback Frame Rate to Full. For more information on editing programs that will be printed to film, see Stage 3: Editing Using Apple ProRes Media. Stage 3: Preparing Your Final Cut Pro Sequence, Sending to Color, Grading, Rendering, and Finishing Because you’re already working with native RED QuickTime media, no reconforming is necessary. At this point, the workflow is identical to Stage 5: Preparing Your Final Cut Pro Sequence. 7 of 8 11/6/12 3:06 PM Color User Manual: Finishing Projects Using RED Media http://documentation.apple.com/en/color/usermanual/index.htm... Use Unlimited RT When Editing Native RED QuickTime Media in Final Cut Pro As mentioned previously, RED QuickTime media is processor-intensive to work with in Final Cut Pro. For the smoothest editing experience, choose Unlimited RT from the Timeline RT pop-up menu, set Playback Video Quality to Low or Medium, and set Playback Frame Rate to Full. RED Metadata Versus Color Processing in Transcoded Media The Color, Color Temp, and View RED camera settings in use while shooting are stored as metadata within each recorded R3D file. If you ingest or reconform using native RED QuickTime media, this metadata remains intact, and is accessible via the RED tab of the Primary In room. This is the most flexible way to work, as this image metadata has no effect on the actual RAW R3D data that the camera has recorded, and, in fact, if you’re unhappy with how the current metadata settings are processing the image, you can change them to retrieve additional image data from the RAW source. When you transcode R3D media to one of the Apple ProRes codecs using the Log and Transfer window, this metadata is used to preprocess the color and contrast of the transcoded media as long as the RED FCP Log and Transfer plugin submenu of the Action pop-up menu is set to Native, which is the default setting. The result is that each transcoded clip visually matches the image that was monitored during the shoot. This preprocessing is “baked” into each ingested clip. If you want to later reapply a different type of image preprocessing to a clip, you need to reingest it from the original source media. If necessary, you can choose other color processing options from the RED FCP Log and Transfer plugin submenu of the Action pop-up menu. For more information, see the Final Cut Pro 7 User Manual. Copyright © 2009 Apple Inc. All rights reserved. 8 of 8 11/6/12 3:06 PM