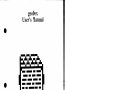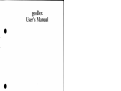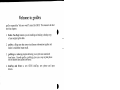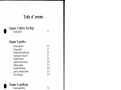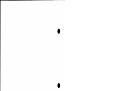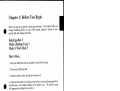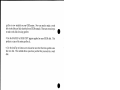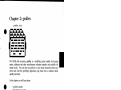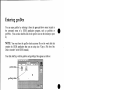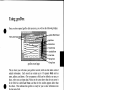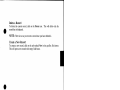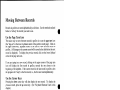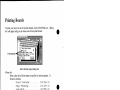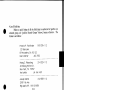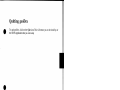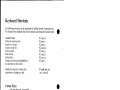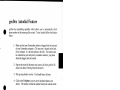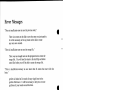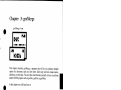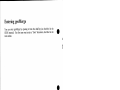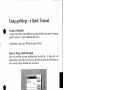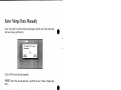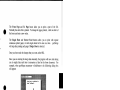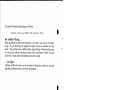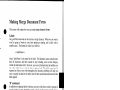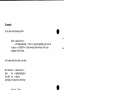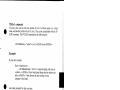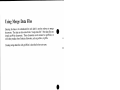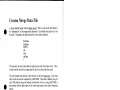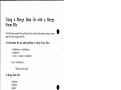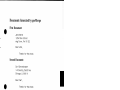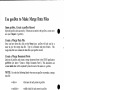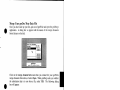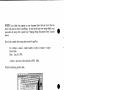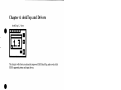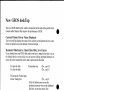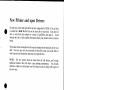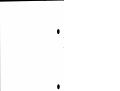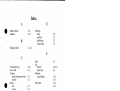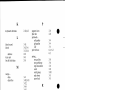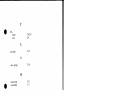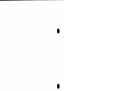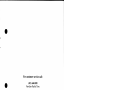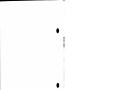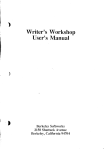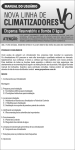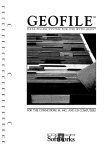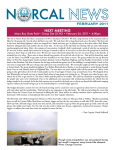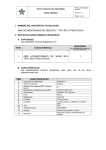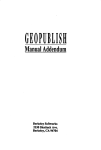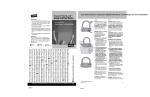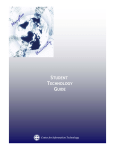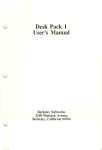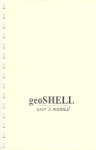Download geoDex User`s Manual
Transcript
geoDex User's Manual ------------- Berkeley Softworks 2150 Shattuck Avenue Berkeley, California 94704 Update Policy To participate in Berkeley Softworks' update service, fill out and return the geoDex Registration card found at the back of the manual. Registered users will be sent notices outlining the procedure for obtaining updates and revisions. Warranty Berkeley Softworks warrants that this product is free from defects in materials and workmanship under normal use for a period of ninety (90) days from the date of purchase. If a defect occurs during this period, you may return your disk to Berkeley Softworks or its authorized dealer, along with a dated proof of purchase, where it will be replaced free of charge. There are no other warranties, express or implied regarding the disk and related materials, their fitness for any purpose, their quality or merchantability. Berkeley Softworks shall not be liable for any incidental, consequential, or direct damage resulting from the breach of any express or implied warranty, including damage to property. GEOS, deskTop, geoDex, geoFile, geoMerge, geoWritc, is (C) Copyright Berkeley Softworks, 1985, 1986. Commodore 64 is a registered trademark of Commodore Electronics Ltd. Commodore 128 is a trademark of Commodore Electronics Ltd. License This manual and software are copyrighted by Berkeley Softworks and are intended for use on a single machine. You may not copy this manual or software whole or in part, except in the normal use of the software or to make a backup copy. You may not make copies to lend, rent or lease to others. You may transfer this program and license it to another if (1) all of the materials purchased (including backup copies) are sold, given or loaned to another person and (2) the transferee agrees to be bound by all the terms and conditions of this agreement. The software program(s) and manual in this package are provided "as is" without warranty of any kind, either express or implied, including, but not limited to the implied warranties of merchantability or fitness for a particular purpose. geoDex by: Chris Hawley Manual by: John Miller Printed 10/86 geoDex User's Manual Berkeley Softworks 2150 Shattuck Avenue Berkeley, California 94704 Welcome to geoDex geoDex expands the "whole new world" created by GEOS. This manual is divided into four chapters. 1. Before You Begin: instructs you on installing and making a backup copy of your original geoDex disk. 2. geoDex: a filing system that stores miscellaneous infonnation together and makes it available for instant recall. 3. geoMerge: a mail merge program allowing you to print out customized form letters. Used with geoDex, geoMerge gives you a way to print phone lists or address labels quickly and easily. 4. deskTop and Drivers: a new GEOS deskTop, new printer and input drivers. Table of Contents e Chapter 1: Before You Begin Install geoDcx 1-1 Chapter 2: geoDex Entcring geoDex Using geoDex Moving Between Records Searching for a Record Printing Records geoDex Record Groups Quitting geodex Keyboard Shortcuts geoDex Autodial Feature Error Messages e 2-2 2-3 2-6 2-7 2-8 2-10 2-11 2-12 2-13 2-14 Chapter 3: geoMerge Entering geoMcrge Using geoMerge-a Quick tutorial Entering Merge Data Manually Making Merge Document Forms Using Merge Data Files Create a Merge Data File Use a Merge Data File with a Merge Form File Use geoDex to Makc Merge Data Files 3-2 3-3 3-4 3-7 3-10 3-11 3-12 3-14 Chapter 4: deskTop and Drivers New deskTop New Printer and Input Drivers e Index 4-2 4-3 5-1 Chapter 1: Before Yon Begin Before you start to use geoDex, follow these directions. This chapter walks you through installing geoDex on your GEOS system, making a backup of your geoDex disk, and making work disks. Install geoDex !! Make a Backup Copy!! Make A Work Disk!! Here's How... 1. Boot your GEOS boot disk as described in your GEOS manual. 2. Close your GEOS boot disk. 3. Insert the geoDex disk in the disk drive and open it. 4. Open the file geoDex by clicking on the geoDcx icon and selecting open [rom the file menu, or by double clicking on the geoDex icon. The geoDex screen will appear with a dialog box on top of it. 5. Select Quit to return to the deskTop. 6. Repeat steps 4 and 5 for the geoMerge icon. 7. Close the geoDex disk and place a write protect tab on it. 8. Use the BACKUP or DISK COpy program supplied on your GEOS disk to make a backup copy of geoDex. Put this backup copy in a safe place. If you ever have difficulty with your original geoDex disk, use this backup disk. 1-1 Before You Begin geoDex is now installed on your GEOS system. Now you need to make a work disk (work disks are fully described in your GEOS manual). There are several ways to make work disks for using geoDex: Use the BACKUP or DISK COpy program supplied on your GEOS disk. This produces a copy of the entire geoDex disk. D Use the deskTop to format a new disk and to move the files from geoDex onto this new disk. This method allows you to have just the files you need on a work disk. D Before You Begin 1-2 _ • Chapter 2: geoDex geoDex icon - The GEOS desk accessory, geoDex, is a small filing system suitable for keeping names, addresses and other miscellaneous information together and available for instant recall. You can also use geoDex to create merge document forms and, when used with the geoMerge application, print phone lists or address labels quickly and easily. In this chapter you will learn about: • geoDex records • Searching for records • Printing records • Groups of records 2-1 geoDex Entering geoDex You can open geoDex by selecting it from the geos pull-down menu located in the command menu of a GEOS application program, such as geoPaint or geoWrite. (You can also double-click on the geoDex icon on the desktop to open it.) NOTE: You must have the geoDex desk accessory file on the work disk that contains the GEOS application that you are using (see "Copy a File from One Disk to Another" in the GEOS manual). Your disk deskTop, with the geoDex and geoMerge files appears as follows: geoDex Icon geoMerge geoDex deskTop geoDex 2-2 e Using geoDex Once you have opened geoDex desk accessory, you will see the following display: geoDex File Drawer File Letter Tabs ......-li..... Icon Autodiallcon geoDex record page This is where you will create your geoDex records, which are like index cards of related information. Each record can contain up to 10 separate fields such as name, address, and phone. (For our purposes a field can be defined as an area, or place, where you can input data.) Notice on the screen above that the text cursor is in the field box called Last Name, and that the box outline appears darker than the others. This indicates that geoDex is ready for you to enter information into the last name field. If you move the pointer into another of the field boxes (such as First), and click, that box's outline will appear darker than the rest, and the text cursor will be in it. This is called "selecting a field." (See "Moving Between Fields" later in this chapter to learn other ways to move around a geoDex record.) You can put any characters you wish into a field (except RETURN). The following list shows you the maximum number of characters that can be in each field: Last Name -- 13 characters First -- 13 characters -- 1 character Middle -- 17 characters Address -- 12 characters City -- 2 characters State -- 10 characters Zip -- 10 characters Misc -- 16 characters Phone Groups (3) -- 3 characters (for each group) 2-3 geoDex If you type more than the maximum number of characters into one of the above fields, geoDex will ignore those characters that are over the maximum. NOTE: In some cases (especially if you are using the bold option), all of the characters that you type will not fit into the box, even though the maximum number of characters has not been reached. In this case, the characters that do not fit will not be displayed, but they are still saved in the record. They can therefore be printed out, or used in a merge data file. Moving Between Fields in a Record Besides positioning the pointer over a field and clicking to select it, you can use the Return key to select the next field in the record. (See the field list above for the order in which fields will be selected using this method.) Also, you can use the keyboard cursor keys to move forward and backward through the list of fields. For instructions on how to use the keyboard cursor keys, see the "Keyboard Shortcuts" section later in this chapter. Enter Data into a Field Once you have selected the field that you want to fill, simply begin typing to enter text into it. Below is a sample geoDex record: Page Turn Icon Save a Record To save the current record , click on one of the file letter tabs in the geoDex file drawer. geoDex saves the record alphabetically by last name. For example, the record shown above will be saved under the 'F' tab. geoDex 2-4 e Delete a Record To delete the current record, click on the Delete icon. This will delete only the record that is displayed. NOTE: There is no way to recover a record once you have deleted it. Create a New Record To create a new record, click on the tab marked New in the geoDex file drawer. This will open a new record with empty field boxes. 2-5 geoDex Moving Between Records Records in geoDex are stored alphabetically at all times. Use the methods outlined below to "call-up" the records you want to use. e Use the Page Turn Icon The easiest way to move between records in geoDex is to use the page turn icon (the "dog-ear" in the lower righthand comer of the geoDex record page). Click on the upper (bent-over), righthand comer of the icon to view the next record in geoDex. (All changes to the current record will be saved to the disk before the next record is displayed.) To display the previous record, click on the lower lefthand comer of the page turn icon. If you are typing in a new record, clicking on the upper comer of the page tum icon will display the first record in geoDex, namely the one closest to the beginning of the alphabet. If the current record is the last record in geoDex, then the program will "wrap" to the fIrst record, i.e., the fIrst one listed alphabetically. Use the Cursor Keys Pressing the down cursor key will also display the next record. To display the previous record, press the up cursor key. (See "Keyboard Shortcuts" later in this chapter.) Click on a Letter Tab In the geoDex file drawer are a set of tabs, each with a lettter of the alphabet on it. These are called letter tabs. In order to see the records whose last names begin with a particular letter, simply click on that letter. (The fIrst record displayed will be the first record, alphabetically, in that letter tab file.) The asterisk, *, tab contains all the records whose last names do not begin with a letter (10 Downing, for example). The tab marked New is used to create new records (see above, "Create a New Record"). NOTE: The tabs do not stay in the same place as you move between diferent records. The first tab matches the last name of the current record. Succeeding tabs are listed in alphabetical order and "wrap" back to the start of the alphabet. For example, if the current record is for Francis Fishfinder, the tabs follow like this: G, H, I, ... X, Y, Z, *, New, A, B, C, D, E. geoDex 2-6 , Searching for a Record geoDex will search for a particular record if you know all or part of the last name of the record(s). To perform a search, click on the Search icon. A dialog box will appear asking you to type in the last name you want geoDex to find. After typing in the name, press Return. geoDex will try to find the first person with a last name that matches the one you typed in. geoDex searches in alphabetical order, so that the first match will always be the one that comes first in the alphabet. If a match is found, geoDex will display that record. To see other records with the same last name, use the page tum icon or cursor keys. If no match is found, a dialog box will appear telling you that there is no record with that last name in your geoDex. NOTE: geoDex makes no case distinctions when searching. For example, given jaMes, geoDex will match a record with a last name of James. Special Search Characters, ? and * If you insert a question mark(?) into the search name, it will act as a "wild-card" character. In other words, geoDex will allow any character in a last name to match this character. For example, if you type in R?th, geoDex will look for Roth, Ruth, Rath, etc., and will display whichever it finds first. You can type as many? as you like into a search name (J??es will match James, Jones, or Jykes), but you cannot type ? in the first position of a name. For example, ?ames is not allowed. If you type an asterisk (*) at the end of a list of characters in a search name, geoDex will only search for a match to the characters before the * and disregard any subsequent characters in the name it matches. For example, if you type Da* as a search name, geoDex will match Davis, Davenport, or any other name that starts with Da. NOTE: Do not begin a search word with *. 2-7 geoDex Printing Records To print your records in one of several formats, click on the Print icon. A dialog box will appear asking you to choose one of four print formats: Print Select desired output dialog box ·Phone list Prints a phone list of all the names in geoDex (or selected group). The format is as follows: Francis P. Fishfinder. . . . . .. . . ... 9 19 576-1212 Mosey Z. Pokeal ong. . . . . . . . . . . . . Joseph Smith. . . . . . . .. . . . . . . .. . 214 323-1212 212 555-1212 ·Address labels (1 inch), (1 1/2 inches) Prints each record in geoDex (or selected group), on an address label with the spacing either 1 or 1 1/2 inches between labels. The format is as follows: Francis P. Fishfinder 123 Sea Lane El Pescadero, CA 921 12 Mosey Z. Pokealong 42 Sleepy Hollow Ct. New York, TX. 75757 # 10 Joseph Smith 2343 1st Ave. Big Apple, NY. 10010-0050 geoDex 2-8 e •List all field data Makes a quick listing of all the field data in each record of geoDex (or selected group, see "geoDex Record Groups" below), for easy reference. The format is as follows: Francis P. Fishfinder 919 576-1212 123 Sea Lane El Pescadero, CA 92122 boat charter ACC REC Mosey Z. Pokealong 214323-1212 42 Sleepy Hollow Ct. New York, TX. 75757 fast photo ph doc ACC Joseph Smith 212555-1212 2343 1st Ave. Big Apple, NY. 10012-0050 doc 2-9 geoDex geoDex Record Groups Records can be grouped by typing in some sort of group identifier (up to three characters) into one of the Group field boxes near the bottom of the record page. A record can belong to as many as three groups. .,., Why Group Records? There may be times that you are only interested in viewing, or printing a particular set of records in geoDex. For example, suppose you are the secretary of the local PTA, and you want to send a flyer to all PTA members. All the names of the members are on records in your geoDex, but so are a lot of other names of people who are not members. Or maybe you just want to page through the records of PTA members in order to update their telephone numbers. To group these related records, so that you can recall them all together at a later time, you might type PTA, into one of the Group boxes whenever you want to indicate that a particular record is also part of the PTA members group. Viewing, Printing, or Merging a Group To view or print the records of a group, click on the Group icon. A dialog box will appear, asking you which group you want to work with. If you type in PTA only those records with a group field that matches PTA will be displayed (or printed). The field PTA can be in any of the three group field boxes of a record. (to show that geoDex is selectively displaying the group PTA, the group field name that is selected will appear in reverse video.) While a group is being used, paging through the records will display only those records that are in that group. If you click on Print, only the records of that group will be printed. If you want to 'merge' (see next chapter) the records of a group, clicking on the Merge icon will create a merge data file with only those records that are in that group. NOTE: You can work (i.e., view, print or merge), with more than one group at a time. geoDex 2-10 e Quitting geoDex To quit geoDex, click on the Quit icon. This will return you to the deskTop of the GEOS application that you were using. 2-11 geoDex Keyboard Shortcuts The following shortcuts can be performed by holding down the Commodore key C= (located lower righthand side of the keyboard), and pressing the indicated letter. Autodial Feature Delete the current record - Search for a record. - Create a merge file - Select a group - Print records - Quit geoDex - Change style between plain/bold face - (no equivalent on the screen) C=, and C=, and C=, and C=, and C=, and C=, and C=, and C=, and Display first record of a letter's file - (equivalent to clicking on a tab) C=, shift key and one of A thm Z Cursor Keys right one character: cursor right left one character: cursor left and the shift key down one line: cursor down up one line: cursor up and the shift key geoDex 2-12 d x s m g p q y e geoDex Autodial Feature geoDex has autodialing capability which allows you to automatically dial the phone number of the current geoDex record. To use Autodial follow the directions below. 1: Make sure that your Commodore modem is plugged into the user port of your Commodore computer. (The user port is located on the back of the computer. It is the slot furthest to the left.) The modem must be connected to your wall jack by a modular connector; you phone should be plugged into the modem. 2: Page to the record of the person you want to call in the geoDex file drawer (see above,"Moving Between Records"). 3: Pick up your phone's receiver. You should hear a dial tone. 4: Click on the Telephone icon (or use the keyboard shortcut, see above). The modem will dial the number listed in the current record. 2-13 geoDex I Error Messages "There is insufficient room to save the previous entry." There is no room on the disk to save the entry you just typed in. It will be necessary to free up room on the disk to create any more new records. "There is insufficient room to save the merge file." There was not enough room on the program disk to create the merge file. You will need to return to the deskTop and delete some files before you will be able to create the merge file. "There is insufficient memory to save more than 24 names that start with that letter." geoDex is limited to 24 records for any single letter in the geoDex file drawer. It will be necessary to keep two or more geoDexes if your needs exceed this limit. "There is no one with that last name in the geoDex file." The search for a last name has failed; there was no record with a last name matching the name entered. Check your spelling and make sure that you are not currently viewing a group that does not include the name you are searching for. geoDex 2-14 Chapter 3: geoMerge .. geoMerge icon ~ .. -- --...:-z.:. •• .. This chapter describes geoMerge, a program that will let you produce multiple copies of a document, such as a form letter. Each copy can have unique names, addresses, or other data. You can either enter the data yourself, or have it read from another GEOS program such as geoDex, geoFile, or geoWrite. In this chapter you will learn how to: • Manually enter merge data • Make a merge document form • Create a merge data file • Use a merge data file with a merge form file • Use geoDex to produce merge data files 3-1 geoMerge I Entering geoMerge You can enter geoMerge by opening it from the deskTop (as described in the GEOS manual). But first you must create a "form" document, described in the next section. geoMerge 3-2 e Using geoMerge - a Quick Tutorial Create a Document To enter and practice with geoMerge, first open geoWrite and create a document called "test memo." Type the following data into it: «frrstName», meet me at 2PM in the stairwell. Mike. Select a Merge Form Document Now exit geoWrite and open geoMerge from the deskTop. A dialog box will appear asking you to select a file to use as the form document (for information on how to create a merge document form, see below). Choose form document dialog box Select "test memo" and click on OK. (Select Cancel to return to the deskTop.) Note: On a two disk drive system you may also select Drive to view files in the other disk drive. If the file you want is on a different one from the one that is in the other disk drive, select the Disk icon (it appears after you have selected Drive), and put in the correct disk as requested by the dialog box. geoMerge will not let you change disks in the disk drive that the program was run from. 3-3 geoMerge Enter Merge Data Manually Once "test memo" has been selected, the program will ask you if the merge data will come from a geoWrite file. _ • Click on NO to enter the data manually. NOTE: Select Yes to load data from a geoWrite file (see "Create a Merge Data File"). Another dialog box will appear asking: Print Quality Options Print Options Select either high, draft, or NLQ printing mode depending on the format that you want to use. For high quality output, use the high option. Select draft for your rough drafts, and NLQ for letter quality printing. (Note: You cannot print graphics or pictures in either the draft or NLQ modes. To print graphics, select high print mode.) geoMerge 3-4 e The From Page and To Page boxes allow you to print a part of the file. Nonnally the entire file is printed. To change the pages printed, click on either of the boxes and enter a new value. The Single Sheet and Tractor Feed buttons allow you to print with regular continuous printer paper, or with single sheets fed in one at a time. geoMerge will stop after printing each page if Single Sheet is selected. Once you have made the changes that you want, select OK. Since you are entering the merge data manually, the program will now start asking you to supply data each time it encounters a label in the form document. For example, when geoMerge encounters «firstName» the following dialog box will appear: Type in the name to be substituted for the label "firstName" (paulina, in the example) and press RETURN. geoMerge continues to the next label and again asks for replacement data. NOTE: Clicking on Cancel here will stop the printing process. then be asked to select another merge fonn name. You will Print Document Once geoMerge makes all of the proper replacements, it will print the document "test memo" with all of the substitutions made in the labels, provided that the printer is on, and hooked up correctly. While geoMerge prints, you will see a "cancel" dialog box. Select Cancel if you wish to stop printing for any reason. 3-5 geoMerge The printed document should appear as follows: Paulina, meet me at 2PM in the stairwel1. Mike. Do Another Merge. .. When geoMerge has printed the document, it will ask if you wish to do another merge. If you select Yes, the program will again ask you to substitute for "first name". You can then enter a different name, and geoMerge will print another copy of "test memo" with the new name in place of the <<firstName» label. You can do this for as many stairwell invitations as you care to make . . . .Or Quit Clicking on NO will return you to the initial file dialog box, where you can load and print a different form, or quit out of the program. geoMerge 3-6 Making Merge Document Forms This section will explain how you can make merge document forms. Labels Any geoWrite document can be used as a merge document. Wherever you want a word or group of words to vary from printing to printing, add a label with a suitable name. The format for a label is as follows: «labelName» where "labeIName" is the name for the label. The label name cannot contain more than 20 characters, and there cannot be any formatting, such as font changes, within the label name itself. However, you can set the whole label in boldface (or any other style) if you wish the data to appear bold. This label name can be repeated as often as you wish throughout the document; geoMerge will ask you once to supply the data for the label, and will then use that data each time that the label appears. 'If' command In addition to replacing labels with data, you may wish to have words or groups of words included, or not, depending on the "value" of a label. For example, if you are writing cover letters to prospective employers, you may want to include a specific portion of text if you have previously spoken with them. This can be done with an IF command. The format for an IF command is as follows: «IF labelName = "value"»text«ENDIF» What this means is, "If the data entered for labelName is exactly equal to 'value', then leave 'text' in when printing the document; otherwise ignore 'text'. 3-7 geoMerge Example If you have the following form: Dear «intervieweD>, «IF talkedAlready = "true"» I enjoyed speaking with you on «date». <<ENDIF» I look forward to interviewing with your company in the future. And when asked for data, you enter: Mr. Tibbs for «interviewer» false for «ta1kedAlready» June 9th for «date» geoMerge will print the following: Dear Mr. Tibbs, I look forward to interviewing with your company in the future. If you enter true instead of false for "talkedAlready", geoMerge will print: Dear Mr. Tibbs, I enjoyed speaking with you on June 9. I look forward to interviewing with your company in the future. geoMerge 3-8 'If-Else' command You may also want to print one portion of text if a label is equal to a certain value, and another portion of text if it isn't. This can be accomplished with the IFELSE command. The IF-ELSE command has the following form: «IF labelName = "value"» text! «ELSE»text2«ENDIF» Example If your form contains, Dear «interviewer», «IF talkedAlready = "true"» I enjoyed speaking with you on «date». «ELSE» I have heard great things about the salaries you offer.«ENDIF» I look forward to interviewing with your company in the future. And when prompted for data, you enter, Mr. Tibbs for «interviewer» false for «ta1kedAlready» June 9th for «date» geoMerge will print the following: Dear Mr. Tibbs, I have heard great things about the salaries you offer. look forward to interyiewi ng with your company in the future. NOTE: An IF or IF-ELSE command cannot start on one page of a geoWrite document and end on a following page. Also, IF and IF-ELSE commands cannot be "nested;" that is, an IF or IF-ELSE command could not have appeared in "text" in the previous examples. However, labels can appear within an IF or IF-ELSE command. 3-9 geoMerge Using Merge Data Files Entering the data to be substituted for each label is not the only way to merge documents. The data can also come from a "merge data file." Merge data files are simply geoWrite documents. These documents can be created with geoWrite, or with other products from Berkeley Softworks, such as geoDex, or geoFile. Creating merge data files with geoWrite is described in the next section. geoMerge 3-10 e Create a Merge Data File A merge data file begins with the ~ record. This is a list of all of the labels to be "substituted for" in the merge form document. Each label must appear on a line by itself. For example, the label record for a form letter might be: firstName lastName address city state zipCope * The asterisk at the end of the label list indicates the end of the label record. There is only one label record in a merge data file, and it is always the first record. The next line after the asterisk is the first line of the first data record. Each data entry in the data record is separated by a RETURN. Note that a data entry may be up to 200 characters long, and include several lines of text, as long as RETURN is not pressed within the data entry: let the work-wrap create a new line for long data entries. Whatever text appears in the first data entry, will be substituted for the first label in the label record. the second data entry follows immediately after the first, and is substituted for the second label in the label record, and so on for all of the labels in the labes record. A blank line (i.e., a RETURN on a liqe by itself) in the data record tells the merge program not to make a substitution for the corresponding label in the label record. In other words, each data record must have corresponding data entries, or blank lines, for every line in the label record. An asterisk on a line by itself indicates the end of the data record. The next line is the first line of the next data record. You may type in as many data records as you like. The last data record must be followed by an asterisk and a RETURN before the end of the geoWrite file. Labels must not exceed 20 characters, and a data entry must not exceed 200 characters in length. 3-11 geoMerge Using a Merge Data File with a Merge Form File The following sample files and the print-out examples demonstrate using a merge data file with a merge form file. A Form letter for use with geoMerge (A Merge Form File) «frrstName» «lastName» «address» «city», «state» «zipCode» Dear «firstName», Thanks for the check. A Merge Data File firstName lastName address city state zipCode * John Smith 1234 Main Street Any Town PA 19152 * Carl Greenskeeper 141 Country Club Drive Chicago IL 60610 * geoMerge 3-12 Documents Generated by geoMerge First Document: John Smith 1234 Main Street Any Town, PA 19152 Dear John, Thanks for the check. Second Document: Carl Greenskeeper 141 Country Club Drive Chicago, IL 60610 Dear Carl, Thanks for the check. 3-13 geoMerge Use geoDex to Make Merge Data Files Open geoDex, Create a geoDex Record Open the geoDex desk accessory. If there are no entries in the geoDex, create some now (see Chapter 2, geoDex). Create a Merge Data File Once you have done this, click on the Merge icon. geoDex will ask you for a name to give the merge data file. Type in a filename and press Return. This merge data file now contains the data from your geoDex record. Create a Merge Document Form Quit out of geoDex and create a merge document form in the GEOS application geoWrite (see above "Create a Merge Document Form"). This document can contain labels that will be replaced by data for each of the names in geoDex. NOTE: Use only the following labels when you use geoDex to produce a merge data file: «first» -first name of each person in geoDex «middle» -middle initial of each person in geoDex <<last» -last name of each person in geoDex «addr» -address of each person in geoDex «city» -city of each person in geoDex «state» -state of each person in geoDex «zip» -zip-code of each person in geoDex «phone» -phone number of each person in geoDex «misc» -miscellaneous data for each person in geoDex geoMerge 3-14 e Merge Your geoDex Merge Data File Once you have made up your form, quit out of geoWrite and open the geoMerge application. A dialog box will appear with the names of the merge document forms that are on the disk. Click on the merge document form name that you created for your geoWrite merge document form above, and select Open. When geoMerge asks you whether the substitution data is to come from a file, select YES. The following dialog box will appear: Click on the filename of the merge data file that you created while you were in geoDex (see above), and select Open. A print option dialog box will appear (see above "Print Options"). After setting the printing information click on OK. geoMerge will automatically use the data from geoDex to replace labels like «fIrst», «addr», etc., and start printing your document. 3-15 geoMerge NOTE: Any labels that appear in your document form that are not in the list above will cause an error in geoMerge. In order to add your own merge labels, you must alter the merge file yourself (see "Making Merge Document Form" section above). Here is an example form using data created by geoDex: To: «first» <<last» From: Mike Date: Aug 16, 1986 Addr:«addr»,«city»,«state» «zip» «fIrst», meet me in the stairwell at 2PM. Mike. With the following geoDex data; this output results: To: Paulina Smythe Addr:3426Hollywood B1Yd.,Los Angeles,CA 90027 From: Mike Date: Aug 16, 1986 Paul ina, meet me in the stai rwell at 2PM. Mike. geoMerge 3-16 e Chapter 4: deskTop and Drivers deskTop 1.3 icon ----==::::::1~1.3 a -0 This chapter will infonn you about the improved GEOS deskTop, and newly added GEOS supported printer and input drivers. 4-1 deskTop and Drivers New GEOS deskTop The new GEOS deskTop file, which is located on the back side of the geoDex disk, contains added features that improve the perfonnance of GEOS. Current Printer Driver Name Displayed The new deskTop displays the name of the currently selected printer driver in a box below the printer icon at the bottom of the disk notepad. Keyboard Shortcuts to: Open/Close Disk, Move Cursor If you should boot your GEOS disk and do not have the input device that is set as the default device on that disk, you can use the following keyboard shortcuts to move the cursor around the screen, and to open and close the disk. To open the disk: To close the disk: To put up the "Select Input Driver" dialog box: (Commodore key) C=, and 0 C=, and C C=, and I (This will allow you now to use the keyboard cursor keys--next to the righthand Shift key--to move the cursor. [See "Keyboard Shortcuts," in Chapter 2]. Press the Return key to select an input driver.) You should use the latest version of deskTop with your GEOS applications. To determine which deskTop version is the latest, select the deskTop icon, and click on info in the file sub-menu (located in the command menu at the top of the deskTop). The most recent date will be the latest version. Copy the file of the latest version onto your work disks, replacing any copy of the older deskTop. deskTop and Drivers 4-2 e New Printer and Input Drivers Several new printer and input drivers are now supported by GEOS. A list of them is located in a Read Me file found on the back side of your disk. Copy this file onto a work disk that contains any version of geoWrite and open it. Scroll through the list to find detailed information· about your printer and its interface setup. The printer driver and input driver files are also located on the back side of the your disk. You can copy anyone (or several) of these files onto your work disks in order to print your documents, and to use new input devices. NOTE: The new printer drivers are faster than the old drivers, and contain additional features that will improve your printing performance. You should, therefore, replace any old printer driver files that you may be using with copies of the new ones. 4-3 deskTop and Drivers Index E A e 2-8 2-13 address labels autodial entering ... data geoDex geoMerge merge data B 2-3 2-2 3-2 3-4 1-1,1-2 backup geoDex F C e Commodore key close, disk creating ... merge document forms records curSOf. .. text screen 2-12 4-2 3-3 2-5 e disk, close disk copy disk icon ... in geoMerge disks, work drive icon ... in geoMerge driver... input printer 2-4,2-6 2-4 3-14, 3-15 3-11, 3-12 form letter 2-3 4-2 G D data entry data record deleting record deskTop 2-3 field file ... drawer letter tabs filename ... in geoMerge 3-1 3-11 2-5 4-7,6-1 6-2 4-2 1-1,1-2 geoDex ... backup install group ... merging printing viewing 3-3 1-2 1-1 1-1 2-10 2-10 2-10 I If command If-else command input drivers install geoDex 3-3 6-1,6-3 6-1,6-2 6-3 5-1 3-7 3-9 6-1,6-3 1-1 Index P K 2-12,4-2 keyboard shortcuts L 3-11 3-5, 3-6 3-7,3-14 2-8 2-6 2-8 label record labels address letter tab list all field data M merge ... data data files 3-4 3-10,3-11 3-12, 3-14 3-15 3-3,3-7 3-14, 3-15 3-12 2-10 2-13 4-2 document form form file group modem move cursor Index 2-8 3-6 3-6 2-8 2-10 3-5 3-5 e R record ... data geoDex group label recover search for 3-11 2-3,3-14 2-10 3-11 2-5 2-7 S 3-9 2-6 0 open, disk 3-4 3-4 3-4 6-1,6-2 6-3 printing ... from geoDex from geoMcrge merge document record record group single sheet tractor feed N nested commands new, tab 2-6 2-8 page tum icon phone list print mode... draft quality high quality NLQ printer drivers 4-2 search ... characters for record shortcuts, keyboard substitutions ... merge 5-2 2-7 2-7 2-12,4-2 3-6,3-10 3-11 e T e tab ... letter new 2-4,2-6 2-6 U 2-13 user port V 2-10 view, group W word-wrap work disks 3-11 1-2 5-3 Index For customer service call: (415) 644-0890 9am-5pm Pacific Time