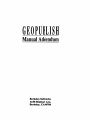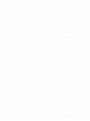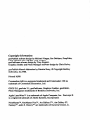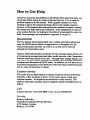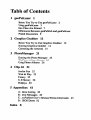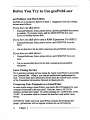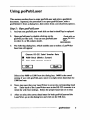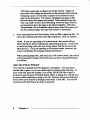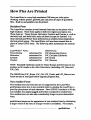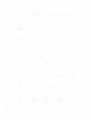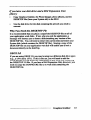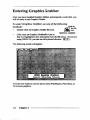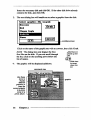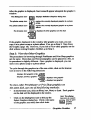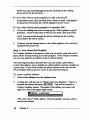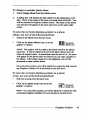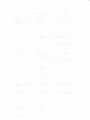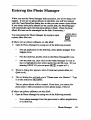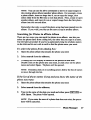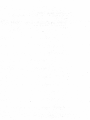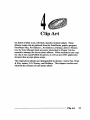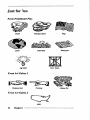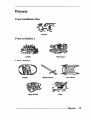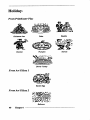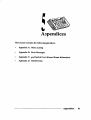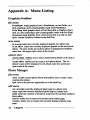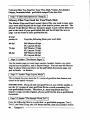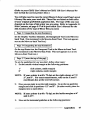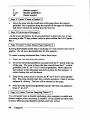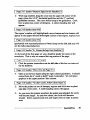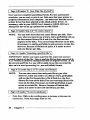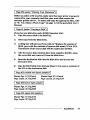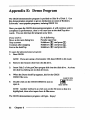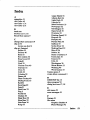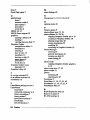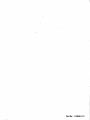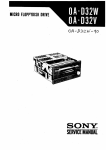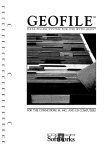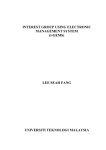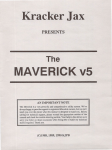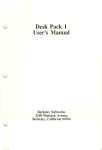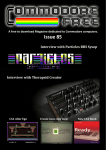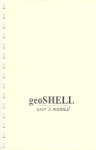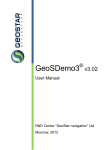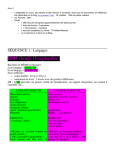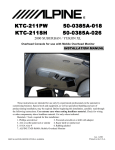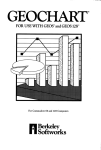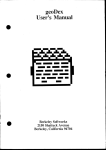Download GEOPUBLISH
Transcript
GEOPUBLISH Manual Addendum Berkeley Softworks 2150 Shattuck Ave. Berkeley, CA 94704 Copyright Information geoPublish software design by Michael Vargas, Jim Defrisco, Doug Fulls, Chris Hawley, Alice Ng, and Tony Requist. geoPubLaser software design by Tony Requist. Graphics Grabber and Photo Manager software design by Chris Hawley. geoPublish Manual Addendum by Patricia Huey, © Copyright Berkeley Softworks, Inc. 1988. Printed 10/88 Commodore 64 ® is a registered trademark and Commodore 128 is a trademark of Commodore Electronics, Ltd. GEOS 2.0, geoWrite 2.1, geoPubLaser, Graphics Grabber, geoPublish, Photo Manager are trademarks of Berkeley Softworks, Inc. Apple LaserWriter™ is a trademark of Apple Computer, Inc. PostScript ® is a registered trademark of Adobe Systems, Incorporated. PrintMaster™, PrintMaster Plus™, Art Gallery I™, Art Gallery II™, Fantasy™, and U.S. History™ are trademarks of Kyocera Unison, Inc. How to Get Help If you ever encounter any problems with GEOS, there are several steps you should take before trying to contact Customer Service. First, re-read the pertinent chapters) in the manual. With a graphic interface it is often tempting to ignore the manual and forge ahead with using the program. However, if the program does not perform in a manner you expect, reading the manual may help clarify any confusion. If the chapter does not answer your question directly, try looking in the table of contents and the index for help. Error messages are explained in Appendix B on page 43. QuantumLink The first, fastest, and recommended way to obtain information about and help with GEOS and its follow-on applications is through the Q-Link telecommunications network. Q-Link is an on-line service network designed for Commodore users. Berkeley Softworks provides Customer Service message boards, along with a Programming message board and other useful services, in the Commodore Software Showcase section of Q-Link. Through these message boards, you can receive the most timely help and information from Berkeley Softworks employees and thousands of GEOS users. In addition, you will have access to programs and products from Berkeley Softworks that are offered through Q-Link, many of them free of charge. Customer Service The second way to obtain help is to contact Customer Service at Berkeley Softworks, either by phone or letter. If you write, please include your telephone number. AH inquiries are answered in order received. The Berkeley Softworks customer service telephone number and address are as follows: Call: Customer Service: (415) 644-0890,9 a.m.-5 p.m. Pacific Time Or write: Berkeley Softworks Commodore Customer Service Division 2150 Shattuck Avenue Berkeley, CA 94704 Welcome Use this manual addendum along with your geoPublish User's Manual. This manual is divided into five chapters: 1: geoPubLaser explains how to use the geoPubLaser application. This application enables you to print a geoPublish document with an Apple LaserWriter. 2: Graphics Grabber describes how to use the Graphics Grabber application. Graphics Grabber converts artwork created with the PrintMaster, PrintMaster Plus, Print Shop, and Newsroom graphics programs for use with GEOS, and places the converted art into photo albums from the Photo Manager desk accessory. 3: Photo Manager explains how to use the Photo Manager desk acces sory, which enables you to store artwork in permanent flies called photo albums. The Photo Manager has been upgraded from the version described in the geoPublish User's Manual. You can now name and search for photos within a photo album. Another new feature is that the Photo Manager automatically opens the first photo album on the disk. Use the instructions in this addendum manual to learn how to use the upgraded Photo Manager. 4: Clip Art illustrates the art supplied in the Just for Fun, Work & Play, Fantasy, U.S. History, and Holidays photo albums on your geoPublish disk. 5: Appendices contains four appendices. Appendix A is a listing of the command menu options found in Graphics Grabber and the Photo Manager. Appendix E explains error messages and offers solutions to possible problems. Appendix C contains errata information for the geoPublish User's Manual. Appendix D describes how to use the GEOS Demo program. Table of Contents 1 geoPubLaser 1 Before You Try to Use geoPubLaser 2 Using geoPubLaser 3 How Files Are Printed 7 Differences Between geoPublish and geoPubLaser Printed Documents 9 2 Graphics Grabber 11 Before You Try to Use Graphics Grabber Entering Graphics Grabber 14 Converting the Artwork 15 3 12 Photo Manager 21 Entering the Photo Manager 23 The Photo Album Screen 25 Using Photo Albums 26 4 Clip Art 31 Just for Fun 32 Work & Play 33 Fantasy 35 U.S. History 36 Holidays 40 5 Appendices 41 A: Menu Listing 42 B: Error Messages 43 C: geoPublish User's Manual Errata Information 45 D: GEOS Demo 52 Index 53 geoPubLaser This chapter describes geoPubLaser, a powerful tool used for printing geoPublish files with the Apple LaserWriter printer. x.v*XvXwx«x<vX-XvX-x-x-x-x-x-xw^^ geoPubLaser Before You Try to Use geoPubLaser geoPubLaser and Work Disks geoPubLaser is located on Side B of Disk 1. Suggested work disk configu rations are as follows: Ifyou have one disk drive: • Copy geoPubLaser, fonts, printer driver, and the geoPublish documents to one disk. If you have room, add the DESKTOP file from your System or Backup System disk. Ifyou have one disk drive and a RAM Expansion Unit (REU): • Copy geoPubLaser, fonts, printer driver, and DESKTOP file to the REU. • Use the disk drive for the disk containing the geoPublish documents. Ifyou have two disk drives: • Copy geoPubLaser, fonts, printer driver, and DESKTOP file to one disk. Use the second disk drive for the disk containing the geoPublish documents. Laser Printing Service The LaserDirect printing service (using the Apple LaserWriter) is accessible over QuantumLink. Using it, you can get professional quality output by mail. You can learn more about this service from the GEOS Forum section of the Commodore Information Network in QuantumLink. Connecting Your Computer to a LaserWriter In order to print using a LaserWriter, you need a RS-232 interface for your computer (connected to the user port). Only the Jameco JE-232CM interface card has been tested. Its switch settings are: 1-OFF, 2-ON, 3-ON, 4-OFF. Use a modem cable to connect the interface card and the Laser Writer. IMPORTANT Make sure your LaserWriter contains the PostScript lan guage. geoPubLaser will not operate without the use of PostScript 2 Chapter 1 X-XvX-X-:-X<*X-X*^ ^^ Using geoPubLaser This section describes how to enter geoPubLaser and print a geoPublish document In general, the procedure is to open geoPubLaser, select a geoPublish flle from a dialog box, then select from a set of printing options. Stepl: Open geoPubLaser 1: Activate your geoPubLaser work disk so that its deskTop is displayed. 2: Open geoPubLaser by double-clicking on the Double-click on j » this icon. geoPubLaser file icon. You can use geoPubLaser in either 40- or 80-column mode. 3: GEOPUBLASER The following dialog box, which enables you to select a LaserWriter baud rate, will appear: Choose RS-232 Serial Transfer Rote ■ 9600 Baud (Blanks Screen) D 1280 Baud (Blanks Screen) I OK I | 1 Quit 1 ————^ Select either 9600 or 1200 from the dialog box. 9600 is the normal setting for use with geoPubLaser, since it is eight times faster than the 1200 baud rate. 4: Next, make sure that your LaserWriter is set at the corresponding baud rat On the back of the LaserWriter next to the RS-232 connector is a metal dial with four settings. Select the proper baud rate on the dial. 5: After you select the correct baud rates for both geoPubLaser and the LaserWriter, go to the dialog box and click on the OK box. w-:*xw geoPubLaser 3 •x-x^x*:>x*:-x*:*x*x-x-x*:*:*:*x*w^ Step 2: Select afile After you open geoPubLaser, the File dialog box will appear with a list of geoPublish flies on the current disk. You can use this dialog box to print a document on the current disk, a disk in the other disk drive, or on a different disk. IGEO5 News "10n disk: RAM 1571 Brochure Advertisement 1 Open I 1 Select a file in either disk drive. 1 Drive 1 1 L Quit 11 To select a file on the current disk: Click on the file name, then click on Open. The Print Options will appear next. To select a file on a disk in the other disk drive: 1: Click on the Drive icon. The dialog box will display the geoPublish documents on the disk in the other drive. 2: Click on a file name, then click Open. The Print Options will appear next. To select a file on another disk: 1: Click on the Drive icon. 2: When the Disk icon appears, click on this icon. 3: When prompted, remove the current disk from the disk drive and insert the disk containing the documents you need. Click OK. 4: The dialog box will display the names of the geoPublish documents on the new disk. Click on a file name, then click Open. The Print Options will appear next. 4 Chapter 1 :v:v:v:-:-:-:-Xv:vX\W^ Step 3: Select from the Print Options After you select a file, the Print File dialog box will appear. | Current file: CEOS Items J Print... 3861 Smoothing | From Page | 1 1 1: | Thumbnails ~]To Poqe | 1 I Copies Reduce to I 168i "| Click on the following options as needed: • From Page and To Page enable you to print a range of pages within the file. •Normally the entire file is printed. To change the pages printed, click on either of the boxes and enter a new value. • Copies allows you to print multiple copies of the file. Normally a single copy is printed. To change the number of copies, click on the box and enter a new value. • Smoothing controls the amount of smoothing to be done on bitmaps or special text which you designated to be smoothed. Clicking on this option switches between 75,150,300, or none. (Selecting "none" will turn off smoothing.) 75,150, or 300 smooth to the specified dots per inch. The smoothing option is available because of the large amounts of time required for smoothing. 300 dpi smoothing takes about four times longer than 150 dpi smoothing, and about 16 times longer than 75 dpi smooth ing. • Thumbnails will print a reduced version of every single page of the document onto one page. The pages are reduced to 22% of their original size to make all the document pages fit onto one printed page. Reduce to enables you to reduce or enlarge your documents. A value of 100 is the default for normal printing. Values less than geoPubLaser ^ 100 reduce each page to that percent of the normal. Values of more than 100 enlarge the document to that percent of the normal. Enlarging causes several sheets of paper to be printed for each page of the document. For instance, enlarging one page to 200 percent causes four pages to be printed. Each enlarged page has tiny crop marks in the comers indicating where the page needs to be trimmed to allow the pages to be spliced together. Selecting Thumbnails with a Reduce to value of more than 100 causes just the first enlarged page (the upper left corner) to be printed. 2: After selecting from the Print Options, click on OK to print the file. To cancel the printing and return to the File dialog box, click on Cancel. NOTE If you are operating in 40-column mode, the screen will go blank during the printer initialization and printing process. If you wish to cancel printing, press the input device button (but do not move the input device). If you are operating in 80-column mode, however, the screen will display the message "Initializing Printer." When printing large files, and if you are in 40-column mode, the screen will occasionally change colors. This lets you know that geoPubLascr is working. After the File Is Printed After the file is printed, the File dialog box will appear. You can select another file to print, or you can click on Quit to return to'the deskTop. If your work disk does not contain a copy of the DESKTOP file (which is located on your System or Backup System disks), a dialog box will ask you to insert a disk containing a copy of this file. Remove the current disk and insert either your System or Backup System disk. Click OK. You will be returned to the deskTop of the disk you inserted. Chapter 1 ^^ How Files Are Printed The LaserWriter is a very high resolution (300 dots per inch) printer. Working with this printer, geoPubLaser can print all types of geoPublish files. Both text and graphics can be pinted. Resident Fonts The LaserWriter contains several internal fonts that can be printed with a high resolution. These fonts apply to both text regions and special text. These fonts are: Times Roman, Helvetica, Symbol, and Courier, as well as the bold, italic, and bold-italic styles of these (except for Symbol). It is these internal LaserWriter fonts (referred to as resident fonts) that produce the best printed output. The LaserWriter will use these internal fonts in place of certain GEOS fonts. The following table summarizes this substitu tion: LaserWriter™ Fonts: GEOS Fonts: Times Roman: substituted for LW_Roma (also Roma) Helvetica: Symbol: substituted for LW_Cal (also California) substituted for LW_Greek Courier substituted for LW_Barrows NOTE Roma and California (used for Times Roman and Helvetica) do not produce as Fine results as the other fonts above (including LWJtoma and LW.Cal). The GEOS fonts (LWJtoma, LW_Cal, LW_Greek, and LWJBarrows) are found on back of your geoPublish upgrade program disk. Non-resident Fonts Non-resident fonts are fonts that are not supported by the LaserWriter. geoPubLaser prints text in non-resident fonts by sending the LaserWriter a pixel-by-pixel picture of each character. Since GEOS's resolution is 80 dpi, non-resident fonts appear jagged and broken compared to resident fonts. Non-resident fonts can also take considerably longer to print than resident fonts. geoPubLaser improves the appearance of non-resident fonts by substituting a larger version of the font (if a larger version is available). For example, ^ geoPubLaser •::•::•:■:•:-: :-::xx::::::::::^^ geoPubLaser will send University 24 point in place of University 10 point (or any other smaller size of University) to the LaserWriter. The Laser Writer then reduces this larger font to the correct size. This font substitu tion can only happen if the font file contains a larger point size than the one being printed. 8 Chapter 1 Differences Between geoPublish and geoPubLaser Printed Documents If you print a document using geoPublish only, the document will print exactly as it appears on the screen. If you use geoPubLaser to print the document, there will be a few differences in the document's appearance. The Transparent/Opaque, Brush Shape, and Pattern options will be affected. Transparent/Opaque Option The LaserWriter does not support the transparent option; it prints all objects opaque. To minimize the effect of this problem on the printing of docu ments, geoPubLaser prints objects in a different order from how they appear on the screen. geoPublish prints in the following order 1. Master page objects (in priority order). 2. Page Layout regions (in priority order). 3. Page Graphics objects (in priority order). geoPubLaser prints in the following order: 1. Master Page transparent objects (in priority order). 2. 3. 4. 5. Page Graphics transparent objects (in priority order). Master Page opaque graphics (in priority order). Page Layout regions (in priority order). Page Graphics opaque objects (in priority order). Brush Shape Option The LaserWriter does not support "brushes" and "brush shapes," but has "line cap types" instead. This causes the endpoints of objects with large brushes to appear slightly different. Pattern Option The LaserWriter does not support patterns, only levels of gray. Thus most of the GEOS patterns are not supported and are mapped to 50% (halfway between white and gray). The GEOS 25%, 50%, 75%, and a few others arc mapped to gray levels on the LaserWriter. ^^ geoPubLaser Graphics Grabber The GEOS Graphic Grabber converts artwork available with other Commo dore 64/128 programs for use with GEOS programs. Use Graphics Grabber to convert graphics from PrintMaster, PrintMaster Plus, Print Shop, and Newsroom. Once you have converted a graphic to GEOS format, you can copy it to a geoPublish, geoWrite, or geoPaint document This chapter describes how you can: • convert PrintMaster, Print Shop, and Newsroom graphics using Graphics Grabber. • copy PrintMaster, Print Shop, and Newsroom graphics to a photo scrap or a photo album. • use the icons in Graphics Grabber. Descriptions of Graphics Grabber's menu items are found in the appendi ces. *:*:*:*:-xw^^ Graphics Grabber 11 Before You Try to Use Graphics Grabber Is Graphics Grabber Installed? Before you can use Graphics Grabber, you will need to install it to your System disk. Do not copy Graphics Grabber to a work disk until you have installed it. To install Graphics Grabber: 1: Install geoPublish as described on page 1-4 of the geoPublish User's Manual. 2: Double-click on Graphics Grabber application file. In a moment, a dialog box saying "Graphics Grabber installed" will appear. Click on OK to return to the deskTop. NOTE Another method of opening Graphics Grabber is to click once on its file icon, then select open from the file menu. Graphics Grabber and Work Disks Use the following instructions to set up work disks for using Graphics Grabber, depending on your project needs and the disk drive set up you have. Graphics Grabber is located on Side B of Disk 1. Ifyou have one or two disk drives: • 12 Copy Graphics Grabber, the Photo Manager, photo albums (if desired), and the DESKTOP file (from your System disk) onto one disk. Be cause Graphics Grabber can read files on different disks, it is not necessary to place it on the same disk as the artwork you wish to convert. If you have one disk drive, you will be prompted to swap disks when necessary. If you have a second disk drive, use it for the disk containing the artwork you wish to convert Chapter 2 Ifyou have one disk drive and a RAM Expansion Unit (REU): • Copy Graphics Grabber, the Photo Manager, photo albums, and the DESKTOP file (from your System disk) to the REU. • Use the disk drive for the disk containing the artwork you wish to convert. Why You Need the DESKTOP File It is recommended that you place a copy of the DESKTOP flle on all of your application work disks. If not, when you exit the application, a message will instruct you to insert a disk containing any version of the DESKTOP file. You will need to remove the current disk and insert your System disk (which contains the DESKTOP file). Storing a copy of the DESKTOP file on your application work disk will enable you to exit a document directly to the deskTop. GEOS 2.0 If you are using GEOS 2.0, you may be using two different disk drive types (e.g., a 1541 and a 1571). If this is the case, you will need to add the CONFIGURE 2.0 file (from the System disk) to any work disk containing the DESKTOP 2.0 file. If you have a RAM Expansion Unit, however, you need not copy the CONFIGURE file to the work disk containing the DESKTOP file. Graphics Grabber 13 ::-x^^ Entering Graphics Grabber After you have installed Graphics Grabber and prepared a work disk, you will be ready to use Graphics Grabber. To enter Graphics Grabber, use one of the following methods: __ Double-click on Graphics Grabber file icon. • Click once on Graphics Grabber file icon so this file icon. GRAPHICS CPftBBEft that it is highlighted, then select open from the file menu. (If you are using GEOS 2.0, you can use the keyboard shortcut: [frjfzl). The following screen will appear 1 qeoj j file j *<ig« j IMMP mm iiiili M BraBBHM Copyright 1986 I Berkeley Softuiotks ^ili^Killi You are now ready to convert artwork from PrintMaster, Print Shop, or Newsroom graphics. 14 Chapter 2 ^x•^:•:•^:♦:•;•x•:■:•x•x•x•x•x•v.^^^: XvX-X-X-X-XvX-XttvX-XvX-XvX-' :•:*:•:•:•:■:*:•:•:■:•:•:•:•:•:•>:•::•:•:• Converting the Artwork The procedures for converting graphics from the PrintMaster, Print Shop, and Newsroom graphics programs are the almost the same. The general procedure is to display the graphic you wish to convert, then copy it to a photo scrap or a photo album. In this manner you will have converted artwork to GEOS format and stored it an easily accessible GEOS file for future use. At any time, you can switch to another disk containing a different set of graphics. To do so, simply select the name of the graphics program type (i.e., PrintMaster, Print Shop, or Newsroom) from the file menu. You will be prompted to insert the disk you need. Once you have loaded a graphic from the new disk, you can copy it to any of the photo albums on the disk. If you are using a one-drive system, you will be prompted to swap disks. If you are using two disk drives or one disk drive and an REU, you will only be prompted to insert the new artwork disk once. The following instructions describe how to gain access to the art you wish to convert, select a specific graphic, and copy the graphic to a photo scrap or a photo album. The photo scrap or photo album can be created within Graphics Grabber. Stepl: Load the Graphic 1: Open the file menu and select PrintMaster, Print Shop, or Newsroom. 2: A dialog box will ask you to insert a disk containing the desired graphic. For example, if you selected PrintMaster, here is how the dialog box will appear: Insert a disk containing a PrintMaster graphic in Drive A. I OK XvXW-x*w^ I I Cancel I Graphics Grabber 15 x-:-:v:^*w^^ Insert the necessary disk and click OK. If the other disk drive already contains the disk, just click OK. 3: The next dialog box will enable you to select a graphic Crom the disk: Select graphics file to grab: Dinosc I Grab I Bird Matjan Eagle Godzilla Piano I Cancel I -scrolling arrows Click on the name of the graphic you wish to convert, then click Grab. NOTE The dialog box only displays the first five files on the disk. If you wish scroll through the list, click on the scrolling arrows below the Click here to move up the list. list of names. Click here 4: The graphic will be displayed as follows: to move down the list. command menu os I hie I save I options Use these icons to display different graphics or copy the current graphic to a photo graphic scrap or a photo album. 16 Chapter 2 ^ ^^ After the graphic is displayed, four icons will appear alongside the graphic's window: The dialog box icon The photo scrap icon displays the Select Graphics dialog box. copies the currently displayed graphic to a photo scrap. The photo album icon copies the currently displayed graphic to a photo album. The browse icon displays the other graphics on the disk. If the graphic displayed in the window is the graphic you want, you can copy it to a photo scrap or a photo album. If so, go to Step 3: Now Store the Graphic (page 18). However, if you wish to view other graphics on the disk without exiting Graphics Grabber, go to Step 2. Step 2: View the Other Graphics The procedures for browsing through PrintMaster and Print Shop graphics are the same. More than one Newsroom graphic can be placed in a file, so its procedure is slightly different. Once a graphic is displayed, you can store it in a photo scrap or a photo album. To cycle through the graphics in a file or on a disk, click on the browse icon to move in the following directions: displays first graphic in file displays previous graphic displays next graphic ||rj-J- displays last graphic To view other PrintMaster or Print Shop graphics on the same disk, use one of thefollowing methods: • In the browse icon, click on First, Prev, Next, or Last. Each graphic on the disk will be displayed in the window. Click on the dialog box icon to bring up the Select Graphics dialog box. Click on the name of the graphic you need, then click Grab. I-X-X-I-X-IXwXvX-XvC-X-XvXvXvXvXvX-XvXvXvXvX X*X-X-X-XvX-X-XvX-XvX Hint: The dialog box icon is a quick way to open another graphic. Graphics Grabber 17 •:x-x-::-::*:-x::-:*x*x*x-X*::-:*:w NOTE You can scroll through the list by clicking on the scrolling arrows below the list of names. To view other Newsroom graphics in the currentfile: In the browse icon, click on First, Prev, Next, or Last. Each graphic in the current Newsroom file will be displayed in the window. To view other Newsroom graphics in anotherfile: 1: Click on the dialog box icon to bring up the "Select graphics to grab" dialog box. Click on the name of the file you need, then click Grab. NOTE You can scroll through the list by clicking on the scrolling arrows below the list of names. 2: If desired, use the browse icon to view other graphics in the currently displayed Newsroom file. Step 3: Now Store the Graphic The Graphics Grabber is designed so that you can easily create and switch photo albums without having to exit the program. From Graphics Grabber, you can copy graphics to a photo scrap or a photo album. The following procedures describe how you can create a photo album, switch photo albums, save a graphic to a photo album, and save a graphic to a photo scrap. If you wish to open the photo albums on the disk, use the Photo Manager desk accessory, which is described in Chapter 3. To create a photo album: 1: 2: Select create album from the options menu. A dialog box will ask you to "Please enter new filename." Type in a name for the album and press I RETURN 1. You will be returned to Graphics Grabber screen. The name of the album you created will appear in a box in the upper right corner: I Album: Landscape This is the "active" photo album. The next graphic you copy will be saved to this album. 18 Chapter 2 -x^ To change to another photo album: 1: Select change album from the options menu. 2: A dialog box will display the photo albums on the application work disk. Click on the name of the album you need, then click OK. You will be returned to Graphics Grabber screen. The name of the album you selected will appear in the album name box in the upper right corner. To save the currently displayed graphic to a photo album, use one of the following methods: • Select in an album from the save menu. • Click on the photo album icon next to the graphic's window. (IWl the photo 1^4—J album icon NOTE The graphic will be copied to the album listed in the album name box. It will be added to the end of the photo album and will retain its original name. A photo album must be active (i.e., its name will appear in the album name box) before you can copy a graphic to the album. If the album name box is not displayed, you will be prompted to open a photo album. On a one-drive system, you will be asked to re-insert the disk contain ing Graphics Grabber if it is not already in the disk drive. To save the currently displayed graphic to a photo scrap, use one of the following methods: • Select in a scrap from the save menu. Click on the photo scrap icon next to the graphic's window. i ij l^f) £#£, NOTE On a one-drive system, you will be asked to re-insert the disk containing Graphics Grabber if it is not already in the disk drive. ^^ Graphics Grabber 19 Photo Manager The Photo Manager desk accessory will store and handle graphics created with geoPaint or converted from the PrintMaster, Print Shop, or Newsroom graphics programs. Graphic images are stored in special files called photo albums. Each photo album may contain up to 60 pages of graphic images. For example, one photo album may contain charts and graphs for a business proposal; another album may contain illustrations for your upcoming novel. The version of the Photo Manager on your geoPublish disk has been enhanced for this upgrade of geoPublish. Copy the upgraded Photo Manager to your GEOS work disks so that you can use the Photo Manager with other GEOS applications, such as geoPaint and geoWrite as well as geoPublish. Use the documentation in this addendum manual rather than the instructions found in Appendix E: Using the Photo Manager, page 6-13, in the geoPublish User's Manual. The Photo Manager and Graphics Grabber You can use the upgraded version of the Photo Manager with earlier versions of Graphics Grabber (version 2.0 or less). However, do not have Graphics Grabber try to place more than 60 pictures at a time, since the maximum capacity of the upgraded photo album is 60. It is recommended that you use the version of the Graphics Grabber supplied on the geoPublish program disk. Photo Scraps and Photo Albums There is a distinct relationship between the "photo files." Whenever you cut or copy a picture (graphic image), it is placed into a photo scrap file, which is a temporary storage file. Photo albums are a means of saving the ^^^^ Photo Manager 21 v::: :•: :v:::::::::::x:-::x:::v^^^ image you placed in the photo scrap and turning it into a permanent file. The Photo Manager allows you to cut and paste images to and from a photo album. A photo album may contain many separate pages. When you need to place an image from a photo album into a document, copy the photo album contents into a photo scrap and paste the photo scrap contents into the document Remember that the photo scrap is a temporary file; each time you move or copy an image into it, the new image will replace the current contents of the photo scrap. Location on Disk The Photo Manager desk accessory is located on Side A of Disk 2. 22 Chapter 3 :^^ Entering the Photo Manager When you open the Photo Manager desk accessory, one of two things will happen. If there are no photo albums on that disk, you will be prompted with the Create/Open/Quit dialog box so that you can create a photo album. If you already have photo albums on the current disk, the Photo Manager will automatically open the first photo album it finds. (Note that photo album file icons can be rearranged on the disk, if necessary.) You cannot enter the Photo Manager by trying to open a photo album file icon. If there are no photo albums on the disk: 1: Open the Photo Manager by using one of the following methods: • From an application or the deskTop, select photo manager from the geos menu. • From the deskTop, double-click on the Photo Manager file icon. • From the deskTop, click once on the Photo Manager file icon so that it is highlighted, then select open from the file menu. (If you are using GEOS 2.0, you can press [§[Z] to open a file.) 2: When the dialog box appears, select Create new photo album (or Quit to exit). 3: The next dialog box will ask you to "Please enter new filename". Type in a name and press [RETURN 1. The new photo album will be created. From there, you can use the photo album's edit commands to insert photo scraps, if desired. If there are photo albums on the disk: 1: Open the Photo Manager by using one of the following methods: • Select photo manager from the geos menu in either an application or the deskTop. Photo Manager 23 .;..:..: :.:.;.:.:.:.:.v.:.:.:.:.v.:.:.:.x.:x.vv:v::::::^ • From the deskTop, double-click on the Photo Manager file icon. From the deskTop, click once on the Photo Manager file icon so that it is highlighted, then select open from the file menu. (If you arc using GEOS 2.0, you can press [§[Z] to open a file.) 2: The first photo album on the disk will be opened. If this is not the photo album you want, select close from the photo album's file menu. The Create/Open/Quit dialog box will appear and enable you to create a new photo album or open an existing one. To create a new album, select Create new photo album, enter a name, and press IRETURNI. To open an existing album, select Open existing photo album, click on the name you need, then click on Open. If there arc more than five names on the list, click on the scrolling arrows at the bottom of the dialog box until you find the album you want. NOTE The album name dialog box will display the first 1S album names on the disk. If you have more than 15 albums and wish to display a different set of names, you will need to move, delete, or rearrange the file icons on the deskTop. 24 Chapter 3 x*x*x-x*x<*>x«v:«*:«*x-x*xw^^ The Photo Album Screen Once inside the photo album, use the two items in the command menu, file and edit (located at the top of the album screen), to work with the images you copied or moved into the album. photo album command menu window indicator close hon Use the Photo Manager in an application or on the deskTop. To return to the previous application, click on the close icon at the top right of the album screen. At the lower left corner of the album screen is the window indicator, which will enable you to move the photo album window to another part of the photo album's current page. Photo Manager 25 Using Photo Albums This section describes how to place graphic images into a photo album, search for a photo in an album, and rename a photo. This section also describes how to use the window indicator to scroll to other parts of the currently displayed photo, and how to exit a photo album. Placing an Image into a Photo Album Before you can place an image into a photo album, you first need to move or copy the image to a photo scrap. Images that have been placed into a geoPublish or a geoWrite document cannot be placed into a photo album. If you wish to place an image into a photo album using the Graphics Grabber, refer to "Step 3: Now Store the Graphic," page 18. To place an image into a photo album using geoPaint: 1: Select the Edit Box icon and define the region that contains the image to be placed into the photo album. NOTE You cannot place an image that is in a geoWrite document into a photo album. 2: Select cut (to move) or copy from the edit menu. The image will be placed in a photo scrap. 3: Select photo manager from the geos menu. (You need not be in the document in which you originally created the photo scrap.) 4: A dialog box will give you three options: Create new photo album, Open existing photo album, or Quit. 5: 6: In the next dialog box, enter a name for a new photo album and press I RETURN I, or select an existing album and click Open. When the album appears, note that it has its own command menu: file and edit. Select edit, then select paste. The image that you placed in the photo scrap will be copied into the album. 26 Chapter 3 X-XvXv^ NOTE You can use the above commands to move or copy images in the existing photo album to another photo album. For example, create a photo album, insert an image into it, cut or copy the image, then select close from the file menu to exit that album. Next, create or open another album, and insert the cut or copied image from the first photo album into this second album. Remember that only a copy of the photo scrap has been pasted into the album. If you wish, you may use the same scrap in another album. Searching for Photos in a Photo Album There are two ways you can search for photos in an album: one lets you select the photo name from a dialog box; the other lets you type in a name. Use the latter procedure if you have a particularly long list of photo names on the disk and do not wish to scroll to find the photo name you want To select the photo from a dialog box: 1: Open the photo album that contains the photo you need. 2: Select search from the edit menu. 3: A dialog box will display the names of the photos on that disk. Double-click on the photo name you need, or click once on the photo name and select Open. The photo will be opened. NOTE If needed, click on the scrolling arrows below the list of names to move through the list If the list ofphoto names is long and you know the name of the photo you want: 1: Open the photo album that contains the photo you need. 2: Select search from the edit menu. 3: Type in the name of the photo you need and either press I RETURN I or click Open. The photo will be opened. NOTE If you enter the name of a photo that does not exist, the proce dure will be canceled. ^ Photo Manager 27 *:*:*x*:wx*ra Renaming a Photo Though photos automatically are assigned names (photo #1, photo #2, etc.), you can change the name of a photo, if desired. To rename a photo: 1: 2: Open the photo album that contains the photo you wish to rename. Move to the photo you wish to rename so that it is currently displayed on the screen. 3: 4: Select rename from the edit menu. A dialog box will ask you to "Enter the new picture name." Enter a new name and press IRETURNI. (If the name is displayed, press [INST/DELI to backspace over it.) NOTE To cancel, eithcf press I RETURN! before you have changed the name, or click on Cancel. If the Image is Too Big for the Photo Album Screen Below the dog-ear corner of the photo album is the window indicator. The grey (filled in) box represents the area encompassed by your photo. The hollow rectangle on top represents the photo album window. To view another portion of the current photo, you can move the photo album window much as you would using geoPaint's Page Map to move the Drawing Window. To move the photo album window: 1: Click on hollow rectangle representing the photo album window. It will become attached to the pointer. 2: i [EM}— album window 1 entire photo Position the photo album window over a new location and click to deposit it. The new photo album window will be displayed on the screen. 28 Chapter 3 Exiting a Photo Album Use one of the following methods: • Select close from the file menu if you wish to open another album or create a new one. Select quit from the file menu or click on the close icon to return to the previous application or to the deskTop. •x:vXvX-Xv>:-x<vXv>X\vX-:\w:-X\%v:w^ Click here to exit. Photo Manager 29 Clip Art On Side A of Disk 2 you will find a number of photo albums. These albums contain clip art gathered from the PrintMaster graphics program: PrintMaster Plus, Art Gallery 1, Art Gallery 2, Fantasy, and U.S. History. Use the Photo Manager desk accessory (described in Chapter 3 of this manual) to manage the clip art photo albums. When needed, you can copy the clip art into a geoPublish document, as well as any GEOS application document that accepts photo scraps. The clip art photo albums are distinguished by themes: Just for Fun, Work & Play, Fantasy, U.S. History, and Holidays. This chapter describes and illustrates the contents of each photo album. Clip Art 31 ro^^ Just for Fun From PrintMaster Plus Clown Flag Pointing Hand Newspaper Cityscape Earth Hour Glass Light Bulb From Art Gallery 1 Shaking Hand Pointing Happy Bear From Art Gallery 2 USA 32 Chapter 4 -x^^^ ::*:*:*:^^^ Work & Play From PrintMaster Plus Overtime Balloon Sailboat Football From Art Gallery 1 Coffee Waste Basket Work Station Batter From Art Gallery 2 Drafting Tools ::*:x:::w^^ Math Professor Finish Line Clip Art 33 (Art Gallery II, continued) Scuba Diver 34 Chapter 4 *:::x*'^:™--™<*-<<^<^^ Fantasy From PrintMaster Plus Unicorn From Art Gallery 1 Castle Old Dragon From Fantasy Open Scroll Broad Sword Knight Large Shield wXtt^ Fairy Clip Art 35 U.S- History From Art Gallery 1 Liberty Bell Lincoln Washington From U.S. History John Glenn Uncle Sam Ben Franklin 36 Chapter 4 Puritan Man *:*:*x-xw Statue of Liberty ^^ Clip Aft 37 >:*:*x*:*:*:*x*:*:*:*x-xtt^^^ (US. History, continued) Progress 38 Chapter 4 :>:>:>x:":ix'::"-:-::::—::-^ « Columbia ^^ Clip Art 39 Holidays From PrintMaster Plus Cake Christmas Tree Pumpkin Graduate Dinner Turkey From Art Gallery 1 Easter Egg From Art Gallery 2 Balloons 40 Chapter 4 XvX^XvX-X-XvXvIX-X-XvX-IvXWXvXvX-XvXvX-Xvw^ Wedding Dancers Appendices This section contains the following appendices: • Appendix A: Menu Listing • Appendix B: Error Messages • Appendix C: geoPublish User's Manual Errata Information • Appendix D: GEOSDemo *X%vX-XW Appendices 41 Appendix A: Menu Listing Graphics Grabber file menu PrintMaster loads graphics from a PrintMaster, an Ait Gallery, or a disk containing a user-created graphic made with PrintMaster. Print Shop loads graphics from a Print Shop disk, a Graphics Library disk, or a disk containing a user-created graphic made with Print Shop. Newsroom loads graphics from a Newsroom disk or a Clip Art disk. Quit exits the Graphics Grabber to the deskTop. save menu in a scrap copies the currently displayed graphic to a photo scrap. in an album copies the currently displayed graphic to the active photo album. The name of the active photo album is displayed in the album name box at the upper right corner of the screen. options menu choose album enables you to select another photo album on the disk as the active photo album. create album enables you to create a new photo album. The new album's name will be displayed in the album name box at the upper right corner of the screen. Photo Manager file menu close exits the current photo album and enables you to create or open another photo album. quit exits to the previous application or to the deskTop. edit menu cut moves the currently displayed photo page to a photo scrap. copy copies the currently displayed photo page to a photo scrap. paste pastes the contents of the photo scrap into the currently displayed photo album. search enables you to search for another photo album page. rename enables you to rename the currently displayed photo album page. 42 Chapter 5 ^^^^ Appendix B: Error Messages Cannot install (application name) to this disk. • You tried to install the application on a work disk. You can only install the application from its original application disk. Close the current disk and install the application from its application disk. After you have installed the application, copy it to your work disks. Graphics Grabber cannot read one or more graphics in this file. • Something is preventing the Graphics Grabber from reading a Newsroom graphic file correctly. Either the Newsroom disk or the Graphics Grabber file is damaged. If the disk is not damaged, try copying the original Graphics Grabber file (from the geoPublish master disk) onto the work disk containing the damaged Graphics Grabber file. If the problem persists, contact Customer Service. (See the "How to Get Help" section at the front of this manual.) Graphics Grabber cannot read this graphic. • Graphics Grabber is unable to grab one of the graphics on the disk. Check to see that the disk has been inserted correctly. The error message could also indicate that there is a problem with the file or the disk. Graphics Grabber is unable to load this desk accessory. • You may have inserted the disk incorrectly. Try re-inserting the disk into the disk drive. • The disk or the desk accessory may have been damaged. Try copying the original desk accessory (from the master disk it came on) onto a new work disk. Graphics Grabber is unable to save the graphic on this disk. • You may have inserted the disk incorrectly. Try re-inserting the disk into the disk drive. • The disk containing the artwork may have been damaged. Operation canceled due to disk error: missing or unformatted disk. • If the disk you are trying to open is formatted, then you may have w^ Appendices 43 x*x*:*rc^ improperly inserted the disk into the disk drive. Click OK and re-insert the disk, then try opening the disk again. Insert a disk containing (graphics disk name). • If this message appears twice in a row, the disk may not have been inserted correctly into the disk drive, or it may have been inserted into the incorrect disk drive. Check to make sure the disk is properly inserted into the correct disk drive. Please insert a disk with deskTop V(#) or higher. You tried to exit a document when there is no DESKTOP file on the work disk. Remove the current disk from the disk drive and insert the System disk, which contains the DESKTOP file. (If you are using GEOS 2.0, make sure you insert the System disk you booted with.) Click OK. You will be returned to the System deskTop. If you wish to avoid this procedure in the future, copy the DESKTOP file to your application work disks. Re-insert your GEOS disk in Drive #. • The program needs to read data from the Photo Manager or Graphics Grabber files. Insert your Graphics Grabber application work disk into the disk drive. There are no readable graphics in this file. • See the instructions for Graphics Grabber cannot read one or more of the graphics in this file. There is insufficient memory to convert this graphic. • See the instructions for Graphics Grabber cannot read one or more of the graphics in this file. There is no graphic to save. • There is no graphic currently loaded and displayed in the graphics window. You must "grab" a graphic (i.e., cause it to appear in the window) before you can save it to a photo scrap or a photo album. Refer to "Converting the Artwork" on page 15. There is not enough space on disk to save this graphic. • The current disk is running out of room. Exit the Graphics Grabber and move some of the files to another work disk. Reenter the Graphics Grabber and try saving the graphic again. 4*4 Chapter 5 *:*:*:*:*:*tt"*£^ Appendix C: geoPublish User's Manual Errata Information This section contains errata information for the geoPublish User's Manual. To find the change, go to the indicated page and section in the geoPublish User's Manual (e.g., "Page 1-4 (under "A. First install geoPublish"). In the correction described in this addendum, text in a regular typeface comes directly from the manual. Text that appears in a bold typeface indicates corrected or added text. Page 1-4 (under "A. First install geoPublish") 1: You can boot in either 64 or 128 mode. To boot in 64 mode, see page 1 -4 of your GEOS User's Manual. To boot in 128 mode, see page 1 -2 of your GEOS 128 User's Manual. NOTE: If you are running GEOS in 128 mode, note that geoPublish operates in 40-column mode, not 80-column mode. If you try to open geoPublish in 80-column mode, a dialog box will enable you to switch column modes. In the dialog box, click YES. When the screen goes dark, press the RGB button or composite switch on your monitor. geoPublish will open in 40-column mode. I Pages 1-5-1-6 (Under Use thefollowing setup:) geoPublish program, geoPublish data file, deskTop 1J, printer driver, fonts needed, geoWrite data files, Photo Scrap or Photo Manager/Albums as needed, and Libraries (see "Library Files You Need for Your Work Disk," below, for details). Setup 1: RAM disk: geoPublish, geoPublish data file, fonts needed, geoWrite data files, Photo Scrap or Photo Manager/Albums, deskTop 1-3, printer driver, and Library files. (See "Library Files You Need for Your Work Disk," below, for details.) Floppy, formatted disk: used to save geoPublish and geoWrite data files. Setup 2: RAM disk: geoPublish, fonts needed, Photo Scrap or Photo Manager/Albums, deskTop 1J, printer driver, and Library files. (See Appendices 45 "Library Files You Need for Your Work Disk," below, for details.) Floppy, formatted disk: geoPublish and geoWrite data flies. I Page 1-6 (after description for "Setup 2") | Library Files You Need for Your Work Disk The Master Page and Page Layout Library files you need to copy onto your work disk depend on the type of dot matrix printer you use. The 60 and 72 dpi library files are located on pages 1 and 2 of the disk note pad at the back of your geoPublish disk, and the 80 dpi files are on page 1 at the front of your geoPublish disk. Ifyour printer is: Copy the followingfiles to your work disk: 60 dpi MP Master 60 dpi 72 dpi MP Master 72 dpi 80 dpi MP Master 80 dpi PL Layout 60 dpi PL Layout 72 dpi PL Layout 80 dpi I Page 2-5 (under 'The Master Pages'*) Use the master page to create page numbers, headers, footers, any other original text or graphics, and to import bitmaps. You can use the Master Page to place items anywhere on the geoPublish document page, not just as heade > or footers. I Page 2-7 (under "Page Layout Mode") This is handy for you, since the 2.1 version of geoWrite has features not found in the earlier versions. IMPORTANT: If you do not own geoWrite 2.1, you will be unable to use the 2.1 version of your geoWrite files in a word processing (i.e., non-geoPublish) format Therefore, it is most important that you import a copy, not the original, of your geoWrite file into a geoPublish document. Page 3-2 (under 'The Sample Work Disk") Copy the following files to a work disk: the geoPublish program, Text 1, Text 2, the Photo Scrap, the LW Roma font file, and your printer driver. 46 Chapter 5 ":*:*:*:*:*: «*:*:*:-:*:*x*!*:*:*:*x«:*:^ (Refer to your GEOS User's Manual or GEOS128 User's Manual for how to find the correct printer driver.) You will also need to copy the correct Master Library and Page Layout Library files onto your work disk. These files are found on both sides of your original geoPublish application disk. The type of file you copy depends on the type of dpi printer you are using. Refer to Appendix G: Disk Contents, on page 6-17 of the geoPublish User's Manual for the disk location of the type of library files you need. Page 3-5 (regarding the top illustration) (In the Graphic Toolbox illustration, the Background Tool is the Move-toback Tool. Not mentioned is the Move-to-front Tool. This tool appears next to the Move-to-back Tool icon.) Page 3-6 (regarding the top illustration) (In the top illustration, the Foreground Tool is the Move-to-front Tool. Not mentioned is the Move-to-back Tool. This tool appears next to the Move-to-front Tool icon.) Page 3-7 (near the top of the page) To set the guidelinesfor our newsletter, follow these steps: 1: Set the outside vertical margins at the following positions: 1" (left column, outside margin) 8" (right column, outside margin) NOTE: If your printer is a 60 or 72 dpi, set the right column at 7-1/ 2", not 8". For exact measurements, refer to the X and Y coordinates box at the lower left corner. 2: Now you are ready to set the inside margins. Go to the top guideline margin and click at positions 4 1/2" and 5". (In other words, place the margins next to each other.) NOTE: 3: If your printer is a 60 or 72 dpi, set the inside margins at 4" and 4-1/2". Now set the horizontal guidelines at the following positions: :*xW^^ Appendices 47 -:*tt-x*x*:*:*:w 1" (header margin) 2-1/2" (header guideline) 10" (footer margin) Page 3-7 (under "Create a Header")"] Move the cursor into the small area of the page above the topmost guideline. Pick a position along the top left of the page for the header and click to choose the starting point for the text. I Page 3-9 (at the top of the page) | ...in the lower right (below the lowest guideline) to place the text. (If you are using a 60 or 72 dpi printer, select a place within the 5-1/2" guide line.) I Page 3-9 (under "Create Master Page Graphics") Running horizontally at the top of each page we want to have some sort of graphic. We will use a horizontal line for this purpose. To create a running horizontal line, follow these steps: 1: 2: Select the Line tool from the toolbox. Go to the horizontal guideline you placed at the 1" mark at the top of the page. We want to have the line extend from the 1" vertical guideline to the 8" (or 7-1/2") vertical guideline. Move the cross hair pointer to the left point and click to plant the first endpoint A rubber-banding line will be drawn. 3: Drag the line across until it touches the 8" (or 7-1/2") vertical guide line. Ratcheting should make this a simple operation. Plant the second endpoint by clicking. The line will be entered on the page. 4: Now move the horizontal guideline (under the line you just drew) from 1" to 1-1/2". I Page 3-11 (under "Use the Snapping Feature") You will usually want to disable ratcheting when snapping is enabled and disable snapping when ratcheting is enabled. (You cannot use them both at once; selecting snap disables ratchet, and vice versa.) 48 Chapter 5 ^^^ Page 3-11 (under "Reserve Space for the Headline") | 2: With snap enabled, drag the cursor into the upper left corner of the page where the 1-1/2" horizontal guideline and the 1" vertical guideline intersect. The cursor should snap to the guidelines. Click here to plant one corner of the region. A rubber-banding box will appear. Page 3-18 (under item # 4)j The region's outline will highlight, and a move button and size button will appear in the upper left and lower right corners of the region, respectively. I Page 3-18 (under item #5) I geoPublish will read and analyze the Photo Scrap on the disk and you will see the following dialog box: 1 Page 3-19 (under "E. Create the Page One Headline") [ At the head of the first page we want a headline under the name of the newsletter. This is why we reserved the top portion of the page. Page 3-20 (at the top of the page) | 3: Click the pointer somewhere near the left side of the box we reserved for the headline. I Page 3-24 (under "Flow Text into Page T) 5: Open a second text region along the right column guidelines. It should extend from the 4" mark to the 10" mark (vertically). We will place graphics in the upper portion of this column. | Page 3-26 (under "To draw circles, follow these steps:") | 2: Move the pointer to one of the empty regions and click once to plant one side of the circle. A rubber-banding circle will appear. 3: As you move the pointer away from the point you selected, the circle will become larger. As you move closer, the circle will become smaller. Select a good-sized circle and single-click to make it perma nent. Appendices 49 ^ | Page 3-28 (under "F. Now Print The Jelly RrtF)] Once you have completed assembling The Jelly Roll into a presentable newsletter, you are ready to print it out. Make sure that your printer is properly connected to your computer. Also make sure that the correct printer driver has been selected as the default printer driver. If necessary, refer to your GEOS User's Manual or GEOS128 User's Manual for how to set up a printer for use with GEOS. [ Page 4-9 (under Step 2 of "To create a library") | NOTE: You can store more than one master library per disk. How ever, when you need to use a library entry, geoPublish will use the first master library file it finds (i.e., the first one that appears on the disk). You can rearrange libraries on the disk, if necessary, to enable geoPublish to gain access to certain file. However, because of limited disk space, it is easier to store only one library per disk. Page 4-13 (under "Importing a geoWrite File") IMPORTANT: Before you import a geoWrite file, make sure you have created a backup of that file. Once a geoWrite file has been converted to a 2.1 version, it cannot be changed back into its original version. If you do not own geoWrite 2.1, you will be unable to use the converted file later on in a word processing (i.e., non-geoPublish) format. Page 4-21 (under Step 2 of "To create a new library) NOTE: You can store more than one layouts library per disk. However, when you need to use a library entry, geoPublish will use the first layouts library file it finds (i.e., the first library file icon on the disk). You can rearrange library file icons on the disk, if necessary, to enable geoPublish to gain access to certain file. However, because of limited disk space, it is easier to store only one library per disk. Page 4-36 (under "To set text attributes") Point Size Click on the scrolling arrows to increase or decrease the current size. Point sizes range from 4 to 192. 50 Chapter 5 ^^^^ ^ I Page 4-56 (under "Printing Your Document") Before you select a file to print, make sure that your printer is properly connected to your computer and that your work disk contains the necessary printer driver. To select and copy the appropriate files, refer to "D. Now, Make a Work Copy" on page 1-5 of the geoPublish User's Manual. I Page 6-4 (under "Copying a Disk") | Ifyou have one disk drive and a RAM Expansion Unit: 1: Open the source disk to its deskTop. 2: 3: Select copy from the disk menu. A dialog box will ask you if you wish to "Replace the contents of (RAM type) with the contents of (source disk name)? Click YES. The contents of the source disk will be copied onto the REU. 4: After the source disk contents have been copied to the REU, close the source disk and remove it from the disk drive. 5: Insert the destination disk into the disk drive and activate the destination disk. 6: Open the RAM disk drive and use Steps 2-3 to copy the contents of the REU to the destination disk. Page 6-22 (middle two layout samples) Master Page: 1C R Punch Master Page 1C L Punch Page Layout: 2C Big RM Page Layout: 2C Big LM Page 6-23 (lower right sample) Master Page: 1C Big RM Page Layout 2C Big RM Page 6-24 (upper left sample) Master Page: 1C Big LM Page Layout- 2C Big LM x-:-X'XW Appendices 51 tt^^^ Appendix E: Demo Program The GEOS demonstration program is provided on Side B of Disk 2. Use this demonstration program to get an introduction to some of Berkeley Softworks' most popular programs, including GEOS 2.0. Once you open the GEOS demonstration program, it will continue until it completes its performance, then it will return you to the deskTop after wards. You can interrupt the program at any time. Ifyou wish to: Move to the next dialog box Do the following: Press the space bar. Continue after stopping Hold down [§ and _ Stop a screen Exit to the deskTop Hold down ® and j Hold down S3 and press [z]. To open the demonstration program: 1: Boot GEOS. NOTE If you are using a Commodore 128, boot GEOS in 64 mode. 2: Remove the System disk from the disk drive. 3: Insert Side 2 of the geoChart program disk into the disk drive. Activate the disk by clicking on its disk drive icon. 4: When the Demo deskTop appears, look for the GEOS DEMO file icon. Look for this 5: Double-click on the GEOS DEMO file icon to open it. p™**"™""""l filo icon |>^|| CE0S DEM0 NOTE Another method is to click once on the file icon so that it is highlighted, then select open from the file menu. The GEOS demonstration program will begin. Enjoy! 52 Chapter 5 :*:v:-x*xw^ Index Large Shield 35 Liberty Bell 36 Light Bulb 32 A appendices 41 Art Gallery 42 Lincoln 36 Art Gallery 131 Math Professor 33 Art Gallery 2 31 Newspaper 32 Old Dragon 35 B Open Scroll 35 baud rate 3 Overtime 33 browse icon 17,18 Pointing (hand) 32 Progress 38 Brush Shape option 9 C Pumpkin 40 change album command 19 Puritan Man 36 clip art 31 Sailboat 33 location on disk 31 clip art, illustrated Scuba Diver 34 Shaking Hand 32 Skier D 34 Balloon 33 Balloons 40 Soldier 36 Batter 33 Statue of Liberty 37 Ben Franklin 36 Uncle.Sam 36 Broad Sword 35 Unicom 35 Cake 40 USA 32 Castle 35 Washington 36 Chrismas Tree 40 Waste Basket 33 Cityscapc 32 Wedding 40 Work Station 33 Clown 32 Coffee 33 Copies option 5 Columbia 39 create album command 18 Dancers 40 Dinner Turkey 40 Drafting Tools 33 Earth 32 Easter Egg 40 Fairy 35 Finish Line 33 Flag 32 Football 33 Graduate 40 DESKTOP file 13 demo program 52 dialog box icon 17,18 E edit menu 42 error messages 43 F Happy Bear 32 Fantasy 31 Hour Glass 32 file menu John Glenn 36 Graphics Grabber 42 Knight 35 Photo Manager 42 Index 53 fonts 7 M From Page option 5 menu listings 42 G N geoPubLaser 1 Newsroom 11,15,17,18,21,42 fonts 7 O location on disk 2 options menu 42 print options 5 procedure 3 work disks 2 Pattern option 9 GEOS 2.0 13 GEOS Demo program 52 graphics copying to albums 18 loading 15 viewing others on disk 17 Graphics Grabber compatible art disks 11 description 11 photo album icon 17,19 photo albums 21,23,26 copying Graphics Grabber art to 19 creating in Graphics Grabber 18 placing image into 26 screen description 25 scrolling 28 switching in Graphics Grabber 19 Photo Manager entering 14 entering 23 how it works 15 general description 21 installation 12 location on disk 12 menu listing 42 location on disk 22 menu listing 42 procedure 26 procedure 15 photo scrap work disks 12 Graphics Grabber icons description 17 copying Graphics Grabber graphics to 19 photo scrap icon 17,19 Graphics Library 42 photo scraps 21 photos I renaming 28 in a scrap command 19 in an album command 19 installation 12 searching for 27 PostScript 2 Print Shop 11,15,17,21,42 PrintMaster 11,15,17,21,42 LaserDirect printing service 2 PrintMasterPlus31 LaserWriter baud rates 3 connecting computer to 2 fonts, non-resident 7 fonts, resident 7 how files are printed 7 PostScript 2 RS-232 interface 2 54 Index ^^ RAM Expansion Unit 13 Reduce to option 5 RS-232 interface 2 w^^ s save menu 42 smoothing 5 Smoothing option 5 T Thumbnails option 5 To Page option 5 Transparent/Opaque option 9 U U.S. History 31 W window indicator 28 photo albums 25 work disks geoPubLaser 2 Graphics Grabber 12 v::x-x::::-::-::-::-x^ IndCX 55 Part No.: 11-0325-0111