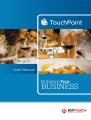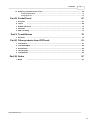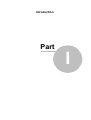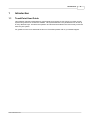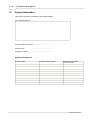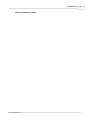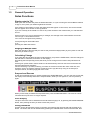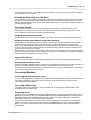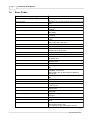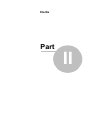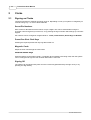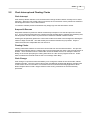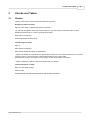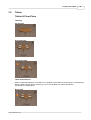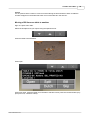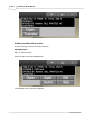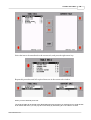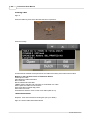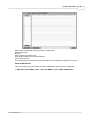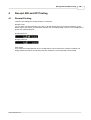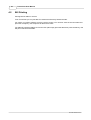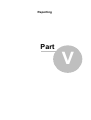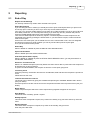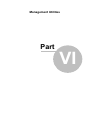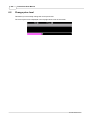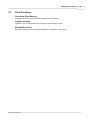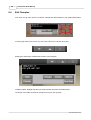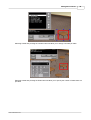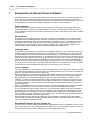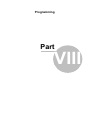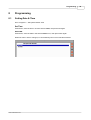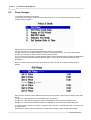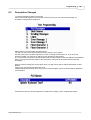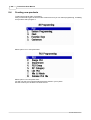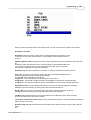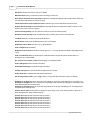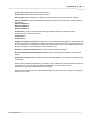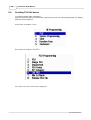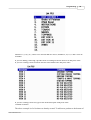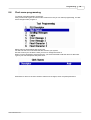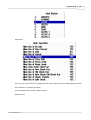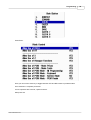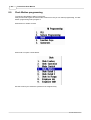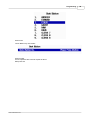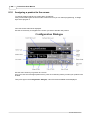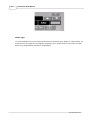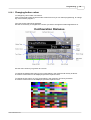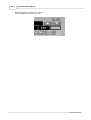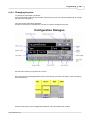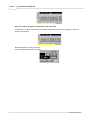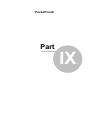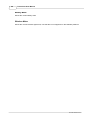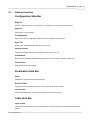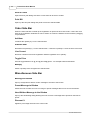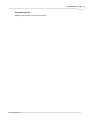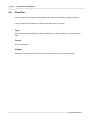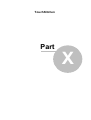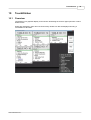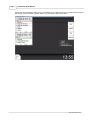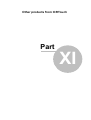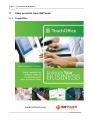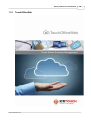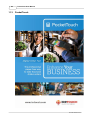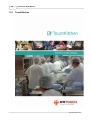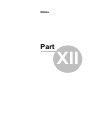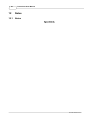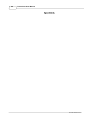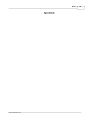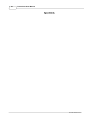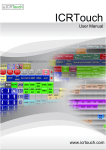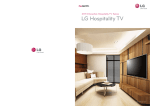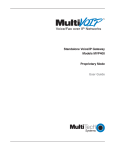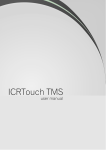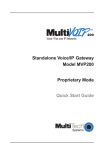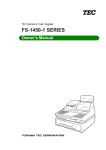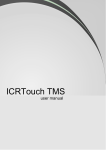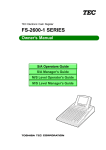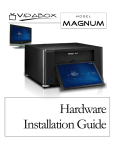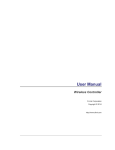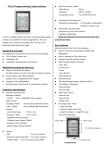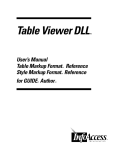Download TouchPoint User Manual
Transcript
I TouchPoint User Manual Table of Contents 4 Part I Introduction 1 TouchPoint User ................................................................................................................................... Guide 4 2 System Information ................................................................................................................................... 5 3 General Operation ................................................................................................................................... 7 4 Error Codes ................................................................................................................................... 9 11 Part II Clerks 1 Signing on Clerks ................................................................................................................................... 11 2 Clerk Interrupt ................................................................................................................................... and Floating Clerks 12 14 Part III Checks and Tables 1 Checks ................................................................................................................................... 14 2 Tables ................................................................................................................................... 18 26 Part IV Receipt, Bill and KP Printing 1 Receipt Printing ................................................................................................................................... 26 2 Bill Printing ................................................................................................................................... 27 3 Kitchen Printing ................................................................................................................................... 28 30 Part V Reporting 1 End of Day ................................................................................................................................... 30 32 Part VI Management Utilities 1 Inline Functions ................................................................................................................................... 32 2 Change price................................................................................................................................... level 33 3 Clerk Functions ................................................................................................................................... 34 4 Edit Floorplan ................................................................................................................................... 35 Part VII Examination of Net and Gross Totalizors 39 Part VIII Programming 42 1 Setting Date ................................................................................................................................... & Time 42 2 Price changes ................................................................................................................................... 43 3 Description Changes ................................................................................................................................... 44 4 Creating new................................................................................................................................... products 45 5 Creating PLU................................................................................................................................... list boxes 49 6 Clerk name programming ................................................................................................................................... 52 7 Clerk permissions ................................................................................................................................... programming 53 8 Clerk mode control ................................................................................................................................... programming 55 9 Clerk iButton................................................................................................................................... programming 57 © 2012 ICRTouch LLP Contents II 10 Assigning a product ................................................................................................................................... to the screen 59 Changing button .......................................................................................................................................................... colour 62 Changing key.......................................................................................................................................................... size 64 Part IX PocketTouch 67 1 Overview ................................................................................................................................... 67 2 Layout ................................................................................................................................... 68 3 Sidebar Functions ................................................................................................................................... 70 4 FloorPlan ................................................................................................................................... 73 5 Item List Dialog ................................................................................................................................... 74 Part X TouchKitchen 1 Overview 76 ................................................................................................................................... 76 Part XI Other products from ICRTouch 81 1 TouchOffice ................................................................................................................................... 81 2 TouchOfficeWeb ................................................................................................................................... 82 3 PocketTouch................................................................................................................................... 83 4 TouchLoyalty ................................................................................................................................... 84 5 TouchKitchen ................................................................................................................................... 85 Part XII Notes 1 Notes 87 ................................................................................................................................... 87 © 2012 ICRTouch LLP II Introduction Part I Introduction 1 Introduction 1.1 TouchPoint User Guide 4 This operation manual is designed as a general guide as to the day to day running of a touch screen system using ICRTouch TouchPoint software. The system/software is very flexible and can be set up in many different ways. Therefore the operation and functions described in this manual may not be the same as your system. For guidance on the more advanced functions of TouchPoint please refer to your dealer/supplier. © 2012 ICRTouch LLP 5 1.2 TouchPoint User Manual System Information This section should be completed by your dealer/supplier Your dealer/supplier is Contact telephone number .................................................... Contact name .................................................... Emergency number .................................................... System information Terminal make Terminal model number ICRTouch TouchPoint licence number © 2012 ICRTouch LLP Introduction Dealer installation notes © 2012 ICRTouch LLP 6 7 1.3 TouchPoint User Manual General Operation Sales Functions Signing onto the Till Enter your clerk number and press the SIGN ON button, or if you are using the secure iButton method to sign on, then press your iButton against the receiver. If are already in the middle of a sale, then these items will appear on the screen, the current subtotal will also appear at the bottom of the reg window. If you are currently in the middle of a sale on any other terminal in the network then your sale will float across. Some functions can only be performed by a manager; the manager clerk number/ibutton should be used to sign on at this time as above. Your clerk can be signed off by entering: 0 and pressing the SIGN ON button or by pressing the SIGN OFF button. Ringing in Multiple Items Enter the quantity of the item that you want to sell, press the multiply button (X), then press or scan the item that you want to ring in. Calculating Change If you enter the amount that has been tendered before you press the CASH button, then the change for that sale will be calculated, and shown on the display. Eg entering 500 and pressing CASH, will show you the change due if someone had paid with a £5 note. Pressing the 'preset tender' buttons £5 & £10 will automatically 'cash' the sale off as if that were the amount that had been tendered. 'Partial Tendering' is possible, whereby you tender an amount less than the value of the sale, this would be used in an instance whereby somebody was to pay the bill by using as an example, a cheque worth £5, and then paying the rest in cash. Suspend and Resume A sale can temporarily be put on hold by pressing the SUSPEND button. You can now start a new sale, the display will continually flash sale in suspend buffer, whilst you are signed on, until it is picked up again. When you are ready to finalise the suspended sale, press the RESUME button. The sale can still be cancelled at this point if it is no longer required. Price Enquiry The price of an item can be obtained from the till without ringing it in, by pressing the PRICE ENQUIRE button, then pressing the item you wish to know the price of. Giving Discounts An item can be discounted by ringing in the item, then entering the discount rate and pressing the %button. The whole sale can be discounted by pressing the subtotal button at the end of the sale, then © 2012 ICRTouch LLP Introduction 8 entering the discount rate, and pressing the discount button. A 10% discount can be given by entering 10, and pressing the %- button, Viewing and Reprinting your Old Sales Your past sales can be viewed by pressing the VIEW PREVIOUS SALES button, then can be scrolled through by pressing the Page up and Page down arrows. A receipt can be reprinted for one of these sales by pressing the printer icon whilst you are viewing that sale. You can leave 'viewing past sales' by pressing the ESC button. View Open Checks You can view and open the current checks & tables on the screen in a list (useful to see what checks\tabs are running when you start a shift) again this is a security issue so authority to view or open cheks/tables is decided with each clerks programming. Ringing in Miscellaneous Items Miscellaneous items can be rung in by typing in the value of the item, then pressing the misc button. Ringing in Items from Within a Drop Down Window Some buttons on the keyboard may be a window containing a list of up to 50 items. Pressing these uttons will bring up their list of items. The window can be scrolled up and down using the arrow keys, and an item selected by pressing enter. Pressing ESC will leave the window without registering an item. Enter the number of the item before pressing the window button will register the item in that window without calling up the window. Some windows may be set to be stay down, in which case they will remain on the screen until the ESC button is pressed, many items can be registered in this way. If a multiplication is set before entering the window, then that multiplication will carry through. Opening the Drawer In order to open the drawer without making a sale, sign on to the till, and press the NO SALE button. Switching the Receipt On/Off Press the RECEIPT ON/OFF button to toggle the receipt between on & off, there is a little icon that is a printer in the bottom left hand side of the screen, that indicates if the receipt is on or not. If the receipt is on then a receipt will be issued at the end of every sale. The state of the receipt switch has no effect on any kitchen printer orders. Correcting Mistakes Correcting Items from Within a Sale You can correct the last item registered by pressing the ERROR CORRECT button. To correct an item from higher up in the list, you can scroll up to that item using the arrow keys, and then remove it by pressing ERROR CORRECT. Cancelling a Whole Sale The whole of the current transaction can be cancelled out, by pressing the CANCEL button, then answering YES to CANCEL OK?. Refunding Items Single items can be refunded, by pressing the REFUND button, then pressing the item that is to be. To Refund a whole sale, its easier go into Refund Mode. Press the HOME MODE button, then press the REFUND MODE button, the till will appear the same as if it is in normal sales mode, however any items rung in at this point will be removed from the totals. You are only permitted to do one refund sale at a time, this is to prevent the till be left in REFUND MODE. If you need to do any refund, then go back to HOME MODE, then back to REFUND MODE again. To go back to normal sales mode, press the HOME MODE button, then press the SALES MODE button. © 2012 ICRTouch LLP 9 1.4 TouchPoint User Manual Error Codes Error message Sign on first No such Clerk Misoperation Meaning Transaction attempted without a clerk being signed on. Attempt to sign on with a secret number that doesn't exist. General misoperation error. Close Drawer Attempt to print a receipt without one being available. Attempt to use a function that can only be used in REG Mode. Attempt to use a function that can only be used in X or Z Mode. Attempt to got to Home Mode whilst in the middle of a sale. Attempt to perform clerk interrupt, but there are too many clerks with sales open. Attempt to use the register with the drawer open. Minimum stock The product has reached it's minimum stock level. Customer not found Zero price A customer has been entered using a customer number that does not exist. The item registered has no preset price. Inhibit Open Amt You have tried overriding a price on a preset item. Split tendering Inhbtd The option to partial tender has been disabled on this finalise key. The Clerk is not allowed to sign on in the currently selected mode. The Clerk is not allowed to use that function. Print Buff Empty REG Mode Only X or Z Mode Only SIgn off First No Int Buff Avail MODE Operation Inhbtd Operation Inhibited Printer Error Too many items have been registered - finalize the sale. More than one refund mode operation has been attempted, come out of refund mode, then go back again to attempt a second one. Too many items have been registered - finalize the sale. General printer error. No Customer Check the RJ Printer. Check Not Open Attempt to use a customer specific function without a customer on. An Old Check function used to open a check that doesn't exist. An attempt to New Balance a sale, without a check being open. An attempt to open a check, when you already have one open. The selected check is in use somewhere else. IDC File near end Multiple Refunds Inhibtd Print Buffer Full Too Many Checks No Check Open Check Already Open Check No. Busy No Active Clerks Opened by another clerk The active clerks list has been used, none are active. The selected check has been opened by another clerk, and the clerk in use is not allowed to open other clerk's checks. © 2012 ICRTouch LLP Clerks Part II 11 TouchPoint User Manual 2 Clerks 2.1 Signing on Clerks TouchPoint supports 4 methods of signing clerks in. Depending on how your system is configured you could be using any 1 or more of these methods. Secret Pin Numbers Each cashier is allocated a secret number of up to 4 digits. This can be entered either using the onscreen numeric keypad if you have one, or by pressing the sign on button which brings up a numeric keypad. Pin numbers can be changed in Program Mode 3 - Clerk | Clerk Feature | Secret Sign on Number . Preset One Shot Clerk Keys Pressing the required preset clerk key logs that cashier on. Magnetic Cards Swipe the clerk card through the card reader iButtons/Dallas Keys Press the ibutton on the ibutton reader. If magnetic stick on ibuttons are being used, then the system can be confirgured to sign the clerk off when the ibutton is removed. Signing Off The cashier can be signed off by enter 0 on the numeric keypad followed by the sign on key or by pressing the Sign Off key. © 2012 ICRTouch LLP Clerks 2.2 12 Clerk Interrupt and Floating Clerks Clerk Interrupt Clerk interrupt allows cashiers to use a terminal even though another cashier currently has an active sale open. When the new cashier signs on to the till, the current active clerk is pushed into a buffer in the background when it can be later recalled. To recall the cashiers previous transaction they simply sign onto the terminal as normal. Suspend & Resume Suspend & Resume keys allow a cashier to effectively interrupt it's own sale and process a second one. This is useful for times when the customer has left the tilling area to perhaps get something else, the till operator can still continue to process other customers until that customer returns. Pressing the Suspend key pushes the current active sale into a buffer in the background, allowing the cashier to begin a new sale. The sale will stay there until the Resume Key is pressed. Only the cashier that owns the suspended sale can resume it. Floating Clerks Floating clerks allow cashiers to move their current sale from one terminal to another. This process happens automatically when the cashiers signs onto a terminal but they have a sale currently active on another. There are times when the clerks sale cannot be floated accross, for example if there is a dialog on the screen prompting for cooking instructions or if the clerk is program mode etc. Under these conditions the terminal will show the error message 'Clerk Busy'. Clerk Change Clerk change is a special function that allows you to change the cashier of the current sale, without restarting the sale. Common uses for this function are Manager Overide that allows a manager clerk to take control of the current sale to correct/refund items off, and hair dressing applications which allows multiple clerks to tend a single customer each acruing commision for the work that they performed. © 2012 ICRTouch LLP Checks and Tables Part III Checks and Tables 3 Checks and Tables 3.1 Checks 14 There are two ways to store a transaction/sale using checks Assigning a sale to a check Sign on enter check number and press the check key * You may be prompted to enter text for the check if so you can enter the customer name or other details then press enter, if no text is required press enter. Enter sale in normal way Press new balance to store away Transferring to a check Sign on. Enter sale in normal way. Enter check number and press check transfer. * Option is available for a qwerty box to appear the first time you use a check this allows you to enter a customer name or code for this tab. This will then appear on the screen each time the tab is opened. The name can also appear on the receipt and in the kitchen * Option available to capture Credit Card details (see your dealer) To Print the bill for a check Sign on enter check number Press receipt An itemised sub total bill will be printed out and the tab stored away © 2012 ICRTouch LLP 15 TouchPoint User Manual Splitting a Bill Sign on. Press the table & press the Split Bill button. The split table screen will now be displayed. Select the item to be transferred to the current sale, and press the right arrow key. © 2012 ICRTouch LLP Checks and Tables 16 Repeat this procedure until all required items are in the current sale window. When you have finished press Exit. The original check will be stored away (New Balanced) with the items you selected now in audit window as an active sale which you can pay off or store away by transferring to a new Table or a check Go Dutch Sign on Enter the check number and press the Go Dutch button Enter the Number of Bills To Pay/Cash of a check Sign on Enter check number press check Select open Finalise sale in normal way Cash, Cheque, Credit Card Etc N.B. You can always store a check away again by pressing the New Balance button Covers It is an option that the number of covers in entered during the first transaction within a check Correcting items in a check You can remove an item from a check by selecting the item in the audit window & then using the Error correct button. © 2012 ICRTouch LLP 17 TouchPoint User Manual Refunding an item from a check Open the check,press the refund button & press the item you wish to refund on the menu screen (not in the audit window) Service Charge (see your dealer) OPEN CHEK REPORT This report will show you all currently occupied checks/tables and the amount outstanding. 1, SIGN ON 2, Select END OF DAY 3, Select X MODE, 4, Press OPEN CHEK Button. © 2012 ICRTouch LLP Checks and Tables 3.2 18 Tables Tables & Floor Plans Table Key Vacant table Occupied Table High Value Table Table needs attention When a table needs attention it will flash on the floorplan, this signifies a preset amount of time passing after the table was last opened, allowing you to be sure all table are regulary attended to. (see dealer for configuration) Bill Printed © 2012 ICRTouch LLP 19 TouchPoint User Manual Opening A Table Sign on & press Floor Plan. Select the floorplan level you require using the up/down arrow. Select the table you would like from the floorplan A Prompt box will ask you to enter a name for your table (i.e. customers name). Enter sale in normal way. Press new balance to store the sale onto the customers table. © 2012 ICRTouch LLP Checks and Tables 20 Covers It is an option that the number of covers is entered during the first transaction within a Table the number will appear in the bottom left hand corner of the table & in the Info box. Moving a Bill from one table to another. Sign on & press Floor Plan. Select the floorplan level you require using the up/down arrow. Press the table to be transfered. Press open. Press Floor Plan, select the table you would like to transfer to then press the Transfer button (may prompt for text, customers name). © 2012 ICRTouch LLP 21 TouchPoint User Manual Adding one tables bill to another As above (Moving a bill from one table to another). Splitting a Bill Sign on, select floor plan Press the table & press the Split Bill button. The split table screen will now be displayed. © 2012 ICRTouch LLP Checks and Tables 22 Select the item to be transferred to the current sale, and press the right arrow key. Repeat this procedure until all required items are in the current sale window. When you have finished press Exit The original Table will be stored away (New Balanced) with the items you selected now in audit window as an active sale which you can pay off or store away by transferring to a new Table or a check © 2012 ICRTouch LLP 23 TouchPoint User Manual Printing a Bill Sign on. Press the table key then select the table the bill is required for. Press the bill key. An itemised sub total bill will be printed out the Table stored away & the button will turn Blue. Buttons in the Left Hand corner of Table Plan Screen OPEN Opens Table INFO Displays Table Information BILL Prints the DUTCH Divides & Prints Bills TRNSF Used to transfer and open Sale or Chek/Table to a Table SPLIT Splits the Table into two screens SLIP Prints bill on optional slip printer EXIT Exits Floor Plan Arrow Buttons Used to move to other Floor Plans (Max of 10) Table Reservation Deposits, Time reserved before booking Etc (see your dealer) Sign on & Press Table Reservation Button © 2012 ICRTouch LLP Checks and Tables Select Table (on left hand side) then press new reservation. Enter booking time Duration Enter number of Guests/Covers Enter Booking Reference (customers Name) Press Close to finish) An R will appear on the Table during the reserved time and a warning will appear if you open it OPEN CHEK REPORT This report will show you all currently occupied checks/tables and the amount outstanding. 1, SIGN ON 2, Select END OF DAY 3, Select X MODE, 4, Press OPEN CHEK Button © 2012 ICRTouch LLP 24 Receipt, Bill and KP Printing Part IV Receipt, Bill and KP Printing 4 Receipt, Bill and KP Printing 4.1 Receipt Printing 26 There are two settings for receipt printing in TouchPoint Receipt on/off You can have a receipt print after every sale, to do this simply press the receipt on/off button. In the bottom right of the screen you should see a printer icon if receipt printing is on if no icon is displayed no printer icon will be displayed. Receipt printer on Receipt printer off Post receipt If you have the receipt switched off you are still able to print a receipt if the customer requests one, simply finalise the sale as normal then press the receipt key, a full receipt will now be issued. © 2012 ICRTouch LLP 27 4.2 TouchPoint User Manual Bill Printing Printing bills for tables or checks From TouchPoint you can print bills for customers before they finalise the sale. For checks you need to hold the check ie not have it open. You can then enter the check number and press the receipt key, this will print a full bill for that check. For tables first hold the table then from the floor plan simply press the table then press the bill key, this will print a full bill for that table. © 2012 ICRTouch LLP Receipt, Bill and KP Printing 4.3 28 Kitchen Printing Kitchen printers settings would be set up by your dealer. When creating new products that would need to go to the kitchen, In program 3 - PLU - PLU (refer to Creating new products) you will need to specify which KP they need to print to. Your dealer can advise you as to where each KP is located. ie KP 1 dessert printer, KP 2 Mains printer etc. © 2012 ICRTouch LLP Reporting Part V Reporting 5 Reporting 5.1 End of Day 30 Reports X & Z Readings For Security reasons only certain clerks are able to do reports.. End of Day Reports If you are using Checks or Tables you should print out an Open Chek Report before you print out an end of day report. This lets you know if you have any Checks,Tables that have yet to pay. You can then decide whether to pay them off or void them before you do an end of day and close today's business. You can keep tabs running if you wish they will carry forward until paid off. Press the HOME MODE button then press the END OF DAY button, Then select X Mode Reports for Read only reports, or Z Mode Reports for Reset. Reports can be terminated at any time by pressing the STOP button. If you terminate a Z report, It will not reset the totals for that report At the end of a Z reset report you are asked Are You Sure. Z Reset YES or NO. This is a safeguard should there have been a printer problem you can say NO and then print the report again once you have sorted out the printer. End of Day Select X MODE or Z MODE & press the END OF DAY REPORT button. Open Checks/Tables Select X MODE press the OPEN CHEKS button. PLU Sales (Stock takers report) Select X MODE or Z MODE & press the STOCK SALES REPORT button. (you may be asked for a PIN Number, default1234). Electronic Journal Print Out Select X or Z MODE and press journal by date & time then enter a date or press ESC This will print out all transactions on this touchsreen. Or press Journal Backwards, this will print out from the current point going back. Journal by Clerk Press the journal by clerk button and select a clerk Number, date and time this will print the journal out for all transactions for this clerk, To Erase the Electronic Journal The journal can be erased by going into Z MODE and pressing the JOURNAL RESET ONLY button. (see your dealer) All of the reports for the tills can be found in the drop down windows at the top of the screen (see your dealer) Batch Report These are preset reports which are a list of reports strung together to appear as one report. Daily Reports This shows a list of all daily, period 1 reports. Weekly Reports This shows a list of all period 2 reports, they need not be weekly, they print from when they were last reset. Monthly Reports This shows a list of all period 3 reports, they need not be monthly, they print from when they were last reset. © 2012 ICRTouch LLP Management Utilities Part VI Management Utilities 6 Management Utilities 6.1 Inline Functions 32 In the inline functions menu, there are various options; IRC Initialise This will check for the presence of all terminals on the network, and determine which terminal is the check tracking master, time and attendance master and customer master. This operation only needs to be performed on one terminal, as this terminal will then inform all other connected terminals. This operation should be performed where any change is made to the network configuration, e.g. adding a terminal or removing a terminal. Check Busy Reset & Table Busy Reset This option should only be used by an TouchPoint authorised dealer. Incorrect use can cause sales data corruption. Clerk Busy Reset This option should only be used by an TouchPoint authorised dealer. Send Stock Counter Updates the other tills in the system with the stock counter from this one. Clerk Chk/Table transfer Transfers all the check and tables 'owned' by one clerk to another. Resync Bill Lodging Resends the Bill Lodging file down to Commidea ILink. Send Check file to Backup Only available on the check tracking master, this option allows the check file to be synchronised into the check backup master. Please consult you dealer as to the correct operation of this feature. Switch to backup Master Only available on the check tracking backup master, this instructs the system to switch control over to that unit. Please consult you dealer as to the correct operation of this feature. © 2012 ICRTouch LLP 33 6.2 TouchPoint User Manual Change price level This allows you to manually change the current price level. The current price level is displayed in the top right hand corner of the screen. © 2012 ICRTouch LLP Management Utilities 6.3 Clerk Functions Clear Auto-Clerk Buttons This will reset all of the auto-clerk buttons back to sign on buttons. Program Ibuttons This allows you to assign ibuttons to a clerk from within manager mode. Manage Biometrics Calls up the background biometrics application for configuration. (see dealer) © 2012 ICRTouch LLP 34 35 6.4 TouchPoint User Manual Edit Floorplan From here you can add, remove, re-number, enlarge and shrink tables on your graphical floorplans. In the top right hand of the screen you can use the arrows to edit each floor plan. Pressing the Add button will add another table on the floorplan. To delete a table, highlight the table you want to delete and press the delete button. The shape of the table can also be changed to suit your own floorplan. © 2012 ICRTouch LLP Management Utilities 36 Selecting a table and pressing the number button will allow you to assign a number per table. Selecting a table and pressing the Seat button will allow you to specify the number of seats there are per table. © 2012 ICRTouch LLP 37 TouchPoint User Manual Tables can also be moved by pressing a table then dragging it to the desired position to suit your own floor plan. Pressing the exit button willtake you back to manager functions. © 2012 ICRTouch LLP Examination of Net and Gross Totalizors Part VII 39 7 TouchPoint User Manual Examination of Net and Gross Totalizors The sales totalizors of TouchPoint fall loosely into 2 categories, those that are net and those that are gross. They are calculated at different times during a sale, sometimes across different terminals, in the case of floating clerks and centralised checks, and sometimes across different sales, in the case of check tracking. This can cause apparent differences in these 2 types of totalizors. Gross totalizors Gross totalizors are calculated as items are rung into the till. Gross Sales, Department totals, PLU Group totals and PLU totals are all gross totalizors. These are calculated at the till that they are rung into, regardless of whether the sale itself is cashed off on another. Gross totals are the total of all items sold on this till. Net totalizors Net totalizors are calculated when sales are cashed off at the till. Net Sales, the 'in-drawer' totalizors and finalise keys are all Net totalizors. These are calculated on the till that the sale is cashed off on, regardless of which till the items that are in the sale were actually rung in on. Net totals are the total of all sales paid for at this till. Why are there often differences between these 2 type of totalizor? This question always crops up when a new till system is installed. The 3 main causes for differences in these 2 types of total are floating clerks, check tracking and discounts/premiums. Floating Clerks As items are rung into a sale, the gross totals are calculated, depts, plu's etc. If the clerk's sale is now 'floated' to another terminal and cashed off, the net totals will now be calculated. The result is that the gross totals will stay on the terminal that the clerk was originally on, however the net totals will be on the terminal that the sale was cashed off. An X/Z report taken on till A will show gross totalizors, gross sales, dept sale, plu groups sales etc, but no net totalizors, net sales, cash in drawer etc. However till B will be the opposite of this showing net totalizors but no gross totalizors. An inline consolidated report between the 2 tills will show these 2 types of totals as being equal. If for any reason this clerk's sale is not 'cashed off' during that day, or the till powered down without it being cashed off, then the net totals for that sale will not be calculated, and may even be carried across to the next day. Check Tracking The rules that apply to check tracking are similar to floating clerks. When checks are stored, only their gross totals are calculated, much like if a sale is not cashed off with a clerk. The check's net totals will ONLY be calculated when that check is cashed off. Many restaurants specify a terminal as being a waiter station, and as such used only for ringing items into checks/tables, they are often not equipped with a drawer, and sales are not cashed off at them. X/Z reports taken from a till like this will always show very high gross totalizors, but little or no net totalizors. The other side to this is that there is often a till where bills are paid at, but usually not used for ringing items into. X/Z reports taken from this till will usually show very high net totalizors, but little or no gross totalizors. However an inline consolidated report for these tills will shows these 2 types of total as being equal. Note if checks/tables are not cashed off on one day, then their net totalizors WILL NOT be calculated. This will give a difference on an X/Z report of all tills, in gross and net totalizors of the value of any check/table that has not been chased off. To compound the situation, when the check/table is noticed next day, and cashed off, it will have contributed to the net totalizors for that day, but not the gross totalizors. On the first day all of the gross totalizors will be higher than the net totalizors, but on the next it will be the other way around, by the same amount. This also will occur if temporary tabs are run up by staff and regular customers using checks. With both floating clerks and check tracking the 2 types of totalizor will always end up being equal, across all tills, over a period, excluding exceptional circumstances, eg power failure in the middle of a sale, or Z clearing the check tracking file. Discounts/Premiums, Service Charge etc Any discounts or premium amounts applied will be added/subtracted from net totalizors. However they will not affect the gross sales totalizor and will only affect PLU, PLU Group & Dept totals when it is a % discount/premium and the 'NET Totalizing for PLU's and Depts' flag is set in; © 2012 ICRTouch LLP Examination of Net and Gross Totalizors 40 PGM3->Machine Features->General Feature->Machine Control 2. Under most circumstances these totals appear in net totalizors but not in gross totalizors. The gross and net totalizors will normally be different by any discounts © 2012 ICRTouch LLP Programming Part VIII Programming 8 Programming 8.1 Setting Date & Time Go to Program 1 > Set system Date & Time Set Time Press Enter, enter the time in 24 hour format HHMM, the press enter again. Set Date Press Enter, enter the date in the format DDMMYYYY, then press enter again. When the date or time is changed, it is automatically sent to all connected terminals. © 2012 ICRTouch LLP 42 43 8.2 TouchPoint User Manual Price changes To change prices within TouchPoint. First you will need to goto the home mode screen from here you can select programming, for price changes select program 1. Select option 1 PLU Price and press enter. You will now see a list of all the products that are stored in your system. Use the arrow keys to locate the product you wich to change the price of. If you know the products number, you can type it, and the cursor will jump to that product. or If you press the 123 button, this will change to ABC, the list of products will now appear in alphabetical order, if you type the first few letters of the description, it will jump to the products that match this description. When you have located your product press enter, you will now see all pricing information for that product. Each product can have upto 9 different prices these can be used for and each price having 3 sub price levels. 1st @ Price - This would be the normal selling price for the item. 2nd @ Price - This would normally be used in a hospitallity enviroment for the half pint price. 3rd @ Price - This would normally be used in a hospitallity enviroment for the double spirit price. To change a price use the arrow keys to locate the price you wich to change then type in the new price and press enter. Press ESC to return to the list of products to make more changes, when complete press EXIT. © 2012 ICRTouch LLP Programming 8.3 44 Description Changes To change descriptions within TouchPoint. First you will need to goto the home mode screen from here you can select programming, for description changes select program 2. Select option 1 PLU Descriptor and press enter. You will now see a list of all the products that are stored in your system. Use the arrow keys to locate the product you wich to change the descriprion of. If you know the products number, you can type it, and the cursor will jump to that product. or if you press the 123 button, this will change to ABC, the list of products will now appear in alphabetical order, if you type the first few letters of the description, it will jump to the products that match this description. When you have located your product press enter, you will now be able to edit the description for that product. Type in your new description and press enter. Update keyboard text? when this is set to yes the new description you have entered will be updated to your keyboard. Press ESC to return to the list of products to make more changes, when complete press EXIT. © 2012 ICRTouch LLP 45 8.4 TouchPoint User Manual Creating new products To add new products within TouchPoint. First you will need to goto the home mode screen from here you can select programming, for adding new products select program 3. Select option 1 PLU and press enter. Select option 1 PLU and press enter You will now see a list of all the products that are stored in your system. Use the arrow keys to locate the a vacant record. © 2012 ICRTouch LLP Programming 46 When you have located a vacant record press enter, you will now be able to create a new product. Description of Fields Descriptor This is the name of the product, it will appear when the product is sold. To edit the current name, press enter on it, then edit the name and press enter to record it. Update Keyboard Text? Setting this as YES, means that the text on the keyboard for that button will be updated to match the descriptor above, this will change to YES automatically when you change a products name. It can be changed back to NO, if you do not wish the text on the keyboard to change for this button. Random Code This is the barcode of a product, or could be used as Bin numbers for wine. Price This is the price of the product, type in the price, assuming 2 decimal places, but not entering the decimal point, and then press ENTER. E.g. 540 ENTER would set a price of £5.40. 1st @ Price - This would be the normal selling prive for the item. 2nd @ Price - This would normally be used in a hospitallity enviroment for the half pint price. 3rd @ Price - This would normally be used in a hospitallity enviroment for the double spirit price. Department Link This is the department that this product to for reporting purposes, pressing ENTER on this item will bring up a drop down with all the departments in. Group Link This is the PLU Group that this product to for reporting purposes, pressing ENTER on this item will bring up a drop down with all the PLU Groups in. List Box Link 1 to 6 Used to link to pop up windows such as Bread Choice? White or Brown Or a list of products such as wines or extras List 6 items enforced zero price? When set to yes all products that a in a list box linked to List Box 6 will be sold at a zero value. Windows stay until esc? If selected means that the list box window remains on the screen until you select esc © 2012 ICRTouch LLP 47 TouchPoint User Manual Set menu Used for set menus (see your dealer) Maintain Stock? Do you want this product to keep a stock level Error when minimum stock reached If selected a message will appear in the audit window each time you sell this product below its minimum stock Inhibit sales when below minimum stock If selected you cannot sell below minimum stock Display Stock Quantity on one shot PLU If selected the Stock Countdown number is shown in the bottom L/H corner of the PLU button Current stock quantity You can enter the stock here (use the decimal point) Minimum stock quantity Enter the Minimum stock quantity here (use the decimal point) Tax Rate Select a Tax Rate from the drop down list. Mix & match Used for Mix & Match promos (see your dealer) Enable Zero price Sale Zero Price (e.g. White Bread) PLU is Negative Minus Status Enable Preset Override An amount can be typed in, i.e. an open product like MISC. High Digit Limit 3 = 999 PLU is Condiment PLU? A condiment PLU will be linked to the previous PLU & follow the PLU printing etc (e.g. white bread) Do not print on receipts or bills Stops Printing on receipts and bills PLU is Weight PLU Used for Kilos & Grams Allow Manual weight entry Used for Kilos & Grams Prompt with picture A picture JPEG can appear on the screen Single item sale If selected the sale will be Cashed off Set menu premium item? (uses 3rd@) Used in conjunction with set menus (see your dealer) Quantity of 1st @ Price This is where the unit quantity is set for the main selling price, normally 1.00 Quantity of 2nd @ Price This is where the unit quantity is set for the 2nd selling price, normally if used for a half pint price this would be 0.50 Quantity of 3rd @ PriceThis is where the unit quantity is set for the 3rd selling price, normally if used for doubles this would be 2.00 Print in Red on KP? Prints product to kitchen in red if using a two colour matrix printer or white on a black background if using a thermal printer. Print to KP1? Sends this product to kitchen printer 1 Print to KP2? Sends this product to kitchen printer 2 Print to KP3? Sends this product to kitchen printer 3 Print to KP4? Sends this product to kitchen printer 4 Print to KP5? Sends this product to kitchen printer 5 Print to KP6? Sends this product to kitchen printer 6 Print to KP7? Sends this product to kitchen printer 7 Print to KP8? Sends this product to kitchen printer 8 © 2012 ICRTouch LLP Programming 48 Print to KV1? Sends this product to kitchen Video 1 Print to KV2? Sends this product to kitchen Video 2 KP Category Links the product to a category, kitchen printers can sort there orders by category. Selective Itemizer 1 Used to include/omit the product from discounts, premiums, customer offers etc. (see dealer) Selective Itemizer 2 Selective Itemizer 3 Selective Itemizer 4 Selective Itemizer 5 Commission 1 Used in conjustion with clerk programming to specify if a operator receives commission on the sale of this product. Commission 2 Commission 3 Commission 4 Prompt for customer verification 1? When set to yes a dialogue box will appear on screen when this product is sold with a predetermined message, the operator must answer yes for the product to be sold ie "Is Customer over 18" answering no will prevent the product being sold. The mesage displayed can be set in Program 2 - Fixed character 2 - fixed character 76-77. Prompt for customer verification 2? As above but with a different message. Generate Range Servant ball dispencer code? Used in driving ranges to dispence golf balls (see dealer) Enable SEL printing Enables TouchPoint to print shelf edge labels to your receipt or a specific printer. (see dealer) When you have finished programming your product, you can either press the ESC button to go back to the product list, or you can press the NEXT or PREV button to go on to the next PLU, Pressing the Lock button will keep you in the same field. Once you have created a product you will need to assign it to the sales screen, see topic "Assigning a product to the screen" © 2012 ICRTouch LLP 49 8.5 TouchPoint User Manual Creating PLU list boxes To create list boxes within TouchPoint. First you will need to goto the home mode screen from here you can select programming, for creating list boxes select program 3. Press Enter on number 1 PLU Press enter on number 6 List PLU All of the List PLU's will now be displayed © 2012 ICRTouch LLP Programming 50 Numbers 1,2,3,4,5,6,7,8 and 12 are all lists that are in use, numbers 9,10,11,13 and 14 are all available. If you are adding, removing a product from a existing list arrow down to it and press enter. If you are creating a new list arrow down to an available line and press enter. If you are creating a new list, type a title in the descriptor field press enter. Continue as below The above example is of a list that was already created. To add a new product to the bottom of © 2012 ICRTouch LLP 51 TouchPoint User Manual the list, arrow down to item 6 (the next free record) and press enter. A list of all PLU's will now be displayed, arrow down to the product you want to add, and press OK. Continue until all products have been added. Press ESC If more Lists are to be modified repeat as above Else press EXIT © 2012 ICRTouch LLP Programming 8.6 52 Clerk name programming To change clerk names within TouchPoint. First you will need to goto the home mode screen from here you can select programming, for clerk name changes select program 2. Select option 2 Clerk Names and press enter. You will now see a list of all clerks that are stored in your system. Use the arrow keys to locate the clerk you wich to change the name of. When you have located the clerk press enter, you will now be able to edit the name for that clerk. Type in your new description and press enter. Press ESC to return to the list of clerks to make more changes, when complete press EXIT. © 2012 ICRTouch LLP 53 8.7 TouchPoint User Manual Clerk permissions programming To change clerk permissions within TouchPoint. First you will need to goto the home mode screen from here you can select programming, for clerk permissions changes select program 3. Press Enter on option 3 Clerk Press Enter on option 2 Clerk Operation Use the arrow keys to select the operator you want to set permissions for. © 2012 ICRTouch LLP Programming 54 Press Enter Here you can use the enter key to toggle between YES and NO to allow or prohibit specific functions. . Once selection is complete press ESC If more operators are to be set, repeat as above Else press exit © 2012 ICRTouch LLP 55 8.8 TouchPoint User Manual Clerk mode control programming To change clerk mode control within TouchPoint. First you will need to goto the home mode screen from here you can select programming, for clerk mode control settings select program 3. Press Enter on option 3 Mode Control. Use the arrow keys to select the operator you want to set. © 2012 ICRTouch LLP Programming Press Enter. Here you can use the enter key to toggle between YES and NO to allow or prohibit modes. Once selection is complete press ESC. If more operators are to be set, repeat as above. Else press exit. © 2012 ICRTouch LLP 56 57 8.9 TouchPoint User Manual Clerk iButton programming To program clerk iButton's within TouchPoint. First you will need to goto the home mode screen from here you can select programming, for clerk Ibutton programming select program 3. Press Enter on number 3 Clerk. Press enter on option 4 clerk ibutton. Use the arrow keys to select the operator to be assigned a key. © 2012 ICRTouch LLP Programming Press enter. Touch iButton key onto reader. Press escape. If more operators are to be set repeat as above. Else press exit. © 2012 ICRTouch LLP 58 59 8.10 TouchPoint User Manual Assigning a product to the screen To change assign products to a screen within TouchPoint. First you will need to goto the home mode screen from here you can select programming, to assign keys select program 4. Your start screen will now be displayed. Use the UP arrow key to navigate to the screen you want to add the new product. Configuration Dialogue Use the down arrow key to go back to a screen. Once you have found the appropriate screen, press an unused key where you want your product to be located. Then press type in the Configuration dialogue, a list of functions available will be displayed © 2012 ICRTouch LLP Programming Press OK on number 1 PLU A list of all products will be displayed. Arrow down or up to the new product to be added, press OK Use the single arrow key to move down one line at a time. Use the double arrow key to move down a page at a time. The new product will now be assigned to that key position. The same product can be assigned to as many screens as required. Repeat as above to assign more products to screens. Once complete press the X key to exit. © 2012 ICRTouch LLP 60 61 TouchPoint User Manual Hints/Tips To select multiple boxes you can press the first box then drag your finger to "rubber band" all of the boxes you would like to program, assigning a PLU to the first box will cause all other boxes to be programmed with PLU's sequentially. © 2012 ICRTouch LLP Programming 62 8.10.1 Changing button colour To change key colour within TouchPoint. First you will need to goto the home mode screen from here you can select programming, to change key colours select program 4. Your start screen will now be displayed. Use the UP arrow key to navigate to the screen you want to change the buttons appearance on. Configuration Dialogue Use the down arrow key to go back to a screen. To change the background colour of a key press that key, then press the Bk Clr key as above. A screen of colours will now be displayed, press the required colour. To change the text colour on a key press that key, then press the Txt Clr key as above. A screen of colours will now be displayed, press the required colour . © 2012 ICRTouch LLP 63 TouchPoint User Manual Repeat as above to change more colours. Once complete press the X key to exit © 2012 ICRTouch LLP Programming 64 8.10.2 Changing key size To change key size within TouchPoint. First you will need to goto the home mode screen from here you can select programming, to change key sizes select program 4. Your start screen will now be displayed. Use the UP arrow key to navigate to the screen you want to change the key size. Configuration Dialogue Use the down arrow key to go back to a screen. Once you have found the appropriate screen, press the key you want to increase in size and drag to the next blank key. Press the merge key on the Configuration Dialogue, this is the linked chain symbol. © 2012 ICRTouch LLP 65 TouchPoint User Manual Keys can only be merged to another key of the same size. To make a key smaller press the key you want to resize then press the un-merge key, this is the broken chain symbol. Repeat as above to resize more keys. Once complete press the X key to Exit. © 2012 ICRTouch LLP PocketTouch Part IX 67 TouchPoint User Manual 9 PocketTouch 9.1 Overview PocketTouch Wireless Waiter Pad software. Lightweight, handheld COLOUR touch screen, using Windows Mobile operating system, (Pocket PC). Speeds up service - Orders are automatically transmitted via the latest RF technology to the relevant kitchen and bar printers. Reduces incorrect or illegible orders. Increases customer spend. Developed by ICR, which means an unequalled level of integration with the rest of the EPOS system. Advantages of PocketTouch More time Service specialists are able to remain just where they are needed most: with the guests. The result is less wasted effort, no crowding around a terminal - and more time to take orders, generate sales and help customers. More turnover Time savings mean that waiters serve more people, and pay more attention to guests. Projected over the whole year, individual diners having an extra item or beverage makes a huge difference; sales increases of at least 10 percent are the norm. What's more, incorrect and missed orders become a thing of the past. More customer satisfaction Word soon gets around that guests prefer establishments that use PocketTouch. Orders are served faster, there's no waiting for the bill and guests simply enjoy good food, good drinks and excellent service. When guests are happy they spend more, visit more often and recommend you to others. More savings through greater efficiency In most restaurants, 80% of sales are made in 20% of the time. More efficient serving processes and greater continuity at the bar and in the kitchen are therefore invaluable. Fast, accurate billing at the diners' tables is another advantage: all meals and drinks are registered with precision, and a clearly itemized bill appears from the terminal at the touch of a button. Nothing is missed and no payment errors are made. © 2012 ICRTouch LLP PocketTouch 9.2 68 Layout Registration Window This shows all the items registered in the current sale. Double tapping this area converts this into full screen mode and selects the Order side bar. Total Window Shows the current sale total and number of items registered. Menu List Shows the items available for the current keyboard level. If there are more items in this level than can be shown on screen then you can drag you finger up and down to scroll list. The back button returns to the main home level. You can also drag your finger along the screen to the right to move to the next menu level or to the left to move to the previous level. Tool Bar The tool bar buttons are used to bring up each of the side bars. Pressing the same tool bar button again hides the side bar Side Bar Shows a list of available function buttons © 2012 ICRTouch LLP 69 TouchPoint User Manual Battery Meter Shows the current battery state Wireless Meter Shows the current wireless signal level, note that this is not supported on all hardware platforms © 2012 ICRTouch LLP PocketTouch 9.3 70 Sidebar Functions Configuration Side Bar Sign On Use the 4 digit secret sign on number from TouchPoint to log a cashier onto the device. Sign Off Signs off the current cashier. Configuration Allows some of the configuration options like host ip address to be entered. Sync Till Extracts the required program data from TouchPoint. Receipt On/Off Turns the automatic issuance of receipts after each sale on or off. Information Brings up the information dialog showing things like licence number, software version etc Close Down Exits the PocketTouch software Finalisation Side Bar Cash Finalises the current sale as a tendered sale. Send to Table Opens the floor plan dialog so that the current sale can be sent to a table Cancel Sale Cancels and deletes the current active sale with no further processing Table Side Bar Open Table Opens the floor plan dialog so that the contents of an active table can be extracted from the check master © 2012 ICRTouch LLP 71 TouchPoint User Manual Send to Table Opens the floor plan dialog so that the current sale can be sent to a table Print Bill Opens up the floor plan dialog and prints a bill for the selected table Order Side Bar When the order side bar is called up the registration is opened in full screen mode. If there are more items in the registration window than can be shown on screen the window can be scrolled by dragging it up and down. Add Item Increases the quantity by 1 on the selected item Subtract Item Decreases the quantity by 1 on the selected item. It the item's quantity is 1 then the item is removed. Line Correct Removes a whole line from the registration window regardless of it's quantity. Toggle Price Used to toggle between 1st @, 2nd @ and 3rd@ prices - for example halves and doubles. Multiply Allows a quantity to be set against the selected item Miscellaneous Side Bar Message to Kitchen Pops up a keyboard to allow a custom message to be sent to the kitchen. Preset Message to Kitchen Allows the user to select from one of a range or preset messages that can be sent to the kitchen. Hand Written Message to the Kitchen Pops up the handwriting dialog allowing the user to scribe a message that is printed on the kitchen printer. Discount % Applies a percentage discount to the current sale © 2012 ICRTouch LLP PocketTouch Discount Amount Applies an amount discount to the current sale © 2012 ICRTouch LLP 72 73 9.4 TouchPoint User Manual FloorPlan If the floor plan area is larger than the dialog then the area can be scrolled by dragging it around. The up and down arrows allow you to select the floorplan level you require. Open Performs the requested operation on the selected table, for example sends the current sale to that table. Cancel Closes the floorplan Number Allows you to open a table by number rather than selecting one from the graphical image. © 2012 ICRTouch LLP PocketTouch 9.5 74 Item List Dialog When there are more items in the list than can be shown on screen then it is possible to drag the list of items up and down in order to access the rest. © 2012 ICRTouch LLP TouchKitchen Part X TouchKitchen 10 TouchKitchen 10.1 Overview 76 TouchKitchen is a graphical display for the kitchen eliminating the need for paper printouts or hand written tickets. Orders are displayed in order and a chefs summery window can also be displayed showing a consolidation of all orders. © 2012 ICRTouch LLP 77 TouchPoint User Manual Orders are displayed on a touch screen in the kitchen, orders can be moved around the screen restacked and reordered simply by dragging them. As dishes are prepared they can be marked as complete on the ticket by selecting EDIT then touching the item. © 2012 ICRTouch LLP TouchKitchen Orders can be stored away from the main screen to be recalled later © 2012 ICRTouch LLP 78 79 TouchPoint User Manual Orders can be configured to alert you on a time basis, if an orders is left over a preset amount of time it will change colour to alert the kitchen staff, if it is left further it will start to flash. © 2012 ICRTouch LLP Other products from ICRTouch Part XI 81 TouchPoint User Manual 11 Other products from ICRTouch 11.1 TouchOffice © 2012 ICRTouch LLP Other products from ICRTouch 11.2 TouchOfficeWeb © 2012 ICRTouch LLP 82 83 11.3 TouchPoint User Manual PocketTouch © 2012 ICRTouch LLP Other products from ICRTouch 11.4 TouchLoyalty © 2012 ICRTouch LLP 84 85 11.5 TouchPoint User Manual TouchKitchen © 2012 ICRTouch LLP Notes Part XII 87 TouchPoint User Manual 12 Notes 12.1 Notes NOTES © 2012 ICRTouch LLP Notes NOTES © 2012 ICRTouch LLP 88 89 TouchPoint User Manual NOTES © 2012 ICRTouch LLP Notes NOTES © 2012 ICRTouch LLP 90 91 TouchPoint User Manual NOTES © 2012 ICRTouch LLP Notes NOTES © 2012 ICRTouch LLP 92