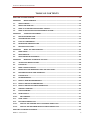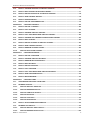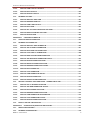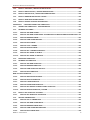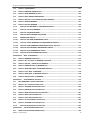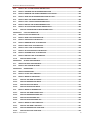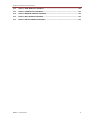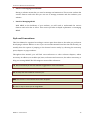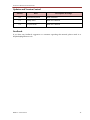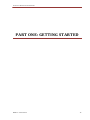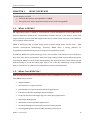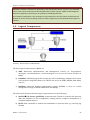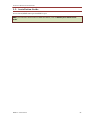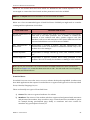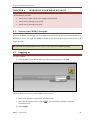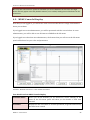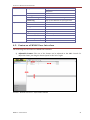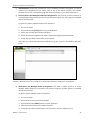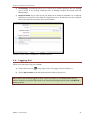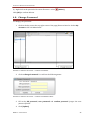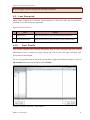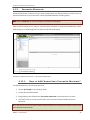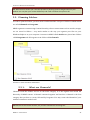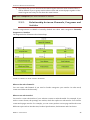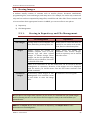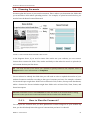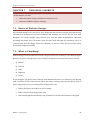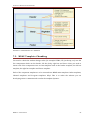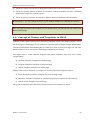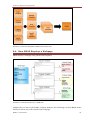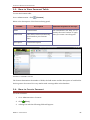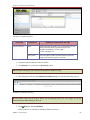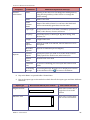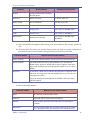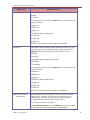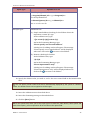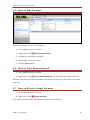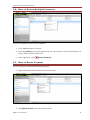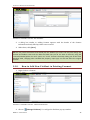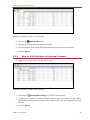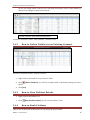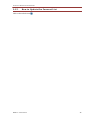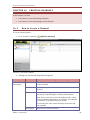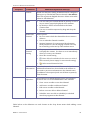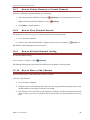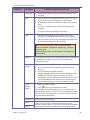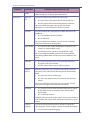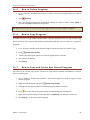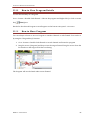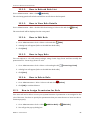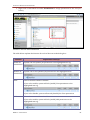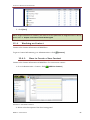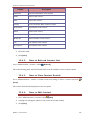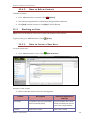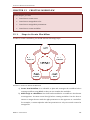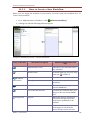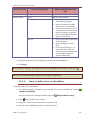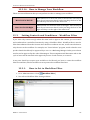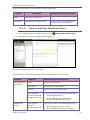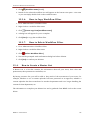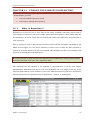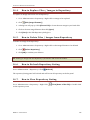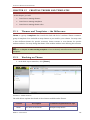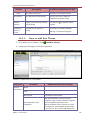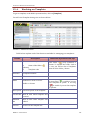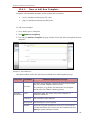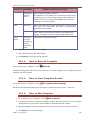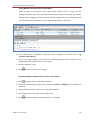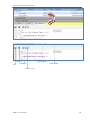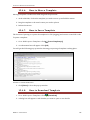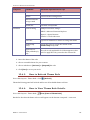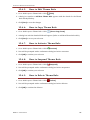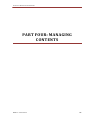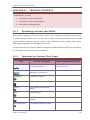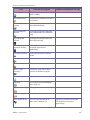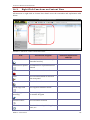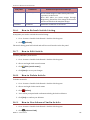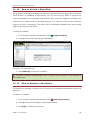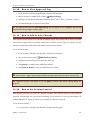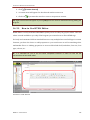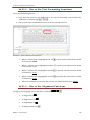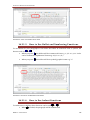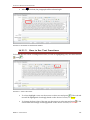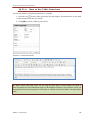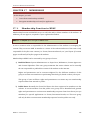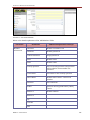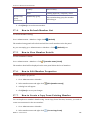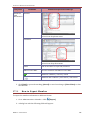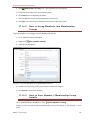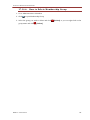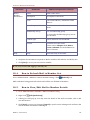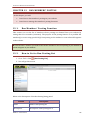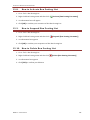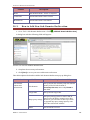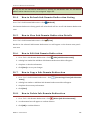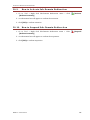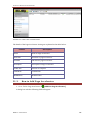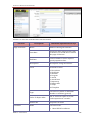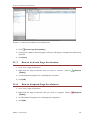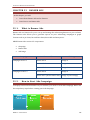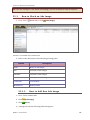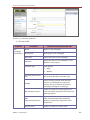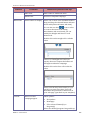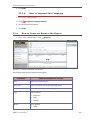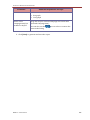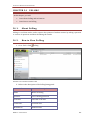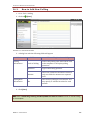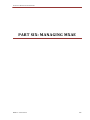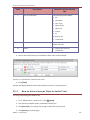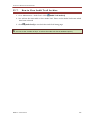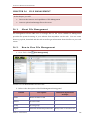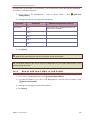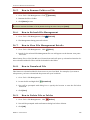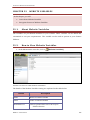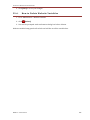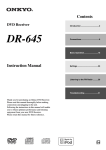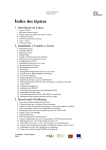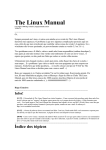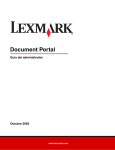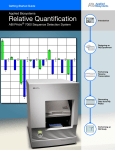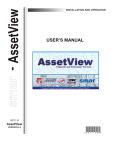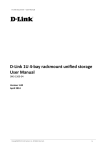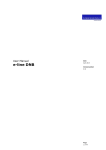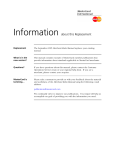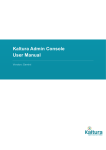Download MXAE USER MANUAL - Media Digital Alliance
Transcript
Media Digital Alliance Sdn Bhd MXAE USER MANUAL Copyright 2010 Media Digital Alliance Sdn Bhd Launch Your Business to the Next Level TABLE OF CONTENTS PART ONE: GETTING STARTED...................................................................................................................................15 CHAPTER 1 MXAE OVERVIEW .............................................................................................................................16 1.1. WHAT IS MXAE? ................................................................................................................................................16 1.2. WHAT CAN MXAE DO? ....................................................................................................................................16 1.3. MXAE AS A CONTENT MANAGEMENT SYSTEM ......................................................................................17 1.4. MXAE AS AN APPLICATION MANAGEMENT SYSTEM ...........................................................................17 CHAPTER 2 TECHNICAL DATASHEET ...............................................................................................................19 2.1. KEY DESIGN DIRECTION ................................................................................................................................19 2.2. SYSTEM SPECIFICATION ................................................................................................................................19 2.3. LOGICAL COMPONENTS .................................................................................................................................20 2.4. INTEGRATED ARCHITECTURE ....................................................................................................................21 2.5. INSTALLATION GUIDE ....................................................................................................................................22 CHAPTER 3 WHAT YOU SHOULD KNOW ..........................................................................................................23 3.1. MXAE USERS .......................................................................................................................................................23 3.2. WEB CONCEPTS ................................................................................................................................................25 3.3. WEB CONTENT MANAGEMENT ...................................................................................................................26 CHAPTER 4 MANAGING YOUR MXAE ACCOUNT ............................................................................................28 4.1. ACCESS INTO MXAE ACCOUNT.....................................................................................................................28 4.2. LOGGING IN ........................................................................................................................................................28 4.3. MXAE CONSOLE DISPLAY ..............................................................................................................................29 4.4. MODULES IN THE MENU BAR PANEL AND LIST PANEL ......................................................................30 4.5. FEATURES OF MXAE USER INTERFACE ....................................................................................................31 4.6. LOGGING OUT ....................................................................................................................................................37 4.7. MY PREFERENCES ............................................................................................................................................38 4.7.1. HOW TO VIEW MY PREFERENCES? ............................................................................................................39 4.7.2. HOW TO DELETE MY PREFERENCES .........................................................................................................39 4.7.3. HOW TO DELETE FAVOURITE SHORTCUTS? ..........................................................................................39 4.8. CHANGE PASSWORD .......................................................................................................................................40 4.9. LOST PASSWORD .............................................................................................................................................41 4.10. VIEW PROFILE ...................................................................................................................................................41 4.10.1. EDIT PROFILE...............................................................................................................................................42 4.11. YOUR TASKS.......................................................................................................................................................42 4.12. FAVOURITE SHORTCUTS ...............................................................................................................................43 4.12.1. HOW TO ADD CHANNEL INTO FAVOURITE SHORTCUTS?............................................................43 4.12.2. HOW TO ADD PROGRAM INTO FAVOURITE SHORTCUTS? ..........................................................44 PART TWO: PLANNING A WEBSITE ...........................................................................................................................45 MXAE 2.5.1 User Manual 2 Launch Your Business to the Next Level CHAPTER 5 STRUCTURING YOUR WEBSITE CONTENTS ............................................................................46 5.1. PLANNING CONTENT CATEGORISATION .................................................................................................46 5.2. PLANNING FOLDERS .......................................................................................................................................47 5.2.1. WHAT ARE CHANNELS? .................................................................................................................................47 5.2.2. WHAT ARE PROGRAMS? ................................................................................................................................48 5.2.3. WHAT ARE ARTICLES? ...................................................................................................................................48 5.2.4. HOW TO GROUP ARTICLES? .........................................................................................................................48 5.2.5. RELATIONSHIP BETWEEN CHANNELS, PROGRAMS AND ARTICLES..............................................49 5.3. STORING IMAGES .............................................................................................................................................50 5.3.1. STORING IN REPOSITORY AND FILE MANAGEMENT...........................................................................50 5.4. PLANNING FORMSETS ....................................................................................................................................51 5.4.1. HOW TO PLAN THE FORMSETS? .................................................................................................................51 5.4.2. WHY ARE FORMSETS IMPORTANT? ..........................................................................................................52 CHAPTER 6 SETTING UP USERS ..........................................................................................................................53 6.1. PROCESS OF SETTING UP USERS ................................................................................................................53 6.2. IDENTIFY ROLES ...............................................................................................................................................53 6.3. IDENTIFY PERMISSION AND RIGHTS ........................................................................................................54 6.4. CREATE USER ....................................................................................................................................................55 6.5. PLAN WORKFLOW ...........................................................................................................................................55 CHAPTER 7 DESIGNING A WEBSITE ..................................................................................................................56 7.1. BASICS OF WEBSITE DESIGN ........................................................................................................................56 7.2. WHAT IS CHUNKING?......................................................................................................................................56 7.3. MXAE TEMPLATE CHUNKING ......................................................................................................................57 CHAPTER 8 UNDERSTANDING TEMPLATES ...................................................................................................59 8.1. WHAT ARE TEMPLATES? ..............................................................................................................................59 8.2. WHAT ARE THEMES? ......................................................................................................................................59 8.3. CONCEPT OF THEMES AND TEMPLATES IN MXAE ...............................................................................60 8.4. HOW MXAE DISPLAYS A WEBPAGE ...........................................................................................................61 8.5. THEME RULES ...................................................................................................................................................62 PART THREE: CREATING A WEBSITE .......................................................................................................................63 CHAPTER 9 CREATING FORMSETS .....................................................................................................................64 9.1. FORMSETS IN MXAE ........................................................................................................................................64 9.2. FORMSET FEATURES ......................................................................................................................................65 9.3. HOW TO VIEW FORMSET TABLE ................................................................................................................66 9.4. HOW TO CREATE FORMSET .........................................................................................................................66 9.5. HOW TO EDIT FORMSET ...............................................................................................................................74 9.6. HOW TO VIEW FORMSET DETAIL ..............................................................................................................74 9.7. HOW TO DELETE A SINGLE FORMSET ......................................................................................................74 9.8. HOW TO DELETE MULTIPLE FORMSETS .................................................................................................75 9.9. HOW TO REUSE FORMSET ............................................................................................................................75 3 MXAE 2.5.1 User Manual Launch Your Business to the Next Level 9.10. HOW TO ADD NEW FIELDSET IN EXISTING FORMSET........................................................................76 9.11. HOW TO EDIT FIELDSET IN EXISTING FORMSET .................................................................................77 9.12. HOW TO DELETE FIELDSET IN AN EXISTING FORMSET.....................................................................78 9.13. HOW TO VIEW FIELDSET DETAILS ............................................................................................................78 9.14. HOW TO RANK FIELDSETS............................................................................................................................78 9.15. HOW TO UPDATE THE FORMSET LIST .....................................................................................................79 CHAPTER 10 CREATING CHANNELS .....................................................................................................................80 10.1. HOW TO CREATE A CHANNEL ......................................................................................................................80 10.2. HOW TO COPY CHANNEL ...............................................................................................................................83 10.3. HOW TO ADD NEW VIRTUAL CHANNEL ...................................................................................................84 10.4. HOW TO COPY AND CREATE NEW VIRTUAL CHANNEL ......................................................................84 10.5. HOW TO ADD NEW SUB-CHANNEL IN AN EXISTING CHANNEL .......................................................85 10.6. HOW TO EDIT CHANNEL ................................................................................................................................85 10.7. HOW TO DELETE CHANNEL OR VIRTUAL CHANNEL ...........................................................................86 10.8. HOW TO VIEW CHANNEL DETAILS ............................................................................................................86 10.9. HOW TO REFRESH CHANNEL LISTING ......................................................................................................86 10.10. HOW TO MOVE A SUB-CHANNEL ...........................................................................................................86 CHAPTER 11 CREATING PROGRAMS ...................................................................................................................87 11.1. HOW TO CREATE A PROGRAM ....................................................................................................................87 11.2. HOW TO ADD NEW VIRTUAL PROGRAM .................................................................................................91 11.3. HOW TO REFRESH PROGRAM LISTING ....................................................................................................91 11.4. HOW TO EDIT PROGRAM ..............................................................................................................................91 11.5. HOW TO DELETE PROGRAM ........................................................................................................................92 11.6. HOW TO COPY PROGRAM .............................................................................................................................92 11.7. HOW TO COPY AND CREATE NEW VIRTUAL PROGRAM ....................................................................92 11.8. HOW TO VIEW PROGRAM DETAILS ...........................................................................................................93 11.9. HOW TO MOVE PROGRAM ............................................................................................................................93 CHAPTER 12 CREATING USERS ..............................................................................................................................94 12.1. STEPS BEFORE CREATING A NEW USER ..................................................................................................94 12.2. WORKING ON ROLE .........................................................................................................................................94 12.2.1. HOW TO CREATE A NEW ROLE ..............................................................................................................95 12.2.2. HOW TO REFRESH ROLE LIST ................................................................................................................96 12.2.3. HOW TO VIEW ROLE DETAILS ...............................................................................................................96 12.2.4. HOW TO EDIT ROLE ...................................................................................................................................96 12.2.5. HOW TO COPY ROLE ..................................................................................................................................96 12.2.6. HOW TO DELETE ROLE .............................................................................................................................96 12.3. HOW TO ASSIGN PERMISSION FOR ROLE ................................................................................................96 12.4. WORKING ON CONTACT ................................................................................................................................99 12.4.1. HOW TO CREATE A NEW CONTACT ......................................................................................................99 12.4.2. HOW TO REFRESH CONTACT LIST..................................................................................................... 100 4 MXAE 2.5.1 User Manual Launch Your Business to the Next Level 12.4.3. HOW TO VIEW CONTACT DETAILS .................................................................................................... 100 12.4.4. HOW TO EDIT CONTACT ....................................................................................................................... 100 12.4.5. HOW TO DELETE CONTACT ................................................................................................................. 101 12.5. WORKING ON USER ...................................................................................................................................... 101 12.5.1. HOW TO CREATE A NEW USER ........................................................................................................... 101 12.5.2. HOW TO REFRESH USER LIST ............................................................................................................. 102 12.5.3. HOW TO VIEW USER DETAILS ............................................................................................................. 102 12.5.4. HOW TO EDIT USER ................................................................................................................................ 102 12.5.5. HOW TO SET ACCOUNT EXPIRATION FOR USER .......................................................................... 103 12.5.6. HOW TO RESET PASSWORD FOR USER............................................................................................ 103 12.5.7. HOW TO DELETE USER .......................................................................................................................... 103 CHAPTER 13 CREATING WORKFLOW .............................................................................................................. 104 13.1. STEPS TO CREATE WORKFLOW............................................................................................................... 104 13.2. WORKING ON WORKFLOW........................................................................................................................ 105 13.2.1. HOW TO CREATE A NEW WORKFLOW ............................................................................................. 106 13.2.2. HOW TO ADD A USER TO WORKFLOW ............................................................................................ 107 13.2.3. HOW TO MOVE USER TO OTHER LEVEL .......................................................................................... 108 13.2.4. HOW TO COPY USER TO OTHER LEVEL ........................................................................................... 108 13.2.5. HOW TO REMOVE USER FROM WORKFLOW ................................................................................. 109 13.2.6. HOW TO ADD MULTIPLE WORKFLOW LEVELS............................................................................. 109 13.2.7. HOW TO DELETE WORKFLOW LEVEL .............................................................................................. 109 13.2.8. HOW TO INSERT A WORKFLOW FILTER ......................................................................................... 110 13.2.9. HOW TO REFRESH WORKFLOW LISTING........................................................................................ 110 13.2.10. HOW TO EDIT WORKFLOW.................................................................................................................. 110 13.2.11. HOW TO COPY WORKFLOW................................................................................................................. 111 13.2.12. HOW TO VIEW WORKFLOW DETAIL ................................................................................................ 111 13.2.13. HOW TO DELETE WORKFLOW............................................................................................................ 111 13.2.14. HOW TO MANAGE YOUR WORKFLOW ............................................................................................. 112 13.3. SETTING CONTROLS AND CONDITIONS – WORKFLOW FILTER ................................................... 112 13.3.1. HOW TO GET TO WORKFLOW FILTER ............................................................................................. 112 13.3.2. HOW TO ADD NEW WORKFLOW FILTER ........................................................................................ 113 13.3.3. HOW TO EDIT WORKFLOW FILTER .................................................................................................. 114 13.3.4. HOW TO REFRESH WORKFLOW FILTER ......................................................................................... 114 13.3.5. HOW TO VIEW WORKFLOW FILTER DETAIL ................................................................................. 114 13.3.6. HOW TO COPY WORKFLOW FILTER ................................................................................................. 115 13.3.7. HOW TO DELETE WORKFLOW FILTER ............................................................................................ 115 13.4. HOW TO CREATE A MASTER LIST ........................................................................................................... 115 CHAPTER 14 STORING FILES/IMAGES IN REPOSITORY ............................................................................ 117 14.1. WHAT IS REPOSITORY? .............................................................................................................................. 117 14.2. WORKING ON REPOSITORY ...................................................................................................................... 118 5 MXAE 2.5.1 User Manual Launch Your Business to the Next Level 14.3. HOW TO ADD FILES / IMAGES TO REPOSITORY ................................................................................ 118 14.4. HOW TO REPLACE FILES / IMAGES IN REPOSITORY ........................................................................ 120 14.5. HOW TO DELETE FILES / IMAGES FROM REPOSITORY ................................................................... 120 14.6. HOW TO REFRESH REPOSITORY LISTING ............................................................................................ 120 14.7. HOW TO VIEW REPOSITORY LISTING ................................................................................................... 120 14.8. HOW TO CHANGE STORAGE DESTINATION......................................................................................... 121 CHAPTER 15 CREATING THEMES AND TEMPLATES ................................................................................... 122 15.1. THEMES AND TEMPLATES – THE DIFFERENCE .................................................................................. 122 15.2. WORKING ON THEME .................................................................................................................................. 122 15.2.1. HOW TO ADD NEW THEME .................................................................................................................. 123 15.2.2. HOW TO ADD NEW THEME USING AUTOMATICALLY CREATE TEMPLATE FUNCTION .. 124 15.2.3. HOW TO REFRESH THEME ................................................................................................................... 125 15.2.4. HOW TO VIEW THEME DETAILS......................................................................................................... 125 15.2.5. HOW TO EDIT THEME ............................................................................................................................ 125 15.2.6. HOW TO COPY A THEME ....................................................................................................................... 125 15.2.7. HOW TO DELETE THEME ...................................................................................................................... 125 15.2.8. HOW TO SET A THEME AS DEFAULT................................................................................................. 125 15.2.9. HOW TO SET THEME AS PUBLIC ........................................................................................................ 126 15.2.10. HOW TO SET THEME AS PRIVATE ..................................................................................................... 126 15.3. MANAGING TEMPLATES ............................................................................................................................. 126 15.4. WORKING ON TEMPLATE .......................................................................................................................... 127 15.4.1. HOW TO ADD NEW TEMPLATE ........................................................................................................... 128 15.4.2. HOW TO REFRESH TEMPLATE ............................................................................................................ 129 15.4.3. HOW TO VIEW TEMPLATE DETAILS ................................................................................................. 129 15.4.4. HOW TO EDIT TEMPLATE..................................................................................................................... 129 HOW TO COPY TEMPLATE ......................................................................................................................................... 132 15.4.5. HOW TO CREATE NEW FOLDER.......................................................................................................... 132 15.4.6. HOW TO MOVE A TEMPLATE............................................................................................................... 133 15.4.7. HOW TO PARSE TEMPLATE ................................................................................................................. 133 15.4.8. HOW TO DOWNLOAD TEMPLATE ...................................................................................................... 133 15.4.9. HOW TO SET VERSION CONTROL FOR A TEMPLATE .................................................................. 134 15.4.10. HOW TO DELETE TEMPLATE / FOLDER .......................................................................................... 134 15.5. 15.5.1. 15.6. HOW TO SET TEMPLATE AS PUBLIC ...................................................................................................... 134 HOW TO SET TEMPLATE AS PRIVATE .............................................................................................. 135 SETTING THEME RULES .............................................................................................................................. 135 15.6.1. HOW TO GET TO THEME RULE ........................................................................................................... 136 15.6.2. HOW TO ADD NEW THEME RULE....................................................................................................... 136 15.6.3. HOW TO REFRESH THEME RULE........................................................................................................ 137 15.6.4. HOW TO VIEW THEME RULE DETAILS ............................................................................................. 137 15.6.5. HOW TO EDIT THEME RULE ................................................................................................................ 138 6 MXAE 2.5.1 User Manual Launch Your Business to the Next Level 15.6.6. HOW TO COPY THEME RULE ............................................................................................................... 138 15.6.7. HOW TO ACTIVATE THEME RULE...................................................................................................... 138 15.6.8. HOW TO SUSPEND THEME RULE ....................................................................................................... 138 15.6.9. HOW TO DELETE THEME RULE .......................................................................................................... 138 PART FOUR: MANAGING CONTENTS ...................................................................................................................... 139 CHAPTER 16 CREATING CONTENTS .................................................................................................................. 140 16.1. UPLOADING CONTENTS INTO MXAE ...................................................................................................... 140 16.2. FUNCTIONS ON CONTENT VIEW PANEL ................................................................................................ 140 16.3. RIGHT CLICK FUNCTIONS ON CONTENT VIEW ................................................................................... 142 16.4. HOW TO VIEW CHANNEL, PROGRAMS AND ARTICLES .................................................................... 143 16.5. HOW TO ADD NEW ARTICLE ..................................................................................................................... 143 16.6. HOW TO REFRESH ARTICLE LISTING..................................................................................................... 145 16.7. HOW TO EDIT ARTICLE............................................................................................................................... 145 16.8. HOW TO DELETE ARTICLE......................................................................................................................... 145 16.9. HOW TO USE ADVANCE FIND IN ARTICLE ............................................................................................ 145 16.10. HOW COPY ARTICLE ............................................................................................................................... 146 16.11. HOW TO MOVE / COPY ARTICLE TO ANOTHER PROGRAM ...................................................... 147 16.12. HOW TO SCHEDULE AN ARTICLE ....................................................................................................... 147 16.13. HOW TO MAP ARTICLE TO PROGRAM ............................................................................................. 148 16.14. HOW TO ATTACH A WORKFLOW ....................................................................................................... 149 16.15. HOW TO REMOVE A WORKFLOW ...................................................................................................... 149 16.16. HOW TO SAVE ARTICLE AS DRAFT .................................................................................................... 150 16.17. HOW TO VIEW ARTICLE DETAILS ...................................................................................................... 150 16.18. HOW TO VIEW APPROVAL LOG .......................................................................................................... 151 16.19. HOW TO ADD ARTICLE THREADS ...................................................................................................... 151 16.20. HOW TO SET VERSION CONTROL....................................................................................................... 151 16.21. HOW TO USE HTML EDITOR ................................................................................................................ 152 16.21.1. HOW TO USE TEXT FORMATTING FUNCTIONS ............................................................................. 155 16.21.2. HOW TO USE ALIGNMENT FUNCTIONS ............................................................................................ 155 16.21.3. HOW TO USE BULLET AND NUMBERING FUNCTIONS ................................................................ 156 16.21.4. HOW TO USE INDENT FUNCTIONS ..................................................................................................... 156 16.21.5. HOW TO USE TEXT FUNCTIONS .......................................................................................................... 157 16.21.6. HOW TO USE TABLE FUNCTIONS ....................................................................................................... 158 16.21.7. HOW TO INSERT IMAGE IN ARTICLE ................................................................................................ 159 16.22. HOW TO REJECT AN ARTICLE .............................................................................................................. 161 16.23. HOW TO APPROVE AN ARTICLE ......................................................................................................... 161 PART FIVE: MANAGING WEBSITE ........................................................................................................................... 162 CHAPTER 17 MEMBERSHIP.................................................................................................................................. 163 17.1. MEMBERSHIP FUNCTION IN MXAE ......................................................................................................... 163 17.2. HOW TO GET TO MEMBERSHIP FUNCTION ......................................................................................... 164 7 MXAE 2.5.1 User Manual Launch Your Business to the Next Level 17.3. HOW TO ADD MEMBER ............................................................................................................................... 164 17.4. HOW TO REFRESH MEMBER LIST ........................................................................................................... 166 17.5. HOW TO VIEW MEMBER DETAILS .......................................................................................................... 166 17.6. HOW TO EDIT MEMBER PROPERTIES ................................................................................................... 166 17.7. HOW TO CREATE A COPY FROM EXISTING MEMBER ....................................................................... 166 17.8. HOW TO SEARCH MEMBER........................................................................................................................ 167 17.9. HOW TO EXPORT MEMBER ....................................................................................................................... 168 17.10. HOW TO MAP MEMBER TO ANOTHER PROGRAM ....................................................................... 169 17.11. HOW TO ACTIVATE MEMBER .............................................................................................................. 170 17.12. HOW TO SUSPEND MEMBER ................................................................................................................ 170 17.13. HOW TO RESET MEMBER PASSWORD ............................................................................................. 170 17.14. MEMBERSHIP GROUP ............................................................................................................................. 171 17.14.1. HOW TO ADD NEW MEMBERSHIP GROUP ...................................................................................... 171 17.14.2. HOW TO GROUP MEMBERS INTO MEMBERSHIP GROUPS ........................................................ 172 17.14.3. HOW TO VIEW MEMBER’S MEMBERSHIP GROUP DETAILS...................................................... 172 17.14.4. HOW TO EDIT MEMBER’S MEMBERSHIP GROUP ......................................................................... 173 17.14.5. HOW TO COPY MEMBERSHIP GROUP ............................................................................................... 173 17.14.6. HOW TO DELETE MEMBERSHIP GROUP.......................................................................................... 174 CHAPTER 18 MAIL TO MEMBERS ....................................................................................................................... 175 18.1. MAIL TO MEMBERS FUNCTION ................................................................................................................ 175 18.2. HOW TO GET TO ‘MAIL TO MEMBER’ FUNCTION .............................................................................. 175 18.3. HOW TO CREATE / ADD MAIL TO MEMBER ........................................................................................ 176 18.4. HOW TO REFRESH MAIL TO MEMBER LIST ......................................................................................... 177 18.5. HOW TO VIEW/EDIT MAIL TO MEMBER DETAILS ............................................................................ 177 18.6. HOW TO COPY MAIL TO MEMBER ........................................................................................................... 178 18.7. HOW TO SEND MAIL TO MEMBER GROUPS ......................................................................................... 178 18.8. HOW TO DELETE MAIL TO MEMBER...................................................................................................... 178 CHAPTER 19 BAN MEMBERS’ POSTING ........................................................................................................... 179 19.1. BAN MEMBERS’ POSTING FUNCTION ..................................................................................................... 179 19.2. HOW TO GET TO BAN POSTING LIST ..................................................................................................... 179 19.3. HOW TO ADD NEW BAN POSTING LIST................................................................................................. 180 19.4. HOW TO REFRESH BAN POSTING LIST.................................................................................................. 181 19.5. HOW TO VIEW BAN POSTING LIST DETAILS ....................................................................................... 181 19.6. HOW TO EDIT BAN POSTING LIST .......................................................................................................... 181 19.7. HOW TO COPY BAN POSTING LIST ......................................................................................................... 181 19.8. HOW TO ACTIVATE BAN POSTING LIST ................................................................................................ 182 19.9. HOW TO SUSPEND BAN POSTING LIST.................................................................................................. 182 19.10. HOW TO DELETE BAN POSTING LIST ............................................................................................... 182 CHAPTER 20 20.1. SUB-DOMAIN REDIRECTION ..................................................................................................... 183 WHAT IS SUB-DOMAIN REDIRECTION .................................................................................................. 183 8 MXAE 2.5.1 User Manual Launch Your Business to the Next Level 20.2. HOW TO GET TO SUB-DOMAIN REDIRECTION ................................................................................... 183 20.3. HOW TO ADD NEW SUB-DOMAIN REDIRECTION .............................................................................. 184 20.4. HOW TO REFRESH SUB-DOMAIN REDIRECTION LISTING .............................................................. 185 20.5. HOW TO VIEW SUB-DOMAIN REDIRECTION DETAILS .................................................................... 185 20.6. HOW TO EDIT SUB-DOMAIN REDIRECTION ........................................................................................ 185 20.7. HOW TO COPY A SUB-DOMAIN REDIRECTION ................................................................................... 185 20.8. HOW TO DELETE SUB-DOMAIN REDIRECTION .................................................................................. 185 20.9. HOW TO ACTIVATE SUB-DOMAIN REDIRECTION ............................................................................. 186 20.10. HOW TO SUSPEND SUB-DOMAIN REDIRECTION .......................................................................... 186 CHAPTER 21 PAGE ACCELERATOR .................................................................................................................... 187 21.1. WHAT IS PAGE ACCELERATOR ................................................................................................................. 187 21.2. HOW TO VIEW PAGE ACCELERATOR ..................................................................................................... 187 21.3. HOW TO ADD PAGE ACCELERATOR ....................................................................................................... 188 21.4. HOW TO REFRESH PAGE ACCELERATOR.............................................................................................. 190 21.5. HOW TO EDIT PAGE ACCELERATOR ...................................................................................................... 190 21.6. HOW TO COPY PAGE ACCELERATOR ..................................................................................................... 190 21.7. HOW TO ACTIVATE PAGE ACCELERATOR ............................................................................................ 191 21.8. HOW TO SUSPEND PAGE ACCELERATOR.............................................................................................. 191 21.9. HOW TO DELETE PAGE ACCELERATOR ................................................................................................ 192 21.10. HOW TO RESET CACHE .......................................................................................................................... 192 CHAPTER 22 SEARCH AND INDEXING .............................................................................................................. 193 22.1. WHAT IS SEARCH AND INDEXING ........................................................................................................... 193 22.2. HOW TO SET SEARCH IN MXAE? .............................................................................................................. 193 CHAPTER 23 BANNER ADS ................................................................................................................................... 195 23.1. WHAT IS BANNER ADS ................................................................................................................................ 195 23.2. HOW TO START ADS CAMPAIGN ............................................................................................................. 195 23.3. HOW TO WORK ON ADS IMAGE ............................................................................................................... 196 23.3.1. HOW TO ADD NEW ADS IMAGE .......................................................................................................... 196 23.3.2. HOW TO REFRESH ADS IMAGE ........................................................................................................... 197 23.3.3. HOW TO EDIT ADS IMAGE .................................................................................................................... 197 23.3.4. HOW TO DELETE ADS IMAGE .............................................................................................................. 198 23.4. HOW TO WORK ON BANNER ADS ............................................................................................................ 198 23.4.1. HOW TO ADD NEW BANNER ADS ....................................................................................................... 199 23.4.2. HOW TO REFRESH BANNER ADS ........................................................................................................ 200 23.4.3. HOW TO EDIT BANNER ADS................................................................................................................. 200 23.4.4. HOW TO DELETE BANNER ADS ........................................................................................................... 200 23.5. HOW TO WORK ON ADS CAMPAIGN ....................................................................................................... 201 23.5.1. HOW TO ADD NEW CAMPAIGN? ......................................................................................................... 201 23.5.2. HOW TO REFRESH ADS CAMPAIGN ................................................................................................... 204 23.5.3. HOW TO EDIT ADS CAMPAIGN ............................................................................................................ 204 9 MXAE 2.5.1 User Manual Launch Your Business to the Next Level 23.5.4. HOW TO DELETE ADS CAMPAIGN ...................................................................................................... 204 23.5.5. HOW TO ACTIVATE ADS CAMPAIGN ................................................................................................. 204 23.5.6. HOW TO SUSPEND ADS CAMPAIGN ................................................................................................... 205 23.6. HOW TO GENERATE BANNER ADS REPORT ........................................................................................ 205 CHAPTER 24 POLLING............................................................................................................................................ 207 24.1. ABOUT POLLING ............................................................................................................................................ 207 24.2. HOW TO VIEW POLLING ............................................................................................................................. 207 24.3. HOW TO ADD NEW POLLING .................................................................................................................... 208 24.4. HOW TO REFRESH POLLING ..................................................................................................................... 209 24.5. HOW TO EDIT POLLING .............................................................................................................................. 209 24.6. HOW TO VIEW POLLING DETAILS ........................................................................................................... 209 24.7. HOW TO DELETE POLLING ........................................................................................................................ 209 PART SIX: MANAGING MXAE ..................................................................................................................................... 210 CHAPTER 25 AUDIT TRAIL ................................................................................................................................... 211 25.1. ABOUT AUDIT TRAIL ................................................................................................................................... 211 25.2. HOW TO VIEW AUDIT TRAIL .................................................................................................................... 211 25.3. HOW TO REFRESH AUDIT TRAIL ............................................................................................................. 212 25.4. HOW TO USE ADVANCE FIND IN AUDIT TRAIL................................................................................... 212 25.5. HOW TO PRINT CURRENT VIEW IN AUDIT TRAIL ............................................................................ 213 25.6. HOW TO EXPORT AUDIT TRAIL ............................................................................................................... 214 25.7. HOW TO VIEW AUDIT TRAIL ARCHIVE ................................................................................................. 215 CHAPTER 26 FILE MANAGEMENT ...................................................................................................................... 216 26.1. ABOUT FILE MANAGEMENT ...................................................................................................................... 216 26.2. HOW TO VIEW FILE MANAGEMENT ....................................................................................................... 216 26.3. HOW TO ADD NEW FILE TO FILE MANAGEMENT .............................................................................. 217 26.4. HOW TO ADD NEW FOLDER OR SUB FOLDER ..................................................................................... 218 26.5. HOW TO RENAME FOLDER OR FILE ....................................................................................................... 219 26.6. HOW TO REFRESH FILE MANAGEMENT ................................................................................................ 219 26.7. HOW TO VIEW FILE MANAGEMENT DETAILS ..................................................................................... 219 26.8. HOW TO DOWNLOAD FILE ........................................................................................................................ 219 26.9. HOW TO DELETE FILE OR FOLDER ......................................................................................................... 219 CHAPTER 27 27.1. ABOUT…............................................................................................................................................ 220 HOW TO VIEW ABOUT ................................................................................................................................ 220 CHAPTER 28 WEBSITE PROPERTY.................................................................................................................... 221 28.1. ABOUT WEBSITE PROPERTY .................................................................................................................... 221 28.2. HOW TO VIEW WEBSITE PROPERTY ..................................................................................................... 221 28.3. HOW TO REFRESH WEBSITE PROPERTY ............................................................................................. 222 28.4. HOW TO EDIT WEBSITE PROPERTY ...................................................................................................... 222 CHAPTER 29 29.1. WEBSITE VARIABLES ................................................................................................................... 223 ABOUT WEBSITE VARIABLES ................................................................................................................... 223 10 MXAE 2.5.1 User Manual Launch Your Business to the Next Level 29.2. HOW TO VIEW WEBSITE VARIABLES .................................................................................................... 223 29.3. HOW TO ADD WEBSITE VARIABLES ...................................................................................................... 224 29.4. HOW TO REFRESH WEBSITE VARIABLES ............................................................................................. 224 29.5. HOW TO EDIT WEBSITE VARIABLES ..................................................................................................... 224 29.6. HOW TO DELETE WEBSITE VARIABLES ............................................................................................... 225 MXAE 2.5.1 User Manual 11 Launch Your Business to the Next Level Overview This User Manual details the features of MXAE’s Application Management Systems (“AMS”) and provides step-by-step instructions to use the functions in developing a website. While it does not address details of Programming or Application development, MXAE offers its strong platform for Web application building. This User Manual should be used together with the other guides and manuals to achieve maximum benefit. You should refer to the various resources at http://www.digialliance.com such as: MXAE Programming Handbook MXAE TSL Reference Chart Using the Manual This User Manual is structured in a user-friendly way for ease of finding information. It is divided into six parts: Part One: Getting Started This section introduces you to MXAE, and its features and capabilities. You will be exposed to the robust and flexible nature of MXAE as not only a content management system (CMS) but also as a platform to build Web-based applications. Part Two: Planning a Website Failing to plan is planning to fail. This section recommends the steps you should undertake before you even start to build a website using MXAE. By understanding the various concepts, you will be able to use the information to plan your website structure and features. Part Three: Creating a Website With the plans securely in your hands, it is now time to build your website. This section provides step-by step instructions on how to develop a website using MXAE. Part Four: Managing Web Contents A website is useless without contents. Now that your website is created, this section serves as the complete guide on managing website contents using MXAE. MXAE 2.5.1 User Manual 12 Launch Your Business to the Next Level Part Five: Managing Your Website Having a website means that you need to manage and maintain it. This section outlines the various features and tools that you can use to manage, maintain and also enhance your website. Part Six: Managing MXAE With MXAE as the backbone of your website, you will need to understand the various features and tools that it offers. This section provides in-depth explanation on managing MXAE. Style and Conventions This User Manual is organised according to various parts that relate to the tasks you perform in developing a website. While it is nice if you can read this manual from Part One till the end, you actually have the option of jumping to the desired section easily by choosing the necessary parts, chapters or page numbers. Throughout this manual, you will find cross-references to other relevant chapters, where necessary. In addition, we include tips, hints, references and resources, also where necessary, to help you in using MXAE. The followings are some of the references: We recommend you visit the websites suggested for more information. Do stop and read. Could be useful for you. This section is cross-referenced to other Chapters. Hints or Tips to assist you in using MXAE. MXAE 2.5.1 User Manual 13 Launch Your Business to the Next Level Updates and Version Control Version Date Description of Change 1.0 15 February 2010 MXAE 2 Release 1.1 1 May 2010 MXAE 2.5.0 Release 1.2 17 June 2010 MXAE 2.5.1 Release Feedback If you have any feedback, suggestion or comment regarding this manual, please email it to [email protected] MXAE 2.5.1 User Manual 14 Launch Your Business to the Next Level PART ONE: GETTING STARTED MXAE 2.5.1 User Manual 15 Launch Your Business to the Next Level CHAPTER 1 MXAE OVERVIEW In this chapter, you will: Discover the features and capabilities of MXAE Recognise tools and/or applications that can be created using MXAE 1.1. What is MXAE? MX Application Engine or MXAE is a full-featured content management system (CMS) and an Internet application platform. Its comprehensive features allow it to be used to create from simple websites, portals with Web applications such as online forms and up to even extensive, more complex online systems. MXAE is developed fully in PHP5 using object-oriented design under Crystal Clear - Agile software development methodology. Therefore, MXAE offers a strong platform for Programmers and Web developers to leverage on the capabilities of PHP. In addition, MXAE uses AJAX technology for its user interface with features such as drag-anddrop that offers better performance with faster page loading. With user-friendly desktop-like environment, MXAE’s console panels independently and asynchronously refresh when selected without having to reload the whole page. AJAX is one of the key underlying concepts behind Web 2.0 towards more collaborative and dynamic websites and applications. 1.2. What Can MXAE Do? With its comprehensiveness and extensiveness, what can MXAE used for? Here are some ideas what MXAE can be used for: Simple Websites Government or Corporate Portals Government or Corporate Portals with Web Applications E-Commerce Portals including Product Catalogue Corporate Intranet with Single Sign-on to third party applications Knowledge Management Community Portals with Web Applications Document Management System/Document Tracking System Learning Management System (LMS) and many, many more! MXAE 2.5.1 User Manual 16 Launch Your Business to the Next Level 1.3. MXAE as a Content Management System What is a CMS? A Content Management System or CMS is a software/system that manages the content of your website. In simple words, it simplifies the process of publishing contents onto a website. A CMS covers the complete lifecycle of the pages on your website - from providing simple tools to create the content, to publishing, and finally to archiving. Even if you are a nontechnical person, you should be able to update your website contents easily using a CMS. For more information on CMS, visit [http://en.wikipedia.org/wiki/Content_management_ system] MXAE can be used for non-technical persons to collaboratively manage website contents i.e. to add, edit and manage content (for example articles, images, files, etc). Anybody who is familiar with text editing using simple text editor or full software such as Microsoft Word can easily learn to manage content using MXAE. Users of online blogs, online journals and social networking sites will also find it easy to use MXAE. These CMS tools are part of MXAE features: Content Management: categorise, catalogue, aggregate and re-use content Document, Image and File Libraries: version control, manage searchable libraries of documents, files and images stored in MXAE WYSIWYG Online Editing (HTML Editor): editing tools for website articles Banner Advertising Manager Integrated Template Builder: create an infinite number of page layout templates User Roles and Permission: allows for secured delegation of tasks throughout the content / the website Multilevel Workflow: document approval processes by a variety of user categories Search engine: basic and advance search facility User and Membership Management Reporting and statistics: to ensure Return of Investment (ROI) And many more. 1.4. MXAE as an Application Management System As an Application Management System (AMS), MXAE takes you to the next level by providing a platform to build applications using Web application framework that is designed to support the development of dynamic websites, Web applications and Web services. MXAE allows Programmers or Web developers to create add-ons or extensions on top of the existing applications. MXAE 2.5.1 User Manual 17 Launch Your Business to the Next Level For more information on Web Application Framework, visit [http://en.wikipedia.org/wiki/Web_ application_framework] MXAE can be used to build Web applications using its collection of software components. To do so, you need to have knowledge of APIs, PHP Programming, mySQL database and basic concepts of object-oriented Programming. What Web applications can you build on MXAE? The list is actually endless! Here are a few examples of Web applications to give you some ideas on what you can develop: Online Forms/Web-based Forms with Workflow Calendar, Chat software, Forum Document Management, Image and Multimedia Galleries E-commerce and Shopping Cart engine Organisation and Business Directories Reservation and Booking Systems And many, many, more! In addition, with MXAE APIs, you can develop plug-ins and can write adaptors to integrate with other third party software. More information on building Web Applications, refer to: API [http://en.wikipedia.org/wiki/API] PHP Programming [http://www.php.net] mySQL Database [http://www.mysql.com] Object-oriented Programming [http://www.killerphp.com/tutorials/object-oriented-php] Now that you know what MXAE is capable of, all you need to do is to really understand what you wish to develop using MXAE. For a start, set the objectives of your Web project, identify issues, and plan your strategies to achieve your goals. MXAE 2.5.1 User Manual 18 Launch Your Business to the Next Level CHAPTER 2 TECHNICAL DATASHEET In this chapter, you will: Understand the technical components of MXAE Be exposed to the system requirements and integrated architecture of MXAE 2.1. Key Design Direction MXAE design direction focuses on the following parameters: a) Extensibility: Object-oriented, APIs, Plug-ins, TSL b) Performance: Lightweight, optimized coding, compiled templates, support Zend Accelerator (code acceleration), object & content caching c) Scalability: Flexible deployment plan to allow for growth, linear scalability d) Usability: Cross-browser & user friendly DHTML web-based rich client. e) Internationalisation: Multi-lingual support f) Portability: Web-based, browse anywhere and anytime g) AJAX: Drag-and-drop, single-page interface, faster update on page content, manage AJAX-enabled snippet, manage DHTML/JavaScript components. 2.2. System Specification MXAE is optimised on the following combination: Operating System All OS must be of x83-32bit; Redhat Enterprise Linux 5 and above; or Fedora 11 and above; or CentOS 5 and above. Web Server Apache HTTPD 2.2.15 Database MySQL DB: 5.1.45 Server-Side PHP: 5.2.13 Vertical Scaling Yes, supported SSL Yes, supported Hardware The minimum set up requirement: Intel or AMD processor with 2GB RAM and 80GB Disk space MXAE 2.5.1 User Manual 19 Launch Your Business to the Next Level MXAE’s Publisher and AMS are optimised for the specifications above. If there is any justifiable reason, they can be customised to operate effectively on other systems. MXAE can be integrated with other applications operating on any platforms including mainframe. The hardware specification is the minimum set-up requirement. The final system architecture will depend on various factors including volume of traffic, usage level, processed involved and types of contents. 2.3. Logical Components FIGURE 1: MXAE LOGICAL COMPONENTS The three logical components for MXAE are: a) AMS: Web-based Administration and Management Console for Programmers, developers, site administrator, content managers etc to access the various modules in MXAE. b) Publisher: Publishing engine that merges the rules of publishing, templates and content to be pushed to targeted audience via a HTTP web server in HTML, DHTML, XML, WML, Text, etc. c) Database: Relational Database Management System (RDBMS) to serve as content management storage for MXAE. MXAE runs with MySQL. The interactions between the three logical components are as the following: a) mxFTP FTP Server (proFTPd): Communication Channel to transfer files between AMS and Publisher for file management, editing website config.ini, manipulation of compiled template files etc. b) HTTP: Send commands to website via mxPublisher to perform tasks e.g. retrieving log file data. MXAE 2.5.1 User Manual 20 Launch Your Business to the Next Level c) mxAgentClient Agent daemon (mxAgent): AMS to send commands to agent to perform system task that requires root privileges for example creating 1 document root, editing apache configuration, manipulating system user account, changing user account details and password etc. d) Worker: To process workflow, expired articles and web logs on a scheduled basis (crontab). 2.4. Integrated Architecture Below is the high-level diagram of the MXAE architecture. It comprises a multi-layered architecture that provides many components using different technologies. These components work together to serve the functionality present in MXAE. There are four basic elements involved in the MXAE architecture: The MXAE solution A web server for presenting pages A database server as an information storage depot. Connectors to integrate functionality from third party sources Typically, the database server used as the storage depot is MySQL, a hugely popular open source database server. MXAE pages can be presented with a web server ie the Apache web server. MXAE’s low level processing engine, the PHP interpreter, integrates tightly with Apache to enable other functionalities that will be discussed later in this document. The MXAE server software suggested platform is Linux Redhat 5 Enterprise Server and Apache 2.2 above. MXAE also enables connectors that allow users to populate MXAE template pages with content generated by other applications or allowing syndication of content to other web sources. FIGURE 2: MXAE INTEGRATED ARCHITECTURE MXAE 2.5.1 User Manual 21 Launch Your Business to the Next Level 2.5. Installation Guide As our client, MXAE comes pre-installed for you. If you need more information on MXAE installation, refer to MXAE System Administrator Guide. MXAE 2.5.1 User Manual 22 Launch Your Business to the Next Level CHAPTER 3 WHAT YOU SHOULD KNOW In this chapter, you will: Identify the different types of MXAE Users Understand the concept of content categorisation and its practice in MXAE Identify the basic Web concepts used in MXAE 3.1. MXAE Users Users of MXAE can be divided into two categories: a) Back End Users: Users of MXAE b) Front End Users: Users of the website developed using MXAE FIGURE 3: TYPES OF MXAE USERS The diagram above illustrates an example of complete range of users. You need not necessarily have all the users for your website as it actually varies from one website to another depending on the complexity of the website. Back End Users Back End Users are users who have permission and specific roles in MXAE. Users who login into MXAE are granted username and password by the System Administrator. MXAE 2.5.1 User Manual 23 Launch Your Business to the Next Level MXAE has two default Back End Users which are Webmaster and Content Uploader. You are encouraged to create other Users based on their permission and roles in MXAE. Refer to Chapter 6 for more information on User Permission and Roles. Below are a few recommended types of Back End Users of MXAE you might wish to consider creating and the explanation of each User. Back End Users Function and Access System Administrator or Responsible to manage more than one websites created using MXAE. Super Root This user is the most ‘powerful’ user of MXAE. It controls the creation of new websites and other systems support tools like database, web server and many more. The System Administrator has unrestricted abilities to access all features in MXAE. Site Administrator or Responsible to manage a website. The Site Administrator has Webmaster unrestricted access to all features in MXAE but limited only to the website he or she manages. Content Uploader Responsible to manage contents eg create, edit, schedule, archive, etc. Content Approver Responsible to approve contents before being published to the website. This role is usually for the Editor or Manager of the website. One tip for you to consider is to create usernames for MXAE based on the users’ email ID. For example, for [email protected], create the MXAE username as “ali”. This will avoid users from forgetting their MXAE usernames later on! Front End Users Front End Users are users who visit or access a website developed using MXAE. A website may have Web applications that require Front End Users to register and login such as Forum, Online Form, Calendar, Shopping Cart, etc. There are basically two types of Front End Users: a) Guests: The visitors or general audience of a website b) Members: The visitors of the website who have registered and granted with usernames and password. As member, they are able to enjoy certain features not available to guests for example having personalised page, ability to contribute and view content for members only, participate in Forum, etc. MXAE 2.5.1 User Manual 24 Launch Your Business to the Next Level 3.2. Web Concepts To fully maximise your usage and experience with MXAE, understanding of current Web concepts is an added advantage. Static Vs Database Driven Website A static website contains webpages with fixed content where each page is coded in HTML. It is the most basic type of website and the easiest to create. Such websites do not require any web programming or database design. A static website can be built by simply creating a few HTML page files using a webpage builder or word processing software applications and publishing them to a Web server. Since such websites contain fixed code, the content of each page does not change unless it is manually updated by the webmaster (or someone familiar with HTML coding). MXAE, on the other hand, is a platform for database-driven websites. Database-driven websites grab information from a database (the website is connected to the database by programming) and inserts that information into the website each time it is loaded. Information on a database can be inserted automatically by grabbing from other sources or even manually. If the information stored in the database changes, the website connected to the database will also change accordingly (and automatically) without human intervention. Many sites from the last decade are static but more and more people are realising the advantages of having database-driven websites. Database-driven websites are more favourable since they are easy to update. Online Blogs, Facebook, MySpace, Twitter, Wikipedia are some examples of database-driven websites. Web Development Languages Web development can range from developing the simplest static single page of plain text to the most complex Web-based applications and the process requires you to know Web development languages. In order to use MXAE to develop websites and/or to build Web applications, you need to have the knowledge on the relevant languages. Depending on what you are actually developing, among the Web development languages that are commonly used in MXAE are: Mark-up languages (such as HTML, XHTML and XML) Style sheet languages (such as CSS and XSL) Client-side scripting (such as JavaScript) Server-side scripting (such as PHP) MXAE 2.5.1 User Manual 25 Launch Your Business to the Next Level Database technologies (such as MySQL) Multimedia technologies (such as Flash and Silverlight) For more information on Web Development Languages, visit [http://en.wikipedia.org/wiki/ Web_ development] Database Design When you start to use MXAE to develop Web applications, you need to think of the database design. Database design is a very crucial part of application development. It is the first step after conducting requirement gathering and before programming work even begins. Taking time to design the database can save a lot of time and frustration during application development. For more information on Database Design, visit [http://en.wikipedia.org/wiki/Database_design] 3.3. Web Content Management Developing a website is not only about technology. A website should be user-friendly in order to make your visitors’ experience using your website a pleasant one. Organising, categorising and structuring contents are important strategies in order to ensure that visitors to your website can easily navigate and search your website. It is good to understand who your website visitors are and find out their needs and behaviours. With the information, you can plan content organisation, categorisation and structure effectively. You should consider applying information architecture (IA) before developing your website. IA is the blueprint for websites and intranets to help people find and manage information. It involves the whole process of structuring and categorising information (or also called taxonomy), planning website navigation, creating wireframes/prototypes, and search. MXAE 2.5.1 User Manual 26 Launch Your Business to the Next Level FIGURE 4: PLANNING WEBSITE INFORMATION ARCHITECTURE For more information on Information Architecture, visit [http://iainstitute.org/en/learn/resources/what_is_ia.php] By applying IA concepts, creating content structure in MXAE can be done logically. All contents of a website should be organised, grouped and structured into meaningful categories. For example, you can categorise and group together contents related to company information into a category named “Company Info” with sub-categories such as “About the Company”, “Products & Services” and “Contact Us”. Refer to Chapter 5: Structuring Your Content for more on MXAE Content Categorisation. MXAE 2.5.1 User Manual 27 Launch Your Business to the Next Level CHAPTER 4 MANAGING YOUR MXAE ACCOUNT In this chapter, you will: Know how to login, logout and change your password Know how to manage your profile Know how to manage your tasks 4.1. Access into MXAE Account As a user of MXAE, you will get your username and password from the system administrator or webmaster. A user can login into MXAE to obtain access and can then logout when access is no longer needed. Check with your System Administrator on the correct URL for the MXAE login page. 4.2. Logging In To login to MXAE: 1. Type the URL of your MXAE AMS. You will see the main page of the AMS. FIGURE 5: MANAGE ACCOUNT - MXAE ADMINISTRATIVE PAGE 2. Enter your username and password at login fields 3. Insert the Verification Code. Click at verification code. if you would like to change to another 4. Click [Login] MXAE 2.5.1 User Manual 28 Launch Your Business to the Next Level It may take some time for system to load when you access MXAE for the first time. The login button will only appear once fully loaded. However, once cached, loading time will be faster for the next access. 4.3. MXAE Console Display Now that you are logged in, you will arrive at the user menu that shows a range of information about your website. If you logged in as a site administrator, you will be presented with the screen below. As a site administrator, you will be able to see all features of MXAE on the left menu. If you logged in as other than site administrator, the features that you will see on the left menu panel will be based on your roles and permission. FIGURE 6: MANAGE ACCOUNT - PAGE AFTER LOGGED IN Four Work Panels in MXAE Console Display Left Menu Panel Shows you all the modules you are allowed to access. Clicking on the items on the left menu panel will show you the details of each item featured List Panel Displays the list of modules or Content (Channels, Programs and articles) that have been created. MXAE 2.5.1 User Manual 29 Launch Your Business to the Next Level Action Panel Displays actions available to the module list (add, delete, edit, etc) Detail Panel Displays details of the highlighted item from Menu Bar Panel. Shortcut Panel Displays the shortcut icons (Profile, Change Password, Task List, Logout, About) on supported browsers. 4.4. Modules in the Menu Bar Panel and List Panel MXAE Modules sit inside the Left Menu Panel. Here are the lists: Left Menu Panel List Panel Grouping Modules Levels and Sub-Levels Website Favourite Shortcuts Virtual links of favourite Channels and Programs Content Channel Folders Sub-Channel Folders Virtual Channel Folders Program Folders Virtual Program Folders Articles and article threads Administration Website Websites Program Map Source/Destination Programs Workflow Workflows Workflow Filter Workflow filters Formset Formsets Repository All images, graphics, audio, video or other types of binary files Contact View Contact details for users (users of AMS) User View Users’ roles Role Groupings created for the Roles Member Details of Members (members of the website) Membership Group Mail to Member Tools Event Notification Events and object type Sub-Domain Redirection Sub-domains and target URL Banner Ads Banner advertising management Page Accelerators Channel, Programs and Levels to cache Ban Posting List Members and status File Management Servers Folders and sub-folders Files Web Layout Polling List of polls Search & Indexing Manage mnoGoSearch Theme Themes and description MXAE 2.5.1 User Manual 30 Launch Your Business to the Next Level Template Template Folders Templates Report My Account Maintenance Theme Rule Theme rules and status Web Log Pop-up New Window of detailed statistics Extended Web Log Extended statistics of web log Content Log Pop-up New Window of report generator My Preferences AMS Personalisation Profile Your Profile Change Password Your Password Task List Your Task List for the AMS Logout Logout Website Property Website Properties Website Variables Website Variables Audit Trail [Content] Activities of AMS Users About… MXAE Version 4.5. Features of MXAE User Interface The followings are the features of MXAE user interface: a) Adjustable Frames: The size of the frames can be adjusted in the AMS Console. To adjust the frame, just drag the desired panel to the left or right. FIGURE 7: MANAGE ACCOUNT - ADJUSTABLE FRAMES MXAE 2.5.1 User Manual 31 Launch Your Business to the Next Level Hide Left Menu Panel Filter Editor Freeze Pane Add Columns FIGURE 8: MANAGE ACCOUNT - OTHER FEATURES OF MXAE USER INTERFACE b) Drag and Drop Items: You can change the ranking of an item by dragging and dropping the item into the desired place. For example, you can drag a Program and drop it into before you can drop the Program into the another Channel. You will see this icon selected Channel. This feature is available throughout MXAE. c) Hide Left Menu Panel: Hide the Left Menu Panel by clicking at the arrow (as shown in Figure 9). The List Panel and the Detail Panel will expand automatically. d) Filter Editor: You can use Filter Editor to filter out or search information from each of the columns listed in your List Panel. This is very useful especially when you are trying to find information from many pages of lists. To use the Filter Editor: 1. Click at from the List Panel. Empty fields will appear under the icon. Each of the field represents each column in your List Panel. 2. Type the keywords that you wish to find inside the desired field. 3. Click 4. The system will list out the information that you asked for. e) Freeze Pane: You can "freeze" certain areas or panes of the column in List Panel so that they remain visible at all times when scrolling to the right. MXAE 2.5.1 User Manual 32 Launch Your Business to the Next Level f) Add Columns: Click at the column title. List of available columns will appear. To choose column to be displayed in List Panel, click at any of the listed columns. The column position can also be customized. Drag and drop the column to your desired position. g) Control/Select for Multiple Items Not In Sequence: The Control or Select option is to select multiple items in between the list (as shown in Figure 10). This option is available only in the List Panel. To control or select multiple items not in sequence: 1. Go to: List Panel 2. Press and hold the [Ctrl] button on your keyboard 3. Select any of items listed in the List Panel 4. Select an item once again if you wish to undo selecting that particular item 5. Verify that you have selected the correct items After that, you can execute the desired function (e.g. edit, copy etc) for all those selected items. FIGURE 9: MANAGE ACCOUNT - EXAMPLE OF SELECTING MULTIPLE ITEMS NOT IN SEQUENCE h) Shift/Select for Multiple Items in Sequence: The shift or select option is to select multiple items which are in sequence (as shown in Figure 11).This option is available only in the List Pane. To shift or select multiple items in sequence: 1. Go to: List Panel 2. Select the first item you wish to include 3. Press and hold the [Shift] button on your keyboard 4. Then select the last item you wish to include 5. Verify that you have selected the correct items or redo the whole process MXAE 2.5.1 User Manual 33 Launch Your Business to the Next Level After that, you can execute the desired function (e.g. edit, copy etc) for all those selected items. FIGURE 10: MANAGE ACCOUNT - EXAMPLE OF SELECTING MULTIPLE ITEMS IN SEQUENCE i) Functions using Right-Click: In the List Panel, select an item and right-click your mouse to display a Pop-up functions: To execute a function = select that function in the pop-up Panel and left-click your mouse To escape the pop-up Pane = point your mouse at anywhere in the List Panel and left-click your mouse The pop-up Panel option is available only for items in the List Pane and will display different functions for different modules. FIGURE 11: MANAGE ACCOUNT - EXAMPLE OF RIGHT-CLICK FUNCTION MXAE 2.5.1 User Manual 34 Launch Your Business to the Next Level j) Tab Pane for Dialog Box: Selecting certain functions will pop-up a Dialog Box. The Tab Panel on the Dialog Box helps the function to be displayed concisely in one Dialog Box. FIGURE 12: MANAGE ACCOUNT - EXAMPLE OF DIALOG BOX k) Tooltips/Mouse Over the Icons: You can mouse-over each icon to find out what it does (refer to the tool tip), for example: FIGURE 13: MANAGE ACCOUNT - EXAMPLE OF TOOLTIPS OR MOUSE-OVER THE ICONS l) Advance Find: You can find information using Advance Find function. This function can be used in Listing Panel for Article, Repository, User, Workflow and many more. You can use ‘and’ and ‘or’ function to find information. Advance Find also has ‘child’ function. To use Advance Find, you need to match the right function and fill in the necessary field with keywords according to your search criteria. MXAE 2.5.1 User Manual 35 Launch Your Business to the Next Level FIGURE 14: ADVANCE FIND m) Printing – On the Screen Printing: This function allows you to print out the current data being displayed. FIGURE 15: ONSCREEN PRINTING MXAE 2.5.1 User Manual 36 Launch Your Business to the Next Level n) Grid Editing: Grid Editing allows you to edit text by double-clicking at the cell. Editing can be done at the pop-up windows such as Manage Fieldset (Formset) and File Management. o) Required Field: If you come across any bold text in formsets in MXAE, it is a required field and you must fill in the field. For single line text or double line text, the required field is also indicated in yellow. Here is an example: FIGURE 16: BOLD TEXTS IN FORMSETS - REQUIRED FIELDS 4.6. Logging Out There are a few ways to log out of MXAE: a) Click at the door icon on top right corner of the page / Shortcut Panel; or b) Click at My Account on the left menu and then click on logout icon You will be automatically logged out after 1 hour of inactivity. It is an MXAE default security feature. However, the System Administrator can customise the logout period. Refer to Chapter 26 – Session Timeout. MXAE 2.5.1 User Manual 37 Launch Your Business to the Next Level FIGURE 17: MANAGE ACCOUNT - LOG OUT 4.7. My Preferences MXAE allows you to personalize your AMS items where the system will keep the changes that you have done to the interface or look and feel of your AMS. For example, if you have added a new column in the List Panel, the system will display the same interface when you log in the next time. Your user interface will be slightly different from other MXAE AMS users. Features of My Preferences: View list of modules with different interface from the default based on personal preferences View the modified date of changes to the user interface Delete the changes of the user interface View favourite shortcuts Delete favourite shortcuts You can personalise the followings: Swap the columns in List Panel Expand the size of the columns in List Panel Add new columns in List Panel Add favourite shortcuts MXAE 2.5.1 User Manual 38 Launch Your Business to the Next Level 4.7.1. How to View My Preferences? To view My References: 1. Go to: Menu Panel and click [My Account] 2. Next click on [My Preferences] FIGURE 18: MANAGE ACCOUNT - MY PREFERENCES 4.7.2. How to Delete My Preferences Deleting My Preferences will revert to the original default settings. To delete Preference, you can either: 1. Select the particular Header of Preference 2. Click at the [Delete] icon at the list panel function; or 3. Right-click at the particular Header of Preference > select [Delete My Preferences] 4. Click [Yes] to confirm deletion 4.7.3. How to Delete Favourite Shortcuts? To delete Favourite Shortcuts, you can either: a) Select the particular Favourite Shortcuts > click at the function; or MXAE 2.5.1 User Manual [Delete] icon at the list panel 39 Launch Your Business to the Next Level b) Right-click at the particular Favourite Shortcuts > select [Delete] Click [OK] to confirm deletion 4.8. Change Password To change your password: 1. Click on the key icon at the top right corner of the page/Shortcut Panel or click at My Account on the Left Menu Panel. FIGURE 19: MANAGE ACCOUNT – CHANGE PASSWORD 2. Click on Change Password. You will see the following menu: FIGURE 20: MANAGE ACCOUNT – CHANGE PASSWORD FIELDS 3. Fill in the old password, new password and confirm password (retype the new password) fields 4. Click [Update] MXAE 2.5.1 User Manual 40 Launch Your Business to the Next Level You are highly advised to change your password periodically. 4.9. Lost Password MXAE offers a high-level of security access, therefore, it does not offer any lost password retrieval. So, try not to lose your password. However, if you do lose it: User Action 1 MXAE Users New password to be generated by Site Administrator 2 Site Administrator New password to be generated by System Administrator 4.10. View Profile Your profile contains your personal information such as your username and your contact information. It also contains your login activity logs such as your last login and when your password was last changed. To view your profile: Click on the book icon on the top right corner/Shortcut Panel; or click at My Account at the left menu and then click on Profile. FIGURE 21: MANAGE ACCOUNT – VIEW PROFILE MXAE 2.5.1 User Manual 41 Launch Your Business to the Next Level 4.10.1. Edit Profile In your Profile, User Information tab is automatically generated by the system and is only for viewing. You can always add or edit your personal information at Contact Information tab. To add or edit Contact Information: 1. Click at Contact Information tab 2. Add or edit your information 3. Click [Save] Edit Contact Information is not applicable for System Administrator (superroot) and Siteadmin. 4.11. Your Tasks Your Tasks is where your pending tasks for article approval are located. Depending on your role, this section contains items such as pending list of articles that have been set for approval, articles that need to be rewritten and many more. This section is personalised to display only the tasks relevant to you. To view your tasks list: 1. Click on the calendar icon at the top right corner/Shortcut Panel to view your task; or click at My Account at the left menu and click on Task List. FIGURE 22: MANAGE ACCOUNT – VIEW TASK MXAE 2.5.1 User Manual 42 Launch Your Business to the Next Level 4.12. Favourite Shortcuts Favourite Shortcuts is where you can create quick launch tool that provides one-click access to the hierarchical list of your favourite content (ie MXAE Channels and Programs). Refer to Chapter 5 for more information of Channel and Program. This virtual list helps you to ‘jump to’ your favourite Channels or Programs immediately, rather than having to scroll through the tree menu on the left menu panel. FIGURE 23: MANAGE ACCOUNT – FAVOURITE SHORTCUTS 4.12.1. How to Add Channel into Favourite Shortcuts? To add Channel into your favourite shortcut: 1. Click at [Content] from Left Menu Panel 2. Click at the desired Channel 3. Drag and drop the Channel into Favourite Shortcuts located just above Content 4. You will be able to see the virtual link of your favourite Channel inside Favourite Shortcuts If you click at one of the channel inside Favourite Shortcuts, the system will redirect you into the exact location of the channel. MXAE 2.5.1 User Manual 43 Launch Your Business to the Next Level 4.12.2. How to Add Program into Favourite Shortcuts? 1. Click at [Content] from Left Menu Panel 2. Double click the Channel (you must know the Channel of the Program) 3. Click at the desired Program 4. Drag and drop into Favourite Shortcuts located just above Content 5. You will be able to see the virtual link of your favourite program inside Favourite Shortcuts If you click at one of the Program inside Favourite Shortcuts, the system will redirect you into the exact location of the Program. Refer to Chapter 4.7.3 on How to Delete Favourite Shortcuts. MXAE 2.5.1 User Manual 44 Launch Your Business to the Next Level PART TWO: PLANNING A WEBSITE MXAE 2.5.1 User Manual 45 Launch Your Business to the Next Level CHAPTER 5 STRUCTURING YOUR WEBSITE CONTENTS In this chapter, you will: Know how to plan your website contents in MXAE by organising and structuring Learn about storing images in MXAE Learn about the concept of formsets 5.1. Planning Content Categorisation By planning your website’s content categorisation, you will be able to structure the contents in MXAE easily. The rule of thumb is that all articles should be organised and grouped into meaningful categories. Next, structure the contents. By structuring the contents, you can determine appropriate levels of information. Let us take the example of “Company Info” again where you can categorise and group together contents related to company information into a category named “Company Info” and structure the contents under sub-categories such as “About the Company”, “Products & Services” and “Contact Us”. FIGURE 24: PLANNING CONTENT CATEGORISATION When you have the content categories all planned, you can now start to plan your MXAE folders. MXAE 2.5.1 User Manual 46 Launch Your Business to the Next Level What we have shown you is the best practice in planning content categorisation for your website. You can plan your content differently and it will not affect the system at all. 5.2. Planning Folders In order to plan the folders, you first need to understand the concepts of folders in MXAE which are called Channels and Programs. MXAE organises contents using Content Hierarchy, where content items such as articles, images, etc are stored in folders – very much similar to the way you organise your files on your Windows Explorer at your computer. Contents in MXAE called Articles are placed into folders called Programs and all Programs sit in folders called Channels. FIGURE 25: MXAE CONTENT HIERARCHY 5.2.1. What are Channels? Channels work like folders and act as the main category. It is the highest level inside the hierarchy of MXAE content. A Channel contains Programs and Articles. A Channel is the first category that you have to create, followed by Programs. You may create sub-Channels if your website contents are multi-levels. Channels do not contain articles, only contain sub-Channels and Programs. MXAE 2.5.1 User Manual 47 Launch Your Business to the Next Level 5.2.2. What are Programs? Programs are the folders that contain articles. They are the folders where articles are stored. A Program also tells what MXAE should do when articles are updated into the database. It contains instructions for MXAE on how to handle the articles such as whether the articles should be published immediately or need approval, the date and time scheduled to publish the content, should the content allow comments, rating or polling and so forth. A Program resides in a Channel. The formsets for articles are determined in a Program. Formsets are the layout of article insertion. This is where you determine the fields that you would like to have when uploading articles. Refer to Chapter 5.4, for more information on Formset. 5.2.3. What are Articles? Articles exist in various forms such as news, information, data that may include prices, quotes, numbers, dates, models, and many more. Articles may originate from various sources such as user submission, feed from news services or public postings. Articles may contain text, images, audio, video and document or other binary files attached to it. Articles are the lowest level in the hierarchy of a website. Other tools such as comments, polling and rating can also be appended to the article. Articles can also contain sub-articles. Sub-articles are normally used for forum or multi-pages articles where an article can contain multi-threaded articles. All articles inside a Program will share the same user approval, version control and other controls created in the Program. 5.2.4. How to Group Articles? As mentioned previously, all articles need to be grouped into a subfolder called ‘Program’. You can group your articles as freely as you like, however, here are some suggestions on how you can group your articles in MXAE. a) By how you want it to be displayed on the website: For example, you can create a subfolder called “About Us” and group related articles in the sub-folder such as “The Management Team”, “Company History”, “Mission and Vision”, etc. b) By user approval: You can group articles based on users who will approve articles before they are published to the website. MXAE 2.5.1 User Manual 48 Launch Your Business to the Next Level c) By formset that you use: Articles in the same Program share the same formset. Thus, it will be difficult of you to group articles about events and research paper together in the same Program since they do not share the same formset. Refer to Chapter 5.4, for more information on Formset. 5.2.5. Relationship between Channels, Programs and Articles Content categorisation in MXAE is basically divided into three main categories: Channels, Programs and Articles. The diagram below illustrates the relationships: FIGURE 26: SAMPLE OF MXAE CONTENT HIERARCHY When to Use sub–Channels? You can create sub-Channels if you need to further categorise your articles. In other word, create new folder in the hierarchy. When to use sub–Articles? You need to create sub-Articles if your website content is multi-threaded. For example, if you wish to create Forum, the postings are articles, while the replies are sub-articles. You can also create multi-pages articles. For example, you can create product review page and break it into different topics such as Introduction, Product Specifications, Performance and Conclusion. MXAE 2.5.1 User Manual 49 Launch Your Business to the Next Level 5.3. Storing Images A website usually consists of contents such as articles, photos, document attachments, programming files, icons and images, and many more. For example, an article may contain not only text but can be accompanied by image files, sound files and video files. These contents need to be stored into their appropriate location. In MXAE, you can store files in two places: a) Repository b) File Management 5.3.1. Storing in Repository and File Management File Management Non-images Images Repository Usually used to store templates, CSS Usually used to store files that are files, Flash files, JavaScript files, etc. attached to an article such as PDF, Word, Excel or other binary files. Images stored are usually for website template such as icons, buttons, logo and other related images of website design. These images can also be uploaded using FTP tool such as Netdrive, SecureFx or FileZilla FTP client. Images stored are usually for attachment with articles. Images stored in repository can be shared with other users. There is no restriction on the file format that can be stored in the file management or repository. However, if the images are to be displayed with the article, you should ensure that the file format conforms with HTML standards. Location of Images In directory called Images in File On database or directory path. Management. You could also create a new folder to store the image files. If you plan to use images from repository in your article, It is advisable that you upload images before uploading articles. This will ensure that the images are ready to be inserted when you upload articles. Refer to Chapter 13, for more information on Repository; and Chapter 26.2 for more information on File Management. MXAE 2.5.1 User Manual 50 Launch Your Business to the Next Level 5.4. Planning Formsets Formsets plan the layout of your article insertion. This is where you determine the fields that you would like to have when uploading articles. For example, to upload an article below, you need to have the News formset illustrated: FIGURE 27: RELATION BETWEEN FORMSET AND ARTICLE In the diagram above, if you need to insert this article into your website, you can create a formset that contains the fields: Title, Author and Body so that when the article is uploaded, it will contain the data just like above. The look and feel of an article on a website is purely based on the template. Refer to Chapter 8.1 for more information on Templates. You are advised to identify the fields that you will need in order to upload the articles of your website. Formsets can differ according to the type of contents you have. For example, a formset for Research Paper might have fields such as Research Title, Author, Excerpt and Attachment; while a formset for Events Calendar might have fields such as Event Title, Time, Venue, and Event Description. MXAE has default formsets called General. Do check the fields of the formset before creating new ones so that you do not create new formsets that are similar to the default ones! 5.4.1. How to Plan the Formsets? You can plan the formsets after you have planned the content categories of your website. By then, you should already know the types of contents that you have. You should: MXAE 2.5.1 User Manual 51 Launch Your Business to the Next Level a) Identify the fields of your formset. For example, the fields for a News article can be: Title, Author, and Body. b) Identify the field type for each of the field. For example, field type for Title can be single line text while field type for Body can be multiple line text. c) Determine the articles that can use the same formsets and the articles that need to have other or new formsets. d) Ensure to choose the appropriate title for fields and title for the formsets. It is easier for future reference. 5.4.2. Why are Formsets Important? a) In using MXAE, you need to create formsets before creating Programs and uploading articles. It is the pre-requisite of creating Program. b) By determining the appropriate fields and formsets for all articles, it is easier to categorise your website contents. c) Content categorisation and content uploading will be difficult later on without proper planning of formsets. Refer to Chapter 9 on how to create Formsets. MXAE 2.5.1 User Manual 52 Launch Your Business to the Next Level CHAPTER 6 SETTING UP USERS In this chapter, you will: Identify the processes to set up MXAE users Understand user rights, permission and roles Understand workflow concept and how to plan it 6.1. Process of Setting up Users Users of MXAE are granted with rights, permissions and roles. Here, we are focusing on the Back End users. Refer to Chapter 3 on the types of MXAE Users. Before you start creating the various users to access MXAE, you should consider the processes below so that you can plan who can actually access MXAE and what they can do: Identify Roles Identify Permission & Rights Create User Plan Workflow (Optional) FIGURE 28: PROCESS OF SETTING UP USERS 6.2. Identify Roles Depending on how extensive your website is, you should plan the resources of your Web team – those who will access MXAE to do their work. For example, your team can consist of: MXAE 2.5.1 User Manual 53 Launch Your Business to the Next Level Roles Function & Access Site Administrator or Webmaster Responsible to manage a website. The Site Administrator has unrestricted access to all features in MXAE but limited only to the website he or she manages. Content Uploader Responsible to manage contents eg create, edit, schedule, archive, etc. Content Approver Responsible to approve contents before being published to the website. This role is usually for the Editor or Manager of the website. Programmer Responsible to manage programming / technical side of the website. Refer to Chapter 12, on how to create MXAE Roles. Refer to Chapter 3, on how to understand and identify different type of MXAE Users. 6.3. Identify Permission and Rights After you have identified the roles, you should plan for users’ permission and rights. You need to identify what they can do with their role. Example 1: Role Programmer Permission Permission to do changes to Theme and Templates Rights View, Add, Edit, and Delete Theme and Templates Example 2: Role Content Uploader Permission Permission to do changes to articles (in specific Channel and Program) Rights View, Add, Edit, Delete and Schedule articles In order to set user permission for Channel and Program you need to specify them inside the individual Channel and Program. Refer to Chapter 12, on how to set MXAE Role. MXAE 2.5.1 User Manual 54 Launch Your Business to the Next Level 6.4. Create User After you have identified the roles, permission and rights, the next step is to identify the team member for each of the roles. This is basically resource planning for your website management. Creating User comes after identifying roles, permission and rights since roles, permission and rights might not change, while the users might change occasionally. It is useful to have a chart that lists the personnel, their roles and task, and their responsibilities for reference. Refer to Chapter 12, on how to create MXAE Users. 6.5. Plan Workflow After you have successfully created users, assign rights and permission, you have option to create a workflow. A workflow is a built-in quality control feature where levels of validations and approvals are carried out before articles are published on the website. A workflow allows several levels of approvals or approver to validate and approve articles. It also allows several approvers in each level of approval to read through the articles. Approval of an article can be done based on setting logical filtration that allows article with certain phrase to be validated by a certain person. With this, the content is thoroughly filtered and corrected before it is published on the website. In MXAE, all workflow tasks can be accessed via Task List. Actions such as Approval and Reject can be done at the Task List. Every notification message for workflow tasks (on complete approval, task pending, task re-approve and complete approval) can be customised in any format and languages of your preference. MXAE 2.5.1 User Manual 55 Launch Your Business to the Next Level CHAPTER 7 DESIGNING A WEBSITE In this chapter, you will: Understand Web design in MXAE and identify its tools Understand MXAE template chunking 7.1. Basics of Website Design Good website design is not just about “nice” design but also involves content, tone and the way information is arranged, as well as accessibility and usability for visitors. You (or your Web Designer) can create designs using various tools such as Adobe Dreamweaver, Microsoft Frontpage and many more. No matter what tool was used, although not mandatory, but it is recommended that the design should be “chunked” in order to make the work easier when developing templates in MXAE. 7.2. What is Chunking? Website design can be divided into several categories based on creativity of your Web Designer. However, a typical webpage layout can usually be divided into five main sub-sections namely: a) Header b) Left bar c) Body d) Right bar e) Footer A web designer can pretty much come up with unlimited layouts for a website by just playing with a variation of these sub-sections. There are always certain properties attached to each of these components on how it is being used throughout the site: Header and footer are seldom or never change Body is the part that change most often Left bar and right bar will always stay consistent across the same Channel or Program MXAE 2.5.1 User Manual 56 Launch Your Business to the Next Level FIGURE 29: COMPONENTS OF A WEBSITE 7.3. MXAE Template Chunking You need to chunk the website design codes (for example HTML, CSS, JavaScript, etc) into the five components which are the header, left bar, body, right bar and footer. Next, you need to insert each of the components into its own templates such as the header template, the left bar template, the right bar template and footer template. Each of the component templates is to be inserted into MXAE main templates: Index templates, Channel templates and Program templates. Why? This is to make the website you are developing easier to maintain and to make the template dynamic. MXAE 2.5.1 User Manual 57 Launch Your Business to the Next Level FIGURE 30: COMPONENTS OF A WEBSITE (FROM MXAE TEMPLATE) MXAE 2.5.1 User Manual 58 Launch Your Business to the Next Level CHAPTER 8 UNDERSTANDING TEMPLATES In this chapter, you will: Identify and differentiate Template and Theme Understand the purpose of templates in MXAE Understand how MXAE displays a webpage using templates 8.1. What are Templates? A Template is basically the layout and design of the website pages or how content is arranged (taken from database) and displayed on graphic design. It determines the look and feel of the website and how content is presented to website visitors. For more information on Web Templates, visit [http://en.wikipedia.org/wiki/Web_template] Here are a few features of templates: Templates are designed using graphics and then combined with text, HTML tables or CSS for professional webpage layouts Template designs can be created using web page builder application and graphics Programs such as Dreamweaver and Paint Shop Pro. MXAE template scripting language (TSL) is then inserted to the template for getting the content from database. In MXAE, template manages the appearance of your web pages or in other words, the look and feel of your pages and the type of content to be displayed. All the scripting for MXAE is done in the template Template is where you insert HTML tables, CSS codes, the coding or Programming languages such as TSL, PHP, API, JavaScript and other script or code necessary 8.2. What are Themes? A theme consists of templates. In simple words, you group templates into a folder called Theme. Theme controls the appearance of an entire website. In MXAE, you can build as many themes as you wish for your website. You may want to consider having different themes for a few functions: a) Theme for specific browser such as Internet Explorer, Google Chrome, Mozilla Firefox or Opera; b) Theme for some other browsers that may not conform to HTML standards; c) Theme for specific devices such as theme for PDA and handphones; MXAE 2.5.1 User Manual 59 Launch Your Business to the Next Level d) Theme for festive seasons such as Hari Raya, Chinese New Year and Christmas; and e) Theme for specific website audience. For instance, website members can have a different appearance compared to website guests. f) Theme by specific locations. For instance, different theme for different office branches. Good thing is - you may change the theme of your website without even affecting the contents! If you forget to include index template into the default theme, you will find that your website will display a blank page! 8.3. Concept of Themes and Templates in MXAE In MXAE, a theme must consist of one compulsory template which is the Home template: This is the front page (or homepage) of your website. It contains codes to display images, HTML tables, contents from database and anything that you want to be seen on your front page. You will see a blank website if you do not specify a home page template in your theme. You might want to create Channel, Program and Article templates, based on your content categorisation: a) Channel Template: Template for Channel page b) Program Template: Template for Program page c) Article Template: Template for Article page Apart from the above templates, you might also need to have other templates such as: a) Error Document Template: Template for error messages page b) Members’ Template: Template for members’ page (if your website has this feature) c) Search/Index: Template for Search Page The group of templates will collectively become a theme. The relation is as below: MXAE 2.5.1 User Manual 60 Launch Your Business to the Next Level FIGURE 31: RELATION BETWEEN THEME AND TEMPLATES 8.4. How MXAE Displays a Webpage MXAE displays a webpage using Theme and Templates. FIGURE 32: HOW MXAE DISPLAYS A WEBPAGE Imagine that you have created ABC Company Website. The followings are how MXAE works when you click at any of the content from homepage: MXAE 2.5.1 User Manual 61 Launch Your Business to the Next Level a) If you click at Channel from homepage (1), MXAE will find the Channel template (2) and read instructions which consist of Programming languages such as TSL, HTML, PHP, etc. Then, MXAE will display the information through Channel page (3). b) If you click at Program from homepage (1), MXAE will find the Program template (4) and read instructions which consist of Programming languages such as TSL, HTML, PHP, etc. Then, MXAE will display the information through Program page (5). c) If you click at Article from homepage (1), MXAE will find Program template (6) and read instructions which consist of Programming languages such as TSL, HTML, PHP, etc. Then, MXAE will display the information through Program page (7). Refer to Chapter 14, on how to create Themes and Templates. Refer to MXAE Programming Handbook on how to insert Programming codes into Templates. 8.5. Theme Rules MXAE allows you to create theme rules. The idea of theme rules is to use single address and the system will automatically route to the theme according to conditions you specified. For example, you can set rules for MXAE to automatically determine which theme to use when guests or members visit your website. With theme rules, you can also build different themes for different device browsers such as desktop browsers, PDA browsers, mobile browsers and other browsing devices. In addition, theme rules allow you to control the theme by membership group, IP addresses and even time or duration. For example, theme rule using IP addresses can be used to differentiate location of access by country. As for time or duration, you can set a new theme to appear and expire automatically for example, during a festive season. Once the theme rules are set, the website will only use one URL address for all types of media delivery. MXAE 2.5.1 User Manual 62 Launch Your Business to the Next Level PART THREE: CREATING A WEBSITE MXAE 2.5.1 User Manual 63 Launch Your Business to the Next Level CHAPTER 9 CREATING FORMSETS In this chapter, you will: Understand what formsets are used for in MXAE Learn how to create formsets Learn how to manage and edit formsets 9.1. Formsets in MXAE Formsets in MXAE are actually forms which contains fields for data submission to the database. The forms can be designed for article or other type of content submission. If you are building an application, the form can be designed to contain your application data. By default, MXAE provides a standard pre-built formset for article submission called General. You can always create your own formsets with your own customised fields. Here is an example of formset and terms used in formset: FIGURE 33: EXAMPLE OF FORMSET AND TERMS USED A formset has to be created first so that you can choose it when you create a Program. The formset will determine the behaviour of your Program by means of the number of fields (also known as Fieldsets), the names and the description of each of the fields which you create. MXAE 2.5.1 User Manual 64 Launch Your Business to the Next Level Fieldsets Fieldsets are the fields that you create in your formsets. Even if you have created your formsets, the fieldsets are still editable. Only the Tagging Name and Table Column Name cannot be changed or edited. These variables are normally defined when you create your formset and kept in the system and in the database. Creating formsets and their fieldsets is basically creating database tables and fields in the database. Formsets help you to easily organise your tables, understand the tables and search the tables based on the Program it is applied in. Refer to Chapter 5.4 for more information on Formset. 9.2. Formset Features Formsets in MXAE are divided into: a) Default (pre-built formset named General): MXAE provides a standard formset called General. This formset consists of generally used field names and fieldset properties. b) Custom: You can always create your own formsets with your own customised field names and fieldset properties. MXAE’s formset features you should know: a) Besides using the default formsets, you can customise formsets based on your own requirements. b) Formsets can be shared with other programs c) Formsets are reusable. Therefore, you can reuse the same formset (including the default formset) for other Programs. When reusing formsets, you can also choose to change the name of the fieldsets and hide some of the fieldsets. This means that the database table will still be the same but with different field names and the fields to be displayed in the forms. d) Each field in formset can be validated via a validation text field and validation message field. Example of validation include allow input for certain value range only (for example text only or alphanumeric only), correct email format input validation (for example accept only email format), etc. e) Fieldsets can be indexed (for database table indexing). f) Fieldsets can be encrypted. It is advisable to create a formset before you add a Program because once a Program has been created, you can’t change to other formset. You are only allowed to choose other formsets that you reuse. However, you can still add new fieldsets to the formset. MXAE 2.5.1 User Manual 65 Launch Your Business to the Next Level 9.3. How to View Formset Table To view the formset table: Go to: Administration > Click [Formset] Below is the description of the Formset listing panel: Column Description Name Formset name Table name Table name will be automatically given based on your formset name Description Formset description Additional Explanation and Tips This information will help you to identify the exact formset to apply when you create a new Program. FIGURE 34: FORMSET LISTING The formset determines the number of fields, the field names and the description of each field in the Program to be created. It is very similar with creating tables in the database. 9.4. How to Create Formset To create a formset: 1. Go to: Administration > Formset 2. Click [New] 3. A dialog box with the following fields will appear: MXAE 2.5.1 User Manual 66 Launch Your Business to the Next Level FIGURE 35: ADDING FORMSET Tab Panel Fieldname Create formset Additional Explanation and Tips Name Define the formset name. Use a name that you can easily associate with a specific Program for example ‘newspage’, ‘forum_page’, ‘forum_subpage’, etc. Description The description of the formset should explain its usage with which Program / content. 4. Complete the information in the text fields 5. Click [Save] to store formset or [Cancel] to abort The fieldset dialog box will automatically display the fieldset setting. 6. The dialog box will close and Add New Fieldset dialog box will automatically pop-up. FIGURE 36: FIELDSET SETTING The fieldset table pop-up window allows for Grid Editing where you can change or edit the information by double-clicking on the cell. 7. Click [New] to add new fieldset. Below is the list of all fields in Add New Fieldset function: MXAE 2.5.1 User Manual 67 Launch Your Business to the Next Level Tab panel Fieldset Information Fieldset Options Fieldname Additional Explanation and Tips Rank Ranking of the field. You can change the ranking later by using the drag and drop of the field to re-arrange the field’s ranking Name Name of the field Table Column Name Name of the table column. You can leave this blank and will be automatically given based on the name Input Type An input field can be a text field, a checkbox, a password field, a radio button, a button, and more Property The field property or Data Type. Eg: Short String, Text, Boolean, etc Length Length of the field Index Options Options for field to be indexed, full text indexed or to be encrypted Metadata Options Options for Metadata (Search Engine) Fieldset Option Specify the option you wish to set to the newly created field. (options for check boxes, radio button, etc. Default Value Default value of the field Validation text To assist in validating your text input and textarea form fields Formatting Message Formatting Message. Messages to be displayed in relation icon next to the fieldset to the validation text at 8. Key in the Name or optional table Column Name 9. Key in the input type as shown below which lists all the input types and their different functions: Input Type How it looks like on your website Effect when selected Single Line Text Allow user to enter only a single line of text in the fieldset. Multiline Text Allow user to enter multi line of text in the fieldset. MXAE 2.5.1 User Manual 68 Launch Your Business to the Next Level Input Type How it looks like on your website Effect when selected Password File ************* Allow user to enter password in the fieldset which will be displayed as asterisks. c:/Datafiles/report.pdf Allow user to upload a file OptionButton 1 OptionButton 1 Allow user to choose only one of a predefined set of options CheckBox1 CheckBox2 Allow user to make multiple selections Radio button Check box Select Option Allow user to a single option from a longer list of options. Multiple Select Allow user to make multiple selections from a longer list of options. Option 10. Next, choose the field Property. The table below lists all the field properties and their different functions: Property What it means Additional Explanation Short String (32) A string with a maximum length of 32 characters. Normally use for, name, country name, state, etc. String A string with maximum length of 255 characters. Normally use for longer title, name, etc. Text (64K) A text with a maximum length of 64K Normally use for description etc. Long Text (16M) A long text with a maximum length of 16M Normally use for body, notes etc. Boolean (8bit) Return true or false i.e. Male or Female Small Number (16bit) A small number value. Number (32bit) A Large number value - Float (15,5) A small number with a floating decimal point. - MXAE 2.5.1 User Manual - 69 Launch Your Business to the Next Level Property What it means Additional Explanation Double A large number with a floating decimal point. Currency Define currency i.e. Dollar, Baht, etc. Binary (64K) Use to attach file File size up to 64K Binary (16M) Use to attach file File size up to 16M Date Display date The format is: DD-MM-YYYY Time Display time The format is: HH:MM:SS. Display date and time The format is: DD-MM-YYYY HH:MM:SS. Date & Time - 11. Insert the maximum length (in characters) of an input field (for text, strings, password, etc). 12. Click the check box under the specific function that you wish to activate. Table below lists the functions of ‘New Fieldset’ dialog box that you can set for each field: Function names What it does in actual website Show in listing It will ensure the field will be shown in the List Information bar. Allow in HTML The fieldset that was set to “Allow HTML = yes” will have an HTML editor. However, HTML editor will not appear if the input type is not multiline text even though the fieldset is set to “Allow HTML” Required It will show a bold text to indicate that the field is required to be filled up. For single line text and multiple line text, the text area will appear in yellow. A pop up message box stating that the fieldset cannot be empty will also appear. 13. Choose the Index Option. Function names What it does in actual website None No indexing in the database table. Indexed The field will be indexed in the database Fulltext Your website will index this field when it is indexing its content Encrypted Used for fieldset data that is sensitive that you do not wish to be displayed when it is being keyed in. Usually used for MXAE 2.5.1 User Manual 70 Launch Your Business to the Next Level Function names What it does in actual website passwords. 14. Click the specific function that you wish to activate. Function names What it does in actual website Internal can view The Fieldset that is set for “Internal Can View = yes” will appear on the dialog box. Member can view The URL for the page where the Fieldset that is set to “Member Can View = yes” will appear on the dialog box if a user log on as a member. The URL for the page where the Fieldset that is set to “Member Can View = No” will NOT appear on the dialog box even though a user has log on as member. Public can view The URL for the page where the Fieldset that is set to “Public Can View = Yes” will appear on the dialog box. The URL for the page where the Fieldset that is set to “Public Can View = No” will NOT appear on the dialog box. 15. Choose the Metadata Option. This option is for the MXAE search engine to identify the type of the content i.e. content title, content description or content body. The data are also used by internet search engine crawler. Metadata What it does None No metadata elements Title Set the field as “Title” Description Set the field as “Description” Body Set the field as “Body” 16. Click tab - Fieldset Options 17. Insert the fieldset option for some of the input type that you specified. Table below lists the input type and the options that you can set for each field: Input Type Radio button Options to be set The fieldset will be displayed with radio buttons where you can input the options by typing the list in the Options field. Only one option per line as shown below: Male Female MXAE 2.5.1 User Manual 71 Launch Your Business to the Next Level Input Type Options to be set The fieldsets will be displayed in actual website as follows: Male Female If the property was selected as numeric, the options have to be typed as follows: 1||Option A 2||Option B 3||Option C The fieldset will be displayed as: Option A Option B Option C And the value will be stored as numeric in database Check box The fieldset will be displayed with checkboxes where you can input the options of the checkboxes by typing the list in the Options field. Only one option per line as shown below: Reading Travelling The fieldset will be displayed as follows: Reading Travelling If the property was selected as numeric, the options have to be typed as follows: 1||Option A 2||Option B 3||Option C The fieldset will be displayed as: Option A Option B Option C And the value will be stored as numeric in database. Select Option/Multi Select option Specifying the fieldset options for “Select option” and “Multi select option” is similar to the format described above. In addition, you also have the option to use data from other program and list them out as the fieldset option. To call up article list in a program : <<article|Program_id>> e.g. <<article|3>> to get the system to call up all the articles listing as the fieldset option MXAE 2.5.1 User Manual 72 Launch Your Business to the Next Level Input Type Options to be set To call up Program list : <<Program|Channel_id>> e.g. <<Program|2>> To call up Channel list: <<Channel|parent_id>> e.g. <<Channel|0>> use -1 or 0 for root ID All input types Validation text. a) Simple email address checking for the fieldset where the input must contain “@” sign. At the validation text, type: ^([.a-zA-z0-9]+)@([a-zA-z0-9]+) And at the Formatting Message, type: “Please specify correct email address” A dialog box for adding article will appear. The message: “Please specify correct email address” will be displayed when user click on the icon next to the fieldset. b) Numeric checking for fieldset. At the Validation text, type: ^[0-9]+$ And at the Formatting Message, type: “Please input numeric only” A dialog box for adding article will appear. The message: “Please input numeric only” will be displayed when user click on the icon next to the fieldset. 18. Specify the default value you wish to set for the new created field in the Default Value field. You can specify certain values that will be automatically displayed by the system ie “default” values. The default values can be applied to all field types. 19. Insert the validation text as described above 20. Insert the formatting message as described above 21. Click the [Save] button. For the option field, when you set the input type as a check box, radio button, select option and multi select option, you are required to fill in the value in the option field. MXAE 2.5.1 User Manual 73 Launch Your Business to the Next Level 9.5. How to Edit Formset FIGURE 37: FORMSET LISTING – EDIT FORMSET 1. Go to: Administration > Formset 2. Right-click > Click [Edit [formset name]] 3. A dialog box with fields will appear 4. Repeat steps to Create Formset 5. Click the [Save] button. 9.6. How to View Formset Detail 1. Go to: Administration > Formset 2. Right-click > Click [ View [formset name]] or double click on a formset in the list Details for the selected formset and fieldset infomation will appear on the bottom view panel – view area. 9.7. How to Delete a Single Formset 1. Go to: Administration > Formset 2. Right-click > Click [Delete Formset] User will be prompted with confirmation dialog box before deletion. MXAE 2.5.1 User Manual 74 Launch Your Business to the Next Level 9.8. How to Delete Multiple Formsets FIGURE 38: FORMSET LISTING: DELETE FORMSET 1. Go to: Administration > Formset 2. Press the [CTRL] key on the keyboard and use your mouse to click on all formsets you wish to delete in the Formset rows. 3. Then, right-click > Click [Delete Formset] 9.9. How to Reuse Formset You can reuse your formset for different Programs: 1. Right-click on the name of formset you wish to reuse. FIGURE 39: FORMSET LISTING - CREATE COPY 2. Click [Reuse formset ...] on the contexts menu. MXAE 2.5.1 User Manual 75 Launch Your Business to the Next Level FIGURE 40: FORMSET LISTING: ADD FORMSET 3. A dialog box similar to adding formset appears with the details of the formset information already filled up when it was created. 4. When done, click [Save] You may reuse the formset that already has the fieldsets you want. You may also change the formset and fieldset name and also hide the fields that you do not want to show by using the “internal/member/public can view” option. As “reuse” formset is basically making use of the same database table, changing other variables like property, input type, etc will also affect the original formset. 9.10. How to Add New Fieldset in Existing Formset 1. Right-click on a formset. FIGURE 41: FORMSET LISTING - MANAGE FIELDSETS 2. Choose [Manage Fieldsets]. You will get the Fieldsets pop-up window. MXAE 2.5.1 User Manual 76 Launch Your Business to the Next Level FIGURE 42: FIELDSET LISTING – ADD FIELDSET 3. Click on the [Add Fieldset] icon 4. Dialog box contains options for the new fieldset 5. Specify the Name for the field, the input type and property for the new fieldset 6. Click the [Save] 9.11. 1. How to Edit Fieldset in Existing Formset Right-click on the fieldset row you wish to edit. FIGURE 43: FIELDSET LISTING - EDIT FIELDSET 2. Click on the [Edit [Fieldset name]] icon on the contexts menu. 3. A dialog box similar to adding fieldset appears with the details of the fieldset information already filled up when it was created. Key in the new information for the fieldset. 4. Click the [Save] MXAE 2.5.1 User Manual 77 Launch Your Business to the Next Level Or you can simply double-click the cell to edit field information. Click on other fieldset so that the new changes is captured and saved. Double-click the cell to edit the information FIGURE 44: FIELDSET LISTING - EDIT FIELDSET – DOUBLE-CLICK 9.12. How to Delete Fieldset in an Existing Formset FIGURE 45: FIELDSET LISTING - DELETE FIELDSET 1. Right-click on the fieldset row you wish to delete 2. Click delete. [Delete Fieldset]. You will be prompted with confirmation dialog box before 3. Click [Yes] 9.13. How to View Fieldset Details 1. Right-click on the fieldset row. 2. Click 9.14. [Edit [Fieldset name]] on the contexts menu to view. How to Rank Fieldsets Click on one of the listed fieldset and sort it by drag and drop the field. MXAE 2.5.1 User Manual 78 Launch Your Business to the Next Level 9.15. How to Update the Formset List Click on the refresh icon MXAE 2.5.1 User Manual . 79 Launch Your Business to the Next Level CHAPTER 10 CREATING CHANNELS In this chapter, you will: Learn how to create and manage Channels Learn how to create and manage virtual Channels 10.1. How to Create a Channel To create a new Channel: 1. Go to: Content > Channel > [Add New Channel] FIGURE 46: ADD NEW CHANNEL 2. A dialog box with the following fields will appear Tab panel Channel Information Fieldname Additional Explanation and Tips Name This is the name for your Channel and it will be published on your website Native name Optional. An option to have an alternative name to the channel. Code Automatically assigned by the system if you do not specify the codes during the creation of the Channel. Note: If you create your own code make sure the code is easy to remember and name it accordingly. For example: for Channel: ch_(Channel name) ch_sports. If you assign the code, ensure that they are unique and not repeated. Description Optional. Describe the channel MXAE 2.5.1 User Manual 80 Launch Your Business to the Next Level Tab panel Fieldname Additional Explanation and Tips Charset Stands for character setting. Standard Charset configured during set-up. The default Charset selected is Iso-8859-1. This code represents English character. Please refer table below for full definition. Rank Enable this Channel Three options: No: You want to hide the channel but do not want to delete it. Yes: to make the Channel viewable. Staging: Staging is for construction/development. Need password to see the staging. Channel can only be viewed by you but not by other website users. Virtual Channel Setting Permissions You can rank your Channel based on priority or sort it as you want it properly displayed at the website. By default, it will be sorted based on the latest creation date. You can re-rank the sequence by drag and drop the channel. The purpose of virtual Channel is to act as a short-cut to display the content. You have to set it immediately when you create your Channel. None: No virtual setting - Note: Select from below for the source to refer if this is virtual. (Leave empty for non-virtual setting) : Select virtual channel to link Additional Information Remark 1, Remark 2, Remark 3: This is used if you have additional information to be included in the website or you need to put more information to the channel name (in addition to description) and can call them separately from the name. Role Uploaders Set permission for MXAE Internal Users. This setting is for users who can access MXAE AMS to this channel: View: users are able to view this Channel Add: users are able to add new Channel Edit: users are able to edit Channel Delete: users are able to delete Channel Schedule: users are able to schedule/re-schedule Article in programs in this Channel Table below is the definition on each charset in the drop down menu while adding a new Channel: MXAE 2.5.1 User Manual 81 Launch Your Business to the Next Level Charset Name Description big5 Chinese Traditional euc-cn Extended UNIX Code (Chinese) euc-jp Extended UNIX Code (Japanese) euc-kr Extended UNIX Code (Korean) gb2312 Chinese Simplified (GB2312) hz-gb-2312 Chinese Simplified (HZ) iso-10646-ucs-2 Universal Alphabet(Unicode) iso-2022-jp Japanese iso-2022-kr Korean iso-8859-1 Western European Languages iso-8859-10 Latin/Nordic iso-8859-13 Latin/Baltic iso-8859-15 Similar to ISO8859-1, but includes euro symbol support iso-8859-2 Eastern European Languages iso-8859-3 Other Latin Languages iso-8859-4 Northern European Languages/Baltic iso-8859-5 Latin/Cyrillic iso-8859-6 Latin/Arabic iso-8859-7 Latin/Greek iso-8859-8 Hebrew (ISO-Visual) iso-8859-8-i Hebrew (ISO-Logical) iso-8859-9 Latin/Turkish ja-shift_jis Japanese koi-8-r Cyrillic koi8 Cyrillic koi8-r Cyrillic ks_c_5601-1987 Korean macintosh Western European us-ascii Western European utf-7 Universal Code Set Transformation Format/ Unicode (UTF-7) utf-8 Universal Code Set Transformation Format/ Unicode (UTF-8) MXAE 2.5.1 User Manual 82 Launch Your Business to the Next Level Charset Name Description windows-1250 Central European windows-1251 Cyrillic windows-1252 Western European windows-1253 Greek windows-1254 Turkish windows-1255 Hebrew windows-1256 Arabic windows-1257 Baltic windows-1258 Vietnamese windows-874 Thai x-mac-arabic Arabic x-mac-ce Central European x-mac-chinesesimp Chinese Simplified x-mac-chinesetrad Chinese Traditional x-mac-cyrillic Cyrillic x-mac-greek Greek x-mac-hebrew Hebrew x-mac-japanese Japanese x-mac-korean Korean x-mac-turkish Turkish 3. Click [Save] You will be able to view the new Channel in the Channel List panel. Click on the Refresh Channel 10.2. icon to view any updates done by other users. How to Copy Channel You can copy similar details under a specific Channel using “Create Copy From” function. This function will duplicate the details from the source to the new Channel. 1. Go to: Content > Channel > Right-click the channel to activate [Create Copy From] 2. A dialog box similar to create new channel will appear. The fields are already filled up based on the source Channel. 3. You may edit the details of the Channel 4. Click [Save] MXAE 2.5.1 User Manual 83 Launch Your Business to the Next Level 10.3. How to Add New Virtual Channel Virtual Channel is like a shortcut. It is for simplifying coding template for publishing. You may add and use Virtual Channel to simplify your Information Architecture. Virtual Channel is used to simplify the content of the website. Virtual Channel helps you to make it easy to publish on different pages. The common usage of virtual Channel is the Sitemap. It displays the virtual Channel listing, but once clicked; it will direct and refer to the actual Channel. You can only edit the actual Channel, not the Virtual Channel. 1. Go to: Content > Channel > [Add New Channel] 2. A dialog box will appear (Refer to Add New Channel table for the details) 3. If you want to create the virtual Channel, go to Virtual Channel Setting and click 4. A pop-up window with list of Channels will appear. You may choose the existing Channel to create the virtual Channel 5. Click [Save] Only one of the previously created Channels can be selected. The entire Program in the actual Channel will be in the virtual Channel. How does the virtual Channel help you? This is the short cut to link (point) the actual Channel with the virtual Channel. For example, if you want to display the virtual Program in the actual Channel, you are encouraged to create another virtual Channel and select the Program from actual Channel and set it to be in the newly created virtual Channel. 10.4. How to Copy and Create New Virtual Channel If you want to copy similar contents and details in your Virtual Channel, you can use “Create Copy From” function: 1. Go to: Content > Channel > Select the new virtual channel> Right-click the channel to activate [Create Copy From] 2. A dialog box will appear (Refer to Add New Channel table for details) 3. Click [Save] You can also edit the data to save as new virtual channel. MXAE 2.5.1 User Manual 84 Launch Your Business to the Next Level 10.5. How to Add New Sub-Channel in an Existing Channel You may want to create sub-Channel under the existing Channel for sub-category purposes. You may have several sub-Channels under the existing Channel. A sub-Channel is the Channel listed inside a Channel. You create sub-Channels if you want to have various topics in the Channel. For example: FIGURE 47: EXAMPLE OF CONTENT HIERARCHY FOR SUB-CHANNEL To add new sub-Channel in an existing Channel: 1. Go to: Content > Channel > [Existing Channel Name] 2. Double click at the Channel Name > Click on [Add New Channel] 3. A dialog box will appear (Refer to Add New Channel table for details) 4. Click [Save] 10.6. How to Edit Channel If there are any changes in your Channel information, you may edit them. There is no limitation of the modification for your Channel. The system will record the modification date at the list item panel under the Modified On column. 1. Go to: Content > Channel > Click [Edit Channel] 2. A dialog box will appear (Refer to Add New Channel table for details). You can make changes to the Channel Information 3. Click [Save] MXAE 2.5.1 User Manual 85 Launch Your Business to the Next Level 10.7. How to Delete Channel or Virtual Channel To delete a Channel or Virtual Channel, you can either: 1. Select the particular Channel > Click at the [Delete] icon at the list panel function; or Right-click at the particular Channel > select [Delete] 2. Click [OK] to confirm deletion 10.8. How to View Channel Details The purpose of “View” function is to read the summary the Channel details. 1. Go to: Content > Channel 2. Click on one of the listed Channels > Right-click (or click on action bar) [View] icon The details will be displayed in the view panel 10.9. How to Refresh Channel Listing To refresh Channel listing: Go to: Content > Channel > Click [Refresh] The Channel listing panel will refresh and will list out all updates in the list panel. 10.10. How to Move a Sub-Channel You can always move a sub-Channel into another Channel. To move a sub-Channel: 1. Go to: Content > Channel 2. Drag the source (sub-channel) and drop it into the target Channel. Drag the source from the list window to the target on left bar tree listing. 3. The channel icon in the left bar will change accordingly to indicate that which Channel target to drop. If you are not permitted to do this action, the system will show no entry icon. MXAE 2.5.1 User Manual 86 Launch Your Business to the Next Level The sub-Channel will now be listed under a new Channel. CHAPTER 11 CREATING PROGRAMS In this chapter, you will: Learn how to create and manage Programs Learn how to create and manage virtual Programs 11.1. How to Create a Program To create a new Program: 1. Go to: Content > Double-click Channel > Click [Add New Program] FIGURE 48: ADD NEW PROGRAM 2. A dialog box with the following fields will appear Tab panel Information Fieldname Name MXAE 2.5.1 User Manual Additional Explanation and Tips This is the name for your Program and it will be published on your website 87 Launch Your Business to the Next Level Tab panel Fieldname Additional Explanation and Tips Native name Optional. An option to have an alternative name to the program. Rank You can rank your Program based on priority or sort it as you want it properly displayed at the website By default, it will be sorted based on the latest creation date Code You can re-rank the sequence by drag and drop the program You can create program and re-rank later Automatically assigned by the system if you don’t specify the codes during the creation of the Program The code will be used in your template as the address to access the information for the Program. If you create your own code. The code should be easy to remember. Example for Program: pg_ (Program name) pg_golf. If you assign the codes, ensure that they are unique and not repeated. Formset The formsets listed are the one that have been created prior to creating the Program. You can choose the default “General” formset. Enable this Program Three options: Virtual Program Setting No: You want to hide the Program but don’t want to delete it Yes: to make the Program viewable Staging: Staging is for construction/development. Need password to see the staging. Program can only be viewed by you but not by other website users. You must have both MXAE and the website (via a web browser) open at the same time to view the staging Program None: no virtual setting Click to select virtual Program to link The purpose of virtual Program is to act as a short cut in displaying the content. You have to set it immediately when you create your Program, if not you cannot edit the virtual Program setting afterward Description Description of the Program Rank 1 This is used if you have additional information to be included in the website or you need to put more information to the Program name (in addition to description) and can Rank 2 MXAE 2.5.1 User Manual 88 Launch Your Business to the Next Level Tab panel Fieldname Rank 3 Properties Approval Log Additional Explanation and Tips call them separately from the title. For example: Author Name (using TSL to display the information). You can set approval procedure for the article. Yes: the article need approval from the assign user No: the article will automatically publish in website Once you enable the approval log, you can see the ‘Workflow’ icon at the function on the list panel. Schedule You can schedule the article based on date and time to be published. Yes: can schedule the date publish No: no schedule Once you enable the schedule, you can see the ‘Schedule’ icon at the function on the list panel. Allow HTML Yes: the form will enable HTML editor and allow your content to contain HTML codes No: disallow your content to contain HTML codes Once you enable the HTML, your article can have HTML formatting. HTML editor will also be made available in the form. Indexing Version control Yes: You can get the article to be searched when the Program is set to be indexed. No: the article will not set for index in search Articles created are set to version control mode. Previous versions for the same article that was/were edited will be listed. Yes: previous article will be kept No: if no, any updates will just overwrite the previous article Once you enable the versioning, you can see the ‘Version’ icon when you right-click at the selected article. Threaded Yes: articles created in the threaded Program are listed in threaded format according to their Parent/child relationship. No: no threaded article Example: The sub article in the article. If you create forum in your website, the reply forum will be the sub article in your article. Program mapping You can now map this Program to another Program by specifying the source Program and the destination Program. MXAE 2.5.1 User Manual Yes: activate Program mapping 89 Launch Your Business to the Next Level Tab panel Fieldname Additional Explanation and Tips No: no threaded article Example: Create relation of one Program to another Program such as Talkback. Expired action Member access rights Trigger No Action Defined: ( no action after expire) Delete : (automatically delete after expire date) Schedule: (article will be listed in schedule mode. You need to reschedule the article to be published) • Move to: ( move the article to another Program. Make sure that you select program that uses the same formset.) Char set Standard Charset configured during set-up. The default Charset selected is Iso-8859-1. This code represents English character. Refer to charset table in chapter 6.6 Who can read None: nobody can read this Program Member: only members can read this Program Public: anyone can read this Program. None: nobody can post to this Program Member: only members can post to this Program Public: anyone can post to this Program. Who can post Permission Role [Uploaders] Template MXAE 2.5.1 User Manual Set permission for users. This setting is for users who can access MXAE AMS: View: users are able to view this Program and all articles inside this Program Add: users are able to add new Programs and new articles inside this Program Edit: users are able to edit this Program and articles inside this Program Delete: users are able to delete this Program and articles inside this Program Schedule: users are able to schedule / re-schedule the articles inside this Program Insert the code of the template to load the triggering function. Trigger is an instruction written in PHP that can be executed to a program. Triggers can be created to tell the program what to do before and/or after the data is inserted onto database. For example, you want to first calculate data in two fields and insert the total into another field or after insertion, performs some validation on the data. 90 Launch Your Business to the Next Level You need to be familiar of MXAE API to be able to use the program triggers. Refer to the online API documentation on details of the MXAE APIs. Make sure you create the formset first so that you can choose it when you create the Program. The formset will determine the number of fields, the fieldnames and the description of each field in the Program to be created. In addition, it is also similar with creating the table in the database. You also can choose formset from the list 3. Click [Save] 11.2. How to Add New Virtual Program You may add and use Virtual Program to simplify your Information Architecture. Virtual Program is used to simplify the content of the website. This is the same concept used in Virtual Channel. Virtual Program will be automatically created when you create Program in your Channel. 1. Go to: Content > Double-click Channel > Click [Add New Program] 2. A dialog box will appear (Refer to Add New Program table for the details) 3. If you want to create the Virtual Program, go to Virtual Program Setting and click 4. A pop-up window with list of Programs will appear. You may choose the existing Program to create the Virtual Program 5. Click [Save] Make sure you have created the actual Program if you want to create the Virtual Program. 11.3. How to Refresh Program Listing Go to: Content > Double-click Channel > Program > Click [Refresh] The Program listing panel will refresh and will list out updates of all Programs in the list panel. 11.4. How to Edit Program 1. Go to: Content > Double-click Channel > Click to select the Program that you wish to edit 2. Click [Edit Program] 3. A dialog box will appear (Refer to Create Program table for details) 4. Click [Save] MXAE 2.5.1 User Manual 91 Launch Your Business to the Next Level 11.5. How to Delete Program 1. Go to: Content > Double-click Channel > Click to select the Program that you wish to delete 2. Click [Delete] 3. User will be prompted with confirmation dialog box before delete. Select [Yes] to proceed and [No] to withdraw the process. Make sure you click on and select the right Program when you edit or delete a Program. 11.6. How to Copy Program In order for you to copy similar details under a specific Program, you can use “Create Copy From” function. This function will duplicate the details inside the source to the new “copy from” Program. 1. Go to: Content > Double-click Channel> Right-click the Program you wish to copy 2. Click 3. [Create Copy From] A dialog box will appear (Refer to Create Program table for details) 4. You can edit the details 5. Click [Save] 11.7. How to Copy and Create New Virtual Program You can use the “Create Copy From” function to copy similar contents and details to create a new Virtual Program: 1. Go to: Content > Double-click Channel > Select the Program you wish to copy as a new Virtual Program 2. Right-click the Program and click [Create Copy From] 3. A dialog box will appear (Refer to Add New Program table for details) 4. Click to set the Virtual Program setting. Another dialog box will appear 5. Select the Program setting from the list and click [Select]. The dialog box will close 6. Click [Save] to create the Virtual Program MXAE 2.5.1 User Manual 92 Launch Your Business to the Next Level 11.8. How to View Program Details To view the summary of a Program: Go to: Content > Double-click Channel > Choose the program and Right-click (or click on action bar) [View] icon Details for the selected Program row will appear on the bottom view panel – view area. 11.9. How to Move Program You can always relocate or move a Program to another Channel or sub-Channel. You can do so by using the “drag and drop” function. 1. Go to: Content > Double-click Channel or its sub-channel and locate the program 2. Drag the source (Program) and drop it into the target Channel. Drag the source from the list window to the target on left bar tree listing. The Program will now be listed under a new Channel. MXAE 2.5.1 User Manual 93 Launch Your Business to the Next Level CHAPTER 12 CREATING USERS In this chapter, you will: Learn how to assign their roles Learn how to assign their permissions Learn how to create users 12.1. Steps Before Creating a New User Before you create a new User, you must create the Role for the User (if the Role has not been created yet), then assign Permission for the Role. Create the Contact information and lastly create the new User. Here are the steps: FIGURE 49: STEPS BEFORE CREATING NEW USER 12.2. Working on Role At the Administration menu bar, click [Role]. You will get the following page: FIGURE 50: ROLE LISTING MXAE 2.5.1 User Manual 94 Launch Your Business to the Next Level 12.2.1. How to Create a New Role To add a new role: 1. Go to: Administration > Role > Click [Add Role] 2. A dialog box with the following fields will appear: FIGURE 51: ADDING NEW USER ROLE Tab panel Add New Role Fieldname Additional Explanation and Tips Role Name Define name for the role Description Description of role Permissions Define permissions allowed for user View Tick to allow user to view the listing of the specific content / section. Add Tick to allow user to add information to the specific content / section Edit Tick to allow user to edit information to the specific content / section Delete Tick to allow user to delete information to the specific content / section 3. Click [Save] To assign Permission, please refer to Chapter 12.8: How to Assign Permission for Role MXAE 2.5.1 User Manual 95 Launch Your Business to the Next Level 12.2.2. How to Refresh Role List Go to: Administration > Role > Click [Refresh] The role listing panel will refresh and will list out all roles in the list panel. 12.2.3. How to View Role Details Go to: Administration > Role > Double Click from listing or Select a role and click [View] The users detail will be displayed on the view panel. 12.2.4. How to Edit Role 1. Go to: Administration > Role > Select a role and click [Edit] 2. A dialog box will appear (Refer to the Add New Role table) 3. Click [Save] 12.2.5. How to Copy Role You can replicate a role with same privileges using ‘Create Copy From’ and later modify the permissions. To ‘Create Copy From’ for role: 1. Go to: Administration > Role > Select a role and right-click [Create Copy From] 2. A dialog box will appear (Refer to the Add New Role table) 3. Click [Save] 12.2.6. How to Delete Role 1. Go to: Administration > Role> Select a role and click [Delete] 2. Click [OK] to confirm deletion 12.3. How to Assign Permission for Role Your user will not be able to access your system functions if permission is not assigned to the role of this user. You have to specify the permissions that you want the user to have in order to function properly. 1. Go to: Administration > Role > Click [Add New Role] or [Edit Role] 2. You will get the pop up dialog box MXAE 2.5.1 User Manual 96 Launch Your Business to the Next Level 3. Right-click on individual list under Permissions to assign permission for the role (see below) FIGURE 52: SETTING USER PERMISSION The table below explains the function for each of the item in the dialog box : Function Explanation and Tips Enable all System will tick (enable) all permission to the highlighted item eg: Permissions Disable all System will un-tick (disable) all permission to the highlighted item Permissions View Choose between enable or disable. If you select enable, system will tick (enable) View permission to the highlighted item eg: If you select disable, system will un-tick (disable) the View permission. Add Choose between enable or disable. If you select enable, system will tick (enable) Add permission to the highlighted item eg: MXAE 2.5.1 User Manual 97 Launch Your Business to the Next Level If you select disable, system will un-tick (disable) the Add permission. Delete Choose between enable or disable. If you select enable, system will tick (enable) Delete permission to the highlighted item eg: If you select disable, system will un-tick (disable) the Delete permission. Edit Choose between enable or disable. If you select enable, system will tick (enable) Edit permission to the highlighted item eg: If you select disable, system will un-tick (disable) the Edit function 4. You also can create multiple selection for permission Tips Tick only ‘Add’ for some functions Explanation Steps: 1. Highlights the selected function by click and press [Shift] 2. Right-click and you will see the dialog box > Click [Add] 3. Choose [Enable] Here is the result: You can also use these steps for other permission such as View, Edit and Delete. Tick all Steps: functions 1. Highlights the selected function by click and press [Shift] and permissions 2. Right-click and you will see the dialog box > Click [Enable all Permissions] 3. Choose [Enable] Here is the result: MXAE 2.5.1 User Manual 98 Launch Your Business to the Next Level 5. Click [Save] To assign Permission for Content, you have to set the permission at Program level. To do so, please refer to Chapter 11.1: How to create New Program 12.4. Working on Contact Contact is the Contact Information of MXAE User. To get to Contact Information, go to: Administration > Click 12.4.1. [Contact] How to Create a New Contact Contact is the Contact Information of MXAE User. To create a new contact: 1. Go to: Administration > Contact > Click [Add New Contact] FIGURE 53: ADD NEW CONTACT 2. Below is the description of the User Listing panel MXAE 2.5.1 User Manual 99 Launch Your Business to the Next Level Column Description Salutation Insert the Salutation of the contact Name Name of the contact Title Title of the contact Gender Choose between Male, Female or None Department Department of the contact Email Email of the contact Phone Phone of the contact Mobile No Mobile Number of the contact Fax Fax number of the contact Description Description of the contact 3. Fill in the fields 4. Click [Save] 12.4.2. How to Refresh Contact List Go to: Administration > Contact > Click [Refresh] The contact listing panel will refresh and will list out all available contact in the list panel. 12.4.3. How to View Contact Details Go to: Administration > Contact > Double Click from listing or Select a contact and click [View] The contact detail will be displayed on the view panel. 12.4.4. How to Edit Contact 1. Go to: Administration > Contact > Click [Edit] 2. A dialog box will appear. (Refer to the Create New Contact table) 3. Click [Save] MXAE 2.5.1 User Manual 100 Launch Your Business to the Next Level 12.4.5. How to Delete Contact To delete a contact: 1. Go to: Administration > Contact > Click [Delete] 2. You will be prompted with a confirmation dialog box before deletion 3. Click [Yes] to delete contact or click [No] to cancel deletion 12.5. Working on User MXAE users use the AMS to control the content and modules of the website. To get to User, go to: Administration > Click 12.5.1. [User] How to Create a New User To create a new user: 1. Go to: Administration > User > Click [Add New User] FIGURE 54: USER LISTING 2. Below is the description of the User Listing panel Column Description Additional Explanation and Tips Username Username of the user (Username must not already exist). Use a username that can be easily remembered, such as your user’s email address. Contact Choose the contact. This is the contact MXAE 2.5.1 User Manual 101 Launch Your Business to the Next Level Column Description Additional Explanation and Tips information of the user. Expiration Date Set expiration date for user. - Password Set a password for new user It is best to recommend a temporary password that must be changed by the actual user after his/her first login. Set the correct access roles for the new user Your new user can either be a site Administrator, or Content Administrator, or both. You can specify the Role(s) that you created earlier. Confirm password Role 3. Click [Save] To test on the result, open up a new browser and log on to the MXAE system using the new username and password that you have created. MXAE system accepts the user and allows this user to log on to the system. 12.5.2. How to Refresh User List Go to: Administration > User > Click [Refresh] The user listing panel will refresh and will list out all available users in the list panel. 12.5.3. How to View User Details Go to: Administration > User > Double Click from listing or Select a role and Click [View] The users detail will be displayed on the view panel. 12.5.4. How to Edit User 1. Go to: Administration > User > Click [Edit] 2. A dialog box will appear. (Refer to the Create New User table) 3. Click [Save] MXAE 2.5.1 User Manual 102 Launch Your Business to the Next Level 12.5.5. How to Set Account Expiration for User You can set the expiration date of your MXAE user’s account. This means that the specific user’s account will only be active for the period specified. 1. Go to: Administration > User > Click [Edit] 2. A dialog box will appear. Set the Expiration Date to a specific date. 3. Click [Save] 12.5.6. How to Reset Password for User FIGURE 55: USER LISTING - RESET PASSWORD 1. Go to: Administration > User 2. Right-click on the username which requires a password reset 3. Click on [Reset Password : [username]] on the contexts menu 4. Type in the new password 5. Retype the password to confirm the password 6. Click [Save] A notification box will appear to confirm the password has been successfully reset. 12.5.7. How to Delete User To delete a user: 1. Go to: Administration > User > Click [Delete] 2. You will be prompted with a confirmation dialog box before deleting. Click [Yes] to delete user or click [No] to cancel deletion MXAE 2.5.1 User Manual 103 Launch Your Business to the Next Level CHAPTER 13 CREATING WORKFLOW In this chapter, you will: Learn how to create users Learn how to assign their roles Learn how to assign their permissions Learn how to create workflow 13.1. Steps to Create Workflow In order to create a workflow, you should take the followings steps: FIGURE 56: STEPS TO CREATE WORKFLOW a) Create New Workflow: It is advisable to plan and strategize the workflow before creating workflow using MXAE so that you can visualize the workflow. b) Add User(s) to a Workflow: User that has been added to a workflow is also known as an approver. You must create User(s) before creating workflow. You also have to ensure to assign the user with the right permission as the approver in a workflow. For example, a content uploader who has permission to only view article cannot be an approver. MXAE 2.5.1 User Manual 104 Launch Your Business to the Next Level c) Create Workflow Levels: Refers to the actual level of workflow required in certain Programs. For example, you might require more than one levels of workflow to validate articles in certain Programs that contain sensitive articles. d) Assigning Workflow Filter (Additional): Further control of the workflow. e) Create a Master List: It is suggested that you create a master workflow list which you or anybody in your team can refer to at any time while carrying out their roles. This list should be updated as and when a user or a role changes. This is very useful for the webmaster and content uploaders to keep track of their team members’ profile. 13.2. Working on Workflow 1. Go to: Administration > Click [Workflow] 2. You will see Workflow Listing panel on the right FIGURE 57: GETTING TO WORKFLOW Below is the description of the Workflow listing panel: Column Description Additional Explanation and Tips Name Name of the Workflow Use a name that represents the actual process, i.e. News Update, etc. Description Description of the Workflow Basically you can describe exactly what each workflow does in order to be able to remember them easily especially when you have more workflows to manage in the future. MXAE 2.5.1 User Manual 105 Launch Your Business to the Next Level 13.2.1. How to Create a New Workflow Before you can assign the workflow of your article, you must create the workflow first. To create a new workflow: 1. Go to: Administration > Workflow > Click [Add New Workflow] 2. A dialog box with the following fields will appear FIGURE 58: WORKFLOW LISTING - CREATE WORKFLOW Icon / Tab Panel Function for Program Additional Explanation and Tips Add Workflow Level Click this icon to add new level to the workflow. Remove Item To delete item (eg, user, etc). Drag item into Workflow Information To be approved by: MXAE 2.5.1 User Manual to delete it. Name Insert the name of the workflow. Description Insert the description of the workflow. List of Users To insert the user, drag the user into the ‘Level’ box. List of Workflow Filters To insert the workflow filter, just drag it to the User inside ‘Level’ box. Anyone Means any user(s) can approve. The article will proceed to the next level or published to the website. All Means all users in the level box must approve, only then the article will proceed to the next 106 Launch Your Business to the Next Level Icon / Tab Panel Function for Program Additional Explanation and Tips level or published to the website. Escalate After: Never Never to be escalated. Minutes (s) Day (s) If you choose minute(s), the Value field will appear. Insert the minutes in Value field. (1 hour = 60 minutes). If you have set minute(s) = 30, it means that after 30 minutes, the article will go to the next level even though nobody has approved the article. If you choose day(s), the Value field will appear. Insert the day(s) in Value field. If you have set day(s) = 1, it means that after 1 day, the article will go to the next level even though nobody has approved the article. 3. Drag a user you wish to be the approver and drop it in the ‘Level’ box 4. Click [Save] To remove an approver, just drag the username from ‘Level’ box and drop it in the dustbin . Level 1 will be automatically created on the workflow configuration. 13.2.2. How to Add a User to Workflow To include a user in your workflow: 1. Go to: Administration > Workflow > you can add user to a new workflow by clicking [Add New Workflow] Or you can choose an existing workflow and click 2. Click [Edit [workflow name]] and you will see list of Users 3. Drag a user name from the user list to a workflow level 4. Drop the user in ‘Level’ box to join a certain workflow MXAE 2.5.1 User Manual 107 Launch Your Business to the Next Level FIGURE 59: WORKLFOW LISTING - ADD USER 5. Click [Save] to store your changes If there is any filtration in the workflow, you can select the workflow filter that you have created for this specific condition. You are adding users who have already been created in an earlier part. These users have their own user ID and password and are authorised to access MXAE for a specific purpose. When adding a user, you need to carefully consider their roles and permissions in relation to the approval process, i.e. whether or not a particular user is directly related to the approval process. You also need to consider back-ups for approvers’ position to cater for emergencies. Think wisely. 13.2.3. How to Move User to Other Level To move a user from one level to another level: 1. Click and hold the mouse on a user you want to move 2. Drag the user to the level required 3. Release the mouse 4. The selected user has been moved from one level to the target level 13.2.4. How to Copy User to Other Level If you want the same user in one level to appear in another level: 1. Click 2. Click and hold the mouse on a user you want to copy 3. Drag the user to the level required 4. Release the mouse MXAE 2.5.1 User Manual 108 Launch Your Business to the Next Level 5. The selected user has been copied to the target level 13.2.5. How to Remove User from Workflow 1. Click and hold the mouse on a user you want to remove 2. Drag the user to the dustbin 3. Release the mouse 4. The selected user has been removed from the workflow 13.2.6. How to Add Multiple Workflow Levels Once you are in the workflow configuration, you can add as many workflow levels or users as necessary. To add multiple workflow levels: 1. Go to: Administration > Workflow > Click 2. The workflow level will expand on the right as shown below: FIGURE 60: WORKFLOW LISTING - ADDING MULTIPLE LEVELS 3. Click [Save] when done 13.2.7. How to Delete Workflow Level 1. Click and hold the mouse on a level you want to delete 2. Drag the level to the dustbin 3. You can also click on the and release the mouse to delete the level 4. The selected level has been deleted MXAE 2.5.1 User Manual 109 Launch Your Business to the Next Level You cannot undo deletion of level. If you want to restore that level, you have to start with ‘Create a New Level’. 13.2.8. How to Insert a Workflow Filter 1. Go to: Administration > Workflow > Click 2. You will see list of workflow filter 3. Click at the selected workflow filter 4. Drag and drop to the selected user in a ‘Level’ box 5. Click [Save] 13.2.9. How to Refresh Workflow Listing Go to: Administration > Workflow > Click [Refresh] The workflow listing panel will refresh and will list out all workflow in the list panel. 13.2.10. How to Edit Workflow To edit your workflow: 1. Go to: Administration >Workflow > Click [Edit] 2. A dialog box with the following fields will appear FIGURE 61: WORKFLOW LISTING - EDIT WORKFLOW 3. You can edit the workflow configuration in the dialog box 4. Click [Save] to store your changes MXAE 2.5.1 User Manual 110 Launch Your Business to the Next Level 13.2.11. How to Copy Workflow You can also create copy from the existing workflow, rename it and change the details. 1. Go to: Administration > Workflow 2. Right-click on a workflow name > Click [Create Copy From] 3. A dialog box with the following fields will appear: FIGURE 62: WORKFLOW LISTING - CREATE COPY FROM WORKFLOW 4. Rename your workflow by clicking 5. Reassign the users by clicking 6. Click [Save] to store your new workflow You should leave the configuration box as it is. 13.2.12. How to View Workflow Detail Go to: Administration > Workflow > Right-click on workflow name > Click [workflow name] detail]. Details for the selected workflow row will appear on the bottom view pane – view area. 13.2.13. How to Delete Workflow 1. Go to: Administration > Workflow 2. Click [Delete Workflow] User will be prompted with confirmation dialog box before delete. MXAE 2.5.1 User Manual 111 Launch Your Business to the Next Level 13.2.14. How to Manage Your Workflow There are several functions that you can perform in order to manage your workflow. Move Level to the Left This function is to move the level to the left. This can only be done if you have more than 2 levels. Just drag the level to the left and drop it to the left of the other level. Move Level to the Right This function is to move the level to the right. This can only be done if you have more than 2 levels. Just drag the level to the right and drop it to the right of the other level. 13.3. Setting Controls and Conditions – Workflow Filter If you want only certain user(s) within the same level to approve the content, you can control and condition how a workflow functions by using a ‘Workflow Filter’. Workflow filter is used to filter data submitted from the formset. Once the data conditions are met, it will route the data to only the user in the workflow. For example, in a “Press Release” program, article related to new product launch should only be approved by a user i.e. a Marketing Manager. Other press release articles can be approved by the other PR managers. This arrangement will determine who in the cycle of users will be involved in the approval process of web content, or an article. In any case should you require your workflow to be filtered, you have to create the workflow filter first and then, edit the workflow to incorporate the workflow filter later. 13.3.1. How to Get to Workflow Filter 1. Go to: Administration > Click [Workflow Filter] 2. You will see Workflow Filter Listing as below: FIGURE 63: WORKFLOW FILTER MXAE 2.5.1 User Manual 112 Launch Your Business to the Next Level Below is the description of the Workflow Filter Listing panel: Column Description Additional Explanation and Tips Name Name of Workflow Filter - Description Description of Workflow Filter It’s best to describe what the filter does in your set of workflows 13.3.2. How to Add New Workflow Filter 1. Go to: Administration > Workflow Filter > Click [Add New Workflow Filter ] 2. A dialog box with the following fields will appear: FIGURE 64: WORKFLOW FILTER – ADD FILTER The table below explains the fieldnames in the ‘Add Workflow Filter’ dialog box: Tab panel Fieldname Additional Explanation and Tips Workflow filter information Name Name of workflow filter Description Description of workflow filter Formset Choose from the existing formset Filter based on selected Formset & Membership Group Choose OR (the filter will based on Formset or Membership Group) Choose AND (the filter will based on Formset and Membership Group) Membership Group MXAE 2.5.1 User Manual Filter based on selected Membership Group Specify the condition for Membership Group: Choose None : Not use as criteria Choose OR: Match any of the specified 113 Launch Your Business to the Next Level Tab panel Fieldname Additional Explanation and Tips membership Group. Tick to select the Membership Group Formset Filter based on selected formset field(s) Choose AND: Match all the specified in the selected Membership Group. Tick to select the Membership Group. Specify the condition for Formset: Choose None : Not use as criteria Choose OR: Match any of the specified fieldset. Double click the ‘Expression’ box to choose the expression for the fieldset. Choose AND: Match all the specified in the selected Fieldset. Then Double click the ‘Expression’ box to choose the expression for the fieldset. Set the ‘Value’ for the Expression 3. Click [Save] to store your new workflow filter Click on the icon for additional notes on workflow filter 13.3.3. How to Edit Workflow Filter 1. Go to: Administration > Workflow Filter 2. Right-click on the workflow name to be edited 3. Click [Edit [workflow name]] 4. A dialog box will appear to allow you to edit your workflow filter 5. Click [Save] to store your changes 13.3.4. How to Refresh Workflow Filter Go to: Administration > Workflow Filter > Click [Refresh] The workflow filter listing panel will refresh and will list out all workflow filter in the list panel. 13.3.5. How to View Workflow Filter Detail 1. Go to: Administration > Workflow Filter 2. Right-click on a workflow name MXAE 2.5.1 User Manual 114 Launch Your Business to the Next Level 3. Click [[Workflow name] detail] 4. Details for the selected workflow row will appear on the bottom view pane – view area or you can simply double-click on the workflow name 13.3.6. How to Copy Workflow Filter 1. Go to: Administration > Workflow Filter 2. Right-click on a workflow filter name 3. Click [Create copy from[workflow name]] 4. A dialog box will appear for you to complete 5. Click [Save] to copy the workflow filter 13.3.7. How to Delete Workflow Filter 1. Go to: Administration > Workflow Filter 2. Right-click on a workflow filter name 3. Click [Delete Workflow Filter] 4. User will be prompted with confirmation dialog box before deletion 5. Click [Yes] to confirm your deletion 13.4. How to Create a Master List A Master List is a list that contains the information about all your users, their roles and permissions, their positions in a workflow, etc. By having a master list, you will be able to keep track of the movements of your users, for example, whether or not a content uploader has been promoted as an approver; whether a content uploader has been transferred to another department and is no longer handling the content for that department, etc. The information to complete your Master List can be gathered from MXAE. Look at the screen below: MXAE 2.5.1 User Manual 115 Launch Your Business to the Next Level FIGURE 65: CREATE MASTER LIST - VIEW USER ROLE Based on the user’s permissions summary in MXAE, you can come out with your own listing called Users’ Matrix using Microsoft Excel as below: FIGURE 66: SAMPLE OF USERS' MATRIX MXAE 2.5.1 User Manual 116 Launch Your Business to the Next Level CHAPTER 14 STORING FILES/IMAGES IN REPOSITORY In this chapter, you will: Learn how MXAE repository works Learn how to manage the repository 14.1. What is Repository? Repository is a place for you to store files on the server. In MXAE, repository can be used to store images for articles or files such as PDF, Word, Excel documents or other binary files that are attached to an article. These files are shared with other users who have the permission to view repository. Files in repository such as PDF, Words and Excel can be indexed and made searchable by the MXAE search engine. You can choose whether to index or not to index the files uploaded to repository. You may include your file to be indexed while adding a new file, or by editing the file property for existing file in the Repository. You may choose to index document files uploaded into the Repository. Indexing will help MXAE to find the files faster when your users requests for them. The maximum file size allowed to be uploaded to the Repository is set by your System Administrator. Remember also that if a file size (especially if it is an image) is too big, it will affect the performance of your website to your users. Make sure that every file to be uploaded to the Repository has been optimised for your application – website or anything else. FIGURE 67: REPOSITORY LISTING MXAE 2.5.1 User Manual 117 Launch Your Business to the Next Level 14.2. Working on Repository At the menu bar panel, click on Administration > [Repository] You will get the Repository Listing. Below is the description of the Repository listing panel: Column Description Name File name Code File code Store Type Where the file will be stored If path, where to locate? Path of file will be located on server File Type File type, example image, application Description File description Size File size Indexing File search indexing 14.3. How to Add Files / Images to Repository To add file to the repository: 1. Go to: Administration > Repository > Click [Add Repository] 2. A dialog box for File upload will appear. 3. Click [Select] to begin selecting file(s) to be uploaded. Use the [Ctrl] or [Shift] key in combination with your mouse click for selecting multiple files to be uploaded to the server. 4. Select file(s) from your external drives or hard disk and click [Open]. 5. Use if you want to delete file(s) from the list before uploading them to the server. 6. Click or double-click the cell to edit or add information to the list of files before uploading them to server MXAE 2.5.1 User Manual 118 Launch Your Business to the Next Level Fieldname Repository Additional Explanation and Tips Name File name Code Type in some identification for the file to be uploaded at the “code” line text. Store type You have two options: Indexing • Database : to store the image in the database • Directory path: to store the image in the directory Yes: To index the repository No: Not index Description Enter texts to describe your file Server Status File upload status 7. Click [Upload] to upload the files to server If Flash player not installed on your browser, you are allowed to upload only one file for each upload session. Multiple files upload feature requires Flash player version 9 and above. If you plan to use images from repository in your article, you should upload your images to Repository before you create an article. MXAE 2.5.1 User Manual 119 Launch Your Business to the Next Level 14.4. How to Replace Files / Images in Repository To replace an image with a new one in Repository: 1. Go to: Administration > Repository > Right-click on image to be replaced 2. Click [Edit [image filename]] 3. A dialog box will pop up. Click [Choose File] to locate the new image in your hard disk. 4. Click on the new image filename then click [Open] 5. Click [Save] at the Edit Repository dialog box 14.5. How to Delete Files / Images from Repository To delete an image from Repository: 1. Go to: Administration > Repository > Right-click on the image filename to be deleted 2. Click [Delete Repository] 3. Click [OK] to confirm your deletion Deleting an image from the Repository is permanent and cannot be undone. 14.6. How to Refresh Repository Listing Go to: Administration > Repository > Click [Refresh] The repository listing panel will refresh and will list out all repository in the list panel 14.7. How to View Repository Listing Go to: Administration > Repository > Right Click on the repository item. MXAE 2.5.1 User Manual [View [Name of the file] or Double click 120 Launch Your Business to the Next Level FIGURE 68: REPOSITORY LISTING - PROPERTY Details for the selected repository row will appear on the bottom view panel – view area 14.8. How to Change Storage Destination From Database into Directory Path: You may move the file storage from database to storing it in the Directory path. 1. Right-click on the image/file (which is currently stored in Database in repository) 2. Click [Store into FTP Directory] The file will be relocated to the FTP Directory. From FTP Directory into Database: You may do this to move the image storage from FTP Directory to database. Right-click on one of the file row (which is currently stored in FTP Directory) 1. Click [Store into DB] on the contexts menu. The file will be stored in the Database. Storing your files in repository using “Store Type = Databse” ensure that all your data and files are kept in one place (in Database) and making it easier to back up your entire website content. MXAE 2.5.1 User Manual 121 Launch Your Business to the Next Level CHAPTER 15 CREATING THEMES AND TEMPLATES In this chapter, you will: Learn how to manage themes Learn how to manage templates Learn how to manage theme rules 15.1. Themes and Templates – the Difference Theme is a group of templates that controls the look and feel of a website. Theme contains a group of templates. You can build as many themes as you wish for your website. You may want to have different themes for specific occasions, festive seasons or even themes for specific website audience. You may change the theme of the website without even affecting the contents. Refer to Chapter 4: Understanding Templates on how to Identify and Differentiate Themes and Templates. 15.2. Working on Theme 1. At the Web Layout menu bar, click [Theme] FIGURE 69: THEME LISTING The table below explains the details of the columns available under Theme: Column Name Description The name of the theme MXAE 2.5.1 User Manual Additional Explanation and Tips Example: funky theme 122 Launch Your Business to the Next Level Column Code Description Additional Explanation and Tips The name of the code Example: sub_channel1 theme Description The description of the theme Key in a few texts to help you remember the theme easily. Default Theme? Display selected theme used as default theme You will see column. Publisher’s mode of access Viewable by the public or private Green flag = viewable by public 15.2.1. at ‘Default Theme’ Red flag = private viewing only How to Add New Theme [Add New Theme] 1. Go to: Web Layout > Theme > Click 2. A dialog box will appear. Fill in the information FIGURE 70: THEME LISTING - ADD THEME Tab panel Fieldname Theme Name Information Code Description Automatically Create Templates MXAE 2.5.1 User Manual Additional Explanation and Tips Description of the theme Yes: Automatically create the default templates such as Index, Channel, Program, Article templates and many more. No: No template will be created; you have to assign your own template to the theme. If you choose “No”, system will display the 123 Launch Your Business to the Next Level Tab panel Fieldname Additional Explanation and Tips table below. You can re-use existing templates and copy in a new theme. Default Theme Yes: Assign the created Theme as Default Theme. No: Not as Default Theme Publisher's mode of access Public: Create Theme for Public View. Private: Create Theme for Private View. 3. Click [Save] to store the new theme. 15.2.2. How to Add New Theme Using Automatically Create Template Function 1. Go to: Web Layout > Theme > Click [Add New Theme] 2. A dialog box will appear (refer to Add New Theme table). 3. Select ‘Automatically Create Template’ function. A new template folder will be created and there will be at least 9 or more pre-built templates created and stored in the folder 4. Click [Save] to store your theme If you choose [Yes] for the Automatically Create Template, the system will automatically create the main templates which consist of Home, Channel, Program, Article, Error Document and Search/Index. MXAE 2.5.1 User Manual 124 Launch Your Business to the Next Level 15.2.3. How to Refresh Theme Go to: Web Layout > Theme > [Refresh] Theme listing panel will refresh and list out all the themes in the list. 15.2.4. How to View Theme Details Go to: Web Layout > Theme > Click [View [Name of the Theme] Details for the selected theme row will appear on the bottom view panel – view area. 15.2.5. How to Edit Theme To edit a theme: 1. Go to: Web Layout > Theme > Click [Edit [Name of the Theme] 2. A dialog box with the following fields will appear (Refer to add new theme table) 3. Click [Save] to store your work. 15.2.6. How to Copy a Theme 1. Go to: Web Layout > Theme > Choose a Theme 2. Right-click > Click [Create Copy From] 3. A dialog box with the details that already filled up will appear (refer to Add New Theme table) 4. Click [Save] to store your work 15.2.7. How to Delete Theme 1. Go to: Web Layout > Theme > Click [Delete] 2. A confirmation deletion pop up box will appear 3. Click [OK] to confirm deletion 15.2.8. How to Set a Theme as Default 1. Go to: Web Layout > Theme > Select a new theme and click [Set as Default] 2. Theme listing panel will refresh and selected Theme will now be the default theme 3. A pop-up window will appear. Click [OK] to confirm your selection MXAE 2.5.1 User Manual 125 Launch Your Business to the Next Level 15.2.9. How to Set Theme as Public Set a theme as public: 1. Go to: Web Layout > Theme > Click [Set Public] 2. A confirmation dialog box will appears. Click [OK] to confirm your selection Theme listing panel will refresh and selected Theme will now be set as Public 15.2.10. How to Set Theme as Private You can also set a theme as private: 1. Go to: Web Layout > Theme > Click [Set Private] 2. A confirmation dialog box will appears. Click [OK] to confirm your selection. Theme listing panel will refreshed and selected Theme will now be set as Private If a theme is set to Public and it is not a default theme, you can also access each of the themes from your browser by calling up the theme ID directly from URL address. If it is set to private, the theme ID can only be called up (include) in your template. 15.3. Managing Templates The templates in MXAE determine the design, the look-and-feel of a website and provide thematic arrangement for the website. It will also display the content from database. All the scripting for MXAE is done in the templates, located within the Web Layout Module in the AMS Console. Some features of the template module include: a) All template files created on local drives have to be uploaded to the database. This ensures auto updating of template files will take place if your system is using multiple publishers. MXAE provides an In-browser code editor for quick and easytemplate editing. b) Templates can also be managed via WebDAV compliant client for example Netdrive, Webdrive and other Web page builder applications that support WebDAV. c) Templates are parsed (translated) to PHP file for publishing in order to ensure maximum page access speed d) Folders and sub-folders can be created for storing and managing templates e) Version Control feature is available for templates Refer to MXAE Programmer’s Handbook on how you can manipulate templates using TSL, PHP, HTML and JavaScript. MXAE 2.5.1 User Manual 126 Launch Your Business to the Next Level 15.4. Working on Template To get to template, at the Web Layout menu bar, click on [Template]. You will view Template Listing view as shown below: FIGURE 71: TEMPLATE LISTING Table below explains each of the functions available for managing your templates: Column Name Description There are 2 names / codes: Name of the folder (theme) Additional Explanation and Tips ) may symbolize a This folder ( theme. To expand the folder, click at + icon, you will see list of templates that sit in the folder / theme. Template code Filename Template filename Size File size Mode Publisher's mode of access. Public or Private A green flag ( ) is visible if you set the template to public. A red flag ( ) is visible if you set the template to private. Description The description of the template Created On Date & time when template first created Modified On Date & time when template last edited Version Version of the template file MXAE 2.5.1 User Manual 127 Launch Your Business to the Next Level 15.4.1. How to Add New Template Template code should be the name of a file. Follow this convention: “.tsl” for template with majority TSL codes “.php” for template with majority PHP codes To add a new template: 1. Go to: Web Layout > Template 2. Click [Add New Template] 3. You will get ‘Add New Template’ pop-up window. Fill in the fields and upload the new template FIGURE 72: ADD TEMPLATE The table explains each of the Tab Panels available in the Add Template pop-up: Tab panel Fieldname Location Template Code Information Comment Additional Explanation and Tips Location of the template. System will show in which folder the new created Template will be stored. For example: /org_theme. This means the new template will be stored in a theme called org_theme. Mandatory field. Key in the code of the template. For example: leftbar.tsl The comment of the template Description The description of the template Upload MXAE 2.5.1 User Manual Function to upload template file from your external drives or hard disk. Select file to insert into the template and click [Save] to upload and parse the file. 128 Launch Your Business to the Next Level Tab panel Fieldname Publisher’s mode of access Data Filename Additional Explanation and Tips Have 2 options : Public or Private. If a template is set to Public, you can also access each of the template from your browser by calling up the template ID directly. If it is set to private, the template ID can only be called up by another template. Name of the file that you have uploaded in ‘Upload’ field. If you leave this field blank, this field is automatically generated by the system. This is where you insert and combine your HTML codes, tagging, scripting to form your page design and content. Parse Status If there is any info available, it will be displayed here. Information on parsed template. 4. Click [Save] to store your new template 5. The system will show the Parse Status 6. Click [Close] to close the pop-up window 15.4.2. How to Refresh Template Go to: Web Layout > Template > Click [Refresh] Template listing panel will refresh and will list out all the template lists, including any new template you have created. 15.4.3. How to View Template Details Go to: Web Layout > Template > Click [View [Name of the Template]] Details for the selected template row will appear on the bottom view panel – view area. 15.4.4. How to Edit Template 1. Go to: Web Layout > Template > Click [Edit Template] 2. A dialog box similar to adding Template appears with the details for the Template already filled up when it was created. (Refer to Add New Template table) 3. Edit the template’s Code, Description, Include in Versioning or any field you wish to 4. Click [Save] to store your changes MXAE 2.5.1 User Manual 129 Launch Your Business to the Next Level Using MXAE In-browser Source Code editor. MXAE provides an In-browser code editor which enables users to easily edit and manage templates. The editor offers some useful features that would speed up template editing and development. Features include editing multiple files, line numbering, undo and redo tasks, auto indentation, syntax highlighting and brace matching. 1. Go to: Web Layout > Template > Click and select a template to edit and click on [Send to Code Editor] 2. Source Code Editor appears at the bottom of Viewing Window with the details for the Template already filled up when it was created. 3. Edit the template’s Code. 4. Click to parse and save your changes. Opening Multiple template files in Source Code Editor 1. Click to expand Source Code Editor Window. 2. Click and select multiple template files. (Hold/Click [Ctrl] or [Shift] key for multiple file selection.) 3. Drag and Drop the files in the Source Code Editor Tab Bar. 4. Use the file Tabs to view each of the template file. 5. Click for each template to parse and save your changes. MXAE 2.5.1 User Manual 130 Launch Your Business to the Next Level Refresh Parse Open File Tabs Undo/Redo Editor Tab Bar Line no. on/off MXAE 2.5.1 User Manual 131 Launch Your Business to the Next Level How to Copy Template 1. Go to: Web Layout > Click [Create Copy From] 2. A dialog box with details that already filled up will appear. (Refer to Add New Template table) 3. Customise the name and description and Data Tab content. 4. Click [Save] to store your changes 15.4.5. How to Create New Folder 1. Go to: Web Layout > Template > Click [Add New Folder] 2. Specify the location name for the folder and click [Save] Another way is to: 1. Click on the folder listing to expand list FIGURE 73: ADD FOLDER - AT TEMPLATE LISTING 2. Right-click on the folder row and click [Add New Folder] 3. Specify the location name for the folder and click [Save] MXAE 2.5.1 User Manual 132 Launch Your Business to the Next Level 15.4.6. How to Move a Template Moving a template is made easier with drag-and-drop function: 1. At the subfolder, click on the template you wish to move up and hold the mouse 2. Drag the template to the new location you wish to place it 3. Release the mouse 15.4.7. How to Parse Template The function of parsing is to parse the templates for TSL (tagging) and convert it into PHP codes. To parse a template: 1. Go to: Web Layout > Template > Click [Parse Template(s)] 2. A confirmation box will appear. Click [OK] You will get the following pop-up window showing you parsing of template is taking place: FIGURE 74: PARSE TEMPLATES 3. Click [Close] to close the pop-up window 15.4.8. How to Download Template 1. Go to: Web Layout > Template > Click [Download] 2. A dialog box will appear to ask whether you want to open or save the file MXAE 2.5.1 User Manual 133 Launch Your Business to the Next Level FIGURE 75: DOWNLOAD TEMPLATE 3. Click [Save] to store the template in a chosen location in your hard disk. 15.4.9. How to Set Version Control for a Template The concept is similar like article versioning. You can also set the version control of the template so that you can keep track of the modified template. 1. Go to: Web Layout > Template > Right-click at the selected template 2. Choose [Version Control] Any available information regarding version control will be displayed on your screen. Template version control has to be turned on by your System Administrator. This option is available in the Website Property. 15.4.10. How to Delete Template / Folder To delete a template or folder: 1. Go to: Web Layout > Template 2. Click on [Delete] 3. A confirm deletion pop up window will appear 4. Click [OK] to confirm deletion. 15.5. How to Set Template as Public You set a template as public where all guests of your website will see it: 1. Go to: Web Layout > Template > Click MXAE 2.5.1 User Manual [Set Public] 134 Launch Your Business to the Next Level FIGURE 76: TEMPLATE LISTING - SET AS PUBLIC 2. A confirmation dialog box will appear. Click [OK] to confirm your selection Template listing panel will refresh and the selected Template is now set as Public. 15.5.1. How to Set Template as Private You can also set a template as private where only MXAE users will see it: 1. Go to: Web Layout > Template> Click [Set Private] 2. A confirmation dialog box will appear. Click [OK] to confirm your selection Template listing panel will refresh and the selected Template is now set as Private. If a template is set to Public, you can also access each of the template from your browser by calling up the template ID directly. If it is set to private, the template ID can only be called up by another template. 15.6. Setting Theme Rules You can set the rules for MXAE to automatically determine which theme to be used when the public or members visit the website. With theme rules, you can build different themes for such different browser or control by membership group, IP addresses and time/duration. Once the theme rules are set, the website will only use one URL address for all type of media delivery. Theme rules can be best applied to different pages in your website. For example, you can use a theme rule for member’s only page(s) and another theme for public viewed page(s). This feature will make your website more meaningful to different target users. MXAE 2.5.1 User Manual 135 Launch Your Business to the Next Level 15.6.1. How to Get to Theme Rule At the Web Layout menu bar, click on [Theme Rule]. The details of the Theme Rule Listing are explained in the table below: Column Description Name Theme Rule name Description Theme Rule description Start Date Theme Rule starting date End Date Theme Rule ending date Theme Specify selected Theme Rule under which Theme Enable this Status of Theme Rule - active or suspended 15.6.2. How to Add New Theme Rule 1. Go to: Web Layout > Theme Rule > Click [New Theme Rule] 2. A dialog box will appear The details of Add New Theme Rule pop-up are as in table below: Tab panel Fieldname Additional Explanation and Tips Theme Rule Information Name Name for the theme rule Start Date Theme rule effective date End Date Theme rule expiry date Description Description of theme rule Option to select from drop-down menu: 1. text/html 2. text/plain Content Type 3. text/vnd.wap.wml 4. text/vnd.wap.wmlscript 5. text/xml Charset MXAE 2.5.1 User Manual Standard Charset configured during set-up. The default Charset selected is Iso-8859-1. This code represents English character. 136 Launch Your Business to the Next Level Tab panel Fieldname Additional Explanation and Tips Refer to charset table in Chapter 6.6 Theme Select from the existing theme Additional header string to send Condition Enable this Activated or Suspended Browser String Example of browser strings : *MSIE* = Microsoft Internet Explorer *Opera* = Opera Browser *Firefox* = Firefox Browser List of IPs Type the IP addresses to detect for using this theme Membership Group Specify the group to access this Theme in the Membership Group field. Applicable for listed publisher(s) only This rule is only applicable for IP that appears in this field. To apply this rule, just tick at the selected IP. 3. Insert the Name of this rule 4. Choose a suitable theme for your content 5. Choose whether to [Activate] or [Suspend] this rule 6. Click [Save] to store your work 15.6.3. How to Refresh Theme Rule Go to: Web Layout > Theme Rule > Click [Refresh] Theme Rule listing panel will refresh and list out all available theme rule lists. 15.6.4. How to View Theme Rule Details Go to: Web Layout > Theme Rule > [View [Name of Theme Rule] Details for the selected theme rule row will appear on the bottom view panel – view area. MXAE 2.5.1 User Manual 137 Launch Your Business to the Next Level 15.6.5. How to Edit Theme Rule 1. Go to: Web Layout > Theme Rule > Click [Edit] 2. A dialog box similar to Add New Theme Rule appears with the details for the Theme Rule already filled up 3. Click [Save] to save the changes 15.6.6. How to Copy Theme Rule 1. Go to: Web Layout > Theme Rule > Click [Create Copy From] 2. A dialog box with the detailed fields will appear. (Refer to Add New Theme Rule table) 3. Click [Save] to store your selection 15.6.7. How to Activate Theme Rule 1. Go to: Web Layout > Theme Rule > Click [Activate] 2. User will be prompted with a confirmation dialog box before activation 3. Click [OK] to confirm your selection 15.6.8. How to Suspend Theme Rule 1. Go to: Web Layout > Theme Rule > Click [Suspend] 2. User will be prompted with a confirmation dialog box before suspension 3. Click [OK] to confirm your selection 15.6.9. How to Delete Theme Rule 1. Go to: Web Layout > Theme Rule > Click [Delete] 2. User will be prompted with a confirmation dialog box before deletion 3. Click [OK] to confirm the deletion MXAE 2.5.1 User Manual 138 Launch Your Business to the Next Level PART FOUR: MANAGING CONTENTS MXAE 2.5.1 User Manual 139 Launch Your Business to the Next Level CHAPTER 16 CREATING CONTENTS In this chapter, you will: Learn how to create new articles Learn how to work on HTML Editor Learn how to manage articles 16.1. Uploading Contents into MXAE Articles may originate from various sources such as user submission, feed from news services or public postings. Articles can be in the form of news, write-ups, data tables such as stock quotes, weather conditions and can consist of the combination of text, images, audio, video, flash, applets and binary files attached to the articles. You need not have to be expert in HTML coding because HTML Editor will help you in managing or creating the articles you want to be published. 16.2. Functions on Content View Panel Icon Function for Program Additional Explanation and Tips Arrows To move back and forth the Content view panel Acts exactly like your internet browser’s arrows Arrows To move up and down for threaded / child articles - Add Article To add a new article - Delete Article To delete an article from list - Refresh To manually refresh article listing - Print To print article - Advance Find Search with advanced criteria setting - Show/Hide Filter To enable/disable filter editor - MXAE 2.5.1 User Manual 140 Launch Your Business to the Next Level Icon Function for Program Additional Explanation and Tips Export article Export article to other format. (CSV or XML) Show All articles To display all available articles in view panel Show Published articles To display all articles that have been published only - Show Scheduled Articles To display all articles that have been scheduled to be published only - Show Rejected articles To display all articles that have been rejected only - Show Pending Approval Articles To display all articles that have not been approved for publishing - Show Draft Articles To display all articles in draft mode - View Articles To view article’s details - Edit To edit article - Move / Copy Article(s) To move / copy one or more articles to another Program - Version Control To control article versions - Schedule To schedule article publishing date, time, etc. - Approve Article(s) To approve one or more articles - Reject Article(s) To reject one or more articles - View Approval log To view approval details i.e. date, user, comment, etc Appear if you set YES in the Add new program > Property > Approval log MXAE 2.5.1 User Manual - 141 Launch Your Business to the Next Level 16.3. Right Click Functions on Content View All functions on right-click at Content View Panel are as the screenshot and explanation table below: FIGURE 77: ARTICLES - RIGHT CLICK FUNCTIONS Icon Function for Program Additional Explanation and Tips View child articles To view the child of the articles (for threaded articles) - Add article to parent To add article to a parent article as thread - Delete To delete the article created - View To view all the details of article in the view panel - Edit To edit the article - Create copy from To copy from existence article - Move / Copy Article(s) To move / copy one or more articles to another Program - Version Control To view article versions - Schedule To schedule article publishing date, time, etc. - MXAE 2.5.1 User Manual 142 Launch Your Business to the Next Level Icon Function for Program Additional Explanation and Tips Approve Article(s) To approve one or more articles - Reject Article(s) To reject one or more articles - View approval log To view the details of the approval log Appear if you set YES in the Add new Program > Property > Approval log Program Mapping To map an article to a Program Appear if you set YES in the Add new Program > Property > Program Mapping 16.4. How to View Channel, Programs and Articles a) To view Channel, you can click [Content] at Left Menu Panel b) To view Programs, you can either click at Channel from Left Menu Panel; or double click the Channel at List Panel c) To view Articles, you can either click at Program from Left Menu Panel; or double click the Program at List Panel This manual will use List Panel to view the next level of content. In other words, you will see instructions to double-click Channel / Program rather than click at Left Menu Panel. 16.5. How to Add New Article In order to add a new article, you have to create the Channel and the Program beforehand. The article field will be based on the formset created in the Program. Once that is done, to add a new article, you have to: 1. Go to: Content > Double-click Channel > Double-click Program 2. Click [Add New Article] 3. A dialog box with the following fields will appear: MXAE 2.5.1 User Manual 143 Launch Your Business to the Next Level FIGURE 78: ADD NEW ARTICLE 4. You are required to fill the fields. The fields in bold are compulsory 5. Click [Save] to store your new article 6. Click [Save as Draft] to continue working on your article later Descriptions for a sample Program name: Latest News Tab panel Article information Fieldname Additional Explanation and Tips Charset Standard Charset configured during set-up. Title The title will be published on the website Description Description of the article Body The content of the article. In order to enable the HTML editor, you have to ensure that you have set it at the field set (Formset) and also at the Program Property. Comment Comment of the article Author Who wrote the article Author’s email Email address of the author Publisher - Publisher’s URL - Origin - Nick - Staging Yes: to make the channel viewable. No: to make the channel not visible when under construction. MXAE 2.5.1 User Manual 144 Launch Your Business to the Next Level Tab panel Repository Fieldname Repository Additional Explanation and Tips Use to attach images or other binary files from repository to the article Note that when you insert images through Repository, placement of the image in the article will be set based on the template design. Comment 16.6. Comment Additional comments to the article. How to Refresh Article Listing At any time you wish to refresh the articles listing: 1. Go to: Content > Double-click Channel > Double-click Program 2. Click [Refresh] The article listing panel will refresh and will list out all articles in the list panel. 16.7. How to Edit Article To edit a published / draft article: 1. Go to: Content > Double-click Channel > Double-click Program 2. Choose and right-click at article name 3. Click [Edit [article name]] 4. Click [Save] to store your changes 16.8. How to Delete Article To delete an article: 1. Go to: Content > Double-click Channel > Double-click Program 2. Choose and right click at article name 3. Click [Delete] 4. User will be prompted with confirmation dialog box before deletion 5. Click [Yes] to confirm your deletion 16.9. How to Use Advance Find in Article 1. Go to: Content > Double-click Channel > Double-click Program 2. Click [Advance Find] MXAE 2.5.1 User Manual 145 Launch Your Business to the Next Level 3. A dialog box will appear FIGURE 79: ARTICLE ADVANCE FIND 4. Fill in the necessary field with keywords according to your search criteria 5. Click [Find] 16.10. How Copy Article If you want to create a copy of the existing article, you can do so by copy to function. 1. Go to: Content > Double-click Channel > Double-click Program 2. Click at the selected article > Right click and choose [Create Copy From] FIGURE 80: DUPLICATE ARTICLE TO ANOTHER PROGRAM 3. A dialog box will appear 4. Click [Save] to store your duplication 5. Click [Save as Draft] if you still need to work on the article MXAE 2.5.1 User Manual 146 Launch Your Business to the Next Level 16.11. How to Move / Copy Article to Another Program You can move an article from one Program to another. This can be done by using the move function. To move an article to a different program: 1. Go to: Content > Double-click Channel > Double-click Program 2. Click at the selected article > Right click and choose [Move] FIGURE 81: MOVE/COPY ARTICLE TO ANOTHER PROGRAM 3. A dialog box will appear FIGURE 82: DIALOG BOX TO MOVE/COPY ARTICLE 4. Select whether to move or to copy and the destination Program 5. If you are copying or moving the article as a child to another article, you can specify the Destination Parent ID. 6. Click [Save] 16.12. How to Schedule an Article Scheduling an article is useful when you have a specific dateline to publish your article to follow a certain event in the near future. This is where you schedule your article based on the targeted or specified date and time. If you choose [YES] for the schedule field in add new Program, the ‘ ’ icon will be displayed in the function list. To schedule the article: MXAE 2.5.1 User Manual 147 Launch Your Business to the Next Level 1. Go to: Content > Double-click Channel > Double-click Program >click [Schedule] 2. The calendar will be displayed. You may choose the publish date and time for the article 3. An article that has been scheduled will appear in published mode and will no longer be listed in schedule mode This right-click function will become clickable if you set [YES] on Schedule when add program. 16.13. How to Map Article to Program Program mapping should be set to [YES] during the creation of the program. Once you set it to [YES], you will see the “Map to a Program” icon at the function list at the article level. Add the article as you wish. 1. Go to: Content > Double-click Channel 2. Click the selected Program > Right-click and choose [Map to a Program] 3. A dialog box with the following fields will appear FIGURE 83: MAPPING ARTICLE TO PROGRAM Fieldname Additional Explanation and Tips Name Name of the Program map Code System will automatically create the code if you leave it blank Description Description of Program map Source program This name cannot be changed Destination Program Click to view all the existing Programs and choose which Program to map 4. Click [Add New] to assign the Program map to your article MXAE 2.5.1 User Manual 148 Launch Your Business to the Next Level 16.14. How to Attach a Workflow The purpose of assigning a workflow is to allow someone (normally, the Approver) to check the article before it is published on the website. You can set how many levels of approval are required depending on requirement and situation. Once you have assigned a workflow, the article must be approved by the specified approver. You may also want to have a back-up approver in cases of emergency. The article will be immediately published once the specified approver has approved the article. To assign a workflow: 1. Go to: Content > Double-click Channel > Click [Assign Workflow] 2. A dialog box with the following fields will appear FIGURE 84: ATTACH WORKFLOW 3. Click [Add New] to store your workflow You have to create the workflow before you can assign it and you have to set the workflow in the Program level. 16.15. How to Remove a Workflow The purpose of removing a workflow is to let articles to be published immediately without any approval. To remove a workflow: 1. Go to: Content > Double-click Channel > Click [Unassign Workflow] 2. A dialog box with the message to remove the workflow 3. Click [OK] to confirm your removal MXAE 2.5.1 User Manual 149 Launch Your Business to the Next Level Article listing will refresh and a workflow will no longer be attached to the Program. If you have unapproved articles in the Program, they will now be automatically approved and listed in the ‘published’ mode. 16.16. How to Save Article as Draft This feature is to enable content uploader to plan and modify their article before publishing it. Draft article is an article that has not gone through any approval, schedule or publish process. 1. Go to: Content > Double-click Channel > Double-click Program 2. Click [Add New Article] 3. Insert the information > Click [Save as Draft] 4. The article will be displayed under ‘Draft Articles’, marked with this icon FIGURE 85: SAVE ARTICLES AS DRAFT Article listing will refresh and list all articles in ‘Show All Articles’ mode. If an article which is in draft mode is edited and saved again as draft, the article will remain in Draft Article(s) mode but the changes are saved. If the article in draft mode is again edited but now the [Save] button is clicked, the article listing will refresh and the article will no longer be in Draft Article(s) mode. Depending on the properties set in Program, it will be submitted either for approval, scheduled or published. 16.17. How to View Article Details The article details can be viewed in the list panel. To view the article details: 1. Go to: Content > Double-click Channel > Double-click Program 2. Select an article and right-click > Choose [[filename] detail] 3. Details for the selected article row will appear on the bottom view panel – view area Or, you can simply double-click the article name. The view ‘Article detail’ slider will appear. Article details tell you a lot about the article, its content uploader, time and date of publication, etc. So, if you need to have all these information, go check out the article details. MXAE 2.5.1 User Manual 150 Launch Your Business to the Next Level 16.18. How to View Approval Log 1. Go to: Content > Double-click Channel > Double-click Program 2. Choose an article > Right-click > Choose [Approval Log] 3. A dialog box will appear with the information about: ‘Date’, ‘User’, ‘Comment’, ‘Action’. 4. Close the dialog box to return to view panel. This right-click function for ‘View Approval Log’ will only appear if you set [YES] to Approval log radio button during program creation stage. 16.19. How to Add Article Threads This function allows article to be created in multiple pages. This means that an article can have more than one page. This is especially useful when an article is very long. You can also use this feature for application that requires threaded content such as Forum. To set article threads: 1. Go to: Content > Double-click Channel > Double-click Program 2. Choose and article > Click [Add article to parent] 3. Complete the necessary information like ‘Title’, etc. 4. Click [Save] to confirm article addition to parent 5. Click [Save as Draft] to store your added article as draft Parent article = original article to be threaded. Normally a discussion threads or forum thread. Right-click function will appear if you set [YES] to thread radio button during adding the program. 16.20. How to Set Version Control This feature provides you with the “Version Control” and “Revert Article to this Version” function. It means that you can set the versioning of your article. You can track each time you modified the article. Again, you have to set it when you add new Program. To set version Control: 1. Go to: Content > Double-click Channel > Double-click Program MXAE 2.5.1 User Manual 151 Launch Your Business to the Next Level 2. Click [Version Control] 3. A context menu will appear for the selected article version row 4. Click icon if you want the article to revert to its previous version. Right-click function will appear if you set [YES] to Version Control radio button during adding the Program. 16.21. How to Use HTML Editor HTML Editor is a fully web-based WYSIWYG (what you see is what you get) text editor. The text editor is made available to you only if the Program you created is set to allow HTML tags. For body and comments fields in standard formset or any multiple lines text field type in custom formsets, you have the choice to add properties to your article text as well as attaching other multimedia files to it. Adding properties to text would include bold, underline, font size, font type, colours, etc. It is advisable for you to use the latest compatible browsers in order to have the full functionalities of the HTML editor. FIGURE 86: HTML EDITOR MXAE 2.5.1 User Manual 152 Launch Your Business to the Next Level The table below will detail out on the features in HTML Editor: Row First Row Icons Functions Toggle HTML source Open a new page Preview a page Cut / Delete object Copy Paste Paste as plain text Paste from Word Undo Redo Find Replace Select All Remove format Maximise Show Blocks Second Row Font Name Font Size Format Paragraph Bold Italic Underline Strike Through MXAE 2.5.1 User Manual 153 Launch Your Business to the Next Level Row Icons Functions Subscript Superscript Text Colour Background Colour Third Row Insert/Remove Numbered List Insert/Remove Bulleted List Decrease Indent Increase Indent Blockquote Align Left Align Centre Align Right Block Justify Link Unlink Anchor Upload – Multiple images Insert Image file Insert Flash file Insert Table Insert Horizontal Line Insert Smiley Insert Special Character Insert Page Break for Printing MXAE 2.5.1 User Manual 154 Launch Your Business to the Next Level 16.21.1. How to Use Text Formatting Functions To use text formatting function: 1. Copy and Paste article into the HTML Editor. You can use formatting such as bold, italic, underline or strikethrough ( , , , ): 2. The location of the command buttons are as in the screenshot below: FIGURE 87: TEXT FORMATTING FUNCTION When a selective text is highlighted and the look like this: Lorem is pressed, the selected text should When a selective text is highlighted and the look like this: Lorem is pressed, the selected text should When a selective text is highlighted and the look like this: Lorem is pressed, the selected text should When a selective text is highlighted and the look like this: Lorem is pressed, the selected text should When all commands are selected, the selected text should look like this: Lorem 16.21.2. How to Use Alignment Functions To align your paragraph, you can use these commands To Align Left, use To Align Centre, use To Align Right, use To Align Justified, use MXAE 2.5.1 User Manual , , , : 155 Launch Your Business to the Next Level FIGURE 88: TEXT ALIGNMENT FUNCTION 16.21.3. How to Use Bullet and Numbering Functions To use bullets for your paragraph or text either the bullets in numerical form or symbol, the buttons used are or : the bullets will be in numerical form e.g. 1, 2, 3 or i, ii, iii. It also When you press can be formatted in alphabetical format e.g. A, B, C or a, b, c When you press the bullets will be in symbol/graphic format e.g. “ • ” FIGURE 89: BULLET & NUMBERING FUNCTIONS 16.21.4. How to Use Indent Functions To indent texts or bullets, these functions can be used When MXAE 2.5.1 User Manual or : is clicked, the paragraph will be indented left 156 Launch Your Business to the Next Level When is clicked, the paragraph will be indented right FIGURE 90: INCREASE OR DECREASE INDENT 16.21.5. How to Use Text Functions To format the text colour or background colour, as well as highlighting text, use these buttons and : FIGURE 91: TEXT FUNCTIONS To colour highlight a text, use the mouse to select text and press . The selected text will be highlighted accordingly based on the choice of colour, i.e. Lorem To change the font colour of the text, use the mouse to select text and press . The selected text will change accordingly based on the choice of colour, i.e. Lorem MXAE 2.5.1 User Manual 157 Launch Your Business to the Next Level 16.21.6. How to Use Table Functions You can use tables for tabular information. To use table: 1. Click the icon and the table properties box will appear. The dimensions of the table can be customised as per your needs. 2. Click [OK] to create a table in your article FIGURE 92: TABLE PROPERTIES Always create fresh tables when you are using the HTML Editor. A table copied from Word or Excel and pasted into the HTML Editor might not be displayed properly in your website. Unless you know how the edit the html properties of the table, it is better to create the table in the HTML Editor itself. MXAE 2.5.1 User Manual 158 Launch Your Business to the Next Level 16.21.7. How to Insert Image in Article When adding images to your article using HTML Editor, you can either use Repository image files and/or Article Image files. Article image files are stored in the article data itself. Image files stored in Repository are shared with other users and are normally reusable in your article. Company logos, product images and employee photos are some examples of image files stored in Repository. If you plan to use image files from the repository, you need to upload the files first to Repository before creating new articles. Article image files on the other hand are stored together with the article and are normally related to the specific article. These images are not reusable and are only made available to users who have access to the article. Article images can be uploaded during the creation of article. To add Article images : 1. Click at the HTML Editor and the Image Uploader window will appear 2. Click on the Repository Tab if you want to view and use the image files stored in Repository. 3. Click to add new article image and click [Select] to select file(s) from you local drives. Use the [Ctrl] or [Shift] key in combination with your mouse click for selecting multiple files to be uploaded to the server. MXAE 2.5.1 User Manual 159 Launch Your Business to the Next Level 4. Click [Open] to list all the selected file(s) before uploading them to server 5. Use if you want to delete file(s) from the list before uploading them to the server. 6. Click or double-click the cell to edit or add Description to the list of files before uploading them to server 7. Click [Upload] to upload the files to server 8. Once uploaded, select the image file(s) that you want to attach to the article and click [OK] Check “Generate Thumbnail” and use the Slider to control the image size ratio. You can also specify your own image dimension and choose to enable link to the original image. Once you have inserted the image through HTML Editor, you can set the alignment or coordination of the image in the article anyway you like. Choose the image and Click click) to modify the image property. MXAE 2.5.1 User Manual (or right- 160 Launch Your Business to the Next Level 16.22. How to Reject an Article This function is for Content Approver and only works in a workflow environment. A content approver may reject an article. A rejected article will be sent back to its original content uploader to be amended. Once the content uploader has corrected the error in the article, the article can be passed back to the content approver for approval. To reject an article: 1. Go to: My Account > Click Task List > Right-click article name > Click [Article name]] [Reject 2. Click [OK] to confirm rejection 16.23. How to Approve an Article To approve an article, the content approver needs to: 1. Go to: My Account > Click Task List All articles pending your approval will be displayed in the Task List view panel 2. Click on the article title, and click [Approve] icon 3. Click [OK] to confirm your approval You may approve more than one article all at once by highlighting all the article titles pending your approval and then click the MXAE 2.5.1 User Manual [Approve] icon. 161 Launch Your Business to the Next Level PART FIVE: MANAGING WEBSITE MXAE 2.5.1 User Manual 162 Launch Your Business to the Next Level CHAPTER 17 MEMBERSHIP In this chapter, you will: Learn about membership in MXAE Recognise membership tools and/or applications 17.1. Membership Function in MXAE Membership function in MXAE allows you to add, edit and/or delete members of the website. In addition, you can approve, suspend or reject registered members. Refer to Chapter 3, on the types of MXAE Users. A user is someone who is responsible for the administration of the website or managing the content. They can access AMS. A member is a visitor of the website and most of the time is only responsible for his/her own content (i.e. Forum, Discussion Boards, etc.) and layout (if custom pages are allowed) of his/her pages in the website. Membership in MXAE can be activated by two groups of users: a) Back End Users: System Administrators or Super Root, Webmaster, Content Approvers and Content Uploaders. This user group maintains the entire website and is normally the one responsible to publish the content of the website to the internet. Rights and permissions can be custom-configured for the different members of this group to activate new members in performing their daily job, based on their job scopes. This group of users will have rights and permissions to activate any new membership request either from internal or public. b) Public Users: Normally the Front End Users who have registered as members via the website. A certain member from the public user group can be identified and granted rights and permissions to activate new membership requests from Guest Users (not yet members) for specific applications i.e. Forum, Discussion Boards, etc. This user group will only be able to activate new membership requests from the public user only. MXAE 2.5.1 User Manual 163 Launch Your Business to the Next Level 17.2. How to Get to Membership Function 1. Go to: Administration > Member 2. A Member Listing panel will be displayed on the right as below: FIGURE 93: MEMBER LISTING Below is the description of the functions on Member listing panel Component Function Username Username of the members. Name Full name of the members. Mode Status of the membership, example active, pending approval or suspended Membership Group Group the member belongs to Password last changed Date and time of last password change of the members Last login Date and time of last login of the members. Created On Date of user’s membership is created Modified On Date of user’s membership is last modified 17.3. How to Add Member 1. Go to: Administration > Member > Click [Add Member] 2. A dialog box with the following fields will appear: MXAE 2.5.1 User Manual 164 Launch Your Business to the Next Level FIGURE 94: ADD NEW MEMBER Below is the detail explanation of the ‘Add Member’ fields. Tab Panel Member information Fieldname Additional Explanation and Tips Username Member username or ID Password Member password Confirm Password Retype password Name Member name Email Member email Security Question Select a security question. The question will be asked in case member lost password Your Answer The answer to the security question Date of Birth Member date of birth – select from calendar Timezone Select timezone Gender Option to choose gender None / Male / Female Address 1 Member address Address 2 - City - Postcode - State - MXAE 2.5.1 User Manual 165 Launch Your Business to the Next Level Membership group information Country Select country Mode Pending Approval / Suspend / Active Membership group Select membership group the member will belong to 3. Click [Save] to store the new member 17.4. How to Refresh Member List To refresh member’s listing: Go to: Administration > Member > Right-click [Refresh] The member listing panel will refresh and will list out all members in the list panel Or, you can simply go to: Administration > Member > Click 17.5. [Refresh] icon How to View Member Details To view a member’s details: Go to: Administration > Member > Click [[member name] detail] The member detail will be displayed on the view panel below the list of members 17.6. How to Edit Member Properties To edit a member’s properties: 1. Go to: Administration > Member 2. Select member name and right-click [Edit [member name]] 3. A dialog box will appear 4. Click [Save] to store your changes 17.7. How to Create a Copy From Existing Member You can duplicate a member’s details using ‘Create Copy From’ function; however, you need to create new username for the new member: 1. Go to: Administration > Member 2. Select member name and right-click MXAE 2.5.1 User Manual [Create Copy From] 166 Launch Your Business to the Next Level 3. A dialog box will appear. Complete the information required. However, you need to enter new username, password and confirm password 4. Click [Save] to store your copy The member listing panel will refresh and a new copy of member will be created. 17.8. How to Search Member You can search member using ‘Member Advanced Find’ function: 1. Go to: Administration > Member > Click [Advanced Find] icon 2. A dialog box will appear with select options on the Advanced Find information tab: FIGURE 95: MEMBER ADVANCE FIND Test on different combination of Find variables for this function. Listing of articles for Advanced Find according to the variables set for the Advanced Find is explained in the table below: MXAE 2.5.1 User Manual 167 Launch Your Business to the Next Level Tab panel Fieldname Additional Explanation and Tips Advanced Fieldset Find Information Select from drop down menu Condition Select from drop-down menu Value Fill in the value i.e. keywords, numbers AND or OR or NOT Set the condition with AND or OR or NOT Add new condition / criteria / clause Add new sub-condition / sub-criteria / sub-clause 3. Click [Find] to proceed searching, [Cancel] to cancel searching or [Clear Filter] to clear the selection 17.9. How to Export Member To export the member information to different format: 1. Go to: Administration > Member > Click [Export] 2. A dialog box with the following fields will appear: MXAE 2.5.1 User Manual 168 Launch Your Business to the Next Level Tab panel Export Member Fieldname Export format Save as Additional Explanation and Tips Select from the drop down menu the format you wish to export: CSV format with “,” (comma) as separator CSV format with “,” (tab key) as separator CVS format with “;” “(semi-colon) as separator XML Save into your local disk. Choose between plain text or zip file 3. Click [Export]. A File download pop up window will appear 4. Click [Save]. A pop up window will appear for you to specify filename. You need to specify the filename. The export member file will be saved. 17.10. How to Map Member to Another Program The purpose of this function is to map and expand member data to another Program. To map member’s profile to a Program: 1. Go to: Administration > Member > Click [Map to a Program] icon 2. A dialog box with the following fields will appear. You need to select the destination Program FIGURE 96: ATTACH PROGRAM MAP 3. Click [Add New] to map this user to the Program MXAE 2.5.1 User Manual 169 Launch Your Business to the Next Level 17.11. How to Activate Member To activate a member: Go to: Administration > Member > Right-click at the member’s name > Click [Activate] Open up the page URL where you can log on to the site using this active member username. System will allow this active member to log on to the page to indicate the member is now an ‘Active’ member. 17.12. How to Suspend Member To suspend a member’s membership: 1. Go to: Administration > Member 2. Right-click on Member’s name > Click [Suspend] 3. Click [OK] to suspend, [Cancel] to leave the member active You can test by opening up the page URL where you can log on to the site using this suspended member username. System will NOT allow this suspended member to log on to the page. 17.13. How to Reset Member Password To reset a member’s password: 1. Go to: Administration > Member 2. Right-click [Reset Password[member name]] 3. A dialog box will appear. Enter new password and confirm the password FIGURE 97: RESET PASSWORD 4. Click [Save] to confirm the new password MXAE 2.5.1 User Manual 170 Launch Your Business to the Next Level 17.14. Membership Group You can group the members of your website into categories. Instead of having one common group for all website members, MXAE allows you to create unlimited groups. Each group can have access to different content or even different templates of your website. For example, you can categorize the members of your website (let’s say your website is an Intranet) into specific departments such as Department of Finance, Department of IT, etc. MXAE allows you can assign a member to a multiple membership groups 17.14.1. How to Add New Membership Group 1. Go to: Administration > Member 2. Click [Member Group] icon 3. A dialog box will pop up FIGURE 98: ADD NEW MEMBERSHIP GROUP Below is the description of the ‘Member Group Listing’ panel. Component Function Name Name of the membership group. Code Code of the membership group. Mode Status of the membership group - active, suspended. Created on Date and time the membership group was created. Modified on Date and time the membership group was modified. Category Category of the membership group MXAE 2.5.1 User Manual 171 Launch Your Business to the Next Level 4. Click [Add Member Group] icon. A pop up dialog box will appear 5. Complete the details of the new member group 6. Click [Save] after completing the fields 7. The new Member Group will be displayed on the screen 8. Click [X] to close the pop up dialog box and return to the view panel 17.14.2. How to Group Members into Membership Groups To group members according to specific Membership Group: 1. Go to: Administration > Members 2. Right click [Edit [member name]] 3. A dialog box will appear FIGURE 99: PUTTING MEMBERS INTO MEMBERSHIP GROUPS 4. Click the check box(es) at the group that the member belongs to 5. Click [Save] to store your changes 17.14.3. How to View Member’s Membership Group Details Go to: Administration > Members > Click [View [Member name]] Details for the selected member’s Membership Group will appear at the bottom of view panel. MXAE 2.5.1 User Manual 172 Launch Your Business to the Next Level FIGURE 100: MEMBERS' MEMBERSHIP GROUP DETAILS 17.14.4. How to Edit Member’s Membership Group 1. Go to: Administration > Members 2. Right-click member name [Edit [member name]] 3. A dialog box will appear. Find Membership Group fields 4. Uncheck box(es) which are not relevant. Check box(es) relevant to the member 5. Click [Save] to store your changes 17.14.5. How to Copy Membership Group You can create a new membership group by replicating an existing group. 1. Go to: Administration > Members 2. Click to open Membership Group 3. Right-click membership group name > Click [Create Copy From [membership group]] FIGURE 101: CREATE COPY FROM MEMBERSHIP GROUP 4. A dialog box will appear 5. Rename the membership group and its code 6. Click [Save] MXAE 2.5.1 User Manual 173 Launch Your Business to the Next Level 17.14.6. How to Delete Membership Group 1. Go to: Administration > Members 2. Click to open Membership Group 3. Select the group you wish to delete and click group name and click MXAE 2.5.1 User Manual [Delete] or you can right-click on the [Delete] 174 Launch Your Business to the Next Level CHAPTER 18 MAIL TO MEMBERS In this chapter, you will: Learn about mailing to members Learn how to manage mail to members 18.1. Mail to Members Function You can send email to specific group of members by using this function. This is especially useful to send your announcements or newsletters to the members of your website. 18.2. How to get to ‘Mail to Member’ Function 1. Go to: Administration > Member > Click [Mail to Member] 2. A dialog box will pop up: FIGURE 102: MAIL TO MEMBER FUNCTION Below is the description of the default ‘Mail to member Listing’ view panel: Column Description Name Name of mail Description Description of mail Status Status of mail – completed / draft Sent Date & time when it was sent Created On Date & time when it first created Modified On Date & time when it last edited MXAE 2.5.1 User Manual 175 Launch Your Business to the Next Level You may customise the columns by checking the options according to the screenshot shown below: FIGURE 103: CUSTOMISE MAIL TO MEMBER LISTING 18.3. How to Create / Add Mail to Member 1. Go to: Administration > Member > Click 2. A dialog box will pop up. Click [Mail to Member] [Add Mail to member] 3. An ‘Add Mail to member Listing’ dialog box will pop up: FIGURE 104: CREATE MAIL TO MEMBER Below is the detail explanation of the ‘Add Mail to Member’ fields: MXAE 2.5.1 User Manual 176 Launch Your Business to the Next Level Tab Panel Mail to Member Information Fieldname Additional Explanation and Tips Name Name of the email Description Description of the email From Your email address / webmaster email address List of Recipient’s Email List of members that will receive the email Membership Group List of membership group. To choose the membership group, tick at the checkbox. Content Type Choose between Text and HTML. Charset Character set of the email. Please refer to Chapter 10.1: How to Create a Channel for the definition for each of charsets Body Body Insert the body of the email. 4. Complete the information required in ‘Mail to member Information’ and ‘Body’ tabs 5. Click [Save] to store your new mail to member You may include HTML tagging in the Body tab. 18.4. How to Refresh Mail to Member List Go to: Administration > Member > Mail to member Listing > Click [Refresh] icon Mail to Member listing panel will refresh and will list out all Mails to Members. 18.5. How to View/Edit Mail to Member Details 1. Go to: Administration > Member > Mail to member Listing 2. Right-click [Edit [mail name]] 3. A dialog box will pop up. You may view the details of the mail to member, edit or add new information 4. Click [Save] to store your changes, [Cancel] to quit from the editing mode and leave the mail to member information unchanged MXAE 2.5.1 User Manual 177 Launch Your Business to the Next Level 18.6. How to Copy Mail to Member 1. Go to: Administration > Member 2. Click [Mail to Member Listing] 3. Right click at the selected Mail to Member and select name]] [Create Copy From [mail 4. The same dialog box as Create Mail to Member will appear (Refer to Create Mail to Member table for the details). The fields are already filled up according to the selected Mail to Member 5. Click [Save] to store your changes 18.7. How to Send Mail to Member Groups 1. Go to: Administration > Member 2. Click [Mail to Member Listing] 3. Click at the selected Mail to Member and then click dialog box will pop up [Send [mail name] Now]. A 4. Click [OK] 5. The mail will be sent to every member in the mailing list Each member will receive an email message from the pre-determined sender. The ‘Body of the email’ can contain your messages with the ##TAG## (Refer to the available tags in the dialog box). Tag examples include ##USERNAME##, ##NAME##, ##EMAIL##, etc. 18.8. How to Delete Mail to Member 1. Go to: Administration > Member 2. Click [Mail to Member Listing] 3. Right-click at the selected Mail to Member and then click [Delete Mail to member] 4. User will be prompted with confirmation dialog box before delete. 5. Click [YES] to confirm deletion or [NO] to cancel MXAE 2.5.1 User Manual 178 Launch Your Business to the Next Level CHAPTER 19 BAN MEMBERS’ POSTING In this chapter, you will: Learn how to ban members’ postings in your website Learn how to manage ban members’ posting functions 19.1. Ban Members’ Posting Function This section is to set the list of members whose postings are banned from your website by setting their IP or member (username). The purpose of ban posting function is to prohibit the member(s) or users using specific IP(s) from posting on the website or some selected Programs in the website. This function is useful if you need to ban certain members or IPs from posting to your website or certain Programs in your website. 19.2. How to Get to Ban Posting List 1. Go to: Tool > Click [Ban Posting List] 2. You will get this screen: FIGURE 105: BAN POSTING LIST Below is the description of the Ban Posting listing panel: Column Description Name Name of ban posting list Description Description of ban posting list or MXAE 2.5.1 User Manual 179 Launch Your Business to the Next Level Column Description Start Date Start date of ban posting list End Date End date for ban posting list Enable this Activate or Suspend 19.3. How to Add New Ban Posting List 1. Go to: Tool > Ban Posting List > Click [Add New Ban Posting List] 2. A dialog box with the following fields will appear: FIGURE 106: CREATE BAN POSTING LIST 3. Click each tab to complete the information required 4. Click [Save] to store your new Ban Posting List The details of each Tab Panels are explained in the table below: Tab Panel Ban Posting List Information Conditions MXAE 2.5.1 User Manual Fieldname Additional Explanation and Tips Name Name for the ban posting list Description Description of ban posting list Start Date Set the start date of the ban End Date Leave End date blank for never expire. Enable This Choose Active or Suspend Member One member's username per line, wildcard '*' and '?' is allowed List of IPs One IP per line, wildcard '*' and '?' is 180 Launch Your Business to the Next Level Tab Panel Fieldname Additional Explanation and Tips allowed Ban program Two options: Ban From 19.4. • Entire website • Selected Programs How to Refresh Ban Posting List Go to: Tool > Ban Posting List > Click [Refresh] Ban Posting List listing panel will refresh and will list out all Ban Posting Lists. 19.5. How to View Ban Posting List Details Go to: Tool > Ban Posting List > Click [View] Details for the selected Ban Posting List row will appear on the bottom view panel – view area. 19.6. How to Edit Ban Posting List 1. Go to: Tool > Ban Posting List 2. Right-click Ban Posting name > Click [Edit [Ban Posting List name]] 3. A dialog box will appear 4. Click each tab to complete the information required 5. Click [Save] to store your new Ban Posting List 19.7. How to Copy Ban Posting List 1. Go to: Tool > Ban Posting List 2. Right click Ban Posting name and then click name]] [Create copy from [Ban Posting List 3. A dialog box will appear 4. Click each tab to complete the information required 5. Click [Save] to store your new Ban Posting List MXAE 2.5.1 User Manual 181 Launch Your Business to the Next Level 19.8. How to Activate Ban Posting List 1. Go to: Tool > Ban Posting List 2. Right-click Ban Posting name and then click [Activate [Ban Posting List name]] 3. A confirmation box will appear 4. Click [OK] to confirm your activation of this Ban Posting List 19.9. How to Suspend Ban Posting List 1. Go to: Tool > Ban Posting List 2. Right-click Ban Posting name and then click [Suspend [Ban Posting List name]] 3. A confirmation box appears 4. Click [OK] to confirm your suspension of this Ban Posting List 19.10. How to Delete Ban Posting List 1. Go to: Tool > Ban Posting List 2. Right-click Ban Posting name and then click [Delete [Ban Posting List name]] 3. A confirmation box appears 4. Click [YES] to confirm your deletion MXAE 2.5.1 User Manual 182 Launch Your Business to the Next Level CHAPTER 20 SUB-DOMAIN REDIRECTION In this chapter, you will: Learn how to create a sub-domain in your current domain Learn how to manage your website sub-domain’s redirection 20.1. What is Sub-Domain Redirection This section is to create sub-domain into the current domain. This is to handle redirection of second level domain names. Second level domain can simplify user accessing website pages. For example: http://forum.mysite.com is created and redirected to: http://www.mysite.com/index.php?ch=forum&pg=business 20.2. How to Get to Sub-Domain Redirection 1. Go to: Tool > [Sub-Domain Redirection] FIGURE 107: SUB-DOMAIN REDIRECTION Below is the description of the Sub-domain Redirection listing panel Column Description Sub-Domain Sub-Domain name Target URL Address link for target URL Keep Query String - MXAE 2.5.1 User Manual 183 Launch Your Business to the Next Level Column Description Mode Sub-Domain mode - active or suspend Created On Date & time when it first created Modified On Date & time when it last edited 20.3. How to Add New Sub-Domain Redirection 1. Go to: Tool > Sub-Domain Redirection > Click [Add Sub-Domain Redirection] A dialog box with the following fields will appear: FIGURE 108: ADD SUB-DOMAIN REDIRECTION 2. Complete the necessary information 3. Click [Save] to store your new sub-domain redirection This table explains the details in Add a Sub-Domain Redirection pop up dialog box: Tab Panel Sub domain redirection information Fieldname Additional Explanation and Tips Sub domain Fill up all the Sub-domain (only sub domain name). If the full sub domain is forum.mysite.com, insert only forum at this field Target URL Fill up all the target URL Set Query String option as YES or NO. In most cases, the Query string is set to NO. Keep query string? However, you can set it to YES if you wish to append any query string input by user after the redirection address. Mode MXAE 2.5.1 User Manual Set the Mode to Active 184 Launch Your Business to the Next Level Try out the new Sub-Domain Redirection by opening the Sub-Domain URL. The Sub-Domain Address will be redirected to the ‘pre-configured’ Target URL. 20.4. How to Refresh Sub-Domain Redirection Listing Go to: Tool > Sub-Domain Redirection > Click [Refresh] Sub-Domain Redirection listing panel will refresh and will list out all Sub-Domain Redirection rows. 20.5. How to View Sub-Domain Redirection Details Go to: Tool > Sub-Domain Redirection > Click [View] Details for the selected Sub-Domain Redirection row will appear on the bottom view panel – view area. 20.6. How to Edit Sub-Domain Redirection 1. Go to: Tool > Sub-Domain Redirection > Click [Edit [sub-direction name]] 2. A dialog box similar like Add New Sub-Domain Redirection table will appear 3. Complete or edit the information 4. Click [Save] to store your changes 20.7. How to Copy a Sub-Domain Redirection [Create Copy From [sub-direction 1. Go to: Tool > Sub-Domain Redirection > Click name]] 2. A dialog box similar to Add New Sub-Domain Redirection table will appear 3. Complete the necessary information 4. Click [Save] 20.8. How to Delete Sub-Domain Redirection 1. Go to: Tool > Sub-Domain Redirection > Click [Delete [sub-direction name]] 2. A confirmation box will appear to confirm deletion 3. Click [OK] to confirm deletion MXAE 2.5.1 User Manual 185 Launch Your Business to the Next Level 20.9. How to Activate Sub-Domain Redirection 1. Go to: Tool > Right click Sub-Domain Redirection name > Click [Redirection name]] [Activate 2. A confirmation box will appear to confirm the activation 3. Click [YES] to confirm activation 20.10. How to Suspend Sub-Domain Redirection 1. Go to: Tool > Right click Sub-Domain Redirection name > Click [Redirection name]] [Suspend 2. A confirmation box will appear to confirm the suspension 3. Click [YES] to confirm suspension MXAE 2.5.1 User Manual 186 Launch Your Business to the Next Level CHAPTER 21 PAGE ACCELERATOR In this chapter, you will: Learn about Page Accelerator and its features Learn how to set Page Accelerator 21.1. What is Page Accelerator Websites that are created on MXAE builds textual or graphical content based on information taken from a database or from interaction with users. Templates dynamically pull content from database and webpages are then created on the fly. At some point, as traffic to the website grows, the hardware setup may no longer be able to cope with the increasing traffic. Other than investing on upgrading the hardware and scale them up to match the growing traffic, MXAE Page Accelerator provides an alternative way of increasing website performance. Page Accelerator is related to cache. All cached pages can now be reset from the AMS where cache expiration can be specified in seconds. Page Accelerator employs server side caching technology where pages are pre-built and stored in a temporary file on the server memory. These files can be set to perform updates at specified intervals. As website audience will access the pre-built pages, implementing Page Accelerator may result in minimising hardware processing resources and at the same time provide audience with faster surfing experience. Cache level option now also supports Article data, repository, Banner ads and Graphs. It now supports selective caching at the tagging level (listing and template level). This feature keeps track of system user activities once their login into the AMS. 21.2. How to View Page Accelerator At the Tools menu bar, click on MXAE 2.5.1 User Manual [Page Accelerator] 187 Launch Your Business to the Next Level FIGURE 109: VIEW PAGE ACCELERATORS The details of the Page Accelerator Listing are explained in the table below: Column Description Name Name of Page Accelerator Start Date Start date of page accelerator End Date End date for page accelerator Description Description of Page accelerator Enable This Activate or Suspend Created On Created Date Modified On Modified Date 21.3. How to Add Page Accelerator 1. Go to: Tools> Page Accelerator > [Add New Page Accelerator] A dialog box with the following field will appear: MXAE 2.5.1 User Manual 188 Launch Your Business to the Next Level FIGURE 110: ADD PAGE ACCELERATOR PAGE DIALOG BOX Tab Pane Page accelerator Description Additional Explanation and Tips Name Name for the Page Accelerator Start Date Specify the Start date as today’s date or the date you would like to activate this page accelerator. End Date Leave as blank for never expire or specify expiration date. Description Description of Page Accelerator Level 10 levels to cache: 1. Everywhere 2. Homepage 3. Channel 4. Program 5. Article 6. Article Data 7. Repository 8. Banner Ads 9. Graph 10. Template Condition Type Can select for public or individual member or member (general) Cache To Expire After Fill “0” for never expire or set the cache expiration in “seconds” Enable this Suspend or Activate Mode Can select from: MXAE 2.5.1 User Manual Must fulfil all conditions 189 Launch Your Business to the Next Level Tab Pane Description Additional Explanation and Tips Channel(s) Program(s) Fulfil any of the conditions List of IPs One IP per line, wildcard '*' and '?' is allowed Membership Group Include in membership group Template Include in Template Content You may specify any channels or programs to cache. Drag and drop the selected Channel / Program into below table (Selected Content item). Or use icon to select or remove from the selection list 2. Click [Save] 21.4. How to Refresh Page Accelerator Go to: Tools> Page Accelerators> [Refresh] Page Accelerator listing panel will refresh and will list out all Page Accelerators. 21.5. How to Edit Page Accelerator 1. Go to: Tool > Page Accelerator 2. Select a file and click [Edit (Name)] 3. A dialog box similar like Add New Page Accelerator table will appear 4. Click [Save] to store changes 21.6. How to Copy Page Accelerator 1. Go to: Tool > Page Accelerators 2. Select and right-click at Page Accelerators List The screen below will appear: MXAE 2.5.1 User Manual 190 Launch Your Business to the Next Level FIGURE 111: CREATE COPY FROM PAGE ACCELERATORS 3. Click [Create Copy From (Name)] 4. A dialog box similar to add new page accelerator will appear. Complete the information required 5. Click [Save] 21.7. How to Activate Page Accelerator 1. Go to: Tool > Page Accelerators 2. Right-click the Page Accelerator that you want to Activate > Choose (Name)] [Activate 3. A confirmation box appears for confirming the activation 4. Click [OK] 21.8. How to Suspend Page Accelerator 1. Go to: Tool > Page Accelerators 2. Right-click the Page Accelerator that you want to suspend> Choose (Name)] [Suspend 3. A confirmation box appears for confirming the suspension 4. Click [OK] MXAE 2.5.1 User Manual 191 Launch Your Business to the Next Level 21.9. How to Delete Page Accelerator 1. Go to: Tool > Page Accelerator 2. Right-click the Page Accelerator that you want to delete > Choose Accelerator] [Delete Page 3. User will be prompted with confirmation dialog box 4. Click [OK] 21.10. How to Reset Cache 1. Go to: Tool > Page Accelerator 2. Right-click the Page Accelerator that you want to Reset > Choose [Reset Cache] 3. User will be prompted with confirmation dialog box 4. Click [OK] MXAE 2.5.1 User Manual 192 Launch Your Business to the Next Level CHAPTER 22 SEARCH AND INDEXING In this chapter, you will: Discover the features and capabilities of MXAE Search Learn to set MXAE Search 22.1. What is Search and Indexing Search engine indexing collects, parses, and stores data to facilitate fast and accurate information retrieval. Search/indexing is also where you specify what content to be indexed and manage your indexed data. Once you set the search or index criteria in the AMS, your visitors will be able to use the search function to search the website contents. 22.2. How to Set Search in MXAE? 1. Go to: Tool > [Search & Index] FIGURE 112: SEARCH / INDEX FUNCTION 2. A dialog box with the following fields will appear Tab pane Information MXAE 2.5.1 User Manual Fieldname Additional Explanation and Tips Total Indexed URLs - Total Indexed Size - Action You can choose to either: Clear Index (Clear all indexed data) Re-Index Entire Website 193 Launch Your Business to the Next Level Channel(s) / Program(s) Re-Index Entire Repository only Re-Index Articles based on set Period only Re-Index Articles in selected Channels/ Programs only (refer to next tab to select the Channel or Programs) Save List of URLs to index into a file Tick to save List of URLs to index into a file Content Only viewable when choose “Re-Index Articles in selected Channels/ Programs only (refer to next tab)” in Information tab. Status Status of Search / Index 3. Click [Save] MXAE 2.5.1 User Manual 194 Launch Your Business to the Next Level CHAPTER 23 BANNER ADS In this chapter, you will: Learn about Banner Ads and its features Learn how to set Banner Ads 23.1. What is Banner Ads Banner Ads is a function for you to set up and manage the advertising banners on your website. The function also allows you to generate reports on your advertising campaigns in graph formats such as pie chart, bar and line charts, data table and many more. MXAE Banner Ads consist of 3 components: Campaign Banner Ads Ads Image Campaign Campaign Service 1 Campaign Product 2 23.2. Banner Ads Ads Image Banner Ads A Image A Banner Ads B Image B Banner Ads C Image C Banner Ads D Image D Banner Ads C (Reuse Banner Ads) Image A (reuse image) How to Start Ads Campaign To display banner advertisement on your website, you need to create Ads Campaign. Below are the compulsory steps before creating your Ads Campaign. MXAE 2.5.1 User Manual 195 Launch Your Business to the Next Level If you are working on a new banner ad campaign, you have to follow the steps in sequence. 23.3. How to Work on Ads Image 1. Go to: Tool > Banner Ads > Click [Ads Image] FIGURE 113: BANNER ADS LISTING PAGE 2. Below is the description of the Ads Images listing panel Column Description Name Name of Ads Images Size Filename of Ads Images Filename Filename of Ads Images Description Description of Ads Images Created On Created Date Modified On Modified Date 23.3.1. How to Add New Ads Image 1. Go to: Tools > Banner Ads 2. Click [Ads Image] 3. Click [New] 4. A dialog box with the following fields will appear: MXAE 2.5.1 User Manual 196 Launch Your Business to the Next Level FIGURE 114: INSERT NEW ADS IMAGE Tab Pane Fieldname Ads Image Additional Explanation and Tips Name Name of image Description Description of image Choose File Choose file to upload. Maximum file size allowed is (16M) 5. Click [Save] 23.3.2. How to Refresh Ads Image 1. Go to: Tools > Banner Ads 2. Click [Ads Image] 3. Click [Refresh [Ads Image Name]] The Ads Image pane will refresh and will list out all Ads Images. 23.3.3. How to Edit Ads Image 1. Go to: Tools > Banner Ads 2. Click [Ads Image] 3. Click [Edit [Name]] 4. A dialog box similar like Add New Ads Image table will appear. Edit the information 5. Click [Save] MXAE 2.5.1 User Manual 197 Launch Your Business to the Next Level 23.3.4. How to Delete Ads Image 1. Go to: Tool > Banner Ads 2. Click [Ads Image] > Select Ads Image and click [Delete] 3. User will be prompted with confirmation dialog box before deletion 4. Click [OK] 23.4. How to Work on Banner Ads 1. Go to: Tool > Banner Ads > Click [Banner Ads] FIGURE 115: BANNER ADS LISTING 2. Below is the description of the Banner Ads listing panel Column Description Name Name of Banner Ads : Banner Target Link Address link for target banner Text Under Banner Text to put under banner Target Window Select options either wants to open in the same window or new window Created On Created Date Modified On Modified Date MXAE 2.5.1 User Manual 198 Launch Your Business to the Next Level 23.4.1. How to Add New Banner Ads 1. Go to: Tool > Banner Ads 2. Click [Banner Ads] 3. Click [Add Banner Ads] 4. A dialog box with the following fields will appear: FIGURE 116: ADD NEW BANNER ADS Tab Pane Add Banner Ads Fieldname Additional Explanation and Tips Name Name of the banner Description Description of the banner Ads image Select from the existing Ads image Target link Type in a target URL, example http://www.mysite.com/index.php?ch=newproduct Text Under Banner Type the text you want to be displayed in the text under banner text area Two options: Target window Same window New window 5. Complete the information required 6. Click [Save] MXAE 2.5.1 User Manual 199 Launch Your Business to the Next Level 23.4.2. How to Refresh Banner Ads 1. Go to: Tool > Banner Ads 2. Click [Banner Ads] 3. Click [Refresh Banner Ads] Banner Ads panel will refresh and will list out all Ads Banners. 23.4.3. How to Edit Banner Ads 1. Go to: Tool > Banner Ads 2. Click [Banner Ads] 3. Click [Edit [Banner Ads Name]] 4. A dialog box similar like Add New Banner table will appear 5. Complete the information required 6. Click [Save] 23.4.4. How to Delete Banner Ads 1. Go to: Tool > Banner Ads 2. Click [Banner Ads] 3. Click [Delete [Banner Ads Name]] 4. You will be prompted with confirmation dialog box before deletion 5. Click [OK] MXAE 2.5.1 User Manual 200 Launch Your Business to the Next Level 23.5. How to Work on Ads Campaign 1. Go to: Tool > Banner Ads FIGURE 117: VIEW ADS CAMPAIGN LISTING Listing panel will refresh and display mode will be on to the Ads Campaign listing panel Column Description Name Name of the Campaign Schedule Period Schedule Period of Campaign Weight Identify weight for Campaign Schedule Type Type of Schedule such as Daily or Weekly Description Description of the Campaign Enable This Activate Campaign 23.5.1. How to Add New Campaign? 1. Go to: Tool > Banner Ads 2. Click [Add New Campaign] 3. A dialog box with the following fields will appear MXAE 2.5.1 User Manual 201 Launch Your Business to the Next Level FIGURE 118: ADD NEW CAMPAIGN 4. Fill in the fields Tab Pane Ads Campaign Information Fieldname Additional Explanation and Tips Name Name for the campaign Description Description of the campaign Start date Select start date for the campaign End date Select end date for the campaign or leave blank for never expire Schedule type Two options: Daily Weekly If weekly please select day If you chose Weekly in schedule type Weight Select from drop down menu between value 1-10. The higher the value you specify, the more frequent the banner campaign will appear on the page. Record impressions? Tick if you want to record impression. It will record how many times the banner ad appears/expose. Max impression/exposure Enter value for max impression/exposure. This value determines the maximum number of impression/exposure of the banner ads. Record clicks Tick if you want to records clicks MXAE 2.5.1 User Manual 202 Launch Your Business to the Next Level Tab Pane Banner Ads Fieldname Additional Explanation and Tips Max clicks Enter value for maximum clicks Enable This Activate or Suspend Campaign Select banner to display Select one or more of the available banners. Drag and drop the selected banner Ads into below table (Selected banner Ads item). You can also use this icon to select or remove the items in the listing. Once Banner Ads are selected, you can modify the Weight and Zone for each banner Ads. Double click on the weight cell to edit the value. Select from drop down menu between value 1-10. The higher the value you specify, the more frequent the banner ad will appear within the campaign. Double click on the Zone cell to edit the value. Select from the drop down menu (A-Z) or specify your own zone value. Zone will determine the placement of banner ad on your web page. (specified in your template) Content Where can this campaign appear Three options: Everywhere Homepage If for selected Channel(s) or Program(s), Select the channel/program. Drag and drop MXAE 2.5.1 User Manual 203 Launch Your Business to the Next Level Tab Pane Fieldname Additional Explanation and Tips the selected items into below table (Selected content item(s)). You can also use icon to select or remove the the items in the listing. 5. Click [Save] Refer to MXAE Programming Handbook/MXAE TSL Reference Chart on how to use zone and include Banner Ads Campaign in the template. 23.5.2. How to Refresh Ads Campaign 1. Go to: Tool > Banner Ads 2. Click [Refresh [Campaign Name]] Ads Campaign panel will refresh and will list out all Ads Campaigns. 23.5.3. How to Edit Ads Campaign 1. Go to: Tool > Banner Ads 2. Click [Edit [Campaign Name]] 3. A dialog box similar like Add New Campaigns table 4. Edit the information in the selected field 5. Click [Save] 23.5.4. How to Delete Ads Campaign 1. Go to: Tool > Banner Ads > 2. Click [Delete [Campaign Name]] 3. User will be prompted with confirmation dialog box 4. Click [OK] 23.5.5. How to Activate Ads Campaign 1. Go to: Tool > Banner Ads 2. Click [Activate [Campaign Name]] 3. A confirmation box appears for confirming the activation MXAE 2.5.1 User Manual 204 Launch Your Business to the Next Level 4. Click [OK] 23.5.6. How to Suspend Ads Campaign 1. Go to: Tool > Banner Ads > 2. Click [Suspend [Campaign Name]] 3. A confirmation box appears 4. Click [OK] 23.6. How to Generate Banner Ads Report 1. Go to: Tool > Banner Ads > Click [Report] FIGURE 119: GENERATE BANNER AD REPORT A dialog box with the following field will appear Fieldname Additional Explanation and Tips Title Name for the Ads Report Start date Select start date for the ads campaign report End date Select end date for the ads campaign report Type Three options: Mode Summary Daily Weekly Four options: MXAE 2.5.1 User Manual Table 205 Launch Your Business to the Next Level Fieldname Please select Campaign item(s) to include for Report Additional Explanation and Tips Pie Bar graph Line graph Drag and drop the selected Campaign into below table (Selected Campaign item). You can also use the items in the listing. icon to select or remove the 2. Click [View] to generate and view the report MXAE 2.5.1 User Manual 206 Launch Your Business to the Next Level CHAPTER 24 POLLING In this chapter, you will: Learn about Polling and its features Learn how to set Polling 24.1. About Polling Polling is a tool that can be used to capture the opinions of website visitors by asking a question or a series of questions and then calculating the results. 24.2. How to View Polling 1. Go to: Tool > Click Polling FIGURE 120: POLLING LISTING PAGE 2. Below is the description of the Polling listing panel Column Description Name Name of Polling Question List of Polling questions Total Hits The sum of the hits Created On Creation date Modified On Modified date MXAE 2.5.1 User Manual 207 Launch Your Business to the Next Level 24.3. How to Add New Polling 1. Go to: Tool > Polling 2. Click on [New] FIGURE 121: ADD NEW POLLING 3. A dialog box with the following fields will appear Tab Pane Polling Information Polling Data Information Fieldname Additional Explanation and Tips Code of Polling Code of the polling. This code will be used in the template to call up the polling questions. Question Type in the Polling question Answer There are 9 fields for the answer however only two fields for answers is a required field Hit The result of polling for each answer. You may specify or edit the hit value for each answer. 4. Click [Save] Refer to MXAE Programming Handbook/MXAE TSL Reference Chart on how to include Polling in the template. MXAE 2.5.1 User Manual 208 Launch Your Business to the Next Level 24.4. How to Refresh Polling 1. Go to: Tool > Polling 2. Click [Refresh] Polling listing panel will refresh and will list out all Pollings. 24.5. How to Edit Polling 1. Go to: Tool > Polling 2. Click [Edit [Polling name]] 3. A dialog box will appear (Refer to Add New Polling table) 4. Make the changes 5. Click [Save] 24.6. How to View Polling Details 1. Go to: Tool > Polling 2. Click [View [Polling name]] Details for the selected Polling row will appear on the bottom view pane – view area. 24.7. How to Delete Polling 1. Go to: Tool > Polling 2. Click [Delete [Polling name]] 3. User will be prompted with confirmation dialog box before delete 4. Click [OK] MXAE 2.5.1 User Manual 209 Launch Your Business to the Next Level PART SIX: MANAGING MXAE MXAE 2.5.1 User Manual 210 Launch Your Business to the Next Level CHAPTER 25 AUDIT TRAIL In this chapter, you will: Learn about Audit Trail Learn how to manage Audit Trail 25.1. About Audit Trail The purpose of this section is to keep track system user activities in the AMS. Audit Trail records which user performed which task, user actions, object type, from which IP, etc. This part is important because the system records the changes have been made in the AMS. 25.2. How to View Audit Trail At the Maintenance menu bar, click on [Audit Trail [Content]] FIGURE 122: VIEW AUDIT TRAIL The details of the Audit Trail Listing are explained in the table below: Column Description User Type Type of user Object Type Which object type that user have modified Object ID Object ID MXAE 2.5.1 User Manual 211 Launch Your Business to the Next Level Column Description Action Action after login IP User login IP Session ID Session ID 25.3. How to Refresh Audit Trail Go to: Maintenance > Audit Trail > Click [Refresh] Audit trail listing panel will refresh and will list out all the audit trail lists. 25.4. How to Use Advance Find in Audit Trail This section is used to find the specific user in advance. 1. Go to: Maintenance > Audit Trail > Click [Advanced Find] You will get this window: A B C D E FIGURE 123: AUDIT TRAIL - USER ADVANCE FIND The details of the User Advance Find are explained in the table below: Field A Description Condition for Sub – Selection Additional Explanation and Tips List from Drop Down Menu: c) And d) Or e) Not B Sub – Selection MXAE 2.5.1 User Manual Add New Rules 212 Launch Your Business to the Next Level Field C Description List of Field Name Additional Explanation and Tips List from Drop Down Menu: f) ID g) Username h) User Type i) Object Type j) Object ID k) Action l) IP m) Session ID n) Created On D Conditions Equals, not equal, less than, greater than,etc E Value o) Specify the value for conditions 2. Choose the criteria that you would like to filter. Here is the example: FIGURE 124: EXAMPLE OF USER ADVANCE FIND 3. Click [Find] System will display Website Users that performed actions to channel object. 25.5. How to Print Current View in Audit Trail You may print listing from Audit Trail. 1. Go to: Maintenance > Audit Trail > Click [Print] 2. User will be prompted with a confirmation dialog box. 3. Click [Preview]. You will get the listing of audit trail to be printed 4. Click [Print] to print the page MXAE 2.5.1 User Manual 213 Launch Your Business to the Next Level 25.6. How to Export Audit Trail 1. Go to: Maintenance > Audit Trail > Click [Export Audit Trail] 2. A dialog box with the following fields will appear FIGURE 125: EXPORT AUDIT TRAIL Tab panel Export Audit Trail Fieldname Export Format Save as Additional Explanation and Tips Select from the drop down menu the format you wish to export: CSV format with “,” (comma) as separator CSV format with “,” (tab key) as separator CVS format with “;” “(semi-colon) as separator XML Save into your local disk. Choose between plain text or zip file 3. Click [Export]. A File download pop up window will appear 4. Click [Save]. A pop up window will appear for you to specify filename. You need to specify the filename. The export member file will be saved in CSV or XML format. MXAE 2.5.1 User Manual 214 Launch Your Business to the Next Level 25.7. How to View Audit Trail Archive 1. Go to: Maintenance > Audit Trail > Click [Audit Trail Archive] 2. You will see the same table as View Audit Trail. These are the Audit Trail items which have been archived. 3. Click [Audit Trail] to view back the Audit Trail listing page You can set the “number of days” to archive the audit trail data in Website Property. MXAE 2.5.1 User Manual 215 Launch Your Business to the Next Level CHAPTER 26 FILE MANAGEMENT In this chapter, you will: Discover the features and capabilities of File Management Learn to upload and manage file on the server 26.1. About File Management File Management allows AMS users to manage files on the server. MXAE File Management provides file-system browsing of your website from anywhere via the web. You can create directory, upload, download and edit title as well as get information about the files on your web server. 26.2. How to View File Management 1. Go to: Tool > Click [File Management] FIGURE 126: FILE MANAGEMENT LISTING PAGE 2. Below is the description of the File Management listing panel Column Description Additional Explanation and Tips Name Name of folder or file - Owner Access owner - Group Access group - Rights Absolute maximum permissions Read, write or execute a file MXAE 2.5.1 User Manual 216 Launch Your Business to the Next Level Column Description Additional Explanation and Tips that been set to you at home directory Size Size of the file - Modified On Tells when it was last created/modified - Shortcut Shortcut path to access the file - 26.3. How to Add New File to File Management To upload the file or files from your external drives or local disk to the server. 1. Go to: Tool > File Management > Click to choose folder > Click Management] [Add File 2. A dialog box for File upload will appear. 3. Click [Select] to begin selecting file(s) to be uploaded. Use the [Ctrl] or [Shift] key in combination with your mouse click for selecting multiple files to be uploaded to the server. 4. Select File(s) from your external drive or hard disk and click [Open]. 5. Use if you want to delete file(s) from the list before uploading them to the server. 6. Click [Upload] MXAE 2.5.1 User Manual 217 Launch Your Business to the Next Level If Flash player not installed on your browser, you are allowed to select and upload a maximum of 5 files for each upload session. 7. Go to: Tool > File Management > Click to choose folder > Click Management] [Add File 8. A dialog box with the following fields will appear Tab Panel Upload file Fieldname Additional Explanation and Tips File 1 Browse and select maximum 5 files to be uploaded to the folder File 2 - File 3 - File 4 - File 5 - 9. Click [Save] Multiple files upload feature requires Flash player version 9 and above. The default maximum file size to upload is 16MB. Refer to your System Administrator if you need to change this value. 26.4. How to Add New Folder or Sub Folder 1. Go to: Tool > File Management > Click [Create New Folder] 2. To Create Sub Folder, Go to: Tool > File Management > Click to choose a folder > Click [Create New Folder] 3. A dialog box will appear. Fill in the File Name 4. Click [Save] MXAE 2.5.1 User Manual 218 Launch Your Business to the Next Level 26.5. How to Rename Folder or File 1. Go to: Tool > File Management > Click [Rename] 2. Rename the File or Folder 3. Click [Enter] to save You can rename the folder or file by double-clicking the title. Then press [Enter]. 26.6. How to Refresh File Management 1. Go to: Tool > File Management > Click [Refresh] 2. File Management listing pane will refresh 26.7. How to View File Management Details 1. Go to: Tool > File Management > Click [View] 2. Details for the selected File Management file row will appear on the bottom view pane – view area. Other binary files or files like MS word, PowerPoint and will open up a download window for user to download the file. There will be no details for the folder. 26.8. How to Download File This feature is to download the file from server to your local disk. For example, if you want to edit pictures, you have to download the picture into your local disk. 1. Go to: Tool > File Management > 2. Locate the file and Right Click [Download] 3. User will be prompted with dialog box to specify the location to save the file before download 4. Click [Save] 26.9. How to Delete File or Folder 1. Go to: Tool > File Management > Click [Delete] 2. User will be prompted with confirmation dialog box before deletion 3. Click [OK] MXAE 2.5.1 User Manual 219 Launch Your Business to the Next Level CHAPTER 27 ABOUT… In this chapter, you will: 27.1. Discover the MXAE version How to View About About is where you can view the version of your MXAE AMS. 1. Go to: Maintenance > Click [About] FIGURE 127: VIEW ABOUT 2. The pop up dialog box will display general information about MXAE 3. Click [OK] to close window MXAE 2.5.1 User Manual 220 Launch Your Business to the Next Level CHAPTER 28 WEBSITE PROPERTY In this chapter, you will: Discover how to control property of MXAE Learn to change Website Property 28.1. About Website Property Website Property is where you can control the performance and the property for each of your website. For example, you can change the default setting in order to customise your website. 28.2. How to View Website Property 1. At the Maintenance menu bar, click on [Website Property] FIGURE 128: VIEW WEBSITE PROPERTY The details of the Website Property Listing are explained in the table below: Column Description Name Name of the category Value Value for each name of the category Description Description for each name of the category MXAE 2.5.1 User Manual 221 Launch Your Business to the Next Level 28.3. How to Refresh Website Property Go to: Maintenance > Property > Click [Refresh] Website property listing panel will refresh and will list out all the website property lists. 28.4. How to Edit Website Property To Edit the value of Website Property: 1. Go to: Maintenance > Website Property > 2. Click on a group to expand the group listing 3. Double-click on the Value cell 4. The field will change to an input box 5. Refer to the description for detils on each item 6. Fill in the value 7. Click on other cell to save changes FIGURE 129: EXAMPLE ON HOW TO EDIT LANGUAGE IN WEBSITE PROPERTY Refer to your System Administrator to assist you further on the website property. MXAE 2.5.1 User Manual 222 Launch Your Business to the Next Level CHAPTER 29 WEBSITE VARIABLES In this chapter, you will: Learn about Website Variables Recognise features of Website Variables 29.1. About Website Variables The variables are pre-defined variables for your website. These variables can be added and customised to suit your requirements. The variable can be used as options in your formset fieldsets. 29.2. How to View Website Variables 1. At the Maintenance menu bar, click on [Website Variables] FIGURE 130: HOW TO VIEW WEBSITE VARIABLES The details of the Website Variables Listing are explained in the table below: Column Description Name Name of website variable Value Value of website variable Default Record Choose options either Yes or No as your default selection MXAE 2.5.1 User Manual 223 Launch Your Business to the Next Level 29.3. How to Add Website Variables 1. Go to: Maintenance > Website Variable > Click [Add New Website Variable] 2. A dialog box with the following fields will appear: FIGURE 131: ADD NEW WEBSITE VARIABLE Description Additional Explanation and Tips Name Name of the Website Variable Category Category of the Website Variable (the grouping) Value Value of the Website Variable Default Record Choose between Yes or No 3. Click [Save] to store your new website variable 29.4. How to Refresh Website Variables Go to: Maintenance > Website Variable > Click [Refresh] Website variable listing panel will refresh and will list out all the variable lists 29.5. How to Edit Website Variables 1. Go to: Maintenance > Website Variable 2. Select the desired field > Click [Edit [website variable name]] 3. A dialog box will appear MXAE 2.5.1 User Manual 224 Launch Your Business to the Next Level 4. Click [Save] to store your changes 29.6. How to Delete Website Variables 1. Go to: Maintenance > Website Variable 2. Click [Delete] 3. User will be prompted with confirmation dialog box before deletion Website variable listing panel will refresh and will list out all the variable lists. MXAE 2.5.1 User Manual 225