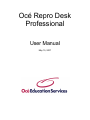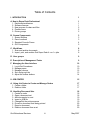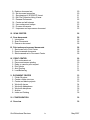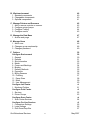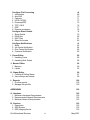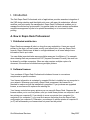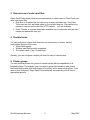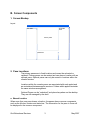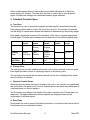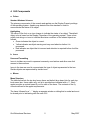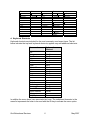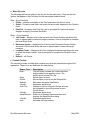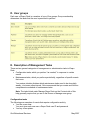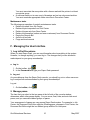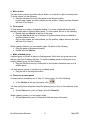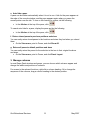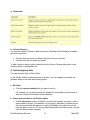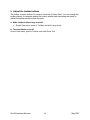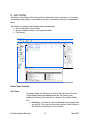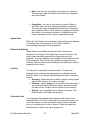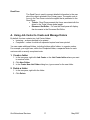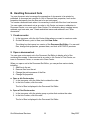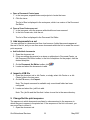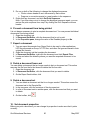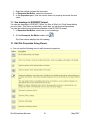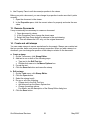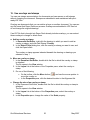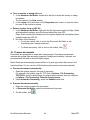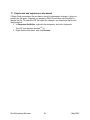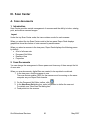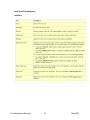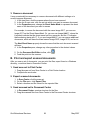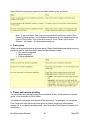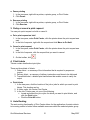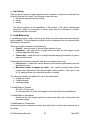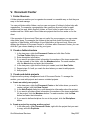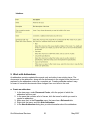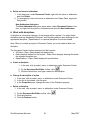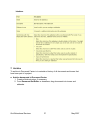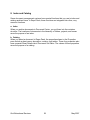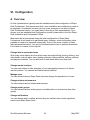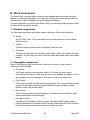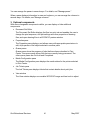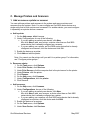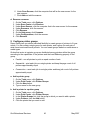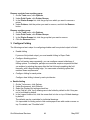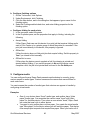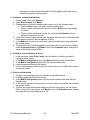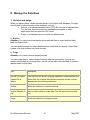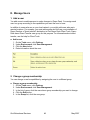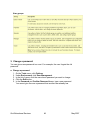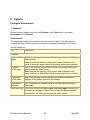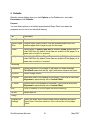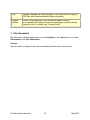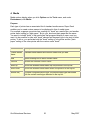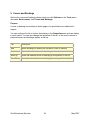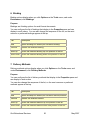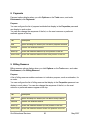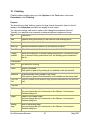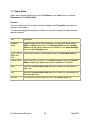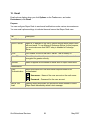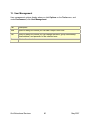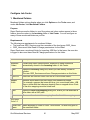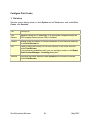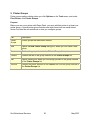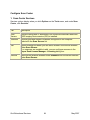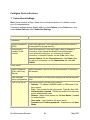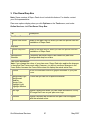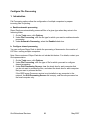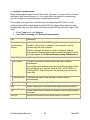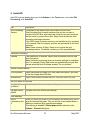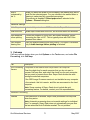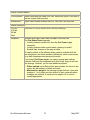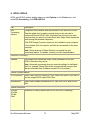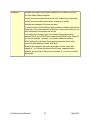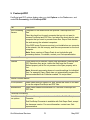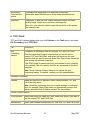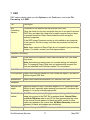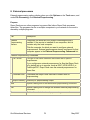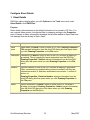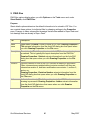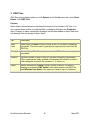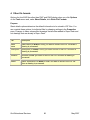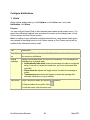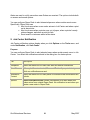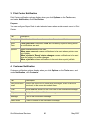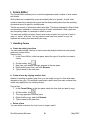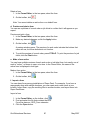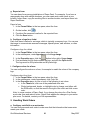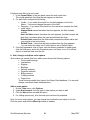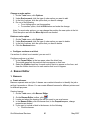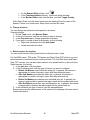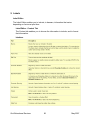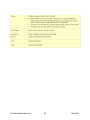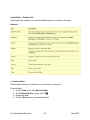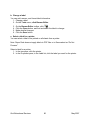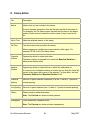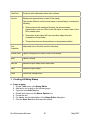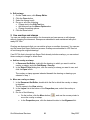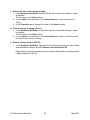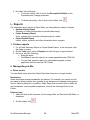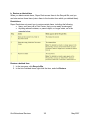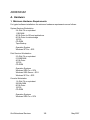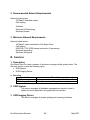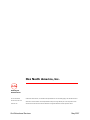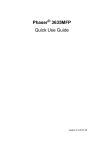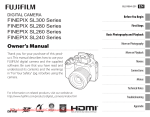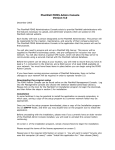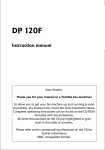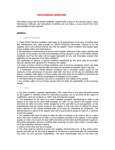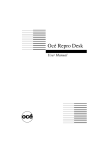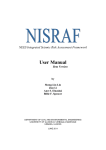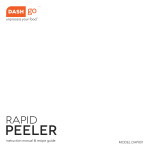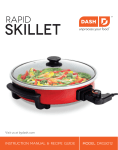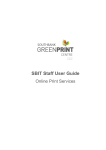Download Océ Repro Desk Professional
Transcript
Océ Repro Desk Professional User Manual May 15, 2007 © 2007, Océ North America, Inc. Version 2007-1 All rights reserved. No part of this work may be reproduced, copied, adapted, or transmitted in any form or by any means without written permission from Océ. Océ North America, Inc. makes no representation or warranties with respect to the contents hereof and specifically disclaims any implied warranties of merchantability or fitness for any particular purpose. Further, Océ North America, Inc. reserves the right to revise this publication and to make changes from time to time in the content hereof without obligation to notify any person of such revision or changes. Océ Educational Services ii May 2007 Table of Contents I. INTRODUCTION 1 A. New in Repro Desk Professional 1. Distributed architecture 2. Software licenses 3. New sources of orders and files 4. Flexible forms 5. Printer groups 1 1 1 2 2 2 B. Screen Components 1. Screen Mockup 2. Pane Locations 3. Standard Console Panes 4. GUI Components 3 3 3 4 5 C. Workflows 1. Scan and archive documents 2. Import, print, and archive Océ Repro Desk 4.x or 1.x jobs 8 8 8 D. User groups 9 E. Description of Management Tasks 9 F. Managing the User Interface 1. Log in/Out Procedures 2. Manage panes 3. Manage columns 4. Sort and group lists 5. Adjust the toolbar buttons 10 10 10 12 13 14 II. JOB CENTER 15 A. Using Job Center to Create and Manage Orders 1. Create a folder 2. Delete a folder 17 17 17 B. Handling Document Sets 1. Create an order 2. Open a document set 3. Add documents to a set 4. Import a JOB file 5. Change/Set the print sequence 6. Prevent a document from being printed 7. Export a document 8. Delete a document from a set 18 18 18 19 19 19 20 20 20 Océ Educational Services iii May 2007 9. Delete a document set 10. Set document properties 11. See drawings in WYSIWYP format 12. Edit File Properties Using Viewer 13. Rename Documents 14. Create and edit stamps 15. Use overlays and stamps 16. Process documents 17. Unprocess and reprocess a document 20 20 21 21 22 22 23 24 25 III. SCAN CENTER 26 A. Scan documents 1. Introduction 2. Scan Documents 3. Rescan a document 26 26 26 28 B. Print and export scanned documents 1. Send scan set to Print Center 2. Export scanned documents 3. Send scanned set to Document Center 28 28 28 28 IV. PRINT CENTER 1. Print a document set 2. Pause and resume printing 3. Delay or cancel a print request 4. Print tickets 5. Auto Routing 6. Load Balancing 29 29 30 31 31 31 32 V. DOCUMENT CENTER 1. Folder Structure 2. Create a folder structure 3. Create and delete projects 4. Work with Issues 5. Work with Addendums 6. Work with disciplines 7. Archive 8. Index and Catalog 33 33 33 33 34 35 36 37 38 VI. CONFIGURATION 39 A. Overview 39 Océ Educational Services iv May 2007 B. Work environment 1. Standard components 2. Changeable components 3. Optional components 40 40 40 41 C. Manage Printers and Scanners 1. Add or remove a printer or scanner 2. Configure printer groups 3. Configure Folding 5. Configure media 42 42 43 44 45 D. Manage the Data Base 1. Archive and purge 47 47 E. Manage Users 1. Add a user 2. Change a group membership 3. Change a password 48 48 48 49 F. Options Configure Environment 1. General 2. Defaults 3. Site Information 4. Media 5. Covers and Backings 6. Binding 7. Delivery Methods 8. Payments 9. Billing Reasons 10. Finishing 11. Paper Sizes 12. Email 13. User Management Configure Job Center 1. Monitored Folders Configure Print Center 1. Services 2. Printer Groups Configure Scan Center 1. Scan Center Services Configure On-Line Services 1. Connections Settings 2. Login Settings 3. Plan Room/Drop Box 50 50 50 51 52 53 54 55 55 56 56 57 58 59 60 61 61 62 62 63 64 64 65 65 66 67 Océ Educational Services v May 2007 Configure File Processing 1. Introduction 2. AutoCAD 3. Calcomp 4. HPGL/ HPGL2 5. Postscript/PDF 6. TIFF/ CALS 7. DWF 8. External processors Configure Sheet Details 1. Sheet Details 2. DWG files 3. DWF Files 4. Other file formats Configure Notifications 1. Alerts 2. Job Center Notification 3. Print Center Notification 4. Customer Notification 68 68 70 71 73 75 76 77 78 79 79 80 81 82 83 83 84 85 85 I. Forms Editor 1. Handling Forms 2. Handling Work Orders 86 86 88 J. Banner Editor 1. Banners 2. Labels 90 90 92 K. Stamp Editor 1. Creating & Editing Stamp 2. Use overlays and stamps 96 97 98 L. Reports 1. Produce reports 2. Manage Recycle Bin 100 100 100 ADDENDUM 102 A. Hardware 1. Minimum Hardware Requirements 2. Recommended Network Requirements 3. Minimum Network Requirements 102 102 103 103 B. Services 1. Description 2. ORD System 3. ORD Imaging Device 103 103 103 103 Océ Educational Services vi May 2007 I. Introduction The Océ Repro Desk Professional suite of applications provides seamless integration of the CAD design desktop and the digital print room, with easy job submission, efficient workflow, and print-ready file management. Repro Desk Professional enables you to manage the whole shop environment. It organizes tasks into work centers and enables complete management of jobs to be printed immediately or to be stored for later printing. A. New in Repro Desk Professional 1. Distributed architecture Repro Desk can manage all jobs in a shop from any workstation. Users can see all printers in the shop, and can create, modify, and submit jobs, from any Repro Desk console. Repro Desk stores all data in a single database; so all users always have information that is up to date. You can divide important tasks among multiple resources for efficiency. For example, when drawing files are processed into LDF (Layered Document Format), the work can be shared by multiple computers. When an order requires multiple copies of a document, the work can be divided among multiple printers. 2. Software licenses Your purchase of Repro Desk Professional includes a license to use various components in specific numbers. Your license information is contained in a special file that is installed on one computer in your network. Whenever you install a Repro Desk component, the license file is checked to make sure that the installation is permitted. If you purchase an upgraded license, a new license file replaces the existing file. Your license controls how many printers you can use with Repro Desk. Suppose the license entitles you to use five printers, and you install three printers on computer A and two printers on computer B. If you decide to move one printer from computer A to computer B (or computer C), you must first remove the printer from the Repro Desk configuration on computer A. Otherwise, your attempt to add the printer at computer B (or C) will fail because your license does not permit a sixth printer. Océ Educational Services 1 May 2007 3. New sources of orders and files Repro Desk Professional offers two new destinations to which users of Client Tools can send orders and files. • Drop Box is a location that you can set up at www.reprodesk.com. Any Client Tools user can find, and send orders to, your public drop box. File transfer is by means of a secure and trouble-free HTTP method. (not yet available) • Direct Transfer is a private destination available only to customers who get user names and passwords from you. 4. Flexible forms You can configure a unique work order form for each source of orders. Among configurable aspects of forms are • Which fields appear • Whether each field must be completed • The default value, if any, for each field Similarly, you can configure a unique job ticket for each of various uses. 5. Printer groups You can combine printers into groups to create entities with the capabilities of all included printers. For example, you can create a group that contains a wide-format black-and-white printer, and wide-format color printer, and a small format printer. If you send a job to this group, Repro Desk Professional will automatically print all files on appropriate printers. Océ Educational Services 2 May 2007 B. Screen Components 1. Screen Mockup Layout Repro Desk Properties Pane Tree Pane Primary Pane Read Pane 2. Pane Locations The primary panes are in fixed locations and cannot be relocated or replaced. Primary panes can be resized and can share a location with an optional pane. Optional panes can only be moved to locations within the console borders. Locations within the console panes are associated with each applet and are maintained between applet sessions. Folders within applets maintain the same windows arrangement. Optional Panes can be “undocked” and placed anywhere on the desktop. They are still managed by the shell. a. Shared Location When more than one pane shares a location, the panes share common components such as the title bar, borders and status bar. The information for the pane in focus will be displayed in the common component. Océ Educational Services 3 May 2007 When multiple panes share a location tabs are provided indicating all of the active panes sharing the location. The tabs allow the user to switch tabs to view a specific applet. Shared pane settings are maintained between applet sessions. 3. Standard Console Panes a. Tree Pane The tree pane is used to present the applets and each applet’s associated branches. Each primary applet adds a node to the tree at the top level. The number of branches and the ability to expand and collapse the branches is determined by the primary applet. Each applet displays the contents of the branches of the tree in a manner appropriate for that applet. The table below defines how the branches of the different applets align: Tree Job Center Folders Primary Pane Orders Print Sets Print Center Printer Groups Printers Print Queues Document Set Editor Viewer Document List Tickets Document List Tickets Document Center Folders Projects Issues Folders Projects Issues Document List Tickets Scan Center Scanners Location Center Locations Issues Job List Document N/A List Tickets Tickets b. Primary Pane The primary pane provides detailed information for the object selected in the tree pane. Each applet provides options for displaying objects in the primary pane. The first object associated with the branch selected in the tree is highlighted by default when the branch is selected. c. Optional Console Panes Optional panes are those that can be closed by the user or are specific to an applet and are closed when the applet is not in focus. Optional panes can share the window area of a standard pane but cannot replace it. The Properties pane displays the details of the object selected in the Primary pane or a read pane. The applet determines which properties are displayed based on the combination of selected objects. d. Read Pane Read panes are used to present formatted information or information that can be edited. Read panes can be undocked by default. Océ Educational Services 4 May 2007 4. GUI Components a. Colors Standard Windows Schemes The primary components of the console and applets use the Display Property settings of the operating system. Applets may deviate from this standard in order to communicate the status of an object. Highlighting The colors of the font or an icon change to indicate the status of an object. The default object color is based on the Display Properties of the operating system. Three colors modify text strings or icons to indicate the status conditions of the related objects as follows: • Green indicates the object is correct. • Yellow indicates an object warning and may need attention before it is processed. • Red indicates an object that is incorrect and attention is required before it will be processed. b. Icons Uses and Formatting Icons in toolbars are used to represent commonly used actions and allow one click access to those actions. Icons in the tree are used to communicate the type of object represented in the tree. Similar objects are represented by similar icons. c. Menus Menu Structure The table below lists the top-level menu items and default drop down lists for each toplevel menu item. Items where a fly out list is provided are indicated with a “>”. Each applet provides a context-based fly out for each of the items. The contents of the fly outs are defined in the applet requirements. The items followed by a “…” display a separate window or dialog that is modal and must be closed prior to interacting with the main GUI. Océ Educational Services 5 May 2007 File Edit View Tools Help New > Save> - Separator Océ Print… Windows Print > - Separator Export Files… Import… - Separator Exit Delete Select All - Separator Duplicate > Move to Folder Group By> - Separator Pane> Toggle View> - Separator Toolbars> Alert Log… - Separator Refresh Send / Receive… Process All - Separator View LDF - Separator Pen Set Editor> Stamp Editor> Forms Editor… Banner Editor - Separator Reports… - Separator Options… Help Topics Océ on the Web… - Separator Licenses… - Separator About d. Keyboard Shortcuts Keyboard shortcuts are included for the most commonly used menu items. The list below includes the top-level keyboard shortcuts; applets may add additional shortcuts. Command File New Océ Print Exit Edit Undo Redo Select All Delete Cut Copy Paste View Refresh Tools Process All View LDF Send/ Receive Help Help Topics Keyboard Shortcut Ctrl+N Ctrl+P Ctrl+X Ctrl+Z Ctrl+Y Ctrl+A Del Ctrl+X Ctrl+C Ctrl+V F5 Ctrl+R Ctrl+W Ctrl+M F1 In addition the menu items have associated hot keys. The underlined character in the menu list represents the letter to be used with the Alt key to activate the menu option. Océ Educational Services 6 May 2007 e. Menu Fly-outs The following options are added to the fly outs for the main menu. They are also the options that appear in the Pull down for the associated toolbar buttons. New – fly out contents: • Folder – creates a subfolder in the Tree View below the level in focus • Order – Creates a new Order and opens the work order template in the Folder in focus • Print Set - Creates a new Print Set; user is prompted for name and system displays an empty Document Set Editor Move – fly out contents: • Job Center – displays a list of the top level Job Center Folders and allows the user to expand each to select the target container. User is prompted to complete the local Work Order • Document Center – displays a list of the top level Document Center Folders, Accounts & Clients and allows the user to expand each to select the target container • Location Center – displays a list of the configured locations and allows the user to select the target location. User is prompted to complete the Drop Box work order • Default – Job Center f. Console Toolbar The console provides a toolbar that contains icons that are persisted throughout the application. These icons are defined in the table below. Name - Text New> Save Delete Refresh -DividerOcé Print -DividerSend/Receive -DividerHelp Océ Educational Services Description The pull down contents are context sensitive and provided by the applet in focus. The default action is new Print Set Saves object in focus Moves object in focus into the Recycle Bin Refreshes the applet view/status Separates applet icons Displays a tree list of printer Groups and can be expanded to show the printers in each Printer Group Separates applet icons Starts an on-demand synchronization and displays the Send/Receive dialog Separates applet icons Activates the help function 7 May 2007 C. Workflows The following are examples of typical Repro Desk workflows. 1. Scan and archive documents A customer gives you printed drawings and asks you to scan them and archive the digital files. You create a scan set in Scan Center and scan the drawings. In Document Set Editor, you index and catalog the drawings by setting their sheet name, description, revision, and author properties. In Document Center, you create a folder that represents the account and, within that folder, a folder that represents the project. Within the project, you create an issue. Then, you drag the drawings from Document Set Editor into the issue and delete them from Scan Center. 2. Import, print, and archive Océ Repro Desk 4.x or 1.x jobs You have a .job file from an older version of Repro Desk. To use that job in Repro Desk 2.0, you create a folder structure in Document Center that represents the account, project, and issue. In Document Set Editor, you import the job and process the files. The documents are now archived. To print a set, you drag the issue to Print Center. Océ Educational Services 8 May 2007 D. User groups Each user of Repro Desk is a member of one of five groups. Group membership determines the tasks that the user is permitted to perform. E. Description of Management Tasks There are two general categories of management or administration tasks in Repro Desk. • Configuration tasks, which you perform "as needed," in response to certain events • Maintenance tasks, which you perform periodically, regardless of specific events that occur Your unique situation dictates which maintenance tasks need to be done daily, weekly, or at some other interval. Océ recommends that you create and follow a comprehensive schedule of maintenance tasks. Note: The tasks listed under Manage Repro Desk on the Contents tab of this help generally require that you are in the Owner or Manager user group. Configuration tasks The following are examples of events that require configuration activity. • You hire a new user. You must give each new user a Repro Desk user ID and password. • You buy a new printer. Océ Educational Services 9 May 2007 • You must associate the new printer with a license and add the printer to at least one printer group. A customer asks you to scan a set of drawings and set up a document archive. You must create an appropriate folder structure in Document Center. Maintenance tasks The following are examples of periodic maintenance tasks. • Delete old orders from Job Center • Delete old print requests from Print Center • Delete old scan sets from Scan Center • Delete old information (orders and even customers) from Document Center • Empty the Recycle Bin • Archive old records • Purge archived records F. Managing the User Interface 1. Log in/Out Procedures When you start Repro Desk, you can see information about everything in the system. However, to change anything, you must log in. The changes that you are allowed to make depend on your group membership. a. Log in 1. On the toolbar, click 2. In the Password box, type your Repro Desk password. b. Log out As you walk away from the Repro Desk console, you should log out so other users can log in and perform actions allowed by their group memberships. Log out 1. On the toolbar, click 2. Manage panes The item that you select in the tree pane at the left side of the console window determines which other panes display. You can move, float, hide, and auto hide most panes, and you can make tabbed groups of panes. Your arrangement of panes can vary among Repro Desk centers. For example, in Job Center, the Document Set Editor might be a floating pane, whereas in Print Center, the Document Set Editor might be in a tabbed group with the On Hold pane. Océ Educational Services 10 May 2007 a. Move a pane You can move a pane to a position above, below, or to the left or right of another pane. To move a pane, do the following. • Drag the title bar at the top of the pane to the desired location. As you drag a pane, an outline shows you the position, shape, and size the pane will have if you drop it. b. Float a pane To float a pane is to make it a separate window. You move a separate window and change its size without affecting other panes. To float a pane, do one of the following. • Double-click the title bar at the top of the pane. • Drag the title bar at the top of the pane to a place where it does not attach to another window or pane. As you drag a pane, an outline shows you the position, shape, and size the pane will have if you drop it. When a pane is floated, you can attach it again. Do either of the following. • Drag the pane to the desired location. • Double-click the title bar. c. Make a tabbed group A tabbed group is a stack of panes or floating panes. Each item in a group has a tab that you can click to display that item. To create a tabbed group or add a pane to an existing tabbed group, do the following. • Drag the title bar at the top of one pane to the title bar of another pane or of a tabbed group. You can remove a pane or window from a tabbed group. • Drag the tab to the desired location. d. Close one or more panes A closed pane is completely out of view. To close a pane, do of the following. • In the title bar at the top of the pane, click . You can quickly close all panes except the primary pane, if any, for the selection in the tree. • On the View menu, point to Panes, and click Close All. When a pane is closed, you can open it again. • On the View menu, point to Panes and click the name of the pane. Océ Educational Services 11 May 2007 e. Auto hide a pane A pane can be hidden automatically when it is not in use. A tab for the pane appears at the edge of the console window, and the pane appears again when you pause the mouse pointer over the tab. To turn on this feature for a pane, do the following. • In the title bar at the top of the pane, click . To cancel auto hide for a pane, display the pane and do the following. • In the title bar at the top of the pane, click . f. Return closed panes to previous positions and sizes You can easily return closed panes to the locations and sizes they had when you closed them. • On the View menu, point to Panes, and click Show All. g. Return all panes to default positions and sizes You can easily return the panes for the selection in the tree to their original locations and sizes. • On the View menu, point to Panes, and click Reset Layout. 3. Manage columns In most Repro Desk windows and panes, you can choose which columns appear and change the widths and positions of columns. For access to the relevant functions, right-click a column heading. Or to change the sequence of the columns, drag a column heading to the desired position. Océ Educational Services 12 May 2007 a. Commands b. Column Chooser You use the Column Chooser to add columns to most Repro Desk displays. Available columns can include • • Columns that are shown by default, but that you have removed Columns that are not shown by default To add a column, drag a column header from the Column Chooser dialog box to the desired position in the header row. 4. Sort and group lists You can sort most lists in Repro Desk. In Job Center folders, orders are shown in groups. You can change how orders are grouped, and you can sort within those groups. a. Sort lists • Click the column heading that you want to sort by. For example, to sort print requests for a printer by the number of documents in each set, click the Documents column heading. b. Group and sort lists of Job Center orders • On the View menu, point to Group By, and click the property you want to use to show orders in groups. For example, if you group by due date, all orders due on the soonest due date will appear in a group, followed by all orders due on the next due date, and so on. To sort by order status within due date groups, you can click the Status column heading. Océ Educational Services 13 May 2007 5. Adjust the toolbar buttons The toolbar contains buttons for common functions of Repro Desk. You can change the toolbar display, for example making the buttons smaller and eliminating text labels to reduce the space that the toolbar occupies. a. Make toolbar buttons large or small • On the View menu, point to Toolbar, and click Large Icons. b. Turn text labels on or off On the View menu, point to Toolbar, and click Show Text. Océ Educational Services 14 May 2007 II. Job Center Job Center is the Repro Desk entry point for orders from various sources. You can see and change order details, route orders to printers, and perform other job management tasks. Job Center can perform the following tasks automatically. • Route new jobs to Print Center • Move completed orders to a Completed folder • Print tickets Océ Repro Desk Workgroup File Edit View Tools Window Help Océ Print NEW Job Center Incoming Local Folders Tracking ID Job Center Incoming [2] On Hold Fed Ex Williams & Assoc. Will Call Completed Print Center Production - 1 TDS800 - 1 TDS800 - 2 3165-1 Production - 2 Date/ Time Due # Printed # Req File Type Set [12-2000409-000007-1-1 Set [12-2000409-000007-1-2 Set [12-2000409-000007-1-3 Set [12-2000409-000007-1-4 9/15/2004 5:00 PM 9/16/2004 10:00 AM 9/15/2004 5:00 PM 9/15/2004 10:00 AM Media Media Size Magnification Properties Ordered By 0 0 0 0 12 6 4 2 LDF LDF PDF PDF 24 24 1 1 Bond Bond Bond Bond 36 X 24 in. 36 X 24 in. - 100% 50% 100% 100% Contact Company Shootout Name Joe Schmoe Address 1234 Main St. Order [12-200409 -000013-1 9/15/2004 2:58:45 PM] Email jschmoe@shooto Order [12-200409 -000014-1 9/15/2004 2:59:50 PM] Phone 602-555-1212 Order [12-200409 -000010-1 9/15/2004 2:45:23 PM] Order [12-200409 -000012-1 9/15/2004 2:57:12 PM] Comment Bill To: Payment: Deliver To: Document Center XYZ Architects Creek Bend Apts. Foxwood Apts . GC Construction Eastside Mall Forest Park Mall Preliminary 50% Comple Bid Set Contact Abacus Const Company Bob Brown Cons Name Bob Brown Address 1234 Elm St. Email 602-555-2424 Email Scan Center TDS800 - 1 TDS800 - 1 Location Center Store 2 Store 3 Files Order [12-200409 -000007-1 9/15/2004 2:30:07 PM] bbrown @abacus Due 9/1592004 5 :00 Reference N Westside Mall Tickets Billing Delivery Print Set Default Pane Contents Tree Pane The applet adds Job Center as a node at the top level of the tree. Three default folders are added below the Job Center node. Additional folders at this level are not allowed. The default folders are: • Incoming – contains all orders submitted to the system from any source. The user can move the orders to other folders in Job Center or send them to Print Center. Océ Educational Services 15 May 2007 • Hold – the user can store Orders for access at a later time. The user can create subfolders below this level to organize the stored Orders. • Completed – the user or the system can move Orders to this folder when the work requested has been completed. The user can create subfolders below this level to organize the completed Orders. If Auto Send to Completed is enabled the Orders in Incoming are routed to Completed when the copies requested and the copies completed are equal. Applet Node When the Job Center node is selected in the tree this pane displays a summary view of the contents of Job Center. Status is communicated using both text and graphics. Folders & Subfolders When folders or subfolders are selected their contents are displayed in the list grid. The list grid has rows and columns. The rows contain individual jobs and the columns show the job properties. Column headings can be added and removed from a list of job properties. The user can also modify the sequence of the columns. The only static column heading is the tracking ID, which is always the first column. List Grid The list grid is comprised of row and columns. The jobs are displayed in the rows and the job properties are displayed in the columns. Each of Job Center folders displays the jobs in the same manner. • Grouping - allows the user to select a property and group all jobs with the property in common together. • Columns – can be added and removed to meet the needs of the users using the Add/Remove dialog. The column order can also be set. Columns can be sized to fit the contents. • Sorting - can be applied to the contents of a column. The jobs are then sorted within the grouping. Properties Pane The Properties Pane displays the properties and values of the selected Order or Print Set. Users with the correct permissions can modify the values of some of the fields either by direct keyboard entry or by selecting from a list of options. Fields that cannot be modified by the current user will be grayed out. Océ Educational Services 16 May 2007 Read Pane The Read Pane is used to present detailed information to the user about the object selected in the Primary pane. The applet node in focus in the Tree Pane controls the applet that is presented in the Read Pane. • Tickets - Read Pane presents the forms associated with the object in the Ticket Viewer global applet. • Document Set Editor - For sets the Read pane will display the documents in the Document Set Editor. A. Using Job Center to Create and Manage Orders By default, the tree contains two Job Center folders. • Incoming – orders submitted to be printed • Completed – orders for which all requested copies have been printed You can create additional folders, including folders within folders, to organize orders. For example, you might have, within the Completed folder, a separate folder for each customer with a recently completed order. 1. Create a folder 1. In the tree pane, right-click Job Center or the Job Center folder where you want to create a folder. 2. Click New Folder. 3. In the Create New Job Folder dialog box, type a name for the new folder. 2. Delete a folder 1. In the tree pane, right-click the folder. 2. Click Delete. Océ Educational Services 17 May 2007 B. Handling Document Sets You use document sets to manage the preparation of documents to be printed or published. A document set consists of a list of files and their properties, such as the properties that specify how the files are to be put onto paper. You create a document sets when it is necessary to work with files from local sources. You can create a document set as an order in Job Center, an issue or addendum in Document Center, or a scan set in Scan Center. For information about creating issues, addenda, and scan sets, see "Create and delete issues and addenda" and "Scan documents." 1. Create an order 1. In the tree pane, click the Job Center folder where you want to create an order. 2. On the File menu, point to New, and click New Order. The dialog box that opens is a version of the Document Set Editor. You can add files, change their properties, process them, and look at WYSIWYP previews. 2. Open a document set You can open a document set in the Document Set Editor to display a list of the contained documents. A document set is an order in Job Center or Print Center, an issue in Document Center, or a scan set in Scan Center. When you open a set in the Document Set Editor, you can perform various tasks, including 1. Add files to the set 2. Remove files from the set 3. Change the print sequence of the files 4. Change file properties a. Open a Job Center order 1. In the tree pane, click the folder that contains the order. 2. In the list of orders, click the order. The list of files is displayed in the Document Set Editor. b. Open a Print Center order 1. In the tree pane, click the printer group or printer that contains the order. 2. In the list of orders, click the order. The list of files is displayed in the Document Set Editor. Océ Educational Services 18 May 2007 c. Open a Document Center issue 1. In the tree pane, expand folders and projects to locate the issue. 2. Click the issue. The list of files is displayed in the main pane, which is a version of the Document Set Editor. d. Open a Scan Center scan set 1. In the tree pane, click the scanner with which the set was scanned. 2. In the list of scan sets, click the set. The list of files is displayed in the Document Set Editor. 3. Add documents to a set You can add files to a document set from local sources. Added documents appear at the end of the list, and you can then move documents within the list to create the correct print sequence. a. Add individual documents 1. Open the document set. 2. If you are adding documents to an issue or addendum in Document Center, on the Document Set Editor toolbar, in the list of disciplines for the project, click the desired discipline. 3. On the Document Set Editor toolbar, click 4. Locate and select the documents to add. . 4. Import a JOB file 1. Open the document set in Job Center, or simply select Job Center or a Job Center folder in the tree pane. 2. On the File menu, click Import. Note: The Import command is available only a monitored folder has been configured. 3. Locate and select the .job file to add. Note: The .job file and the files that it refers to must be in the same directory. 5. Change/Set the print sequence The sequence in which documents are listed in a document set is the sequence in which they are to appear in the printed set. If the sequence of the list is incorrect, you can move files to correct it. 1. Open the document set. Océ Educational Services 19 May 2007 2. Do one or both of the following to change the displayed sequence. • Click a column header to sort documents by that column. • Drag one or more documents to a new location in the sequence. 3. Right-click any document, and click Set Print Sequence. Note: If you then drag or sort to change the displayed sequence again, you can restore the print sequence from step 2 by clicking the Print Sequence column header. 6. Prevent a document from being printed It is not always necessary to print a complete document set. You can prevent individual documents from being printed. 1. Open the document set. 2. In Document Set Editor, click the document that is not to print. 3. In the Properties pane, change the value of the Enabled property to No. 7. Export a document 1. You can export documents from Repro Desk to be used in other applications. LDF files are saved as Group IV TIFF files, and other file types are saved in their original file formats. 2. Open the document set that contains the document. 3. In Document Set Editor, right-click the document and click Export Files. 4. Locate and select the directory where you want the exported document to be stored. 8. Delete a document from a set You can delete a document that no longer needs to be in a document set. This action removes the file from the list but does not delete the file from disk. 1. Open the document set. 2. In Document Set Editor, click the document that you want to delete. 3. On the Repro Desk toolbar, click . 9. Delete a document set 1. You can delete a document set that is no longer needed. This action moves the document set to the Recycle Bin. 2. In the tree pane, click the container of the document set. 3. In a list of document sets in another pane, click the document set that you want to delete. 4. On the toolbar, click . 10. Set document properties Before you print a document, you can change its properties to make sure that it prints correctly. Océ Educational Services 20 May 2007 1. Open the set that contains the document. 2. In Document Set Editor, select the document. 3. In the Properties pane, click the current value of a property and enter the new value. 11. See drawings in WYSIWYP format You can see drawings in WYSIWYP (What You See Is What You Print) format before you print them. This action is particularly useful after you set document properties. You can also adjust some document properties in the WYSIWYP viewer. 1. In Document Set Editor, select one or more drawings. 2. On the Document Set Editor toolbar, click . The View window displays the first drawing. 12. Edit File Properties Using Viewer a. You can use the following icons to edit document properties. Océ Educational Services 21 May 2007 b. Use Property Pane to edit document properties in the viewer Before you print a document, you can change its properties to make sure that it prints correctly. 1. Open the document in the viewer. 2. In the Properties pane, click the current value of a property and enter the new value. 13. Rename Documents It may occasionally be necessary to rename a document. 1. Open document in viewer. 2. In the Properties Pane, change the sheet name 3. Select the Page Down button to advance to the next drawing. Note: This will rename the LDF only, not the original document 14. Create and edit stamps You can create stamps to use as annotations for documents. Stamps can contain text that you provide, dates, and some document properties. When you add a stamp to a document, you can change the position of the stamp in relation to the document. a. Create a stamp 1. On the Tools menu, click Stamp Editor. 2. Add text in one or both of the following ways. • Type text in the Edit Text box. • Double-click macros in the Macro Options box. 3. Format the text. 4. Click the Save As button and name the stamp. b. Edit a stamp 1. On the Tools menu, click Stamp Editor. 2. Click the Open button. 3. Select the stamp to edit. 4. Do any or all of the following. • Change text in the Edit Text box. • Add macros from the Macro Options box. • Change formatting options. For details, see the description of the Stamp Editor dialog box. 5. Click the Save button. Océ Educational Services 22 May 2007 15. Use overlays and stamps You can use stamps as annotations for documents and can remove or edit stamps without changing the document. Stamps are embedded in and maintained with printready LDF files. Overlays are documents that you can add as a layer on another document. You can use any file format that Repro Desk can process. Overlays are embedded in LDF files but do not change the original drawings. If an LDF file that is brought into Repro Desk already includes overlays, you can extract those overlays to change or delete them. a. Add an overlay or stamp 1. In Document Set Editor, right-click the drawing to which you want to add an overlay or stamp, and click Add Stamp / Overlay. 2. In the Select File(s) dialog box, click the overlay or stamp you want to use, and click the Open button. The overlay or stamp appears indented beneath the drawing or drawings you selected in step 1. b. Move an overlay or stamp 1. In the Document Set Editor, double-click the file to which the overlay or stamp is attached. The file opens in the View window. 2. In the Layers list at the bottom of the Properties pane, select the overlay or stamp. 3. Do one of the following. • • ), and use the mouse pointer to On the toolbar, click the Move button ( move the overlay or In the Properties pane, click the desired location in the Alignment list. c. Change the size of an overlay or stamp 1. In the Document Set Editor, double-click the file to which the overlay or stamp is attached. The file opens in the View window. 2. In the Layers list at the bottom of the Properties pane, select the overlay or stamp. 3. In the Properties pane, change the value of the Scale property. Océ Educational Services 23 May 2007 d. Turn an overlay or stamp off or on 1. In the Document Set Editor, double-click the file to which the overlay or stamp is attached. The file opens in the View window. 2. In the Layers list at the bottom of the Properties pane, select or clear the check box next to the overlay or stamp. e. Extract overlays from an LDF file 1. In the Document Set Editor, right-click the file that was brought into Repro Desk with embedded overlays, and click Extract native files from LDF. Repro Desk extracts the overlays from the original drawing file and displays them indented under the LDF file. 2. Do either of the following. • To edit an overlay, click it, and in the Document Set Editor or the Properties pane, change properties. • To delete an overlay, click it, and on the toolbar, click . 16. Process documents Documents are processed to create print-ready images. Processing components evaluate the original files and apply properties. Stamps and overlays, if present, are processed and included in the print-ready images. Repro Desk can automatically process all files of a given type when they arrive in the Incoming folder. Or, you can turn off this feature and process documents manually. a. Process documents automatically 1. Open the options page for the type of document. For example, the options page for TIFF files is Options - File Processing TIFF/CALS, and the options page for external preprocessors that you configure is Options - File Processing - External Preprocessors. 2. Under Automatic Processing, select the Enabled check box. b. Process documents manually 1. Open the set that contains the documents. 2. In Document Set Editor, select the documents to process. 3. On the toolbar, click Océ Educational Services . 24 May 2007 17. Unprocess and reprocess a document If Repro Desk processes a file and has no record of subsequent changes, it does not process the file again. Suppose you process a DWG file and then use AutoCAD to change the file. To make the LDF file reflect the changes, you unprocess the file and then process it. 1. In Document Set Editor, right-click the document, and click Unprocess. The LDF icon appears dimmed . 2. Right-click the document, and click Process. Océ Educational Services 25 May 2007 III. Scan Center A. Scan documents 1. Introduction Scan Center provides central management of scanners and the ability to index, catalog, print, and archive scanned images. Layout Under the top Scan Center node, the tree contains a node for each scanner. When you select the top Scan Center node in the tree pane, Repro Desk displays graphs that show the number of sets scanned by each scanner. When you select a scanner in the tree pane, Repro Desk displays the following panes by default. • A list of all scan sets • Document Set Editor • Realtime View • Properties 2. Scan Documents You can change the arrangement of these panes and close any of them except the list of scan sets. When you scan documents, digital files are created, to be reprinted or archived. 1. In the tree pane, click the scanner to use. The scan device enabler (SDE) for the scanner must be running on the same computer as your Repro Desk console. . 2. On the Document Set Editor toolbar, click 3. In the New Scan Set dialog box, enter information to define the scan set. For details, see "New Scan Set dialog box." 4. Feed prints into the scanner. Océ Educational Services 26 May 2007 New Scan Set dialog box Interface Océ Educational Services 27 May 2007 3. Rescan a document It may occasionally be necessary to rescan a document with different settings or to correct improper alignment. 1. In the tree pane, click the scanner where the set was scanned. 2. In the list of scan sets, click the set into which you want to rescan a document. 3. In the Properties pane, change the Sheet Name Mask to represent the sheet name of the document you want to rescan. For example, to rescan the document with the name Image 0017, you can use Image 0017 as the Sheet Name Mask. Or, you can use Image ####17, where the # symbols indicate that the sheet name has four numerals, and the 17 indicates that numbering starts with 17. If you use Image ####17, you can rescan additional documents, which will have the sheet names Image 0018, Image 0019, and so on. The Next Sheet Name property shows the name that the next document scanned will have. 4. In the Properties pane, change any other properties to the desired values. 5. On the Document Set Editor toolbar, click 6. Feed the print into the scanner. . B. Print and export scanned documents After you scan a set of documents, you can print the files, export them to a Windows directory, or archive them in Document Center. 1. Send scan set to Print Center 1. Drag the scan set from Scan Center to a Print Center location. 2. Complete the work order. 2. Export scanned documents 1. In Scan Center, click the scan set. 2. On the File menu, click Export Files. 3. Select a location and file format for the exported files. 3. Send scanned set to Document Center 1. In Document Center, create a structure for the files. 2. Drag the scanned files from Scan Center to the Document Center structure. Océ Educational Services 28 May 2007 IV. Print Center Print Center provides complete centralized print management. It enables you to, among other things, balance the workload among printers, cancel print jobs, redirect print jobs, reprint jobs, and change print quantities. 1. Print a document set Repro Desk provides several ways to print a document set. You can drag document sets from Job Center, Document Center, and Scan Center to • Print Center (top node) • A printer group • A printer Repro Desk can automatically route to Print Center every print request that arrives in the Incoming folder of Job Center. This option is available as the Auto move to 'Print Center' check box on the Options - Job Center - Job Automation dialog box. a. Print Center When a print request arrives at the top node of Print Center, Repro Desk compares the requirements of the request to the capabilities of the available printer groups. Specifically, Repro Desk checks whether each printer group can handle the following aspects of the request. • File formats • Folding requirements • Media types • Media sizes Océ Educational Services 29 May 2007 Repro Desk then routes the request to a suitable printer group, as follows. Note: To prevent Repro Desk from routing requests from the top node of Print Center to printer groups, you must prevent the arrival of print requests at the top node of Print Center. Turn off the Auto move to 'Print Center’ option on the Options - Job Center - Job Automation dialog box. b. Printer group When a print request arrives at a printer group, Repro Desk determines which printer or printers to use for each document, based on the following criteria. • File formats supported • Media supported • Folding capabilities 2. Pause and resume printing You can pause and resume printing for an individual printer, for all printers in a printer group, or for all printers in Print Center. You need not both pause and resume at the same level. For example, you can pause Print Center and then resume a printer group or printer, leaving all other printers paused. Or, if you pause several printers, you can resume Print Center to resume all of the printers. Océ Educational Services 30 May 2007 a. Pause printing 1. In the tree pane, right-click a printer, a printer group, or Print Center. 2. Click Pause. b. Resume printing 1. In the tree pane, right-click a printer, a printer group, or Print Center. 2. Click Resume. 3. Delay or cancel a print request You can put a print request on hold or cancel it. a. Put a print request on hold 1. In the tree pane, under Print Center, click the printer where the print request was sent. 2. In the list of requests, right-click the request and click Move to On Hold. b. Cancel a print request 1. In the tree pane, under Print Center, click the printer where the print request was sent. 2. In the list of requests, click the request that you want to cancel. 3. On the toolbar, click . 4. Print tickets Tickets contain details about print jobs. There are three kinds of tickets. 1. Order ticket – a summary of the information that is required to prepare an invoice 2. Delivery ticket – a summary of delivery instructions and items to be delivered 3. Transmittal ticket – detailed print instructions that enable a user to verify the output a. Print tickets 1. In the tree pane, click the location of the job or jobs for which you want to print tickets. This location can be 2. A folder under Job Center Print Center 3. In the Job Tickets pane, do one of the following. • Locate and select the job or jobs for which you want to print tickets, and click the Print button. • Click the Print All button. 5. Auto Routing The auto-routing functionality of Print Center allows for the application of certain criteria to incoming orders to better utilize available resources within the selected printer group. Océ Educational Services 31 May 2007 a. Job Splitting After the printer group has been determined an evaluation is required to determine the printer(s) that are to be used. The following criteria are used: • file formats supported by the printers • media • folding The above is based on the capabilities of the printers. If the above requirements cannot be fulfilled by the printer or printer group then the submission is denied. Individual sets will not be split. 6. Load Balancing Load balancing occurs within a printer group when more than one printer exists with the same capability. The load balancing criteria is used to determine how the request will be distributed to the printers. There are multiple methods of load balancing: • Parallel – use all printers to print an equal number of sets. • Sequential – print each job on a single printer but keep the total usage of each machine approximately equal • Consecutive – send each job to a single machine keeping the number of jobs on each machine equal Printers have the following properties that can be configured by a user: • Print speed - in copies per minute based on the machine specifications and the average print size. • Maximum number of images per order - this is used to protect lower volume printers from submissions that require higher volume printers. If the value is set to 0 it indicates there is no maximum number of images. The following variables are defined for use in the calculations: • Copies per minute • Pending images • Incoming images If Load Balance is Parallel: (B+C)/A = Time to print For this calculation C is the total images in all printers that are load balanced. If Load Balance is Sequential: Determine the total images printed for each printer and route to the printer with the lowest usage. If Load Balance is Consecutive: Assign each printer a sequence number and keep track of which order requests are to be routed. Océ Educational Services 32 May 2007 V. Document Center 1. Folder Structure A folder structure enables you to organize documents in a sensible way so that they are easy to find and manage. You can put folders within folders, and you can use types of folders to further help with organization. For example, reprographers often create an Account folder for each architectural firm and, within Account folders, a Client folder for each client of the architectural firm. Within each Client folder are projects that the firm works on for the client. If the concepts of Account and Client are not useful for your purposes, you can create other folder types. For example, the folders at the top level under Document Center might be of type Builder, with folders of type Subdivision at the next level. When you display the contents of Document Center or of folders within Document Center, you can click the Type column heading to sort by your types. 2. Create a folder structure 1. In the tree pane, right-click Document Center and click New Folder. The New Folder dialog box opens. 2. Enter descriptive information. 3. If you want to provide contact information for members of the team responsible for the contents of the folder, click the Members button. For each member, click the New button and enter the information. 4. In the tree pane, right-click the folder just created, and click New Folder. 5. Repeat steps 2-4 until you reach the level where you want to add projects. 6. Add projects. 3. Create and delete projects Projects are the primary management level of Document Center. To manage the archive, you must add projects and remove outdated projects. a. Create an entirely new project 1. In the tree pane, right-click Document Center or the folder where you want to create a project, and click New Project. 2. In the New Project dialog box, enter descriptive information about the project. 3. If you want to provide contact information for members of the team responsible for the project, click the Members button. For each member, click the New button and enter the information. 4. If you want to define disciplines for use in the project, click the Disciplines button. b. Create a project by copying another project 1. In the tree pane, under Document Center, right-click the project that you want to copy, and click Duplicate. Océ Educational Services 33 May 2007 2. In the Duplicate Project dialog box, provide information about the new project. 3. If you want to provide contact information for members of the team responsible for the project, click the Members button. For each member, click the New button and enter the information. 4. If you want to define disciplines for use in the project, click the Disciplines button. c. Delete a project 1. In the tree pane, under Document Center, right-click the project, and click Delete. 2. To permanently remove the project from Repro Desk, empty the Recycle Bin. 4. Work with Issues An issue is a set of documents that represents a key phase of a project. You can create a new issue as a completely new set of documents, or you can create a new issue by duplicating an existing issue and updating some of documents. a. Create an entirely new issue 1. In the tree pane, under Document Center, right-click the project for which you want to create an issue, and click New Issue. 2. In the New Issue dialog box, provide information about the issue. b. Create an issue by copying another issue 1. In the tree pane, under Document Center, right-click the issue that you want to copy, and click Duplicate. 2. In the Duplicate Issue dialog box, provide information about the new issue. Issue dialog box The New Issue dialog box opens when, under Document Center in the tree, you right-click a project and click New Issue. Océ Educational Services 34 May 2007 Interface 5. Work with Addendums An addendum contains updated documents only and refers to an existing issue. The documents in the addendum, along with the documents in the original issue that are not replaced by the addendum, make up a complete set. Creating addenda makes it easy for users to see which documents have changed from one issue to the next. a. Create an addendum 1. In the tree pane, under Document Center, click the project of which the addendum will be a part. 2. In the pane that contains a list of issues, click the issue for which you want to create an addendum. 3. Make sure that, in the Properties pane, the issue has a Released date. 4. Right-click the issue, and click New Addendum. 5. In the New Addendum dialog box, provide information about the addendum. Océ Educational Services 35 May 2007 b. Delete an issue or addendum 1. In the tree pane, under Document Center, right-click the issue or addendum, and click Delete. 2. To permanently remove the issue or addendum from Repro Desk, empty the Recycle Bin. New Addendum dialog box The New Addendum dialog box opens when, under Document Center in the tree, you right-click a project or a released issue and click New Addendum. 6. Work with disciplines A discipline is a functional category of documents within a project. You might define disciplines such as Mechanical, Electrical, and Plumbing and put each drawing into the appropriate discipline. "Specifications" is a special discipline for text documents Note: When you create a project in Document Center, you must create at least one discipline. The Document Center toolbar contains a list that includes • All Plans – Repro Desk displays all drawing files. • Each discipline defined for the project – Repro Desk displays drawing files within the selected discipline only. • Specifications – Repro Desk displays all specifications. a. Create a discipline 1. In the tree, click a project, issue, or addendum under Document Center. 2. On the Document Set Editor toolbar, click . 3. Click the New button, and type a name for the discipline. b. Change the discipline of a plan 1. In the tree, click a project, issue, or addendum under Document Center. 2. In the list of documents, click the plan. 3. In the Properties pane, change the value of the Discipline property. c. Delete a discipline 1. In the tree, click a project, issue, or addendum under Document Center. 2. On the Document Set Editor toolbar, click 3. Click the discipline. 4. Click the Remove button. Océ Educational Services 36 . May 2007 Interface 7. Archive To archive in Document Center is to maintain a history of all documents and issues that have been part of a project. a. Archive documents in Document Center 1. Create a folder structure, if necessary. 2. From Document Set Editor or elsewhere, drag documents into issues and addenda. Océ Educational Services 37 May 2007 8. Index and Catalog Some document management systems have special functions that you use to index and catalog archived items. In Repro Desk, these functions are integrated into other, very common functions. a. Index When you archive documents in Document Center, you put them into the container structure. The locations of documents in the hierarchy of folders, projects, and issues serve the purpose of an index. b. Catalog When you select a document In Repro Desk, the properties shown in the Properties pane include a sheet name, description, revision, and author. These four properties also have a special Sheet Details tab in Document Set Editor. The values of these properties serve the purpose of a catalog. Océ Educational Services 38 May 2007 VI. Configuration A. Overview An Océ representative typically does the installation and initial configuration of Repro Desk Professional. Océ recommends that if your installation and configuration needs to be repeated—for example, because you buy a new computer to use as your Repro Desk Professional server—you again have it done by an Océ representative. If you choose to do an installation and configuration yourself, please refer to the Océ Repro Desk Installation and Configuration Guide. Most tasks that are performed during the initial configuration of Repro Desk Professional do not need to be performed again. However, some configuration tasks probably do need to be repeated occasionally. Some of the more common of these tasks are described below. You can find information about how to perform those tasks in the table of contents for this help file. Change lists in work order forms Work order forms display lists from which users can select billing, printing, delivery, and other details, such as paper sizes, binding methods, folding methods, delivery methods, and payment methods. You can add items to and delete items from those lists. Change remote locations You can route orders to other branches of your reprography business or to similar remote locations. You can add and delete remote locations. Manage users You can add and remove Repro Desk users and change the permissions of users. Change printers and scanners You can add and remove printers and scanners. Change printer groups You can add and remove printer groups, and add printers to and remove them from groups. Change notifications You can change who is notified, and how they are notified, when certain significant events occur within Repro Desk. Océ Educational Services 39 May 2007 B. Work environment The Repro Desk console window contains some standard parts as well as parts that appear or disappear depending on your activities. Some parts can be panes within the main window or can be detached to become separate windows. For many tasks that you perform with Repro Desk, you can simply drag and drop orders and files within the console window. 1. Standard components The following components are always visible in the Repro Desk console window. • Menus The File, Edit, View, Tools, and Help menus provide access to all major Repro Desk functions. • Toolbar Toolbar buttons provide access to frequently used functions. • Tree pane The tree pane provides a hierarchical view of Repro Desk work centers and their contents. The item that you select in the tree pane determines which other panes display. 2. Changeable components Each of the following major components is visible only when you make certain selections in the tree pane. • Job Center Job Center monitors incoming print orders. Job Center can route orders automatically according to rules that you set up, and enables an operator to route and manage, from one workstation, all orders in even a very large shop. • Print Center Print Center provides centralized print management. Print Center provides status updates for all orders that are processed and enables an operator to cancel, redirect, reprint, and modify orders. • Scan Center Scan Center provides central management of scanners and the ability to index, catalog and publish scanned images • Document Center Document Center enables users to archive, and then search for and retrieve, jobs and documents. Document Center can be synchronized with Plan Center so that all documents and document sets are always up to date. Océ Educational Services 40 May 2007 You can arrange the panes in several ways. For details, see "Manage panes." When a pane displays information in rows and columns, you can arrange the columns in several ways. For details, see "Manage columns." 3. Optional components With some changeable components visible, you can display or hide additional components. • Document Set Editor The Document Set Editor displays the files in a print set and enables the user to change the print sequence, edit plot settings and other properties of drawing files, and open drawing files in a WYSIWYP preview window. • Properties pane The Properties pane displays, and allows users with appropriate permissions to edit, all properties of the object selected in another pane. • Queue panes Queue panes show the progress of jobs that have been submitted to Print Center. One queue pane shows files that are currently being processed. The other queue panes are On Hold and Completed. • Media Configuration pane The Media Configuration pane displays the media status for the printer selected in Print Center. • Job Tickets pane The Job Tickets pane displays tickets that contain details about print jobs. • View window The View window displays a zoomable WYSIWYP image and has tools to adjust Océ Educational Services 41 May 2007 C. Manage Printers and Scanners 1. Add or remove a printer or scanner You can add new printers and scanners to the system and remove printers and scanners from the system. Note: You can configure an Océ 9800 series device as a single entity that is both a printer and a scanner. For another device, you must configure it separately as a printer and as a scanner. a. Add a printer 1. On the Help menu, click Licenses. 2. Under Configurations, do one of the following. • If you are adding an entirely new device, click New. Also click New to add, as a printer, a device other than an Océ 9800 series device that is already configured as a scanner. • If you are adding, as a printer, an Océ 9800 series device that is already configured as a scanner, click the device and click Edit. 3. Enable the device as a printer. 4. Click Add and add the printer. Note: You cannot use the printer until you add it to a printer group. For information, see "Configure printer groups." b. Remove a printer 1. On the Tools menu, click Options. 2. Under Print Center, click Services. 3. Under Print Servers, click the computer that is the print server for the printer. 4. Under Printers, click the printer. 5. Click Remove. 6. On the Help menu, click Licenses. 7. Under Configurations, click the printer. 8. Click Remove. c. Add a scanner 1. On the Help menu, click Licenses. 2. Under Configurations, do one of the following. • If you are adding an entirely new device, click New. Also click New to add, as a scanner, a device other than an Océ 9800 series device that is already configured as a printer. • If you are adding, as a scanner, an Océ 9800 series device that is already configured as a printer, click the device and click Edit. 3. Enable the device as a scanner. 4. On the Tools menu, click Options. 5. Under Scan Center, click Services. Océ Educational Services 42 May 2007 6. Under Scan Servers, click the computer that will be the scan server for the new scanner. 7. Click Add and add the scanner. d. Remove a scanner 1. On the Tools menu, click Options. 2. Under Scan Center, click Services. 3. Under Scan Servers, click the computer that is the scan server for the scanner. 4. Under Scanners, click the scanner. 5. Click Remove. 6. On the Help menu, click Licenses. 7. Under Configurations, click the scanner. 8. Click Remove. 2. Configure printer groups Repro Desk gives you almost unlimited flexibility to create groups of printers to fit your needs. You can create a single group for each printer, and a group for each pair of wide-format and small-format printers. You can create groups based on media sizes or media types. Orders that arrive at a printer group are distributed among printers within the group according to the capabilities of the printers and the Load Balancing property of the group. • Parallel – use all printers to print an equal number of sets • Sequential – print each job on a single printer and keep the page count of all printers approximately equal • Consecutive – send each job to a single printer and keep job count of all printers approximately equal a. Add a printer group 1. On the Tools menu, click Options. 2. Under Print Center, click Printer Groups. 3. Click the New button. 4. Type a name for the new group. b. Add a printer to a printer group 1. On the Tools menu, click Options. 2. Under Print Center, click Printer Groups. 3. In the Printer Groups list, click the group to which you want to add a printer. 4. Under Printers, click the Add button. 5. Click the printer that you want to add. Océ Educational Services 43 May 2007 Remove a printer from a printer group 1. On the Tools menu, click Options. 2. Under Print Center, click Printer Groups. 3. In the Printer Groups list, click the group from which you want to remove a printer. 4. Under Printers, click the printer you want to remove, and click the Remove button. Remove a printer group 1. On the Tools menu, click Options. 2. Under Print Center, click Printer Groups. 3. In the Printer Groups list, click the group that you want to remove. 4. Click the Remove button. 3. Configure Folding The following are basic steps for configuring whether and how printed output is folded. • Enable folding If you ever fold printed output, you must enable folding in Repro Desk. • Configure finishing options If you fold certain ways repeatedly, you can configure named collections of folding options. For example, perhaps one customer requires a special fold that you achieve by ejecting the paper after the first fold and completing the fold manually, with a large binding edge. You can create a finishing option that matches these requirements. • Configure folding for each printer Configure how folding is done by each print device. a. Enable folding 1. On the Tools menu, click Options. 2. Under Environment, click Defaults. 3. Select the Display fold settings check box. 4. In the Fold list, click Yes if drawings are to be folded by default or No if they are not to be folded by default. 5. In the Legend location list, click the corner that is to be on top of folded drawings by default. The defaults can be overridden for individual drawings. It is impossible for folding units to fold certain paper sizes with certain corners on top. For details, see "Possible folds." Océ Educational Services 44 May 2007 b. Configure finishing options 1. On the Tools menu, click Options. 2. Under Environment, click Finishing. 3. Click the New button, and in the dialog box that appears, type a name for the finishing option. 4. Select the Folding enabled check box, and enter folding properties for the finishing option. c. Configure folding for each printer 1. In the tree pane, select the printer. 2. In the Properties pane, set the properties that apply to folding, including the following. • Accept folding If Yes, Repro Desk can use this device for a print job that requires folding and is sent to Print Center or to a printer group of which the printer is a member. If the print job is sent directly to the device, this property is ignored. • Offline fold If Yes, the device does not fold print jobs that require folding. Set this property to Yes if you intend to fold manually. • Offline fold on error If Yes, when the device cannot complete a fold, the drawing is printed and ejected without folding. If you set this property to No and the device cannot complete a fold, the job is not printed and is moved to the On Hold pane 5. Configure media You can configure the way Repro Desk presents media choices to users by giving custom names to media types. Custom names are the names that users will see on work order forms. You can increase the number of media types that a device can appear to handle by configuring virtual media. Examples • • One of your devices has a "bond" media type, and another has a "plain paper" media type. You associate the custom name "bond" with "plain paper" for the latter device. Then, when a user selects "bond," Repro Desk can route that user's job to either device. You need to print certain plans on blue paper. You create the virtual media type "Blue paper" for the device where you will load blue paper. That device now accepts print requests that require blue paper. When you load a roll of Océ Educational Services 45 May 2007 blue paper into the device and enable the "blue paper" media type, those requests are printed on blue paper. a. Configure custom media names 1. On the Tools menu, click Options. 2. Under Environment, click Media. 3. Change the list of custom media names in any or all of the following ways. • Click the New button, and type a custom media name. • Click a custom media name in the list, click the Edit button, and change the name. • Click a custom media name in the list, and click the Remove button to delete the name from the list. 4. In the list of custom media names, click the name that you want to associate with media names from print device enablers (PDEs). 5. In the Media list for one or more devices, click the media type to associate with the custom name. 6. To have the custom name displayed on work order forms, use the Forms Editor. Under Print Instructions, click Media, and in the Properties pane, change the value of the custom name to On. b. Configure virtual media for a device 1. In the tree pane, under Print Center, click the device for which you want to configure virtual media. 2. In the Media Configuration pane, click New and add a virtual media name. 3. In the Media Configuration pane, click the virtual media name. 4. Load the special media into the device. 5. In the list that appears, click the source, such as tray or roll number that contains the special media. c. Print on virtual media 1. Configure a virtual media type for a device, as described above. 2. Load the special media into the device. 3. In the Media Configuration pane, click the virtual media name, and click the Enable button. 4. In the list that appears, click the source, such as tray or roll number that contains the special media. 5. To have the virtual media name displayed on work order forms, use the Forms Editor. Under Print Instructions, click Media, and in the Properties pane, change the value of the virtual media name to On. Océ Educational Services 46 May 2007 D. Manage the Data Base 1. Archive and purge When you delete orders, related records remain in the Repro Desk database. For data security and to reduce the size of the database, you can • Archive, in a comma-separated value (CSV) file, records for deleted items You can later import the data into spreadsheet programs or other applications that can read the CSV format. • Purge, or completely remove, records for deleted items a. Archive Attention: You cannot produce reports about archived data or import archived data back into Repro Desk. You can archive records for orders deleted before a date that you specify. Repro Desk creates a file that contains only those records. b. Purge Attention: You cannot recover purged records. You can purge data for orders deleted before a date that you specify. If you do not archive records before you purge them, you will not be able to recover them or produce reports based on their data. Part Description Actions for Orders Deleted On or Before Cutoff date for the archive or purge operation. Orders deleted from Repro Desk on or before this date are archived, purged, or both, depending on the following selections. Archive Select this check box to archive records. Archive Records to Path to a file in which to store data. The file name must end with File .csv. Purge Select this check box to purge records. Océ Educational Services 47 May 2007 E. Manage Users 1. Add a user You add users to enable persons to make changes in Repro Desk. You assign each user to a group according to the capabilities you want the user to have. In addition to users who are on your local network, you might add users who are in remote locations. For example, you must add anyone who will use your installation of Repro Desk as a "direct transfer" destination in Océ Repro Desk Client Tools. Repro Desk has a Direct Transfer user group for this purpose. For information about direct transfer, see the help for Client Tools. a. Add a user 1. On the Tools menu, click Options. 2. Under Environment, click User Management. 3. Click the New button. 4. Enter information about the user. 2. Change a group membership You can change a user's capabilities by assigning the user to a different group. a. Change a group membership 1. On the Tools menu, click Options. 2. Under Environment, click User Management. 3. In the list of users, click the user whose group membership you want to change. 4. Click the Edit button. 5. In the Group list, click the new group. Océ Educational Services 48 May 2007 User groups 3. Change a password You can give a new password to a user if, for example, the user forgets the old password. a. Change a password 1. On the Tools menu, click Options. 2. Under Environment, click User Management. 3. In the list of users, click the user whose password you want to change. 4. Click the Edit button. 5. In the Password and Confirm Password boxes, type a new password. You cannot give the user a password that another user already has. Océ Educational Services 49 May 2007 F. Options Configure Environment 1. General General options display when you click Options on the Tools menu, and under Environment, click General. Requirements: The directories named in the paths on this page must be shared. The user account under which Repro Desk services run must have all permissions except Full Control. General dialog box Part Description Locations Orders (UNC path) Path of the directory that contains files being worked on in the Repro Desk console. Make sure that the path is in UNC format, where \\System is the name of the server where Repro Desk system services are installed. Projects (UNC path) Path of the directory that contains files that are being archived and synchronized with Plan Center. Make sure that the path is in UNC format, where \\System is the name of the server where Repro Desk system services are installed. Templates (UNC path) Path of the directory whose subdirectories contain templates for banners, forms, labels, pen sets, and stamps. Web Server Address URL, IP address, or machine name of the Web server that Repro Desk uses. Reset Warnings If you have selected the Don't show this dialog again check box for any warning message in Repro Desk, clicking this button reverses that selection. All warning messages will again appear. Océ Educational Services 50 May 2007 2. Defaults Defaults options display when you click Options on the Tools menu, and under Environment, click Defaults. Purpose You use these options to set default properties that Repro Desk uses when the properties are not set for an individual drawing. Part Description Paper Size Paper size to use for added drawings. Detect Paper Causes Repro Desk to select, from the available paper sizes, the Size smallest paper that is large enough for the image. Width Default width. If Detect Paper Size is selected, Width applies only to older DWG files. By default, those files are scaled to fit the paper, so a paper size to scale to is required. Height Default height. If Detect Paper Size is selected, Height applies only to older DWG files. By default, those files are scaled to fit the paper, so a paper size to scale to is required. Positioning Alignment Default alignment of the image on the paper for added drawings. Title Block means that the top, right, and bottom margins are equal. Rotation Default image rotation. X Offset Horizontal offset of the drawing on the paper. If you enter a value here, Alignment is automatically set to Custom Offset. Y Offset Vertical offset of the drawing on the paper. If you enter a value here, Alignment is automatically set to Custom Offset. Units Units of measure to use for paper size and positioning. Pen Set Default pen set. Folding Display fold settings Select this check box to make folding options available throughout Repro Desk. Clear this check box if you roll and do not fold paper output. Océ Educational Services 51 May 2007 Fold Whether drawings are folded by default. This setting does not apply to LDF files, which have embedded folding information. Legend location Corner of the paper that is on top when the paper is folded. It is impossible for folding units to fold certain paper sizes with certain corners on top. For details, see "Possible folds." 3. Site Information Site information options display when you click Options on the Tools menu, and under Environment, click Site Information. Purpose Site information is displayed on work orders and job tickets that customers see. Océ Educational Services 52 May 2007 4. Media Media options display when you click Options on the Tools menu, and under Environment, click Media. Purpose Each type of printer has an associated list of standard media names. Repro Desk enables you to create custom names to be displayed in lists of media types. For example, suppose one printer has a setting for "bond" as a media type, and another printer has a setting for "plain paper." But to you, bond and plain paper are the same. You want to include "bond" in the media lists that programs display to users, and you want it to be possible for jobs with "bond" selected as the paper type to be sent to either printer. To do so, you associate both the "bond" setting of one printer and the "plain paper" setting of the other printer with the custom name "bond." Part Description Custom Media Name Standard media names and custom names that you add. New Opens a dialog box to add a custom name. Remove Deletes the selected custom name. Move Up Moves the selected media name up one position in the top list. Move Down Moves the selected media name down one position in the top list. (bottom list) For each configured device type, the actual media type associated with the custom media type selected in the top list. Océ Educational Services 53 May 2007 5. Covers and Backings Options for covers and backings display when you click Options on the Tools menu, and under Environment, click Covers and Backings. Purpose A cover or backing is something to which pages of a specification are attached for support. You can configure the list of options that display in the Properties pane and can display in work orders. You can also change the sequence of the list, so the most common or preferred covers and backings appear at the top. Part Description New Opens a dialog box where you can add a cover or backing. Remove Deletes the selected cover or backing. Move Up Moves the selected cover or backing up one position in the list. Move Down Moves the selected cover or backing down one position in the list. Océ Educational Services 54 May 2007 6. Binding Binding options display when you click Options on the Tools menu, and under Environment, click Bindings. Purpose Bindings are finishing options for small-format documents. You can configure the list of bindings that display in the Properties pane and can display in work orders. You can also change the sequence of the list, so the most common or preferred bindings appear at the top. Part Description New Opens a dialog box where you can add a binding. Remove Deletes the selected binding. Move Up Moves the selected binding up one position in the list. Move Down Moves the selected binding down one position in the list. 7. Delivery Methods Delivery methods options display when you click Options on the Tools menu, and under Environment, click Delivery Methods. Purpose You can configure the list of delivery methods that display in the Properties pane and can display in work orders. You can also change the sequence of the list, so the most common or preferred methods appear at the top. Part Description New Opens a dialog box where you can add a delivery method. Remove Deletes the selected method. Move Up Moves the selected method up one position in the list. Move Down Moves the selected method down one position in the list. Océ Educational Services 55 May 2007 8. Payments Payment options display when you click Options on the Tools menu, and under Environment, click Payments. Purpose You can configure the list of payment methods that display in the Properties pane and can display in work orders. You can also change the sequence of the list, so the most common or preferred methods appear at the top. Part Description New Opens a dialog box where you can add a payment method. Remove Deletes the selected method. Move Up Moves the selected method up one position in the list. Move Down Moves the selected method down one position in the list. 9. Billing Reasons Billing reasons options display when you click Options on the Tools menu, and under Environment, click Billing Reasons. Purpose A list of billing reasons enables customers to indicate a purpose, such as estimation, for an order. You can configure the list of billing reasons that display in the Properties pane and can display in work orders. You can also change the sequence of the list, so the most common or preferred reasons appear at the top. Part Description New Opens a dialog box where you can add a billing reason. Remove Deletes the selected reason. Move Up Moves the selected reason up one position in the list. Move Down Moves the selected reason down one position in the list. Océ Educational Services 56 May 2007 10. Finishing Finishing options display when you click Options on the Tools menu, and under Environment, click Finishing. Purpose The box at the top lists finishing options for large-format documents. Items in the list display in the Properties pane and can display in work orders. You can add, change, and remove options, and change the sequence of the list. Typically, you want the most common or preferred options to appear at the top. Part Description New Opens a dialog box where you can name a new finishing option. Remove Deletes the selected collection. Move Up Moves the selected collection up one position in the list. Move Down Moves the selected collection down one position in the list. Folding enabled Select this check box to include folding instructions in, or clear this check box to remove folding instructions from, the finishing option selected in the list. Fold Options None No additional finishing. Punch Output is punched. This option is ignored if punching is not enabled on the device itself. Reinforce A reinforcement strip is added to the output. This option is ignored if reinforcement is not enabled on the device itself. First Fold Exit Output is folded in one direction only and then delivered into the first fold tray. Fold Size Width Width of the folded output. You can change the unit of measure on the Options - Environment Defaults dialog box. Height Height of the folded output. You can change the unit of measure on the Options - Environment Defaults dialog box. Binding edge Size of the binding edge. You can change the unit of measure on the Options - Environment Defaults dialog box. Océ Educational Services 57 May 2007 11. Paper Sizes Paper sizes options display when you click Options on the Tools menu, and under Environment, click Paper Sizes. Purpose You can configure the list of paper sizes that display in the Properties pane and can display in work orders. You can also change the sequence of the list, so the most common or preferred sizes appear at the top. Part Description Standard Sizes Standard paper sizes that correspond to the selected ISO A, ISO B, ANSI, and Arch check boxes. The Standard Sizes list and Custom Sizes list set the paper sizes that are available on the Paper Settings tab and in the Properties pane. ISO A, ISO B, ANSI, and Arch Select check boxes to include paper sizes in the Standard Sizes list. Custom Sizes Paper sizes that you define. The Custom Sizes list and the Standard Sizes list specify the paper sizes that are available to Publisher. New Opens the Custom Paper Size dialog box, where you can define a paper size. Edit Opens the Custom Paper Size dialog box, where you can change the selected paper size. Remove Removes the selected paper size from the Custom Sizes list. Océ Educational Services 58 May 2007 12. Email Email options display when you click Options on the Tools menu, and under Environment, click Email. Purpose You can configure Repro Desk to send email notifications under various circumstances. You use email options settings to indicate the email server that Repro Desk uses. Part Description Email Method SMTP Server Name or IP address of the SMTP server through which Repro Desk will send email. To use Microsoft Exchange Server for this purpose, you must make sure that SMTP relay is enabled in Exchange Server. Port Port number to use on the SMTP server. This is usually 25. Use SSL Select this check box if you want data sent to the mail server to be encrypted for greater security. Sender Name to appear as the sender of email sent to Repro Desk users. Authentication Use Authentication Select this check box if the mail server requires users to be authenticated. User name – Name of the user account on the mail server Password – Password for the user account Send a Test Email Opens a dialog box where you provide an email address to which Repro Desk immediately sends a test message. Océ Educational Services 59 May 2007 13. User Management User management options display when you click Options on the Tools menu, and under Environment, click User Management. Part Description New Opens a dialog box where you can add a Repro Desk user. Edit Opens a dialog box where you can change the name, group membership, email address, and password of the selected user. Remove Deletes the selected user. Océ Educational Services 60 May 2007 Configure Job Center 1. Monitored Folders Monitored folders options display when you click Options on the Tools menu, and under Job Center, click Monitored Folders. Purpose Repro Desk can monitor folders in your file system and, when orders appear in those folders, show the orders in the Incoming folder of Job Center. You can configure as many of these monitored folders as you like. Requirements The following are requirements for monitored folders. • The local user ORD_Services must be a member of the local group ORD_Users. • ORD_Users must have Read & Change permissions for the folder. Repro Desk uses a monitored folder for importing JOB files. In that case, the user who is logged in also must have Read & Change permissions for the folder. Part Description Monitored Folders Folders that Repro Desk monitors. Additions to these folders are automatically moved to the Incoming folder of Job Center. New Opens the Directory dialog box, where you can identify a folder to monitor. The user ORD_Services must have Change permission on this folder. Remove Removes the selected folder from the list of monitored folders. Mapped Drives Network drives where files that Repro Desk needs are located. For example, suppose that users will drop, into a monitored folder, JOB files or similar files that reference drawing files on mapped drives. Each of the drive mappings must be listed here. New Opens the New Drive Mapping dialog box, where you can associate a drive letter with a UNC path. Remove Removes the selected drive mapping from the list of drive mappings. Océ Client Tools 1.6 Local Print name Name displayed to users of Client Tools version 1.6 when they print to the monitored folder. Océ Educational Services 61 May 2007 Configure Print Center 1. Services Services options display when you click Options on the Tools menu, and under Print Center, click Services. Part Description Print Servers Machine names and IP addresses of all connected computers where the ORD Imaging Device service (IDS) is installed. Printers Module types and names of printers configured on the computer selected in the Print Servers list. Add Opens a dialog box where you can add a printer to the server selected under Print Servers. If no printers are available to add, you can configure printers in the Repro Desk License Manager - Licensing dialog box. Remove Removes the printer selected under Printers from the server selected under Print Servers. Océ Educational Services 62 May 2007 2. Printer Groups Printer groups options display when you click Options on the Tools menu, and under Print Center, click Printer Groups. Purpose Before you can use a printer with Repro Desk, you must add that printer to at least one printer group. A typical printer group includes one wide-format and one small-format device, but there are no restrictions on how you configure groups. Part Description Printer Groups Printer groups that have been defined. New Opens the New Printer Group dialog box, where you can name a new group. Remove Deletes the group selected in the Printer Groups list. Printers Printers that are in the group selected in the Printer Groups list. Add Opens a dialog box where you can assign printers to the group selected in the Printer Groups list. Remove Deletes the printer selected in the Printers list from the group selected in the Printer Groups list. Océ Educational Services 63 May 2007 Configure Scan Center 1. Scan Center Services Services options display when you click Options on the Tools menu, and under Scan Center, click Services. Part Description Scan Servers Machine names and IP addresses of all connected computers where the ORD Imaging Device service (IDS) is installed. Scanners Module types and names of scanners configured on the computer selected in the Scan Servers list. Add Opens a dialog box where you can add a scanner to the server selected under Scan Servers. If no scanners are available to add, you can configure scanners in the Repro Desk License Manager - Licensing dialog box. Remove Removes the scanner selected under Scanners from the server selected under Scan Servers. Océ Educational Services 64 May 2007 Configure On-Line Services 1. Connections Settings Note: Some versions of Repro Desk do not include this feature. For details, contact your Océ representative. Connection settings options display when you click Options on the Tools menu, and under Online Services, click Connection Settings. Part Description Connection Secure connection (SSL) Select this check box if you want data sent over the Internet to be encrypted for greater security. Automatically connect to the Internet Select this check box if you want Repro Desk to establish a connection to the Internet as needed for synchronization. If you select this check box, you must set up a default connection. In Internet Explorer, on the Tools menu, click Internet Options. On the Connections tab, click Setup. After you set up a connection, on the Connections tab, click Set Default. Proxy Server Direct connection (Don't use Proxy Server) Select this option if you do not use a proxy server to connect to the Internet. Use Windows Select this option to use the proxy settings that Internet Explorer proxy configuration uses. Use Proxy Server Select this option to provide proxy settings. • Address – IP address, NetBIOS name, or DNS name of the proxy server. • Port – Port number for the proxy server. Typically, this is 80. • Authentication required – Select this check box if the proxy server authenticates users. • Domain – Name of the domain for the User Name, if needed for authentication. • User name – User name for the proxy server. • Password and Confirm password – Password for the User Name. Océ Educational Services 65 May 2007 2. Login Settings Note: Some versions of Repro Desk do not include this feature. For details, contact your Océ representative. Login settings options display when you click Options on the Tools menu, and under Online Services, click Login Settings. Purpose Repro Desk uses the login settings when it establishes a connection to online services such as Plan Center and Drop Box. Part Description Server Name of the server where the online services are located. Except in rare cases, this is www.reprodesk.com. System synchronization ID Name that Repro Desk uses when it establishes a connection to online services. This is not the name that you use to log in to Repro Desk. It is a special name, provided to you by Océ, specifically for synchronization. Password Password associated with the System synchronization ID. Parts of the Options - Online Services - Login Settings dialog box Océ Educational Services 66 May 2007 3. Plan Room/Drop Box Note: Some versions of Repro Desk do not include this feature. For details, contact your Océ representative. Plan room options display when you click Options on the Tools menu, and under Online Services, click Plan Room / Drop Box. Part Description Plan Room Documents Online Plan Room Name of the plan room for which you can set options from this installation of Repro Desk. Drop Box Online Drop Box Send/Receive Schedule Name of the drop box for which you can set options from this installation of Repro Desk. Frequency with which Repro Desk checks for plan room changes and drop box orders. Plan Room Appearance Note: If you change the colors of your plan room, Repro Desk also applies the changes to the active Plan Center work order. However, you will not see those changes in the Forms Editor, because the Forms Editor does not display the actual active form. Theme A set of coordinated colors for graphic elements of your plan room. Background Light Background Medium Border Color Highlight Light Highlight Medium Colors that you can set for specific elements. Set logo Opens a dialog box where you can locate and select a 234 by 60 image file to use as your plan room logo. Preview Opens a window that shows how the plan room will appear with the selected colors. Océ Educational Services 67 May 2007 Configure File Processing 1. Introduction File Processing options allow the configuration of multiple computers to prepare incoming files for printing. a. Enable automatic processing Repro Desk can automatically process all files of a given type when they arrive in the Incoming folder. 1. On the Tools menu, click Options. 2. Under File Processing, click the file type for which you want to enable automatic processing. 3. Under Automatic Processing, select the Enabled check box. b. Configure shared processing You can configure Repro Desk to divide the processing of documents—the creation of LDF files—among multiple computers. Note: Some versions of Repro Desk do not include this feature. For details, contact your Océ representative. 1. On the Tools menu, click Options. 2. Under File Processing, click the type of file for which you want to configure shared processing. 3. Under Grid Processing Servers, clear the check box for each computer that you do not want to process the files, and select the check box for each computer that you want to process the files. If the ORD Image Processor service is not installed on any computer in the network, the Grid Processing Servers list is empty, and files are processed on the local computer only. Océ Educational Services 68 May 2007 c. Configure a preprocessor Repro Desk supports many common file formats. However, if you have files in a format that Repro Desk does not support, or if you need files to be treated in a special way, you can configure an external program to preprocess your files. For example, you might have a favorite utility for interpreting HPGL files. You can configure Repro Desk so that when you add HPGL files, Repro Desk starts the utility and gives the utility your files. Repro Desk then creates LDF files from the output of the utility. 1. On the Tools menu, click Options. 2. Under File Processing, click External Preprocessing. Part Description External Preprocessing Servers Computers on which the ORD Image Processing service is installed. If the service is installed on no computers, this list contains only the local computer. Click the computer for which you want to configure external preprocessors. External preprocessors already configured for that computer appear in the External Preprocessing Commands list. External Preprocessing Commands File Format File type or file name extension associated with a specific preprocessor. If you configure an external preprocessor for files that Repro Desk is by default set up to process, such as DWF, HPGL/HPGL2, or PostScript/PDF, Repro Desk uses the external preprocessor for those files. Command Line Command that Repro Desk executes to submit files for preprocessing. Output Directory Directory for preprocessing output. New Opens a dialog box to add an external preprocessing command. Edit Opens a dialog box to change the selected external preprocessing command. Remove Deletes the selected external preprocessing command. Océ Educational Services 69 May 2007 2. AutoCAD AutoCAD options display when you click Options on the Tools menu, and under File Processing, click AutoCAD. Part Description Grid Processing Servers Computers in the network that can process AutoCAD files. Clear the check box for each computer that you do not want to process AutoCAD files, and select the check box for each computer that you want to process those files. Repro Desk divides the work among the selected computers. If the ORD Image Processor service is not installed on any computer in the network, this list is empty, and files are processed on the local computer. Note: Some versions of Repro Desk do not include the grid processing feature. For details, contact your Océ representative. Automatic Processing Enabled If this check box is selected, Repro Desk processes AutoCAD files when they arrive. Note: Automatic processing does not override settings for individual files. For example, Repro Desk does not automatically process files that are submitted from Publisher marked "Do not process." Default Process Method Do not process Repro Desk does not create LDF files; select this option if you want to use the original AutoCAD files. Monochrome Repro Desk creates monochrome LDF files from AutoCAD files. Use Plot Styles or Pen Sets Use plot styles by default Use plot style tables to control pen settings. Use pen sets by default Use pen set files to control pen settings. Size Warnings Warn if oversized by this % When you select the scale to plot a drawing, the drawing may be too large for the selected paper. You can choose to be warned when a drawing is oversized by a specified percentage. This warning is disabled if Detect paper size is selected in the Options – General dialog box. Océ Educational Services 70 May 2007 Warn if undersized by this % When you select the scale to plot a drawing, the drawing may be too small for the selected paper. You can choose to be warned when a drawing is undersized by a specified percentage. This warning is disabled if Detect paper size is selected in the Options – General dialog box. Additional Settings Add all layouts Include all layouts when a DWG is added to Repro Desk. Hide AutoCAD When Repro Desk uses AutoCAD, do not show AutoCAD windows. Audit drawings before plotting Confirm the integrity of DWG files, and correct problems, before converting the files to LDF. This is typically done with DWG files received from others. Save audited drawing files Save the audited drawing files after plotting. This option is available only if Audit drawings before plotting is selected. 3. Calcomp CalComp options display when you click Options on the Tools menu, and under File Processing, click CalComp. Part Description Grid Processing Computers in the network that can process CalComp files. Servers Clear the check box for each computer that you do not want to process CalComp files, and select the check box for each computer that you want to process those files. Repro Desk divides the work among the selected computers. If the ORD Image Processor service is not installed on any computer in the network, this list is empty, and files are processed on the local computer. Note: Some versions of Repro Desk do not include the grid processing feature. For details, contact your Océ representative. Automatic Processing Enabled If this check box is selected, Repro Desk processes CalComp files when they arrive. Note: Automatic processing does not override settings for individual files. For example, Repro Desk does not automatically process files that are submitted from Publisher marked "Do not process." Océ Educational Services 71 May 2007 Default Process Method Do not process Repro Desk does not create LDF files. Select this option if you want to use the original CalComp files. Monochrome Repro Desk creates monochrome LDF files from CalComp files. Default Resolution 2032 dpi 1016 dpi 400 dpi Other Resolution to use by default with CalComp drawings. Interpreter Software that Repro Desk uses to prepare CalComp files. The Océ Repro Desk interpreter • Usually produces smaller files than the Océ Power Logic interpreter • Usually produces better results when a drawing is scaled • Enables later changes of the pen set table To see the effects of the different dither patterns available with the two interpreters, and other aesthetic differences, some users choose to try both interpreters and preview the results. If you select Océ Power Logic, you cannot change pen settings, because CalComp files interpreted with Océ Power Logic do not use pen settings. However, you do have additional options. • Dither method is how Repro Desk approximates the colors in the source file with patterns of black and white. • Minimum line weight is the minimum weight for lines. Lines with weights of 1 or 2 pixels are often difficult to see, especially when drawings are reduced. A minimum line weight of 4 or more is usually appropriate. Océ Educational Services 72 May 2007 4. HPGL/ HPGL2 HPGL and HPGL2 options display when you click Options on the Tools menu, and under File Processing, click HPGL/HPGL2. Part Description Grid Processing Servers Computers in the network that can process HPGL and HPGL2 files. Clear the check box for each computer that you do not want to process HPGL and HPGL2 files, and select the check box for each computer that you want to process those files. Repro Desk divides the work among the selected computers. If the ORD Image Processor service is not installed on any computer in the network, this list is empty, and files are processed on the local computer. Note: Some versions of Repro Desk do not include the grid processing feature. For details, contact your Océ representative. Automatic Processing Enabled If this check box is selected, Repro Desk processes HPGL and HPGL2 files when they arrive. Note: Automatic processing does not override settings for individual files. For example, Repro Desk does not automatically process files that are submitted from Publisher marked "Do not process." Default Process Method Do not process Repro Desk does not create LDF files. Select this option if you want to use the original HPGL and HPGL2 files. Monochrome Repro Desk creates monochrome LDF files from HPGL and HPGL2 files. Default Resolution 2032 dpi 1016 dpi 400 dpi Other Resolution to use by default with HPGL and HPGL2 drawings. Océ Educational Services 73 May 2007 Interpreter Software that Repro Desk uses to prepare HPGL and HPGL2 files. The Océ Repro Desk interpreter Usually produces smaller files than the Océ Power Logic interpreter Usually produces better results when a drawing is scaled Enables later changes of the pen set table To see the effects of the different dither patterns available with the two interpreters, and other aesthetic differences, some users choose to try both interpreters and preview the results. If you select Océ Power Logic, you cannot change pen settings, because HPGL and HPGL2 files interpreted with Océ Power Logic do not use pen settings. However, you do have additional options. Dither method is how Repro Desk approximates the colors in the source file with patterns of black and white. Minimum line weight is the minimum weight for lines. Lines with weights of 1 or 2 pixels are often difficult to see, especially when drawings are reduced. A minimum line weight of 4 or more is usually appropriate. Océ Educational Services 74 May 2007 5. Postscript/PDF PostScript and PDF options display when you click Options on the Tools menu, and under File Processing, click PostScript/PDF. Part Description Grid Processing Servers Computers in the network that can process PostScript and PDF files. Clear the check box for each computer that you do not want to process PostScript and PDF files, and select the check box for each computer that you want to process those files. Repro Desk divides the work among the selected computers. If the ORD Image Processor service is not installed on any computer in the network, this list is empty, and files are processed on the local computer. Note: Some versions of Repro Desk do not include the grid processing feature. For details, contact your Océ representative. Automatic Processing Enabled If this check box is selected, Repro Desk processes PostScript and PDF files when they arrive, unless the files have the Process Method property set to Do not process or the Spec property set to Yes. Note: Automatic processing does not override settings for individual files. For example, Repro Desk does not automatically process files that are submitted from Publisher marked "Do not process." Default Process Method Do not process Repro Desk does not create LDF files. Select this option if you want to use the original PostScript and PDF files. Monochrome Repro Desk creates monochrome LDF files from PostScript and PDF files. PostScript Processing Océ - Command line options Command-line arguments to be used with the Océ PostScript Converter. Océ PostScript Converter is available with Océ Repro Desk, except the Japanese version. For more information, contact your Océ representative. Océ Educational Services 75 May 2007 GhostScript Command line options Command-line arguments to be used with GhostScript. Information about GhostScript is at http://www.ghostscript.com. Resolution Resolution, in dots per inch. Higher resolution results in a better quality image, longer time to process, and larger file. As a rule, your selection should match the resolution of the printer you intend to use. 6. TIFF/ CALS TIFF and CALS options display when you click Options on the Tools menu, and under File Processing, click TIFF/CALS. Part Description Grid Processing Servers Computers in the network that can process TIFF and CALS files. Clear the check box for each computer that you do not want to process TIFF and CALS files, and select the check box for each computer that you want to process those files. Repro Desk divides the work among the selected computers. If the ORD Image Processor service is not installed on any computer in the network, this list is empty, and files are processed on the local computer. Note: Some versions of Repro Desk do not include the grid processing feature. For details, contact your Océ representative. Automatic Processing Enabled When this check box is selected, Repro Desk processes TIFF and CALS files they arrive. Note: Automatic processing does not override settings for individual files. For example, Repro Desk does not automatically process files that are submitted from Publisher marked "Do not process." Default Process Method Do not process Repro Desk does not create LDF files. Select this option if you want to use the original TIFF and CALS files. Monochrome Repro Desk creates monochrome LDF files from TIFF and CALS files. Océ Educational Services 76 May 2007 7. DWF DWF options display when you click Options on the Tools menu, and under File Processing, click DWF. Part Description Grid Processing Servers Computers in the network that can process DWF files. Clear the check box for each computer that you do not want to process DWF files, and select the check box for each computer that you want to process those files. Repro Desk divides the work among the selected computers. If the ORD Image Processor service is not installed on any computer in the network, this list is empty, and files are processed on the local computer. Note: Some versions of Repro Desk do not include the grid processing feature. For details, contact your Océ representative. Automatic Processing Enabled If this check box is selected, Repro Desk processes DWF files when they arrive. Note: Automatic processing does not override settings for individual files. For example, Repro Desk does not automatically process files that are submitted from Publisher marked "Do not process." Default Process Method Do not process Repro Desk does not create LDF files. Select this option if you want to use the original DWF files. Monochrome Repro Desk creates monochrome LDF files from DWF files. Interpreter Minimum line weight Minimum weight for lines. Lines with weights of 1 or 2 pixels are often difficult to see, especially when drawings are reduced. A minimum line weight of 4 or more is usually appropriate. Default dither method Not Dithered means everything (geometry and images) that is not the paper color stored in the DWF file is rendered black. Simple Dither and Error Diffusion result in an LDF file that approximates the colors in the source file with patterns of black and white; results of either option vary based on the source data. All Black Geometry renders all geometry in black, and images are not affected. Add all pages Adds each page of a DWF file as a separate file. Océ Educational Services 77 May 2007 8. External processors External preprocessing options display when you click Options on the Tools menu, and under File Processing, click External Preprocessing. Purpose Repro Desk can use other programs to process files before Repro Desk processes those files. The programs can be on multiple computers in your network so the work is shared by multiple programs. Part Description External Preprocessing Servers Computers on which the ORD Image Processing service is installed. If the service is installed on no computers, this list contains only the local computer. Click the computer for which you want to configure external preprocessors. External preprocessors already configured for that computer appear in the External Preprocessing Commands list. External Preprocessing Commands File Format File type or file name extension associated with a specific preprocessor. If you configure an external preprocessor for files that Repro Desk is by default set up to process, such as DWF, HPGL/HPGL2, or PostScript/PDF, Repro Desk uses the external preprocessor for those files. Command Line Command that Repro Desk executes to submit files for preprocessing. Output Directory Directory for preprocessing output. New Opens a dialog box to add an external preprocessing command. Edit Opens a dialog box to change the selected external preprocessing command. Remove Deletes the selected external preprocessing command. Océ Educational Services 78 May 2007 Configure Sheet Details 1. Sheet Details DWG files options display when you click Options on the Tools menu and, under Sheet Details, click DWG Files. Purpose Sheet details options determine the default information to be stored in LDF files. You can override these options for individual files by changing settings in the Properties pane. Changes to these values affect drawings that are later added to Repro Desk and not drawings that are already in Repro Desk. Part Description Sheet name Sheet name (or Blank if none) to store in LDF files. Drawing Properties Title extracts information from the AutoCAD dialog box that opens when you click Drawing Properties on the File menu. Description Description (or Blank if none) to store in the LDF file when a drawing is processed. This is typically the layout description from the DWG file. Drawing Properties - Subject extracts information from the AutoCAD dialog box that opens when you click Drawing Properties on the File menu. Revision Revision number to store in the LDF file when a drawing is processed. Often, documents are updated without revision numbers until they are released as revision 0, and later modifications are revision 1, revision 2, and so on. Drawing Properties - Revision Number extracts information from the AutoCAD dialog box that opens when you click Drawing Properties on the File menu. Author Author information (or Blank if none) to store in the LDF file when a drawing is processed. Drawing Properties - Author extracts information from the AutoCAD dialog box that opens when you click Drawing Properties on the File menu. Océ Educational Services 79 May 2007 2. DWG files DWG files options display when you click Options on the Tools menu and, under Sheet Details, click DWG Files. Purpose Sheet details options determine the default information to be stored in LDF files. You can override these options for individual files by changing settings in the Properties pane. Changes to these values affect drawings that are later added to Repro Desk and not drawings that are already in Repro Desk. Part Description Sheet name Sheet name (or Blank if none) to store in LDF files. Drawing Properties Title extracts information from the AutoCAD dialog box that opens when you click Drawing Properties on the File menu. Description Description (or Blank if none) to store in the LDF file when a drawing is processed. This is typically the layout description from the DWG file. Drawing Properties - Subject extracts information from the AutoCAD dialog box that opens when you click Drawing Properties on the File menu. Revision Revision number to store in the LDF file when a drawing is processed. Often, documents are updated without revision numbers until they are released as revision 0, and later modifications are revision 1, revision 2, and so on. Drawing Properties - Revision Number extracts information from the AutoCAD dialog box that opens when you click Drawing Properties on the File menu. Author Author information (or Blank if none) to store in the LDF file when a drawing is processed. Drawing Properties - Author extracts information from the AutoCAD dialog box that opens when you click Drawing Properties on the File menu. Océ Educational Services 80 May 2007 3. DWF Files DWF files options display when you click Options on the Tools menu and, under Sheet Details, click DWF Files. Purpose Sheet details options determine the default information to be stored in LDF files. You can override these options for individual files by changing settings in the Properties pane. Changes to these values affect drawings that are later added to Repro Desk and not drawings that are already in Repro Desk. Part Description Sheet name Sheet name (or Blank if none) to store in the LDF file when a drawing is processed. The sheet name is typically the page (layout) name from the DWF file. Description Description (or Blank if none) to store in the LDF file when a drawing is processed. Revision Revision number to store in the LDF file when a drawing is processed. Often, drawings are freely updated until released with revision number 0, and subsequent revisions are numbered 1, 2, and so on. Author Author information (or Blank if none) to store in the LDF file when a drawing is processed. DWF Author is the name stored in the DWF file, and Windows User Name is the name you used to log in to Windows. Océ Educational Services 81 May 2007 4. Other file formats Options for AutoCAD files other than DWF and DWG display when you click Options on the Tools menu and, under Sheet Details, click Other File Formats. Purpose Sheet details options determine the default information to be stored in LDF files. You can override these options for individual files by changing settings in the Properties pane. Changes to these values affect drawings that are later added to Repro Desk and not drawings that are already in Repro Desk. Part Description Sheet name Sheet name (or Blank if none) you want to store in the LDF file when a drawing is processed. Description Description (or Blank if none) you want to store in the LDF file when a drawing is processed. Revision Revision number you want to store in the LDF file when a drawing is processed. Author Author information (or Blank if none) you want to store in the LDF file when a drawing is processed. Océ Educational Services 82 May 2007 Configure Notifications 1. Alerts Alerts options display when you click Options on the Tools menu, and under Notification, click Alerts. Purpose You can configure Repro Desk to alert selected users when certain events occur. You select the notification methods here and select the events on the dialog boxes for Job Center options and Print Center options. Note: In addition to any notification methods selected here, users whose check boxes are selected in the dialog boxes for Job Center options or Print Center options will be notified of the selected events by email. Part Description Flash title bar Causes the title bar at the top of the Repro Desk window to flash when you receive a notification. Display message Displays a message when you receive a notification. You can adjust the message box in several ways. • Automatically hide alerts closes the message box after a configured delay. If you do not select this check box, you must close each alert manually. • Show alerts for adjusts the length of time for which the message is visible. • Transparency determines the degree to which the message box obscures other items on your desktop. Play sound Plays a sound file when you receive a notification. To find and select a sound file, click . To test the sound, click the arrow icon. Océ Educational Services 83 May 2007 Alerts are used to notify users when new Orders are received. The options include both on screen and sound options. You can configure Repro Desk to alert interested persons when certain events occur. Specifically, Repro Desk can • Alert local users when a new order arrives in Job Center and when a print set is almost due • Alert local users when a printer runs out of paper, when a printer's ready status changes, and when a print job fails • Send email to customers about order status 2. Job Center Notification Job Center notification options display when you click Options on the Tools menu, and under Notification, click Job Center. Purpose You can configure Repro Desk to alert selected users when certain events occur in Job Center. You select the notification methods in the dialog box for alerts options. Part Description Recipients Select the check box for each user who will receive notifications. Quiet Time If Use quiet time is selected, From and To identify a period during which no notifications are sent. Notification Content Select the check box for each piece of information that notifications will include. Options When new orders arrive causes notifications to be sent when new orders arrive from outside Repro Desk. No notification is sent when you create a new order in Repro Desk. Océ Educational Services 84 May 2007 3. Print Center Notification Print Center notification options display when you click Options on the Tools menu, and under Notification, click Print Center. Purpose You can configure Repro Desk to alert selected users when certain events occur in Print Center. Part Description Recipients Select the check box for each user who will receive notifications. Quiet Time If Use quiet time is selected, From and To identify a period during which no notifications are sent. Options When notifications are to be sent. When paper runs out causes notifications to be sent when a printer runs out of paper. When a printer's 'Ready' status changes causes notifications to be sent when the status of a printer changes. When a job fails causes notifications to be sent when a print job fails. 4. Customer Notification Customer notification options display when you click Options on the Tools menu, and under Notification, click Customer. Part Description Send notification email Select this check box to send email messages, when orders are received, to the users who submit them. From Email address shown on the From line of the notification message. Subject Subject line of the notification message. Message Text of the notification message. Attach ticket Ticket to attach to the notification message. Océ Educational Services 85 May 2007 I. Forms Editor The Forms Editor enables you to control the appearance and contents of work orders and tickets. Work orders are completed by users who submit jobs to be printed. A work order contains instructions about how to print the files and possibly about how the resulting documents are to be paid for and delivered. Tickets are records of information about print jobs. Tickets are displayed in Repro Desk and sometimes emailed to customers as part of order confirmation. Hard copies are also frequently made, for example to attach to prints. You can have multiple versions of each work order or ticket, but only one of each is used, or “active,” at a time. You can create a new form from scratch, or you can duplicate an existing form and modify the copy. 1. Handling Forms a. Create an entirely new form You can make multiple versions of each work order and job ticket form, and quickly make any version active. Create a form 1. In the Forms Editor, in the tree pane, select the type of form that you want to create. 2. 3. 4. 5. On the toolbar, click . New form, with default settings, appears in the tree pane. Right-click the new form, and click Rename. Type a name for the new form. b. Create a form by copying another form Instead of creating an entirely new form, you can make a copy of a form and make changes to the copy. This method is particularly useful when you want a version that varies only slightly from an existing version. Copy a form 1. In the Forms Editor, in the tree pane, select the form that you want to copy. 2. 3. 4. 5. . On the toolbar, click The copy appears in the tree pane. Right-click the copy, and click Rename. Type a name for the new form. c. Delete a form You can delete a version of a form if you no longer need it. Océ Educational Services 86 May 2007 Delete a form 1. In the Forms Editor, in the tree pane, select the form. 2. On the toolbar, click . Note: You cannot delete an active form or a default form. d. Preview and print a form You can see a preview of a work order or job ticket to confirm that it will appear as you expect. Preview and print a form 1. In the Forms Editor, in the tree pane, select the form. 2. Make any desired changes, a click the Apply button. 3. On the toolbar, click . A preview window opens. The preview of a work order includes the buttons that users will see, but those buttons do not function. 4. To print the preview of a work order, press CTRL+P. To print the preview of a job ticket, click the Print button. e. Make a form active You can have multiple versions of each work order or job ticket form, but exactly one of each is "active," or shown to users, at a time. In the Forms Editor, the name of the active form is displayed in bold type. Make a form active 1. In the Forms Editor, in the tree pane, select the form. 2. On the toolbar, click . f. Import a form You can share forms among installations of Repro Desk. For example, if you have a reprography shop with multiple locations, you can create work order forms at one location, export them, copy the resulting files to another location, and import them into Repro Desk there. Import a form 1. In the Forms Editor, on the toolbar, click . 2. Find and select the file that contains the form. Form files have an .ORD_Form extension. 3. Click the Open button. Océ Educational Services 87 May 2007 g. Export a form You can share forms among installations of Repro Desk. For example, if you have a reprography shop with multiple locations, you can create work order forms at one location, export them, copy the resulting files to another location, and import them into Repro Desk there. Export a form 1. In the Forms Editor, in the tree pane, select the form. . 2. On the toolbar, click 3. Provide a file name and location for the exported form. 4. Click the Save button. h. Configure a logo for a ticket Each form has a location for an image, which is typically a company logo. You can use the image to communicate seasonal messages, special prices, new services, or other information. Configure a logo for a ticket 1. In the Forms Editor, in the tree pane, select the form. 2. In the middle pane, under Appearance, click Logo Image. 3. In the Properties pane, click the button to the right of Logo Image. 4. Find and select the file that contains the logo, and click the Open button. The logo must be 234 pixels wide and 60 pixels high. i. Configure colors for a form You can configure the colors on a form, for example to match the colors of the company logo. Configure colors for a form 1. In the Forms Editor, in the tree pane, select the form. 2. In the middle pane, under Appearance, click Color Set. 3. In the Properties pane, do one or both of the following to set colors. • In the Theme list, click one of the predefined color sets. • Click a background, border, or highlight color to change, and either edit the RGB value, or click the arrow to the right of the color and click a new color. Note: In some versions of Repro Desk, if you change the colors for a Plan Center work order form and make it active, Repro Desk applies the changes to your entire plan room. For details, contact your Océ representative. 2. Handling Work Orders a. Configure each field on a work order You can configure each work order to make sure that the information that users enter meets your needs. Océ Educational Services 88 May 2007 Configure each field on a work order 1. In the Forms Editor, in the tree pane, select the work order form. The middle pane lists the fields that can appear on that form. 2. For each field, configure the following. • Visible – If you select this check box, the field appears on the form. Name – You cannot change the name of the field. • Required – If you select this check box, the user must complete the field. • Initial Value – Always Blank means that when the form appears, the field contains nothing. Use Last Value means that when the form appears, the field contains the value that it contained when the user last submitted the form. Default Value means that the field initially contains the default value that you provide in the next column. • Default Value – Value that the field contains when the form appears. You can enter this value only if Initial Value is set to Default Value. 3. If the field represents a list of items, such as delivery methods or media types, click the field name, and in the Properties pane, turn items on or off to include them in or exclude them from the list. b. Add, change, and delete order options Work orders can contain lists from which users choose the following options. • Covers and backings • Laminations • Edgings • Bindings • Delivery methods • Payment methods • Billing reasons • Folding methods • Paper sizes Those lists are created from items in the Repro Desk database. You can add, change, and delete these database items. Add an order option 1. On the Tools menu, click Options. 2. Under Environment, click the type of order option you want to add. 3. Click the New button and add the option. 4. For folding options only, click the new option and set its properties. Note: For most order options, you can change the position the new option in the list. Click the option and click the Move Up button as needed. Océ Educational Services 89 May 2007 Change an order option 1. On the Tools menu, click Options. 2. Under Environment, click the type of order option you want to add. 3. In the list of options, click the option that you want to change. 4. Do one of the following. • For a folding option, set its properties. • For another option, click the Edit button and make the change. Note: For most order options, you can change the position the new option in the list. Click the option and click the Move Up button as needed. Delete an order option 1. On the Tools menu, click Options. 2. Under Environment, click the type of order option you want to delete. 3. In the list of options, click the option that you want to delete. 4. Click the Remove button. c. Configure sections on a ticket If a section of a ticket is not needed, you can omit it. Configure sections on a ticket 1. In the Forms Editor, in the tree pane, select the ticket form. The middle pane lists the sections that can appear on that form. 2. Select the Visible check box for each section that is to appear on the form, and clear the Visible check box for each section that is not to appear. J. Banner Editor 1. Banners a. Create a banner Banners separate sets and jobs. A banner can contain information to identify the job or set that it precedes or follows. You can create different banners for different printers and for different purposes. Create a banner 1. On the Tools menu, click Banner Editor. . 2. On the Banner Editor toolbar, click 3. Locate and select the drawing file that you want to use as a banner. 4. In the Banner Editor, click the banner and, in the Properties pane, change properties as desired. 5. If you want to include a label in the banner, do the following. • Click the banner. Océ Educational Services 90 May 2007 • • • On the Banner Editor toolbar, click . In the Templates\Labels directory, locate and select the label. In the Banner Editor, right-click the label, and click Toggle Overlay. Note: Repro Desk uses the sheet name from the drawing file as the name of the banner. If there is no sheet name, Repro Desk uses the file name. b. Change a banner You can change the information that appears in a banner. Change a banner 1. On the Tools menu, click Banner Editor. 2. In the list of banners, click the one that you want to change. 3. In the Properties pane, change properties as desired. 4. If you want to include a label in the banner, do the following. • Right-click the banner and click Add Label. • Locate and select the label. c. Select banners for a printer You can select banners to be printed before or after print sets or jobs. For Océ 9800 series, TDS series, TCS series, and Repro Desk TIFF devices, you can select banners to be printed before or after print sets. For Océ 9800 series and Repro Desk TIFF devices, you can also select banners to be printed before or after print jobs. Select banners for a printer 1. In the tree pane, click the printer. 2. In the Properties pane, click the type of banner you want to configure. • Before Job Banner prints before the entire job. In general, this banner is appropriate for printers that eject output with the printed side down. • After Job Banner prints after the entire job. In general, this banner is appropriate for printers that eject output with the printed side up. • Before Set Banner prints before each individual print set. In general, this banner is appropriate for printers that eject output with the printed side down. • After Set Banner prints after each individual print set. In general, this banner is appropriate for printers that eject output with the printed side up. 3. In the list beside the type of banner, click the desired banner. Banner names are the sheet names or file names of the drawings that were used to create the banners. Océ Educational Services 91 May 2007 2. Labels Label Editor The Label Editor enables you to include, in banners, information that varies depending on factors at print time. Label Editor - Content Tab The Content tab enables you to choose the information to include, and to format that information. Interface Océ Educational Services 92 May 2007 Océ Educational Services 93 May 2007 Label Editor – Position Tab The Position tab enables you to set the default location of a label on a banner. Interface a. Create a label A label adds information to a banner or to all sheets in a print set. Create a label 1. On the Tools menu, click Banner Editor. . 2. On the Banner Editor toolbar, click 3. Design the label. 4. Click the Save button, and name the label. Océ Educational Services 94 May 2007 b. Change a label You can add, remove, and format label information. 1. Change a label 2. On the Tools menu, click Banner Editor. 3. 4. 5. 6. . On the Banner Editor toolbar, click Click the Open button, and find and select the label to change. Make desired changes. Click the Save button. c. Select a label for a printer You can select a label to be printed on all sheets from a printer. Note: Repro Desk does not apply labels to PDF files or to files marked as “Do Not Process.” Select a label for a printer 1. In the tree pane, click the printer. 2. In the Properties pane, in the Label list, click the label you want for the printer. Océ Educational Services 95 May 2007 K. Stamp Editor Part Description Macros Macros that you can include in the stamp. A macro extracts information from the file that you attach the stamp to. For example, the File Name macro includes the file name in the stamp, and the Author macro includes the author name (if any) stored in the file. Add to Text Adds the selected macros to the stamp. Edit Text Text and macros that constitute the stamp. Macros appear as variable names preceded by dollar signs. For example, $FILE for the File Name macro. Character Rotation Degrees by which to rotate each letter. Baseline Rotation Degrees by which to rotate the line on which the characters sit. Character Spacing Amount of space between characters on a line. A value of 1 produces normal spacing. Line Spacing Amount of space between lines. A value of 1 produces normal spacing. Pattern Pattern used to render characters. Character rotation is intended to be used with Baseline Rotation to achieve the desired effect. A common use of baseline rotation is to have text run from the lower left corner to the upper right corner of the drawing. For that effect, set both Character Rotation and Baseline Rotation to 45. Note: The Preview box does not show patterns. Transparent Gives characters a shadow effect. Note: The Preview box does not show transparency. Océ Educational Services 96 May 2007 Filled Text Produces solid characters rather than outlines. Preview Displays an approximation of part of the stamp. The preview differs from the actual stamp in several ways, including the following. • Where macros will substitute file data, the preview shows placeholders, such as <File> for the file name or today's date for the file's creation date. • Characters in the stamp will have smoother edges than will characters in the preview. • The preview does not show patterns or transparency effects. Font Properties Name and size of the font used for the stamp. Choose Font Opens a dialog box to select a font for the stamp. Open Opens a stamp. Save As Saves the open stamp with a new name. Save Saves the open stamp. Close Closes the Stamp Editor. 1. Creating & Editing Stamp a. Create a stamp 1. On the Tools menu, click Stamp Editor. 2. Add text in one or both of the following ways. 3. Type text in the Edit Text box. 4. Double-click macros in the Macro Options box. 5. Format the text. 6. For details, see the description of the Stamp Editor dialog box. 7. Click the Save As button and name the stamp. Océ Educational Services 97 May 2007 b. Edit a stamp 1. On the Tools menu, click Stamp Editor. 2. Click the Open button. 3. Select the stamp to edit. 4. Do any or all of the following. • Change text in the Edit Text box. • Add macros from the Macro Options box. • Change formatting options. 5. Click the Save button. 2. Use overlays and stamps You can use stamps as annotations for documents and can remove or edit stamps without changing the document. Stamps are embedded in and maintained with printready LDF files. Overlays are documents that you can add as a layer on another document. You can use any file format that Repro Desk can process. Overlays are embedded in LDF files but do not change the original drawings. If an LDF file that is brought into Repro Desk already includes overlays, you can extract those overlays to change or delete them. a. Add an overlay or stamp 1. In Document Set Editor, right-click the drawing to which you want to add an overlay or stamp, and click Add Stamp / Overlay. 2. In the Select File(s) dialog box, click the overlay or stamp you want to use, and click the Open button. The overlay or stamp appears indented beneath the drawing or drawings you selected in step 1. b. Move an overlay or stamp 1. In the Document Set Editor, double-click the file to which the overlay or stamp is attached. The file opens in the View window. 2. In the Layers list at the bottom of the Properties pane, select the overlay or stamp. 3. Do one of the following. • • On the toolbar, click the Move button ( ), and use the mouse pointer to move the overlay or stamp. In the Properties pane, click the desired location in the Alignment list. Océ Educational Services 98 May 2007 c. Change the size of an overlay or stamp 1. In the Document Set Editor, double-click the file to which the overlay or stamp is attached. The file opens in the View window. 2. In the Layers list at the bottom of the Properties pane, select the overlay or stamp. 3. In the Properties pane, change the value of the Scale property. d. Turn an overlay or stamp off or on 1. In the Document Set Editor, double-click the file to which the overlay or stamp is attached. The file opens in the View window. 2. In the Layers list at the bottom of the Properties pane, select or clear the check box next to the overlay or stamp. e. Extract overlays from an LDF file 1. In the Document Set Editor, right-click the file that was brought into Repro Desk with embedded overlays, and click Extract native files from LDF. Repro Desk extracts the overlays from the original drawing file and displays them indented under the LDF file. Océ Educational Services 99 May 2007 2. Do either of the following. • To edit an overlay, click it, and in the Document Set Editor or the Properties pane, change properties. • To delete an overlay, click it, and on the toolbar, click . L. Reports For information about activity in Repro Desk, you can produce a variety of reports. • System Activity Report Summary of orders printed within a specified date range. • Folder Summary Report Type, contents, size, and other information about a folder. • Project Details Report History, status, contents, and other information about a project. 1. Produce reports 1. For a Folder Summary Report or Project Details Report, in the tree pane, click the folder or project. 2. On the Tools menu, point to Reports and click the type of report desired. 3. Do any or all of the following. • Read the report. • Click Save to save the report in a comma-separated value (CSV) file. • You can later open the report in a spreadsheet program or other application that can read the CSV format. 2. Manage Recycle Bin a. Delete an item You can delete many items from Repro Desk when they are no longer needed. Restrictions Some items have special mechanisms for deletion. For example, you cannot use the tree pane to delete a printer from a printer group, because you manage printer groups from an Options dialog box. In addition, Repro Desk does not permit you to delete, by any mechanism, some required components, such as the Incoming folder of Job Center. Delete an item 1. Select the item in the tree pane, the Incoming folder, the Document Set Editor, or elsewhere. 2. On the toolbar, click Océ Educational Services . 100 May 2007 b. Restore a deleted item When you delete certain items, Repro Desk moves them to the Recycle Bin, and you can later restore those items (return them to the location from which you deleted them). Restrictions Repro Desk does not permit you to restore certain items, including the following. • Items, such as a job in Print Center, that you can easily create again • Anything whose container, or parent object, no longer exists, as in the example below Restore a deleted item 1. In the tree pane, click Recycle Bin. 2. In the list of deleted items, right-click the item, and click Restore. Océ Educational Services 101 May 2007 ADDENDUM A. Hardware 1. Minimum Hardware Requirements For typical software installations the minimum hardware requirements are as follows: System Services Workstation 2.4 GHz P4 or equivalent 1 GB RAM 40 Gb Drive for OS and applications 80 Gb Drive for data storage 10/100 CD-ROM Tape Backup Operation System Windows XP Pro + SP2 Print Services Workstation 2.0 GHz P4 or equivalent 512 MB RAM 40 Gb Drive 10/100 CD-ROM Operation Systems Windows 2000 Pro + SP4 Windows 2000 Server + SP4 Windows XP Pro + SP2 Console Workstation 1.6 GHz P4 or equivalent 256 Mb RAM 80 Gb Drive 10/100 CD-ROM Operation Systems Windows 2000 Pro + SP4 Océ Educational Services 102 May 2007 2. Recommended Network Requirements Network infrastructure 100 BaseT Switched routers Cat5 cabling Software: Windows NT Networking Windows Domain 3. Minimum Network Requirements Network Infrastructure 100 BaseT switch dedicated to Océ Repro Desk Cat5 cabling 256K DSL / 128 ISDN Internet connection (if necessary) Windows Networking Windows Workgroup B. Services 1. Description Océ Repro Desk Pro uses a number of services to manage critical system tasks. The Services section covers the following topics: • ORD System • ORD Imaging Device a. Overview Service Name ORD System ORD Imaging Device Description Manages all system services for Océ Repro Desk Manages system printing and scanning 2. ORD System This service manages all database messages and events in order to update the entire application and graphical user interface. 3. ORD Imaging Device This service manages all system printing and scanning interfaces. Océ Educational Services 103 May 2007 Océ North America, Inc. Printing for Professionals For Océ information © 2007 Océ North America, Inc. Illustrations and specifications do not necessarily apply to the standard version of and services, visit us at machines in all local markets. Technical specifications subject to change without prior notice. All product names www.océ.com mentioned in this document are claimed a trademark or registered trademark of their respective owners. Océ Educational Services May 2007