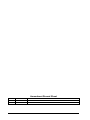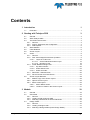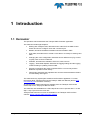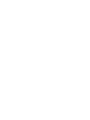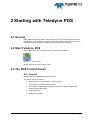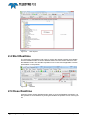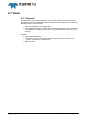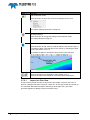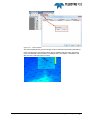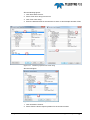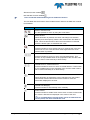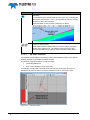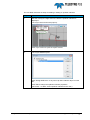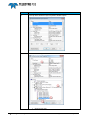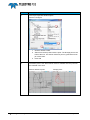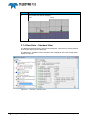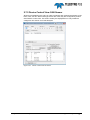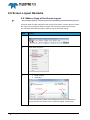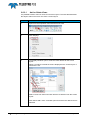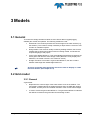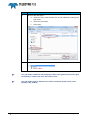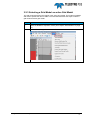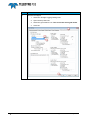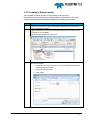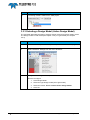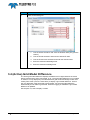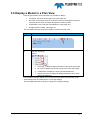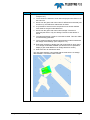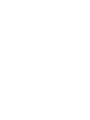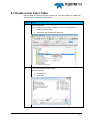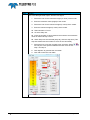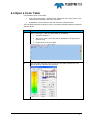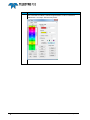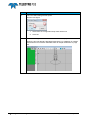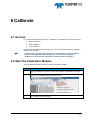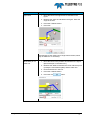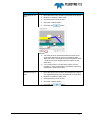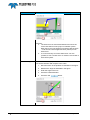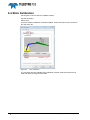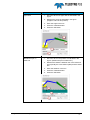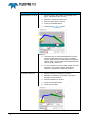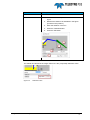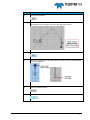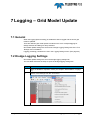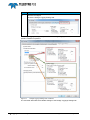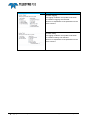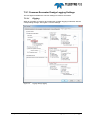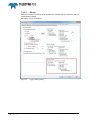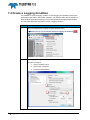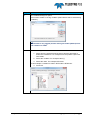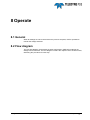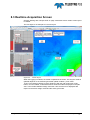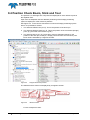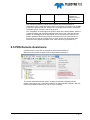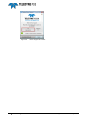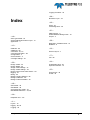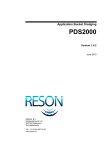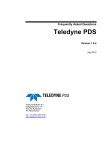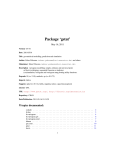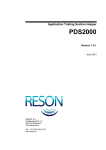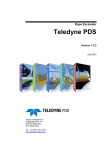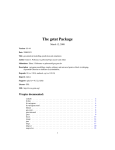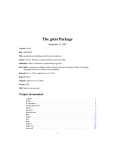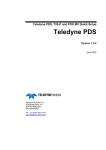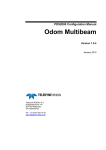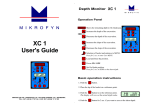Download Excavator Operators Teledyne PDS
Transcript
Excavator Operators Teledyne PDS Version 1.0.1 June 2015 Teledyne RESON B.V. Stuttgartstraat 42- 44 3047 AS Rotterdam The Netherlands Tel.: +31 (0)10 245 15 00 www.teledyne-reson.com Amendment Record Sheet Rev. Date Reason for Modifications 1.0.1 25/06/2015 Version after review 1.0.0 12/06/2015 First version Contents 1 Introduction 1.1 Excavator ......................................................................................................... 1 2 Starting with Teledyne PDS 2.1 2.2 2.3 2.4 2.5 2.6 2.7 2.8 1 3 General ............................................................................................................ 3 Start Teledyne PDS ......................................................................................... 3 The PDS Control Center .................................................................................. 3 2.3.1 General ...................................................................................................... 3 2.3.2 Project, Application and Configuration ...................................................... 4 2.3.3 PDS Explorer ............................................................................................. 5 Start Realtime .................................................................................................. 6 Close Realtime ................................................................................................ 6 Screen Layout ................................................................................................. 7 Views ............................................................................................................... 8 2.7.1 General ...................................................................................................... 8 2.7.2 Plan View Dredge/Construction Operation ................................................ 9 2.7.2.1 Layers in a Plan View ..................................................................... 12 2.7.2.1.1 Active Grid Model Volume Layer 14 2.7.2.1.2 Numerics Layer 16 2.7.3 Profile Realtime Design View .................................................................. 18 2.7.3.1 Up down indicator ........................................................................... 20 2.7.3.2 Profile Attach Point ......................................................................... 23 2.7.3.3 Profile view side .............................................................................. 25 2.7.4 Raw Data – Standard View ...................................................................... 26 2.7.5 Device Control View CAN Sensor ........................................................... 27 Screen Layout Remarks ................................................................................ 28 2.8.1 Make a Copy of the Screen Layout ......................................................... 28 2.8.2 Open a Screen Layout ............................................................................. 29 2.8.3 Edit a screen layout ................................................................................. 29 2.8.3.1 Add or Delete Views ....................................................................... 30 2.8.3.2 Location of Views in the Screen Layout ......................................... 31 3 Models 33 3.1 3.2 General .......................................................................................................... 33 Grid model ..................................................................................................... 33 3.2.1 General .................................................................................................... 33 3.2.2 Loading a Grid model into PDS ............................................................... 35 3.2.3 Selecting a Grid Model as active Grid Model .......................................... 37 3.3 Design model ................................................................................................. 40 3.3.1 General .................................................................................................... 40 3.3.2 Loading a Design model .......................................................................... 41 3.3.3 Selecting a Design Model (Active Design Model) .................................... 42 Teledyne PDS - Excavator Operators Contents i 3.4 3.5 3.6 3.3.4 Active Design Model Settings.................................................................. 43 (Active) Grid Model Difference ...................................................................... 46 Dredge Tolerance Model............................................................................... 47 Display a Model in a Plan View ..................................................................... 49 4 Color Table 4.1 4.2 4.3 4.4 4.5 General.......................................................................................................... 53 Select a Color table ....................................................................................... 53 Create a new Color Table ............................................................................. 55 Open a Color Table ....................................................................................... 57 Edit a Color Table ......................................................................................... 58 5 Change a Crane Configuration 5.1 5.2 5.3 61 General.......................................................................................................... 61 Change a Tool ............................................................................................... 61 Change Boom or Stick .................................................................................. 63 6 Calibrate 6.1 6.2 6.3 6.4 6.5 53 65 General.......................................................................................................... 65 Start the Calibration Module ......................................................................... 65 Boom Calibration ........................................................................................... 66 Stick Calibration ............................................................................................ 72 Tool Calibration ............................................................................................. 76 6.5.1 Grab Calibration ...................................................................................... 76 6.5.2 Bucket Calibration ................................................................................... 78 6.5.3 Pump Calibration ..................................................................................... 79 7 Logging – Grid Model Update 81 7.1 7.2 General.......................................................................................................... 81 Dredge Logging Settings............................................................................... 81 7.2.1 Common Excavator Dredge Logging Settings ........................................ 87 7.2.1.1 Digging ........................................................................................... 87 7.2.1.2 Diking ............................................................................................. 88 7.3 Enable – Disable Logging ............................................................................. 89 7.4 Create a Logging Condition .......................................................................... 90 8 Operate 8.1 8.2 8.3 General.......................................................................................................... 93 Flow diagram ................................................................................................. 93 Realtime Acquisition Screen ......................................................................... 95 9 Fault Finding 9.1 9.2 9.3 9.4 9.5 ii Contents 93 97 General.......................................................................................................... 97 Helpdesk view ............................................................................................... 97 GPS Problems .............................................................................................. 99 Position Check Boom, Stick and Tool ......................................................... 100 PDS Remote Assistance ............................................................................. 101 Teledyne PDS - Excavator Operators Figures Figure 2-1 Figure 2-2 Figure 2-3 Figure 2-4 Figure 2-5 Figure 2-6 Figure 2-7 Figure 2-8 Figure 2-9 Figure 2-10 Figure 2-11 Figure 2-12 Figure 2-13 Figure 2-14 Figure 2-15 Figure 2-16 Figure 2-17 Figure 2-18 Figure 2-19 Figure 2-20 Figure 2-21 Figure 2-22 Figure 2-23 Figure 2-24 Figure 2-25 Figure 3-1 Figure 3-2 Figure 3-3 Figure 3-4 Figure 3-5 Figure 3-6 Figure 3-7 Figure 3-8 Figure 3-9 Figure 4-1 Figure 6-1 Figure 6-2 Figure 6-3 Figure 6-4 Figure 6-5 Figure 7-1 Figure 7-2 Figure 7-3 Shortcut PDS ....................................................................................................................... 3 PDS Control Center ............................................................................................................. 4 Project, application and configuration ................................................................................. 5 Explorer view ....................................................................................................................... 5 PDS Explorer ....................................................................................................................... 6 Realtime .............................................................................................................................. 6 close Realtime ..................................................................................................................... 7 Screen layout ....................................................................................................................... 7 Plan view dredge/construct operation ................................................................................. 9 Active Grid Model Volume Layer ....................................................................................... 14 Layer properties................................................................................................................. 14 Route selection .................................................................................................................. 15 Grid Model Volume Layer .................................................................................................. 15 Numerics Layer ................................................................................................................. 16 Numerics layer properties ................................................................................................. 16 Numerics properties Free name string .............................................................................. 17 Numerics Annotation position ............................................................................................ 17 Numerics in plan view ....................................................................................................... 18 Profile Realtime Design attached to crane ........................................................................ 18 Up/Down indicator ............................................................................................................. 20 Raw Data – Standard View ............................................................................................... 26 Device control view can sensor ......................................................................................... 27 Modes view ........................................................................................................................ 31 Borders .............................................................................................................................. 32 Screen layout with docked and MDI views ........................................................................ 32 Grid model of harbor.......................................................................................................... 34 A design model .................................................................................................................. 40 Offset ................................................................................................................................. 43 Z -shift ................................................................................................................................ 44 Z -lower limit ...................................................................................................................... 44 Dredge tolerances ............................................................................................................. 44 Dredge limits...................................................................................................................... 45 Dredge tolerance colors .................................................................................................... 47 Dredge tolerance in plan view ........................................................................................... 48 Color Table selection ......................................................................................................... 54 Boom Calibration ............................................................................................................... 66 Calibration value ................................................................................................................ 71 Stick Calibration................................................................................................................. 72 Calibration value ................................................................................................................ 75 Tool calibration .................................................................................................................. 76 Dredge Logging Settings and conditions .......................................................................... 82 Logging settings digging .................................................................................................... 87 Logging settings Diking ..................................................................................................... 88 Teledyne PDS - Excavator Operators Figures iii Figure 7-4 Figure 8-1 Figure 8-2 Figure 9-1 Figure 9-2 Figure 9-3 Figure 9-4 Figure 9-5 Figure 9-6 iv Figures Logging ............................................................................................................................. 89 Flow diagram..................................................................................................................... 94 Screen layout .................................................................................................................... 95 Helpdesk view ................................................................................................................... 98 Device data GPS............................................................................................................... 99 Drag-head absolute position. .......................................................................................... 100 Absolute Interm ............................................................................................................... 100 Start PDS Remote Assistance ........................................................................................ 101 Reson Support ID number .............................................................................................. 102 Teledyne PDS - Excavator Operators 1 Introduction 1.1 Excavator This operators manual describes the Teledyne PDS Excavator application. This manual includes eight chapters: Starting with Teledyne PDS; describes how to start PDS, the PDS Control Center and how to configure views and a screen layout. Models; describes the different models used and created in PDS. Color table; describes how to create a color table or to modify an existing color table. Changing the crane configuration; describes how a different tool (E.g. bucket or grab), stick or boom is selected. Calibrate; describes the calibration of the tool, stick or boom. Logging – Grid Model Update; describes the logging settings and the logging of data resulting in updating of the models. Operate, summarizes the steps to operate PDS in a correct way and the Realtime Acquisition screen briefly. Fault finding; describes the Helpdesk view and the remote assistance feature for fault finding and support. This manual will only explain parts related to the Excavator application. For other information about Teledyne PDS see the Teledyne PDS User Manual (the file PDS User Manual.pdf in the folder ‘manuals’) All Teledyne PDS related manuals are available from the Teledyne PDS Control Center Help menu ‘Help>Open Manuals folder’. This manual is also available as a HTML Help file and can be opened with F1 or with Help > Help Topics from the menu bar. Teledyne PDS Instruction movies are available on the Teledyne PDS YouTube channel. Watch Teledyne PDS instruction movies. Teledyne PDS - Excavator Operators Introduction 1 2 Starting with Teledyne PDS 2.1 General When PDS is started, the PDS Control Center opens. From the PDS Control Center the Realtime mode is started. In Realtime mode the dredge process is monitored. For this purpose an Acquisition screen layout with different views is defined 2.2 Start Teledyne PDS After installation of PDS, a PDS shortcut is created on the desktop. Figure 2-1 Shortcut PDS Double-click the shortcut to launch PDS. 2.3 The PDS Control Center 2.3.1 General PDS always opens with the PDS Control Center. The Control Center is used for: Configuration of a project and / or vessel (crane); Launching of the different PDS modules; Accessing the PDS Explorer through which files are loaded, copied and different editors are started. Project selection; Application selection. Teledyne PDS - Excavator Operators Starting with Teledyne PDS 3 Figure 2-2 PDS Control Center 2.3.2 Project, Application and Configuration PDS distinguishes a: Project; Examples of projects are: building a harbor, dredging a river, dumping of rocks etc. A project in PDS contains the methods and information needed such as the coordinate system, background charts, grid model etc. Application; Examples of applications are excavator, rope crane, survey vessel etc. When using an excavator, the application type Excavator must be selected in PDS. Configuration; The configuration contains the screen layout(s), events, alarms and the vessel configuration(s). In the vessel configuration the used devices, offsets, vessel drawings, dimensions, alarms etc. are defined. Examples of vessel configurations are the used crane and / or pontoon. Be careful with selecting a different configuration. This may affect the measurements and results. When not the application type Excavator is selected it is not possible to 4 Starting with Teledyne PDS Teledyne PDS - Excavator Operators select a configuration and Realtime mode fails to open. A different project, application or configuration is selected from the Control Center drop down menus. Figure 2-3 Project, application and configuration 2.3.3 PDS Explorer It is possible to display in the PDS Control Center the PDS Explorer. The PDS Explorer is used as a file management system and it is possible to start different editors from the PDS Explorer. Background charts, color tables, grid models and all other kind of data are easily loaded or edited with the PDS Explorer. Logged data is also accessible from the PDS Explorer. Refer to the PDS User manual for full details. Select View from the menu bar and tick Explorer to display the Explorer view. See Figure 2-4. Figure 2-4 Explorer view Teledyne PDS - Excavator Operators Starting with Teledyne PDS 5 Figure 2-5 PDS Explorer 2.4 Start Realtime The necessary computations and views to monitor the dredge activities are available from the Realtime mode. Press the Realtime button from the Control Center to start the Realtime mode. This will start Acquisition on the crane and if applicable a remote presentation on the pontoon. Figure 2-6 Realtime 2.5 Close Realtime Press the Control Center Realtime button again to close the Realtime Acquisition. It is also possible to close Realtime by closing the Realtime Acquisition screen. See Figure 2-7 6 Starting with Teledyne PDS Teledyne PDS - Excavator Operators Figure 2-7 close Realtime 2.6 Screen Layout A screen layout is defined for the Acquisition. A screen layout may consist of different views. It is possible to add or remove views to this screen layout and to set the properties of the views. The next figure is an example of a screen layout containing three views. See section 2.7 for a description of the views used for the Excavator application. . Figure 2-8 Screen layout When more computer screens are used it is possible to display on the other screens a presentation screen layout. In this manual only the Realtime acquisition screen layout is discussed. Refer to the PDS User manual for more details. Teledyne PDS - Excavator Operators Starting with Teledyne PDS 7 2.7 Views 2.7.1 General A screen layout may consist of different views. Refer to the PDS User manual for a description of all views available in PDS. A default Excavator application contains the following views in a screen layout: Plan view Dredge/Construct Operation. Profile Realtime Design. (Usually two Profile Realtime Design views are added: one displays an overview of the crane and one is zoomed into the tool (e.g. a bucket). Optional: Raw Data standard view. Can sensor Device Control View. (CAN sensors are used to measure the position of the boom, stick and tool). Numerics view. 8 Starting with Teledyne PDS Teledyne PDS - Excavator Operators 2.7.2 Plan View Dredge/Construction Operation A Plan View Dredge/Construction Operation is a top view of the crane and the pontoon (when used). In this view also a model is displayed: A Grid Model. A grid model indicates the current height (Z) of an area in colors. Or a Grid Model Difference. This model indicates the height difference in colors between a active (selected) design model and the active (selected) grid model Or a Dredge Tolerance Model. This grid model difference indicates the tolerances as set in the Guidance settings –Design model. From the toolbar it is possible to select one of above model types to be displayed in the view. Refer for a description of the models chapter Models on page 33. The used colors are defined in a (selected) color table. See chapter Color Table on page 53. Figure 2-9 Plan view dredge/construct operation Functions in the view are accessible by the toolbar buttons. When a button is selected, the function is enabled. Selected: function is active (enabled) Not selected: function is not active (disabled) Press a selected toolbar button again to disable its function. Teledyne PDS - Excavator Operators Starting with Teledyne PDS 9 The next table summarizes the functions of the toolbar buttons. Refer to the PDS User manual for full details. Icon Function Zoom in. It is also possible to zoom, by using the scroll wheel. Zoom out. It is also possible to zoom, by using the scroll wheel Zoom window. When this button is pressed, the cursor will change in a selection symbol (arrow with square), hold the left mouse button and draw an area. This area will zoomed in when the mouse button is released. Press the button again to deactivate the mode. Pan mode. When this button is pressed, the cursor changes into a pan symbol. Hold the left mouse button and move the mouse to move the information displayed in the view. Measure. Press this button to measure a distance and bearing between two points. Click in the view and move the cursor to the next point. The measurement between these two points is indicated in the measurement box. Measure Rel. vessel. This button has the same functionality as the measure button but now the measurement is with reference to the vessel reference point. Interactive Selection. When this button is pressed, the cursor changes into an interactive selection symbol (arrow). With this function it is possible to change the color table. See chapter Color table on page 53. 10 Starting with Teledyne PDS Teledyne PDS - Excavator Operators Icon Function Follow vessel. Press this button to enable follow vessel mode. In follow vessel mode the vessel is followed and displayed in the center of the view. It is recommended to activate follow vessel as otherwise the vessel (crane) can move (sail) outside the view. Orientation mode. Press this button and select how to orientate the view: North up, heading up, or with a fixed skew. North up: Heading up: For the Orientation mode, the follow vessel mode must be enabled. Set fixed skew from heading Use this button when as orientation mode fixed skew is selected. Turn the boom in the desired direction and press the button. The crane will be orientated in the direction as directed with the boom. Edit mode. This button is not applicable for this application. Undo and Redo. Press these buttons to redo or undo an action. Show color table. Press this button to display the color table as a bar on the right side of the view. See chapter Color Table on page 53. Teledyne PDS - Excavator Operators Starting with Teledyne PDS 11 Icon Function Grid model color mode. Press this button to select the model to be displayed in the view. See chapter ‘Displaying Models’ on page 49. Coverage settings. Press this button to change the settings of the selected model. See chapter Models on page 33. Edit Alarm. Press this button to add, remove or edit an alarm of the numeric layer. It is possible to add a numerical layer in the view (E.g. indicating the GPS mode.) See section 2.7.2.1.2. It is possible to define or change an alarm for this numerical layer. Layer Control and Layer Properties. (See chapter 2.7.2.1) See also the PDS User manual for more information about layers. 2.7.2.1 Layers in a Plan View A view in PDS consists of layers: a layer for the grid model, a layer for the crane, a layer for a background chart, a layer for a route etc. On this way a total view is built up. The next table describes the steps to add a layer to the plan view. (The same procedure applies for adding a layer into another view.) 12 Starting with Teledyne PDS Teledyne PDS - Excavator Operators Step Action 1 Press from the plan view toolbar on the layer control button. 2 The Layers control window opens. Press Add to add a layer. 3 A window opens with the available layers listed. Select the required layer, and press OK. 4 Set the properties of the layer, and press OK. The layer is added. 5 Press from the toolbar the Layer properties button to list the properties of all added layers. It is possible to edit the properties. Teledyne PDS - Excavator Operators Starting with Teledyne PDS 13 2.7.2.1.1 Active Grid Model Volume Layer For certain projects or dredge activities a Grid Model Volume layer is required. This layer indicates numerically the volume between the active grid model and the active design model. (See chapter Models on page 33.) See section 2.7.2.1 to add a layer. Select Active Grid Model Volume Layer from the list. Figure 2-10 Active Grid Model Volume Layer The Layer properties window opens. Figure 2-11 Layer properties From the Active Grid model Volume Layer Properties window: Set the volume grid size. When for example this value is set to 10 for each 10X10 cell the volume is calculated between the active design model and active grid model. When ‘Grid along route’ is ticked, the calculated cell volumes are indicated along the active route. The active route is selected from the guidance menu. See Figure 2-12. 14 Starting with Teledyne PDS Teledyne PDS - Excavator Operators Figure 2-12 Route selection The Volume between the grid and design model is indicated numerically (annotation). In the next figure the grid model volume layer is added to the plan view. Grid along route was selected in the properties, resulting that the annotation is indicated in the direction of the selected route (red line). Figure 2-13 Grid Model Volume Layer Teledyne PDS - Excavator Operators Starting with Teledyne PDS 15 2.7.2.1.2 Numerics Layer With adding a numerics layer to the view it is possible to display numerical values in the view. (For example the GPS status or the number of received satellites etc.) See section 2.7.2.1 how to add a layer. Select Numerics Layer of the dropdown list. Figure 2-14 Numerics Layer The numeric layer properties window opens. See the next figure. 1. Click Source Item. 2. Select from the equipment list the device and the parameter to be displayed. In this example from the Position System Geogs – Device data - the parameter Number of satellites. (Number of SV.) Figure 2-15 16 Starting with Teledyne PDS Numerics layer properties Teledyne PDS - Excavator Operators See the following figures: 1. Click Data Name Format. 2. Select Free name string from the list. 3. Click Free name string. 4. Enter the desired name for the numerics to show. In this example ‘Number of Sat.’ Figure 2-16 Numerics properties Free name string See the next figure. Figure 2-17 Numerics Annotation position 1. Click Annotation Position. 2. Select from the list the required position for the numerical value. Teledyne PDS - Excavator Operators Starting with Teledyne PDS 17 3. Select the required font. In this example the numerical value ‘number of satellites’ with the name ‘Number of Sat’ is added to the view in the top left position. See Figure 2-18 . Figure 2-18 Numerics in plan view It is possible to add more numerical layers in the view. It is also possible to add numerical layers to different views such as the Profile Realtime Design view. See section 2.7.3. Alternatively it is also possible to add a numerics view to the screen layout. Refer to the PDS User manual for more details. 2.7.3 Profile Realtime Design View In this view the crane is displayed as a side, front or back view together with the active grid model and active design model. See chapter Models on page 33. for a description of the models. In common more Profile Realtime Design views are added to a screen layout. For example a Profile Realtime Design attached on the crane and a Profile Realtime Design view attached on the tool. It is possible to change the attach point and the profile view side. See section 2.7.3.2 and section 2.7.3.3 Figure 2-19 Profile Realtime Design attached to crane The Profile Realtime Design view has a toolbar with buttons to control functions in the view. When a button is selected the function enables. 18 Starting with Teledyne PDS Teledyne PDS - Excavator Operators Selected:,function enabled . Not selected: function disabled . Press a selected toolbar button again to disable its function The next table lists the functions of the toolbar buttons. Refer to the PDS User manual for full details. Icon Function Zoom in and zoom out It is also possible to zoom by using the scroll wheel. Zoom window. When this button is pressed, the cursor will change in a selection symbol (arrow with square), hold the left mouse button and draw an area. This area will zoomed in when the mouse button is released. Press the button again, to deactivate the mode. Zoom extents. Press this button to zoom extents. When for example the crane was zoomed in a lot, the crane becomes visible again when the zoom extents button is pressed. Horizontal zoom in, Horizontal zoom out. Press this button to zoom in or out in a horizontal direction. This function is only available when in the properties of the view the scale mode is set on Fixed Vertically or Scale Freely. Vertical zoom in, Vertical zoom out. Press this button to zoom in or out in a vertical direction. This function is only available when in the properties of the view the scale mode is set on Fixed horizontally or on Scale Freely. Pan mode. When this button is pressed the cursor changes into a pan symbol. Hold the left mouse button and move the mouse to move the information displayed in the view. Vertical auto Ranging. Press this button to automatically zoom vertically. Follow vessel. Press this button to enable follow vessel mode. In follow vessel mode the vessel is followed and displayed in the center of the view. It is recommended to activate follow vessel as otherwise the vessel (crane) can move outside the view. Teledyne PDS - Excavator Operators Starting with Teledyne PDS 19 Icon Function Edit Alarm. It is possible to add a numerical layer in the view. (E.g. indicating the GPS mode.) See section 2.7.2.1.2. It is possible to define or change an alarm for this numerical layer. Press this button to add, remove or edit such an alarm. Layer Control and Layer Properties. A view consists of layers. Press these buttons to display the layer control or layer properties window. See chapter 2.7.2.1 for adding a new layer to the view. See also the PDS User manual for more information about layers. 2.7.3.1 Up down indicator It is possible to add up/down indicator(s) to the Profile Realtime Design view. With an up/down indicator it is possible to indicate a value. In general an up/down indicator is used to indicate: The design difference; and / or the absolute Z of the Tool knife. The indicator contains the numerical value and with the colors green and red it is indicated if the value is above or below a specified reference. See Figure 2-20. Figure 2-20 20 Starting with Teledyne PDS Up/Down indicator Teledyne PDS - Excavator Operators The next table describes the steps for adding or editing an up/down indicator. Step 1 Action See the next figure. Right-click in the area the up/down indicator is displayed. The Layer control menu item pops up. Click Layer Control to open the layers window. 2 The Layers window opens. Click ‘Design Difference’ or any other Up-down Indicator layer from the list. Click Edit to change the up/down indicator properties. (Click Add… to add a second up/down indicator to the view.) Teledyne PDS - Excavator Operators Starting with Teledyne PDS 21 Step Action 3 The Up-Down Indicator Layer Properties window opens. 4 Refer to the next figure. 1. Click Source Item. 22 Starting with Teledyne PDS Teledyne PDS - Excavator Operators Step Action 2. Select from the equipment list the device from which a value must be indicated. In this example Dredge Positioning system. 3. Select Device data. It is possible to select relative or absolute values. In this example an absolute value is selected: Absolute Z dredge head(1) . The value is absolute, this means in this case the values are corresponding with the selected coordinate system. (E.g. UTM). 4. When instead of Absolute Z dredge head(1), Design Difference is selected, the difference between the active grid model and design model is indicated. 5. Click OK to apply and save the changes. 2.7.3.2 Profile Attach Point It is possible to change the attach point of the view. The attach point will be centered in the view. The next table describes the steps to specify the attach point. Step 1 Action Press from the toolbar the layer properties button. Teledyne PDS - Excavator Operators Starting with Teledyne PDS 23 Step 2 Action The Layer Properties window opens. See the next figure. 1. Click the Attach to field. 2. Select from the drop down lost the point. The Dredge point is the knife of the tool. The sensor reference point in general the boom pin of the crane. 3. Press OK 3 The attach point is set. When follow vessel is enabled then this point will be centered in the view. Sensor reference point: 24 Starting with Teledyne PDS Dredge point: Teledyne PDS - Excavator Operators 2.7.3.3 Profile view side It is possible to change the profile view side (left, right, front or back). The next table describes the steps to change the profile view side. Step Action 1 Press from the toolbar the layer properties button. 2 The Layer Properties window opens. Refer to the following figure. 1. Select Profile view side. 2. Select the desired profile view side from the combo box. 3. Click OK. Teledyne PDS - Excavator Operators Starting with Teledyne PDS 25 Step 3 Action The profile view side is changed. Left: Front: 2.7.4 Raw Data – Standard View The Raw data standard view is used for fault analyzes. This screen is usually defined in the screen layout but not displayed. The Raw Data – Standard view is the same as the Helpdesk view. See chapter Fault finding on page 97. Figure 2-21 26 Starting with Teledyne PDS Raw Data – Standard View Teledyne PDS - Excavator Operators 2.7.5 Device Control View CAN Sensor Sensors are installed on the crane in order to measure and compute the position of the boom, stick, tool etc. When CAN type sensor are used, they are configured by means of this device control view. This view is usually not displayed as it is only needed to configure a new sensor or for fault analyzes. Figure 2-22 Device control view can sensor Teledyne PDS - Excavator Operators Starting with Teledyne PDS 27 2.8 Screen Layout Remarks 2.8.1 Make a Copy of the Screen Layout Any changes made in a screen layout are immediately and automatically saved. It may be useful to make a backup of the screen layout. When a screen layout is saved this copy is the used layout. Refer to section 2.8.2 to open a (other) screen layout. The next table describes the steps to make a copy of the screen layout. Step Action 1 Open from the Acquisition menu bar the menu File. 2 Click Save layout as…. 3 1. Enter a name; 2. Click Save. The screen layout is saved in the PDS project and is the used screen layout. See the next section how to open the original screen layout. 28 Starting with Teledyne PDS Teledyne PDS - Excavator Operators 2.8.2 Open a Screen Layout Realtime Acquisition opens with the last used screen layout. It is possible to open a different screen layout. The next table describes the steps to open a screen layout. Step Action 1 Open from the Acquisition menu bar the menu File. 2 Click Open Layout…. 3 1. Select the required layout; 2. Click ‘Open’. The layout opens 2.8.3 Edit a screen layout It is possible to edit a screen layout: Add or delete views. Change properties of views. Change the location and sizes of the view in the screen layout. Teledyne PDS - Excavator Operators Starting with Teledyne PDS 29 2.8.3.1 Add or Delete Views It is possible to add or remove views from a screen layout. The next table describes the steps to add or remove a view from a screen layout. Step Action 1 Open from the Acquisition menu bar the menu View. 2 Click Displays. 3 The displays window opens. It lists the views defined for the screen layout. When a checkbox is ticked the view is displayed in the screen layout. If unticked it is not. Select a view from the list and click Remove to delete it from the screen layout. Click Add to add a view. A window opens from which the desired view is selected. 30 Starting with Teledyne PDS Teledyne PDS - Excavator Operators Step Action 2.8.3.2 Location of Views in the Screen Layout When a screen layout is defined the views are located somewhere in the screen. The views have a mode: Docked. The view is ‘pinned’ to a certain location of the screen. By docking views a nice screen layout is created as the views will fill the screen without overlay each other. Floating. It is possible to move the view through the screen layout. The view overlays other views. MDI Child. It is possible to move the view through the screen layout. Other views will overlay this view. Right-click in the title bar of the view to change the mode. Figure 2-23 Modes view To move a view; left-click in the view title bar and hold the mouse button pressed. Move the mousse to move the view. In docking mode the view will always be located at a selected dock position (top, left, right etc.). Change the size of the view by dragging the view borders. Teledyne PDS - Excavator Operators Starting with Teledyne PDS 31 Figure 2-24 Borders Usually views are in docked mode except one view. This view is in MDI child mode and maximized. On this way the screen is properly filled. It is possible that other views are also in MDI child mode but overlay each other. Select from the menu bar Window to switch to the other view. See Figure 2-25. In the Window menu only MDI Child views are listed and selectable, views in docked mode not. Figure 2-25 32 Starting with Teledyne PDS Screen layout with docked and MDI views Teledyne PDS - Excavator Operators 3 Models 3.1 General To monitor the dredge activities models are used. When data is logged (logging enabled) the models are updated. The following models are used: Grid Model. This model represents the current height of the earth surface (e.g. the seafloor). This model is usually created by a depth sensor such as an echo sounder or multibeam system. Design Model. This model is usually created by drafting software, but it is also possible that a certain grid model is used as a design model. It indicates the required height(s) of the project. (Active) Grid Model Difference. This model displays the difference between the active grid model and the active design model. (Be aware it only displays the difference, the model it selves is not created or saved.) Dredge Tolerance.This model is a grid model difference, but also contains defined overdredge and underdredge tolerances. An active grid model must always be selected in order to display or create the other models. (See chapter 3.2.3) 3.2 Grid model 3.2.1 General A grid model: Represents the current height of the earth surface such as the seafloor. The grid model is updated during the dredge activities when the PDS data logging is enabled. This way there is a realtime indication of the current bottom height. Is used to create the grid model difference. The grid model difference indicates the difference between the grid model and the design model. Teledyne PDS - Excavator Operators Models 33 Figure 3-1 34 Models Grid model of harbor. Teledyne PDS - Excavator Operators 3.2.2 Loading a Grid model into PDS The next table describes the steps to load a grid model into a PDS project. Step Action 1 Connect or insert the medium (such as a USB stick) containing the grid model in or with the computer. 2 In the PDS Explorer of the Control Center (See page 5 ) right-click from the Project tab on ‘Grid Models’. Select from the context menu ‘Add files.’ (See the next figure.) Teledyne PDS - Excavator Operators Models 35 Step 3 Action Refer to the next figure. a. Select the drive of the medium such as the USB stick containing the grid model. b. Select the grid model. c. 4 Click Open. The grid model is added to the project. The grid model is added to the PDS project. Select this grid model as active grid model when it needs to be used. See section 3.2.3 . The grid model must be defined in the same coordinate system as the crane operates. (E.g. UTM31) 36 Models Teledyne PDS - Excavator Operators 3.2.3 Selecting a Grid Model as active Grid Model The grid model selected in the logging is the active grid model. This model is updated and used to update the other models. The next table describes the steps to select a grid model as active grid model. Step Action 1 Start the Realtime acquisition mode. (See chapter Start Realtime on page 6.) 2 Select Tool Settings from the menu Tools. Teledyne PDS - Excavator Operators Models 37 Step 3 Action See the next figure. 1. Select the ‘Dredge Logging Settings’ tab. 2. Open the drop down list. 3. Select the grid model to use. This is now the active grid model. 4. Click OK. 38 Models Teledyne PDS - Excavator Operators Step 4 Action The grid model is displayed in the views as soon as the crane is on the same location as the grid model. Teledyne PDS - Excavator Operators Models 39 3.3 Design model 3.3.1 General The design model contains the 3D design of the project. (In other words, how it needs to be). With the design model it is possible to display the grid model difference. On this way there is a reference on what and how much needs to be dredged. The design model is in general a (CAD) drawing but it is also possible to use a grid model as a design model. Figure 3-2 40 Models A design model Teledyne PDS - Excavator Operators 3.3.2 Loading a Design model The next table describes the steps to load a design model into PDS. Do not follow this procedure if the design model is a grid model. In this case follow the procedure as described in chapter 3.2.2 loading a grid model. Step Action 1 Connect or insert the medium containing the grid model such as a USB stick in or with the computer. 2 Right-click from the Project tab of the PDS Control Center - Explorer view (see page 5 ) on 3D Model. Select from the context menu Add Files. 3 See the next figure. 1. Select the drive of the medium, such as a USB stick on which the design model was copied. 2. Select the design model. 3. Click Open. Teledyne PDS - Excavator Operators Models 41 Step 4 Action The design model is added to the PDS project. 3.3.3 Selecting a Design Model (Active Design Model) The next table describes the steps to select a design model as an active design model. The design model is a 3D model (see chapter 3.3.2) or a grid model (see chapter 3.2.3). Step Action 1 Start Realtime Acquisition mode. (See chapter ‘Start Realtime’ on page 6. 2 Select Guidance Settings from the menu Guidance. 3 The guidance settings window opens. See the next figure: 1. Click Design Model. 2. Select the type design model (3D of grid model). 3. Select the model. This is now the active design model. 4. Click OK. 42 Models Teledyne PDS - Excavator Operators Step Action 4 The active design model is selected. 3.3.4 Active Design Model Settings It is possible to apply to an active design model: an offset, a shift in height (Z-shift) or a new minimum height (Z lower limit). An offset is a value added perpendicular to the design. It is only possible to apply positive offsets. See Figure 3-3. OFFSET OFFSET Figure 3-3 Offset When a Z-shift is applied, the design model is shifted up or down with the entered height (Z) value. See Figure 3-4. Teledyne PDS - Excavator Operators Models 43 Z-shift Figure 3-4 Z-shift Z -shift When a Z-lower limit is applied to the design model, the entered Z-lower limit becomes the lowest height value of the model. When for example a value of 18 is entered as Z-lower limit, the design gets -18 as lowest heights. If the design has previously lowest heights of -20 this will change to -18. Heights higher as -18, for example -16 will not change. See Figure 3-5. -14 Design -16 Design applied with Z-lower limit Lower limit Design without Z-lower limit Figure 3-5 Z -18 -20 Z -lower limit It is possible to define an overdredge limit and underdredge limit. An underdredge limit is the limit above the design, an overdredge limit is the limit under the design. See Figure 3-6. These limits determine the tolerances as used for the dredge tolerance model. See section 3.5. Underdredge Design Overdredge Figure 3-6 Dredge tolerances The defined overdredge and underdredge limits are displayed in the Profile Realtime Design view (see page 18) Refer to Figure 3-7. The underdrege limit is indicated as a green colored line. The overdredge limit is indicated as a red colored line. The entered values are with reference to the design mode. For example a value of 1 means 1 meter above the design model. 44 Models Teledyne PDS - Excavator Operators Figure 3-7 Dredge limits The next table describes the steps to set the design model settings. Step 1 Action Open the guidance settings menu. See chapter Selecting a Design Model on page 42 how to open the guidance menu. Teledyne PDS - Excavator Operators Models 45 Step 2 Action Refer to the next figure: 1. Tick the offsets checkbox and enter the desired offset (only positive values.) 2. Tick the Z shift checkbox and enter the desired Z value. 3. Tick the Z lower limit checkbox and enter the desired value. 4. Enter the desired underdredge limit. 5. Enter the desired overdredge limit. 3.4 (Active) Grid Model Difference The active grid model difference displays the difference in height between the active design model and the active grid model. (P.S.: The grid model difference is not created or saved; it is only displayed.) The selected active grid model and design model must overlay each other (cover the same area) to display a grid model difference. On this way it is displayed ‘what still needs to be dredged’. For the grid model difference automatically a color table is generated. When the logging is enabled the grid model difference is updated. See chapter 3.6, how to display a model. 46 Models Teledyne PDS - Excavator Operators 3.5 Dredge Tolerance Model The dredge tolerance model is the same as the grid model difference but now the dredge tolerances overdredge and underdredge are displayed as well. See chapter 3.3.4 For the dredge tolerance model automatically a color table is generated. With the colors it is indicated the dredge operations are within the tolerances. See Figure 3-8. The model is grey colored if the height of the model is higher as the underdredge limit.. The model is yellow/green colored if the height of the model falls within the dredge tolerance limits. The model is red colored if the height of the model is lower as the overdredge limit. Above underdredge limit: Take away. Underdredge 1 Inside dredge tolerance Design Overdredge -1 Below overdredge limit: dredged too deep. Figure 3-8 Dredge tolerance colors The colors are used in the plan view. In the bottom line of the plan view the defined parameters are indicated. When hovering the cursor over the plan view it is also indicated if for the cursor location there is dredged to deep, within tolerance or it should take away. Teledyne PDS - Excavator Operators Models 47 Figure 3-9 Dredge tolerance in plan view See chapter 3.6 how to display this model in the plan view. 48 Models Teledyne PDS - Excavator Operators 3.6 Display a Model in a Plan View From the grid model color mode button it is possible to display: Z average. This is the active grid model. (See page 33) Hit count. This model is used as a counter to have for example an indication how many times rocks have been dumped at a certain location. Z differential. This is the grid model difference. (See page 46.) Dredge tolerance model. (See page 47) The next table describes the steps to display a model in the plan view. Step Action 1 Click from the plan view toolbar, the Grid Model Color Mode button. 2 See the next figure. Select: 1. Z average; to display height information of the active grid model. 2. Hit count; to display the number of hits of the active grid model. 3. Z differential; to display an active grid model difference. 4. Dredge tolerance; to display the dredge tolerances of an active grid model difference. It is possible to change settings such as the used color table of the selected model These settings are accessible from the coverage settings. The next table describes the steps to change the coverage settings. Teledyne PDS - Excavator Operators Models 49 Step Action 1 Click from the plan view tool bar the Coverage Settings button. 2 The coverage settings window opens. 3 Refer to the next figure. 1. When from the grid model color button Z-average is selected (see section 3.6), the Grid model radio button is ticked. 2. It is possible to select from the drop down menu another defined color table for the grid model. 3. The Z values (heights) are displayed with reference to chart datum. 50 Models Teledyne PDS - Excavator Operators Step Action (Chart datum is the reference datum of the coordinate system, for example LAT.) 4. The Z-values are instead of chart datum displayed with reference to the sea level. 5. When from the grid model color button Z-differential is selected (see section 3.6), the Difference radio button is ticked. 6. It is possible to select from the drop down menu another defined color table for the grid model difference. 7. When from the grid model color button Dredge Tolerance is selected (see section 3.6), the Dredge Tolerance radio button is ticked. 8. The selected Dredge Tolerance color table is listed. This color table is automatically generated. 9. The in guidance settings selected active design model is listed with the design model settings. (See chapter 3.3.4.) 10. Select this checkbox to display the grid model area for which there is no design model data available. (In this area it is not possible to display a grid model difference or dredge tolerance model.) 11. Select the color to indicate this area. The next figure displays a grid model with the area there is no design data available. This area is white colored. Teledyne PDS - Excavator Operators Models 51 4 Color Table 4.1 General The models (grid model, grid model difference, dredge tolerance) as possibly displayed in the plan view have colors as defined in a selected color table. It is possible to create a new color table or to edit an existing color table. The color table for the Dredge tolerance model is automatically created and selected, and should not be changed. 4.2 Select a Color table It is possible to select a different color table for a model. A color table is selected from the Coverage Settings. See chapter Display a Model in a Plan View on page 49. See Figure 4-1. Teledyne PDS - Excavator Operators Color Table 53 Figure 4-1 54 Color Table Color Table selection Teledyne PDS - Excavator Operators 4.3 Create a new Color Table The next table describes the steps to create a new color table. Refer to the PDS User manual for a full description of color tables. Step Action 1 See the next figure. From the PDS Control Center – Explorer - Project tab (See page 5). 1. Right-click Color table. 2. Select from the context menu New File. 2 A file name dialogue window opens. See the next fgure. a. Enter a name. b. Click Save. Teledyne PDS - Excavator Operators Color Table 55 Step Action 3 The color table generator opens. See the next figure. 1. Select the color for the maximum height (or value) of the model. 2. Enter the maximum value (height) of the model. 3. Select the color for the minimum height (or value) of the model. 4. Enter the minimum height (or value) of the model. 5a. Select Number of colors. 5b. Or select Step size. 6a. Enter the number of colors between the minimum and maximum value as defined at step 2 and 4. 6b . When Step size was selected (step 5b), enter the step size. (This step size determines the number of colors of the color table). 7. Select this box to use the complete color spectrum. Select to use only the color spectrum between the two colors as selected at step 1 and step 3. 8. Click Replace to generate the color table. 9. Click OK to save the color table. 56 Color Table Teledyne PDS - Excavator Operators 4.4 Open a Color Table It is possible to open a color table: From the Control Center – Explorer view. Select from the Project tab the Color Tables folder and double-click at the color table. At Realtime, from the planview with the interactive selection button. The next table describes the steps to open a color table in Realtime with the interactive selection button. Step 1 Action See the next figure. Click from the toolbar on the buttons: 1. Interactive Selection. 2. Show Color Table (The color table is displayed on the right side of the plan view). 3. Double-click on the color table. 2 The color table generator opens. From the color table generator the color table is edited or a different one selected. Teledyne PDS - Excavator Operators Color Table 57 4.5 Edit a Color Table It is possible to change values or colors of the color table. But it is also possible to add within the color table, a range of colors with a higher range resolution or to change a color for a certain value. When for example a color table is used to display the grid model difference, a difference of 0 meter is optimal and a green color for this height difference may be a clear indication. It may also be desired to indicate the height difference in steps of 10cm up to a difference of 0.5m, and then use steps of 0.5 meter up to the maximum or minimum range. The next table describes the steps to assign to a certain value a unique color. (For example the color green for a height of 0m.) See chapter 4.4 to open a color table. Step Action 1 Refer to the next figure: a. Double-click the value to change its color. For example 0. b. Select the drop down menu to select a color. c. 2 Click ‘OK’. The color in the table is changed. In this example into the color green for the value 0. The next table describes the steps to define a range with a higher resolution within the color table: 58 Color Table Teledyne PDS - Excavator Operators Step 1 Action See the next figure. From the color table: 1. Enter a maximum value in which the range must be refined (for example from of 0.5m) and click the color drop down list to select a color for it. 2. Do the same for the minimum value. 3. Enter the step size for the refined range. (E.g. 10cm) 4. Click ‘Add’ to add the refined range to the color table. Teledyne PDS - Excavator Operators Color Table 59 Step 2 60 Color Table Action The color table is edited. A refined range between 0.5 and -0.5meter is added with 0.1m steps. See the next picture. Teledyne PDS - Excavator Operators 5 Change a Crane Configuration 5.1 General When a different tool, boom or stick is used on the crane, it must be selected in PDS. A wrong selected configuration (tool, stick of boom), may result in errors for the measurements and in the dredge monitoring indication. Dimensions and offsets of the used tools, sticks and booms are measured during the installation. A configuration is created in PDS. The operator can select such a configuration. This manual does not describe how to configure a new configuration. 5.2 Change a Tool A tool is the bucket, grab, pump etcetera. The next table describes the steps to select a tool. The tool is already configured in PDS. Step Action 1 Start Realtime Acquisition mode. (See chapter ‘Start Realtime’ on page 6.) 2 Click Select Tool from the Tools menu. Teledyne PDS - Excavator Operators Change a Crane Configuration 61 Step 3 Action The Tool select dialog window opens. See the next figure. 1. Select from the configuration drop down list the tool. 2. Click OK. 4 The tool is changed. In the views the selected tool is displayed now. When the tool was already calibrated (used before) no calibration is needed. Otherwise the tool must be calibrated. Refer to chapter Calibration on page 65. 62 Change a Crane Configuration Teledyne PDS - Excavator Operators 5.3 Change Boom or Stick The next table describes the steps to select a different boom or stick configuration. Step Action 1 Start Realtime Acquisition mode. (See chapter ‘Start Realtime’ on page 6.) 2 Click Tools settings from the Tools menu. 3 Click the Crane Configuration tab to open it. Teledyne PDS - Excavator Operators Change a Crane Configuration 63 Step 4 Action See the next figure. 1. Select the Stick or Boom tab. 2. Select from the drop down list the correct configuration. The dimensions (offsets) are listed. Do not change. 5 Click OK. 6 The boom or stick configuration is changed. In the views the selected configuration is displayed. 64 Change a Crane Configuration Teledyne PDS - Excavator Operators 6 Calibrate 6.1 General For correct measurements the crane is calibrated. A calibration of a crane consists of: 1. Boom calibration; 2. Stick calibration; 3. Tool calibration. A crane must be calibrated in this sequence. For each calibration different calibration methods are available. A calibration is only necessary when a new configuration is made or when a sensor is changed. When an existing tool, stick or boom is changed a calibration is not necessary. (Unless the sensor (position) changes.) 6.2 Start the Calibration Module The next table describes the steps to start the calibration module. Step Action 1 Start the Realtime acquisition mode. (See chapter Start Realtime on page 6) 2 Select Tools Calibration from the menu Tools. 3 The calibration window opens. Teledyne PDS - Excavator Operators Calibrate 65 6.3 Boom Calibration See chapter 6.2 to start the calibration window. See the next figure. Select Boom. There are different calibration methods available. Select the method to be used from the drop down list. Figure 6-1 Boom Calibration The next table lists the available boom calibration methods. Select the method to be used and follow the steps as described. 66 Calibrate Teledyne PDS - Excavator Operators Method Upper limit Description 1. Move the boom in its upper limit as indicated in the figure. 2. Measure the angle as indicated in the figure. Enter the angle in the box. 3. Press the Calibrate button. 4. Press OK. Disadvantage of this method is the angle measurement, which may be difficult to do accurately. Boom/Stick pin on water line. 1. Move the boom in the position as indicated in the figure. (Boom/stick pin on the water line.) 2. Measure the distance between the crane reference point (usually the crane bottom plate) and the water line. 3. Enter the distance in the box. 4. Press the Calibrate button. 5. Press the OK. Teledyne PDS - Excavator Operators button. Calibrate 67 Method Stick/bucket pin on water line Description 1. Move the boom and the stick in the position as indicated in the figure. (Stick/bucket pin on the water line). It is important this pin is perpendicular with the boom/stick pin. 2. Measure the distance between the crane reference point (usually the bottom plate of the crane) and the water line. 3. Enter the distance in the box. 4. Press the Calibrate button. 5. Press the OK. 68 Calibrate button. Teledyne PDS - Excavator Operators Method Boom/Stick pin on level Description 1. Move the boom in the position as indicated in the figure. 2. Measure or obtain the water level. 3. Enter the water level in the box. 4. Press the Calibrate button. 5. Press the OK button. Remarks: a. The water level as measured/obtained must have the same chart datum as the project coordinate system. With other words: the height as measured with the GPS – RTK has the same height reference (datum) as the water level. b. It is not necessary to use the water height. It is also possible to use a known height. Alternatively measure a height with a GPS-RTK system. Stick/bucket pin on level 1. Move the boom in the position as indicated in the figure. It is important both pins are perpendicular to each other. 2. Measure or obtain the water level. 3. Enter the water level in the box. 4. Press the Calibrate button. 5. Press the OK. Teledyne PDS - Excavator Operators button. Calibrate 69 Method Description Remarks: a. The water level as measured/obtained must have the same chart datum as the project coordinate system. With other words: the height as measured with the GPS – RTK has the same height reference (datum) as the water level. b. It is not necessary to use the water level. It is also possible to use a known level. Or measure a level with a GPS-RTK system. Boom bearing This calibration is only important when the boom can also move in a horizon direction with respect to the crane. 1. Move the boom in the position as indicated in the figure. 2. Measure the angle as indicated in the figure. 3. Enter the angle in the box. 4. Press the Calibrate button. 5. Press the OK. 70 Calibrate button. Teledyne PDS - Excavator Operators Method Description Inclination 1. Move the boom in the position as indicated in the figure. 2. Measure the distance as indicated in the figure. (Positive, when the boom/stick pin is positioned above the boom pin.) 3. Enter the distance in the box. 4. Press the Calibrate button. 5. Press the OK button. The offsets as indicated in the Angle offset box is the (computed) calibration value. Figure 6-2 Calibration value Teledyne PDS - Excavator Operators Calibrate 71 6.4 Stick Calibration See chapter 6.2 how to start the calibrate window. See the next figure. Select Stick. There are different calibration methods available. Select the method to be used from the drop down list. Figure 6-3 Stick Calibration The next table lists the available stick calibration methods. Select the method to be used and follow the steps as described. 72 Calibrate Teledyne PDS - Excavator Operators Method Upper limit Description 1. Move the stick in its upper limit as indicated in the figure. 2. Measure the angle as indicated in the figure. (Negative value in this position). 3. Enter the angle in the box. 4. Press the Calibrate button. 5. Press the OK button. Stick/bucket pin on water line 1. Move the stick in the position as indicated in the figure. (Stick/bucket pin on water line.) 2. Measure the distance between the crane reference point (usually the crane bottom plate) and the water line. 3. Enter the distance in the box. 4. Press the Calibrate button. 5. Press the OK button. Teledyne PDS - Excavator Operators Calibrate 73 Method Stick/bucket pin on level Description 1. Move the stick in the position as indicated in the figure. (Stick/bucket pin on level.) 2. Measure or obtain the water level. 3. Enter the water level in the box. 4. Press the Calibrate Button. 5. Press the OK button. Remarks: a. The water level as measured/obtained must have the same chart datum as the project coordinate system. With other words: the height as measured with the GPS – RTK has the same height reference (datum) as the water level. b. It is not necessary to use the water height. It is also possible to use a known height. Alternatively measure a height with a GPS-RTK system. Inclination horizontal 1. Move the stick as indicated in the figure. 2. Measure the distance as indicated in the figure. (Negative in this position.) 3. Enter the distance in the box. 4. Press the Calibrate button. 5. Press the OK button. 74 Calibrate Teledyne PDS - Excavator Operators Method Description Inclination vertical 1. Move the stick in the position as indicated in the figure. 2. Measure the distance as indicated in the figure. (Positive in this position.) 3. Enter the distance in the box. 4. Press the Calibrate.button. 5. Press the OK button. The offsets as indicated in the Angle offset box is the (computed) calibration value. Figure 6-4 Calibration value Teledyne PDS - Excavator Operators Calibrate 75 6.5 Tool Calibration It depends of the crane configuration which tool calibration window opens. See chapter 6.2 how to start the calibration window. See the next figure. Click the Tool tab. Figure 6-5 Tool calibration 6.5.1 Grab Calibration For a Grab the roll, pitch and bearing is calibrated. The next table describes the steps to calibrate a grab. Step 1 76 Calibrate Action Place the riser in a straight vertical level in a left <-> right direction. (As illustrated in the next figure, seen from the cabin.) Teledyne PDS - Excavator Operators Step Action 2 Press the Roll button. 3 Place the riser in a straight vertical level in front <->back direction. (As illustrated in the next figure, seen from the side of the crane.) 4 Press the Pitch button. 5 Place the cutting edge of the clamshell in line with the boom. (As illustrated in the next figures.) 6 Press the Bearing button. 7 Press the OK button. Teledyne PDS - Excavator Operators Calibrate 77 6.5.2 Bucket Calibration The next table describes the steps to calibrate a bucket. Step 1 Action 1. Place the bucket in a position as indicated in the next figure. There are two possibilities: bucket in an open position or bucket in a closed position. 2. Depending how the bucket is placed on the water line, select Bucket close or bucket open. 3. Press the Calibrate button. 4. Press the OK 78 Calibrate button. Teledyne PDS - Excavator Operators 6.5.3 Pump Calibration The next table describes the steps to calibrate a pump. Step Action 1 1. Place the pump straight in a vertical level with the suction inlet on the waterline (As illustrated in the next figure.) 2 1. Press the Calibrate button. 2. Press the OK button. Teledyne PDS - Excavator Operators Calibrate 79 7 Logging – Grid Model Update 7.1 General When the logging (data recording) is enabled the data is logged and the active grid model is updated. There are different grid model update conditions such as for example digging for dredge activities and diking for dump activities. Grid model update settings are set from the Dredge Logging Settings tab of the Tool Settings menu in Realtime. Logging (recording) conditions are set in the Logging Settings menu. (See page 90) 7.2 Dredge Logging Settings Grid model update settings are set in the dredge logging settings tab. The next table describes the steps to open the dredge logging settings tab. Step Action 1 Start the Realtime acquisition mode. (see chapter ‘Start Realtime’ on page 6.) 2 Select Tools Settings from the Tools menu. Teledyne PDS - Excavator Operators Logging – Grid Model Update 81 Step 3 Action See the next figure. Press the Dredge Logging Settings tab. The Dredge logging Settings tab opens. For each dredge logging condition, the specific condition is specified. Figure 7-1 Dredge Logging Settings and conditions The next table describes the available settings of the Dredge Loggings Settings tab. 82 Logging – Grid Model Update Teledyne PDS - Excavator Operators Function Enable grid model logging. Description Select the checkbox (tick) to update the grid model during the dredge activities. Select the grid model from the drop down list. This is the active grid model. The active grid model is updated when the logging is enabled. See chapter 7.3 Select the grid model update condition. This selection depends of the type of work. Depending of the selected condition the information (the model) is updated on a certain way. None: No condition. Digging: Update when the tool Z (height) is below the survey model. Diking: Update when the tool Z (height) is above the survey model. External Digging/diking. By means of a switch the operator indicates a digging or diking status. Auto digging / diking. When the knife Z is 0.5m above the active grid model the mode becomes diking. When the knife Z is lower as the grid model the mode becomes digging. Select (tick) this checkbox to update empty grid cells (grid cells without height (depth) data.) of the grid model. Select (tick) this checkbox to update the grid model with a defined gradient. The tool Z integration period determines how fast the grid model is updated. (On this way updating of the grid model is delayed. The grid model is not immediately updated with wrong information if for example the bucket moves up and down.) The box lists the PDS device(s) used for the dredge monitoring. The active grid model is updated with the information of the listed device. A device must be selected. Teledyne PDS - Excavator Operators Logging – Grid Model Update 83 Function Description The logging conditions and update mode when the condition ‘none’ is selected. Log condition: Always. The model is always updated. Status signal. The model is updated when the status button is pressed. The status button is usually a button mounted in the operator’s joystick. Status dredging. When status ‘dredging’ is received (by a device) the model is updated. Clamshell closing. When the clamshell is closed the grid model is updated. A sensor must measure the status (open / close) of the clamshell. Update mode: the update mode specifies what and how the grid model is updated. 84 Logging – Grid Model Update Increment Hit count: It is possible to count the number of hits. When increment hit count is selected the hit count of the grid model is increased by one. On this way the operator knows how often the grid model has been hit. (Number of clamps.) Add Value. This setting is mainly used for dike activities. The grid model height is updated with the specified value. Set value: the grid model is set to the specified value. Set tool Z value. The grid model is set to the height of the tool. (Knife of the bucket, knife of the clamshell etc.). Volume update. This setting is mainly used by trailing suction hopper vessels; when a small tool (suction head) is used related to the size of the grid model grid cells. The volume of the grid cell is updated according to the volume of what was removed by the tool. Fixed volume grab. The grab volume is a value specified in the tools settings and corresponds with the volume of the grab. The grid model is only updated with this volume. Also when a grab comes deeper in the grid model. See the next figure: Teledyne PDS - Excavator Operators Function Description Red=volume grab. This is really dredged. The grid model is updated with this volume. Blue=This value is above the grab but when the grab is raised it will fall off as the grab is fully loaded. The grid model is not updated with this volume. Volume dispersion. This is a diking setting. The volume of the tool dispersed according to the entered width/height factor. Factor 2 Factor 1 This factor must result in a value lower as 50m! (Do not dump from a too high distance.) Teledyne PDS - Excavator Operators Logging – Grid Model Update 85 Function Description Condition digging. The logging conditions and update mode when the condition ‘Digging’ was selected. Refer for an explanation of the parameters to the above columns. Condition diking The logging conditions and update mode when the condition ‘Diking’ was selected. Refer for an explanation of the parameters to the above columns. 86 Logging – Grid Model Update Teledyne PDS - Excavator Operators 7.2.1 Common Excavator Dredge Logging Settings The next figures indicates the common settings as used for excavators. 7.2.1.1 Digging When an excavator is used for dig activities the condition Digging is selected, with the corresponding settings. See Figure 7-2 for the settings. Figure 7-2 Logging settings digging Teledyne PDS - Excavator Operators Logging – Grid Model Update 87 7.2.1.2 Diking When an excavator is used for dump activities the condition Diking is selected, with the corresponding settings See Figure 7-3 for the settings. Figure 7-3 Logging settings Diking 88 Logging – Grid Model Update Teledyne PDS - Excavator Operators 7.3 Enable – Disable Logging Only when the logging is enabled the models are updated. There are different methods available to enable or disable the logging. The easiest method is to press the LOG button in Realtime. See Figure 7-4. Figure 7-4 Logging The color of the LOG button indicates the status of the Logging. RED: Logging OFF. GREEN: Logging ON. YELLOW: Logging temporally stopped due to a condition. Teledyne PDS - Excavator Operators Logging – Grid Model Update 89 7.4 Create a Logging Condition It is possible to create a logging condition to avoid logging and updating of the active grid model under false or inaccurate conditions. For example when the GPS does not have the RTK fixed status resulting in inaccurate position and height measurements. The next table describes the steps to create a logging condition. Step 1 Action Open in Realtime the Logging>Logging Settings menu. This menu is only accessible when the logging is disabled! 2 The logging settings window opens. See the next figure. 1. Select Condition check. 2. Select User Conditions. 3. Press the Define button. 90 Logging – Grid Model Update Teledyne PDS - Excavator Operators Step 3 Action The condition dialog box opens. Press Add to create a new log condition.(Select Edit to edit an selected log condition.) The data is only logged (and the active grid model updated) when the condition is TRUE. 4 See the next figure. In this window the condition is defined. 1. Select from the equipment list the device and the parameter to define the condition for. For example from the position system the GPS mode. 2. Select the condition. For example valid (=). 3. Select the value. For example RTK fixed. In this example a condition is made: ‘GPS mode is RTK fixed.’ 4. Press OK. Teledyne PDS - Excavator Operators Logging – Grid Model Update 91 Step 5 Action The created condition is added to the conditions dialog box. Press OK. 6 Press OK from the logging settings window to close the dialogs. 7 Enable the logging (See chapter 7.3). 8 A condition is created so the logging stops when the GPS mode is not RTK Fixed. The LOG button will change to the color yellow 92 Logging – Grid Model Update . Teledyne PDS - Excavator Operators 8 Operate 8.1 General When all settings are set as discussed in the previous chapters, PDS is operated to monitor the dredge activities. 8.2 Flow diagram The next flow diagram summarizes the steps performed in PDS before starting the dredge monitor activities. The flow diagram contains the chapter names of this manual, describing the procedure for each step. Teledyne PDS - Excavator Operators Operate 93 Chapter: Starting with Teledyne PDS Start PDS Start Realtime Is the correct ‘Tool’ selected? Select the correct tool Chapter: change a crane configuration No Load and select the grid model Chapter : Models No Load and select the design model Yes No Is the correct grid model selected? Yes Is the correct design model selected? Yes Select the correct grid model color mode. (Z, Z-diff of Dredge tolerance) Select the correct color table and / or edit the color table Select the correct grid model update logging condition (Digging or Diking) Enable logging Chapter: Logging Start de dredge monitor activities Chapter: Operate Figure 8-1 94 Operate Flow diagram Teledyne PDS - Excavator Operators 8.3 Realtime Acquisition Screen Chapter ‘Starting with Teledyne PDS’ on page 3 describes how a certain screen layout is created. The next figure is an example of a screen layout. Figure 8-2 Screen layout When the logging is enabled, the model is updated in the views. The way the model is updated depends or the selected grid model update condition. (From menu: Tools>Tools Settings>Dredge Logging Settings). With the grid model color mode button, from the toolbar, is selected in which mode the model is displayed in the plan view. In the Profile Realtime Design views the crane and the tool is displayed with respect to the active design model and the active grid model. Teledyne PDS - Excavator Operators Operate 95 9 Fault Finding 9.1 General It is possible to open in Realtime the Helpdesk view for fault analyzes. PDS has also remote support integrated. With remote support it is possible to have access and control of the computer from another location. For example from the PDS helpdesk. A good internet connection is needed for remote assistance. 9.2 Helpdesk view The Helpdesk view is the same as the Raw Data Standard view. Select from the Realtime Acquisition menu bar Help>Helpdesk to open the helpdesk view. If selected Helpdesk again the helpdesk view is closed. It displays the: 1. Equipment. 2. The computations. 3. The data sources. Teledyne PDS - Excavator Operators Fault Finding 97 Figure 9-1 Helpdesk view The status of the computation or data is indicated by a symbol in the view: Symbol Description Data OK. (Data received or computed correctly) It is still possible the result is wrong. For example when the device output a wrong value. No data or computation. Data is received but in a wrong format. 98 Fault Finding Teledyne PDS - Excavator Operators 9.3 GPS Problems It is possible a GPS receiver loses status RTK Fixed. RTK fix is a GPS mode. To calculate a position with high (cm) accuracy RTK (Real Time Kinematic) techniques are used. For the RTK mode the GPS receiver receives RTK correction signals from an external source. With this correction signals it is possible to calculate an accurate position. The correction signals may be received by a radio link from a local RTK base station, but it is also possible the correction signal is received from a provider by the internet from a virtual base station. When received by the internet a network connection is required. In general, a GSM, GPRS or UMTS connection is used for this purpose. For the GPS-RTK fixed mode it is important the correction signals are received, and enough satellite signals. (In general more than five satellite signals must be received.) The correction is calculated for each satellite signal, this means it is important the correction signal contains the correction signal for each satellite received by the crane GPS receiver. To receive enough satellites at the crane it is important the GPS antenna has a free line of sight. High buildings, trees or the boom of the crane can disturb the reception of satellites. A poor GPS system is not a PDS problem but a receiver or receiver configuration problem. Check for GPS problems: If the correction signals are received correctly. Age of Diff is an indication for the reception of these signals. Age of Diff indicates the time between the last received correction signals. The lower this number the better (more often) the signal is received by the receiver. It depends from the receiver and the selected output message if the Age of diff indication is available. If enough satellites are received. Number of SV is an indication of the number of received satellites. The higher this value the better (More satellites received.). These values are displayed in the GPS positioning system – Device data. Refer to the next figure. Figure 9-2 Device data GPS Teledyne PDS - Excavator Operators Fault Finding 99 9.4 Position Check Boom, Stick and Tool The position X,Y and height Z is computed and displayed for each reference point.in the helpdesk view. Open from the helpdesk view the absolute positioning of the Dredge positioning system to display the crane reference positions. See Figure 9-3. In this case a CAN device is used as a Dredge positioning system device. It is possible to monitor: 1. The Absolute Offset Point (X,Y,Z). This is the position of the boom pin. 2. The Absolute Dredge Head (X,Y,Z). This is the position of the excavation (dredge) point. (E.g. the knife of the bucket or grab.) 3. The Absolute Interm (X,Y,Z). These are in a driver depended sequence: the position of the stick pin, bucket pin, dredge point and crane zero reference point. Each value is indicated by a segment number. Figure 9-3 Drag-head absolute position. The Absolute interm values are displayed by a segment number. Figure 9-4 Absolute Interm For this example it means. 100 Fault Finding Teledyne PDS - Excavator Operators Stick pin Bucket pin Dredge (knife tool) Crane 0 reference. (usually the rotation point of the crane) Segment 0 Segment 1 Segment 2 Segment 3 If the absolute positioning values are monitored, the points are listed as coordinates in the coordinate system used in the project. This means it is possible to check the points (boom pin, stick pin etc.) by a GPS-RTK receiver. (The same coordinate system must be used as the project) The computation of the dredge point position starts at the GPS antenna. With the configured offsets and the angle measurements of the boom, stick and tool the position of the dredge point is determined. This is the reason the sequence for position problems fault finding must be GPS antenna>crane reference>boom pin>stick pin>bucket pin>dredge point. (In other words; start at the GPS, than check the crane reference position, than check the boom pin position etc.) 9.5 PDS Remote Assistance A proper internet connection is required for PDS remote assistance. Select from the Control Center the menu Help>Remote assistance. Figure 9-5 Start PDS Remote Assistance The remote assistance window opens. A unique ID number is displayed in this window. (See Figure 9-6 ). Pass this number to the PDS helpdesk operator. With this number the helpdesk operator can log on to the computer. Teledyne PDS - Excavator Operators Fault Finding 101 Figure 9-6 102 Fault Finding Reson Support ID number Teledyne PDS - Excavator Operators Logging Condition - 94 ─N─ Index Numerics Layer - 16 ─O─ offset - 45 overdredge limit - 46 ─P─ ─A─ active grid model - 87 Active Grid Model Volume Layer - 14 Application - 4 ─C─ PDS Explorer - 5 Profile Realtime Design View - 19 Project - 4 ─R─ Raw Data – Standard View - 27 Realtime - 6 Calibrate - 69 calibrated - 69 color table - 51, 57 color table generator - 59 Configuration - 4 Control Center - 3 coverage settings - 51 ─S─ ─D─ ─U─ Design model - 42 Design Model - 35 design model settings - 47 Design model settings - 45 Device Control View CAN Sensor - 28 Digging - 91 Diking - 92 Dredge Logging Settings - 85 Dredge Tolerance - 35 Dredge Tolerance Model - 49 underdredge limit - 46 Up down indicator - 21 Screen Layout - 7 ─T─ tool - 65 ─Z─ Z-lower limit - 46 Z-shift - 45 ─G─ Grid model - 35 Grid Model - 35 grid model color mode - 51 Grid Model Difference - 35, 48 ─H─ Helpdesk view - 101 ─L─ Layers - 12 logging - 85, 93 Logging - 93 Teledyne PDS - Excavator Operators Index 103