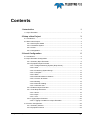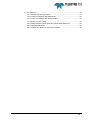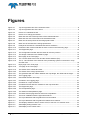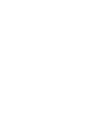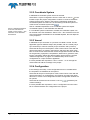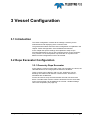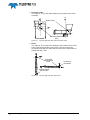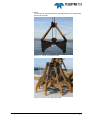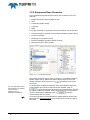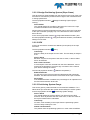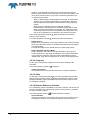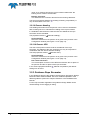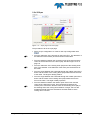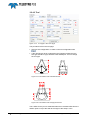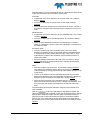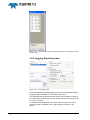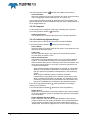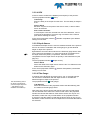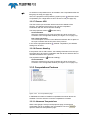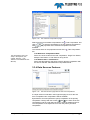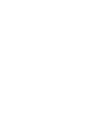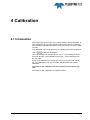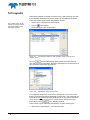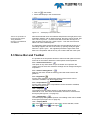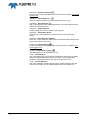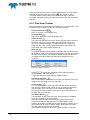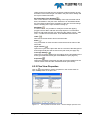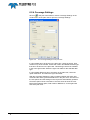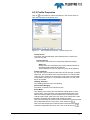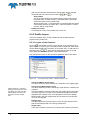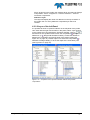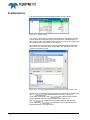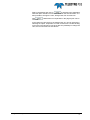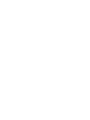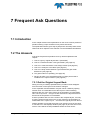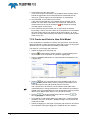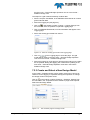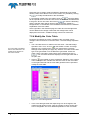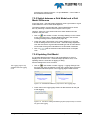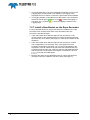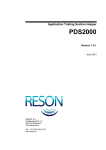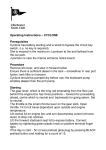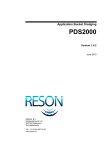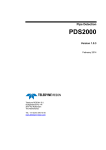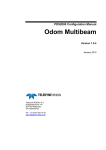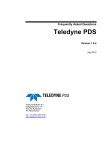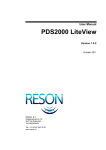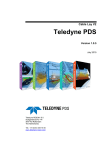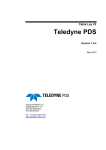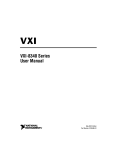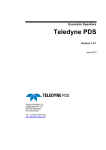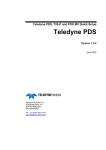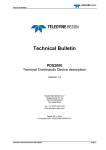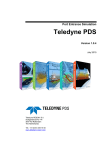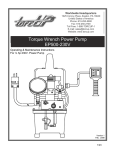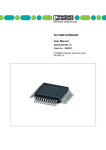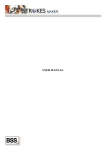Download 1 Introduction 1.1 Rope Excavator
Transcript
Rope Excavator Teledyne PDS Version 1.2.2 July 2015 Teledyne RESON B.V. Stuttgartstraat 42- 44 3047 AS Rotterdam The Netherlands Tel.: +31 (0)10 245 15 00 www.teledyne-reson.com Amendment Record Sheet Rev. Date 1.2.2 22/07/2015 Reason for Modifications New Teledyne RESON logo added. 1.2.1 10/06/2010 New RESON logo added. 1.2 13/04/2007 Rope Excavator Application Manual is updated to PDS2000 version 3.0.0.15. 1.1 04/07/2006 Minor modifications to the manual. 1.0 21/06/2006 First version of the Rope Excavator Application Manual for PDS2000 version 2.5.3.2. Contents 1 Introduction 1 1.1 Rope Excavator ...................................................................................................... 1 2 Setup a New Project 3 2.1 Introduction ............................................................................................................. 3 2.2 Start a New Project ................................................................................................. 3 2.2.1 New Project Wizard ...................................................................................... 3 2.2.2 Coordinate System ....................................................................................... 4 2.2.3 Vessel ........................................................................................................... 4 2.2.4 Configuration ................................................................................................. 4 3 Vessel Configuration 5 3.1 Introduction ............................................................................................................. 5 3.2 Rope Excavator Configuration ............................................................................... 5 3.2.1 Geometry Rope Excavator ............................................................................ 5 3.2.2 Equipment Rope Excavator ........................................................................ 10 3.2.2.1 Dredge Positioning System (Rope Crane) ........................................ 11 3.2.2.2 VRU ................................................................................................... 11 3.2.2.3 Positioning System Geogs ................................................................ 11 3.2.2.4 Compass ........................................................................................... 12 3.2.2.5 State .................................................................................................. 12 3.2.2.6 Remote Reference Position .............................................................. 12 3.2.2.7 Pontoon Protection ............................................................................ 13 3.2.2.8 Bearing .............................................................................................. 13 3.2.2.9 Remote Heading................................................................................ 14 3.2.2.10 Remote VRU ................................................................................... 14 3.2.3 Guidance Rope Excavator .......................................................................... 14 3.2.4 Tools Rope Excavator................................................................................. 15 3.2.4.1 Boom ................................................................................................. 15 3.2.4.2 Rope .................................................................................................. 17 3.2.4.3 Tool .................................................................................................... 18 3.2.5 Logging Rope Excavator............................................................................. 20 3.2.5.1 Logging Condition for a Rope Excavator .......................................... 21 3.3 Pontoon Configuration .......................................................................................... 22 3.3.1 Geometry Pontoon ...................................................................................... 22 3.3.2 Equipment Pontoon .................................................................................... 23 Teledyne PDS - Rope Excavator Contents i 3.3.2.1 Remote Crane Reference Position ................................................... 23 3.3.2.2 Compass ........................................................................................... 24 3.3.2.3 Positioning System Geogs ................................................................ 24 3.3.2.4 VRU ................................................................................................... 25 3.3.2.5 Depth Sensor .................................................................................... 25 3.3.2.6 Tide Gauge ....................................................................................... 25 3.3.2.7 Remote VRU ..................................................................................... 26 3.3.2.8 Remote Heading ............................................................................... 26 3.3.3 Computations Pontoon ............................................................................... 26 3.3.3.1 Advanced Computations ................................................................... 26 3.3.4 Data Sources Pontoon ............................................................................... 27 4 Calibration 29 4.1 Introduction .......................................................................................................... 29 4.2 Boom Calibration .................................................................................................. 30 4.2.1 Boom – Upper Limit .................................................................................... 30 4.3 Rope Calibration .................................................................................................. 31 4.3.1 Rope – Grab Knife on Level ....................................................................... 31 4.3.2 Rope – Grab Knife Relative Boom ............................................................. 32 5 Acquisition 33 5.1 Introduction .......................................................................................................... 33 5.1.1 Realtime...................................................................................................... 33 5.1.2 Logging ....................................................................................................... 33 5.2 Layouts ................................................................................................................. 34 5.3 Menu Bar and Toolbar ......................................................................................... 35 6 Views 37 6.1 Introduction .......................................................................................................... 37 6.2 Plan View – General Dredge Operation............................................................... 37 6.2.1 Plan View Toolbar ...................................................................................... 38 6.2.2 Plan View Properties .................................................................................. 39 6.2.3 Plan View Layers ........................................................................................ 40 6.2.4 Coverage Settings ...................................................................................... 42 6.3 Profile – Realtime Design .................................................................................... 43 6.3.1 Profile Toolbar ............................................................................................ 44 6.3.2 Profile Properties ........................................................................................ 45 6.3.3 Profile Layers .............................................................................................. 46 6.3.3.1 Layers of the Graphics ...................................................................... 46 6.3.3.2 Layer of the Left Panel ...................................................................... 47 6.4 Numerics .............................................................................................................. 48 7 Frequent Ask Questions 51 7.1 Introduction .......................................................................................................... 51 ii Contents Teledyne PDS - Rope Excavator 7.2 The Answers ......................................................................................................... 51 7.2.1 Get the Original Layout Back ...................................................................... 51 7.2.2 Create and Select a New Grid Model ......................................................... 52 7.2.3 Create and Select a New Design Model ..................................................... 53 7.2.4 Modify the Color Table ................................................................................ 54 7.2.5 Switch between a Grid Model and a Grid Model Difference ....................... 55 7.2.6 Updating Grid Model ................................................................................... 55 7.2.7 Install a New Bucket on the Rope Excavator.............................................. 56 Teledyne PDS - Rope Excavator Contents iii Figures Figure 3-1 Top and right side view of the excavator cabin ....................................................................6 Figure 3-2 Top and right side view of the boom ....................................................................................6 Figure 3-3 Picture of a clamshell bucket ...............................................................................................7 Figure 3-4 Picture of an orange peel bucket .........................................................................................7 Figure 3-5 Back and side view of the top frame of the clamshell bucket ..............................................8 Figure 3-6 Back and side view of the shell of the clamshell bucket ......................................................8 Figure 3-7 Back view of the top frame of the orange peel bucket .........................................................8 Figure 3-8 Back view of the shell of the orange peel bucket.................................................................9 Figure 3-9 Example of the shell of a clamshell bucket as a wireframe .................................................9 Figure 3-10 Excavator cabin contour selected as active contour in the Geometry page ........................9 Figure 3-11 The Equipment page ......................................................................................................... 10 Figure 3-12 The Configuration window with the vessel ID 2 for the pontoon ....................................... 13 Figure 3-13 The design model tab in the Guidance page .................................................................... 15 Figure 3-14 Boom page in the Tools page ........................................................................................... 15 Figure 3-15 The Y and Z offset of the boom and the sheave distance (R2) ........................................ 16 Figure 3-16 The X, Y and Z offset of the antenna of the positioning system on the boom in a top and side view .................................................................................................................... 16 Figure 3-17 Rope page in the Tools page ............................................................................................ 17 Figure 3-18 Tool page in the Tools page ............................................................................................. 18 Figure 3-19 The offsets of the clamshell bucket................................................................................... 18 Figure 3-20 The offsets of the orange peel bucket .............................................................................. 18 Figure 3-21 The grab table with the relation between the rope length, the offset and the angle ......... 20 Figure 3-22 The Logging page ............................................................................................................. 20 Figure 3-23 Grid model selection and setup ........................................................................................ 21 Figure 3-24 Condition in the Logging page .......................................................................................... 21 Figure 3-25 Condition for a rope excavator .......................................................................................... 22 Figure 3-26 Conditions window with the condition for the rope excavator ........................................... 22 Figure 3-27 The Equipment page ......................................................................................................... 23 Figure 3-28 The Computations page .................................................................................................... 26 Figure 3-29 The Advanced Computations page .................................................................................. 27 Figure 3-30 The Data Sources page with two sea level computations ................................................ 27 Figure 4–1 The boom calibration with the upper limit method ............................................................ 30 Figure 4–2 The rope calibration with the grab knife on level method ................................................. 31 Figure 4–3 The rope calibration with the grab knife relative boom method ........................................ 32 Figure 5–1 The Displays window to add, to switch on/off, to remove or to rename views ................. 34 Figure 5–2 Add Display dialog to add a view ...................................................................................... 34 Figure 5–3 Add Display in the context menu ...................................................................................... 35 iv Figures Teledyne PDS - Rope Excavator Figure 6-1 Plan View – General Dredge Operation view with orientation mode ‘North Up’ ............... 37 Figure 6-2 Measure window................................................................................................................ 38 Figure 6-3 The Properties of the Plan View – General Dredge Operation view ................................. 39 Figure 6-4 The Layers of the Plan View – General Dredge Operation view ...................................... 41 Figure 6-5 The Coverage Settings for the plan view .......................................................................... 42 Figure 6-6 Profile – Realtime Design view with left view of a rope excavator, grid model, design model and absolute Z dredge head as indicator ................................................... 43 Figure 6-7 Profile – Realtime Design view with back view of the clamshell bucket, grid model, design model and design difference as indicator .............................................................. 43 Figure 6-8 The Properties of the Profile – Realtime Design view ....................................................... 45 Figure 6-9 The Layers of the Profile – Realtime Design view ............................................................ 46 Figure 6-10 Properties of the Up Down Indicator with the two possible computations ........................ 47 Figure 6-11 Numerics view ................................................................................................................... 48 Figure 6-12 Numerics page configuration to select data for the Numerics view .................................. 48 Figure 7–1 Create a new grid model in the Logging page .................................................................. 52 Figure 7–2 Select an existing grid model in the Logging page ............................................................ 53 Figure 7–3 The Guidance page for a design model ............................................................................ 53 Figure 7–4 Color table generator ......................................................................................................... 54 Figure 7–5 PDS2000 Grid Model is (not) active in the Logging page. ................................................ 55 Figure 7–6 The device ‘Dredge Positioning System (Rope Crane)’ is used for the grid model logging ............................................................................................................................... 55 Teledyne PDS - Rope Excavator Figures v 1 Introduction 1.1 Rope Excavator The application type ‘Rope Excavator’ is for a project where a rope excavator is used for dredging. A project with the application type ‘Rope Excavator’ can contain one or two vessels. For a one vessel project the vessel is the rope excavator and for a two vessels project the vessels are the rope excavator and a pontoon on which the rope excavator is located. In this application manual the setup of a rope excavator project for a stand-alone rope excavator and for a rope excavator on a pontoon will be discussed. After the project is setup the separate tools of the rope excavator configuration have to be calibrated. The calibrations of the boom and the rope will be explained in a separate chapter of the manual. The last two chapters in this manual will discuss the views in the Acquisition and will give an answer to the frequent ask questions about PDS2000 in a rope excavator application. This manual is also available as a HTML Help file. Press F1 or select Help > Help Topics to open the PDS2000 help files. Teledyne PDS - Rope Excavator Introduction 1 2 Setup a New Project 2.1 Introduction PDS2000 needs a project, an application type and a configuration before any of the modules can be started. A project contains all the information about the settings, the method of surveying and the information to do a survey. To get a project for a rope excavator, a new project can be created or an existing project can be modified. In the chapter ‘Starting PDS2000’ of the PDS2000 User Manual is described how to setup a project with an application type and a configuration. 2.2 Start a New Project If PDS2000 is started for the first time an existing project has to be selected to start up the Control Center. If there is no project available, check the option ‘Run the New Project Wizard’ and click on to start up the new project wizard. If the Control Center in PDS2000 is running, a new project can be created from the menu bar with File > New Project…. and the new project wizard will be started. 2.2.1 New Project Wizard Create an empty project: Enter a new project name and click on . Ignore the project configuration settings for the moment and click on . Select as application type Rope Excavator and click on Uncheck the option ‘Run the vessel wizard’ and click on . . Uncheck the option ‘Run the configuration wizard’ and click on . The new project will become active in the Control Center. In this project no vessel and no configuration is created yet. Teledyne PDS - Rope Excavator Setup a New Project 3 2.2.2 Coordinate System In PDS2000 a coordinate system has to be selected. Select Edit > Project Configuration from the menu bar or click on in the toolbar to open the project configuration to select or create a coordinate system for the project. Select in the Project Configuration window the Coordinate System and select one of the existing coordinate systems or create a new coordinate system with . See for a detailed explanation of the Geo Calculator the chapter ‘Control Center – Geo Calculator’ of the PDS2000 User Manual. See for a detailed explanation of the coordinate system the chapter ‘Coordinate System’ in the PDS2000 User Manual. If a coordinate system is selected or created, the coordinate system can be checked in the Geo Calculator. Select Tools > Geo Calculator from the menu bar and add coordinates for the satellite ellipsoid, the local ellipsoid or the projection. 2.2.3 Vessel In PDS2000 a rope excavator or a pontoon are called a vessel. For this application type two different setups are possible, with one vessel (only a rope excavator) or with two vessels (a rope excavator and a pontoon). Select the tab Project in the Explorer of the Control Center. Click with the right mouse button on Vessel in the Explorer and select the option ‘New File’ to create a new vessel and the vessel configuration window with tabs for the geometry, equipment, computations, data source, guidance, tools, logging, simulation, aliases and alarms will be opened. See the chapter ‘Vessel Configuration’ on page 5 for a detailed setup of the vessel configuration for a rope excavator application. It is also possible with Acquisition > New > Vessel… to run through the vessel wizard to add the vessel(s) to the project. 2.2.4 Configuration If the vessel(s) are setup, a new configuration has to be created before the Acquisition of PDS2000 can be opened. Select the tab Project in the Explorer of the Control Center. Click with the right mouse button on configuration in the Explorer and select the option ‘New File’ to create a new configuration and the Configuration window will be opened. Select the tab Vessels and click under ‘Local’ on created vessel(s). to add the just It is also possible with Acquisition > New > Configuration from the menu bar to create and add a new configuration to the project. 4 Setup a New Project Teledyne PDS - Rope Excavator 3 Vessel Configuration 3.1 Introduction The vessel configuration contains al the settings necessary for the measurements and displaying of the excavator work. The general information about the vessel configuration is explained in the chapter ‘Vessel Configuration’ of the PDS2000 User Manual. In this chapter the specific settings are explained to setup a rope excavator application for only a rope excavator and for a rope excavator on a pontoon. For the setup with a rope excavator on a pontoon two different vessel configurations have to be created. 3.2 Rope Excavator Configuration 3.2.1 Geometry Rope Excavator In this page the contours of the cabin of the rope excavator, the boom, the clamshell bucket or the orange peel bucket has to be drawn. These contours can be drawn in 2D or in 3D - wireframe. The 2D drawings are created under the item ‘Vessel contour’ and the 3D – wireframes are 3D DXF files. For the 2D contours a top view and at least one side view have to be drawn. The side views of all the contours should be from the same side, so the rope excavator can be displayed in a Profile – Realtime Design view in the Acquisition (see page 43). Teledyne PDS - Rope Excavator Vessel Configuration 5 Excavator cabin The origin (0, 0, 0) of the cabin drawing is the rotation point of the excavator. +Z +Y Boom Pin Point +X +Y Excavator Rotation Point (0,0,0) Figure 3-1 Top and right side view of the excavator cabin Boom The origin (0, 0, 0) of the boom drawing is the location of the centre point of the second sheave on the boom. The line through the connection point with the cabin and the centre of the first sheave is parallel with the Y axis. Centre Point Second Sheave (0,0,0) Centre Point First Sheave Connection Point with the Cabin Figure 3-2 Top and right side view of the boom 6 Vessel Configuration Teledyne PDS - Rope Excavator Tool For the tool on a rope excavator a clamshell bucket or an orange peel bucket can be used. Figure 3-3 Picture of a clamshell bucket Figure 3-4 Picture of an orange peel bucket Teledyne PDS - Rope Excavator Vessel Configuration 7 On the rope excavator a top frame is used to open and close the clamshell bucket or the orange peel bucket. The origin (0, 0, 0) of the top frame drawing of the clamshell bucket is the centre of the rotation points of the shells when the shells are closed. Top frame of the clamshell bucket Centre of the rotation point of the shells (0, 0, 0) Figure 3-5 Back and side view of the top frame of the clamshell bucket The origin (0, 0, 0) of the port and starboard shell drawings of the clamshell bucket is the centre of the bottom of the shell. Centre of the bottom of the shell (0, 0, 0) Figure 3-6 Back and side view of the shell of the clamshell bucket The origin (0, 0, 0) of the top frame drawing of the orange peel bucket is the centre of the rotation points of the shells when the shells are closed. Top frame of the orange peel bucket Centre of the rotation point of the shells (0, 0, 0) Figure 3-7 Back view of the top frame of the orange peel bucket 8 Vessel Configuration Teledyne PDS - Rope Excavator The origin (0, 0, 0) of the shell drawing of the orange peel bucket is the centre of the bottom of the shell. Centre of the bottom of the shell (0, 0, 0) Figure 3-8 Back view of the shell of the orange peel bucket If the above explained contours are drawn as a wireframe, the origin (0, 0, 0) of these wireframes should be on the same location as discussed above. An example of a wireframe is displayed below. Figure 3-9 Example of the shell of a clamshell bucket as a wireframe After all the contours are drawn in the ‘Vessel contour’ or are available as wireframe in the ‘Vessel wireframe’, the drawing of the excavator cabin should be selected as active vessel contour. This can be as ‘Vessel contour’ or as ‘Vessel wireframe’. Figure 3-10 page Excavator cabin contour selected as active contour in the Geometry The offset, which is needed on the rope excavator, has to be added to the offset table in the Geometry page. The offset is: Boom Pin Point The Zero offset is the rotation point of the rope excavator. There is no offset necessary for the Antenna of a Positioning System. The only offset for the Positioning System is the offset of the antenna relative to the origin of the boom (see page 15). Teledyne PDS - Rope Excavator Vessel Configuration 9 3.2.2 Equipment Rope Excavator In the Equipment page the sensors used on the excavator have to be selected. Dredge Positioning System (Rope Crane) VRU Positioning System Geogs Compass State For a rope excavator on a pontoon some extra sensors can be selected. Remote Reference Position (if no Positioning System Geogs is used) Pontoon Protection Bearing (if no compass is used) Remote Heading (if a bearing sensor is used) Remote VRU (if no VRU is used) Figure 3-11 The Equipment page Select from the list ‘Groups’ a group of devices, e.g. Dredge Positioning System (Rope Crane). Select from the list ‘Device drivers’ one of the dredge-ropecrane drivers and click on to add the driver to the device list. For more information about the interfacing, see chapter ‘Control Center – Interfacing’ in the PDS2000 User Manual. 10 Vessel Configuration If a device driver is added to the device list in the Equipment page, the communication port has to be selected and/or modified. Click on to open the interface page where the communication port can be added, modified or selected. If the communication port is set and the sensor is connected to PDS2000, click on to test the communication with the sensor. For most of the items in the properties the default settings can be used. Below only the essential settings in the properties of the sensors will be discussed. Teledyne PDS - Rope Excavator 3.2.2.1 Dredge Positioning System (Rope Crane) This device driver reads the data from the sensors on the tools of the rope excavator to calculate the position and the height of the clamshell bucket or orange peel bucket. The first properties window (‘ Crane)’): Dredge Positioning System (Rope DeviceOffset This should always be the offset of the Boom Pin Point on the rope excavator as defined in the Geometry page. All other items in the first properties window can be set in the Tools page of the rope excavator (see page 15) or are derived from other selected device drivers. In the second properties window (‘ Drag-head Relative Position’) and the third properties window (‘ Drag-head Absolute Position’) the defaults settings can be used. 3.2.2.2 VRU A VRU can be used to measure the attitude (roll and pitch) of the rope excavator. The first properties window (‘ VRU’): Time Delay Enter the delay in the output from the VRU. The time delay is always ≥ 0 sec. Device Offset Because only the roll and pitch of the VRU is used, no device offset has to be selected. Roll / Pitch Correction A roll and pitch correction, derived from the VRU calibration, can be entered in the properties. Check the sign convention of the roll and pitch before entering the values. The second properties window (‘ Attitude computation’): Butterworth Filter For the VRU on the rope excavator the Butterworth filter should be Enabled. This filter will smooth the movements of the rope excavator. Percentage If the Butterworth filter is enabled, the percentage for an optimal use of the filter will be between 60 and 90. 3.2.2.3 Positioning System Geogs This sensor gives a position derived from several GPS satellites. For a stand-alone rope excavator this system should always be a RTK system. In the first properties window (‘ Positioning System Geogs): Device Offset This should always be the Zero Offset. The offset from the GPS antenna, which is placed at the end of the boom, to the zero offset of the rope excavator will be calculated. Time Delay If known, enter the delay in the output from the positioning system. The time delay is always ≥ 0 sec. Datum Transformation The position from the positioning system is in most cases a WGS’84 Teledyne PDS - Rope Excavator Vessel Configuration 11 position. To recalculate the position to a local position the relevant datum transformation has to be selected. There are three options: Use other datum transformation, Use project coordinate system and Use no datum transformation. When a different datum transformation is selected, an extra option appears in the properties called Datum Transformation. Select in this new option the right datum transformation for the positioning system. When project coordinate system is selected, the datum transformation as specified in the coordinate system will be used. When no datum transformation is selected, the coordinates of the positioning system will not be recalculated to a local position; they stay in the coordinates as received from the positioning system. In the second properties window (‘ nothing can be selected. In the third properties window (‘ Antenna Position from Geogs’) Reference Point Computation’): Height Source Select for the computation of the height related to the received position the Z of the GPS RTK system or the tidal information from tide gauges or predicted tides. For RTK the height source should always be GPS Height (RTZ). Height Standard Deviation Mask Enter a maximum value for the standard deviation of the RTK Z to accept the RTK Z for the height computation. If the standard deviation is more than the maximum value the height computation becomes ‘Height Held’. Only valid if ‘Height Source’ is set on GPS Height (RTZ). 3.2.2.4 Compass On the rope excavator the compass is used to get a heading of the excavator. In the first properties window (‘ Compass’): Heading Correction This should be the correction derived from the compass calibration. 3.2.2.5 State On the rope excavator the state device is used to update the grid model. See the third properties window (‘ Drag-head Absolute Position’) of the Dredge Positioning System (Rope Crane) how the status signal is used for the diking or digging. 3.2.2.6 Remote Reference Position If no positioning system is available on the rope excavator, this device will use the information of the positioning system on the pontoon to calculate the rope excavator position. The first properties window (‘ Remote Reference Position’): Vessel Identifier Select the vessel ID for the pontoon as it is given to the pontoon in the Configuration window. In the example below the pontoon has ID 2. 12 Vessel Configuration Teledyne PDS - Rope Excavator Figure 3-12 The Configuration window with the vessel ID 2 for the pontoon In the second properties window (‘ Reference Point Computation’) the default settings can be used, but be sure that the option ‘Height Source’ is set on Height Observed. 3.2.2.7 Pontoon Protection This device calculates the position and the depth of the pontoon relative to the position of the clamshell bucket or orange peel bucket and gives the shortest distance between the pontoon and the bucket. The location of the pontoon can be shown in the Acquisition in the Profile – Realtime Design view (see page 43). The first properties window (‘ Pontoon Protection’): Vessel Identifier Select the vessel ID for the pontoon as it is given to the pontoon in the Configuration window (see Figure 3-12 above). The second properties window (‘ Pontoon Protection Computation’): Protection Contour Name Select the contour name of the pontoon as it is created in the ‘Vessel contour’ in the Geometry page. Pontoon Bottom Z The depth of the bottom of the pontoon, measured from the bottom of the pontoon to the origin of the rope excavator. This value is always negative. 3.2.2.8 Bearing In stead of a compass a bearing sensor can be used on the rope excavator to calculate the heading of the excavator. This is only possible when the rope excavator is located on a pontoon and in combination with the device ‘Remote Heading’ the heading of the rope excavator can be calculated. The first properties window (‘ Bearing’): Sensor to Bearing This is the ratio between the output of the bearing sensor and the actual rotation of the rope excavator. For instance a sensor to bearing Teledyne PDS - Rope Excavator Vessel Configuration 13 value of 10 means that when the rope excavator rotates 360° the bearing sensor rotates 10 times 360°. Bearing Correction This should be the correction derived from the bearing calibration. The second properties window (‘ only as information to the user. Heading of bearing computation’) is 3.2.2.9 Remote Heading The heading information from the pontoon can be used in combination with a bearing sensor to calculate the heading of the rope excavator. In combination with the device ‘Remote VRU’ the attitude of the rope excavator can be calculated. The properties window (‘ Remote Heading’): Vessel Identifier Select the vessel ID for the pontoon as is given to the pontoon in the Configuration window (see Figure 3-12 on page 13). 3.2.2.10 Remote VRU The VRU of the pontoon will be used for the attitude of the rope excavator. The attitude of the rope excavator can only be computed in combination with the device ‘Remote Heading’. The first properties window (‘ Remote VRU’): Vessel Identifier Select the vessel ID for the pontoon as is given to the pontoon in the Configuration window (see Figure 3-12 on page 13). Roll / Pitch Correction The roll and pitch correction is the difference between the XY-plane of the pontoon and the XY-plane of the rope excavator. In the second properties window (‘ settings can be used. Attitude computation’) the default 3.2.3 Guidance Rope Excavator In the Guidance page are the guidance options Route, Waypoints, Design Model and Work Areas available. See for a detailed explanation of the different guidance options the chapter ‘Guidance’ in the PDS2000 User Manual. For the rope excavator application the guidance Design Model can be used as design for the digging or diking. 14 Vessel Configuration Teledyne PDS - Rope Excavator Figure 3-13 The design model tab in the Guidance page Select or create a design model that has to be used during the Acquisition. The design model can be a grid model or a 3D model. See in the PDS2000 User Manual how to create one of these models. If a design model has to be shown in the Plan View – General Dredge Operation view and in the Profile – Realtime Design view a model name has to be selected in this Guidance page. 3.2.4 Tools Rope Excavator On the Tools page the Crane Configuration has to be setup. There is a separate page for the boom, the rope and the tool. If there is no Dredge Positioning System (Rope Crane) selected yet in the Equipment page (see page 11), then the Tools page will stay grey and nothing can be done. The X, Y and Z offsets in these pages are the offsets from the connection point to the origin of the shape. 3.2.4.1 Boom Figure 3-14 Boom page in the Tools page The procedure to fill in the boom page: Select a boom configuration or create a new boom configuration with . Fill in the Y offset (B1) and the Z offset (B2) for the boom. The Y offset is always positive and the Z offset is always negative. Teledyne PDS - Rope Excavator Vessel Configuration 15 Figure 3-15 The Y and Z offset of the boom and the sheave distance (R2) It is better to fill in the calibration set point (B3) during the boom calibration in the Acquisition. See for a detailed explanation of the calibration and the set point in the chapter ‘Calibration’ on page 30. Select how the boom has to be presented in the views, a shape or a wireframe, and then select the right shape or wireframe for the boom. Fill in the X offset (B4), Y offset (B5) and Z offset (B6) of the antenna of the positioning system on the boom. The offsets are relative to the end of the boom. Antenna of Positioning System Figure 3-16 The X, Y and Z offset of the antenna of the positioning system on the boom in a top and side view A shape or wireframe is not necessary for the antenna of the positioning system. 16 Vessel Configuration Teledyne PDS - Rope Excavator 3.2.4.2 Rope Figure 3-17 Rope page in the Tools page The procedure to fill in the rope page: Select a rope configuration or create a new rope configuration with . Fill in the ‘diameter’ of the sheaves on the boom (R1). The ‘diameter’ is the diameter of the sheave plus the thickness of the cable. Fill in the distance between the connection point of the boom and the centre of the first sheave on the boom (R2). See also Figure 3-15 on page 16. Fill in the ‘diameter’ of the closing drum (R3) and of the hoisting drum (R4). The ‘diameter’ is the diameter of the drum plus the thickness of the cable. Fill in the angle between the horizontal through the rotation point of the boom and the centre of the closing drum (R5) measured from the front of the cabin. The angle is always positive. Fill in the angle between the horizontal through the rotation point of the boom and the centre of the hoisting drum (R6) measured from the front of the cabin. The angle is always positive. Teledyne PDS - Rope Excavator Fill in the distance between the rotation point of the boom and the centre of the closing drum (R7). Fill in the distance between the rotation point of the boom and the center of the hoisting drum (R8). In the drawing above the closing drum distance is longer, but is it also possible that both drums are switched so that the distance of the closing drum is shorter. Vessel Configuration 17 3.2.4.3 Tool Figure 3-18 Tool page in the Tools page The procedure to fill in the tool page: Select a tool configuration or create a new tool configuration with . If the right device driver is selected in the Equipment page then the tool type should be right; ‘Backhoe Grab Antwerpen’. Do not change the tool type. Figure 3-19 The offsets of the clamshell bucket Figure 3-20 The offsets of the orange peel bucket The X offset for the port or starboard shell is the horizontal offset from the rotation point on top of the shell to the origin of the shape. In the 18 Vessel Configuration Teledyne PDS - Rope Excavator examples above is for the clamshell bucket no X offset shown. Both shells of the clamshell bucket have the same rotation point. Port shell: If applicable, fill in the X offset (T1) for the port shell. The X offset is always positive. Fill in the Z offset (T2) for the port shell. The Z offset is always negative. Select how the port shell has to be presented in the views, a shape or a wireframe, and then select the right shape or wireframe for the port shell. Starboard shell: If applicable, fill in the X offset (T3) for the starboard shell. The X offset is always negative. Fill in the Z offset (T4) for the starboard shell. The Z offset is always negative. Select how the starboard shell has to be presented in the views, a shape or a wireframe, and then select the right shape or wireframe for the starboard shell. Excavation point: Fill in the Z offset (T5) of the excavation point. This is the offset between the rotation point(s) of the shells when the clamshell bucket or orange peel bucket is closed with the origin of the shells. In both examples the Z offset of the excavation point is identical with the Z offset of the shells. Fill in the effective area width of the shell (T6). This value is always positive. Because the orange peel bucket is round a representative width has to be entered. Riser: Fill in the Z offset (T7) for the riser. The Z offset is always negative. This offset is the distance between the top of the top frame of the clamshell bucket or orange peel bucket and the rotation point(s) on top of the shells. If there are X offsets for the port and starboard shell, fill in the shell attachment separation (T8). This separation is equal to the difference between the two X offsets of the shells and is always positive. Select how the top frame of the clamshell bucket or orange peel bucket has to be presented in the views, a shape or a wireframe, and then select the right shape or wireframe for the top part in the riser area. The intermediate joint and the calibration set points are irrelevant for a rope excavator. Click on to fill in the grab table for the relation between the value (rope length), that is needed to open the clamshell bucket or orange peel bucket to a specified angle, and the offset. The offset is always 0 when the bucket is closed and when the bucket is opened the rotation point on top of the shells will be moving downwards. The distance that this rotation point is moving downwards is the offset. This offset is always negative. Teledyne PDS - Rope Excavator Vessel Configuration 19 Figure 3-21 The grab table with the relation between the rope length, the offset and the angle 3.2.5 Logging Rope Excavator Figure 3-22 The Logging page Next to the standard PDS2000 logging format, the PDS2000 Grid Model logging format is available for an excavator application. The PDS2000 Grid Model file format is used in the Acquisition to build up an on-line depth model during the work activities and can also be used as an on-line coverage. If a PDS2000 Grid Model has to be used, check the option and some extra information will appear in the Logging page (see Figure 3-22 above). 20 Vessel Configuration Teledyne PDS - Rope Excavator Figure 3-23 Grid model selection and setup Select the grid model file name. If a new file has to be created, click on and give a new file name and click on in the file dialog. Select in the grid model setup one or more data types for the grid model and enter a cell size. The cell size has to be around ¼ of the effective area width of the clamshell bucket or the orange peel bucket. If the cell size is too small the update of the grid model takes too much time and if it is too big it looks like too much data is taken away in one go with the bucket. The grid model will be filled with the information from the added device data in ‘Data for grid model logging’. In the chapter ‘Vessel Configuration - Logging’ of the PDS2000 User Manual the options of the right side in the Logging page are explained. 3.2.5.1 Logging Condition for a Rope Excavator For a rope excavator, a condition can be set when an empty grid model is used as PDS2000 Grid Model. The grid model has to be updated only when the clamshell bucket is closed. Figure 3-24 Condition in the Logging page Check the option Condition Check and User conditions to activate the conditional logging. To create a condition for the rope excavator, click on and a conditions window will be opened. Click on and select in the condition window as ‘Data element’ the computation ‘ Registration Condition’ in the computation ‘ Drag-head Absolute Position’. Teledyne PDS - Rope Excavator Vessel Configuration 21 Figure 3-25 Condition for a rope excavator Select as ‘Value’ the option Clam Shell Closing and as Condition ‘=’.The created condition will be shown in the conditions window. Figure 3-26 Conditions window with the condition for the rope excavator 3.3 Pontoon Configuration 3.3.1 Geometry Pontoon In the Geometry page the contour of the pontoon has to be drawn. The contour has to be drawn in 2D and is created under the item ‘Vessel contour’. For the pontoon contour only a top view has to be drawn. For a side view the option ‘Pontoon Protection’ in the rope excavator configuration can be used (see page 13). In the Profile – Realtime Design view in the Acquisition the pontoon will then be drawn as a box (see page 43). The zero offset (0, 0, 0) of the pontoon should be located at the rotation point of the excavator. The offsets that are needed on the pontoon, have to be added to the offset list in the Geometry page. The two possible offsets, next to the Zero offset, are: Antenna of the Positioning System Depth sensor 22 Vessel Configuration Teledyne PDS - Rope Excavator 3.3.2 Equipment Pontoon In the Equipment page the sensors used on the pontoon have to be selected. Remote Crane Reference Position (if a positioning system is used on the rope excavator) Compass Optional: Positioning System Geogs (if no positioning system is used on the rope excavator) VRU Depth Sensor Tide Gauge; in combination with the depth sensor for the absolute height or depth of the pontoon, only necessary if no RTK is used on the pontoon Remote VRU (if no VRU is used) Remote Heading (if no Compass is used) Figure 3-27 The Equipment page Select from the list ‘Groups’ a group of devices, e.g. Remote Crane Reference Position. Select from the list ‘Device drivers’ one of the drivers and click on to add the driver to the device list. For more information about the interfacing, see chapter ‘Control Center – Interfacing’ in the PDS2000 User Manual. If a device driver is added to the device list in the Equipment page, the communication port has to be selected and/or modified. Click on to open the interface page where the communication port can be added, modified or selected. If the communication port is set and the sensor is connected to PDS2000, click on to test the communication with the sensor. For most of the items in the properties the default settings can be used. Below only the essential settings in the properties of the sensors will be discussed. 3.3.2.1 Remote Crane Reference Position If no positioning system is available on the pontoon, this device will use the information of the positioning system on the rope excavator to calculate the pontoon position. Teledyne PDS - Rope Excavator Vessel Configuration 23 The first properties window (‘ Remote Crane Reference Position’): Vessel Identifier Select the vessel ID for the rope excavator as is given to the excavator in the configuration window (see Figure 3-12 on page 13). In the second properties window (‘ Reference Point Computation’) the default settings can be used, but be sure that the option ‘Height Source’ is set on Height Observed. 3.3.2.2 Compass On the pontoon the compass is used to get a heading of the pontoon. In the first properties window (‘ Compass’): Heading Correction: This should be the correction derived from the compass calibration. 3.3.2.3 Positioning System Geogs This sensor gives a position derived from several GPS satellites. In the first properties window (‘ Positioning System Geogs): Device Offset Select the offset of the GPS antenna from the list. This offset has to be defined in the Geometry page. Time Delay If known, enter the delay in the output from the positioning system. The time delay is always ≥ 0 sec. Datum Transformation The position from the positioning system is in most cases a WGS’84 position. To recalculate the position to a local position the relevant datum transformation has to be selected. There are three options: Use other datum transformation, Use project coordinate system and Use no datum transformation. When a different datum transformation is selected, an extra option appears in the properties called Datum Transformation. Select in this new option the right datum transformation for the positioning system. When project coordinate system is selected, the datum transformation as specified in the coordinate system will be used. When no datum transformation is selected, the coordinates of the positioning system will not be recalculated to a local position; they stay in the coordinates as received from the positioning system. In the second properties window (‘ nothing can be selected. In the third properties window (‘ Antenna Position from Geogs’) Reference Point Computation’): Height Source Select for the computation of the height related to the received position the Z of the GPS RTK system or the tidal information from tide gauges or predicted tides. Height Standard Deviation Mask Enter a maximum value for the standard deviation of the RTK Z to accept the RTK Z for the height computation. If the standard deviation is more than the maximum value the height computation becomes ‘Height Held’. Only valid if ‘Height Source’ is set on GPS Height (RTZ). 24 Vessel Configuration Teledyne PDS - Rope Excavator 3.3.2.4 VRU A VRU is used to measure the attitude (roll and pitch) of the pontoon. The first properties window (‘ VRU’): Time Delay Enter the delay in the output from the VRU. The time delay is always ≥ 0 sec. Device Offset Because only the roll and pitch of the VRU is used, no device offset has to be selected. Roll / Pitch Correction A roll and pitch correction, derived from the VRU calibration, can be entered in the properties. Check the sign convention of the roll and pitch before entering the values. In the second properties window (‘ settings can be used. Attitude computation’) the defaults 3.3.2.5 Depth Sensor In PDS2000 the depth sensor is used to calculate the draft of the pontoon and can be used in combination with a tide gauge to get the absolute height or depth of the pontoon. By default the sea level value entered in the Geometry page will be used for the sea level computation. To make the sea level computation from the depth sensor the primary computation, select the sea level computation from the depth sensor as primary in the Data Sources (see page 27). The first properties window ( Depth sensor): Device Offset Select the offset of the depth sensor from the list. The offset has to be defined in the Geometry page. In the second properties window (‘ settings can be used. Sealevel Computation’) the default 3.3.2.6 Tide Gauge In stead of using GPS RTK as height source, one or more tide gauges can be used in combination with the depth sensor to calculate the absolute height or depth of the pontoon. The tide station(s) has to be setup in the Explorer (see the chapter ‘Explorer – Tide Station’ in the PDS2000 User Manual). The properties window ( Tide gauge): Tide Stations Select at the bottom of the properties window the tide station(s) that are related to the tide gauge driver. With some of the device drivers tide data of more than one tide station can be collected at the same time. Select in that case in the properties window the relevant tide stations. Other device drivers are only for one tide station; select then only one tide station in the properties window. If more than one tide station is used and the device driver is only for one tide station, select the device driver multiple times until all the tide stations are selected. Teledyne PDS - Rope Excavator Vessel Configuration 25 An advanced computation has to be created in the Computations after the tide gauge is setup (see page 26). Also in the properties of the positioning system (in the ‘ Reference Point Computation’) the ‘Height Source’ has to be set to Tide (see page 24). 3.3.2.7 Remote VRU The VRU of the rope excavator will be used for the attitude of the pontoon. The attitude of the pontoon can only be computed in combination with the device ‘Remote Heading’. The first properties window (‘ Remote VRU’): Vessel Identifier Select the vessel ID for the rope excavator as is given to the rope excavator in the Configuration window (see Figure 3-12 on page 13). Roll / Pitch Correction The roll and pitch correction is the difference between the XY-plane of the rope excavator and the XY-plane of the pontoon. In the second properties window (‘ settings can be used. Attitude computation’) the defaults 3.3.2.8 Remote Heading If the pontoon has no VRU sensor, the heading information from the rope excavator has to be used in combination with the device ‘Remote VRU’ to calculate the attitude of the pontoon. The properties window (‘ Remote Heading’): Vessel Identifier Select the vessel ID for the rope excavator as is given to the rope excavator in the Configuration window (see Figure 3-12 on page 13). 3.3.3 Computations Pontoon Figure 3-28 The Computations page In PDS2000 a number of standard computations as shown above are available. The user influence on these computations is limited. 3.3.3.1 Advanced Computations When a tide gauge is setup in the Equipment page, an advanced computation has to be added to the computations. Click on open the Advanced Computations page. 26 Vessel Configuration to Teledyne PDS - Rope Excavator Figure 3-29 The Advanced Computations page Select from the list ‘Available computations’ the ‘ Tide Computation’ and click on to add the computation to the list ‘Defined computations’. With the properties of the selected computation becomes available. The relevant items in the properties window of the ‘ are: The tide station(s) has to be setup in the Explorer (see chapter ‘Explorer – Tide Stations’ in the PDS2000 User Manual). Tide Computation’ Tide Reduction Computation Mode Select one of the modes for the tide computation; Single Tide Station, Multiple Tide Station or Tide Stations Along Route. Tide Station Name / Tide Stations Select the tide station(s) that is/are used for the tide computation with the above selected ‘Tide Reduction Computation Mode’. 3.3.4 Data Sources Pontoon Figure 3-30 The Data Sources page with two sea level computations If a depth sensor is selected in the Equipment page, then for the sea level’ computation two computations will be available. By default the sea level (Reference point) computation is the primary computation. Change with the arrows ( and ) the order of the two computations and the order will look like the example displayed above. The computation of the depth sensor is then the primary sea level computation. Teledyne PDS - Rope Excavator Vessel Configuration 27 4 Calibration 4.1 Introduction Before the boom and the rope of the rope excavator can be calibrated, all other equipment on the rope excavator and pontoon have to be installed and calibrated. PDS2000 should be running and a project should be setup correctly. The calibration of the boom and the rope will take place in the Acquisition; click on to start the Acquisition. The Tools Settings can be opened with Tools > Tools Settings from the menu bar and the Tools Calibration with Tools > Tools Calibration from the menu bar. In the Tools Calibration the set point for the boom and the rope can be set. The calibration of the rope excavator will take place in the Tools Calibration. The order for the calibration has to be first the boom and then the rope. The steps for each calibration are explained below. Teledyne PDS - Rope Excavator Calibration 29 4.2 Boom Calibration In the Tools Calibration is at the moment one method available to calibrate the boom of the rope excavator; Upper limit. 4.2.1 Boom – Upper Limit 1. Open the Tools Calibration and select the Boom page. 2. Select above the picture the right boom configuration that was setup in the Tool page of the vessel configuration (see page 15). 3. Select the calibration method ‘Upper limit’. Figure 4–1 The boom calibration with the upper limit method 4. Place the boom in a not horizontal position. 5. Derive the vertical angle between the XY plane of the rope excavator cabin and the line through the boom main pin and the centre of the first sheave on the boom. If the first sheave is higher, the angle will be positive. 6. Enter as ‘Set point’ the measured angle. 7. Click on to start the boom calibration. 8. The boom calibration is finished after the value in the angle offset box is changed. Click on to accept the angle offset. 30 Calibration Teledyne PDS - Rope Excavator 4.3 Rope Calibration In the Tools Calibration are at the moment two methods available to calibrate the rope of the excavator; Grab knife on level and Grab knife relative boom. 4.3.1 Rope – Grab Knife on Level 1. Open the Tools Calibration and select the Rope page. 2. Select above the picture the right rope configuration that is setup in the Tool page of the vessel configuration (see page 17). 3. Select the calibration method ‘Grab knife on level’. ` Figure 4–2 The rope calibration with the grab knife on level method 4. Place the closed clamshell bucket or orange peel bucket on a known level, for instance the water line. 5. Derive or calculate the chart datum of the level. The ‘Reference Z’ of the rotation point of the rope excavator is known (see the ‘Reference Point Computation’ of the Positioning system). Measure from this point to the level and calculate the chart datum of that level or water line. 6. Enter as ‘Set point’ the chart datum of the level or water line. 7. Click on to start the rope calibration. 8. The rope calibration is finished after the values in the length offset boxes are changed. Click on to accept the length offset. Teledyne PDS - Rope Excavator Calibration 31 4.3.2 Rope – Grab Knife Relative Boom 1. Open the Tools Calibration and select the Rope page. 2. Select above the picture the right rope configuration that is setup in the Tool page of the vessel configuration (see page 17). 3. Select the calibration method ‘Grab knife relative boom’. ` Figure 4–3 The rope calibration with the grab knife relative boom method 4. Place the closed clamshell bucket or orange peel bucket as shown in the picture above. 5. Measure the distance between the centre point of the second sheave on the boom and the bottom of the closed clamshell bucket or orange peel bucket. 6. Enter as ‘Set point’ the measured distance. 7. Click on to start the rope calibration. 8. The rope calibration is finished after the values in the length offset boxes are changed. Click on to accept the length offset. 32 Calibration Teledyne PDS - Rope Excavator 5 Acquisition 5.1 Introduction See the chapter ‘Starting PDS2000’ of the PDS2000 User Manual to add a presentation in the configuration. When the Acquisition is started the default or last used layout will appear on the screen. To modify the layout see ‘Layouts’ on page 34. If a Presentation is added in the configuration, it will open simultaneously with the Acquisition. In the Presentation, views can be added and layouts can be saved in the same way as in the Acquisition. 5.1.1 Realtime The Acquisition in the realtime mode can be started when the project, a vessel configuration and a configuration are created. The Acquisition in the realtime mode can be opened from the Control Center of PDS2000: Click on Click on in the acquisition bar. in the toolbar. Select Acquisition > Start Realtime from the menu bar. If the setup is with a rope excavator and a pontoon, the active vessel has to be the rope excavator. Select in the Acquisition from the menu bar the option Edit > Select Active Vessel… or click on in the toolbar to check the active vessel. The Acquisition can be stopped by selecting one of the above mentioned actions again or by closing the Acquisition window. 5.1.2 Logging In the Acquisition the logging can be switched on and off with: The F4-key on the keyboard. Click on in the toolbar. (Un)check Logging > Enable Data Logging from the menu bar. At the right side in the status bar the logging indicator will be switched between (off), (conditional off) or (on). Teledyne PDS - Rope Excavator Acquisition 33 5.2 Layouts When the Acquisition is started for the first time, it will have only one view. In the Displays window the necessary views can be added to the layout. There are several ways to open the Displays window: The context menu can be opened by clicking with the right mouse button in the Acquisition window. Select View > Displays from the menu bar. Click on in the toolbar. Select Displays in the context menu. Figure 5–1 The Displays window to add, to switch on/off, to remove or to rename views Click on and the Add Display dialog will be opened to select a new view. For more information about the views that can be selected for a rope excavator application see page 37. Figure 5–2 Add Display dialog to add a view In the Displays window the views can be checked on or off. This means that the checked views will be displayed on the screen. The views that are checked off are not removed from the layout file. It only means that these views are not shown on the screen. A view can be removed from the layout file by using in the Displays window. There is also a quick method to add displays or views to the layout. Select View > Add Display… from the menu bar. 34 Acquisition Teledyne PDS - Rope Excavator Click on in the toolbar. Select Add Display in the context menu. Figure 5–3 See for an explanation of the docking the chapter ‘Using PDS2000 – Docking’ in the PDS2000 User Manual. Add Display in the context menu After all the wanted views are selected and placed in the right place in the Acquisition window, with or without docking, the layout can be stored. Use File > Save Layout As… from the menu bar to save the new layout. To open another layout use File > Open Layout… from the menu bar and select one of the created layouts. It is essential to save the layout that has to be used during the survey. If something happens with one of the views, by opening the layout again with File > Open Layout… the original layout with the right views come back in the Acquisition and the survey can continue with the views open. 5.3 Menu Bar and Toolbar It is possible in the Acquisition window to select several options from the menu bar or the toolbar. Below the useful options will be explained. Edit > Select Active Vessel… ( ) This option is only active when a rope excavator and a pontoon are created. Only for the active vessel the settings can be changed during the Acquisition. Edit > Select Tracking Point… ( ) Select for the active vessel the tracking point that will be used for the guidance. Edit > Equipment ( ) For the active vessel the equipment settings of the sensors can be checked or modified, only when logging is off. Edit > Computations ( ) For the active vessel all the computations can be checked or modified, only when logging is off. View > Displays ( ) The Displays window will be opened. In this window views can be switched on or off. Also views can be added, renamed or removed from the layout (see Figure 5–1 on page 34). View > Add Display… ( ) The Add Display dialog will be opened. In this dialog views can be added to the layout (see Figure 5–2 on page 34). View > Display Mode One of the four display modes for the screen can be selected; normal ( ), night ( ), twilight ( ) and bright ( ). Teledyne PDS - Rope Excavator Acquisition 35 Guidance > Guidance Settings ( ) For the active vessel the guidance can be checked or modified, only when logging is off. Guidance > Select Waypoint… ( ) Select an existing waypoint as active waypoint for the survey. Guidance > New Waypoint ( ) Add a new waypoint to the active waypoint file. The new waypoint will be located on the tracking point. Guidance > Update Wayline Update the wayline from the vessel to the waypoint. Guidance > Select Work Areas… Select one or more existing work areas as active work areas for the survey. Guidance > Enter Work Area Names Enter one or more names of existing work areas which will be become the active work areas for the survey. Logging > Logging Settings ( ) For the active vessel the logging page can be checked or modified, only when logging is off. Logging > Enable Data Logging ( ) The data logging can be switched on or off. Tools > Tools Settings The Tools page of the rope excavator configuration (see page 15) will be opened. The offsets and set points for the boom, rope and clamshell bucket or orange peel bucket of the rope excavator can be set. Tools > Tools Calibration The Tools Calibration window will be opened, where the boom and rope of the rope excavator can be calibrated (see page 30 and page 31). 36 Acquisition Teledyne PDS - Rope Excavator 6 Views 6.1 Introduction In the Acquisition several views can be created to display the relevant information for the crane driver. The minimum should be a plan view where the rope excavator with or without the pontoon is visible, one or more profile views for a side or front view of the rope excavator and a numerics view showing the relevant data numerical. See for other views, which can be used in the Acquisition, the chapter ‘Views’ in the PDS2000 User Manual. 6.2 Plan View – General Dredge Operation This plan view will show the rope excavator with or without the pontoon in a top view with additional information. Figure 6-1 ‘North Up’ Plan View – General Dredge Operation view with orientation mode When this plan view is created, automatically the grid model and the dredge layer with the rope excavator information are loaded. Only the Teledyne PDS - Rope Excavator Views 37 active grid model will be shown in black, because there is no color table selected for the grid model yet. Click on in the toolbar or select ‘Coverage Setting’ in the context menu of the plan view to open the Coverage Settings and select the right color table for the grid model (see page 42). 6.2.1 Plan View Toolbar Most of the buttons in the toolbar are available in the context menu or can be defined in the properties of the plan view (see page 39). Zoom In, Zoom Out ( ) Zoom in or Zoom out in the plan view. Zoom Window ( ) Zoom in by drawing a window in the plan view. Center Screen ( ) The cursor will change into a cross. Click in the plan view to center on the cursor. Move the cursor to the edges of the plan view, it will change to a diamond and the view starts panning or scrolling. To deactivate the cursor use the right mouse button. This option only works when the ‘Follow Vessel’ mode is off. Measure ( ) To measure distances and bearings in the plan view. On the first use the measure starts at the vessel’s tracking point. A mouse click makes the start at any location. The measure window shows start and end coordinates as well as distances and bearing between the two locations. Figure 6-2 Measure window Click on to change the presentation from grid to projection coordinates in a selectable format. A right click with the mouse stops the measure option. Interactive Selection ( ) If ‘in’, it is possible to select items in the plan view with the mouse, for instance the color table bar on the right side. Follow Vessel ( ) If ‘in’, the tracking point of the rope excavator will always stay in the plan view (in ‘Follow Vessel’ mode). If ‘out’, the tracking point of the rope excavator can be anywhere, even outside the plan view. The type of the ‘Follow Vessel’ mode can be set in the properties of the plan view (see page 39). Orientation Mode ( ) The orientation mode of the plan view. Three options are available; North Up, Heading Up and Fixed Skew. North Up is that the plan view is always north up and the rope excavator will rotate in the plan view. This is the default mode. Heading Up is that the heading of the rope excavator is always up. In this mode when the rope excavator rotates, all the data in the plan view will rotate accept the rope excavator. Fixed Skew is that the plan view has a fixed orientation. The fixed 38 Views Teledyne PDS - Rope Excavator value can be set so that the rope excavator is always looking up with fluctuation to the left and right. The data in the plan view is steady and the rope excavator will rotate. Set Fixed Skew From Heading ( ) Click on this button if the actual heading of the rope excavator has to be the orientation in the plan view. Select then as ‘Orientation Mode’ the Fixed Skew mode and the orientation of the plan view will change with the heading of the rope excavator looking up. Edit Mode ( ) If checked or ‘in’, it is possible to modify the routes and clipping polygons and to add or edit the user maps objects. For information about the edit mode and the user maps see the chapter ‘Views – Plan View – Toolbar and Context Menu’ in the PDS2000 User Manual. Undo ( ) Will reverse the last action done in the edit mode. Redo ( ) Only active after an Undo and will reverse the last undo action of the edit mode. Layer Control ( ) Opens the Layers of the plan view with an overview of the background and foreground layers that are used in the plan view (see page 40). Coverage Settings ( ) Opens the Coverage Settings for the settings of the color tables for the active grid model and active grid model difference (see page 42). Properties ( ) Opens the Properties of the plan view with some extra settings for the ‘Follow Vessel’ mode and the ‘Orientation Mode’ (see below). 6.2.2 Plan View Properties Click on in the toolbar or select ‘Properties’ in the context menu to open the Properties of the plan view. Figure 6-3 Teledyne PDS - Rope Excavator The Properties of the Plan View – General Dredge Operation view Views 39 Follow Vessel Enabled; the ‘Position Source’ on the rope excavator will always stay in the plan view (in ‘Follow Vessel’ mode). Disabled; the ‘Position Source’ on the rope excavator can be anywhere, even outside the plan view. Position Source Any position can be selected as tracking point on the rope excavator for the ‘Follow Vessel’ mode. Attach To If the ‘Position Source’ is ‘Drag-head Absolute Position’ then there will be two options that are useful as attach point. Dredge Point; the position of the excavation point of the clamshell bucket or orange peel bucket will be followed. Sensor Reference Point; the position of the boom pin point will be followed. For all other position sources the attach point will be set by default to the right point. Follow Mode The ‘Follow Vessel’ mode is by default Relative Motion; the tracking point on the rope excavator will always be displayed in the centre of the plan view. The other option is True Motion; the tracking point will not stay in the centre of the plan view and the plan view will be updated when the tracking point is nearly leaving the view. Vessel Radius The minimum distance from the tracking point on the rope excavator to the edge of the plan view before the display of the plan view will be updated. This is only valid if the ‘Follow Mode’ is True Motion. Orientation Mode The three modes are North Up, Heading Up and Fixed Skew. See for an explanation of the modes in ‘Plan View Toolbar’ on page 38. Fixed Skew Value Give the skew for the plan view if the ‘Orientation Mode’ is set on Fixed Skew. Interactive Selection Enabled; it is possible to select items in the plan view with the mouse. Background Color The background color of the plan view can be set. 6.2.3 Plan View Layers The layers can be used to add extra information to the plan view. Click on in the toolbar or select ‘Layer Control’ in the context menu to open Layers. In Layers only the used layers will be displayed; new layers can be added if data has to be shown in the plan view. To add data to a new layer click on , select one of the layers from the list in Add Layer and edit the properties of that selected layer. Double click on an existing layer or click on of the selected layer. 40 Views to open the properties Teledyne PDS - Rope Excavator Figure 6-4 The Layers of the Plan View – General Dredge Operation view Below only the relevant layers for a rope excavator application will be explained. Most of these layers are already filled when the plan view is created. Background Layers: Both active layers are overlapping each other. Make a choice in the Coverage Settings which active layer to show in the plan view (see page 42). Active Grid Model Layer This layer shows the grid model which is selected in the Logging page. Active Grid Model Difference Layer This layer shows the difference between the active grid model and the design model. If for both active layers another active grid model has to be used, select Logging > Logging Settings from the Acquisition menu bar or click on in the Acquisition toolbar and change the grid model name. The design type and name of the design model is the same as the specified model in the guidance page. If this is not the right one, select Guidance > Guidance Settings from the Acquisition menu bar or click on in the Acquisition toolbar and change the design model name in the tab Design Model. For both active layers a color table has to be selected. This can be done in the layers, but the best way is to use the Coverage Settings (see below). Foreground Layers: Dredge Layer This layer will show the rope excavator with all the tools as it is configured in the rope excavator configuration (see page 5). Vessel Layer This layer can show the top view of the pontoon, if applicable. Add a vessel layer and select as ‘Position Source’ Pontoon – Standard Computations – Tracking Point. Color Table Layer This layer will show the color table that is selected in the Coverage Settings (see below) for the grid model or the grid model difference. This layer is automatically filled when the color table is selected in the Coverage Settings and the option ‘Show color table’ is checked. Numerics Layer This layer will display the value of a data item in the top or bottom of the plan view. For every data item a separate layer has to be created. Teledyne PDS - Rope Excavator Views 41 6.2.4 Coverage Settings Click on in the plan view toolbar or select ‘Coverage Settings’ in the context menu of the plan view to open the Coverage Settings. Figure 6-5 The Coverage Settings for the plan view If a grid model has to be shown in the plan view, check the option ‘Grid model’ on top of the window. Check then under ‘Grid Model’ the data type that has to be shown in the plan view. This data type has to be available in the active grid model. Select the right color table for the selected data type. If a grid model difference has to be shown in the plan view, check the option ‘Difference’ and select the right color table. With the Coverage Settings is it easy to switch between the active grid model and the active grid model difference in the plan view. Check one of the two options and the settings in the Layers are automatically updated. Check the option ‘Show color table’ if the user wants to show the color table of the selected option, Grid model or Difference, on the right hand side of the plan view. 42 Views Teledyne PDS - Rope Excavator 6.3 Profile – Realtime Design This view can show the rope excavator with or without the pontoon as a side view with additional information. Figure 6-6 Profile – Realtime Design view with left view of a rope excavator, grid model, design model and absolute Z dredge head as indicator It is also possible to show and follow the clamshell bucket or orange peel bucket in the view. Figure 6-7 Profile – Realtime Design view with back view of the clamshell bucket, grid model, design model and design difference as indicator Teledyne PDS - Rope Excavator Views 43 6.3.1 Profile Toolbar The buttons of the toolbar are also available in the context menu of the profile view. Zoom In, Zoom Out ( ) Zoom in or Zoom out in the profile view. Zoom Window ( ) Zoom in by drawing a window in the profile view. Zoom Extents ( ) Show all the data in the profile view. Horizontal Zoom In and Horizontal Zoom Out ( ) The display in the profile view can be zoomed in or out only in the horizontal direction of the view. These two buttons are only available when in the properties of the profile view the option ‘Scale Mode’ is set on Fixed Vertically or on Scale Freely (see page 45). Vertical Zoom In and Vertical Zoom Out ( ) The display in the profile view can be zoomed in or out only in the vertical direction of the view. These two buttons are only available when in the properties of the profile view the option ‘Scale Mode’ is set on Fixed Horizontally or on Scale Freely (see page 45). Center Screen ( ) The cursor will change into a cross. Click in the profile view to center on the cursor. Move the cursor to the edges of the view, it will change to a diamond and the view starts panning or scrolling. To deactivate the cursor use the right mouse button. This option only works when the ‘Follow Vessel’ mode is off. Vertical Auto Ranging ( ) If ‘in’, a vertical zoom extents is active. Follow Vessel ( ) If ‘in’, the attach point selected in the properties (see page 45) will always be located in the centre of the view. Layer Control ( ) Opens the Layers of the profile view with the overview of the foreground layers that are used in the profile view (see page 46). Properties ( ) Opens the Properties of the profile view with some extra settings for the ‘Follow Vessel’ mode and the ‘Scale Mode’ (see below). 44 Views Teledyne PDS - Rope Excavator 6.3.2 Profile Properties Click on in the toolbar or select ‘Properties’ in the context menu to open the Properties of the profile view. Figure 6-8 The Properties of the Profile – Realtime Design view Follow Vessel If Enabled, the selected attach point will always be located in the centre of the view. Position Source This position source has to be ‘Drag-head Absolute Position’. Attach To Dredge Point; the excavation point of the clamshell bucket or the orange peel bucket will be followed. Sensor Reference Point; the boom pin point will be followed. Profile View Side For a profile view four different view sides can be selected; Left side, Right side, Front and Back of the rope excavator. The selected side view has to be created in the ‘Geometry’ page of the rope excavator configuration (see page 5). If a wireframe is selected, no side views has to be created. Heading Selection The heading selection has to be Heading. Vertical Auto Ranging If Enabled, a vertical zoom extents is active. Scale Mode The display of the profile view has different scaling options; Fixed Aspect Ratio, Fixed Vertically, Fixed Horizontally and Scale Freely. With Fixed Aspect Ratio, the ratio between the horizontal and the vertical scale is fixed. After using one of the zoom functions the ratio between horizontal and vertical scale will stay the same. With Fixed Vertically the vertical scale is fixed and the horizontal scale will change after the use of one of the zoom functions ( ). With Fixed Horizontally the horizontal scale is fixed and the vertical scale will change after the use of one of the zoom functions ( ). Teledyne PDS - Rope Excavator Views 45 With Scale Freely the horizontal and vertical scale can be changed separately with one of the zoom functions ( and ). Aspect Ratio This is the ratio between the horizontal and vertical scale used in the profile view. An aspect ratio of 1 indicates that the horizontal scale is the same as the vertical scale. With an aspect ratio >1 the information in horizontal direction will be compressed and with an aspect ratio <1 the information in vertical direction will be compressed. Background Color The background color of the profile view can be set. 6.3.3 Profile Layers There is a separate layer control available for the left panel and the graphics of the profile view. 6.3.3.1 Layers of the Graphics Click on in the toolbar or select ‘Layer Control’ in the context menu to open Layers. In Layers only the used layers will be displayed; other layers can be added if data has to be shown in the profile view. To add data to a new layer click on , select one of the layers from the list in Add Layer dialog and edit the properties of that selected layer. Only the relevant layers for the excavator application will be discussed. Figure 6-9 The Layers of the Profile – Realtime Design view Active Grid Model Profile Layer This layer shows the grid model which is selected in the Logging page. Select Guidance > Guidance Settings in the menu bar of the Acquisition and add in the tab ‘Design Model’ the values for the under and over dredge limit. Active Design Model Profile Layer This layer shows the profile of the design model which is created in the guidance. It is also possible to show an under and over dredge limit in the profile view (see Figure 6-6 on page 43). By default the dredge limits will be displayed with a default color. In the properties of the Active Design Model Profile Layer the dredge limits can be switched on/off and the color can be changed. Dredge Layer This layer shows the rope excavator in total, the cabin with the boom and the clamshell bucket or the orange peel bucket. Shape Layer If the rope excavator is placed on a pontoon and a pontoon protection 46 Views Teledyne PDS - Rope Excavator has to be shown in the profile view, add this layer and select as ‘Shape Computation’ Crane – Equipment – Pontoon Protection – Pontoon Protection Computation. Numerics Layer This layer will display the value of a data item in the top or bottom of the profile view. For every data item a separate layer has to be created. 6.3.3.2 Layer of the Left Panel It is possible to show an up/down indicator in the left panel of the profile view. Click with the right mouse button in this panel, select ‘Layer Control’ in the context menu and activate the Up Down Indicator. Click on and select for the ‘Up/Down Source Item’ the computation ‘ Design Difference’ (in ‘ Drag-head Absolute Position’) to show the difference between the excavation point and Z-value of the design model (see Figure 6-7 on page 43). Another option is to select the computation ‘ Absolute Z Dredge Head(1)’ to show the depth of the excavation point (see Figure 6-6 on page 43). .. Figure 6-10 Properties of the Up Down Indicator with the two possible computations Teledyne PDS - Rope Excavator Views 47 6.4 Numerics This view will show the relevant data as alpha numeric values. Figure 6-11 Numerics view This view is empty when it is opened for the first time. Click with the right mouse button in the left panel of the view and select ‘Add New Page’ to add a name for the page. Because the view has no name yet, a dialog will be opened where a new name can be entered. Click with the right mouse button in the right panel and select ‘Edit Page’ and select in the ‘numerics page configuration’ the data that have to be shown in the Numerics view. Figure 6-12 Numerics page configuration to select data for the Numerics view Select one of the available data elements at the bottom of the window and click on to add this data element from a device or computation to the page. With the selected data element can be added between the selected items in the page layout. With a separation can be added between the selected items, while with a separation can be added below the last selected item in the page layout. 48 Views Teledyne PDS - Rope Excavator Select a separation and click on to add text to the separation. With this option headers can be made between the selected items. It is also possible to change the color, background, font and font size. With removed. a data element or separation in the page layout can be In the Numerics view the font, the background, etc. can be changed by selecting the option ‘Properties’ from the context menu. Double clicking on an item in the Numerics view gives also the possibility to change the color, the font and font size of that item. Teledyne PDS - Rope Excavator Views 49 7 Frequent Ask Questions 7.1 Introduction In this chapter answers and explanations on the most common problems / questions during a rope excavator survey will be discussed. The explanations will be given step by step and if necessary there will be referred to other chapters in this manual or to the PDS2000 User Manual. 7.2 The Answers A list of the ‘frequent ask questions’ as they will be explained in this chapter: 1. How do I get my original layout back? (see below) 2. How do I create and select a new grid model? (see page 52) 3. How can I create and select a new design model? (see page 53) 4. How can I modify the color table? (see page 54) 5. How can I easily switch between a grid model and a grid model difference? (see page 55) 6. The grid model is not updating. (see page 55) 7. What to do after a new clamshell bucket or orange peel bucket is installed on the rope excavator? (see page 56) 7.2.1 Get the Original Layout Back During a survey it is always possible that by accident a view disappear from the screen or the layout of the views is changed. In the Acquisition and Presentation a layout can be created by opening several views. It is advisable to save this layout in case something happens with one of the views. Select in the Acquisition or Presentation File > Save Layout As… and give a clear name for the layout that has to be used in the Acquisition or Presentation. If there is problem with one of the views or the complete layout, it is easy to get the original layout back on the screen. Select in the Acquisition or Presentation File > Open Layout… and select the right layout from the list. Another problem can be that the layout is not saved, but one of the views is checked ‘on’ in the Displays window (see page 34) and not seen on the screen. There will be several possibilities where the view can be: Teledyne PDS - Rope Excavator Frequent Ask Questions 51 1. It is behind one of the other views. If one of the views is maximized, it is possible that the missing view is behind the maximized view. Restore down the maximized view by clicking on at the right top of the Acquisition or Presentation. 2. It is minimized, so not visible on the screen. If the view is minimized then it is possible that the missing view is behind one of the other views which are not docked. Close the not docked views one by one by clicking on and maybe the missing view will appear on the screen. 3. It is moved from the screen after one or more views are docked. By docking a view to one of the sides in the Acquisition or Presentation the other views, that are not docked, will be moved down, up, to the left or to the right. Get the missing view back by undocking the docked views one by one. 7.2.2 Create and Select a New Grid Model In the Acquisition it is possible to create a new grid model. There are two different methods to create and select a grid model, one for an empty grid model and one for a grid model that already contains data. The steps for a new empty grid model are: Switch the logging off (see page 33). Click on in the toolbar or select Logging > Logging Settings from the menu bar of the Acquisition to open the Logging page. Click on PDS2000 Grid Model, so extra information will appear in the Logging page. Figure 7–1 Create a new grid model in the Logging page Click on and give a new file name in the file dialog and click on to close the file dialog. Select in the grid model setup one or more data types for the grid model and enter a cell size. The cell size has to be around ¼ of the effective area width of the clamshell bucket or orange peel bucket. If the cell size is too small the update of the grid model takes too much time and if it is too big it looks like too much data is taken away in one go with the bucket. Click on in the grid model setup and then click on the Logging page to close the page. in There will be no grid model visible in the Plan View – General Dredge Operation view or in the Profile – Realtime Design view, because the model has no data. Switch the logging on (see page 33) and the grid model can be used in the Acquisition. During the digging, the model will become visible in 52 Frequent Ask Questions Teledyne PDS - Rope Excavator the Plan View – General Dredge Operation view or in the Profile – Realtime Design view. The steps for a grid model that already contains data: See the chapter ‘Grid Model’ in the PDS2000 User Manual to create a grid model with data. Switch the logging off (see page 33). Click on in the toolbar or select Logging > Logging Settings from the menu bar of the Acquisition to open the Logging page. Click on PDS2000 Grid Model, so extra information will appear in the Logging page. Select the existing grid model from the list. Figure 7–2 Select an existing grid model in the Logging page Click on in the Logging page to close the page. The grid model will be visible in the Plan View – General Dredge Operation view and in the Profile – Realtime Design view. Switch the logging on (see page 33) and the grid model can be used in the Acquisition. During the digging, the model will be updating in the Plan View – General Dredge Operation view and in the Profile – Realtime Design view. 7.2.3 Create and Select a New Design Model In the Profile – Realtime Design view a design model can be shown as reference for the digging. It is possible during the Acquisition to change the design model in the profile views. Click on in the toolbar or select Guidance > Guidance Settings from the menu bar in the Acquisition and the Guidance page will be opened. Select the tab Design Model. Figure 7–3 Teledyne PDS - Rope Excavator The Guidance page for a design model Frequent Ask Questions 53 Select the type of design model; 3D Model or Grid Model. If the model already exists, select the file name for the model. It is possible by clicking on to modify the 3D Model or the Grid Model. If a new design model has to be created, click on and a file dialog will be opened where a new file name for the 3D Model or Grid Model has to be given. Give a new name and click on to close the file dialog and the relevant editor will be opened. See the chapter ‘Guidance – Design Model’ or ‘Grid Model’ in the PDS2000 User Manual for a detailed explanation of the two editors. At the right side in the Guidance page the under and over dredge limits can be added for the design model. Both the dredge limits can be displayed in the Profile – Realtime Design view as two extra lines. 7.2.4 Modify the Color Table During the Acquisition the colors or depths of the color table can be changed. This can be done in the Plan View – General Dredge Operation view. If no color table is available then a color table has to be created in the Explorer of the Control Center. The color table has to be visible in the Plan View – General Dredge Operation view. If not, click on in the toolbar or select ‘Coverage Settings’ in the context menu of the plan view and the Coverage Settings will be opened (see page 42). Select a color table for the data type of the grid model or for the difference grid model. Check the option ‘Show color table’ at the bottom of the window and click on . The color table should be displayed on the right hand side of the plan view. Click on in the toolbar or select ‘Interactive Selection’ in the context menu of the plan view. Double click with the cursor on the color table on the right hand side and the color table generator will be opened to modify the color table. Figure 7–4 Color table generator In the color table generator the depth range can be changed or the maximum and minimum color. Also the number of colors and/or step size is changeable. See for a detailed explanation of the color table 54 Frequent Ask Questions Teledyne PDS - Rope Excavator generator the chapter ‘Explorer – Project Database – Color Table’ in the PDS2000 User Manual. 7.2.5 Switch between a Grid Model and a Grid Model Difference In the Plan View – General Dredge Operation view a grid model or a grid model difference can be used as background. The switch between a grid model and a grid model difference can be done by switching on/off the relevant layers in the Layers. However, there is a much easier method to switch between the two models in the plan view. Click on in the toolbar or select ‘Coverage Settings’ in the context menu of the Plan View – General Dredge Operation view and the Coverage Settings will be opened (see page 42). Check the option ‘Grid model’ or the option ‘Difference’ to set that model as background in the Plan View – General Dredge Operation view. Be sure that for a grid model the data type with its color table is set and that for the grid model difference a color table is selected. Click on view. and the selected model will be shown in the plan 7.2.6 Updating Grid Model It is possible that the grid model or grid model difference, which is displayed in the Plan View – General Dredge Operation view, is not updating when the excavator is digging or diking. Several settings have to be checked: The Logging page is only available when the logging is off. Click on in the toolbar or select Logging > Logging Settings from the menu bar of the Acquisition to open the Logging page. Check the PDS2000 Grid Model option in the Logging page to make it active. Figure 7–5 PDS2000 Grid Model is (not) active in the Logging page. Check also in the Logging page if there is data selected for the grid model logging. Figure 7–6 The device ‘Dredge Positioning System (Rope Crane)’ is used for the grid model logging Teledyne PDS - Rope Excavator Frequent Ask Questions 55 It is still possible that, even if the PDS2000 Grid Model is active in the Logging page, the grid model is not updating. The logging in the Acquisition has to be switch on before the grid model can be updated. The logging indicator in the status bar at the bottom of the Acquisition window should be green ( ). If it is red ( ), switch the logging on (see page 33). If it yellow ( ), check the logging conditions in the Logging page. 7.2.7 Install a New Bucket on the Rope Excavator If a new clamshell bucket or orange peel bucket is installed on the rope excavator some measurements have to be done before the rope excavator is operational again. If the new bucket has a different shape as the one before, a new vessel contour for the clamshell bucket or orange peel bucket and the top frame have to be drawn (see page 5) or have to be available as 3D wireframe. If the new bucket has a different shape as the one before, create a new configuration in the tool page of the Tools page in the rope excavator configuration (see page 18) or in the Tools Settings in the Acquisition. Fill in all values for the port shell, the starboard shell, the excavation point and the riser. Select for the port and starboard shells and the top frame of the bucket new shapes or wireframes. Click on to accept the modifications. Because the shape of the clamshell bucket or orange peel bucket is changed a new rope calibration has to be done (see page 31). 56 Frequent Ask Questions Teledyne PDS - Rope Excavator Design Model - 41, 46, 47, 51, 53, 54 Dredge Layer - 41, 46 Dredge Positioning System - 10, 11 Index ─E─ Equipment - 10, 23, 26, 27 Excavation Point - 19, 40, 45, 56 ─F─ Follow Vessel - 38, 39, 40, 44, 45 ─G─ 3D DXF File - 5 3D Model - 15, 54 Geo Calculator - 4 Geometry - 5, 9, 11, 13, 22, 24, 25 GPS - 11, 12, 24, 25 Grid Model - 15, 20, 21, 51, 52, 53, 54, 55, 56 Guidance - 14, 41, 46 ─A─ ─L─ Acquisition - 5, 13, 15, 16, 20, 22, 29, 33, 34, 35, 37, 41, 46, 51, 52, 53, 54, 55, 56 Active Design Model Profile Layer - 46 Active Grid Model - 39, 41, 42 Active Grid Model Difference Layer - 41 Active Grid Model Layer - 41 Active Grid Model Profile Layer - 46 Advanced Computation - 26 Application Type - 3 Attach Point - 40, 44, 45 Layer Control - 39, 40, 44, 46, 47 Layout - 33, 34, 35, 51 Logging - 20, 21, 33, 41, 46, 52, 53, 56 Logging Condition - 21 ─3─ ─B─ Bearing - 10, 13, 14 Boom - 5, 6, 9, 15, 16, 17, 29, 30, 36, 46 Boom Calibration - 16, 30 Boom Pin - 30 Boom Pin Point - 9, 11, 40, 45 Butterworth Filter - 11 ─C─ Cabin - 5, 6, 9, 17, 30, 46 Cell Size - 21, 52 Clamshell Bucket - 5, 7, 8, 11, 13, 19, 21, 31, 32, 36, 40, 43, 45, 46, 51, 52, 56 Color Table - 41, 42, 51, 54, 55 Color Table Layer - 41 Compass - 10, 12, 13, 23, 24 Coordinate System - 4, 12, 24 Coverage Settings - 39, 41, 42, 54, 55 ─D─ Data Sources - 25, 27 Datum Transformation - 12, 24 Depth Sensor - 23, 25, 27 Teledyne PDS - Rope Excavator ─N─ Numerics - 37, 48, 49 Numerics Layer - 41, 47 ─O─ Orange Peel Bucket - 5, 7, 8, 9, 11, 13, 19, 21, 31, 32, 36, 40, 43, 45, 46, 51, 52, 56 Over Dredge Limit - 46, 54 ─P─ Pitch - 11, 25 Pitch Correction - 11, 25 Plan View - 37, 38, 39, 40, 41, 42, 55 Plan View – General Dredge Operation - 37, 52, 53, 54, 55 Pontoon - 5, 10, 12, 13, 14, 22, 23, 24, 25, 26, 29, 33, 35, 37, 41, 43, 46 Pontoon Configuration - 22 Pontoon Protection - 10, 13, 46 Positioning System Geogs - 10, 11, 23, 24 Profile – Realtime Design - 43, 52, 53, 54 Profile View - 44, 45, 46, 47 Project Configuration - 4 Project Wizard - 3 Properties - 38, 39, 44, 45, 49 ─R─ Remote Crane Reference Position - 23, 24 Index 57 Remote Heading - 10, 13, 14, 23, 26 Remote Reference Position - 10, 12 Remote VRU - 10, 14, 23, 26 Roll - 11, 25 Roll Correction - 11, 25 Rope - 15, 17, 19, 29, 36 Rope Calibration - 31, 32 Rope Excavator Configuration - 5, 41, 56 RTK - 11, 12, 23, 24, 25 ─S─ Sea Level - 25, 27 Set Point - 16, 30, 31, 32 Shape Layer - 46 Sign Convention - 11, 25 State - 10, 12 ─T─ Tide Computation - 27 Tide Gauge - 12, 23, 24, 25, 26 Tide Station - 25 Tracking Point - 35, 38, 40 ─U─ Under Dredge Limit - 46, 54 Up/Down Indicator - 47 ─V─ Vessel Layer - 41 VRU - 10, 11, 14, 23, 25, 26 VRU Calibration - 11, 25 ─W─ Wireframe - 5, 9, 16, 19, 56 58 Index Teledyne PDS - Rope Excavator