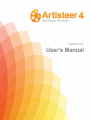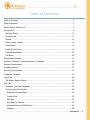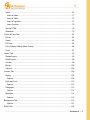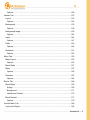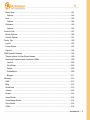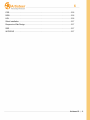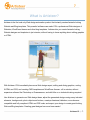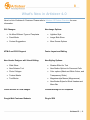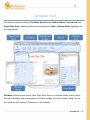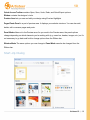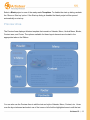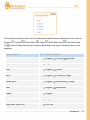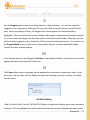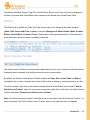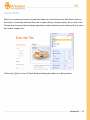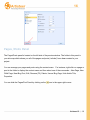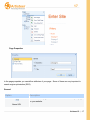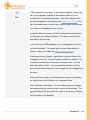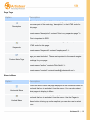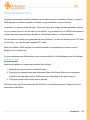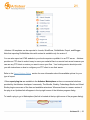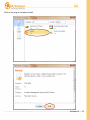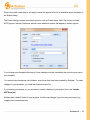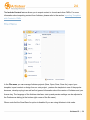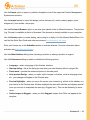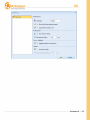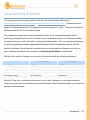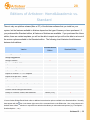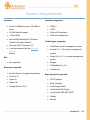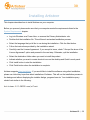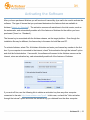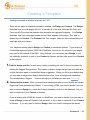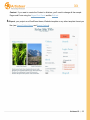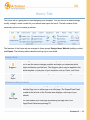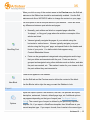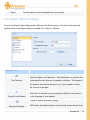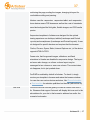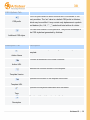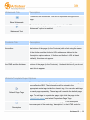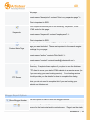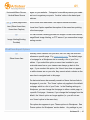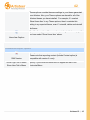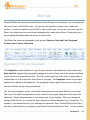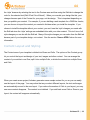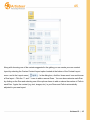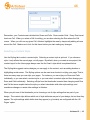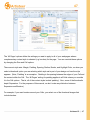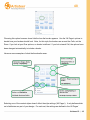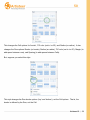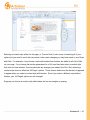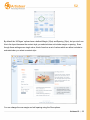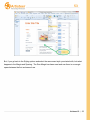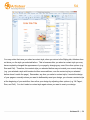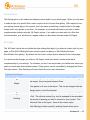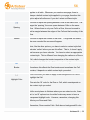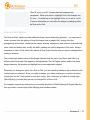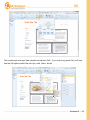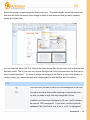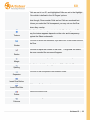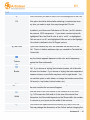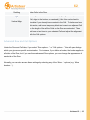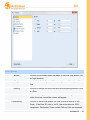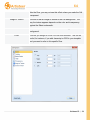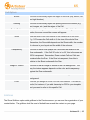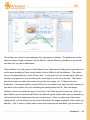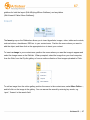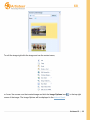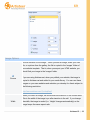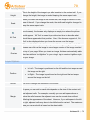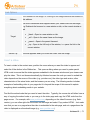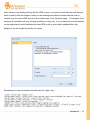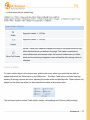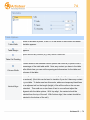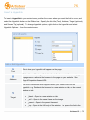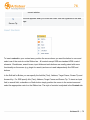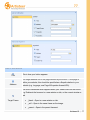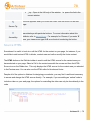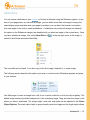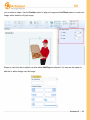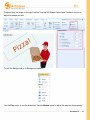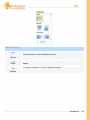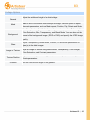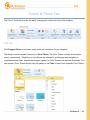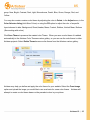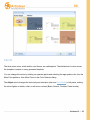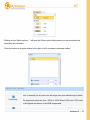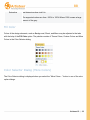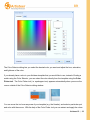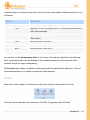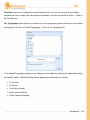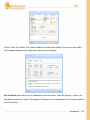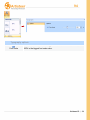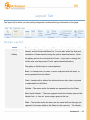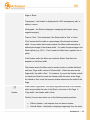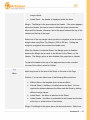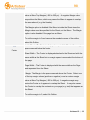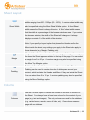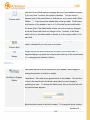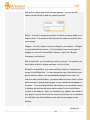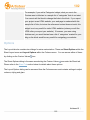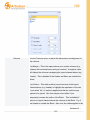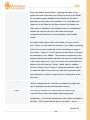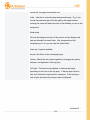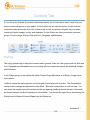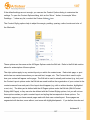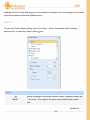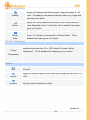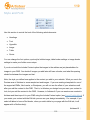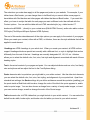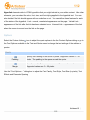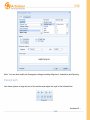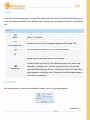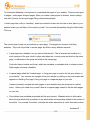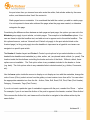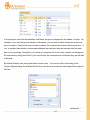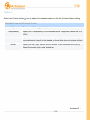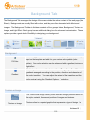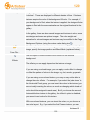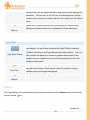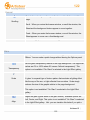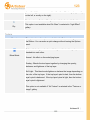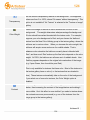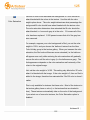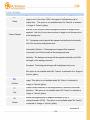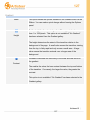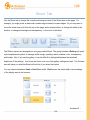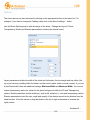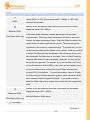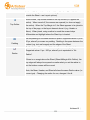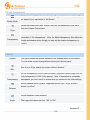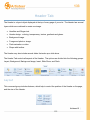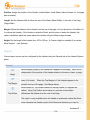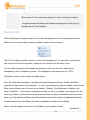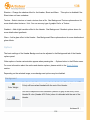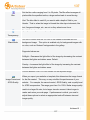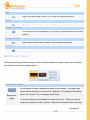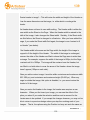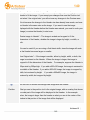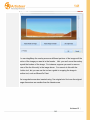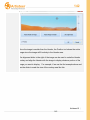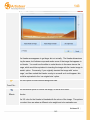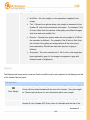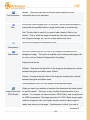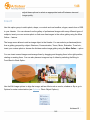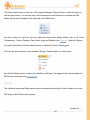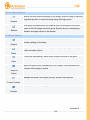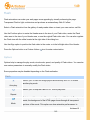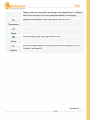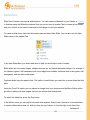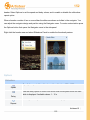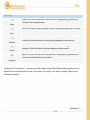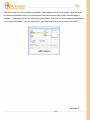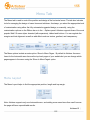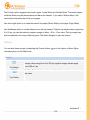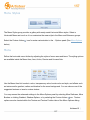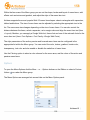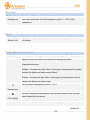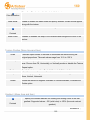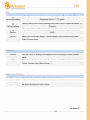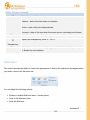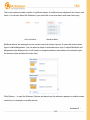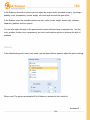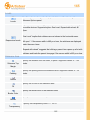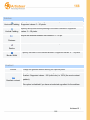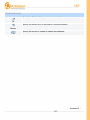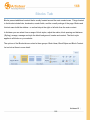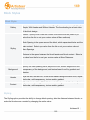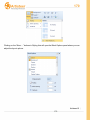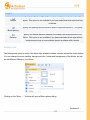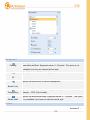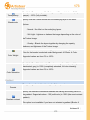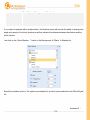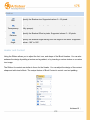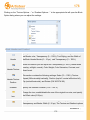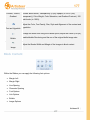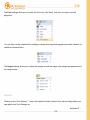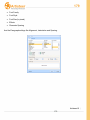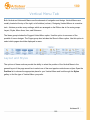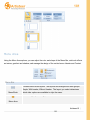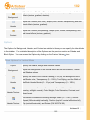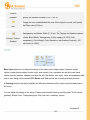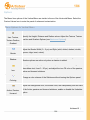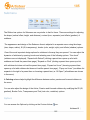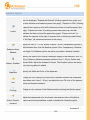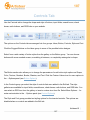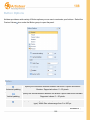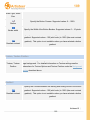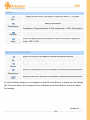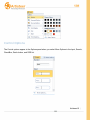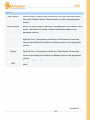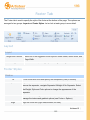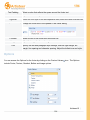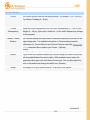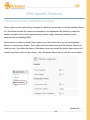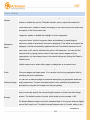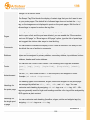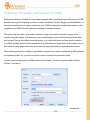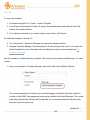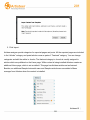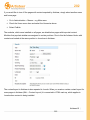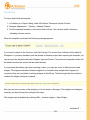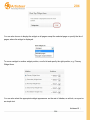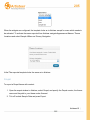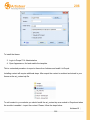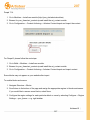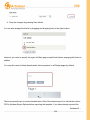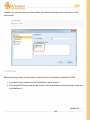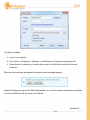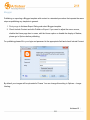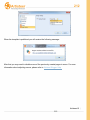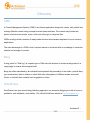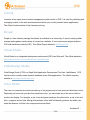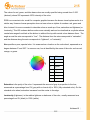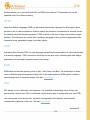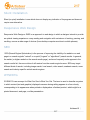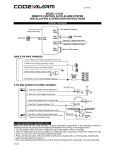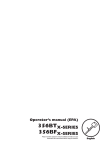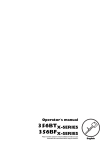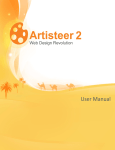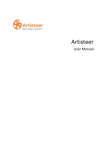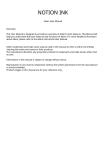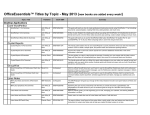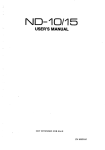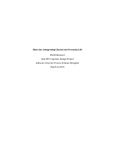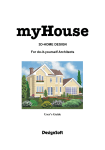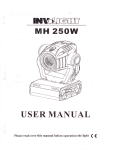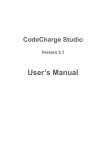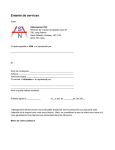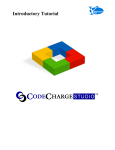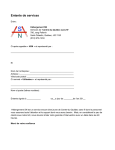Download Artisteer User Manual
Transcript
Version 4.0 2 Table of Contents Table of Contents ............................................................................................................... 2 What is Artisteer? ............................................................................................................... 7 What’s New in Artisteer 4.0 ................................................................................................ 8 Artisteer GUI ...................................................................................................................... 9 Start-Up Dialog .............................................................................................................. 10 Preview Area ................................................................................................................. 11 Ribbon ........................................................................................................................... 14 Quick Access Toolbar ................................................................................................... 14 Panel Mode ................................................................................................................... 15 Pages /Posts Panel ....................................................................................................... 16 Export/Publish Menu ..................................................................................................... 20 File Menu ...................................................................................................................... 24 Downloading Artisteer ...................................................................................................... 27 Editions of Artisteer: Home&Academic vs. Standard ....................................................... 28 System Requirements ...................................................................................................... 29 Installing Artisteer ............................................................................................................. 30 Activating the Software..................................................................................................... 31 Creating a Template ......................................................................................................... 32 Home Tab ........................................................................................................................ 34 The Export Options Dialog ............................................................................................ 36 Edit Tab ............................................................................................................................ 43 Clipboard, Font and Paragraph ..................................................................................... 43 Content Layout and Styling ........................................................................................... 44 Selecting a Content Style ........................................................................................... 46 Current Row ............................................................................................................... 55 All Pages .................................................................................................................... 55 Row and Cell Options................................................................................................. 57 Advanced Row and Cell Options ................................................................................ 62 Gridlines ..................................................................................................................... 65 Artisteer4.0 | 2 3 Insert ............................................................................................................................. 67 Insert a Video ............................................................................................................. 71 Insert a Table ............................................................................................................. 73 Insert a Hyperlink ....................................................................................................... 75 Insert Controls ............................................................................................................ 76 Source HTML ................................................................................................................ 78 Slideshow ...................................................................................................................... 79 Colors & Fonts Tab .......................................................................................................... 84 Colors ............................................................................................................................ 84 Paints ............................................................................................................................ 86 Fill Color ........................................................................................................................ 88 Color Selector Dialog (More Colors).............................................................................. 88 Fonts ............................................................................................................................. 91 Layout Tab ....................................................................................................................... 95 Design Layout ............................................................................................................... 95 Sheet Layout ................................................................................................................. 99 Colums .......................................................................................................................... 99 Blocks .......................................................................................................................... 100 Options ........................................................................................................................ 102 Content Tab ................................................................................................................... 106 Styling ......................................................................................................................... 106 Options ..................................................................................................................... 108 Style and Font ............................................................................................................. 110 Options ..................................................................................................................... 112 Paragraph ................................................................................................................... 113 Options ..................................................................................................................... 114 Metadata ..................................................................................................................... 114 Options ..................................................................................................................... 118 Background Tab ............................................................................................................. 119 Options ..................................................................................................................... 121 Sheet Tab....................................................................................................................... 128 Artisteer4.0 | 3 4 Options ..................................................................................................................... 129 Header Tab .................................................................................................................... 133 Layout ......................................................................................................................... 133 Options ..................................................................................................................... 134 Background ................................................................................................................. 135 Options ..................................................................................................................... 136 Background Image ...................................................................................................... 138 Options ..................................................................................................................... 144 Insert ........................................................................................................................... 146 Options ..................................................................................................................... 147 Flash ........................................................................................................................... 149 Options ..................................................................................................................... 149 Slideshow .................................................................................................................... 151 Options ..................................................................................................................... 152 Menu Tab ....................................................................................................................... 155 Menu Layout ............................................................................................................... 155 Options ..................................................................................................................... 156 Menu Styles ................................................................................................................ 157 Menu ........................................................................................................................... 157 Options ..................................................................................................................... 158 Submenu ..................................................................................................................... 162 Options ..................................................................................................................... 164 Blocks Tab ..................................................................................................................... 168 Block Styles ................................................................................................................. 169 Styling ...................................................................................................................... 169 Background .............................................................................................................. 171 Header and Content ................................................................................................. 175 Block Content .............................................................................................................. 177 Options ..................................................................................................................... 178 Vertical Menu Tab .......................................................................................................... 180 Layout and Styles ........................................................................................................ 180 Artisteer4.0 | 4 5 Menu Area ................................................................................................................... 181 Options ..................................................................................................................... 182 Item ............................................................................................................................. 183 Options ..................................................................................................................... 184 Submenu ..................................................................................................................... 185 Options ..................................................................................................................... 185 Controls Tab ................................................................................................................... 187 Button Options ............................................................................................................ 188 Control Options ........................................................................................................... 191 Footer Tab...................................................................................................................... 193 Layout ......................................................................................................................... 193 Footer Styles ............................................................................................................... 193 Options ........................................................................................................................ 194 CMS-Specific Features .................................................................................................. 196 Theme options for WordPress themes ........................................................................ 196 Importing Templates with Content to CMSs ................................................................ 199 Joomla...................................................................................................................... 200 WordPress ............................................................................................................... 203 Drupal....................................................................................................................... 205 DotNetNuke.............................................................................................................. 209 Blogger ..................................................................................................................... 211 Glossary ......................................................................................................................... 213 CMS ............................................................................................................................ 213 Blog ............................................................................................................................. 213 WordPress .................................................................................................................. 213 Joomla......................................................................................................................... 214 Drupal.......................................................................................................................... 214 Visual Studio ............................................................................................................... 214 CodeCharge Studio ..................................................................................................... 214 Color Model ................................................................................................................. 214 HTML .......................................................................................................................... 216 Artisteer4.0 | 5 6 CSS ............................................................................................................................. 216 RGB ............................................................................................................................ 216 HSL ............................................................................................................................. 216 Silent Installation ......................................................................................................... 217 Responsive Web Design ............................................................................................. 217 SEO............................................................................................................................. 217 WYSIWYG .................................................................................................................. 217 Artisteer4.0 | 6 7 What is Artisteer? Artisteer is the first and only Web design automation product that instantly creates fantastic looking Website and Blog templates. This powerful software can make YOU a professional Web designer of Websites, WordPress themes and other blog templates. Artisteer lets you create fantastic looking Website designs and templates in just minutes, without having to know anything about editing graphics or HTML. With Artisteer YOU immediately become a Web design expert, editing and slicing graphics, coding XHTML and CSS, and creating CMS templates and WordPress themes - all in minutes, without expensive software like Photoshop or Dreamweaver, and with little or no technical training required. Use Artisteer to generate cool Web design ideas, adjust the generated designs using many included elements, backgrounds, photo objects and buttons, create professional, tableless, cross browser compatible and fully compliant HTML and CSS code, and export your design to create great looking Web and Blog templates. Creating great designs has never been easier! Artisteer4.0 | 7 8 What’s New in Artisteer 4.0 Here is a list of Artisteer 4.0 features. Please refer to Artisteer 4.0 Feature Overview for more information. GUI Changes: New Image Options: • No More Different Types of Templates • Lightbox Style • Panel Mode • Image Slide Show • Content Suggestions • More Source Options HTML5 and CSS3 Support Footer Layout and Editing New Header Designer with Visual Editing: New Styling Options: • Slide Show • Shadow Effect for Text • New Selector Tool • New Radius Options for Rows and Cells • Photo Collages • Color options (Black and White Colors, and • Texture Masks • Text Blocks Transparency Slider) • Magazine-style Menus (Mega-menus) • New Border Styles for Block Headers and Menu Bar Online Access to Flickr Images Content Editing for All Templates Google Web Fonts and Subsets Plug-in SDK Artisteer4.0 | 8 9 Artisteer GUI The Artisteer interface consists of File Menu, Quick Access Toolbar, Ribbon, Preview area, and Pages/Posts Panel. Additional options can be displayed in Panel or Window Mode (highlighted on the image below). File Menu contains project options (New, Open, Save, Save As), template options (Export, Import Preview in Browser), plug-in development, Activation settings, and About Artisteer dialog. You can also adjust the GUI settings in Preferences or exit Artisteer. Artisteer4.0 | 9 10 Quick Access Toolbar contains Open, Save, Undo, Redo, and Quick Export options. Ribbon contains the designer’s tools. Preview Area lets you see and edit your design using Preview Highlights Pages/Posts Panel is a part of preview area. It displays your website structure. You can also add, delete, edit or rename pages and posts. Panel Mode slides out in the Preview area. As you work in the Preview area, the panel options change depending on which elements you’re working with (e.g. menu bar, header, images, etc.) so it’s not necessary to go back and forth to change options from the Ribbon bar. Window Mode The same options you can change in Panel Mode can also be changed from the Ribbon bar. Start-Up Dialog Artisteer4.0 | 10 11 Select a Blank project or one of the ready-made Templates. To disable the start up dialog uncheck the ‘Show on Start up’ option. If the Start-up dialog is disabled the blank project will be opened automatically on start-up. Preview Area The Preview Area displays Artisteer template that consists of Header, Menu, Vertical Menu, Blocks, Content area, and Footer. The options available for these layout elements are located in the appropriate tabs on the Ribbon. You can also use the Preview Area to edit the text and style of Header, Menu, Content, etc. Hover over the layout element and select one of the icons or left-click the highlighted area to edit the text. Artisteer4.0 | 11 12 Over each layout element there is a mini toolbar with available features displayed as icons, such as Suggest Title , Position , Delete Block , Pages , Width (Sheet only) , and Hide Article . Some of these features may be absent depending on the type of Artisteer project you are designing. Layout Element Mini Toolbar Features Header Suggest, Page Background Suggest Sheet Suggest, Width Menu Suggest, Position, Vertical Menu Suggest, Delete Block, Block Suggest, Delete Block Sidebar Suggest Content Suggest Page/ Block/ Article Title Hide Title Position, Add slide Pages Pages Artisteer4.0 | 12 13 Footer Suggest Use the Suggest option to see some design ideas for a layout element. You can also cycle thru suggestions on an element by holding the Ctrl key down while moving the mouse over the Preview area. When you press the Ctrl key, the Suggest icon should appear over the element that is highlighted. When you left-click the mouse, Artisteer will suggest a design idea and change the layout. If you do not want the change, click the Undo button on the quick access toolbar. Otherwise, you can ask for another suggestion just by holding the Ctrl key down and clicking the mouse. You can also use the Suggest Mode in the top right corner of the program dialog to see some alternative Header, Content and other template designs. In the Preview area you can manage the Position of the Header and Menu. Hover the mouse over the appropriate element and click the Position icon. The Pages option helps to link pages and the appropriate horizontal and vertical menu items. Hover the mouse over the menu, click the Pages icon and select the page you want to include, or exclude from the menu. WYSIWYG Editing ‘What You See Is What You Get’ (WYSIWYG) Editing is a simple and effective way to add new data to a website. Click the highlighted text area, delete the sample text and then add/paste the new content. Artisteer4.0 | 13 14 The website Headline, Slogan, Page Title, Articles/Posts, Blocks, and Footer text may be changed in Artisteer. Horizontal and Vertical Menu item names may be altered in the Pages/Posts Panel. Ribbon The Ribbon bar is divided into Tabs. The Tabs contain options for designing the whole template (Home, Edit, Colors and Fonts, Layout) or its parts (Background, Sheet, Header, Menu, Content, Blocks, Vertical Menu, Controls, Footer). Please refer to the appropriate section of this manual for more information about the options available in each tab. Quick Access Toolbar The Quick Access Toolbar is a customizable toolbar which you can use to create one-click shortcuts to frequently used commands, and quickly perform the most common tasks. By default, the Artisteer Quick Access Toolbar contains the Open, Save, Undo, Redo and Export commands, but you can customize the content of the toolbar by adding or removing items as you like. To add a new item, right click on the desired command button in the Ribbon bar and select "Add to Quick Access Toolbar" option.To remove an existing item, right click on the item in the Quick Access Toolbar, and select "Remove from Quick Access Toolbar". Note: Not all the commands located in the Ribbon bar can be added to the Quick Access Toolbar. For some commands, the "Add to Quick Access Toolbar" option in the right click menu is disabled. Artisteer4.0 | 14 15 Panel Mode Most of your options can be set in a panel that slides out in the Preview area. With Panel mode you don’t have to continually select the ribbon bar to open a dialog to change options. As you work in the Preview area, the panel options change depending on which elements you’re working with (e.g. menu bar, header, images, etc.). Click on the Icon to turn off Panel Mode and display the options in a dialog window. Artisteer4.0 | 15 16 Pages /Posts Panel The Pages/Posts panel is located on the left side of the preview window. The folder in this panel is your site map which shows you all of the pages and posts (‘articles’) have been created in your project. You can manage your pages and posts using the context-menu. For instance, right-click on a page or post in the folder to display the context menu and then select one of the commands – New Page, New Child Page, New Blog Post, Edit, Rename (F2), Delete, Use as Blog Page, Hide Article Title, Properties. You can hide the Pages/Post Panel by clicking on the icon in the upper right corner. Artisteer4.0 | 16 17 Page Properties In the page properties you can define attributes of your page. Some of these are very important to search engine optimization (SEO). General Option Description Name of the web page. This is used in the URL to identify the page on your website. Name URL Artisteer4.0 | 17 18 HTML reference to your page. If the browser supports it, this is the title of your page as it appears in the browser’s tabs or in your Title favorites list if you bookmark the page. Note this is different from the title that appears in the website map (Pages/Posts Panel). The title in the website map is used in your horizontal and vertical menu (if you have not changed the menu source). By default, the menu sources for both horizontal and vertical menu are the pages you create in Artisteer. The captions are from the page titles in the site map. In all of the built-in CMS templates, you can change the source for both in the backend. You cannot edit the menu items directly in Artisteer (unless you enable the Include Content Option). If the menu source is ‘pages’, typically the Home item links to the frontpage of your site. You don’t create or edit this in Artisteer. By convention, the first item in the menu is the Home item. You can define the caption for this. You can optionally decide to omit the option entirely which means you can’t navigate to the frontpage from the menu. Both menus have ‘pages’ as the default menu source but typically the vertical menu has a different set of navigation links. This is all done by convention. You can always choose to change the menus entirely by creating custom menus in the backend. The important thing is that you create the ‘style’ for the menu in Artisteer and the content in the backend. Artisteer4.0 | 18 19 Page Tags Option Description Give a short description of the created page. Your description becomes part of the meta tag, ‘description’, in the HTML code for Description this page. <meta name="description" content="this is my separator page" /> This is important to SEO. Your keywords become part of the meta tag, ‘keywords’, in the HTML code for this page. Keywords <meta name="keywords" content="sepkeyword" /> Use this text box to add the HTML code to define additional meta tags you want included. These are important to the search engine Custom Meta Tags rankings for your page. <meta name=”author” content=”Bob Smith” /> <meta name=”contact” [email protected] /> Show in Menu Option Description Check the box to have the page displayed in the Horizontal Menu or uncheck the box to exclude it from the menu. You can also select Horizontal Menu what pages to display in Menu. Check the box to have the page displayed in the Vertical Menu or uncheck the box to exclude it from the menu. Use the Pages in Vertical Menu Menu button to bring up a site map that you can also use to select from. Artisteer4.0 | 19 20 Export/Publish Menu Templates and websites created in Artisteer can be either exported or published. When you export a CMS template or a website template it is saved in a specified folder on your computer, In Artisteer, you create content and style. When you export your design, Artisteer generates a format for your content style so it can be used in your website. If your website is for a CMS like Wordpress or Joomla, then the format created by Artisteer is a WordPress Theme, or Joomla template. You can choose to publish your generated files using Artisteer. You can use Artisteer as an FTP client to move files. You can also use a separate FTP client. When you publish a CMS template or a website template it is uploaded to host server, such as Blogger.com or Artisteer.net. If you are developing an Artisteer plug-in you can also publish it to the Marketplace (see the Artisteer developers’ page). Exporting a template is a three-step procedure that involves: 1. Selecting the type of export in the Export menu 2. Specifying the template name and destination folder in the Export Dialog (you may need to provide some other data, such as CMS version etc. depending on the type of export). 3. Configuring Export Options (this step is optional). The Export menu can be accessed from the File Menu, from the Quick Access Toolbar or from the Home tab on the Ribbon. Artisteer4.0 | 20 21 Artisteer 4.0 templates can be exported to Joomla, WordPress, DotNetNuke, Drupal, and Blogger. Note that exporting DotNetNuke skins with content is available only for version 6. You can also export an HTML website to your local computer or publish it to an FTP server. Artisteer provides an FTP client to make it easy to move your website files to a remote host server however you can use any FTP client or service you want to move your files. Your hosting service should provide you with instructions on how to configure your FTP client to use their server. Refer to the Export Options Dialog section for more information about the available options for your type of export. Other export plug-ins are available in the Artisteer Marketplace as free or commercial solutions provided by the Artisteer developers’ community. The Moodle, Weebly, Codecharge Studio and Visual Studio plug-ins are some of the free and available extensions. Whenever there is a newer version of the plug-in an Updates link will appear in the top right corner of the Artisteer program dialog. To install a plug-in, go to Marketplace (the link is located at the top right corner of the program dialog). Artisteer4.0 | 21 22 Click on the plug-in and select Install. Artisteer4.0 | 22 23 When you install a new plug-in, the plug-in name will appear in the list of available export templates in the Export dialog. The Export dialog contains some basic options, such as Folder name, Path, Zip Archive, Include ARTX project, Include Content as well as some additional options that appear in certain exports. If you change your template after export, those changes may be overwritten the next time you export your template. You cannot import templates into Artisteer, even those that have been created by Artisteer. To make changes to your template, you need the Artisteer project file. If you sharing your project, or you just want to create a backup of your project, then use ‘Include ARTX project’. Artisteer has a default folder for your projects, but this may change if you are using resources (e.g. images) from somewhere else. Artisteer4.0 | 23 24 The Include Content feature allows you to export content to Joomla and other CMSs. For more information about exporting content from Artisteer, please refer to the section Importing Templates with Content to CMSs File Menu In the File menu you can manage Artisteer projects (New, Open, Save, Save As), export your template, import content or design from an .artx project, preview the template in one of the popular browsers, develop a plug-in as well as find general information about the version of Artisteer and your license key. The language of the Artisteer interface, start up and preview settings can be adjusted in the Preferences dialog (at the bottom right corner of the file menu). Please note that the Save/Save As option is disabled if you are using Artisteer in trial mode. Artisteer4.0 | 24 25 Use the Export option to export or publish a template to one of the supported Content Management Systems and solutions. Use the Import feature to import the design (colors, textures etc.) and/or content (pages, posts, widgets etc.) from another .artx project. Use the Preview in Browser option to see how your website looks in different browsers. The preview (e.g. Chrome) is available in the list of browsers if the browser is already installed on your computer. Use the Develop option to create, debug, save a plug-in or deploy it to the Artisteer MarketPlace. You can find the Quick Start Guide and other resources at the developers’ wiki page. Enter your license key in the Activation window to activate Artisteer. For more information about activation see Activating the Software. Use the About Artisteer dialog when reporting a problem or asking a question in support. Use the Preferences dialog to enable or disable the following options: • Language – select a language of the Artisteer interface • Start-up dialog – this is the dialog you see when you start Artisteer without a project file • Panel mode – preview the advanced options in the side panel • Auto-preview Design – when you make ‘style’ changes in Artisteer, such as changing colors etc., your changes will appear in the Preview area. • Preview Highlights – when you move the mouse over content (e.g. a block in the sidebar, or a post article) in the Preview area, Artisteer highlights the area with a border and displays special icons you can use to manipulate the area (eg. Suggest icon). This can be distracting to some users. • Online images in Suggest – when you click Suggest, images from Flickr can appear in the template. Artisteer4.0 | 25 26 Artisteer4.0 | 26 27 Downloading Artisteer You can download the Artisteer installation file from the official Artisteer Web site at http://www.artisteer.com/?p=downloads, or http://www.artisteer.com/?p=news. Please choose the release of Artisteer appropriate for the platform you will be using: PC or Mac. There are no functional differences between the PC and Mac releases. The software is provided with a free trial period that allows you to evaluate the product before purchasing. During this period of time, Artisteer is fully functional and has all of its features available for testing however you will not be able to save your Artisteer project. Also, you can export templates, but all the templates and images generated with Artisteer will have watermarks on them until the product is activated. The trial period is unlimited and you can activate the software at any time you wish. Activation instructions are covered in the Activating the Software chapter below. With the ‘trial’ version of Artisteer you can also try Artisteer.net with the following restrictions: Trial Version Full Version Free Disk Space 10 MB 200 MB Artisteer Image Gallery unavailble available Custom Domain unavailable available The Usage of Blog free 30 day trial* unrestricted After the 30 day trial, a notification will be sent to your e-mail, offering you to purchase Artisteer or continue using the trial version within the next fourteen days. When this period expires, you will receive another e-mail notification. Artisteer4.0 | 27 28 Editions of Artisteer: Home&Academic vs. Standard There is only one platform release (Mac or PC) of the Artisteer software that you install on your system, but the features available in Artisteer depend on the type of license you have purchased. If you purchased the Standard edition, all features of Artisteer are available. If you purchased the Home edition, there are certain templates you will not be able to export and you will not be able to set most of the custom options available in the Standard edition. The following chart illustrates the differences between both editions: Version Home&Academic Edition Standard Edition Free upgrades for 1 year Design Suggestions Design Features Export as XHTML+CSS Export as Wordpress Theme Export as Blogger Template Export as Joomla 1.5 – 2.5 Template Export as Drupal 5/6/7 Theme Export as DotNetNuke 4.9+ Skin Additional Export Plug-ins(Plug-in Marketplace) Plug-in Development Tools Custom Values Dialogs/Panel Mode* Partial (75%) 50+ 70+ Library of Textures, Glares, and Gradients Number of Color and Font Schemes *Custom Values Dialogs/Panel Mode refers to additional customization options available in the Standard edition. Normally, these appear with the icon in the bottom right corner of the command block on the Ribbon bar. Also, many submenus in Artisteer have a More… selection or a specific item selection that allows you select advanced options (e.g. Font Options…, Gradient Options…, etc.) Artisteer4.0 | 28 29 System Requirements Windows • Standards supported: Intel® or AMD® processor 1500 Mhz or • HTML 5 faster • CSS 3 • 150 MB free disk space • Section 508 (partially) • 1 GB of RAM • PNG with transparency • Microsoft® Windows® XP, Windows Vista® or Windows Seven® Technologies supported: • Microsoft .NET Framework 3.5 • • WordPress content management system It can be obtained from the Microsoft • Joomla (1.5 – 2.5) content management website. system • Mac Drupal (5.x, 6.x, 7.x) content management system • Not supported Browsers supported: • Blogger • DotNetNuke (5.x, 6.x) • Artisteer.net • Internet Explorer 9+(graceful gradation) • Firefox 4.0+ • Opera 9+ • PHP Template • Safari 4.0+ • Ebay Template • Google Chrome 10.0+ • CodeCharge Studio • Visual Studio C# Project • Visual Studio ASP.NET MVC3 • Weebly • Moodle Export plug-ins supported: Artisteer4.0 | 29 30 Installing Artisteer This chapter describes how to install Artisteer on your computer. Before you proceed, please make sure that your computer meets the requirements listed in the System Requirements chapter. • Log into Windows as a Power User, or assume the Primary Administrator role. • Double-click the installation file. This will launch a standard installation process. • Select the language that you’d like to use during the installation. Click the Next button. • Follow the instructions provided by the installation wizard. • Carefully read the License Agreement. If you accept its terms, check "I Accept the terms of the License Agreement" option and proceed to the next step. Otherwise, quit the installation. • Select the destination folder where you want to install the product. • Indicate whether you want to create shortcut icons on the desktop and Quick Launch panel. • Click Install button to start the installation. • Click Finish button when the installation is complete. Artisteer supports silent installation. If you would like to install the software using silent installation, please use /silent key to perform silent installation of Artisteer. This will run the installation process in the background without displaying the installer dialogs, progress bars etc. Your installation query should look similar to the following: Artisteer4.0 | 30 31 Activating the Software After you have purchased Artisteer you will receive a License Key by e-mail to be used to activate the software. The type of license that you purchased determines the features that are available in Artisteer (‘Home’ vs. ‘Standard’). The activation removes all restrictions in the trial version, such as the watermarks, and automatically enables all of the features of Artisteer for the edition you have purchased (‘Home’ vs. ‘Standard’). The license key is associated with the Artisteer release, not the target platform. Even though the installation file may be different, the license key is the same for both Mac and PC. To activate Artisteer, select File Artisteer Activation and enter your license key number in the first box. If your computer is connected to the internet, check "Auto-activation through the internet" option and click the Activate button. If successful, the software will connect to the Artisteer servers on the internet, return an activation key, and automatically enable all of the features of Artisteer. If you work off-line, use the following link to obtain an activation key from any other computer connected to the web: http://www.artisteer.com/?p=a2. In this case, uncheck the "Auto-activation through the internet" option and enter the activation key you obtained from the other computer. Artisteer4.0 | 31 32 Creating a Template Creating a template in Artisteer is as easy as 1-2-3! There are two parts to a template created by Artisteer, the Design and Content. The Design describes how your web pages will look. It includes all of the style attributes like Color, and Fonts and all of the rules that describe how elements are supposed to appear. Your Design describes ‘how’ your web pages appear but not ‘what’ appears on the page. The ‘what’ is defined by your Content. The Content is the Text, Images, Links etc. that communicate your web page with your viewers. Your templates always have a Design, but Content is sometimes optional. If you’re using a Content Management System (CMS) like WordPress, Joomla, etc. the content of your pages may exist in the backend of the CMS. Using Artisteer, you can create just a Design, or you can optionally create all, or part of your Content in Artisteer and then later import your Content in the backend. 1. Find the design you like. In most cases, nearly everything you need to do can be started by clicking the Suggest Design button. This creates a random design that you can work with as-is, or click the button again to see another design suggestion. When you find a good design idea you may want to adjust some design elements like colors, fonts or backgrounds separately. The corresponding “Suggest …” buttons will help you find what you want (see Home tab). 2. Customize the content. When you start from a blank project what you see initially are sample Pages and Posts generated by Artisteer. If you’re using a CMS, you need to decide if you just want to create a Design (i.e. create the Content elsewhere, such as in the backend), or if you want to create all of your Content in Artisteer. If you’re working with a CMS like Joomla, or WordPress, you need to decide if you just want to create a Design (create all Content in the backend), or if you want to create all of your Content in Artisteer. If you only want to create a Design, there’s no need to customize the sample Artisteer4.0 | 32 33 Content. If you want to create the Content in Artisteer, you’ll need to change all the sample Pages and Posts using the Pages/Post Panel and the Edit tab. 3. Export your project as a WordPress theme, Website template or any other template format you like (see Export/Publish Menu and Export Options). Artisteer4.0 | 33 34 Home Tab The Home tab is a great place to start designing your template. You can choose a website design, modify a desgin, create content for your website and export the result. The tab contains all the necessary options for creating a website. The features of the Home tab are arranged in three groups: Design Ideas, Website (adding content), and Export. The following tables describe each group in more detail. Design Ideas The Suggest feature is best used at the beginning of your project. It allows you to see the various designs possible and helps you determine which Suggest… styles and themes you like best. The Suggest option may be applied to the whole template, or just parts of your template, such as Colors, and Fonts. Use this option to narrow the range of options Artisteer will suggest. Styles Website (Adding Content) Use these icons to add new pages, child pages, posts, and blocks. Click the New Page icon to add a page or a child page. The Pages/Posts Panel located at the left side of the Preview area displays a site map of your website. New Page You can rename your new page by selecting the page title in the Pages/Posts Panel and pressing F2. Artisteer4.0 | 34 35 When you click on any of the content areas in the Preview area, the Edit tab features on the Ribbon bar should be automatically enabled. Use the Edit features much like a WYSIWYG editor to change the content on your page. Use this option to add a new post article to your website. There are some key differences between post articles and pages : • Normally, post articles are listed on a special page called the ‘frontpage’, or ‘blog post’ page where the articles or excerpts of the articles are listed. • Viewers typically navigate the pages of your website using the horizontal or vertical menu. Viewers typically navigate your post articles using the ‘blog post’ page, and special links in the header and New Blog Post footer of your posts. You define which links appear using ContentMetadataIcons. • Posts can be grouped and categorized using categories and/or tags that you define and associate with the post. Posts can also be grouped and navigated using other attributes such as Author, and date the post was created, etc. This makes it easier for your viewers to find the post articles they are interested in. A new block appears in the sidebar. Use the Edit tab and the Preview area to define the content of the block. New Block Use the Blocks tab to style the way you want the Sidebar to look. Export Adjust the Export Options: text direction, site icon, css prefixes and styles, description, watermark, footnote, default page tags, etc. Additional options may appear depending on the type of export (see The Export Options Dialog). The current type of export is defined by the previously exported Options template. So, if you export a WordPress template, then WordPress is your current template type. If you export Joomla, then Joomla is the current type. Artisteer4.0 | 35 36 Export Use this option to export a template from your project. The Export Options Dialog To open the Export Options Dialog select Options in the Export group on the Home tab, press the Options button in the Export dialog or navigate File > Export > Options. General Tab Specify the text/writing direction. Artisteer supports both Left to Right and Right to Left directions. This determines not only how text Text Direction is displayed but also how text is inserted in Artisteer. The change of text direction also affects the layout, e.g. if your sidebar is on the left, it moves to the right. Subsets are scripts (Cyrillic, Latin, Greek etc.) provided by Google Web Fonts. In Artisteer you can specify the Subset of the web font Google Fonts Subsets for the language of your website. Enable or disable responsive design. Responsive Design RWD makes the website adapt to the particular screen resolution by Artisteer4.0 | 36 37 positioning the page, scaling the images, changing its layout for comfortable scrolling and panning. Artisteer uses the .responsive, .responsive-tablet, and .responsivephone device aware CSS classes as well as the a set of standardsbased technologies like fluid grids, flexible images, and CSS media queries. Responsive templates in Artisteer are designed for the optimal viewing experience on desktops, tablets (Landscape and Portrait Layouts) and smartphones (Landscape and Portrait Layouts). It was not designed for specific devices and requires that the browser (Firefox, Chrome, Opera, Safari, Internet Explorer etc.) of the device supports HTML5+CCS3. Please note, that foreground images, slideshow, and flash animations in Header are disabled in responsive design. The layout and menu also change, so a three -column layout may be rearranged in two columns or even one column. The content does not disappear, but is just pushed down. The RWD is enabled by default in Artisteer. To check it, simply preview your template in browser and resize the browser window. You can also use various device emulators, like iPhone4 simulator or iPad emulator for websites published on the web (with active url) Site Icon Choose a site icon from the gallery or insert a custom icon from a file. Browsers that support ‘favicons’ will display this icon next to the web address for your site in the browser’s address bar and/or the browser’s bookmarks. Artisteer4.0 | 37 38 CSS Options Tab The CSS prefix exists to avoid conflicts with CSS classes of 3rdparty modules. The “art-“value is a default CSS prefix in Artisteer, CSS prefix which may be modified. It may contain only alphanumeric symbols and dashes (A-z, 0-9, “-”, “_”) and should start with an A-z letter. You can enter custom CSS styles here. They will be embedded in the CSS stylesheet generated by Artisteer. Additional CSS styles Description Tab Description Identifies the name of a person or organization creating the template. Author Name Provides a reference to the Author's website. Author URL Identifies the Version Number of the template. Template Version Specifies the location of the template on the web. Template URL Specifies the keywords associated with the theme. Tags Provides additional information about the theme. Description Artisteer4.0 | 38 39 Watermark Tab Description If checked, the Watermark Text will be repeated throughout the page. Show Watermark The text to be displayed across the page when the "Show Watermark" option is enabled. Watermark Text Footnote Tab Description Include a backward link to When checked, the above-defined author name will be displayed at the author the bottom of the page (in the Footnote) with a link using the name of the Author and the Author’s URL address as defined in the Description options above. If Author and Author’s URL is blank (default), this does not appear. Include a backward link to When checked, the CMS name and “Artisteer” will appear at the the CMS and the Artisteer bottom of the page (in the Footnote). Uncheck this box if you do not want this to appear. Website Template Export Options You can add a site description, keywords and custom meta tags for more effective SEO. The information will be stored in the appropriate meta tags inside the <head> tag. You can also add tags Default Page Tags for each page separately. These tags will override the default page tags. To add tags to a particular page, right click the page in the Pages/Posts panel and select Properties>Page Tags. Give a short description of the created page. Your description becomes part of the meta tag, ‘description’, in the HTML code for Description Artisteer4.0 | 39 40 this page. <meta name="description" content="this is my separator page" /> This is important to SEO. Your keywords become part of the meta tag, ‘keywords’, in the HTML code for this page. Keywords <meta name="keywords" content="sepkeyword" /> This is important to SEO. Use this text box to add the HTML code to define additional meta tags you want included. These are important to the search engine Custom Meta Tags rankings for your page. <meta name=”author” content=”Bob Smith” /> <meta name=”contact” [email protected] /> Specify the FTP Protocol, Host, User Name, Password, and Remote Directory. Complete these options if you plan to use the Artisteer FTP client to move your static HTML website to a remote server (i.e. if you are using your own hosting service). Your hosting service FTP Server should provide you the details for how to complete this dialog. Note you do not need to complete this if you are hosting your website on Artisteer.net. Blogger Export Options Show Blogger Navbar , Use this option to hide or show the blogger Navbar. Define if ‘categories’, ‘pages’, or ‘archive should be used as the source for the horizontal and/or vertical menu. ‘Pages’ are the static Artisteer4.0 | 40 41 Horizontal Menu Source, Vertical Menu Source pages on your website. ‘Categories’ are arbitrary names you create and use to organize your posts. ‘Archive’ refers to the dated post archives. , Home page menu item (Show Home Item, Home Item Caption) Show Home Item determines if the caption should be shown. Home Item Caption specifies the caption of the menu item pointing to the home page. You can choose a hosting provider for images: Picasa Web Albums, ImageShack Image Hosting, or FTP server if you use another image Image Hosting(Hosting hosting service. Provider) WordPress Export Options Normally, when viewers visit your site, the URL they use does not reference a specific page. E.g. www.mysite.com The default page, Show Home Item or frontpage for a Wordpress site is normally a list of your Post articles. If you select this option, a menu item is added to your horizontal menu bar so your viewers can always go back to this page. If you unselect this option, the ‘Home’ item does not appear so while viewers are on your site, they cannot select a choice on the menu bar to navigate back to this page. The horizontal menu bar normally consists of items that are links to the pages of your site. The ‘Home’ option only applies to the default frontpage, which is a list of your Posts. In the Reading settings in Wordpress, you can change the frontpage to either a static page, or a specific Post page. However, if you change the frontpage from the default, the ‘Home’ option no longer applies (i.e. you will not see your ‘Home’ option in the menu bar). This option also appears in your Theme options in Wordpress. See ‘Theme options for Wordpress’ section below. Any settings in your Artisteer4.0 | 41 42 Theme options override the same settings in your theme generated from Artisteer. Also, your Theme options are shared for all of the Artisteer themes you have installed. For example, if I unselect ‘Show Home Item’ in my Theme options, then it overrides this setting in my exported theme, even if I uninstall, delete and reinstall the theme. Specifies the caption of the menu item pointing to the home page if you have select ‘Show Home Item’ above. Home Item Caption DotNetNuke Export Options Specify the version of DotNetNuke. Supported versions – 5x, 6x. Please note that exporting content (Include Content option) is DNN Version Show Login Tab in Menu/ Show User Tab in Menu compatible with version 6.x only. Specify if you would like these items to appear as tabs in the Horizontal Menu Artisteer4.0 | 42 43 Edit Tab Using the Ribbon bar options under the Edit tab and the Preview area of Artisteer, you can create and edit your content in WYSIWYG mode. You can also add hyperlinks, images, video, tables and buttons. You can also edit the source HTML for each content area. As you more the cursor over the Sheet, the content areas you can edit are highlighted with a frame around them. Clicking any one of these hightlighted areas enables the options on the Edit tab. The Ribbon bar options are arranged in eight groups: Clipboard, Style and Font, Paragraph, Content, Insert, Source, Slideshow. Clipboard, Font and Paragraph The Clipboard provides standard cut, copy, & paste options for embedding text in the content area. Style and Font suggests basic typography settings such as font family, size, style, quotes and effects to give the text a more professional look. The ‘font’ options apply only to the text you select within a content area, not to all of the text in that portion of your page. The Paragraph options let you adjust bulleted lists, indentation and alignment. The ‘paragraph’ options apply to all the text in the content area you selected, not just to any selected text. The ‘font’ and ‘paragraph’ options override the same settings you may have defined in your design. That is, you can define the appearance of your content on your pages using the Content tab on the ribbon bar. These changes are part of your design ‘style’ for the template. When you change the settings in the Edit tab, you override the ‘style’ settings you defined elsewhere (e.g. Content tab). For example, if you decided that all of your web page text should be ‘Red’ (ContentTextColor’red’), any text you add directly to your pages or posts in the Preview area will be in ‘Red’. You can override Artisteer4.0 | 43 44 the ‘style’ however by selecting the text in the Preview area and then using the Edit tab to change the color for the selected text (EditText Color’black’). When you override your design like this, your changes become part of the Content for your page, not the design. This is important depending on how you publish your content. For example, if you are building a web template for a CMS like Joomla, you can choose to import the content you created in Artisteer when you install the template. If you choose to install the template without your content, you won’t see the ‘style’ changes you made with the Edit tab since the ‘style’ settings are embedded inline with your other content. This isn’t true of all style changes you can do with the Edit tab. Many of the style changes you can make from the Edit tab become part of your template design, not content. See the section ‘Source HTML’ below for more information. Content Layout and Styling The Content area of your template is divided into Rows and Cells. The options of the Content group let you control the layout and design of your text, images and other content. You can arrange the content of your article in one Row, split it into multiple Cells, or divide the content into multiple Rows and Cells. When you create a new project, Artisteer generates some sample content for you so you can easily see the layout of the page. You may notice that as you select different layouts, the text and images are automatically moved to the new layout. If you reduce the number of Cells in your layout, you may see some content disappear. The content is not deleted. If you add back more Cells or Rows to your layout, the content will reappear automatically. Artisteer4.0 | 44 45 Along with choosing one of the variants suggested in the gallery you can create your own content layout by selecting the Custom Content Layout option located at the bottom of the Content Layout menu and in the Layout menu ( ). In the dialog box, click the ‘down arrow’ icon and choose a Row layout. Click the “+” and “-“ icons to add or remove Rows. You can also customize each Row by clicking on the Row and selecting one of the options shown to add or reduce the number of Cells in each Row. Again, the content (e.g. text, images, etc.) in your Rows and Cells is automatically adjusted to your new layout. Artisteer4.0 | 45 46 Remember, your Content area is divided into Rows and Cells. Rows contain Cells. Every Row has at least one Cell. When you select a Cell for editing, you are also selecting the Row where the Cell occurs. When you click on any given Cell, Artisteer highlights the area by temporarily adding a frame around the Cell. Make sure to look for this frame before you start making any changes. Selecting a Content Style Use the Styling tab to select a content style. Selecting a content style is optional. If you choose a style, it only affects the current page, not all pages. By default, when you create a new project, the content layout for the Home page always uses the first ‘basic’ style which is explained below. The Styling tab suggests various designs you can apply to the content, such as adding borders or highlighting certain areas. The Styling options can be used as a shortcut to styling your page. That is, there are many ways you can style your pages. For instance, you can style your Rows and Cells individually, or you can select a content style, or you can select a content style and then change your Rows and Cells individually. Selecting a Style from the thumbnails is easier than changing each Row and Cell but as we explain below the style you select interrelates with other style settings, and sometimes changes or resets other settings in Artisteer. When you pick one of the thumbnails you’re choosing a set of style settings that are part of your design. The content style defines which set of style attributes are part of your design, but not how they appear. The style settings which define how they appear (e.g. borders) are configured with the ‘All Pages’ option. Artisteer4.0 | 46 47 The ‘All Pages’ options define the settings you want to apply to all of your web pages when a complementary content style is selected (e.g. borders) for the page. You can override these options by changing the Row and Cell options. There are six style sets: Margin, Padding, Spacing, Radius, Border, and Highlight Color, so when you select a thumbnail option you are selecting which style set is part of your design not how the style appears. (Note, ‘Padding’ is an exception. Padding is the spacing between the edges of your Cell and the content within the Cell. The ‘All Pages’ setting for padding applies to all Cells unless you override it in the Cell options. That is, all of the content styles include ‘padding’. Also, some of the thumbnails depict Separators. For the purposes of this manual, we don’t make any distinction between Separators and Borders.) For example, if you want borders around your Cells, you select one of the thumbnail images that include borders. Artisteer4.0 | 47 48 Choosing this option however doesn’t define how the border appears. Use the ‘All Pages’ options to decide how your borders should look. Note, for this style, the borders are around the Cells, not the Rows. If you look at your Row options, no border is defined. If you look at each Cell, the options have been changed automatically to include a border. Here are some examples of what the thumbnails mean. Selecting one of the content styles doesn’t affect the style settings (‘All Pages’). It only defines which set of attributes are part of your design. For each set, the settings are defined in the ‘All Pages’ Artisteer4.0 | 48 49 options. For example, if you choose a thumbnail that includes a border, the weight, style, color, etc. for the border is defined by the ‘All Pages’ options. ‘All Pages’ means that wherever you selected a content style, these are the settings that apply to the style. Selecting a content style is optional and you decide the style, page by page. On any given page, if you choose to create your design by changing Rows and Cells individually, the ‘All Pages’ options do not apply. If you choose a content style, then any of the ‘All Pages’ options that are complementary to the style you selected apply to your content unless you override them by changing the Rows or Cells. For instance, if you choose a style with borders then how you define borders in ‘All Pages’ is how the borders appear. The ‘All Pages’ options are completely independent of the content style you select. That is, you can select a content style and then define the setting values (e.g. border), or you can define the setting values, and then select a content style. However, you won’t see your changes unless you select complementary options. That is, you won’t see a border unless you select both a style that includes borders, and you define a border in the ‘All Pages’ options. Note, when you create a new Artisteer project, there are default values assigned to ‘All Pages’ so normally you don’t need to define your style settings before you select a content style. As we mentioned before, when you select a content style, the Rows and Cells are changed to reflect the style defined by ‘All Pages’. Which options change depends on the content style you select. e.g. this style says “add a border around each Cell, add Margins and Spacing”. Artisteer4.0 | 49 50 This changes the Cell options for ‘border’, ‘Fill’ color (set to ‘no fill’), and Radius (no radius). It also changes the Row options: Border (no border), Radius (no radius), ‘Fill’ color (set to ‘no fill’), Margin (to add space between rows), and Spacing (to add spaces between Cells). But, suppose you select this style: This style changes the Row border options (‘top’ and ‘bottom’), not the Cell options. That is, the border is defined by the Row, not the Cell. Artisteer4.0 | 50 51 Selecting a content style (either for the page, or ‘Current Row’) is also a way of resetting all of your options but you need to use it with care since it also resets changes you may have made to your Rows and Cells. For example, if you choose a style with borders then borders are added to all of the Cells on your page. If you change the border appearance for a Cell, and then later select a content style that does not have borders, this may eliminate any changes you made to the Cell. But, selecting a content style does not affect the ‘All Pages’ options. These options define how the border is supposed to appear when you select a content style with borders. Even if you select a different style without borders, your ‘All Pages’ options are not changed. Suppose you choose a content style with borders but no row margins or spacing. Artisteer4.0 | 51 52 By default the ‘All Pages’ options have a defined Margin (10px) and Spacing (10px), but you don’t see this in the layout because the content style you selected does not include margin or spacing. Even though these settings are a single value, think of each as a set of values which are either included or excluded when you select a content style. You can change the row margin and cell spacing using the Row options. Artisteer4.0 | 52 53 But, if you go back to the Styling options and select the same exact style you started with, look what happens to the Margin and Spacing. The Row Margin has been reset and now there is no margin space between the first and second row. Artisteer4.0 | 53 54 You may notice that once you select a content style, when you return to the Styling tab, Artisteer does not show you the style you selected before. This is because after you select a content style you may have completely changed the appearance of your page by changing any one of the other options (e.g. Row and Cell). Therefore, the content style you selected before may not match your current design (e.g. you selected a style with borders but then removed them, now the content style you selected before doesn’t match the page). Remember, any time you select a content style, it resets the design of your page so normally unless you want to deliberately reset your design, you choose a content style at the beginning of your workflow, then refine your design by adjusting other options (e.g. ‘All Pages’, Row, and Cell). You don’t select a content style again unless you want to reset your design. Artisteer4.0 | 54 55 Current Row The Styling option on the ribbon bar displays content styles for your whole page. When you only want to select a style for a specific Row, select a style from the Current Row gallery. With respect to how your styling options apply to the content, this is the same as selecting a content style for the page except now it only applies to one Row. For example, as we mentioned before you have to define complementary settings using the ‘All Pages’ options. If you select a content style for a Row that includes borders, your borders won’t appear unless you also define a border under ‘All Pages’. All Pages The ‘All Pages’ option lets you define the style settings that apply if you select a content style for your page, or Row (EditStylingChoose content style from gallery, or EditStylingCurrent RowSelect from gallery). By default, the first ‘basic’ content style is selected for the Home page. You won’t see the changes you make to ‘All Pages’ unless you select a content style that is complementary to your settings. For instance, you won’t see any borders you define here unless you select a content style that includes borders. These options can be overridden by changing the Row or Cell style options. See ‘Selecting a Content Style’ above for more information. Styling All Pages Use this to adjust the spacing between adjacent Rows. The larger the margin, the more space between Rows. Margin This applies to all rows in the layout. This can be changed with the Margin option on the Row element. Use this to adjust the spacing around your content (e.g. text) within a Cell. The cell and content (e.g. text) is reshaped to accommodate Padding the amount of spacing you want to reserve for your content. This affects all Cells in the layout. None of the content styles (EditStyling) include a specific ‘padding’ therefore this option Artisteer4.0 | 55 56 applies to all cells. Whenever you create a new page, there is always a default content style applied to your page, therefore this option adjust all cells even if you don’t select a different style. Use this to adjust the spacing between Cells in the same Row. The larger the ‘spacing’, the more space between Cells on the same Spacing Row. Where there is only one Cell in a Row, this can be used to add a margin between the edges of the Cell and the boundary of the Row. Radius Use this to adjust the corners of the Row. The greater the radius, the more rounded the corners will appear. Note, like the other options, you have to select a content style that includes ‘radius’ before you see this effect. That is, it doesn’t apply just because you have a border. You have to select an appropriate content style. This is different from changing the radius on a Row or Cell, which changes the border irrespective of the content style. Use this to select the border thickness, color and style. Border Sometimes this affects the Row borders and sometimes the Cell borders; it depends on which content style you select. This is the color you want to apply to the background of a Cell to highlight the Cell. Highlight Color This sets the ‘fill’ color for the Row or Cell; which one depends on the content style you select. Unlike most places in Artisteer where you can select a color, there isn’t a ‘no fill’ option since it wouldn’t make any sense to have a transparent highlight color. However, remember, changing this affects your Rows and Cells. Remember, Rows contain Cells. Both have a background fill color. Artisteer4.0 | 56 57 If the ‘fill’ color is ‘no fill’, it means that the background is transparent. When you select a Highlight Color, this changes the ‘fill’ color. It is either set to the Highlight Color or it is set to ‘no fill’. Of course afterwards you can refine the design by changing either the Row and/or Cell. Row and Cell Options The Row and Cell options provide additional design, layout and editing potential – you can insert a texture (choose from the gallery or insert the texture from a graphic file), change the color, transparency and borders, customize the margin, spacing, separator(s) and columns of the selected rows, insert and delete rows, modify the width, padding and vertical alignment of the cells. Always remember to select a Cell (which also selects a Row) in the Preview area you want to change before making a selection. The content style defines some of the design elements that are part of your Rows and Cells (e.g. defines which Rows and Cells appear to be highlighted). The ‘All Pages’ options define how those design elements, like borders and highlight colors are supposed to appear Whenever you change an option for a Row or Cell, you are overriding whatever rule is defined by the content style you selected. Once you make a change, you cannot unchange or unselect an option (unless you use the ‘Undo’ action to undo your steps). Also, whenever you select a content style (EditStyling), you reset any options you changed for a Row or Cell. For example, suppose you define how your borders should look (EditStylingAll PagesBorder), then you select a content style (EditStyling) that includes borders. Artisteer4.0 | 57 58 The content style rule says “add a border around each Cell”. If you look at any given Cell, you’ll see that the Cell options reflect this rule: 6px, solid, ‘black’, border. Artisteer4.0 | 58 59 Select the second row and change the Row border color. This adds a border around the second row and since the Cells are spaced, some margin is added to both sides and now you see a separate border around the Cells. You can undo this action (Ctrl-Z, or Undo on the Quick Access Bar) but you can’t undo a selection that has been saved. That is, you can’t say “remove this style rule for the Row and return the Row back to what it looked like before”. You have to change the settings for the Row (e.g. remove the border), or reselect a style (e.g. reselect the style with borders again) to reset the Row and Cell options. Row This is the color you want to use to fill in the background of the Row. Fill This option should be defined after selecting a content style since any time you select a style, this may change the Fill color. By default, your Rows and Cells have no Fill color (‘no fill’) which is the same as 100% transparent. If you select a content style with highlighted Cells, the Row fill color is set to ‘no fill’, un-highlighted Artisteer4.0 | 59 60 Cells are set to ‘no fill’, and highlighted Cells are set to the Highlight Color which is defined in the ‘All Pages’ options. Note though, Rows contain Cells and so Cells are rendered last. Unless you make the Cell transparent you may not see the Row where they overlap. Use this to add an image or texture to the Row background. The way the texture appears depends on the color and transparency Texture against the Sheet underneath. Use this to select the thickness, style and color of the border around the Row. Border Use this to adjust the corners of the Row. The greater the radius, the more rounded the corners will appear. Radius Use this to select the spacing between this Row and adjacent Rows. Margin Use this to select the spacing between Cells within the Row. Spacing Use this to add a separator line between Rows. Separator Add a row before the current Row. Insert Row Before Add a row after the current row. Insert Row After Delete the current row. Delete Use this to change the number of Cells in the current Row. Columns Artisteer4.0 | 60 61 Cell This is the color you want to use to fill in the background of the Cell. Fill This option should be defined after selecting a content style since any time you select a style, this may change the Fill color. By default, your Rows and Cells have no Fill color (‘no fill’) which is the same as 100% transparent. If you select a content style with highlighted Cells, the Row fill color is set to ‘no fill’, un-highlighted Cells are set to ‘no fill’, and highlighted Cells are set to the Highlight Color which is defined in the ‘All Pages’ options. Text Color If your Cell contains any text, this overrides the text color for the Cell. That is, it defines whatever style you created for Text with the Content tab. Use this to add an image or texture to the Cell background. The way the texture appears depends on the color and transparency Texture against the Row underneath. This defines the thickness, style and color of the border around the Cell. If you choose a ‘styling’ that includes borders, all of the cells Border will have four borders. If you choose a ‘styling’ that uses separators between columns, some Cells may have a left or right border. You can use this option to add, delete, or change the borders around the Cell area (i.e. top border, bottom border, etc.). Radius Use this to adjust the corners of the Cell. The greater the radius, the more rounded the corners will appear. Sets the width of the Cell relative to the overall size of the Row. E.g. %75 means the Cell width is ¾ the size of the whole Row. Width Remember, the Row width depends on the Sheet width, the number of columns in your layout and the width of the columns. This controls the space around the content (e.g. text) in the Cell. This may change the dimensions of the Cell as well as changing the Artisteer4.0 | 61 62 Padding other Cells in the Row. This aligns the content within the Cell (e.g. align to the top of the Cell, align to the bottom, or centered). (Hint: this can be hard to Vertical Align visualize if you already have content in the Cell. To better see how this works, add some temporary blank text rows to an adjacent Cell so the length of the all the Cells on the Row are extended. Then add one or two lines to your selected Cell and adjust the alignment with the Cell options. Advanced Row and Cell Options Under the Row and Cell tabs, if you select “Row options…” or “Cell options…” this will open dialogs which you give more specific customization. For instance, if you define a border, the border applies to all sides of the Row, but if you use these advanced Row options, you can change the appearance of each side of the Row. Normally you can also access these settings by selecting any of the ‘More…’ options (e.g. ‘More borders…’). Artisteer4.0 | 62 63 Row Options Border Use this to individually adjust the edges of the Row (top, bottom, left and right borders). Margin Use this to individually control the spacing around the edges of the Row. Spacing Use this to change the horizontal and vertical spacing between Cells in a Row. Border Radius Use this to change the corners of the borders. The higher the radius, the more curved the corners will appear. Transparency Use this to define how opaque the Row should be relative to the Sheet. If the Row ‘fill’ color is ‘no fill’, this is the same as 100% transparent. Remember, Rows contain Cells so Cells are rendered Artisteer4.0 | 63 64 after the Row; you may not see this effect unless you make the Cell transparent. Image or Texture Use this to add an image or texture to the Cell background. The way the texture appears depends on the color and transparency against the Sheet underneath. Texture Position Use this to control how and where the texture is applied to the Row background. HTML This lets you assign an HTML id to the Row element. This can be useful, for instance, if you add Javascript or CSS to your template and you need to refer to this specific Row. Artisteer4.0 | 64 65 Cell Options Border Use this to individually adjust the edges of the Row (top, bottom, left and right borders). Padding Use this to individually adjust the spacing around the content (e.g. text, images, etc.) and the edges of the Cell. Border Radius Use this to change the corners of the borders. The higher the radius, the more curved the corners will appear. Width Sets the width of the Cell relative to the overall size of the Row. E.g. %75 means the Cell width is ¾ the size of the whole Row. Remember, the Row width depends on the Sheet width, the number of columns in your layout and the width of the columns. Transparency Use this to define how opaque the Cell should be relative to the Row underneath. If the Cell ‘fill’ color is ‘no fill’, this is the same as 100% transparent. Remember, Rows contain Cells so Cells are rendered after the Row. If the Row is transparent, then this is relative to the Sheet underneath the Row. Image or Texture Use this to add an image or texture to the Cell background. The way the texture appears depends on the color and transparency against the Row underneath. Texture Position Use this to control how and where the texture is applied to the Cell background. HTML This lets you assign an HTML id to the Cell element. This can be useful, for instance, if you add Javascript or CSS to your template and you need to refer to this specific Cell. Gridlines The Show Gridlines option adds gridlines to the Preview area so you can see the organization of your content better. The gridlines look like a set of dotted lines around the content on your page. Artisteer4.0 | 65 66 The gridlines are not part of your webpages; they only appear in Artisteer. The gridlines are not the same as borders though sometimes it can be difficult to tell the difference sometimes so you should turn them off if you plan to add borders. ‘Show Gridlines’ is not the same as ‘View Gridlines’ for a Table element. Defining the content layout is not the same as adding a Table, though visually it can be difficult to tell the difference. The content layout is the physical division of your Content area. In any given Cell, you can also add a Table and visually it may appear as if you are refining the content layout, but this is not the case. The Table is part of the content you add to the content cell, just like text, images, etc. A Table has its own dimensions. It can appear within a content Cell but it is not related in any way to the style options you can define for the content Cell, such as defining the padding within the Cell. Like other design elements, like text, you define the style (i.e. the look) of the Table using the Content tab. When you add a Table to your content with the Edit tab, the table will appear with the table style you defined (e.g. ‘red’ border) but this is independent from your content layout. When you select one of the content styling options, you are defining how the content Rows and Cells appear regardless of the content you add later. (Hint: to make it visually easier to work with content layouts and tables, you should turn on Artisteer4.0 | 66 67 gridlines for both the layout (EditStylingShow Gridlines), and any tables (EditInsertTableView Gridlines)). Insert The Insert group on the Ribbon bar allows you to insert hyperlinks, images, video, tables and controls, such as buttons, checkboxes, RSS etc. in your content area. Position the cursor where you want to add the object, and then click on the appropriate icon to insert your content. To insert an image in your content area, position the cursor where you want the image to appear and select the Image menu on the Edit tab. When prompted, select the image from your local computer, from the Web, from the Clip Art gallery or from an online collection of free images uploaded to Flickr. To add an image from the online gallery position the cursor in the content area, select More Online…, and left click on the image in the gallery. You can narrow the search by entering key words, e.g. ‘sport’, ‘flowers’ in the search field. Artisteer4.0 | 67 68 To edit the image right click the image and use the context menu, or ‘hover’ the mouse over the inserted image and click the Image Options icon in the top right corner of the image. The Image Options will be displayed in the slideout Panel. Artisteer4.0 | 68 69 Image Options Source filename for the image. When you add an image, either your own file, or a picture from the gallery, the file is copied to the ‘images’ folder of your website template. That is, when you export your HTML website, you should find your image in the ‘images’ folder. Source If you are using Artisteer.net, when you publish your website, the image is copied to Artisteer.net and added to your media library. You can use these images on your own websites and websites you develop for clients subject to the following restriction: http://www.artisteer.com/?p=faq#faq6 When you insert an image, the dimensions are scaled to fit the content area. This is the width of the image in px after insertion in the cell. If you change Width the width, the image is scaled (i.e. ‘Height’ changes automatically) so the image keeps the same aspect ratio. Artisteer4.0 | 69 70 This is the height of the image in px after insertion in the content cell. If you Height change the height, the image is scaled keeping the same aspect ratio. When you insert the image in the content cell, the image is scaled to fit the Scale area of the cell. If you change the scale, the width and height is changed to keep the same aspect ratio. Normally, when an image cannot be displayed (e.g. you disabled images in your browser), the browser only displays an empty icon where the picture would appear. ‘Alt Text’ is meant to provide a text clue to describe what Alt Text should have appeared at that position. Also, if the browser supports it, ‘Alt Text’ is also displayed when you hover the mouse over the image. When enabled, this option lets you preview the image in Lightbox style. Your viewers can click on the image to see a larger version of the image overlaid on top of your page. When you insert an image, Artisteer automatically adds Preview the class attribute “art-lightbox” to your <img/> tag to create a Lightbox style for your image. Layout Options • In Line with Text – The text does not wrap around the text. • In Left – The image is positioned on the left and the text wraps around the image on the right. Position • In Right – The image is positioned on the right and the text wraps around the image on the left. Border Use this to change the thickness of the border. Use these options to add margin space around the image. Note, the amount of space you can add on each side depends on the size of the content cell, and adjacent cells. For example, normally you can add space above or Margin below the cells because the adjacent rows can be moved down without affecting the appearance of the sheet. However, if you add space to the left or right, adjacent cells may have to be shifted and/or resized. The maximum area you can work with is based on the sheet width. Artisteer4.0 | 70 71 Link Options URL address for the image. i.e. clicking on the image redirects the browser to Address this address. Use this to determine what happens when your viewer clicks on the image: e.g. Redirects the browser to a new window or tab, or the current window or tab. Target • _blank – Open in a new window or tab. • _self – Open in the same frame as the image. • _parent – Open in the parent frameset. • _top – Open in the full body of the window, i.e. opens the link in the current window. Screen Tip Text that appears when you hover the cursor over the image. Insert a Video To insert a video in the content area, position the cursor where you want the video to appear and select the Video button in the Ribbon bar. This opens a dialog where you need to paste special HTML code to ensure that the video appears embedded in the browser window and your viewers can play the video. This is not done automatically by Artisteer because the code you need to embed the video depends on the source of the video (e.g. youtube.com), the video type and version, other characteristics of the actual video, and the browser you are using. The following section includes examples of embedding video in your pages but it is beyond the scope of this manual to explain everything about embedding media in your website. First find the embed code that you need to insert the video. Typically, the source site will either have a way of copying the embed code, or you can go to the video page and copy the HTML code from the page source. For example, with www.youtube.com, depending on the video file source (e.g. flash version), you can often right click the mouse on the image and select ‘Copy embed HTML’. Just make sure that you are on a page where the video is embedded in the web page, and not a page where the video is displayed as a thumbnail image (e.g. www.youtube.com). Artisteer4.0 | 71 72 Note, since you are working directly with the HTML source, you need to careful that the code that you enter is valid for both the snippet of code you are inserting and within the context that the code is inserted (e.g. the entire HTML source for the content area, or for the whole page). For example, if you have poorly formatted code (e.g. missing an attribute, or tag, etc.), or if you insert the code somewhere on the page where it would invalidate the other HTML code (e.g the code is added within a tag definition), you will not get the results you expect. Sometimes you may see embed code that uses the “object” tag: Artisteer4.0 | 72 73 … or other times with an ‘embed’ tag: Insert Video Options Supported values 1- 1473 px Width Supported values 1 -1500 px Height Yes/No – Allow your viewers to display the video in full screen mode vs only within the dimensions you define in the page. This option is sometimes turned off because in fullscreen mode, the browser toolbars are not visible Allow Full Screen which can be confusing to beginner users not familiar with viewing videos in fullscreen. Insert a Table To insert a table object in the content area, position the cursor where you would like the table to appear and select the Table button on the Ribbon bar. The basic Table options include: inserting, deleting & moving columns and rows, adjusting the border width and splitting cells. These options only appear on the ribbon bar when you have selected the table in the preview area. The advanced options contain Table (width, margin, cell padding) and Column (width) settings. Artisteer4.0 | 73 74 Table Options Width of the table in pixels, or as a % of the width of the content cell where Table Width the table appears. Margin space around the table within the content cell where the table Table Margin appears. Space around any content (e.g. text) within a table cell. Table Cell Padding Column width of the selected column (where the cursor is) in pixels or as a percentage of the total table width. Note, any content you have in the table Column Width cells affects how you can set the spacing and dimensions for the table and columns of the table. This aligns the content within the table cell (e.g. top aligned, bottom aligned, or centered). (Hint: this can be hard to visualize if you don’t have any content in your table. To better see how this works, add some temporary blank lines Vertical Align to an adjacent cell so the length (height) of the all the cells on the row are extended. Then add one or two lines of text to one cell and adjust the aligment with the table options. With ‘top align’, the content should be oriented from the top of the cell. With ‘bottom align’, the content should be oriented to the bottom of the cell). Artisteer4.0 | 74 75 Insert a Hyperlink To insert a hyperlink in your content area, position the cursor where you want the link to occur, and select the Hyperlink button on the Ribbon bar. Specify the link title (Text), Address, Target (optional), and Screen Tip (optional). To change hyperlink options, right-click on the hyperlink and select Hyperlink Options… from the context menu. Add or Edit Hyperlink Text This is how your hyperlink will appear on the page. Web address of the target link. # redirects the browser to the current page. Address /<page name> redirects the browser to the page on your website. See PagePropertiesname/URL. Use this to determine what happens when your viewer clicks on the hyperlink: e.g. Redirects the browser to a new window or tab, or the current window or tab. Target • _blank – Open in a new window or tab. • _self – Open in the same frame as the image. • _parent – Open in the parent frameset. • _top – Open in the full body of the window. i.e. opens the link in the Artisteer4.0 | 75 76 current window. Text that appears when you hover the cursor over the hyperlink on the web page. Screen Tip Insert Controls To insert controls in your content area, position the cursor where you want the button to occur and select one of the controls on the Ribbon bar. All controls except RSS are standard HTML control elements. Checkboxes, search boxes, input fields and radio buttons are usually paired with some functionality on the server (e.g. plugin for search) and are not used independently like RSS and buttons. In the Edit tab for Button you can specify the link title (Text), Address, Target Frame, Screen Tip and Access Key. For RSS specify title (Text), Address, Target Frame and Screen Tip. To insert an Input field, a search field, a checkbox or Radio button simply position the cursor in the content area and select the appropriate control on the Ribbon bar. The style of controls is adjusted in the Controls tab. Artisteer4.0 | 76 77 Add or Edit Button Text This is how your button appears. The target address link of the page directed by the button. If this page is Address within your website, this should be specified as a filepath relative to your website (e.g. /my-page, see PagePropertiesname/URL). Use this to determine what happens when your viewer clicks on the button: e.g. Redirects the browser to a new window or tab, or the current window or tab. Target Frame • _blank – Open in a new window or tab. • _self – Open in the same frame as the image. • _parent – Open in the parent frameset. Artisteer4.0 | 77 78 • _top – Open in the full body of the window. i.e. opens the link in the current window. Text that appears when you hover the cursor over the button on the web page. Screen Tip This is the HTML AccessKey attribute for a button. It is designed to associate keys with particular buttons. For more information about this AccessKey attribute, refer to www.w3c.org. For example, for Chrome, if you enter ‘B’ here, your viewers can type Alt-B as a shortcut to selecting the button. Source HTML Sometimes it is useful to look at or edit the HTML for the content on your page, for instance, if you would like to add custom HTML to blocks, content rows and cells or modify the footer content. The HTML button on the Edit tab toolbar is used to edit the HTML source for the content area you have selected on your page. Select a Cell in the content area with the mouse and then the HTML Source icon on the Ribbon bar. This only displays the HTML source for the content area you selected in the Preview area. You can also use the HTML editor for blocks and footer. Despite all of the options in Artisteer for designing your website, you may find it useful and necessary to access and change the HTML source directly. For example, if you are adding an ‘embed’ code to include a video on your web page, the options for controlling the video can only be done directly in the code. Artisteer4.0 | 78 79 Slideshow You can create a slideshow in your Header or Content in Artisteer using the Slideshow options. In any area of your page where you can add an image, you can define more than one image to occupy the same display space and then when your page is rendered, you can direct the browser to transition from one image to the next to create a slideshow. A slideshow only works with images so ordinarily the options in the Slideshow category are disabled until you select an image in the content area. Once you have selected an image, click on the New Slide icon in the top right corner of the image, or switch to the Edit tab and select New Slide. The new slide can be ‘blank’, it can be a copy of the first image (‘duplicate’), or a new image. The following section describes the options you have to control how the Slideshow appears and plays to your viewers. Use Add Image to insert an image from a file, from on online collection or from the clip-art gallery. The added image overlays the slide background or the underlying image. Drag and drop the image in the where you want it positioned. The image height, scale rate and angle can be adjusted in the Photo Object Options. The scale option helps to proportionally resize the image and the Angle option allows Artisteer4.0 | 79 80 you to rotate an object. Use the Position option to align an image and the Effects option to recolor an image, add a shadow or flip an image. Shape is a text box that is added to a slide when Add Shape is selected. You can use this option to add text or add a design over the image. Artisteer4.0 | 80 81 Drag and drop the shape in the right location. Use the Edit Shape Options and Textblock options to adjust the shape and text. To edit the background go to Background options: Use the Play option to run the slideshow. Use the Motion option to adjust the way the slides appear. Artisteer4.0 | 81 82 Motion Options Use this option to set the slideshow speed Speed The option allows to set how much time should pass before a slideshow Delay replays. The option activates or turns off slideshow replay. Repeat Artisteer4.0 | 82 83 Collage Options General Mask Adjust the width and height of a slide/collage Mask is one of the effects that overlays an image. Use this option to adjust the mask parameters, such as Mask repeat, Position, Flip, Rotate and Scale. Use this option to adjust the background parameters, such as Color weight, Background Color Saturation, Blur, Transparency, and Blend Mode. You can also set the format of the background image (JPEG or PNG) and specify the JPEG image quality. Glare Image or Texture Texture Position Gradient Adjust Transparency, Blend Mode, Position, Fit and Scale parameters for glare(s) in the slide images. Style an image or texture using Blend Mode, Transparency, Color Weight, Color Saturation, and Contrast parameters. Adjust the texture position using Scale, Texture Repeat, Position, Flip, and Rotate parameters. Set the contrast and angle of the gradient. Artisteer4.0 | 83 84 Colors & Fonts Tab The Color & Fonts tab provides the ability to change the colors and fonts of the template. Colors Click Suggest Colors to see some ready-made color solutions for your template. The design of each template is based on a Color Theme. The Color Theme consists of three main colors, named paints. All paints in a color theme are selected by professional web designers to complement each other. Artisteer will suggest a gallery of Color Themes with preview thumbnails. You can choose a Color Theme directly from the gallery or use Filter to select from a specific Color Theme Artisteer4.0 | 84 85 group: New, Bright, Contrast, Dark, Light, Monochrome, Pastel, Blue, Green, Orange, Red, and Yellow. You may also create a custom color theme by adjusting the color in Paints, in the Adjust menu, in the Color Selector dialog (click More Colors) or using the Fill option to adjust the color of a specific layout element in tabs: Background, Sheet,Header, Menu, Content, Sidebar, Vertical Menu, Buttons (See working with colors) Click Save Theme to preserve the created color Theme. When you save a color theme it is added automatically to the Artisteer Color Themes custom gallery, so you can use the color theme in other Artisteer projects. Select Delete Theme to remove the theme from the Artisteer custom gallery. Artisteer may help you define and apply the color theme for your website. Select the From Image option and upload the image you would like to use as a basis for a new color theme. Artisteer will attempt to create a color theme bases on the prevalent colors in your picture. Artisteer4.0 | 85 86 Paints The three main colors, which build a color theme, are called paints. The distribution of colors across the template is unique in every generated template. You can change the colors by clicking on separate paints and selecting the appropriate color from the Main Color palette or from More Colors in the Color Selector dialog. The Adjust option changes the luminosity and saturation (also see Color Model) of all paints, making the colors lighter or darker, softer or with more contrast (Basic, Normal, Contrast, Pastel modes). Artisteer4.0 | 86 87 Clicking on the “Adjust options…” will open the Colors option dialog where you can customize the luminosity and saturation. Enter the values or drag the sliders to the right or left to increase or decrease values. Adjust Color Options Set the color luminosity. Luminosity refers to the whiteness or intensity of a color. Luminosity for any one color will range from pure white though to black. Luminosity The supported values are from -100% to 100%.Where 100% and -100% refer to the highest and lowest of the RGB components. Set the color saturation. Saturation refers to the amount of grey in a color, Artisteer4.0 | 87 88 Saturation and determines how vivid it is. The supported values are from -100% to 100%.Where 100% means a large amount of the grey. Fill Color Colors of the design elements, such as Background, Sheet, and Menu may be adjusted in the tabs with the help of the Fill Color option. The palette consists of Theme Colors, Custom Colors and More Colors in the Color Selector dialog Color Selector Dialog (More Colors) The Color Selector dialog is displayed when you select the "More Colors…" button in one of the color option dialogs. Artisteer4.0 | 88 89 The Color Selector dialog lets you select the desired color you want and adjust the hue, saturation, and lightness of the color. If you already have a color in your Artisteer template that you would like to use, instead of finding a match using the Color Selector, you can select the color directly from the template using the Color Picker tool. The Color Picker tool (i.e. eyedropper icon) appears automatically when you move the cursor outside of the Color Selector dialog window. You can move the tool over any area of your template (e.g. the Header), and select a particular spot and color with the mouse. With the help of the Color Picker tool you can extract and apply the colors Artisteer4.0 | 89 90 from any part of your template. This is a simple technique you can use to accurately copy one color of your template layout to another area, such as copying the color of your Header to your Sheet. There are Luminosity and Hue tabs available in the dialog. Both tabs have a color selection area (color palette) where you can move a slider until you are satisfied with the color. On the Luminosity tab there is a special luminosity slider. This slider lets you increase or decrease the brightness of the color from zero at the bottom to 100 at the top. With the luminosity selected, you can go to the color palette and drag a small circle picker horizontally and vertically to change the hue and saturation of the color respectively. The Hue tab contains a separate Hue adjustment slider. Moving it all the way from red (at the bottom) through orange, yellow, green, and blue up to purple allows you to select the desired hue of the color. Having the Hue selected, you may also move a palette color picker from left to right and from top to bottom to additionally set the saturation and luminosity values of the color. Saturation can vary from 0% (completely unsaturated) to 100% (completely saturated, pure color). Luminosity ranges from 0 (black) to 100% (white). The values displayed in the right set of boxes will change to indicate the exact color settings. These values can also be changed manually by directly entering values in the text boxes. It may be Artisteer4.0 | 90 91 convenient when you copy the exact color value from some other graphic software and want to use it in Artisteer. Option Description Hue Hue value of the color ranged from 0° to 360°. Sat Saturation of the color ranged from 0% (completely desaturated) to 100% (fully saturated). Lum Luminosity of the color measured in percentage: from 0 (black) to 100% (white). Red Green Decimal value for red color. Decimal value for green color. Blue Decimal value for blue color. Hex A hexadecimal color code (usually used in HTML code). You can also use the transparency slider at the bottom of the dialog to adjust the color thickness. Note, transparency slider may be disabled for the template background, fonts and some other elements that do not support transparency. The Preview option makes it possible to see the page with the selected color applied to it. Ok and Cancel buttons allow you to submit or discard the made changes. Fonts Select from a wide variety of font themes to match the overall look and content of the site. The Fonts section includes such functions as Font Sets, Typography and Font Scale. Artisteer4.0 | 91 92 Font Sets allows you to change the text and heading fonts. You can choose one of the Artisteer standard font sets or create your own custom font scheme. Just click on the Edit Font Set… button in the Font Sets list. The Typography option allows you to select one of our typography styles or create your own custom style design. Just click on the Edit Typography… button in the Typography list. In the opened Typography dialog you can change any text object by selecting the object and clicking the "Modify" button. The Modify dialog allows adjusting the following Font settings: • Font Family • Font Style • Font Size (in pixels) • Add or remove Effects • Adjust Character Spacing Artisteer4.0 | 92 93 For the Footer Text, Blocks Text, Article Headline Text and Article Header Text you can also modify the Paragraph settings such as alignment, indentation and spacing. The Font Scale option allows you to change the overall font scale. Using the Options… button, you can define a custom font scale. This scales all of the text on your page based on the font size defined for each text item. Artisteer4.0 | 93 94 Typography options Set Font scale for all text. The supported values are from 50% to 200%. Font Scale 200% is the biggest font scale value. Artisteer4.0 | 94 95 Layout Tab The layout tab is where you can quickly change the overall positioning of elements on the page. Design Layout The Layout gallery provides a simplified way of selecting the layout of the Header, and the Horizontal Menu bar. You can also select the style and Gallery orientation of these elements using the options described below. (Note, the gallery options do not include the Footer. If you want to change the Footer area, use the group of Footer options described below.) The gallery is divided up into several patterns: Basic - no header and: no menu, or menu conjoined with the sheet, or menu separated from the Sheet. Fixed – header with or without the horizontal menu bar, either conjoined or separated from the Sheet. Outside – The menu and/or the header are separated from the Sheet. Menu Inside Header – The menu appears inside the Header area and the Header ‘has’, or ‘has not’ some margin space at the top. Wide – The header and/or the menu are the same width as the page (as opposed to the same width as the Sheet in other options). The Header Artisteer4.0 | 95 96 area cannot have a defined width. It can only be the same size as the Page or Sheet. Transparent – the Header is displayed with 100% transparency with, or without, a menu. Overlapped – the Sheet is displayed overlapping the Header (using negative margins) Fixed or Fluid – This determines if the Sheet width is ‘fluid’ or ‘fixed’. ‘Fluid’ means that the width is a percentage of the browser’s window width. As you resize the browser window, the Sheet width maintains a defined percentage of the window width. You select the percentage in the Sheet options (e.g. 55%). ‘Fixed’ means the Sheet has a specific size in pixels. If the Header and/or the Menu are inside the Sheet, then their size depends on the Sheet width. The Header and/or the Menu can be located inside or outside the Sheet and have ‘Page width’ instead of ‘Sheet width’. When the same as the Page width, the width is fluid. For instance, if you put the Header outside (or inside) the Sheet but make the Header width the same as the Page, the Header is fluid, since the browser window determines the width of the Page. Sheet Width/ Page Width. This option regulates the width of the Header, which may be either the size of the Sheet, or the size of the Page. If Header ‘Page width’, the Header width is fluid. Position.You can also select one of the following header positions: • Without Header – the template does not have a header. • Outside Sheet – the header is displayed separately from the sheet. Artisteer4.0 | 96 97 You can regulate the distance between the two by setting different margin values. • Inside Sheet – the header is displayed inside the sheet. Margin. The Margin is the space above the Header. If the menu appears above the Header, this can be used to define the space between the Menu and the Header, otherwise, this is the space between the top of the Header and the top of the page. Select one of the top margin values (positive or negative) or set a custom margin value using More Top Margins (-200 to 200 px). Setting the margin to a negative value resizes the header area. When the Header is inside the Sheet, the Margin option is disabled because the Margin value needs to be defined for the Sheet, not the Header. The Margin option is also disabled if the page has no Header. To place the header at the top of the page and remove the rounded corners of the outline, select No Outline. Sheet Width/ Page Width. This option regulates the width of the Menu, which may be set to the size of the Sheet, or the size of the Page Menu Position. You can also select one of the following Menu positions: • Without Menu– the template does not have a Menu. • Outside Sheet – the Menu is located above the sheet. You can regulate the distance between the Menu and the Sheet by setting different margin values. • Inside Sheet – the Menu is attached to the Sheet. • Inside Header – the Menu is embedded in the Header and located at the top, or at the bottom of the Header. Margin. The Margin is the space above the horizontal menu. Select one Artisteer4.0 | 97 98 of the top margin values (positive or negative) or set a custom margin value at More Top Margins (-200 to 200 px). A negative Margin value respositions the Menu, which may cause the Menu to appear to overlap the area above it (e.g. the Header). The Margin option is disabled if the Menu is inside the Sheet since the Margin value must be specified for the Sheet, not the Menu. The Margin option is also disabled if the page has no Menu. To set the margin to 0 and remove the rounded corners of the outline, select No Outline. Inside Sheet – The Footer is displayed as part of the Sheet with a margin space reserved below the footer. Footer Sheet Width – The Footer is displayed attached to the Sheet and with the same width as the Sheet but no margin space is reserved at the bottom of the page. Page Width – The Footer is displayed with the same width as the Page and separated from the Sheet. Margin. The Margin is the space reserved above the Footer. Select one of the top margin values (positive or negative) or set a custom margin value at More Top Margins (-200 to 200 px). A negative margin may resize the Footer so it appears to overlap the Sheet. It may also cause the Footer to overlap the contents on your page (e.g. text) that appears on the Sheet. To set the margin to 0, select No Outline. Artisteer4.0 | 98 99 Sheet Layout Artisteer provides both Fixed and Fluid (absolute and relative) sheet widths ranging from 600 - 1000px (60 - 100%). A custom sheet width may Sheet Width also be specified using the More Sheet Widths option. A fixed Sheet width means the Sheet is always this size. A ‘fluid’ sheet width means that the width is a percentage of the browser windows area. If you resize the browser window, the width of the Sheet will change so it always displays a certain % of the width of the window. Note, if you specify a layout option that places the Header and/or the Menu inside the sheet, any settings you apply to the Sheet also apply to those elements (e.g. Margin, Padding, etc). Margin defines the space from the top of the page; the larger the margin, the lower the Sheet appears relative to the top of the page. You can select Margin a margin from 0 to 50 px. A custom margin may also be specified using the More Top Margins option. Padding defines the blank space around the content of the Sheet. Padding can be used to create a border of whitespace around your Padding content, which includes the Header and Menu if they are inside the Sheet. You can select from 0 to 15 px. A custom padding may also be specified using the More Paddings option. Colums Use the Columns option to define the number of columns of content on the Sheet. You always have at least one column for the content of your Columns page (e.g. text and images). The only columns are used for the sidebars (e.g. vertical menu, search, menu of links, etc). One column means a page with no sidebars. Artisteer4.0 | 99 100 Use the Column Width option to change the size of your sidebar columns. If you only have 1 column, this option is disabled. You can choose Column width between one of the preset fixed, or fluid options, or a custom width (‘More Widths…”). Fixed means the sidebar has a fixed px width. Fluid means that the size of the sidebar is set to a % of the total content width within the sheet (Hint: If the Sheet width is fixed, you will not see any changes since the Sheet width does not change in size. However, if the Sheet width is fluid, as the Sheet width is resized, so is the column width, if it is also fluid. Use this option to define a style for the sidebars on your page. This option is disabled if you only have one column. Column Style Margin defines the space above the columns in the content area. A Negative Margin may place the columns above the top of the content area Margin (i.e. overlapping the Header or Menu). Blocks Use these options to add a new block to your sidebar, add a widget or , , New Block, Widgets, Blocks change the position of a block or widget. New Block – This adds a new generic block to the sidebar. The first line of text in the new block is the block name which you can change to anything you want. To change the block name, click on the first line until the yellow border appears. Below the block name is the block content. To change the block content, Artisteer4.0 | 100 101 click on the content area until the border appears. You can use the options on the Edit tab to add any content you want. Blocks – Use this to change the position of a block you have added, or to delete a block. The names of the blocks are the same as the block titles on your page. Widgets – Use this to add or remove a Widget to your sidebar. A Widget is a pre-defined block function. On the desktop, there are six types of Widgets you can add: Vertical Menu, Search, Login Form, Blogroll, Categories, and Archives With a ‘new block’, you can add any content you want. For example, you could define a block to display an image, or a list of links. Except for Vertical Menu, you cannot edit the content for a widget block except for the Widget title. You can change the style of the block but you cannot edit the content, such as add/delete/change the text, links, etc. And even with a Vertical Menu, you cannot define the menu items, or their actions except to change which ‘pages’ of your website should appear in the menu. If you are using Artisteer.net however, you can define a menu in Artisteer.net and use that menu as the content for the Vertical Menu you see on the desktop. When you republish your website, the content of your project is synchronized with the content on Artisteer.net, so whatever you defined for the Vertical Menu on the web will now appear on the desktop. Artisteer4.0 | 101 102 For example, if you add a ‘Categories’ widget, what you see in the Preview area in Artisteer is a sample list of ‘categories’ that do not exist. You cannot edit the block to change the links in the block. If you export your project as an HTML website, your web page is rendered with this sample list of links, but since the referenced content does not exist, this widget is not very useful for static HTML websites (unless you edit the HTML after you export your website). If however, you were using Artisteer.net, you would instead see a list of ‘categories’ created for your blog so the block would be very useful for navigating your website. Options The Layout tab also contains two dialogs for extra customization. These are Sheet Options within the Sheet Layout menu and Layout Options within the Columns menu. You can access either of these by clicking on the Custom Values icon. The Sheet Options dialog is the same as selecting the Custom Values icon under the Sheet tab. Please refer to the Sheet Tab section below for details about these options. The Layout Options dialog can be accessed from the Columns menu and contains settings to adjust columns, styling and glare. Artisteer4.0 | 102 103 Columns Use the Columns option to adjust the dimensions and alignment of the columns. Top Margin – This is the space above your content columns (e.g. between the horizontal menu and your content). A negative value will display the columns overlapping the layout element above (e.g. Header). This is disabled if the Header and Menu are outside the Sheet. Top Outline – This adds a radius (curved corners) to the layout element above (e.g. Header) to highlight the separation of the two. If you select ‘No’, no radius is applied and the two sections may appear to be joined. Hint: this may be more visible if you temporarily increase the radius of the Sheet. This is disabled if there is no layout element above the columns in the Sheet. E.g. if the Header is outside the Sheet. Also note, the radius applies to the Artisteer4.0 | 103 104 Sheet, the Header, and the Menu. Applying the radius to one, applies the same to the other even if they are not all on the Sheet. But, the radius may be disabled for the Header and the Menu depending on the position and orientation. E.g. if the Menu and Header are in the Sheet but the Menu is above the Header, the radius option is disabled for the Header because it is sandwiched between the menu and the top of the Sheet on the page background and therefore you cannot display it with rounded corners. The column width options refer to the sidebar, not your content area. That is, you can resize the columns of your sidebar containing blocks, but you cannot resize the column containing your page or post content. Column 1, 2 and 3 depend on the number of columns and orientation of your sidebar. The columns corresponding to the sidebar positions are enabled, while the one column corresponding to the content area is not. E.g. if you choose two columns with the sidebar on the left, then the ‘Column 1 width’ option is enabled, while the ‘Column 2’ and ‘Column 3’ options are disabled. Note, if you make the width of any column too wide, this may cause other layout elements or content to wrap around or overlap other areas incorrectly. Styling Using the column style options you can control the transparency of columns, change the color of borders, and adjust the weight and style of separators (borders that separate columns) Glare This option is enabled if you have selected a sidebar style (LayoutColumn Style) and added a Glare background. Transparency – Control the transparency of the column and glare to the Sheet. 100% means that the glare is not visible. As you Artisteer4.0 | 104 105 reduce this, the glare should show thru. Scale – Use this to scale the glare background image. E.g. if you choose the particular glare from the gallery with large bubbles, reducing the scale will reduce the size of the bubbles you see in the background. Blend mode Set how the background color of the column and the background glare are blended into each other. Hint: temporarily set the transparency to 0 so you can view the effect better. There are 3 options available: Normal - No effect on the underlying layers. Overlay - Blends the two layers together by changing the opacity, darkness, and lightness of the top layer. Soft Light - This blend mode lightens or darkens the image depending on the color of the top layer. If the top layer's pixel is dark, then the bottom layer's pixel is darkened. If the top layer's pixel is light, then the bottom layer's pixel is lightened. Artisteer4.0 | 105 106 Content Tab If you refer to the Preview Area section (described earlier), the Content tab is used to style how your article content will appear on your pages. In the Content tab you can find options to style text and control the space around the text in the content area, as well as options to brighten up your article content with styled images, quotes, and metadata. On the Ribbon bar there are several command groups: Preview Image, Styling, Style and Font, Paragraph, and Metadata. Styling The styling options help to adjust the content area in general, while the other groups such as Style and Font, Paragraph and Metadata focus on providing options for particular objects like headings, images, article titles etc. In the Shape group you can define the Article Content Shape (Blockless or in-Block), change some style options: ‘In-Block’ means the article appears in a block area of the display with a border. The Shape button can be used to change the appearance of the block. ‘Blockless’ means there is no block area. You can select the margins around the article and the text spacing (padding) around the text in the article, but border features and block features are not available. You choose the type of block by selecting the Styling buttonShapeContent Shape from the Ribbon bar. Artisteer4.0 | 106 107 If the default settings are not enough, you can use the Content Options dialog to customize the settings. To open the Content Options dialog, click on the “More..” button, for example “More Paddings…”, below any list, or select the Custom Values icon. The Content Styling options help to adjust the margin, padding, spacing, radius, border and color of the filled cells. These options are the same as the All Pages Options under the Edit tab. Refer to the Edit tab section above for a description of these options. The style options apply to any content layout you add to the content area. Each static page, or post article has one content area where you can add text, images, etc. The Content tab is used to style how your content will appear on the page. The Edit tab is used to actually add content (e.g. text), and the Content Layout options under the Edit tab are used to define the organization of your content in the content area and how each part of the layout should appear (e.g. with or without borders, highlighted or not, etc). The latter part is defined with the All Pages options under the Edit tab (EditContent StylingAll Pages), or they can also be defined with the Content Styling options, but you will not see these options unless you pick a content layout and styling that corresponds to these options. For example, suppose you have several pages each with their own content layout. Some pages are segmented with borders, some without, and some with highlighted panels. If you define a border and Artisteer4.0 | 107 108 hightlight with the Content Styling options, these attributes will apply only to those pages with a content layout that includes borders and hightlight colors. Options To open the Content Options dialog, click on the “More..” button, for example “More Paddings…”, below any list, or select the Custom Values icon. Shape Specify the Margin of the Article content in pixels. Supported values are: Margin 0 – 50 pixels. The margin is the space around each Article content area. Artisteer4.0 | 108 109 Specify the Padding of the Article in pixels. Supported values: 0 – 50 Padding pixels. The padding is the space around the content (e.g. images and text) within each Article. Specify the Corner Radius (curved corner) of the in-block content in Radius pixels. Supported values: 0 to 40 pixels. This is disabled if the shape type is not ‘in-block’ Specify the Border Width of the in-block content in pixels. Supported Border values: 0 to 10 pixels. 0 corresponds to “Without Border”. This is Width disabled if the shape type is not ‘in-block’. Fill and Transparency Set the color, border color and transparency of the content block. The supported values are from 0% to 100% where 0% means “without Fill and transparency”. This is disabled if the shape type is not ‘in-block’. Transparency Shadow Specify the Shadow Size of the Article block in pixels. Supported values: 0 – Size 20 pixels. Specify the Shadow Opacity of the Article Block. Supported values are: 0 to Opacity 100%. Specify the Offset Distance of the shadow in pixels. Supported values: 0 – Distance 20 pixels, where 0 indicates no offset. Artisteer4.0 | 109 110 Style and Font Use this section to control the look of the following article elements: • Headings • Text • Hyperlink • Image • Table • Quote You can change the font options, quote style, bullets image, table border settings or image border settings to make your Article more unique. If you do not selct the Include Content option the images in the articles are just placeholders for images in your CMS. You decide if images you add later will have a border, and what the spacing should be between the images and text. Note, the style you define here applies to the content you add to your website. What you see in the Preview area of Artisteer is some sample text and images. If you are creating a template for one of the supported CMSs, like Joomla, or Wordpress, you will not see the effect of your selections until after you add the content in the CMS. That is, in Artisteer you design how you want your content to look, but you add the content in the CMS. However, in Artisteer 4.0 you can create some content in Artisteer and then import it to your CMS using the Include Content option (see Export/Publish Menu). If you create your content with the Edit tab you can see your design immediately. For example, if you select all tables to have a Red border, when you add a table to your page with the Edit tab, it will appear with a Red border(s). Artisteer4.0 | 110 111 The selections you make here apply to all the pages and posts on your website. For example, if your tables have a Red border, you can change them to be Black but you cannot define some pages to have tables with Red borders and other pages with tables that have a Black border. If you want this effect, you have to restyle the table for each page you want a different color than defined with the Content options. You can add the table with an HTML encoded style (e.g. <table border=”2” bordercolor=#336699…) directly in your content area (EditHTML Source), and/or also add a custom CSS style (FileExportExport OptionsCSS Options). The rest of this section describes each of the style options you can apply to the content of your pages. When you create your content, either with a CMS, or Artisteer, these are the style attributes that will be applied to each element. Headings are HTML headings in your article text. When you create your content, all HTML editors support Headings which are special text normally with a different font, or style to highlight that section differently from the rest of the text. Headings are normally designated H1, H2, H3, etc. Artisteer allows you to select the default color, font, size, font style and alignment associated with each of these heading styles. Text is the actual content of your pages and posts. You can adjust attributes such as color, font family, size and style as well as adjust the font in the Font Options dialog. Quote elements refer to quotations you might add to your article content. Like the other text elements, you can select the default color, font, size, font styling, and alignment of your quoted text. Apart from standard text settings, the Quote settings let you define a distance around the quotation (padding), put the quote inside a filled block with borders, change the color of the block the quote appears in, and/or select a quote image. You can also choose an Image from a variety of ready-made images, or insert your own custom image, as well as change the color of the Quote image. Table elements refer to HTML tables that you might include in your article content. You can select the default border width, border style, and border color for tables you insert in your article content. Artisteer4.0 | 111 112 Hyperlink elements refer to HTML hyperlinks that you might include in your article content. Like other elements, you can select the color, font, size, and font styling applied to the hyperlink text. You can also decide if the link should appear with an underline or not. You can define these features for each of the states of the hyperlink. Link – normal, unselected appearance on the page. Visited Link – appearance of the link after the link has been selected once. Hovered Link – appearance of the link when the cursor is moved over the link on the page. Options Select the Custom Values icon to adjust the quote options in the the Content Options dialog or go to the Font Options available in the Text and Quote menu to change the text settings of the articles or quotes. Quote Specify the Padding of the Quote in pixels. Supported values: 0 – 50 Padding pixels. The padding is the space around the quote. Specify the top, right, bottom and left Margin of the quote in pixels. Margin Supported values are: 0 – 50 pixels. Use the “Font Options…” dialog box to adjust the Font Family, Font Style, Font Size (in pixels), Text Effects and Character Spacing Artisteer4.0 | 112 113 Note: You can also modify the Paragraph settings including Alignment, Indentation and Spacing Paragraph Use these options to align the text of the articles and adjust the style of the bulleted lists. Artisteer4.0 | 113 114 Options Select the Custom Values icon to adjust the bullets options in the the Content Options dialog or go to the Font Options available in the Bullets menu to change the text settings of the text in the bulleted lists. Bullets Specify the indent between the Bullet and the List Text. Supported Offset values: 0 – 20 pixels. Normally, Artisteer adjusts the size of the bullet image to fit the text. If the option is set to Yes the original image size will be used. This Use original size Use this option to change the color of the bullet image. Fill Specify whether the bullets should be re-colored. Normally, bullets (not the List Text, which also has a color option) are displayed in a default color. You can change the color of the bullet Recoloring image with BulletsImageColor. If this option is set to No, the bullet image appears in the default color, otherwise, the bullet image appears in the color you selected. Metadata Use these options to customize the headline, header, footer of your articles/posts. Artisteer4.0 | 114 115 To understand Metadata, it is important to understand the pages of your website. There are two types of pages – static pages and post pages. When you create a new project in Artisteer, there is always one static (Home) and one post page (Blog) created automatically. A static page has a title (or ‘headline’), and some content but there are no links to other parts of your website unless you add them to the content yourself. You can hide the headline using the Hide Article Title icon. The second type of page on your website is a post page. Post pages are common to all blog websites. They look very similar to a static page, but differ in many different respects. • A post page has a headline, but you cannot hide the text. This is because the headline is a short synopsis of the post, which is often used when two, or more posts are listed on the same page, or references to the posts are listed on the same page. Posts also have a header and footer, which are metadata, or metadata links to related content. Static pages only have a headline. • A special page called the ‘frontend page’, or ‘blog post’ page is used to list the post articles on your website. Your viewers can navigate to the post articles by clicking on the post header that appears on the Blog Post page. Every post page is a separate page on your site. Viewers (normally) navigate the static pages on your website using the horizontal or vertical menu. Unless you create one yourself, there is no special page created to list the static pages on your site. • Post articles have metadata associated with the post content. Metadata refers to information about the post article that is pertinent to the article while not necessarily related to the content of the article. For example, the author, and date the article was written is useful information about Artisteer4.0 | 115 116 the post since then you viewers know who wrote the article, find articles written by the same author, and determine how ‘fresh’ the content is. Static pages have no metadata. It is considered that with the content you add to a static page, it is not important to know who authored the page, when the page was created, or otherwise categorize the page. Considering the differences then between a static page and post page, the options you can set in the Metadata group apply to post articles, not static pages. The exception is the Headline options. You can use these to style the headline text, and add an icon to appear next to the article headline. The link options however, such as ‘Hovered’ and ‘Visited’ only apply to the post articles listed on the frontend page (i.e. blog post page) since the headline is impressed as a hyperlink so viewers can navigate to a specific post article. The Header Header Layout and Footer Footer Layout options let you select whether or not the header/footer headline and metadata (e.g. date, author, etc.) are placed inside a block (i.e. panel). The location inside the block allows controlling the border and color of the block. Without a block, these options are not available. The Text option refers to any metadata included in the header or footer (e.g. date). The Link options refer to any metadata links to related content (e.g. Author, Comments, etc). Use the Icons option inside the menus to display or not display an icon with the metadata, change the color of icons (Color), select an icon from the gallery or insert custom icons from a file. You can select the appropriate metadata icon from the list – Author, Date, Edit, Email, Pdf, Print, Data (Post Header), Category, Comments, Tags (Post Footer). If you do not want a particular type of metadata to appear with the post, unselect the ‘Show …’ option. For example, if you do not want the Author of the post to appear in the header, unselect ‘Show Author’. This removes the Author link, and viewers will not be able to navigate to the articles written by the same Author. Artisteer4.0 | 116 117 It is important to note that the metadata is still there, but just not displayed in the header or footer. For example, if you are hosting your website in Wordpress, you can elect to allow comments on the post by your viewers. Each time a new comment is added, the comment text is saved with the post text. If you, or another administrator, reviews and publishes the comment, then the comment text becomes part of your post page. Normally if you include a ‘comments’ link in the footer, viewers can navigate to the comments by using the link but if you omit the link, the comments are not deleted; they are still part of the post. By default Artisteer uses the original sizes of some icons. You can turn off/on this setting in the Content Options dialog. Scroll down the list till you see the icon and set the Use Original Size option to No/Yes. Artisteer4.0 | 117 118 Options Select the Custom Values icon to adjust the metadata options in the the Content Options dialog. Metadata Header/Metadata Footer Style Transparency Select one of the suggested styles. Specify the Transparency of the metadata block. Supported values are: 0 to 100%. Radius Specify the Radius of the metadata block. This option is not available if you have selected a Layout for the header or footer that does not include a block. Border Specify the top, right, bottom and left border of the metadata block (in px). Select the border style: solid, dotted etc. Artisteer4.0 | 118 119 Background Tab The Background Tab manages the design of the area outside the active content of the web page (the Sheet). Backgrounds are usually filled with colors, and they are often decorated with effects and images. The Background Toolbar in Artisteer consists of four groups: Ideas, Background, Texture or Image, and Light Effect. Each group has an additional dialog box for advanced customization. These options provide a great deal of flexibility in designing your background. Background You can apply theme colors, custom colors, or pick up a color from any spot on the template and add it to your custom color palette (color Fill Color picker). Your color selection can be enhanced with a gradient, texture or light effect. Gradient produces smooth color transitions. The gallery offers different gradients arranged according to the position, direction and character of Gradient the color transition. You can adjust the extent of the transition and the color contrast using the ‘Gradient Options…’ selection. Texture or Image The Texture and Image Gallery offers different design patterns based on the style, material, theme and position of images and textures. Texture or Image Texture refers to a special graphic that represents a type of design. In Artisteer4.0 | 119 120 Gallery the gallery, there are many textures you can select from that are ‘colorless’. These are displayed in different shades of blue. Colorless textures acquire the color of the background fill color. For example, if your background is Red, when the texture is applied, the design will also appear in Red with the same saturation as the original thumbnail in the gallery. In the gallery, there are also several images and textures in color; some are designs and some are picture images. The color weight and saturation for colored images and textures may be modified in the Page Background Options (using the custom value dialog icon ). Use this option to insert custom images or textures. Before pasting the image, specify the image position and Blend Mode (explained below). From File… Use this option to select different color effects for the textured background. Effects The effects you can apply depend on the texture or image. If you are using a colored image, you can apply a color effect to change or offset the pattern of colors in the image: e.g. tint, recolor, grayscale If you are using a non-colored texture, you may or may not be able to change the color effects. For example, if you select the ‘palm trees’ in the Horizontal Floral group, you can invert the colors in the texture (you are not really inverting the colors, as much as changing which shade of color should be assigned to each area). But if you choose the second horizontal bottom texture in the gallery, the ‘effects’ option is disabled; you cannot invert colors for this texture. With non-colored textures, you can invert the colors, or you choose a two color layout. E.g. if you select the first Flowers texture, you can Artisteer4.0 | 120 121 choose what color the flowers should be and what color the background should be. The first color is the ‘fill’ color for the background, and the second color is the one you select with the Color option from the ‘effects’ menu. Select this to further customize the Texture Options. See the Page Background Options below for an explanation of these selections. Options… Light Effect The Light Effect Gallery offers various glares you can use to enhance your design. You can further customize the Light Effect by selecting ‘Options’ (see Glare in the Page Background Options below). Hint: you Light Effect Gallery can visualize this better if you select no gradient and texture for the background, use a lighter color, and set the transparency to 0 for the background and glare. Use this to insert a custom light effect from a file. Hint: the light effect may also be an image, which may be useful if you want to overlay From File… another image on the page background. See Glare in the Page Background Options below. Options… Options The Page Background customization options may be entered from the Options button and from the Custom Values icon. Artisteer4.0 | 121 122 General Set whether a background image is fixed or scrolls with the rest of the page. Scrolling Scroll - When you resize the browser window, or scroll the window, the Sheet and the background texture appear to move together. Fixed – When you resize the browser window, or scroll the window, the Sheet appears to move over a fixed background. Fill Color Select the appropriate color to fill the background Glare Presets This option shows the options available in the Light Effect menu on the Ribbon. You can make a quick change without leaving the Options panel. Set the glare transparency relative to the Page background. The supported values are 0% to 100% where 0% means "without transparency". This Transparency option is not available if “No Glare” is selected in the Light Effect gallery. Increase or reduce the size of the light effect. Scale A ‘glare’ is a special type of texture pattern that emulates a lighting effect like the rays of the sun, or light reflected from a surface. Scale simply reduces the size of the graphic relative to the page background. This option is not available if “No Glare” is selected in the Light Effect gallery. Aligns the glare (lighter areas of the glare texture). Available options are Left, Center, and Right. This option is not available if "No Glare" is selected Align in the Light Effect gallery. Hint: you can visualize this better if you pick a Artisteer4.0 | 122 123 glare with a light source on one side or the other of the image (e.g. mostly on the left, or mostly on the right). Create a mirror reflection of the glare in vertical or horizontal directions. This option is not available when”No Glare” is selected in “Light Effect” Flip gallery. Texture Presets This option shows the options available in the Texture or Image menu on the Ribbon. You can make a quick change without leaving the Options panel. Set how the background color and background texture/ image layers are blended into each other. Blend Mode Normal - No effect on the underlying layers. Overlay - Blends the two layers together by changing the opacity, darkness, and lightness of the top layer. Soft Light - This blend mode lightens or darkens the image depending on the color of the top layer. If the top layer's pixel is dark, then the bottom layer's pixel is darkened. If the top layer's pixel is light, then the bottom layer's pixel is lightened. This option is not available if “No Texture” is selected in the "Texture or Image" gallery. Artisteer4.0 | 123 124 Set the texture transparency relative to the background. The supported values are from 0 to 100%, where 0% means “without transparency”. This Transparency option is not available if “No Texture” is selected in the “Texture or Image” gallery Recolor the image or texture so that it assumes the fill color for the background. Color Weight The weight determines what percentage the background fill color should have when blended with the texture color. For example, suppose your color background is Red, and you choose the ‘balloons’ texture from the New Color Holiday group in the texture gallery, where the balloons are in various colors. When you increase the color weight, the balloons will acquire more and more of a reddish shade. That is, whatever color saturation the balloons currently have is blended with ‘Red’, and how much ‘Red’ makes up the final color depends on the color weight. At 100%, the balloons are all some sort of reddish shade. How Red they appears depends on the original color saturation of the image (e.g. if pure Green, then it would be pure Red). This is only available for textures that have color. Most of the textures in the texture gallery have no color (i.e. the textures that are shaded in blue). These textures automatically take on the color of the background. If you select one of non-color textures, the Color Weight option is disabled. Make the lighter areas of the image/texture lighter and the darker areas, darker, thus increasing the contrast of the image/texture and making it Contrast more visible. Hint: this effect is more visible if you select a texture where the contrasts are more pronounced (e.g. one of the textures from the Large group in the texture gallery). Artisteer4.0 | 124 125 Use this to control how saturated the background ‘fill’ color should be when blended with the colors in the texture. Use this with the color Color Saturation weight option above. The color weight determines what percentage the background fill color should have when blended with the texture color. The color saturation determines how saturated the fill color should be when blended; i.e. how much gray is in the color. 0% means all of the color has been replaced. %100 percent means that all of the gray has been removed. For example, suppose your color background is Red, you set the color weight to 100%, and you choose the ‘balloons’ texture from the New Color Holiday group in the texture gallery. When you increase the color saturation, the Red color will become more saturated (i.e. the balloons will appear more red), while reducing the color saturation will gradually remove the color until the color is gray (i.e. the balloons are gray). The final appearance depends on the color saturation and luminosity of the colors in the original image. Hint: set the color weight to %100. This setting only affects the ‘fill’ color when it is blended with the image. If the color weight is 0, then no Red is added to the image, therefore how saturated the ‘Red’ fill color is doesn’t matter. This is only available for textures that have color. Most of the textures in the texture gallery have no color (i.e. the textures that are shaded in blue). These textures automatically take on the color of the background. If you select one of non-color textures, the Color Saturation option is disabled. Artisteer4.0 | 125 126 Texture Position Reduce or enlarge the image/texture on the background. When the image is set to more than 100%, the image is stretched beyond its Scale original size. This option is not available when”No Texture” is selected in “Image or Texture” gallery. Use this to set how your custom background texture or image will be repeated. Use this if your custom texture or image is not the same size Texture Repeat as the background. Fill - The background image will be repeated vertically and horizontally until it fills the entire background area. Horizontally (Default) - The background image will be repeated horizontally until it fills the width of the background area. Vertically - The background image will be repeated vertically until it fills the length of the background area. No repeat - The background-image will be displayed only once. This option is not available when”No Texture” is selected in the “Image or Texture” gallery. Use this to set the starting position of your custom background texture or image. This option is not available when”No Texture” is selected in Position “Image or Texture” gallery. Create a mirror reflection of the image/texture in vertical or horizontal directions. This option is not available when”No Texture” is selected in Flip “Image or Texture” gallery. Rotate the image/texture 90 degrees clockwise (CW) or counterclockwise (CCW). This option is not available when”No Texture” Rotate is selected in “Image or Texture” gallery. Artisteer4.0 | 126 127 Gradient esets This option shows the options available in the Gradient menu on the Ribbon. You can make a quick change without leaving the Options panel. Set the height for the selected gradient. The supported values are from 1 to 1200 pixels. This option is not available if "No Gradient" Height has been selected from the Gradient gallery. The height determines the extent of the transition relative to the background of the page. A small value means the transition, starting from the top, is fairly rapid and only covers a small area. A large value means the transition extends over a longer area of the background. Increase or decrease the luminosity of the initial and final colors of the gradient. Contrast The smaller the value, the less contrast between the top and bottom of the transition. Conversely, the larger the value, the greater the contrast. This option is not available if “No Gradient” has been selected in the Gradient gallery. Artisteer4.0 | 127 128 Sheet Tab Use the Sheet tab to change the overall positioning and look of the Sheet area on the page. For example, you might prefer a sheet with rounded edges instead of square edges. Or you may want to move the sheet down a bit from the top of the page, add a shadow effect, or change the width of the borders, or change the background transparency, or the color of the sheet. The Ribbon options are arranged into one group called Sheet. The group includes a Gallery with quick style templates and options to manage width, margin, padding, radius, shadow, color, transparency and border. Hint: If you use the gallery, it can be difficult to distinguish between the thumbnail depictions of the settings. Just move the cursor over one of the gallery settings and wait. The Preview area will show you what the Sheet will look like if you select that option. You can choose between a fixed or fluid Sheet width. Fluid means the sheet width is a percentage of the display area in the browser. Artisteer4.0 | 128 129 Options The sheet options can be customized by clicking on the appropriate button in the option list. For example, if you want to change the Padding value click on the More Paddings… button. Use the Sheet Options panel to edit the design of the sheet. Change the Layout, Fill and Transparency, Border and Shadow parameters to achieve the desired result. Layout parameters include the width of the sheet and its borders, the top margin and top outline (the top round corners), padding within the sheet, and the corner radius values (curved corners). If you use a fluid Sheet width, there are additional settings: Minimum Width and Maximum Width. You can set custom transparency and color values for the sheet background within the Fill and Transparency options. Border parameters include width (px), style (solid, dotted etc.), color and transparency values. Shadow parameters control the size, angle and opacity of the shadow as well as its distance from the sheet borders. Enter the values or drag the sliders to the left or right to decrease or increase the option values. Artisteer4.0 | 129 130 Layout Set the Sheet width in pixels, or a percent of the screen width. Supported values: 200px, or 20% (the minimum width) –1500px, or 100% (the Width maximum sheet width). Use this to set the minimum width that a fluid sheet can be resized. Supported values: 300 - 800 px Minimum Width A fluid sheet width maintains a certain percentage of the browser (Fluid Sheet width only) window’s width. When you resize the window, the sheet is resized to maintain the same percentage of area. When the Sheet is resized, the content within the sheet might also be resized. This may change the orientation of the content in undesirable ways. To prevent this, you can set the minimum width that the Sheet can be resized. When the window is resized, the Sheet will only be resized to this miniumum amount and then afterwards, the Sheet area is truncated. Note, the fluid % and the minimum width should be set consistently; otherwise, you may not get the results you expected. For example, if you set the width to 20% but you set the minimum width to 800 px, the values are inconsistent since you are not likely to have a Sheet that is both 800px wide and also occupies 20% of the window. To avoid this problem, select a % width first, then using the Preview area as a guide to select a minimum width that is narrower than the original fluid width. If you need to select a Maximum Width, then pick a number that is wider than the original fluid width. Use this to set the maximum width that a fluid sheet can be resized. Supported values: 800 - 1920 px Maximum Width See also Minimum Width above. (Fluid Sheet width only) Top Margin Margin defines the distance of the sheet to the top of the page, or the Artisteer4.0 | 130 131 bottom of the layout element above it (e.g. Header or Menu that is outside the Sheet – see Layout options). When turned, Top Outline rounds off the top corners (i.e. applies the radius). When turned off, the corners are squared (i.e. does not apply Top Outline the radius). When the Top Margin is 0, the Sheet appears to be joined to the top of the page, or the layout element above it (e.g. Header or Menu). When joined, using a radius to round the corners helps differentiate and highlight where the Sheet top is located. Set the padding for the sheet content in pixels. Supported values: 0 px to 50 px, where 0 px means no padding. Padding is the space between the Padding content (e.g. text and images) and the edges of the Sheet. Set the shape of the corners of the sheet (corner radius) in pixels. Supported values: 0 px – 200 px, where 0 px is equivalent to “No Radius Radius”. If there is no margin above the Sheet (SheetMarginNo Outline), the top edges will always be squared no matter what you set the radius to, but the bottom corners will be curved. Note, the Menu, Header, and Sheet all share the same Radius value (i.e. corner type). Changing the radius for one, changes it for all. Artisteer4.0 | 131 132 Fill and Transparency Set the border width for the sheet in pixels. Supported values are: 0 px – 20 px, where 0 px is equivalent to “No Border”. Border Width Select the border color from Theme Colors list, the Additional Colors list or from the Custom Colors menu. Color Set the sheet transparency. Supported values are: 0% to 100%, where 0% is equivalent to “No transparency”. Note, the Sheet transparency also affects the Transparency border and shadow (even though you may set the shadow transparency to ‘none’) Shadow Presets This option shows the options available in the Shadow menu on the Ribbon. You can make a quick change without leaving the Options panel. Set the shadow size for the sheet’s shadow in pixels. Supported values are from 0 px to 50 px, where 0 px means “without shadow”. Blur Set the transparency for the sheet’s shadow. Supported values range from 0% (fully transparent) to 100% (fully opaque). Note, if the shadow is completely Transparency transparent, you won’t see it no matter what you choose for the other settings. Set the shadow offset in pixels. Supported values: 0 px – 60 px, where 0 means "no offset". Distance Set the shadow’s offset direction. Angle The supported values are from -180° to 180°. Artisteer4.0 | 132 133 Header Tab The Header is a layout object displayed at the top of every page of your site. The Header has several layers which are combined to create one image. • Headline and Slogan text. • Header design: coloring, transparency, texture, gradients and glares. • Background image. • Foreground photo or image. • Flash animation or video. • Shape with textbox. The Header may also include several slides that make up a slide show. The Header Tab controls all aspects of the Header. The options are divided into the following groups: Layout, Background, Background Image, Insert, Slide Show, and Flash. Layout This command group includes features, which help to control the position of the Header on the page, and the size of the Header. Artisteer4.0 | 133 134 Position. Assign the position of the Header: outside Sheet, inside Sheet, without Header (i.e. the page has no header) Length. Set the Header width to either the size of the Sheet (Sheet Width), or the size of the Page (Page Width). Margin. Define the distance of the Header from the top of the page, or from the bottom of the Menu (if it is above the Header). If the Header is inside the Sheet, and the menu is below the Header, this option is disabled; adjust the space above the Header using the Sheet margin instead. Height. Set the height of the header from 100 to 300 px. A Custom Height is available if you select More Heights… (see Options). Options Custom layout options can be configured for the Header using the General tab on the Header Options panel. General Set the height (length) of the Header as it appears on the page. Note, this is independent of the position of the Header relative to the menu, sheet, or page. Height This is the space between the Header and the top of the page, or bottom of the menu (if it exists). Top Margin When the Top Margin is 0, the Header appears to be joined to the top of the page. See Margin above. When turned on, Top Outline rounds off the top corners (i.e. applies the radius). Using Top Outline and a radius to round the corners helps Top Outline differentiate the Header from the rest of the Page. This option is only available when the Header is positioned outside the Sheet since otherwise the Header is part of the Sheet and therefore you need to Artisteer4.0 | 134 135 configure this with the Sheet options. When turned off, the corners are squared (i.e. does not apply the radius). A negative margin will display the Header overlapping top of the page (i.e. truncates the top of the Header). Background Within the Background option group you can control the background color, transparency and add effects such as textures, glares, shadow, gradient, mask and round corners. The Fill Color option provides a choice of colors for the background. You can select a color theme, pick a color from the custom palette, or add your own custom color with More Colors. You can add transparency to the header by selecting a value from the list or adjusting the transparency in the Transparency options. The transparency rate ranges from 0 to 100%. The Effects option is used to adjust the basic design: Note, the radius and the shadow, if specified are shared between the Sheet, Header, and Menu regardless of their position and orientation. i.e. you cannot specify one type of rounded corners for the Sheet, and a different type of corners for the Header. Similarly, if the Sheet has no Shadow, this option is disabled. In most cases, changing the setting for one (e.g. Header), also changes it for the others (e.g. Sheet), however there may be situations where an option is disabled for one but not the other (e.g. if the Header and Menu are both inside the sheet but the Header is sandwiched between the Menu and the top of the Sheet, the radius is disabled for Header, but not Sheet). Radius - Set the shape of the corners of the Radius (corner radius) in pixels. Artisteer4.0 | 135 136 Shadow – Change the shadow effect for the Header, Sheet and Menu. This option is disabled if the Sheet does not have a shadow. Texture – Select a texture or insert a texture from a file. See Background Texture options above for more details about textures. Hint: You can use any type of graphic file for a Texture. Gradient – Add a light transition effect to the Header. See Background Gradient options above for more details about gradients. Glare – Add a glare effect to the Header. See Background Glare options above for more details about glare effects. Options The basic settings of the Header Background can be adjusted in the Background tab of the Header options panel. Other options of extra customization appear when pressing the … Options button in the Effects menu. For more information about the radius and shadow options, please switch to the Sheet Options section. Depending on the selected image, some background options may be disabled. Background Use this to adjust the percentage of color the Header fill color (HeaderFill Color) will have when blended with the rest of the Header. Color Weight Use this to adjest the color saturation (amount of gray in the color) of the Header fill color (HeaderFill Color) when it is blended with the rest of the Header. Color Saturation Artisteer4.0 | 136 137 Set the blur radius ranging from 0 to 30 pixels. The Blur effect averages all Blur pixels within the specified radius; a larger radius leads to more blurring. Hint: The blur effect is useful if you want to add a depth of field to your Header. That is, when the image is blurred the other layout elements, like text, foreground image, etc., are not so they attract more focus. Specify the background transparency value. Transparency Use this to control how the ‘fill’ color of the Header is blended with the Blend Mode background image. This option is enabled only for background images with no color, such as 'Abstract' backgrounds in the gallery. Supported values are: Softlight – Decreases the light effect of the image by decreasing the contrast between the lighter and darker areas. Default. Overlay – Increases the light effect of the image by increasing the contrast between the lighter and darker areas. Choose between JPEG or PNG formats for the exported image. When you export your website or template, this determines the image format Image Format and JPEG Quality for the file created. This may, or may not affect the performance of your website. For example, the second control, JPEG Quality, sets a quality level for JPEG compression. The range goes from 0 to 100%. Better image quality results in a larger file size, but a larger size also means it takes longer to render and return your web page. If performance is critical, you need to adjust these options to select an appropriate trade-off between size and image quality. Artisteer4.0 | 137 138 Mask Adjust the mask repeat, position, flip, rotate and scale parameters. Glare Specify the transparency, blend mode, position and size parameters. Image or Texture Use the blend mode, transparency, color weight, color saturation and contrast options. Texture Position Adjust scale, texture repeat, position, flip and rotate parameters. Gradient Use the contrast and angle options. Background Image The Background Image features help you find a suitable background image, locate it on the Header, and enhance it with various design effects. Background Image Use this option to select a background image for the Header. The gallery has various themes and styles to choose from: Abstract, Color Abstract, Wind Glass, Background Image Nature, Color Textile, City, Landscape, and Clouds. You can also add your own background image from a file. When you insert a background image from a file, you have 3 options that determine how, and what Artisteer4.0 | 138 139 portion of the image is displayed in the Header: “Resize header to image” – This will resize the width and height of the Header so it has the same dimensions as the image; i.e. either shrink or enlarge the Header. The Header does not have its own width setting. The Header width is either the same width as the Sheet or the Page. When the Header width is resized to the width of the image, it also changes the Sheet width. Similarly, if the Sheet width was fluid before, the Sheet is changed to a fixed size. After you have added the image, if you make the Sheet width fluid again, the image is now “resized to fit the Header” (see below). If the Header width is the same as the Page width, the height of the image is cropped to fit the height of the Header. The width of the image is unchanged, however the sides of the Header are filled in where the Page area is wider than the image. For example, suppose the width of the image is 800px, but the Page is resized until it is 1000px. The image will be centered over the Header, but then filled in on both sides to cover the areas of the Header where the image doesn’t appear (100px on each side). When you add a custom image, it must be within a minimum and maximum width (500-1500 px), and a minimum and maximum height (50-500 px). When any image is outside that range, this option is disabled; i.e. you cannot resize the Header to fit the image. When you resize the Header to the image, the header area acquires a new dimension. When you first insert your image, you can see the effect of the option you select if you make the selection and then wait a moment for the Preview area to be updated. If you accept the changes however, you may not be able to return to a previous design unless you step thru undoing each of your changes. That is, the options using the Position tool may not work the same as Artisteer4.0 | 139 140 when you first inserted the image. For example, suppose you enlarge your Header to fit the image. If you accept your changes then use the Position tool and select ‘Use original size’ you will not see any changes in the Preview area. This is because the change to the Header size has already been made, and now the Header is the same size as the image. If you want to see the image displayed with the Header before the Header was resized, you need to undo your change (or resize the Header) to start over. “Resize image to Header” – The image is scaled and cropped to fit the dimensions of the Header, whether the image is larger by height, or width, or both. This can be useful if you are using a fluid sheet width, since the image will scale as the Header becomes larger or smaller. “Use Original size” – If the image is smaller, either by height, width, or both, the image is centered on the Header. Where the image is larger, the image is cropped to fit the dimension of the Header. For example, suppose the Header is 800px wide by 300px high. If you add a 600x150 image, the image is centered in the middle of the Header. If you add a 900x150 image, the image is cropped by width, but centered by height. If you add a 600x400 image, the image is centered by width, but cropped by height. Use this tool to reorient the background image with the Header. Position What you see in the position tool is the original image, with an overlay that shows you what part of the image will be displayed in the Header. In the example below, the image is larger than the header so what you see in the center of the window is that portion of the image that will be displayed. Artisteer4.0 | 140 141 You can drag&drop the overlay area over different portions of the image until the portion of the image you want is in the header. Hint: you can’t move the overlay beyond the borders of the image. For instance, suppose you want to remove some of the the ‘blue sky’ in the image above. You cannot do this with the Position tool, but you can use the tool as a guide to cropping the image in another tool, such as Micosoft’s Paint. The image below was also inserted using ‘Use original size’ but now the original image dimensions are smaller than the Header area. Artisteer4.0 | 141 142 Since the image is smaller than the Header, the Position tool shows the entire image since the image will fit entirely in the Header area. The alignment slider to the right of the image can be used to scale the Header overlay and align the Header with the image to display whatever portion of the image you want to display. For example, if we use the first example above and use the slider to scale the size of the overlay area like this: Artisteer4.0 | 142 143 The Header area appears to get larger but not actually. The Header dimensions stay the same, but Artisteer crops and scales more of the image that appears in the Header. You could use the slider to scale the size to the same size as the image, which would be equivalent to inserting the image with the ‘resize image to header’ option. Conversely, if you originally inserted the image with ‘resize image’, and then scaled the Header overlay to as small as it could appear, this would be equivalent to the ‘use original size’ option. Use this option to insert custom background files. From File… Use the effects option to recolor the image, or add a ‘blur’ effect. Effects Recolor: The ‘fill’ color for the Header is blended with the colors of the image. The options you select from are where a different color weight and color saturation are Artisteer4.0 | 143 144 applied to the ‘fill’ color before blending with the image. • No Effect – No color weight or color saturation is applied to the image. • Tint – Choose from options where color weight is increased for the Header ‘fill’ color but the saturation is the same. For example, if the fill color is Red, then the choices of the gallery are different images with more and more reddish ‘tint’. • Recolor – Choose from options where the color weight is %100 but the saturation is different. For example, if the fill color is Red, then the choices of the gallery are images where all the colors have been replaced by Red but the saturation (amount of gray) is different. • Greyscale – The color saturation is 0. All of color in the image has been replaced by gray (i.e. the image now appears in gray with different levels of brightness). Options The Background Image options such as Recolor and Blur can be also adjusted in the Background tab of the Header Options panel. Background Use this to adjust the percentage of color the Header fill color (HeaderFill Color) will have when blended with the rest of the Header. See color weight Color Weight for Texture options above for more information about color weight. Use this to adjest the color saturation (amount of gray in the color) of the Header fill color (HeaderFill Color) when it is blended with the rest of the Artisteer4.0 | 144 145 Header. Color Saturation See color saturation for Texture options above for more information about color saturation. Set the blur radius ranging from 0 to 30 pixels. The Blur effect averages all Blur pixels within the specified radius; a larger radius leads to more blurring. Hint: The blur effect is useful if you want to add a depth of field to your Header. That is, when the image is blurred the other layout elements, like text, foreground image, etc., are not so they attract more focus. Specify the background transparency value. Transparency Use this to control how the ‘fill’ color of the Header is blended with the Blend Mode background image. This option is enabled only for background images with no color, such as 'Abstract' backgrounds in the gallery. Supported values are: Softlight – Decreases the light effect of the image by decreasing the contrast between the lighter and darker areas. Default. Overlay – Increases the light effect of the image by increasing the contrast between the lighter and darker areas. Choose between JPEG or PNG formats for the exported image. When you export your website or template, this determines the image format Image Format and JPEG Quality for the file created. This may, or may not affect the performance of your website. For example, the second control, JPEG Quality, sets a quality level for JPEG compression. The range goes from 0 to 100%. Better image quality results in a larger file size, but a larger size also means it takes longer to render and return your web page. If performance is critical, you need to Artisteer4.0 | 145 146 adjust these options to select an appropriate trade-off between size and image quality. Insert Use this option group to add a photo, shape, or controls such as headline, slogan, search box or RSS to your Header. You can choose from the gallery of professional images with many different types of subjects, insert your own custom photo or find more free images in the online gallery using the More Online… feature. The Image menu allows to add an image object to the Header. You can select a professional photo from a gallery grouped by subject: Business, Communication, Teens, Music, Education, Travel etc., insert your custom photo or browse the Artisteer online image gallery using the More Online… option. You can insert several images and arrange them by dragging and dropping them in the right position, rotating or resizing them. You can also place an image on top of others by selecting the Bring to Front/Send to Back Option: Use the Edit Image options to align the image, add an effect such as recolor, shadow or flip or go to Options for extra customization (see Options > Photo Object Options). Artisteer4.0 | 146 147 The Shape option allows to add one of the suggested shapes. Drag and drop or rotate the shape to find the right position. You can also click on the shape area to add some text or activate the Edit Shape options that will appear at the right side of the Ribbon bar. Use these options to style the text and adjust the shape area adding effects such as Fill Color, Transparency, Texture, Gradient, Glare, Mask, Align and Padding (see Options > Textblock Options). For extra customization click the Options button or select the Custom Values icon. The Controls option allows to insert Headline, Slogan, Search widget or an Rss button. Use the Edit Shape options to adjust the Headline and Slogan. The design of the Search widget and RSS button is adjusted in the Controls tab. Options The additional Image and Shape options can be accessed by selecting a Custom Values icon on the Edit Image or Edit Shape option groups. Artisteer4.0 | 147 148 Photo Object Options Specify the size (width and height) of the image, scale an image to save the original proportions or rotate an image using the Angle option. General This option is enabled when the Shadow effect is selected in the Effects menu of the Edit Image command group. Specify the size, transparency, Shadow distance and angle values of the shadow. Textblock Options Specify the size (width and height), angle, transparency, horizontal and vertical padding of the shape. General Adjust the mask repeat (horizontally, vertically, no repeat), position, flip, rotate and scale options. Mask Control the transparency, blend mode, position and size of the glare. Glare Adjust the blend mode, transparency, color weight, color saturation and contrast of the image or texture. Image or Texture Manage the sacale, text repeat, position, flip and rotate options. Texture Position Specify the contrast and angle parameters. Gradient Artisteer4.0 | 148 149 Flash Flash animations can make your web pages more appealing by visually enhancing the page. Transparent Flash is light, unobtrusive and produces an extraordinary Web 2.0 effect. Select a Flash animation from the gallery of ready-made videos or insert your own custom .swf file. Use the Position option to resize the Header area to the size of your Flash video, resize the Flash video area to the size of your Header area, or use the original Flash video size. You can also regulate the Flash size with the slider located at the right side of the dialog box. Use the Align option to position the flash video in the center or in the left/right side of the Header. Press the Options button or a Custom Values icon for extra customization. Options Options help to manage the play mode, visual mode, speed, and quality of Flash videos. You can also use custom parameters to manually modify the Flash video. Some properties may be disabled depending on the Flash realization. Flash Select “yes” to have the image played automatically and “no” to enable another play mode Auto-play Select “yes” to loop the Flash or “no” to let it play once Repeat Select one of three modes: Transparent, Opaque or Window. In Transparent mode, the background of the HTML page shows through all transparent Mode portions of the movie. This option can slow animation performance. In Artisteer4.0 | 149 150 Opaque mode, the movie hides everything on the page behind it. In Window mode, the movie plays in its own rectangular window on a web page Specify the transparency of the Flash movie from 0 to 100% Transparency Specify the speed of the Flash movie with a slider from 50 to 150% Speed Select the quality type: best, high, medium, low Quality Enter custom parameters to modify how the Flash file is played. E.g. var 1=value1; var 2=value 2 Variables Artisteer4.0 | 150 151 Slideshow Slide Show Headers are popular and attractive. You can create a slideshow in your Header or Content in Artisteer using the Slideshow options. Now you do not need to master Flash to create a live header and your visitors do not need to download a flash player to view your website. To create a slide show, right click the header area and select New Slide. You can also use the New Slide menu on the Header Tab. In the New Slide Menu you select what kind of slide you would like to add to header. Blank slides do not contain images, shapes, textures etc. but repeat the header design. For example, if the Header is green, half transparent with round edges and a shade, the blank slide is also green, half transparent, and also has round edges. Duplicate slides copy the parent slide. This option is useful when you need two or more slides that look alike. Using the From File option you can upload an image from your computer and the More Online option provides a gallery with free images that you can add as slide background. To watch the slideshow press the Play button. In the Motion menu you can adjust how each slide appears. Select Fade, Vetrical or Horizontal effect to see the slides fade in and out, slide out from the top, bottom, or from the right or left side of the Artisteer4.0 | 151 152 header. Select Options to set the speed and delay values, and to enable or disable the slide show repeat option. When a header consists of two or more slides the slides are shown as bullets in the navigator. You can adjust the navigator design and position using the Navigator menu. For extra customization press the Options button that opens the Navigator menu in the side panel. Right click the header area and select Slideshow Panel to enable the thumbnail preview. Options Slideshow Specify the speed of the slide show with a slider from 100 to 1500 ms Speed Use the delay option to control how much time should pass before the next slide is displayed. Available values: 1 - 10 s. Delay Select “yes” to loop the slide show or “no” to let it play once Repeat Artisteer4.0 | 152 153 Navigator Specify the color, border color, border width, transparency, gradient and contrast of the navigator area. Area Set the size (width, height), shape (radius) and distance (spacing) of bullets. Item Specify the color, border color, border width, transparency, gradient and contrast of the bullets which are not being displayed at the moment. Passive Specify the color, border color, border width, transparency, gradient and contrast of the bullet which is being displayed at the moment. Active Specify the color, border color, border width, transparency, gradient and contrast of the bullet which is hovered. Hovered Clicking the “Font Options…” button opens the Header Logo Name/Slogan dialog where you can adjust the Font Settings such as the Font Family, Font Style, Font Size (in pixels), Effects, and Character Spacing. Artisteer4.0 | 153 154 The list of fonts you see in Artisteer are based on the installed fonts for your system. Artisteer does not support embedded fonts so you should pick fonts that are most likely to be on a wide range of systems. Web-safe fonts are an industry recognized set of fonts that are most commonly available on most computer systems. You can find a list of ‘web-safe fonts’ from many sources on the web. Artisteer4.0 | 154 155 Menu Tab The Menu tab is used to control the position and design of the horizontal menu. The tab also includes tools for managing the design of menu items and subitems. As always, you select the appropriate level of customization using either the fully automated suggested design, or manually, using the customization options on the Ribbon bar or in the …Options panel. Artisteer supports three of the most popular Web 2.0 menu styles: classical (with separators), tabbed and buttons. You can regulate the margins and text alignment as well as add effects such as texture, gradient, and transparency. The Menu options include an extra option: Show In Menu Pages. By default in Artisteer the menu items for the horizontal menu bar are the top-level pages of your website but you can change which pages appear in the menu using the ‘Show In Menu Pages’ option. Menu Layout The Menu Layout helps to find the appropriate position, length and top margin. Note: Artisteer supports only one horizontal menu, and adding more menu items than can fit across the page will have unpredictable results. Artisteer4.0 | 155 156 The Position option suggests two position types: Inside Sheet and Outside Sheet. The menu located inside the Sheet may be placed above and below the Header. If you select ‘Without Menu’, this removes the horizontal menu from your pages. Use the Length option to to make the menu fit the sheet (Sheet Width) or the page (Page Width). Use the Margin option to set the distance from the top element. Positive top margin values range from 0 to 50 px; you can also select a negative margin of either –20 or -10 px value. The top margin can also be adjusted in the Layout Options panel. Click More Margins to open the options. Options You can also these options by selecting the Custom Values icon in the Layout or Menu Styles command group on the Ribbon bar. Layout Use this option to set the distance from the top element. Positive top margin values range from 0 to 200 px; negative margin values range Top Margin from–200 to 0 px. The Top Outline feature enables or disables the rounded menu corners of the menu. Top Outline Artisteer4.0 | 156 157 Menu Styles The Menu Styles group provides a gallery with ready-made Horizontal Menu styles. Select a Horizontal Menu and use it as it is or customize the menu style in the Menu and Submenu groups. Select the Custom Values icon for extra customization in the …Options panel (See Menu Options below) Menu Refine the horizontal menu further by adjusting the styles of menu area and items. The styling options are available inside the Menu Area, Item, Active, Passive and Hovered lists. Use the Menu Area list to select a color, transparency value, border color and style, and effects such as texture and/or gradient, radius and shadow for the menu background. You can choose one of the suggested textures or insert a custom texture. You may access the advanced settings in the Menu Options panel by selecting More Radiuses, More Borders or clicking Gradient, Shadow Options, or by selecting the Custom Values icon. Texture options are also located within the Texture and Texture Position tabs of the Menu Options dialog. Artisteer4.0 | 157 158 Within the Item area of the Menu group you can set the shape, border and layout of menu items, add effects such as texture and gradient, and adjust the style of the menu item text. Artisteer supports three most popular Web 2.0 menu item shapes: classic rectangular with separators, tabbed and buttons. The size of menu items can be adjusted by selecting the appropriate icon in the list. The menu area size changes depending on the size of menu items. You can also control the distance between the items, select a separator, set a margin value and align the menu item text (Item > Layout). Besides, you can apply a Google Web font, theme font and one of the web safe fonts for the menu item text (Item> Font Options > Font Family >Google Web Fonts). The style parameters of the active, passive and hovered menu items can be configured in the appropriate list within the Menu group. You can control the color, texture, gradient, border color, transparency, text color and also enable or disable the underline of menu items. Use the Coloring option to select a color scheme for the menu area, and the colors of the active and passive menu items. Options To open the Menu Options click the More… or …Options buttons on the Ribbon or select a Custom Values icon under the Menu group. The Menu Options are arranged into several tabs on the Menu Options panel. Artisteer4.0 | 158 159 Menu Area Fill, Border Color, Transparency Select one of the theme colors, additional clolors or use a custom color for the menu area and border. Set the transparency value: 0 – 100 % (fully transparent) Border Top, Right, Specify the weight and style (solid, dotted etc.) of the top, right, bottom, and Bottom, Left left borders. Texture (Menu Area and Item) Presets Blend Mode Use this option to change the texture without leaving the Menu Option panel. Specify the way the colors of the texture and background blend. Supported values are: Softlight – Decreases the light effect of the image by decreasing the contrast between the lighter and darker areas. Default. Overlay – Increases the light effect of the image by increasing the contrast between the lighter and darker areas. Set the texture transparency value: 0 -100 % Transparency Use this to adjust the percentage of color the Menu Area fill color will have when blended with the texture. . Color Weight Use this to adjest the color saturation (amount of gray in the color) of the Artisteer4.0 | 159 160 Menu Area fill color when it is blended with the texture. Color Saturation Mask Mode Enable or disable the mask mode and specify whether a mask should appear along with the texture. Adjust the contrast of the texture and background Contrast Smart Invert Enables or disables the swap of the ornament and background colors of the texture Texture Position (Menu Area and Item) Scale The scale option allows to increase or descrease the texture saving the original proportions. The scale values range from 10 % to 130 % Texture repeat The Texture repeat option controls the way the texture populates the menu area. Choose from Fill, Horizontally, or Vertically modes or disable the Texture Repeat option. Position Flip Specify the texture position: Top Left, Center Left, Bottom Left. Use the Flip option to get a mirror reflection of the texture. Supported values: None, Vertical, Horizontal. Rotate Rotate the texture 90 degrees clockwise or counterclockwise, or disable the Rotate option. Gradient (Menu Area and Item) Specify the contrast between the starting and ending colors in the item gradient. Supported values: -100 (solid color) to 100% (the most contrast Contrast gradient). Artisteer4.0 | 160 161 Item Specify the horizontal distance between the Item Text and Item Borders. Horizontal padding Supported values: 0 – 50 pixels. Specify the top and bottom padding of the Menu Items. Supported values: 0 – Vertical padding 50 pixels. Specify the Corner Radius (shape) of the Menu Item. Supported values: 0 - Radius Layout 100%. Specify the Horizontal Margin, Vertical Margin, Item Distance and Border Width of menu items. Separator Presets Use this option to change the separator without leaving the Menu Options panel. Fill Select the color of the separator. Supported colors: Theme Colors, Additional Colors, Custom Color (More Colors…) Shape and Coloring Shape Coloring Adjust the shape of items: Classic, Tabbed, Buttons. Use this option to select a color scheme for the menu area, and the colors of the active and passive menu items. Artisteer4.0 | 161 162 Active, Passive, Hovered Fill Select the color of the active, passive, hovered item Passive – state of the item when not selected. Active – state of the item when selected. Hovered – state of the item when the mouse cursor is hovering over the item Border Select the border color of the active, passive, hovered item Specify the transparency value: 0 – 100 % Transparency Text Adjust the item text color and style (regular, italic, bold, bold italic) and enable or disable the text underline. Submenu This section provides the ability to control the appearance of items in the submenus that appear when you select a menu from the menu bar. You can adjust the following options: • Enable or disable Multi-level menu (Levels option) • Style of the Submenu Area • Style the Subitems Artisteer4.0 | 162 163 The Levels option provides a choice of multilevel menus. A multilevel menu displays a list of menu sub items. You can also select No Submenu if you would like a one level-menu with menu items only. One-Level Menu Multilevel Menu Multilevel menus are arranged into one-column and multi-column layouts. A menu with multi-column layout is called Megamenu. You can select a simple or extended menu style. A simple Multilevel and Megamenu style displays a list of sub items in a separate submenu area while in the extended style the submenu area encloses the menu item. Click Options… to open the Submenu Options and adjust how the submenu appears in smaller screen resolutions, for example on mobile devices. Artisteer4.0 | 163 164 In the Submenu Area list of options you can adjust the shape, radius (rounded corners), top margin, padding, color, transparency, border weight, color and style and add the glow effect. In the Subitem menu the available options are size, radius, border weight, border style, distance, separator, gradient, and font options. You can also adjust the style of the passive and hovered subitem states in separate lists. Use the color, gradient, border color, transparency, text color and underline options to enhance the style of subitems. Options If the default settings don't meet your needs, use the Menu Options panel to adjust the option settings. Please note: The options are disabled if No Subitems is selected in the Levels list. Artisteer4.0 | 164 165 Levels Use this option to change the display of subitems without leaving the Levels Submenu Options panel. Adjust how the submenu appears in smaller screen resolutions, for example on mobile devices. Supported styles: One Level, Expand with reload, All Open. “One Level” implies that subitems are not shown in the horizontal menu. Responsive Levels “All open ”. If the screen width is 480 px or less, the subitems are displayed under the menu items “Expand with reload” suggests that clicking a parent item opens up a list with subitems and loads the parent item page if the screen width is 480 px or less. Submenu Area Specify the distance from the menu, in pixels. Supported values: 0 – 100 Submenu Top pixels. Margin Specify the spacing around the submenu area. Supported values: 0 – 30 Padding pixels. Select the radius of the rounded corners: 0 – 15 px Radius Specify the fill color of the submenu area Fill Specify the border color of the submenu area Border Color Specify the border width: 0 – 5 px. Border Specify the transparency value: 0 – 100 %. Transparency Artisteer4.0 | 165 166 Subitem Submenu Area Glow Presets Horizontal Padding Vertical Padding Size Specify the horizontal padding in the Subitem drop-down list, in pixels. Change the glow without leaving the Options panel Supported values: 0 – 50 pixels. Specify the glow size in pixels. Specify the top and bottom padding of the Menu Subitems. Supported values: 0 – 50 pixels. Adjust thethe distance betweenvalue: the subitems: 0 – 50 px. Specify transparency 0 – 100 %. Distance Transparency Select the radius of the rounded corners: 0 – 15 px. Radius Specify the width of the Subitem Borders. Supported values: 0 – 10 pixels. Border Width Gradient Presets Change the gradient without leaving the Options panel. Specify the contrast between the starting and ending colors in the Subitem Gradient. Supported values: -100 (solid color) to 100% (the most contrast Gradient contrast gradient). This option is disabled if you have not selected a gradient for the subitem. Artisteer4.0 | 166 167 Passive/Hovered Specify the fill color of the passive, hovered subitems. Fill Specify the border color of the passive, hovered subitems. Border Specify the text color, enable or disable text underline. Text Artisteer4.0 | 167 168 Blocks Tab Blocks present additional content that is usually located around the main content area. Things located in the blocks include links, bookmarks, search fields, and the overall postings of the page. Blocks and Vertical menu build the sidebar – a vertical strip at the right or left side from the main content. In Artisteer you can select from a range of block styles, adjust the radius, block spacing and distance (Styling), arrange, manage and style the block background, header and content. The block style applies to all blocks on your website. The options of the Blocks tab are united in three groups: Block Ideas, Block Styles and Block Content. Let us look at them in more detail. Artisteer4.0 | 168 169 Block Styles Block Styles You can choose a block style from the gallery. There are three major groups; Gallery Simple, With Header and Without Header. The thumbnails give a basic idea of the block design. Radius – specify how round the corners of blocks should be (select a px value from the list or set your custom value at More radiuses) Block Spacing is the space around the block, which separates blocks and the main content. Select a px value from the list or set your custom value at Styling More Spacings Distance is the space between the block header and block content. Select a px value from the list or set your custom value at More Distances. Specify the Inner padding value, adjust the color, border weight/color and Background transparency of the background, add texture/insert from file, gradient and shadow. Header Content Style the text, add an icon, fill the block header background with color, adjust the border, add transparency, texture and/or gradient. Adjust the text padding, fill the block content background with color, adjust the border, add transparency, texture and/or gradient. Styling The Styling option provides the ability to change block spacing, alter the distance between blocks, or make the blocks more rounded by changing the radius value. Artisteer4.0 | 169 170 Clicking on the “More….” buttons in Styling lists will open the Block Options panel where you can adjust the layout options. Artisteer4.0 | 170 171 Layout Specify the Radius of Block Corners (shape). Supported values: 0 to 40 Radius pixels. This option is not available if you have selected a block style that has no border. Specify the Spacing around blocks in pixels. Supported values: 0 – 40 pixels. Block spacing Specify the vertical distance between the Header and Body sections of the Distance Block. This option is not available if you have selected a block style without borders around one or more sidebar items in a sidebar with a border. Background The Background option is active if the block style selected includes a border around the entire sidebar. You can change the inner padding, background color, border and transparency of the blocks, as well as add different Effects to your blocks. Clicking on the “More……” buttons will open a Block options dialog: Artisteer4.0 | 171 172 Background Specify the space between the outer borders of the Block and the content Padding area within the Block. Supported values: 0 – 50 pixels. This option is not available if you have not selected a block style. Specify the color of the block background Fill Specify the border color of the block background Border Color Specify the Transparency of the Background. Supported values: 0 (fully Transparency opaque) – 100% (fully invisible). Specify the Block Border width. Supported values: 0 – 10 pixels. This option Border width is not available if you have not selected a block style. Texture Artisteer4.0 | 172 173 Specify the Transparency of the Background. Supported values: 0 (fully Transparency opaque) – 100% (fully invisible). Specify how the Texture blends with the underlying layer of the block. Blend mode Options: · Normal - No effect on the underlying layers. · Soft Light - Lightens or darkens the image depending on the color of the Texture Image. · Overlay - Blends the layers together by changing the opacity, darkness, and lightness of the Texture Image. Set the amount of the Base Color applied to the header image. The Base Color for the header is selected under Background Effects Color. Color Weight Supported values are from 0% to 100%. Specify the Base Color Intensity. The values range from 0 (completely desaturated, grey) to 100% (completely saturated, full color intensity). Supported values are from 0% to 100%. Color Saturation Gradient Change the gradient without leaving the Options panel. Presets Specify the luminance difference between the starting and ending colors of the gradient. Supported values: -100 (solid color) to 100% (the most contrast gradient). Gradient contrast This option is not available if you have not selected a gradient (Blocks Artisteer4.0 | 173 174 Block Styles Background Gradient). If you select a template with a shadow effect, the Shadow option will provide the ability to change size, angle and opacity of the block shadow as well as indicate the distance between the shadow and the block borders. Just click on the “More Shadow…” button in the Background Effects Shadow list. Specify the shadow options. The options are disabled for no-block styles selected in the "Block Styles" list. Artisteer4.0 | 174 175 Shadow Blur Specify the Shadow size. Supported values: 0 – 20 pixels. Specify the Shadow Opacity. Supported values: 0 (fully transparent) – 100% Transparency Distance (fully opaque). Specify the Shadow Offset in pixels. Supported values: 0 – 20 pixels. Specify the Shadow Angle starting from the edges of the block. Supported Angle values: -180° to 180°. Header and Content Using the Ribbon allows you to adjust the font, icon, and shape of the Block Headers. You can also enhance the design by adding a texture and a gradient, or by inserting a custom texture or a custom icon image. The Ribbon for content are similar to those for the Header. You can adjust the design of the content shape and add visual effects. The unique feature of Block Content is control over text padding. Artisteer4.0 | 175 176 Clicking on the “Texture Options…” or “Gradient Options…” in the appropriate list will open the Block Option dialog where you can adjust the settings. Block Header and Content Specify the value of the Vertical Padding (0 -25 px), the Background color and Border color, Transparency (0 – 100%), Text Styling, and the Width of Header the Block Header Border (0 – 10 px). and Transparency (0 – 100%). Within this section you can adjust the Transparency (0-100%), Blend Mode (overlay, softlight, normal), Color Weight, Color Saturation, Contrast, and Header Texture Smart Invert. This section contains the following settings: Scale (10 – 130%), Texture Header Texture Position Gradient Repeat (fill/horizontally/vertically), Position (top left / center left/bottom left), Flip (vertical/horizontal), and Rotate (CW 90/CCW 90). Specify the Gradient Contrast (-100 – 100 %) Change the icon, enable/disable the use of the original icon size, and specify Icon the Offset value (0-20 px). The Options for Block Content include Padding (0 – 50 px), Fill, Border Color, Transparency and Border Width (0 -10 px). The Texture and Gradient options Artisteer4.0 | 176 177 Content, Texture, Gradient include: Blend Mode, Transparency (0 (fully opaque) to 100% (fully transparent)), Color Weight, Color Saturation, and Gradient Contrast (-100 (solid color) to 100%). Adjust the Color, Font Family, Size, Style and Alignment of the content and Text and Hyperlink hyperlinks. Change the bullet icon using the Presets option, adjust the Offset (0-20 px), Bullets enable/disable Recoloring and the use of the original bullet image size. Adjust the Border Width and Margin of the Images in block content Image Block Content Within the Ribbon you can apply the following font options: • Margin Left • Margin Right • Line Spacing • Character Spacing • Font Options • Link Options • Bullets • Image Options Artisteer4.0 | 177 178 The Font settings allow you to modify the font color, font family, font size, font style, and text alignment: You can also use the standard font settings to design how hyperlinks appear and create variants for visited and hovered links: The Image settings allow you to adjust the margin around the image, and design the appearance of the image border. Options Clicking on the “Font Options…” button will open the Article Content-Text options dialog where you can adjust such Font Settings as: Artisteer4.0 | 178 179 • Font Family • Font Style • Font Size (in pixels) • Effects • Character Spacing And the Paragraph settings like Alignment, Indentation and Spacing. Artisteer4.0 | 179 180 Vertical Menu Tab Both Vertical and Horizontal Menus are the elements of navigation and design. Vertical Menus are usually located at the top of the right, or left sidebar (column). Designing Vertical Menus is a creative task. Artisteer provides many settings, which are arranged on the Ribbon bar in five main groups: Layout, Styles, Menu Area, Item, and Submenu. The Ideas group includes the Suggest Vetical Menu option. Use this option to see some of the possible V-menu designs. The Pages group also includes the Show In Menu option. Use this option to select which pages should be displayed in menu. Layout and Styles The options of these sections provide the ability to select the position of the Vertical Menu in the general layout of the page as well as to select one of the most popular vertical menu styles. Open the Position list to choose the appropriate place for your Vertical Menu and look through the Styles gallery to find the type of Vertical Menu you prefer. Artisteer4.0 | 180 181 Menu Area Using the Menu Area options, you can adjust the color and shape of the Menu Bar, add such effects as texture, gradient and shadow, and manage the design of the vertical menu Header and Content. Menu Bar Contains menu block layouts. The layouts are arranged into three groups: Simple, With header, Without Header. The layout you select determines Menu Block which other options are available to style the menu. Select the appropriate Margin, Radius and/or Distance. Menu Area Artisteer4.0 | 181 182 Adjust the Inner Padding, Shape (color, border, transparency), and add visual effects (texture, gradient, shadow). Background Adjust the Content (text, icon), Shape (color, border, transparency) and add visual effects (texture, gradient). Header Adjust the Content (text padding), Shape (color, border, transparency) and add visual effects (texture, gradient). Content Options The Options for Background, Header, and Content are similar to those you can specify for other blocks in the sidebar. For a detailed description of the Options see the previous section on Sidebar and Block Styles. You can access the Options by clicking on the Custom Values icon. Block Options for Vertical Menu Layout Background Specify the Radius, Margin and Distance values. Adjust the background of the Vertical Menu and set the Gradient, Texture and Shadow values. Specify the value of the Vertical Padding (0 -25 px), the Background color and Border color, Transparency (0 – 100%), Text Styling, and the Width of Header the Block Header Border (0 – 10 px) and Transparency (0 – 100%). Within this section you can adjust the Transparency (0 -100%), Blend Mode (overlay, softlight, normal), Color Weight, Color Saturation, Contrast, and Header Texture Smart Invert. This section contains the following settings: Scale (10 – 130%), Texture Repeat (fill/horizontally/vertically), Position (top left / center left/bottom left), Header Texture Flip (vertical/horizontal), and Rotate (CW 90/CCW 90). Artisteer4.0 | 182 183 Position Gradient Specify the Gradient Contrast (-100 – 100 %) Change the icon, enable/disable the use of the original icon size, and specify Icon the Offset value (0-20 px). The Options for Block Content include Padding (0 – 50 px), Fill, Border Color, Transparency and Border Width (0 -10 px). The Texture and Gradient options Content, Texture, Gradient include: Blend Mode, Transparency (0 (fully opaque) to 100% (fully transparent)), Color Weight, Color Saturation, and Gradient Contrast (-100 (solid color) to 100%). Item Menu Item options let you adjust the design of the menu item’s shape (shape, distance, height, radius), border (border weight, border style), and content (icon, separator) as well as to add visual effects (texture, gradient, shadow) and style the text (font family, size, style). Icons and separators add zest to your design while standard Fill, Border and Text options are for adding finishing touches. A Coloring scheme, that helps highlight the difference between active, passive and hovered items in the menu. You can adjust the design of the Active, Passive and Hovered items by modifying the Fill (fill, texture, gradient), Border Color, Transparency and Text (text color, underline) options. Artisteer4.0 | 183 184 Options The Menu Item options of the Vertical Menu are similar to those of the Horizontal Menu. Select the Custom Values Icon to enter the panel of advanced customization. Menu Options for Vertical Menu Item: Texture, Texture Position, Specify the Height, Distance and Radius values. Adjust the Texture, Texture position and Gradient Options (see Backround Options). Gradient Adjust the Border Width (0 – 5 px) and Style (solid, dotted, dashed, double, Border Shadow groove, ridge, inset, outset). Use the Shadow options: Size, Transparency, Distance, and Angle. The Shadow options are active only when a shadow is added. Change the icon, specify the Offset value (distance between the image and the subitem text, from 0 – 20 px), and adjust the icon Fill color of the passive, Icon active and hovered subitems. Change a color scheme of the Subitems without leaving the Options panel. Coloring Adjust the background color, the border color, the transparency and text color Active, Passive, Hovered of the Active, passive and hovered subitems; enable or disable the Underline option. Artisteer4.0 | 184 185 Submenu The Ribbon bar options for Submenu are very similar to that for Items. There are settings for adjusting the shape (vertical offset, height, and distance), content (icon, separator) and effects (gradient) of subitems. The appearance and design of the Submenu Area is adjusted in a separate menu using the shape (size, shape, radius), fill (fill, transparency), border (color, weight, style), and effects (shadow) options. One of the most important design options for subitems is the way they are opened. You can adjust the dynamics of subitems by opening Levels and selecting one of the following options: “One Level” (subitems are not displayed), “Expand with Reload” (clicking a parent item opens up a list with subitems and loads the parent item page), “Expand on Click” (clicking a parent item opens up a list with subitems but does not load the parent item page), “Expand on Hover” (hovering a parent item opens up a list with subitems but does not load the parent item page), “Popup on Hover” (a subitem list expands to the right of a parent item on hovering a parent item) or “All Open” (all subitems are shown in the menu). A Coloring scheme helps highlight the difference between active, passive and hovered subitems in the menu. You can also adjust the design of the Active, Passive and Hovered subitems by modifying the Fill (fill, gradient), Border Color, Transparency and Text (text color, underline) options. Options You can access the Options by clicking on the Custom Values icon. Artisteer4.0 | 185 186 Submenu Options Apply one of the appropriate Subitem display modes: “One Level” (subitems are not displayed), “Expand with Reload” (clicking a parent item opens up a list with subitems and loads the parent item page), “Expand on Click” (clicking a parent item opens up a list with subitems but does not load the parent item Levels page), “Expand on Hover” (hovering a parent item opens up a list with subitems but does not load the parent item page), “Popup on Hover” (a subitem list expands to the right of a parent item on hovering a parent item) or “All Open” (all subitems are shown in the menu). Adjust the Size (0 – 15 px), Border, Radius, Fill and Transparency options of Submenu Area, Shadow the Submenu Area. Use the Shadow options: Size, Transparency, Distance, and Angle. The Shadow options are active only when a shadow is added. Specify the value of the Vertical Offseteight (height of the submenu, from 16 50 px), Distance (distance between subitems, from 0 - 50 px), Radius and Subitem, Gradient Border Width. Adjust the Gradient Contrast. The Gradient options are active only when a gradient is added. Separator Specify the Width and Color of the Separator. Change the icon, specify the Offset value (distance between the image and the subitem text, from 0 – 20 px), and adjust the icon Fill color of the passive, Icon Coloring active and hovered subitems. Change a color scheme of the Subitems without leaving the Options panel. Adjust the background color, the border color and text color of the Active, Active, Passive, passive and hovered subitems; enable or disable the Underline option. Hovered Artisteer4.0 | 186 187 Controls Tab Use the Controls tab to change the shape and style of buttons, input fields, search boxes, check boxes, radio buttons, and RSS links on your website. The options on the Controls tab are arranged into four groups: Ideas, Button, Controls, Style and Font. Click the Suggest Buttons on the Ideas group to some of the possible button designs. Select from a wide variety of button styles from the gallery on the Button group. You can choose buttons with more rounded corners, something in between, or completely rectangular in shape. The Button section also allows you to change the parameters of such button style options as Shape, Color, Texture, Gradient, Border, Shadow, and Text. Click the Custom Values icon for more options in the …Options panel (see Button Options). In the Controls group you select the style of controls that were added in the Edit tab. The style galleries are available for input fields, search boxes, check boxes, radio buttons, and RSS links. You can select an RSS icon from the gallery or insert a custom icon from file. Select More Options… for extra customization in the …Options panel (see Control Options). The Style and Font group provides text styling options for the inserted controls. The options are disabled when no controls are added in the Edit tab. Artisteer4.0 | 187 188 Button Options Artisteer provides a wide variety of Button options you can use to customize your buttons. Select the Custom Values icon under the Button group to open the panel. Button Specify the horizontal distance between the Button Caption and Button Horizontal padding Borders. Supported values: 0 – 50 pixels. Specify the vertical distance between the Button Caption and Button Borders. Vertical padding Supported values: 0 – 50 pixels. Specify the Width Type (auto or fixed) and/or Width Size (when fixed width type). Width Size values range from 0 to 200 px. Artisteer4.0 | 188 189 Width Type, Width Size Specify the Button Corners. Supported values: 0 – 100%. Radius Border width Specify the Width of the Button Borders. Supported values: 0 – 10 pixels. Specify the Contrast between the starting and ending colors in the button gradient. Supported values: -100 (solid color) to 100% (the most contrast gradient). This option is not available unless you have selected a button Gradient contrast gradient. Texture, Texture Position The Texture settings are very similar to the same options you can set for the Texture, Texture Position page background. For detailed information on Texture settings see the subsections for Texture Options and Texture Position under the Background section described above. Gradient Specify the Contrast between the starting and ending colors in the button gradient. Supported values: -100 (solid color) to 100% (the most contrast Gradient contrast gradient). This option is not available unless you have selected a button gradient. Artisteer4.0 | 189 190 Shadow Specify the Blur Size of the shadow. Supported values: 0 – 20 pixels. Blur Specify the Shadow Transparency Transparency. Supported values: 0 (fully transparent) to 100% (fully opaque). Specify the Shadow Offset in pixels. Supported values: 0 – 20 pixels. Distance Specify the Angle at which the shadow is cast from the button. Supported Angle values: -180° to 180°. Passive, Hovered, Pressed Specify the fill color of the passive, hovered and pressed buttons. Fill Specify the border color of the passive, hovered and pressed buttons. Border Specify the transparency value of the passive, hovered and pressed buttons. Transparency Specify the text color, and style of the passive, hovered and pressed buttons Text To finish the Button design you can change the overall Fill of the Buttons, or change the Text settings. The Text option allows you to change the color of Buttons and Hovered Buttons, as well as, adjust Font settings. Artisteer4.0 | 190 191 Control Options The Control options appear in the Options panel when you select More Options in the Input, Search, CheckBox, Radio button, and RSS list. Artisteer4.0 | 191 192 Options Input Options Adjust the Width, Vertical Offset, Radius and Text style in the Input section. Also modify Gradient, Border, Shadow and Error styles in the appropriate sections. Search Options Specify the Width, Height, Radius and Text parameters in the Search Control section. Adjust the Icon, Border, Gradient and Shadow options in the appropriate sections. CheckBox Options Specify the Icon, Shape and Text parameters in the CheckBox section. Adjust the Color, Transparency and Border of the Pressed, Hovered and Passive styles. Modify the Gradient and Shadow options in the appropriate sections. Radio Button Specify the Icon, Shape and Text parameters in the RadioButton section. Options Adjust the Color, Transparency and Border of the Pressed, Hovered and Passive styles. Modify the Gradient and Shadow options in the appropriate sections. Change the RSS icon (Presets) and adjust the icon size using the Scale RSS option. Artisteer4.0 | 192 193 Footer Tab The Footer tab is used to specify the style of the footer at the bottom of the page. The options are arranged in two groups: Layout and Footer Styles. Let us look at each group in more detail. Layout Layout Length and Position Select on of the suggested footer layouts: Inside Sheet, Sheet Width, and Page Width. Margin Select No Outline, or assign a positive/negative margin value. Footer Styles Shadow Fill Separator Fill the footer with color and specify the transparency rate (if needed) Separator is a horizontal border line between the Content and the Footer. To remove the separator, navigate SeparatorWeight No Separator. Select the Weight, Style and Color options to change the appearance of the separator. Effects Select a texture or a gradient from the list, insert a texture from file, and manage the texture and gradient options (see Footer > Options) Align Align the footer text (right side,centered, left side) Artisteer4.0 | 193 194 Text Padding Select a value that reflects the space around the footer text Text font Adjust the text font style Hyperlink Define the font style for the active/passive links,visited links and hovered links Text (HTML editor) Footnote Image Text Change the footer text in the opened HTML Editor dialog Select a color for the footer text and footer link Adjust the image border and margin Specify the text and paragraph style settings, such as right margin, left margin, line spacing and character spacing. Adjust the bullets icon and style. Options You can access the Options for the footer by clicking on the Custom Values icon. The Options include Footer, Texture, Gradient, Bullets and Image options. Artisteer4.0 | 194 195 Footer Options Footer The Footer options have the following settings: Top Margin (- 200 – 200 px), Top Outline, Padding (0 - 50 px), Fill and Transparency Adjust the footer background color (Fill) and Transparency (0 – 100 %), the Weight (0 – 20 px), Style (solid, dotted etc.), Color and Transparency settings of the separator. Texture, Texture Position The Texture settings are very similar to the same options you can set for the page background. For detailed information on Texture settings see the subsections for Texture Options and Texture Position under the Background section described above.options (see Footer > Options) Gradient Change the gradient (Presets) or adjust the Gradient Contrast (-100 – 100%). Bullets If your footer text contains bulleted list, you can assign an offset to bullets as well as enable/disable the recolor option. With enabled recolor option the grayscale bullets gain color that fits the footer style. You can also adjust the color of the bullets and change the bullet icon (Presets). Image Set Margin (0-40 px), Border Width (0-10 px) and Color values. Artisteer4.0 | 195 196 CMS-Specific Features Theme options for WordPress themes Theme options are the extra settings designed for additional customization of the the installed Artisteer 4.0+ WordPress themes.The options are embedded in the Appearance bar and help to adjust the header, navigation menu, posts, featured image, excerpt, pages, comments, sidebars, footer, advertisement and headings(SEO). These options override any similar Export options (e.g. Show Home Item) you set on the desktop before you exported your theme. These options are also shared among all the Artisteer themes you install so even if you delete the theme in Wordpress, when you reinstall the theme, these options still override any Export options in your theme. See ‘Wordpress Export Options’ above for more details. Artisteer4.0 | 196 197 Theme Options Enable or disable the display of Headline and/or Slogan by ticking the checkbox. Header Enable or disable the use the “Clickable Header” option, adjust the header link. Home menu item: Enable or disable the display of the Home menu item and/or edit the caption of the Home menu item. Categories: enable or disable the highlight of active categories. Long menu items: trim the long menu items and subitems by specifying the Navigation maximum number of characters that can be displayed. If the whole word cannot be Menu displayed, it will be automatically replaced with dots.The default character limit of menu items is 45, and for subitems this value is 40 characters. You can edit the character limit by typing custom values.If the saved options appeared to be inappropriate, you can always return to the deault settings by clicking the Reset to Default button. Default menu source: select either pages or categories as a menu source. The Post options allow you to display the navigation links at the top or at the bottom Posts of the post pages and single posts. You can also trim the long navigation links by specifying the limit of characters. You can use a featured image as thumbnail and specify its appropriate width and Featured Image height parameters. The auto thumbnail option is also available (thumbnails are generated by using the first image from the post gallery). You can choose auto post excerpts (when neither more-tag nor post excerpt is used) or manually specify the excerpt length (number of words) and the Excerpt Excerpt balance. The default number of words, which make up auto excepts, is 40. The Except Balance helps to avoid the undesired split of short posts that are slightly beyond the Except size. The default except balance value is 5 words, and you can Artisteer4.0 | 197 198 change it to a custom value. The Except Tag Filter blocks the display of certain tags that you don’t want to see on your posts pages. The default list of allowed tags does not include the <img> tag, so the images are not displayed in posts on the posts pages. Edit the list of allowed tags to expand or reduce the tag filter. The Pages options help to configure the 404 page (Page is not found). If a visitor Pages tried to open a link, and the post was deleted, you can enable the “Show random posts on 404 page” or “Show tags on 404 page” option, type the title of posts/tags and suggest the visitors other ways to view the blog. Comments You can enable or disable the display of the “Leave a comment” link and you can also block the use of smilies in comments. You can apply a block style, a post style or a simple text style to sidebars. Separate Sidebars styles can be assigned to primary sidebar, secondary sidebar, top sidebars, bottom sidebars, header and footer sidebars. You can edit the Footer HTML content. The following ShortTags are available: Footer [year], [top], [rss], [login-link], [blog-title], [xhtml], [css]. Advertisement Use the [ad] short code to insert 1- 5 ads into posts, text widgets or footer. Example:[ad code=4 align=center] The heading types of the headline, slogan, article and widgets on the posts page Headings for the posts page are arranged by default as <H1>, <H2>, <H2>, and <H3> tags. You can customize each heading by assigning <H1-H6> tags or a <div> tag. <H1 – H6> tags are generally used for high rank headings and the <div> tag will be analyzed by SEO agents as plain content. Headings for the single post or page You can customize each heading (headline, slogan, article and widgets tags) by assigning <H1-H6> tags or a <div> tag. Artisteer4.0 | 198 199 Importing Templates with Content to CMSs Starting from Artisteer 4.0 Beta you can create templates with content and import them into your CMS. Artisteer now supports importing content to Joomla, WordPress, Drupal, Blogger and DotNetNuke 6. In this section explains how to import content into your CMS and adjust the modules and menus, so the template in your CMS looks the same as a template in Artisteer template. This option may be useful if you create a website or blog from scratch and want to export some content along with design. In Artisteer you can now add pages, posts and blocks and populate them with content.You can use different content layouts, e.g. a multi-cell layout and then export content to your CMS. Artisteer does not have restrictions as for the number of pages that can be created, so you can create as many pages and posts as you want by copying & pasting or typing the new content. The content imported from Artisteer is just added to the previous content created with a CMS and does not replace the latter. So, you will not need to recover or restore the previous content. Content cannot be imported from CMS products into Artisteer. Content is exported when “Include Content” is turned on. Artisteer4.0 | 199 200 Joomla To export the template: 1. In Artisteer navigate File→ Export→Joomla Template 2. In the Export window select Joomla 2.5, specify the template name and path and check Zip Archive and Include Content. 3. Go to Options and check if you need to adjust some of them, click Export. To install the template in Joomla 2.5: 4. Go to Extensions→ Extension Manager and upload the template archive. 5. Navigate Template Manager, find the template in the list and put a star next to it to make it the default template (for more information about installing and using Joomla emplates see the Artisteer wiki page). Now the template is installed and set as default. The content has not been installed though. To install content: 1. Open your template in Template Manager, and click Install under the Basic Options. The content imported from Artisteer does not delete pages and articles that were created in Joomla or other CMS. New pages and posts are just added in the Article Manager. The content previously imported with Artisteer will be replaced, so it is recommended that the previously imported content is backed up. Artisteer4.0 | 200 201 2. Click Import. Artisteer assigns special categories for exported pages and posts. All the exported pages are included in the “Articles” category and posts/articles come as parts of “Featured” category. You can change categories and edit the article in Joomla. The featured category in Joomla is usually assigned to articles which are published on the Home page. While content is being installed Artisteer creates an additional Home page, which is set as default. This page has Artisteer articles set as featured. Besides, an additional Sample horizontal menu and Sample vertical menu are added to Menu manager from Artisteer when the content is installed. Artisteer4.0 | 201 202 If you would like to turn off the pages with content exported by Artisteer, simply select another menu and home page. 1. Go to Administration→ Menus→ e.g Main menu 2. Check the Home menu item and select the Home star above 3. Select Publish The modules, which were installed on all pages, are disabled on pages with imported content. Modules that populate sidebar are assigned to certain positions. Due to this the Artisteer blocks with content are located at the same position in Joomla as in Artisteer. The content layout in Artisteer is also repeated in Joomla. When you create a certain content layout for some pages in Artisteer (Edit→ Content Layout) it is converted to HTML mark up, which applies to Joomla when content is being installed. Artisteer4.0 | 202 203 WordPress To export and install the template: 1. In Artisteer go to Export dialog, select WordPress Theme and Include Content. 2. Navigate Appearance→ Themes→ Manage Themes 3. Find the exported template in the list and click Activate. You can also install a theme by uploading a theme archive. When the template is activated the following message appears: If you import content for the first time, click Add Content. The content from Artisteer will be added to Wordpress. If you have decided to edit the articles in Artisteer project after exporting the template, you can re-export the template and select Replace Imported Content. The previously imported content will be deleted and the new content will be added instead. If you preview the website right after importing content, you may see a mix of different menus and widgets. This happens because Artisteer widgets do not disable other widgets like it happens in Joomla but they are just added to existing widgets in WordPress. Therefore right after the content is installed the widget settings are opened. Now you can remove some of the widgets you do not need on the page. If the widgets are displayed correctly, just skip this part and configure the menu. The widgets can be disabled by selecting Edit→ Inactive widgets→ Save Widget. Artisteer4.0 | 203 204 You can also choose to display the widget on all pages except the selected page or specify the ids of pages, where the widget is displayed. To move a widget to another widget position, scroll a bit and specify the right position, e.g. Primary Widget Area. You can also select the appropriate widget appearance: as the rest of sidebar, as a block, as a post or as simple text. Artisteer4.0 | 204 205 When the widgets are configured, the template looks as in Artisteer except for menu which needs to be activated. To activate the menu exported from Artisteer navigate Appearance>Menus> Theme Locations and select Sample HMenu as Primary Navigation Voila! The exported template looks the same as in Artisteer. Drupal To export a Drupal theme with content: 1. Open the export window in Artisteer, select Drupal, and specify the Drupal version, the theme name and the path to your theme under /themes/. 2. Tick off Include Sample Data and press Export. Artisteer4.0 | 205 206 To install the theme: 3. Login to Drupal 7.14 Administration 4. Open Appearance, find and enable the template. This is a standard procedure to export a theme from Artisteer and install it in Drupal. Installing content will require additional steps. After export the content is archived and stored in your theme as the art_content.zip file. To add content to your website you should install the art_content.zip as a module in Drupal and when the module is enabled – import the content. Please, follow the steps below: Artisteer4.0 | 206 207 Drupal 7.14 1. Go to Modules→ Install new module (http://your_site/admin/modules) 2. Browse for your_theme/art_content.zip and install the art_content module 3. Go to Configuration→ Content Authoring→ Artisteer Content Import and import the content For Drupal 6, please follow the next steps: 1. Go to Build→ Modules→ Install new module. 2. Browse for your_theme/art_content.zip and install the art_content module 3. Go to Configuration→ Content Authoring→ Artisteer Content Import and import content. Some blocks may not appear on your website after import. To enable blocks and menus: 1. Navigate Structure→ Blocks 2. Scroll down to the bottom of the page and assign the appropriate regions to blocks and menus. If you would like to remove some blocks, select None. 3. Configure the region settings for each particular block or menu by selecting Configure→ Region Settings→ your_theme→ e.g. right sidebar Artisteer4.0 | 207 208 4. Save the changes by pressing Save blocks. You can also arrange the blocks by dragging and dropping them in the right location. However, you need to specify the region for Main page content block before arranging the blocks in sidebar. You may also need to delete breadcrumbs that are present on all Drupal pages by default. There are several ways to remove breadcrumbs. One of the easiest ways is to include the custom CSS in Artisteer Export Options before exporting the template. If you have already exported the Artisteer4.0 | 208 209 template, you may just open your theme folder, and add the following code in the bottom of the style.css file: .breadcrumb { display: none; } DotNetNuke Before importing content you will need to export the skin from Artisteer and install it in DNN. 1. In Artisteer Export window choose DotNetNuke, select version 6, 2. Pick Include ZIP Archive and Include Content. Note that Artisteer allows importing content only to DotNeNuke 6. Artisteer4.0 | 209 210 To install a template: 3. Login to your website, 4. Go to Admin→ Extensions→ Manage→ Install Extension Wizard and upload the skin. 5. When the skin is installed go to Admin>Skins and in the Skin Editor select the Skin and Container. When skin and container are applied the import content message appears: Pages and blocks are exported to DNN automatically, so you will not have to add blocks as modules. Your skin in DNN will look the same as in Artisteer. Artisteer4.0 | 210 211 Blogger Publishing or exporting a Blogger template with content is a standard procedure that repeats the same steps as publishing any template in general. 1. First you go to Artisteer Export Dialog and select Blogger template. 2. Check Include Content and click Publish or Export. If you need to adjust the menu source, disable the Home page item in menu, edit the Home caption or disable the display of Navbar, please go to Options before publishing. For publishing please fill in your login and password in the appropriate field and check Include Content By default your images will be uploaded to Picasa. You can change this setting in Options→ Image Hosting: Artisteer4.0 | 211 212 When the template is published you will receive the following message: After that you may need to disable some of the previously created pages in menu. For more information about adjusting menus, please refer to Artisteer Blogger Help Artisteer4.0 | 212 213 Glossary CMS A Content Management System (CMS) is a software application designed to create, edit, publish and manage Website content using a simple browser-based interface. The content may include text, photos, electronic documents, music, video and other type of computer files. CMSs usually provide a number of ready-made solutions and standard templates for most common applications. The main advantage of a CMS is that it requires almost no technical skills or knowledge to create the website and manage its content. Blog A blog (short for "Web log") is a special type of Web site with a series of entries usually posted to a single page in reverse-chronological order. Blogs are often maintained by an individual and represent the personality of the author, provide diarytype commentary, links to articles on other Web sites, descriptions of different events and social issues, or include other material such as graphics or video. WordPress WordPress is an open source blog publishing application, an advanced blogging tool with a focus on aesthetics, web standards, and usability. The official WordPress website is http://wordpress.org. Artisteer4.0 | 213 214 Joomla Joomla is a free open source content management system written in PHP. It is used for publishing and managing content on the web and intranets and allows you to build powerful online applications. The official Joomla website is http://www.joomla.org. Drupal Drupal is a free software package that allows an individual or a community of users to easily publish, manage and organize a wide variety of content on a website. It is an open-source project written in PHP and distributed under the GPL. The official Drupal website is http://drupal.org. Visual Studio Visual Studio is an integrated development environment (IDE) from Microsoft. The official website is http://www.microsoft.com/visualstudio/en-us/default.mspx. CodeCharge Studio CodeCharge Studio (CCS) is a Rapid Web Application Development Tool from YesSoftware. CCS can be used to visually create dynamic database-driven Web applications. The official company website is http://www.yessoftware.com. Color Model The colors on computer monitors are made up of varying amounts of red, green and blue base colors. Depending on how much you take from each base color, you can create any of the colors which a monitor can display. For example, a mix of red and green produces the yellow color, a mix of red and blue – magenta and so forth. Mixing all three base colors with full intensity produces the white color while the absence of all the color components returns black. Artisteer4.0 | 214 215 The values for red, green, and blue base colors are usually specified using a scale from 0–255 (decimal), where 255 represents 100% intensity of the color. RGB is a convenient color model for computer graphics because the human visual system works in a similar way. However human perception does not see colors as triplets of numbers: red, green and blue. Instead it is more convenient to describe colors as made up of hue, saturation and lightness (or luminosity). This HSL scheme defines colors more naturally and can be visualized as a cylinder whose central axis ranges from black at the bottom to white at the top with neutral colors between them. The angle around the axis corresponds to “hue”. The distance from the axis corresponds to “saturation”, and the distance along the axis corresponds to “lightness”, or “luminosity”. Hue specifies a pure, spectral color. It is measured as a location on the color wheel, expressed as a degree between 0° and 360°. In common use, hue is identified by the name of the color such as red, orange, or green. Hue Color 0 red 1 yellow 2 green 3 cyan 4 blue 5 magenta 6 red Saturation is the purity of the color. It represents the amount of grey in proportion to the hue, measured as a percentage from 0% (grey with no hue at all) to 100% (fully saturated color). On the standard color wheel, saturation increases from the center to the edge. Luminosity (Lightness): is the relative lightness or darkness of the color, usually measured as a percentage from 0% (black) to 100% (white). Artisteer4.0 | 215 216 Artisteer allows you to work with both HSL and RGB color schemes. The desired color can be specified in the Color Selector dialog. HTML HyperText Markup Language (HTML) is the predominant markup language for Web pages, which provides a set of markup symbols or codes to specify the structure of documents for retrieval across the Internet using Web browser programs. HTML is written in the form of tags, surrounded by angle brackets. The document can contain links, headings, paragraphs, lists, and text supplemented with interactive forms, embedded images, and other objects. CSS Cascading Style Sheets (CSS) is a style language that defines the presentation of a document written in a markup language. CSS controls the overall layout, text size, style, formatting and other design properties to let developers separate content from design. RGB RGB stands for the three primary colors of light - Red, Green, and Blue. The combination of these colors in different proportions produces any color in the visible spectrum. RGB system is used for representing colors on computer display. See also Color Model. HSL HSL stands for Hue, Saturation, and Lightness. It is a method for describing colors as they are perceived by a human eye. HSL is considered a more intuitive way of dealing with color than RGB. Hue corresponds to the actual color, saturation corresponds to the intensity, and luminosity corresponds to lightness of the color. See also Color Model. Artisteer4.0 | 216 217 Silent Installation Silent (or quiet) installation is one which does not display any indication of its progress and does not require user interaction. Responsive Web Design Responsive Web Design or RWD is an approach to web design in which a designer intends to provide an optimal viewing experience—easy reading and navigation with a minimum of resizing, panning, and scrolling—across a wide range of devices (from desktop computer monitors to mobile phones). SEO SEO (Search Engine Optimization) is the process of improving the visibility of a website or a web page in a search engine's "natural" or un-paid ("organic" or "algorithmic") search results. In general, the earlier (or higher ranked on the search results page), and more frequently a site appears in the search results list, the more visitors it will receive from the search engine's users. SEO may target different kinds of search, including image search, local search, video search, academic search, news search and industry-specific vertical search engines. WYSIWYG WYSIWYG is an acronym for What You See Is What You Get. The term is used to describe a system in which content (text and graphics) displayed onscreen during editing appears in a form closely corresponding to its appearance when printed or displayed as a finished product, which might be a printed document, web page, or slide presentation. Artisteer4.0 | 217