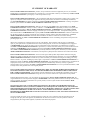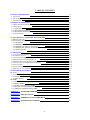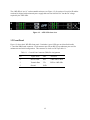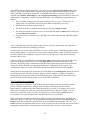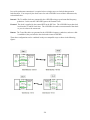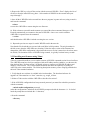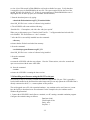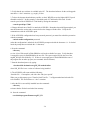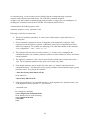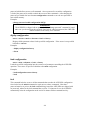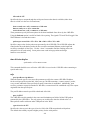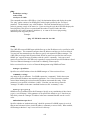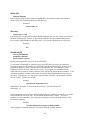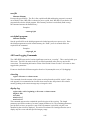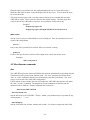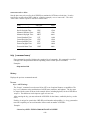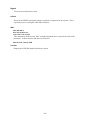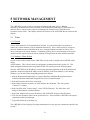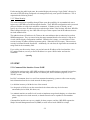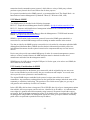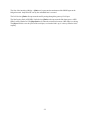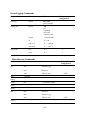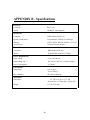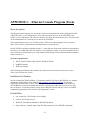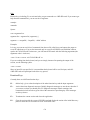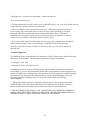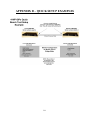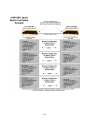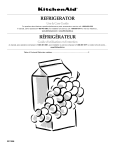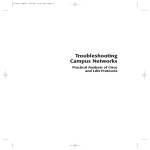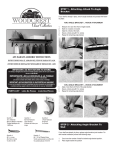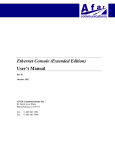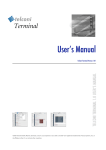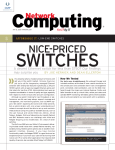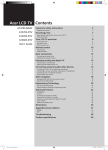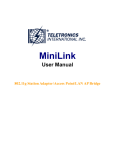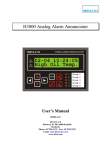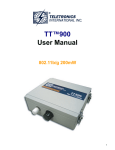Download User manual - One Stop Solutions
Transcript
4 – WAN PORT SERIAL to IP enabler (4-WP-SIPe) OPERATOR MANUAL Rev ASeptember 2006 J2TS, Joint Tactical Solutions P.O Box 280 Farmingdale, NJ 07727 Tel: +1 732 982 4221 Fax: + 1 732 751 9224 Customer Service J2TS provides customer service during normal East Coast business hours and may be reached by voice, fax, or email as follows: Tel: +1 732 982 4221 Fax: +1 732 751 9224 email: [email protected] If you must return the equipment, please contact us for a Return Material Authorization (RMA) number. Equipment should be shipped to: J2TS, Joint Tactical Solutions 39 Main Street Suite 5 Farmingdale, NJ 07727 U.S.A. i- STATEMENT OF WARRANTY J2TS or AFAR COMMUNICATIONS INC. products, except as otherwise stated in an applicable price list, are warranted against defects in workmanship and material for a period of one (1) year from date of delivery as evidenced by a J2TS or AFAR COMMUNICATIONS INC.’s packing slip or other transportation receipt. J2TS or AFAR COMMUNICATIONS INC.’s sole responsibility under this warranty shall be to either repair or replace, at its option, any component which fails during the applicable warranty period because of a defect in workmanship and material, provided PURCHASER has promptly reported same to J2TS or AFAR COMMUNICATIONS INC. in writing. All replaced Products or parts shall become J2TS or AFAR COMMUNICATIONS INC.’s property. J2TS or AFAR COMMUNICATIONS INC. shall honor the warranty at the J2TS facility in Farmingdale, NJ or AFAR COMMUNICATIONS INC.’s facility in Goleta, California. It is PURCHASER’s responsibility to return, at its expense, the allegedly defective Product to J2TS or AFAR COMMUNICATIONS INC. PURCHASER must notify J2TS or AFAR COMMUNICATIONS INC. and obtain shipping instructions prior to returning any Product. Transportation charges for the return of the Product to PURCHASER shall be paid by J2TS or AFAR COMMUNICATIONS INC. within the United States. For all other locations, the warranty excludes all costs of shipping, customs clearance and other related charges. If J2TS or AFAR COMMUNICATIONS INC. determines that the Product is not defective within the terms of the warranty, PURCHASER shall pay J2TS or AFAR COMMUNICATIONS INC. all costs of handling, transportation and repairs at the prevailing repair rates. All the above warranties are contingent upon proper use of the Product. These warranties will not apply (i) if adjustment, repair, or parts replacement is required because of accident, unusual physical, electrical or electromagnetic stress, negligence of PURCHASER, misuse, failure of electric power environmental controls, transportation, not maintained in accordance with J2TS or AFAR COMMUNICATIONS INC. specifications, or abuses other than ordinary use (ii) if the Product has been modified by PURCHASER or has been repaired or altered outside J2TS or AFAR COMMUNICATIONS INC.’s factory, unless J2TS or AFAR COMMUNICATIONS INC. specifically authorizes such repairs or alterations; (iii) where J2TS or AFAR COMMUNICATIONS INC. serial numbers, warranty date or quality assurance decals have been removed or altered. J2TS or AFAR COMMUNICATIONS INC. also reserves the right to make product improvements without incurring any obligation or liability to make the same changes in Products previously manufactured or purchased. In no event shall J2TS or AFAR COMMUNICATIONS INC. be liable for any breach of warranty in an amount exceeding the net selling price of any defective Product. No person, including any dealer, agent or representative of J2TS or AFAR COMMUNICATIONS INC. is authorized to assume for J2TS or AFAR COMMUNICATIONS INC. any other liability on its behalf except as set forth herein. Nonpayment of any invoice rendered within the stated payment terms automatically cancels any warranty or guarantee stated or implied. If any payment is due J2TS or AFAR COMMUNICATIONS INC. for services performed hereunder, it shall be subject to the same payment terms as the original purchase. J2TS or AFAR COMMUNICATIONS INC. HEREBY DISCLAIMS ALL IMPLIED WARRANTIES OF PRODUCTS INCLUDING WITHOUT LIMITATION, ALL IMPLIED WARRANTIES OF MERCHANTABILITY OR FITNESS FOR A PARTICULAR PURPOSE. The warranties expressly stated herein are the sole obligation or liability on the part of J2TS or AFAR COMMUNICATIONS INC.arising out of or in connection with the sale or performance of the products. Products Manufactured by Others - For the products not manufactured by J2TS or AFAR COMMUNICATIONS INC. the original manufacturer’s warranty shall be assigned to PURCHASER to the extent permitted and is in lieu of any other warranty, express or implied. For warranty information on a specific product, a written request should be made to J2TS or AFAR COMMUNICATIONS INC. IN NO EVENT WILL J2TS or AFAR COMMUNICATIONS INC. BE LIABLE TO PURCHASER FOR (i) FOR REPROCUREMENT COSTS; (ii) SPECIAL, INDIRECT OR CONSEQUENTIAL DAMAGES; (iii) ANY DAMAGES WHATSOEVER RESULTING FROM LOSS OF USE, DATA OR PROFITS ARISING OUT OF OR IN CONNECTION WITH THIS AGREEMENT, OR THE USE OF J2TS or AFAR COMMUNICATIONS INC. PRODUCTS, REGARDLESS OF WHETHER THE CAUSE OF ACTION IS IN CONTRACT, TORT, INCLUDING NEGLIGENCE, OR ANY OTHER FORM. No action, whether in contract or tort, including negligence, arising out of or in connection with this Agreement, may be brought by either party more than eighteen (18) months after the cause of action has accrued, except that an action for nonpayment may be brought within eighteen (18) months of the date of last payment. ii - FCC Notice This equipment has been tested and found to comply with the limits for a Class B digital device, pursuant to Part 15 of the FCC Rules. These limits are designed to provide reasonable protection against harmful interference in a residential installation. This equipment generates, uses, and can radiate radio frequency energy and, if not installed and used in accordance with the instructions, may cause harmful interference to radio communications. However, there is no guarantee that interference will not occur in a particular installation. If this equipment does cause harmful interference to radio or television reception, which can be determined by turning the equipment off and on, the user is encouraged to try to correct the interference by one or more of the following measures: • Reorient or relocate the receiving antenna. • Increase the separation between the equipment and receiver. • Connect the equipment into an outlet on a circuit different from that to which the receiver is connected. • Consult the dealer or an experienced radio/TV technician for help. Changes or modifications not expressly approved in writing by J2TS or AFAR Communications Inc. may void the user’s authority to operate this equipment. J2TS or AFAR Communications Inc. can not accept any financial or other responsibilities that maybe the result of your use of this information, including direct, indirect, special, or consequential damages. Refer to warranty documents for product warranty coverage and specifics. iii - TABLE OF CONTENTS 1 PRODUCT DESCRIPTION 1.1 OVERVIEW 1.2 FRONT PANEL 1.3 REAR PANEL 1-1 1-1 1-2 1-4 2 THEORY OF OPERATION 2.1 WIDE AREA NETWORK (WAN) 2.2 SERIAL PORT 2.2.1 Connection Setup 2.2.2 Serial Data Encapsulation 2.2.3 Jitter Buffer and Link Latency 2.2.4 Clock Sources 2-1 2-1 2-1 2-1 2-2 2-3 2-4 3 UNIT CHECKOUT AND FIRMWARE UPGRADES 3.1 BENCH CHECK OUT 3.2 UPGRADING THE FIRMWARE. 3.2.1 Description 3.2.2 Installing new firmware through the Ethernet port 3.2.3 Installing new firmware using Telnet 3.2.4 Installing new firmware using the RS-232 serial port 3.2.5 Feature upgrades 3-1 3-1 3-2 3-2 3-3 3-4 3-5 3-7 4 COMMANDS 4.1 CONFIGURATION TECHNIQUES 4.2 COMMAND SYNTAX 4.3 CONFIGURATION MANAGEMENT COMMANDS 4.4 MAJOR CONFIGURATION PARAMETERS 4.5 INTERNET PROTOCOL (IP) MANAGEMENT COMMANDS 4.6 INSTALLATION AND MONITORING COMMANDS 4.7 FILE UTILITIES 4.8 EVENT LOGGING COMMANDS 4.9 MISCELLANEOUS COMMANDS 4-1 4-1 4-1 4-3 4-5 4-10 4-12 4-14 4-16 4-17 5 NETWORK MANAGEMENT 5.1 TELNET 5.1.1 General 5.1.2 Starting a Telnet Session 5.1.3 Telnet Security 5.2 SNMP 5.2.1 Command Line Interface Versus SNMP 5.2.2 What is SNMP? 5.2.3 Security Considerations in SNMP 5.2.4 Examples of Network Management Systems 5.2.5 Management Information Base (MIB) 5-1 5-1 5-1 5-1 5-2 5-2 5-2 5-3 5-3 5-4 5-4 APPENDIX A – COMMAND SUMMARY A-1 APPENDIX B – SPECIFICATIONS B-1 APPENDIX C – ETHERNET CONSOLE PROGRAM C-1 APPENDIX D – QUICK SETUP EXAMPLES D-1 iv - 1 PRODUCT DESCRIPTION 1.1 Overview The J2TS 4-WP-SIPe allows you to deploy up to four point-to-point serial synchronous link across a packet switch network. Each card of the 4-WP-SIPe breaks the continuous serial data stream into fixed size packets, adds the Ethernet or IP framing, and sends them over the packet switch network to a remote 4-WP-SIPe card. At the remote end, the 4-WP-SIPe removes the Ethernet or IP framing and reconstructs the original data stream. The remote 4-WP-SIPe cards regenerate the clocks and keep both ends synchronized with no bit slips. The receiving 4-WP-SIPe card buffers a number of incoming packets in order to compensate for the packet delivery jitter introduced by the network. The size of this buffer is configurable to accommodate different amounts of expected jitter. The 4-WP-SIPe cards collect statistics of the network jitter, and can automatically optimize the buffer size for minimal link latency. Figure 1.1 – 4-WP-SIPe Typical Application If the application is to cross a single Ethernet network, the 4-WP-SIPes create packets using simple and very efficient SNAP encapsulation. Or you may configure the units to perform full IP/UDP encapsulation, which allows crossing multiple networks. When crossing a single network the 4-WP-SIPes can automatically scout for an unconnected peer and establish a point-to-point connection with minimal configuration required. Configuration and monitoring is performed using a terminal connected to a front panel console port or by using Telnet, SNMP, or the Ethernet Console (Econ) program. 1-1 The 4-WP-SIPe is in a 19” rack mountable enclosure (see Figure 1.2). It consists of 4 serial to IP enabler cards and is shipped with an internal power supply that converts 100-240 VAC into the DC voltage required by the 4-WP-SIPe. Figure 1.2 - 4-WP-SIPe front view 1.2 Front Panel Figure 1.2 shows the 4-WP-SIPe front panel. It includes 6 green LEDs per card described in table 1.2 and four DB9 female connector. Each connector provides an RS-232 asynchronous port used for maintenance and initial configuration. This connector is wired as a DCE per table 1.1. Table 1.1 – Console Port Connector (DB9) Pin Assignments Pin Signal Name Abbr. 2 Receive Data RD 4-WP-SIPe to DTE 3 Transmit Data TD DTE to 4-WP-SIPe 5 Ground GND 1-2 Direction Table 1.2 – Front Panel LEDs LED Function Gateway/ Power Indicates that there is DC power applied to the unit. Radio/ Power Only applicable when using a 1-WP-SIPe Gateway/ Link “RED”: There is currently no link to a serial port of another 4-WP-SIPe. “Half second blink ON/OFF”: A connection to a serial port of another 4-WP-SIPe has been established. The 4-WP-SIPes are measuring and adapting to the jitter in the network. “GREEN”: The link between the two serial ports is operating normally, and there have been no errors in the link. “AMBER”: The link between the two serial ports is working but there has been an error detected since the link was established. Use the “show” command to find the errors and “show clear=1” to restore the LED to green. Momentary Blink: The gateway detected an error in the link Radio/ Link Only applicable when using a 1-WP-SIPe Ethernet/ LAN Only applicable when using a 1-WP-SIPe Ethernet/ WAN Indicates that there is an Ethernet connection on the WAN port. The LED blinks for each packet received. 1-3 Figure 1.3 - 4-WP-SIPe Rear Panel Table 1.3 – Rear Panel Connectors Connector Type Function WAN 4-RJ45 10/100 Ethernet connections to your “Wide Area Network”. It runs at 10/100 MHz half or full duplex. See table 1.5 for the pin assignments. Serial 4-DB25 Synchronous serial data stream. You can program it to several different female electrical interface levels as shown in table 1.4. It is wired as a Data Communications Equipment (DCE).. Power 3-Prong 110/220 VAC to power up the 4-WP-SIPe 1-4 1-5 2 THEORY OF OPERATION The 4-WP-SIPe includes 4 User Serial ports, each port is capable of connecting to a Serial synchronous device. The 4-WP-SIPe processes the data from the serial synchronous device and sends it an Ethernet Wide Area Network port. Conversely, data received in the Ethernet WAN port is processed by the 4-WPSIPe and sent to the serial synchronous port as appropriate. The 4-WP-SIPe can send data from the 4 serial synchronous devices either over a single Ethernet WAN port or over a Single Ethernet Wan port. By using only a single Ethernet WAN port it is possible to stack 3 more 4-WP-SIPe units (connected via a single Ethernet WAN port from each unit) making it possible to send 16 serial synchronous devices over a single Ethernet WAN port. 2.1 Wide Area Network (WAN) The 4-WP-SIPe WAN port is connected to a “Wide Area Network”, through which the 4-WP-SIPe can reach other 4-WP-SIPes. The type of WAN network connecting the various 4-WP-SIPes is an important parameter and should be configured accordingly. If the WAN network can handle layer 2 routing like Ethernet bridges or Layer 2 radios(WiMax) radios then the type is classified as a bridge network. In this case the 4-WP-SIPes can reach each other by sending packets addressed to the other 4-WP-SIPe’s physical address. This physical address corresponds to the unit serial number, which is pre-configured at the factory. If the WAN network includes Internet Protocol (IP) routers that switch IP packets to their final destination, the network type is a route network. In this case each 4-WP-SIPe card must be configured with its own IP address and the 4-WP-SIPes send the packets to each other’s IP addresses. In a routed network the 4-WP-SIPes execute the Address Resolution Protocol (ARP) to translate the destination IP address into the physical address of the first router in the path. The route network is the most generic and you can always operate a bridge network in route mode. However, in bridge mode the packet overhead is considerably smaller. This translates into higher effective throughput which may be important if the WAN network connecting the 4-WP-SIPes is limited. 2.2 Serial Port The serial port carries a continuous synchronous data stream. Unlike Ethernet traffic, this type of data is “connection oriented”, i.e. the local serial device needs to be linked to another serial device that is connected to a remote 4-WP-SIPe elsewhere in the WAN. You can establish this point to point connection between any two 4-WP-SIPes connected to the same WAN. Once the connection is established the serial synchronous data flows continuously between the two serial devices as if they were connected by wire. 2.2.1 Connection Setup You must specify the remote peer 4-WP-SIPe so that a connection setup can be initiated. If the WAN network type is set to bridge, the peer is specified as the serial number of the of the unit with which you wish to connect (use the wan command). If the WAN network type is set to route, the peer is specified as the remote unit IP address using the udp command. 2-1 A 4-WP-SIPe with an assigned peer sends, every other second, a connect request packet addressed to that peer. This connect request packet contains the serial port settings (serial speed and clock source) of the 4-WP-SIPe requesting the connection. A 4-WP-SIPe that receives a connect request packet responds with a positive acknowledge or with a negative acknowledge packet depending on whether its configuration is “compatible” with the requesting 4-WP-SIPe. The compatibility requirements are as follows: • The peer address setting of each unit must identify the other as its peer. Alternatively, in bridge mode, one 4-WP-SIPe may have its peer address unspecified (set to zero). • Both units must not be presently connected. • The WAN network-type parameter must match in both units (bridge or route) • The serial-port setting for the clock source of one 4-WP-SIPe must be remote and the other must be either internal or external. • If the clock source is external at one 4-WP-SIPe, the external clock into that 4-WP-SIPe must be running. Once a 4-WP-SIPe that issued the connect request receives a positive acknowledge, the connection is established and the units start exchanging serial data. In bridge mode you can leave the peer address set to zero. In this case the 4-WP-SIPe does not transmit connect request packets. It will, however, accept connect requests from any other 4-WP-SIPe as long as the other parameters are compatible. In route mode the peer IP addresses in each unit must identify the other unit as its peer. If the connection is not established, the command show status indicates the reason why the link is not connected. In bridge mode you may also use the show gateways command to troubleshoot link problems. In response to this command the 4-WP-SIPe sends a probe request packet into the network, causing all visible 4-WP-SIPes to respond and include their configuration in the response. The command then displays all visible 4-WP-SIPes and indicates which parameters are incompatible. During the first ten seconds of the connection, the 4-WP-SIPes enter a training mode, tuning the amount of serial data stored at each end of the link in order to avoid an “underrun” condition. During this training period the front panel Gateway-Link LED flashes green. When that LED turns into a steady green, it indicates that the training period is over and the link is established. 2.2.2 Serial Data Encapsulation Once a connection is established, a 4-WP-SIPe breaks the incoming serial data stream into separate packets. With the default factory setting the packet length is such that each packet contains approximately 2.5 milliseconds worth of data (400 packets per second). For example, with a serial port speed of 128 Kbps, the serial data is broken into packets that are 40 bytes in length. You can select lower packet rates, all the way down to 10 packets per second, using the serial command. Lower packet rates result in longer packets and add to the latency across the link. These serial packets are then encapsulated into Ethernet packets and transmitted over the WAN port addressed to the peer 4-WP-SIPe. The encapsulation format depends on the WAN network-type. In a bridge network the encapsulation overhead adds 36 bytes (includes Ethernet Header, CRC etc). In a route network the encapsulation adds 56 bytes. At the receiving side, the 4-WP-SIPe removes the packet encapsulation and queues the serial data portion of the packet to be sent out over the serial port. 2-2 2.2.3 Jitter Buffer and Link Latency At 400 packets per second a 4-WP-SIPe transmits over the WAN a packet containing serial data every 2.5 milliseconds. If the WAN provided an instantaneous delivery of these packets, the receiving 4-WP-SIPe could be sending out, over the serial port, the last bit from the previous packet, when the next packet would arrive providing the next 2.5 ms worth of serial data. In this case the latency in the end to end serial link would be exactly 2.5 ms due to the store and forward delay. However, the WAN network introduces its own delay, and worst, the delay introduced is not constant for every packet. The variation in the packet delivery time across the WAN is called jitter. When a serial packet is delivered late, the receiving 4-WP-SIPe might run out of serial data causing an underrun error. In order to avoid these errors, the 4-WP-SIPes store a certain amount of serial data such that the serial port always has data even when a packet is delivered late. The size of this jitter buffer is an important parameter of the 4-WP-SIPe configuration. It must be made large enough to absorb the worst case jitter, but the link latency also increases by the same amount. Sometimes the jitter in the WAN network is hard to predict or varies over time. If the WAN traffic is light when you establish the link, you might set the jitter buffer to a low value, only to find that later in the day, as the WAN traffic peaks, a lot of underrun errors occur. The 4-WP-SIPe keeps statistics on the network jitter and this is a great tool in establishing the optimum jitter buffer size. When you don’t know the best jitter buffer value, set it to a high number to avoid underrun errors and let the link run over the peak traffic period of the WAN. Use the show command to examine the worst case jitter encountered. Once you know the worst case jitter reduce the jitter buffer size to be slightly above that value. The total link latency can be approximated as: Latency = packet_period + WAN_delay + jitter_buffer. Where: packet_period is the current packet-rate (displayed with the show command) WAN_delay is the best case delivery across the WAN. 2.2.4 Clock Sources There are three clock signals in the serial port DB25 connector. The 4-WP-SIPe, wired as a Data Communications Equipment (DCE), drives two of those signals and receives one of them as shown in the table below. Clock name Pins Direction Synchronous Transmit Clock STC (A) 15 (B) 12 4-WP-SIPe to DTE Synchronous Receive Clock SRC (A) 17 (B) 9 4-WP-SIPe to DTE Synchronous External Clock SEC (A) 24 (B) 11 DTE to 4-WP-SIPe 2-3 In a serial synchronous connection it is required to have a single source to clock the data stream in both directions. You can specify the clock source for each 4-WP-SIPe in one of three different modes, as described below: Internal: The Tx and Rx clocks are generated by the 4-WP-SIPe using a crystal controlled frequency synthesizer. In this case the 4-WP-SIPe ignores the External Clock External: The clock is supplied by the external DTE on the SEC line. The 4-WP-SIPe loops that clock back into the Tx and Rx clock lines. The 4-WP-SIPe also makes a measurement of that clock to pass its value to the remote unit. Remote: The Tx and Rx clocks are generated in the 4-WP-SIPe frequency synthesizer, and once a link is established, they are locked to the clock at the remote 4-WP-SIPe. These three configurations can be combined in only two compatible ways as shown in the following figures: 2-4 3 UNIT CHECKOUT AND FIRMWARE UPGRADES If you are a first time user we recommended that you perform an initial check on the bench before a field installation. For this bench check out you need two 4-WP-SIPe units and a crossover Ethernet cable to connect the two units back to back. You may also connect them through an Ethernet switch using two standard Ethernet cables. In this checkout use the Console port to configure the units. You can also do this by using one of the WAN ports connected to a PC and running the program ECON described in appendix C. 3.1 Bench Check Out 1. Connect each 4-WP-SIPe front panel Console Port for Card 1 to a terminal, or a PC running a terminal emulation program. Configure the terminal settings as follows: Baud rate: 9600 Word length: 8 bits Parity: none Stop bits: 1 2. Connect the WAN port of one 4-WP-SIPe to one of the WAN ports of the second 4-WP-SIPE using an Ethernet crossover cable. 3. Connect the Power Cord to a power outlet of the appropriate voltage. 4. The terminals should display a banner identifying the unit serial number, hardware and software versions, followed by the command prompt: nxg-nnnn1 #> where nnnn1 are the last five digits of the unit serial number for card 1 (the prompt may be a unit name if that has been configured by the user). Note: The last digit of the serial number indicates which card you are connecting to for example nxg-nnnn1 would be card 1, and nxg-nnnn2 would be card 2, etc. 5. Set the first 4-WP-SIPe to its factory default configuration by typing the commands: > load factory > save-configuration 6. Set the second unit to a “compatible” mode by typing the commands: > load factory > serial clock=internal > wan peer-sn=NNNN1 (NNNN1 is the last five digits of the first unit’s serial number for card 1) 3-1 7. The Gateway-Link LED in the front panel should blink green for approximately 10 seconds and then remain steady green on both units card 1. This indicates that the two serial ports are now connected at the default speed of 128000 bps. 8. The terminal connected to each 4-WP-SIPe can be used to further modify the unit’s operating parameters. Section 5 describes the command language used to perform those functions. 9. Repeat steps 1 thru 6 for cards 2,3,4 on each unit. Note: Only one Ethernet crossover is required between the 4-WP-SIPe units and will not need to be moved. All 4 cards will communicate over the single crossover cable. 3.2 Upgrading the Firmware 3.2.1 Description The operational firmware for the 4-WP-SIPe is stored in Flash PROM on each of the four cards and can be easily updated. The Flash PROM can hold multiple versions of the firmware simultaneously. The table below lists some of the “File Utility” commands used to download and manage the various files stored in Flash PROM. A more detailed explanation for each command can be found in section 5. File Utility command summary Command Description directory Lists all files stored in Flash PROM delete-file filename deletes the specified file from the directory download-file path/filename downloads the specified file from the PC path/filename into the Flash PROM set-default-program filename Sets the indicated filename as the default program to run after power up run-file filename loads the indicated program into RAM and executes it. The firmware files are named: nxgNN_NN.bz (binary zipped file for downloads through the Ethernet port) nxgNN_NN.dwn (ascii file for download through the serial port, or via Telnet) where NN_NN is the firmware version number. The CD contains instructions for transferring the files into your PC. A new file can be downloaded into the 4-WP-SIPe cards in one of three ways: (1) Using the “econ” program running in a PC connected to one of the WAN ports of one of the 4-WP-SIPes. This is the fastest method and allows you to download to any other 4-WP-SIPe card that can be reached through the WAN port (in a bridge WAN network), (2) Using a Telnet session from anywhere on the Internet. This requires the 4-WP-SIPe cards to have been pre-configured with IP addresses. (3) Using a terminal emulator program (e.g. HyperTerminal) running on a PC connected through the serial port to the 4-WPSIPe card RS-232 console port. This method only allows you to download to that specific 4-WP-SIPe card. 3-2 The next three sessions explain in detail how to download a new file using each method. 3.2.2 Installing new firmware through the Ethernet port This procedure assumes that the new firmware needs to be installed in both radios of a working link. The upgrade is performed from a single PC connected via Ethernet to one of the two radios. Note that new firmware does not need to be compatible with the firmware currently running. You can still download incompatible firmware and restart the link from a single location. 1. If you have not done so, install the utility program “econ” in the PC. This utility program is distributed with the 4-WP-SIPes. Please refer to appendix C for instructions on how to install this utility. 2. Make sure the file with the new firmware (file nxgNN_NN.bz) is available in the PC. 3. Start the econsole utility by typing “econ” from a DOS window. Econ will send a “discovery” message and display all the 4-WP-SIPe cards that can be seen. Verify that all cards in the network are listed. Then select the cards one at a time that you wish to upgrade. Issue the command: >directory to view a list of files stored in Flash PROM as well as the available free space. Verify that the free space in flash PROM is larger than the size of the nxgNN_NN.bz file in the PC. If there is not enough space in Flash PROM delete one of the program files to make up space (use command >delete filename). 5. If the 4-WP-SIPe configuration has been password protected, you must first unlock the protection with the command: >unlock enable-configuration=password (when the configuration is unlocked, the 4-WP-SIPe prompt ends with the characters ‘#>. In locked mode the prompt does not include the ‘#’ character). 6. Issue the command: >download path/nxgNN_NN.bz where path/ is the directory in the PC where the nxgNN_NN.bz file is stored. The path/ can be omitted if the file is in the same directory as the ECON program. As the download proceeds econ displays a line showing the current percentage complete. 7. Once the download is complete, issue the command: >set-default-program nxgNN_NN in order to make the new file the default program to run after a reset. 3-3 8. Depress the “F4” key to log-off the session with the current 4-WP-SIPe. “Econ” displays the list of all devices from the initial discovery phase. Select another 4-WP-SIPe in the network and repeat steps 4 through 7. 9. Once all the 4-WP-SIPes in the network have the new program, log onto each one (using econsole) and issue the command: >reboot to cause the 4-WP-SIPe to restart using the new firmware. 10. Wait at least ten seconds from the moment you entered the reboot command, then press <CR>. Econsole automatically to reconnect to the same 4-WP-SIPe. Once a new session with that 4-WP-SIPe is reopened issue the command: > version and check that the 4-WP-SIPe is indeed executing the new version. 11. Repeat the previous two steps for each 4-WP-SIPe card in the network. Note that the file downloads are executed with serial links in full operation. The only downtime in the link occurs when the 4-WP-SIPes are rebooting. Unless the major version of the firmware has changed the 4-WP-SIPe configuration is kept intact when a new version is started (see the release notes for details). The downtime for the 4-WP-SIPe being restarted, is typically less than twenty seconds. 3.2.3 Installing new firmware using Telnet Telnet is a protocol that allows you to conduct a remote 4-WP-SIPe command session from a local host. The 4-WP-SIPe must have been pre-configured with an IP address and be reachable, over the network, from the local host. Refer to section 5 for details on how to configure a 4-WP-SIPe IP address and initiate a Telnet session. The Telnet terminal emulation must have the capability of sending an ASCII file to the remote machine. The following description assumes you are using Hyperterminal as the local Telnet terminal emulation. 1. Verify that the new software is available in the local machine. The download software for upgrade via Telnet must have a “.dwn” extension, e.g., nxg01_05.dwn. 2. Initiate a Telnet session with the 4-WP-SIPe as described in section 5. 3. If the 4-WP-SIPe configuration has been password protected, you must first unlock the protection with the command: >unlock enable-configuration=password (when the configuration is unlocked, the 4-WP-SIPe prompt ends with the characters ‘#>. In locked mode the prompt does not include the ‘#’ character). 4. Issue the command: >directory 3-4 to view a list of files stored in Flash PROM as well as the available free space. Verify that there is enough free space in flash PROM for the new file. The space required will be the size of the nxgNN_NN.dwn file divided by 2.5. If there is not enough space in Flash PROM delete one of the program files to make up space (use command >delete filename). 5. Start the download process by typing: >download-file destination=nxgNN_NN method=inline where NN_NN file is new version of software being installed. 6. The 4-WP-SIPe will return with the following: “Send the file ... if incomplete, end with a line with just a period” When you get this prompt, go to “Transfer-Send Text file…” in Hyperterminal and select the file to be installed. The file must have a “.dwn” extension. 7. After the file is successfully installed issue the command: >directory to insure that the file has been loaded into memory. 8. Issue the command: >set-default-program filename=nxgNN_NN where NN_NN file is new version of software being installed. 9. Issue the command: >reboot to restart the 4-WP-SIPe with the new software. Close the Telnet session, wait a few seconds and open a new session with the same 4-WP-SIPe. 10. Issue the command: >version to insure the 4-WP-SIPe is running the latest version. 3.2.4 Installing new firmware using the RS-232 serial port On occasion, it may be necessary to install new firmware using the RS-232 port. This is generally a less desirable method as the download time takes longer and you can only update the 4-WP-SIPe that is directly connected to the PC, i.e., remote updates are not possible. The serial upgrade uses a PC with a terminal emulator. Any emulator can be used, however, it must have the facility to download a text file on demand. In the example below, the emulator used is Windows Hyperterminal. 1. Connect the 4-WP-SIPE Console Port to a terminal, or a PC running a terminal emulation program. Configure the terminal settings as follows: Baud rate: 9600 Word length: 8 bits Parity: none Stop bits: 1 3-5 2. Verify that the new software is available in the PC. The download software for the serial upgrade must have a “.dwn” extension, e.g., nxg01_05.dwn. 3. To have the shortest download time possible, set the 4-WP-SIPe to use the highest RS-232 speed allowable on the PC. In this example, a download speed of 57600 baud will be used. Set the console speed of the 4-WP-SIPe to 57600 baud by issuing the command: >console-speed-bps 57600 4. Change the baud rate of the PC to match the 4-WP-SIPe. Remember that with Hyperterminal, you must disconnect the session and re-connect before the changes will take effect. Verify the PC communicates with the 4-WP-SIPe again. 5. If the 4-WP-SIPe configuration has been password protected, you must first unlock the protection with the command: >unlock enable-configuration=password (when the configuration is unlocked, the 4-WP-SIPe prompt ends with the characters ‘#>. In locked mode the prompt does not include the ‘#’ character). 6. Issue the command: >directory to view a list of files stored in Flash PROM as well as the available free space. Verify that there is enough free space in flash PROM for the new file. The space required will be the size of the nxgNN_NN.dwn file divided by 2.5. If there is not enough space in Flash PROM delete one of the program files to make up space (use command >delete filename). 7. Start the download process by typing: >download-file destination=nxgNN_NN method=inline where NN_NN file is new version of software being installed. 8. The 4-WP-SIPe will return with the following: “Send the file ... if incomplete, end with a line with just a period” When you get this prompt, go to “Transfer-Send Text file…” in Hyperterminal and select the file to be installed. The file must have a “.dwn” extension. 9. After the file is successfully installed issue the command: >directory to insure that the file has been loaded into memory. 10. Issue the command: >set-default-program filename=nxgNN_NN 3-6 where NN_NN file is new version of software being installed. 11. Issue the command: >reboot to restart the 4-WP-SIPe with the new software. Remember to change the PC Hyperterminal settings back to 9600 baud and disconnect/re-connect the session. 12. Issue the command: >version to insure the 4-WP-SIPe is running the latest version. 3.2.5 Feature upgrades The 4-WP-SIPe has the ability to turn ON or OFF optional features and capabilities. This is done via the use of the “license” command. This command requires a “key” that is specific to a particular 4-WP-SIPe serial number and capability. To obtain a feature key, you must supply the specific model number, the serial number, and the feature desired. Please contact your local distributor for a list of optional features available for your 4-WP-SIPe. Refer to Section 5.10 under “license” for the specific use of the license command. 3-7 4 COMMANDS 4.1 Configuration techniques There are three ways to configure the 4-WP-SIPe. One uses the RS-232 console port in the unit front panel. This port is always set to operate with the following parameters: Baud rate: 9600 Word length: 8 bits Parity: none Stop bits: 1 This console port allows configuring and monitoring only the local 4-WP-SIPe, i.e. you can not monitor and configure any of the remote 4-WP-SIPes reachable through the WAN port. A second configuration method uses the 4-WP-SIPe WAN Ethernet port. This approach has the advantage that any 4-WP-SIPe reachable across the WAN in a bridge network, can be configured from a single PC. In order to use the WAN Port Ethernet connection to configure the 4-WP-SIPes the “Ethernet Console Program” (Econsole) needs to be installed at a PC. This PC must be connected to a 4-WP-SIPe WAN port. Refer to Appendix C for instructions on the installation of Econsole. The third configuration method is using Telnet from a remote location. Telnet is explained in more detail in section 6. After power up the 4-WP-SIPe displays a banner with identifying the hardware and software versions followed by the command prompt. The default prompt is: nxg-nnnn(1-4) #> where nnnn(1-4) are the last five digits of the 4-WP-SIPe serial number. (1-4) indicates the card you are connected to. If a node “name” has been assigned to the unit, the prompt will be that name. The “help” command provides a list of all the commands available. To get more detailed help for a specific command, type “help command-name”. The 4-WP-SIPe keeps a history of several of the previously issued commands. Those commands can be viewed by pressing the up-arrow and down-arrow keys on the keyboard. Any of those previously issued commands can then be edited and reentered by pressing the <Enter> key. 4.2 Command syntax The command interpreter in the 4-WP-SIPe is designed to accommodate both a novice as well as an expert operator. All commands and parameters have descriptive names so that they are easily remembered and their meaning is clear. In order to be descriptive however, those commands 4-1 are sometimes long. As the operator becomes familiar with the command language, typing the complete words could become cumbersome. The 4-WP-SIPe command interpreter recognizes any abbreviations to commands and parameter names, as long as they are unambiguous. If an ambiguous command is entered, the 4-WP-SIPe will output all possible choices. Commands have the following generic form: command parameter=value parameter=value Following is a brief list of syntax rules: • Words (for commands, parameters, or values) can be abbreviated to a point where they are unambiguous. • Some commands or parameters consist of compound words separated by an hyphen. With compound words, the hyphen is optional. Additionally each word in a compound word can be abbreviated separately. For example, the following are all valid abbreviations for the command “save-configuration”: “save”, “savec” s-c” “sc”. • The parameter and value lists are context sensitive, i.e., in order to solve ambiguities the command interpreter only considers parameters valid for current command, or values valid for the current parameter. • The arguments “parameter=value” must be entered with no blank spaces on either side of the ‘=’ sign. Those arguments (parameter/value pairs) can be listed in any order. • Even though parameters can be listed in any order, there is a “natural” order known by the command interpreter. This allows the user to specify parameter values without having to type the parameter names. For example the command > date date=16-may-2003 time=10:32:06 can be entered as : >date 16-may-2003 10:32:06 • Using the preceding rule, for commands that have a single argument, the “parameter name” part of the argument is always optional, i.e., you can enter: >command value For example the command: >save-configuration destination=main can be shortened to any of the following: >save-configuration main >save main >save 4-2 • Not all parameters associated with a command need to be specified. Depending on the command, when a parameter is omitted it either assumes a default value or keeps the last value assigned to that parameter. The following sections describe the various commands grouped according to their functionality. A summary list of all commands are contained in Appendices A and B. 4.3 Configuration Management Commands A 4-WP-SIPe configuration consists of a set of programmable parameters that define the 4-WP-SIPe operation with regard to a variety of operating modes. There are five different configurations identified as current, main, alternate, factory and basic. The main and alternate configurations are both stored in non-volatile memory. They can be loaded into the current configuration with the load command. On power up the 4-WP-SIPe loads the main configuration from non-volatile memory into the current configuration. The current configuration is the set of parameters currently being used and can be modified by the operator through several commands. This configuration is volatile. If the current configuration has been modified it should be saved using the save command. Otherwise the modifications will be lost if power is removed. The factory configuration can not be modified by the operator and is used to return the 4-WP-SIPe to the factory default condition. It is useful as a starting point to create a customized configuration. The basic configuration is similar to the factory configuration with the exception that a few parameters are left unchanged when you issue the load basic command. These parameters are the radio power on/off mode and the IP parameters. This is useful when you are logged on to a remote unit and need to start from a known configuration. If you were to issue the load factory command you might lose contact with the remote unit if, for example, it powers down the radio at the remote site. The access to change the 4-WP-SIPe configuration can be password protected. This password is set by the user with the change-password command. Once a password is set, issue the lock command to prevent any unauthorized changes to the configuration. Once locked, the configuration can only be modified by issuing the unlock command with the correct password. When the configuration is unlocked, the 4-WP-SIPe prompt ends with the characters ‘#>’ to remind the user that the configuration is unlocked. In locked mode the prompt does not include the ‘#’ character. Once a password is set, the 4-WP-SIPe will automatically lock the configuration after 10 minutes without any commands being issued. The configuration management commands are listed below: change-password enable-configuration=”ASCII string” This command allows the user to set or change a password used to lock and unlock access to the commands that change the 4-WP-SIPe configuration. The 4-WP-SIPe is shipped with no 4-3 password which allows access to all commands. Once a password is set and the configuration is locked, the password is needed to unlock the access to those commands. After changing the password you should also issue the save-configuration command to save the new password in non-volatile memory. Examples: >change-password enable-configuration=bh7g8 WARNING The 4-WP-SIPe is shipped with no password. If the “change-password” command is issued make sure you do not forget the password. Once locked, without a password, the 4-WP-SIPe must be returned to the factory to be unlocked. display-configuration source= current or main or alternate or basic or factory Displays all the parameter values for the specified configuration. If the source is not specified it defaults to current. Examples: > display-configuration factory > discon load-configuration source= main or alternate or basic or factory Loads the specified configuration into the current set of parameters controlling the 4-WP-SIPe operation. If no source is specified it defaults to the main configuration. Examples: > load-configuration source=factory > load lock This command locks the access to all the commands that can alter the 4-WP-SIPe configuration. Once locked use the unlock command to regain access to those commands. Note that a password must be set prior to the lock command being issued (the 4-WP-SIPes are shipped with no password), otherwise the lock command has no effect. If a password is set, the 4-WP-SIPe automatically locks the configuration at the end of 10 minutes with no command activity. 4-4 save-configuration destination=main or alternate Saves the current set of 4-WP-SIPe operating parameters into one of the two non-volatile configurations. If the destination is not specified it defaults to main. Examples: > save-configuration destination=alternate > save unlock debug-mode=”ASCII string” enable-configuration=”ASCII string” This command unlocks the access to various commands. The enable-configuration password (set with the change-password command) unlocks the various commands listed in this manual that alter the 4-WP-SIPe configuration. The debug-mode is a factory mode used for troubleshooting by customer support. Examples: > unlock enable-configuration=bh7g8 4.4 Major Configuration Parameters These commands change several operating parameters that are part of the 4-WP-SIPe configuration. When entering commands with multiple parameters, if a parameter is not included, that parameter keeps its current value. bridge The 4-WP-SIPe implements a self learning bridging algorithm that transfers the Ethernet packets, as appropriate, between the Serial and the WAN ports (see section 2.2). In this algorithm the 4-WP-SIPe stores all station addresses, and ports (WAN) where they have been seen. The 4-WP-SIPe has capacity to store 500 entries in this Ethernet table. This command sets the timeouts relating to these entries. You can use the show ethernet command to display the current list of stations known by the 4-WP-SIPe. station-timeout-sec=5..1800 Sets the time the 4-WP-SIPe will retain, in its internal table, Ethernet addresses obtained from the network. multi-cast-timeout-sec=5..3600 Sets the time the 4-WP-SIPe will retain, in its internal table, Ethernet multi-cast addresses obtained from the network. This can not be set to a value below the station-timeout. 4-5 Examples: > ethernet station=100 multicast=500 Node name=”ASCII string” Gives the node a meaningful name for further reference. This name will be used as the command prompt. It is also used to identify the node in a variety of commands and displays. The name field can be up to 31 characters with no spaces. If spaces are desired, you may include the whole name in quotation marks. location=”ASCII string” Optional parameter to define the location of the node. This field is displayed in the “displayconfiguration” output and also reported through SNMP. This field is used for information only. The location string can be up to 31 characters with no spaces. If spaces are desired, you may include the whole string in quotation marks. contact=”ASCII string” Optional parameter to define the contact for maintenance purposes. This field is displayed in the “Display-configuration” output and also reported through SNMP. This field is used for information only. The contact string can be up to 31 characters with no spaces. If spaces are desired, you may include the whole string in quotation marks. Examples: >node name=bank location=”wall street” contact=866-555-1234 4-6 serial-port clock-source=internal or external or remote Selects the source for the generation of the local Tx and Rx serial clocks used to clock the data in and out of the 4-WP-SIPe as follows: internal: The clocks are generated inside the 4-WP-SIPe in its frequency synthesizer circuit, driven from an internal Crystal Oscillator. external: The Tx and Rx clocks are driven from an external clock source (DTE) on pins 24 and 11 of the DB25 connector. remote: The Tx and Rx clocks are generated internally but locked to the Tx and Rx clocks of the peer unit. In order for two 4-WP-SIPes to establish a serial link, the clock source in the two units must be set in a compatible fashion. This requires that one unit have its clock source set to remote, and the other to either internal or external. speed-bps=[2800..8300000] for bridge mode speed-bps=[2800..5000000] for route mode If the clock-source is set to internal, this parameter selects the serial port speed in bits per second. The 4-WP-SIPe can synthesize a large number of frequencies including all the multiples of 64Kbps and 56 Kbps. If you enter a non-standard frequency the 4-WP-SIPe will synthesize the nearest frequency available (and tell you that your value has been overwritten). The displayconfiguration will show the actual speed being used. If the clock-source is set to remote or external this parameter is ignored. In remote mode the clock speed will be set by the remote 4-WP-SIPe when the link is established. In external mode, the 4-WP-SIPe measures and uses the frequency being supplied by the external equipment. interface=rs530a or rs530 or x.21 or v.35 or rs449 or rs232 Specifies the electrical interface standard for the signals in the DB25 serial port connector. Refer to section 1 for the pin assignments for each of the standards. loopback=disable or input or output Selects different loopback modes of the serial port used for test purposes as follows: disable: default value used for normal operation. input: The Tx data stream input into the 4-WP-SIPe is looped back to come out in the Rx data stream. The data stream received from the remote unit is discarded. output: The Rx data stream output by the 4-WP-SIPe is looped back into the Tx data stream. The data stream input from the DTE is discarded. This is equivalent to placing a loopback plug in the DB25 connector. 4-7 idle-code=0..255 Specifies the byte to output through the serial port when no other data is available (either when there is no link or in the case of an underrun). clear-to-send =on or off or remote-rts or link-state data-set-ready=on or off or remote-dtr carrier-detect=on or off or remote-rts or link-state These parameters specify different options for the three handshake lines driven by the 4-WP-SIPe. Using the link-state option is useful for black side resyncing. The signals CTS and CD will toggle if the WAN Ethernet is lost and then returns. packets-per-second=10 or 25 or 50 or 100 or 200 or 250 or 333 or 400 Specifies a target value for the packet rate generated by the 4-WP-SIPe. The 4-WP-SIPe adjusts the actual packet rate such that the packets do not exceed the maximum Ethernet packet length and are always a multiple of four bytes. Use the “>show” command to find the resulting packet rate and packet size for each setting. Lower packet rates result in longer packets and longer latencies across the link. time-division-duplex synch-mode = off or master or auto This command should be set to off on the 4-WP-SIPe it is used on the 1-WP-SIPe when connecting to special radios only. udp peer-ip-address=<ip address> When the network-type is set to route, this parameter specifies the remote 4-WP-SIPe IP address for the serial port point-to-point link. After power up, the SIPe transmits a “connect request” packet, every second, addressed to the specified peer until a connection is established. Additionally, upon receiving a connect request from another 4-WP-SIPe, a connection will be established only if the request originated from the specified peer. The peer IP address must be specified at both ends of the link. port=1..65535 The 4-WP-SIPe uses this number in the source and destination port fields of all the UDP packets generated by the 4-WP-SIPes. The only reason you would need to alter the default value is if those packets conflict with some other UDP packets in the WAN. type-of-service=0..255 Specifies the value to put in the type-of-service field of the UDP encapsulated serial packets. The default value already requests a higher priority for the serial packets. 4-8 wide-area-network type=bridge or route This parameter specifies the type of “Wide Area Network” (WAN) between this 4-WP-SIPe and its peer. The type of network determines how the 4-WP-SIPes encapsulate the serial data into packets as follows: route – the WAN network includes one or more routers using Internet Protocol (IP) to connect between the two 4-WP-SIPes. In this case the serial data is encapsulated in a complete IP/UDP frame, and addressed to the peer IP address (specified with the udp command). This encapsulation is the most generic but has more overhead and therefore is less efficient than the bridge encapsulation. The max serial speed-bps in route mode is 5000000. bridge – the WAN network consists of a single Ethernet LAN (which may include bridges). In this case the serial data is encapsulated in a more efficient SNAP packet, and the packets are addressed directly to the peer 4-WP-SIPe physical address. The max serial speed-bps in bridge mode is 8300000. peer-serial-number=0..999999 When the network-type is set to bridge, this parameter specifies the remote 4-WP-SIPe for the serial port point-to-point link. After power up, the 4-WP-SIPe transmits a “connect request” packet, every second, addressed to the specified peer until a connection is established. Additionally, upon receiving a connect request from another 4-WP-SIPe, a connection will be established only if the request originated from the specified peer. You can also set the peer serial number to 0. In this case the unit does not transmit connect request packets and accepts a connect request from any other 4-WP-SIPe. jitter-ms=0..300 Specifies the average size of the serial buffer at the receiving end of the link used to absorb the jitter in the packet delivery across the network. The default value of zero selects an automatic mode described below. Setting this parameter to a low value reduces the latency in the serial link but increases the probability of underrun errors. If you are unsure of what value to use, start by setting the jitter parameter to a large value. The 4-WP-SIPes keeps track of the worst case jitter ever encountered, which can be examined with the show command. After running the link for some time set the jitter parameter to the worst case value plus a small margin. If during normal operation you experience too many underrun events, you may want to increase this value further. Automatic mode: If the jitter value is set to zero the unit performs the process described above automatically: when the link is established the unit sets the jitter buffer to its maximum value (300 ms), and then measures the network jitter. At the end of approximately 12 seconds the unit sets the jitter buffer to an appropriate value based on that measurement. You may examine the final value with the show command. Note that the automatic mode bases the final jitter parameter value on only 12 seconds of measurements. If the network jitter varies significantly over time you will need to adjust this value manually. 4-9 capacity-kbps=100..20000 If the throughput in the WAN is limited, and the equipment between the two 4-WP-SIPes (radios, bridges or routers in the WAN) does not distinguish between the LAN and serial traffic, it will discard packets indiscriminately. Therefore a burst of LAN traffic could cause errors in the serial link. With this parameter you can specify the throughput capacity of the WAN in kilobits per second. The 4-WP-SIPe will first allocate enough of the WAN capacity to the serial data, and limit the traffic from the LAN such that the combined (serial plus LAN) traffic will not exceed the specified capacity. When you use Afar radios with the 4-WP-SIPe, set the capacity to the default of 20000. The Afar radios recognize the packets as coming from the LAN or serial ports and delay or discard the LAN packets that would exceed the radio throughput. speed=auto-10 or 10hdx or 10fdx or 100hdx or 100fdx or auto Allows selecting the WAN ethernet port speed between 10/100 Mbps, half / full duplex, or auto negotiate. The auto-10 setting forces the speed to 10Mbps but negotiates the half or full duplex. The auto setting negotiates both the speed and duplex to the fastest configuration supported by the other devices on the WAN. Examples: >wan type=bridge peer =170145 jitter=20 speed=auto 4.5 Internet Protocol (IP) Management Commands The IP Management commands configure the 4-WP-SIPe IP protocol parameters which allow the 4-WP-SIPe to be monitored and configured through Telnet and SNMP. Refer to section 6 for a more detailed explanation on those two applications. ip-configuration address=<ip address> netmask=<string> gateway=<ip address> This command configures the gateway IP address, netmask and gateway. The IP configuration is optional and the 4-WP-SIPes are shipped with these parameters left blank. Once the IP configuration has been initialized, the 4-WP-SIPes will reply to “ping” packets. The IP configuration is also required in order to use the “ping”, “snmp” and “telnet” features. Example: > ipconfig add=207.154.90.81 netmask=255.255.255.0 gateway=207.154.90.2 4-10 ping destination=<string> count=0..500 size-bytes=32..1400 This command causes the 4-WP-SIPe to “ping” the destination address and display the results. The “ping” packet consists of an ICMP packet with a length specified by the “size-bytes” parameter. The destination is any valid IP address. When the destination host receives the packet it generates a reply of the same size. Upon receiving the reply the 4-WP-SIPe displays the round trip delay.This process is repeated until the number of replies reaches the value specified by the “count” parameter (default to 4). A count of zero leaves ping running indefinitely until stopped by the user. Example: > ping 207.154.90.81 count=10 size=100 snmp The 4-WP-SIPe runs an SNMP agent which allows up to four IP addresses to be specified as valid SNMP managers. This command configures those IP addresses and the type of access allowed. You can issue the command up to four times to specify each separate IP address manager. The 4-WP-SIPes are shipped with all entries blank. While no entries are specified, the unit accepts SNMP “get” requests from any IP address with the “public” community. Once one or more entries are specified, the 4-WP-SIPe only responds to requests from the specific IP addresses listed. This list of authorized managers is also used for validating Telnet requests. Refer to section 6 for an overview of Network Management using SNMP and Telnet. manager=<ip address> Specifies one valid IP address where the SNMP manager or Telnet session will run. community=<string> Any string of up to 9 characters. For SNMP requests the “community” field in the request packet from this IP address must match this parameter. For a Telnet session the username entered when initiating the session from this IP address must match this string. If this parameter is not specified it defaults to “public”. Note that you must always enter the “manager” IP address in the same command line that sets the “community” value. access=g or gs or gst or gt SNMP access type authorized for this IP manager. Specify as any combination of three letters: g (get), s (set) and t(trap). If this parameter is not specified it defaults to “get”. Note that you must always enter the “manager” IP address in the same command line that sets the “access” value. authentication-traps=0 or 1 Specifies whether an “authentication trap” should be generated if a SNMP request is received that can not be honored (due to invalid IP address, community or access fields). When enabled, all IP managers that have “trap” access will receive this trap. 4-11 delete=1..4 Allows deleting one entry in the SNMP table. The number 1..4 refer to the entry number as listed in the “display configuration” report. Example: > snmp manager=207.154.90.81 com=support access=gst 4.6 Installation and Monitoring Commands show-table table=status or gateways or ethernet or econsole or ip-stack format=counts or times clear=1 or 0 This command displays various tables in different formats as described below. The “clear=1” parameter lets you clear the error counts in the status tables as described below. status table This contains miscellaneous information including: • System start time and current time • Serial link status, peer, maximum jitter encountered, number of errors and time of last error. Serial port speed, packet generation rate and packet size. • • If a 1-WP-SIPe is connected to a special radio, displays the radio synchronization status and how much throughput is available for LAN traffic. (not used on the 4-WP-SIPe) The statistics shown in this table (maximum jitter, number of errors, last error) can be cleared by specifying the clear=1 parameter. Note that when the number of errors in the link is nonzero, the “link” LED in the front panel is yellow. By issuing the command “show clear=1” you clear the error count and restore the link LED to green.. gateways table This table lists all the 4-WP-SIPes that are reachable in the WAN network, several of their configuration parameters and whether they are compatible to establish a serial link with this unit. The first entry is always for the unit itself. ethernet table This table can be displayed in two formats, “counts” (default) and “times”. >show ethernet Ethernet Stations: # 0 1 2 3 MAC address ff-ff-ff-ff-ff-ff 00-d0-39-00-2d-cb 00-a0-cc-66-8e-a6 00-d0-39-00-2d-c3 IP address 207.154.90.171 Port 0 -2 1 0 4-12 --Discard-from to 0 0 0 0 136 54 0 0 from 0 209 139575 0 to 183 165 172 0 >show ethernet times Ethernet Stations: # 0 1 2 3 MAC address ff-ff-ff-ff-ff-ff 00-d0-39-00-2d-cb 00-a0-cc-66-8e-a6 00-d0-39-00-2d-c3 IP address Port MC 0 -2 207.154.90.171 2 0 Time added 29-Nov 16:17:08 29-Nov 16:17:08 29-Nov 16:17:15 29-Nov 16:23:41 Idle 0.01 0.00 9.18 Both formats list all the ethernet stations attached to either port. The tables list the MAC (Ethernet) address of the station, and, if known, the IP address. The first entry in the table tracks broadcast traffic while the second entry is always the address of the 4-WP-SIPe itself. The “Port” column shows which of the two ports that station was seen, with 1 representing the WAN and 2 the LAN port. The 4WP-SIPe also stores addresses seen as a multicast address and shows those with a port 0. The “counts” format shows the cumulative number of ethernet packets that have been seen with that MAC addresses in the “source” (from) or the “destination” (to) fields. In bridge mode the 4-WP-SIPes are in “promiscuous” mode and look at all the ethernet packets in both networks. The 4-WP-SIPes “discard” the packets that are known to be local, but “forward” all other packets to the opposite network. These are accounted separately in the report. The “times” format indicates whether that entry is for a “multicast” (MC) address, shows the time when the station was added to the table, and how long since that address has been seen. When the “idle” time exceeds the time specified by the “bridge” command, that entry is deleted from the table. econsole table The unit sends an e-console discovery packet on the WAN and reports all the replies. These include both 4-WP-SIPes and radios that can be reached from the WAN port. ber-test Commands the 4-WP-SIPe to enter a “Bit Error Test” mode. In this mode the 4-WP-SIPe replaces the input bit stream on the serial port with the standard CCITT 511 length pseudo random code. This bitsteam is then packetized and sent over the WAN port. While running the test the 4-WP-SIPe also checks the bit stream arriving through the WAN port and compares it against the same 511 length code. The 4-WP-SIPe reports the SYNC errors, SYNC status, number of blocks sent, bit errors and average Bit Error Rate. This mode only operates at serial speeds below 200 Kbps. 4-13 4.7 File Utilities The 4-WP-SIPe maintains a file system that allows multiple programs to be stored in either non-volatile flash PROM or volatile RAM. New programs can be downloaded into the 4-WP-SIPe memory through the auxiliary port, through the Ethernet WAN port, or to a remote 4-WP-SIPe across a RF link or other Ethernet path. One of the programs in flash PROM is designated as the default program to run after reboot. On power up that program is copied from PROM into RAM and the code runs out of RAM. Both sections of memory (non-volatile flash PROM and volatile RAM) are segregated into two “directories”. The non-volatile flash PROM is called “flash” signifying the flash PROM and the volatile RAM is called “tmp” signifying the temporary status of the program. Use the “directory” command to view the programs loaded and whether they are in non-volatile or volatile memory. Any program can be invoked with the command “run” without making it the default file. This is useful when upgrading the software over an RF link as a way to ensure that the new code is working correctly before making it the default. console-speed-bps baud-rate-bps=9600 or 19200 or 38400 or 57600 or 115200 Sets the Auxiliary port of the 4-WP-SIPe to the specified baud rate. This setting is not saved in the 4-WP-SIPe configuration, the auxiliary port always reverts to 9600 baud on power up. This command is useful to speed up the download process over the auxiliary port. Before issuing the download command, use this command to change the 4-WP-SIPe console speed to the highest baud rate supported by the PC. Then change the terminal settings to match the 4-WP-SIPe speed. Issue the download command described below and initiate the transfer at the terminal. Examples: >console-speed-bps baud-rate-bps=115200 copy-file source=filename destination=filename Copies the input-file into the output-file. If the memory location is not defined (flash or tmp), the command assumes the flash directory. Examples: >copy-file tmp/nxg01_02 nxg01_02 4-14 delete-file filename=filename Deletes the specified file from RAM or Flash PROM. If the memory location is not defined (flash or tmp), the command assumes the flash directory. Examples: >delete nxg01_03 directory format=short or full Lists all the files currently stored in flash PROM and RAM, their size, the sectors occupied and the MD5 checksum (full version). It also indicates which of the files is the default program. Files stored in flash PROM have the flash/ prefix. Files stored in RAM have the tmp/ prefix. Examples: >dir download-file source=path/filename destination=filename method=inline or binary Downloads a program file from a PC to the 4-WP-SIPe. To download a file through the Ethernet port or across RF links you need to be running the Econsole program on a PC attached to a 4-WP-SIPe through the Ethernet port. In this case the program file must be in binary zipped format (with extension .bz). The path/ in the source parameter is the PC directory where the file resides. The program file is transferred to the 4-WP-SIPe and is stored in memory under the name specified by the destination parameter. If the destination parameter is omitted, the file will be stored in Flash PROM with the same name as the source. Note that the “.bz” extension is required in the command. The download “method” must be “binary” (which is the default). Example: >download C:\load\nxg01_12.bz download the file nxg01_12.bz from the PC directory C:\load into the unit file flash/nxg01_12 If the download is executed from a terminal connected to the Auxiliary port, the file is in ASCII format and has the extension .dwn. The download method must be “inline”. The source parameter is not needed since, after issuing the command, you must initiate the transfer of the file from the terminal. Example: >download destination=nxg01_12 method=inline After issuing the command initiate the file transfer using the terminal facilities. 4-15 run-file filename=filename Executes the specified file. The file is first copied into RAM and then the program is executed out of RAM. If the 4-WP-SIPe is rebooted or power cycled, the 4-WP-SIPe reverts back to the program defined as the default program. If the memory location is not defined (flash or tmp), the command assumes the flash directory. Examples: >run nxg01_04 set-default-program filename=filename Sets the specified file as the default program to be loaded upon reboot or power cycle. Since the default program must reside in flash memory, the “flash/” prefix is assumed and is not required for the command. Examples: >sdp nxg01_04 4.8 Event Logging Commands The 4-WP-SIPE keeps track of various significant events in an “event log”. This event log holds up to 500 events. The first 100 entries in the log are filled sequentially after power up and are not overwritten. The remaining 400 entries consist of the last 400 events recorded. All events are timetagged with system time. Events are classified in different categories from level 0 (catastrophic error) to 7 (debugging). clear-log region= all-events or reboot-reasons This command clears the contents of the system event log from the specified “region”. After a code upgrade it is recommended to clear the reboot reasons since the pointer in non-volatile memory pointing to the reason message may no longer be valid. display-log region=end or tail or beginning or all-events or reboot-reasons length=1..500 id=0..200 min-level=0..7 max-level=0..7 This command outputs to the terminal the specified region of the event log. The length parameter specifies the number of events to output (defaults to 10). The remaining parameters provide filters to leave out specific events. If the id parameter is specified, only the event identified by that id will be displayed. The min-level and max-level settings allow the user to display only the events with the specified category range. 4-16 When the region is specified as tail, the command displays the last 10 events followed by a blank line, then waits for more events and displays then as they occur. You can press the space bar to exit this mode. The reboot-reasons region of the event log consist of the last four events that that caused the 4-WP-SIPe to reboot. These events are stored in non-volatile memory. The time tag in these events is the time the 4-WP-SIPe was up since it was rebooted, not the time of day. Examples: >display-log region=all >display-log region=all length=300 min-level=2 max-level=6 max-event Sets the event severity level that should be saved or displayed. These two parameters are saved as part of the configuration save=0..7 Only events of the specified level or below will be saved in the event log. print=0..6 Events of the specified level or below will be output to the console port as they occur. Examples: >max-event print=6 4.9 Miscellaneous commands date The 4-WP-SIPe will set the internal 4-WP-SIPe date and time automatically by decoding Network Time Protocol (NTP) packets in the Ethernet LAN. The “zone” parameter specified with the “date” or “time” command will then be used to display the date/time in local time. The “zone” value is saved as part of the 4-WP-SIPe configuration. If NTP packets are not available, the user can initialize the 4-WP-SIPe date and time with either the “date” or “time” commands. The parameters for both commands are identical, but the parameter order is different. The date command can be entered as: > date 16-may-2000 10:32:06 date=day-month-year Sets the date used by the 4-WP-SIPe. The day / month / year parameter may be separated by any valid separator (‘-‘ ‘/’ etc.) time=hh:mm:ss Sets the 4-WP-SIPe time in hours, minutes and seconds. Use colons to separate the three fields. 4-17 zone=zone-code or offset Sets the time zone to be used by the 4-WP-SIPe to translate the NTP time to local time. It can be specified by an offset from GMT (-0800 or +0200 for example), or as a “zone-code”. The valid “zone-codes” and the respective offsets are shown below: Zone Pacific Standard Time Pacific Daylight Time Mountain Standard Time Mountain Daylight Time Central Standard Time Central Daylight Time Eastern Standard Time Eastern Daylight Time Greenwich Mean Time zone code offset PST PDT MST MDT CST CDT EST EDT GMT -0800 -0700 -0700 -0600 -0600 -0500 -0500 -0400 0000 help [command-name] If no command is specified, displays the complete list of commands. If a command is specified it displays the valid parameter and corresponding values for that specific command. Examples: >help monitor-link history Displays the previous commands entered. license key=< ASCII string> The “license” command is used to turn ON or OFF a set of optional features or capabilities. The key is a 35-character string combination of ASCII letters, numbers, and hyphens. The key must be input with the syntax as shown in the example below, including hyphens, for the 4-WP-SIPe to accept it. The characters can be input as upper or lower case. After entering the key you must reboot the 4-WP-SIPe for the feature, enabled by the key, to take effect. Each key is unique for a particular 4-WP-SIPe serial number and capability, i.e. a key generated to turn ON a capability on one serial number will not work on another 4-WP-SIPe. Example: >license key=02EL1-ZGZ42-G0000-00C54-81WAJ-C9BEK 4-18 logout Closes the current Econsole session. reboot Resets the 4-WP-SIPe causing the software to perform a complete start up sequence. This is equivalent to power cycling the 4-WP-SIPe off and on. time time=hh:mm:ss date=day-month-year zone=zone-code or offset This command is identical to the “date” command explained above except for the order of the parameters. It allows the time and date to be entered as: time 10:32:06 16-may-2000 version Displays the 4-WP-SIPe model and software version. 4-19 5 NETWORK MANAGEMENT The 4-WP-SIPes operate as part of a network environment with many devices. Whether operated by an Internet Service Provider (ISP) or the Information Technology (IT) department of a business, there is often a need to supervise and manage the network from a central Network Operations Center (NOC). This chapter describes the features of the 4-WP-SIPE that are useful for this purpose. 5.1 Telnet 5.1.1 General Telnet, which stands for Telecommunications Network, is a protocol that allows an operator to connect to a remote machine giving it commands interactively. Once a telnet session is in progress, the local machine becomes transparent to the user, it simply simulates a terminal as if there was a direct connection to the remote machine. Commands typed by the user are transmitted to the remote machine and the responses from the remote machine are displayed in the telnet simulated terminal. 5.1.2 Starting a Telnet Session In order to start a telnet session with a 4-WP-SIPe you first need to configure the 4-WP-SIPe with a unique valid IP address. This is done with the ip-configuration command described in section 5.6. This initial configuration must be done using either the RS-232 console port or the ECON program. Once the 4-WP-SIPe has an IP address, you must start the telnet application at the local machine and establish a connection with the IP address of the 4-WP-SIPe. If the local machine is a PC running Windows, you can start Telnet through Hyperterminal as follows: 1. Start the Hyperterminal application (in a typical Windows installation Hyperterminal can be found from the Start button under Programs/Accessories/Communications…) 2. From the File menu choose New Connection. 3. In the Name field enter any name you wish and press the OK button. This will open the “Connect To” window. 4. In the last field, titled “Connect using:”, select TCP/IP (Winsock). The fields above will change to Host Address: and Port Number:. 5. In the Host Address field, type the IP address of the 4-WP-SIPe, then press the OK button. 6. TCP will now attempt to connect to the specified device. If successful the 4-WP-SIPe will request a login name with the prompt login: 7. Type public followed by the Enter key The 4-WP-SIPe will now display its prompt command and you may type any commands as described in section 5. 5-1 If after entering the public login name, the terminal displays the message “Login Failed”, this may be due to the 4-WP-SIPe being configured to be managed from only some specific IP addresses. This is explained in the following section. 5.1.3 Telnet Security The remote management capability through Telnet opens the possibility for an unauthorized user to login to any 4-WP-SIPe accessible through the Internet. The 4-WP-SIPe configuration can be password protected with the use of the lock and unlock commands. If further security is desired you can specify up to four source IP addresses that are authorized to initiate Telnet sessions with the 4-WP-SIPe. When configured in this way, the 4-WP-SIPe will reject Telnet requests from all IP addresses that are not in the authorized list. The authorized source IP addresses for Telnet are the same addresses that are authorized to perform SNMP management. They are entered using the snmp command described in section 5.6 and can be viewed with the display-configuration command. When this list is empty, you can initiate a Telnet session from any IP address with the login name public. When this list is not empty, Telnet sessions can only be initiated from the listed hosts. Additionally, for each host, the login name must match the string listed for the community field. If you wish to use this security feature you need to know the IP address of the local machine. On a PC running Windows, one way to find its IP address is to open a DOS window and issue the command: >ipconfig 5.2 SNMP 5.2.1 Command Line Interface Versus SNMP Configuration settings on the 4-WP-SIPE are displayed and modified using a command line interface, which can be accessed using either the RS-232 console port, the ECONSOLE program, or via a TELNET session. In a NOC environment, there is a need for an automated monitoring system to collect on an ongoing basis information from devices in the network for three purposes: 1) to build an inventory of all the devices of the network 2) to keep track of all devices on the network and raise alarms when any device becomes unreachable (device failed, link down, etc) 3) to maintain statistics on traffic levels in order to implement usage-based charging, or to determine where congestion exists in the network, so that the network can be expanded to accommodate growth Command line interfaces are not very suitable for these purposes, and the 4-WP-SIPE supports the Simple Network Management Protocol (SNMP) to assist in these tasks. SNMP is a simple, 5-2 transaction-based (command/response) protocol, which allows a variety of third-party software products to query network devices and collect data for these purposes. For a generic introduction to the SNMP protocol, we recommend the book "The Simple Book - An Introduction to Internet Management" by Marshall T Rose (P T R Prentice-Hall, 1994). 5.2.2 What is SNMP? The SNMP protocol is described in the following documents: RFC1157 - Simple Network Management Protocol (SNMP) - ftp://ftp.isi.edu/in-notes/rfc1157.txt RFC1155 - Structure and identification of management information for TCP/IP-based internets ftp://ftp.isi.edu/in-notes/rfc1155.txt RFC1213 - Management Information Base for Network Management of TCP/IP-based internets: MIB-II - ftp://ftp.isi.edu/in-notes/rfc1213.txt SNMP is a specification for the interaction (protocol) between the SNMP agent embedded in a network device, and the SNMP manager software running on another machine in the network. The data provided by the SNMP agent in a network device is described by a document called the MIB (Management Information Base). MIB-II describes the basic information provided by all devices, and additional documents describe optional extensions for components that may not exist in most devices. Devices may also provide non-standard MIB groups. In order for a network management system to make use of these extended features, the MIB description must be obtained from the device manufacturer and loaded into the management station. SNMP data travels in IP packets, using the UDP port 161 for the agent, so in order to use SNMP, the device must have an IP address. 5.2.3 Security Considerations in SNMP SNMP was designed before the Internet grew commercial, and the original design was not secure. Later versions intended to provide security, but grew cumbersome and complex. As a result, most devices provide secure operation in a non-standard way. The original SNMP design as embedded in the protocol, assigns network devices to named communities. Any transactions exchanged between the agent and the manager include the name of the community to which they both belong. The agent has a list of which access rights (set, get, trap) it will grant for each community of which it is a member. In the 4-WP-SIPe, this has been re-interpreted: The 4-WP-SIPe has a list of up to 4 management stations from which it will accept requests, and for each one - identified by its IP address - it is indicated what access rights it is granted, and which community string it must use. Requests from all other sources are ignored. Refer to the snmp command in section 5.6 for details on how to configure the 4-WP-SIPe for management using SNMP. If no management stations are listed, get-requests with the community public will be accepted and responded to from any IP address. 5-3 5.2.4 Examples of Network Management Systems Some of the most common network management systems are listed below. All of them provide many similar features, including network status displays showing key devices on a map, where the devices change color if they have alarms, and with provisions for activating a remote paging device if there is a problem. WhatsUp Professional (Ipswitch Inc) http://www.ipswitch.com/ USD 1,900 to USD 3,500 SNMPc (Castle Rock Computing, Inc) http://www.castlerock.com/ USD 1,300 to USD 8,000 InterMapper (DartWare) http://www.intermapper.com/ USD 500 to USD 8,000 OpenView (Hewlett-Packard) http://www.openview.hp.com/ USD 3,000 to USD 10,000 The OpenView product line has been revamped; HP is now positioning it not as a turnkey software product, but as a custom adapted application to be bought through a value-added implementation partner. Nagios (Free Open Source) http://www.nagios.org/ Free download. Multi-Router Traffic Graphing http://www.mrtg.org/ This is a free, open-source software, capacity planning tool. 5.2.5 NetCrossing Gateway Management Information Base (MIB) The gateway implements only the core MIB-II (i.e. no enterprises branch). A management station will see four interfaces in the interfaces group: 1 - Bridge 2 – LAN (used on 1-WP-SIPe only but will show up on 4-WP-SIPe) 3 – WAN 4 – NetCrossing Link (4-WP-SIPe link) Some network management systems (such as SNMPc) always show all the interfaces; on some other systems (such as InterMapper) you will need to set an option for the device to “show unnumbered interfaces”. 5-4 The first of the interfaces (Bridge – ifIndex==1) represents the attachment of the SNMP agent to the bridged network. Only IP traffic seen by the embedded host is counted. The LAN device (ifIndex=2) represents the traffic passing through the gateway's LAN port. The NetCrossing Link (4-WP-SIPe Link) (device (ifIndex==4) represents the link between two 4-WPSIPes.It will be marked as UP (ifOperStatus==1) when the connection between 4-WP-SIPes is working. The ifSpeed field is set to the speed of the serial port, so when the link is up, it is always filled to 100% capacity. 5-5 APPENDIX A – Command Summary This appendix lists all commands organized in the respective functional groups. Parameters that are part of the 4-WP-SIPe configuration are identified by having an entry under the “Factory Configuration” heading. When entering a command, if a parameter that is part of the 4-WP-SIPe configuration is omitted, the value for that parameter is not modified. For commands that are not part of the 4-WP-SIPe configuration, if a parameter is omitted, the value for that parameter defaults to the value indicated in bold. Configuration Management Commands Command Parameters Values change-password enable-configuration <string> display-configuration source current main alternate basic factory load-configuration source main alternate basic factory save-configuration destination main alternate unlock enable-configuration <string> lock A-1 Major Configuration Parameters Command Parameters Values Factory Configuration bridge node station-timeout-sec 5..1800 30 multi-cast-timeout-sec 5..3600 600 name nxg-nnnnn (31 character string) location (31 character string) contact (31 character string) serial udp clock-source internal, external remote remote speed-bps 2800...8300000 128000 channel-64kbs 1..32 interface rs530a, rs530, x.21, v.35, rs449, rs232 rs530 loopback disable, input, output disable idle-code 0..255 0x7E clear-to-send on, off, remote-rts, link-state on data-set-ready on, off, remote-dtr on carrier-detect on, off, remote-rts, link-state on packets-per-second 10,25,50,100,200,400 400 peer-ip-address <ip-address> 0.0.0.0 port 1..65535 6389 type-of-service 0..255 192 (0xC0) A-2 Command Parameters Values Factory Configuration wide-area-network network-type bridge, route bridge peer-serial-number 0..999999 0 jitter-ms 0..300 0 (auto) capacity-kbps 100..20000 20000 speed auto-10, 10hdx, 10fdx, 100hdx, 100fdx, auto auto Internet Protocol (IP) Management Commands Command Parameters Values ip-configuration address ip address netmask ip address gateway ip address destination ip address count 0..500(def 4) size-bytes 32..1400 manager ip address community ASCII string (9 max) access g, gs, gt, gst authentication-traps 0, 1 delete 1..4 ping snmp A-3 Installation and Monitoring Commands Command Parameters Values show table status gateways ethernet econsole ip-stack format count times clear 1 or 0 ber-test File Utilities Command Parameters Values console-speed-bps baud-rate-bps 9600, 19200, 38400 57600, 115200 copy-file source filename destination filename delete-file filename filename directory format short full download-file source path/filename destination filename method binary inline run-file filename filename set-default-program filename filename A-4 Event Logging Commands Command Parameters Values clear-log region all-events reboot-reasons display-log region end tail beginning all-events reboot-reasons length 1..500 (def 10) id 0…200 min-level 0…7 (def: 0) max-level 0…7 (def: 7) save 0..7 5 print 0..7 3 max-event Factory Configuration Miscellaneous Commands Command Parameters Values date date dd-mmm-yyyy time hh:mm:ss zone offset or code help Factory Configuration GMT command history license key <35 character string> time hh:mm:ss date dd-mmm-yyyy zone offset or code logout reboot time version A-5 GMT APPENDIX B - Specifications WAN Port Connector RJ45 (x 4) Speed 100 BaseT, auto negotiate Serial Port Connector DB25 female (DCE) x (4) Speeds (synchronous) Programmable, 2.8 Kbps to 8300 Kbps Interface RS232, RS530, RS530A, RS449, V.35, X.21 Clock Source Internal, External, Remote Console Port Connector DB9 female (DCE) x(4) Speeds Programmable, 9600 to 115.2 Kbps Power Requirements Input Voltage +8 to +28 Volts DC Input Voltage (AC) 110 VAC or 220 VAC (external supply) Power Consumption 13.2 Watts Environment Temperature 0 to 55 deg C 32 to 130 deg F Max. Humidity 90% non-condensing Mechanical: Dimensions 19” (W) x 14” (D) x 1.75” (H) 48.26cm (W) x 35.36cm (D) x .445cm (H) Weight 11.5 lb (5.216 Kg) B-1 APPENDIX C – Ethernet Console Program (Econ) Short description The Ethernet console program was developed in order to accommodate the remote configuration of the 4-WP-SIPe cards, i.e. the configuration in cases where the physical access to the 4-WP-SIPe is not feasible, or it is cumbersome. The software consists of two parts: the client and the server. The client runs on the administrator's PC, while the server runs on the 4-WP-SIPe. The communication is done via a TCP-like protocol. There is an acknowledgment for every packet that is sent, as well as a retransmission mechanism when a packet gets lost. Each 4-WP-SIPe card allows multiple sessions, i.e. more than one client can be connected concurrently to the same server (4-WP-SIPe card). Nevertheless, for performance reasons, it is not recommended to have more concurrent sessions than they are really needed, and definitely not more than the maximum number which currently is 4. System requirements • Win95, Win98, Windows ME, WinNT, Win2000, WinXP • NetBIOS installed • WinPCap installed Note: With regard to Windows NT platform, the code has been tested with versions 4.0, or newer. There is also a Linux beta version Installation for Windows In order to install the WinPCap library, if not already installed, just click on the WinPCap.exe. Support and updates for this library can be found at http://netgroup-serv.polito.it/winpcap/. It is strongly suggested to uninstall older versions of the library and reboot the machine before installing the new one. NetBIOS is a software component that comes by default with all Windows system, so you don't have to install it. To start the Econsole, simply open a MS-DOS window and type econ. For available command line arguments, please read the "input arguments" section. Included files • win_readme.doc The file that you are reading • econ.exe The Econsole client • WinPCap The Windows installer for the WinPCap library • input_script.txt A sample input script file, that contains a list of 4-WP-SIPe commands. C-1 Input arguments You can provide the following arguments in the command line, even though none of them is required. Input file There are two sources for the input commands: the keyboard, or a text file. The second option is useful when you are running the same set of commands periodically, so you want to avoid retyping them every time you want to execute them. If there is an input file in the command line, then the keyboard will be deactivated and only the function keys will be available. If the specified file cannot be found, the application will be terminated. example: C: > econ -i input.txt Sample input file: help # this is a comment - note that the character # must appear as the first character time date # the following is a local command specifying a delay in seconds . delay 10 time . delay 1.5 version logout As you probably noticed from the above file, all the lines are interpreted as 4-WP-SIPe commands, unless: a) They start with the character ‘#’ which implies a comment b) They start with the character ‘.’ which implies a local command. Currently there is only one local command, namely the delay < time in secs> Important note: All the input scripts should end with the logout command. Since all the commands are terminated with the new line character, there must be one command per line and after the final logout command you must have an extra empty line. Output file When you want to capture the output of a session into a text file, you can pass the filename as an argument. If the file does not exist it will be created, otherwise it will be overwritten. example: >econ -o output.txt C-2 4-WP-SIPe card MAC address If you are interested in a specific 4-WP-SIPe card, you can pass its MAC address and let the client ignore any response from other 4-WP-SIPe cards. That's very handy when you are always getting connected to the same 4-WP-SIPe card and you want to avoid the manual selection of a preferred one. Very useful also in case you are using scripts for fully automated procedures. example: >econ -r 00:78:24:22:BA:4F 4-WP-SIPe Card Serial Number The same functionality as above (see 4-WP-SIPe card MAC address) can be achieved by providing the 4-WP-SIPe serial number, instead of the 4-WP-SIPe physical address. example: >econ -r 11781 Local Physical Address Even though econsole identifies the PC local physical address automatically, there are some cases in which the user wants to specify the local address on his/her own. These cases usually arise when there are multiple NIC cards with the same names under WinNT operating system. In such case, the econ might pick up the wrong MAC address, and therefore the user should supply manually the physical address as a command line argument. example: >econ -m 00:78:24:22:BA:4F Inverse Screen Colors You can change the default settings (white texture on black background) by providing the -b option, which will change the settings to black characters on white background. example: >econ -b Change the console window size Currently you can specify two values, either 25 or 50. These values indicate the number of lines of the MS-DOS window. example: >econ -l 50 C-3 Help Function keys, including F1, are activated after you get connected to a 4-WP-SIPe card. If you want to get help from the command line, you can use the -h argument. example: >econ -h Syntax: econ <argument list> argument list = argument list | argument | {} argument = -o outputfile | -i inputfile | -r MAC address Examples Let's say you want to read a list of commands from the text file called in.txt, and capture the output to a text file called out.txt. You are also interested only in a specific 4-WP-SIPe card with MAC address equal to 00:78:24:22:BA:4F. In that case, you will start the EConsole with the following arguments (the arguments order is irrelevent): >econ -i in.txt -o out.txt -r 00:78:24:22:BA:4F or If you are reading from the keyboard, and you are simply interested in capturing the output of the session, use the following syntax: >econ -o out.txt Since no input file was specified, it is assumed that the keyboard will be used for input, and ALL 4-WP-SIPe cards will participate in the discovery process. Function Keys Currently there are 6 different function keys. F1 - Online help - gives a short description of the other function keys and the input arguments F2 - Active/deactivate diagnostic messages. Initially diagnostic messages are not shown; therefore if you want to see them you should press F2. Diagnostic messages include warnings, and retransmission info in order to get an idea of the connection's speed/integrity. Error messages are always shown. F3 - Terminates the current session and closes the application. F4 - Close the session with the current 4-WP-SIPe card and display the results of the initial discovery phase to allow the user to connect to a new 4-WP-SIPe card. C-4 F5 - Reverse/Restore screen settings. Initially the screen displays white letters on black background, but you can reverse it to black letters on a white background. F6 - Increases the console window buffer. This introduces a side bar which enables the user to scroll up and down. Available in Windows NT Only. Troubleshooting & Updates Common problems 1. Failed to open adapter This usually happens when you haven't installed properly the WinPCap library, or you have and older version of it. Please visit http://netgroup-serv.polito.it/winpcap/ to get the latest version. You should also make sure that your Ethernet adapters are working properly. 2. Cannot find 4-WP-SIPe card(s) even though they are running properly Make sure that: • The ethernet cables are OK • You are getting connected to the right network segment (i.e. try all ethernet adapters) • You are using the right MAC address. The system tries to identify the adapter physical address through some NetBIOS calls in the Win9X case, or some NDIS queries in the WinNT/Win2000 case. If NetBIOS is not installed, the econ will probably use the wrong local host MAC address. Also if there are more than one Ethernet adapter installed with the same name, this might cause problem in the WinNT case. Resolution: Use the command line argument to specify the correct physical local address. You can see all the local physical addresses by executing the ipconfig -all command. Example: >econ -m 00:78:24:22:BA:4F 3. Finds a 4-WP-SIPe card but not getting connected Check if the maximum number of sessions has been reached. The maximum number of sessions on the server side is limited to four, therefore you should NOT connect to the same 4-WP-SIPe card multiple times if not absolutely necessary. When the number of sessions reaches the limit the 4-WP-SIPe card will ignore any new discovery messages. Another reason might be a unreliable RF link causing a high packet loss. Since during the discovery phase there isn't any retransmission mechanism, it is quite possible that you managed to "see" the 4-WP-SIPe card, but you weren't able to connect to it, because the connection request packet was lost. In such case, try to connect again. C-5 4. High drop rate - screen freezes momentarily - connection times out There are two possible causes. 1. The link between the client (PC) and the server (4-WP-SIPe card) is very weak. If the packet drop rate is more than 20%, then the connection is problematic. 2. There are multiple sessions opened on the same server. With many concurrent sessions the server response may be noticeably slower. Always close the session gracefully by executing the logout 4-WP-SIPe command, and not by closing the MS-DOS console. If the logout command is not issued the session at the server will remain open for an additional 15 minutes. Use the list long command to find out the number of open sessions. 5. If I leave the client inactive for half an hour, and try to type a new command, I get an unable to transfer packet message or I get a "session timeout - application will be closed" message. An open session times out after 15 minutes of inactivity on the server side, and 30 minutes on the client side. Acknowledgments The WinPCap library was obtained from “Politecnico di Torino” and the code is distributed in binary form as part of the Econsole. The following copyright notice applies to that library. * Copyright (c) 1999, 2000 * Politecnico di Torino. All rights reserved. * Redistribution and use in source and binary forms, with or without modification, are permitted provided that: (1) source code distributions retain the above copyright notice and this paragraph in its entirety, (2) distributions including binary code include the above copyright notice and this paragraph in its entirety in the documentation or other materials provided with the distribution, and (3) all advertising materials mentioning features or use of this software display the following acknowledgment: * ``This product includes software developed by the Politecnico di Torino, and its contributors.'' Neither the name of the University nor the names of its contributors may be used to endorse or promote products derived from this software without specific prior written permission. * THIS SOFTWARE IS PROVIDED ``AS IS'' AND WITHOUT ANY EXPRESS OR IMPLIED * WARRANTIES, INCLUDING, WITHOUT LIMITATION, THE IMPLIED WARRANTIES OF * MERCHANTABILITY AND FITNESS FOR A PARTICULAR PURPOSE. C-6 APPENDIX D – QUICK SETUP EXAMPLES D-1 D-2