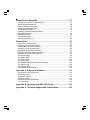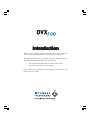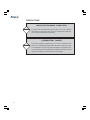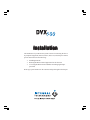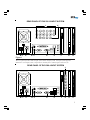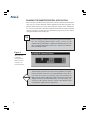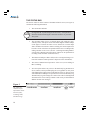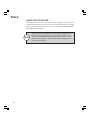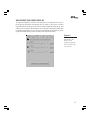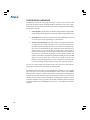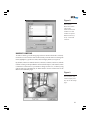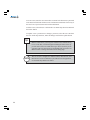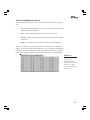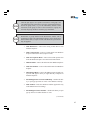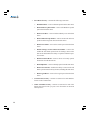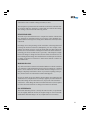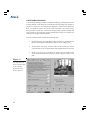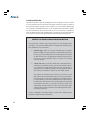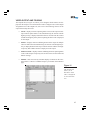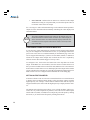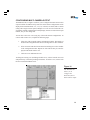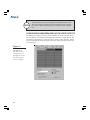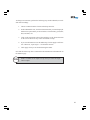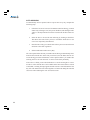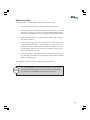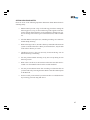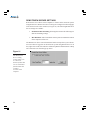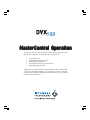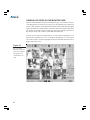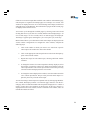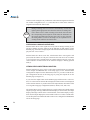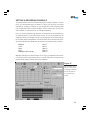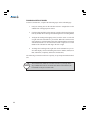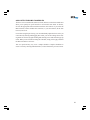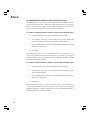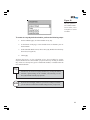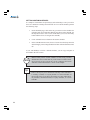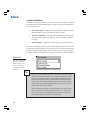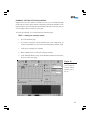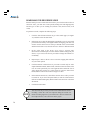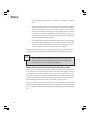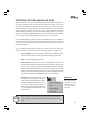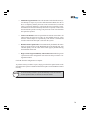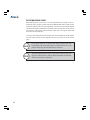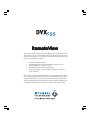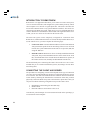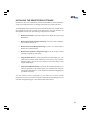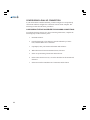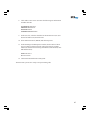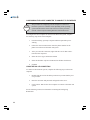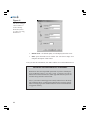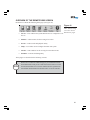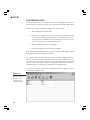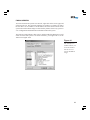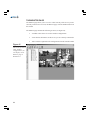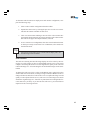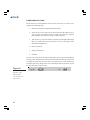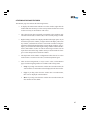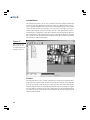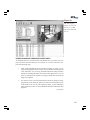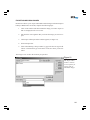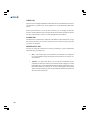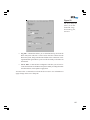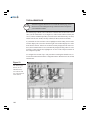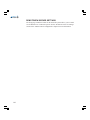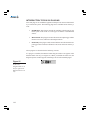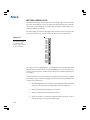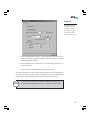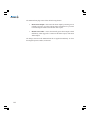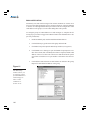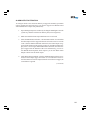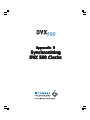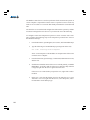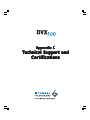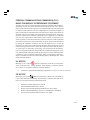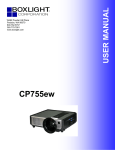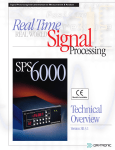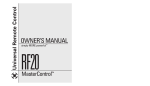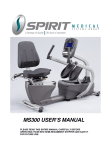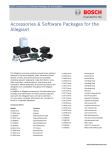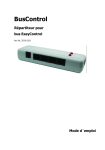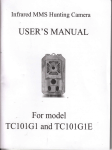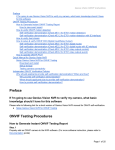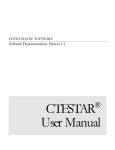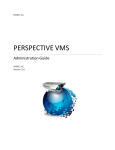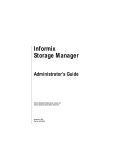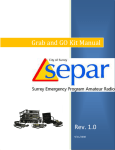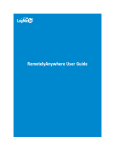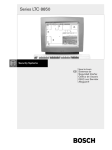Download Title page.pmd - Oppliger Banking Systems
Transcript
User Manual Mas ol vver er sion 4.3 Mastt erContr erControl ersion June 2005 Information in this document is subject to change without notice. © Copyright 2005, Integral Technologies. All rights reserved. MasterControl and Integral Technologies are trademarks of Integral Technologies. Other trademarks and trade names may be used in this document to refer to either the entities claiming the marks or names or their products. Integral Technologies disclaims any proprietary interest in trademarks and trade names other than its own. Integral Technologies makes no warranty of any kind with regard to this material, including, but not limited to, the implied warranties of merchantability and fitness for a particular purpose. Integral Technologies shall not be liable for errors contained herein or for incidental or consequential damages in connection with the furnishing, performance, or use of this manual. #LN10011 0605 Integral Technologies 9855 Crosspoint Blvd., Suite 126 Indianapolis, Indiana 46256 U.S.A. #3000-40087 Rev. 3 TABLE OF CONTENTS Introduction......................................................................................... 1 About the DVX 500 Series........................................................................................ 2 What This Manual Covers ........................................................................................ 3 Precautions............................................................................................................... 4 Installation........................................................................................... 5 Installing DVX 500 .................................................................................................... 6 Running the MasterControl Application .................................................................... 8 Accessing the MasterControl Database ................................................................... 9 Changing the SQL Server Password...................................................................... 10 Getting Familiar with MasterControl ............................................... 11 Overview of the MasterControl Screen .................................................................. 12 The Function Buttons ............................................................................................. 13 The Status Bar........................................................................................................ 14 MasterControl Configuration ........................................................... 15 About the Setup Page ............................................................................................ 16 Adjusting the Video Display.................................................................................... 17 Configuring Hardware............................................................................................. 18 Important Note About Day/Night (Autoswitching) Cameras ................................... 20 Naming Cameras.................................................................................................... 21 Configuring Disk Usage.......................................................................................... 22 Defining MasterControl Users ................................................................................ 23 Configuring Motion Detection ................................................................................. 29 Understanding Motion Detection ............................................................................ 30 Assigning Cameras to Alarms ................................................................................ 34 Video Outputs and Touring..................................................................................... 37 Configuring Multi-Camera Output........................................................................... 39 Configuring Onscreen Display on Video Outputs................................................... 40 Archiving ................................................................................................................. 42 Configuring PTZ Cameras...................................................................................... 48 RemoteView Server Settings.................................................................................. 50 (continued) MasterControl Operation ................................................................. 51 Viewing Live Video on the Monitor Page................................................................ 52 Selecting Recording Modes.................................................................................... 58 Setting a Recording Schedule ................................................................................ 59 Searching for Recorded Video ............................................................................... 70 Viewing Recorded Video ........................................................................................ 75 Exporting Captured Images and Video .................................................................. 77 Using Easy Evidence.............................................................................................. 78 Bookmarking Video ................................................................................................ 80 Viewing Disk Usage................................................................................................ 81 Viewing the Activity Log.......................................................................................... 82 RemoteView ...................................................................................... 83 Introduction to RemoteView ................................................................................... 84 Connecting the Client and Server........................................................................... 84 Installing the RemoteView Software....................................................................... 85 Configuring a Dial-up Connection........................................................................... 86 Running the RemoteView Software........................................................................ 89 Important Information About Passwords ................................................................ 90 Overview of the RemoteView Screen..................................................................... 91 The Servers Page................................................................................................... 92 The Monitor Page ................................................................................................... 94 The Search Page.................................................................................................. 100 The Setup Page.................................................................................................... 105 How RemoteView Admin Changes are Applied ................................................... 105 The Alarms Page .................................................................................................. 108 The Schedule Page .............................................................................................. 109 RemoteView Server Settings................................................................................ 110 Appendix A: Plug-ins and Utilities ................................................ 111 Introduction to DVX 500 Plug-ins ......................................................................... 112 DVXMonitor Plug-in .............................................................................................. 113 MotionAlarm Plug-in ............................................................................................. 116 DVXNotify Plug-in ................................................................................................. 119 Introduction to DVX 500 Utilities........................................................................... 125 The Setup Utility ................................................................................................... 126 Appendix B: Synchronizing DVX 500 Clocks ............................... 127 Appendix C: Technical Support and Certifications ..................... 129 Intr oduction Introduction Thank you for purchasing a DVX 500 digital event recorder, a high-tech monitoring and recording solution to cover all your security needs. This chapter introduces you to your DVX 500 system and the structure of this manual. Included in this chapter are the following: • • A description of the main parts of your DVX 500 system An outline of the chapters of this manual Again, thank you for choosing a DVX 500 digital event recorder for your high-tech security needs. ABOUT THE DVX 500 SERIES The DVX 500 digital event recorder is a high-tech monitoring and recording solution that covers all your security needs. The following products are the heart of the DVX 500 package: 2 • The DVX 500 box captures and compresses video for digital display from up to 16 cameras for safe storage and easy access. • MasterControlTM is the user-friendly software that allows you to easily monitor and record video from multiple cameras. The simple configuration instructions in this manual can help you set up MasterControl for unattended recording for extended periods. • RemoteViewTM is an application that allows you to download and view live and recorded video from DVX 500 over a network or dial-up connection. You can also connect to and even configure multiple DVX 500 systems remotely. • The DVXMonitor, MotionAlarm, and DVXNotify plug-ins are standalone applications that expand the reach of DVX 500 by recovering from a system failure or communicating messages externally from the system. • Integral Media Player allows you to play back XPV and EXE files exported from the DVX 500 system on a separate PC. WHAT THIS MANUAL COVERS This manual takes you through the following topics, complete with illustrations, step-by-step instructions, and detailed descriptions: • Installation—includes instructions for installing the DVX 500 system and running MasterControl for the first time. • Getting Familiar with MasterControl—describes the basic setup of the MasterControl screen. It also offers brief descriptions of each of the MasterControl functions. • MasterControl Configuration—helps you set up MasterControl for everyday use. For example, it includes information on setting up user permissions, naming cameras, and configuring hardware to your desired performance level. • MasterControl Operation—explains the primary functions of MasterControl. From viewing and capturing video to learning the important scheduling feature, this chapter shows you how to actually operate MasterControl for your daily security needs. • RemoteView—describes the RemoteView software, including details about downloading live and recorded video from a remote client PC. • Appendix A: Plug-ins and Utilities—describes the standalone applications available on a DVX 500 system. • Appendix B: Synchronizing DVX 500 Clocks—describes a procedure that allows you to synchronize the Windows time of multiple DVX 500 systems to a master source on a network. • Appendix C: Technical Support and Warranty Information If you require further assistance with your DVX 500 system than this manual offers, please refer to the technical support information available in Appendix C. 3 PRECAUTIONS RISK OF ELECTRIC SHOCK—DO NOT OPEN Caution To reduce risk of electric shock, do not remove the cover or back of the DVX 500 system. There are no user-serviceable parts inside. Refer servicing to qualified personnel only. LITHIUM BATTERY—DANGER Caution 4 The battery should be replaced only by a service technician. The battery is a non-operator-replaceable cell. There is danger of explosion if the battery is incorrectly replaced. Replace only with the same or equivalent type recommended by the manufacturer. Dispose of used batteries according to the manufacturer’s instructions. Ins Insttallation The installation of your DVX 500 system consists of connecting the box to its peripheral equipment (monitor, mouse, and so on). This chapter contains specific instructions for the following: • • • Installing DVX 500 Running the MasterControl application for the first time Accessing the MasterControl database and changing the SQL password Please pay special attention to the cautions and tips throughout the chapter. INSTALLING DVX 500 Use Figure 1 to complete the following installation instructions. 1. Plug the power cord into the power connector (A). 2. Plug the mouse into the mouse connector (B). 3. Plug the keyboard into the keyboard connector (C). 4. Plug the monitor into the monitor connector (D) and electrical outlet. 5. To provide a network or dial-up connection, connect a network cable to the network connector (E) or a phone line to the modem (G). 6. (Optional) Connect your PTZ cameras to the RS-422 port (F) as described in the PTZ installation manual. 7. (Optional) Wire the alarms to the green trigger block (H). From top to bottom are inputs 1–16, two outputs, and two grounds. On the MasterControl Alarms tab, the inputs are named Board Alarm 1, Board Alarm 2, and so on. Connect only to voltages below 42V DC; external devices connected to the DVX 500 system should be in a SELV, nonenergy hazardous circuit. 8. Connect your cameras to the rows of BNC connectors (J). 9. (Optional) Connect the video output (K) to an TV or VCR. 10. For international use, set the input voltage switch (L) to 230V. 11. Plug the power cord into an electrical outlet. 12. To provide power to the DVX 500 box, use the power switch on the rear panel (M). 13. To turn on the DVX 500 system, use the power switches on the front panel of the box and on the monitor. Note 6 Only a 16- and 4-input system are shown on the facing page. A 9-input system appears identical to a 16-input system, except that it contains fewer camera input connectors. REAR PANEL OF DVX 500 16-INPUT SYSTEM J M L A B C K INPUT 1 INPUT 2 INPUT 3 INPUT 4 INPUT 5 INPUT 6 INPUT 7 INPUT 8 INPUT 9 INPUT 10 INPUT 11 INPUT 12 INPUT 13 INPUT 14 INPUT 15 INPUT 16 OUTPUT D E F G H Figure 1 The rear panel of a DVX 500 16-input system and a 4-input system. A 9-input system appears identical to a 16-input system, except that it contains fewer camera input connectors (J). REAR PANEL OF DVX 500 4-INPUT SYSTEM J INPUT 1 INPUT 2 INPUT 3 INPUT 4 OUTPUT M L A B C D E F K G H 7 RUNNING THE MASTERCONTROL APPLICATION When you turn on the DVX 500 system for the first time, MasterControl automatically runs (you can also manually run the application from Start, Programs, and MasterControl). When you see the Enter Password window, enter “administrator” for User and “letmein” for Password. MasterControl then scans for connected cameras (see Figure 2) and opens up to the Monitor page. Now you are ready to configure MasterControl for daily use. Tip Be sure to change your DVX 500 user ID and password immediately. See the “Defining MasterControl Users” section of the “MasterControl Configuration” chapter for information on how to do this. The default administrator password is “letmein” for both Windows and MasterControl. Figure 2 After you enter a valid ID and password, MasterControl scans for connected cameras. Caution 8 Your DVX 500 system has some of the same capabilities as a regular personal computer. However, it is recommended that you do not use your DVX 500 system for anything other than operating the MasterControl software. Wandering to other parts of the system could damage DVX 500’s intended functionality—so do this only at your own risk. See the “Security Features” section of the “MasterControl Configuration” chapter for more information. ACCESSING THE MASTERCONTROL DATABASE Only Windows users with Administrator permissions can operate MasterControl initially; all other users see an error when they try to start the application. However, Windows users without Administrator permissions can be added manually to the list of valid MasterControl users. To grant a non-Administrator Windows user access to the MasterControl database, complete the following steps while logged on to Windows with Administrator permissions: 1. From the C:\Program Files\Integral\MasterControl directory, run ManageMCDB.EXE. 2. Click Next twice to view the Administrator tab (see Figure 3). 3. Under Authorized Accounts, double-click the Windows users that should have permission to run MasterControl. Users listed with green checks are authorized to run MasterContol, whereas users listed with a red “X” are not authorized. Close Manage MCDB when finished. If you demote the default Windows account to a non-administrator status in Windows, be sure to authorize it using Manage MCDB. Figure 3 Manage MCDB allows you to access the MasterControl database. 9 CHANGING THE SQL SERVER PASSWORD The default password for the “sa” account, which is used to access SQL Server, is “letmein.” If you need to change the “sa” account password for any reason, complete the following steps while logged on to Windows with Administrator permissions: 10 1. From the C:\Program Files\Integral\MasterControl directory, run ManageMCDB.EXE. 2. Click Next twice to view the Administrator tab (refer to Figure 3). 3. Enter the new password and confirm it. Close Manage MCDB when finished. Getting F amiliar with Familiar ol Mas erControl MastterContr The MasterControl screen provides an easy way to navigate the program’s many features. Included in this chapter is basic information about the following aspects of the user interface: • • • The function buttons The operation area The status bar Also in this chapter are brief descriptions of the areas of MasterControl that the function buttons link to. Detailed information about these areas can be found in the “MasterControl Configuration” and “MasterControl Operation” chapters of this manual. OVERVIEW OF THE MASTERCONTROL SCREEN The MasterControl screen is divided into three sections (see Figure 4): Figure 4 The MasterControl screen consists of three primary sections. 12 • At the top of the MasterControl screen is a row of function buttons that allow you to switch to each function so that you can easily set up or change configurations and schedules, perform video searches, or monitor camera inputs. • The middle section of the MasterControl screen is reserved for the operation of the function selected from the top row of buttons. This section can include view screens, camera buttons, list boxes, and more, depending on the function selected. • At the bottom of the MasterControl screen is a status bar that displays information about the current date and time, the current status of each camera, disk usage, and whether MasterControl is currently recording. THE FUNCTION BUTTONS The six buttons found at the top of the MasterControl screen are your links to the following pages: The Monitor page is the primary way to monitor connected cameras. You can view live video from user-selectable groups of cameras. The Schedule page allows you to control how and when video is recorded from each camera input. Cameras can easily be set individually or in groups. The Search page allows you to search for and view recorded video. Just enter a time period and whether you want to search for all video or for events only. The Setup page is the master page for configuring disk usage procedures, hardware, system users, motion masks, archiving, PTZ, and more. The Help button allows you to search for help or choose from a menu of help topics. The Exit button closes the MasterControl program. 13 THE STATUS BAR The narrow status bar at the bottom of the MasterControl screen (see Figure 5) contains the following information: • See Appendix B, “Synchronizing DVX 500 Clocks,” for important information about maintaining the current date and time on your DVX 500 system. Note Figure 5 The status bar contains useful information about the time of day, recording mode, and disk usage. 14 The current date and time. • The recording status of up to 32 camera inputs. The inputs are represented by boxes, with input 1 on the left and the highest-numbered input on the right. If a motion or alarm event is detected on a camera input while scheduled for motion or alarm recording, the camera input boxes become a certain color that corresponds with the active recording mode, calling attention to the event. (See the “Selecting Recording Modes” section of the “MasterControl Operation” chapter for an explanation of recording modes and their associated colors.) • The amount of disk space that is full (see the “Viewing Disk Usage” section of the “MasterControl Operation” chapter for more information). • The status of MasterControl operation—either Live (not recording) or REC (recording). • An icon tray that allows easy access to the MCNotify log, RemoteView Server, utilities, and any installed plug-ins (see Appendix A). Only users with Administrator rights can access RemoteView Server, whereas users with Administrator and Supervisor permissions can access MCNotify log. The MCNotify log icon changes to a camera icon with a red background when PTZ errors occur. This log contains a wide variety of information in addition to PTZ error messages. Mas ol Configur ation MastterContr erControl Configuration This chapter provides information about the maintenance and administration of MasterControl as you prepare it for its daily operation. In this chapter the following topics are discussed: • • • • • Configuring hardware and disk usage Defining users Security features Configuring motion detection Assigning cameras to alarms Also included is information about adjusting the video display, setting OSDs, assigning video outputs, archiving, PTZ, and more. This chapter is fully illustrated to assist you in your configuration. ABOUT THE SETUP PAGE This chapter covers all functions controled on the Setup page. Only users with Administrator and Supervisor permissions can access the Setup page. The Setup page is also unavailable if a RemoteView user is connected to the DVX 500 system with Administrator permission. Note 16 The Setup page is unavailable if an Administrator is logged on to the DVX 500 system remotely. However, a local DVX 500 user can disconnect a remote Administrator using RemoteView Server. See the “RemoteView” chapter for more information about logging on to a DVX 500 system remotely. ADJUSTING THE VIDEO DISPLAY To adjust the brightness, contrast, and saturation of the displayed video, go to the Setup page and choose the Display tab (see Figure 6). First select a camera input button from the bottom of the screen, and then adjust the slider bar for each setting. You can return to the default for each setting by clicking the Default button beside each slider bar, or you can return to the default for all settings by clicking the All Default Values for the Currently Selected Camera button. Figure 6 The Display tab allows you to change the appearance of video in the view screens. 17 CONFIGURING HARDWARE The Hardware tab on the Setup page (see Figure 7) allows you to select several DVX 500 recording settings. To change hardware parameters, select one or more camera inputs from the list (or click Select All to choose all inputs) and then adjust the following settings: • Frame Quality. Select from Low, Medium, High, and Extra High quality options. Higher frame qualities create greater video storage requirements. • Frame Rate. DVX 500 can record at its maximum potential rate (see Note) or a wide range of rates, depending on your hardware. • Prealarm and postalarm. Select the amount of prealarm and postalarm recording time, in seconds. This allows you to record events that occur immediately before and after an alarm event. Prealarm recording temporarily stores a certain amount of video at all times in case an alarm occurs, which requires a reserved amount of storage space. The amount of prealarm recording time you can program is limited by the recording rate and image size specified for all cameras set for prealarm recording. For example, if all cameras configured for prealarm recording are set for a 15KB image size and one frame per second, you can divide up to 447 total prealarm seconds among all those cameras. The Memory Used field indicates the percentage of the prealarm memory that is already assigned. To reset any camera input to the default values, select the camera and click Default Values. To deselect camera inputs, click Select None. The Hardware tab is also where you tell MasterControl whether you are using the DVX 500 system in a country that has adopted the NTSC or PAL video standard and resolution. Generally, countries in the Western Hemisphere (including those in North America and South America and United States territories) use the NTSC standard; countries in the Eastern Hemisphere (including those in Europe, Africa, Australia, and much of Asia) generally use the PAL standard. Notable exceptions are Japan, South Korea, The Philippines, and Taiwan—all of which use the NTSC standard. 18 Figure 7 The Hardware tab allows you to configure DVX 500 to capture video at various frame rates and image sizes. You can also configure prealarm and postalarm recording. Tip The Max Framerate on Alarm and Max Framerate on Motion options cause MasterControl to automatically record at the fastest possible frame rate during alarm and motion events. These options must be selected or deselected on a per-camera basis. Note The Maximum frame rate setting is a calculation of the maximum image-capture rate of the hardware divided by the number of connected cameras. Note Information on the Hardware tab is inaccessible while recording. 19 RESCANNING FOR CAMERAS Any time you connect cameras to DVX 500, you must inform MasterControl by clicking the Camera Detection button on the Hardware tab. When the Camera Detection window appears (see Figure 8), select the input number for the new camera and click Accept. The camera input is then represented by an active button at the bottom of the screen, even if no camera is actually hooked up to the input. You can also have MasterControl search for the new camera by clicking Rescan. When you disconnect a camera, you can either click Rescan or manually deselect the camera input from the Camera Detection window. To have MasterControl recognize a specific camera input combination every time you start the application, select the appropriate camera inputs and then choose Use as the Default Configuration. Then MasterControl will skip its scan during startup and activate all camera inputs you selected. To return to having MasterControl scan for cameras during startup, deselect Use as the Default Configuration and then click Accept. IMPORTANT NOTE ABOUT DAY/NIGHT (AUTOSWITCHING) CAMERAS If you connect a day/night camera that automatically switches to blackand-white during hours of low light, you must manually configure the camera on the Camera Detection page. Failure to do so could interfere with the proper capture of video from that camera. To configure a day/ night camera, complete the following steps: 1. 2. 3. 4. 5. Select the camera in the Camera Detection window. Select Day/Night from the Camera Type drop-down list. Repeat for each day/night camera. Select the Use As the Default Configuration option. Click Accept. As long as Use As the Default Configuration is selected, MasterControl will not try to scan the cameras during startup. If you click Rescan, you must configure the day/night cameras again using these steps. 20 Figure 8 The Camera Detection button calls up the Camera Detection window. Use this window to inform MasterControl of newly connected cameras. NAMING CAMERAS To name a camera, go to the Setup page (it doesn’t matter which tab is selected). Under the view screen is the name of the currently selected camera. To change the name, highlight it, type the new name, and click Apply Name (see Figure 9). By default, cameras are named Camera1, Camera2, Camera3, and so on (with the number referring to the input that the camera is hooked up to). The camera’s name is limited to 32 characters if you decide to change it. However, a relatively long camera name may automatically be abbreviated to fit into certain areas of the Monitor and Schedule pages. Figure 9 You can name your camera inputs from any tab on the Setup page. 21 CONFIGURING DISK USAGE To decide which disk drives MasterControl can record to, go to the Setup page and click the Disk tab (see Figure 10). By default, MasterControl records to all hard drives in the DVX 500 system—except for the system drive. On the Disk tab, each disk drive is represented by a blue bar that indicates how much of the disk is full. MasterControl saves a one-minute segment of data to the first available drive, then the next, then the next, and then back to the first drive after all disks have received a segment of data. You can choose which disk drives MasterControl saves data to by selecting or deselecting it from the Enable Drive box. Only selected drives are indicated in the bar graph. Below the chart is a table that indicates how much free space is on the enabled drives and the average amount of space filled on all disks. See the “Viewing Disk Usage” section of the “MasterControl Operation” chapter for more information about purging video and other functions performed on the Disk tab. Figure 10 The Disk tab allows you to configure which disks MasterControl saves video to. 22 DEFINING MASTERCONTROL USERS User IDs and passwords are required whenever you run MasterControl (unless autorunning mode is enabled; see the “Setting a Recording Schedule” section of the “MasterControl Operation” chapter for more information). To add users or change their permissions, go to the Setup page and click the Users tab (see Figure 11). Following are the four types of user permissions available: • Administrator—has full access to DVX 500 features. • Supervisor—has full access to DVX 500 features except for user administration, remote administration, and RemoteView Server. • User—can access only the Monitor, Search, and Help pages. A User also cannot exit MasterControl. • Disabled—has no access to MasterControl. Figure 11 The Users tab allows you to add or delete users and change their permissions. Caution It is recommended that you log in with Administrator or Supervisor permissions only when accessing the Users tab or if administrators will be in constant supervision of the DVX 500 system. Otherwise, log in as a User. 23 To create a user, enter the user’s ID in the User Name field. Then enter a password in the Password field and confirm it in the Confirm Password field. Choose any of the four levels of permissions and click the Add button. To delete a user, select the user’s ID from the User Name drop-down list and click the Delete button. To update a user’s permissions or change a password, select the user’s ID from the User Name drop-down list, make the change, and click the Update button. Tip MasterControl allows you to log in as a different user without having to exit. To do this, click the Integral Technologies button in the upper-left corner of the screen and click Logon. This is useful if you are operating with User permission (recommended) and you need to exit MasterControl or change information on the Setup page. Note 24 The list of users configured in MasterControl, RemoteView, and RemoteView Server are identical; if you add a user in one application, it is automatically added in the others. SELECTIVE CAMERA AVAILABILITY The following tabs on the Users tab restrict which cameras can be viewed by a user: • All—selects cameras that the user can view live and recorded video from and control its PTZ functions • Live—selects cameras that the user can view live video from • Search—selects cameras that the user can search for and view recorded video from • PTZ—selects cameras for which the user can control PTZ functions Select a user from the User Name drop-down list and then one of the tabs (see Figure 12). Then select which cameras the user can view or control, depending on the right designated by the selected tab. To completely restrict the viewing of video from a camera for the selected user, deselect the camera from the All tab. Figure 12 The All, Live, Search, and PTZ tabs on the Users tab allow you to hide certain cameras from specific users. 25 SECURITY FEATURES It is recommended that you do not use your DVX 500 system for anything other than operating the MasterControl software. Wandering to other parts of the system could damage its intended functionality, so do this at your own risk. With this is mind, MasterControl offers several methods to prevent users from exploring other areas of the DVX 500 system. For example, the Users tab contains the following options on the Security tab: • Enable Kiosk Mode—covers the Windows Desktop and task bar during MasterControl operation. When used with Restrict Explorer Functionality, access to the Desktop and task bar is completely eliminated while MasterControl is running. If you choose to keep Enable Kiosk Mode selected, you have access to the following option: • • Restrict User Functionality—disables several Windows and MasterControl functions while MasterControl is running. Selecting this checkbox and clicking Restrictions opens a window with the following restrictions groups: • • 26 On Exit—lets you choose to have your system continue in Windows, shut down, or restart when you exit MasterControl. If you choose Continue in Windows, users can access other parts of the system after MasterControl is shut down. Application Security—contains the following restrictions (applicable only while MasterControl is running): • Disable Help Button—disables the Help button at the top of the MasterControl screen. • Disable Export—disables the Export button on the Search page, along with the Copy To Clipboard and Print functions on the Export pop-up menu. Explorer Security—contains the following restrictions: • Hide Desktop Icons—removes icons from the Windows Desktop (requires restart). • Hide Network—disables Network Neighborhood in Windows (requires restart). Note Click the plus signs to see specific restrictions in each group. You can enable all specific restrictions in a group by selecting the checkbox beside the group name, or you can individually enable certain restrictions in the group. If some of the restrictions in a group are selected, the group checkbox contains a gray checkmark. Note Restrictions or groups marked in the Restrictions window with a pound sign (#) apply only while MasterControl is active. Restrictions marked with a caret (^) require a restart of the DVX 500 system before they are applied. • Hide Disk Drives—removes the listing of Disk Drives from Windows Explorer. • Hide Control Panel—removes Control Panel from Windows Explorer and the Start menu (requires restart). • Hide View/Options Menu—removes the Folder Options item from the Windows Explorer View menu and Control Panel. • Hide File Menu—removes the File menu from Windows Explorer. • Hide Search Menu—removes the Search button from Windows Explorer. • Hide Manage Menu—removes the Manage option from the popup menu that appears when you right-click My Computers or Windows Explorer. • Disable Right-Click on Icons and Desktop—disables the ability to open pop-up menus on icons or the Windows Desktop. • Hide Taskbar—hides the Windows Taskbar (applicable only while MasterControl is running). • Disable Right-Click on Taskbar—disables the ability to open pop-up menus on taskbar buttons or icons. (continued) 27 • 28 Start Menu Security—contains the following restrictions: • Hide Run Menu—removes the Run option from the Start menu. • Hide Windows Update Menu—removes the Windows Update option from the Start menu. • Hide User Folders—removes folders added by a user to the Start menu. • Hide Common Groups Folders—removes items in the All Users profile from the Programs menu on the Start menu. • Hide Search Menu—removes the Search option from the Start menu. • Disable Changes to Start Menu and Taskbar—removes the Taskbar & Start Menu option from the Settings menu on the Start menu and disables the ability to open the Taskbar Properties window. • Hide Documents Menu—removes the list of recently opened documents from the Start menu. • Hide Help Menu—removes the Help option from the Start menu. • Hide Network Items—disables the ability to run Network and Dial-Up Connections from any location, including the Start menu. • Hide Logoff Menu—removes the Logoff option from the Start menu. • Control Panel Security—contains a restriction for each Windows feature on the Control Panel. • CTRL-ALT-DEL Security—contains a restriction for each of the buttons that appear when you press Ctrl+Alt+Delete on the DVX 500 keyboard. • Miscellaneous Security—contains the following restrictions: • Disallow Windows Key—disables the Windows key on the DVX 500 keyboard (requires restart). • Disallow DOS Prompt—disables Command Prompt. • Disallow Registry Tools—disables Registry Editor and any other Registry tools. Each security option has individual benefits. However, you can best ensure that users don’t access other parts of the DVX 500 system by choosing the highest level of security. The highest level of security requires the following configuration: • • • • • Kiosk Mode enabled Shutdown or restart enabled in the On Exit drop-down list Restrict User Functionality enabled with all restrictions activated MasterControl placed in the Startup folder (it is already there by default) Automatically Run This Schedule On Startup selected on the Schedule page (see the “MasterControl Operation” chapter) With this level of security, only a user logged in with Administrator permissions can access other areas of the DVX 500 system. If you implement all Windows restrictions using Restrict User Functionality, you can access Windows by clicking the Integral Technologies logo, logging in as Administrator, and deselecting the options on the Users tab (and logging off or restarting the system, if necessary). When finished working in Windows, remember to reset the restrictions on the Users tab if you want to maintain restricted access to Windows. CONFIGURING MOTION DETECTION There are two important steps in configuring motion detection. First, you can set up a motion mask to cause MasterControl to ignore areas of an image where motion events do not need to be recorded. Then you can adjust how much motion must occur for MasterControl to begin recording a motion event. 29 UNDERSTANDING MOTION DETECTION You can configure MasterControl to recognize various levels and types of motion by going to the Setup page and clicking the Motion tab. For example, you can adjust the camera’s sensitivity to motion, configure MasterControl to ignore subtle changes in light level, or create a motion mask to identify areas of the video display in which motion should not trigger recording. The following sections explain how motion detection works in NTSC (the PAL video standard uses slightly different numbers, as described later in this section). See the “Configuring Motion Detection” section of this chapter for information on how to set up MasterControl for motion detection. THE MOTION DETECTION IMAGE Each time MasterControl captures and compresses an image, a smaller blackand-white version of the image is created. This smaller image is used only for motion detection, then discarded; it is not stored separately from the compressed data. All motion detection is done using this smaller image. REFERENCE FRAME When recording begins from a camera with motion detection active, the first image of video captured becomes the camera’s reference frame, which following images are compared to. The reference frame is replaced periodically to prevent gradual and inevitable changes—such as light levels during sunrise or sunset—from being detected as motion. The Number of Frames Between Reference setting determines how often the reference frame is updated. A setting of 100, for example, means that every 100th frame becomes the new reference. The 99th frame would be compared to the first frame, whereas the 101st frame would be compared to the 100th frame. BLOCK DIFFERENCE Each smaller image captured along with the compressed frame is made up of 330 blocks arranged 22×15. Each time a new image is captured, its smaller image is compared block by block with the reference frame for that camera. If the brightness of a block differs from the reference frame by more than the Sensitivity value, the block is considered changed. The Sensitivity setting is a percentage times 100. For example, a value of 100 indicates 1 percent, 5000 indicates 50 percent, and so on. A brightness change 30 from black to white would be a change of 10000, or 100%. This comparison is performed for all 330 blocks in the frames. The total number of blocks that have changed is counted and used with the Percentage Area setting, as described in the following section. PERCENTAGE AREA The final step in motion detection is to compare the number of blocks that have changed (as determined in the previous step) to the threshold computed from the Percentage Area setting. If this threshold is reached, motion is detected. Percentage Area is the percentage of the 330 blocks in the image that need to change for motion to be detected, multiplied by 100. For example, a Percentage Area setting of 250 (2.5 percent) means that more than eight of the blocks (.025×330) would have to change for motion to be detected. The lowest setting you can use is about 30 (or 0.3 percent)—which requires a single block in the image to change from the reference frame for motion to be detected. Setting the Percentage Area smaller than 30 would require zero blocks to change for motion to be detected—which means motion would be detected all the time. MASKING BLOCKS Any of the 330 blocks in a frame can be masked. Whenever a block is masked, it is completely ignored during the block-by-block comparison. A masked block is never counted as one of the blocks that have changed even if it changes completely from black to white. If you mask everything in the picture, motion will never be detected no matter what happens. Even if you mask one or more blocks, the Percentage Area setting uses all 330 blocks for its computations. For example, suppose you mask 230 blocks and set Percentage Area to 2000. In this case, 20 percent of all 330 blocks— or 66 blocks—must change for motion to be detected. However, this requires 66 of the 100 unmasked blocks to change for motion to be detected. PAL DIFFERENCES The motion detection process is exactly the same for PAL, except that the sizes are slightly different. In PAL, the original image is 768×576 and the smaller black-and-white image is 22×18 (compared to 22×15 for NTSC). 31 CREATING MOTION MASKS A motion mask can help you reduce unwanted recording by causing MasterControl to ignore motion events that occur in certain portions of an image. For example, if you have a camera at a front entrance that happens to capture the receptionist’s desk, you might not want to record all of the receptionist’s movements if they don’t present a security risk—because the images would consume valuable disk space for storage. You can easily create a motion mask as large or as small as you want and in a virtually unlimited pattern. To create a motion mask, complete the following steps: Figure 13 Use your mouse to draw a motion mask. In this example, movement at the desk is ignored. 32 1. On the Setup page, select the Motion tab (see Figure 13). Information on this tab is inaccessible while MasterControl is in recording mode. 2. At the bottom of the page, click the button for the camera you want to create the mask for. Live video from the camera appears in the view screen. 3. On the view screen, use your mouse to “paint” the areas of the picture where motion should not be detected; a blue box appears wherever you click. 4. To erase portions of the mask, click on an area with a blue box in it and drag the cursor to wherever the mask should be eliminated. 5. To eliminate a motion mask, click the Clear Mask button. The changes are applied automatically. For the mask to apply to recording, you must record in Motion mode; the mask does not affect recording in Free mode. Tip If there is only one small area where motion events need to be detected, you can instead mask that area and then click the Invert Mask button. This makes defining a large mask much quicker. ADJUSTING MOTION SENSITIVITY The Motion tab on the Setup page allows you to configure MasterControl’s motion sensitivity. There you can adjust the following three settings: • Percentage Area—the percentage of an image that must differ from the previous image for MasterControl to recognize motion. For example, if you set this to 2000, approximately 20 percent of a captured image must differ from the previous captured image for MasterControl to begin recording. • Sensitivity—the pixel value change required for MasterControl to recognize motion. For example, suppose you set a high Sensitivity level. If each pixel of video changes only a little bit (perhaps if it falls into a dim shadow), recording is not triggered. • Number of Frames Between Reference—allows MasterControl to continuously create a new reference image to compare future images to. For example, if a location being captured is becoming darker (perhaps if the sun is setting), MasterControl can reset its reference image every 50 images so that light-level changes that occur during that time aren’t compared to drastically different light levels that were present more than 50 images earlier. See the previous section, “Understanding Motion Detection,” for a more technical explanation of how motion detection works. 33 ASSIGNING CAMERAS TO ALARMS Sixteen alarm inputs are available on DVX 500 systems. The Alarms tab on the Setup page allows you to associate cameras with alarms and set up what should happen when trigger events occur. To name an alarm input, select it from the Alarm drop-down list. By default, alarm input names are based on the alarm input number. After you select the alarm input, click on its name in the Alarm field and enter a new name. No matter what you name the alarm input, its location appears in the box below the Alarm field when you select the input. Figure 14 The Alarms tab allows you to determine which alarms trigger recording on which cameras. 34 To assign cameras to alarms, complete the following steps using Figure 14 as a guide: 1. Choose an alarm from the Alarm drop-down list. 2. Choose up to four cameras that should begin recording when the chosen alarm is activated. You can choose each camera from the drop-down lists in the Assigned Cameras area. If you want to choose fewer than four cameras, leave the remaining boxes on Ignore. 3. If you choose a camera configured for PTZ on the PTZ tab, you can select a preset for the camera to pan to if an alarm occurs on the selected input. To do this, select Activate PTZ Preset and then select a preset number. 4. If the alarm is normally in a closed state—that is, if the alarm is triggered when the circuit is broken—choose Normally Closed. Otherwise, leave this option unchecked. 5. Set the maximum duration that the selected cameras should record video after an alarm trigger. To do this, use the up and down arrows in the Duration field (the duration is measured in seconds). In Alarm mode, MasterControl records video until the alarm is returned to its normal state, or until the maximum duration is reached—whichever occurs first. A duration of 0 causes recording to proceed until the alarm is returned to its normal state. For example, suppose you set the Duration field to 120. If the alarm is triggered for one minute, MasterControl will record video for only that minute. However, if the alarm is triggered for an hour (perhaps if a door or window is left open), MasterControl will record for only the two minutes (120 seconds) and then stop. This feature prevents MasterControl from filling the disk with video long after the actual security breach occurs. 6. When the alarm is configured properly, click the Activate button. 35 ALARM SCHEDULING The Alarms tab allows special scheduling of alarm recording. If you leave the Always On checkbox selected, an alarm on the input will always trigger recording on the specified cameras regardless of the schedule you create on the Schedule page (see “Setting a Recording Schedule” in the “MasterControl Operation” chapter for more information). If you deselect Always On, you can specify a schedule for when all alarms on the input should trigger recording on the specified cameras. You can set an alarm recording schedule for both weekdays and weekends. BENEFITS OF EACH ALARM SCHEDULING METHOD The Alarms tab is not the only location where you can schedule alarm recording—you can also schedule alarm recording on the Schedule page. Each method has its own benefits: • Schedule page. When you use the Schedule page to schedule alarm recording on a camera input for a certain time period, that is the only type of recording that can occur during that time period for that camera. This is an appropriate method for those who do not need to record continuous video or motion events during such time periods. • Alarms tab. When you use the Alarms tab to schedule alarm recording for a certain time period, you can still schedule continuous or motion recording during that same time period. This is appropriate if, for example, you want to record motion all day but also want to record alarm events that do not include motion. The Alarms tab scheduler is also useful if you want to record both continuous video and alarm events. First, if you select Maximize Framerate on Alarm on the Hardware tab, MasterControl records continuous video at the standard frame rate but increases the frame rate when alarm events occur during the time specified on the Alarms tab. Also, if you want to be able to search your continuously recorded video for alarm events, the Search page will locate those alarm events that occurred during the time specified on the Alarms tab. See the “Searching for Recorded Video” section of the “MasterControl Operation” chapter for more information. 36 VIDEO OUTPUT AND TOURING The Outputs tab (see Figure 15) allows you to designate which cameras are displayed on the output to an external monitor and to configure tours. In the Output Assignment area of the Outputs tab, select one of the following choices for the output from its drop-down list: • Alarm—displays cameras capturing alarm events on the output. If multiple cameras capture alarm events simultaneously, the camera with the highest priority is displayed until the alarm is cleared. Then the camera with the next highest priority that is capturing an alarm event is displayed on the output. • Motion—displays cameras exhibiting motion on the output. If multiple cameras exhibit motion simultaneously, the camera with the highest priority is displayed until motion stops. Then the camera with the next highest priority that exhibits motion is displayed on the output. • Motion or Alarm—displays cameras exhibiting motion or capturing alarm events on the output. The priority rules are the same as for the Alarm and Motion settings. • Manual—does not create any automatic display of cameras on the external monitors. Control of a Manual output is performed on the Monitor page. Figure 15 The Outputs tab allows you to determine which video is displayed on external monitors. 37 • Not Connected—indicates that no monitor is connected to this output and disables touring. It is important that you select this option if there is no monitor connected to the output. See “Viewing Live Video on the Monitor Page” in the “MasterControl Operation” chapter for more information about manually controlling the video displayed on external monitors. Note The Alarm and Motion Dwell Time setting on the Outputs tab is the minimum amount of time that alarm or motion video will be displayed on the external monitor. You cannot manually display a different camera until this time has expired or the alarm or motion event ends, whichever occurs first. CONFIGURING TOURS ON EXTERNAL MONITORS If you select any option other than Not Connected for the output on the Outputs tab, you can configure the external monitor to tour, or cycle through cameras in a preset order. Tours can be overridden manually on the Monitor page. Tours can also be stopped automatically if you have selected Alarm, Motion, or Motion or Alarm for the output on the Outputs tab, in which case the tour is replaced by alarm or motion video until the trigger or activity ceases. To configure a tour, click on the tour button next to the drop-down list for the output. In the Multi View Tour window, select the camera or multi-camera view that you want to include in the tour and click Add, and then select a Tour Interval. Each camera or multi-camera view is then displayed on the output for the amount of time entered for the Tour Interval. Click OK when finished configuring the tour. Multi-camera views are configured on the MultiOut tab on the Setup page. SETTING OUTPUT PRIORITIES If motion or alarm events occur on more cameras than there are external monitors to display them on, MasterControl displays video from those cameras with the highest priority. For example, if three cameras exhibit motion and the output is assigned as Motion, the camera with the highest priority is displayed on the monitor. The Outputs tab on the Setup page allows you to set high, medium, and low priorities for every camera input. To set priorities, select one or more camera inputs and click the Low, Med, or Hi button. You can quickly select all inputs by clicking Select All, or you can deselect all inputs by clicking Select None. 38 CONFIGURING MULTI-CAMERA OUTPUT The MultiOut tab (see Figure 16) allows you to configure the multi-camera video output available on all DVX 500 systems. Six multi-camera configurations can be displayed on external monitors: 2×2, 3×3, 4×4, 7-camera, 10-camera, and 13-camera (along with a single-camera option). Multiple views can exist for each of the configurations. Default configurations initially display cameras in order of their input number, but you can change this. You can also create new views using any of the multi-camera configurations. To create a multi-camera view, complete the following steps: 1. Select one of the six multi-camera configuration buttons. This displays a model of the configuration that shows its arrangement of video windows. 2. Select a camera from the Camera Name list and drag it to a video window in the configuration model. Repeat for each camera that you want displayed in this multi-camera view. 3. Click Save View and name the view. To change an existing view (including a default view), select it from the View List and perform step 2 from the preceding instructions. To delete a view, select it from the View List and click Delete View. Figure 16 The MultiOut tab allows you to configure the DVX 500 system’s multi-camera output. 39 Note All of the multi-camera views configured on the MultiOut tab are available on the Output 1 drop-down list on the Monitor page’s Outputs tab. See the “MasterControl Operation” chapter for more information. CONFIGURING ONSCREEN DISPLAY ON VIDEO OUTPUTS The OSD tab (see Figure 17) allows you to control the text on an external monitor’s onscreen display (not available when displaying video from a single camera). The tab contains a grid that lets you select where a camera’s name, the date, and the time are located on the onscreen display. Each box on the grid represents the size of one character. Figure 17 The OSD Setup tab allows you to configure the text that appears on the external monitor’s onscreen display. 40 To change a text location, perform the following steps on the OSD tab (not available while recording): 1. Choose a camera from the Camera Select drop-down list. 2. In the OSD Enable area, click the information that you want displayed. Each item is represented by a color as follows: Camera Name, green; Date, blue; and Time, red. 3. Click on the appropriate colored bar and drag it to the desired location on the screen. Do not let any of the colored bars overlap. 4. If you want all cameras to use this OSD setup, click on Apply to All Cameras. Otherwise, repeat steps 1–3 for the other cameras. 5. Click Apply when you are finished setting the OSDs. Note that the OSD set up here is unrelated to the OSD button on the Main tab on the Monitor page. Note OSD is available on all outputs except when you select the singlecamera output. 41 ARCHIVING The MasterControl archiving utility allows you to store video to storage devices accessible over a network connection. Archiving extends MasterControl’s video storage space almost infinitely and can provide a permanent record of captured video. The archiving utility is accessible via a tab on the Setup page, which includes options such as automatic and manual archiving. The following sections describe the Archive tab and archiving options, followed by important archiving notes. ARCHIVE TAB The Archive tab (see Figure 18) is where you choose a drive and the time each day when video should be archived. You can also format drives on the Archive tab. The top half of the Archive tab contains the following configuration fields and buttons: 42 • Drive/Archive Name—lists each drive, its name, and how full each drive is. After formatting, a storage drive is automatically assigned a number for its Archive Name (this number cannot be changed). • Load/Unload Media—currently unused. • Format—erases data from the archive directory of a storage drive. • Clear Status, View Log, and Clear Log—see “Special Archiving Notes” for more information about these buttons. The rest of the Archive tab controls the actual archiving process. There are two types of archiving procedures: • Auto Archive—automatically archives captured video at a preset time every day. • Manual Archive—archives on demand all video captured during any specified period. The following sections contain step-by-step instructions for performing archiving. Also see the “Searching for Recorded Video” section of the “MasterControl Operation” chapter for information on searching for archived video. Figure 18 The Archive tab controls archiving to network storage devices. 43 AUTO ARCHIVING To automatically archive captured video at a preset time every day, complete the following steps: 1. If the drive has never been used for MasterControl archiving, you must format it by selecting its row (not just its checkbox) and clicking Format. A drive is already formatted if a name is listed in the Archive Name column. 2. Select the drive to be used for auto archiving by clicking its checkbox. This allows the auto archive process to remember which drive to use even if it is temporarily disconnected. 3. Enter the time of day you want the auto archive process to run in the time field next to the Clear Log button. 4. Select Enable Auto Archive Every Day. All video captured after the time you enable auto archiving is automatically transmitted to the selected drive at the time you entered (view the Status box for current archiving procedure information). Video captured before you enable auto archving can never be auto archived—it can be archived only manually. After a drive is filled, you are asked whether to re-use the existing drive or use a new drive. If the selected drive is not available at the time an auto archive session is launched, a warning message appears and the session is canceled until the next day. All video marked for auto archiving that is not archived during the canceled session is archived during the next successful session. 44 MANUAL ARCHIVING To manually archive captured video, complete the following steps: 1. Verify that an auto archiving session is not currently underway. 2. If the drive has never been used for MasterControl archiving, you must format it by selecting its row (not its checkbox) and clicking Format. A drive is already formatted if a name is listed in the Archive Name column. 3. Select the storage drives to be used for manual archiving by clicking its row (not its checkbox). 4. Select the date range of the video to archive. All records found will be archived to the selected drive. Even records previously archived to a different drive will be archived to the currently selected drive; however, records already archived to the currently selected drive will not be rearchived during this procedure. 5. Click Begin Archive. Depending on the size of the date range, archiving may take from several minutes to several hours. You can cancel a manual archive by clicking Cancel. The Status box contains current archiving procedure information. Note It is recommended that you do not perform both auto and manual archiving on the same DVX 500 system. If you archive files manually, they will not be included in the next auto archiving session. 45 CONFIGURING LOGICAL DRIVES FOR ARCHIVING To configure a logical drive for archiving, you must first map the drive. To do this, right-click the Utilties icon in the MasterControl icon tray and select Setup. On the Drives tab, click Add, select an unused drive letter, enter the network path to the drive, and enter any username or password required to access the drive (see Figure 19). The logical drive is then available to the DVX system as an archive medium. Figure 19 The Add Drive Mapping window allows you to map a drive for archiving. This window is accessible by rightclicking the Utilities icon in the icon tray, selecting Setup, and clicking Add. 46 SPECIAL ARCHIVING NOTES Please be aware of the following important information about MasterControl’s archiving utility: • MasterControl provides a log of all archiving procedures. During the archiving process, a log of current archiving events appears in the Status area. All past archiving history is also available by clicking View Log. To reset the log, click Clear Log. To reset the Status area, click Clear Status. • All other MasterControl processes, including recording, can continue as normal during archiving. • When archiving to a drive, an archive directory named after the DVX 500 system is created on that drive. When you format the drive, only the data in the archive directory is erased. • Checkboxes next to a drive are used only for auto archiving—not for manual archiving or formatting. • You can perform manual archiving at any time except during an auto archiving session. • When video is archived, it still remains on the DVX 500 disk until recorded over when MasterControl reaches its disk threshold. • You can prevent MasterControl from recording over data that has not yet been archived by selecting the Don’t Delete Unarchived Data option on the Disk tab. • If a drive is full, you are asked if you want to archive over old data before any archiving proceeds using that device. 47 CONFIGURING PTZ CAMERAS The PTZ tab (see Figure 20) allows you to select PTZ camera types and presets. To configure a PTZ camera, complete the following steps: 1. On the Setup page, select the PTZ tab. 2. Click the checkbox of the PTZ camera in the Camera Name column. 3. Select the Camera Type from the drop-down list in the Camera Settings area. Only supported PTZ camera types are listed. 4. Select the COM port that the PTZ camera is connected to from the dropdown list in the Camera Settings area. See the PTZ installation guide to determine which COM port the PTZ camera is connected to. 5. Select the camera address from the Address drop-down list. The address is set directly on the camera; see your PTZ installation manual or the camera’s documentation for details. After you configure the PTZ camera, you can control its pan, tilt, and zoom functions from the Monitor page. Figure 20 The PTZ tab allows you to configure the camera type and preset tours for connected PTZ cameras. 48 CONFIGURING PTZ PRESET PATTERNS The PTZ tab allows you to configure a PTZ camera to cycle through a series of preset camera views. Up to six presets can be included in the pattern; the presets are configured on the PTZ Settings tab on the Monitor page. To configure a PTZ pattern, complete the following steps on the PTZ tab: 1. Select a camera from the camera list. 2. In the Pattern Setup area, create the pattern in the list on the right side using presets from the left side. To add a preset to the pattern, select the preset in the left list and click Add. To remove a preset from the pattern, select the preset in the right list and click Remove. To reorder a preset in the pattern, select it and click Move Up or Move Down. A preset can be included in the pattern multiple times. 3. Select a delay (from 3 to 60 seconds). This is the amount of time that the camera pauses at each preset before proceeding to the next preset in the pattern. To activate the pattern, select the camera’s video window on the Monitor page and click Start Pattern on the PTZ Settings tab. 49 REMOTEVIEW SERVER SETTINGS RemoteView Server allows client computers to connect to the DVX 500 system using RemoteView. RemoteView Server settings are configured on the Setup page in the area below the video window (see Figure 21). The following RemoteView Server settings are available: • Enable Data Rate Throttling. Selecting this activates the following two data rate throttling settings. • Max. Data Rate. Video from the DVX 500 system is transmitted to remote client computers at this rate. The RemoteView Server icon in the MasterControl icon tray allows you to disconnect users that are logged on to the DVX 500 system using RemoteView. To do this, right-click on this icon and select either Drop Remote Administrator or Drop All Connected Users from the pop-up menu. Figure 21 The RemoteView Server Setting section allows you to control the amount of data that can be transmitted from the DVX 500 system to a remote client computer. 50 Mas ol Oper ation MastterContr erControl Operation This chapter contains detailed information about the daily operation of the MasterControl software. The following topics are discussed: • • • • • Viewing live video Understanding recording modes Scheduling recording times Searching for and viewing recorded video Exporting images and video The primary focus of the chapter is the Schedule page. MasterControl offers several easy scheduling methods to fit your needs. A one-time configuration using color-coded recording modes can realistically set your recording schedule well into the future. VIEWING LIVE VIDEO ON THE MONITOR PAGE MasterControl automatically opens to the Monitor page, your window to the live video displayed by each camera (see Figure 22). The Monitor page contains one or more video windows, with buttons for individual camera inputs listed along the right side. Buttons for inputs with active camera connections contain a black number; buttons for unused or inactive inputs are grayed out. To display the name of the cameras in the video windows, click OSD on the Main tab. You can view live video in a single window*, in four windows configured 2×2, in nine windows configured 3×3, or in 16 windows configured 4×4**. To switch to one of these modes, click the appropriate button on the Main tab in the lowerright corner of the screen. Figure 22 The 3×3 mode displays video from up to nine cameras, arranged in any combination you want. 52 If there are more camera inputs than available video windows on the Monitor page, camera inputs are organized on multiple pages. For example, in 2×2 mode, four windows are displayed at a time. To see the remaining camera inputs, click the left and right arrows on the Main tab. The total number of pages and the current page are displayed between the arrows. You can also cycle through the available pages by selecting a time interval and clicking Start Tour. If you select five seconds, MasterControl displays Page 1 for five seconds, Page 2 for five seconds, and so on until all pages are displayed. Then Page 1 appears again, restarting the cycle. To stop the cycle, click Stop. MasterControl allows you to determine which camera inputs are displayed in the various window configurations. To configure the video windows, complete the following steps: 1. Click on the window in which you want to view video from a specific camera input. The window now has a white border. 2. Click on the appropriate camera input button. Video from that input appears in the selected window. 3. Repeat these steps for each camera input, choosing a different window each time. 4. To change the location of a camera input that is already displayed, select the window you want the camera to be displayed in and then select the camera input number. The camera input is removed from the previously selected window and displayed in the new window. 5. To change the camera displayed in a window, select the window and click a new camera input button. The previously selected camera input is replaced by the newly selected camera input. You can also arrange camera inputs in sequential order by clicking Page Defaults. In 2×2 mode, this displays cameras 1–4 on the first page, cameras 5–8 on the second page, and so on until all available camera inputs are displayed. In 3×3 and 4×4 modes, you may have extra windows on the last page; in this case, camera 1 is displayed in the first extra window, camera 2 in the next extra window, and so on until all the windows are filled. 53 Cameras can be arranged in any combination. The camera arrangement selected in one window configuration (2×2, 3×3, and such) has no effect on the camera arrangement selected in the other modes. Note During recording, each view screen is surrounded by a border that lights up in the appropriate color when the camera is recording a motion or alarm event or when recording in Free mode. Also note that the corresponding camera input box on the status bar and number on the camera input button become the same color. See the “Selecting Recording Modes” section of this chapter for an explanation of recording modes and their associated colors. VIDEO SIGNAL LOSS AND SCENE LOSS MasterControl detects video signal loss on any camera during recording by displaying a flashing X on the status bar in the indicator for that camera. On the Monitor page, the window displaying the camera flashes black and white and displays the text “Loss of Video.” MasterControl also detects scene loss, which means that a video signal is still present, but the camera sees only one consistent color. This can occur if a camera is covered or the lens is painted black, for example. When scene loss occurs, the camera indicator for that camera on the status bar displays a flashing question mark (?). VIEWING VIDEO ON EXTERNAL MONITORS MasterControl allows you to view live video on an external monitor, as configured on the Outputs and MultiOut tabs on the Setup page (see the “MasterControl Configuration” chapter for more information). However, you can override the output configuration entered on the Setup page by using the Outputs tab on the Monitor page (see Figure 23) If you select the output button on the Monitor page and then click a video window, live video from the camera that is displayed in that window is also displayed on the external monitor. If you then deselect the output button, the button returns to its original Setup page configuration (Motion, Alarms, Tour, and so on). The output button can be toggled between a single-camera and a multi-camera output by simply clicking it. When the button displays a camera name, the output displays that single camera on the external monitor; if the button displays a dropdown list, the output displays the selected multi-camera view on the external monitor. The drop-down list contains all multi-camera views configured on the MultiOut tab on the Setup page. 54 Figure 23 The Outputs tab allows you to manually select a camera for display on an external monitor. The example on the right shows the output used as a multi-camera output. To run a tour on the output, click the tour button below the output’s button. To stop the tour, click the button again. Tours are enabled and configured on the Outputs tab on the Setup page. CONTROLLING PTZ MasterControl allows you to control PTZ cameras configured on the PTZ tab of the Setup page. To control a PTZ camera, select its video window and then the PTZ tab (see Figure 24). The tab allows you to control the pan/tilt/zoom functions of the camera by clicking and dragging arrows or the center joystick. You can also control focus, iris, and zoom settings. Figure 24 The PTZ tab on the Monitor page allows you to control PTZ cameras. 55 Buttons A–F allow you to configure six presets for each camera. The preset can force the camera to point in the configured direction or perform a manufacturer’s preset function. To configure a preset, complete one of the following procedures: • To configure a preset button to point a camera in a specific direction, use the joystick to point the camera, right-click the preset button, and select Set Preset. • To configure a preset button to activate a camera function, right-click the preset button and select Assign Preset Button ... . In the Assign PTZ Preset Button window, enter the camera manufacturer’s preset number for the desired function and click OK. To activate the preset camera movement or function, simply click on the preset button, or right-click the button and select Call Preset. The PTZ Settings tab (see Figure 25) allows you to control the following features of a PTZ camera selected on the Monitor page: Figure 25 • The PTZ Settings tab on the Monitor page allows you to configure presets on your PTZ cameras. • Camera Presets allows you to configure up to 256 camera views. To configure a preset, select the camera’s video window and use the PTZ tab controls to point the camera to the desired preset position. On the PTZ Settings tab, select a preset number and click Set (the actual number of presets available depends on the camera model). To view the preset at any time, select the camera preset number and click Call. The Alarms tab on the Setup page allows you to configure a camera to call a preset automatically when an alarm occurs. • 56 The Camera Speed drop-down box controls the speed at which functions occur when selected. For example, if you select Fast, the camera will pan quickly when you click and drag an arrow or the joystick. Five speeds are available. The Start Pattern button starts the PTZ preset pattern configured on the PTZ tab on the Setup page. Tip If you install a mouse with a wheel control, you can wheel foward to zoom in and wheel backward to zoom out. You can also make any type of mouse function like a joystick by holding the Ctrl key and clicking once on the center joystick. You can then move the mouse (without clicking) to point the camera. To cancel this function, click the left mouse button. When a PTZ error occurs, the MCNotify log icon in the MasterControl icon tray changes to a camera icon with a red background. A user with the appropriate permission level can double-click the icon to view the log, which contains specific information about the PTZ error (along with other logged information). CONTROLLING CoVi PTZ CoVi PTZ cameras display a main camera view along with three ZUPs (zoom under picture) in a single video window. A second video input displays one of the selected ZUPs in a full window along with standard PTZ control. The CoVi tab (see Figure 26) on the Monitor page allows you to select the left, center, or right ZUP in the window. To enable a CoVi camera, select it from the drop-down list on the PTZ tab on the Setup page. ZUPs are configured directly through the camera; see the manufacturer’s documentation for details. Figure 26 The CoVi tab allows you to select one of the preset ZUPs for display in a video window. 57 SELECTING RECORDING MODES There are three types of recording modes. On the Schedule page, each mode is associated with a color to help you set up and visualize the schedule. Following are the three types of recording modes (and their associated colors): • Alarm (red)—records video only if an alarm is triggered during the time period you specify on the Schedule page. The maximum duration of the camera’s activation can be set on the Alarms tab on the Setup page (see “Assigning Cameras to Alarms” in the “MasterControl Configuration” chapter). • Motion (blue)—records video only if motion is detected during the time period you specify on the Schedule page. You can configure MasterControl to detect only the most noticeable activity or any slight movements. This sensitivity can be adjusted on the Setup page (see the “Configuring Motion Detection” section of the “MasterControl Configuration” chapter). • Free (green)—records video for the entire length of time you specify on the Schedule page. For more information about the Alarms tab and special alarm schedules, see “Assigning Cameras to Alarms” in the “MasterControl Configuration” chapter. Note 58 When you set Alarm mode for a camera on the Schedule page, only alarm events are recorded for that camera. If you want recording to continue in Free or Motion mode for that camera while alarms are not occurring, you can create a special alarm recording schedule on the Alarms tab on the Setup page. The benefits of using the scheduler on the Alarms tab are explained in the “Assigning Cameras to Alarms” section of the “MasterControl Configuration” chapter. SETTING A RECORDING SCHEDULE To schedule MasterControl to automatically begin recording at regular or custom times, go to the Schedule page (see Figure 27). There you can set up a recording schedule for weekdays, weekends, or any unusual days (such as holidays) that may not fall under either of those schedules. All the cameras can record on the same schedule, or each camera can be scheduled separately. First, you need to understand the timelines. At the bottom of the Schedule page are stacked timelines, with camera input 1 on top. To view the schedule bars for additional cameras (if available), use the vertical scroll bar. The timelines indicate the recording modes scheduled for each camera on the day indicated in the calendar. Please note that the schedule bars are measured in 24-hour format, as follows: Midnight 6 a.m. Noon 6 p.m. Midnight of the next day Hour 0 Hour 6 Hour 12 Hour 18 Hour 24 Manually drawing boxes on the timelines is one way to set a MasterControl schedule. This procedure is described in the next section, followed by instructions for quickly setting simple, default, and custom schedules. Figure 27 The Schedule page allows you to create recording schedules for all the cameras in your DVX 500 system. 59 DRAWING SCHEDULE BOXES To draw a schedule box, complete the following steps on the Schedule page: 1. Find your starting time on the timeline and move straight down to the schedule bar of the appropriate camera. 2. Click and drag until the box that appears extends to the desired stopping time. By default, the box turns green (indicating the Free recording mode). 3. To adjust the starting and stopping times, hover the cursor over the left or right wall of the schedule box you created. When the cursor becomes a left-right arrow, click and drag to the left or right until the box is lined up with the desired time. To move the entire box left or right, hover over the middle of the schedule box and drag to the left or right. 4. To change the recording mode, right-click on the schedule box you created. This displays a menu containing four choices: Motion, Alarm, Free Run, and Delete (completely deletes the schedule box). The following sections describe how to quickly set up simple and default schedules. Note 60 The schedule bars default to 15-minute intervals. If you begin drawing a schedule box between 15-minute tick marks on the timeline, the box defaults to the previous tick mark. QUICK SETUP FOR SIMPLE SCHEDULES The three color-coded buttons (Motion, Alarm, and Free) in the Select Mode area allow you to quickly set up all cameras to record in the same mode. To do this, click on the appropriate button and then click Set All Cameras. If you select the Motion button, all the schedule bars turn blue; if you select Alarm, all the bars turn red; and so on. Even when using the quick setup, you can individually adjust the boxes after you create them by clicking and dragging their walls; you can also change the recording mode for each box by right-clicking and selecting a new mode from the pop-up menu. When you are finished creating the schedule, simply click Apply and then the Record button to activate it. This is a quick and easy way to set a simple schedule. Complex schedules are easier to create by drawing individual boxes, as described in the previous section. 61 SETTING WEEKDAY, WEEKEND, AND EVERYDAY DEFAULTS MasterControl allows you to easily create one schedule for all weekdays, all weekends, or all days of the week, as illustrated in the following step-by-step instructions. (If you will create or have already created schedules for special days, be sure to read the following section, “Setting Custom Schedules.”) To create a weekday default schedule, perform the following steps: 1. On the Schedule page tab, click the calendar on any weekday. 2. At the bottom of the page, create schedule boxes (as described in the previous sections) to illustrate your default weekday schedule. 3. In the Schedule Mode section, choose Weekday Default from the dropdown list (see Figure 28). 4. Click Apply. All weekdays that haven’t yet been scheduled or have been scheduled as an everyday default should now have the schedule you just created. Try clicking on another weekday. Unless it’s already been given a nondefault schedule, it should reflect the new weekday schedule. To create a weekend default schedule, perform the following steps: 1. On the Schedule page, click the calendar on any weekend day. 2. At the bottom of the page, create schedule boxes to illustrate your default weekend schedule. 3. In the Schedule Mode section, choose Weekend Default from the dropdown list (see Figure 28). 4. Click Apply. All weekend days that haven’t yet been scheduled or have been scheduled as an everyday default should now have the schedule you just created. Try clicking on another weekend day. Unless it’s already been given a nondefault schedule, it should reflect the new weekend schedule. 62 Figure 28 The four options in the Schedule Mode list box allow you to set default or custom schedules. To create an everyday default schedule, perform the following steps: 1. On the Schedule page, click the calendar on any day. 2. At the bottom of the page, create schedule boxes to illustrate your default schedule. 3. In the Schedule Mode section, choose Everyday Default from the dropdown list (see Figure 28). 4. Click Apply. All days that haven’t yet been scheduled or have been scheduled as another default should now have the schedule you just created. Try clicking on another day. Unless it’s already been given a nondefault schedule, it should reflect the new default schedule. Tip Another way to create an everyday default is by creating the default schedule, right-clicking on the calendar, and selecting Use As Everyday Default from the pop-up menu. Note If you do not click Apply whenever you create or change a schedule, you are asked to confirm the schedule change before you proceed. 63 SETTING CUSTOM SCHEDULES It is simple to set schedules for special days (such as holidays) even if you will or have set a default for weekdays and weekends. To set a custom schedule, perform the following steps: 1. On the Schedule page, click on the day you want to set the schedule for. If the day falls on a month other than the one shown in the calendar, use the drop-down lists to select a new month and/or year (or use the Today button and the arrows to navigate the calendar). 2. Create schedule boxes to illustrate the custom schedule. 3. In the Schedule Mode section, choose Custom from the drop-down list and click Apply. Now setting a default elsewhere will not affect this schedule. If you want holidays to follow a default schedule, you can copy and paste as described in the next section. Note MasterControl protects custom schedules so that setting a default schedule does not override them. If you do want to override a schedule previously set for a specific day, see the “Changing All Custom Schedules to Default Schedules” section of this chapter. Tip There is an easy way to see whether the currently visible schedule is a weekday, weekend, or everyday default or a custom schedule. At the left side of the screen above the timeline is written either Weekday Schedule, Weekend Schedule, Everyday Schedule, or Custom Schedule. 64 COPYING ONE DAY’S SCHEDULE TO ANOTHER If you want to copy a certain day’s schedule to another day, perform the following steps: 1. Click on the day that is set to the desired schedule. 2. Place the cursor anywhere on the calendar and right-click. 3. From the menu that appears, choose Copy. 4. Click on the day that you want to have the same schedule. 5. Place the cursor anywhere on the calendar and right-click. 6. From the menu that appears, choose Paste. 7. Click Apply. This feature is useful if you want to copy a weekend or holiday schedule to another holiday. However, if you copy a default schedule to a day, it is still considered a custom schedule—meaning that its schedule will not be changed if the default is changed. CHANGING ALL CUSTOM SCHEDULES TO DEFAULT SCHEDULES If you want to change all custom schedules to follow a default schedule, perform the following steps: 1. In the Clear Schedule area, select All Custom Schedules from the dropdown list. 2. Click Clear. Now all weekdays follow the weekday default, and all weekend days follow the weekend default. Also, changing the default schedule will override the schedule for these changed days. 65 CLEARING SCHEDULES In addition to changing schedules, you can also clear certain schedules using the Clear Schedule area of the Schedule page (see Figure 29). The Clear Schedule area contains three choices: • Current Day Only—completely clears the displayed schedule. The displayed schedule remains or becomes a custom schedule. • All Custom Schedules—causes all custom schedules to become the appropriate default schedule for that type of day (weekday, weekend, or everyday). • Entire Schedule—completely clears all default and custom schedules. To activate one of these options, select it from the drop-down list and click Clear. In a special situation in which you need to make only one custom schedule follow a default schedule, display that day, choose Current Day Only, copy the appropriate default schedule from another day, and paste it to the newly cleared schedule. Figure 29 The three options in the Clear Schedule list box allow you to clear certain types of schedules or all schedules. Tip There are two important features you should activate so that MasterControl will restart in the case it is improperly shut down, such as in the event of a power failure. The Automatically Run This Schedule On Startup option restarts recording whenever MasterControl is started. Also, you should keep MasterControl in the Windows Startup folder (where it is placed during installation) so that it starts whenever the DVX 500 system is started. With both features activated, recording restarts in User mode (when power returns) with no password required. Then, if a user needs to log in with Supervisor or Administrator permissions, click the Integral Technologies logo and then the Logon button. 66 EXAMPLE—SETTING A TYPICAL SCHEDULE Suppose that your office follows a schedule of 6 a.m. to 6 p.m. Monday through Friday and you want to capture motion events during office hours and alarm events during off hours. On weekends and certain holidays, the office is closed, and you want to capture alarm events those entire days. To create this schedule, you would perform the following steps: PART I—Setting the weekday default 1. Go to the Schedule page. 2. If you have created any custom schedules that you no longer need, go to the Clear Schedule area, select All Custom Schedules, and click Clear. 3. Click on any weekday in the calendar. 4. Draw schedule boxes to reflect the weekday schedule. 5. In the Schedule Mode section, choose Weekday Default from the dropdown list. Then click Apply. Figure 30 This figure illustrates setting the weekday default schedule (part I, step 5). 67 PART II—Setting the weekend default Figure 31 This figure illustrates setting the weekend default schedule (part II, step 3). 68 1. Click on any weekend day in the calendar. 2. Click the Alarm button in the Select Mode area and then click Set All Cameras. This quickly sets all cameras to the Alarm mode for the entire day. 3. In the Schedule Mode section, choose Weekend Default from the dropdown list. 4. Click Apply. PART III—Setting holiday schedules 1. Click on a weekend. Then right-click on the calendar and select Copy. 2. Click on a holiday that should follow the weekend schedule. 3. Right-click on the calendar and select Paste. 4. In the Schedule Mode section, choose Custom from the drop-down list. 5. Click Apply. Repeat part III for all holidays. Although it follows the weekend default, the holiday is now a custom schedule. If you later change the default weekend schedule, the holiday’s schedule will not change. In that case, you must again copy and paste the new weekend default to the holiday. After you have set up the weekday, weekend, and holiday schedules, click Record. Figure 32 This figure illustrates copying one day’s schedule to another (part III, step 3). 69 SEARCHING FOR RECORDED VIDEO MasterControl provides a search function to allow you to find recorded video. To search for video, you must enter a time period (starting time and stopping time) and the type of video you are looking for (motion events, alarm events, or all video). To perform a search, complete the following steps: Note 70 1. Click the Search function button to go to the Search page (see Figure 33), and then select the Search tab. 2. In the From: area, enter the starting date (month/day/year) of your search period in the first field by clicking the numbers and typing your date. You can also use the down arrow to call up a calendar of the current month and then click a date or use the side arrows to choose a different month. 3. In the other field in the From: area, select a starting time (hour:minute:second:am/pm). You can click the numbers and type in your entries, or you can use the arrows provided to change the numbers incrementally. 4. Repeat steps 2 and 3 in the To: area to enter the stopping date and time for your search period. 5. Click the Motion or Alarm boxes if you want to search only for video captured in Motion mode, Alarm mode, or both. You can also select Scene Loss to search specifically for video segments that contain the loss of video despite the presence of a video signal. If you leave these boxes blank, MasterControl will search for all types of video. 6. In the Include Cameras list, click all the cameras whose video you want to search for. If you leave all inputs blank (or click the Clear button to make all of them blank again), MasterControl will search for video from all cameras. 7. Click the Search button. You can search for previously recorded video while MasterControl is recording—unless the video was captured during the current oneminute recording segment. If you cannot locate video recorded in the last couple minutes, wait a short time and try again. Figure 33 The Search page allows you to locate and view captured video. The search results are then listed at the bottom of the screen, organized on the following tabs: • Day—displays a single result for each camera for each day of the search period. If the search period was two days long for 16 cameras, 32 results are listed (assuming all cameras recorded video both days). • Camera—displays a single result for each camera. Each result represents a video segment containing all video captured by an individual camera input during the search period. • Events—displays a single result for each one-minute period that contained a motion or alarm event. • Alarms—displays a result for each camera that recorded each alarm event. Results contain the alarm name, the camera name, the type of alarm (hardware or software), and the times the alarm was activated and deactivated. • Bookmarks—displays all bookmarked searches. See “Bookmarking Video” in this chapter for details. • Archive—displays results for each video segment saved on an archive device (available only if an archive device was detected when MasterControl was started). 71 On the first three tabs, the information displayed on all tabs includes the camera name; the date and time of the start and finish of the video segment; the number of motion, alarm, and scene loss images; the total number of images captured; and the location of the video (on disk or removable media). Click on a column title to sort search results based on that column’s information. You can also divide a long list of search results into separate pages for easier navigation. Select the number of results displayed per page and then use the left and right arrows to view the different pages, or select the double-left or doubleright arrows to view the first or last page, respectively. You can choose from 5 to 500 results per page. Tip 72 The Authenticate button on the Search page allows you to verify that a video file has not been changed or tampered with in any way. To authenticate a video segment, perform a search, select the appropriate search result, and then click the Authenticate button. A progress bar is then displayed until the whole segment has been examined. A message box then appears indicating whether the authentication succeeded or failed. SMARTSEARCH SmartSearch finds only those portions of a video segment that meet certain userdefined motion criteria. For example, you can highlight specific areas of a camera view and then quickly jump to all motion events that occur in those areas during a video segment. This is helpful if you want to filter video differently than you do using the masking utility on the Setup page’s Motion tab, for example. To perform a SmartSearch, complete the following steps: 1. After performing a search on the Search tab, select the SmartSearch tab (see Figure 34). 2. Click on a search record so that its first frame appears in the view screen. 3. In the view screen, use the cursor to “paint blocks” over the areas in which motion events should be played back. All other areas will be ignored in the SmartSearch. To remove a block, click it once more, and then drag the cursor over any other blocks you want to remove. To remove all the blocks, click Clear Mask. 4. Note the Number of Blocks slider bar. Its indicator changes to show the number of blocks you painted in the view screen. Now you can adjust the slider to determine how many of the painted blocks must change from one frame to the next for that frame to be displayed during playback. For example, if you painted 20 blocks and adjusted the slider to 10 of 20, half (continued) Figure 34 SmartSearch allows you to search for motion in specific areas of a camera’s view. 73 of the painted region would have to change for a frame to be played back. 5. Adjust the Sensitivity slider to indicate how much of a block must change from one frame to the next for it to be considered in the Number of Blocks equation. For example, if you chose a sensitivity of 30%, only 30 percent of a block would have to change for it to be considered part of a motion event. Thus, if you adjusted the Number of Blocks slider to 10 of 20, at least 30 percent of at least 10 of the 20 blocks would have to change for a frame to be displayed during playback. 6. Click Search. The first frame in which the defined number of blocks change the minimum amount is displayed. If you begin a SmartSearch in the middle of the video segment, the SmartSearch finds the next valid motion event— it doesn’t begin the search at the beginning of the segment. After you find a valid motion event, continue playing the video from that point or click Search again to jump to the next frame that meets the defined parameters. Tip When you perform a SmartSearch, you can display the video on an external monitor or other analog by selecting the Aux Output check box. The recorded video is displayed on Output 1. SEARCHING FOR ARCHIVED VIDEO USING THE SEARCH PAGE When you run a search, any results that include video clips that have been saved to an archive device are listed on the Archive tab on the Search page, with one result listed per one-minute segment. If you click on one of these search results, the video is restored to the MasterControl database and listed on the Day and Camera tabs (and the Events and Alarms tabs, if applicable). You can then click on the restored clip on one of these tabs for playback, export, and so on. When you are done viewing restored video, you are responsible for deleting the video files because MasterControl will never record over them. To automate this process, enable the Automatically Purge Restored Data Daily option on the Disk tab. 74 VIEWING RECORDED VIDEO After you have found the video you want to view, you can play it back on the Search page with full VCR control. To do this, complete the following steps: 1. Double-click the name (or other information) of the video segment you want to view. You can also select multiple segments by holding the Ctrl key and clicking, or a range of segments by holding the Shift key (see Figure 35). A frame of each selected video segment appears in the view screen, and the VCR controls (rewind, play, pause, frame-by-frame advance, and so on) are activated below the view screen. 2. Use the VCR controls to view the segment of the video that you want to see. Below the view screen is a clock that indicates the time that the video was captured. When viewing entire segments of Free mode video, this clock runs uninterrupted until the video segment is completed. When viewing motion or alarm events only, the clock skips ahead in step with the video. Figure 35 You can play back video from up to 16 cameras simultaneously. 75 When playing back alarm events, the actual time during which the alarm occurred is indicated on the counter by the color blue. Other video that may have been captured during each one-minute segment of video is indicated on the counter by the color white. Tip You can digitally zoom into recorded video by placing the cursor over a video playback window and moving the mouse wheel forward and backward. To return to the default (unzoomed) view, double-click the mouse. When playing back video from multiple cameras, you might want to use the Full Screen view. See the next section for details. 76 EXPORTING CAPTURED IMAGES AND VIDEO MasterControl allows you to export still images and video to CDs or network drives. To do this, double-click the search result that contains the image or video you want to export and then click the Export button (the blue circle to the right of the VCR controls). This displays an Export As window that allows you to save a single image as a bitmap or JPEG. You can also export a video segment in one of three formats: Windows AVI file (320×240 or 640×480 resolution); XPV file, which you can play back using Integral Media Player, which is installed on DVX 500; or EXE file, a completely self-contained file that you can play on any computer. It is recommended that you always export to the EXPORT (D:) drive, a 1GB drive partition reserved specifically for exported images and video. Then, if you want to copy an exported file to CD, insert the disc and follow the onscreen instructions for creating a data CD. To view additional export options, click on the down arrow next to the Export button. This opens a pop-up menu with the following options (see Figure 36): Note • Copy To Clipboard—saves the displayed still image to the Windows clipboard. You can then paste the image in another imaging application. • Print—prints the displayed still image. • Mark Selection—marks only a portion of the displayed video file for export. Place the playback indicator at the portion of the video segment that you want to export, and then choose Mark Selection from the popup menu. When the indicator turns red, drag it forward to the end of the segment. Then click the Export button to save the marked portion of the video file. You can also mark a selection by right-clicking the slider once and then left-clicking and dragging the slider over the selection. • Full Screen—displays the current video at its largest size. You still have access to VCR controls and Export button, but the Search capabilities are hidden. If you export or copy a still image in Full Screen mode, the image is saved in the full screen size. To return to the normal display, click Full Screen Off. Figure 36 The Export pop-up menu offers several additional options for saving images and video. Only video clips under a certain size can be exported. If an attempt to export a large video clip fails, mark a smaller portion of the clip and try again. 77 USING EASY EVIDENCE The Easy Evidence feature allows you to quickly export a predefined amount of the most recent video to a CD-RW, DVD-RW, or network drive by pressing the blue square button on the front of the DVX system or double-clicking the blue square icon on the MasterControl icon tray. Make sure a blank CD or DVD is inserted in the CD-RW or DVD-RW drive before you activate the Easy Evidence feature. Note To configure Easy Evidence, right-click the Utilities icon in the MasterControl icon tray and select Easy Evidence Config. Enter the following information in the Easy Evidence Configuration window (see Figure 37): • Figure 37 The Easy Evidence Configuration window allows you to set up the Easy Evidence quickexport feature. 78 Copy Destination. This is the drive letter and name of the CD-RW, DVDRW, or non-local network drive where the video is exported. • Maximum Copy Duration. This is the amount of video that the DVX system attempts to export. If you select Fill Destination Media, the disc or drive is completely filled by the most recent recorded video (or until all video is exported). Otherwise, video from the most recent days, hours, and minutes selected from the drop-down list is exported; if video from the selected time period is too large, only the most recent video from that time period is exported. • Cameras To Include. Video is exported for all cameras selected here. All camera inputs are listed even if they are not enabled. However, video from the selected inputs is exported only if the camera is enabled and recorded video from that input is stored on the system. • Bookmark the Copied Video. This automatically bookmarks the entire range of exported video on the Bookmark tab on the Search page. You can then quickly view the video on the Search page by double-clicking the bookmark on that tab. • Begin a Video Copy Immediately when OK is Pressed. This begins an export based on the configuration selected in the Easy Evidence Configuration window. Click OK when the configuration is complete. To perform an Easy Evidence export, simply press the blue square button on the front of the DVX system or double-click the blue square icon on the MasterControl icon tray. Note A successful Easy Evidence export automatically creates a bookmark for the exported video; see the next section for details. 79 BOOKMARKING VIDEO Bookmarking allows you to save a set of search parameters for quick access. To bookmark video, perform a search and click Add Bookmark. Enter a name for the bookmark and click OK. The search parameters are then saved on the Bookmark tab; information listed includes the bookmark name, the start time of the search, the end time of the search, and the amount of disk space used by the video that meets the search parameters. To access the bookmarked search, double-click the bookmark on the Bookmark tab. The search results are then displayed on the rest of the tabs on the Search page. 80 Note If you purge video for a specific date range using the Disk tab, bookmarked video in that date range is not deleted. However, if you perform a full purge, all bookmarked video is deleted. Note You can bookmark video on up to 25 percent of existing video storage space. If this portion is full, the oldest bookmarks are deleted to make room for any new bookmarks. VIEWING DISK USAGE There are two ways to view the amount of available disk space that has been used to store captured video: • Look at the Disk bar on the right side of the status bar. The amount of the available disks that is full is indicated by the length of the blue bar (see Figure 38). The Disk bar does not reflect the threshold you set on the Disk tab—it reflects the total size of each disk. For example, if you set the threshold to 50%, you will know you have reached that when the Disk bar is half full. Figure 38 This portion of the Go to the Setup page and click the Disk tab. A bar graph (refer to Figure status bar indicates 10) indicates how much of each disk is full. the approximate amount of the disk You can also use the Disk tab to purge captured video. At the bottom of the Disk that is full. tab are two drop-down calendars. Enter starting and stopping dates (all video captured on or between these dates will be deleted), select Purge By Date Range, and then click the Purge button. You can also purge video from all days by selecting Full Purge before you click the Purge button. The bar graph then changes to indicate that a portion of each disk was emptied. • To automatically delete video after a certain number of days, select the Delete Video Older Than check box and use the up and down arrows to select the number of days. See the “Archiving” section of the “MasterControl Configuration” chapter for a description of other Disk tab options. 81 VIEWING THE ACTIVITY LOG All actions performed on the Setup page are listed in the MasterControl Activity Log. To access this log, click Activity Log on the Users tab of the Setup page. This opens the Activity Log window (see Figure 39). The Activity Log lists all of the most recent Setup page actions. You can narrow the list by selecting a search range from the Search Criteria drop-down lists. The actions are listed by the date they occurred, the user that performed the action, and a description of the action. To view all actions performed by a specific user, select the user from the User Name drop-down list; only those users with applicable log entries are listed. You can also limit the number of actions listed on each page changing the Records Per Page value (the minimum is 10). To view additional pages of actions, click the right or left arrows. To skip to the last or first page of actions, click the doubleright or double-left arrows, respectively. To export the log to a text file, click Export Page (or click Export All Records to export the entire log), name the log file, and choose a location to save it to. Figure 39 The Activity Log lists all actions performed on the Setup page. 82 Remot eVie w RemoteVie eView This chapter provides information about RemoteView, an application that allows you to view live and recorded video from a DVX 500 system on any remote client computer via a network or regular phone line. The following topics are included in this chapter: • • • • • An overview of RemoteView Installing RemoteView and connecting clients and servers Downloading and viewing live video Searching for and viewing recorded video Setting passwords, increasing download speed, exporting video, and more RemoteView is a useful application that is easy to install and operate. However, configuring the remote client and server can be difficult if you do not understand IP addresses, network connections, and other related topics. You may need help from your information systems manager or another person familiar with those topics to help you connect your remote clients. INTRODUCTION TO REMOTEVIEW RemoteView is an application that allows you to connect to a DVX 500 system, view live and recorded video, and configure the system remotely from any remote client computer via a network or regular phone line. The remote client does not need to have MasterControl or any special hardware installed—all it needs is a connection to the DVX 500 system, which acts as a server, and the RemoteView software. RemoteView downloads live and recorded video segments from the server so that you can view and even save them on the remote client. The DVX 500 system comes completely configured for connections from RemoteView, with the RemoteView Server software already installed. However, to use the remote access, you must complete the following steps: • Connect the client. You must obtain IP addresses for the client and DVX 500 system and set up the client for networking. If the server is on a local network, the system administrator or Internet service provider (ISP) can assign IP addresses. • Install the software. RemoteView Server is already installed on the DVX 500 system, but you must install RemoteView on the remote client. To do this, insert the RemoteView CD and choose the RemoteView option. (If the CD does not auto run, manually run SETUP.EXE from the CD.) The most difficult part is connecting the remote client to the server. It is recommended that you let a trained information systems (IS) manager execute these networking tasks. CONNECTING THE CLIENT AND SERVER The procedure for configuring a remote client depends on the type of connection you want. You can either dial directly into the server through a modem or connect over a network. You must first install a modem or 10 Base-T ethernet card into the remote client by following the manufacturer’s instructions. After that, you must physically connect the DVX 500 system to the network or phone lines. Then you can proceed with the following configuration steps on the remote client: 1. 2. 3. Install Dial-Up Networking (for direct dial only) Install TCP/IP Obtain IP addresses and connect to the server Consult with your IS manager for exact instructions based on the operating system used on the client computer. 84 INSTALLING THE REMOTEVIEW SOFTWARE RemoteView Server is automatically included in the MasterControl installation; simply leave RemoteView Server running on the DVX 500 system at all times. To install RemoteView on the remote client, insert the RemoteView CD and choose the components you want to install. (If the disk doesn’t auto run, manually run SETUP.EXE from the CD.) The following components are available: • RemoteView Client is required to connect to any DVX 500 system using RemoteView. • RemoteView Admin Configuration Page is used for remote configuration of a DVX 500 system. • RemoteView Alarm Management Page is used to view alarm video in RemoteView instantaneously. • RemoteView Schedule Configuration Page is used to set up recording schedules on the DVX 500 system. • Integral Media Player is used to play back individual .XPV files—the video files recorded by DVX 500 that you can export to any accessible storage location. You can also save bitmaps or print still images using Integral Media Player. • Transactional Data Interface is used with the transactional data server software purchased as an separate option. For instructions on using the transactional data interface, see the separate documentation shipped with your DVX 500 system. You can install as many components as you want, but you must include RemoteView Client if you want to install the configuration, alarm management, or schedule configuration pages or the transactional data interface. 85 CONFIGURING A DIAL-UP CONNECTION If your DVX 500 has a modem installed, you must configure it to accept dial-up connections and then configure the connection from the client computer. The following sections describe these procedures. CONFIGURING THE DVX 500 SERVER FOR INCOMING CONNECTIONS To configure the DVX 500 server to accept incoming connections, complete the following steps on the DVX 500 system: 86 1. Exit MasterControl . 2. From the Start menu, select Settings, Network and Dial-Up Connections, and then Make New Connection. 3. If prompted, enter your location information and confirm it. 4. When the Network Connection Wizard starts, click Next. 5. Select Accept Incoming Connections and click Next. 6. In the Connection Devices list , select the checkbox for the modem and click Next. 7. Select Do Not Allow Virtual Private Connections and click Next. 8. Click Add to create a new user. Enter the following user information and then click OK: User Name: RemoteView Full Name: RemoteView Password: letmein Confirm Password: letmein 9. In the users list, select the checkbox for the RemoteView user (and deselect all other users) and click Next. 10. Select Internet Protocol (TDP/IP) and click Properties. 11. In the Incoming TCP/IP Properties window, deselect Allow Callers Access to My Local Area Network. Then select Specify TCP/IP Addresses and enter the following information (when finished, click OK and then Next): From: 192.168.0.1 To: 192.168.0.10 12. Click Finish. Restart the DVX 500 system. The DVX 500 system is now ready to accept incoming calls. 87 CONFIGURING THE CLIENT COMPUTER TO CONNECT TO THE SERVER The procedure for configuring a client computer to connect to a DVX 500 system over a modem varies depending on the operating system installed on the client. This section covers the procedure used for a client computer running Windows 2000 Professional. Note To configure the client computer to connect to the DVX 500 system, complete the following steps on the client computer: 1. From the Desktop, open My Computer and then open Dial-Up Networking. 2. Follow the onscreen instructions. Enter the phone number for the phone line connected to the DVX 500 system. 3. After you create the connection, right-click the icon for that connection and select Properties. 4. Select the Server Types tab and select PPP. 5. Select the checkbox only for TCP/IP. Deselect all other checkboxes. 6. Click OK. USING THE DIAL-UP CONNECTION To connect to the DVX 500 system, complete the following steps on the client computer: 1. Double-click the icon for the dial-up connection you created in the previous procedure. 2. Enter the user name and password configured on the server. 3. Click Connect. Wait for the client computer to connect to the DVX 500 system. See the following sections for information on running and configuring RemoteView. 88 RUNNING THE REMOTEVIEW SOFTWARE To run RemoteView on a remote client, select Start, Programs, Integral, RemoteView, and RemoteView Client (or wherever you chose to install the shortcut). The Monitor page (see Figure 40) is the default screen displayed when you run RemoteView. Figure 40 RemoteView allows you to view live video from multiple cameras on your remote client computer. When you first run RemoteView, you are asked if you would like to add a server. If you click Yes, you are asked to enter the following information (see Figure 41): • Server Name—a name for the DVX 500 system. This name is used only by the client computer on which the name is entered. The name can be any combination of numbers, letters, and symbols. • IP Address—the TCP/IP address of the DVX 500 system (or its computer name on the network). • Username—a user ID configured on the DVX 500 system. • Password—the password associated with the user ID, as configured on the DVX 500 system. Leaving the password blank here causes RemoteView to ask for a password every time you try to connect to this server. (continued) 89 Figure 41 The Server Configuration window is used to identify DVX 500 systems to connect to using RemoteView. • Default Scale— the default quality of video displayed for this server. • Find—opens the Find Servers window. See “The Servers Page” for a complete description of this feature. After you enter this information, click OK to add the server and run RemoteView. IMPORTANT INFORMATION ABOUT PASSWORDS RemoteView does not accept blank passwords. If you have a blank password in MasterControl, you must create a separate account in MasterControl or the RemoteView Admin page that includes a password to be able to log on from a remote client. Also, if you want to remain logged on remotely and still access the Setup page in MasterControl, you must log on to RemoteView with User permissions. The Setup page is unavailable in MasterControl if an Administrator is logged on remotely. 90 OVERVIEW OF THE REMOTEVIEW SCREEN RemoteView contains the following main pages (see Figure 42): Figure 42 • Servers—a list of DVX 500 systems RemoteView is configured to connect to • Monitor—video windows for the viewing of live video • Search—a video search and playback utility • Setup—a set of tabs used to configure the DVX 500 system • Alarms—video windows for the viewing of recent alarm events • Schedule—a remote scheduling utility These buttons bring you to the various RemoteView pages. These pages are described in the following sections. Note RemoteView contains an additional page if you installed the transactional data interface and you are connected to a DVX 500 server with the transactional data server software installed. See the separate transactional data documentation for details on how to use the interface. 91 THE SERVERS PAGE The Servers page is a list of all servers RemoteView is configured to connect to. To access the Servers page (see Figure 43), click the Servers button on the toolbar. To add a server to the Servers list, complete the following steps: 1. Select Add from the Servers menu. 2. In the Server Configuration window, enter a name and IP address for the server and the username and password that was configured on the server. Leaving the password blank here causes RemoteView to ask for a password every time you try to connect to this server. 3. Select a Default Scale level (video quality). 4. Click OK to add the server to the Servers column. Refer to the “Running the RemoteView Software” section of this chapter for more detail about the Server Configuration window. To establish a network connection with a server, select the checkbox next to its name in the Servers column. If a connection is successfully established, the status of the server is listed as “Connected.” If a connection cannot be made, the reason is listed in the Status column. To disconnect from the server, select its checkbox again. You can connect to multiple servers simultaneously. To log on to a server as a different user, double-click the server name and enter a new username and password. Figure 43 The Servers page manages your connections to DVX 500 systems. 92 FINDING SERVERS To search for DVX 500 systems on a network, right-click on the Servers page and select Find Servers. This opens the Find Servers window (see Figure 44). Enter the first three sets of numbers of an IP address and click Search. All DVX 500 systems detected in that IP range are then listed by address. Select any system to view configuration and identification information about the system. The Timeout setting indicates how long (in milliseconds) that RemoteView will search for DVX 500 systems. On slower networks, you might want to set the Timeout to a higher value. Figure 44 The Find Servers window allows you to locate all DVX 500 servers in a specific IP address range. 93 THE MONITOR PAGE The Monitor page allows you to view live video from any of the servers you are currently connected to. To access the Monitor page, click the Monitor button on the toolbar. The Monitor page contains the following sections (see Figure 45): Figure 45 This is one of several video window configurations you can display on the Monitor page in RemoteView. 94 • A toolbar with a choice of 10 video window configurations • A tree that lists all cameras on all servers you are currently connected to • Video windows organized in the configuration selected from the toolbar To determine which cameras are displayed in each window configuration, complete the following steps: Tip 1. Select a video window configuration from the toolbar. 2. Expand the camera tree by clicking the plus next to each server name. This lists all cameras available on each server. 3. Click on a camera name and drag it into one of the video windows. Repeat until the desired cameras are properly placed in each video window. One camera can appear in multiple windows, if desired. 4. To save a camera view configuration, select Save View from the File menu. To load a previously saved camera view combination, select Load View from the File menu. You can use saved camera views to create camera display tours. See the following section for details. SCALE LEVELS The Scale Level setting increases the image display rate of live video by decreasing the size of the images as they are downloaded from the server to the client computer. Increasing the Scale Level value degrades the quality of the video but reduces the image size—thus increasing the rate at which the images can be downloaded. To change the Scale Level of live video on the Monitor page, right-click a video window and select Video Scale (to change a single camera) or Window Scale (to change all cameras) and select a scale. Scale Level 0 is equal to the image size and quality of video captured on the server; Scale Level 5 creates images sizes much smaller the original image size—but with very little detail. Even though video becomes more fuzzy or blurry as you increase the Scale Level, you can still detect important events occurring onscreen. 95 CAMERA DISPLAY TOURS Saved camera view configurations can be used to create tours. To create a tour, complete the following steps: 1. Select Tours from the Config menu and click New. 2. Select the first view in the tour on the left and click the right arrows to move it to the right. Repeat for the second view in the tour, and then each additional view that you want to include in the tour. 3. You can move a view in the order by selecting it on the right and clicking Move Up or Move Down. You can remove a view by selecting it on the right and clicking Remove. 4. Enter a tour name. 5. Select a time interval. 6. Click OK. To start a tour, select Tours from the Config menu, select a tour, and click Begin. To pause a tour, click the Pause button on the Tour bar at the bottom of the screen (see Figure 46); this does not freeze video. To resume the tour, click the Play button on the Tour bar or change the view by selecting the left or right arrow. To end the tour, click Stop on the Tour bar. Figure 46 The Tour bar appears at the bottom of the screen when you start a tour. 96 OTHER MONITOR PAGE FEATURES The Monitor page also includes the following features: • To display the camera name and time on a video window, right-click the window and select Overlay (or select Overlay and On from the View menu to turn on overlay for all windows with video). • The colored boxes that occasionally surround the video windows indicate that a motion (blue) or alarm (red) event is currently being recorded. • Right-clicking a window also displays the Dbl Click Target option. If you choose this option, the window you right-clicked will display video from any window you double-click. This is convenient in window configurations that contain both small and large camera display windows. For example, you can select Dbl Click Target on a large window and then doubleclick a small window to show its camera on the larger window. You can repeat this action on the large window until you deselect Dbl Click Target or select that option for a different window. • The Stop button on the window configuration toolbar freezes live video in all windows. To unfreeze the video, click the Stop button again. • There are three Drag Modes, or ways to move video, on the Monitor page. The following drag modes are available on the Config menu: • Swap. If you drag video from one window into a second window, the video from the second window is then displayed in the first window. • Copy. If you drag video from one window into a second window, that video is displayed in both windows. • Move. If you drag video from one window into a second window, the first window becomes blank. 97 PLAYBACK BAR The playback bar allows you to view recorded video from multiple cameras and servers. To use the playback bar, perform a search (as explained in the next section), select Playback Bar from the View menu on the Monitor page, select a search result, and then use the VCR buttons to view the video (see Figure 47). Any recorded video from all selected connected cameras is then played back in the selected window configuration. Only those cameras already selected for that window configuration and included in the search are displayed. When the playback bar is open, you can also print the current image in the video windows by clicking the down arrow and selecting Print. Figure 47 The playback bar allows you to view recorded video from multiple cameras. PTZ BAR The PTZ bar allows you to control a pan/tilt/zoom camera (the camera must be displayed in the top-left video window). To use the PTZ controls, select PTZ Bar from the View menu. Click the arrows or the joystick in the center of the arrows and then drag the mouse to control the direction the camera is pointed (see Figure 48). The farther you drag, the faster the camera moves in the selected direction. You can also control zoom, focus, and iris functions by clicking the appropriate buttons on the PTZ bar. 98 The following features are also on the PTZ bar: • Speed. This drop-down box at the top of the PTZ bar controls the speed at which functions occur when selected. For example, if you select Fast, the camera will pan quickly when you click and drag an arrow or the joystick. Five speeds are available. • Preposition. You can create presets for RemoteView to pan to automatically. To create a preset, use the PTZ controls to set up the desired view, type a preset number, and click the Set button. (The number of presets available depends on the camera used. Consult your camera’s documentation for details.) Figure 48 The PTZ bar allows you to control PTZ cameras from RemoteView. To see the preset camera view at any time, do one of the following: • • Click the numbered buttons to see presets 1 through 6 Type a preset number and click Shot Otherwise, the camera automatically pans to all presets from 1 to 6 and then repeats. You can temporarily override the automatic panning at any time by selecting a PTZ control or a preset button. • Auxiliary. This is unused with DVX 500 systems. • Start Pattern. This starts a pattern of preset camera positions configured for the PTZ camera in the top-left video window. Patterns are configured on the PTZ tab on the MasterControl Setup page. You can also click and drag the PTZ bar to another location on the Monitor page. 99 THE SEARCH PAGE The Search page allows you to search for recorded video from selected cameras and servers. To access the Search page, click the Search button on the toolbar (see Figure 49). SEARCHING FOR RECORDED VIDEO To search for recorded video, complete the following steps on the Remote Search tab: 1. In the first field in the From area, enter the starting date (month/day/ year) of your search period by clicking the numbers and typing your date. You can also use the down arrow to open a calendar of the current month; select the date from the current month or use the arrows at the top of the calendar to choose a date from a different month. 2. In the other field in the From area, select a starting time (hour:minute:second:am/pm). You can click the numbers and type in your entries, or you can use the arrows to change the numbers incrementally. 3. In the Duration area, enter the length of the search period in the Days, Hours, and Minutes boxes. 4. In the camera tree select all the cameras whose video you want to search. If all cameras are left blank, RemoteView will search all of them. 5. Select the Search Type. Normal lists video captured in all recording modes during each hour. Alarm Video lists all alarm events that occurred during each hour. Alarm Events lists each alarm events separately. Motion Events lists each motion event separately. Alarm Timeout indicates the number of milliseconds of separation required between alarm/motion images for two separate alarm/motion events to be recognized. 6. Click Search. When the search is complete, information for each search record is displayed at the bottom of the screen. Now the video files are available to the remote client for viewing and exporting. They are sorted by camera name and listed along with the recording date, whether any alarm events occurred (available only during alarm search), the number of images captured in the video segment, and the starting and stopping times of the segment. To sort the records by size, starting time, and so on, click the appropriate column title. You can also rearrange the column order by dragging a column title right or left. 100 Figure 49 The Search page allows you to locate and view recorded video from DVX 500 servers. DOWNLOADING AND VIEWING RECORDED VIDEO To download and view recorded video using RemoteView, you must first complete a search as described in the previous section. To view the video files, complete the following steps: 1. Click on the information for the search record that you want to view; single-clicking displays the first frame, whereas double-clicking plays the video. Below the view screen is information about the image currently displayed, including the name of the camera that captured it, its size (in bytes), its number in the sequence of images, and the date and time the image was captured. 2. You can move the video forward and backward more quickly by dragging the box on the slider bar right or left. You can also click the arrows on the slider bar to view the video image-by-image, or click and hold to watch continuous video. Use the VCR buttons to further control the video playback. (continued) 101 3. To verify that the video has not been changed in any way, click Authenticate. Any images that have been tampered with are located and displayed. Note The Scale Level setting on the Search page is applicable only when connected to wavelet-compression digital video recorders such as DVX (version 3.1 and earlier), DVA, and DigitalSENTRY. Note When playing back video from a DVX wavelet-based digital video recorder (version 3.1 or earlier), the video may not completely fill the video window in RemoteView. DVX and DVX 500 use different aspect ratios. OTHER SEARCH PAGE FEATURES SmartSearch in RemoteView (see Figure 50) is similar to SmartSearch in MasterControl. For information on using SmartSearch, see the “Searching for Recorded Video” section of the “MasterControl Operation” chapter. The Search page also contains an Image Enhancement tab, which allows you to control the brightness and contrast during playback of recorded video. You can also print the current image in the video window by clicking the down arrow next to the VCR buttons and selecting Print. Figure 50 SmartSearch gives greater control over the playback of a video segment. 102 EXPORTING INDIVIDUAL IMAGES RemoteView allows you to export individual recorded images with timestamps in bitmap or JPEG format. To do this, complete the following steps: 1. Click on the search result that contains the image you want to export so that it is displayed in the view screen. 2. Play back the video segment until you locate the image you want to export. 3. Click Export. The Export Video window appears (see Figure 51). 4. Select an Export Size. 5. Select either Bitmap (*.bmp) or JPEG (*.jpg) in the Save As Type field. Choose a location and type a File Name. Click Save when you are finished. The image is now saved in the location you specified. Figure 51 The Export Video window contains several options for saving video or individual images. 103 EXPORTING VIDEO RemoteView allows you to export recorded video clips as XPress Video, AVI, or self-extracting executable files. To do this, complete the following steps: 1. Click on the search result you want to export so that it is displayed in the view screen. 2. By default, RemoteView exports the entire search result. To select only a portion of the search result for export, click on the empty bar below the playback scroll bar, and then drag forward or backward to mark the portion of the video clip that you want to export. 3. Click Export. The Export Video window appears. 4. Select an Export Size. 5. Select a video type—XPress Video (*.xpv), AVI File (*.avi), or Self-Extracting Executable (*.exe)—in the Save As Type field. Choose a location, type a filename, and click Save. 6. If you chose AVI, enter a Frames/Sec. rate. The video segment is now saved in the location you specified. Tip If a video segment is very large, you might want to “edit” it before you export it. The image displayed on the Search page when you click Export becomes the first image in the exported clip. Thus, you can play back the video segment on the Search page and then start the export when the video of interest begins. Another way to shorten a video segment for export is to perform a new search with a shorter Duration. 104 THE SETUP PAGE Note To install or upgrade RemoteView to include the Setup page, select RemoteView Admin Configuration Page when asked which components you would like to install. RemoteView allows you to remotely configure DVX 500 systems. The Setup page contains several tabs that control different aspects of the DVX 500 configuration. The Display, Hardware, Disk, Motion, and Outputs tabs are identical to the tabs on the MasterControl Setup page. (The OSD, Archive, and PTZ tabs available in MasterControl are not available in RemoteView.) For a complete description of each tab, see the “MasterControl Configuration” chapter in this manual. The following sections describe tabs that are exclusive to RemoteView or that provide different functionality. Note Only users with Administrator permissions can access the Setup page. Also, you cannot log on to RemoteView as an Administrator if another RemoteView user or a local user of the DVX 500 system is already viewing the Setup page in RemoteView or MasterControl. Similarly, if an Administrator is logged into RemoteView, the Setup page is unavailable in MasterControl on the server. HOW REMOTEVIEW ADMIN CHANGES ARE APPLIED Changes made on the Setup page in RemoteView are applied to a recording DVX 500 server within one minute of implementation (except for changes on the Display tab, which are applied immediately). The changes are applied when a one-minute file of recorded video is completed on the server, which could occur anywhere from 1 to 60 seconds after the changes are implemented in RemoteView. In MasterControl, the RemoteView Server icon in the icon tray flashes to indicate that changes have been made in RemoteView but have not yet been applied to the DVX 500 server. All changes made to a DVX 500 server that is not recording are applied immediately. 105 USERS TAB The list of users configured in MasterControl, RemoteView, and RemoteView Server are identical; if you add a user in one application, it is automatically added in the others. However, RemoteView’s Users tab does not allow you to manage the Security features found in MasterControl such as Kiosk mode and the shutdown options. You also cannot disable a user’s account using RemoteView Admin. ALARMS TAB The RemoteView Alarms tab is identical to the MasterControl Alarms tab, except that it does not allow you to select a PTZ preset for a camera to pan to upon the occurrence of an alarm. SERVER SETUP TAB The Server Setup tab contains four sections pertaining to system maintenance and monitoring (see Figure 52): 106 • Info—a list of DVX 500 version numbers. This includes an overall product version number, along with system software and server software version numbers. • Throttle—an option that allows you to limit the bandwidth used to communicate to the DVX 500 system from all client computers. To limit bandwidth usage, select Enable Data Rate Throttling and enter the maximum data transfer rate (in bytes per second). Click Apply when finished. Video from the DVX 500 system is transmitted at the fastest possible rate allowed for the connection. Figure 52 The Server Setup tab allows you to limit bandwidth usage, download log files, and more. • Log File—a button that allows you to download the log file from the DVX 500 system. This file is a list of users who have connected to the DVX 500 system, along with the time and date of the connection. Clicking Download Log File allows you to save the file locally or elsewhere on the network. • Server Time—a date and time configurator. The date you set here becomes the local time for the DVX 500 system. When you change the DVX 500 date and time, click Update to apply them. You must select a connected server from the Servers list to view information or apply settings on the Server Setup tab. 107 THE ALARMS PAGE Note To install or upgrade RemoteView to include the Alarms page, select RemoteView Alarm Management Page when asked which components you would like to install. The Alarms page contains a list of all alarm events that have occurred on a server since you last connected to it (see Figure 53). The list sorts alarm events by the server, camera, and alarm input they occurred on; the date and time they occurred; and the current state: ALM (currently in alarm) or RTN (returned to normal). If you double-click on an alarm event or highlight it and click Play, the left video window displays the event video while the right video window displays live video from the same camera. If there are no alarms currently displayed in the video windows, the next alarm that occurs is automatically displayed along with live video. To delete events from the list, highlight one or more events and press Delete on the computer keyboard. To configure the amount of pre- and post-alarm recording that should occur, select Pre/Post Alarm Time from the Configuration menu. Enter the times in seconds and click OK. Figure 53 The Alarms page allows you to simultaneously view alarms and live video from the same camera. 108 THE SCHEDULE PAGE The Schedule page in RemoteView (see Figure 54) is nearly identical to the Schedule page in MasterControl. The only difference in RemoteView is the lack of the Auto Run Schedule option. For a complete description of this page, see the “MasterControl Operation” chapter in this manual. Figure 54 The Schedule page allows you to remotely set recording schedules on the DVX 500 system. 109 REMOTEVIEW SERVER SETTINGS The Setup page in MasterControl on the DVX 500 system allows you to control several RemoteView connection options. See the “RemoteView Server Settings” section of the “MasterControl Configuration” chapter for more information. 110 Appendix A Plug-ins and Utilities INTRODUCTION TO DVX 500 PLUG-INS DVX 500 plug-ins are standalone applications that provide increased functionality to a DVX 500 system. The following plug-ins are available for DVX 500 systems: • DVXMonitor. This plug-in controls the watchdog, which protects your DVX system in the event of several types of failures or unauthorized actions. • MotionAlarm. This plug-in activates the DVX 500 output trigger when a motion event occurs within user-defined parameters. • DVXNotify. This plug-in sends an email and activates the DVX 500 output trigger when certain user-defined events occur on the DVX 500 system. These plug-ins are described in the following sections. If a plug-in is installed, the MasterControl Plug-In Loader icon appears in the MasterControl icon tray (see Figure 55). When you double-click this icon, the Plugin Properties window appears containing a tab for each installed plug-in. Figure 55 In this case, Plugin Loader is on the far right in the MasterControl icon tray. 112 DVXMONITOR PLUG-IN DVXMonitor is a plug-in that controls the DVX 500 watchdog, which protects your DVX 500 system in the event of several types of failures or unauthorized actions. If a selected condition or an unauthorized action occurs, the system is restarted and/or the normally closed alarm output is triggered. You must be logged on to MasterControl with Administrator or Supervisor permissions to run DVXMonitor. The following events automatically cause the system to be restarted if DVXMonitor is enabled: • • MasterControl fails RemoteView Server fails There are several events that can cause the system to trigger the alarm output but do not cause a system restart. These events must be selected on the DVXMonitor tab. Two of the events that can cause a restart, MasterControl and RemoteView failing, are also included among the events that can trigger the alarm output. Images not being sent from XMUX automatically triggers the alarm output and is not user-selectable. The location of the normally closed alarm output is shown in Figure 56. Figure 56 The watchdog alarm output is located on the trigger block on the DVX 500 rear panel. INPUT 1 INPUT 2 INPUT 3 INPUT 4 OUTPUT DO 113 The DVXMonitor tab contains the following options (see Figure 57): Figure 57 The DVXMonitor plug-in allows you to configure DVX 500 to trigger the alarm output when certain conditions or actions occur. 114 • Disable DVXMonitor—disables DVXMonitor’s ability to watch for failure conditions. • Time Before Reboot (Minutes)—the amount of time between the occurrence of a restart situation (such as MasterControl failure) and the system restarting. • Minimum Latch Time (Seconds)—the minimum amount of time that the alarm output is triggered when a selected event occurs. The alarm is triggered for a longer amount of time only if the alarm event duration exceeds the minimum latch time. • Reset Alarm Output—forces the trigger to its normal state (closed). This overrides the Minimum Latch Time. • Latch Until Forced—causes the alarm output to remain activated when a selected event occurs, until Reset Alarm Output is selected. • Alarm Scheduling—a schedule of when the DVX 500 system is monitored for failure by DVXMonitor. • Always On—indicates that the system should always be monitored for failure. This overrides Alarm Scheduling entries. • Event Selection—a list of events or conditions that DVXMonitor watches for. Events selected from the list trigger the alarm output and create a DVXMonitor log entry each time they occur. The following events can be monitored: • Application Exit. The MasterControl application was exited. • Hard-Stop Recording. The MasterControl application stopped recording because of an error condition. • System Reboot. A system restart was requested by MasterControl. • Stop Record Button. Stop was selected on the MasterControl Schedule page. • Hard Disk Failure. A DVX 500 hard disk has created an error in the Windows event log with “Disk” or “NTFS” as the source. • MasterControl is Dead. The MasterControl application locked up. This also causes a system restart. • RV Server is Dead. The RemoteView Server application locked up. This also causes a system restart. • Disable Logging—disables logging to the DVXMonitor log file. • Maximum Number of Entries—limits the number of entries logged to the DVXMonitor file. • Select Log File—allows you to select the name and location of the DVXMonitor file. When DVXMonitor is configured as desired, click Done to close the Plugin Properties window. Caution Do not disable MasterControl autorunning and autorecording features if DVXMonitor is installed and cameras are connected. If you disable these features, the system will not start recording until a login and password are entered in the event of an automatic restart. 115 MOTIONALARM PLUG-IN The MotionAlarm plug-in activates the DVX 500 output trigger from its normally open state when a motion event occurs within user-defined parameters. Each camera input is set individually to be monitored by the plug-in. MotionAlarm is installed on all DVX 500 systems. The output trigger is located on the trigger block on the rear panel (see Figure 58). The output provides a dry contact closure and the circuit is normally open. Figure 58 DI 1 DI 2 DI 3 DI 4 DI 5 DI 6 DI 7 DI 8 DI 9 DI 10 DI 11 DI 12 DI 13 DI 14 DI 15 DI 16 OUT A OUT B The output trigger is located on the 18-pin trigger block on the rear panel. Unused GND The plug-in runs via MCPlugin.exe, a program that starts automatically when MasterControl is started. When started, an MCPlugin icon is located in the system tray (refer to Figure 55). Double-click on the icon to reveal the Plugin Properties window. For each camera that you want the plug-in to monitor for motion events, complete the following steps (you must be logged on to MasterControl with Administrator or Supervisor permissions): 116 1. Open the Plugin Properties window by clicking the MCPlugin icon in the system tray, and then select the MotionAlarm tab (see Figure 59). 2. Make sure Disable MotionAlarm is not selected. 3. Select a camera from the Camera drop-down list. 4. Select the number of Consecutive Motion Frames that must occur on that camera input to activate the output trigger. Figure 59 The MotionAlarm tab allows you to configure the DVX 500 output trigger to activate when a motion event occurs. 5. Select the Minimum Latch Time—the minimum amount of time, in seconds, for the alarm output to be activated when the consecutive motion frames threshold is reached. 6. Set a schedule for the camera input to be monitored by the plug-in, or select Always On. 7. Click Activate to initiate monitoring of the camera input. Now when a motion event occurs on the selected camera for the specified number of consecutive images, the alarm output is triggered for the specified Minimum Latch Time or for the duration of the motion event, whichever is longer. Note A camera must be scheduled for motion recording, and recording must be activated, for MotionAlarm to monitor its input for motion events. 117 The MotionAlarm plug-in also offers the following features: • Reset Alarm Output—deactivates the alarm output by returning it to its normally open state. Use this if the latch time is disabled or if you want to acknowledge an alarm before the latch time expires. • Disable Latch Time—causes the normally open alarm output to latch indefinitely when triggered. To deactivate the alarm output, click Reset Alarm Output. All changes entered on the MotionAlarm tab are applied immediately. To close the Plugin Properties window, click Done. 118 DVXNOTIFY PLUG-IN The DVXNotify plug-in monitors a DVX 500 system for certain conditions or actions. If such a condition or action occurs, DVXNotify can send an email and/or trigger the normally open alarm output. DVXNotify is installed on all DVX 500 systems. The output trigger is located on the trigger block on the rear panel (refer to Figure 58). The output provides a dry contact closure and the circuit is normally open. The plug-in runs via MCPlugin.exe, a program that starts automatically when MasterControl is started. When started, an MCPlugin icon is located in the system tray (refer to Figure 55). Double-click on the icon to reveal the Plugin Properties window, and then select the DVXNotify tab (see Figure 60). Figure 60 The DVXNotify tab allows you to configure DVXi to send an email and/ or trigger the alarm output when certain conditions or actions occur. 119 EMAIL NOTIFICATION DVXNotify can send email messages when certain conditions or actions occur. You can create email groups that receive messages whenever selected conditions or actions occur during scheduled time periods. You can also configure how often each address in the group is sent an email during those time periods. To configure groups of email addresses to send messages to, complete the following steps (you must be logged on to MasterControl with Administrator or Supervisor permissions): Figure 61 The Edit Group window allows you to configure groups of email addresses to send messages to when certain conditions or actions occur. 120 1. On the DVXNotify tab, deselect Disable Email Notification. 2. Click Add Group. Type the name of the group and click OK. 3. Click Edit Group. This opens the Edit Group window (see Figure 61). 4. Click SMTP Server Settings to open the SMTP Group Properties window. Enter a name (this will identify the email to recipients) and the email address of the server. Then enter a mail server that the DVX 500 system can connect to and the server’s port number. Click OK to close the window. 5. Click Add Account and enter an email address to include in the group. Repeat for each additional address in the group. 6. Select events that cause email messages to be sent to all addresses in the group. The following events can be monitored for this purpose: • Alarm Input Activation and Alarm Input Deactivation. This refers to the triggering and resetting of the DVX 500 alarm inputs, as configured in MasterControl. Select which alarm inputs are monitored by DVXNotify. • Video Signal Lost and Video Signal Restored. Select which camera inputs are monitored for video signal loss by DVXNotify. • Scene Lost and Scene Restored. Select which camera inputs are monitored for scene loss by DVXNotify. • Motion Events. Select which camera inputs are monitored for motion events by DVXNotify. Also select Frames Per Event (the number of motion images required to trigger the alarm output) and Event Timeout (the number of motionless seconds required to restart the count of motion images). • Other Events. Select from several other events or actions for DVXNotify to monitor, including MasterControl startup or exit; system restart; recording start or stop; and successful or failed login. Now you can configure how often and which days email can be sent to each address in the group. To do this, select the email address in the Email Settings list and configure the following settings: 1. Select the Frequency to determine how often email messages can be sent to the address. Following are the Frequency options: • Real-time Email—an email sent for each occurrence of a selected condition or action • 1 Email/Minute—an email sent at the completion of every minute • 1 Email/Hour—an email sent at the completion of every hour • 1 Email/3 Hours—an email sent every three hours (midnight, 3 a.m., 6 a.m., and so on) • 1 Email/6 Hours—an email sent every six hours (midnight, 6 a.m., noon, and 6 p.m.) • 1 Email/Day (Noon)—an email sent every day at noon 121 If you select a Frequency other than Real-Time Email, events are queued for inclusion in the next scheduled email message. However, the message queue can hold no more than 50 events; additional events are discarded and never reported in an email message. When the next email is sent and the queue is emptied, up to 50 ensuing events are then queued for the next email. Note 2. Select the Interval, which is the days of the week that email messages can be sent to the address. Options are Daily, Monday–Friday, Monday–Saturday, Weekends (Sat. and Sun.), and Never (Disabled). 3. Select the time of day that email can be sent to the address. The default time range is the full 24 hours. Messages for events that occur outside the selected range are never sent to the address. However, an email is automatically sent at the end of the scheduled time regardless of the selected Frequency. For example, if you select 1 Email/6 Hours with a schedule of 6 a.m. to 5 p.m., an email is sent at 6 a.m., noon, and 5 p.m. Repeat these steps for each group you want to create. To delete a group, select it and click Delete Group on the DVXNotify tab. To delete an email address from a group, select it and click Delete Account in the Edit Group window. Note 122 If you are monitoring for motion events, you might want to choose a Frequency other than Real-Time Email or 1Email/Minute. If a large number of noncritical motion events occur, the mail server and email recipients could be overwhelmed with messages if email is sent too frequently. ALARM OUTPUT NOTIFICATION To configure which events cause DVXNotify to trigger the normally open alarm output, complete the following steps (you must be logged on to MasterControl with Administrator or Supervisor permissions): 1. Open the Plugin Properties window by clicking the MCPlugin icon in the system tray, and then select the DVXNotify tab (refer to Figure 60). 2. Make sure Disable Alarm Output Notification is not selected. 3. Select the Minimum Latch Time—the minimum number of seconds that the alarm output will be triggered when the selected events occur. If the event is shorter than the Minimum Latch Time, the alarm output is triggered for the duration of this setting (or until you click Reset Alarm Output); if the event is longer than the Minimum Latch Time, the alarm output is triggered for the duration of the event. Alternatively, you can select Manual Reset Required, which requires you to click Reset Alarm Output to deactivate the alarm output. 4. Under Delay Between Alarms, select the minimum amount of time (in seconds) between output trigger activations. If a second alarm occurs before this amount of time has elapsed after the end of the first trigger, the second alarm is ignored. (continued) 123 5. 6. 124 In the tree on the right side of the tab, select from the following conditions and actions that can trigger the alarm output: • Alarm Activation. Select the alarm inputs for DVXNotify to monitor for activation. If the Minimum Latch Time equals zero, the alarm output is triggered until the alarm input is deactivated. • Video Signal Loss. Select the camera inputs for DVXNotify to monitor for video signal loss. If the Minimum Latch Time equals zero, the alarm output is triggered until the video is restored to the camera input. • Video Scene Loss. Select the camera inputs for DVXNotify to monitor for scene loss, which means that the video signal is still present, but the camera sees only one consistent color (if it is covered or the lens is painted black, for example). If the Minimum Latch Time equals zero, the alarm output is triggered until the camera is returned to normal operation. • Other Events. Select whether you want DVXNotify to monitor the termination of recording (either Recording Stop or Recording Hard Stop). If the Minimum Latch Time equals zero, the termination of recording triggers the alarm output until recording is restarted. Select Done when the output alarm settings are configured as desired. INTRODUCTION TO DVX 500 UTILITIES All utilities are accessible by right-clicking the Utilities icon in the MasterControl icon tray (see Figure 62). Figure 62 In this case, the Utilities icon is second from the left Setup. Used to map drives, rename the system, change the IP address, in the and more. See the following section for details. MasterControl icon tray. Set Date/Time. This opens the Windows date/time configuration window. The following utilities are available: • • • Easy Evidence Config. This opens the Easy Evidence Configuration window. The Easy Evidence feature allows you to quickly export a predefined amount of the most recent video to a CD-RW, DVD-RW, or network drive by pressing the blue square button on the front of the DVX 500 system or double-clicking the blue square icon in the MasterControl icon tray. See the “Using Easy Evidence” section of the “MasterControl Operation” chapter for details. • View Events. This opens the Windows Event Viewer, which contains information, warning, and critical messages. • Health Report. This allows you to perform a diagnostic of the system that can be emailed to a technical support center. • Defragment Disk. This opens the Windows Disk Defragmentation tool. • Volume. This opens the Windows volume control. • OnScreen Keyboard. This opens an onscreen keyboard that you can use in place of a standard keyboard (see Figure 63). Figure 63 The onscreen keyboard can be used in place of a standard keyboard. To close the keyboard, select Exit from the File menu. 125 THE SETUP UTILITY The following tabs are available in the Setup utility accessible from the MasterControl icon tray: • Drives. All available drives are listed on this tab. To add a network drive, click Add, select an unused drive letter, enter the network path to the drive, and any username or password required to access the drive. • Network. This tab allows you to rename the DVX 500 system and assign it to a workgroup. You can also select the network adapter, change the IP address, and keep certain TCP and UDP ports open (see Figure 64). • Printers. This tab allows you to configure Printers using the Windows Add Printer Wizard. • DUA. This tab allows you to select a local update server to update Windows on a regular interval. Figure 64 The Network tab allows you to rename a DVX 500 system and change its network configuration. 126 Appendix B Synchr onizing Synchronizing ocks DVX 500 Cl Clocks The Windows Time Service is used to synchronize clocks on DVX 500 systems. A source computer is required and a master source is optional. A source can be any NTP server accessible over a network that reliably maintains the current date and time. The Time Service is installed and configured on all DVX 500 systems by default. You must reconfigure the Time Service if you want to do one of the following: To configure a DVX 500 component to point to a source or master source computer, complete the following steps on the component (you must have access to the Windows Desktop): 1. From the Start menu, open Programs, Accessories, and Command Prompt. 2. Type the following in Command Prompt (pressing Enter at the end) net time /setsntp:sourcecomputer where “sourcecomputer” is the IP address or computer name of the source or master source computer. 3. From the Start menu, open Settings, Control Panel, Administrative Tools, and Services. 4. Scroll down to Windows Time. If the service is already started, you MUST RESTART it. To do this, right-click the service and select Stop. When it is stopped, right-click the service again and select Start. If the service isn’t started when you open Services, right-click it and select Start. 5. 128 In Services, verify that the Startup Type for the Time Service is set to Automatic. If it is not, right-click the service, select Properties, and select Automatic for the Startup Type. Appendix C Technic al Support and echnical Certific ations Certifications TECHNICAL SUPPORT Integral Technologies is committed to providing you with superior technical and engineering support. Many questions and other issues can be resolved with a visit to the following web site: http://www.integraltech.com/support.html This web site contains Frequently Asked Questions and other useful information about your DVX 500 product. If you need additional help with your DVX 500 hardware or MasterControl software, please have the following information available: • The version number of MasterControl (click the Integral Technologies logo in the application to see this number). • A complete description of the problem, including error messages and instructions for re-creating the error. • Peripheral equipment you use with the DVX 500 system, including cameras, cables, and so on. Send the report to: Integral Technologies 9855 Crosspoint Blvd., Suite 126 Indianapolis, IN 46256-3336 Phone: Fax: Internet: World Wide Web : (317) 845-9242 (317) 845-9275 [email protected] http://www.integraltech.com/support.html DVX 500 Technical Support Hours Monday–Friday: 8:00 a.m.–8:00 p.m.* Saturday–Sunday: Closed Holidays: Closed *Eastern Standard Time (GMT –05:00) all year 130 FEDERAL COMMUNICATIONS COMMISSION (FCC) RADIO FREQUENCY INTERFERENCE STATEMENT The DVX 500 system’s compression board contains incidental radio frequencygenerating circuitry and, if not installed and used properly, may cause interference to radio and television reception. This equipment has been tested and found to comply with the limits for a Class A computing device pursuant to Subpart J of Part 15 of the Federal Communications Commission (FCC) Rules. These limits are designed to provide reasonable protection against such interference when operated in a commercial environment. Operation of this equipment in a residential area may cause interference to radio and television reception, in which case users will be required to correct the interference at their own expense. If this equipment does cause interference to radio or television reception, which can be determined by turning the equipment off and on, users are encouraged to try to correct the interference by one or more of the following measures: Re-orient the television or radio receiving antenna, and/or relocate the compression board and the radio or TV with respect to each other. If necessary, users should consult the manufacturer or an experienced radio/television technician for additional suggestions. Users may find helpful the following booklet prepared by the Federal Communications Commission: “How to Identify and Resolve Radio-TV Interference Problems,” which is available from the Government Printing Office, Washington DC, 20402 (stock # 004-000-00345-4). UL NOTICE Marking by the symbol indicates compliance of this device with Underwriters Laboratories Inc. testing standards. Such marking is indicative that this device meets or exceeds the following technical standard: • UL60950-1: Information Technology Equipment (Including Electrical Business Equipment) CE NOTICE Marking by the symbol indicates compliance of this device to the EMC directive of the European Community. Such marking is indicative that this device meets or exceeds the following technical standards: • • • • • EN55022: Conducted Emissions, Class B EN55022: Radiated Emissions, Class B IEC801-2: Electrostatic Discharge (ESD) 8kV Air, 4kV Contact IEC801-3: Radiated Immunity @3V/m, 27-1000MHZ, 80% modulated IEC801-4: Electrical Fast Transients (EFT) 1kV supply 131