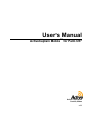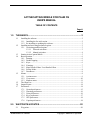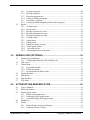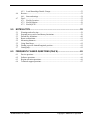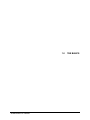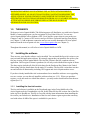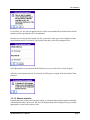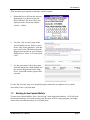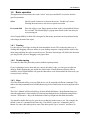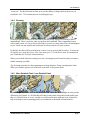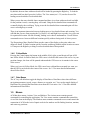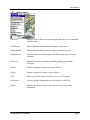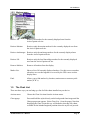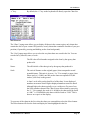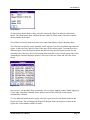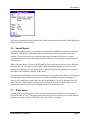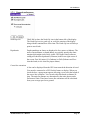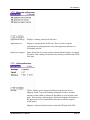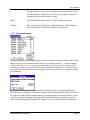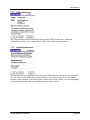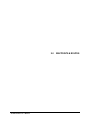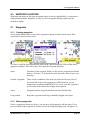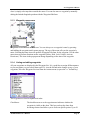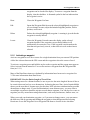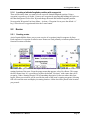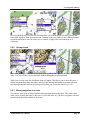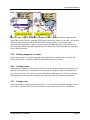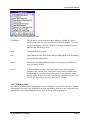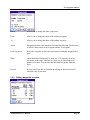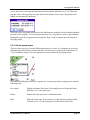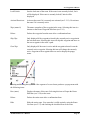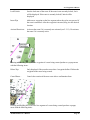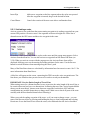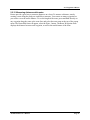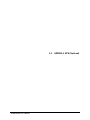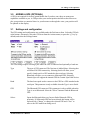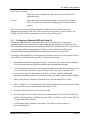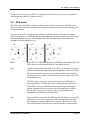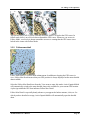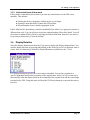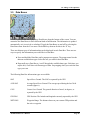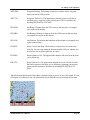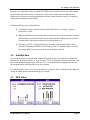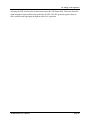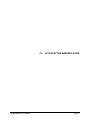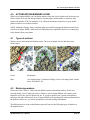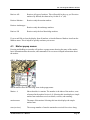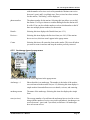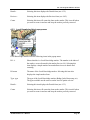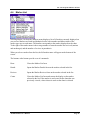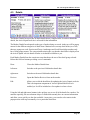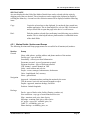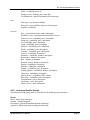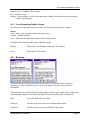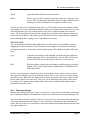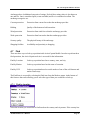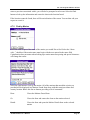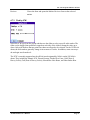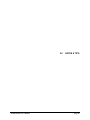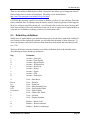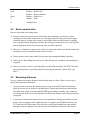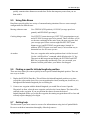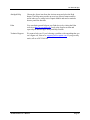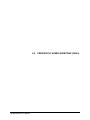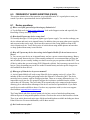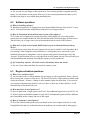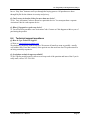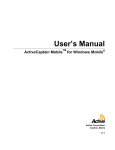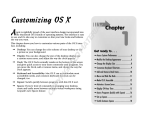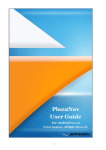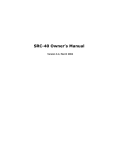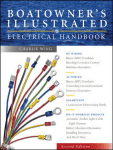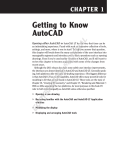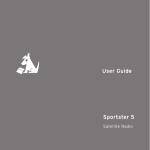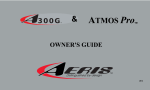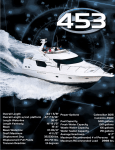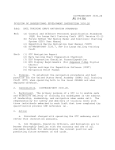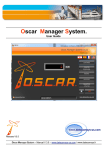Download activecaptain mobile for palm os user`s manual
Transcript
User’s Manual TM ActiveCaptain Mobile for Palm OS® Active Corporation Castine, Maine v1.1 ACTIVECAPTAIN MOBILE FOR PALM OS USER'S MANUAL TABLE OF CONTENTS Page # 1.0 THE BASICS.............................................................................................. 2 1.1 1.2 1.3 1.4 1.5 1.5 1.6 1.7 2.0 Installing the software..........................................................................................................2 1.1.1 Installing the free trial version.................................................................................2 1.1.2 Re-installing or updating the software....................................................................3 Installing and activating purchased regions........................................................................3 1.2.1 Activating purchased regions..................................................................................3 1.2.1.1 Network activation...................................................................................3 1.2.1.2 Manual activation.....................................................................................4 Starting ActiveCaptain Mobile ............................................................................................5 Basic operation.....................................................................................................................6 1.4.1 Panning.....................................................................................................................6 1.4.2 Double-tapping........................................................................................................6 1.4.3 Keys..........................................................................................................................6 1.4.4 Zooming...................................................................................................................7 1.4.5 More Detailed Chart / Less Detailed Chart ............................................................7 1.4.6 Follow Mode............................................................................................................8 1.4.7 Data Boxes...............................................................................................................8 Menus ...................................................................................................................................8 1.5.1 Actions menu...........................................................................................................9 1.5.2 View menu.............................................................................................................10 1.5.3 Markers menu ........................................................................................................11 The Chart List.....................................................................................................................11 Import/Export.....................................................................................................................14 Preferences .........................................................................................................................14 1.7.1 General preferences ...............................................................................................15 1.7.2 Warnings preferences............................................................................................16 1.7.3 Units preferences ...................................................................................................16 1.7.4 Keys preferences ...................................................................................................17 1.7.5 GPS preferences ....................................................................................................18 1.7.6 Captain preferences ...............................................................................................18 WAYPOINTS & ROUTES........................................................................ 20 2.1 Waypoints ..........................................................................................................................20 ACM/Palm OS User’s Manual Copyright © 2008 Active Corporation 2.2 3.0 ADDING A GPS (OPTIONAL) ................................................................. 34 3.1 3.2 3.3 3.4 3.5 3.6 3.7 4.0 2.1.1 Creating waypoints................................................................................................20 2.1.2 Moving waypoints.................................................................................................20 2.1.3 Waypoint popup menu .........................................................................................21 2.1.4 Listing and editing waypoints...............................................................................21 2.1.5 Activating a waypoint............................................................................................22 2.1.6 Locating a latitude/longitude position with a waypoint ......................................23 Routes.................................................................................................................................23 2.2.1 Creating routes.......................................................................................................23 2.2.2 Saving routes..........................................................................................................24 2.2.3 Moving waypoints in a route ................................................................................24 2.2.4 Inserting waypoints in a route...............................................................................25 2.2.5 Deleting waypoints in a route ...............................................................................25 2.2.6 Locking a route ......................................................................................................25 2.2.7 Listing routes .........................................................................................................25 2.2.8 Editing routes.........................................................................................................26 2.2.9 Editing waypoints in routes ..................................................................................27 2.2.10 Route popup menus............................................................................................28 2.2.11 Activating a route ................................................................................................31 2.2.12 Measuring distances with routes ........................................................................32 Settings and configuration.................................................................................................34 3.1.1 Configuring a Bluetooth GPS with Palm OS.......................................................35 GPS cursor..........................................................................................................................36 Follow Mode ......................................................................................................................37 3.3.1 Using Follow Mode...............................................................................................37 3.3.2 Follow max detail ..................................................................................................38 3.3.3 Actions that break follow mode............................................................................39 Display Rotation ................................................................................................................39 Data Boxes .........................................................................................................................40 Add Wpt Here ....................................................................................................................42 GPS status ..........................................................................................................................42 ACTIVECAPTAIN MARKERS & FIND .................................................... 45 4.1 4.2 4.3 4.4 4.5 Types of markers................................................................................................................45 Retrieving markers .............................................................................................................45 Marker popup menus.........................................................................................................46 4.3.1 Marina (red) popup menu .....................................................................................46 4.3.2 Anchorage (green) popup menu...........................................................................47 4.3.3 Local Knowledge (blue) popup menu..................................................................48 Marker List .........................................................................................................................49 Details .................................................................................................................................50 4.5.1 Marina Details: Sections and Groups ...................................................................51 4.5.2 Anchorage Details: Groups...................................................................................52 ACM/Palm OS User’s Manual Copyright © 2008 Active Corporation 4.6 4.7 5.0 NOTES & TIPS ........................................................................................ 59 5.1 5.2 5.3 5.4 5.5 5.5 5.6 5.7 6.0 4.5.3 Local Knowledge Details: Groups........................................................................53 Reviews...............................................................................................................................53 4.6.1 Stars and ratings.....................................................................................................54 Find .....................................................................................................................................55 4.7.1 Find by Location ...................................................................................................55 4.7.2 Find by Marina ......................................................................................................56 4.7.3 Find by ICW ..........................................................................................................57 Warnings and safety tips ...................................................................................................59 External power sources and battery limitations ...............................................................59 Default key definitions.......................................................................................................60 Route creation hints ...........................................................................................................61 Measuring distances...........................................................................................................61 Using Data Boxes...............................................................................................................62 Finding a specific latitude/longitude position...................................................................62 Getting help ........................................................................................................................62 FREQUENTLY ASKED QUESTIONS (FAQ’S)....................................... 65 6.1 6.2 6.3 6.4 Device questions ................................................................................................................65 Software questions.............................................................................................................66 Region activation questions...............................................................................................66 Technical support questions..............................................................................................67 ACM/Palm OS User’s Manual Copyright © 2008 Active Corporation 1.0 ACM/Palm OS User’s Manual THE BASICS 1.0 The Basics WARNING REGARDING NAVIGATIONAL USE: ACTIVECAPTAIN MOBILE IS INTENDED SOLELY AS AN AID TO NAVIGATION. NAVIGATION REQUIRES THE APPLICATION OF SOUND JUDGMENT AND EXPERTISE IN THE PROCESS OF INTEGRATING NAVIGATIONAL INFORMATION FROM ALL AVAILABLE SOURCES. ACTIVECAPTAIN SHOULD NEVER BE USED AS THE SOLE SOURCE OF INFORMATION FOR NAVIGATION. 1.0 THE BASICS Welcome to ActiveCaptain Mobile! The following pages will familiarize you with ActiveCaptain Mobile’s features and prepare you for navigation on your Palm OS device. You can use ActiveCaptain Mobile with or without a GPS. Use it just like a paper chart in your pocket (see Chapters 1 and 2). Connect a GPS receiver and you will have a powerful moving chart display (see Chapter 3). Add an Internet connection and you can overlay thousands of ActiveCaptain markers from the ActiveCaptain web site, www.activecaptain.com (see Chapter 4). Throughout this manual, we will refer to ActiveCaptain Mobile as ACM. 1.1 Installing the software There are two ways that the software can be installed. You can install the free trial version or you can just install the application software. We strongly suggest that you install the free trial as your first step in using ActiveCaptain Mobile. The free trial version is the full, complete software application. Until a region of charts is purchased, it will only work with the demo region of charts. The demo region includes all of the NOAA charts for the Penobscot Bay, Maine in the United States along with low detail charts for the entire US coastline. The free trial version does not time out and includes all functionality including GPS support and ActiveCaptain marker access. If you have already installed the trial version and need to re-install the software or are upgrading to a new version, you can directly install the software alone (see 1.1.2). When you purchase regions, you do not need to re-install the software - you only need to install and activate the new regions (see 1.2). 1.1.1 Installing the free trial version The free trial software is available on the Downloads page in the Going Mobile tab of the ActiveCaptain web site. Download the .zip file for the Palm OS free trial version. One of the files in the zip file is ReadMe.txt. This file is a text file with the latest information about installing the free trial to your Palm device. Installation of the free trial’s demo region requires that a memory card with at least 40 MB of free space is available for your device. ACM/Palm OS User’s Manual Page 2 1.0 The Basics 1.1.2 Re-installing or updating the software Download the .prc file from the “Redownload Purchased Software” section of the Downloads page. Install this file on your Palm device with HotSync. 1.2 Installing and activating purchased regions Once you have purchased additional regions for ActiveCaptain Mobile, you can download them at any time from the “My Account” page of the ActiveCaptain web site. “My Account” is a link available on every page of the web site on the blue band in the upper right. Each region file is a .zip file. Unzip the file and follow the ReadMe.txt text file instructions. You can install region files with HotSync or with a memory card reader-writer. It is much faster to use a memory card reader-writer. Be prepared that installing a region file can take 10 minutes or more. Please make sure to follow the ReadMe.txt instructions carefully, especially if using a memory card reader-writer. Even if you have moved files to your device before, failing to follow all of the instructions can corrupt your memory card. The most common problem with installation of region files with a memory card reader-writer is that the .rgn files must be put into the ActiveCaptain directory of the memory card. This directory has to be placed on the root of the memory card. You cannot just drag the .rgn file to the memory card - it must be placed into the ActiveCaptain directory. 1.2.1 Activating purchased regions Purchased regions that have been installed on your Palm device need to be activated before they can be used. You should only have to activate a region once (unless you hard reset your device or replace it). If you have an Internet data connection on your device, use network activation. If you don’t have an internet connection, you will have to manually enter the Activation Code. 1.2.1.1 Network activation Regions that have been installed need to be activated once on your Palm device. When ActiveCaptain Mobile starts, it looks for new regions that have not been activated. If any are found, you are asked if you would like to use network activation. ACM/Palm OS User’s Manual Page 3 1.0 The Basics If you select Yes, the ActiveCaptain web site will be accessed and all Activation Codes for the regions you have purchased will be downloaded. In order to access the ActiveCaptain web site, you need to enter your ActiveCaptain account email and password. If you haven’t previously done that, you will be prompted for it. Select Remember to save the data in the Preferences so you won’t have to enter it again. After the ActiveCaptain web site is accessed, you’ll be given a report of the Activation Codes returned. 1.2.1.2 Manual activation Regions that have not been activated previously or with network activation must be manually activated before they can be used. The Activate Region form will be displayed to give you the opportunity to enter an Activation Code. ACM/Palm OS User’s Manual Page 4 1.0 The Basics There are three steps required to manually activate a region: 1. Obtain the Device ID from the Activate Region form. It is shown next to the Device ID label. The Device ID is also displayed in the About form (Menu > Actions > About). 2. Go to the “My Account” page on the ActiveCaptain web site. Select a region in the “New license purchases” area and type in the Device ID obtained from the Region Activate form on your Windows Mobile device. Select “2. Get Activation Code”. 3. Use the Activation Code for the region activated and tap the 9 digit number into the Activate Region form on the Palm device. Select OK and the region will be activated. Use the “My Account” page to re-download regions when there are updates or to re-obtain Activation Codes if you need them. 1.3 Starting ActiveCaptain Mobile To start ActiveCaptain Mobile, select “ActiveCapn” in the application launcher. ACM will work from internal memory or from the memory card. Because ACM is a larger program, you might want to keep it loaded in memory so it will start faster. ACM/Palm OS User’s Manual Page 5 1.0 The Basics 1.4 Basic operation Throughout these instructions, the words “select” and “press-and-hold” are used to describe specific operations. Select Quickly touch a button or an item on the screen. “Double-tap” means selecting the same item or area twice in quick succession. Press-and-hold Press the stylus or your finger against an item on the screen and hold it there for a second. This often displays a popup menu based on the item that you were pressing on. ActiveCaptain Mobile for Palm OS is designed so that many operations can be performed easily with a finger instead of the stylus. 1.4.1 Panning Use the stylus or your finger to drag the chart around the screen. This works the same way as clicking-and-dragging with your mouse on your desktop computer: simply hold the stylus to the chart image and drag the stylus across the screen. The entire chart image will shift in the direction you drag just like you were dragging a real paper chart. 1.4.2 Double-tapping To center the chart on a particular position, double-tap that position. If you’re panning across a chart and you come to the chart’s edge, you can open an adjacent chart by double-tapping the pen outside the chart border. If more than one adjacent chart is available, ActiveCaptain Mobile will open the chart whose scale best matches the chart scale you were previously viewing. 1.4.3 Keys All of the hard and soft keys on your Palm device can be assigned to different commands. This makes selecting commands more reliable than trying to hit a small menu on a moving boat with a stylus! This User’s Manual will describe all keys by their default definitions - the definitions that exist when the application is first installed. If someone has changed the key definitions using Menu > Actions > Preferences > Keys, the definitions of the keys might not match this document. You should re-define the keys for your device so that they make sense to you. For example, the default “zoom in” command is the Down key. The default “zoom out” command is the Up button. For some, this makes perfect sense. But others prefer Up to “zoom in” and Down to ACM/Palm OS User’s Manual Page 6 1.0 The Basics “zoom out”. The Key Preferences form gives you the ability to change the keys however you would like. See 1.7.4 for information on re-defining the keys. 1.4.4 Zooming Zooming magnifies or reduces the chart that is currently being displayed. Zooming a chart is instantaneous. There is no delay when you perform this command. This is important because with a small screen, it is easy to lose track of where you are on a large chart. Don’t let that happen to you. Zoom out, pan around, and zoom back in to keep reference of your location. By default, the chart will be zoomed in for a closer view by pressing the Down key. To zoom out for a wider view, press the Up key. The View menu (see 1.5.2) can also be used for zooming but you’ll find that you’ll always use the hard keys. When you reach the limit for zooming in or out, a warning beep will sound to notify you that no further zooming is possible. Tip: Zooming out makes for faster panning across long distances. Zoom out and pan the chart. When you reach the general area of interest, zoom back in for greater detail. 1.4.5 More Detailed Chart / Less Detailed Chart The chart regions you have loaded have many charts in different scales. Changes in scale provide different levels of detail. A 1:40,000 chart will show much greater detail and a much smaller area than a 1:2,000,000 chart. It is very valuable to switch between these different levels of detail for help in locating an area or panning quickly over hundreds or thousands of nautical miles. ACM/Palm OS User’s Manual Page 7 1.0 The Basics By default, the next chart with more detail will be loaded by pressing the Right key. To load the next chart with less detail, press the Left key. The View menu (see 1.5.2) can also be used for loading a more detailed or less detailed chart. When you use the more detailed chart command and there is no chart with more detail available for the position viewed, a warning beep will sound. Using the less detailed chart command will eventually display the world map. Trying to use the less detailed chart command again will also cause a warning beep to sound. There is an important interaction between loading more or less detailed charts and zooming. You will find that you are often pressing the Up, Down, Left, and Right keys to get the view you want for a particular location. Just like zooming, loading a new chart is instantaneous. Use all of these commands to move between different locations quickly without losing track of where you are. Tip: Requesting a More Detailed Chart uses the center of the display as the point where new charts are found. To find a location quickly from the world map, double-tap the location to center it. Then press the Right key to bring in a more detailed chart of that position. 1.4.6 Follow Mode Pressing the Center button (the button in the middle of left, right, up and down) will put ACM into Follow Mode. In Follow Mode, the GPS cursor is locked in the center of the screen. As your position changes, the chart will be panned underneath the GPS cursor so it remains in the center of the screen. When you’re not in Follow Mode, the GPS cursor has a red band drawn around it to warn you that the GPS is not locked in the center of the screen. See 3.3 for more detailed information about Follow Mode. 1.4.7 Data Boxes The “d” key will default to toggle the display of Data Boxes. Data Boxes show three different navigation parameters (speed, course, distance to waypoint, etc). You can also toggle display of Data Boxes by selecting the Data Boxes item from the View menu. See 3.5 for more detailed information on Data Boxes. 1.5 Menus ACM has three menus: Actions, View and Markers. The Actions menu contains general commands for controlling the application. The View menu contains commands that control the view of the chart in the display. The Markers menu contains commands to access and control the connection of ACM to the ActiveCaptain web site for markers and for finding locations, marinas, and waterway positions. ACM/Palm OS User’s Manual Page 8 1.0 The Basics 1.5.1 Actions menu Chart List: Displays a list of charts in the current region and allows you to manually switch regions. Chart Details: Shows additional details about the currently visible chart. Region Details: Shows additional details about the region currently being used. Waypoint List: Displays the list of saved waypoints for editing, displaying, and other functions. Route List: Displays the list of saved routes for editing, displaying, and other functions. Import: Imports waypoints or routes from other software. Export: Exports waypoints or routes to other software. GPS: Shows current GPS status and allows access to GPS settings. Preferences: Accesses internal settings that are saved when you exit ACM. About: Displays the Device ID and version number of your copy of the application. ACM/Palm OS User’s Manual Page 9 1.0 The Basics 1.5.2 View menu Data Boxes: Toggles the display of Data Boxes on the screen. Zoom In: Magnifies the currently displayed chart. Zoom Out: Reduces the currently displayed chart. More Detailed Chart: Loads a new chart with more detail based on the center position of the chart being displayed. Less Detailed Chart: Loads a new chart with less detail based on the center position of the chart being displayed. Follow Mode: Forces the GPS cursor to be locked in the center of the screen. As the GPS position changes, the chart will pan underneath as necessary. Follow Max Detail: Enters Follow Mode and ensures that the GPS cursor is always displayed on the most detailed chart available. Go Back: Returns the display to the position being viewed when you entered Follow Mode. Display Rotation: Allows you to select the orientation of your chart. Includes an item that will keep the GPS cursor pointing in an upward direction by rotating the chart as you turn. ACM/Palm OS User’s Manual Page 10 1.0 The Basics 1.5.3 Markers menu Retrieve All: Retrieves all markers for the currently displayed area from the ActiveCaptain web site. Retrieve Marinas: Retrieves only the marina markers for the currently displayed area from the ActiveCaptain web site. Retrieve Anchorages: Retrieves only the anchorage markers for the currently displayed area from the ActiveCaptain web site. Retrieve LK: Retrieves only the local knowledge markers for the currently displayed area from the ActiveCaptain web site. Remove Markers: Removes all markers from the display. Marker List: Shows a list of all currently displayed markers. Use this to access markers when they are crowded together or covered by the GPS cursor or other display items. Find: Allows you to find markers by location, marina name or waterway mile marker (ICW’s). 1.5 The Chart List There are three ways you can bring up a list of all the charts installed on your device: Actions menu: Choose the Chart List item from the Actions menu. Chart popup: Press-and-hold the stylus directly on the background chart image until the Chart popup menu appears. Select Chart List... from the popup. Note that displaying the Chart List in this way will default to showing only charts available for the latitude/longitude position where the stylus was pressed. ACM/Palm OS User’s Manual Page 11 1.0 The Basics “c” key: By default, the “c” key on the keyboard will directly open the Chart List. The Chart List The “Show” popup menu allows you to display all charts in the current region, only charts that contain the area of your current GPS position, or only charts that contain the location of your pen position (if opened by pressing-and-holding on the chart background). The “Sort” popup menu allows you to select the way that charts are sorted in the list. You can sort the list by chart ID, name, or scale: ID: The ID is the official number assigned to the chart by the agency that produced it. Name: The official title of the chart given by the agency that produced it. Scale: The ratio of distance on the original (paper) chart compared to actual ground distance. This ratio is given as “1:x.” For example, a paper chart whose scale is 1:24,000, one inch on the chart corresponds to 24,000 inches (2,000 feet) on the ground. A chart’s scale tells you the detail level of the chart. Lower displayed numbers mean more detail. Higher displayed numbers mean less detail although high-scale charts typically cover a wider area. For ease of use, the Scale numbers shown in the Chart List are abbreviated by removing the “1:”. For example, the scale of a 1:40,000-scale chart would be listed as “40K.” A 1:59,000,000-scale chart would be listed as “59M.” This is done to save space on the display. To open one of the charts in the list, select the chart you want and then select the Select button. The Select button will close the form and display the chart highlighted in the list. ACM/Palm OS User’s Manual Page 12 1.0 The Basics Chart Details To obtain more details about a chart, select the chart in the Chart List and select the Details button. The Chart Details form will then show the Chart ID, Chart Name, Chart Scale and the edition number of the chart. Select Done to close the form and return to the main chart display without changing charts. The Chart List can also be used to manually switch regions if you have purchased more than one region. At the top of the Chart List form is the name of the current region. To manually select a different region, select the Regions button and then select the desired region from the list. On returning to the Chart List, the list will contain charts from the newly selected region with a chart containing the currently displayed position. Select one of the new charts and select the Select button. Regions List In most cases, you shouldn’t have to manually select a region. Panning a chart, double-tapping at a chart edge, using More Detailed Chart, and movement of the GPS will switch regions automatically if needed. To view additional details about a region, select the region and select the Details button in the Region List form. This will display the Region ID, Region Name, the number of charts in the region, the version number and the file name. ACM/Palm OS User’s Manual Page 13 1.0 The Basics Region Details You can also display the Region Details form for the current region being used. Select the Region Details item in the Actions menu. 1.6 Import/Export ActiveCaptain Mobile allows you to import or export MXF and RXF files containing waypoints and routes. MXF/RXF is a standard format used in nautical software and other conversion software. This lets you share your waypoints and routes with other ACM users or convert waypoints and routes for use with other navigation software. Access Import or Export from the Actions menu. When you select Import, a list of all MXF and RXF files stored on your device will be displayed. Select the file you want and select the Import button. Imported waypoints and routes are not automatically displayed. Use the Waypoint List and Route List forms to display the waypoints and routes you would like to display on the charts. Choosing Export will display a list of the stored routes or waypoints. Select Routes or Waypoints from the popup menu at the top of the form. Check the checkbox next to the waypoint(s) or route(s) you would like to export, and select the Export button. You will be prompted for a file name. The All or None buttons are shortcuts to selecting all items (or no items) in the list. All exported files are saved to the ActiveCaptain directory on the memory card. 1.7 Preferences To change the saved settings for ACM, select the Preferences item from the Actions menu (or press the default “p” key). The popup menu on the top of the screen allow you to select different categories of settings: General, Warnings, Units, Keys, GPS, or Captain. ACM/Palm OS User’s Manual Page 14 1.0 The Basics 1.7.1 General preferences North up icon Check this to show the North Up icon in the bottom left of the display. The North Up icon is a good way to verify the rotation of the display along with the rotation/skew of the chart. The North Up icon will always point to true North. Depth units Depth soundings on charts are displayed in feet, meters or fathoms. The units of measurement, or depth datum, are typically noted in the chart margin which might not be easily visible. The Depth Units Preference setting will show the depth units (if known) in the lower right corner of the screen: Feet, M (meters), Fa (fathoms) or FaFt (Fathoms and Feet chart has both, review chart for proper datum). Course line extension A line can be displayed from the GPS icon towards the direction of travel. You must be connected to a GPS for this feature to display. When you check the box, a popup menu appears allowing you to select the length of the course line extension. You can select this line based on distance or time. The units for distance are determined by the units chosen under Preferences/Units. Time-based course line extensions will be calculated from your average speed over ground. ACM/Palm OS User’s Manual Page 15 1.0 The Basics 1.7.2 Warnings preferences Application start up Displays a warning each time ACM starts. Application exit Displays a warning before ACM exits. This is useful to stop the application from quitting because one of the application buttons was accidentally pressed. Region size support Some older Palm devices do not have enough internal memory to support all regions. This warning will check the free memory available when ACM first starts. 1.7.3 Units preferences Bearings Choose whether your bearings should be measured from True or Magnetic North. To provide readings in Magnetic North, a variation amount is either added or subtracted, depending on your location on the globe. This variation, called magnetic variation or magnetic declination, is the angle between True North and the direction in which a compass needle points. Magnetic variation is taken from the connected GPS unit (if the GPS ACM/Palm OS User’s Manual Page 16 1.0 The Basics provides this data), or else it is calculated from the chart itself (for charts of sufficient detail - 100,000 scale or lower). If no magnetic variation is available, the Data Box will show “no mag.” Speed KT (knots), MPH (miles per hour), or KPH (kilometers per hour). Distance NM (nautical miles), MI (miles), or KM (kilometers). Smaller distances may be shown either in YD/FT (yards/feet) or M (meters). 1.7.4 Keys preferences The Keys preferences panel displays the key shortcuts for the commands available within ACM. Many of the keys are predefined in the software. For example, selecting “c” will automatically bring up the Chart List. You can choose to change these key shortcuts to meet your personal preferences and needs. For example, different people think of zooming in as an Up key type of action instead of the default Down key mapping. The Keys tab allows you to change any of the key definitions. To change a key definition, select the command from the list and select the Edit Key button. Enter the new key which you would like to assign to this command and select OK. If you select a key which is already used for another shortcut, a warning message will appear and allow you to override the other key definition. Selecting the Default button will reset all of the keys to the ActiveCaptain Mobile default settings. See Chapter 5.3 for a list of the default key definitions. ACM/Palm OS User’s Manual Page 17 1.0 The Basics 1.7.5 GPS preferences The GPS preferences panel controls the settings for the GPS port and driver. Additional information on using ActiveCaptain Mobile with a GPS can be found in Chapter 3. 1.7.6 Captain preferences The Captain preferences panel provides your email address and password for the ActiveCaptain web site. This account information is required before you can access the web site for markers, perform a Find operation, or activate regions. If either of the fields is blank, you will be prompted to enter the information when you attempt to connect to the web site. ACM/Palm OS User’s Manual Page 18 2.0 ACM/Palm OS User’s Manual WAYPOINTS & ROUTES 2.0 Waypoints & Routes 2.0 WAYPOINTS & ROUTES Waypoints and routes are the basic navigation objects in ActiveCaptain Mobile. A waypoint is a single position (latitude, longitude). A route is a list of waypoints defining a path from one location to another. 2.1 Waypoints 2.1.1 Creating waypoints ActiveCaptain Mobile allows you to place waypoints at points of interest on the chart. These waypoints are shown as blue circles. To create a waypoint, press-and-hold the stylus on the chart location you’d like to mark until a popup menu appears. Select New Wpt. This opens the Waypoint Edit form. Name The name for the waypoint. When you first create a waypoint, the default name is “No Name”. You should overwrite this with a name of your own choosing. Latitude, Longitude These are the coordinates of the point you selected with your stylus. If you would like to move the waypoint to a different lat/lon, you can change these coordinates (IMPORTANT: be sure to view this waypoint’s new location on the chart before using it for navigation). Active Designates that the waypoint should be activated for following. Lock position Keeps the waypoint from being accidentally dragged out of place. 2.1.2 Moving waypoints Unless a waypoint is locked (see above), you can move it by dragging it with the stylus. If you press-and-hold on the waypoint for about a second, the Waypoint popup menu will appear - to ACM/Palm OS User’s Manual Page 20 2.0 Waypoints & Routes close it, simply select anywhere outside the menu. You can also move a waypoint by manually editing the latitude/longitude position with the Waypoint Edit form. 2.1.3 Waypoint popup menu Waypoints are not labeled on the screen. You can always see a waypoint’s name by pressingand-holding the waypoint until a menu pops up. The top of the menu tells you the waypoint’s name. Selecting the name item will open the Waypoint Edit form for the waypoint. Use the other menu items to perform functions on the waypoint (Delete, Hide, Lock, Unlock, Activate, Deactivate). The items in the popup menu change depending on the state of the waypoint. 2.1.4 Listing and editing waypoints All your waypoints are displayed in the Waypoint List. It’s a good idea to assign different names to your waypoints, so you can tell them apart. To view the list and make changes to any of your waypoints, select the Waypoint List item from the Actions menu (or press the “w” default key). The waypoints are listed in alphabetical order. Checkboxes The checkbox next to each waypoint name indicates whether the waypoint is visible on the chart. This lets you keep the chart from becoming cluttered and allows you to focus on specific points. Up to 50 ACM/Palm OS User’s Manual Page 21 2.0 Waypoints & Routes waypoints can be checked for display. To remove a waypoint from the display, clear the checkbox. A diamond symbol in the box indicates that the waypoint is active. Done Closes the Waypoint List form. Edit Opens the Waypoint Edit form on the selected (highlighted) waypoint so you can change its name, adjust the latitude/longitude position, lock its position, or activate it Delete Deletes the selected (highlighted) waypoint. A warning is given before the waypoint is actually deleted. Locate Closes the Waypoint List and centers the display on the selected waypoint location. If the waypoint was previously hidden it will automatically be restored to view. If the waypoint is not located on the chart that was previously viewed, a chart closest in scale to that chart is selected. 2.1.5 Activating a waypoint Activate a waypoint to set a direct course for a single destination from your current GPS position. A blue line is drawn between the GPS cursor and the waypoint to show the course of travel. To activate a waypoint, press-and-hold the stylus on the waypoint until the popup menu appears. Select Activate from the menu list. You can also activate a waypoint from the Waypoint Edit form (see 2.1.1). Many of the Data Boxes items are calculated by information based on an active waypoint. See 3.5 for more information about Data Boxes. IMPORTANT: Preview Entire Length of Travel Line When setting course for a distant location, be sure to preview the entire length of the travel line to be certain it does not lead you over obstructions. In drawing the travel line, ActiveCaptain Mobile shows you the most direct, shortest route, but this does NOT take into consideration any possible obstructions or danger areas. If your final destination is some distance away, you may want to use multiple waypoints to break the trip into several shorter segments. You can also use a route to negotiate your way around intervening obstructions, such as any land masses, shallow areas, etc. When you reach your destination waypoint - or if you want to change course - you can remove the blue travel line by pressing-and-holding the waypoint or chart background and selecting Deactivate. Or use the Waypoint List or Waypoint Edit form to clear the Active checkbox. ACM/Palm OS User’s Manual Page 22 2.0 Waypoints & Routes 2.1.6 Locating a latitude/longitude position with a waypoint There will be times when you want to locate a specific latitude/longitude position. Using a waypoint is a good way to do this. Create a new waypoint by pressing-and-holding the stylus on the chart background. Select New Wpt and change the name and latitude/longitude position. Now open the Waypoint List form (Menu > Actions > Waypoint List or press the default “w” key). Select the new waypoint and select the Locate button. 2.2 Routes 2.2.1 Creating routes ActiveCaptain Mobile allows you to create a series of waypoints joined in sequence by lines. Each sequence of waypoints is called a route. Routes are used primarily to indicate paths of travel from one location to another. To create a route, press-and-hold the stylus on the chart location where you’d like to set the starting location of the route. From the popup menu that appears, select New Route. This opens the New Route form. It’s a good idea to replace the default “No name” with a name that you’ll recognize. Under “Starting location” fill in something descriptive for the area where this route begins. What you write here will be used for the name of this route’s starting waypoint. Selecting OK will create the route and display its starting location. A blue dot will be placed at the location you pressed. ACM/Palm OS User’s Manual Page 23 2.0 Waypoints & Routes Press-and-hold the stylus on the next location where you want to set the second waypoint and select Add Wpt Here from the popup menu. Continue in this way until you have finished adding waypoints and want to save the route you’ve created. A single route can contain up to 52 waypoints. 2.2.2 Saving routes Use Add Wpt & Save Route from the popup menu to add the final point to the route and save the route. Use “Save Route” to save the route without adding the last point selected. When you save the route, the End Route form will appear. This allows you to name the route’s ending waypoint. Providing descriptive names for the starting and ending waypoints will assist you in navigating from the start to end especially when you reverse the route (see 2.2.11). 2.2.3 Moving waypoints in a route You can use your stylus to drag waypoints and reposition them on the chart. This can be done while you’re creating the route or after you’ve saved the route. As you move waypoints, the lines between them stretch and shrink as necessary. ACM/Palm OS User’s Manual Page 24 2.0 Waypoints & Routes 2.2.4 Inserting waypoints in a route To insert a new waypoint in a route, press-and-hold the line between any two waypoints and choose Insert Wpt. The new waypoint will be placed on the line where you pressed: you can then drag it to another location, and the line will follow along as needed. If you need to add a waypoint to the beginning or end of your route, press-and-hold the stylus on the line after the first waypoint or before the end waypoint and select Insert Wpt. Then adjust the two waypoints to their desired position. 2.2.5 Deleting waypoints in a route If you want to remove a specific waypoint, press-and-hold your stylus on the waypoint and choose Delete Wpt. You will be asked for confirmation before it is deleted. 2.2.6 Locking a route When you have created a route and know that all of the waypoints are properly positioned, it’s a good idea to lock the route. Locking the route prevents the waypoints from accidentally being moved on your chart. You can lock a route with the Route Edit form (see 2.2.8) or by pressingand-holding the stylus anywhere along the route and selecting Lock from the popup menu. 2.2.7 Listing routes All of your routes are displayed in the Route List. To view the list and/or make changes to any of your routes, select the Route List item from the Actions menu (or press the “r” default key). ACM/Palm OS User’s Manual Page 25 2.0 Waypoints & Routes The routes are listed in alphabetical order. Checkboxes The checkbox next to each route name indicates whether the route is visible on the chart. Up to 3 routes can be checked for display. To remove a route from display, clear the checkbox. A diamond symbol in the box indicates that that route is active. Done Closes the Route List form. Edit Opens the Route Edit form on the selected (highlighted) route for making more in-depth modifications. Delete Deletes the selected (highlighted) route. A warning is given before the route is actually deleted. Locate Closes the Route List and centers the display on the first waypoint location of the selected route. If the route was previously hidden it will automatically be restored to view if there were fewer than three routes already visible. If the route is not located on the chart that was previously viewed, the chart closest in scale to that chart is selected. 2.2.8 Editing routes Open the Route Edit form by highlighting a route in the Route List and selecting Edit. A shortcut to the Route Edit form is also available by pressing-and-holding directly on any waypoint or line segment in a route and selecting the route’s name at the top of the popup menu. ACM/Palm OS User’s Manual Page 26 2.0 Waypoints & Routes Route Allows you to change the name of the route. From Allows you to change the name of the starting waypoint. To Allows you to change the name of the ending waypoint. Active Designates that the route should be activated for following. The direction of travel is between the From waypoint and the To waypoint. Lock waypoints Keeps the waypoints in the route from being accidentally dragged out of place. Wpts... Opens the Route Waypoints List form (see 2.2.9) showing all of the waypoints in the route. This form is a great way to find out the total distance of a route. You can also edit individual waypoints from this form. Reverse Reverses the From and To locations specifying the direction of travel when the route is activated. 2.2.9 Editing waypoints in routes ACM/Palm OS User’s Manual Page 27 2.0 Waypoints & Routes Access this form by selecting the Wpts button from the Route Edit form (see 2.2.8). This form provides a list of all waypoints in a route and the total distance for the route. Waypoints in the middle are automatically numbered. Select one of the waypoints and then select the Edit button to manually edit the latitude/longitude position of the waypoint. You can also open this form for a waypoint in a route by pressing-andholding the stylus on a waypoint and selecting the “Wpt:” name or number near the bottom of the popup menu. 2.2.10 Route popup menus There are many ways to access the different parameters of a route. It’s common to access route information from the Route List form and edit a selected route by selecting the Edit button (see 2.2.8). In addition, many of the route parameters can be obtained by the popup menus. Pressing-and-holding the stylus on a waypoint of a saved route produces a popup menu with the following items: Rte: (name) Displays the name of the route. Selecting this item will open the Route Edit form (see 2.2.8) on the route. Delete... Deletes the entire route after a confirmation form. Hide Hides the entire route. You can make it visible again by using the Route List form (see 2.2.7) and checking the checkbox next to the route. ACM/Palm OS User’s Manual Page 28 2.0 Waypoints & Routes Lock/Unlock Sets the lock state of the route. If the route is not currently locked, Lock will be displayed. If the route is currently locked, Unlock will be displayed. Activate/Deactivate Activates the route if it is currently not activated (see 2.2.11). Deactivates the route if it is currently active. Wpt: (name/#) The name or number of the waypoint in the route. Selecting this item is a shortcut to the Route Waypoint Edit form (see 2.2.9) Delete... Deletes the waypoint from the route after a confirmation form. Skip Wpt Only displayed if the waypoint selected is the currently active waypoint in the activated route. Selecting this item will skip this waypoint and move to the next waypoint in the route’s path. Goto Wpt Only displayed if the route is active and the waypoint selected is not the currently active waypoint. Selecting this item will change the currently active waypoint to the waypoint that was used to display the popup menu. Pressing-and-holding the stylus on a line segment of a saved route produces a popup menu with the following items:. Rte: (name) Displays the name of the route. Selecting this item will open the Route Edit form (see 2.2.8) on the route. Delete... Deletes the entire route after a confirmation form. Hide Hides the entire route. You can make it visible again by using the Route List form (see 2.2.7) and checking the checkbox next to the route. ACM/Palm OS User’s Manual Page 29 2.0 Waypoints & Routes Lock/Unlock Sets the lock state of the route. If the route is not currently locked, Lock will be displayed. If the route is currently locked, Unlock will be displayed. Insert Wpt Adds a new waypoint on the line segment where the stylus was pressed if the route is unlocked. After the waypoint is inserted, drag it to the desired location. Activate/Deactivate Activates the route if it is currently not activated (see 2.2.11). Deactivates the route if it is currently active. Pressing-and-holding the stylus on a waypoint of a route being created produces a popup menu with the following items:. Delete Wpt Only displayed if the route has more than 1 waypoint defined. Deletes the waypoint in the route being created. Cancel Route... Cancels the creation of the new route after a confirmation form. Pressing-and-holding the stylus on a line segment of a route being created produces a popup menu with the following items:. ACM/Palm OS User’s Manual Page 30 2.0 Waypoints & Routes Insert Wpt Adds a new waypoint on the line segment where the stylus was pressed. After the waypoint is inserted, drag it to the desired location. Cancel Route... Cancels the creation of the new route after a confirmation form. 2.2.11 Activating a route Activate a route to set a path from the routes starting waypoint to its ending waypoint from your current GPS position. An active route’s line segments are drawn in bright red. A blue line is drawn between the GPS cursor and the active waypoint in the route. To activate a route, press-and-hold the stylus on the route until the popup menu appears. Select Activate from the menu list. You can also activate a waypoint from the Route Edit form (see 2.2.8). When you activate a route with the popup menu, the Activate Route form will be displayed allowing you to set the starting and ending positions for the route. Use the Reverse button to switch locations when returning along the route’s path. Many of the Data Boxes items are calculated by information based on an active route. See 3.5 for more information about Data Boxes. A blue line will appear on the screen, connecting the GPS Icon to the active waypoint/route. The line shows you what direction you need to travel in order to reach your destination. IMPORTANT: Preview Entire Length of Travel Line When setting course for a distant location, be sure to preview the entire length of the travel line to be certain it does not lead you over obstructions. In drawing the travel line, ActiveCaptain Mobile shows you the most direct, shortest route between waypoints, but this does NOT take into consideration any possible obstructions or danger areas. Make sure to check all parts of the route carefully with the most detailed charts before following it. When you reach the ending waypoint of the route - or if you want to change course - you can remove the blue travel line by pressing-and-holding the route or chart background and selecting Deactivate. Or use the Route List to select the route, select Edit and clear the Active checkbox. ACM/Palm OS User’s Manual Page 31 2.0 Waypoints & Routes 2.2.12 Measuring distances with routes Routes provide a good way to measure distances on a chart. To measure a distance, start by creating a route along the path you would like to measure. You can use as many waypoints as you need to cover the entire distance. To see the length of the route, press-and-hold directly on any waypoint along the route or the route line, and select the route name at the top of the popup menu. The Route Edit form will appear, select the Wpts... button. The Route Waypoints form displays the distance between each waypoint, as well as the total distance of the route. ACM/Palm OS User’s Manual Page 32 3.0 ACM/Palm OS User’s Manual ADDING A GPS (Optional) 3.0 Adding a GPS (Optional) 3.0 ADDING A GPS (OPTIONAL) A GPS is not required for ActiveCaptain Mobile but if you have one, there are many more capabilities available to you. A GPS provides your current position and allows the software to plot your position on a nautical chart. As your boat moves through the water, your position will be updated on the display. 3.1 Settings and configuration The GPS settings and configuration are available under the Preferences form. Select the GPS tab at the bottom. Alternately, select the GPS item from the Actions menu (or press the “g” key by default) and select the Settings button. The GPS settings require selecting a port where the GPS is connected and optionally a baud rate. Type The type of GPS connected. The first item is labeled None. Selecting that will turn off all GPS connectivity. Selecting Serial will allow you to specify a baud rate for a GPS attached to the serial port. Selecting Bluetooth will allow you to connect to a Bluetooth GPS. Selecting Garmin iQue will support the internal GPS for Garmin iQue Palm devices. Baud The baud rate speed used to connect to the GPS for a GPS attached to the serial port. This parameter is only available when the Type is set to Serial. GPS The Bluetooth GPS connected. This parameter is only available when the Type is set to Bluetooth. Select the “Select” button to find the Bluetooth GPS. Select... Opens the Bluetooth discovery form to find a Bluetooth GPS in proximity. If a Bluetooth GPS has been selected, this button will be replaced with “Change” to change the selected GPS and “Clear” to remove the GPS name from being saved. ACM/Palm OS User’s Manual Page 34 3.0 Adding a GPS (Optional) Auto-connect at startup Check this if you would like the GPS to be connected each time the application starts. Connect Select this button to immediately attempt to connect to the configured GPS. You must select Connect after changing the GPS parameters to connect. If the Type is set to Bluetooth and a Bluetooth GPS has been selected, the name and configuration parameters of the GPS will be saved when ACM exits. If “Auto-connect” was checked, that GPS will be automatically attached to when ACM re-starts. 3.1.1 Configuring a Bluetooth GPS with Palm OS Configuring a Bluetooth GPS with a Palm device requires multiple steps. Consult the documentation for your particular device before attempting to configure it for Palm OS. What follows are the basic requirements for setting up a Bluetooth GPS with Palm OS v5.4 (the current version shipping with most smartphones). Using these steps will allow the GPS to be reconnected without entering additional information when you need to use the GPS. To configure a Bluetooth GPS, you must pair the GPS with your device. Specifying the GPS as a “Trusted Device” will allow it to be quickly re-connected in the future. 1. Select Bluetooth from the application launcher. You can also get to this form by loading the Prefs application and selecting Bluetooth under the Communication heading. 2. Verify that Bluetooth is On. Note that turning off the Bluetooth radio will save battery power so you should turn it off when you are not using a GPS if you want to maximize your battery reserve time. You should also set your Device Name. Visibility allows other smartphones to find your device. For security reasons, you might want to set this to Hidden. 3. Select “Setup Devices” and then “Trusted Devices” from the Setup Devices form. 4. Select “Add Device”. Your Palm device will search for Bluetooth devices in your area. Make sure your GPS is turned on and in proximity (within 30 feet). 5. Select your GPS from the device list and select OK. 6. Enter the passkey for your GPS. Consult the documentation for your GPS to determine the passkey. Typical passkeys for GPS devices are: “0183” or “0000” or “1234”. Select OK after you have entered the passcode. 7. A GPS pairing will be attempted. Select Done. Your GPS is ready to connect to ActiveCaptain Mobile. ACM/Palm OS User’s Manual Page 35 3.0 Adding a GPS (Optional) You don’t have to set up your GPS as a trusted device but if you do, you won’t be required to enter the passkey when you connect in ACM. 3.2 GPS cursor The GPS cursor, shaped like a triangle, indicates your location. As you move, the GPS cursor moves across the chart. The triangle points in the general direction of your travel (assuming your GPS is reporting it). The color of the GPS icon indicates the validity of your GPS position. In order to accurately report your location, your GPS depends on communication with the satellites in the GPS (Global Positioning System) network. The strength of the GPS signal depends on the number and strength of satellite signals received. Black Your GPS is on, configured properly, and sending valid position data. The GPS cursor is a valid representation of your current location. Gray Caution - position data is not valid. Your GPS is on, configured properly, but has not acquired enough satellite data to determine a precise position. The position shown is the last known position and does not necessarily represent your true location. You should not rely upon a gray GPS cursor for navigational use. The GPS cursor is often gray when you first start your GPS and it is acquiring satellites. If it turns gray after a valid position has been fixed (black GPS cursor), you should immediately take steps to reestablish satellite communication: move away from tall obstructions in order to give the GPS a clear view of the sky. Once your position has been reestablished, the GPS cursor will turn black Red There is no GPS connection. The GPS cursor is red whenever your GPS is turned off or is not in use. A red cursor may also mean that your GPS isn’t configured properly under Menu > Actions > Preferences > GPS. The position shown is the last known position and does not necessarily ACM/Palm OS User’s Manual Page 36 3.0 Adding a GPS (Optional) represent your true location. You should not rely upon a red GPS cursor for navigational use. The location of the GPS cursor is updated whenever the GPS provides new data - typically once per second. The GPS cursor color is updated every five seconds. Make sure your GPS unit has a clear view of the sky at all times, so it can maintain satellite communication for accurate positioning. 3.3 Follow Mode 3.3.1 Using Follow Mode Follow Mode keeps the GPS cursor locked in the center of the display. As you move, the GPS cursor will remain in the center and the chart will pan underneath. When you want to quickly access Follow Mode, press the shortcut key on your Palm device. The default key is the center button of the 5-way navigation pad (Up, Down, Left, Right, Center). When you enter Follow Mode, a chart that best matches the scale of your current chart will be opened that displays the position of the GPS. You can also enter Follow Mode by selecting the Follow Mode item from the View menu. After entering Follow Mode, select Go Back from the View menu to return to the position you were viewing when Follow Mode was entered. This allows you to explore other locations while quickly returning to the GPS location and jumping back to the place you were exploring. The default key for Go Back is the “b” key. If your GPS position reaches the edge of a chart while in Follow Mode, ActiveCaptain Mobile will automatically open the adjacent chart. If more than one chart is available for the adjacent area, ActiveCaptain Mobile will select the chart whose scale best matches the scale of the previous chart. However, you don’t have to wait for ActiveCaptain Mobile to open the next chart for you - you can open it yourself by double-tapping outside the chart boundary. This prevents you from blindly entering a new coverage area. ACM/Palm OS User’s Manual Page 37 3.0 Adding a GPS (Optional) The quickest way to tell if you are currently in Follow Mode is to look at the GPS cursor. In follow mode, there is no red circle drawn around the GPS cursor. Whenever you are not in Follow Mode, a red circle is drawn around the cursor as a warning that the GPS cursor is not locked in the center with Follow Mode. 3.3.2 Follow max detail Follow Max Detail is a Follow Mode enhancement. In addition to keeping the GPS cursor in view, Follow Max Detail ensures that your GPS position is always displayed on the most detailed chart available. Select the Follow Max Detail item from the View menu to enter this mode. ActiveCaptain Mobile will automatically switch to the most detailed chart scale available for your current GPS location. A plus sign within the GPS Icon indicates Follow Max Detail. Follow Max Detail is especially handy whenever you approach a harbor entrance, inlet, etc. for which you have detailed coverage; ActiveCaptain Mobile will automatically open the detailed chart. ACM/Palm OS User’s Manual Page 38 3.0 Adding a GPS (Optional) 3.3.3 Actions that break follow mode Follow Mode is immediately deactivated if you take any action that moves the GPS cursor manually. This includes: ® Panning the chart by dragging it with the stylus or your finger; ® Opening a chart that doesn’t contain the GPS position; ® Re-centering the chart by double-tapping the stylus. Follow Max Detail is immediately reduced to standard Follow Mode if you purposely switch to a different chart scale. You can still zoom in and out without breaking Follow Max Detail. You will also return to standard Follow Mode by selecting the Follow Mode item from the View menu or by pressing its shortcut key (Center by default). 3.4 Display Rotation Select the Display Rotation item from the View menu to display the Display Rotation form. You can also display this form by pressing-and-holding on the North Up icon if it is displayed. And of course, there is a shortcut key defined for Display Rotation too (defaults to the “t” key). Use Display Rotation to specify how chart rotation is handled. You can force rotation to a specific quadrangle based on the orientation of the original chart. Select Use GPS (course up) to automatically rotate the display based on the orientation of the original chart and the course angle provided by the GPS. Using this mode will keep the GPS icon pointing in an upward direction as you turn. ACM/Palm OS User’s Manual Page 39 3.0 Adding a GPS (Optional) 3.5 Data Boxes ActiveCaptain Mobile can display three Data Boxes along the bottom of the screen. You can customize the Data Boxes to show different kinds of information. The information is updated automatically as it is received or calculated. Toggle the Data Boxes on and off by selecting the Data Boxes item from the View menu. The default key shortcut for this is the “d” key. There are thirteen types of information that can be displayed in each Data Box. There are two ways to specify the information you would like in a Data Box: ® Press-and-hold the Data Box until a popup menu appears. The popup menu lists the thirteen available data types. Select the one you want for that Data Box. ® Repeatedly tap a Data Box to “scroll” through the available data types. Each time you tap the box, it will show a different type of data. Stop tapping when you reach the data type you want. The following Data Box information types are available: SOG Speed Over Ground. The SOG as reported by the GPS. AVE SOG Average Speed Over Ground. The average speed during the last 30-60 seconds (approx). COG Course Over Ground. The general direction of travel, in degrees, as reported by the GPS. GPS POS GPS Position. The latitude and longitude currently reported by the GPS. WPT RNG Waypoint Range. The distance between your current GPS position and the active waypoint. ACM/Palm OS User’s Manual Page 40 3.0 Adding a GPS (Optional) WPT BRG Waypoint Bearing. The bearing to follow to reach the active waypoint from your current GPS position. WPT TTG Waypoint Time to Go. The approximate amount of time it will take to reach the active waypoint at your present speed. This is calculated by dividing WPT RNG by AVE SOG. PEN RNG Pen Range. Distance from the GPS cursor to the last place you tapped your stylus on the display. PEN BRG Pen Bearing. Heading, in degrees, from the GPS cursor to the last place you tapped your stylus on the display. PEN POS Pen Position. The latitude and longitude of the last place you tapped your stylus on the display. RTE XTE Route Cross-Track Error. The distance you must travel to return to the route leg. An arrow preceding the distance number tells you whether you need to turn left or right to get back on course. RTE DTG Route Distance to Go. The approximate distance left to travel in the route you’re following. RTE TTG Route Time to Go. The approximate amount of time it will take to reach the final waypoint in the route you’re following, assuming your present speed remains constant. (Calculated by dividing RTE DTG by AVE SOG). The information shown in most Data Boxes depends on the accuracy of your GPS signal. If your GPS signal is weakened or lost, the information in your Data Boxes may no longer be accurate. ACM/Palm OS User’s Manual Page 41 3.0 Adding a GPS (Optional) In some cases when data cannot be updated, old GPS data will still be shown, but will be drawn in red. Data in red is not current - it is historical. It does not describe current conditions and should not be relied upon for any navigational decisions. Some Data Boxes may go completely blank when information is unavailable. Final miscellaneous notes on Data Boxes: ® To change the units of measurement used for Data Boxes, use Menu > Actions > Preferences > Units. ® When the Data Boxes are showing, there is a little less screen space available for chart display. When you turn Data Boxes on, the chart will shift slightly upward in order to re-center on the same point as the previous (larger) chart view. ® Showing AVE SOG (Average Speed Over Ground) requires approximately 30-60 seconds of continuous GPS data. Until 30-60 seconds of continuous data is received, the average will be a moving average based on the data collected. 3.6 Add Wpt Here If you want to create a waypoint at the current GPS position, there is a shortcut key defined for this purpose. By default it is the “h” key (for “here”). This will open the Waypoint Edit form with the current latitude/longitude of the GPS (see 2.1.1). You should enter an appropriate name for the waypoint before selecting OK to save the waypoint. Use Add Wpt Here to save your current position as a waypoint. This is often the perfect thing for saving an anchor position when anchoring, for example. 3.7 GPS status ACM/Palm OS User’s Manual Page 42 3.0 Adding a GPS (Optional) Selecting the GPS item from the Actions menu opens the GPS Status form. This form shows the signal strength of each satellite being tracked by the GPS. The GPS generally requires three or more satellites with high signal strength in order to fix a position. ACM/Palm OS User’s Manual Page 43 4.0 ACM/Palm OS User’s Manual ACTIVECAPTAIN MARKERS & FIND Page 44 4.0 ActiveCaptain Markers & Find 4.0 ACTIVECAPTAIN MARKERS & FIND With ActiveCaptain Mobile you can display markers from the ActiveCaptain web site directly on NOAA charts. You can also find positions by location name, marina name, or waterway mile marker (the Atlantic ICW, for example). You will need an Internet connection on your mobile phone in order to access these features. NOTE: Additional charges from your phone plan may result from using the Internet connectivity with ActiveCaptain Mobile. Make sure you understand your capabilities and costs of connecting to the Internet from your phone. 4.1 Types of markers Markers are accessed under the Markers menu. The ActiveCaptain web site has three basic marker types: Red Marine facilities such as marinas, fuel docks, and repair facilities. Green Anchorages. Blue “Local Knowledge” positions of bridges, locks, boat ramps, inlets, marine stores, Wal-Mart’s, etc. 4.2 Retrieving markers Select one of the “retrieve” items from the Markers menu to download markers for the area currently being viewed. When you retrieve markers, ActiveCaptain Mobile will connect to the Internet to access the ActiveCaptain web site. If you have entered your Captain email address and password under Preferences, ActiveCaptain Mobile will automatically connect and download the markers. Otherwise, you will be prompted to enter the missing information. The different retrieve items in the Markers menu will retrieve the following types of markers in the displayed area: ACM/Palm OS User’s Manual Page 45 4.0 ActiveCaptain Markers & Find Retrieve All... Retrieves all types of markers. This will usually be the way you’ll retrieve markers. By default, the shortcut key for this is “a” (all). Retrieve Marinas... Retrieves only the marina markers. Retrieve Anchorages... Retrieves only the anchorage markers. Retrieve LK Retrieves only the local knowledge markers. If you would like to clear the display from all markers, select the Remove Markers item from the Markers menu. This is helpful to quickly unclutter your screen. 4.3 Marker popup menus Pressing-and-holding on a marker will produce a popup menu showing the name of the marker, basic information about the marker, and commands to access more in-depth information about the marker. 4.3.1 Marina (red) popup menu Marina markers have the following items in the popup menu: Marina - # Shows that this is a marina. The number is the index of the marker, crossreferenced in the marker list (see 4.4). Selecting this item displays a simple marker form and allows access to details, reviews, and centering. marina name The name of the marina. Selecting this item also displays the simple marker form. stars (reviews) The average number of stars the marina has received for reviews along ACM/Palm OS User’s Manual Page 46 4.0 ActiveCaptain Markers & Find with the number of reviews received in parenthesis. Marinas can receive between 1 (poor) and 5 (excellent) stars. If no reviews have been written for this marina, “No Rating” will be displayed. phone number The phone number for the marina. Selecting this item allows you to dial the marina. You’ll get a chance to confirm dialing before the marina will be called. You can also edit the number or select which number to dial if there are multiple phone numbers for the marina. Details... Selecting this item displays the Details form (see 4.5.1). Reviews... Selecting this item displays the Reviews form (see 4.6.1). If the marina has no reviews, this item won’t appear in the popup menu. Center Selecting this item will center the chart on the marker. This is useful when you want to zoom in and out and keep the marker perfectly centered. 4.3.2 Anchorage (green) popup menu Anchorage markers have the following items in the popup menu: Anchorage - # Shows that this is an anchorage. The number is the index of the marker, cross-referenced in the marker list (see 4.4). Selecting this item displays a simple marker form and allows access to details, reviews, and centering. anchorage name The name of the anchorage. Selecting this item also displays the simple form. stars (reviews) The average number of overall stars the anchorage has received in reviews along with the number of reviews received in parenthesis. Anchorages can receive between 1 (poor) and 5 (excellent) overall stars. All anchorages have at least one review. ACM/Palm OS User’s Manual Page 47 4.0 ActiveCaptain Markers & Find Details... Selecting this item displays the Details form (see 4.5.2). Reviews... Selecting this item displays the Reviews form (see 4.6.2). Center Selecting this item will center the chart on the marker. This is useful when you want to zoom in and out and keep the marker perfectly centered. 4.3.3 Local Knowledge (blue) popup menu Local Knowledge markers have the following items in the popup menu: LK - # Shows that this is a Local Knowledge marker. The number is the index of the marker, cross-referenced in the marker list (see 4.4). Selecting this item displays a simple marker form and allows access to details and centering. LK name The name of the Local Knowledge marker. Selecting this item also displays the simple marker form. Type: type The type of the Local Knowledge marker (Bridge, Inlet, Boat ramp, etc). The types available are the same as on the ActiveCaptain web site. Details... Selecting this item displays the Details form (see 4.5.3). Center Selecting this item will center the chart on the marker. This is useful when you want to zoom in and out and keep the marker perfectly centered. ACM/Palm OS User’s Manual Page 48 4.0 ActiveCaptain Markers & Find 4.4 Marker List Selecting Marker List from the Markers menu displays a list of all markers currently displayed on your screen. Markers are listed in alphabetical order with a number and abbreviation of the marker type next to each name. The number corresponds to the marker displayed on the chart. To the right of the marker name is the average number of stars the marker has received (marinas and anchorages) and the number of reviews in parenthesis. When you select a marker from the list, the full marker name will appear at the bottom of the screen. The buttons at the bottom provide a set of commands: Done Closes the Marker List form. Details Opens the Marker Details form on the marker selected in the list. Reviews Opens the Marker Reviews form on the marker selected in the list. Center Closes the Marker List form and centers the display on the marker selected in the list. If the marker is not located on the chart that was previously viewed, a chart closest in scale to that chart is selected. ACM/Palm OS User’s Manual Page 49 4.0 ActiveCaptain Markers & Find 4.5 Details The Marker Details form provides in-depth details about a single marker. In order to obtain the details, the ActiveCaptain web site is accessed for the information. The Marker Details form depends on the type of marker being accessed. At the top will be popup menus for the different categories of detail items. Marinas have so many detail items (over 100) that two popups are used: Section and Group. Anchorages and Local Knowledge markers only have Group popup menus. The categorization mimics the way that the detail data is displayed on the ActiveCaptain web site details window so it should be familiar to you. Each Marker Details form has a main text area that shows the text of the detail group selected. Below this field are buttons providing a set of commands: Done Closes the Marker Details form. left arrow Switches to the previous field that has detail data. right arrow Switches to the next field that has detail data. Reviews Opens the Marker Reviews form on the marker. Edit Allows you to edit the detail data for updating the ActiveCaptain web site. This is an important component of ActiveCaptain Mobile but isn’t enabled yet. It will be included as a free update in a later release. Using the left and right arrow buttons is the quickest way to see all of the details for a marker. For marinas especially, the arrow buttons skip over fields that currently have no current information and allow you to quickly see the data available. At any time, you can also select entries in the popup menus at the top to manually view a particular detail item. ACM/Palm OS User’s Manual Page 50 4.0 ActiveCaptain Markers & Find SPECIAL NOTE Any text displayed in the field of the Marker Details form can be selected with the stylus by dragging across the text desired. This selected text can be copied to the clipboard or dialed by selecting the Menu key. A menu bar with a Selection menu will be displayed with the following items: Copy Copies the selected text to the clipboard. It can then be later pasted into another application. This is often helpful if a web site URL is referenced and you would like to open that page in the device’s web browser. Dial... Dials the number selected after confirming it and allowing you to edit the number. This is often helpful when a phone number is embedded in one of the detail fields. 4.5.1 Marina Details: Sections and Groups The following Sections and Group popup menus are accessible for all marina (red) markers: Section Group General Name, addr, phone - mailing address and phone number of the marina Facility type - type of facility Seasonality - season/year round information Payments accepted - types of payments accepted Payment discounts - types of discounts allowed VHF channel - contact channel on VHF Links - email address and web site People - owner, manager, harbormaster, dockmaster Units - length/depth, fuel, currency Notes - general notes Navigation Approach - information about reaching the marina by the water Tide & current - basic tide and current strength to expect Depths - approach, transient dockage, fuel dock Position - latitude/longitude Dockage Docks - types of docks at the facility (floating, wooden, etc) Size restrictions - any type of restrictions based on size Slips - transient, total, price, date of price Moorings - transient, total, price, date of price AC power - type of AC available, price, etc. Cable TV - availability, price, etc. Phone hookup - availability, price, etc. ACM/Palm OS User’s Manual Page 51 4.0 ActiveCaptain Markers & Find Water - availability, price, etc. Dinghy access - dockage, price, other info Liveaboard info - general information for liveaboards Fuel Fuel types - gas, diesel availability Fuel price - prices and date of prices, fuel discounts Propane - availability Services Pets - welcome/unwelcome, other information Disability access - information about disability services Launch service - availability, price, description Pump out - availability, price, description Ice - availability, price, description Trash - availability, price, description Showers - availability, price, description Heads - availability, price, description Laundry - availability, price, description Grocery - availability, description Hardware - availability, distance, description Restaurants - distance, description Bars - distance, description Hotels & motels - distance, description Repairs - capabilities, description Haul out - capabilities, description Storage - availability, price, description Fishing supplies - availability, distance, description Chartering - availability, description Internet access - availability, WiFi, cellular Boat ramp - availability, price, description Transportation - types, description Attractions - types, description Other services - other information 4.5.2 Anchorage Details: Groups The following Group popup menu is accessible for all anchorage (green) markers: Group Name - name of the anchorage Position - latitude/longitude Description - general information about the anchorage Approach - information about reaching the anchorage ACM/Palm OS User’s Manual Page 52 4.0 ActiveCaptain Markers & Find Internet access - availability, WiFi, cellular Pets - facilities for pets Ratings - average rations: overall, current protection, holding, wind protection, wake protection, scenery, and shopping 4.5.3 Local Knowledge Details: Groups The following Group popup menu is accessible for all local knowledge (blue) markers: Group Name - name of the local knowledge and category type Position - latitude/longitude Notes - additional information about the local knowledge marker In addition, the following markers have additional groups: Bridges Restrictions, closed height, bridge type, VHF channel Locks Restrictions, VHF channel 4.6 Reviews The Marker Reviews form provides access to all of the reviews written about a marina or anchorage. In order to obtain the review, the ActiveCaptain web site is accessed for the information. The Marker Reviews form has the name of the marker at the top and a single, large, scrolling text area containing a single review. Below this field are buttons providing a set of commands: Done Closes the Marker Reviews form. left arrow Switches to the previous review available for the marker. right arrow Switches to the next review available for the marker. ACM/Palm OS User’s Manual Page 53 4.0 ActiveCaptain Markers & Find Details Opens the Marker Details form on the marker. Rate It Allows you to provide a rating for the marker and write or edit your own review. This is an important component of ActiveCaptain Mobile but isn’t enabled yet. It will be included as a free update in a later release. The text of each review is displayed in the same way. The top shows the review number and the total number of reviews along with the number of stars given to the marker by the reviewer. Next is the date that the review was written, the title of the review, and the captain who wrote the review. The total number of points that the captain has acquired in ActiveCaptain is shown next to the name in parenthesis. This number gives an indication of how experienced the captain has been in making updates, writing reviews, and adding new markers. SPECIAL NOTE Any text displayed in the field of the Marker Reviews form can be selected with the stylus by dragging across the text desired. This selected text can be copied to the clipboard or dialed by selecting the Menu key. A menu bar with a Selection menu will be displayed with the following items: Copy Copies the selected text to the clipboard. It can then be later pasted into another application. This is often helpful if a web site URL is referenced and you would like to open that page in the device’s web browser. Dial... Dials the number selected after confirming it and allowing you to edit the number. This is often helpful when a phone number is embedded in one of the detail fields. Reviews are as important as details for an item. Each written review is a place where a Captain has written their opinions, good or bad, about a marker. Each reviewer gives the marker between one and five stars. When stars are displayed for a marker, the number of reviews written for that facility will be shown next to the stars. This gives you an indication of the quality of the rating. For example, 20 Captains rating a marina with 5 stars is more valuable than a single Captain rating the marina with 5 stars. 4.6.1 Stars and ratings Marinas and anchorages are given “stars” as a quick way to provide an overall rating. Anchorages have 6 additional categories of ratings that are used to give information about the anchorage area. The overall stars rating for a marker is shown as one to five stars. A one-star marker generally has some major problems associated with it. A five-star marker is considered to be exceptional. Of course, the text of the reviews should give much more detailed information about the marker than any single number can. ACM/Palm OS User’s Manual Page 54 4.0 ActiveCaptain Markers & Find Anchorages have 6 additional categories of ratings. Each of these rating values is also between one and five. One is considered poor (or not available) and five is considered excellent. The anchorage categories are: Current protection Protection from current forces that the anchorage provides. Holding Quality of the bottom to hold an anchor. Wind protection Protection from wind forces that the anchorage provides. Wake protection Protection from boat wakes that the anchorage provides. Scenery quality The physical beauty of the anchorage. Shopping facilities Availability and proximity to shopping. 4.7 Find There are three ways to look up a position inside ActiveCaptain Mobile. In order to perform these find operations, the ActiveCaptain web site is accessed for the information. Find by Location Looks up a position based on a country, state, and city. Find by Marina Looks up a position based on the name of a marina. Find by ICW Looks up a position based on a mile marker of one of the well-known and marked waterways. The Find form is accessed by selecting the Find item from the Markers menu. At the bottom of this form are three tabs allowing you to select the type of data you would like to look up. 4.7.1 Find by Location Select the location you would like to find based on the country and city names. If the country has ACM/Palm OS User’s Manual Page 55 4.0 ActiveCaptain Markers & Find states or provinces associated with it, you will also be prompted to select one. Select the Find button to look up the information and center the chart at the location found. If the location cannot be found, there will be an indication of the reason. You can then edit your request or cancel it. 4.7.2 Find by Marina Select the name or part of the name of the marina you would like to find. Select the “Starts with...” checkbox if the marina name must begin with the text entered in the name field. Capitalization does not matter when looking up a marina name but spacing and special characters will change the results. Select the Find button to look up the marina. All of the marinas that match the criteria you provided will be displayed in a Marinas Found form along with their state/providence and country location. Below this list are buttons providing a set of commands: Done Closes the Marinas Found form. Go Closes the form and centers the chart on the marina selected. Details Closes the form and opens the Marker Details form on the selected marina. ACM/Palm OS User’s Manual Page 56 4.0 ActiveCaptain Markers & Find Reviews 4.7.3 Closes the form and opens the Marker Reviews form on the selected marina. Find by ICW Select the ICW type from the popup and then use the slider to select a specific mile marker. The slider can be dragged into position or tapped on each side of the slider to bump the value up or down. Only mile markers that are printed on charts are allowed to be selected. For the US NOAA charts, the mile markers generally change in increments of 5 miles. In addition, some waterways do not begin at mile marker 0. The ICW’s currently supported are the official ones designated by NOAA on the US NOAA charts. They include the Atlantic ICW, Dismal Swamp, Florida West Coast, Gulf (West of Harvey Locks), Gulf (East of Harvey Locks), Okeechobee Lake Route, and Okeechobee Rim. ACM/Palm OS User’s Manual Page 57 5.0 ACM/Palm OS User’s Manual NOTES & TIPS Page 58 5.0 Notes & Tips 5.0 NOTES & TIPS This section contains various notes and tips that will help you make the most out of ActiveCaptain Mobile. 5.1 Warnings and safety tips When using ActiveCaptain Mobile, you should consider the following guidelines: ActiveCaptain Mobile is a navigation aid, not a sole reference. Do not rely solely upon ActiveCaptain Mobile for any navigational decisions. You should always be prepared for possible equipment failure or loss of battery power, GPS inaccuracies, etc. Never enter any situation in which your safety would be endangered without benefit of ActiveCaptain Mobile’s chart display and navigational data. Always keep a lookout during navigation. Attention should be paid not only to ActiveCaptain Mobile’s display, but also to your physical surroundings. Maintain constant observation of your surroundings, wind and weather conditions, and possible obstructions or dangerous areas. 5.2 External power sources and battery limitations Before setting out with ActiveCaptain Mobile, you should be aware of possible power limitations, and be equipped to counteract these limitations. As you may already know, without an external power source, your device will typically turn off after a certain period of inactivity, based on your Palm System Settings. These settings are available by running the Prefs application and selecting Power. The backlight settings should also be considered for power issues and visibility. Those settings are available in the Power panel too. In addition to those power settings, ActiveCaptain Mobile has a special power capability to allow your Palm device to be used as a chartplotter providing a continuous display. If ACM detects that your Palm device is being powered with an external power adapter and you have a GPS connection, your Palm device will not turn off while running ACM. Since it is being powered, there is no danger of losing your battery reserve. If your device is in this state and the power is removed, five short beeps will be played to warn you. Once power is removed, the Palm display will power off after the timer set in the Power Prefs panel. AC power adapters are available for use in cars, on boats, etc. There are many additional accessories available that will help you to keep your device charged on your boat. Consult the ActiveCaptain web site’s Going Mobile section. There is a series in that section about using mobile phones on a boat that provide numerous suggestions. ACM/Palm OS User’s Manual Page 59 5.0 Notes & Tips There is a free utility for Palm devices called “AlwaysOn” that allows you to change the auto-off timer to larger times or turn it off completely. This utility can be obtained from: http://www.freewarepalm.com/utilities/alwayson.shtml CAUTION: Be extremely careful if you choose to disable your device’s auto-off timer. When the timer is disabled, there is nothing to stop the battery capacity from being drained. If this happens, the device will protect itself by turning off - you will not be able to turn your device back on until it has been recharged. This poses an obvious safety risk if you are using ActiveCaptain Mobile on a trip and you are unable to recharge your device or make phone calls. 5.3 Default key definitions Within ActiveCaptain Mobile, you can define shortcut keys for the many commands available. If your Palm device has a physical keyboard, you will often take advantage of these shortcuts. To access the shortcuts, select the Preferences item from the Actions menu and select the Keys tab (see 1.7.4). The Keys Preference form has a button to reset all key definitions back to their default values. The following are those default key definitions: Key Command c C R w r i e g p Actions > Chart List Actions > Chart Details Actions > Region Details Actions > Waypoint List Actions > Route List Actions > Import Actions > Export Actions > GPS Actions > Preferences d Down Up Right Left Ctr (center) x b t View > Data Boxes View > Zoom In View > Zoom Out View > More Detailed Chart View > Less Detailed Chart View > Follow Mode View > Follow Max Detail View > Go Back View > Display Rotation a m n Markers > Retrieve All Markers > Retrieve Marinas Markers > Retrieve Anchorages ACM/Palm OS User’s Manual Page 60 5.0 Notes & Tips l (ell) v Space f Markers > Retrieve LK Markers > Remove Markers Markers > Marker List Markers > Find h Add Wpt Here 5.4 Route creation hints Here are some hints for creating routes: ® Zoom out until you see an overview chart of the area containing your route area. Start creating your route in this zoomed out view with large segments. Once you have the major waypoints entered, end the route, zoom in, and edit the route to avoid obstacles by adding new waypoints and adjusting their positions. By starting in a zoomed out view, you’ll get the basic straight lines drawn first to keep your route as small as possible. ® When you’ve finished creating a route, always view the route on the most detailed charts and zoomed in to closely examine the entire course of travel. ® Always name a route being created. Always name the starting and ending waypoints. ® When you are done editing the route, lock it. This will stop any accidental re-positioning of a waypoint. ® When you activate a route, use the Data Boxes to help with navigation. The RTE TTG (route time-to-go) Data Box is especially helpful in answering the question, “When will we get there?”. 5.5 Measuring distances It is very common to measure distances and bearings when on a boat. There are two ways to quickly determine this information: 1. If you just need to measure the distance between your current GPS location and another point, the easiest way to do that is with Data Boxes. Display the Data Boxes and select the PEN RNG (pen range) in one box and PEN BRG (pen bearing) in another. Now each time you tap the pen on the screen, the Data Boxes will show the distance and bearing to the point you tapped. 2. If you need to measure the distance between two positions or along a path of three or more points, create a temporary route. When the route is complete, use the Edit Route form (see 2.2.8) and select the Wpts button. That will show you the total length of the route and the bearings between waypoints. You can easily move the different waypoints of the route to ACM/Palm OS User’s Manual Page 61 5.0 Notes & Tips quickly examine other distances as needed too. Delete the temporary route when you are done with it. 5.5 Using Data Boxes Data Boxes provide utility in a variety of common boating situations. Here are some example configurations for different uses: Moving without a route Use: GPS POS (GPS position), AVE SOG (average speed over ground), and PEN RNG (pen range). Cruising along a route Use: RTE TTG (route time-to-go), WPT TTG (waypoint time-to-go), and AVE SOG (average speed over ground). These will allow you to see the time remaining for the entire route, the next waypoint, and your average speed. Some cruisers might like RTE DTG (route distance-to-go) and WPT RNG (waypoint range) instead. In addition, RTE XTE (route cross-track error) is an excellent way to determine how far off course you are. At anchor First, set a waypoint at the anchor position when it is first lowered. Use the “Add Wpt Here” command which defaults to the “h” key. Then activate that waypoint and display the WPT RNG and WPT BRG for waypoint range and bearing. Now you can watch your distance from the point where your anchor was dropped. 5.6 Finding a specific latitude/longitude position There are times when you want to quickly locate a specific latitude/longitude position. There are two ways to do this: 1. Display the PEN POS Data Box. This will show the latitude/longitude position every time you tap the stylus on the chart. Now you can position the chart (zooming out, detail out, etc) and approach the latitude/longitude you are looking for. 2. Create a new waypoint with the latitude/longitude you would like to locate. Open the Waypoint List form, select the new waypoint, and select the Locate button. The chart will be centered on the waypoint. If you pre-position the chart to be near the desired latitude/longitude before you create the waypoint, the starting waypoint data will be close and will only require changing a few digits. 5.7 Getting help This document is your most extensive resource for information on using ActiveCaptain Mobile. Be sure to read these instructions thoroughly. Other help sources: ACM/Palm OS User’s Manual Page 62 5.0 Notes & Tips Abridged Help Choose the About item from the Actions menu and select the Help button. The Help notes provide an overview of basic features and are useful when you’re using ActiveCaptain Mobile and need a reminder about a particular function. Palm You can obtain general help on your Palm device by visiting the Palm web site at http://www.palm.com. Look at the Support section and especially the Knowledge Library and Help Forums. Technical Support We want to help you. If you’re having a problem with something that you can’t figure out, write to us: [email protected]. If you get really stuck, call us at 207-326-9100. ACM/Palm OS User’s Manual Page 63 6.0 ACM/Palm OS User’s Manual FREQUENTLY ASKED QUESTIONS (FAQ’s) 6.0 Frequently Asked Questions (FAQ’s) 6.0 FREQUENTLY ASKED QUESTIONS (FAQ’S) This section contains lists of the questions we get asked the most. It’s a good place to start your search if you have a question about ActiveCaptain Mobile. 6.1 Device questions Q: Where can I find general help with using my Palm device? A: Try the Palm web site http://www.palm.com. Look at the Support section and especially the Knowledge Library and Help Forums. Q: How should I power my device on my boat? A: Generally through a 12 volt cigarette lighter type of power supply. You can also recharge your device at home and run it on its internal battery. In addition, there are many other power supplies and accessories that can be used. Check out the resources in the Going Mobile section of the ActiveCaptain web site. You’ll find a series of articles about using mobile phones on boats that we keep updated about many issues like this. Q: How will I power my device when using ActiveCaptain Mobile if I do not have access to power? A: You can run your device on its internal battery and use a power conservation strategy. Battery life varies greatly between devices. When running on batteries we recommend that you keep the unit off unless you are actually looking at a chart or need to get your position with the GPS. Turn off device radios that you aren’t using (WiFi, Bluetooth, cellular). Such a strategy can work for as long as 3 days, depending on your device model. External battery and solar power chargers are also available for most devices. Q: What type of Palm device do you recommend? A: ActiveCaptain Mobile will work on any Palm OS device running version 4.1 or later. This includes all devices sold today and going back to the Palm m515 released in 2002. The device must also have a memory card for storing region data. There are so many different devices - it’s impossible to pick just one. We generally suggest devices that are available from the cellular carrier that you’ll be using. They will come all set up and ready to be connected to the internet allowing you to take the most advantage of the device and ActiveCaptain Mobile. If you find a specific device and would like to know if we have any experience with it, write to our support email address ([email protected]). The Going Mobile tab of the ActiveCaptain web site has a series of articles describing many different aspects of using mobile phones on boats. Check out the series in the Resources section. There is an article about each major type of high-end mobile phone available including one about Palm OS devices. For more information, refer to those articles. Q: Do I need to use a stylus? ACM/Palm OS User’s Manual Page 65 6.0 Frequently Asked Questions (FAQ’s) A: No, you can use your finger on the touchscreen. To accurately position waypoints and edit routes, you will want to use the stylus. When you’re just cruising around on the charts, you’ll find that your finger is an excellent chart positioning tool. 6.2 Software questions Q: What is installing software? A: Installing is the process of copying the ActiveCaptain Mobile Software from your PC to your device. You install software using HotSync and one of our setup procedures. Q: How do I download and install the latest version of the software? A: Go to the ActiveCaptain web site and click on the Going Mobile tab. Get to the product section for ActiveCaptain Mobile for Palm OS and then to the Downloads page for that section. That will take you to a page where you can download the latest version of the software. Q: What do I do if my ActiveCaptain Mobile Software gets accidentally deleted from my device? A: Get the latest version from the ActiveCaptain web site and re-install it. It will remember all of your settings. If the settings have been deleted too, it will prompt you to activate all of your installed regions prior to using them. Activate regions using network activation or click “My Account” on the blue band of every web page on the ActiveCaptain web site. That will assist you with downloading and manually activating the regions you have purchased. Q: If I reinstall my software, will I also need to reinstall my charts and charts? A: No, not if your charts and charts are stored on a memory card. 6.3 Region activation questions Q: What is an Activation Code? A: An Activation Code is a 9-digit number for each region you have purchased. It uses a Device ID to securely link a region to your device. The Device ID is also a 9-digit number available in the About form (Menu > Actions > About) or in the manual region activation form. If you activate your regions using network activation, you won’t have to enter any of these numbers - it will automatically be downloaded for you. Q: How much does ActiveCaptain cost? A: ActiveCaptain with a single region costs $19.95. Each additional region also costs $19.95. All 14 NOAA regions are bundled together for only $49.95. International regions will have different prices depending on the country and area of the region. Q: How do I purchase ActiveCaptain? A: All of the software and regions can be purchased on the ActiveCaptain web site. Go to the Going Mobile tab and view information about the products you are interested in. Many pages ACM/Palm OS User’s Manual Page 66 6.0 Frequently Asked Questions (FAQ’s) have a “Buy Now” button to walk you through the buying process. All purchases are done through PayPal for the ultimate in security and privacy. Q: Can I use my Activation Codes for more than one device? A: No. Your Activation Codes are bound to a particular device. You must purchase a separate Activation Code for each separate device. Q: What if I upgrade or replace my device? A: You will need to purchase a new Activation Code. Contact us if this happens within a year of purchasing the product. 6.4 Technical support questions Q: How do I get Technical Support? A: Write to: [email protected] We absolutely, positively want to help you. We answer all emails as soon as possible - usually well within a day. If we don’t answer, write again in case the email was lost. We pride ourselves on being extremely responsive. Q: Is telephone technical support available? A: We’d prefer emails because it allows us to keep track of the question and issues. But if you’re really stuck, call us: 207-326-9100. ACM/Palm OS User’s Manual Page 67