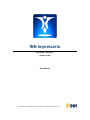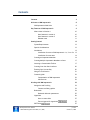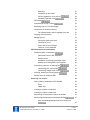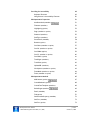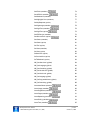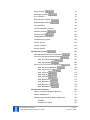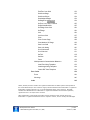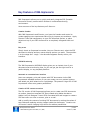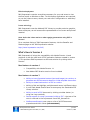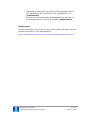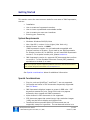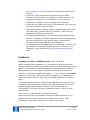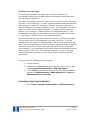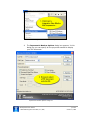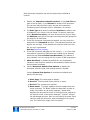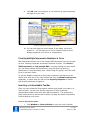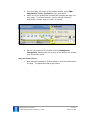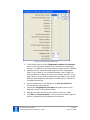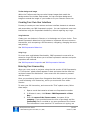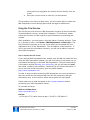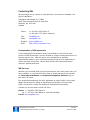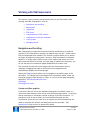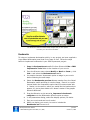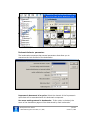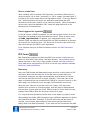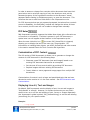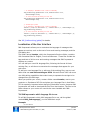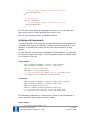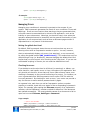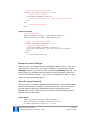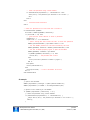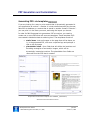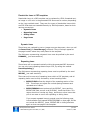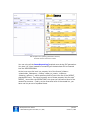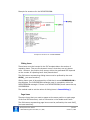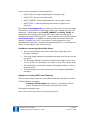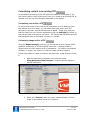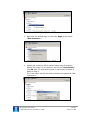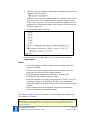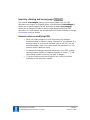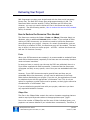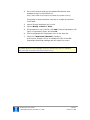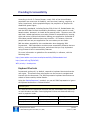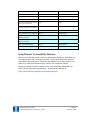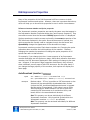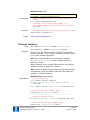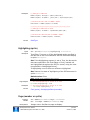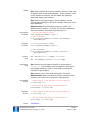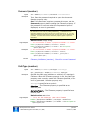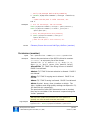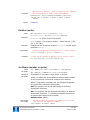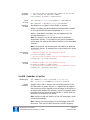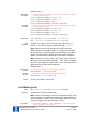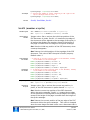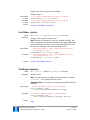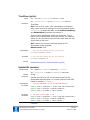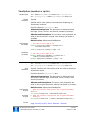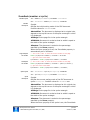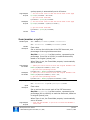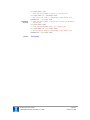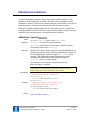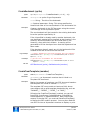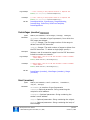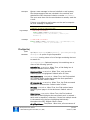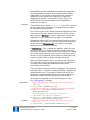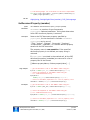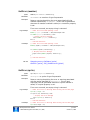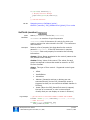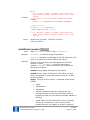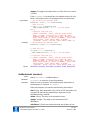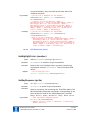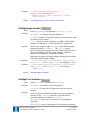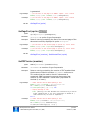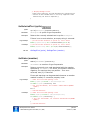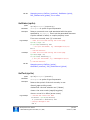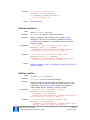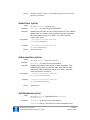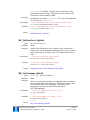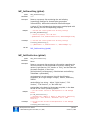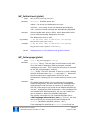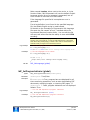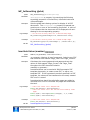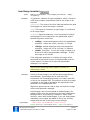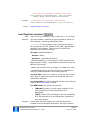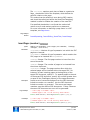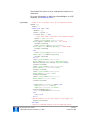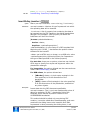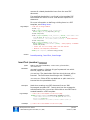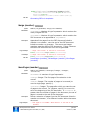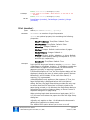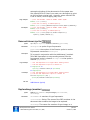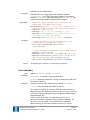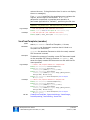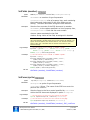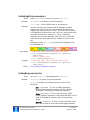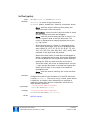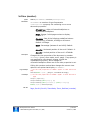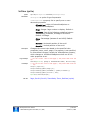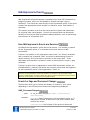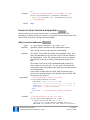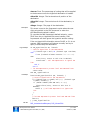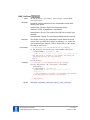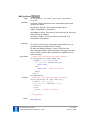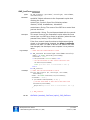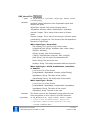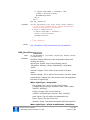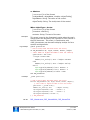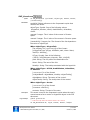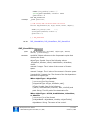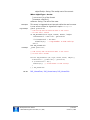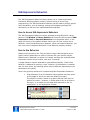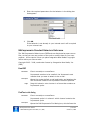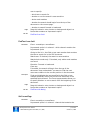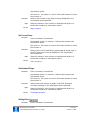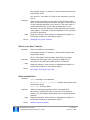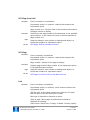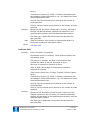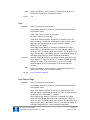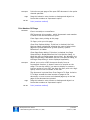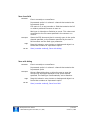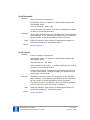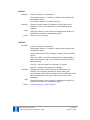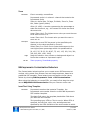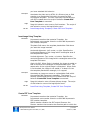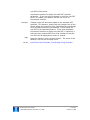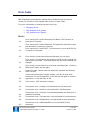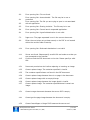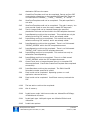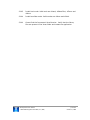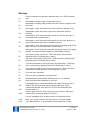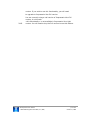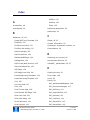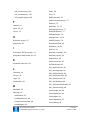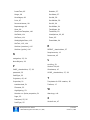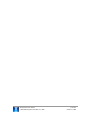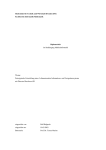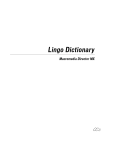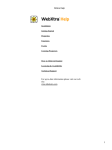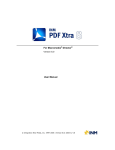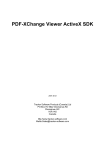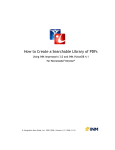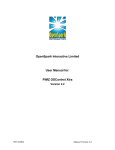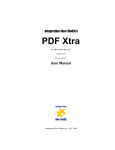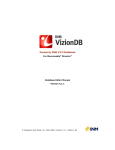Download INM Impressario User Manual
Transcript
INM Impressario For Adobe® Director® Version 4.0.0 User Manual © Integration New Media, Inc. 2003–2008 | Version 4.0.0| 2008-11-19 Contents Contents 2 Welcome to INM Impressario 8 INM Impressario Web Links 8 Key Features of INM Impressario 9 What’s New in Version 4 10 New features in version 4 10 New features in version 3 10 Release notes 11 Getting Started 12 System Requirements 12 Special Considerations 12 Installation 13 Installation for users of INM Impressario 1.x, 2.x or 3.x 13 Installation for new users 14 Creating an Impressario Member 14 Creating Multiple Impressario Members at Once 17 Inserting a Customizable Toolbar 17 Creating Your Own User Interface 20 Entering Your License Key 20 Using the Trial Version 21 Contacting INM 22 Customization of INM Impressario 22 INM Services 22 Working with INM Impressario Navigation and Scrolling Custom scrollbar graphics Bookmarks Bookmark behavior parameters Hyperlinks 23 23 23 24 25 26 How to create links 27 Event triggered for hyperlinks 27 PDF Forms INM Impressario User Manual © 2003-2008 Integration New Media, Inc. (INM) 27 p.2/145 October 31, 2008 Data entry 27 Limitations on text fields 28 Events triggered for form controls 28 Password protected forms 28 PDF Notes 29 Customization of PDF Content 29 Displaying Line Art, Text and Images 29 Localization of the User Interface 30 Tell INM Impressario which language file to use 30 Scripting with Impressario 31 Managing Errors 32 Setting the global alert level 32 Checking for errors 32 Ensure the correct PathType 33 Check for correct Password 33 PDF Generation and Customization 36 Generating PDFs via templates 36 Placeholder items in PDF templates 37 Dynamic items 37 Limitations concerning placeholder items: 40 Samples for Creating PDFs from Template 40 Customizing content in an existing PDF 41 Customizing text within a PDF 41 Customizing images within a PDF 41 Inserting, deleting and moving pages 44 General notes on modifying PDFs 44 Delivering Your Project 45 How to Reduce the Resource Files Needed 45 Fonts 45 CMaps files 45 Creating a projector on Windows 46 Creating a projector on Mac OS X 46 Distributing Cross-platform Projects on CD-ROM 47 Distributing INM Impressario Shockwave Movies 47 Auto-downloading INM Impressario for Shockwave 47 INM Impressario User Manual © 2003-2008 Integration New Media, Inc. (INM) p.3/145 October 31, 2008 Providing for Accessibility 49 Keyboard Shortcuts 49 Using Director’s Accessibility Features 50 INM Impressario Properties 51 AutoDownload (member) 51 Filename (member) 52 Highlighting (sprite) 53 Page (member or sprite) 53 Password (member) 55 PathType (member) 55 Permissions (member) 56 Rotation (sprite) 57 Scrollbars (member or sprite) 57 ScrollH (member or sprite) 58 ScrollHMax (sprite) 59 ScrollV (member or sprite) 60 ScrollVMax (sprite) 61 TotalPages (member) 61 TrackView (sprite) 62 UpdateURL (member) 62 ViewOptions (member or sprite) 63 ZoomMode (member or sprite) 64 Zoom (member or sprite) 65 INM Impressario Methods 67 AddListener (sprite) 67 CreateBookmark (sprite) 68 CreateFromTemplate (member) 68 DeletePages (member) 69 Email (member) 69 Find(sprite) 70 GetDocumentProperty (member) 72 GetError (member) 73 GetError (sprite) 73 INM Impressario User Manual © 2003-2008 Integration New Media, Inc. (INM) p.4/145 October 31, 2008 GetFields (member) 74 GetAllFields (member) 75 GetBookmarks (member) 76 GetHighlightColors (member) 77 GetKeyResponse (sprite) 77 GetPageImage (member) 78 GetPageText (member) 78 GetPageText (sprite) 79 GetPDFVersion (member) 79 GetSelectedText (sprite) 80 GetStatus (member) 80 GetStatus (sprite) 81 GetTool (sprite) 81 GetView (member) 82 GetView (sprite) 82 GoNextView (sprite) 83 GoPreviousView (sprite) 83 GoToBookmark (sprite) 83 IMP_GetAlertLevel (global) 84 IMP_GetLanguage (global) 84 IMP_GetSmoothing (global) 85 IMP_GetXtraVersion (global) 85 IMP_SetAlertLevel (global) 86 IMP_SetLanguage (global) 86 IMP_SetProgressIndicator (global) 87 IMP_SetSmoothing (global) 88 InsertAutoValues (member) 88 InsertImage (member) 89 InsertPageItems (member) 90 InsertPages (member) 91 InsertRepeating (member) 92 InsertSliding (member) 94 InsertText (member) 95 INM Impressario User Manual © 2003-2008 Integration New Media, Inc. (INM) p.5/145 October 31, 2008 Merge (member) 96 MovePages (member) 96 Print (member) 97 RemoveListener (sprite) 98 ReplaceImage (member) 98 Save (member) 99 SaveFromTemplate (member) 100 SetFields (member) 101 SetFocus (sprite) 101 SetHighlightColors(member) 102 SetKeyResponse (sprite) 102 SetTool (sprite) 104 SetView (member) 105 SetView (sprite) 106 INM Impressario Events 107 How INM Impressario Events are Received 107 Events for Page and Document Changes 107 #IMP_DocumentChanged 107 #IMP_PageChanged 108 Events for Form Controls and Hyperlinks 109 #IMP_AutodownloadRequest 109 #IMP_HyperlinkClick 110 #IMP_GotFocus 112 #IMP_KeyPress 113 #IMP_LostFocus 114 #IMP_MouseClick 115 #IMP_MouseEnter 116 #IMP_MouseLeave 118 #IMP_MouseWithin 119 INM Impressario Behaviors 121 How to Access INM Impressario Behaviors 121 How to Use Behaviors 121 INM Impressario Standard Behaviors Reference 122 EmailPDF 122 FindText with dialog 122 INM Impressario User Manual © 2003-2008 Integration New Media, Inc. (INM) p.6/145 October 31, 2008 FindText from field 123 GetCurrentPage 123 GetCurrentZoom 124 GetNumberOfPages 124 GetPageText 124 GoFirst, Last, Next, Previous 125 GoPreviousNextView 125 GoToPage from field 126 GoToPage 126 Link 126 Link from field 127 Print 128 Print Current Page 128 Print Member Off Stage 129 Save from field 130 Save with dialog 130 Scroll Horizontal 131 Scroll Vertical 131 SetTool 132 SetView 132 Zoom 133 INM Impressario Customization Behaviors 133 InsertText Using Template 133 InsertImage Using Template 134 Create PDF from Template 134 Error Codes 136 Errors 136 Warnings 140 Index 142 Adobe, Acrobat, Director and Xtra are registered trademarks of Adobe Systems Incorporated in the United States and/or other countries. Apple, Mac and Macintosh are trademarks or registered trademarks of Apple Computer, Inc. in the United States and/or other countries. Microsoft, Windows and Windows NT are trademarks or registered trademarks of Microsoft Corporation, registered in the U.S. and/or other countries. Other trademarks, trade names and product names contained in this manual may be the trademarks or registered trademarks of their respective owners, and are hereby acknowledged. INM Impressario User Manual © 2003-2008 Integration New Media, Inc. (INM) p.7/145 October 31, 2008 Welcome to INM Impressario Welcome to INM Impressario—the most powerful publishing and printing tool for high-impact visuals, with the ability to finely tune and personalize the user experience. Convert files from your favorite format — MS Word, PowerPoint, Visio, Freehand, Quark Xpress, etc. — to PDF and let INM Impressario transform them into Director sprites. With INM Impressario and Director, you have the freedom and control to create engaging user experiences that will truly impress your audience. INM Impressario Web Links To assist you in working with INM Impressario, we have provided an extensive product support network. The INM Impressario home page is your main source of information for product updates and news. http://www.impressario.com Here you’ll also find links to: • Technical Requirements • Benefits and Features • Gallery of INM Impressario projects • First Steps tutorial • Manuals • Free Tools • Knowledgebase • Release Notes • and more Support main page – On INM’s support main page you will find our online support form, which sends your case immediately to our support team. http://support.INM.com/ INM Impressario discussion list - Learn from the experience of other developers by joining this e-mail discussion list. http://forums.INM.com/ INM Impressario User Manual © 2003-2008 Integration New Media, Inc. (INM) p.8/145 October 31, 2008 Key Features of INM Impressario INM Impressario allows you to quickly and easily integrate PDF (Portable Document Format) content within Director’s multimedia authoring environment. Here are some of the key features you’ll discover. Creative freedom With INM Impressario and Director, you have the freedom and control to create engaging user experiences that will truly impress your audience. Apply Director’s inks and transparency to your PDF document sprites, or place objects on top of your PDF document for a completely integrated look and feel. Easy to use Simply insert an Impressario member into your Director cast, select the PDF document to display and any custom display options you want. Then position it on the stage and… magic – the document appears directly within your interface. WYSIWYG authoring The INM Impressario WYSIWYG display gives you an instant view of your document even at authoring time, so you can get just the right look for a perfect display, on any playback platform. Automatic or customized user interface Users can navigate, print and interact with PDF documents via the INM Impressario standard toolbars. Or you can create your own custom buttons and attach pre-built behaviors for rapid design. The powerful Lingo API of INM Impressario offers even greater possibilities. Creation of PDF content at runtime The Full version of INM Impressario allows you to create new PDF documents at runtime, based on template PDF files created using Adobe Acrobat or Adobe LiveCycle Designer. Insert HTML-formatted text and images to create a PDF that users can view on screen, print or e-mail. Add or modify the content of existing PDF documents by setting the values of text fields and replacing existing images inside the documents. Creative use of Director’s native imaging Lingo allows for endless possibilities. INM Impressario User Manual © 2003-2008 Integration New Media, Inc. (INM) p.9/145 October 31, 2008 Effortless deployment INM Impressario contains everything necessary for your end-users to view the final result on Windows or Mac. No third-party applications are required, so you don’t have to worry about your end-user’s configuration or what they have installed. Proven technology INM Impressario uses the Adobe® PDF Library to provide precision graphics, fonts and layout, as well as accurate representation of on screen and printed material. Never before has it been easier to make engaging presentations using PDFs in Director! For a complete listing of INM Impressario features, visit the Benefits and Features page on the INM Impressario website: http://www.impressario.com/info/ What’s New in Version 4 INM Impressario 4 brings the compatibility with Adobe Director 11 and combines it with the new level of PDF generation features created in version 3. This positions INM Impressario as the best solution for printing within Director. New features in version 4 • Compatibility with Adobe Director 11 • New Adobe PDF libraries version 8 now included New features in version 3 • Ability to insert formatted content (text and images) at runtime, to generate new PDF documents based on initial template documents. • Ability to create bookmarks in a PDF at runtime • Ability to find and highlight multiple search terms in different colors • A new Flash-based Search Panel to accompany the Searchable PDF Library solution. • Ability to email a PDF document by clicking a toolbar button (or using the Lingo method). • Partial support for notes (comments) within a PDF – the text of the note is returned in the Impressario event IMP_MouseClick. • GetDocumentProperty now returns a list of all PDF document properties and their values (enhancement) INM Impressario User Manual © 2003-2008 Integration New Media, Inc. (INM) p.10/145 October 31, 2008 • Tooltip text is returned for hyperlinks in the Impressario events IMP_MouseEnter, IMP_MouseLeave, IMP_HyperlinkClick, etc. (enhancement) • PDFs can now be automatically downloaded from a web URL if a more recent version of the PDF is available. (enhancement) Release notes You will find release notes for the current version of INM Impressario, as well as previous versions, on the INM website at: http://www.INM.com/products/impressario-dir/support/release-notes.php INM Impressario User Manual © 2003-2008 Integration New Media, Inc. (INM) p.11/145 October 31, 2008 Getting Started This section covers the most common tasks for new users of INM Impressario, such as: • Installation • How to create an Impressario member • How to insert a predefined customizable toolbar • How to create your own user interfaces • Entering your license key System Requirements • Windows: Windows 2003/XP/Vista • Mac: Mac OS X, version 10.4 or higher (Mac Intel only) • Adobe Director version 11 ONLY (INM Impressario version 4 is not backwards compatible with previous versions of Director. If you need to use INM Impressario for Director versions 8.5 to MX2004, you will need INM Impressario version 3. For a special combo price, please contact us. • INM Impressario version 4.x supports PDF documents that conform to version 1.7 of the Portable Document Format (PDF) standard, equivalent to Acrobat 8, or lower. Note: If your project requires support for platforms other than those mentioned above, please contact Integration New Media at [email protected] See Special considerations below for additional information. Special Considerations • Plug-ins, such as QuickTime™ and Flash™, are not supported. • Comments and notes in PDF documents are partially supported. See PDF Notes. • INM Impressario displays images on screen in RGB color. PDF documents created for print, using CMYK color may appear differently when viewed with INM Impressario. • Alpha channel in PDF documents is not supported. • PDF document pages that contain large, high-resolution images (1MB) may be slow to display and interact with. • JavaScript actions encoded within PDF documents are not supported, except for hyperlinks. The workaround solution is to INM Impressario User Manual © 2003-2008 Integration New Media, Inc. (INM) p.12/145 October 31, 2008 use Impressario Events, and perform the equivalent actions from Director. • Most high - ASCII characters are supported for text fields. However, there are a few rare exceptions. Please see the list of unsupported characters, on our website, for more precision. • Double-byte characters are not supported for form fields. • Single-line text fields are limited to 253 characters; multi-line text fields are limited to 1024 characters. • The ReplaceImage() method, used to replace bitmaps within your PDF documents, requires defining "containers", which are only supported with Acrobat 6 and higher. • For Shockwave deployment, we recommend high-speed Internet access. In addition to the INM Impressario Xtra VeriSign package one-time download; you will need to take into account the download time for each PDF document displayed. • In Shockwave the Find dialog box is not supported. However, you can modify the Impressario toolbar behavior to open your own dialog box. See examples on the INM Impressario website for ideas. Installation Installation for users of INM Impressario 1.x, 2.x or 3.x Before installing INM Impressario 4.x, you need to uninstall any previous versions of INM Impressario (or at least remove them from the Director Xtras folder). If the installer for INM Impressario 4.x detects another version of INM Impressario on your system it will ask if you want to "Install a new instance" or "Maintain or Update an instance …". At this screen, click Cancel, remove the old version (via Control Panel on Windows, or by deleting the entire Impressario folder on Mac), and run the INM Impressario 4 installer again. If you want to keep the older version of INM Impressario (in case you have purchased it and you are now evaluating the INM Impressario 4 trial), first create a backup folder outside of Director; name it something like "Impressario-3" and copy the entire Impressario folder (in Xtras) to that backup folder. Then you can run the installer for INM Impressario 4. Note that if you have not purchased a license for INM Impressario 4, you need to use the Trial key information to evaluate the product. INM Impressario 3 and older licenses are not valid for this version. INM Impressario User Manual © 2003-2008 Integration New Media, Inc. (INM) p.13/145 October 31, 2008 Installation for new users To install INM Impressario for authoring in Director, download the compressed installer from the INM website, decompress it and double-click the Impressario-installer file. By default, the installer selects the path of the most recent version of Director currently on your hard drive. You can, however browse to select an alternate path: however, to install for authoring in Director, you must make sure to select the folder of the Director application itself. The Impressario files will be placed in a folder named “INM Impressario”, in Director’s Xtras folder (for Director 11, this folder is: “Adobe Director 11/Configuration/Xtras”). The Impressario library casts will be placed in Director’s Libs folder (for Director 11, this folder is: “Adobe Director 11/Configuration/Libs”). Once you open an INM Impressario project in Director, you will be prompted to insert either your full license details or to enter a trial key. If you are evaluating the trial version of INM Impressario, the trial key information was sent to you via e-mail when you filled in the user registration form on the INM web site. Simply click on “Enter Key” and enter either the trial information you received or, if you purchased a full license, enter the information that was sent to you by e-mail, when your purchase was made. If you do not enter the user information correctly, you will not be able to continue using INM Impressario. To ensure that the installation was successful: 1 Launch Director. 2 Click Director’s Insert menu, and make sure there is a new item named Integration New Media > INM Impressario. 3 In the Xtras menu there should be several new INM Impressario submenus: INM Impressario, INM Impressario > Tools and INM Impressario > Tutorials. Creating an Impressario Member 1 Click Insert > Integration New Media > INM Impressario… INM Impressario User Manual © 2003-2008 Integration New Media, Inc. (INM) p.14/145 October 31, 2008 Insert > Integration New Media > INM Impressario… 2 The Impressario Member Options dialog box appears. In this dialog box you can specify all the properties needed to display your PDF document. Impressario Member Options dialog box INM Impressario User Manual © 2003-2008 Integration New Media, Inc. (INM) p.15/145 October 31, 2008 Note that these properties can also be dynamically modified at runtime. 3 Specify the Impressario Member Options. In the Link File box, type in the full path, or click Browse to locate a PDF document. You can also leave this box empty and set the Impressario FileName property through Lingo or a Behavior, at runtime. 4 The Path Type drop-down list displays Absolute by default, and is disabled if your movie is not yet saved. To select a path type that is Relative to movie, you must first save your movie. Keep the Absolute path type if the path to the document will always be the same for all end-users. 5 If the PDF document is password protected, you may enter the password in the Password text box. The password property can also be set via Lingo. If the password is incorrect when you click OK, an error is generated. See also Password property. 6 If the PDF document specified is a URL (http://…), or if you want to be able to hyperlink to PDFs that are located on the Internet, check the box labeled Enable Auto-Download. This feature is only available if you are using the Full version of INM Impressario. 7 Show Scrollbars is checked by default for new Impressario members. Keep this box checked to automatically display vertical and horizontal scrollbars. 8 Choose Document Default View Options to display the document with the initial view settings saved in Acrobat. Choose Custom View Options to override the defaults and specify the following: a) Start Page: The initial page to display. b) Scroll H: The horizontal scroll position in pixels. c) Scroll V: The vertical scroll position. d) Zoom Mode: "Fit Page" displays the entire page within the sprite rectangle, "Fit Width" scales the document so that its width is the same as the sprite rectangle, "Actual Size" displays the document at 100% of its original size, aligned to the top left corner of the sprite rectangle. "Custom" unlocks the percentage text box. Here you can specify an exact Zoom value to scale the document, as a percentage of its original size. The valid Zoom range is 8% to 1600%. INM Impressario User Manual © 2003-2008 Integration New Media, Inc. (INM) p.16/145 October 31, 2008 9 Click OK when you are done. A new member of type Impressario will appear in your cast. Drag an Impressario member to the stage 10 You can now drag this cast member to the stage, resize and position it. You can also give it one of Director’s native sprite display properties, such as ink or transparency. Creating Multiple Impressario Members at Once INM Impressario allows you to link multiple PDF documents into your project at once, creating a separate Impressario member for each. Click Xtras > INM Impressario > Link multiple PDF… to open a dialog box from which you can select multiple PDF documents, using the Shift key and Ctrl (Windows) or Command (Mac) keys. When using this option, the PDFs need to be in the same folder. To edit the display properties of these new Impressario members you can double-click each one in the Cast window and open its Member Options box separately, or select them all and use the Property Inspector to modify their display attributes all together. Inserting a Customizable Toolbar After you have created an Impressario member and placed it on stage in a sprite channel, you can very quickly insert one of the pre-defined, customizable toolbars that come with INM Impressario. The toolbars are Flash assets and they become active when you drag the special Impressario Toolbar behavior onto them. Insert an Impressario toolbar 1 Click Window > Library Palette to open the Library Palette. INM Impressario User Manual © 2003-2008 Integration New Media, Inc. (INM) p.17/145 October 31, 2008 2 From the upper left corner of the palette window, select INM Impressario Tools > Toolbars to open that castlib. 3 Select one of the predefined, customizable toolbars and drag it to your stage. It must be placed in a score channel below the Impressario member that you want it to control. Drag toolbar from the Toolbars Castlib in the Library Palette 4 Set the ink property of the toolbar sprite to Background Transparent, because the tool tip area of the toolbar will overlap your Impressario sprite. Apply the toolbar behavior 1 Now drag the Impressario Toolbar behavior onto the toolbar sprite on stage. The parameters dialog box opens. INM Impressario User Manual © 2003-2008 Integration New Media, Inc. (INM) p.18/145 October 31, 2008 Customize toolbar behavior parameters 2 In the drop-down list of the “Impressario sprite is in channel” option, select the sprite channel that contains your Impressario member. By default, the first Impressario sprite found is selected. 3 Specify how you want the toolbar aligned to your Impressario sprite: Top or Bottom, for horizontal toolbars, Left or Right, for vertical toolbars, or None, to position the toolbar yourself. If you select None, you can position and scale the toolbar to your liking. With the other alignment settings the toolbar sprite is resized to its default dimensions. 4 Use the checkboxes in the dialog box to turn on and off the various toolbar button groups. 5 Choose the Language for tool tips that appear when a user holds the mouse over a toolbar button. 6 Change the upper and lower zoom limits to suit your needs. 7 Click OK and run your movie. You will see the toolbar snap into position, displaying only the buttons you selected. INM Impressario User Manual © 2003-2008 Integration New Media, Inc. (INM) p.19/145 October 31, 2008 Toolbar background images Within the Toolbars cast there are also bitmap images that match the backgrounds of the toolbar Flash assets. You can use these background images to extend the length of your toolbar to fit your Director movie size. Creating Your Own User Interface It’s easy to create your own buttons and user interface elements to enhance and personalize your INM Impressario project. You can implement most user interactions using the Impressario behaviors, without requiring any Lingo. Using Behaviors Create your own buttons in Director or in the design tool of your choice. Then attach Impressario behaviors to the buttons to implement the most common interactions, such as opening a PDF document, navigating, changing the zoom and printing. See INM Impressario Behaviors. Using Lingo For even more sophisticated functionality, INM Impressario comes with an extensive Lingo API that allows you to access Impressario member and sprite properties and methods. See INM Impressario Properties and INM Impressario Methods. Entering Your License Key When you run a movie or projector using the trial version of INM Impressario, a "Trial Version" splash screen appears to alert end-users that the Xtra has not been licensed for distribution. Users must click this screen to proceed with the movie. Once you purchase a license from Integration New Media, you will receive an e-mail containing a full license key, which you must enter from within Director. To enter your full license key, and remove the "Trial" splash screen, follow these steps: 1 Open a movie that contains at least one Impressario member. 2 In Director’s menu, click Xtras > INM Impressario > Enter Key… 3 Enter the name of the license owner, the name of the company (if you provided one at the time of purchase) and the license key that is e-mailed to you upon purchase of the license. This information is case sensitive. To avoid errors in typing, we INM Impressario User Manual © 2003-2008 Integration New Media, Inc. (INM) p.20/145 October 31, 2008 recommend you copy/paste the license number directly from the e-mail. 4 Save your current movie in order for it to be licensed. This procedure only has to be done once; you will now be able to create new INM Impressario movies and projectors that are legal for distribution. Using the Trial Version The free 30–day trial version of INM Impressario contains all the functionality of the distribution version; except that it displays a "Trial Version" splash screen the first time it loads a sprite of type Impressario at authoring and runtime. After installation, you must enter a trial User Name, Company and Key. To do so, in Director’s menu, click Xtras > INM Impressario > Enter Key… The trial information was sent to you via e-mail when you completed the user registration form on the INM website. The information is case sensitive. If you do not enter the information correctly, you will not be able to continue using INM Impressario. How to activate the trial version If you received INM Impressario from another user and did not install the Xtra using the INM Impressario installer, you still must enter a trial license key (or a purchased license key) to activate INM Impressario. Follow the instructions in the section entitled Entering your license key, but you will enter the trial user name, company name and key, instead of the full license information. If you do not have a trial license key, go to the INMs website: http://www.impressario.com In order to ship a product containing INM Impressario you must purchase an end-user license for the software and enter the full license key and user information once, on the machine where the projector will be created. Please make sure to read and agree to the License Agreement before purchasing your INM Impressario license. To purchase a license: Visit our online store: https://store.INM.com or Call us: +1 800 400 1772 (North America) or +1 514 871 1333 Option 5. INM Impressario User Manual © 2003-2008 Integration New Media, Inc. (INM) p.21/145 October 31, 2008 Contacting INM We encourage you to contact us with questions, comments or feedback. We can be reached at: Integration New Media, Inc. (INM) 1600 Rene-Levesque Blvd W, Suite 900 Montreal, QC H3H 1P9 Canada Phone: +1 514 871 1333 Option 5 +1 800 400 1772 (North America) Info: [email protected] Sales: [email protected] Support: [email protected] Web: http://www.impressario.com Customization of INM Impressario If you need specific functionality that is not available in the off-the–shelf version of INM Impressario, we may be able to create a customized version of the Xtra just for you. INM will ensure your satisfaction by drafting specifications based on your requirements and giving you the opportunity to review and sign off on them. We will then deliver the customized version within an agreed timeframe. INM Services Whether you are faced with a project that requires more man-power than you have available, or you just don't have time to spend learning a new product, our Developer Assistance and Project Development Services may be just what you need. Our experienced engineers can offer assistance at many levels, from project design and analysis to coding of specialized functionality in Director and Flash; we can even modify the product for specialized functionality. Contact our services team to find out more: Phone: + 1 514 871 1333 Option 4 or + 1 877 637 4384 Option 4 (USA and Canada) E-mail: [email protected] INM Impressario User Manual © 2003-2008 Integration New Media, Inc. (INM) p.22/145 October 31, 2008 Working with INM Impressario This section covers concepts and practices that you will find useful while working with INM Impressario, such as: • Navigation and scrolling • Bookmarks • Hyperlinks • PDF forms • Customization of PDF content • Localization of the user interface • Lingo syntax • Managing errors Navigation and Scrolling INM Impressario provides horizontal and vertical scrollbars as an optional property of the Impressario member. By default they are "On", which means they are displayed when needed. The vertical scrollbar allows you to access all pages throughout the document. However, INM Impressario is designed based on a "single-page" display mode, which means that when you scroll down past the bottom of a page, the next page is loaded into the sprite; you do not see the two consecutive pages displayed at the same time. The hand tool moves the current page within the Impressario sprite’s rectangle. Dragging the hand to the bottom of the page does not automatically display the following page. Setting the Page property allows you to navigate to a specific page in the document. To change the current page of an Impressario sprite, either set the sprite property Page directly in Lingo, or use one of the page navigation behaviors: GoFirst,Last,Next,Previous, GoToPage GoToPage from field. Custom scrollbar graphics If you don't like the look of the standard Impressario scrollbars, there is a vertical scrollbar behavior that comes with the Bookmarks castlib. It uses the bitmap members to implement vertical scrolling of the PDF document. To change the look of the scrollbar (for both Bookmarks panel and the Impressario sprite) all you need to do is replace the small bitmaps that are used to construct the buttons and background of the scrollbar. See Bookmarks to find out how to access this castlib. INM Impressario User Manual © 2003-2008 Integration New Media, Inc. (INM) p.23/145 October 31, 2008 The Bookmarks castlib contains bitmap images that you can replace to create your own custom scrollbar. Bookmarks To help you implement bookmarks quickly, in any project, we have supplied a Lingo-based bookmarks panel that is very easy to use. Follow the steps below to implement bookmarks in your INM Impressario project: 1 Copy the Bookmarks.cst castlib file from Director's Libs > INM Impressario Tools folder to the location of your movie. 2 From the Director menu choose Modify > Movie > Casts..., click Link... and select the Bookmarks.cst castlib. 3 You need to have an Impressario sprite on stage in your movie before following the next steps. 4 Select the Bookmarks-preview bitmap member from the linked Bookmarks castlib and drag it onto the stage. Place it in a sprite channel below the Impressario sprite that will communicate with it. Resize it to the area in which you would like the bookmarks to appear; it's just a place-holder so it doesn't matter if the graphic becomes distorted. 5 Drag the Behavior script named s_impressario bookmark navigator onto the Bookmarks-preview sprite on stage. 6 In the parameters dialog, select the display options you desire. 7 Play your movie and see how it works! 8 When you deploy your movie, be sure to include the Bookmarks.cst file next to it. INM Impressario User Manual © 2003-2008 Integration New Media, Inc. (INM) p.24/145 October 31, 2008 Drag the bookmark navigator behavior onto the Bookmarks-preview sprite Bookmark behavior parameters The bookmarks component has several parameters that allow you to customize the look and feel of the bookmarks: Customize Bookmark behavior parameters Impressario document is in sprite: Select the channel of the Impressario sprite that will be associated with this bookmark component. Use zoom settings stored in bookmarks: If this option is checked, the zoom of the destination pages will be determined by each bookmarks' INM Impressario User Manual © 2003-2008 Integration New Media, Inc. (INM) p.25/145 October 31, 2008 settings, as saved in the original PDF document. If left unchecked, the zoom setting will not change as you navigate. Display tooltip: If this option is checked long bookmark names will be displayed as tooltips when your mouse hovers over them. If unchecked, a horizontal scrollbar will enable you to see bookmark names that are longer than the sprite rectangle. Vertical scrollbar buttons scroll speed: This setting allows you to control the speed for vertical scrolling within the component. Hilite color: The color used to highlight bookmarks. Hilite (selected) blend: The degree of opacity used to highlight the selected bookmark. Hilite (rollover) blend: The degree of opacity used to highlight bookmarks as your mouse rolls over them. Tooltip background: The background color of the tooltips that show long file names (if this option is checked above). Hyperlinks INM Impressario supports hyperlinks as follows: • Links to places within the PDF document: This link is specified as Goto Page in Acrobat. INM Impressario displays the destination view of the current document. • Links to external PDF documents: This link is specified as Goto Page in Acrobat. INM Impressario displays the destination document and the precise page location, if one is specified. • HTTP links to PDF documents: The destination PDF document is downloaded to a temporary folder and displayed within the Impressario sprite. The file remains on the local computer until the Director session is finished, so if the same document is called for multiple times within the same runtime session, the file does not need to be downloaded again. • HTTP links to non-PDF URLs: The destination URL is opened in the default web browser. • Links to open a file: INM Impressario attempts to open the application that is associated to the requested file, using the default file association of the operating system. The GoPreviousView() and GoNextView() methods, or their equivalent Behaviors or Toolbar buttons, allow users to browse forward and backward between hyperlinks accessed. INM Impressario User Manual © 2003-2008 Integration New Media, Inc. (INM) p.26/145 October 31, 2008 How to create links When creating a link to another PDF document, you need to define the link using the action "Go to view" (Acrobat 5) or "Go to a page" (Acrobat 6 and 7), in order for the link to open within the Impressario sprite. If you use "Open a File", INM Impressario will launch the application associated with PDF documents on the user's system (in an external window). When prompted to set the view, open the destination PDF, locate the page and scroll to the desired point in the document. Event triggered for hyperlinks In the full version of INM Impressario you can have greater control over how hyperlinks are handled through Impressario’s events. When an event, such as #IMP_HyperlinkClick is triggered, your Impressario sprite, or any Director object can trap the event and either tell INM Impressario to proceed as normal or do something else. This allows you to monitor and control how end-users interact with PDFs in your application. For a complete listing of all INM Impressario events, see INM Impressario events. PDF Forms INM Impressario supports the following PDF form controls: single-line and multi-line text fields, check boxes, and radio buttons. Form controls can be edited manually or set via the Lingo member method, SetFields (member). Form data can be retrieved from a PDF form via the Lingo member methods, GetFields() and GetAllFields(). Data entry Users can TAB forward and backward through the form controls within a PDF document. When the user tabs out of the last control visible within the Impressario rectangle, the page is automatically scrolled down so that the next control that has the focus is visible. Similarly, if the lower part of the page is visible and the user presses Shift+TAB go to a previous control on the same page, but outside the view, the page is automatically scrolled up. When the user Tabs out of the last control on a page, if the document contains form controls on a following page, that new page is displayed and the next form control gains the focus. Similar behavior occurs when the user presses Shift+TAB to leave the first form control on a page. Cut, Copy and Paste operations can be used in text fields in projector mode. When editing text fields, INM Impressario uses a different algorithm to display text fields than Acrobat. Therefore, if the PDF document was last saved in Acrobat, you will see a slight shifting of text within the text fields when editing them with INM Impressario. If you save the PDF documents with INM INM Impressario User Manual © 2003-2008 Integration New Media, Inc. (INM) p.27/145 October 31, 2008 Impressario and open them again with INM Impressario, you should not see any shifting of text. Text entered in multi-line text fields is wrapped to the next consecutive line when it reaches the end of the current line. Use Enter or Return keys to skip to the next line within the field. Pressing the Tab keys moves the focus to the next control on the form. However, if there are Tab characters in text that is pasted into a multi-line field, those characters are retained. Limitations on text fields There are a few limitations on text fields: • Single-line text fields are limited to 253 characters. • Multi-line text fields are limited to 1024 characters. • Auto resizing of fonts, as you type in a field, is not supported. • Formatting (decimal, currency, etc.) of field data is not supported. • Calculated fields are not supported. • Escape (undo modification) is not supported. Events triggered for form controls The event #Imp_KeyPress is sent to the Impressario sprite when the user types into a form field. The event #Imp_MouseEnter is sent to the Impressario sprite when the user’s mouse just enters a form control in the PDF. The event #Imp_MouseWithin is sent to the Impressario sprite at set intervals while the user’s mouse is over a form control. The event #Imp_MouseLeave is sent to the Impressario sprite when the user’s mouse leaves a hyperlink. The event #Imp_GotFocus is sent to the Impressario sprite when the focus moves to a control on a PDF form. The event #Imp_LostFocus is sent to the Impressario sprite when the focus moves from one control to another on a PDF form. If the form control loses focus due to the document being closed, or the page being changed, the #Imp_LostFocus event is not sent – the developer must check the #Imp_PageChanged and #Imp_DocumentChanged events. Password protected forms In PDF documents that have no special permissions set, users can enter data manually and tab through the controls within a PDF page, as well as use the GetFields/SetFields methods. INM Impressario User Manual © 2003-2008 Integration New Media, Inc. (INM) p.28/145 October 31, 2008 In order to access or change form controls within documents that have their permissions set to not allow copying of text, the developer must set the Password property of the Impressario member to the document "owner" password before setting its FileName property, to open the document. This will allow the user to edit form fields while in the Impressario movie. For PDF documents that are not password protected, but whose form controls are set to ReadOnly, the SetFields() method will change the values of those form controls, but the user will not be able to change them manually. PDF Notes INM Impressario partially supports the Adobe Note object (also referred to as a Comment or Annotation). If a Note is present in your PDF document, a special note icon will appear at that location in the Impressario sprite. When the user clicks this icon , the event IMP_MouseClick is triggered, allowing you to display the text of the note via a Lingo handler. For information on handling Note objects, see #IMP_MouseClick and other events in the section named Events for Form Controls and Hyperlinks. Customization of PDF Content The full version of INM Impressario 4 allows you to generate or change the content of a PDF document in the following ways: • Generate a new PDF document (text and images) based on an existing PDF document that serves as a template. • Set the text of form controls within an existing PDF document • Replace images within an existing PDF document • Insert, delete or move pages and merge pages from multiple PDF documents. Customization of content is such a large and specialized topic that we have devoted an entire section to it in the user manual. See PDF Generation and Customization. Displaying Line Art, Text and Images By default, INM Impressario sets the display of text, line art and images to "anti-aliased" or smooth. However, for certain documents you may find it useful to turn on or off the anti-aliasing of text, line art or images separately. Use Impressario’s global method, IMP_SetSmoothing() to set the anti-aliasing (smoothing) for your specific needs. Examples: -- Lingo syntax INM Impressario User Manual © 2003-2008 Integration New Media, Inc. (INM) p.29/145 October 31, 2008 -- to display a document with line art smoothly IMP_SetSmoothing([#SmoothText:True, #SmoothLineArt:True, #SmoothImages:False] -- to turn off anti-aliasing of line art IMP_SetSmoothing([#SmoothText:True, #SmoothLineArt:False, #SmoothImages:True] // JavaScript syntax // to display a document with line art smoothly lParams = propList("SmoothText",1, "SmoothLineArt",1 ,"SmoothImages",0); Imp_SetSmoothing(lParams); // to turn off anti-aliasing of line art lParams = propList("SmoothText",1, "SmoothLineArt",0 ,"SmoothImages",1); Imp_SetSmoothing(lParams); See IMP_SetSmoothing (global) for details. Localization of the User Interface INM Impressario allows you to customize the language of messages that appear at runtime, such as the text of error and warning messages, and the Find dialog box. The folder named Locales, within the Impressario Runtime folder, contains XML-formatted files for English, French and German. These files include the tags and text of all the error and warning messages that INM Impressario displays at runtime. You can add your own XML language files, following the format of those existing files, or edit them to customize the messages that appear for your end-users. To add your own language file, or edit one of the existing files, use any text editor that can save the encoding as UTF8. Microsoft Excel 2003 has some nice XML editing capabilities that make it easy to separate the strings to be changed from the XML tags. When you publish your movie, create a folder named Locales, next to your projector or Shockwave DCR file and place your language files in that folder. This is especially important when deploying Shockwave movies, because INM Impressario will need to download the files from that location. The files in the folder closest to your movie will override the ones installed with INM Impressario. Tell INM Impressario which language file to use To tell INM Impressario which XML language file to use, call the global method IMP_SetLanguage(), on the StartMovie script. Example: on StartMovie INM Impressario User Manual © 2003-2008 Integration New Media, Inc. (INM) p.30/145 October 31, 2008 -- set the language to German; the file name is "de.XML" IMP_SetLanguage("de") End // JavaScript syntax function startMovie () { // set the language to German; the file name is "de.XML" Imp_SetLanguage("de"); } You can even switch between languages at runtime, so you can offer your end-users a choice of which language they prefer to use. See IMP_SetLanguage (global) for additional details. Scripting with Impressario The code examples in the Properties and Methods sections of this manual are provided in both Lingo and JavaScript syntaxes. Note that JavaScript is case sensitive, so method and property names must be typed exactly as they appear. In these sections, the parameter designated by “whichMember” is a reference to a member of type Impressario. It can be specified using the member name or its number in the cast. Lingo examples: member("myImpressarioMember").Pathtype = #RelativeToMovie member("myImpressarioMember").FileName = "BigFile.pdf" member(5).FileName = "BigFile.pdf" theStatus = member(5).GetStatus() -- if you know the sprite channel, but not the member name sprite(mySprite).member.Pathtype = #RelativeToMovie JS examples: member("myImpressarioMember").Pathtype = symbol("RelativeToMovie"); member("myImpressarioMember").FileName = "BigFile.pdf"; member(5).FileName = "BigFile.pdf"; theStatus = member("myImpressarioMember").GetStatus(); // if you know the sprite channel, but not the member name sprite(mySprite).member.Pathtype = symbol("RelativeToMovie"); The whichSprite parameter is a reference to a sprite of type Impressario. It can be specified using the sprite channel number. Lingo examples: sprite(mySpriteNum).Page = 15 INM Impressario User Manual © 2003-2008 Integration New Media, Inc. (INM) p.31/145 October 31, 2008 mytext = sprite(5).GetPageText() JS examples: sprite(mySpriteNum).Page = 15; myText = sprite(5).GetPageText(); Managing Errors Managing error conditions is extremely important to the success of your project. INM Impressario generates two levels of error conditions: Errors and Warnings. Errors are more serious than warnings; they are generated when, a function cannot be executed that is critical to the application, such as the inability to open a document. Warnings, on the other hand, occur when the operation attempted cannot be executed, but the general functionality of your application is not compromised, such as when a document page number is requested that is not present in the document. Setting the global alert level By default, INM Impressario alerts the user at runtime when any error or warning occurs with an Impressario member or sprite. You can, however, elect to automatically display only errors (not warnings), or no errors at all, by calling the global method IMP_SetAlertLevel(). This method can only be called through Lingo (or JavaScript), because changing the default Alert level implies that you must control error checking at the Lingo level. If you are not comfortable scripting in Director, do not reset the default Alert level. Checking for errors If you decide to set the alert level to #Critical (no warnings) or #None, you must check for, and handle, errors in Lingo, throughout your application. Not only should you check for errors that may occur under extreme cases; error checking is necessary to the normal functioning of a project. For instance, an error is generated when INM Impressario tries to open a PDF file with the incorrect password. By checking for such an error, your movie can provide a way for the user to enter another password and try again. As a general rule, each time you call an Impressario sprite or member property or method, check the error status of the corresponding Impressario object. For example, after setting the Filename property of an Impressario member, call the GetStatus() member method to determine if the document has opened successfully. The most probable causes for a document to fail to open are incorrect Filename, PathType or Password. Lingo example: -- open a PDF document member("myGreatDoc").PathType = #RelativeToMovie member("myGreatDoc").FileName = "PDFs/theVision.PDF" INM Impressario User Manual © 2003-2008 Integration New Media, Inc. (INM) p.32/145 October 31, 2008 -- generic error-checking on the member if member("myGreatDoc").GetStatus() <> 0 then -- display the error message alert member("myGreatDoc").GetError() -- you could, alternatively, call a more specific error handler exit else -- continue normal execution end if JavaScript example: // open a PDF document member("myGreatDoc").PathType = symbol("RelativeToMovie"); member("myGreatDoc").FileName = "PDFs/theVision.PDF"; // generic error-checking on the member if (member("myGreatDoc").GetStatus() != 0) { // display the error message _player.alert(member("myGreatDoc").GetError()); //you could, alternatively, call a more specific error handler abort(); } else { // continue normal execution } Ensure the correct PathType The error code -10 indicates that the specified file was not found. This may mean the file is really not in the location specified, or it may mean that the PathType property is not set correctly to match the Filename specified. The safest thing to do is always set the member’s PathType property each time you set the Filename property. Then, if you receive the error code -10, your project can take appropriate action. Check for correct Password The error code -11 indicates that the password property of the member does not match the password needed to open the document. If this is the case, you can display a dialog box that allows the user to enter the correct password at run-time. Note that you must then set the Filename property again to open the document. Lingo example: member("myGreatDoc").PathType = #RelativeToMovie member("myGreatDoc").FileName = "PDFs/theVision.PDF" if member("myGreatDoc").GetStatus() <> 0 then INM Impressario User Manual © 2003-2008 Integration New Media, Inc. (INM) p.33/145 October 31, 2008 -- check the password using custom handler if CheckPassword("myGreatDoc") = "PasswordError" then alert("Sorry. The password you entered is not correct.") exit end if else -- continue normal execution end if -- check for password error and allow user to enter it on CheckPassword myMember errorCode = member(myMember).GetStatus() if (errorCode = -11) then -- give the user three chances to enter a password numChances = 3 repeat with i = 1 to numChances -- open a dialog box that allows the user to enter the password member("passwordTextbox").spriteNum.visible = true -- set the member password to the text entered by the user member(myMember).Password = member("passwordTextbox").text -- set the filename property again to open the document member(myMember).FileName = myFilePath if (member(myMember).GetStatus() = 0) then return("OK") -- the passowrd was correct else alert("Incorrect password. Please try again.") end if end repeat return("PasswordError") else return(errorCode) –- it was a different file error end if end CheckPassword JS example: // open a PDF document member("myGreatDoc").PathType = symbol("RelativeToMovie"); member("myGreatDoc").FileName = "acroHelp/Document1.pdf"; // generic error-checking on the member if (member("myGreatDoc").GetStatus() != 0) { // check the password using custom handler if (CheckPassword("myGreatDoc") == "PasswordError") { _player.alert("Sorry. The password you entered is not correct."); abort(); } INM Impressario User Manual © 2003-2008 Integration New Media, Inc. (INM) p.34/145 October 31, 2008 } else { // continue normal execution } // check for password error and allow user to enter it function CheckPassword (myMember) { errorCode = member(myMember).GetStatus(); if (errorCode == -11) { // give the user three chances to enter a password numChances = 3; myFilePath = member(myMember).FileName; // repeat with i = 1 to numChances for (i=1; i<=numChances; i++) { // open a dialog box that allows the user to enter the password member("passwordTextbox").spriteNum.visible = 1; // set the member password to the text entered by the user member(myMember).Password = member("passwordTextbox").text; // set the filename property again to open the document member(myMember).FileName = myFilePath; if (member(myMember).GetStatus() == 0) { return("OK"); // the passowrd was correct } else { _player.alert("Incorrect password. Please try again."); } } // for loop return("PasswordError"); } else { return(errorCode); // it was a different file error } } // CheckPassword INM Impressario User Manual © 2003-2008 Integration New Media, Inc. (INM) p.35/145 October 31, 2008 PDF Generation and Customization Generating PDFs via templates If you are looking for a way to print content that is dynamically generated in your application at runtime – whether it is text entered manually by the user, data from a database, or content that is stored in another format in Director – you can print it in the fonts you want, and using the layout you choose. In order for INM Impressario to generate a PDF at runtime, you need to create one or more PDFs that will serve as templates. These template PDFs are created in Adobe Acrobat at authoring time. The templates consist of: • static items- text and images on the page that will be drawn, as is, in the generated PDF, such as a corporate logo and perhaps a title on the first page • placeholder items - form fields that will define the locations and bounding rectangles of text and/or images, which will be dynamically inserted at runtime. The placeholder form fields are removed from the PDF that is created. Simple PDF customization template with DYNAMIC_ placeholders, and final content inserted at runtime INM Impressario User Manual © 2003-2008 Integration New Media, Inc. (INM) p.36/145 October 31, 2008 Placeholder items in PDF templates Placeholder items in a PDF template can be replaced by HTML-formatted text, an image or a fill color in the generated PDF document at runtime, depending on the Lingo methods used. There are four types of placeholder items which are PDF fields that are treated differently by INM Impressario, based on their naming conventions: • Dynamic items • Repeating items • Sliding items • Page items Dynamic items These items are replaced by text or images once per document, when you call the InsertText() or InsertImage() methods. They will always appear at the page location where they were placed in the template. The field name representing a dynamic item must be prefixed by the word DYNAMIC_ (not case-sensitive). Repeating items These items will be repeated vertically within the generated PDF document. You can only insert repeating data once per PDF, by calling the method InsertRepeating(). The field names representing repeating items must be prefixed by the word REPEAT_ (not case-sensitive). There can only be one set of repeating items within a PDF template, and all repeating items must be fully enclosed by a two bounding fields: • REPEATLINE defines the height of the repeating section of the PDF. This allows you adjust the vertical spacing between each repeated set of values. • REPEATREGION must enclose all the REPEAT_ items and the REPEATLINE field, as well as all SLIDING_ items that follow. This region should not overlap any Page_ elements or other items that you do not want to cover with repeating or sliding items. If you expect repeated items to extend onto the following page, include another field named REPEATREGION2 on that page, but do not include the REPEAT_ items, REPEATLINE or sliding elements again on that new page of the template. INM Impressario User Manual © 2003-2008 Integration New Media, Inc. (INM) p.37/145 October 31, 2008 PDF template with repeating placeholders defined, and final content inserted at runtime You can only call the InsertRepeating()method once during PDF generation. You pass it a 3-level nested list containing all the data that will be inserted into the REPEATREGION: At the inner-most list level is a property list of the format [#Name: <placeholder_fieldname>, #Value: <data_to_insert>, #options: <drawing_options>], which specifies what to insert into one of the REPEAT_ placeholder items. You have to specify one of these property lists for each REPEAT_ item within the REPEATLINE; this gives you the second level of the nested list structure. Finally, at the outermost level of the nested list, you have one list per set of repeated items. INM Impressario User Manual © 2003-2008 Integration New Media, Inc. (INM) p.38/145 October 31, 2008 Example list structure for the REPEATREGION: Example list structure for a REPEATREGION: Sliding items These items must be inserted in the PDF template below the section of repeating items. They are like dynamic items in that they are only drawn once. However, the position they occupy within the generated PDF depends on the number of repeating items that precede them. The field names representing sliding items must be prefixed by the word SLIDE_ (not case-sensitive). Sliding items must all be enclosed by a field that is named SLIDEREGION in the template. The SLIDEREGION rectangle must lie completely within the REPEATREGION rectangle. If there is no REPEATREGION, there cannot be any SLIDEREGION. The method used to set the values of sliding items is InsertSliding(). Page items These are items that you want to appear at the same position on each page of the final PDF document, such as information in the Header and Footer. The field names representing page items must be prefixed by the word PAGE_ (not case-sensitive). INM Impressario User Manual © 2003-2008 Integration New Media, Inc. (INM) p.39/145 October 31, 2008 Here are some examples of useful page items: • PAGE_LOGO: an image representing the company logo • PAGE_TITLE: the title of the document • PAGE_CURRENT: a field representing the current page number • PAGE_TOTAL: a field representing the number of pages in the document The method InsertPageItems() is used to set the values of text and images within PAGE_ placeholders on each page of the newly created PDF, with two exceptions: placeholders named PAGE_CURRENT and PAGE_TOTAL are reserved for automatically calculating the current page and total pages throughout the entire PDF document. These values are set using the method InsertAutoValues(). In addition to setting these auto values during the process of creating your PDF, if you insert or remove pages from your generated PDF document, you can call InsertAutoValues() to re-calculate the values on each page of your PDF document. Limitations concerning placeholder items: • Text will automatically wrap when reaching the right side of the bounding rectangle. • If the text length exceeds the bounding rectangle size, the text will be truncated. • The bounding rectangle should be tall and wide enough to fit at least one line of text. If a rectangle is too small, no text will be drawn at all. • If a placeholder is positioned outside of the page boundary, it will not be drawn at all. • Text and images cannot be rotated within the template placeholder rectangle. Samples for Creating PDFs from Template There are two sample projects on our website that demonstrate the creation of PDFs based on templates: • Creating a PDF Proposal uses Dynamic_ placeholder fields to print a proposal that is tailored to the client at runtime. Download the samples here: http://www.INM.com/products/Impressario/samples/ INM Impressario User Manual © 2003-2008 Integration New Media, Inc. (INM) p.40/145 October 31, 2008 Customizing content in an existing PDF As opposed to generating a new PDF document based on a template, if you just need to add or insert a few lines of text or an image to an existing PDF at runtime, you can use the techniques described in this section. Customizing text within a PDF To edit a fixed portion of an existing PDF document, such as adding a name and address on a form letter, you can create text fields within your PDF document in Acrobat, with field borders set to NONE. These form fields can then be filled from your Director application using the SetFields() method, or they can be filled in directly by end-users. The customized PDF document can then be saved under a new name, printed, or e-mailed. Customizing images within a PDF Using the ReplaceImage() method, you can replace existing images within specified "containers" in an existing PDF document. Creating container objects within the PDF requires a bit of preparation. You need to have Adobe Acrobat 6 or higher (full version) in order to create container objects. Follow these steps to create a container and place your image object(s) inside it: 1 Open the document in Acrobat, then select the menu View/Navigation Tabs/Content in order to see the objects in the PDF document: 2 Select the "Content" tab in the newly opened window. Find the image to be replaced in the list of objects: INM Impressario User Manual © 2003-2008 Integration New Media, Inc. (INM) p.41/145 October 31, 2008 3 Right click the desired page (in this case, Page 1) and select "New Container…" 4 Identify the container with a relevant name that will uniquely identify the image. In our example, we will use "myContainer". Click OK after you entered the name. A new empty container is added to Page 1. This is the name that will be used to identify the image from INM Impressario. INM Impressario User Manual © 2003-2008 Integration New Media, Inc. (INM) p.42/145 October 31, 2008 5 Click the icon of the desired image object and drag it onto the new container with the mouse. Make sure the red arrow appears under the container when you let go of the mouse. This indicates that the dragged object will be a "child" of the container. If the red arrow does not appear, click the background to deselect the image object; and try it again starting from the image icon. 6 The end result looks as follows: As you can see, the Image object is now a child of the container "myContainer". Notes: • The ReplaceImage() method replaces the first image within the container specified. • If there are multiple containers with the same name, all of the containers will have their first images replaced. • The replacement image will be stretched or shrunk to the dimensions of the original container image. • Since the resolution of Director image objects is 72 DPI, if you are inserting an image to be printed at 300 DPI, your replacement image will need to be roughly 4 times the size of the original image in pixels. • Vector images cannot be assigned to containers and therefore cannot be replaced using ReplaceImage(). See ReplaceImage (member) for details on how to replace the image within the container at runtime. Note: With INM Impressario versions 3 and 4, a new method InsertImage() was added to INM Impressario. This method allows you to insert an image into a new PDF document that is generated from a PDF template. For more information on this new method, see Generating PDFs via templates. INM Impressario User Manual © 2003-2008 Integration New Media, Inc. (INM) p.43/145 October 31, 2008 Inserting, deleting and moving pages The method InsertPages() allows you to insert pages from one PDF document into another at a specific place in the document. DeletePages() allows you to specify pages of a PDF document to delete. MovePages() allows you to change the order in which a page appears within the PDF document. For more details, see the descriptions of these methods in the INM Impressario methods section. General notes on modifying PDFs • When you make changes to a PDF document, the changed document stays in Director’s cache. Therefore, if you navigate to a different frame of your movie and then back to the PDF, you will see the changes, even if you never saved the document or if you saved it under a different name. • To display the changes that were last saved in your PDF, change the Impressario member’s FileName property to empty (""), and then change it back to the one you want to display. • If you are inserting text with a specific font, the font must be available on the end-user's system. INM Impressario User Manual © 2003-2008 Integration New Media, Inc. (INM) p.44/145 October 31, 2008 Delivering Your Project INM Impressario projects must be delivered with the Xtra and all necessary library files. The base PDF Library files weigh approximately 10 MB. The Resources folder contains another 7 MB on Windows and 30 MB on Mac. However, you may not need to deliver all files in the Resources with your projector. See the following section, How to reduce the resource files needed below, for details. How to Reduce the Resource Files Needed The Resources contains the folders: Fonts and CMaps (Character Maps) on Windows, plus an additional Unicode folder on Mac. If you embed all fonts within your PDF documents, you should not need to include the Resources when distributing your project. However, for certain functionalities, such as form-filling or creation of PDFs, the Resources may still be needed. The best way to know is to test your entire project – all PDFs – without the Resources and see if it functions correctly. Fonts When your PDF documents are created, it is recommended to embed all fonts used within the documents, especially if the fonts are not commonly found on most end-users' machines. In case you have no control over the way the PDFs are published, there is a Fonts folder supplied with INM Impressario. It ensures that the documents will appear correctly on any system, even if they are not embedded within the PDF. However, if your PDF documents require special fonts and they are not embedded within the documents, you will need to add them to the Fonts folder before distributing your project. If you do not, the application will need to substitute them with an appropriate "multimaster" font. This is only an option for typefaces; symbol fonts must be present, as their glyphs cannot be simulated with a "multimaster" font. If you are distributing special fonts with your project, make sure you have any required distribution licenses. CMaps files The files in the CMaps folder contain the various character mappings that are used to map input keystroke values to the appropriate output "glyph". Due to the number of CMaps files and the sum of their individual sizes, your projector can become bloated if you include them unnecessarily. Therefore, if INM Impressario User Manual © 2003-2008 Integration New Media, Inc. (INM) p.45/145 October 31, 2008 they are not needed for your project, you may be able to exclude them from the projector’s Xtras folder. If your project only involves viewing and printing PDF documents and the fonts are embedded within the document, you can safely remove all the CMaps files. However, if your PDF document contains form fields, you may need the CMaps files to map the users’ keyboard strokes into the appropriate display characters or glyphs. For more information on the contents of the CMaps folder please refer to the INM Impressario Knowledgebase. Creating a projector on Windows 1 Click File > Create Projector… and create the projector (.exe). 2 Copy the entire folder named Runtime to a folder named Xtras next to your projector. 3 Remove the Resources sub-folder if your application doesn't require it (see How to reduce the resource files needed). 4 There is a sub-folder named Place Beside Projector inside the Runtime folder. Move the two DLL files (msvc71.dll and msvr71.dll) from that folder right next to your .EXE file. 5 If you are using your own language XML files (for localization of INM Impressario messages), make sure they are included in the folder named Locales within the Runtime folder. 6 Make sure to include your PDF files in the location where they are accessed by your movie. Creating a projector on Mac OS X 1 Click File > Create Projector… and create the projector. 2 Copy the Impressario Bundle to a folder named Xtras next to your projector. 3 If your project requires the Resources (Fonts, C-Maps, Unicode), copy those three files to the Contents sub-folder of the Impressario Bundle. 4 If you are using your own language XML files, copy them to the folder named Locales next to your projector. 5 Make sure to include your PDF files in the location where they are accessed by your movie. INM Impressario User Manual © 2003-2008 Integration New Media, Inc. (INM) p.46/145 October 31, 2008 Distributing Cross-platform Projects on CD-ROM Regardless of which version of Director you use, if you are creating a crossplatform CD, you will need to create a separate Xtras folder for each of your projectors, containing the correct Impressario Runtime folder for that platform. The contents of the Impressario Runtime folder are the INM Impressario Xtra itself, the necessary PDF Library files (DLLs), and optional Resource files (Fonts and CMaps), if needed. Note: In order to be accessible on Mac, make sure the CD name is not longer than 32 characters. For more details on creating cross-platform projectors from Director MX 2004 and higher, see the knowledgebase article on our site named "How to publish projectors for cross-platform distribution". Distributing INM Impressario Shockwave Movies INM Impressario full version supports Shockwave distribution for Windows and Mac OS X. When the Shockwave movie is launched for the first time, INM Impressario and all needed DLL files are automatically downloaded from a VeriSign approved package, and installed on your end-users’ computers. VeriSign is a standard means of downloading software from secure sources. Users have the choice of allowing or refusing the installation. The total file size of the VeriSign package is around 6Mb, so it is a good idea to notify your end-users that they must click OK when prompted to download it, and that they may have to wait several seconds before the application begins. Download times will vary depending on the connection speed. Note: The CMaps folder, containing character encoding information for Chinese, Vietnamese, Japanese and other non-Roman character sets is not downloaded in the Verisign package. Therefore, forms applications using these fonts are not supported in Shockwave. However, if all fonts are embedded and subset within your PDF documents, and there are no form fields, the PDF documents should be displayed correctly in the Shockwave movie. Auto-downloading INM Impressario for Shockwave Before publishing your INM Impressario Shockwave movie, you need to give it instructions on where to download the INM Impressario package. You do this by adding a few lines of text to the file named Xtrainfo.txt, which is located in “Adobe Director 11\Configuration”. 1 Open the Xtrainfo.txt file in any text editor. INM Impressario User Manual © 2003-2008 Integration New Media, Inc. (INM) p.47/145 October 31, 2008 2 Go to the link below and get the updated Shockwave autoinstallation text for the Xtrainfo.txt: http://www.INM.com/support/impressario/release-history/ Everything in square brackets must be on a single line without line breaks. 3 Launch Director and open your movie. 4 Choose Modify > Movie > Xtras. 5 If Impressario is not in the list, click Add. Choose Impressario.x32 (Win) or Impressario (Mac) and click OK. 6 Click and highlight the Impressario Xtra in the Xtras list. 7 Check the “Download if Needed” checkbox. At this point, Director will try to validate the URL of the INM Impressario download package and will report any errors. Important note: Whenever you download a new version of INM Impressario, copy/paste the updated Shockwave auto-installation text to the Xtrainfo.txt file from our website at: http://www.INM.com/support/impressario/release-history/. INM Impressario User Manual © 2003-2008 Integration New Media, Inc. (INM) p.48/145 October 31, 2008 Providing for Accessibility According to the U.S. Census Bureau, nearly 20% of the United States population has some sort of disability, such as visual, hearing, cognitive, or motor impairment. As the population ages, the proportion of people with disabilities grows higher. Accessibility standards, including Section 508 of the U.S. Rehabilitation Act, and the W3C Web Content Accessibility Guidelines, usually pertain to webbased content, because it is aimed at the general public. However some CDand kiosk- based applications must also provide for accessibility by hearing, sight and motor-impaired individuals. Making your application accessible to the widest possible audience has many benefits – for instance, the more people that can use your application the more sales you can make. INM has taken accessibility into consideration when designing INM Impressario. INM Impressario contains some accessibility features that are built-in, such as keyboard shortcuts, and others that you may implement using Director’s built-in accessibility features. For more information on guidelines for accessibility in software, visit the following links: http://www.adobe.com/macromedia/accessibility/508standards.html http://www.w3.org/TR/WCAG/ W3C priority 1 checkpoints Keyboard Shortcuts Impressario sprites will, by default, respond to keyboard shortcuts that the user types. This allows users who cannot use the mouse to navigate and interact with the document. The INM Impressario keyboard shortcuts are a subset of those used by Adobe Reader. Using the SetKeyResponse() method, you can tell INM Impressario to ignore all keyboard shortcuts or a subset thereof. Note: Some keyboard shortcuts only work in projector mode, because Director traps them at authoring time. This table shows the keyboard shortcuts and the commands they implement on both Windows and Mac. Rows highlighted in blue are shortcuts that only work in projector mode. Command Windows keys Mac keys Previous page Page Up key, Left Arrow Page Up key, Left Arrow Next page Page Down key, Right Arrow Page Down key, Right Arrow INM Impressario User Manual © 2003-2008 Integration New Media, Inc. (INM) p.49/145 October 31, 2008 First Page Home Home Last Page End End Scroll Up Up Arrow Up Arrow Scroll Down Down Arrow Down Arrow Go to next form control or next hyperlink in document TAB TAB Go to previous form control or previous hyperlink in document Shift+TAB Shift+TAB Select text of current page Ctrl+A Command+A Copy selected text to clipboard Ctrl+C Command+C Cut selected text from an editable text field Ctrl+X Command+X Paste text of clipboard to an editable text field Ctrl+V Command+V Open the Find dialog box Ctrl+F Command+F Open the Print dialog box Ctrl+P Command+P Using Director’s Accessibility Features With Director MX and higher, there are Accessibility behaviors that allow you to create Section 508- compliant projects. Using these behaviors requires some effort and experience. Therefore the easiest way to learn how to use them is by viewing and examining a Section 508 compliant sample. We have created a Director sample movie that specifically addresses this issue, called Impressario-Accessibility. Download this sample at: http://www.INM.com/products/impressario/samples/ INM Impressario User Manual © 2003-2008 Integration New Media, Inc. (INM) p.50/145 October 31, 2008 INM Impressario Properties Many of the properties of the INM Impressario API are common to both Impressario members and sprites. However, there are important distinctions, which will help you to know which properties to use in which circumstances. Differences between Member and Sprite properties The Impressario member properties are exactly the same ones that appear in the Impressario Member Properties dialog box (and Property Inspector). They are used to control how the document initially appears when it is displayed. Sprite properties are used to access and modify the current properties of the PDF document displayed in the sprite. Once the document is opened, the sprite properties are usually used to navigate through the document and dynamically change the appearance of the document on stage. Impressario members work as Flash Asset members do. Changing the sprite properties does not affect the initial settings of the member. However, changing the member’s properties will change the sprite properties of all sprites that refer to that member. For example, if you change just the Filename property of an Impressario member and there are two sprites on stage, which each reference that same member, the PDF document displayed in both sprites will change to the new one. However, if the sprites’ Page properties are different, they will each show a different current page of that PDF document. On the other hand, if you change the Page property of the member, both sprites will display the same page. AutoDownload (member) Syntax Set: member(whichMember).AutoDownload = T/F Get: myAutoDownValue = member(whichMember).AutoDownload Description Boolean value. If True, hyperlinks to PDF documents on the Internet will be automatically downloaded when clicked (unless the IMP_AutoDownloadRequested event is trapped and the action is terminated). If the value is set to False, INM Impressario’s default behavior will be to treat URLs containing PDF documents as it would other URLs, and launch them in the associated web browser. Set: This property can be set individually for different Impressario members. Only hyperlink clicked within the Impressario member whichMember are affected. Get: This property can be retrieved individually for different Impressario members. INM Impressario User Manual © 2003-2008 Integration New Media, Inc. (INM) p.51/145 October 31, 2008 Default value: TRUE. Note: If you are using the Light version of INM Impressario, this property has no effect. It is always considered as if False. Lingo examples –- set the AutoDownload property to False for an Impressario member member("myPDF").AutoDownload = FALSE -- if desired, you can create an event handler, "on IMP_AutodownloadRequest", and allow specific files to be downloaded JS examples // set AutoDownload property to False for an Impressario member member("myPDF").AutoDownload = 0; See also IMP_AutodownloadRequest Filename (member) Syntax Set: member(whichMember).Filename = whichLinkFile Get: myPDFfile = member(whichMember).Filename Description String value. Get/Set the name of the PDF file associated with the member. This is strictly a member property; there is no sprite property equivalent. Set: Links a specific PDF file to Impressario member, whichMember. WhichLinkFile can be an absolute path or relative to movie. When Filename is set, the pathType property must specify whether the path is absolute or relative. Get: Returns an Absolute path when the PathType property is #Absolute; returns a Relative path when the PathType property is #RelativeToMovie. Default value: Empty string. Lingo examples –- pathType is absolute member("myPDF").PathType = #Absolute set the Filename of member "myPDF" to the moviepath & "MyDoc.pdf" member("myPDF").Filename = the moviepath & "MyDocs/MyDoc.pdf" --retrieve the full path of member "myPDF" theFullPath = member("myPDF").Filename -------------------------------------------------------–- pathType is Relative to Movie set the Filename of member "myPDF" to "MySubfolder/MyDoc.pdf" --retrieve the relative path of member "myPDF" thePartialPath = member("myPDF").Filename INM Impressario User Manual © 2003-2008 Integration New Media, Inc. (INM) p.52/145 October 31, 2008 JS examples // pathType is absolute member("myPDF").PathType = symbol("Absolute"); member("myPDF").FileName = _movie.path + "MyDocs/MyDoc.pdf"; //retrieve the full path of member "myPDF" theFullPath = member("myPDF").Filename; //////////////////////////////////////////////////////// // pathType is Relative to Movie member("myPDF").FileName = "MySubfolder/MyDoc.pdf"; //retrieve the relative path of member "myPDF" thePartialPath = member("myPDF").Filename; See also PathType Highlighting (sprite) Syntax Description Set: sprite(whichSprite).Highlighting = True/False True/False. Turns on or off the highlighted words specified in the last call to the Find method for the PDF document display in sprite whichSprite. Set: If the Highlighting property is set to True, the last words that were specified in the Find dialog or Find() method call are highlighted throughout the PDF on screen, using the color list specified in SetHighlightColors(). If Highlighting is set to false no words are highlighted. Get: Returns the state of highlighting of the PDF document in sprite whichSprite. Default value: False. Note: The PDF is not highlighted when printed. Lingo examples -- set the highlighting of sprite 15 to true sprite(15).Highlighting = True JS examples // set the highlighting of sprite 15 to true sprite(15).Highlighting = 1; See also Find (sprite), SetHighlightColors(member) Page (member or sprite) Syntax for member Description for Set: member(whichMember).Page = whichNumber Get: firstPage = member(whichMember).Page Integer value. Get/Set the page to display. INM Impressario User Manual © 2003-2008 Integration New Media, Inc. (INM) p.53/145 October 31, 2008 member Set: When setting the member property, sets the initial page to display when a new sprite appears. If this property is set in the member at runtime, this will affect any sprites on stage that display that member. Get: Returns the Page property of the member, not the current page displayed in the sprite. Usually this is the initial page displayed. Default value: If the Filename property is empty, the default value of Page is 0. If there is a Filename associated with the member, the default Page property is 1. Lingo examples for member -- set the intial page to display member("myImpressarioMember").Page = 1 -- open the document member("myImpressarioMember").Filename = the moviepath & "MyDocs/MyDoc.pdf" JS examples for member // set the intial page to display member("myImpressarioMember").Page = 1; // open the document member("myImpressarioMember").Filename = _movie.path + "MyDocs/MyDoc.pdf"; Syntax for sprite Description for sprite Set: sprite(whichSprite).Page = whichNumber Get: currentPage = sprite(whichSprite).Page Set: Sets the current page to display in sprite channel whichSprite. This property does not affect the document’s initial page to display, which is controlled by setting the member’s Page property. Get: Returns the current page displayed in the sprite. Default value: When the sprite is initially opened its Page property is the same as its member’s Page property. Lingo examples for sprite -- display page 15 in the PDF open in sprite channel 10 sprite(10).Page = 15 -- get the current page showing in sprite channel 10 myCurrentPage = sprite(10).Page JS examples for sprite // display page 15 in the PDF open in sprite channel 10 sprite(10).Page = 15; // get the current page showing in sprite channel 10 myCurrentPage = sprite(10).Page; See also TotalPages INM Impressario User Manual © 2003-2008 Integration New Media, Inc. (INM) p.54/145 October 31, 2008 Password (member) Syntax Description Set: member(whichMember).Password = whichPassword Text. Sets the password required to open the document. Member property only. Set: If the document requires a password to open, set the Password property before setting the Filename property. If the password is incorrect when the Impressario sprite is displayed, an error is generated. Note: Each time you set the Filename property for a member, check the member’s error code, by calling GetStatus(), to determine if the document password is correct. If the error code returned is -11, you can display a dialog box that allows the user to enter the correct password at run-time. You must then set the Filename property again to open the document. Default value: empty string. Lingo examples -- set the Password of member "myImpressarioMember" to "kookoo" member("myImpressarioMember").Password = "kookoo" member("myImpressarioMember").Filename = the moviepath & "MyDocs/MyDoc.pdf" JS examples // set the Password of member "myImpressarioMember" to "kookoo" member("myImpressarioMember").Password = "kookoo"; member("myImpressarioMember").Filename = _movie.path + "MyDocs/MyDoc.pdf"; See also Filename, GetStatus (member), Check for correct Password PathType (member) Syntax Set: member(whichMember).PathType = whichType Get: myPathType = member(whichMember).PathType Description Get/Set the path type (absolute or relative) of a member’s Filename. When the Filename property is set, the PathType property must correctly match the Filename specified, or an error is generated. Member property only. whichType is specified as a symbol: #Absolute – The Filename property is specified as an Absolute path #RelativeToMovie - The Filename property is specified as a relative path Default value: #Absolute Lingo examples -- first set the PathType, then the Filename member("myImpressarioMember").PathType = #Absolute member("myImpressarioMember").Filename = the moviepath & "MyDocs/MyDoc.pdf" INM Impressario User Manual © 2003-2008 Integration New Media, Inc. (INM) p.55/145 October 31, 2008 -- verify the pathType before doing something if (member("myImpressarioMember").PathType = #Absolute) then -- make sure the path is valid structure, etc. end if JS examples // first set the PathType, then the Filename member("myImpressarioMember").PathType = symbol("Absolute"); member("myImpressarioMember").Filename = _movie.path + "MyDocs/MyDoc.pdf"; // verify the pathType before doing something if (member("myImpressarioMember").PathType == symbol("Absolute")) { // make sure the path is valid structure, etc. } See also Filename, Ensure the correct PathType, GetError (member) Permissions (member) Syntax Description Get: myPermissions = member(whichMember).permissions Returns the permissions of the PDF file linked to member whichMember, as a property list of the format: [#FormFillIn: {1, 0}, #Select: {1, 0}, #Copy: {1, 0}, #Save: {1, 0}, #Print: {#none, #low, #medium, #high}] #FormFillIn: T/F. TRUE if the filling of forms is allowed. FALSE if not allowed. #Select: T/F. TRUE if the text selection is allowed. FALSE if not allowed. #Copy: T/F. TRUE if copying text is allowed. FALSE if not allowed. #Save: T/F. TRUE if saving is allowed. FALSE if not allowed. #Print: Symbol. #none, #low, #medium or #high. The #low, #medium and #high quality settings correspond to 72, 150 and 300 dpi, respectively. The permissions of each PDF document are set in Acrobat; they can be overridden if the document is opened using the "owner" password. Note: The permissions may change when a new password is specified. INM Impressario updates the permissions once a new password is specified, even if the document has already been loaded. Lingo examples -- get the permissions of member "myImpressarioMember" mypermissions = member("myImpressarioMember").permissions INM Impressario User Manual © 2003-2008 Integration New Media, Inc. (INM) p.56/145 October 31, 2008 -- [#FormFillIn:1, #Select:0, #Copy:0, #Save:0, #Print: #medium] JS examples // get the permissions of member "myImpressarioMember" myPermissions = member("myImpressarioMember").permissions; <[#FormFillIn: 0, #Select: 0, #copy: 0, #save: 0, #print: #none]> See also Password Rotation (sprite) Syntax Set: sprite(whichSprite).Rotation = angle Get: myRotation = sprite(whichSprite).Rotation Parameters whichSprite: a sprite of type Impressario angle: Integer. The angle of rotation. Values can be: [-180, -90, 0, 90, 180] Description Lingo example Rotates the PDF document in sprite whichSprite by the angle specified in angle. -- rotate the PDF document 90 degrees from its current rotation sprite(15).Rotation = sprite(15).Rotation + 90 JS example //rotate the PDF document 90 degrees from its current rotation sprite(15).Rotation = sprite(15).Rotation + 90; Scrollbars (member or sprite) Syntax for member Set: member(whichMember).Scrollbars = scrollOption Description for member ScrollOption is a symbol, either #Both, or #None. Get: myScroll = member(whichMember).Scrollbars #Both: scrollbars are automatically displayed when needed for all Impressario sprites that reference this member. #None: Impressario scrollbars are not displayed by default for sprites that references the member. Set: This property can be set individually for different Impressario members. Get: This property can be retrieved individually for different Impressario members. It indicates the default property for all sprites that reference the member. Default value: #Both. Lingo example for member –- set the scrollbars to automatically appear for all sprites that reference the Impressario member member("myPDF").Scrollbars = #Both INM Impressario User Manual © 2003-2008 Integration New Media, Inc. (INM) p.57/145 October 31, 2008 JS example for member // set the scrollbars to automatically appear for all sprites that reference the Impressario member member("myPDF").Scrollbars = symbol("Both"); Syntax for sprite Description for sprite Set: sprite(whichSprite).Scrollbars = scrollOption Get: myScroll = sprite(whichSprite).Scrollbars ScrollOption is a symbol, either #Both, or #None. #Both: scrollbars are automatically displayed when needed for the current PDF document displayed in whichSprite. #None: Impressario scrollbars are not displayed for the current document in whichSprite. Set: This property can be set individually for different Impressario sprites. If not explicitly set, each Impressario sprite takes the default #Scrollbars property of its associated member. Get: This property can be retrieved individually for different Impressario sprites. It indicates the current setting for sprite whichSprite. Lingo examples for sprite –- disable scrollbars for this Impressario sprite sprite(15).Scrollbars = #None –- get the current scrollbars value for this Impressario sprite scrollbar_val = sprite(15).Scrollbars JS example for sprite // disable scrollbars for this Impressario sprite sprite(15).Scrollbars = symbol("none"); // get the current scrollbars value for this Impressario sprite scrollbar_val = sprite(15).Scrollbars; ScrollH (member or sprite) Member Syntax Set: member(whichMember).ScrollH = leftPosition Get: leftPosition = member(whichMember). ScrollH Member Description Integer value. Set or retrieve the initial left position of the PDF document in pixels. ScrollH = 0 means the left edge of the document will be aligned to the left edge of the sprite, in all sprites that display the member, except if the page width is smaller than the sprite rectangle width, in which case the document is centered in the sprite. Set: Sets the initial left position of the PDF document, when a new sprite appears. Get: Returns the initial position of the left edge of the PDF document. This value is NOT the sprite’s ScrollH property. INM Impressario User Manual © 2003-2008 Integration New Media, Inc. (INM) p.58/145 October 31, 2008 Default value: 0 Lingo example for member --to specify an initial starting place in the document, shifted to the right 100 pixels member("myImpressarioMember").ScrollH = 100 member("myImpressarioMember").ScrollV = 0 member("myImpressarioMember").Page = 1 member("myImpressarioMember").Filename = "MyDoc.pdf" JS example for member //to specify an initial starting place in the document, shifted to the right 100 pixels member("myImpressarioMember").ScrollH = 100; member("myImpressarioMember").ScrollV = 0; member("myImpressarioMember").Page = 1; member("myImpressarioMember").Filename = "MyDoc.pdf"; Sprite Syntax Set: sprite(whichSprite).ScrollH = leftPosition Get: leftPosition = sprite(whichSprite).ScrollH Sprite Description Integer value. Set or retrieve the current left position, in pixels, of the PDF document in sprite channel whichSprite. Set: Sets the current left position of the PDF document within the sprite rectangle. ScrollH = 0 means the left edge of the document will be aligned to the left edge of the sprite, unless the page width is smaller than the sprite rectangle width, in which case the document is centered in the sprite. Get: Returns the current position of the left edge of the PDF document within the sprite rectangle. This value is changed when the user drags the Hand cursor over a document that is wider than the current sprite rectangle. Default value: 0 Lingo example for sprite -- the first horizontal pixel displayed from left JS example for sprite // the first horizontal pixel displayed from left See also myHorizontalPos = sprite(15).ScrollH myHorizontalPos = sprite(15).ScrollH; ScrollV, ScrollHMax, ScrollVMax ScrollHMax (sprite) Syntax Description Get: maxScroll = sprite(whichSprite).ScrollHMax Integer value. Sprite property only. Get: Returns the maximum value for horizontal scrolling. The value represents the difference between the page width and the sprite width in pixels. If the entire page width fits into the sprite’s rectangle, the returned value is zero. Lingo xample -- retrieve the number of pixels remaining to the right of the sprite rectangle when ScrollH = 0 INM Impressario User Manual © 2003-2008 Integration New Media, Inc. (INM) p.59/145 October 31, 2008 myOffStageRight = sprite(15).ScrollHMax JS example // retrieve the number of pixels remaining to the right of the sprite rectangle when ScrollH = 0 myOffStageRight = sprite(15).ScrollHMax; See also ScrollH, ScrollVMax, ScrollV ScrollV (member or sprite) Member Syntax Set: member(whichMember).ScrollV = topPosition Get: topPosition = member(whichMember). ScrollV Description for member Integer value. Set or retrieve the initial top position of the PDF document in pixels. ScrollV = 0 means the top edge of the document will be aligned to the top edge of the sprite, in all sprites that display the member, except if the height of the page is smaller than the height of the sprite rectangle. Set: Sets the initial top position of the PDF document, when a new sprite appears. Get: Returns the initial position of the top edge of the PDF document. This value is NOT the sprite’s ScrollV property. Default value: 0 Lingo examples for member --to specify an initial starting place in the document, halfway in the middle of the second page member(“myImpressarioMember”).ScrollH = 0 member(“myImpressarioMember”).ScrollV = 200 member(“myImpressarioMember”).Page = 2 member(“myImpressarioMember”).Filename = “MyDoc.pdf” JS examples for member // to specify an initial starting place in the document, halfway in the middle of the second page member("myImpressarioMember").ScrollH = 0; member("myImpressarioMember").ScrollV = 200; member("myImpressarioMember").Page = 2; member("myImpressarioMember").Filename = "MyDoc.pdf"; Sprite Syntax Set: sprite(whichSprite).ScrollH = topPosition Get: topPosition = sprite(whichSprite).ScrollV Description for sprite Integer value. Set or retrieve the current top position, in pixels, of the PDF document in sprite channel whichSprite. Set: Sets the current top position of the PDF document within the sprite rectangle. ScrollV = 0 means the top edge of the document will be aligned to the top edge of the sprite, except if the height of the page is smaller than the height of the sprite rectangle. Get: Returns the current position of the top edge of the PDF document within the sprite rectangle. This value is changed when the user drags the Hand cursor over a document that is INM Impressario User Manual © 2003-2008 Integration New Media, Inc. (INM) p.60/145 October 31, 2008 longer than the current sprite rectangle. Default value: 0 Lingo example for sprite -- first pixel displayed down from the top of the PDF JS example for sprite // first pixel displayed down from the top of the PDF See also myVerticalPos = sprite(15).ScrollV myVerticalPos = sprite(15).ScrollV; ScrollH, ScrollHMax, ScrollVMax ScrollVMax (sprite) Syntax Description Get: maxScroll = sprite(whichSprite).ScrollVMax Integer value. Sprite property only. Get: Returns the maximum value for vertical scrolling. The value represents the difference between the page height and the sprite height in pixels. If the entire page height fits into the sprite’s rectangle, the returned value is zero. Lingo example -- retrieve the number of pixels remaining below the sprite rectangle when ScrollV = 0 myOffStageBottom = sprite(15).ScrollVMax JS example // retrieve the number of pixels remaining below the sprite rectangle when ScrollV = 0 myOffStageBottom = sprite(15).ScrollVMax; See also ScrollV, ScrollHMax, ScrollH TotalPages (member) Syntax Description Get: myDocSize = member(whichMember).TotalPages Integer value. Get: the total number of pages of the document in member whichMember . This property cannot be set. Default value: 0, if there is no filename associated with the member. Lingo example --display the number of pages in the PDF document member("totalPages").text = string(member("myImpressarioMember").TotalPages) JS example // display the number of pages in the PDF document member("totalPages").text = (member("myImpressarioMember").TotalPages).toString(); See also Page INM Impressario User Manual © 2003-2008 Integration New Media, Inc. (INM) p.61/145 October 31, 2008 TrackView (sprite) Syntax Set: sprite(whichSprite).TrackView = False Get: myTrackStatus = sprite(whichSprite).TrackView Description True/False. Set: If set to True, each 'view' (combination of filename, page, zoom, and scroll settings) for the Impressario sprite, whichSprite, is saved internally so that GoPreviousView() and GoNextView() methods can access it. If set to False, subsequent views are not saved. This is useful when implementing scrolling functions, for instance, where you do not want to save the view each time the user scrolls down a few lines. Get: Returns the current TrackView status for the Impressario sprite specified. Default value: True. Lingo example -- turn the view tracking off for this function sprite(15).TrackView = False JS example // turn the view tracking off for this function sprite(15).TrackView = 0; See also GoNextView (sprite), GoPreviousView (sprite) UpdateURL (member) Member Syntax Set: member(whichMember).UpdateURL = whichURL Get: myUpdateURL = member(whichMember).UpdateURL Member Description Lingo examples for member String. Set/Get the URL of a PDF on the Internet that will be downloaded and displayed if it is newer than the local PDF linked to member whichMember. -- set the UpdateURL to one on the INM website member("myPDF").UpdateURL = "http://www.INM.com/new.PDF" member("myPDF").PathType = #RelativeToMovie member("myPDF").Filename = "PDFs\old.PDF" JS examples for member // set the initial page to 10 member("myPDF").UpdateURL = "http://www.INM.com/new.PDF"; member("myPDF").PathType = #RelativeToMovie; member("myPDF").Filename = "PDFs\old.PDF"; See also Filename INM Impressario User Manual © 2003-2008 Integration New Media, Inc. (INM) p.62/145 October 31, 2008 ViewOptions (member or sprite) Member Syntax Set: member(whichMember).ViewOptions = whichOptions Get: myViewOptions = member(whichMember).ViewOptions Member Description Symbol. Set/Get which view options are used when displaying an Impressario member. Possible values for whichOptions are: #CustomViewOptions: The document is displayed using the Page, Zoom, ScrollH, and ScrollV member properties. #DocumentViewOptions: The member view properties are reset to the document’s original view settings (as saved in Acrobat). Default value: #DocumentViewOptions Lingo examples for member -- set the initial page to 10 member("myImpressarioMember").ViewOptions = #CustomViewOptions member("myImpressarioMember").Page = 10 JS examples for member // set the initial page to 10 member("myImpressarioMember").ViewOptions = symbol("CustomViewOptions"); member("myImpressarioMember").Page = 10; Sprite Syntax Set: sprite(whichSprite).ViewOptions = whichOptions Get: myViewOptions = sprite(whichSprite).ViewOptions Sprite Description Symbol. Set/Get the view options that are used to display an Impressario sprite. Possible values for whichOptions are: #CustomViewOptions: The document is displayed using the custom defined Page, ZoomMode, Zoom, ScrollH, and ScrollV properties. #DocumentViewOptions: The sprite view properties are reset to the original document settings (as saved in Acrobat). Default value: #DocumentViewOptions Lingo examples for sprite -- make the current view options the original document defaults JS example for sprite // make the current view options the original document defaults sprite(15).ViewOptions = #DocumentViewOptions sprite(15).ViewOptions = symbol("DocumentViewOptions"); See also Page, ScrollH, ScrollV, Zoom, GetView, SetView INM Impressario User Manual © 2003-2008 Integration New Media, Inc. (INM) p.63/145 October 31, 2008 ZoomMode (member or sprite) Member Syntax Set: member(whichMember).ZoomMode = whichMode Get: whichMode = member(whichMember).ZoomMode Member Description Symbol. Get/Set the initial scaling mode of the PDF document. Possible values for whichMode are: #ActualSize: The document is displayed at its original size, aligned to the top left corner of the sprite rectangle in which it is displayed. #FitPage: Entire page fits in the sprite rectangle #FitWidth: Document is scaled so that its width is equal to the width of the sprite rectangle #Custom: The document is scaled to the percentage specified in the Zoom property. When the Zoom property is set, the ZoomMode property is automatically set to #Custom Lingo examples for member -- set intial scale to show the entire width of the page member("myImpressarioMember").ZoomMode = #FitWidth -- get the intial zoom mode myZoomMode = member("myImpressarioMember").ZoomMode JS examples for member // set intial scale to show the entire width of the page member("myImpressarioMember").ZoomMode = symbol("FitWidth"); // get the intial zoom mode myZoomMode = member("myImpressarioMember").ZoomMode; Sprite Syntax Get: whichMode = sprite(whichSprite).ZoomMode Set: sprite(whichSprite).ZoomMode = whichMode Sprite Description Symbol. Get/Set the current scaling mode of the PDF document in sprite whichSprite. Possible values for whichMode are: #ActualSize: The document is displayed at it’s original size, aligned to the top left corner of the sprite rectangle in which it is displayed. #FitPage: Entire page fits in the sprite rectangle #FitWidth: Document is scaled so that its width is equal to the width of the sprite rectangle #Custom: The document is scaled to the percentage specified in the Zoom property. When the Zoom property of the sprite is set, the ZoomMode INM Impressario User Manual © 2003-2008 Integration New Media, Inc. (INM) p.64/145 October 31, 2008 sprite property is automatically set to #Custom. Lingo examples for sprite -- set the current scale to show the entire width of the page sprite(15).ZoomMode = #FitWidth -- get the current zoom mode myZoomMode = sprite(15).ZoomMode JS examples for sprite // set the current scale to show the entire width of the page sprite(15).ZoomMode = symbol("FitWidth"); // get the current zoom mode myZoomMode = sprite(15).ZoomMode; See also Zoom Zoom (member or sprite) Member Syntax Set: member(whichMember).Zoom = whichPercent Get: whichPercent = member(whichMember).Zoom Member Description Float value. Set or retrieve the initial scale of the PDF document, as a percentage of the original document size. Get/Set: whichPercent is a float number, representing the percentage (from 8% to 1600%) to scale the document, based on its original (actual) size. When Zoom is set, the ZoomMode property is automatically set to #Custom Lingo examples for member -- specify an initial scale of twice the original document size member("myImpressarioMember").Zoom = 200 -- get the intial percentage scaled myZoomPercent = member("myImpressarioMember").Zoom JS examples for member // specify an initial scale of twice the original document size member("myImpressarioMember").Zoom = 200; // get the intial percentage scaled myZoomPercent = member("myImpressarioMember").Zoom; Sprite Syntax Set: sprite (whichSprite).Zoom = zoomValue Get: whichPercent = sprite (whichSprite).Zoom Sprite Description Float value. Set or retrieve the current scale of the PDF document. Get/Set: whichPercent is a float number, representing the percentage (8% to 1600%) to scale the document, based on its original (actual) size. When Zoom is set, the ZoomMode property is automatically set to #Custom Lingo examples for sprite -- scale the PDF document in sprite 10 to twice the document’s actual size INM Impressario User Manual © 2003-2008 Integration New Media, Inc. (INM) p.65/145 October 31, 2008 sprite(10).Zoom = 200 -- scale the PDF document to twice it’s current size sprite(10).Zoom = 2 * sprite(10).Zoom -- get the current zoom as a precentage of the actual size myZoomFactor = sprite(10).Zoom JS examples for sprite // scale the PDF document in sprite 10 to twice the document’s actual size sprite(10).Zoom = 200; // scale the PDF document twice it’s current size sprite(10).Zoom = 2 * sprite(10).Zoom; // get the current zoom as a precentage of the actual size myZoomFactor = sprite(10).Zoom; See also ZoomMode INM Impressario User Manual © 2003-2008 Integration New Media, Inc. (INM) p.66/145 October 31, 2008 INM Impressario Methods As with Impressario properties, some Impressario methods apply only to members, others apply only to sprites, and a few can be applied to either members or sprites. There are also global methods, which apply to the Xtra in general and are not associated with any particular member or sprite. Generally, member methods affect the PDF document directly or affect the initial appearance of a PDF document. Sprite methods apply to the immediate instance of an open document in the sprite channel specified. AddListener (sprite) Syntax Parameters sprite(whichSprite).AddListener(mySpriteNum) whichSprite: a sprite of type Impressario mySpriteNum: the number of the Director sprite to receive Impressario events from whichSprite Description Allows any Director sprite to receive events generated from a specific Impressario sprite. Place the AddListener() method in the "on BeginSprite" handler of sprite mySpriteNum, and at runtime, INM Impressario makes the association and thereafter sends all events from Impressario sprite whichSprite to your Director sprite. This method is to be used in conjunction with the RemoveListener() method. Note: When handling events from a behavior script that uses AddListener(), the first parameter of the event is a reference to the behavior script itself, not the Impressario sprite channel. Lingo example -- register my button to receive events from -- the Impressario sprite in channel 15 on BeginSprite me sprite(15).AddListener(me.SpriteNum) end BeginSprite JS example // register my button to receive events from // the Impressario sprite in channel 15 function beginSprite (me) { sprite(15).AddListener(me.SpriteNum); } See also RemoveListener (sprite) INM Impressario User Manual © 2003-2008 Integration New Media, Inc. (INM) p.67/145 October 31, 2008 CreateBookmark (sprite) Syntax Parameters sprite(whichSprite).CreateBookmark (title[, id]) whichSprite: a sprite of type Impressario title: String. The title of the bookmark. id: Optional parameter. String. This string specifies the hierarchical order of the new bookmark in the bookmarks list. Description Creates a bookmark in the PDF document using the current view settings of the Impressario sprite. The new bookmark will be inserted in the existing bookmarks list at the position specified by id. If the id specified is already used by another bookmark, the new bookmark created will be inserted at that location in the hierarchy and all bookmarks will be moved down in the hierarchy, along with their children. A warning will be generated to let the developer know that this adjustment has been made. If the developer doesn’t supply any id, the bookmark will be created at the end of the list on the first level. Lingo example -- create a bookmark as the third one below the first bookmark theBookmarksList = sprite(myPDF).CreateBookmark("How to Print Reports", "1.3") JS example // get the list of bookmarks for the document theBookmarksList = sprite(myPDF).CreateBookmark("How to Print Reports", "1.3"); See also GoToBookmark (sprite), GetBookmarks (member) CreateFromTemplate (member) Syntax Parameters member(whichmember).CreateFromTemplate () whichMember: an Impressario member that is linked to a Template PDF document Description Begins the process of creating a new PDF document based on the template PDF linked to member whichMember. The template PDF must contain at least one field, whose name begins with a valid template placeholder tag, such as: "DYNAMIC_", "REPEAT_", "SLIDE_", or "PAGE_" Following the CreatFromTemplate() method, you can call InsertText, InsertImage, InsertRepeating, InsertSliding, InsertPageItems, or InsertAutoValues. After inserting all content in the new PDF, you must call SaveFromTemplate() to finalize the PDF creation process. You may then load the new PDF file into an Impressario member to display or print. INM Impressario User Manual © 2003-2008 Integration New Media, Inc. (INM) p.68/145 October 31, 2008 Lingo example -- start creating a new proposal based on a template PDF member("PDF-Template").CreateFromTemplate() JS example // start creating a new proposal based on a template PDF member("PDF-Template").CreateFromTemplate(); See also InsertAutoValues, InsertImage, InsertRepeating, InsertSliding, InsertText, SaveFromTemplate, InsertPageItems DeletePages (member) Syntax Parameters member(whichMember).DeletePages(fromPage, numPages) whichMember: Member of type Impressario, from which the PDF pages are deleted. fromPage: Integer. The first page number of the range to delete from the PDF document. numPages: Integer. The total number of pages to delete from the PDF document. To delete a single page, specify 1. Description Lingo example Deletes a set of consecutive pages from the PDF document linked to member whichMember. -- delete pages 9 and 10 of the PDF document linked to member "Owner-Manual" member("Owner-Manual").DeletePages(9,2) JS example // delete pages 9 and 10 of the PDF document linked to member "Owner-Manual" member("Owner-Manual").DeletePages(9,2); See also InsertPages (member), MovePages (member), Merge (member) Email (member) Syntax Parameters member(whichMember).Email(toAddress, fromAddress, subject, message) whichMember: a member of type Impressario toAddress: Optional parameter. String containing the recipient's email address. fromAddress: Optional parameter. String containing the sender's email address. subject: Optional parameter. String containing the subject. message: Optional parameter. String containing the body of the message. INM Impressario User Manual © 2003-2008 Integration New Media, Inc. (INM) p.69/145 October 31, 2008 Description Opens a new message in the user's default e-mail system, fills the parameters that are included in the method, and attaches the PDF document linked to member whichMember. The user must then click the send button to actually send the e-mail. If there is no default e-mail system on the user's computer an error message is displayed. Note: If your PDF contains form fields, you need to save the PDF before e-mailing it, in order to preserve the data. Lingo example -- send a PDF via e-mail member("myPDF").Email("[email protected]", "[email protected]", “My Document”, “Here is your document…”) JS example // send a PDF via e-mail member("myPDF").Email("[email protected]", "[email protected]", “My Document”, “Here is your document…”) Find(sprite) Syntax Parameters sprite(whichSprite).Find(whichtext [, optionsProperties]) whichSprite: a sprite of type Impressario whichText: a string value or list of strings containing the text to search for. OptionsProperties: Optional property list containing one or more of the following options: #showDialog: True/False. When True, a find dialog box is displayed. Default value is False. #caseSensitive: True/False. When True, only text with matching case is highlighted. Default value is False. #wholeWordsOnly: True/False. When True, the Find method only locates whole words that match the text specified in whichText. Default value is False. #findBackwards: True/False. When True, the Find command searches in reverse order. Default value is False. #fromTop: True/False. When True, the Find method starts searching from page 1 of the document. Default value is False. #exactPhrase: True/False. When True, the Find method searches for and highlights the text exactly as it is entered – each word in sequence; otherwise, if there are multiple words in the search text, they are highlighted individually throughout the PDF. Default value is False. #highlightItems: True/False. When true, all occurrences of INM Impressario User Manual © 2003-2008 Integration New Media, Inc. (INM) p.70/145 October 31, 2008 the specified text are highlighted throughout the document (the #Highlighting property of the sprite becomes TRUE). Highlighting is only turned off when the Find() method is called with a new search string specified, or when the #Highlighting property of the sprite is set to FALSE. The default value is the current value of the #Highlighting property of the sprite. Description Finds specific text in sprite whichSprite. If the text is a list of strings, each string is included as a separate text to search for throughout the document. The first call to the Find method, finds and highlights the first occurrence of the text, starting from the top of the current page, except if #fromTop is True, in which case, it finds and highlights the first occurrence from page 1 of document. Subsequent calls to the Find method using the same text will find the next occurrence (or previous occurrence, depending on the value of #findBackwards) of the text on any page, starting from the current found text. If #showDialog is True, a dialog box appears, where the user can type in a term or phrase to search for and choose from among the options for match case or whole words. The dialog box remains open until the user clicks its close button (the X button) or the Impressario sprite instance is destroyed (user moves to a frame that no longer displays the sprite). When the find dialog box opens, the options are checked or not, depending on the options passed to the Find method. If no options are passed, the default options are used (everything is unchecked). If no text match is found, an alert is displayed: "No matching text was found." This alert is always displayed, regardless of the global alert level. If the search reaches the end of the document, a dialog appears asking if the user would like to continue the search at the beginning of the document. To change the language of the Find dialog box, use the IMP_SetLanguage () method. Lingo examples -- open a Find dialog box and allow the user to enter text to search for sprite(15).Find(“”,[#showDialog:True]) -- find and highlight all occurrences of the word “requirement” Find(sprite 15, “requirement”,[#showDialog:False, #highlightItems:True]) -- find and highlight all occurrences of the words -- “requirement” and "operating procedures" Find(sprite 15, [“requirement”, "operating procedures"], [#showDialog:False, #highlightItems:True]) JS examples // open a Find dialog box and allow the user to enter text to search for sprite(15).Find("", propList(symbol("showDialog"), 1)); INM Impressario User Manual © 2003-2008 Integration New Media, Inc. (INM) p.71/145 October 31, 2008 // find and highlight all occurrences of the word "requirement" sprite(15).Find("requirement", propList(symbol("showDialog"),0, symbol("highlightItems"),1)); See also Highlighting, SetHighlightColors(member), IMP_SetLanguage GetDocumentProperty (member) Syntax Parameters whichMember.GetDocumentProperty(PropertyName) whichMember: a member of type Impressario propertyName: Optional parameter. String that determines which PDF document property is returned. Description Returns the PDF document property specified by propertyName, for the document in member whichMember. propertyName can be one of: "Title", "Author", "Subject", "Keywords", "Producer", "CreationDate", "ModDate", or a custom-defined property saved with the PDF document. The property name is case sensitive. If the specified document property is not defined, an empty string is returned. If propertyName is omitted in the method call, all the PDF document properties (metadata) are returned in a list of property lists of the format: [[#Name:propertyName, #Value:propertyValue], …] Lingo examples -- get the Document title of the member named "PDF_Doc" myTitle = member("PDF_Doc").GetDocumentProperty("Title") -- return the keywords of the member named "PDF_Doc" -- in a comma-delimited string myKeyWords = member("PDF_Doc").GetDocumentProperty("Keywords") -- return all document properties in a list of property lists lMetadata = member(“PDF_Doc”).GetDocumentProperty() JS examples // get the Document title of the member named "PDF_Doc" myTitle = member("PDF_Doc").GetDocumentProperty("Title"); // return the keywords of the member named "PDF_Doc" // in a comma-delimited string myKeyWords = member("PDF_Doc").GetDocumentProperty("Keywords"); // return all document properties in a list of property lists lMetadata = member("PDF_Doc").GetDocumentProperty(); INM Impressario User Manual © 2003-2008 Integration New Media, Inc. (INM) p.72/145 October 31, 2008 GetError (member) Syntax member(whichMember).GetError() Parameters whichMember: a member of type Impressario Description Returns a string describing the error associated with the member specified by whichMember. Errors can be generated whenever a member method is called, or a member property is set. If no error occurred, an empty string is returned. Lingo example -- check for errors when opening a file member ("myPDF").Filename = "PDFs/WhitePaper.PDF" if member("myPDF").GetStatus() then -- display the error message alert member ("myPDF").GetError() end if -- continue execution JS example // check for errors when opening a file member("myPDF").FileName = "PDFs/WhitePaper.PDF"; if (member("myPDF").GetStatus()) { // display the error message _player.alert(member("myPDF").GetError()); } // continue execution See also Managing errors, GetStatus (sprite) GetError (sprite), IMP_SetAlertLevel (global) GetError (sprite) Syntax sprite(whichSprite).GetError() Parameters whichSprite: a sprite of type Impressario Description Returns a string describing the error or warning associated with the sprite specified by whichSprite. Errors (and warnings) can be generated whenever a sprite method is called, or a sprite property is set. If no error occurred, an empty string is returned. Lingo example -- check for errors or warnings when setting the current page sprite(15).Page = 55 if sprite (15).GetStatus() then -- display the error message alert sprite(15).GetError() end if -- continue execution JS example // check for errors or warnings when setting the current page sprite(15).Page = 55; INM Impressario User Manual © 2003-2008 Integration New Media, Inc. (INM) p.73/145 October 31, 2008 if (sprite(15).GetStatus()) { // display the error message _player.alert(sprite(15).GetError()); } // continue execution See also Managing errors, GetStatus (sprite), GetError (member), IMP_SetAlertLevel (global), Error codes GetFields (member) Syntax Parameters member(whichMember).GetFields(controlList) whichMember: a member of type Impressario controlList: a list of the names of controls for which you want to retrieve the value stored in the PDF. The names are case sensitive. Description Returns a list of property lists that describe the controls passed in controlList, of the PDF document in member whichMember. Each sub-property list contains the following information: #name: String. Name associated to the control (same as the one passed to this method). #value: String. Value of the control. The values for each control correspond to those that would be saved in an FDF file from Acrobat. #type: The type of form control. Supported control types include: Lingo example • #field • #radioButton • #checkbox • #button (Javascript actions on buttons are not executed directly, but an IMP_MouseClick event is triggered so that you can execute a callback handler in Director) • #note (When the IMP_MouseClick event is trapped, the text of a comment or note is returned as a #tooltip that you can display on screen in Director) -- get the value in the fields named FirstName and LastName fullName = member ("myPDF").GetFields(["FirstName","LastName"]) -- check for errors if member ("myPDF").GetStatus() then Check_FieldError(member "myPDF") INM Impressario User Manual © 2003-2008 Integration New Media, Inc. (INM) p.74/145 October 31, 2008 end if -- list returned is [[#name: "FirstName", #value:"Gabrielle", #type: #field], [#name: "LastName", #value: "Krim", #type: #field]] JS example // get the value in the fields named FirstName and LastName fullName = member("myPDF").GetFields(list("FirstName","LastName")); // check for errors if (member ("myPDF").GetStatus()) { Check_FieldError(member("myPDF")); } // list returned is [[#name: "FirstName", #value:"Gabrielle", #type: #field], [#name: "LastName", #value: "Krim", #type: #field]] See also GetAllFields (member), SetFields (member), #IMP_MouseClick GetAllFields (member) Syntax Parameters member(whichMember).GetAllFields([PageNumber]) whichMember: a member of type Impressario PageNumber: Optional. A valid page of the PDF document, from which to retrieve form control names and values. Description Returns a list of property lists that describe all the form controls on page PageNumber, of the PDF document in member whichMember. Each sub-property list contains the following information: #name: String. Name associated to the control. #value: String. Value of the control. The values for each control correspond to those that would be saved in an FDF file from Acrobat. #type: The type of form control. Supported control types include: • #field • #radioButton • #checkbox • #button (Javascript actions on buttons are not executed directly, but an IMP_MouseClick event is triggered so that you can execute a callback handler in Director) • #note (When the IMP_MouseClick event is trapped, the text of a comment or note is returned as a #tooltip that you can display on screen in Director) INM Impressario User Manual © 2003-2008 Integration New Media, Inc. (INM) p.75/145 October 31, 2008 #page: The page of the document on which the form control is found. If the PageNumber is not specified, the method returns all form fields- name/value pairs -for all pages within the document. Lingo example -- get the value first name text field allControls = member ("myPDF").GetAllFields() -- check for errors if member ("myPDF").GetStatus() then Check_FieldError(member "myPDF") -- your own method end if -- allControls looks like this: -- [[#name: "cardholder", #value: "John Doe",#type: #field, #page: 1],[#name: "PreviousClient", #value:"Yes",#type: #checkbox, #page: 1], [#name: "expiry date", #value:"09-05", #type: #field, #page: 1], [#name: "cardNumber", #value:"45001224-2346-8374", #type: #field, #page: 1],[#name: "cardholder", #value: "John Doe", #type: #field, #page: 2]] JS example // get the value first name text field allControls = member("myPDF").GetAllFields(); // check for errors if (member ("myPDF").GetStatus()) { Check_FieldError(member("myPDF")); // your own method } // allControls looks like this: // [[#name: "cardholder", #value: "John Doe",#type: #field, #page: 1],[#name: "PreviousClient", #value:"Yes",#type: #checkbox, #page: 1], [#name: "expiry date", #value:"09-05", #type: #field, #page: 1], [#name: "cardNumber", #value:"45001224-2346-8374", #type: #field, #page: 1],[#name: "cardholder", #value: "John Doe", #type: #field, #page: 2]] See also GetFields (member), SetFields (member), #IMP_MouseClick GetBookmarks (member) Syntax member(whichMember).GetBookmarks() Parameters whichMember: a member of type Impressario Description Returns a list of property lists containing the bookmarks of the document in member whichMember. Each sub-property list contains the following information: #id: String. Each bookmark entry within a PDF document has a unique ID that can be passed as an argument to the GoToBookmark() method. #title: String. The text of the bookmark entry. #page: Integer. The page in the document of the destination. #children: If there are bookmarks that are children of the INM Impressario User Manual © 2003-2008 Integration New Media, Inc. (INM) p.76/145 October 31, 2008 current bookmark, they are listed as sub lists within the #children property. Lingo example -- get the list of bookmarks for the document theBookmarksList = member("myPDF").GetBookmarks() put theBookmarksList -- [[#id:"1", #title:"Introduction", #page: 1, #children[[#id:"1,1", #title:"System Requirements", #page: 1, #children[]],[#id:"1,2", #title:"Features", #page: 3, #children[]]],[#id:"2", #title:"Getting Started", #page: 5, #children[[#id:"2,1", #title:"How to create an Impressario member", #page: 5, #children[]],[#id:"2,2", #title:"How to insert a toolbar", #page: 7, #children[]]] JS example // get the list of bookmarks for the document theBookmarksList = member("myPDF").GetBookmarks(); trace(theBookmarksList); <[[#id:"1", #title:"Introduction", #page: 1, #children[[#id:"1,1", #title:"System Requirements", #page: 1, #children[]],[#id:"1,2", #title:"Features", #page: 3, #children[]]],[#id:"2", #title:"Getting Started", #page: 5, #children[[#id:"2,1", #title:"How to create an Impressario member", #page: 5, #children[]],[#id:"2,2", #title:"How to insert a toolbar", #page: 7, #children[]]]> See also GoToBookmark (sprite) GetHighlightColors (member) Syntax member(whichMember).GetHighlightColors() Parameters whichMember: a member of type Impressario Description Returns the list of highlight colors currently used by the Impressario member whichMember. The list contains RGB values. Examples -- Get the highlight colors theColors = member("myPDF").GetHighlightColors() GetKeyResponse (sprite) Syntax sprite(whichSprite).GetKeyResponse() Parameters whichSprite: a sprite of type Impressario Description Returns a property list containing the True/False state of all INM Impressario keyboard commands, corresponding to the same properties used in the SetKeyResponse() method: #Page, #Scroll, #Tabs, #SelectAll, #Copy, #Find, #Print Lingo example -- check the keyboard response settings put sprite (15).GetKeyResponse() -- [#Page:1, #Scroll:1, #Tabs: 1, #SelectAll: 1, #Copy:False, #Find:1, #Print:1]) INM Impressario User Manual © 2003-2008 Integration New Media, Inc. (INM) p.77/145 October 31, 2008 JS example // check the keyboard response settings trace(sprite(15).GetKeyResponse()); //<[#Page:1, #Scroll:1, #Tabs: 1, #SelectAll: 1, #Copy:0, #Find:1, #Print:1]> See also SetKeyResponse (sprite), Keyboard shortcuts GetPageImage (member) Syntax Parameters member(whichMember).GetPageImage(pageNumber, quality) whichMember: A member of type Impressario pageNumber: Integer. The page of the document that you want to retrieve, as an image. quality: Symbol: #Low, #Medium, or #High. These quality settings correspond to 72, 150 and 300 dpi, respectively. Description Returns the image of page pageNumber of the PDF document linked to member whichMember. The quality setting determines the print-resolution of the image returned. Since the screen display is 72 DPI, #High quality images will appear to be enlarged if viewed as a bitmap. Note that the higher the quality setting the larger the bitmap retrieved and the longer it takes. Lingo example -- Get the image of page 5 of the document at screen resolution JS example // Get the image of page 5 of the document at screen resolution member("PDF-bmp").Image = member("myPDF").GetPageImage(5, #Low) member("PDF-bmp").Image = member("myPDF").GetPageImage(5, symbol("Low")); See also ReplaceImage (member) GetPageText (member) Syntax Parameters member(whichMember).GetPageText(pageNumber) whichMember: a member of type Impressario pageNumber: The page of the document that you want to retrieve. Description Returns a string containing the text of the current page or the text of the ageNumber specified, of the document currently displayed in member whichMember. If pageNumber is zero (0), the text of the current page is returned. If pageNumber is not a valid page for the document a warning INM Impressario User Manual © 2003-2008 Integration New Media, Inc. (INM) p.78/145 October 31, 2008 is generated. Lingo example -- put the text of the page 5 of member "myPDF", into a field JS example // put the text of the page 5 of member "myPDF", into a field member("myPage").text = member("myPDF").GetPageText(5) member("myPage").text = member("myPDF").GetPageText(5); See also GetPageText (sprite) GetPageText (sprite) Syntax sprite(whichSprite).GetPageText() Parameters whichSprite: a sprite of type Impressario Description Returns a string containing the text of the current page of the document currently displayed in sprite whichSprite. Lingo example -- put the text of the current page in sprite 15, into a field member("myPage").text = sprite(15).GetPageText() JS example // put the text of the current page in sprite 15, into a field member("myPage").text = sprite(15).GetPageText(); See also GetPageText (member), GetSelectedText (sprite) GetPDFVersion (member) Syntax member(whichMember).GetPDFVersion() Parameters whichMember: a member of type Impressario Description Returns a string containing the version of PDF standard that the document linked to member whichMember conforms to. This method can be used to check if a document is supported; INM Impressario supports documents that conform to PDF standard 1.5 and lower (equivalent to Acrobat 6, or lower). Lingo example -- check the PDF version when opening a file member ("myPDF").Filename = "PDFs/WhitePaper.PDF" ver = member("myPDF").GetPDFVersion() if (Float(Chars(ver,1,3)) > 1.6) then -- display message to user alert ("Warning: This PDF document was created using a version of PDF standard that is not fully supported." & RETURN & \ "Some features may not work as expected.") end if JS example // check the PDF version when opening a file member("myPDF").Filename = "PDFs/WhitePaper.PDF"; ver = member("myPDF").GetPDFVersion(); if (eval(ver.substring(0,3)) > 1.6) { INM Impressario User Manual © 2003-2008 Integration New Media, Inc. (INM) p.79/145 October 31, 2008 // display message to user _player.alert("Warning: This PDF document was created using a version of PDF standard that is not fully supported. Some features may not work as expected."); } GetSelectedText (sprite) Syntax sprite(whichSprite).GetSelectedText() Parameters whichSprite: a sprite of type Impressario Description Returns the currently selected text in sprite whichSprite. If there is no current selection, an empty string is returned. Lingo example -- put the current selection in sprite 15, into a field member ("mySelection").text = GetSelectedText(sprite 15) JS example // put the current selection in sprite 15, into a field member("mySelection").text = sprite(15).GetSelectedText(); See also GetPageText (sprite), GetPageText (member) GetStatus (member) Syntax member(whichMember).GetStatus() Parameters whichMember: a member of type Impressario Description Returns a numeric error code associated with the member specified by whichMember. For errors, the numeric codes are negative; for warnings they are positive. If no error occurred, zero (0) is returned. Errors and warnings can be generated whenever a member method is called, or a member property is set. Lingo example -- check for errors when opening a file member ("myPDF").Filename = "PDFs/WhitePaper.PDF" if member ("myPDF").GetStatus() then -- call your own handler, for instance: CheckFileError(member "myPDF") end if -- continue execution JS example // check for errors when opening a file member("myPDF").Filename = "PDFs/WhitePaper.PDF"; if (member("myPDF").GetStatus()) { // call your own handler, for instance: CheckFileError(member "myPDF") } // continue execution INM Impressario User Manual © 2003-2008 Integration New Media, Inc. (INM) p.80/145 October 31, 2008 See also Managing errors, GetError (member), GetStatus (sprite), IMP_SetAlertLevel (global), Error codes GetStatus (sprite) Syntax sprite(whichSprite).GetStatus() Parameters whichSprite: a sprite of type Impressario Description Returns a numeric error code associated with the sprite specified by whichSprite. Errors can be generated whenever a sprite method is called, or a sprite property is set. If no error occurred, zero (0) is returned. Lingo example -- check for errors when setting the current page sprite(15).Page = 55 if sprite(15).GetStatus() then -- call your own handler, e.g. CheckPageError(15,55) end if -- continue execution JS example // check for errors when setting the current page sprite(15).Page = 55; if (sprite(15).GetStatus()) { // call your own handler, e.g. CheckPageError(15,55) } // continue execution See also Managing errors, GetError (sprite), GetStatus (member), IMP_SetAlertLevel (global) GetTool (sprite) Syntax sprite(whichSprite).GetTool() Parameters whichSprite: a sprite of type Impressario Description Returns the symbol of the tool currently in use: #hand: page scrolling mode #selectText: the text selection tool (I-beam) #zoom: the zoom mode (magnifying glass) #none: no tool is in effect (arrow cursor) Lingo example -- retrieve the current tool mode currentTool = sprite(15).GetTool() if (currentTool = #selectText) then -- pop up a message to user end if INM Impressario User Manual © 2003-2008 Integration New Media, Inc. (INM) p.81/145 October 31, 2008 JS example // retrieve the current tool mode currentTool = sprite(15).GetTool(); if (currentTool == symbol("selectText")) { // pop up a message to user } See also SetTool (sprite) GetView (member) Syntax member(whichMember).GetView() Parameters whichMember: a member of type Impressario Description Returns a property list containing the member’s view properties. This list is the same as is passed to SetView (member): #ViewOptions, #zoomMode, #zoom, #scrollH, #scrollV, #page Lingo example -- the initial view of the document in member "myPDF" mySettings = member("myPDF").GetView() -- [#ViewOptions: #CustomViewOptions, #zoomMode: #ActualSize, #zoom: 100.0000, #scrollH: 0, #scrollV: 0, #page: 1] JS example // the initial view of the document in member "myPDF" mySettings = member("myPDF").GetView(); <[#ViewOptions: #CustomViewOptions, #zoomMode: #Custom, #zoom: 100.0000, #scrollH: 0, #scrollV: 200, #page: 1]> See also SetView (member), Zoom, ZoomMode, Page, ScrollH, ScrollV, GetView (sprite) GetView (sprite) Syntax sprite(whichSprite).GetView() Parameters whichSprite: a sprite of type Impressario Description Returns a property list containing the sprite’s current view properties. This list has the same properties as the one that is passed to the SetView (sprite) method: #ViewOptions, #ZoomMode, #Zoom #ScrollH, #ScrollV, #Page Lingo example -- the current view of the document in sprite 15 mySettings = sprite (15).GetView() -- the property list returned is… -- [#ViewOptions: #CustomViewOptions, #zoomMode: #Custom, #zoom: 130.0003, #scrollH: 0, #scrollV: 0, #page: 1] JS example // the initial view of the document in member "myPDF" mySettings = sprite(15).GetView(); -- <[#ViewOptions: #CustomViewOptions, #zoomMode: #Custom, #zoom: 100.0000, #scrollH: 0, #scrollV: 200, #page: 1]> INM Impressario User Manual © 2003-2008 Integration New Media, Inc. (INM) p.82/145 October 31, 2008 See also SetView (sprite), Zoom, ZoomMode, Page, ScrollH, ScrollV, GetView (member) GoNextView (sprite) Syntax sprite(whichSprite).GoNextView() Parameters whichSprite: a sprite of type Impressario Description Display the next view of the current document. This method allows users to ‘browse" back and forth through hyperlinks. INM Impressario saves in a "stack", as many views as memory will allow. Lingo example -- Go forward to the next saved view sprite (15).GoNextView() JS example // Go forward to the next saved view sprite(15).GoNextView(); See also GoPreviousView GoPreviousView (sprite) Syntax sprite(whichSprite).GoPreviousView () Parameters whichSprite: a sprite of type Impressario Description Display the previous view of the current document. This method allows users to ‘browse" back and forth through hyperlinks. INM Impressario saves in a "stack", as many views as memory will allow. Lingo example -- Go back to the previous saved view sprite (15).GoPreviousView() JS example // Go back to the previous saved view sprite(15).GoPreviousView(); See also GoNextView GoToBookmark (sprite) Syntax Parameters sprite(whichSprite).GotoBookmark(bookmarkID, [inheritZoom]) whichSprite: a sprite of type Impressario bookmarkID: String. The unique ID of the bookmark entry. INM Impressario User Manual © 2003-2008 Integration New Media, Inc. (INM) p.83/145 October 31, 2008 inheritZoom: True/False. If TRUE, the current zoom of the Impressario sprite is kept; if FALSE, the zoom value of the bookmark is used. Default: TRUE. Description Navigates to the page, bookmarkID. The zoom value depends on the value of inheritZoom. Lingo example -- go to the bookmark just clicked, keep the current zoom JS example // go to the bookmark just clicked, keep the current zoom sprite(15).GoToBookmark(myID, TRUE) sprite(15).GoToBookmark(myID, 1); See also GetBookmarks (member) IMP_GetAlertLevel (global) Syntax IMP_GetAlertLevel() Parameters None. Description Returns the global alert level in effect, which determines what errors are automatically displayed to the user. Possible values are #None, #Critical, #All. The default alert level is #All. Lingo example -- store the current alert level setting myAlertLevel = IMP_GetAlertLevel() JS example // store the current alert level setting myAlertLevel = IMP_GetAlertLevel(); See also Managing errors, IMP_SetAlertLevel (global) IMP_GetLanguage (global) Syntax whichLang = IMP_GetLanguage() Parameters None. Description Returns a string representing the language that is currently being used by INM Impressario for displaying strings in the user interface and error messages. This value is the language parameter specified in the last call to IMP_SetLanguage(). Lingo example -- return the language file currently in use put IMP_GetLanguage() -- "fr" JS example // return the language file currently in use trace(Imp_GetLanguage()); // “fr” See also IMP_SetLanguage (global) INM Impressario User Manual © 2003-2008 Integration New Media, Inc. (INM) p.84/145 October 31, 2008 IMP_GetSmoothing (global) Syntax IMP_GetSmoothing() Parameters None Description Returns a property list containing the anti-aliasing (smoothing) settings for three display properties: #SmoothText, #SmoothLineArt and #SmoothImages. A value of True indicates that documents are displayed with anti-aliasing for the corresponding property. Examples -- retrieve the current global anti-aliasing settings put IMP_GetSmoothing() -- returns a property list like this… --[#SmoothText:True, #SmoothLineArt:False, #SmoothImages:False] JS example // retrieve the current global anti-aliasing settings trace(Imp_GetSmoothing()); // <[#SmoothText: 1, #SmoothLineArt: 1, #SmoothImages: 1]> See also IMP_SetSmoothing (global) IMP_GetXtraVersion (global) Syntax IMP_GetXtraVersion() Parameters None. Description Returns a property list containing information regarding the version number of INM Impressario currently running, the variant (Light Version, Full Version or Trial), and the Date the Xtra was compiled, in the form: [#XtraVersion:[versionprops], #XtraVariant:variantString #XtraDate: systemdate] versionprops is a sub-property list with the following properties, all of type integer: #Major, #Minor, #Revision, #Build variantString is a string – either "Light Version", "Full Version", "Trial Version", or "No Valid Key" systemdate is the date the Xtras was compiled, in the date format of the user's operating system Examples -- put the current version of INM Impressario in the message window put IMP_GetXtraVersion() -- [#XtraVersion: [#Major:2, #Minor:0, #Revision:0, #Build:50], #XtraVariant: "Full Version", #XtraDate: "Nov 2, 2004 – 14:49:55"] JS example // put the current version of INM Impressario in the message window trace(Imp_GetXtraVersion()); INM Impressario User Manual © 2003-2008 Integration New Media, Inc. (INM) p.85/145 October 31, 2008 IMP_SetAlertLevel (global) Syntax Parameters IMP_SetAlertLevel(whichLevel) whichLevel: Possible values are: #None – No errors are displayed to the user #Critical – only critical errors are displayed automatically #All – Both errors and warnings are automatically displayed Description Sets the global alert level in effect, which determines which errors are automatically displayed to the user. The default alert level is #All. Lingo example -- set the alert level to show errors, not warnings IMP_SetAlertLevel(#Critical) JS example // set the alert level to show errors, not warnings Imp_SetAlertLevel(symbol("Critical")); See also Managing errors, IMP_GetAlertLevel (global method) IMP_SetLanguage (global) Syntax Parameters error = IMP_SetLanguage(whichLang) whichLang: String. The root part of the filename of the XML file to be used for displaying INM Impressario interface messages to the user. This is also the string that is returned by the IMP_GetLanguage() method. error: String. The error returned. If there is no error reading the XML-formatted text, the error returned is "". Otherwise, the string returned is a description of the first error encountered, including the line number where it occurs in the text. Description This global method allows you to customize the language used in dialog boxes, and error and warning messages that are displayed to the end-user at runtime, by specifying an XML file conforming to the format of the default template file, "en.xml", installed with INM Impressario. A few language files are installed with INM Impressario, but you can create your own to replace or add to the available languages. The naming convention for the supplied language files is <ISO language abbreviation>.xml e.g. "en.xml", but they can be anything, as long as the filename matches the whichLang parameter specified (without ".xml"). If the language file specified by whichLang is not found in a INM Impressario User Manual © 2003-2008 Integration New Media, Inc. (INM) p.86/145 October 31, 2008 folder named Locales, either next to the movie, or in the Runtime folder, INM Impressario will use the default English language strings. No error message is generated, but an error number is returned from the method. If the language file specified is incomplete an error is generated. If a string definition is not found in the specified language file, the default English string is used instead. For details on the formatting of Impressario XML language files open the file named "en.xml", installed within the Impressario/Runtime/Locales folder. You can edit the file with any text editor that has the ability to save with UTF8 encoding. Note: In Shockwave, the language files must be in a folder named Locales, next to the DCR file, in order for INM Impressario to download them when IMP_SetLanguage() is called. After a file is downloaded, it is available locally throughout the Shockwave session. Lingo example -- set the language file to French Err = IMP_SetLanguage("fr") if (Err <> "") then alert "error loading French language file" JS example // set the language file to French Err = Imp_SetLanguage("fr"); if (Err != "") { _player.alert("error loading French language file"); } See also IMP_GetLanguage (global) IMP_SetProgressIndicator (global) Syntax IMP_SetProgressIndicator(showProgress) Parameters showProgress: True/False. Description If showProgress is True, progress bars are displayed for all time-consuming operations, such as auto-downloading PDF documents, replacing images, or inserting PDF pages. If showProgress is False, progress indicators are not displayed. Default: True. Lingo example -- turn off INM Impressario progress indicators IMP_ SetProgressIndicator (FALSE) JS example // turn off INM Impressario progress indicators Imp_SetProgressIndicator(0); INM Impressario User Manual © 2003-2008 Integration New Media, Inc. (INM) p.87/145 October 31, 2008 IMP_SetSmoothing (global) Syntax IMP_SetSmoothing([smoothProperties]) Parameters smoothProperties: a property list containing the following smoothing properties: #SmoothText, #SmoothLineArt and #SmoothImages. Description Sets the global anti-aliasing options for display of all PDF documents. The smoothProperties property list passed can contain one or more of the smoothing properties. A value of True indicates that the document will be displayed with antialiasing for the corresponding property. Lingo example -- set the anti-aliasing levels for a smooth bitmap image IMP_SetSmoothing([#SmoothImages:True, #SmoothLineArt:False]) JS example // set the anti-aliasing levels for a smooth bitmap image Imp_SetSmoothing(propList("SmoothImages",1 ,"SmoothLineArt",0)); See also IMP_GetSmoothing (global) InsertAutoValues (member) Syntax Parameters member(targetMember).InsertAutoValues() targetMember: Member of type Impressario, linked to any PDF that contains fields named "Page_Total" and "Page_Current". Description Calculates the current page and total pages and sets the values of fields named "Page_Current" and "Page_Total" throughout the PDF document linked to member(targetMember). InsertAutoValues can be used with INM Impressario PDF template documents, to create a new PDF, or with a nontemplate PDF. If the Impressario member specified is a PDF template, the values will be transferred to the newly created PDF once it is saved. InsertAutoValues should be called after pages are added or removed from a PDF to renumber the pages and recalculate the total. Lingo example -- insert auto values into a template PDF member("PDF-template").InsertAutoValues() -- insert auto values into a PDF that was constructed by insert pages member("myPDF").InsertPages(member("newpage"), 1, 1, 1000) member("myPDF").InsertAutoValues() JS example // insert auto values into a template PDF member("PDF-template").InsertAutoValues(); See also InsertPageItems (member) INM Impressario User Manual © 2003-2008 Integration New Media, Inc. (INM) p.88/145 October 31, 2008 InsertImage (member) Syntax Parameters member(targetMember).InsertImage(placeholder, image[, alignment]) targetMember: Member of type Impressario which is linked to a PDF that contains a placeholder field for the image to be inserted. placeholder: The name of the form field that defines the area of the page into which the image is inserted. image: The name of a member of type image, or a reference to an image object. alignment: Optional parameter. List of properties to specify the alignment of the image within the placeholder object. Possible alignment values are: • #HAlign : Horizontal alignment within the placeholder rectangle. Values are: #Left, #Center, or # Right • #VAlign: Vertical alignment within the placeholder rectangle. Values are: #Top, #Center, or #Bottom • #Scale: True/False. If true, the image is scaled up or down to fit within the placeholder rectangle. If False, the image is not resized. If the alignment parameter is omitted, the image will be positioned at the top left corner of the placeholder and will not be scaled. If it does not fit within the placeholder rectangle, it is cropped. Note: InsertImage inserts the image above all items in the PDF. If you need to preserve the layering of other graphics in your PDF, use ReplaceImage() instead. Description Inserts a bitmap image in the PDF document specified by targetMember. InsertImage can be used with INM Impressario PDF template documents, to create a new PDF, or with a non-template PDF. The position at which the image is inserted on the page is defined by the placeholder field specified in the targetMember PDF. Alignment options can be used to align and scale the image within the placeholder rectangle. InsertImage() can be used instead of ReplaceImage() for greater control over the positioning of the new image within the page and to avoid naming "containers" within a PDF. However, unlike with ReplaceImage, if you call InsertImage repeatedly, new images are added on top of any existing images and the size of the file grows accordingly. Lingo example -- insert photo into placeholder, without scaling member("Brochure").InsertImage("photo", member("car-photo")) INM Impressario User Manual © 2003-2008 Integration New Media, Inc. (INM) p.89/145 October 31, 2008 -- insert photo into placeholder, aligned to bottom right member("Brochure").InsertImage("photo", member("car-photo"), [#HAlign: #Right, #VAlign: #Bottom, #Scale:False]) JS example // insert photo into placeholder, without scaling member("Brochure").InsertImage("photo", member("car-photo")); See also ReplaceImage (member) InsertPageItems (member) Syntax Parameters member(PDFtemplateMember).InsertPageItems([listOfItems]) PDFtemplateMember: Member of type Impressario which is a PDF template, containing placeholder fields. listOfItems: A list of property lists containing the data to be inserted into the PDF, based on the PAGE_ placeholders defined in the template. Each property list within the listOfItems will be of the format: [#name:<placeholderName>, #value: <data>, #options: <optionsPropertyList>] <placeholderName> is a the name of a PDF template field beginning with "PAGE_", that defines the position where the data will be inserted. <data> can be HTML text, an image, or an RGB color value. <optionsPropertyList> Optional property list. Depends on the type of data specified in the #value property: For text data, there are no options, since text can include HTML tags to specify font styles and alignment within the placeholder rectangle. For image data, the options allowed are the same as those used in the InsertImage() method. For RGB values, the options allowed are: Description • [#Border]: draws a 1-pixel empty rectangle in the color specified, to fit the dimensions of the placeholder. • [#Fill]: draws a filled rectangle in the color specified, to fit the dimensions of the placeholder, and behind any other objects. Inserts data into each page of the new PDF document created from the template specified by PDFtemplateMember. INM Impressario User Manual © 2003-2008 Integration New Media, Inc. (INM) p.90/145 October 31, 2008 The listOfItems matches each piece of data to a particular Page_ placeholder field of the template, which defines its position relative to the page. This method can be called only once during PDF creation and should be called just before the SaveFromTemplate() method is called to finalize the creation of the new PDF. If a specified placeholder is not found the method will return an error code and an explicit error statement. For more information on defining a page items in a PDF template, see Page items. Lingo example See also InsertRepeating, InsertSliding ,InsertText, InsertImage InsertPages (member) Syntax Parameters member(targetMember).InsertPages(sourceMember, fromPage, numPages, insertAfter) targetMember: Member of type Impressario into which the PDF pages are inserted. sourceMember: Member of type Impressario which contains the PDF pages to be inserted into targetMember. fromPage: Integer. The first page number to insert from the source document. numPages: Integer. The number of pages to be inserted from the source document. insertAfter: Integer. The page number after which the selected pages will be inserted within the target PDF. For instance, to start inserting pages at the beginning of the target PDF document, specify 0. To append pages to the end of the target PDF document, specify any number greater than or equal to the TotalPages property of the target document. Description Lingo example Inserts a set of consecutive pages from the PDF document linked to member sourceMember, into the PDF document linked to member targetMember. The source and target members must be distinct PDF documents. If they reference the same PDF document an error will be generated. -- insert page 5 of member "specs" -- between pages 2 and 3 of the existing "Owner-Manual" member("Owner-Manual").InsertPages(member("specs "),5,1,2) JS example // insert page 5 of member "specs" // between pages 2 and 3 of the existing "Owner-Manual" member("Owner-Manual").InsertPages(member("specs"),5,1,2); INM Impressario User Manual © 2003-2008 Integration New Media, Inc. (INM) p.91/145 October 31, 2008 See also MovePages (member), DeletePages (member), Merge (member) InsertRepeating (member) Syntax Parameters member(PDFtemplateMember).InsertRepeating([listOfItems]) PDFtemplateMember: Member of type Impressario into which the repeating data will be inserted. listOfItems: A nested list of property lists containing the data to be inserted into the PDF, based on the repeating placeholder items defined in the template. Each property list within the listOfItems will be of the format: [#name:<placeholderName>, #value: <data>, #options: <optionSymbol>] <placeholderName> is a the name of a PDF template field that defines the position where the data will be inserted. <data> can be HTML text, an image, or an RGB color value. <optionSymbol> depends on the type of data specified in the #value property: For text data, there are no options, since text can include HTML tags to specify font styles and alignment within the placeholder rectangle. For image data, the options allowed are the same as those used in the InsertImage() method. For RGB values, the options allowed are: Description • #Border: draws a 1-pixel empty rectangle in the color specified, to fit the dimensions of the placeholder. • #Fill: draws a filled rectangle in the color specified, to fit the dimensions of the placeholder, and behind any other objects. Inserts repeating data into the PDF document specified by PDFtemplateMember. Each list item in the listOfItems defines values for all the placeholders of the RepeatRegion whose names begin with "REPEAT_". The entire set of REPEAT_ items is redrawn on the page for each list within the listOfItems. This method should be called only once during PDF creation. Once INM Impressario is done processing the repeated items, it will remove all placeholder items related to repeating. If a specified placeholder is not found in the template PDF, INM Impressario User Manual © 2003-2008 Integration New Media, Inc. (INM) p.92/145 October 31, 2008 the method will return an error code and an explicit error statement. For more information on defining a RepeatRegion in a PDF template, see Repeating items. Lingo example -- build a list of property lists for the repeating section lRepeat = [] counter = 0 repeat while flag = TRUE lProduct = [] counter = counter + 1 if counter mod 2 = 0 then -- color every other row yellow in the repeating region rgbfill = rgb(255,220,100) lItem = propList(#Name,"REPEAT_BACKCOLOR", #Value,rgbfill, #Options,[#Fill]) –- fill yellow lProduct.add(lItem) lItem = propList(#Name,"REPEAT_BACKCOLOR", #Value,rgb(0,0,0), #Options,[#Border]) –- black border lProduct.add(lItem) else lItem = propList(#Name,"REPEAT_BACKCOLOR", #Value,rgb(0,0,0),#Options,[#Border]) lProduct.add(lItem) end if lItem = propList(#Name,"REPEAT_Image", #value,member("bmp_SmallImage").image.duplicate(), #Options,[#HAlign:#Left,#VAlign:#Top,#Scale:TRUE]) lProduct.add(lItem) lItem = propList(#Name,"REPEAT_ProductName", #Value,member("txt_ProductName").HTML) lProduct.add(lItem) lItem = propList(#Name,"REPEAT_Model", #Value,member("txt_Model").HTML) lProduct.add(lItem) lItem = propList(#Name,"REPEAT_Price", #Value,member("txt_Price").HTML) lProduct.add(lItem) if NOT member("RS-Products").IsEnd() then member("RS-Products").GoNext() member("bmp_SmallImage").filename = convertFilename(member("RSProducts").GetFieldValue("IMAGEPATH")) else flag = FALSE end if -- add the property list for this product to the repeat list lRepeat.add(lProduct) end repeat -- insert all selected products into the repeating section INM Impressario User Manual © 2003-2008 Integration New Media, Inc. (INM) p.93/145 October 31, 2008 member("PDF-Template").InsertRepeating (lRepeat) See also InsertSliding, InsertText, InsertImage InsertSliding (member) Syntax Parameters member(PDFtemplateMember).InsertSliding([listOfItems]) PDFtemplateMember: Member of type Impressario into which the repeating data will be inserted. listOfItems: A list of property lists containing the data to be inserted into the PDF, based on the sliding placeholders defined in the template. Each property list within the listOfItems will be of the format: [#name:<placeholderName>, #value: <data>, #options: <optionsPropertyList>] <placeholderName> is a the name of a PDF template field beginning with "SLIDE_", that defines the position where the data will be inserted. <data> can be HTML text, an image, or an RGB color value. <optionsPropertyList> Optional property list. Depends on the type of data specified in the #value property: For text data, there are no options, since text can include HTML tags to specify font styles and alignment within the placeholder rectangle. For image data, the options allowed are the same as those used in the InsertImage() method. For RGB values, the options allowed are: Description • [#Border]: draws a 1-pixel empty rectangle in the color specified, to fit the dimensions of the placeholder. • [#Fill]: draws a filled rectangle in the color specified, to fit the dimensions of the placeholder, and behind any other objects. Inserts data into the PDF document specified by PDFtemplateMember. The listOfItems matches each piece of data to a particular "SLIDE_" placeholder field of the template, which defines its position relative to the SLIDEREGION boundaries. This method should be called only once during PDF creation; it must be called after InsertRepeating, and must contain all the sliding items to be inserted. Once INM Impressario is done processing the sliding items, it will INM Impressario User Manual © 2003-2008 Integration New Media, Inc. (INM) p.94/145 October 31, 2008 remove all related placeholder items from the new PDF document. If a specified placeholder is not found in the template PDF, the method will return an error code and an explicit error statement. For more information on defining a sliding items in a PDF template, see Sliding items. Lingo example -- Draw the sliding elements lSlide = [] lItem = propList(#Name,"SLIDE_TotalBorder", #Value,rgb(10,10,10),#Options,[#Fill]) lSlide.add(lItem) lItem = propList(#Name,"SLIDE_LBLTotal", #Value,"<HTML><BODY><font face="& QUOTE & "Helvetica, Helvetica" & QUOTE & " size=4><B>Total: </B></FONT></BODY></HTML>") –- hard-coded HTML lSlide.add(lItem) lItem = propList(#Name,"SLIDE_Total", #Value,member("txt_RecordCount").HTML) –-HTML property of member lSlide.add(lItem) -- insert the list of sliding items into the new PDF -- based on the template placeholders member("PDF-Template").InsertSliding(lSlide) See also InsertRepeating, InsertText, InsertImage InsertText (member) Syntax Parameters member(PDFtemplateMember).InsertText(placeholder, textToInsert) PDFtemplateMember: Member of type Impressario into which the PDF pages are inserted. placeholder: The placeholder field into which the text will be inserted. The field name should begin with "DYNAMIC_" textToInsert: Either HTML-encoded text or plain text to be inserted into the placeholder field Description Lingo example Used when creating new PDF document from an INM Impressario template PDF. Inserts text into the rectangular area defined by the placeholder field within a new PDF that is created based on a PDF template. -- insert the title INVOICE on the first page member("templatePDF").InsertText("DYNAMIC_Title", "<HTML><BODY><center><font face="& QUOTE & "Helvetica, Helvetica" & QUOTE & " size=4><B>INVOICE</B></FONT></center></BODY></HTML>") JS example // insert the title INVOICE on the first page INM Impressario User Manual © 2003-2008 Integration New Media, Inc. (INM) p.95/145 October 31, 2008 member("templatePDF").InsertText("DYNAMIC_Title", "<HTML><BODY><center><font face="& QUOTE & "Helvetica, Helvetica" & QUOTE & " size=4><B>INVOICE</B></FONT></center></BODY></HTML>"); See also Generating PDFs via templates Merge (member) Syntax Parameters member(targetMember).Merge(sourceMember) targetMember: Member of type Impressario which receives the newly merged PDF file. sourceMember: Member of type Impressario which contains the PDF document to be appended to targetMember. Description Lingo example Appends all the pages from the PDF document linked to member sourceMember, onto the end of the PDF document linked to member targetMember. The source and target members must be distinct PDF documents. If they reference the same PDF document an error will be generated. -- merge "certificate" to the end of "final-exam" member("final-exam").Merge (member("certificate")) JS example // merge "certificate" to the end of "final-exam" member("final-exam").Merge(member("certificate")); See also InsertPages (member), DeletePages (member), MovePages (member) MovePages (member) Syntax Parameters member(whichMember).MovePage(fromPage, numPages, insertAfter) whichMember: A member of type Impressario. fromPage: Integer. The first page of the selection to be moved. numPages: Integer. The number of pages to be moved (to move a single page, specify 1) insertAfter: Integer. The page after which you want the set of pages to be moved. For instance, specify 0 to move the set to the beginning of the PDF document. If insertAfter is greater than the number of pages in the document, the set of pages is moved to the end of the document. Description Lingo example Moves a selection of pages from the PDF document linked to member whichMember, to a different location within that same document. -- move pages 6–8 of member "Owner-Manual" to the end of the document INM Impressario User Manual © 2003-2008 Integration New Media, Inc. (INM) p.96/145 October 31, 2008 member("Owner-Manual").MovePages(6,3,999) JS example // move pages 6-8 of member "Owner-Manual" to the end of the document member("Owner-Manual").MovePages(6,3,999); See also InsertPages (member), DeletePages (member), Merge (member) Print (member) Syntax Parameters member(whichMember).Print([, Options]) whichMember: a member of type Impressario Options: an optional property list containing the following properties: #ShowPrintOptions: True/False. Default: True. #ShowPageSetup: True/False. Default: False. #StartPage: Integer. Default: 1. #EndPage: Integer. Default: total number of pages. #NumberOfCopies: Integer. Default: 1. #Quality: Symbol. #High, #Medium, or #Low. Default is #High. These quality settings correspond to 72, 150 and 300 dpi, respectively. #ShinkToFit: True/False. Default: True. Description Print the PDF document linked to member whichMember, from #StartPage to #EndPage inclusive. If #EndPage exceeds the total number of pages in the document, all the document pages are printed; no warning is generated. If #ShowPrintOptions is True, the Print Options dialog will be displayed, allowing the user to select printer-specific options. Otherwise it will be hidden. If the user clicks Cancel, a warning (70) is generated. #ShowPageSetup only applies on Mac systems. If True, the Page Setup dialog is displayed before the Print Options dialog. On Mac, the Page Setup dialog provides the only way to ensure that the PDF document is correctly sized to the paper being printed on. On Windows the Page Setup dialog is accessible from the Print Options dialog, so there is never a separate dialog box for page setup. When printing legal sized documents on legal paper (8.5" X 14") the user must select the paper size from the Page Setup dialog box. #Quality only applies on Mac. On Windows the document’s default print resolution is always used. The #ShrinkToFit option allows you to turn on or off INM Impressario User Manual © 2003-2008 Integration New Media, Inc. (INM) p.97/145 October 31, 2008 automatic shrinking of the document to fit the paper size. Set #ShrinkToFit to False if you want your documents to print at 100% of their original size. However, when #ShrinkToFit is set to FALSE, some cropping may occur. Lingo examples -- print the document linked to member named “myPDF” member("myPDF").Print() -- print with no dialog, at medium quality member("myPDF").Print([#ShowPrintOptions:False,#Quality:#Medium]) JS examples // print the document linked to member named "myPDF" member("myPDF").Print(); // print with no dialog, at medium quality member("myPDF").Print(propList("ShowPrintOptions",0, "Quality",symbol("Medium"))); RemoveListener (sprite) Syntax Parameters sprite(whichSprite).RemoveListener(mySpriteNum) whichSprite: a sprite of type Impressario mySpriteNum: the number of the Director sprite to receive Impressario events from whichSprite Description Lingo example To be used in conjunction with the AddListener() method. Tells INM Impressario to stop sending events from the Impressario sprite in channel whichSprite to the sprite in channel mySpriteNum. -- tell INM Impressario to forget about sending events -- from the Impressario sprite in channel 15 on BeginSprite me sprite(15).RemoveListener(me.SpriteNum) end BeginSprite JS example // tell INM Impressario to forget about sending events // from the INM Impressario sprite in channel 15 function beginSprite (me) { sprite(15).RemoveListener(me.SpriteNum); } See also AddListener (sprite) ReplaceImage (member) Syntax Parameters member(whichMember).ReplaceImage(ContainerName, whichImage) whichMember: A member of type Impressario ContainerName: String. The name of the PDF container in the document that contains the image to be replaced. whichImage: The name of a member of type image, or a INM Impressario User Manual © 2003-2008 Integration New Media, Inc. (INM) p.98/145 October 31, 2008 reference to an image object. Description Lingo examples Replaces the first image within the container named ContainerName, in the PDF document linked to Impressario member whichMember, with the image object whichImage. This method cannot be used to replace vector images. -- replace the image in container “logo-container” by the -- bitmap image in the member named “mylogo” ReplaceImage(member(“myPDF”), “logo-container”, member(“mylogo”)) -- create a new image to pad with black pixels before inserting myNewImage = image(120,120,32) myNewImage.fill(0, 0, 120, 120, color(#rgb, 0, 0, 0)) myNewImage.copyPixels(member("mylogo").image, rect(30, 30, 90, 90), rect(0, 0, 60, 60), [#ink:#copy]) ReplaceImage(member("myPDF"),"logo-container",myNewImage) JS examples // replace the image in container "logo-container" by the // bitmap image in the member named "mylogo" member("myPDF").ReplaceImage("logo-container", member("mylogo")); // create a new image to pad with black pixels before inserting myNewImage = image(120,120,32); myNewImage.fill(0, 0, 120, 120, color(symbol("rgb"), 0, 0, 0)); myNewImage.copyPixels(member("mylogo").image, rect(30, 30, 90, 90), rect(0, 0, 60, 60), propList(symbol("ink"),0)); member("myPDF").ReplaceImage("logo-container",myNewImage) See also GetPageImage (member), InsertImage (member) Save (member) Syntax Parameters member(whichMember).Save([, filename]) whichMember: a member of type Impressario fileName: Optional parameter. String containing the path and file name to save to. Description Saves the current PDF document of member whichMember. fileName is the absolute pathname to save to. This method is useful for saving a PDF document with form data that has been entered by the user at run-time, or saving a PDF that has been altered using InsertPages, DeletePages, ReplaceImage, etc. If the current document is a local file and there is no password protection against saving (changes allowed), the document can be saved. If the document is protected against saving, the function displays an alert (or simply INM Impressario User Manual © 2003-2008 Integration New Media, Inc. (INM) p.99/145 October 31, 2008 returns the error, if the global alert level is set to not display the error messages). If no fileName is specified, the saved document replaces the original, and the save is incremental. If a fileName parameter is specified, a complete save operation is performed (equivalent to “SaveAs”), optimizing the file size. Note: You cannot save over a document that is open in another application, or by another user. INM Impressario will generate an error. Lingo example -- save the open PDF (the subfolder must exist) member("myPDF").Save(the moviepath & "PDFs/myDoc2.pdf") JS example // save the open PDF (the subfolder must exist) member("myPDF").Save(_movie.path + "PDFs/myDoc2.pdf") SaveFromTemplate (member) Syntax Parameters member(whichmember).SaveFromTemplate (filename) whichMember: an Impressario member that is linked to a Template PDF document filename: the absolute filename to which the newly created PDF document is saved. Description Lingo example Finalizes the process of creating a new PDF document based on the template PDF linked to member whichMember, and saves the newly created PDF document on disk with the file name specified. -- create a new proposal based on a template PDF member("PDF-Template").CreateFromTemplate() member("PDF-Template").InsertText( "DYNAMIC_Date",member("txt_Today").HTML) member("PDF-Template").InsertImage( "DYNAMIC_Logo",member("mylogo").image,[#HAlign:#LEFT, #Valign:#TOP, #Scale:True]) member("PDF-Template").SaveFromTemplate(the moviepath &"output.pdf") JS example // create a new proposal based on a template PDF member("PDF-Template").CreateFromTemplate(); member("PDF-Template").InsertText( "DYNAMIC_Date",member("txt_Today").HTML); member("PDF-Template").InsertImage( "DYNAMIC_Logo",member("mylogo").image,[#HAlign:#LEFT, #Valign:#TOP, #Scale:True]); member("PDF-Template").SaveFromTemplate(the moviepath &"output.pdf"); See also CreateFromTemplate, InsertAutoValues, InsertImage, InsertRepeating, InsertSliding, InsertText INM Impressario User Manual © 2003-2008 Integration New Media, Inc. (INM) p.100/145 October 31, 2008 SetFields (member) Syntax Parameters member(whichMember).SetFields(fieldPropertiesList) whichMember: a member of type Impressario fieldPropertiesList: a list of property lists, each containing the #name and #value pair for the form fields you are setting. The name and value strings are case sensitive. Description Sets the form controls of the PDF document in member whichMember, to the values specified in a list of property lists, fieldPropertiesList. Each sub-list must contain: #name: name associated to the field #value: String. Value of the field, as assigned in Acrobat. Note: For check boxes, you need to set the value to whatever export value was defined in Acrobat when the form was created. By default, if no export value was defined, the checked state is "Yes" and the unchecked state is "Off". Also, remember that the #name and #value are case sensitive strings. Lingo example -- set the values of all fields in member "MyPDF" myFields = [[#name:"First", #value:"Gabrielle"], [#name: "Last", #value:"Krim"], [#name:"title", #value:"Product Manager"]] member("MyPDF").SetFields(myFields) JS example // set the values of all fields in member "MyPDF" myFields = list(); myFields.append(propList(symbol("name"),"First", symbol("value"),"Gabrielle")); myFields.append(propList(symbol("name"),"Last", symbol("value"),"Krim")); myFields.append(propList(symbol("name"),"title", symbol("value"),"Product Manager")); member("MyPDF").SetFields(myFields); See also GetFields (member), GetAllFields (member) SetFocus (sprite) Syntax Parameters Sprite(whichSprite).SetFocus(controlName) whichSprite: a sprite of type Impressario controlName: String. The name of the PDF form control to position the cursor in. Description Sets the focus to the form control specified by controlName within the PDF document displayed in sprite whichSprite. Lingo example -- set the focus to the first text field on the page JS example // set the focus to the first text field on the page sprite( ImpressarioSprite ).SetFocus("textfield1") sprite(ImpressarioSprite).SetFocus("textfield1"); See also GetFields (member), GetAllFields (member), IMP_LostFocus INM Impressario User Manual © 2003-2008 Integration New Media, Inc. (INM) p.101/145 October 31, 2008 SetHighlightColors(member) Syntax Parameters member(whichMember).SetHighlightColors(colors) whichMember: a member of type Impressario colors: List. A list of RGB values or an empty list. Description Sets the list of colors that are used to highlight multiple words in the PDF during the Find operation and when the Highlighting property is set to True. The first word searched is highlighted using the first color in the list, the second word, using the second color, and so on. Up to 10 different highlight colors can be specified. The color list is recycled if more words are searched than the number of colors in the list. Setting the value of colors to [] returns the highlight colors to the default list : Lingo example -- define Red, green, and blue as highlighting colors sprite(15).SetHighlightColors([rgb(255,0,0), rgb(0,255,0), rgb(0,0,255)]) -- go back to default colors sprite(15).SetHighlightColors ([]) JS example // define Red, green, and blue as highlighting colors sprite(15).SetHighlightColors([rgb(255,0,0), rgb(0,255,0), rgb(0,0,255)]); See also Find (sprite), Highlighting (sprite) SetKeyResponse (sprite) Syntax Parameters sprite(whichSprite).SetKeyResponse ([keyList]) whichSprite: a sprite of type Impressario keyList: a property list containing one or more of the following: #All: True/False. If True, all INM Impressario keyboard commands are active. If False, all INM Impressario keyboard commands are ignored. #Page: True/False. If True, the Left arrow, Right arrow, PageUp, PageDown, Home and End keys can be used to navigate to Previous, Next, First and Last pages. #Scroll: True/False. If True, the Up and Down arrow keys can be used to scroll the current page vertically INM Impressario User Manual © 2003-2008 Integration New Media, Inc. (INM) p.102/145 October 31, 2008 within the sprite rectangle. #Tabs: True/False. If True, TAB and Shift+TAB keys can be used to navigate through form controls. #SelectAll: True/False. If True, Ctrl+A or Command+A keys can be used to select the entire text of the document. #Copy: True/False. If True, Ctrl+C or Command+C keys can be used to copy the selected text to the clipboard. This property only affects the ability to copy selected text within the page, not text within fields. The keyboard shortcuts are always active for editable text fields. #Find: True/False. If True, Ctrl+F or Command+F keys can be used to open the Find dialog box. #Print: True/False. If True, Ctrl+P or Command+P keys can be used to open the Print dialog box. Description Lingo examples Turns on or off the INM Impressario commands that can be invoked from the keyboard. By default, all keyboard shortcuts are active. The property #All can be used in combination with other properties, as illustrated in the examples below. -- enable only the up and down arrow keys for scrolling sprite (15).SetKeyResponse([#All:False, #scroll:True]) -- turn on all keys, except Find and Print sprite (15).SetKeyResponse ([#All:True, #Find:False, #Print:False]) JS examples // enable only the up and down arrow keys for scrolling lProps = propList(); lProps.setaProp(symbol("All"), 0); lProps.setaProp(symbol("scroll"), 1); sprite(15).SetKeyResponse(lProps); // turn on all keys, except Find and Print lProps = propList(); lProps.setaProp(symbol("All"), 1); lProps.setaProp(symbol("Find"), 0); lProps.setaProp(symbol("Print"), 1); sprite(15).SetKeyResponse(lProps); See also GetKeyResponse (sprite), Keyboard shortcuts INM Impressario User Manual © 2003-2008 Integration New Media, Inc. (INM) p.103/145 October 31, 2008 SetTool (sprite) Syntax sprite(whichSprite).SetTool(whichMode) Parameters whichSprite: a sprite of type Impressario whichMode: #hand, #selectText, #zoomIn, #zoomOut #none. #hand: sets the mode to allow scrolling when user drags the cursor within the sprite. #selectText: sets the mode to allow the user to select text by clicking the mouse and dragging #zoom: sets the mode to allow the user to zoom in (or out) on a specific area of the PDF document. The cursor is displayed as a magnifying glass with a plus (+) sign inside. When the document is clicked, it is displayed at the next higher percentage, from a list of predetermined zoom values [8, 12.5, 25, 33.33, 50, 66.67, 75, 100, 125, 150, 200, 300, 400, 600, 800, 1200, 1600], and centered on the point that was clicked. When the mouse button is held down and dragged to define a rectangular zoom area, the largest dimension of that rectangle fills the Impressario sprite rectangle. Holding the Shift key down puts the zoom tool in Zoom Out mode; the cursor is displayed with a minus (-) sign and the document is zoomed out keeping the center point clicked, or the center of the defined rectangular area. #none: sets the mode to nothing; the cursor becomes an arrow. Description Lingo example Changes the mode of user interaction for the PDF document in sprite whichSprite. The cursor icon is a hand, when #hand is specified, an I-beam, when #selectText is specified, a magnifying glass when #zoom is specified, and an arrow when #none is specified. -- set the current mode to selectText sprite (15).SetTool(#selectText) JS example // set the current mode to selectText sprite(15).SetTool(symbol("selectText")); See also GetTool (sprite) INM Impressario User Manual © 2003-2008 Integration New Media, Inc. (INM) p.104/145 October 31, 2008 SetView (member) Syntax Parameters member(whichMember).SetView(viewProperties) whichMember: a member of type Impressario viewProperties: a property list containing one or more document properties: #ViewOptions: either #CustomViewOptions or #DocumentViewOptions. #Page: Integer. Initial page number to display. Default: 1. #ZoomMode: One of the following predefined values: #ActualSize, #FitWidth, #FitPage or #Custom. Default: #FitPage. #Zoom: Percentage (between 8 and 1600) Default: 100. #ScrollH: Horizontal position of the scroll. Default: 0. #ScrollV: Vertical position of the scroll. #FitWidth Description Changes the view properties of the document in member whichMember (zoom, zoom mode, scroll, page). If a property is not specified its value doesn’t change, except the #ViewOptions property, which changes to #CustomViewOptions when one of the other properties is set. Calling this member method also changes the current view options in all sprites that display whichMember. Lingo example -- set the view properties for member "myPDF" to show the entire page SetView(member "myPDF", [#Page:1, #ZoomMode:#FitPage]) JS example // set the view properties for member "myPDF" to show the entire page lProps = propList(); lProps.setaProp(symbol("Page"), 1); lProps.setaProp(symbol("ZoomMode"), symbol("FitPage")); member("myPDF").SetView(lProps); See also Page, ScrollH, ScrollV, ZoomMode, Zoom, GetView (member) INM Impressario User Manual © 2003-2008 Integration New Media, Inc. (INM) p.105/145 October 31, 2008 SetView (sprite) Syntax Parameters sprite(whichSprite).SetView(viewProperties) whichSprite: a sprite of type Impressario viewProperties: a property list to specify one or more document properties #ViewOptions: either #CustomViewOptions or #DocumentViewOptions. #Page: Integer. Page number to display. Default:1. #ZoomMode: One of the following predefined values: #ActualSize, #FitWidth, #FitPage or #Custom. Default: #FitPage. #Zoom: Percentage (between 8 and 1600) Default: 100. #ScrollH: Horizontal position of the scroll. #ScrollV: Vertical position of the scroll. Description Changes the current view based on the specified view properties (zoom, scroll, page). If a property is not specified, its value doesn’t change, except the #ViewOptions property, which changes to #CustomViewOptions when one of the other properties is set. Lingo example -- set the current view to show page 9, 200 pixels down from the top SetView(sprite 15, [#Page:9, #ZoomMode:#FitWidth, #ScrollV:200]) JS example // set the current view to show page 9, 200 pixels down from the top lProps = propList(); lProps.setaProp(symbol("Page"),9); lProps.setaProp(symbol("ZoomMode"), symbol("FitWidth")); lProps.setaProp(symbol("ScrollV"), 200); sprite(15).SetView(lProps); See also Page, ScrollH, ScrollV, ZoomMode, Zoom, GetView (sprite) INM Impressario User Manual © 2003-2008 Integration New Media, Inc. (INM) p.106/145 October 31, 2008 INM Impressario Events INM Impressario allows developers increased control over PDF interaction by triggering events, which can be handled by Director through Lingo or Javascript. The events are sent directly to the Impressario sprite; if the sprite contains the appropriate event handler in a behavior script, that handler is executed. This section provides a list of all the events and the syntax and parameters for scripting each event handler. Some of the events allow the associated handler to override the INM Impressario default behavior, such as preventing the execution of a hyperlink click. How INM Impressario Events are Received By default the Impressario sprite receives all events. If a handler is present on the Impressario sprite, it is executed and control returns to INM Impressario. If there is no handler on the Impressario sprite itself, or if there is a handler and it contains the command "Pass", the event is passed along Director's object hierarchy first to the frame, and then to the movie itself. If the associated event handler is present in either of these objects' scripts, it gets executed. If there is a sprite that is registered to receive INM Impressario events, via the AddListener() method, that sprite also receives events that are triggered by the Impressario sprite it has registered to "listen" to. Note: When the event is received through the default Impressario sprite > frame > movie hierarchy, the first parameter of the event handler is a reference to the Impressario sprite. However, if AddListener() is used to register any sprite to receive Impressario events, the first parameter of the handler is a reference to the script instance. Events for Page and Document Changes These events allow you to refresh the display of controls in your movie depending on the PDF document and current page being displayed. #IMP_DocumentChanged Syntax Parameters on IMP_DocumentChanged(spriteRef, oldDocumentPath, newDocumentPath) spriteRef: Object reference to the Impressario sprite, or, if AddListener is used, a reference to the script instance that receives the event. oldDocumentPath: the full path of the previous document INM Impressario User Manual © 2003-2008 Integration New Media, Inc. (INM) p.107/145 October 31, 2008 newDocumentPath: the full path of the new document Description Lingo example The #IMP_DocumentChanged event is triggered whenever the filename of an Impressario member changes. It cannot be intercepted or overridden. In order to prevent a new document from being opened when a hyperlink is clicked, trap the #IMP_HyperlinkClick or #IMP_AutoDownloadRequest events. -- track which documents have been opened by the user -- append the document name to a list global gViewedList[] on IMP_DocumentChanged me, oldPDF, newPDF myPDFmember = sprite(pImpressarioSprite).member gViewedList.append(member(myPDFmember).filename) end JS example // track which documents have been opened by the user // append the document name to a list _global.gViewedList; function IMP_DocumentChanged (me, oldPDF, newPDF) { if (typeof(gViewedList)=="undefined") { gViewedList = list(); } myPDFmember = sprite(pImpressarioSprite).member; gViewedList.append(myPDFmember.filename); } // IMP_DocumentChanged See also Filename #IMP_PageChanged Syntax Parameters on IMP_PageChanged spriteRef oldPageNumber, newPageNumber spriteRef: Object reference to the Impressario sprite, or, if AddListener is used, a reference to the script instance that receives the event. oldPageNumber: the previous page displayed in the Impressario sprite. newPageNumber: the new page about to be displayed in the Impressario sprite. Description The #PageChanged event is triggered whenever the current page displayed in an Impressario sprite changes. In order to cancel the page change, you would set the Page property of the Impressario sprite to oldPageNumber. Lingo example -- show the current page number in a text member on screen on IMP_PageChanged me oldPageNum newPageNum member("txt_CurrentPage").text = newPageNum INM Impressario User Manual © 2003-2008 Integration New Media, Inc. (INM) p.108/145 October 31, 2008 end JS example // show the current page number in a text member on screen function IMP_PageChanged (me, oldPageNum, newPageNum) { member("txt_CurrentPage").text = (newPageNum).toString(); } // IMP_PageChanged See also Page Events for Form Controls and Hyperlinks These events let you know how the user is interacting with your PDF document, including which form control or hyperlink the user has clicked, and when a PDF document is being auto-downloaded. #IMP_AutodownloadRequest Syntax Parameters on IMP_AutodownloadRequest (spriteRef, URL) spriteRef: Object reference to the Impressario sprite. URL: String—the URL that requires downloading. Description This event is sent after the #IMP_HyperlinkClick event, only when the destination is a URL that is a PDF file and needs to be downloaded. If the IMP_HyperlinkClick event is trapped and TRUE is returned, the IMP_AutoDownload event is not sent. This event is sent even if the #AutoDownload property for the member is set to FALSE. It is not sent if the same URL has already been downloaded once during the current session of the application. If the event handler returns FALSE, INM Impressario will perform the AutoDownload; if the handler returns TRUE, INM Impressario will ignore it. Lingo examples -- stop the download if the URL is not known on IMP_AutodownloadRequest me theURL if NOT(theURL contains "www.INM.com") then alert ("The PDF document requested cannot be downloaded." & RETURN & "Only documents from INM's website are allowed.") return TRUE -- prevent the download end if return FALSE -- let INM Impressario handle the download end JS example // stop the download if the URL is not known function IMP_AutodownloadRequest (me, theURL) { if (theURL.indexOf("www.INM.com") == -1) { _player.alert( "The PDF document requested cannot be downloaded. Only documents from INM's website are allowed."); INM Impressario User Manual © 2003-2008 Integration New Media, Inc. (INM) p.109/145 October 31, 2008 return 1; // prevent the download } return 0; // let INM Impressario handle the download } // IMP_AutodownloadRequest See also IMP_HyperlinkClick, AutoDownload (member) #IMP_HyperlinkClick Syntax Parameters on IMP_HyperlinkClick spriteRef, hyperlinkInfo spriteRef: Object reference to the Impressario sprite that receives the event. hyperlinkInfo: Property list. The properties included in the list depend on the #Type of hyperlink clicked. The #Type and #FilePath are always included. #Type: Symbol. One of the following: #GoTo: a reference to a page/view in the current PDF document. #GoToRemote: a reference to a page/view in another document (but not an URL). #Launch: a reference to a local document that is not a PDF or URL. It will be opened using the application that is registered in the OS as a handler for that document type. #Url: - a URL that will be opened with the default browser (the OS handles the opening of this URL) #UrlPdf: - a URL to a PDF file that INM Impressario will attempt to open in the Impressario member if the member's AutoDownload property is set to true. #FilePath: String. The absolute filename of the destination document (if applicable). #Text: String. The text of the hyperlink. #Tooltip: String. The text of any tooltip associated with the hyperlink. The following properties are only returned for hyperlinks to destinations within the current PDF document or hyperlinks to a specific location within a remote PDF: #ViewOptions: Symbol. Either #DocumentViewOptions or #CustomViewOptions. #zoomMode: Symbol. Either #FitPage, #FitWidth, #ActualSize, #InheritZoom, or #Custom. #InheritZoom keeps the current zoom value of the sprite. INM Impressario User Manual © 2003-2008 Integration New Media, Inc. (INM) p.110/145 October 31, 2008 #zoom: Float. The percentage of scaling that will be applied to the document once the hyperlink destination is loaded. #ScrollH: Integer. The horizontal scroll position of the destination #ScrollV: Integer. The vertical scroll of the destination, in pixels. #Page: Integer. The page of the destination. Description This event is sent to the Impressario sprite when the user clicks a hyperlink in the PDF document or when the GoToBookmark method is called. To override the INM Impressario default behavior, return TRUE from the on HyperlinkClick event handler; INM Impressario will then ignore the hyperlink and do nothing. If the on HyperlinkClick handler returns FALSE, or if it is not present, INM Impressario will behave normally and try to open (or download) the destination. Lingo example on IMP_HyperlinkClick me, linkInfo -- restrict hyperlinks to the INM website if (linkInfo.Type = #Url) OR (linkInfo.Type = #UrlPDF) then if NOT (linkInfo.FilePath contains "www.INM.com") then alert("Sorry, access to this site is denied") return TRUE -- tell INM Impressario to ignore the link end if end if -- let INM Impressario process local and INM web links return FALSE end IMP_ HyperlinkClick JS example function IMP_HyperlinkClick (me, linkInfo) { // restrict hyperlinks to the INM website if ((linkInfo.Type == symbol("Url")) || (linkInfo.Type = symbol("UrlPDF"))) { if (theURL.indexOf("www.INM.com") == -1) { _player.alert("Sorry, access to this site is denied"); return 1; // tell INM Impressario to ignore the link } } // let INM Impressario process local and INM web links return 0; } // IMP_ HyperlinkClick See also IMP_AutodownloadRequest, IMP_MouseClick INM Impressario User Manual © 2003-2008 Integration New Media, Inc. (INM) p.111/145 October 31, 2008 #IMP_GotFocus Syntax on IMP_GotFocus (spriteRef, controlType, controlName, Parameters spriteRef: Object reference to the Impressario sprite that receives the event. controlTooltip) controlType: Symbol. One of the following values: #button, #field, #radioButton, #checkbox. controlname: String. The name of the PDF form control just entered. controltooltip: String. The tooltip associated with the control. Description Lingo example This event is sent to the Impressario sprite when the focus moves from one PDF form control to another, i.e., when the user presses Enter, Return, TAB or Shift+TAB, or as a result of a call to SetFocus(). -- if the control is a the SEND button pop up a message on IMP_GotFocus me controlType controlName controlTip if controlName = "btnSubmit") then alert ("Click the Submit button to send your information.") -- when the button is clicked, a Lingo handler executed on the IMP_MouseClick event will send the data. end if end IMP_GotFocus JS example // if the control is the SEND button pop up a message function IMP_GotFocus (me, controlType, controlName, controlTip) { if (controlName == "btnSubmit") { _player.alert ("Click the Submit button to send your information."); // when the button is clicked, a Lingo handler that executes on the IMP_MouseClick event will send the data. } } // IMP_GotFocus See also GetFields (member), SetFocus (sprite), IMP_LostFocus INM Impressario User Manual © 2003-2008 Integration New Media, Inc. (INM) p.112/145 October 31, 2008 #IMP_KeyPress Syntax Parameters on IMP_KeyPress (spriteRef, objectType, objectName, keyValue) spriteRef: Object reference to the Impressario sprite that receives the event. objectType: Symbol. One of the following values: #field, #radioButton, #checkbox. objectName: String. The name of the field that has the focus when the key is pressed. keyValue: Integer. The code of the key pressed, as is returned by the platform. Description This event is sent to the Impressario sprite when a key is pressed inside an editable control (field). To abort the default behavior, return TRUE from the IMP_KeyPress handler; INM Impressario will ignore the key. Return FALSE to allow INM Impressario to handle the key press normally. Lingo example -- prevent user from entering non-numeric characters on IMP_KeyPress me, oType, oName, key if oName = "fldPercentage" then if "1234567890" contains key then Return FALSE else Return TRUE -- ignore the character end if end if end IMP_KeyPress JS example // prevent user from entering non-numeric characters function IMP_KeyPress (me, oType, oName, key) { if (oName == "fldPercentage") { if (("1234567890").indexOf(key) != -1) { return 0; } else { return 1; // ignore the character } } } // IMP_KeyPress See also IMP_GotFocus INM Impressario User Manual © 2003-2008 Integration New Media, Inc. (INM) p.113/145 October 31, 2008 #IMP_LostFocus Syntax Parameters on IMP_LostFocus (spriteRef, controlType, controlName, controlTooltip) spriteRef: Object reference to the Impressario sprite that receives the event. controlType: Symbol. One of the following values: #button, #field, #radioButton, #checkbox. controlname: String. The name of the PDF form control that just lost the focus. controltooltip: String. The tooltip associated with the control. Description This event is sent to the Impressario sprite when the focus moves from one PDF form control to another (when the user presses Enter, Return, TAB or Shift+TAB). If the form control loses focus due to the document being closed, or the page being changed, the #Imp_LostFocus event is not sent. In order to know if the value of the field has changed, the developer must compare it to a previous value. Lingo example -- check that the value entered is valid on IMP_LostFocus me controlType controlName controlTip newVal = me.member.GetFields([controlName]) validCodes = "12345" if NOT(validCodes contains newVal) then -- set the focus back to that control and alert user me.SetFocus(controlName) alert ("You must enter a value between 1 and 5.") end if end IMP_LostFocus JS example // check that the value entered is valid function IMP_LostFocus (me, controlType, controlName, controlTip) { newVal = me.member.GetFields(list(controlName)); validCodes = "12345"; if (validCodes.indexOf(newVal) == -1) { // set the focus back to that control and alert user me.SetFocus(controlName); _player.alert ("You must enter a value between 1 and 5."); } } // IMP_LostFocus See also GetFields (member), SetFocus (sprite), IMP_GotFocus INM Impressario User Manual © 2003-2008 Integration New Media, Inc. (INM) p.114/145 October 31, 2008 #IMP_MouseClick Syntax Parameters on IMP_MouseClick (spriteRef, objectType, mouseX, mouseY, [contextInfo]]) spriteRef: Object reference to the Impressario sprite that receives the event. objectType: Symbol. One of the following values: #hyperlink, #button, #field, #radioButton, #checkbox. mouseX: Integer. The X-value of the mouse in Director space. mouseY: Integer. The Y-value of the mouse in Director space. [contextInfo]: Property list. The format of the list depends on the value of objectType. When objectType = #hyperlink: The property list [contextInfo]is of the format: [#hyperlinkType: hlType, #filePath: path, #text: hltext, #toolTip: hltooltip ], hlType: Symbol. One of the following: {#GoTo, #GoToRemote, #Launch, #Url, #UrlPdf} path: String. The full path of the destination file. hltext: String. The text of the link. hltooltip: String. The tooltip associated with the hyperlink. When objectType = #field, #radioButton, #checkbox, or #button: [contextInfo] is of the format: [#objectName: objectName, #tooltip: objectTooltip], objectName: String. The name of the control. objectTooltip: String. The tooltip text of the control. When objectType = #note: [contextInfo] is of the format: [#objectName: objectName, #objectValue: objectNote], objectName: String. The name of the control. objectNote: String. The text of the note. Description Lingo example This event is sent to the Impressario sprite when the user clicks a hyperlink or form control in the PDF document. on IMP_MouseClick me, oType, mouseX, mouseY, lObject -- if user clicks the Submit button, execute the -- equivalent JavaScript POST operation from Lingo if oType = #button then INM Impressario User Manual © 2003-2008 Integration New Media, Inc. (INM) p.115/145 October 31, 2008 if lObject.objectName = "btnSubmit" then allData = me.GetAllFields() DoSendData(allData) end if end if end IMP_ MouseClick JS example function IMP_MouseClick (me, oType, mouseX, mouseY, lObject) { // if user clicks the Submit button, execute the equivalent JavaScript POST operation from Director if (oType == symbol("button")) { if (lObject.objectName == "btnSubmit") { allData = me.GetAllFields(); DoSendData(allData); } } } // IMP_ MouseClick See also IMP_MouseEnter, IMP_MouseLeave, IMP_MouseWithin #IMP_MouseEnter Syntax Parameters on IMP_MouseEnter (spriteRef, objectType, mouseX, mouseY, [contextInfo]]) spriteRef: Object reference to the Impressario sprite that receives the event. objectType: Symbol. One of the following values: #hyperlink, #button, #field, #radioButton, #checkbox, #note. mouseX: Integer. The X-value of the mouse in Director space. mouseY: Integer. The Y-value of the mouse in Director space. [contextInfo]: Property list. The format of the list depends on the value of objectType. When objectType = #hyperlink: The property list [contextInfo]is of the format: [#hyperlinkType: hlType, #filePath: path, #text: hltext, #toolTip: hltooltip ], hlType: Symbol. One of the following: {#GoTo, #GoToRemote, #Launch, #Url, #UrlPdf} path: String. The full path of the destination file. hltext: String. The text of the link. hltooltip: String. The tooltip associated with the hyperlink. When objectType = #field, #radioButton, #checkbox, INM Impressario User Manual © 2003-2008 Integration New Media, Inc. (INM) p.116/145 October 31, 2008 or #button: [contextInfo] is of the format: [#objectName: objectName, #tooltip: objectTooltip], objectName: String. The name of the control. objectTooltip: String. The tooltip text of the control. When objectType = #note: [contextInfo] is of the format: [#content: noteText], contents: String. The text of the note. Description Lingo example This event is sent to the Impressario sprite when the user’s mouse enters the boundary of a hyperlink or form control in the PDF document. This event, in combination with #IMP_MouseLeave can be used to display tooltips for form controls and hyperlinks. global gStartTicks -- show a tooltip when the mouse enters the control on IMP_MouseEnter me, oType, mouseX, mouseY, lObject -- start timer to figure out when to turn off tooltip gStartTicks = the ticks if oType = #note then member("txt_ToolTip").text = lObject.contents else member("txt_ToolTip").text = lObject.toolTip end if Sprite(gToolTipChannel).locH = mouseX + 2 Sprite(gToolTipChannel).locV = mouseY + 2 Sprite(gToolTipChannel).Visible = TRUE end IMP_MouseEnter JS example _global.gStartTicks; // show a tooltip when the mouse enters the control function IMP_MouseEnter (me, oType, mouseX, mouseY, lObject) { // start timer to figure out when to turn off tooltip gStartTicks = _system.ticks(); member("txt_ToolTip").text = lObject.toolTip; sprite(gToolTipChannel).locH = mouseX + 2; sprite(gToolTipChannel).locV = mouseY + 2; sprite(gToolTipChannel).visible = 1; } // IMP_MouseEnter See also IMP_MouseLeave, IMP_MouseWithin, IMP_MouseClick INM Impressario User Manual © 2003-2008 Integration New Media, Inc. (INM) p.117/145 October 31, 2008 #IMP_MouseLeave Syntax Parameters on IMP_MouseLeave (spriteRef, objectType, mouseX, mouseY, [contextInfo]]) spriteRef: Object reference to the Impressario sprite that receives the event. objectType: Symbol. One of the following values: #hyperlink, #button, #field, #radioButton, #checkbox, #note. mouseX: Integer. The X-value of the mouse in Director space. mouseY: Integer. The Y-value of the mouse in Director space. [contextInfo]: Property list. The format of the list depends on the value of objectType. When objectType = #hyperlink: The property list [contextInfo]is of the format: [#hyperlinkType: hlType, #filePath: path, #text: hltext, #toolTip: hltooltip ], hlType: Symbol. One of the following: {#GoTo, #GoToRemote, #Launch, #Url, #UrlPdf} path: String. The full path of the destination file. hltext: String. The text of the link. hltooltip: String. The tooltip associated with the hyperlink. When objectType = #field, #radioButton, #checkbox, or #button: [contextInfo] is of the format: [#objectName: objectName, #tooltip: objectTooltip], objectName: String. The name of the control. objectTooltip: String. The tooltip text of the control. When objectType = #note: [contextInfo] is of the format: [#content: noteText], contents: String. The text of the note. Description Lingo example This event is sent to the Impressario sprite when the user’s mouse leaves a form control or hyperlink object in the PDF document. global gStartTicks -- hide tooltip when the mouse leaves the control on IMP_MouseLeave me, oType, mouseX, mouseY, lObject INM Impressario User Manual © 2003-2008 Integration New Media, Inc. (INM) p.118/145 October 31, 2008 member("txt_ToolTip").text = "" sprite(gToolTipChannel).visible = FALSE gStartTicks = 0 end IMP_MouseLeave JS example _global.gStartTicks; // hide tooltip when the mouse leaves the control function IMP_MouseLeave (me, oType, mouseX, mouseY, lObject) { member("txt_ToolTip").text = ""; sprite(gToolTipChannel).visible = 0; gStartTicks = 0; } // IMP_MouseLeave See also IMP_MouseWithin, IMP_MouseEnter, IMP_MouseClick #IMP_MouseWithin Syntax Parameters on IMP_MouseWithin (spriteRef, objectType, mouseX, mouseY, [contextInfo]]) spriteRef: Object reference to the Impressario sprite that receives the event. objectType: Symbol. One of the following values: #hyperlink, #button, #field, #radioButton, #checkbox, #note. mouseX: Integer. The X-value of the mouse in Director space. mouseY: Integer. The Y-value of the mouse in Director space. [contextInfo]: Property list. The format of the list depends on the value of objectType. When objectType = #hyperlink: [contextInfo]is of the format: [#hyperlinkType: hlType, #filePath: path], hlType: Symbol. One fo the following: {#GoTo, #GoToRemote, #Launch, #Url, #UrlPdf} and path: String. The full path of the destination file. When objectType = #field, #radioButton, #checkbox, or #button: [contextInfo] is of the format: [#objectName: objectName, #tooltip: objectTooltip], objectName: String. The name of the control. INM Impressario User Manual © 2003-2008 Integration New Media, Inc. (INM) p.119/145 October 31, 2008 objectTooltip: String. The tooltip text of the control. When objectType = #note: [contextInfo] is of the format: [#content: noteText], contents: String. The text of the note. Description Lingo example This event is triggered at set intervals while the user’s mouse is over a form control or hyperlink in sprite whichSprite. global gStartTicks -- hide tooltip when the mouse has been in the control -- for more than 5 seconds on IMP_MouseWithin me oType, mouseX, mouseY, lObject ticksInControl = the ticks - gStartTicks if ticksInControl > 150 then HideAllTips() -- Lingo handler to hide tooltips end if end IMP_MouseWithin JS example _global.gStartTicks; // hide tooltip when the mouse has been in the control // for more than 5 seconds function IMP_MouseWithin (me, oType, mouseX, mouseY, lObject) { ticksInControl = _system.ticks() - gStartTicks; if (ticksInControl > 150) { HideAllTips(); // custom handler to hide tooltips } } // IMP_MouseWithin See also IMP_MouseEnter, IMP_MouseLeave, IMP_MouseClick INM Impressario User Manual © 2003-2008 Integration New Media, Inc. (INM) p.120/145 October 31, 2008 INM Impressario Behaviors The INM Impressario Behaviors library allows you to create dynamically interactive INM Impressario projects, without having to know Lingo programming. The INM Impressario behaviors can be used to perform simple user-interactions, such as opening, closing and navigating through PDF documents, as well as more sophisticated text searches. How to Access INM Impressario Behaviors The INM Impressario Behaviors can be accessed through Director’s Library palette. Click Window > Library Palette and choose the library named INM Impressario Tools > Standard Behaviors from the palette menu, in the upper left corner of the palette window. When you roll your mouse over a behavior, a brief tooltip description appears. When you select a behavior, you can view a more complete description in the Behavior property window. How to Use Behaviors Behaviors are simple to use. They are bits of Lingo code that allow you to specify various parameters in order to interact with your specific project. Behaviors are "attached" to sprites (or frames) and they are executed when the sprites receive certain events, such as a "mouseUp". A single behavior may be attached to many different sprites. Each time a behavior is attached to a sprite, a new "instance" of the behavior is created and, for each sprite, the resulting action may be different, depending on the parameters you specify. Here is the typical procedure for implementing INM Impressario behaviors. 1 Drag a behavior from the behavior library palette onto the sprite on the stage to which you want the behavior to apply. The object is usually a button or graphic that the user clicks to perform an action. However, in some cases it can be a frame in the score, or an object on the stage that responds to the "on enterFrame" or "on beginSprite" events. Drag a behavior from the INM Impressario Behaviors library onto a sprite on stage. INM Impressario User Manual © 2003-2008 Integration New Media, Inc. (INM) p.121/145 October 31, 2008 2 Enter the required parameters for the behavior in the dialog box that appears. 3 Click OK. If the behavior is not already in your internal cast it will be copied to your internal cast. INM Impressario Standard Behaviors Reference The INM Impressario Behaviors are FREE and are distributed as open-source files, so that you can use portions of the code or modify them for your own projects. All we require is that you place Integration New Media’s copyright notice within your source code: Copyright 2003 - 2008, used under license by Integration New Media, Inc. (INM) EmailPDF Parameters Event: mouseUp or mouseDown Impressario member to be emailed: the Impressario cast member that you want to attach to the e-mail. Description Usage Opens the system default e-mail application and attaches the PDF document linked to the Impressario member specified. Drag this behavior onto a button in a frame that contains an Impressario sprite. FindText with dialog Parameters Event: mouseUp or mouseDown Impressario sprite is in channel: which channel contains the Impressario sprite Description Opens the INM Impressario Find dialog box, which allows the INM Impressario User Manual © 2003-2008 Integration New Media, Inc. (INM) p.122/145 October 31, 2008 user to specify: - which text to search for - whether or not the search is case-sensitive - whole word matches - whether the search should begin from the top of the document or the current page. - whether to search forward or backward Usage See also Drag this behavior onto a button or background object in a frame that contains an Impressario sprite. FindText from field FindText from field Parameters Event: mouseUp or mouseDown Impressario sprite is in channel: which channel contains the Impressario sprite String to find is in: the field or text cast member that contains the text to search for in the PDF document. Match case: If checked, the search is case-sensitive Match whole words only: If checked, only whole word matches are found Direction: Forward or backward. From top: If checked, the search will begin from the top of the document. Keep unchecked if you want to Find the next occurrence relative to the current position in the document. Description Usage See also Finds and highlights the text specified in the field or text member specified, within the current PDF document in the specified sprite channel. The From top parameter allows you to specify whether or not to search from the beginning of the document. Drag this behavior onto a button or background object in a frame that contains an Impressario sprite. FindText with dialog GetCurrentPage Parameters Event: mouseUp or mouseDown Impressario sprite is in channel: channel that contains the INM Impressario User Manual © 2003-2008 Integration New Media, Inc. (INM) p.123/145 October 31, 2008 Impressario sprite. Put result in: the name of a text or field cast member to store the number in. Description Usage See also Returns the number of the page currently displayed in the Impressario sprite specified. Drag this behavior onto a button or background object in a frame that contains an Impressario sprite. Page property GetCurrentZoom Parameters Event: mouseUp, mouseDown Impressario sprite is in channel: channel that contains the Impressario sprite. Put result in: the name of a text or field cast member to store the number in. Description Usage See also Returns the current scale factor (percentage of actual size) of the PDF document currently displayed in the Impressario sprite specified. Drag this behavior onto a button or background object in a frame that contains an Impressario sprite. Zoom property GetNumberOfPages Parameters Event: mouseUp, mouseDown Impressario sprite is in channel: channel that contains the Impressario sprite. Put result in: the name of a text or field cast member to store the number in. Description Usage See also Returns the total number of pages in the PDF document currently displayed in the Impressario sprite specified. Drag this behavior onto a button or background object in a frame that contains an Impressario sprite. TotalPages property GetPageText Parameters Event: mouseUp, mouseDown INM Impressario User Manual © 2003-2008 Integration New Media, Inc. (INM) p.124/145 October 31, 2008 Impressario sprite is in channel: which channel contains the Impressario sprite. Put result in: the name of a field or text member to put the text in. Description Usage See also Returns the text of the current page of the PDF document open in the specified sprite channel, and puts it into the field or text member specified in Put result in. The word order is not guaranteed to be in the order of appearance in the document, due to the fact that a PDF document can contain many layers. The order of the text depends on the structure of the PDF document. Drag this behavior onto a button or background object in a frame that contains an Impressario sprite. GetPageText (sprite method) GoFirst, Last, Next, Previous Parameters Event: mouseUp or mouseDown Impressario sprite is in channel: channel that contains the Impressario sprite. Go to: First Page, Previous Page, Next Page, Last Page. Description Usage See also Displays the first (last, next or previous) page of the document in the PDF sprite PDF Sprite is in channel. Drag this behavior onto a button or background object in a frame that contains an Impressario sprite. GoToPage, GoToPage from field GoPreviousNextView Parameters Event: mouseUp or mouseDown Impressario sprite is in channel: channel that contains the Impressario sprite Which view: Forward, Back Description Usage See also Used for browsing hyperlinks within or between PDF documents. Displays the next or previous view stored in memory for the member associated with the specified sprite channel. Drag this behavior onto a button or background object in a frame that contains an Impressario sprite. SetView (sprite method) INM Impressario User Manual © 2003-2008 Integration New Media, Inc. (INM) p.125/145 October 31, 2008 GoToPage from field Parameters Event: mouseUp or mouseDown Impressario sprite is in channel: channel that contains the Impressario sprite. Page number is in: Director field or text member that contains the page number to display. Description Usage See also Sets the current page number of the document in the specified sprite channel, to the value of the text in the field specified in Page number is in. Drag this behavior onto a button or background object in a frame that contains an Impressario sprite. GoToPage, GoFirst,Last,Next,Previous GoToPage Parameters Event: mouseUp, mouseDown Impressario sprite is in channel: channel that contains the Impressario sprite Page number: Number of the page to display Description Usage See also Displays page number Page number of the Impressario sprite in the specified sprite channel. Drag this behavior onto a button or background object in a frame that contains an Impressario sprite. GoToPage from field, GoFirst,Last,Next,Previous Link Parameters Event: mouseUp, mouseDown Impressario sprite is in channel: which channel contains the Impressario sprite PDF file path: a string that contains the relative or full path and file name of the PDF document to open. Path type is: Absolute or Relative to Movie. Start at page: Which page of the document should be displayed on opening. Zoom mode: Actual Size, Fit Page, Fit Width, Custom (specify INM Impressario User Manual © 2003-2008 Integration New Media, Inc. (INM) p.126/145 October 31, 2008 below) Custom zoom percent (8..1600): A number representing the percentage to scale the document, e.g., 400 means four times the actual document size. Scroll H: Set the horizontal scroll position to the number of pixels specified Scroll V: Set the vertical scroll position to the number of pixels specified Description Opens the PDF document, whose path is a string, specified in the PDF file path parameter; displays the document in the specified sprite channel, with the specified display options. The Path type is parameter must match the document file path specified. Usage See also Drag this behavior onto a button or background object in a frame that contains an Impressario sprite. Link from field Link from field Parameters Event: mouseUp, mouseDown Impressario sprite is in channel: which channel contains the Impressario sprite File name is in member: the field or text member that contains the name of the PDF document to open. Path type is: Absolute or Relative to Movie. Start at page: Which page of the document should be displayed on opening. Zoom mode: Actual Size, Fit Page, Fit Width, Custom (specify below) Custom zoom percent (8..1600): A number representing the percentage to scale the document, e.g., 400 means four times the actual document size. Scroll H: Set the horizontal scroll position to the number of pixels specified Scroll V: Set the vertical scroll position to the number of pixels specified Description Opens the PDF document, whose file path is the text of the member specified in the File name is in member parameter; displays the document in the specified sprite channel, with the specified display options. The Path type is parameter must match the document file path specified. INM Impressario User Manual © 2003-2008 Integration New Media, Inc. (INM) p.127/145 October 31, 2008 Usage See also Drag this behavior onto a button or background object in a frame that contains an Impressario sprite. Link Print Parameters Event: mouseUp or mouseDown Impressario sprite is in channel: which channel contains the Impressario sprite From Page: start printing at this page To Page: print up to this page Show Print Options dialog: If this box is checked, the Print Options dialog is displayed, allowing the user to select which pages are printed and other (printer-specific) options. Otherwise it is hidden. Show Page Setup dialog: If this box is checked, the Page Setup dialog is displayed before the Print Options dialog, to allow the user to change paper size on Mac. On Windows, the Page Setup dialog is accessible via the Print Options dialog, so the Page Setup dialog is never displayed separately. Description Usage See also Prints the PDF document in the sprite channel specified, from From Page to To Page inclusive. If To Page exceeds the total number of pages in the document, no error occurs and selected pages up to the last page of the document are printed. Drag this behavior onto a button or background object in a frame that contains an Impressario sprite. Print (member method) Print Current Page Parameters Event: mouseUp or mouseDown Impressario sprite is in channel: which channel contains the Impressario sprite Show Print Options dialog: If this box is checked, the Print Options dialog is displayed, allowing the user to select printerspecific options. Otherwise it is hidden. Show Page Setup dialog: If this box is checked, the Page Setup dialog is displayed before the Print Options dialog, to allow the user to change paper size on Mac. On Windows, the Page Setup dialog is accessible via the Print Options dialog, so the Page Setup dialog is never displayed separately. INM Impressario User Manual © 2003-2008 Integration New Media, Inc. (INM) p.128/145 October 31, 2008 Description Usage See also Prints the current page of the open PDF document in the sprite channel specified. Drag this behavior onto a button or background object in a frame that contains an Impressario sprite. Print (member method) Print Member Off Stage Parameters Event: mouseUp or mouseDown PDF document is in member: which Impressario cast member is linked to the PDF document to print From Page: start printing at this page To Page: print up to this page Show Print Options dialog: If this box is checked, the Print Options dialog is displayed, allowing the user to select which pages are printed and other (printer-specific) options. Otherwise it is hidden. Show Page Setup dialog: If this box is checked, the Page Setup dialog is displayed before the Print Options dialog, to allow the user to change paper size on Mac. On Windows, the Page Setup dialog is accessible via the Print Options dialog, so the Page Setup dialog is never displayed separately. Description Allows you to print a PDF document directly from an Impressario member; it doesn’t have to be a sprite on the stage. This can be useful if you want to display on screen a low-res version of your PDF, but have the user print out a high quality version from a member in the cast. The document is printed from From Page to To Page inclusive. If To Page exceeds the total number of pages in the document, no error occurs and selected pages up to the last page of the document are printed. Usage See also Drag this behavior onto a button or background object in a frame that contains an Impressario sprite. Print (member method) INM Impressario User Manual © 2003-2008 Integration New Media, Inc. (INM) p.129/145 October 31, 2008 Save from field Parameters Event: mouseUp or mouseDown Impressario sprite is in channel: channel that contains the Impressario sprite File name is in: a text member or field that contains the full or relative path and file name to save to. Path type is: Absolute or Relative to movie. This value must correspond to the file name specified in the FileName is in member. Description Usage See also Saves the PDF document that is currently open in the sprite channel specified, to the filename specified by the text or field member and the Path type parameter. Drag this behavior onto a button or background object in a frame that contains an Impressario sprite. Save (member method), Save with dialog Save with dialog Parameters Event: mouseUp or mouseDown Impressario sprite is in channel: channel that contains the Impressario sprite Description Usage See also Opens a Save dialog box, to allow the user to save the current PDF document displayed in the sprite channel specified. The PathType is automatically set to Absolute. Drag this behavior onto a button or background object in a frame that contains an Impressario sprite. Save (member method), Save from field INM Impressario User Manual © 2003-2008 Integration New Media, Inc. (INM) p.130/145 October 31, 2008 Scroll Horizontal Parameters Event: mouseUp, mouseDown Impressario sprite is in channel: channel that contains the Impressario sprite Scroll H Direction: Right, Left Scroll increment (in pixels): a number specifying the number of pixels to scroll the document. Description Usage See also Horizontally scrolls the current PDF document in the specified sprite channel, in the direction specified by Scroll H Direction, by the number of pixels specified by Scroll increment. Drag this behavior onto a button or background object in a frame that contains an Impressario sprite. ScrollH property Scroll Vertical Parameters Event: mouseUp, mouseDown Impressario sprite is in channel: channel that contains the Impressario sprite Scroll V Direction: Up, Down Scroll increment (in pixels): a number specifying the number of pixels to scroll the document. Continuous Scrolling: if checked, the document will scroll up or down continuously, through all pages, as opposed to just scrolling the current page. Description Vertically scrolls the current PDF document in the specified sprite channel, in the direction specified by Scroll V Direction, by the number of pixels specified by Scroll increment. The default event is mouseDown; with mouseDown selected, scrolling continues until the mouse is released. Usage See also Drag this behavior onto a button or background object in a frame that contains an Impressario sprite. ScrollV property INM Impressario User Manual © 2003-2008 Integration New Media, Inc. (INM) p.131/145 October 31, 2008 SetTool Parameters Event: mouseUp or mouseDown Impressario sprite is in channel: channel that contains the Impressario sprite Tool mode: Hand tool or Select text tool Description Usage See also Sets the current mode of interaction to the Hand tool or Select text tool, for the document in the specified sprite channel. Drag this behavior onto a button or background object in a frame that contains an Impressario sprite. SetTool (sprite method) SetView Parameters Event: mouseUp, mouseDown Impressario sprite is in channel: channel that contains the Impressario sprite Zoom mode: Actual Size, Fit Page, Fit Width, Other (specify below) Other (8..1600): A number representing the percentage to scale the document, e.g., 400 means four times the actual document size. Scroll H: the horizontal scroll position (in pixels) Scroll V: vertical scroll position (in pixels) Description Usage See also Displays the current PDF document in PDF Sprite is in channel, with the scale specified in Zoom mode, and positioned so that the Scroll H and Scroll V coordinates of the document align with the upper left corner of the sprite rectangle. Drag this behavior onto a button or background object in a frame that contains an Impressario sprite. ScrollH property, ScrollV property INM Impressario User Manual © 2003-2008 Integration New Media, Inc. (INM) p.132/145 October 31, 2008 Zoom Parameters Event: mouseUp, mouseDown Impressario sprite is in channel: channel that contains the Impressario sprite Zoom to: Actual Size, Fit Page, Fit Width, Zoom In, Zoom Out, Other (specify below) Other (8..1600): A number representing the percentage to scale the document, e.g., 400 means four times the actual document size. Upper Zoom Limit: The highest zoom value you want the user to be able to zoom in to. Lower Zoom Limit: The lowest value you want the user to zoom out to. Description Scales the current PDF document in the specified sprite channel, to the value specified by Zoom to. Select Zoom In or Zoom Out to scale the document to the next higher/lower percentage within this predefined list: [8, 12.5, 25, 33.33, 50, 66.67, 75, 100, 125, 150, 200, 300, 400, 600, 800, 1200, 1600] Usage See also Drag this behavior onto a button or background object in a frame that contains an Impressario sprite. Zoom property, ZoomMode property INM Impressario Customization Behaviors The Customization behaviors allow you to create a new PDF document at runtime, with content from Director text and image members, based on a predefined PDF template. These behaviors are accessible via the Library Palette by choosing INM Impressario Tools > PDF Customization. When using the behaviors to create PDFs, you need to first drag the script named REQUIRED-PDFCustomization into your Director movie cast. InsertText Using Template Parameters Impressario member that contains Template: the Impressario cast member linked to a valid INM Impressario PDF creation template. Template field name: the template placeholder field where you want the text inserted. Text encoding type: HTML or Text to movie. When HTML is specified, the text font, style, color and alignment are specified by the HTML attribute of the text member to which INM Impressario User Manual © 2003-2008 Integration New Media, Inc. (INM) p.133/145 October 31, 2008 you have attached this behavior. Description Usage See also Associates the plain text or HTML of a Director text or field member to a placeholder field within the specified INM Impressario template. The text is actually inserted and the new PDF created when the script of behavior Create PDF from Template is executed. Drag this behavior onto a text or field member. The script of this behavior runs on the beginSprite event. InsertImage Using Template, Create PDF from Template InsertImage Using Template Parameters Impressario member that contains Template: the Impressario cast member linked to a valid INM Impressario PDF creation template. Template field name: the template placeholder field where you want the image inserted. Horizontal alignment: Left, center, or right. Specifies the horizontal alignment of the image within rectangular area of the template field name. Vertical alignment: Top, center, or bottom. Specifies the vertical alignment of the image within rectangular area of the template field name. Scale: On/Off. When Scale is checked, the image is scaled so that it fits within the rectangle of the placeholder field. The aspect ratio of the original image is maintained. When Scale is not checked, the image is not scaled; if it doesn't fit into the template placeholder rectangle, it is cropped. Description Associates an image on screen to a placeholder field within the specified INM Impressario template. The image is actually inserted and the new PDF created when the script of behavior Create PDF from Template is executed. Usage Drag this behavior onto a Director bitmap image. The script of this behavior runs on the beginSprite event. See also InsertText Using Template, Create PDF from Template Create PDF from Template Parameters Impressario member that contains Template: the Impressario cast member linked to a valid INM Impressario PDF creation template. Which member contains the PDF output filename: the Director member that contains the absolute path to which the INM Impressario User Manual © 2003-2008 Integration New Media, Inc. (INM) p.134/145 October 31, 2008 new PDF will be saved. Impressario member to display the new PDF: Optional parameter. If you are going to display or print the new PDF once it is created, you need to link the new file to an Impressario member. Description Usage See also Creates a new PDF document based on the template PDF specified. This behavior inserts text and images from all the sprites where the InsertText from Template and InsertImage from Template behaviors are attached. It then saves the new PDF to the specified filename. If the third parameter, Impressario member to display the new PDF, is specified, it links the newly created PDF file to that member so that the new PDF can be displayed on screen or printed. Drag this behavior onto a Director button. The script of this behavior runs on the mouseUp event. InsertText Using Template, InsertImage Using Template INM Impressario User Manual © 2003-2008 Integration New Media, Inc. (INM) p.135/145 October 31, 2008 Error Codes INM Impressario automatically displays Errors and Warnings at runtime, unless you choose to set the global alert level to a lower value. For more information on setting the alert level, see: • Managing errors • IMP_GetAlertLevel (global) • IMP_SetAlertLevel (global) Errors -10 Error opening file. Invalid Document File Name. The file name or path type is incorrect. -11 Error opening file. Invalid Password. The password required to open the document is missing or incorrect. -12 Error opening file. Invalid PDF. The document is not a valid PDF file or the file is corrupted. -30 Error saving. Cannot save document because it is not open. -31 Error saving. The document was saved correctly, but the original file has become corrupted. Close and reopen the file before making any changes. -32 Error saving. Cannot save over a file that is already open. Choose a different file name and try again. -33 Invalid file path. Cannot save the document, because the directory does not exist. -34 Cannot save document. Possible causes: you do not have write permission for the file specified, or the file may be open by another application, or the disk may be full. -35 Error saving. PDF document is empty. -40 Permissions error. Printing is not permitted for this document. -41 Permissions error. Saving is not permitted for this document. -42 Permissions error. Find text is not allowed because the document is password protected. -43 Permissions error. Text selection is not permitted for this document. -44 Permissions error. GetPageText is not permitted for this document. -45 Permissions error. GetSelectedText is not permitted for this document. INM Impressario User Manual © 2003-2008 Integration New Media, Inc. (INM) p.136/145 October 31, 2008 -60 Error opening link. File not found. -61 Error opening link. Access denied. The file may be in use or protected. -62 Error opening link. The file you are trying to open is not associated with an application. -63 Error opening link. Sharing violation. The file may be in use. -64 Error opening link. Cannot launch requested application. -81 Error opening link. Hyperlink destination is not valid. -70 Page error. The page requested is not in the current document. -90 Either the movie has not yet been saved, or the PDF is not located within the movie's folder hierarchy. -101 Error opening link. Bookmark destination is not valid. -111 Server not found. Please specify a valid URL and make sure that you are connected to the Internet. -112 Could not find the PDF document on the site. Please specify a valid URL. -121 Document permissions don't allow replacing or inserting an image. -122 Cannot replace image. The container specified is invalid. -123 The container specified was not found in the PDF document. -124 Cannot replace image because there is no page in the document. -125 Cannot replace image with an empty bitmap. -126 Cannot replace image because the image depth is invalid. -127 Cannot replace image. The container specified doesn't contain an image. -131 Cannot merge documents because the source PDF is empty. -141 Cannot get the page image because the document is empty. -150 Cannot InsertPages or Merge PDFs because the source and INM Impressario User Manual © 2003-2008 Integration New Media, Inc. (INM) p.137/145 October 31, 2008 destination PDFs are the same. -240 CreateFromTemplate could not be completed. Cannot perform PDF customization operations on the template PDF specified. There are no fields named "DYNAMIC_", "PAGE_", "REPEAT_" or "SLIDE". -241 SaveFromTemplate could not be completed. The path specified is not valid. -242 SaveFromTemplate could not be completed. The path is empty. You must provide a path to save the newly created PDF document. -243 Text or image could not be inserted because the specified placeholder field was not found within the PDF template document. -244 InsertRepeating could not be completed. This method can only be called once during PDF creation, and it was already called. -245 InsertSliding could not be completed. This method can only be called once during PDF creation, and it was already called. -246 InsertRepeating could not be completed. There is no field named "REPEAT_REGION" within the PDF template document. -247 InsertRepeating could not be completed. There is no field named "REPEAT_LINE" within the PDF template document. -248 InsertSliding could not be completed. This method can only be called after InsertRepeating. -249 InsertSliding could not be completed. There is no field named "SLIDE_REGION" within the PDF template document. -250 Cannot insert text or images because there is no template PDF document defined. Check that CreateFromTemplate was completed successfully. -253 InsertRecordset could not be completed. The INM VizionDB Recordset member specified is invalid. -260 Email could not be completed. Operating system or e-mail application returned an error. -269 Email could not be completed. Insufficient memory to attach the PDF. -1000 The last action could not be completed. -1001 Out of memory. -2000 Invalid zoom mode. Valid zoom modes are #ActualSize #FitPage, #FitWidth and #Custom. -2001 Invalid path type. Valid path types are #RelativeToMovie and #Absolute. -2002 Invalid view options. INM Impressario User Manual © 2003-2008 Integration New Media, Inc. (INM) p.138/145 October 31, 2008 -2003 Invalid tool mode. Valid tools are #Hand, #SelectText, #Zoom and #None. -2004 Invalid scrollbar mode. Valid modes are #None and #Both. -3000 Cannot find the Impressario Xtra libraries. Verify that the library files are present in the Xtras folder and restart the application. INM Impressario User Manual © 2003-2008 Integration New Media, Inc. (INM) p.139/145 October 31, 2008 Warnings 10 Cannot complete the operation because there is no PDF document open. 30 Attempted to display page number lower than 1. 31 Attempted to display page greater than the number of pages in the document. 32 Attempted to scale document lower than minimum allowed (8%). 33 Attempted to scale document higher than maximum allowed (1600%). 34 Attempted to scroll document horizontally too far left. Number of pixels specified is smaller than 0. 35 Attempted to scroll document horizontally too far right. Number of pixels specified exceeds the ScrollHMax property. 36 Attempted to scroll document vertically beyond the beginning of the page. Number of pixels specified is smaller than 0. 37 Attempted to scroll document vertically beyond the end of the page. Number of pixels specified exceeds the ScrollVMax property. 50 "No matching text was found." (End-user alert; automatically displayed when Find dialog box is used.) 51 "No other occurrences were found." (End-user alert; automatically displayed when Find dialog box is used.) 52 "You have searched to the beginning of the document." (End-user alert; automatically displayed when Find dialog box is used.) 53 "You have searched to the end of the document." (End-user alert; automatically displayed when Find dialog box is used.) 70 Print has been cancelled. 71 The print option selected is not supported. 80 Autodownload of the selected PDF document is not allowed. 90 Email command was cancelled by the user. 140 InsertPageItems or InsertAutoValues was called, but there are no fields in the PDF document whose names begin with "Page_" 150 A bookmark already exist with this ID, the new bookmark was inserted before it. 2000 Relative path does not exist until the movie is saved. Save your movie before specifying Relative To Movie. You are upgrading from an older version of Impressario Xtra. 2001 Once your movie is saved, this warning will no longer appear. 2002 <this functionality> is not available in Impressario Xtra Light INM Impressario User Manual © 2003-2008 Integration New Media, Inc. (INM) p.140/145 October 31, 2008 version. If you wish to use this functionality, you will need to upgrade to Impressario Xtra Full version. You are currently using a trial version of Impressario Xtra Full version, in trial mode. 2003 <this functionality> is not available in Impressario Xtra Light version. You will need to buy the Full version to use this feature. INM Impressario User Manual © 2003-2008 Integration New Media, Inc. (INM) p.141/145 October 31, 2008 Index SetTool, 132 A SetView, 132 Accessibility, 49 anti-aliasing, 29 Zoom, 133 bookmark parameters, 25 bookmarks, 24 B Behaviors, 20, 121 C Create PDF from Template, 134 CMaps, 45, 47 EmailPDF, 122 Contact Information, 22 FindText from field, 123 Creating an Impressario member, 14 FindText with dialog, 122 Customization, 29 GetCurrentPage, 123 GetCurrentZoom, 124 D GetNumberOfPages, 124 Delivering your project, 45 GetPageText, 124 Development Services, 22 GoFirst,Last,Next,Previous, 125 DYNAMIC_ placeholders, 36, 37 GoPreviousNextView, 125 GoToPage, 126 E GoToPage from field, 126 Entering the key, 20 InsertImage Using Template, 134 Error codes, 136 InsertText Using Template, 133 errors, 32 Link, 126 Events, 28 Link from field, 127 IMP_AutodownloadRequest, 109 Print, 128 IMP_DocumentChanged, 107 Print Current Page, 128 IMP_GotFocus, 112 Print Member Off Stage, 129 IMP_HyperlinkClick, 110 Save from field, 130 IMP_KeyPress, 113 Save with dialog, 130 IMP_LostFocus, 114 Scroll Horizontal, 131 IMP_MouseClick, 115 Scroll Vertical, 131 IMP_MouseEnter, 116 INM Impressario User Manual © 2003-2008 Integration New Media, Inc. (INM) p.142/145 October 31, 2008 IMP_MouseLeave, 118 Email, 69 IMP_MouseWithin, 119 Find, 70 IMP_PageChanged, 108 GetBookmarks, 76 GetDocumentProperty, 72 F GetError, 73 Features, 9 GetFields, 74, 75 Fonts, 45, 47 GetHighlightColors, 77 Forms, 27 GetKeyResponse, 77 GetPageImage, 78 H GetPageText, 78, 79 Hyperlink events, 27 GetPDFVersion, 79 hyperlinks, 26 GetSelectedText, 80 GetStatus, 80, 81 I GetTool, 81 Inserting a PDF document, 14 GetView (member), 82 Integration New Media, Inc, 22 GetView (sprite), 82 GoNextView, 83 K GoPreviousView, 83 Keyboard shortcuts, 49 GoToBookmark, 83 IMP_GetAlertLevel, 84 L IMP_GetLanguage, 84 Licensing, 20 IMP_GetSmoothing, 85 line art, 29 IMP_GetXtraVersion, 85 Lingo, 20 IMP_SetAlertLevel, 86 Localization, 30 IMP_SetLanguage, 86 IMP_SetProgressIndicator, 87 M IMP_SetSmoothing, 88 Metadata, 72 InsertImage, 88, 89 Methods, 67 InsertPageItems, 90 AddListener, 67 InsertPages, 91 CreateBookmark, 68 InsertRepeating, 92 CreateFromTemplate, 68 InsertSliding, 94 DeletePages, 69 INM Impressario User Manual © 2003-2008 Integration New Media, Inc. (INM) p.143/145 October 31, 2008 InsertText, 95 Rotation, 57 Merge, 96 Scrollbars, 57 MovePages, 96 ScrollH, 58 Print, 97 ScrollHMax, 59 RemoveListener, 98 ScrollV, 60 ReplaceImage, 98 ScrollVMax, 61 Save, 99 TotalPages, 61 SaveFromTemplate, 100 TrackView, 62 SetFields, 101 ViewOptions, 62, 63 SetFocus, 101 Zoom, 65 SetHighlightColors, 102 ZoomMode, 64 SetTool, 102, 104 SetView (member), 105 R SetView (sprite), 106 REPEAT_ placeholders, 37 Requirements, 12 N Resources, 45 navigation, 23, 24 Note Objects, 29 S scrolling, 23 P Section 508, 49 PAGE_ placeholders, 37, 39 Shockwave, 47 password, 33 SLIDE_ placeholders, 37, 39 PathType, 33 Projectors, 45, 46 T Properties, 51 Templates for PDF creation, 36 AutoDownload, 51 Filename, 52 Toolbars, 17 Highlighting, 53 W Member vs. Sprite properties, 51 Warnings, 140 Page, 53 Password, 55, 56 X PathType, 55 Xtrainfo.txt, 47 INM Impressario User Manual © 2003-2008 Integration New Media, Inc. (INM) p.144/145 October 31, 2008 INM Impressario User Manual © 2003-2008 Integration New Media, Inc. (INM) p.145/145 October 31, 2008