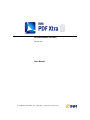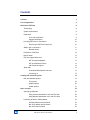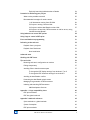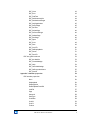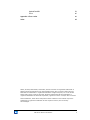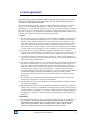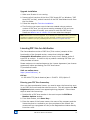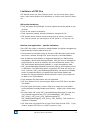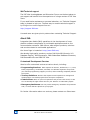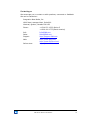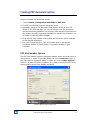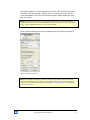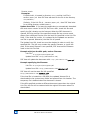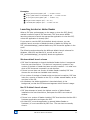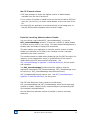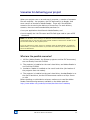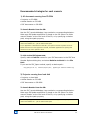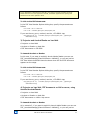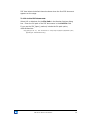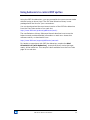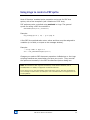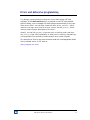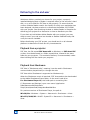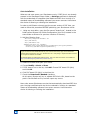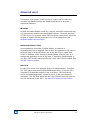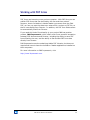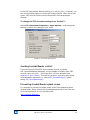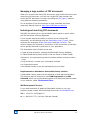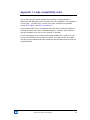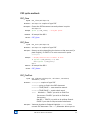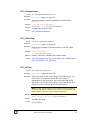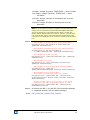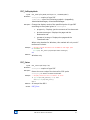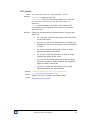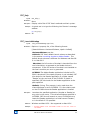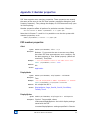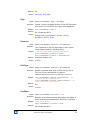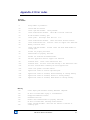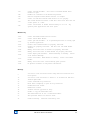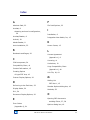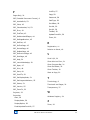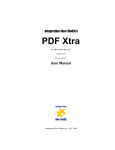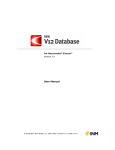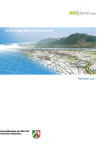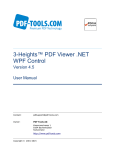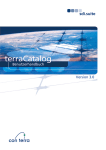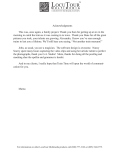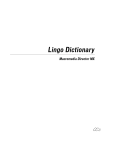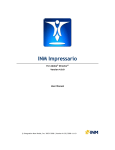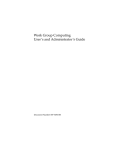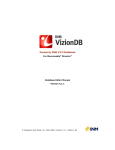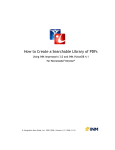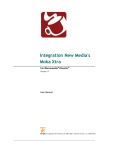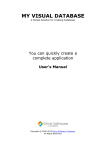Download PDF Xtra User Manual - Integration New Media
Transcript
For Macromedia® Director®
Version 8.0
User Manual
© Integration New Media, Inc. 1999–2006 | Version 8.0| 2006-12-18
Contents
Contents
2
License agreement
6
Welcome to PDF Xtra
8
Terminology
8
System requirements
8
Installation
9
First time installation
Upgrade installation
Licensing PDF Xtra for distribution
Entering your PDF Xtra license key
What's new in version 8.0
9
10
10
10
11
Release history
11
Limitations of PDF Xtra
12
Known issues
13
PDF Xtra Support Resources
13
PDF Xtra Knowledgebase
13
PDF Xtra Discussion Forum
13
INM Technical support
14
About INM
14
Customized Development Services
14
Contacting us
15
Creating PDF document sprites
PDF Xtra Member Options
16
16
File options
18
Display options
20
Global options
21
Basic concepts
22
Specifying pathnames
22
Using relative pathnames in the Link File field
22
Using absolute pathnames in the Link File field
22
Launching Acrobat or Adobe Reader
Windows default launch scheme
23
23
Mac OS X default launch scheme
23
Mac OS 9 launch scheme
24
PDF Xtra for Director® Version 8.0
2
Explicitly Launching Adobe Acrobat or Reader
Scenarios for delivering your project
24
25
What are the possible scenarios?
25
Recommended strategies for each scenario
26
1) All documents running from CD-ROM
26
2) Projector running from hard disk
26
3) Projector and Acrobat/Reader on hard disk
27
4) Projector on hard disk, PDF documents on LAN or server, using
installed Acrobat/Reader.
27
Using behaviors to control PDF sprites
29
Using Lingo to control a PDF sprite
30
Errors and defensive programming
31
Delivering to the end-user
32
Playback from a projector
32
Playback from Shockwave
32
Auto-installation
33
Advanced users
34
Working with PDF forms
35
Tips and tricks
36
Detecting end-user's configuration at runtime
36
Faking transparency
37
Avoiding flicker when document opens
37
To change the PDF display settings from Acrobat 6,7 or 8:
37
To change the PDF document settings from Acrobat 5:
38
Avoiding Acrobat/Reader conflict
38
Preventing Acrobat/Reader splash screen
38
Managing a large number of PDF documents
39
Indexing and searching PDF documents
39
INM Development Services
39
Appendix 1: Lingo compatibility chart
40
PDF sprite methods
41
PDF Xtra global methods
41
Appendix 2: Methods reference
42
Sprite methods vs. global methods
42
Syntax of examples
42
PDF sprite methods
43
PDF Xtra for Director® Version 8.0
3
PDF_Close
43
PDF_Error
43
PDF_FindText
43
PDF_GetDocumentInfo
44
PDF_GetNumberOfPages
44
PDF_GetPageNumber
45
PDF_GoFirstPage
45
PDF_GetText
45
PDF_GoLastPage
46
PDF_GoPreviousPage
46
PDF_GoNextPage
46
PDF_GotoPage
46
PDF_Open
47
PDF_Print
49
PDF_Save
49
PDF_ScrollTo
50
PDF_SetDisplayMode
51
PDF_Status
51
PDF_ZoomTo
52
PDF Xtra global methods
53
PDF_AcrobatInfo
53
PDF_CloseAdobeApp
53
PDF_Help
54
PDF_LaunchAdobeApp
54
PDF_SetProgressIndicator
55
PDF_Version
55
Appendix 3: Member properties
56
PDF member properties
56
Alert
56
DisplayMode
56
DisplayOption
56
EnableUpdateFromURL
57
LinkFile
57
Page
58
Password
58
PathType
58
ScrollBars
58
ScrollH
59
ScrollV
59
Toolbar
59
PDF Xtra for Director® Version 8.0
4
UpdateFromURL
59
Zoom
60
Appendix 4: Error codes
61
Index
63
Adobe, Acrobat, Macromedia, Authorware, Director and Xtra are registered trademarks of
Adobe Systems Incorporated in the United States and/or other countries. Apple, Mac and
Macintosh are trademarks or registered trademarks of Apple Computer, Inc. in the United
States and/or other countries. Microsoft, Windows and Windows NT are trademarks or
registered trademarks of Microsoft Corporation, registered in the U.S. and/or other countries.
Other trademarks, trade names and product names contained in this manual may be the
trademarks or registered trademarks of their respective owners, and are hereby
acknowledged.
PDF Xtra for Director® Version 8.0
5
License agreement
PLEASE READ THIS LICENSE AGREEMENT CAREFULLY BEFORE USING Integration New Media's
PDF XTRA. BY USING Integration New Media's PDF XTRA, YOU AGREE TO BECOME BOUND BY
THE TERMS OF THIS LICENSE AGREEMENT.
The enclosed computer program(s), license file and data (collectively, "Software") are licensed,
not sold, to you by Integration New Media, Inc. ("INM") for the purpose of using it for the
development of your own products ("Products") only under the terms of this Agreement. INM and
its licensors reserve any rights not expressly granted to you. INM and its licensors grant you no
right, title or interest in or to the Software. The Software is owned by INM and its licensors and is
protected by International copyright laws and international treaties.
1. License.
(a) You may install one copy of the Software on a single Windows-compatible computer and one
copy on a single Macintosh-compatible computer. To "install" the Software means that the
Software is either loaded or installed on the permanent memory of a computer (i.e., hard
disk). This installed copy of the Software may be accessible by multiple computers, however,
the Software cannot be installed on more than one computer at any time. You may only
install the Software on another computer if you first remove the Software from the computer
on which it was previously installed. You may not sublease, rent, loan or lease the Software.
(b) You may make one copy of the Software in machine-readable form solely for backup
purposes. As an express condition of this Agreement, you must reproduce on each copy any
copyright notice or other proprietary notice that is on the original copy supplied by INM.
(c) Your license is limited to the particular version (collectively "Version") of the Software you
have purchased. Therefore, use of a Version other than the one encompassed by this License
Agreement requires a separate license.
(d) The Software contains a license file (.LIC), which is subject to the restrictions set forth above
and may not be distributed by you in any way. However, INM and its licensors grant you a
royalty-free right to reproduce and distribute the files named "PDF Asset PPC" and " PDF
Asset.X32" (collectively, "Runtime Kit") provided that (i) you distribute the Runtime Kit only
in conjunction with and as part of your own Products; (ii) own a license for the specific
Version of the Software that contains the Runtime Kit; (iii) agree to indemnify, hold harmless
and defend INM and its licensors from and against any claims or lawsuits, including
attorney's fees, that arise or result from the use or distribution of your Products with the
Runtime Kit.
(e) Any third party who may distribute or otherwise make available a product containing the
Runtime Kit must purchase its own license of the Software.
(f) Any third party who will use the Runtime Kit in an authoring environment must purchase its
own license of the Software.
(g) Notwithstanding any other terms in this License, if the Software is licensed as an upgrade or
update, then you may only use the Software to replace previously validly licensed versions of
the same software. You agree that the upgrade or update does not constitute the granting of
a second license to the Software (i.e., you may not use the upgrade or update in addition to
the software it is replacing, nor may you transfer the software which is being replaced to a
third party).
2. Restrictions.
(a) The Software contains trade secrets in its human perceivable form and, to protect them, you
may not MODIFY, TRANSLATE, REVERSE ENGINEER, REVERSE ASSEMBLE, DECOMPILE,
DISASSEMBLE OR OTHERWISE REDUCE THE SOFTWARE TO ANY HUMAN PERCEIVABLE
FORM. YOU MAY NOT MODIFY, ADAPT, TRANSLATE, RENT, LEASE, LOAN OR CREATE
DERIVATIVE WORKS BASED UPON THE SOFTWARE OR ANY PART THEREOF.
PDF Xtra for Director® Version 8.0
6
(b) THE SOFTWARE IS NOT INTENDED FOR USE IN THE OPERATION OF NUCLEAR FACILITIES,
AIRCRAFT NAVIGATION, AIR TRAFFIC CONTROL, OR OTHER ENVIRONMENTS IN WHICH THE
FAILURE OF THE SOFTWARE COULD LEAD TO DEATH, PERSONAL INJURY, OR SEVERE
PHYSICAL OR ENVIRONMENTAL DAMAGE.
(c) You may not transfer or assign your rights under this License to another party without INM's
prior written consent. Assignment application forms can be obtained from INM's sales
department.
3. Copyright notices. You may not alter or change INM's and its licensors' copyright notices as
contained in the Software. You must include a copyright notice, in direct proximity to your own
copyright notice, in substantially the following form "Portions of code are Copyright ©1999-2006
used under license by Integration New Media, Inc.".
4. Acceptance. The Software shall be deemed accepted by you upon delivery unless you provide
INM, within two (2) weeks therein, with a written description of any bona fide defects in material
or workmanship.
5. Termination. This Agreement is effective until terminated. This Agreement will terminate
immediately without notice from INM or judicial resolution if you fail to comply with any provision
of this Agreement. Upon such termination you must destroy the Software, all accompanying
written materials and all copies thereof, and Sections 6 and 7 will survive any termination.
6. Limited Warranty. INM warrants for a period of ninety (90) days from your date of purchase
(as evidenced by a copy of your receipt) that the media on which the Software is recorded will be
free from defects in materials and workmanship under normal use and the Software will perform
substantially in accordance with the manual. INM's entire liability and your sole and exclusive
remedy for any breach of the foregoing limited warranty will be, at INM's option, replacement of
the disk, refund of the purchase price or repair or replacement of the Software.
7. Limitation of Remedies and Damages. In no event will INM, its parent or subsidiaries or
any of the licensers, directors, officers, employees or affiliates of any of the foregoing be liable to
you for any consequential, incidental, indirect or special damages whatsoever (including, without
limitation, damages for loss of profits, business interruption, loss of business information and the
like), whether foreseeable or not, arising out of the use of or inability to use the Software or
accompanying written materials, regardless of the basis of the claim and even if INM or an INM
representative has been advised of the possibility of such damage. INM's liability to you for direct
damages for any cause whatsoever, and regardless of the form of the action, will be limited to
the greater of US $199.00 or the money paid for the Software that caused the damages.
THIS LIMITATION WILL NOT APPLY IN CASE OF PERSONAL INJURY ONLY WHERE AND TO THE
EXTENT THAT APPLICABLE LAW REQUIRES SUCH LIABILITY. BECAUSE SOME JURISDICTIONS DO
NOT ALLOW THE EXCLUSION OR LIMITATION OF LIABILITY FOR CONSEQUENTIAL OR
INCIDENTAL DAMAGES, THE ABOVE LIMITATION MAY NOT APPLY TO YOU.
8. General. This Agreement will be construed under the laws of the Province of Quebec, except
for that body of law dealing with conflicts of law. If any provision of this Agreement shall be held
by a court of competent jurisdiction to be contrary to law, that provision will be enforced to the
maximum extent permissible, and the remaining provisions of this Agreement will remain in full
force and effect.
9. The parties acknowledge having requested and being satisfied that this Agreement and its
accessories be drawn in English. Les parties reconnaissent avoir demandé que cette entente et
ses documents connexes soient rédigés en anglais et s'en déclarent satisfaits.
PDF Xtra for Director® Version 8.0
7
Welcome to PDF Xtra
INM PDF Xtra lets you harness the power of the genuine Adobe
Acrobat/Reader applications and combine it with Director's interactive and
multimedia-rich environment. With PDF Xtra you can take advantage of
Adobe’s PDF (Portable Document Format) standard to deliver content with
high-quality, precise layout and exact fonts both on screen and in print.
PDF Xtra adds new members of type PDF to your Director movie. The new
members can be dragged to Director's stage and become sprites similar to
other Director sprites. They can be moved and resized using standard
Director authoring techniques. Members of type PDF Xtra are linked to PDF
documents. Either Adobe Acrobat or Adobe Reader is required on the
playback system, in order to view and print the PDF content at runtime.
Terminology
Adobe Reader refers to the free software than can be downloaded from
Adobe's site.
Acrobat refers to the full version of the software that must be licensed by
end-users.
Throughout this manual, Acrobat/Reader is used to refer to either Acrobat
or Adobe Reader.
System requirements
• Windows: Windows 98/Me/NT4/2000/XP (Internet Explorer 3.0 or + must
be installed).
• Mac OS 9.x, Mac OS X version 10.2.2+ (see What's new in version 8.0
and Limitations of PDF Xtra, below)
• Macromedia Director version 8.5 to MX 2004
• Adobe Acrobat 5.x, 6.x, 7.x, 8.x and/or Adobe Reader 5.x, 6.x, 7.x, 8.x
PDF Xtra for Director® Version 8.0
8
Installation
First time installation
To install PDF Xtra for authoring (i.e., in the Director application):
1 Make sure Director is not running.
2 Extract the entire contents of the PDFAsset.zip (pdfasset.sit for Mac) file
to Director’s Xtras folder. For Director MX 2004, this folder is within
the “Configuration” subfolder. For previous versions of Director, the
Xtras folder is right beside the Director application.
3 Leave the subfolder named PDF Xtra Tutorials within the Xtras folder
for easy access to the tutorials via the Xtras > PDF Xtra Tutorials menu
in Director.
4 Within the PDF Xtra folder, you will see a file named “PDF Xtra
Behaviors.cst”; move this file into Director’s Libs folder, so you can
access the PDF Xtra Behaviors from Director’s Library Palette.
5 Start Director.
6 Click Xtras > PDF Xtra > Enter Key… and enter your username,
company and key. If you are evaluating PDF Xtra, the trial username,
company and key information was sent to you in an e-mail when you
downloaded the Xtra. You may obtain this trial information by clicking
the link at the bottom of the PDF Xtra Download page on our web site:
http://www.PDFXtra.com/Download/
If you have purchased a license for PDF Xtra 8, enter the information
that was sent to you in an e-mail at the time of purchase.
7 From Director’s menu bar, you may now click Insert > Integration
New Media > PDF Xtra… to add a PDF sprite to your movie.
PDF Xtra requires that Adobe Acrobat or Adobe Reader be installed on the
system on which you are authoring your Director project. At runtime
Acrobat or Reader must be either be installed on the end-user’s hard drive
or delivered with your project on a CD-ROM. If you do not own a license
for Adobe Acrobat, you and/or your customers can download the Adobe
Reader free from: http://www.Adobe.com/acrobat/readstep.html.
Note: Before distributing any Director project with PDF Xtra 8.x, you must purchase a PDF
Xtra 8 license and enter your the username, company name and license key that were emailed to you upon purchasing the Xtra. See How to register PDF Xtra.
PDF Xtra for Director® Version 8.0
9
Upgrade installation
1 Make sure Director is not running.
2 Remove all old versions of the Xtra (“PDF Asset.x32” on Windows; “PDF
Asset PPC” on Mac), and old versions of the PDF Xtra Behaviors.cst from
the Libs folder.
3 Follow the steps for First time installation.
4 The first time you open a movie that was created using a previous
version of PDF Xtra, you will see a warning message to let you know
that you may have to modify your movie to work with PDF Xtra 8.
Please see What's new in version 8.0 to know what has changed.
Note: PDF Xtra 8.0 is not a free upgrade. If you already own a PDF Xtra license, you need to
purchase an upgrade license and enter your the username, company name and license key
that were e-mailed to you upon purchasing the Xtra. See How to register PDF Xtra.
Licensing PDF Xtra for distribution
The free evaluation version of PDF Xtra (Trial version) contains all the
functionality of the licensed version, except that it displays a Not
Licensed for Distribution splash screen every time it loads a sprite of
type PDF at runtime. In order to ship a product containing PDF Xtra you
must purchase a license.
Please make sure to read and agree to the License Agreement (see License
agreement) before purchasing your PDF Xtra license.
To purchase a license:
Visit our online store:
https://store.INM.com/, or
Call us:
+1 800 400 1772 (North America) or +1 514 871 1333, Option 5.
Entering your PDF Xtra license key
Once you have purchased a license, you need to enter the license key once
in your PDF Xtra movie and then save the movie. This will prevent the Not
Registered splash screen from appearing during playback. Follow these
steps to enter the license key:
1 Double click a PDF Xtra member in the cast to open the PDF Xtra
Member Options window.
2 From that window, click Enter Key…
3 Enter the name of the license owner, the name of the company and the
license key that is e-mailed to you upon purchase of the license. We
recommend you copy/paste this key to the Registration window directly
from the e-mail.
PDF Xtra for Director® Version 8.0
10
Enter your PDF Xtra license key
What's new in version 8.0
New features
• PDF Xtra now supports Adobe Acrobat 8 and Adobe Reader 8, in addition
to versions 5.x – 7.x.
Release history
Look for details of the new features of this version, as well as release notes
from previous versions, in the Release History pages of the PDF Xtra
section on our web site:
http://www.INM.com/support/pdfdirector/release-history/.
PDF Xtra for Director® Version 8.0
11
Limitations of PDF Xtra
PDF Sprites act as any other Director sprite. You can move them, resize
them, right-mouse-button-click (Windows) or Control-click (Mac OS) them,
etc.
PDF sprite limitations
• They are drawn DirectToStage, so other objects cannot be placed on top
of them.
• They do not react to transitions.
• They cannot be rotated, skewed, blended or assigned an ink.
• PDF sprites cannot receive mouse events such as mouseUp, mouseDown,
etc.; the only event you can script for a PDF sprite is “on beginSprite”.
Platform and application – specific limitations
Since PDF Xtra relies on Acrobat or Adobe Reader for display management,
it automatically inherits features such as:
• There cannot be multiple copies of the same PDF document open at the
same time, whether through PDF Xtra or directly in Acrobat/Reader.
• Not all features are available or supported identically on Mac/Acrobat,
Mac/Reader, Win/Acrobat and Win/Reader. PDF Xtra tries to standardize
those features as much as possible, but some differences remain. See
PDF Xtra Member Options and Appendix 1: Lingo compatibility chart.
• PDF_LaunchAdobeApp(#Acrobat) cannot be used by a Shockwave movie
on Windows; if the #Acrobat option is specified, PDF Xtra will return an
error. However, PDF_LaunchAdobeApp(#Default) can launch the Reader
Active-X component which is installed with both Adobe Reader and
Acrobat. As long as the default launch scheme is used, your project will
be able to run in Shockwave.
• Links between PDF documents are not supported.
• PDF form fields will only import/export data to local FDF files in Acrobat –
not Reader.
• The PDF sprite will flicker if used in 256-color mode, due to a palette
conflict between Acrobat/Reader and Director. Higher color modes work
fine.
• On Mac Classic OS, when PDF_LaunchAdobeApp(#Acrobat) is used, the
only methods supported are: PDF_CloseAdobeApp(), PDF_Open(),
PDF_Close(), PDF_Print(), PDF_GetDocumentInfo(),
PDF_GetNumberOfPages(), PDF_Error(), PDF_Status(). This is due to a
limitation of Acrobat.
• PDF Xtra does not support files of type Forms Data Format (FDF). If you
need to support PDF forms, try INM Impressario Xtra.
PDF Xtra for Director® Version 8.0
12
Additional limitations for using PDF Xtra on Mac OS X
• The technology available from Adobe is significantly different in
Acrobat/Reader on Mac OS X from previous versions available for Mac
Classic OS. Therefore, PDF Xtra opens PDF documents in a separate
Adobe application window, as opposed to within the Director stage.
• On Mac OS X, because PDF documents are opened in a separate
application window, they cannot be controlled using the PDF Xtra Lingo
methods or the PDF Xtra behaviors. The only methods supported on Mac
OS X are PDF_Open() and PDF_GetAcrobatInfo(). The user must close
Acrobat/Reader and return to Director after viewing each document.
• On Mac OS X, PDF documents will always open with the "Initial View"
settings they had when last saved in Acrobat.
• On Mac OS X, PDF Xtra cannot open a PDF document from a URL.
• On Mac OS X, PDF Xtra cannot launch a specific version of Adobe Reader
from CD-ROM; the default application associated with PDF documents on
the user’s system is the one that PDF Xtra launches.
Known issues
Integration New Media works extremely hard to ensure that the PDF Xtra is
bug-free and stable. If you are aware of any issues not listed, please
contact us by e-mail at: [email protected].
PDF Xtra Support Resources
INM offers a variety of technical support options to help you while working
with INM PDF Xtra.
PDF Xtra Knowledgebase
The PDF Xtra knowledgebase contains a wealth of information gleaned
from the most common support cases we have received over the years.
Search this knowledgebase before contacting INM support to see if your
issues are documented.
http://support.INM.com/
PDF Xtra Discussion Forum
This is an entire discussion forum devoted to PDF Xtra and related topics.
Here, PDF Xtra users can exchange tips, share experiences, suggest new
features, etc. New announcements concerning PDF Xtra are also posted in
this forum. You can subscribe to the PDFXtra forum by visiting:
http://forums.INM.com
PDF Xtra for Director® Version 8.0
13
INM Technical support
The PDF Xtra Knowlegdebase and Discussion Forum are the best places to
get support and benefit from the experience of a large number of PDF Xtra
users.
If you need further assistance or personal attention, our Technical Support
team is pleased to help you. The best way to contact technical support is
by filling out our online support form at:
http://support.INM.com
Licensed users are given priority status when contacting Technical Support.
About INM
Integration New Media (INM) specializes in the development of crossplatform software components for multimedia applications and on-line
communication networks. INM offers a wide range of products, solutions
and services related to multimedia applications.
Our Home Page is located at: http://www.INM.com/
We develop high-quality products, such as INM VizionDB (formerly V12
Database Engine), INM Impressario, INM GoldenGate Database Connector,
INM SecureNet Xtra and INM PDF Xtra.
Customized Development Services
We also offer customized services at various levels, including:
• Programming Services: With expertise in Director, Authorware, C++, Java,
Flash programming, Visual Basic, and ASP, our software engineers can provide
you with the programming support you need, while remaining completely behindthe-scenes.
• Turnkey Solutions: We have the experience and expertise to manage and
develop entire new media projects from concept to completion.
• Custom Xtras: With our years of experience and proven track record, we are
sure to develop the right custom Xtra for your Director or Authorware project.
• Emergency Assistance: We can provide emergency assistance for questions
and / or issues that are specific to your project.
For further information about our services, please contact our Sales team.
PDF Xtra for Director® Version 8.0
14
Contacting us
We encourage you to contact us with questions, comments or feedback.
We can be reached at:
Integration New Media, Inc.
1600 Rene-Levesque West, Suite 900
Montreal, Quebec, Canada H3H 1P9
Phone:
+1 514 871 1333, Option 5
+1 800 400 1772 (North America)
Info:
[email protected]
Sales:
[email protected]
Support:
http://support.INM.com
Web:
http://www.INM.com/
http://www.PDFXtra.com/
Online store:
https://store.INM.com
PDF Xtra for Director® Version 8.0
15
Creating PDF document sprites
Steps to create a PDF document sprite:
1
Choose Insert > Integration New Media > PDF Xtra.
2 The PDF Xtra Member Options dialog box opens.
3 Optionally, assign a file name and initial display values to your PDF
Sprite. If you skip this step, you can still assign a link file name and
get/set the sprites properties via scripting. Note that all of the options in
this window are NOT supported identically on Mac OS and Windows, nor
in Adobe Acrobat and Adobe Reader.
4 Drag the PDF Xtra member to the stage and resize the sprite rectangle
to the desired dimensions.
5 Run your Director project. Your PDF should open in the highest
numbered version of Adobe Reader or Acrobat available on your
computer.
PDF Xtra Member Options
The PDF Xtra Member Options dialog box appears when you double click a
cast member or sprite of type PDF, when you click the Options button in
the Cast Member Properties dialog, or when you click the More Options…
button in Director’s Property Inspector. It is used to specify the PDF file to
display and to set its initial display properties.
PDF Xtra Member Options dialog box
PDF Xtra for Director® Version 8.0
16
The display options in this dialog box control the PDF member properties.
Therefore, the last settings in effect when you save your movie are the
ones that appear in the PDF Xtra Member Options dialog when you open
the movie later.
Note: Not all of the properties in the PDF Member Options box are supported identically on
Mac OS and Windows, or on Acrobat and Adobe Reader. See Appendix 1: Lingo compatibility
chart, or the Compatibility Matrix on our web site for details.
Most of these settings can also be changed from the Property Inspector.
PDF sprite property inspector
Note: All of the PDF Xtra options, with the exception of: Show Alert on Error can also be
changed during playback. PDF Xtra has a Lingo interface that you can use to dynamically
control how your PDF files are displayed. See Appendix 2: Methods Reference and Appendix
3: Member properties.
PDF Xtra for Director® Version 8.0
17
File options
Link File: Specify the location of the PDF file to display. Type in the path
and file name, or use the Browse option to locate the file you wish to use.
Path is: Specify the file path type. This lets you tell PDF Xtra how to
interpret the path specified in the Link File field. Possible choices are:
•
URL or Absolute: PDF Xtra interprets the contents of the Link File field as
being a fully qualified path or a URL.
Examples:
C/CoolProject/MyDoc.PDF -- Mac and Windows
http://www.PDFXtra.com/manual.pdf -- Mac and Windows
C:\CoolProject\MyDoc.PDF -- Windows only
DieHard:CoolProject:MyDoc.PDF -- Mac OS only
If you choose “Browse” and then select a file, the full pathname will be
filled in for you.
If your projector is installed on the user’s hard drive, but your PDF
documents reside on a CD-ROM use the URL or Absolute File Path and
include the <CD-ROM> tag at the beginning of the partial path. PDF Xtra
attempts to locate the PDF files on any local CD-ROM drive, without your
needing to know the drive letter.
Example:
<CD-ROM>/MyPDFDocs/FirstDoc.pdf -- Mac OS and Windows
Note: For playback from Shockwave, you must use the URL or Absolute file path type.
•
Relative to Movie: PDF Xtra interprets the contents of the Link File field as
being relative to the location of the Director movie. You usually select
“Relative to Movie” if your PDF files are within the same directory as your
PDF Xtra for Director® Version 8.0
18
Director movie.
Examples:
If MyMovie.dir, is located in directory root/, and the Link File is
PDFDocs/MyDoc.pdf then PDF Xtra searches for the file in the directory
root/PDFDocs/.
Similarly, if the Link File is../PDFDocs/MyDoc.pdf, then PDF Xtra looks
for a sibling directory called PDFDocs/
Update from URL: If you want the application to automatically download
the most recent version of the PDF file from a URL, check this box and
specify the file’s location on the Internet. When the PDF document is
opened, PDF Xtra verifies if the specified remote file has a more recent
date or has a different file size from the local file (specified in the Link File
field). If the local file is older, it is replaced by the updated one and the
new file is opened. Otherwise, the local file is opened.
The Update from URL check box must be checked in order to verify the
specified URL. The URL may contain the specific filename, or just a URL
path. If the actual filename is not specified, PDF Xtra uses the filename
used in the Link File field.
Example with just the URL path, and no filename:
Link File: D:\Projects\Docs\MyDoc.pdf
Update from URL: http://www.PDFXtra.com/
PDF Xtra will update the document with:
http://www.PDFXtra.com/MyDoc.pdf
Example specifying the filename:
Link File: D:\Projects\Docs\MyDoc.pdf
Update from URL: http://www.PDFXtra.com/MyNewDoc.pdf
PDF Xtra will use the exact file URL specified:
http://www.PDFXtra.com/MyNewDoc.pdf
If the local file is located on a CD-ROM, the updated Internet file is
downloaded to the system temp folder and opened from this location. The
temporary file is deleted when the document is closed.
If the URL specified contains a different document name than the original
Link File, this file will be renamed with the original file’s name when it is
downloaded.
Note: The “Update from URL” feature cannot be used for password-protected documents.
PDF Xtra for Director® Version 8.0
19
Display options
Document Display Options: If this option is selected PDF Xtra will use
the document display options that are saved directly in the PDF document.
When this option is selected, PDF Xtra opens the document as it was last
configured in Acrobat and the Custom Display Options are ignored. This is
the most common way of working with PDF documents and gives the best
results across all end-user configurations.
Custom Display Options: If this option is selected, PDF Xtra will use the
following custom display options: start at page, zoom, scrolling, display
mode, toolbar, and scrollbars.
Note: When Custom Display Options differ from the document’s default display settings the
document might flicker when it is first opened. To avoid this, it is recommended to set up the
desired Initial Display Settings in Acrobat before saving your PDF.
Start at Page: Specify the page number of the PDF Document from which
you would like it to open when displayed.
Zoom: Specify the initial zoom factor at which the document will open.
This is either an integer in the range 8..1600 (percentage), or one of Fit in
Window, Actual Size, Fit Visible, or Fit Width.
Scroll H/V: Specify the number of pixels to scroll the PDF document
horizontally (H) and vertically (V) in the sprite upon opening it. Usually,
scrolling the document by 5, 5 at Actual Size helps suppressing the gray
background Acrobat displays behind the document.
Display Mode: Select how you want the initial display of the document to
appear:
• Pages Only: Displays just the contents of the document.
• Bookmark and Pages: Displays the page and the Bookmarks tab.
• Thumbnail and Pages: Displays the page and the Thumbnails tab
Show Toolbar: Show/hide Acrobat/Reader's standard toolbar at the top of
the PDF Xtra sprite.
Show Scrollbars: Show/hide horizontal and vertical scrollbars to scroll
the document displayed by PDF Xtra.
Note: If the PDF_LaunchAdobeApp(#Acrobat) method is called, the Toolbar cannot be
displayed without Scrollbars; if the Toolbar is present, scrollbars will be displayed. If the
Toolbar is hidden, Scrollbars can be shown or hidden independently.
If the default PDF Xtra launch sequence is used, the toolbars and scrollbars can both be
displayed or turned off independently.
If Toolbar and Scrollbars were turned off in the Acrobat application when saving the PDF, they
can not be turned on by PDF Xtra.
PDF Xtra for Director® Version 8.0
20
Global options
The global options affect all the PDF cast members in your movie, not just
the currently selected cast member.
Show Alert on Error: If checked, PDF Xtra displays an error dialog box
when it encounters an error condition. If unchecked, errors are not
reported to the user in a dialog box. However they can still be checked via
PDF_Error() and PDF_Status().
Show Progress Bar: If checked, PDF Xtra displays a progress bar when
downloading PDF documents from the web.
PDF Xtra for Director® Version 8.0
21
Basic concepts
Read this section to gain a fundamental understanding of what PDF Xtra
does and how best to use PDF Xtra depending on your project
requirements.
Specifying pathnames
Pathnames are required for the Link File field in the PDF Xtra Member
Options dialog box (or the Property Inspector box), and for the PDF_Open()
method.
The path delimiters can be operating system-specific, i.e., "\" (backslash)
for Windows, ":" (colon) for Mac OS. In addition, "/" (forward slash) is
accepted as a universal path delimiter.
Using relative pathnames in the Link File field
Use a relative pathname if the PDF document is in the same folder
hierarchy as the projector or movie. This is usually the desired path type
when delivering your project on CD.
Select Relative to Movie for the Path Type in the PDF Xtra Member
Options dialog box, or specify #RelativeToMovie for the #PathType option
in the PDF_Open() method. The pathname is specified the same way.
Examples:
MyDoc.pdf -- Mac OS and Windows
PDF document is in a sub-directory:
MySubFolder/MyDoc.pdf -- Mac OS and Windows
MySubFolder\MyDoc.pdf -- Windows only
MySubFolder:MyDoc.pdf –- Mac OS only
PDF document in sibling directory:
../MySubFolder/MyDoc.pdf –- Mac OS and Windows
..\MySubFolder\MyDoc.pdf -- Windows only
::MySubFolder:MyDoc.pdf –- Mac OS only
Using absolute pathnames in the Link File field
Using absolute pathnames implies that you know exactly where the files
will reside and that this location will not change for each end-user. You can
also use the absolute pathname with the <CD-ROM> tag to specify the
partial path where the documents are located on a CD-ROM and PDF Xtra
will attempt to locate the files in this partial path on all CD-ROM drives
available.
PDF Xtra for Director® Version 8.0
22
Examples:
a) D/Projects/Docs/MyDoc.pdf
-- Windows and Mac
b) http://www.PDFXtra.com/manual.pdf -- Windows and Mac
c) D:\Projects\Docs\MyDoc.pdf -- Windows only
d) Projects:Docs:MyDoc.pdf – Mac only
e) <CD-ROM>/Docs/MyDoc.pdf -- Windows and Mac
Launching Acrobat or Adobe Reader
When a PDF Xtra sprite appears on the stage or when the PDF_Open()
method is called to open a PDF document, PDF Xtra uses a default
launching scheme to launch the appropriate application to view the PDF,
unless the application is already open.
If you want to override PDF Xtra’s default launch scheme, you can
explicitly launch a version of Adobe Acrobat or Reader by calling the
PDF_LaunchAdobeApp() method before any PDF document appears in the
score.
The following sections describe the different default launch schemes for
Windows, Mac OS 9 and Mac OS X, as well as the use of
PDF_LaunchAdobeApp() to explicitly launch an application.
Windows default launch scheme
• PDF Xtra first attempts to launch the Adobe Reader Active-X component
from the user’s hard drive. This Active-X component is present if any
version of Acrobat or Reader has been correctly installed – it is what runs
when a PDF document is opened in a web browser.
• If there is more than one version of Adobe Reader installed, PDF Xtra
chooses the one that was installed most recently.
• If no version of Acrobat or Reader exists on the user’s machine, PDF Xtra
looks for a version of Reader on the CD, in a folder named Reader, at the
root level of the CD.
• On Windows, the Adobe application is launched silently in the
background, so that the PDF document appears within Director’s stage.
Mac OS X default launch scheme
• PDF Xtra attempts to launch the highest version of Adobe Reader
installed on the user’s hard drive, and opens the PDF in an external
window.
• If there is no version of Reader installed, PDF Xtra launches the Mac OS X
Previewer application and opens the PDF.
• On Mac OS X, once the application is opened (Adobe Reader or
Previewer) it is not controlled by PDF Xtra. The user has to manually
close it.
PDF Xtra for Director® Version 8.0
23
Mac OS 9 launch scheme
• PDF Xtra attempts to launch the highest version of Adobe Reader
available from the user’s hard drive.
• If no version of Acrobat or Reader exists on the user’s machine PDF Xtra
looks for it on the CD, in a folder named Reader, at the root level of the
CD.
• On Mac OS 9 the application is launched silently in the background, so
that the PDF document appears within Director’s stage.
Explicitly Launching Adobe Acrobat or Reader
You can call the Lingo method PDF_LaunchAdobeApp(), or use the
PDF_LaunchAdobeApp behavior, to start up a version of Adobe Reader
or Acrobat, at any point in your movie. This way the desired application is
already open and ready to display PDF documents.
This also enables your application to launch a specific version of Adobe
Reader you distribute on CD-ROM, even if another version is already
installed on the client's machine.
This method should be called before displaying the first PDF Xtra sprite, for
instance, in the prepareMovie script (or prepareFrame if the frame is
loaded before any PDF documents are displayed). See
PDF_LaunchAdobeApp in Appendix 2: Methods Reference, for the syntax
and examples.
The PDF_CloseAdobeApp() method must be called to close the
application launched by PDF_LaunchAdobeApp. PDF_CloseAdobeApp must
be used only if PDF_LaunchAdoebApp was called previously.
PDF_CloseAdobeApp always returns zero. See PDF_CloseAdobeApp in
Appendix 2: Methods Reference, for the syntax.
The PDF Xtra Behaviors Library contains two behaviors,
PDF_LaunchAdobeApp and PDF_CloseAdobeApp, which launch and close
Acrobat or Reader, respectively by implementing the corresponding PDF
Xtra methods, described above.
See the Behaviors reference section for details on how to use these
behaviors.
PDF Xtra for Director® Version 8.0
24
Scenarios for delivering your project
When your project runs on an end-user’s computer, a number of separate
files are required – the projector, the PDF document(s) to display, and
some version of Acrobat or Adobe Reader. There are a few different
scenarios for structuring the delivery of these files. For each delivery
scenario, there are recommended best practices for:
• how your application should launch Adobe Reader, and
• how to specify the Link File name and File Path type used to open a PDF
document
Note: For Windows, when creating a CD-ROM that contains Adobe Reader, Adobe
recommends that you copy the entire folder named “Installer” located on the Acrobat 5.0 CD
into the same folder as your projector/movie.
If you are authoring on a Mac, there is no “Installer” folder for Adobe Reader. To distribute
Adobe Reader, you must first install it on your hard drive and then copy the installed files to
the CD for distribution.
What are the possible scenarios?
1
All files (Adobe Reader, the Director projector and the PDF documents)
are run directly from the CD-ROM
2
The projector is installed on the user’s hard drive, and Adobe Reader is
run from the CD-ROM
3
Acrobat or Reader is installed on the user’s hard drive (the location of
the projector does not matter).
4
The projector is installed on the user’s hard drive, Acrobat/Reader is on
the user’s hard drive, but the PDF documents reside on a http: Server
or LAN.
Before deciding on a distribution scheme, make sure to read the Adobe
Reader Distribution Agreement, available on the Adobe web site:
http://www.adobe.com/products/acrobat/distribute.html?readstep
PDF Xtra for Director® Version 8.0
25
Recommended strategies for each scenario
1) All documents running from CD-ROM
• Projector on CD-ROM
• Adobe Reader on CD-ROM
• PDF documents on CD-ROM
To launch Reader from the CD:
Use the PDF_LaunchAdobeApp Lingo method or corresponding behavior.
Make sure the Reader application is placed on the CD either in a folder
named “Reader” at the root level of the CD, or by specifying a relative
path, using the #path property.
Notes: If your application needs to run on Mac and Windows, you cannot specify the exact
name of the Reader file – just its relative folder path.
If your application is distributed on Mac OS X, the option to launch a specific version of
Reader from the CD is not supported. Instead, the default application for opening PDF
document on the user’s system is used.
To Link to the PDF documents:
Specify relative Link File names for your PDF documents in the PDF Xtra
Member Options dialog box, and select Relative to Movie for the File
Path.
If you use the PDF_Open method, specify a relative path:
PDF_Open(sprite 15, "PDFDocs/MyDoc.pdf", [#pathType: #RelativeToMovie])
2) Projector running from hard disk
• Projector on hard disk
• Adobe Reader on CD-ROM
• PDF documents on CD-ROM
To launch Reader from the CD:
Use the PDF_LaunchAdobeApp Lingo method or corresponding behavior.
Make sure the Reader application is placed on the CD either in a folder
named “Reader” at the root level of the CD, or by specifying a relative
path, using the #path property.
Notes: If your application needs to run on Mac and Windows, you cannot specify the exact
name of the Reader file – just its relative folder path.
PDF Xtra for Director® Version 8.0
26
If your application is distributed on Mac OS X, the option to launch a specific version of
Reader from the CD is not supported. Instead, the default application for opening PDF
document on the user’s system is used.
To Link to the PDF documents:
In the PDF Xtra Member Options dialog box, specify the parameters as
follows:
File Path: URL or Absolute
Link file: <CD-ROM>/MyProject/Data/MyDoc.pdf
If you use the PDF_Open() method, use the, <CD-ROM> tag:
PDF_Open(sprite 15, "<CD-ROM>/MyProject/Data/MyDoc.pdf", [#pathType:
#URLOrAbsolute])
3) Projector and Acrobat/Reader on hard disk
• Projector on hard disk
• Acrobat or Reader on hard disk
• PDF documents on CD-ROM
To Launch Acrobat or Reader:
In this case, if you want to explicitly launch Adobe Reader you can use
PDF_LaunchAdobeApp([#launchScheme: #default]), or you can just let
PDF Xtra initiate its default launch scheme when the first PDF document
appears on the stage.
To Link to the PDF documents:
In the PDF Xtra Member Options dialog box, specify the parameters as
follows:
File Path: URL or Absolute
Link file: <CD-ROM>/MyProject/Data/MyDoc.pdf
If you use the PDF_Open() method, use the, <CD-ROM> tag:
PDF_Open(sprite 15, "<CD-ROM>/MyProject/Data/MyDoc.pdf", [#pathType:
#URLOrAbsolute])
4) Projector on hard disk, PDF documents on LAN or server, using
installed Acrobat/Reader.
• Projector on hard disk
• Acrobat or Reader on hard disk
• PDF documents on LAN or http server
To Launch Acrobat or Reader:
As in scenario 3, if you want to explicitly launch Adobe Reader you can use
PDF_LaunchAdobeApp([#launchScheme: #default]), or you can just let
PDF Xtra for Director® Version 8.0
27
PDF Xtra initiate its default launch scheme when the first PDF document
appears on the stage.
To Link to the PDF documents:
Select URL or Absolute for the File Path in the Member Options dialog
box. Enter the full path of the PDF documents in the Link File field.
If you use the PDF_Open() method, include the file path option,
#URLOrAbsolute:
PDF_Open(sprite 15, the moviePath & "https:MySite/MyDocs/MyPDFDoc.pdf",
[#pathType: #URLOrAbsolute])
PDF Xtra for Director® Version 8.0
28
Using behaviors to control PDF sprites
Using the PDF Xtra behaviors, you can accomplish the most common tasks
without having to know Lingo. The PDF Xtra behaviors library is now
packaged with the Xtra for your convenience.
You can also download the most recent version of the PDF Xtra behaviors
from the Free Tools section of our web site:
http://www.INM.com/products/pdfdirector/tools/.
The new Behaviors Library Reference Manual describes how to use the
behaviors and provides detailed information on each one. Access this
reference online, or download it from:
http://www.INM.com/support/pdfdirector/manuals
For hands-on experience with PDF Xtra behaviors, explore the Mad
Scientist’s Lab (with behaviors), a sample Director movie that uses
nearly all the behaviors. This sample is also available from the Free Tools
page of our web site.
PDF Xtra for Director® Version 8.0
29
Using Lingo to control a PDF sprite
Most of Directors’ standard sprite properties can be set for PDF Xtra
sprites, with a few exceptions (see Limitations of PDF Xtra).
PDF sprites are also controlled using methods in Lingo. The general
syntax for calling a PDF Xtra method is:
MethodName(whichsprite, parameters…)
Example:
PDF_GoToPage(sprite 3, 18) -- go to page 18
A few PDF Xtra methods also return values and thus must be assigned to
variables (or to fields, or output to the message window).
Example:
-- assign number of pages to n
set n = PDF_GetNumberOfPages(sprite 3)
Changes you make to PDF document properties via Behaviors or the Lingo
scripting interfaces are saved when you save your movie. They override
the options set manually in the PDF Xtra Member Options dialog box.
Note: All methods are NOT supported consistently on Mac OS and Windows, and on
Acrobat/Reader. For details, see Appendix 2: Methods reference.
If you check (turn on) the cast member option Show Alert on Error, PDF Xtra will display an
error message at runtime when you attempt to use a command that is not supported on the
current platform.
PDF Xtra for Director® Version 8.0
30
Errors and defensive programming
It is always a good practice to check for errors after calling PDF Xtra
methods. If the Alert on Error box is checked in the PDF Xtra Member
Options dialog, error messages will be displayed automatically to the user
when errors occur. You can also check the value of PDF_Status(), which
returns a non-zero error code if an error occurs, and PDF_Error(), which
returns a plain English description of the error.
Usually, you call PDF_Status() to get an error or warning code, and then
PDF_Error() to get a full explanation of that error or warning. Alternatively,
your application can choose to handle specific error codes uniquely.
For examples of how to use these methods read the knowledgebase called
How to handle errors in PDF Xtra at:
http://support.inm.com/
PDF Xtra for Director® Version 8.0
31
Delivering to the end-user
Whichever delivery method you choose for your project, a properly
installed Adobe Acrobat or Reader is required either on the end-user's hard
disk, or on a CD-ROM for PDF Xtra to play properly. To ensure that the
version of Adobe Reader used is the version for which your application has
been designed, the best practice is to distribute the Reader on CD-ROM
with your project. See Launching Acrobat or Adobe Reader in Scenarios for
delivering your project for a discussion on how to distribute your files.
If you elect not to distribute Adobe Reader with your project, you may
check to see if your end-user has Acrobat or Reader installed locally and
verify the version installed.
Before distributing your PDF project, you should test it on all relevant
platforms to determine if there are any inconsistencies.
Playback from a projector
PDF Xtra, the file named PDF Asset.x32 on Windows, or PDF Asset PPC
on Mac, must be delivered in a folder named Xtras, located in the same
folder as your projector. This method of delivery is recommended, rather
than including the Xtra inside your projector.
Playback from Shockwave
PDF Xtra is “Shockwave-safe”, meaning it can be used in Shockwave
movies whether played locally or through the web.
PDF Xtra within Shockwave is supported on Windows only.
When the Shockwave movie is launched, PDF Xtra needs to be downloaded
to the Adobe Shockwave Player folder, on the user’s hard drive.
For Shockwave Player 10, this folder path is something like:
C:\Documents and Settings\<your user name>\Application
Data\Macromedia\Shockwave
Player\xtras\download\IntegrationNewMediaInc
For previous versions of Shockwave Player, the path is:
Win 98/Me: Windows > System > Macromed > Shockwave > Xtras
Win NT4/2000/XP: WinNT> System32 > Macromed > Shockwave >
Xtras
PDF Xtra for Director® Version 8.0
32
Auto-installation
When an end-user opens your Shockwave movie, if PDF Xtra is not already
present in the Shockwave Player folder, a Verisign certificate is displayed,
with the credentials of Integration New Media and PDF Xtra. Verisign is a
standard means of downloading software from secure sources. Users have
the choice of allowing or refusing the installation.
In order to tell Director where to get the correct version of PDF Xtra, you
need to follow this procedure BEFORE publishing your Shockwave movie:
1
Using any text editor, open the file named "Xtrainfo.txt", located in the
folder named Director MX 2004>Configuration (this file is located in the
same folder as Director for previous versions of Director).
2 Add the following lines:
; PDF Xtra by Integration New Media, Inc.
; http://www.INM.com/
; http://www.PDFXtra.com/"
[#nameW32:"pdf asset.x32", #package:"
#package:"http://signed.INM.com/verisign/pdfdirector/verisign/8.0/pdfasset",
#info:"http://www.INM.com/products/pdfdirector"]
To get the correct auto-download text for your version of the Xtra, copy it from the Xtra's
Release Notes and paste it into your "Xtrainfo.txt" file. Everything in square brackets must be
on a single line without line breaks.
The Release Notes are distributed with the Xtra. They can also be found on our website at:
http://www.INM/support/pdfdirector/release-history/.
3 Relaunch Director and open your movie.
4 Choose Modify > Movie > Xtras.
5 If PDF Asset is not in the list, click Add. Choose PDF Asset.X32 (Win)
and click OK.
6 Click PDF Asset.X32 (Win) in the Xtras list.
7 Check the Download if Needed checkbox.
At this point, Director will try to validate PDF Xtra's URL, based on the
path in the XtraInfo.txt file, and will report any errors.
Users who access Shockwave movies that automatically download PDF Xtra
get a Verisign certificate with the Xtra's credentials. Verisign is a standard
means of downloading software from secure sources. Users have the
choice of allowing or refusing the installation.
PDF Xtra for Director® Version 8.0
33
Advanced users
This section gives you an “under the hood” insight into how PDF Xtra
interacts with Adobe Acrobat and Reader applications on all three
supported platforms.
Windows
Acrobat and Adobe Reader install DLL, ActiveX, and COM components that
are automatically entered into the Windows registry: These are essential
for PDF Xtra to run properly. When PDF Xtra opens a document, either the
Acrobat or Reader ActiveX component runs in the background. See
Windows default launch scheme.
Macintosh Classic (OS 9)
Upon installation of Acrobat or Adobe Reader, a collection of
complementary files is installed. Two of these are essential to PDF Xtra: A
Netscape Plug-in called PDFviewer and an Acrobat Plug-in called EWH.
Unlike in Windows, either Acrobat or Adobe Reader must be open as a
background application to serve PDF Xtra. If Acrobat or Adobe Reader is
not open, PDF Xtra will automatically find it and open it when needed. See
Mac OS 9 launch scheme.
Mac OS X
On Mac OS X, there is no Netscape Plug-in for Adobe Reader. Therefore
PDF Xtra opens the actual Acrobat/Reader application, or the Mac OS X
Previewer in a separate window on top of Director. PDF Xtra cannot
control the Adobe application, except to launch it and open a specific
document. The PDF Xtra Behaviors and Lingo methods have no effect on
the PDF document in Mac OS X. See Mac OS X default launch scheme.
PDF Xtra for Director® Version 8.0
34
Working with PDF forms
PDF forms are becoming more and more popular. With PDF Xtra you can
publish PDF forms that can be filled by the user and then printed.
However, due to limitations in Adobe Reader you cannot save the filled
PDF, nor can you save the data to an external file, such as an FDF file, so
that it is accessible from Director. In addition, the PDF form fields cannot
be automatically filled from Director.
If you need this kind of functionality in your project INM has another
product, INM Impressario, which offers much more powerful interaction
between PDF documents and Director, including the ability to save PDF
forms filled by the user, and the ability to Set and Get PDF form data
directly from Director.
INM Impressario uses the underlying Adobe PDF Libraries, but does not
require end-users to have the Acrobat or Reader applications installed on
their computers.
For more information on INM Impressario, visit:
http://www.Impressario.com
PDF Xtra for Director® Version 8.0
35
Tips and tricks
This section contains a few of the most commonly used techniques for
working with PDF Xtra, such as:
• Detecting end-user's configuration at runtime
• Faking transparency
• Avoiding flicker when document opens
• Avoiding Acrobat/Reader conflict
• Preventing Acrobat/Reader splash screen from appearing
• Managing a large number of PDF documents
• Indexing and searching PDF documents
Detecting end-user's configuration at runtime
You can check whether Acrobat and/or Reader are installed on the enduser's computer and make appropriate decisions before displaying frames
that contain PDF sprites.
Here are a few examples of what you can do:
Check via Lingo for Adobe Reader:
on isAdobeReaderPresent
x = PDF_AcrobatInfo()
repeat with i = 1 to count(x)
app = GetProp(GetAt(x, i), #appname)
if (app = "Reader") then
appver = GetProp(GetAt(x, i), #version)
ver = char (1) of appver
if (ver = "5") OR (ver = "6") OR (ver = "7") OR (ver = "8") then
return TRUE
end if
end if
end repeat
return FALSE
end isAdobeReaderPresent
Check via Lingo for the full version of Acrobat (needed for the
GetText command):
on isAcrobatPresent
x = PDF_AcrobatInfo()
repeat with i = 1 to count(x)
app = GetProp(GetAt(x, i), #appname)
if (app = "Acrobat") then
appver = GetProp(GetAt(x, i), #version)
ver = char (1) of appver
PDF Xtra for Director® Version 8.0
36
if (ver = "5") OR (ver = "6") OR (ver = "7") OR (ver = "8")then
return TRUE
end if
end if
end repeat
return FALSE
end isAcrobatPresent
When you want to call the above handler, put the following into your movie
in an appropriate spot, such as the StartMovie handler:
on StartMovie
if isAcrobatPresent() = false then
alert “You need to install Acrobat 5.0 or higher before you can run
this program.”
quit
end if
end StartMovie
Faking transparency
PDF Xtra does not support transparent PDF documents. However, you can
make your PDF sprite look as if it’s transparent by making sure there is a
solid colored background underneath the sprite that matches the
background color of your PDF document. To do this, you must create a
colored background for your document before publishing it in PDF format.
Avoiding flicker when document opens
In order to avoid a quick refresh flicker when your PDF sprite first loads,
you should save the PDF document in Acrobat with the display settings
that match those listed in the PDF Xtra Member Options (Custom Display
Options).
To change the PDF display settings from Acrobat 6,7 or 8:
Select File >Document Properties… Choose Initial View from the left
panel and select the desired Document and Interface Options to match the
settings of your sprite.
Acrobat also has a Batch Process feature, which allows you to change the
settings of multiple documents in one pass. In Acrobat 4.0, click File >
Batch Process… and select Open Info… to choose the settings for a
group of documents. In Acrobat 5.0, click File > Batch Processing. In
Acrobat 6.0 click Advanced > Batch Processing… From the next level
menu you can select one of the predefined Batch processes to run, or
define your own by clicking Edit Batch Sequences…
PDF Xtra for Director® Version 8.0
37
In the PDF Xtra Member Options dialog (or in the PDF_Open() method), you
can set the Display Option to Document Display Options. When set to that
option, PDF Xtra will directly use the document’s last-saved display
settings.
To change the PDF document settings from Acrobat 5:
Select File >Document Properties > Open Options… and change the
settings to match the settings of your sprite.
Acrobat 5 – Document Open Options
Avoiding Acrobat/Reader conflict
If you are trying to force PDF Xtra to Adobe Acrobat, by calling
PDF_LaunchAdobeApp(#Acrobat), but the Reader is already open, PDF
Xtra will return an error: –55 on Mac and –1070 on Windows (see
Appendix 4: Error Codes). To avoid this problem, close any open Adobe
Acrobat/Reader application, by calling PDF_CloseAdobeApp(), before
calling PDF_LaunchAdobeApp().
Preventing Acrobat/Reader splash screen
It is possible to prevent the Adobe splash screen from appearing when
Acrobat loads, please consult the Knowledgebase section of our web site
for more information on how to achieve this:
http://support.INM.com/
PDF Xtra for Director® Version 8.0
38
Managing a large number of PDF documents
When your project uses many PDF documents, with similar dimensions and
positioning on the screen, you can use a single PDF cast member and
switch the PDF document it contains by calling the PDF_Open() method
using different filename parameters.
For an example of how this technique is used, download the Merck
Veterinary Manual Demo at: http://www.PDFxtra.com/demos/
Indexing and searching PDF documents
INM PDF Xtra allows you to use the Adobe Search panel to search within
the PDF document currently displayed.
If your project requires the ability to search across multiple PDF
documents, we recommend using the Searchable Library Toolkit, which
combines the strengths of INM Impressario and INM VizionDB. This
solution indexes the contents of a collection of PDF documents so that they
can be quickly searched by end-users in your application.
The Searchable Library Toolkit comes with
• A step-by-step wizard for creating the Searchable Library database,
• A Flash-based search panel similar to the one found in Adobe Reader
• Behaviors, for implementing a search interface without having to code in
Lingo.
• Lingo functions, to create your own search interface.
• An instruction manual
• And sample movies to get you started and give you ideas.
Requirements to distribute a Searchable Library solution
A Searchable Library project can be delivered on both Mac and Windows.
This solution requires licenses for both INM Impressario and INM
VizionDB, which can be purchased together at a discounted special bundle
on our web site, called The Essential Pack.
INM Development Services
If you need assistance to adapt the Searchable Library to your own
projects, please contact INM Consulting Services at: [email protected],
Tel: + 1 514 871 1333 Option 5
or + 1 800 400 1772 ( toll free, USA and Canada)
PDF Xtra for Director® Version 8.0
39
Appendix 1: Lingo compatibility chart
Due to the way that Adobe Acrobat functionality is implemented on
Macintosh and Windows, some functions are only available on one platform
or the other. On Mac OS X, none of the Lingo methods are available
except PDF_Open() and PDF_AcrobatInfo().
Also, because PDF Xtra is compatible with both the commercial version of
Acrobat and the free version of Adobe Reader, it contains some features
that are available only with the full version of Acrobat.
If you are shipping your product with Adobe Reader only, make sure you
do not use functions, which require Acrobat. The chart on the next page
lists the Lingo methods and which platforms and Acrobat versions they are
compatible with.
PDF Xtra for Director® Version 8.0
40
PDF sprite methods
M = Supported on Mac OS 9, W = Supported on Windows
(on Mac OS X, only PDF_Open and PDF_AcrobatInfo are supported)
Adobe Acrobat
Adobe Reader
Methods
5
6–8
5
6-8
M|W
W
M|W
W
PDF_Close
M|W
W
M|W
W
PDF_Error
M|W
W
M|W
W
PDF_GetDocumentInfo
W
W
W
W
PDF_GoFirstPage
M|W
W
M|W
W
PDF_GetNumberOfPages
W
W
-
-
PDF_GetPageNumber
W
W
-
-
PDF_GetText
W
W
W
W
PDF_GoLastPage
W
W
W
W
PDF_GoPreviousPage
W
W
W
W
PDF_GoNextPage
W
W
W
W
PDF_GotoPage
M|W
M|W
M|W
M|W
PDF_Open
-
-
W
W
PDF_Open (password protected)
M|W
W
-
-
PDF_Print (without dialog)
M|W
W
M|W
W
PDF_Print (with dialog)
W
W
-
-
PDF_Save
W
W
W
W
PDF_SetDisplayMode
W
W
W
W
PDF_ScrollTo
M|W
W
M|W
W
PDF_Status
W
W
W
W
PDF_ZoomTo
PDF Xtra global methods
Acrobat
Adobe Reader
Method
5
6
7-8
5
6
7-8
M|W
W
W
M|W
M|W
W
PDF_AcrobatInfo
M|W
W
W
M|W
M|W
W
PDF_CloseAdobeApp
M|W
M|W
M|W
M|W
M|W
M|W
PDF_Help
M|W
W
W
M|W
M|W
W
PDF_LaunchAdobeApp
M|W
M|W
M|W
M|W
M|W
M|W
PDF_Version
PDF Xtra for Director® Version 8.0
41
Appendix 2: Methods reference
Sprite methods vs. global methods
PDF Xtra supports two types of methods: sprite methods and global
methods.
Sprite methods are those that affect a particular sprite and have that
sprite's reference as a first parameter.
Example (using long syntax):
PDF_GoToPage(sprite 3, 8) -- go to page 8
Example (using “dot” syntax):
sprite (3).PDF_GoToPage(8) -- go to page 8
Director must be in Play mode for the Sprite Methods to properly execute.
Global methods are those available at all times, even if no PDF sprite is
present of the stage. They can be considered as a direct extension of your
Lingo library.
Example:
set v = PDF_Version()
Syntax of examples
Most of the examples shown in this section use the “dot syntax” (where
the object name is specified, followed by a “.”, followed by the method
name and its parameters, in parentheses).
Example of with dot syntax:
sprite(3).MethodName(parameter…)
PDF Xtra for Director® Version 8.0
42
PDF sprite methods
PDF_Close
Syntax
PDF_Close(whichSprite)
Parameters
whichSprite: a sprite of type PDF
Description
Closes the PDF document currently shown in sprite
whichSprite
Example
Platforms
See also
sprite (15).PDF_Close() –- using dot syntax
All except Mac OS X
PDF_Open
PDF_Error
Syntax
PDF_Error(whichSprite)
Parameters
whichSprite: a sprite of type PDF
Description
Returns a string describing the last error that occurred (in
plain English), or EMPTY if no error occurred in sprite
whichSprite.
Examples
-- display the error text if there’s an error
if (sprite 15).PDF_Status() <> 0) then
alert (sprite 15).PDF_Error()
end if
Platforms
See also
All except Mac OS X
PDF_Status
PDF_FindText
Syntax
Parameters
PDF_FindText(whichSprite, whichText, matchCase,
wholeWord, reset)
whichSprite:
a sprite of type PDF
whichText:
string to find in the PDF document
matchCase:
TRUE/FALSE — case-sensitive search.
wholeWord:
TRUE/FALSE — match whole word.
reset:
Windows — TRUE if you wish to Find First
Occurrence. FALSE if you wish to Find Next
Occurrence.
Mac OS — TRUE if you wish to do a Wrap Search.
FALSE if you wish to Stop at end of document.
Description
Instructs Acrobat to find and highlight whichText in the
current PDF document. The reset parameter allows you to
PDF Xtra for Director® Version 8.0
43
specify whether or not to search from the beginning of the
document. Reset's interpretation is slightly different on Mac
OS and Windows.
Note: The reset parameter is interpreted differently on Mac OS and
Windows.
Examples
-- locate the search text
sprite (15).PDF_FindText(member("SearchTerm").text, FALSE,
FALSE, TRUE)
Platforms
See also
Full version of Acrobat on Windows
PDF_GetText
PDF_GetDocumentInfo
Syntax
PDF_GetDocumentInfo(whichSprite)
Parameters
whichSprite:
Description
Return a property list of all the document information (if
any). The property list could contain the document title,
author, keywords, creation date, modification date, …
a sprite of type PDF
Note: PDF_GetDocumentInfo will return encrypted information if the
document is password protected.
Examples
-- get the document info
lDocInfo = sprite(15).PDF_GetDocumentInfo()
Platforms
See also
All except Mac OS X
PDF_GetNumberOfPages
PDF_GetNumberOfPages
Syntax
PDF_GetNumberOfPages(whichSprite)
Parameters
whichSprite:
Description
Return the number of pages in the PDF document displayed
in the sprite whichSprite
Examples
a sprite of type PDF
-- put the total number of pages into a global variable
gTotalPages = sprite(15).PDF_GetNumberOfPages()
Platforms
See also
All except Mac OS X
PDF_GetPageNumber
PDF Xtra for Director® Version 8.0
44
PDF_GetPageNumber
Syntax
PDF_GetPageNumber(whichSprite)
Parameters
whichSprite:
Description
Return the page currently displayed in the PDF sprite
a sprite of type PDF
whichSprite
Examples
-- get the current page number
CurrentPage = sprite(15).PDF_GetPageNumber()
Platforms
See also
Acrobat: Mac Classic & Win
PDF_GetNumberOfPages
PDF_GoFirstPage
Syntax
PDF_GoFirstPage(whichSprite)
Parameters
whichSprite:
Description
Display the first page of the document in the PDF sprite
a sprite of type PDF
whichSprite
Examples
-- go to first page
sprite(15).PDF_GoFirstPage()
Platforms
See also
Reader: Win Only, Acrobat: Mac Classic & Win
PDF_GetPageNumber, PDF_GoLastPage, PDF_GoNextPage,
PDF_GoLastPage, PDF_GotoPage
PDF_GetText
Syntax
PDF_GetText(whichSprite)
Parameters
whichSprite:
Description
Return the text of the current page of the PDF sprite. The
word order is not guaranteed to be in the order of
appearance in the document, due to the fact that a PDF
document can contain many layers. The order of the text
depends on the structure of the PDF document.
a sprite of type PDF
Note: The PDF_GetText method may not always function, depending on
the way the PDF has been distilled. If you experience problems with this
method, please consult our Technical Support department.
Examples
-- put the text of the current page into a field
(member "myPage").text = sprite(15).PDF_GetText()
Platforms
See also
Acrobat: Win Only
PDF_FindText
PDF Xtra for Director® Version 8.0
45
PDF_GoLastPage
Syntax
PDF_GoLastPage(whichSprite)
Parameters
whichSprite:
Description
Display the last page of the document in the PDF sprite
a sprite of type PDF
whichSprite
Examples
-- go to last page
sprite(15).PDF_GoLastPage()
Platforms
See also
Reader: Win Only, Acrobat: Mac Classic & Win
PDF_GetPageNumber, PDF_GoFirstPage, PDF_GoNextPage,
PDF_GoPreviousPage, PDF_GotoPage
PDF_GoPreviousPage
Syntax
PDF_GoPreviousPage(whichSprite)
Parameters
whichSprite:
Description
Display the page before the one currently displayed in the
PDF sprite whichSprite
Examples
a sprite of type PDF
-- go to previous page
sprite(15).PDF_GoPreviousPage()
Platforms
See also
Reader: Win Only, Acrobat: Mac Classic & Win
PDF_GetPageNumber, PDF_GoFirstPage, PDF_GoLastPage,
PDF_GoNextPage, PDF_GotoPage
PDF_GoNextPage
Syntax
PDF_GoNextPage(whichSprite)
Parameters
whichSprite:
Description
Display the page following the currently displayed page
a sprite of type PDF
whichSprite
Examples
-- go to next page
sprite(15).PDF_GoNextPage()
Platforms
See also
Reader: Win Only, Acrobat: Mac Classic & Win
PDF_GoFirstPage, PDF_GetPageNumber, PDF_GoLastPage,
PDF_GotoPage
PDF_GotoPage
Syntax
Parameters
PDF_GotoPage(whichSprite, pageNumber)
whichSprite:
a sprite of type PDF
PDF Xtra for Director® Version 8.0
46
pageNumber:
Description
Examples
the page number to display
Display page number
pageNumber
in the PDF sprite
whichSprite
-- go to page 3 of the PDF document
sprite(15).PDF_GotoPage(3)
Platforms
See also
Reader: Win Only, Acrobat: Mac Classic & Win
PDF_GetPageNumber, PDF_GoFirstPage, PDF_GoLastPage,
PDF_GoNextPage, PDF_GoPreviousPage
PDF_Open
Syntax
Parameters
PDF_Open(whichSprite, Path [, options])
whichSprite:
a sprite of type PDF
Path:
string containing the full or relative pathname of the
PDF document to open
options:
optional property list to specify document's initial
properties
Description
Open the specified PDF document. If an options list is
specified, starting values are assigned to the PDF sprite as
follows. However, the PDF member properties are used as
defaults.
#pathType: Symbol. #URLOrAbsolute, #RelativeToMovie
#password: Text. Document password (Windows / Reader
only).
#enableUpdateFromURL: Integer (boolean). TRUE/FALSE –
use UpdateFromURL or not.
#UpdateFromURL: Text. URL from which to download the
updated document.
#displayOption: Symbol. Use document or custom display
option. Possible values: #documentdisplayoptions,
#customdisplayoptions. If #documentdisplayoptions
is used, all the settings that follow are ignored. Note
that the symbol values, #customdisplayoptions and
#documentdisplayoptions, must be in lowercase.
#page: Integer. Page at which the document opens. (this
option does NOT work with Acrobat full version, on
Windows)
#zoom: Symbol or Integer. Scaling factor at which the
document opens. This is an integer in the range 8 to
1600, or one of #actualSize, #fitInWindow,
#fitWidth, #fitHeight or #fitVisible
#displayMode: Symbol. #pagesOnly,
#bookmarkAndPages, #thumbnailAndPages
PDF Xtra for Director® Version 8.0
47
#toolbar: Integer (boolean). TRUE/FALSE — Show Toolbar
#scrollbars: Integer (boolean). TRUE/FALSE — Show
Scrollbars
#scrollH: Integer. Number of horizontal pixels to scroll
document
#scrollV: Integer. Number of vertical pixels to scroll
document
Note: If not all options are listed in the Options list (third parameter), the
missing ones are inherited from the PDF Member's Options dialog box.
Thus, if the #pathType is not specified to PDF_Open(), the PDF Xtra
Member Options dialog's path type is used. In that case, you must make
sure to provide PDF_Open() with a pathname that agrees with the path
type chosen in the dialog box (if one is relative, the other must be relative
too).
Examples
-- open document from absolute path, using the moviepath
PDF_Open(sprite 15, the moviepath & "MyDocs/MyDoc.pdf",
[#pathType: #URLOrAbsolute])
-- open document from absolute path, using applicationPath
PDF_Open(sprite 15, the applicationPath &
"../../MyDocs/MyOtherDoc.pdf", [#pathType: #URLOrAbsolute])
-- open document using the full path
PDF_Open(sprite 15, "D/MyProject/Data/MyDoc.pdf", [#pathType:
#URLOrAbsolute])
-- open document using a URL
PDF_Open(sprite 15, "http://www.PDFXtra.com/MyDoc.pdf",
[#pathType: #URLOrAbsolute])
-- open document using a relative path; display bookmarks
PDF_Open(sprite 15, "MyDoc.pdf",
[#displayMode:bookmarkAndPages, #pathType: #RelativeToMovie])
-- open document using a relative path;
-- with various custom display options set (Reader)
PDF_Open(sprite 15, "MyDocs/MyDoc.pdf", [#displayoption:
#customdisplayoptions, #page:4, #zoom: #fitWidth, #pathType:
#RelativeToMovie])
-- assumes the path type is set to relative in the sprite
-- properties; uses the custom display options in effect
PDF_Open(sprite 15, "MyDocs/MyDoc.pdf", [#displayoption:
#customdisplayoptions])
Platforms
See also
All except Mac OS X. (on Mac OS X the document displays
in a separate window, with its default settings)
PDF_Close, PDF_ScrollTo, PDF_ZoomTo
PDF Xtra for Director® Version 8.0
48
PDF_Print
Syntax
Parameters
PDF_Print(whichSprite [,FirstPage, LastPage])
whichSprite: a sprite of type PDF
FirstPage: Integer. Optional parameter. The first page of
the document to be printed.
LastPage: Integer. Optional parameter. The last page of the
document to be printed.
Description
With PDF Xtra’s default application launch scheme,
PDF_Print() opens the Acrobat print dialog so that the user
can select options to print the PDF currently open in sprite
whichSprite.
The optional parameters FirstPage and LastPage are to be
used with when the full version of Acrobat is launched, via
PDF_LaunchAdobebApp(#Acrobat), because in this case the
print options dialog cannot be displayed.
Note: This method has changed since version 3 of PDF Xtra. If you are
using PDF Xtra 7 or 8, please change your scripts to match the new
syntax.
Examples
-- open the Adobe print dialog box
sprite(15).PDF_Print()
Platforms
All except Mac OS X
PDF_Save
Syntax
Parameters
PDF_Save(whichSprite, absolutePath)
whichSprite:
a sprite of type PDF
absolutePath:
string containing the path and file name to
save to.
Description
Saves the document displayed in
file.
whichSprite
to the specified
absolutePath is necessarily an absolute pathname. Use the
moviePath or the applicationPath to build path names that
depend on the exact position of the current movie or the
current playback engine. An empty value for absolutePath
will save the document under its current name.
Examples
-- save the open PDF (on Windows)
sprite(15).PDF_Save(the moviepath & "PDFs\myDoc2.pdf")
Platforms
Acrobat: Win only
PDF Xtra for Director® Version 8.0
49
PDF_ScrollTo
Syntax
Parameters
PDF_ScrollTo(whichSprite, theTypeSymbol, scale, x, y)
whichSprite:
a sprite of type PDF
theTypeSymbol:
one of the following symbols: #fitinWindow,
#actualSize, #fitWidth, #fitHeight, #fitVisible, or
#useScale.
scale:
a value between 8 and 1600, which denotes the
percentage to zoom (ignored unless used in conjunction
with #useScale)
x: the horizontal position to scroll to (in pixels)
y: the vertical position to scroll to (in pixels)
Description
Moves the specified coordinate to the upper left hand
corner of the sprite rectangle in a view zoomed as specified
in theTypeSymbol and scale.
theTypeSymbol must be one of the following values:
•
#fitinWindow: resize the document to the size of the
current PDF sprite.
•
#actualSize: resize the document to its original size,
regardless of the size of the sprite. This is equivalent
to 100%.
•
#fitWidth: resize the document so that its width
matches the width of the sprite.
•
#fitHeight: resize the document so that its height
matches the height of the sprite.
•
#fitVisible: resize the document so that its larger
dimension (height or width) matches the respective
height or width of the sprite.
•
Examples
#useScale: resize the document to fit the scale value
specified by the scale attribute.
-- scroll the PDF document down 20 pixels from the top
sprite(15).PDF_ScrollTo(#fitWidth,0,0,20)
Platforms
See also
Acrobat: Win only, Reader: Win only
PDF_Open, PDF_ZoomTo
PDF Xtra for Director® Version 8.0
50
PDF_SetDisplayMode
Syntax
Parameters
PDF_SetDisplayMode(whichSprite, theModeSymbol)
whichSprite:
a sprite of type PDF
theModeSymbol:
one of the following symbols: #pagesOnly,
#bookmarkAndPages, #thumbnailAndPages
Description
Change the display mode of the specified sprite of type PDF
according to the symbol given in theModeSymbol:
•
•
#pagesOnly: Displays just the contents of the document.
#bookmarkAndPages: Displays the page and the
Bookmarks tab.
•
#thumbnailAndPages: Displays the page and the
Thumbnails tab.
When using Acrobat for Windows, this method will only work if
toolbars are shown.
Examples
-- display the PDF document with thumbnails and Pages open
on mouseDown me
sprite(15).PDF_SetDisplayMode(#ThumbnailAndPages)
end
Platforms
Windows only
PDF_Status
Syntax
PDF_Status(whichSprite)
Parameters
whichSprite:
Description
Return the error code of the last call to PDF sprite
whichSprite, or zero if no error occurred.
Examples
a sprite of type PDF
-- display the error text if there’s an error
if (sprite(15).PDF_Status() <> 0) then
alert sprite(15).PDF_Error()
end if
Platforms
See also
All except Mac OS X
PDF_Error
PDF Xtra for Director® Version 8.0
51
PDF_ZoomTo
Syntax
Parameters
PDF_ZoomTo(whichSprite, theTypeSymbol, scale)
whichSprite:
a sprite of type PDF
theTypeSymbol:
one of the following symbols: #fitinWindow,
#actualSize, #fitWidth, #fitHeight, #fitVisible or
#useScale
scale:
a value between 8 and 1600, which denotes the
percentage to zoom (ignored unless used in conjunction
with #useScale)
Description
Zoom the current document as specified by theTypeSymbol
and scale.
•
#fitinWindow: resize the document to the size of the
current PDF sprite.
•
#actualSize: resize the document to its original size,
regardless of the size of the sprite. This is equivalent
to 100%.
•
#fitWidth: resize the document so that its width
matches the width of the sprite.
•
#fitHeight: resize the document so that its height
matches the height of the sprite.
•
#fitVisible: resize the document so that its larger
dimension (height or width) matches the respective
height or width of the sprite
•
Examples
.#useScale: resize the document to fit the scale
value specified by the scale attribute
-- zoom the open PDF to twice it’s original size
sprite(15).PDF_ZoomTo(#useScale, 200)
Platforms
See also
Reader: Win only, Acrobat: Mac Classic & Win
PDF_Open, PDF_ScrollTo
PDF Xtra for Director® Version 8.0
52
PDF Xtra global methods
PDF Xtra features the following global methods. To call them, simply use
their names. Example:
gCurrentPDFXtraVersion = PDF_Version()
-- this puts a property list containing the current version of PDF Xtra
into the variable gCurrentPDFXtraVersion.
PDF_AcrobatInfo
Syntax
PDF_AcrobatInfo()
Parameters
None.
Description
Returns a Lingo property list describing the presence and
state of Adobe Acrobat or Reader on the current computer.
The returned list contains the following properties:
Example
#appname
name of Acrobat viewer. On Windows, the
possible values are "Reader" and "Acrobat". On
Macintosh, the actual application name is
returned. By default, the version 5.0 Reader's
name is "Acrobat™ Reader 5.0" and version 5.0
Acrobat's name is "Acrobat™ 5.0".
#version
Acrobat viewer's version.
-- check if Acrobat or Reader 5 is present
on isPresent
x = PDF_AcrobatInfo()
repeat with i = 1 to count(x)
appVers = GetProp(GetAt(x, i), #version)
if (appVers contains "5") then RETURN TRUE
end repeat
RETURN FALSE
end isPresent
Platforms
All except Mac OS X
PDF_CloseAdobeApp
Syntax
PDF_CloseAdobeApp()
Parameters
None.
Description
Close any open Adobe application.
Example
-- close any open Acrobat or Reader application, so you can
launch a specific one from CD-ROM
PDF_CloseAdobeApp()
Platforms
See also
Windows and Mac OS 9. Not supported on Mac OS X
PDF_LaunchAdobeApp
PDF Xtra for Director® Version 8.0
53
PDF_Help
Syntax
PDF_Help()
Parameters
None
Description
Display a brief list of PDF Xtra's methods and their syntax.
Examples
A typical use is to type the following into Director’s message
window:
put PDF_Help()
Platforms
All
PDF_LaunchAdobeApp
Syntax
Parameters
PDF_LaunchAdobeApp(Options)
Options: A property list, of the following format:
[#launchScheme: theLaunchScheme, #path: thePath]
theLaunchScheme can be:
#default: PDF Xtra’s default launch scheme as described
in the section Launching Acrobat or Adobe Reader. The
default launch scheme is different for Windows and Mac OS
9 vs. Mac OX S.
#Acrobat: the full version of Acrobat is launched from the
user’s hard dirve, as opposed to the Reader Active-X
component. If the full version of Acrobat is not installed on
the user’s machine, an error is generated.
#CDROM: The Adobe Reader application included on CDROM is launched. If the #path property is not included, PDF
Xtra looks for the Reader application in a folder named
“Reader” at the root level of the CD-ROM. If #path is
specified, PDF Xtra looks for the Reader application at the
path specified.
thePath: String. This property is only used when the
#launchScheme is set to #CDROM. It is the relative path
on the CD-ROM where the Reader application is located.
Description
Launches the specified application (Acrobat or Reader) at
any point in the movie. If the #launchScheme specified is
#CDROM, PDF Xtra will search on every CD-ROM drive to
locate the Reader application in a folder named “Reader”,
or in the #Path if it is specified.
Platforms
Windows and Mac OS 9. Not supported on Mac OS X.
Examples
-- launches Reader from the Reader folder at the root level of
the CDROm
PDF Xtra for Director® Version 8.0
54
PDF_LaunchAdobeApp([#launchScheme: #CDROM])
-- launches Reader 6 from a specific folder named Reader 6
PDF_LaunchAdobeApp([#launchScheme: #CDROM, #path:“/Reader 6/”])
-- launches Acrobat full version specifically for the ability
to get the text of a PDF page
PDF_LaunchAdobeApp([#launchScheme: #Acrobat])
See also
PDF_CloseAdobeApp
PDF_SetProgressIndicator
Syntax
PDF_SetProgressIndicator(showProgress)
Parameters
showProgress: True/False.
Description
If showProgress is True, progress bars are displayed for
when PDF documents are auto-downloaded from the web.
If showProgress is False, progress indicators are not
displayed.
Default: True.
Lingo example
-- turn off Impressario progress indicators
PDF_SetProgressIndicator(FALSE)
Platforms
Windows and Mac OS 9. Not supported on Mac OS X.
PDF_Version
Syntax
PDF_Version()
Parameters
None.
Description
Returns the current PDF Xtra's version number. This is used
only for debugging purposes.
Examples
gCurrentPDFXtraVersion = PDF_Version()
Platforms
All
PDF Xtra for Director® Version 8.0
55
Appendix 3: Member properties
PDF Xtra supports some member properties. These properties are exactly
the same as the ones in the PDF Xtra member properties dialog box (and
Property Inspector). They change the display of a PDF document only upon
its initial opening.
Member properties affect all sprites of a particular member. Example:
Set the linkfile of member "MyPDFMember" to "c:\myDoc.pdf"
Note that in Director 7.x and 8.x it is possible to use the dot syntax with
member properties, as in:
Member("MyPDFMember").linkfile = "c:\myDoc.pdf"
PDF member properties
Alert
Syntax
Description
Examples
member(whichMember).alert = T/F
Boolean. If you want the user to see an error dialog
box when PDF Xtra encounters an error condition, set
the alert property to True. Global property (affects all
members). True/False.
-- turn off automatic alerts to user when errors occur
member ("myPDFMember").Alert = FALSE
Platforms
See also
ALL
Application
DisplayMode
Syntax
Description
Examples
member(whichMember).DisplayMode = whichMode
Text.
--set the displaymode of member "myPDFMember" to fitWdith
member("myPDFMember").DisplayMode = #fitwidth
Platforms
See also
ALL except Mac OS X
DisplayOption, Page, ScrollH, ScrollV, ScrollBars,
Toolbar, Zoom
DisplayOption
Syntax
Description
member(whichMember).DisplayOption = whichOption
Symbol. Two possible values:
#documentDisplayOptions: the initial display settings
saved with the PDF
#customDisplayOptions: settings specified in Director
PDF Xtra for Director® Version 8.0
56
by PDFXtra properties such as zoom, page, etc.
Examples
member("myPDFMember").DisplayOption =
#documentDisplayOptions
member("myPDFMember").DisplayOption =
#customDisplayOptions
Platforms
See also
ALL except Mac OS X
DisplayMode, Page, ScrollH, ScrollV, ScrollBars,
Toolbar, Zoom
EnableUpdateFromURL
Syntax
Description
Examples
member(whichMember).EnableUpdateFromURL = T/F
Boolean. Indicates whether or not to update the PDF
document being loaded, using the URL specified in the
UpdateFromURL property. True/False.
member(“myPDFMember”).EnableUpdateFromURL = TRUE
-- PDF xtra will check the URL specified in the
UpdateFromURL property and update if necessary.
member(“myPDFMember”).EnableUpdateFromURL = FALSE
-- PDF xtra will NOT check the URL specified in the
UpdateFromURL property.
Platforms
See also
ALL except Mac OS X
LinkFile, UpdateFromURL
LinkFile
Syntax
Description
member(whichMember).LinkFile = whichLinkFile
Text. Links the member whichMember to the PDF file
specified by whichLinkFile. The pathType property,
which indicates if the LinkFile is absolute or relative,
must be specified before changing the LinkFile
property.
When you change the LinkFile property of a PDF
member whose sprite is already on stage, you will not
see the PDF document change; you need to refresh the
sprite on stage by going to a frame that doesn’t contain
the PDF sprite first.
Examples
member("myPDFMember").LinkFile = the moviepath &
"MyDoc.pdf") –- the pathType must be absolute.
member("myPDFMember").LinkFile = the moviepath &
"MyDocs/MyDoc.pdf") –- the pathType must be absolute.
member("myPDFMember").LinkFile = "PDFs/MyDoc.pdf")
pathType must be #RelativeToMovie.
member("myPDFMember").LinkFile = "MyDoc.pdf")
pathType must be RelativeToMovie.
PDF Xtra for Director® Version 8.0
–- the
–- the
57
Platforms
See also
ALL
PathType, PDF_Open
Page
Syntax
Description
member(whichMember).Page = whichPage
Integer. Specify the page number of the PDF Document
from which you would like it to open when displayed.
Examples
member("myPDFMember").Page = 2
Platforms
ALL except Mac OS X
See also
DisplayMode, DisplayOption, ScrollH, ScrollV,
ScrollBars, Toolbar, Zoom
Password
Syntax
Description
Example
member(whichMember).Password = whichPassword
Text. Password of the PDF document to open (when
using Adobe Reader for Windows Only).
-- set the password before setting the LinkFile
member("myPDFMember").Password = “Secret”
member("myPDFMember").LinkFile = "PDFs/MyDoc.pdf")
Platforms
See also
Windows/ Reader only.
LinkFile
PathType
Syntax
Description
Examples
member(whichMember).PathType = whichPathType
Symbol. Indicates what type of path the Link File is.
The Link File can be absolute or relative.
Possible values: #URLOrAbsolute OR #RelativeToMovie
member("myPDFMember").PathType = #URLOrAbsolute -– the
linkfile must be an absolute path.
member("myPDFMember").PathType = #RelativeToMovie -– the
linkfile must be an relative path.
Platforms
See also
ALL
LinkFile
ScrollBars
Syntax
Description
Examples
member(whichMember).Scrollbars = T/F
Boolean. show/hide horizontal and vertical scrollbars to
scroll the document displayed by PDF Xtra. True/False.
--turn off scrollbars
member("myPDFMember").scrollbars = FALSE
Platforms
ALL except Mac OS X
PDF Xtra for Director® Version 8.0
58
See also
DisplayMode, DisplayOption, Page, ScrollH, ScrollV,
Toolbar, Zoom
ScrollH
Syntax
Description
Examples
member(whichMember).ScrollH = whichScrollH
Integer. Specify the number of pixels to scroll the PDF
document horizontally in the sprite upon opening it.
-- scroll the document 35 pixels to the right
member("myPDFMember").scrollH = 35
Platforms
See also
ALL except Mac OS X
DisplayMode, DisplayOption, Page, ScrollV, ScrollBars,
Toolbar, Zoom
ScrollV
Syntax
Description
Examples
member(whichMember).ScrollV = whichScrollV
Integer. Specify the number of pixels to scroll the PDF
document vertically in the sprite upon opening it.
-- scroll the document 100 pixels down from the top
member("myPDFMember").scrollV = 100
Platforms
See also
ALL except Mac OS X
DisplayMode, DisplayOption, Page, ScrollH, ScrollBars,
Toolbar, Zoom
Toolbar
Syntax
Description
Examples
member(whichMember).Toolbar = T/F
Boolean. Show/hide Acrobat/Reader's standard toolbar
at the top of the PDF Xtra sprite. True/False.
--hide the toolbar
member("myPDFMember").Toolbar = FALSE
Platforms
See also
ALL except Mac OS X
DisplayMode, DisplayOption, Page, ScrollH, ScrollV,
ScrollBars
UpdateFromURL
Syntax
Description
Examples
member(whichMember).UpdateFromURL = whichURL
Text. URL from which to download the updated
document, on opening. PDF Xtra will verify the
document at the specified URL only if the
EnableUpdateFromURL property is set to TRUE. If no
PDF file is specified, the link file name is used.
member("myPDFMember").UpdateFromURL =
“http://www.myserver/myPDFs/”
PDF Xtra for Director® Version 8.0
59
member("myPDFMember").UpdateFromURL =
"http://www.myserver/myPDFs/myDoc.pdf"
Platforms
See also
ALL except Mac OS X
EnableUpdateFromURL, LinkFile
Zoom
Syntax
Description
Examples
member(whichMember).Zoom = whichzoom
Symbol, integer. Start with specified scaling factor.
This is an integer in the range 8 to 1600, or one of
#actualSize, #fitInWindow, #fitWidth, #fitHeight or
#fitVisible.
member("myPDFMember").zoom = 200
member("myPDFMember").zoom = #fitwidth
Platforms
See also
ALL except Mac OS X
DisplayMode, DisplayOption, Page, ScrollH, ScrollV,
ScrollBars, Toolbar
PDF Xtra for Director® Version 8.0
60
Appendix 4: Error codes
Errors for
Mac and Win
-5
Wrong number of parameters.
-10
Invalid PDF Xtra method.
-20
Cannot open PDF document.
-25
Cannot download PDF document.
-30
No PDF document currently open.
-35
Cannot print.
-40
Cannot download PDF document.
-45
Cannot download PDF file.
-50
Memory allocation error.
-55
Cannot load PDF document.
already open.
-60
Acrobat not properly installed.
-65
Adobe Reader not properly installed.
-70
Handler not available with Adobe Reader.
-80
The host application doesn't support file download.
-90
Download error.
Cannot create destination file.
-100
Download error.
An error occurs when writing to the destination file.
-110
An error occurred while launching the custom application.
-120
Cannot list system's available drives.
-130
Application cannot be found in specified path.
-140
Application cannot be launched, Acrobat Exchange is already running.
-150
Application cannot be launched, Acrobat is already running.
-160
Application cannot be launched, Adobe Reader is already running.
Check pathname.
Check URL or network connection
PostScript level must be 1 or 2.
Cannot initialize network services.
Director 5 does not support file downloads.
Acrobat cannot run while Adobe Reader is
Mac only
-500
Cannot display PDF document: missing PDFViewer component.
-505
An error occurred while trying to load PDFViewer.
-510
Unsupported PDFViewer version.
-515
Unreadable PDF file.
-520
Acrobat and/or Adobe Reader not properly installed.
-525
An error occurred while launching Acrobat/Reader.
-530
Cannot load PDF document.
currently open.
More than one instance of Acrobat is
PDF Xtra for Director® Version 8.0
61
-535
Cannot load PDF document.
Acrobat is open.
Xtra cannot load Adobe Reader while
-540
Handler not available on the Macintosh platform.
-545
PDF Xtra requires Acrobat/Reader version 4 or higher.
-550
Cannot call PDF Xtra methods when Director is not playing.
-555
The current Macintosh version of PDF Xtra cannot have more than one
active sprite at a time.
-560
Cannot load Acrobat or Reader because memory is too low.
quitting some applications and start again.
Try
Windows only
-1000
Cannot find Adobe Reader ActiveX control.
-1005
Cannot launch Adobe Reader.
-1010
Cannot open PDF document.
by another application.
-1020
Acrobat and/or Adobe Reader not properly installed.
-1030
Acrobat not properly installed.
instead.
-1040
Memory allocation error or Acrobat not properly installed.
-1050
Memory allocation error or Adobe Reader not properly installed.
-1060
Cannot display PDF document.
close Acrobat Exchange.
-1070
Cannot use Acrobat. Adobe Reader is running.
Reader.
-1080
Memory allocation error occurred during print process.
-1090
No printer available or bad printer information.
It is password-protected or already open
PDF Xtra will use Adobe Reader
Acrobat Exchange is running.
Please
Please close Adobe
Warnings
5
You need to save this movie before using PDF Xtra's Relative File
Path options.
10
You need to save this movie to ensure it is licensed for PDF Xtra.
15
Invalid update URL.
20
Cannot establish http connection.
25
Error while attempting to open an http connection.
30
Authentification failed.
35
Redirection failed.
40
Internet service type must be http.
45
Unable to copy the downloaded file.
50
The downloaded file is not a valid PDF document.
55
The specified remote file doesn't exist.
60
Download warning.
Download cancelled by user.
PDF Xtra for Director® Version 8.0
62
Index
A
F
Absolute Path, 22
File Path Options, 22
Acrobat, 8
detecting end-user’s configuration,
36
Acrobat/Reader, 8
I
Installation, 9
Integration New Media, Inc, 15
ActiveX, 34
Adobe Reader, 8
K
Auto-installation, 33
Known Issues, 13
B
L
Bookmark and Pages, 20
License Agreement
(Appendix 1), 6
C
Licensing, 11
COM component, 34
Limitations, 12
Compatibility Chart, 41
Lingo Compatibility Chart
Contact Information, 15
(Appendix 1), 40
Creating Sprites
Link File, 18, 19
of type PDF Xtra, 16
M
Custom Display Options, 20
Mailing List
D
PDF Xtra-L, 13
Delivering to the End-User, 32
Display Mode, 20
Member Options dialog box, 16
Methods, 56
DLL, 34
Document Display Options, 20
E
Error Codes
O
Opening PDF documents
avoiding flicker, 37, 38
Options dialog box, 16
(Appendix 4), 61
PDF Xtra for Director® Version 8.0
63
LinkFile, 57
P
Page, 58
Pages Only, 20
Password, 58
PDF (Portable Document Format), 8
PathType, 58
PDF_AcrobatInfo, 53
ScrollBars, 58
PDF_Close, 43
ScrollH, 59
PDF_CloseAcrobat, 24, 53
ScrollV, 59
PDF_Error, 43
ToolBar, 59
PDF_FindText, 43
UpdateFromURL, 59
PDF_GetNumberOfPages, 44
Zoom, 60
PDF_GetPageNumber, 45
R
PDF_GetText, 45
PDF_GoFirstPage, 45
Registration, 11
PDF_GoLastPage, 46
Relative to Movie, 18
PDF_GoNextPage, 46
S
PDF_GoPreviousPage, 46
PDF_GotoPage, 46
Scroll H/V, 20
PDF_Help, 54
Show Alert on Error, 21
PDF_LaunchAdobeApp, 54
Show Progress Bar, 21
PDF_Open, 47
Show Scrollbars, 20
PDF_Print, 49
Show Toolbar, 20
PDF_Save, 49
Start at Page, 20
PDF_ScrollTo, 50
T
PDF_SetDisplayMode, 51
PDF_SetProgressIndicator, 55
PDF_Status, 51
Terminology, 8
Thumbnail and Pages, 20
PDF_Version, 55
Transparency, 37
PDF_ZoomTo, 52
W
Projector, 32
Properties
Windows Registry, 34
Alert, 56
Z
DisplayMode, 56
DisplayOption, 56
Zoom, 20
EnableUpdateFromURL, 57
PDF Xtra for Director® Version 8.0
64
PDF Xtra for Director® Version 8.0
65