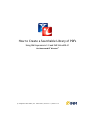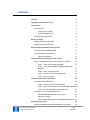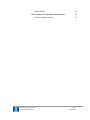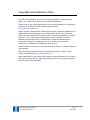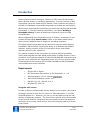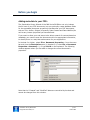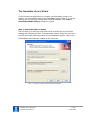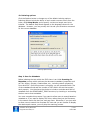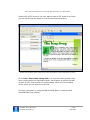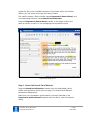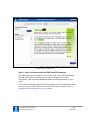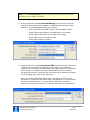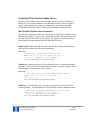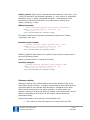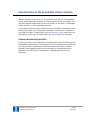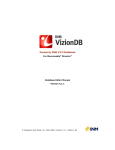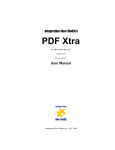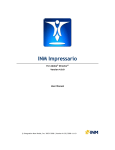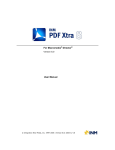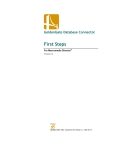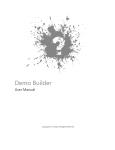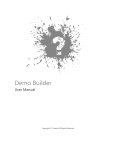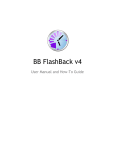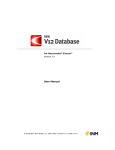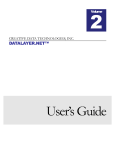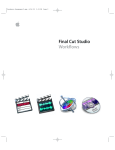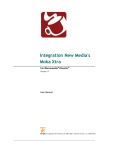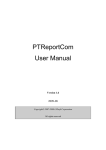Download INM Searchable Library Manual
Transcript
How to Create a Searchable Library of PDFs
Using INM Impressario 3.0 and INM VizionDB 4.1
For Macromedia® Director®
© Integration New Media, Inc. 1995–2006 | Version 1.0 | 2006-11-10
Contents
Contents
2
Copyright and trademark notice
4
Introduction
5
Requirements
5
Using the trial version
5
Special Package Pricing
6
Installing the required files
6
Before you begin
7
Adding metadata to your PDFs
7
Organization of the PDF files
8
How to build a Searchable Library of PDFs
9
Create an INM VizionDB database
9
The Searchable Library Wizard
10
Validate the Results
13
Implementing a Search Panel in Your Project
15
Steps to integrate the Search Panel into your interface
15
Step 1. Insert an Impressario member
15
Step 2. Insert INM VizionDB Database and Recordset
members
15
Step 3. Insert the Search Panel
15
Step 4. Attach the Search Panel Behavior
16
Step 5. Run your movie
17
Creating Custom Search Interfaces
18
Searchable Library Behaviors
18
Step 1. Create search fields and buttons
18
Step 2. Insert the Impressario and INM VizionDB members19
Step 3. Use the Searchable Library behaviors
20
Scripting API for the Searchable Library
22
INM VizionDB SQLSelect Search Operators
22
Relevancy ranking
23
Other related INM Impressario methods and properties 24
Deploying your project
26
Ensure VizionDB and Impressario members are licensed
Searchable-Library-Manual.doc
Integration New Media, Inc.
26
p.2/27
10 Nov 2006
Files to include
Customization of the Searchable Library Solution
Custom document properties
Searchable-Library-Manual.doc
Integration New Media, Inc.
26
27
27
p.3/27
10 Nov 2006
Copyright and trademark notice
The INM VizionDB Editor is free to use and redistribute. Integration New
Media, Inc. withholds all rights to the INM VizionDB Editor.
Please refer to the license agreement on the VizionDB website for additional
information on INM VizionDB copyright requirements:
http://www.VizionDB.com
Adobe, Acrobat, Macromedia, Director and Xtra are registered trademarks of
Adobe Systems Incorporated in the United States and/or other countries.
Apple, Mac and Macintosh are trademarks or registered trademarks of Apple
Computer, Inc. in the United States and/or other countries. Microsoft,
Windows and Windows NT are trademarks or registered trademarks of
Microsoft Corporation, registered in the U.S. and/or other countries.
Valentina is a trademark of Paradigma Software, Inc.
Adobe product screen shot(s) reprinted with permission from Adobe Systems
Incorporated.
INM VizionDB includes Onix Search and Retrieval Tools, ©1994 – 2006,
Lextek International, http://www.lextek.com/
Other trademarks, trade names and product names contained in this manual
may be the trademarks or registered trademarks of their respective owners,
and are hereby acknowledged.
Searchable-Library-Manual.doc
Integration New Media, Inc.
p.4/27
10 Nov 2006
Introduction
Allowing users to search through a collection of PDF resources has always
been a popular feature in interactive publications. Previous versions of INM
Impressario had a tool called the PDF Indexer, which combined the power of
the INM V12 Database Xtra and INM Impressario to enable this functionality.
We have now improved this functionality by combining INM VizionDB and INM
Impressario 3. The PDF indexing functionality, now called "Building a
Searchable Library" is done at authoring time directly within the INM
VizionDB Editor.
When implementing your Searchable Library in Director, Impressario 3 now
includes a Flash-based Search Panel, similar to the Adobe search panel,
which you can drag and drop on stage with no coding necessary.
This search panel incorporates the new and more powerful search features
provided by INM VizionDB, including the ability to do Boolean and wildcard
searches, specify proximity of two or more search terms, and display
relevancy scores in your results list.
This manual contains all the information you need to build a Searchable
Library and integrate the Flash-based search panel in Adobe Director. It also
provides a list of relevant methods of INM VizionDB and INM Impressario that
you can use to customize the Searchable Library for your own project needs.
Further details for the scripting API's of INM VizionDB and INM Impressario
are provided within those resources.
Requirements
•
Director MX or higher
•
PDF documents that conform to PDF Standard 1.4 - 1.6
•
INM Impressario 3.0+ for Director
•
INM VizionDB Desktop version 4.1+
•
Mac OS X 10.2.8 - Mac OS X 10.4
•
Windows NT, 2000, XP
Using the trial version
In order to deliver the Searchable Library feature in your project, you need to
purchase a license for both the Full version of INM Impressario 3, and INM
VizionDB Desktop 4.1. However, you can try out this feature using the trial
versions of these two products. The trial versions provide all the functionality
of the licensed versions, except that there are splash screens that appear to
warn that you are using a trial version, and you eventually need to purchase
a real license.
Searchable-Library-Manual.doc
Integration New Media, Inc.
p.5/27
10 Nov 2006
Special Package Pricing
Due to the popularity of the Searchable Library solution, you can purchase
licenses for both INM Impressario and INM VizionDB together, at a significant
cost savings. See The Essential Pack for Director on our web site for more
details:
www.INM.com/products/essential
Installing the required files
1
Download the installers for INM VizionDB 4.1 and INM Impressario 3.
When you download the installers, a Trial Key for each one will be sent to
your e-mail address. Keep these trial keys handy so that you can enter
the appropriate key for each installer when prompted.
2
First run the installer for INM VizionDB 4.1. If you are on Mac, also run the
separate installer for the INM VizionDB Editor.
3
Then run the installer for INM Impressario 3. This will place the necessary
PDF Libraries in the correct folder location to be accessed by the INM
VizionDB Editor.
Once you purchase the full licenses for the two products, you will enter your
username, company name and license keys in the Enter Key dialogs for each
product from the Director Xtras menu.
Searchable-Library-Manual.doc
Integration New Media, Inc.
p.6/27
10 Nov 2006
Before you begin
Adding metadata to your PDFs
The Searchable Library Wizard of the INM VizionDB Editor not only indexes
the full text of your PDF documents, but can optionally create database fields
for the metadata (document properties) that describe your PDF documents,
such as Title, Author, Subject, Keywords, Date Created and Date Modified, as
well as any custom properties you have defined..
If you want to allow your end-users to be able to search for content based on
metadata, you need to save the documents with the appropriate information,
to classify them in a way that makes sense for your application.
In Acrobat 6 or higher, select File > Document Properties… from the menu
bar and view the Description pane (in Acrobat 5.0, select File > Document
Properties > Summary…), or type Ctrl-D on the keyboard. The following
window appears where you can add or change the current document’s
properties.
Document Properties window in Acrobat 6.0
Note that the “Created” and “Modified” dates are controlled by Acrobat and
cannot be changed from this window.
Searchable-Library-Manual.doc
Integration New Media, Inc.
p.7/27
10 Nov 2006
Organization of the PDF files
Gather all the PDFs that you want to include in the Searchable Library within
a folder hierarchy, where the top-level folder (the root) will contain the INM
VizionDB database that contains the Searchable Library. The Searchable
Library function can index PDF files that are located either in the same folder,
or in subfolders of the open INM VizionDB database.
You will also need to place your Director movie at this root level when
deploying your project because the Searchable Library database stores the
PDF documents’ paths Relative to the moviePath.
In the example folder structure, shown below, the database named
"Searchable-Library.vzd", as well as the movie named "myMovie.dir" are
located the top level of the folder hierarchy and the PDFs are located within
subfolders of the “PDFs” folder.
Typical folder structure for a Searchable Library project
Searchable-Library-Manual.doc
Integration New Media, Inc.
p.8/27
10 Nov 2006
How to build a Searchable Library of PDFs
Even if you don't have a collection of PDFs to use, you can test out the
functionality of the Searchable Library using the sample PDFs that come with
the Searchable Library sample movies. If you already have your own PDFs to
work with, feel free to follow the steps below using those.
Start by opening the INM VizionDB Editor:
•
On Windows click Start > All Programs > Integration New
Media > INM VizionDB > INM VizionDB Editor.
•
On Mac OS X open the INM VizionDB Editor from Applications >
Integration New Media > INM VizionDB Editor.
Create an INM VizionDB database
1
From the INM VizionDB Editor menu, click New Database > From
Scratch…
(If you already have an INM VizionDB database in which to create your
Searchable Library, just open that existing database)
2
Choose a language for your database.
3
Browse to the root folder where your PDFs are located (see Organization
of the PDF files), give the new database a name and click OK.
4
The Modify Database Structure dialog opens by default. Click Create
Searchable Library… from that dialog. The Searchable Library Wizard
opens.
5
Proceed to the next section: The Searchable Library Wizard
Searchable-Library-Manual.doc
Integration New Media, Inc.
p.9/27
10 Nov 2006
The Searchable Library Wizard
If you followed the steps above to create a new Searchable Library from
scratch, you have already opened the Searchable Library Wizard. If you are
starting with a previously existing INM VizionDB database, click Tools >
Create Searchable Library to start the wizard.
Step 1. Select the folder to Index
The first step is to select the root folder name at which the tool will begin
reading and indexing the PDFs. The Searchable Library wizard will only store
the PDF document pathnames relative to the database location; that is why
the database should also be created at this root level.
Step 1. Specify the folder where the PDFs are located.
Searchable-Library-Manual.doc
Integration New Media, Inc.
p.10/27
10 Nov 2006
1b. Indexing options
Click the Options button to change any of the default indexing options.
Indexing options include the ability to omit certain common terms from the
index, called Stop Words, and to specify a minimum length word to be
indexed. The default Stop Words depend on the language chosen for the
database. However, you may modify this list and your selections are saved
for the current database.
Indexing Options dialog
Step 2. Scan for Metadata
Before indexing the text within the PDFs there is an initial Scanning for
Metadata process which retrieves the document metadata (properties such
as Title, Author, Subject, CreationDate, etc., including custom properties)
from each PDF. Once this process is complete, you are presented with a list
of the metadata found and the number of PDFs within the set that contain
each property. You then have the choice to include or exclude each field of
metadata from the SEARCHABLE_TABLE structure, by checking or unchecking
the box next to that metadata.
You must complete this process if you want to allow users to search based on
metadata or if you want to display PDF titles, rather than just the filenames,
in the search results list that your end-user sees. Otherwise, if you just want
to allow users to search the complete PDF text and you are content to display
the relative path names, you may skip the scanning process.
Searchable-Library-Manual.doc
Integration New Media, Inc.
p.11/27
10 Nov 2006
Step 2. Scan for Metadata
Step 3. Build the Index
In this step, the text of each PDF document is read and indexed so that fast
searches can be performed by the end-user. The amount of time it takes to
index the PDFs depends directly on the amount of text in your PDFs.
When this step is done, a new index file is created next to your INM VizionDB
database. This file must be kept next to your INM VizionDB database in order
to perform any searches on the indexed PDF content.
Searchable-Library-Manual.doc
Integration New Media, Inc.
p.12/27
10 Nov 2006
After indexing all PDFs, the conclusion screen displays
the total number of PDFs and the total words indexed.
Validate the Results
Once you are done building the index, you can view the contents of the
Searchable_Library table within the INM VizionDB Editor's main screen. You
can sort the PDFs by any of the metadata fields (filename, title, etc.).
To search within the VizionDB Editor and validate search results using the
View > Filter with Criteria… function, or using the Query Designer Tool.
Searchable-Library-Manual.doc
Integration New Media, Inc.
p.13/27
10 Nov 2006
Filter with Criteria allows you to do quick spot-checking of your PDF content
Double-click a PDF record in the main table to open a PDF viewer from which
you can flip through the pages to verify the document's contents.
Double-click anywhere within a PDF record in the main table to view the document on screen
Click Tools > Searchable Library Info… to view the indexing options that
were in effect when the Searchable Library was created, as well as the total
number of PDFs, total number of words indexed, and a list of the indexed
words, which you can export to a text file.
For more information on using the INM VizionDB Editor, consult the INM
VizionDB Editor User Manual.
Searchable-Library-Manual.doc
Integration New Media, Inc.
p.14/27
10 Nov 2006
Implementing a Search Panel in Your Project
Now that you have a Searchable Library VizionDB database, you need to
create an interface that end-users interact with to search and retrieve PDF
content. The easiest way to do this is to use the pre-defined Flash-based
Search Panel that comes with Impressario.
Steps to integrate the Search Panel into your interface
Follow these steps to implement a Searchable Library in your Director movie.
Step 1. Insert an Impressario member
Create a Director movie and insert a member of type Impressario, if you have
not already done so. (See instructions for Inserting an Impressario
Member in Xtras > INM Impressario > Help Online files if you need more
information.)
You may choose to link a PDF document to your member, to display an initial
PDF, or leave the filename property empty initially. The PDF documents that
the user selects from the Search Results will be linked and displayed
dynamically at runtime.
Step 2. Insert INM VizionDB Database and Recordset members
Next, you need to insert your INM VizionDB cast members.
Click Insert > Integration New Media > INM VizionDB Database.
Browse to locate the INM VizionDB database containing the Searchable
Library. Click OK to close the INM VizionDB Database member dialog.
An INM VizionDB Recordset member is automatically created for you in your
Director cast. Give both the INM VizionDB Database and Recordset members
names "DB" and "RS" so that you can easily refer to them later.
Double-click the Recordset member to open its dialog. Make sure the Table
selected in the dialog is "Searchable_Table" and that all fields are selected.
Step 3. Insert the Search Panel
Once you have your INM Impressario sprite on stage and your INM VizionDB
members configured, you will need to open the castlib named Searchable
Library.cst that was included with the Searchable Library Toolkit. If you
Searchable-Library-Manual.doc
Integration New Media, Inc.
p.15/27
10 Nov 2006
copied this file to the Libs/INM Impressario Tools folder within the Director
folders, you can access it through the Library Palette.
The castlib contains a Flash member named Impressario Search Panel, and
a corresponding behavior named Search Panel Behavior.
Drag the Impressario Search Panel member to the stage. Position the
panel on screen so that it is not overlapping the Impressario sprite.
Search Panel sample movie
Step 4. Attach the Search Panel Behavior
Drag the Search Panel Behavior member from the Searchable Library
castlib onto the Search Panel sprite on stage. The Search Panel Behavior
parameters dialog opens.
Make sure your Impressario sprite channel is correctly selected in the
Impressario sprite channel dropdown and click OK to close the behavior
dialog.
Searchable-Library-Manual.doc
Integration New Media, Inc.
p.16/27
10 Nov 2006
Step 5. Run your movie
Run your movie and test out the options of the Search Panel:
Type one or more search terms and choose the type of search you want:
•
Match Exact word or phrase finds only PDFs that contain the
exact sequence of words entered.
•
Match Any returns the PDFs that contain any of the words
entered.
•
Match All returns only PDFs that contain all of the words entered.
•
Complex search: allows you to enter complex search criteria. It
interprets Boolean operators, such as &, | and ! (AND, OR and
NOT) as well as wildcard characters (* and ?).
Click Search to retrieve the list of matching documents.
Click one of the PDF documents returned in the Search Results list.
The PDF appears on screen, with the search terms highlighted in different
colors.
Try a search on two or more terms with proximity selected. Enter a number
that indicates the maximum number of words that can separate each of the
search terms within the PDF contents and see how the results differ.
Searchable-Library-Manual.doc
Integration New Media, Inc.
p.17/27
10 Nov 2006
Creating Custom Search Interfaces
If you prefer to implement your own search interface in Director, rather than
use the Search Panel that comes with Impressario, you can use the
Searchable Library behaviors provided, or even code your own search
functionality directly, using the scripting API for INM VizionDB and INM
Impressario. The sections below describe each of these options.
Searchable Library Behaviors
For a customized look and feel, without needing to code in Lingo, try the
Searchable Library behaviors, which are accessible via Director's Library
Palette. An example movie, named Search-Sample.dir is provided in the
Searchable Library package, so that you can get an idea of how the behaviors
work.
Step 1. Create search fields and buttons
To implement the search functionality of our sample movie in your own
project, you will need:
•
One editable field or text member for the user to enter the text
to search for within the PDF
•
One button that performs a search within the text of each PDF
document
•
One non-editable field to display the list of PDF documents that
match the search criteria
•
An Impressario Sprite, to display the PDF document that the user
selects from the results field
Optional fields and buttons:
•
One editable field or text member for the user to enter the text
to search for within a document property
•
Two editable fields to input the beginning and end dates for a
search by date range
•
At least one button to search within a particular PDF document
property
•
One button to search for documents either created or modified
within a specified date range
Searchable-Library-Manual.doc
Integration New Media, Inc.
p.18/27
10 Nov 2006
Search Sample with Behaviors
Step 2. Insert the Impressario and INM VizionDB members
The Searchable Library behaviors can only be used if both INM Impressario
and INM VizionDB are installed and you have members of type INM
Impressario, INM VizionDB Database and INM VizionDB Recordset in your
movie.
If you have not already inserted INM Impressario and INM VizionDB members
into your movie, follow the first two steps of the section entitled: Steps to
integrate the Search Panel into your interface.
Searchable-Library-Manual.doc
Integration New Media, Inc.
p.19/27
10 Nov 2006
Step 3. Use the Searchable Library behaviors
From Director’s menu bar, click Windows > Library Palette, to open
Director’s library palette. Locate the INM Searchable Library Behaviors by
clicking the menu button in the top left corner of the palette. There are just
four behaviors:
1
•
SearchFullText
•
SearchMetaData
•
SearchDateRange
•
OpenFoundPDF
Drag the behavior named SearchFullText onto the button that will
search through the text of the PDF documents. The parameters dialog
box opens and you must specify:
which INM VizionDB Recordset contains the Searchable Library
which member contains the text to search for, and
which member to list the results in
The search function used in the SearchFullText behavior is Search_ANY;
it will retrieve PDFs that contain any of the search terms entered.
2
Drag the behavior named SearchMetaData onto a button to search for
PDFs based on a document property, such as Title, Author, Subject,
Keyword, etc. In the parameters dialog box, specify:
which VizionDB Recordset contains the Searchable Library
which member contains the text to search for,
which PDF document property to search
which member to list the results in, and
Searchable-Library-Manual.doc
Integration New Media, Inc.
p.20/27
10 Nov 2006
Note: To use the SearchMetaData behavior, your PDF documents must be saved with the
appropriate document property information.
3
4
Drag the behavior named SearchDateRange onto the button that will
search for documents either created or modified within the date range
specified. In the parameters dialog box, specify:
which VizionDB Recordset contains the Searchable Library
which field contains Date 1 (the beginning of the range)
which field contains Date 2 (the end of the range)
which field to put the results in, and
which date property to search
Drag the behavior named Open Found PDF onto the Director field or text
member that will contain the results of your search. This behavior
requires you to identify the Searchable Library Recordset, the Impressario
sprite channel in which to open the selected document, the member
containing the text to find within the document and a checkbox to display
the Find dialog upon opening the document.
When you select a PDF document listed in the search results list, the
document is opened and the search text is highlighted if it is found within
the text of the document. (If you are doing a search by document
property, the search text may not be found within the document’s text).
Searchable-Library-Manual.doc
Integration New Media, Inc.
p.21/27
10 Nov 2006
Scripting API for the Searchable Library
If you are comfortable using Lingo and SQL, and you want the flexibility to
define your own search interface or dynamically conduct a search based on
certain user interactions through your application, you can use the INM
VizionDB and INM Impressario methods and properties outlined below.
INM VizionDB SQLSelect Search Operators
The following Search operators are used within a SELECT query passed to the
SQLSelect() method. They are only recognized by INM VizionDB and can only
be used with the Searchable_Library table. Not that the search terms must
be enclosed by single quotes inside the SQLSELECT string.
SEARCH_EXACT: INM VizionDB will return the PDF documents that match the
exact phrase entered (but ignoring punctuation).
Examples:
-- simple search for exact text entered by the user
strSQL = "SELECT FROM SEARCHABLE_LIBRARY WHERE WHERE " & \
"SEARCH_EXACT('" & member("user-entry").text & "')"
member("RS-SearchableLib").SQLSelect(strSQL)
SEARCH_ANY: Searches for any of the individual words or phrases entered by
the user — performs a Boolean OR between words or phrases. Quotes can be
used to group words together into a phrase.
Examples:
-- simple search for any of the search terms entered by the user
strSQL = "SELECT FROM SEARCHABLE_LIBRARY WHERE " & \
"SEARCH_ANY('dog cat')"
member("RS-SearchableLib").SQLSelect(strSQL)
SEARCH_ALL: This function only retrieves documents that contain all of the
words specified — the equivalent of a Boolean AND operator between words.
-- simple search for documents containing all of the search terms
strSQL = "SELECT FROM SEARCHABLE_LIBRARY WHERE " & \
"SEARCH_ALL('" & member("user-entry").text & "')"
member("RS-SearchableLib").SQLSelect(strSQL)
Searchable-Library-Manual.doc
Integration New Media, Inc.
p.22/27
10 Nov 2006
SEARCH_COMPLEX: This function interprets Boolean operators, such as &, | and
! (AND, OR and NOT) and wildcard characters (* : any number of unspecified
characters and ? : a single unspecified character). Parentheses are also
interpreted to allow the construction of complex search criteria when
Search_Complex() is used.
Wildcard example:
-- find all PDFs containing words that start with t and end with r
strSQL = "SELECT FROM SEARCHABLE_LIBRARY WHERE " & \
"SEARCH_Complex('t*r')"
member("RS-SearchableLib").SQLSelect(strSQL)
This search retrieves all documents containing words such as "theater",
"terminator" and "tear".
Boolean search example:
-- find PDFs containing "student" and either "boy" or "girl"
strSQL = "SELECT FROM SEARCHABLE_LIBRARY WHERE " & \
"SEARCH_Complex('student & (boy | girl)')"
member("RS-SearchableLib").SQLSelect(strSQL)
SEARCH_COMPLEX also allows you to specify the proximity of search terms
using the following syntax:
Search_Complex(word1 w:3 word2 w:5 word3')
Proximity example:
-- find PDFs containing "accounting" within 5 words of "news"
strSQL = "SELECT FROM SEARCHABLE_LIBRARY WHERE " & \
"SEARCH_Complex('accounting w:5 news')"
member("RS-SearchableLib").SQLSelect(strSQL)
Relevancy ranking
Relevancy ranking is an optional feature that can be applied to any of the
Searchable Library functions. It assigns a percentage to each PDF document
retrieved based on how relevant that document is compared to the other
PDFs that are returned from the search operation. In other words, the
relevancy ranking of a particular PDF with respect to the search query will be
different, depending on the other PDF documents indexed within the
Searchable Library.
Factors that influence the relevancy rank calculation are:
•
The number of times the search term occurs within the PDF.
Searchable-Library-Manual.doc
Integration New Media, Inc.
p.23/27
10 Nov 2006
•
The number of times the search term occurs across the collection
of PDFs.
•
The number of words within the PDF.
•
The frequencies of words within the PDF.
•
The total number of PDFs in the Searchable Library.
When Relevancy ranking is applied to a search query, PDFs that have a
relevancy rank of less than 40% are automatically excluded from the results
list.
Relevancy ranking can be applied to any of the Searchable Library functions
by adding a list of keywords as a second parameter and specifying the field
name "Relevancy" in your SQL SELECT query. The "Relevancy" field is a
virtual field that is appended to the results.
You can sort your results in order of relevancy, by specifying ORDER BY
RELEVANCY in the SQL statement.
Examples:
mySQL = "SELECT *, Relevancy " & \
"FROM searchable_library " & \
"WHERE SEARCH_ALL('rabbit flower', 'rabbit flower') ORDER BY Relevancy"
mySQL = "SELECT *, Relevancy " & \
"FROM searchable_library " & \
"WHERE SEARCH_Exact('healthcare provider', 'healthcare plan') ORDER BY
Relevancy"
mySQL = "SELECT *, Relevancy " & \
"FROM searchable_library " & \
"WHERE Subject LIKE 'Fairytale' AND " & \
"SEARCH_EXACT('happliy ever after') AND " & \
"SEARCH_ALL('prince', 'prince charming castle') ORDER BY Relevancy"
Other related INM Impressario methods and properties
Once you have a retrieved a list of PDFs using the INM VizionDB search
methods, use the following methods and properties to open the selected PDF
document in an Impressario member and perform the Find and highlighting
operations.
•
PathType property: Set the Impressario member's PathType to
#RelativeToMovie before setting the #Filename property, because
the filename provided by the INM VizionDB database is relative to
the movie location.
•
Filename property: Set the Impressario member's filename to
the filename of the PDF selected by the user.
Searchable-Library-Manual.doc
Integration New Media, Inc.
p.24/27
10 Nov 2006
•
Highlighting property: This is a sprite property. Set the
Highlighting of the Impressario sprite channel to True so that when
you perform the Find operation, all found words are highlighted.
•
Find method: This is the sprite method that searches through the
PDF document open within the sprite for the first occurrence of the
search text specified. The Find method can accept a single search
term or phrase (one highlight color is used), or a list of multiple
search terms or phrases (a different color is used to highlight each
item in the list).
•
SetHighlightColors method: This is a sprite method that allows
you to change the list of RGB colors used to highlight each
separate word or phrase of the search text found within the
document.
Consult the INM Impressario User Manual for full descriptions of these
properties and methods.
Searchable-Library-Manual.doc
Integration New Media, Inc.
p.25/27
10 Nov 2006
Deploying your project
Ensure VizionDB and Impressario members are licensed
When you are ready to deploy your project you need to make sure you have
purchased licenses for INM VizionDB 4 and INM Impressario 3. Be sure to
enter the real license key and replace the trial key in the Enter Key dialogs,
accessed via Xtras > INM Impressario > Enter Key… and Xtras > INM
VizionDB > Enter Key… in Director.
Once you have entered your full license key, open your project, double-click
one of your Impressario members in the cast to open the Impressario
member options window and click OK to make sure the member is stamped
as licensed.
Do the same for one of your INM VizionDB Recordset members to ensure that
the database is opened and closed at least once after your license is entered.
Files to include
When you publish your projector, you don't need to have the Xtras included
within the projector. You will, instead include the following folders for each of
the products within a folder named Xtras beside your projector:
•
The "Runtime" folder for Impressario (remove the Resources
folder to save space)
•
The "Runtime-vzd" folder for INM VizionDB
Be sure that your own project files are in located in the proper locations:
•
PDF files are placed within your movie's folder hierarchy, in the
relative folder location that was used when you created your
Searchable Library.
•
The INM VizionDB database file (.vzd) is placed in the folder
next to your movie
•
The Searchable Library Index file (.vxd) is next to the INM
VizionDB database file.
Make sure the path to the database is specified as a relative path in the INM
VizionDB Database member properties dialog.
If you are creating a cross-platform CD, consult our Knowledgebase for
articles on how to publish your projects for cross-platform CD delivery:
Test your project on each anticipated delivery platform before burning large
quantities of CDs/DVDs.
Searchable-Library-Manual.doc
Integration New Media, Inc.
p.26/27
10 Nov 2006
Customization of the Searchable Library Solution
INM has provided a variety of pre-scripted tools and API's to accommodate
typical searching needs. However, as project specifications vary widely, you
may have specific needs that are not met directly by our built-in Searchable
Library function, or other development tools.
If you have a specific project need that you are not able to accomplish using
the tools provided, we may be able to develop a solution that is tailored to
your specific needs. Contact INM Consulting Services if you would like more
information on the type of customization we can do and for an estimate.
Custom document properties
If you would like to store additional information about each PDF document in
the database, depending on the application you use to generate the PDF files,
you may be able to create custom document properties. Refer to Adobe
Acrobat’s documentation and the documentation of the application that
generates your PDF files for information on adding custom document
properties.
Searchable-Library-Manual.doc
Integration New Media, Inc.
p.27/27
10 Nov 2006