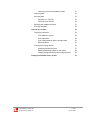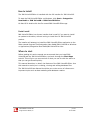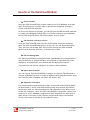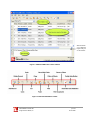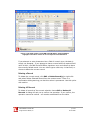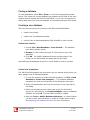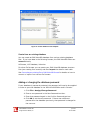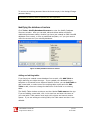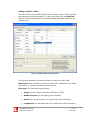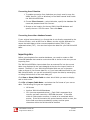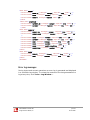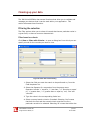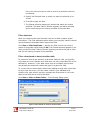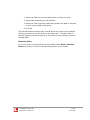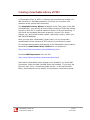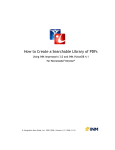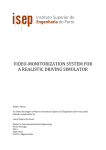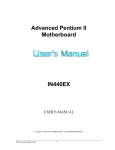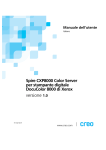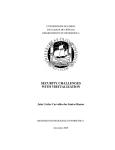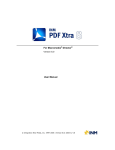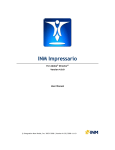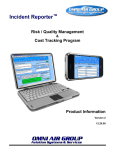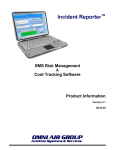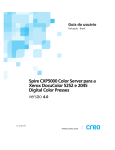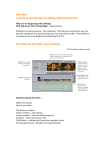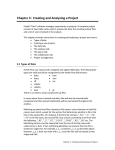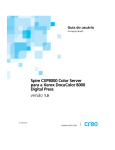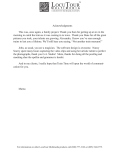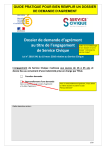Download INM VizionDB Editor User Manual
Transcript
Formerly INM V12 Database For Macromedia® Director® Database Editor Manual Version 4.1.1 © Integration New Media, Inc. 1995–2006 | Version 4.1.1 | 2006-11-09 Contents Contents 2 Copyright and trademark notice 4 Introduction 5 Requirements to run the INM VizionDB Editor 5 How to Install 6 Partial install 6 Where to start 6 Benefits of the INM VizionDB Editor 7 Navigating the INM VizionDB Editor 9 Opening a database 9 Browsing through data 9 Changing view options 11 Editing data 12 Adding a Record 12 Automatic Data Validation and other error prevention 12 Deleting a Record 13 Deleting All Records 13 Closing a database 14 Creating a new database 14 Create from scratch: 14 Create from a template: 14 Create from an existing database 15 Adding or changing the database password 15 Modifying the database structure 16 Adding and editing tables 16 Adding a field to a table 17 Deleting a field from a table 18 Adding and Editing Relationships 18 Importing, Exporting and Converting Data Files Converting an existing file to INM VizionDB format 20 20 Converting from MS Access 20 Converting from V12 Database 20 Converting from Valentina 21 VizionDB-Editor-Manual.doc p.2/29 Integration New Media, Inc. 10 Nov 2006 Converting from other database formats 21 Importing data 21 Exporting data 22 Exporting to a Text File 22 Exporting to an XML File 22 Exporting the database structure 22 Error log messages 23 Cleaning up your data 24 Filtering the selection 24 Filter based on criteria 24 Filter duplicates 25 Filter values based on data in another table 25 Removing filters 26 Creating and running queries 27 Specifying fields and criteria 27 Adding relationships (JOINs) to your query 28 Viewing the SQL statement and running the query 28 Creating a Searchable Library of PDFs 29 VizionDB-Editor-Manual.doc p.3/29 Integration New Media, Inc. 10 Nov 2006 Copyright and trademark notice The INM VizionDB Editor is free to use and redistribute. Integration New Media, Inc. withholds all rights to the INM VizionDB Editor. Please refer to the license agreement on the VizionDB website for additional information on INM VizionDB copyright requirements: http://www.VizionDB.com Adobe, Macromedia, Director and Xtra are either registered trademarks or trademarks of Adobe Systems Incorporated in the United States and/or other countries. FileMaker is a trademark of FileMaker, Inc., registered in the U.S. and other countries. Microsoft, Windows and Windows NT are trademarks or registered trademarks of Microsoft Corporation, registered in the U.S. and/or other countries. Apple, Mac and Macintosh are trademarks or registered trademarks of Apple Computer, Inc. INM VizionDB includes Onix Search and Retrieval Tools, ©1994 – 2006, Lextek International, http://www.lextek.com/ Other trademarks, trade names and product names contained in this manual may be the trademarks or registered trademarks of their respective owners, and are hereby acknowledged. VizionDB-Editor-Manual.doc p.4/29 Integration New Media, Inc. 10 Nov 2006 Introduction The INM VizionDB Editor is a utility application that helps you create, view and edit V12 databases. In general, a project involving the use of INM VizionDB goes through five steps: • Step 1: Deciding on the data model, • Step 2: Preparing and exporting the data, from an existing database, • Step 3: Creating the V12 database, • Step 4: Importing data, and • Step 5: Implementing the user-interface. The INM VizionDB Editor is designed to reduce the time and effort you spend on steps 3 and 4, thus enabling you to focus on the user-interface implementation. In addition to the INM VizionDB Editor, Director users can take advantage of the INM VizionDB Behaviors to reduce the efforts required on Step 5 and implement user-interfaces without scripting. Requirements to run the INM VizionDB Editor INM VizionDB Editor is an executable application that can run on Windows or Mac OS X. You can launch it on Windows by clicking Start > Program Files > Integration New Media >INM VizionDB > INM VizionDB Editor, or access it from Director by clicking Xtras > INM VizionDB > INM VizionDB Editor. A database file cannot be open in both the INM VizionDB Editor and in Director at the same time. If you have a database file open when you launch the INM VizionDB Editor from Director, that file is closed. If you plan to import data from MS Access or SQL Server you will need to make sure the ODBC drivers are installed correctly. Refer to the documentation accompanying those applications for details. Note that on Mac OS it is often more efficient to export the data to a more common file format—comma separated value (csv) or tab separated value (txt), for example—and import them into your INM VizionDB file using the INM VizionDB Editor. VizionDB-Editor-Manual.doc p.5/29 Integration New Media, Inc. 10 Nov 2006 How to Install The INM VizionDB Editor is installed with the full installer for INM VizionDB. To start the INM VizionDB Editor on Windows, click Start > Integration New Media > INM VizionDB > INM VizionDB Editor On Mac OS X double-click the file named INM VizionDB Editor.app. Partial install INM VizionDB Editor has its own installer that is useful if you want to install an update to the editor, without having to install the full INM VizionDB product. The installer will attempt to install the INM VizionDB Editor application to the folder named Program Files\Integration New Media\INM VizionDB on Windows or Applications\Integration New Media\INM VizionDB on Mac. Where to start Before reading this entire manual we recommend that you install INM VizionDB and the INM VizionDB Editor, and work through the First Steps tutorial. This will give you an overview of what you can do with the editor so that you can get started quickly. This manual describes, in detail, the features of the INM VizionDB Editor. Use this manual to assist you in creating, viewing and editing database files. The INM VizionDB User Manual should be your main source of reference on important topics such as data modeling and database creation. VizionDB-Editor-Manual.doc p.6/29 Integration New Media, Inc. 10 Nov 2006 Benefits of the INM VizionDB Editor ¾ Ease of Creation Using the INM VizionDB Editor makes creating your V12 database quick and easy! Everything you normally need is right at your fingertips, through a simple point and click interface. For the most complex of projects, you can still use the INM VizionDB methods to create your database through SQL or to further customize your database, but the INM VizionDB Editor will usually satisfy all your needs! ¾ Use data from a variety of sources Using the INM VizionDB Editor you can avoid writing scripts for importing data. The INM VizionDB Editor does it all for you! You can Import data from Text, MS Excel, MS Access, DBF and V12 files through the INM VizionDB Editor’s point-and-click interface, or directly key-in data. ¾ Edit and massage data The INM VizionDB Editor's straight-forward, spreadsheet like interface allows you the flexibility to browse the data, edit contents of individual cells, filter records for inconsistencies, sort records and find and replace values. Very useful for last minute changes in a project or data updating. ¾ Export data for analysis You can use the INM VizionDB Editor to export your data to Tab-delimited or Comma-separated Text files, in order to analyze it and generate reports using your favorite tools (FileMaker, MS Excel, MS Access, etc.). ¾ Separation of Workflow If a project contains large amounts of text, writers and editors should ideally be able to edit it, revise, and check spelling using their favorite text editors. At the same time you want programmers and integrators to be able to work on the user interface. Since the INM VizionDB Editor can quickly import from a text file to a V12 database, programmers and integrators can work with a draft version of the text in their Director projects and import the finalized version of the text at the end of the production cycle. VizionDB-Editor-Manual.doc p.7/29 Integration New Media, Inc. 10 Nov 2006 ¾ Adapt the user interface to any language Each button label and message within the INM VizionDB Editor can be translated to any language so that you can distribute this editor to your clients. It comes with three different language settings. VizionDB-Editor-Manual.doc p.8/29 Integration New Media, Inc. 10 Nov 2006 Navigating the INM VizionDB Editor This section explains how to work with the INM VizionDB Editor. You will learn how to browse through your data, how to modify it, how to import and export it, how to use auxiliary functions like changing passwords, how to view and modify the database structure, and more. Opening a database To open an existing INM VizionDB database, choose File > Open INM VizionDB Database…. A standard Open dialog box will appear, from which you can select an INM VizionDB database file. The default file extension is .vzd. Click OK to open the file. The last table viewed is opened in the Main window datagrid. Browsing through data If you already know how to use a spreadsheet program like MS Excel, it will be easy for you to understand how to browse through your data using the INM VizionDB Editor because it uses the same visual paradigm. The INM VizionDB Editor uses a grid to display the data from one table at a time. Each row corresponds to a record and each column corresponds to a field of your database. You can navigate through your data using the updown, left-right arrows on your keyboard and the mouse. VizionDB-Editor-Manual.doc p.9/29 Integration New Media, Inc. 10 Nov 2006 Slider bar allows you t o adjust the height of the grid vs. the edit area Figure 1: INM VizionDB Editor's main window Figure 2: INM VizionDB Editor Toolbar VizionDB-Editor-Manual.doc p.10/29 Integration New Media, Inc. 10 Nov 2006 If your database contains more than one table, click the table popup list to switch between them. Use the vertical scrollbar to view records that are not currently visible; use the horizontal scrollbar to view fields (columns) that are not visible in the grid. In addition you can use the following keyboard keys and shortcuts to navigate: Up arrow Ï: Move to the previous record Down arrow Ð: Move to the next record Left arrow Í: Move to the previous field Right arrow Î:Move to the next field. Home: Move to the first record of the selection End: Move to the last record of the selection Page Up: Move one page up Page Down: Move one page down Note: When you are editing data, within a cell of the grid, the keyboard shortcuts behave differently. See the section on editing data to learn those keyboard shortcuts. Changing view options To change the width of a field column, click and drag the boundary between columns. To show or hide field columns and rearrange their order in the grid, select View > Show/Hide fields, or click the corresponding toolbar button. To display display the data using the font of your choice, click View > Fonts… Click a field name to sort the records of the table by the values of that field. If the sort arrow points up the field is sorted in ascending order (lower values at the top); if it points down the field is sorted in descending order. To remove the sorting, click until no arrow appears. VizionDB-Editor-Manual.doc p.11/29 Integration New Media, Inc. 10 Nov 2006 Editing data To edit a cell in the grid double-click inside the cell and begin typing. The TAB key moves you to the next field in that same record; Shift+TAB moves you to the previous field. For large text use the scrollable text edit area at the bottom of the screen. To avoid using the mouse to switch between fields or records, press Alt+right, left, up or down arrow keys to keep the focus within the text edit area, and edit the grid cell that is right, left, above or below the one you are currently editing. Adding a Record Click the Add Record button or right-click anywhere in the main grid and select Add Record from the context menu. You can also use the keyboard short-cut (Alt+A). A new, empty row is added to the bottom of the grid. When you are done editing the new record, click the mouse elsewhere in the grid, or TAB out of the last field in the record, and the new record will be added to the database. Once the record is added, it may seem to disappear from the grid. This is not a mistake! The record is inserted in the database according to its sort order, so its sorted position may be higher or lower in the list and therefore it is no longer visible in the grid. To avoid this behavior, turn off the sorting options by clicking the sorted field heading until there is no arrow. Automatic Data Validation and other error prevention Automatic Data Validation is turned on by default. This feature highlights the contents of cells that do not comply with the settings defined for a field. For instance, if you enter an invalid format in a formatted field, or a numeric value that is higher than the maximum value or lower than the minimum value allowed for the field, the Automatic Data Validation highlights the cell. You can turn off Automatic Data Validation by clicking Tools > Automatic Data Validation, or clicking the button with the check mark in the toolbar. When the feature is turned off, the toolbar button becomes darker. VizionDB-Editor-Manual.doc p.12/29 Integration New Media, Inc. 10 Nov 2006 Figure 3: The main window of the INM VizionDB Editor: Active Validation highlights cells where values do not correspond to field definitions If you attempt to enter characters into a field of numeric type, the data is simply not accepted. If you attempt to leave a record where a required field value is NULL, the INM VizionDB Editor signals an error and refuses to leave the currently edited record. You can either type a valid entry in that field, or choose to delete the current record. Deleting a Record To delete the current record, click Edit > Delete Record(s) or right-click and select Delete Selected Record from the context menu. There is a confirmation dialog warning you that this action is permanent. Use this option with caution. Deleting All Records To delete all records of the current selection choose Edit > Delete All Records. A dialog will ask you to confirm the operation. If you confirm, the operation cannot be undone – all records are deleted from the table. VizionDB-Editor-Manual.doc p.13/29 Integration New Media, Inc. 10 Nov 2006 Closing a database To close a database, select File > Close, or click the corresponding toolbar button. This closes the current database and empties all the fields of the main window without quitting the INM VizionDB Editor. If you are in the process of editing data when you close the database, the last data entered will be saved. Creating a new database There are several options for creating a new INM VizionDB database: • create from scratch, • create from a predefined template, • convert from an existing database (INM VizionDB or other format) Create from scratch: 1 Choose File > New Database > From Scratch…. The standard open dialog window opens, 2 Browse to a file location and type in a file name for your new database. 3 Click OK. The Modify Database Strcuture window opens, from which you can add a table and begin defining the fields. See Modifying the database structure for more details on how to proceed. Create from a template: The INM VizionDB templates are provided to get you started quickly when you don’t already have an existing database. 1 To view the structure of a INM VizionDB template, click File > New Database > Create from template…. The available database templates are listed on the left side of the dialog box that opens. 2 Select a template name and view its structure on the right side of the dialog. 3 Select the template structure that most closely fits the kind of project you are building; click Create Database; supply a database filename and click OK. The new INM VizionDB is created. 4 Now click Tools > Modify Database Structure… to remove tables you don’t need, add new tables or modify the fields within a table. See Modifying the database structure for more information. VizionDB-Editor-Manual.doc p.14/29 Integration New Media, Inc. 10 Nov 2006 Figure 4: Create database from template Create from an existing database You can create an INM VizionDB database from various existing database files. If you have data in the following formats, the INM VizionDB Editor can convert directly: MS Access, V12 Database, Valentina For other file formats you can create your INM VizionDB database structure first (see creating from scratch) and then import the data for each table. See Converting an existing file to INM VizionDB format for details on how to convert or import form various file formats. Adding or changing the database password If your database is password-protected, the password will need to be supplied in order to open the database in the INM VizionDB Editor and in Director. 1 Click File > Assign/Change Password. 2 Enter a new password in the New Password text box. 3 Enter that password again in the Confirm Password text box. 4 Click OK to set the new password. If there was a different password for the database previously, that password is changed to the new one. VizionDB-Editor-Manual.doc p.15/29 Integration New Media, Inc. 10 Nov 2006 To remove an existing password leave the boxes empty in the Assign/Change password dialog. Note: In addition to password protection, INM VizionDB databases are encrypted automatically so that they cannot be opened by any other applications. Modifying the database structure Click Tools > Modify Database Structure to enter the Modify Database Structure window. Here you can add, edit and delete tables and define relationships between tables, whether you have just created an INM VizionDB database from scratch, or from a predefined template, or if you just want to refine the structure of your existing database. Figure 5: Modify Database Structure window Adding and editing tables If you have just created a new database from scratch, click Add Table to begin defining your table structure. If you created your database from a template or converted from a different data file format, you can Add Table to add a new table, or select one of the existing table names and click Edit Table to add, remove or change the definition of the fields in an existing table. The Modify Table window contains a text box labeled Table name at the top. If you are adding a new table, click in this text box and enter the name of your new table. Table names must begin with a letter and cannot contain spaces. If you are editing an existing table, the Table name text box is not editable. VizionDB-Editor-Manual.doc p.16/29 Integration New Media, Inc. 10 Nov 2006 Adding a field to a table The main portion of the Modify Table window contains a grid. Each row of the grid represents a field of the table. To add a new field, click the Add Field button or right-click anywhere in the grid area and select Add Field from the context menu. Figure 6: Modify Table Structure window The columns represent the properties that are common to each field: Field name: Enter a descriptive name for each field. Fieldnames must begin with a letter or number and cannot contain spaces. Field type: The field types supported are: • Integer (whole numbers between 32768 and -32767) • Double Precision (for all floating point numbers), • Varchar (for text data that is not longer than 1000 characters), • LongVarchar (for text data that can be longer than 1000 characters), VizionDB-Editor-Manual.doc p.17/29 Integration New Media, Inc. 10 Nov 2006 • Media (for binary data such as bitmap images, Flash movies, Director members, sound clips, etc.). Media can be stored in the database, but cannot be inserted or viewed through the INM VizionDB Editor; they must be accessed from Director using the GetMedia and SetMedia methods. • Timestamp (used to store dates or date and time in the current operating system format) Indexed: Indexed fields can be searched more quickly than those that are not indexed. There are four possible choices for this property: • No means the field is not indexed • Yes (Unique) means the field is indexed and the value of this field must be different for each record in the table. • Yes (Duplicates allowed) means the field is indexed and the value of this field does not have to be different for each record. Required: If this checkbox is checked, the field must contain a value for each record in the table. Description: In this area you can enter a description of the data, or hints as to the values expected. Deleting a field from a table To delete a field, click within the row of the field you want to delete and either click the Delete Field button, or double-click and select Delete Field from the context menu. A warning message tells you that this operation is not reversible and that any data stored in that field will be lost if you continue. Adding and Editing Relationships INM VizionDB Editor allows you to define relationships between your tables. Relationships make it easy to view and store data in a logical way and allow you to avoid duplicating the same information used in different places within the database. For a more detailed discussion of relational databases, please see that section in the INM VizionDB User Manual. To add or edit database relationships from the INM VizionDB Editor, click Tools > Modify Database Structure. Then click Relationships. A dialog box opens allowing you to view existing table relationships and add new ones. VizionDB-Editor-Manual.doc p.18/29 Integration New Media, Inc. 10 Nov 2006 Click Add Relationship to add a new relationship or select a relationship from the list and click Edit Relationship to change an existing one. On the left-hand side of the Add/Edit Relationship window, select the reference table and field (where the field chosen is unique for each record of that table). In the dropdown menus on the right-hand side of that window select the table and field where many records may have the same value. Figure 7: Add/Edit Relationship window VizionDB-Editor-Manual.doc p.19/29 Integration New Media, Inc. 10 Nov 2006 Importing, Exporting and Converting Data Files INM VizionDB Editor is specifically designed to make the task of getting data from other formats into INM VizionDB format, and vice versa. Convert allows you to create a new INM VizionDB database from an existing database. Import Table Data allows you to bring data from an existing database or text file into an already existing INM VizionDB table. Export Table Data allows you to write out the data from an INM VizionDB table to a text or XML-formatted file to be used with other applications. Export Database Structure creates an XML file containing the tables and fields that make up the structure of the database. Converting an existing file to INM VizionDB format If you have an existing database in MS Access, Valentina or INM V12 Database format, the INM VizionDB Editor can convert the database directly to INM VizionDB format. For all these different formats, the basic procedure is approximately the same: • During the conversion, a log window appears where you can view the status of the conversion. From this window you also have the option to Abort the procedure if you wish. • The new INM VizionDB database is opened after it is converted. Converting from MS Access Choose File> Convert…, select MS Access for the type of database, browse to locate the MS Access .MDB file, enter the password, if required, and click Convert. Converting from V12 Database 1 Choose File> Convert…, select V12 Database, specify the database file name and password and click Convert. 2 Browse to the location for the new INM VizionDB database, specify the new .VZD file name. Then click Save. VizionDB-Editor-Manual.doc p.20/29 Integration New Media, Inc. 10 Nov 2006 Converting from Valentina 1 To enable conversion from Valentina you simply need to copy the VMD4 Xtra file (.x32 on Windows) to the folder named Xtras inside the INM VizionDB folder. 2 Choose File> Convert…, select Valentina, specify the database file name and password and click Convert. 3 Browse to the location for the new INM VizionDB database and specify the new .VZD file name. Then click Save. Converting from other database formats If your original source data is in a format that is not directly supported by the Convert function, such as MS Excel or DBase, use the original application to export the table data to either comma separated values (CSV) or tabseparated values (TXT). You can then import the data into your INM VizionDB table. Importing data Before importing data from another database, you need to create an INM VizionDB database that contains a structure that is similar to the one you are importing from. The INM VizionDB Editor imports data from an external file into the current table view displayed in the main datagrid at the time the import function is started. Therefore, if your INM VizionDB table fields are not in the same order as those of your source data file, or if you have additional fields in your INM VizionDB table, you can still successfully import the data by rearranging or hiding field columns of the main data grid. Click View > Show/Hide Fields to select which fields you want to display and in which order. Click File > Import Table Data… and select the file format of your source data. The following file types are supported: • MS Access • Another INM VizionDB database • CSV (comma separated values) – Each field is separated by a comma, and each record by a RETURN character. If the data within a field contains commas, it needs to be contained within quotes. If the field contains the quote character within its text, the entire field must be surrounded by quotes, and the quote characters within the field should be doubled. VizionDB-Editor-Manual.doc p.21/29 Integration New Media, Inc. 10 Nov 2006 • TXT (TAB separated values) – Each field is separated by a TAB, and each record by a RETURN character. If the data within a field contains a TAB that field needs to be contained within quotes. If the field contains the quote character within its text, the entire field must be surrounded by quotes, and the quote characters within the field should be doubled. • XML – the format needs to be as follows: <records> <record> <field>field value 1 for record 1</field> <field>field value 2 for record 2</field> ... </record> <record> <field>field value 1 for record 2</field> <field>field value 2 for record 2</field> ... </record> ... </records> The data imported is appended to any existing data already in the INM VizionDB table. So if you want to replace the original data, delete all records from the table before importing. Exporting data Exporting to a Text File To export data from the currently selected V12 table to a text file, choose File>Export to Text…. Enter the destination file name and/or browse to the folder where you want it created. Enter the field and record delimiters. Exporting to an XML File To export data from the currently selected V12 table to a text file, choose File > Export to XML… The XML format of the file created is the same as the format accepted when importing from XML. Exporting the database structure Choose File > Export Database Structure to export the database structure as an XML-formatted file. Here is an example database file exported in XML format: <database> VizionDB-Editor-Manual.doc p.22/29 Integration New Media, Inc. 10 Nov 2006 <table name="BRANDS"> <field attrname="BRAND_ID" fieldtype="Integer" required="true" width="4" /> <field attrname="BRAND" fieldtype="VARCHAR" required="true" width="100" /> <field attrname="WEBSITE" fieldtype="VARCHAR" width="150" /> </table> <table name="CATEGORIES"> <field attrname="CATEGORY_ID" fieldtype="Integer" required="true" width="4" /> <field attrname="CATEGORY" fieldtype="VARCHAR" required="true" width="100" /> </table> <table name="PRODUCTS"> <field attrname="PRODUCT_ID" fieldtype="Integer" required="true" width="4" /> <field attrname="PRODUCT_NAME" fieldtype="VARCHAR" required="true" width="100" /> <field attrname="BRAND" fieldtype="VARCHAR" required="true" width="100" /> <field attrname="CATEGORY" fieldtype="VARCHAR" required="true" width="100" /> <field attrname="ROOM" fieldtype="VARCHAR" required="true" width="100" /> <field attrname="MODEL" fieldtype="VARCHAR" required="true" width="20" /> <field attrname="PRICE" fieldtype="Double Precision" width="8" /> <field attrname="DESCRIPTION" fieldtype="VARCHAR" width="800" /> </table> <table name="ROOMS"> <field attrname="ROOM_ID" fieldtype="Integer" required="true" width="4" /> <field attrname="ROOM" fieldtype="VARCHAR" required="true" width="100" /> </table> </database> Error log messages During import and convert operations an error log is generated and displayed in a scrollable Log window. To review the contents of the last generated error log at any time, click Tools > Log Window…. VizionDB-Editor-Manual.doc p.23/29 Integration New Media, Inc. 10 Nov 2006 Cleaning up your data The INM VizionDB Editor has several functions that allow you to validate and massage your data so that it can be used within your application. This section discusses those functions. Filtering the selection The Filter options allow you to show all records that have a particular value in a given field, or share a common characteristic. Filter based on criteria Click View > Filter with Criteria… to open a dialog box from which you can specify criteria for the records you want to view. Figure 8: Filter with criteria dialog 1 Select the field you want the search to be performed on, from the Field dropdown list. 2 Select the Operator for comparison from the popup menu. Operators include '=' equal to, '<' less than, '<=' less than or equal to, '>' greater than, '>=' greater than or equal to, ‘not’, ‘like’ and ‘contains’. 3 Type the value in the corresponding Value box. 4 Select a second search criterion if needed. Selecting 'And' means that both the first and the second criteria must be true for a particular record to be selected. Selecting 'Or' means that either the VizionDB-Editor-Manual.doc p.24/29 Integration New Media, Inc. 10 Nov 2006 first or the second criterion must be true for a particular record to be selected. 5 Specify the field and order in which you want the selection to be sorted. 6 Click OK to apply the filter. 7 The filtered selection displays all records that match the criteria specified. The label “Data is filtered” appears just above the data grid to show that you are looking a subset of the total data. Filter duplicates Often you need to make sure that each record in a table contains unique information. The Filter duplicates option allows you to quickly identify records where the data is duplicated within a particular field. Click View > Filter Duplicates…; identify the field in which you want to search for duplicate entries and click OK. The filtered selection appears in the main grid and the label “Data is filtered” appears just above the grid to show that you are looking a subset of the total data. Filter values based on data in another table To make sure that all the entries in a particular field are valid, you typically will create your user interface such that users can only select data from a predefined list. However, if your data comes from an unreliable source there may already be extraneous values and typos in a particular field. To correct such erroneous data, rather than reading through each record and trying to spot the errors, you can create a table in your database that contains only valid entries, and then compare the field values of your main table to the valid entries of this new table. Click View > Filter on Other Table… The following dialog opens: Figure 9: Filter based on values in another table VizionDB-Editor-Manual.doc p.25/29 Integration New Media, Inc. 10 Nov 2006 1 Select the field in the current table which you want to verify. 2 Select table containing the valid entries. 3 Select the field of the other table that contains the data to compare to your current table’s field values. 4 Click OK. The filtered selection contains only records where the values of the selected field do not match any of the values in the other table. The label “Data is filtered” appears just above the grid to show that you are looking a subset of the total data. Removing filters To remove a filter (thus selecting the whole table) select View > Remove Filters command, or click the corresponding button on the toolbar. VizionDB-Editor-Manual.doc p.26/29 Integration New Media, Inc. 10 Nov 2006 Creating and running queries The INM VizionDB Editor contains a built-in Query Designer tool, which allows you to build select queries via a graphical interface. The queries can then be executed on the spot to examine large data sets in very specific ways. Figure 10: Query Designer window Specifying fields and criteria In each column of the grid you can select a Table and Field, or choose all fields (*) to include all the fields of the selected table. Select Ascending, Descending options in the Sort row if you want the data to appear sorted. The sort options are disabled if all fields (*) is selected in the column. VizionDB-Editor-Manual.doc p.27/29 Integration New Media, Inc. 10 Nov 2006 If you want to include a criteria on a specific field, but don’t want that field displayed in the result set check off the Show checkbox. This checkbox is always on if all fields (*) is selected in the column, To add criteria, select an Operator (=, >, >=, <, <=, like, contains) and then enter a Value. If you enter multiple criteria for different fields they are added to the SQL statement using the Boolean AND operator, except if they are entered in the row labeled (OR). The (OR) row is used in two different ways: a) To add a second constraint on the same field, such as Room = ’Kitchen’ OR Room = ‘Dining room”. In this case you would enter the second criteria in that same column of the grid. b) To add a Boolean OR constraint based on different fields. In this case, you would select the table and column of the other field and place the criteria for it in the (OR) row. Adding relationships (JOINs) to your query You can specify relationships for the query, which translate into JOIN operations in SQL. Click Add in the Relationships section of the Query Designer tab. The dialog that opens allows you to select tables and fields that you want to join in your query. Note that if you have defined relationships at the database level (from the Modify Structure window), those relationships will automatically be proposed if the corresponding tables are included in the query. Click Edit to edit a relationship. Click Delete to remove the selected relationship. Viewing the SQL statement and running the query Based on the fields and criteria that you enter in the graphical design interface, the INM VizionDB Editor generates an SQL statement that you can copy and paste into other applications. For instance, you can paste it into an INM VizionDB Recordset member property dialog in Director. Click Copy SQL to copy the SQL statement to the clipboard. Choose Run to run your query on the spot. The selected records are displayed in a table view in the Results tab of the window. The records displayed in this tab are not editable. The SQL tab of the window allows you to enter your own SQL statement, without using the visual query designer. Alternatively, you can start by selecting tables and fields in the query designer tab; then copy the generated SQL statement and paste it into the SQL tab, where you can further refine the query statement, and run it. VizionDB-Editor-Manual.doc p.28/29 Integration New Media, Inc. 10 Nov 2006 Creating a Searchable Library of PDFs A "Searchable Library of PDFs" is a feature that combines the strengths of INM VizionDB 4.1 and INM Impressario 3 to allow you to perform text searches across multiple PDF documents. The Searchable Library Wizard, accessible via the Tools menu of the INM VizionDB Editor, runs through an entire folder hierarchy of PDFs and indexes the text of each PDF in a special index that allows for full-text searching. It also stores the metadata (document properties, such as Title, Author, Subject, etc.) and creates a table named, "Searchable_Library" within your INM VizionDB database. Once you have built a Searchable_Library table, you can incorporate sophisticated full-text searches of PDF content in your Director project. For complete documentation and samples on the Searchable Library feature, download the Searchable Library Toolkit from our website at: http://www.INM.com/products/VizionDB/Desktop/Tools Download INM Impressario from this link: http://www.INM.com/products/Impressario/download/ Note that the Searchable Library Wizard is only enabled if you install INM Impressario 3 after the INM VizionDB Editor was installed. If you don't see the menu item Tools > Create Searchable Library… in the INM VizionDB Editor, download and run the installer for Impressario 3 and then proceed. VizionDB-Editor-Manual.doc p.29/29 Integration New Media, Inc. 10 Nov 2006