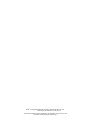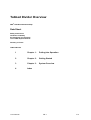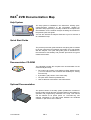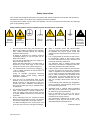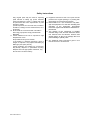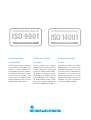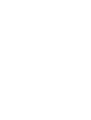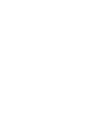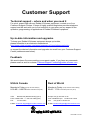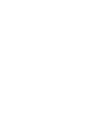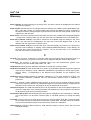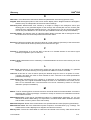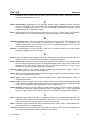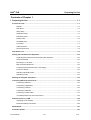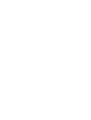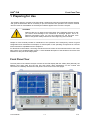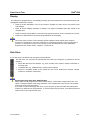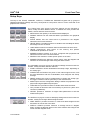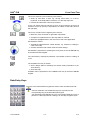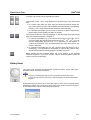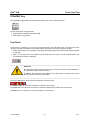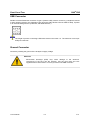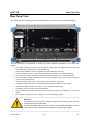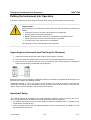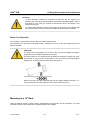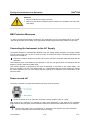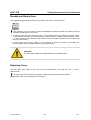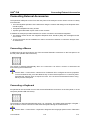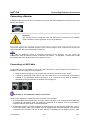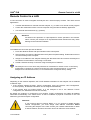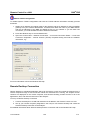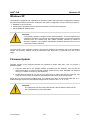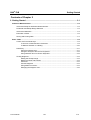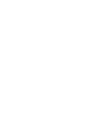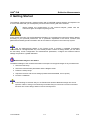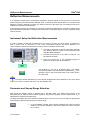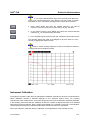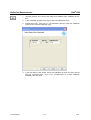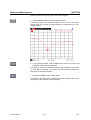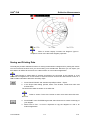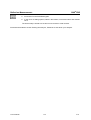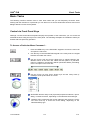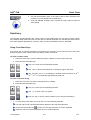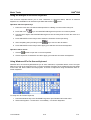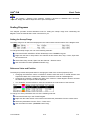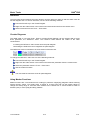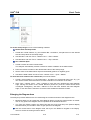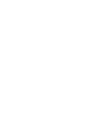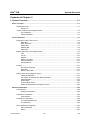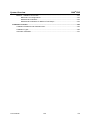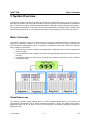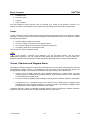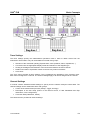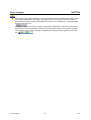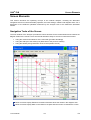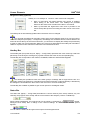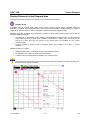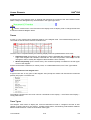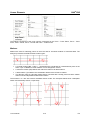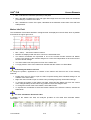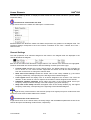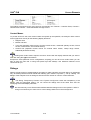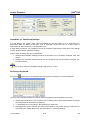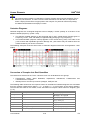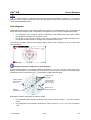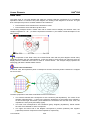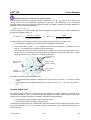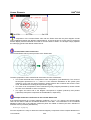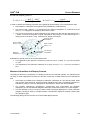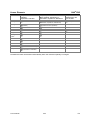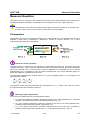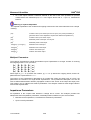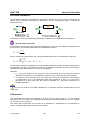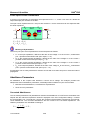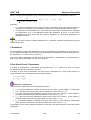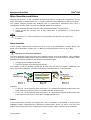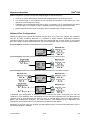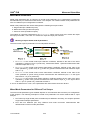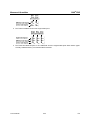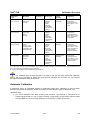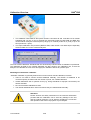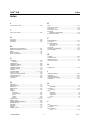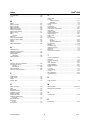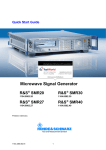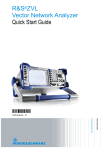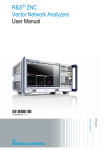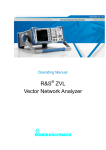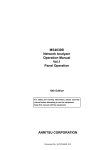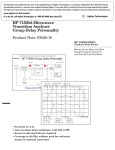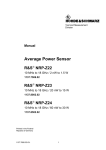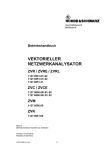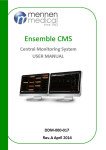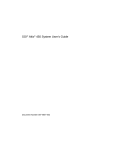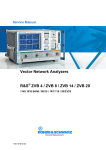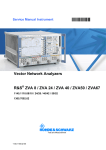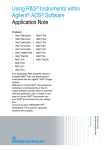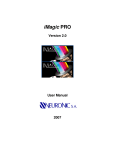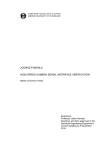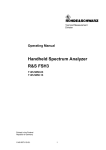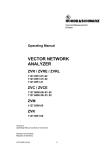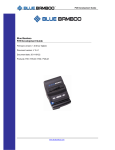Download ZVB Quick Start Guide
Transcript
Quick Start Guide Vector Network Analyzers R&S® ZVB 4 / ZVB 8 / ZVB 20 1145.1010.04/05/06 / 08/09/10 / 20/21/22 Printed in Germany Test and Measurement Division 1145.1055.62-03 R&S® is a registered trademark of Rohde & Schwarz GmbH & Co. KG. Trade names are trademarks of the owners. This product includes software developed by the OpenSSL Project for use in the OpenSSL Toolkit (http://www.openssl.org). Tabbed Divider Overview ® R&S ZVB Documentation Map Data Sheet Safety Instructions Certificate of Quality EU Certificate of Conformity List of R&S Representatives Glossary of Terms Tabbed Divider 1 Chapter 1: Putting into Operation 2 Chapter 2: Getting Started 3 Chapter 3: System Overview 4 Index 1145.1055.62 RE.1 E-2 R&S® ZVB Documentation Map Help System The help system is embedded in the instrument, offering quick, context-sensitive reference to the information needed for operation and programming. The help contains the complete user documentation for the network analyzer including the contents of the present quick start guide. You can also transfer the help file ZVB.chm to your PC and use it as a standalone help. Quick Start Guide The present quick start guide describes everything that is needed to put the instrument into operation and helps you to get familiar with the analyzer. The quick start guide gives an introduction to the instrument’s functionality and provides procedures for typical measurement tasks. Documentation CD-ROM The CD-ROM provides the complete user documentation for the network analyzer family: • The online help system in two different HTML-based formats (*.chm for transfer to the hard disk and WebHelp for viewing from the CD). • A printable (*.pdf) version of the online help. • The quick start manual in printable form. • Links to different useful sites in the R&S internet. Optional Documentation The printed version of the help system provides the contents of the quick start manual plus the complete reference information for operation and programming contained in the help. This manual can be ordered as an option (stock no. 1155.1084.12); see ordering information in the data sheet. Besides the CD-ROM contains a *.pdf version of the manual. 1145.1055.62 RE.2 E-2 Safety Instructions This unit has been designed and tested in accordance with the EC Certificate of Conformity and has left the manufacturer’s plant in a condition fully complying with safety standards. To maintain this condition and to ensure safe operation, the user must observe all instructions and warnings given in this operating manual. Safety-related symbols used on equipment and documentation from R&S: Observe operating instructions Weight indication for units >18 kg PE terminal Ground terminal Danger! Shock hazard Warning! Hot surfaces Ground Attention! Electrostatic sensitive devices require special care The unit may be used only in the operating conditions and positions specified by the manufacturer. Unless otherwise agreed, the following applies to R&S products: IP degree of protection 2X, pollution severity 2 overvoltage category 2, only for indoor use, altitude max. 2000 m. The unit may be operated only from supply networks fused with max. 16 A. Unless specified otherwise in the data sheet, a tolerance of ±10% shall apply to the nominal voltage and of ±5% to the nominal frequency. 6. 2. For measurements in circuits with voltages Vrms > 30 V, suitable measures should be taken to avoid any hazards. (using, for example, appropriate measuring equipment, fusing, current limiting, electrical separation, insulation). 8. 3. If the unit is to be permanently wired, the PE terminal of the unit must first be connected to the PE conductor on site before any other connections are made. Installation and cabling of the unit to be performed only by qualified technical personnel. If the unit has no power switch for disconnection from the AC supply, the plug of the connecting cable is regarded as the disconnecting device. In such cases it must be ensured that the power plug is easily reachable and accessible at all times (length of connecting cable approx. 2 m). Functional or electronic switches are not suitable for providing disconnection from the AC supply. If units without power switches are integrated in racks or systems, a disconnecting device must be provided at system level. 4. For permanently installed units without built-in fuses, circuit breakers or similar protective devices, the supply circuit must be fused such as to provide suitable protection for the users and equipment. 9. 5. Prior to switching on the unit, it must be ensured that the nominal voltage set on the unit matches the nominal voltage of the AC supply network. If a different voltage is to be set, the power fuse of the unit may have to be changed accordingly. Applicable local or national safety regulations and rules for the prevention of accidents must be observed in all work performed. Prior to performing any work on the unit or opening the unit, the latter must be disconnected from the supply network. Any adjustments, replacements of parts, maintenance or repair may be carried out only by authorized R&S technical personnel. 1. 095.1000 Sheet 17 7. Units of protection class I with disconnectible AC supply cable and appliance connector may be operated only from a power socket with earthing contact and with the PE conductor connected. It is not permissible to interrupt the PE conductor intentionally, neither in the incoming cable nor on the unit itself as this may cause the unit to become electrically hazardous. Any extension lines or multiple socket outlets used must be checked for compliance with relevant safety standards at regular intervals. continued overleaf Safety Instructions Only original parts may be used for replacing parts relevant to safety (eg power switches, power transformers, fuses). A safety test must be performed after each replacement of parts relevant to safety. (visual inspection, PE conductor test, insulationresistance, leakage-current measurement, functional test). 10. Ensure that the connections with information technology equipment comply with IEC950 / EN60950. 11. Lithium batteries must not be exposed to high temperatures or fire. Keep batteries away from children. If the battery is replaced improperly, there is danger of explosion. Only replace the battery by R&S type (see spare part list). Lithium batteries are suitable for environmentally-friendly disposal or specialized recycling. Dispose them into appropriate containers, only. Do not short-circuit the battery. 095.1000 Sheet 18 12. Equipment returned or sent in for repair must be packed in the original packing or in packing with electrostatic and mechanical protection. 13. Electrostatics via the connectors may dam- age the equipment. For the safe handling and operation of the equipment, appropriate measures against electrostatics should be implemented. 14. The outside of the instrument is suitably cleaned using a soft, lint-free dustcloth. Never use solvents such as thinners, acetone and similar things, as they may damage the front panel labeling or plastic parts. 15. Any additional safety instructions given in this manual are also to be observed. Certified Quality System Certified Environmental System ISO 9001 ISO 14001 DQS REG. NO 1954 QM DQS REG. NO 1954 UM Qualitätszertifikat Certificate of quality Certificat de qualité Sehr geehrter Kunde, Dear Customer, Cher client, Sie haben sich für den Kauf eines Rohde & Schwarz-Produktes entschieden. Hiermit erhalten Sie ein nach modernsten Fertigungsmethoden hergestelltes Produkt. Es wurde nach den Regeln unseres Qualitätsmanagementsystems entwickelt, gefertigt und geprüft. Das Rohde & SchwarzQualitätsmanagementsystem ist u.a. nach ISO 9001 und ISO14001 zertifiziert. You have decided to buy a Rohde & Schwarz product. You are thus assured of receiving a product that is manufactured using the most modern methods available. This product was developed, manufactured and tested in compliance with our quality management system standards. The Rohde & Schwarz quality management system is certified according to standards such as ISO9001 and ISO14001. Vous avez choisi d'acheter un produit Rohde & Schwarz. Vous disposez donc d'un produit fabriqué d'après les méthodes les plus avancées. Le développement, la fabrication et les tests respectent nos normes de gestion qualité. Le système de gestion qualité de Rohde & Schwarz a été homologué, entre autres, conformément aux normes ISO 9001 et ISO14001. EC Certificate of Conformity Certificate No.: 2004-17 This is to certify that: Equipment type Stock No. Designation ZVB4 ZVB8 1145.1010.04/.05/.06 1145.1010.08/.09/.10 Vector Network Analyzer complies with the provisions of the Directive of the Council of the European Union on the approximation of the laws of the Member States - relating to electrical equipment for use within defined voltage limits (73/23/EEC revised by 93/68/EEC) - relating to electromagnetic compatibility (89/336/EEC revised by 91/263/EEC, 92/31/EEC, 93/68/EEC) Conformity is proven by compliance with the following standards: EN61010-1 : 2001-12 EN55011 : 1998 + A1:1999 + A2:2002 EN61326 : 1997 + A1:1998 + A2:2001 For the assessment of electromagnetic compatibility, the limits of radio interference for Class B equipment as well as the immunity to interference for operation in industry have been used as a basis. Affixing the EC conformity mark as from 2004 ROHDE & SCHWARZ GmbH & Co. KG Mühldorfstr. 15, D-81671 München Munich, 2004-05-07 1145.1010.01 Central Quality Management FS-QZ / Becker CE E-1 Customer Support Technical support – where and when you need it For quick, expert help with any Rohde & Schwarz equipment, contact one of our Customer Support Centers. A team of highly qualified engineers provides telephone support and will work with you to find a solution to your query on any aspect of the operation, programming or applications of Rohde & Schwarz equipment. Up-to-date information and upgrades To keep your Rohde & Schwarz equipment always up-to-date, please subscribe to an electronic newsletter at http://www.rohde-schwarz.com/www/response.nsf/newsletterpreselection or request the desired information and upgrades via email from your Customer Support Center (addresses see below). Feedback We want to know if we are meeting your support needs. If you have any comments please email us and let us know [email protected]. USA & Canada Rest of World Monday to Friday (except US-state holidays) 8:00 AM – 8:00 PM Eastern Standard Time (EST) Monday to Friday (except German-state holidays) 08:00 – 17:00 Central European Time (CET) USA: 888-test-rsa (888-837-8772) (opt 2) From outside USA: +1 410 910 7800 (opt 2) Fax: 410 910 7801 Europe:+49 (0) 180 512 42 42 From outside Europe: +49 89 4129 13776 Fax: +49 (0) 89 41 29 637 78 E-Mail: [email protected] E-Mail: [email protected] 1007.8684.14-03.00 R&S® ZVB Glossary Glossary A Active channel: Channel belonging to the active trace. The active channel is highlighted in the channel list below the diagram. Active marker: Marker that can be changed using the settings of the Marker menu (Delta Mode, Ref. Mkr -> Mkr, Mkr Format). The active marker is also used for the Marker Functions. It appears in the diagram with an enlarged marker symbol and font size and with a dot placed in front of the marker line in the info field. Active menu: The menu containing the last executed command. If the softkey bar is displayed (Display - Config./View - Softkey Labels on), then the active menu is indicated on top of the softkey bar. Active trace (manual control): Trace that is selected to be modified using the settings in the Trace menu. The active trace is highlighted in the trace list of the active diagram area. It can be different from the active trace in remote control. Active trace (remote control): Trace that has been selected implicitly (by means of a command for channel or trace settings) or explicitly (CALCulate[Ch]:PARameter:SELect <Trace Name>) as the active trace. Many commands (e.g. TRACE...) act on the active trace. It can be different from the active trace in manual control. C Cal pool: The cal pool is a collection of correction data sets (cal groups) that the analyzer stores in a common directory. Cal groups in the pool can be applied to different channels and setups. Calibration: The process of removing systematic errors from the measurement (system error correction). See also TOSM, TOM, TRM, TRL, TNA. Calibration kit: Set of physical calibration standards for a particular connector family. Calibration standard: Physical device that has a known or predictable magnitude and phase response within a given frequency range. Calibration standards are grouped into several types (open, through, match,...) corresponding to the different input quantities for the analyzer's error models. Calibration unit: Integrated solution for automatic calibration of 1 to 4 ports (accessory ZV-Z41). The unit contains calibration standards that are electronically switched when a calibration is performed. Channel: A channel contains hardware-related settings to specify how the network analyzer collects data. Each channel is stored in an independent data set. The channel settings complement the definitions of the Trace menu; they apply to all traces assigned to the channel. Compression point: The x-dB compression point of an S-parameter or ratio is the stimulus signal level where the magnitude of the measured quantity has dropped by x dB compared to its value at small stimulus signal levels (small-signal value). Confirmation dialog box: Standard dialog box that pops up to display an error message or a warning. The current action can be either continued (OK) or cancelled (Cancel) on closing the dialog box. Crosstalk: The occurrence of a signal at the receive port of the analyzer which did not travel through the test setup and the DUT but leaks through other internal paths. Crosstalk causes an isolation error in the measurement which can be corrected by means of a calibration. CW frequency: Continuous Wave frequency; fixed stimulus frequency used in Power, CW Time and CW Mode sweeps. 1145.1055.62 1 E-3 R&S® ZVB Glossary D Data trace: Trace filled with measurement data and updated after each sweep (dynamic trace). Diagram area: Rectangular portion of the screen used to display traces. Diagram areas are arranged in windows; they are independent of trace and channel settings. Directivity error: Measurement error caused by a coupler or bridge in the analyzer's source port causing part of the generated signal to leak through the forward path into the receive path instead of being transmitted towards the DUT. The directivity error can be corrected by means of a full one port calibration or one of the two-port calibration methods (except normalization). Discrete marker: The stimulus value of a discrete marker always coincides with a sweep point so that the marker does not show interpolated measurement values. E Excursion: Difference between the response values at a local maximum (minimum) of the trace and at the two closest local minima (maxima) to the left and to the right. F Forward: A measurement on a two-port DUT is said to be in forward direction if the source signal (stimulus) is applied to port 1 of the DUT. I Isolation error: Measurement error caused by a crosstalk between the source and receive port of the analyzer. L Limit check: Comparison of the measurement results with the limit lines and display of a pass/fail indication. An acoustic warning can be generated in addition if a limit is exceeded. Limit line: A limit line is a set of data to specify the allowed range for some or all points of a trace. Typically, limit lines are used to check whether a DUT conforms to the rated specifications (conformance testing). Load match error: Measurement error caused by a mismatch of the analyzer's receive (load) port causing part of the signal transmitted through the DUT to be reflected off the receive port so that it is not measured there. The load match error can be corrected by means of a two-port calibration (except normalization). M Marker: Tool for selecting points on the trace and for numerical readout of measured data. A marker is displayed with a symbol (a triangle, a crossbar or a line) on the trace; its coordinates are shown in the marker info field. Mathematical trace: Trace that is calculated according to a mathematical expression, e.g. the one defined in the Define Math dialog. The expression is a mathematical relation between constants and the data or memory traces of the active setup. Measurement point: Result of the measurement at a specified stimulus value (frequency/power/time). Measurement result: Set of all measurement points acquired in a measurement (e.g. a sweep). The measurement result is displayed in a diagram area and forms a trace. Memory trace: Trace that is associated to a data trace and stored in the memory. Data traces and the 1145.1055.62 2 E-3 R&S® ZVB Glossary associated memory traces share the same channel and scale settings. Alternatively, memory traces can be imported from a file. P Partial measurement: Measurement at a specified stimulus value maintaining definite hardware settings. Depending on the measurement type, several partial measurements may be needed to obtain a measurement point. A full n-port S-parameter measurement requires n partial measurements with n different drive ports. Peak: Local maximum or local minimum (dip) on the trace. In the Trace - Search menu, it is possible to define a minimum excursion that both types of peaks must have to be considered valid. R Reflection tracking error: Frequency-dependent variation of the ratio of the reflected wave to the reference wave at a test port when an ideal reflection coefficient (= 1) is measured. The reflection tracking error can be corrected by means of a reflection normalization or one of the more sophisticated calibration methods. Reverse: A measurement on a two-port DUT is said to be in reverse direction if the source signal (stimulus) is applied to port 2 of the DUT. S Setup: A setup comprises a set of diagram areas with all displayed information that can be stored to a NWA setup file (*.zvx). Each setup is displayed in an independent window. Source match error: Measurement error caused by a mismatch of the analyzer's source port causing part of the signal reflected off the DUT to be reflected again off the source port so that it is not measured there. The source match error can be corrected by means of a full one-port calibration or a two-port calibration (except normalization). Stimulus value: Value of the sweep variable (frequency/power/time/point number) where a measurement is taken. Also termed sweep point. Sweep: Series of consecutive measurements taken at a specified sequence of stimulus values = series of consecutive measurement points. Sweep point: Value of the sweep variable (stimulus value: frequency/power/time) where a measurement is taken. Sweep range: Continuous range of the sweep variable (frequency/power/time) containing the sweep points where the analyzer takes measurements. In a Segmented Frequency sweep the sweep range can be composed of several parameter ranges or single points. Sweep segment: Continuous frequency range or single frequency point where the analyzer measures at specified instrument settings (generator power, IF bandwidth etc.). In the Segmented Frequency sweep type the entire sweep range can be composed of several sweep segments. T TNA: A calibration type using a through, a symmetric network and an attenuation standard. The properties of the network and the attenuation don't have to be known exactly. Like TRL and TRM, TNA is especially useful for DUTs in planar line technology. TOM: A calibration type using three fully known standards (through, open, match), recommended for 2port measurements on coaxial systems. Topology: Assignment of the physical ports of the NWA to the logical ports used for the measurement of mixed mode S-parameters (balance-unbalance conversion). 1145.1055.62 3 E-3 R&S® ZVB Glossary TOSM: A calibration type using four known standards (through, open, short, match), also called SOLT or 12-term error correction model. TOSM calibration is available for 2, 3 and 4-port measurements. Trace: A trace is a set of data points that can be displayed together on the screen. The trace settings specify the mathematical operations used to obtain traces from the collected data. They complement the definitions of the Channel menu. Each trace is assigned to a channel. The channel settings apply to all traces assigned to the channel. Trace point: Point on the screen which is an element of the displayed trace. The trace points for ratios and wave quantities can be derived from the entire set of measurement points using different detector settings. Transmission tracking error: Frequency-dependent variation of the ratio of the transmitted wave to the reference wave at a test port when an ideal transmission coefficient (= 1) is measured. The transmission tracking error can be corrected by means of a transmission normalization or one of the more sophisticated calibration methods. TRL: A calibration type using a through and a line standard plus a possibly unknown reflect standard. The calibration range is limited. Like TNA and TRM, TRL is especially useful for DUTs in planar line technology. TRM: A calibration type using a through and a match standard plus a possibly unknown reflect standard. Like TRL and TNA, TRM is especially useful for DUTs in planar line technology. W Window: Rectangular portion of the screen showing all diagram areas of a particular setup. Windows are limited by a blue frame with several icons. The analyzer uses standard windows provided by the operating system. 1145.1055.62 4 E-3 R&S® ZVB Preparing for Use Contents of Chapter 1 1 Preparing for Use ................................................................................................ 1.1 Front Panel Tour...............................................................................................................................1.1 Display......................................................................................................................................1.2 Disk Drive .................................................................................................................................1.2 Setup Keys ...............................................................................................................................1.3 Navigation Keys .......................................................................................................................1.4 Data Entry Keys .......................................................................................................................1.5 Rotary Knob .............................................................................................................................1.6 STANDBY Key .........................................................................................................................1.7 Test Ports .................................................................................................................................1.7 USB Connector ........................................................................................................................1.8 Ground Connector....................................................................................................................1.8 Rear Panel Tour ................................................................................................................................1.9 Putting the Instrument into Operation .........................................................................................1.10 Unpacking the Instrument and Checking the Shipment.........................................................1.10 Instrument Setup....................................................................................................................1.10 Mounting in a 19" Rack ..........................................................................................................1.11 EMI Protective Measures .......................................................................................................1.12 Connecting the Instrument to the AC Supply.........................................................................1.12 Power on and off ....................................................................................................................1.12 Standby and Ready State ......................................................................................................1.13 Replacing Fuses ....................................................................................................................1.13 Starting the Analyzer, Shutdown ..................................................................................................1.14 Connecting External Accessories ................................................................................................1.15 Connecting a Mouse ..............................................................................................................1.15 Connecting a Keyboard..........................................................................................................1.15 Connecting a Printer ..............................................................................................................1.16 Connecting a Monitor .............................................................................................................1.17 Connecting a LAN Cable........................................................................................................1.17 Test Setups with Two LAN Connections................................................................................1.18 Remote Control in a LAN ...............................................................................................................1.19 Assigning an IP Address ........................................................................................................1.19 Remote Desktop Connection .................................................................................................1.20 Windows XP ....................................................................................................................................1.21 Firmware Update ............................................................................................................................1.21 1145.1055.62 I-1.1 E-3 R&S® ZVB Front Panel Tour 1 Preparing for Use This chapter gives an overview of the front panel controls and connectors of the ZVB network analyzer and gives all information that is necessary to put the instrument into operation and connect external devices. Notes on reinstallation of the analyzer software appear at the end of the chapter. CAUTION! Please make sure to observe the instructions of the following sections so that you cannot cause damage to the instrument or endanger people. This is of particular importance when you use the instrument for the first time. Also observe the general safety instructions at the beginning of this manual. Chapter 2 of this manual provides an introduction to the operation of the analyzer by means of typical configuration and measurement examples; for a description of the operating concept and an overview of the instrument’s capabilities refer to Chapter 3. For all reference information concerning manual and remote control of the instrument refer to the online help system or its printed/printable version. A more detailed description of the hardware connectors and interfaces is also part of the help system. Front Panel Tour The front panel of the network analyzer consists of the VGA display with the softkey area (left side), the hardkey area (right side) and the test port area below. Brief explanations on the controls and connectors, the hardkey area and the rear panel can be found on the next pages. 1145.1055.62 1.1 E-3 R&S® ZVB Front Panel Tour Display The analyzer is equipped with a color display providing all control elements for the measurements and the diagram areas for the results. • Refer to section Navigation Tools of the Screen in Chapter 3 to learn how to use menus, keys and softkeys. • Refer to section Display Elements in Chapter 3 to obtain information about the results in the diagram area. • Refer to section Display Menu in the online help system and learn how to customize the screen. • Refer to the data sheet for the technical specifications of the display. The screen saver function of the operating system switches off the display if the analyzer receives no command for more than 8 minutes. It is switched on again if any front panel key is pressed. To change the screen saver properties press the Windows key in the SUPPORT keypad and click Control Panel – Display – Screen Saver. Disk Drive A 3.5'' disk drive is located at the front panel of the analyzer. The disk drive can be used for data transfer from and to the analyzer, in particular to do the following: • Store data files from the analyzer, e.g. store a setup to be used on another instrument or at a later time. • Load data files, e.g. calibration kits, memory traces, setups. • Perform a firmware update (if the setup file can not be loaded from another storage medium or a network connection). Option Removable Hard Disk, R&S ZVA-B18 Option R&S ZVA-B18 replaces the internal hard disk by a removable compact flash card. The option is installed instead of the floppy disk drive. The compact flash card can then be inserted at the front panel of the instrument. If you wish to replace the floppy disk drive of your analyzer by the removable hard disk please contact your R&S service representative. To ensure failure-free operation, avoid placing external cables close to the compact flash card. 1145.1055.62 1.2 E-3 R&S® ZVB Front Panel Tour Setup Keys The keys in the TRACE, CHANNEL, DISPLAY, SYSTEM and SUPPORT keypads call up groups of related measurement settings. Each key corresponds to a drop-down menu or menu command of the graphical user interface. The TRACE keys give access to all trace settings and the functions to select, modify and store different traces. In addition the menu provides the marker, search and limit check functions. • MEAS selects the quantity to be measured and displayed. • FORMAT defines how the measured data is presented in the graphical display. • SCALE defines how the current trace is presented in the diagram selected in the Format submenu. • TRACE SELECT provides functions to handle traces and diagram areas, and assign traces to channels. • LINES defines limits for measured values and activates the limit check. • TRACE FUNCT(ions) store traces to the memory and perform mathematical operations on traces. • MARKER positions markers on a trace, configures their properties and selects the format of the numerical readout. • SEARCH uses markers to locate specific points on the trace. • MARKER FUNCT(ions) define the sweep range, scale the diagram and introduce an electrical length offset using the active marker. The CHANNEL keys give access to all channel settings and the functions to activate, modify and store different channels. • START CENTER or STOP SPAN define the sweep range, depending on the sweep type. • POWER BW AVG defines the power of the internal signal source, sets the step attenuators and the IF bandwidths, and configures the sweep average. • SWEEP defines the scope of measurement, including the sweep type, the trigger conditions and the periodicity of the measurement. • MODE opens the Port Configuration dialog to define the properties of the physical and logical (balanced) test ports. • CHAN SELECT provides functions to handle and activate channels. • CAL provides all functions that are necessary to perform a system error correction (calibration). • OFFSET provides a selection of length offset parameters to shift the measurement plane. The DISPLAY keys give access to all display settings and to the functions to activate, modify and arrange different diagram areas. • AREA SELECT provides functions to create and delete diagram areas and select an area as the active area. • DISPLAY CONFIG provides functions to arrange traces to diagram areas, arrange the diagram areas in the active window and configure the screen and the diagram areas. 1145.1055.62 1.3 E-3 R&S® ZVB Front Panel Tour The SYSTEM keys give access to the functions to return to a defined instrument state and select general system settings. • PRESET performs a general factory preset or user preset. • SYSTEM CONFIG selects general system settings which do not only apply to a particular setup. A second group of keys (uncolored) provides standard Windows™ functions to save, recall or print setups and call up the measurement wizard. • SAVE saves an opened setup to a specific file. • RECALL recalls an existing setup from a file. • PRINT prints a setup. The SUPPORT keys give access to the functions to reverse operations, retrieve information on the instrument and obtain assistance. • UNDO reverses the previous operation. • INFO calls up a table providing information about the current setup. • HELP calls up the on-line help system. A second group of keys (uncolored) is used to navigate within the graphical user interface: • MENU sets the cursor to the first item (File) in the menu bar of the active application (network analyzer or help system) if no dialog is open. In the network analyzer (NWA) application, menus are equivalent to softkeys and provide fast access to all instrument functions. The menus in the help system are required for accessing all help functions by means of the front panel keys. In NWA dialogs, the MENU key opens the control menu to move or close the dialog. • The Windows key opens the startup menu of Windows XP from where it is possible to perform system configurations and call up additional software utilities. Navigation Keys The keys in the NAVIGATION keypad are used to navigate within the NWA screen and the Help system, to access and control active elements. The Left Field (= Tab) or Right Field (= Shift Tab) keys switch between several active elements in dialogs and panes, e.g. in order to access: • All control elements (e.g. buttons, numerical or text input fields, radio buttons, checkmarks, combo boxes etc.) in a dialog • All links in a Help topic 1145.1055.62 1.4 E-3 R&S® ZVB Front Panel Tour The Cursor Up and Cursor Down keys are used to: • Scroll up and down in lists, e.g. among menu items, in a list of keywords, in the Help table of contents, or in the Help topic text • Increase and decrease numeric input values Cursor Up (Down) become inactive as soon as the beginning of the list is reached. Cursor Up (Down) is equivalent to a rotation of the rotary knob to the right (left). The Cursor Left and Cursor Right keys are used to: • Move the cursor to the left or right within input fields • Compress or expand menus or the Help table of contents • Move the highlighted item in the menu bar of the active application OK ENTER is used to: • Activate the selected active control element, e.g. a button in a dialog or a link in the Help • Confirm selections and entries made and close dialogs OK ENTER is equivalent to pressing the rotary knob or the OK ENTER key in the DATA ENTRY keypad. The Checkmark (= Space) key switches a checkmark control in a dialog on or off. The CANCEL ESC key is used to: • Close dialogs without activating the entries made (equivalent to the Close button) • Close the Help CANCEL ESC is equivalent to the CANCEL ESC key in the DATA ENTRY keypad. Data Entry Keys The keys in the DATA ENTRY keypad are used to enter numbers and units. The ESC CANCEL and OK ENTER keys are equivalent to the corresponding keys in the NAVIGATION keypad. The remaining DATA ENTRY keys are only enabled while the cursor is placed on a data input field in a dialog or in the Help navigation pane. 1145.1055.62 1.5 E-3 R&S® ZVB Front Panel Tour The keys 0 to 9 enter the corresponding numbers. ... The function of the . and – keys depends on the data type of the active input field: • In numeric input fields, the keys enter the decimal point and change the sign of the entered numeric value. Multiple decimal points are not allowed; pressing – for a second time cancels the effect of the first entry. • In character input fields, the keys enter a dot and a hyphen, respectively. Both entries can be repeated as often as desired. ... The function of the four unit keys depends on the data type of the active input field; see Data Entry section in Chapter 3. • In numeric input fields (e.g. in the numeric entry bar), the G/n, M/µ, k/m or (-)9 (-)6 (-)3 x1 keys multiply the entered value with factors of 10 , 10 , 10 or 1 and add the appropriate physical unit. x1 is equivalent to OK ENTER. It confirms the previous entry and deactivates the input field (closes the numeric entry bar). • In character input fields, the G/n, M/µ, k/m keys enter the letters G, M, K, respectively. x1 is equivalent to OK ENTER. It confirms the previous entry and deactivates the input field (closes the numeric entry bar). BACK deletes the last character before the cursor position or the selected character sequence. If an entire numeric value is selected, BACK moves the cursor in front of the first digit. Rotary Knob The rotary knob increases and decreases numerical values, scrolls within lists, activates controls and confirms entries. Turning or pressing the rotary knob is equivalent to the action of the Cursor Up and Cursor Down keys or the ENTER key in the NAVIGATION keypad. STEP SIZE opens an input box to select the steps (in units of the current physical parameter) between two consecutive values if the rotary knob is turned to increase or decrease numeric values. See Dialogs in Chapter 3. 1145.1055.62 1.6 E-3 R&S® ZVB Front Panel Tour STANDBY Key The STANDBY toggle switch is located in the bottom left corner of the front panel. The key serves two main purposes: • Toggle between standby and ready state • Shut down the instrument. Test Ports N-connectors, numbered 1 to 4 (for four-port instruments). The test ports serve as outputs for the RF stimulus signal and as inputs for the measured RF signals from the DUT (response signals). • With a single test port, it is possible to generate a stimulus signal and measure the response signal in reflection. • With 2, 3 or 4 test ports, it is possible to perform full two-port, 3-port or 4-port measurements; see S-Parameters section in Chapter 3. Attention! The maximum input levels at all test ports according to the front panel labeling or the data sheet must not be exceeded. In addition, the maximum input voltages of the other input connectors at the front and rear panel must not be exceeded. The three LEDs above each test port indicate the connector state: The amber LED is on while the connector is used as a source port. The green LED is on while the connector is used as a bidirectional (source and receive) port. The blue LED is on while the connector is used as a receive port. 1145.1055.62 1.7 E-3 R&S® ZVB Front Panel Tour USB Connector Double Universal Serial Bus connector of type A (master USB), used to connect e.g a keyboard, mouse or other pointing devices, the Calibration Unit (accessory R&S ZV-Z51/-Z52 or R&S ZV-Z58), a printer or an external storage device (USB stick, CD-ROM drive etc.). The length of passive connecting USB cables should not exceed 1 m. The maximum current per USB port is 500 mA. Ground Connector Connector providing the ground of the analyzer's supply voltage. Attention! Electrostatic discharge (ESD) may cause damage to the electronic components of the DUT and the analyzer. Use the wrist strap and cord supplied with the instrument to connect yourself to the GND connector. 1145.1055.62 1.8 E-3 R&S® ZVB Rear Panel Tour Rear Panel Tour This section gives an overview of the rear panel controls and connectors of the network analyzer. The rear connectors are described in detail in the annex Hardware Interfaces in the online help system. • PORT BIAS comprises four inputs for an external DC voltage (bias) to be applied to the test ports. Each PORT BIAS input is protected by an exchangeable fuse. • IEC Bus is the GPIB bus connector (according to standard IEEE 488 / IEC 625). • AUX is an auxiliary connector, to be wired as needed. AUX is not fitted on standard instruments. • LAN 1 and LAN 2 are two equivalent connectors to connect the analyzer to a Local Area Network. • USB is a double Universal Serial Bus connector of type A (master USB), used to connect a keyboard, mouse or other pointing device. • 10 MHz REF serves as an input or output for the 10 MHz reference clock signal. • DC MEAS comprises two inputs for DC measurements, specified for different voltage ranges. • MONITOR is a sub-Min-D connector used to connect an external VGA monitor. • CASCADE is a RJ-45 connector for further extensions. • USER CONTROL is a D-sub connector used as an input and output for low-voltage (3.3 V) TTL control signals. • EXT. TRIGGER is an input for a low-voltage (3.3 V) TTL external trigger signal. Attention! The maximum input levels and voltages of the input connectors at the front and rear panel must not be exceeded. The EXT TRIGGER input connector and pin 2 of the USER CONTROL connector must never be used simultaneously as inputs for external trigger signals. 1145.1055.62 1.9 E-3 R&S® ZVB Putting the Instrument into Operation Putting the Instrument into Operation This section describes the basic steps to be taken when setting up the analyzer for the first time. Important Note: Before turning on the instrument, please make sure that the following conditions are fulfilled: • Instrument covers are in place and all fasteners are tightened. • Fan openings are free from obstructions. • Signal levels at the input connectors are all within the specified maxima. • Signal outputs are correctly connected and not overloaded. • The instrument is dry and shows no condensation. Non-observance may cause damage to the instrument! Unpacking the Instrument and Checking the Shipment 1. Unpack the instrument and the other contents of the shipping container. 2. Check the shipment against the list of accessories to ensure that all items are included. 3. Remove the two protective caps from the front and rear and carefully inspect the analyzer to make sure that it was not damaged during shipment. Should the instrument be damaged, immediately notify the forwarder who shipped the instrument to you and keep the container and packing material. Equipment returned or sent in for repair must be packed in the original container or packing with electrostatic protection. It is recommended to keep at least the two protective caps for front and rear side in order to prevent damage to the controls and connectors. Instrument Setup The network analyzer is designed for use under laboratory conditions, either on a bench top or in a rack. The general ambient conditions required at the operating site are as follows: • The ambient temperature must be in the ranges specified for operation and for compliance with specifications (see data sheet). • All fan openings including the rear panel perforations must be unobstructed. The distance to the wall should be at least 10 cm. 1145.1055.62 1.10 E-3 R&S® ZVB Putting the Instrument into Operation Attention! To avoid damage of electronic components of the DUT and the analyzer, the operating site must be protected against electrostatic discharge (ESD). ESD is most likely to occur when you connect or disconnect a DUT or test fixture to the analyzer's test ports. To prevent ESD damage use the wrist strap and grounding cord supplied with the instrument and connect yourself to the GND connector at the front panel. Bench Top Operation If the analyzer is operated on a bench top, the surface should be flat. The instrument can be used in horizontal position, standing on its feet, or with the support feet on the bottom extended. CAUTION! The feet must be fully folded in or out. Only in this way can the stability of analyzer be guaranteed and reliable operation be ensured. The total weight on the extended feet (including the analyzer's weight and other units placed on top) must not exceed 500 N. The units must be secured against slipping (e.g. by locking the feet at the upper front frame). When moving the unit with expanded feet, the feet might collapse and fold in. To avoid injuries, the unit must therefore not be moved with the feet out. Mounting in a 19" Rack Using the adapter ZZA-511 (order number 1096.3290.00) the instrument can be mounted in 19" racks according to the mounting instructions supplied with the rack adapter. 1145.1055.62 1.11 E-3 R&S® ZVB Putting the Instrument into Operation Attention! • Allow for sufficient air supply in the rack. • Make sure that there is sufficient space between the ventilation holes and the rack casing. EMI Protective Measures In order to avoid electromagnetic interference, the instrument may only be operated when it is closed and with all shielding covers fitted. Only appropriate shielded signal and control cables may be used. Connecting the Instrument to the AC Supply The network analyzer is automatically adapted to the AC supply voltage supplied. The supply voltage must be in the range 100 V to 240 V; 50 Hz to 60 Hz. The mains connector is located at the bottom left corner of the rear panel. Connect the network analyzer to the AC power source using the AC power cable delivered with the instrument. The maximum power consumption of the analyzer is 450 W. The typical power consumption and the frequency range is listed in the data sheet. The network analyzer is protected by two fuses as specified on the label on the power supply. The fuses are located on an AC Fuse Board (order no. 1145.3906.02) which must be replaced to change the fuses. Replacing the AC Fuse Board requires opening the instrument and is described in the service manual. Power on and off The mains connector is located at the bottom left corner of the rear panel. To turn the power on or off, press the AC power switch to position I (On) or 0 (Off). After power-on, the analyzer is in standby or ready state, depending on the state of the STANDBY toggle switch at the front panel of the instrument when the instrument was switched off for the last time. The AC power switch can be permanently on. Switching off is required only if the instrument must be completely removed from the AC power supply. 1145.1055.62 1.12 E-3 R&S® ZVB Putting the Instrument into Operation Standby and Ready State The STANDBY toggle switch is located in the bottom left corner of the front panel. After switching on the AC power, press the STANDBY key briefly to switch the analyzer from the standby to ready state or vice versa. • In standby state, the right, amber LED is on. The standby power only supplies the power switch circuits and the optional oven quartz (OCXO, 10 MHz reference oscillator, option ZVAB-B4, order no. 1164.1757.02). In this state it is safe to switch off the AC power and disconnect the instrument from the power supply. • In ready state, the left, green LED is on. The analyzer is ready for operation. All modules are power-supplied and the analyzer initiates its startup procedure. CAUTION! The instrument is still power-supplied while it is in standby mode. Replacing Fuses The DC inputs PORT BIAS at the rear panel are protected by four fuses IEC 127 - F 250 L (250 mA flink). To replace the fuses open the fuse holder by slightly turning the lid counterclockwise. Replacement fuses are provided with the instrument. 1145.1055.62 1.13 E-3 R&S® ZVB Starting the Analyzer, Shutdown Starting the Analyzer, Shutdown To start the analyzer, proceed as follows: 1. Make sure that the instrument is connected to the AC power supply and the power switch on the rear panel is in position I (On). 2. If necessary, press the STANDBY toggle switch on the front panel to switch the instrument to ready state (the green LED is on). In ready state, the analyzer automatically performs a system check, boots the Windows XP operating system and then starts the network analyzer (NWA) application. If the last analyzer session was terminated regularly, the NWA application uses the last setup with all instrument settings. To shut down the analyzer, proceed as follows: 1. Press the STANDBY key to save the current setup, close the NWA application, shut down Windows XP and set the instrument to standby state. Of course you can also perform this procedure step by step like in any Windows session. 2. If desired, set the AC power switch to position 0 (Off). Attention! It is strongly recommended to switch the analyzer to standby state before disconnecting it from the AC supply. If you set the power switch to 0 while the NWA application is still running, you will lose the current settings. Moreover, loss of program data can not be excluded if the application is terminated improperly. 1145.1055.62 1.14 E-3 R&S® ZVB Connecting External Accessories Connecting External Accessories The equivalent USB ports on the front and rear panel of the analyzer can be used to connect a variety of accessories: • A mouse simplifies operation of the instrument using the controls and dialogs of the Graphical User Interface (GUI). • A keyboard simplifies the entry of data. • A printer generates hard copies of the screen contents. In addition the analyzer provides interfaces for monitor connection and network integration: • An external monitor shows the magnified Graphical User Interface (GUI) with all diagram areas and controls. • A LAN connection can be established in order to access the hard disk or control the analyzer from an external PC. Connecting a Mouse A USB mouse can be connected to one of the Universal Serial Bus connectors on the front panel or on the rear panel (double USB connectors). The mouse is detected automatically when it is connected. It is safe to connect or disconnect the mouse during the measurement. Use the Start – Control Panel – Mouse menu of Windows XP to configure the mouse properties. To access Windows XP, press the Windows key on the external keyboard or on the front panel. Operating the analyzer does not require a mouse. You can access all essential functions using the keys on the front panel. Connecting a Keyboard A keyboard can be connected to one of the Universal Serial Bus connectors on the front panel or on the rear panel (double USB connectors). The keyboard is detected automatically when it is connected. The default input language is English – US. It is safe to connect or disconnect the external keyboard during the measurement. Use the Start – Control Panel – Keyboard or Regional and Language Options menu of Windows 1145.1055.62 1.15 E-3 R&S® ZVB Connecting External Accessories XP to configure the keyboard properties. To access Windows XP, press the Windows key on the external keyboard or on the front panel. Operating the analyzer does not require a keyboard. You can access all essential functions using the keys on the front panel. In combination with a mouse, the front panel keys provide access to all instrument functions. Connecting a Printer A printer can be connected to one of the Universal Serial Bus connectors on the front panel or on the rear panel (double USB connectors). It is safe to connect or disconnect the printer during the measurement. When printing a copy (File – Print), the analyzer checks whether a printer is connected and turned on and whether the appropriate printer driver is installed. If required, printer driver installation is initiated using Windows XP's Add Printer Wizard. The wizard is self-explanatory. A printer driver needs to be installed only once, even though the printer may be temporarily removed from the analyzer. Printer driver installation A great variety of printer drivers is available on the analyzer. To obtain the complete list, access Windows XP (press the Windows key) and open the Add Printer Wizard in the Start – Control Panel – Printer and Faxes menu. You can load updated and improved driver versions or new drivers from an installation disk, USB memory stick or another external storage medium. Alternatively, if the analyzer is integrated in a network, you can install driver data stored in a network directory. In either case, use the Add Printer Wizard to complete the installation. Use the Page Setup dialog or the Start – Control Panel – Printers and Faxes menu of Windows XP to configure the printer properties. To access Windows XP, press the Windows key on the external keyboard or on the front panel. 1145.1055.62 1.16 E-3 R&S® ZVB Connecting External Accessories Connecting a Monitor A standard VGA monitor can be connected to the 15-pole Sub-Min-D MONITOR connector on the rear panel of the analyzer. Attention! The monitor must be connected while the instrument is switched off (in standby mode). Otherwise correct operation can not be guaranteed. The monitor displays the magnified analyzer screen with all diagram areas, measurement results and control elements. No extra configuration is required. With an additional mouse or keyboard connected to the analyzer, you can control the measurement from the external monitor. If desired, click Display – Config/View – Hardkey Bar to add the Hardkey Bar (front panel key bar) to the analyzer screen. Connecting a LAN Cable A LAN cable can be connected to one of the LAN connectors on the rear panel of the analyzer. To establish a LAN connection proceed as follows: 1. Refer to section Assigning an IP Address and learn how to avoid connection errors. 2. Connect an appropriate LAN cable to one of the LAN ports. Use a commercial RJ-45 cable to establish a non-dedicated network connection, or a cross-over RJ-45 cable to establish a dedicated connection between the analyzer and a single PC. Dedicated vs. non-dedicated network connections There are two methods to establish a LAN connection of the analyzer: • A non-dedicated network (Ethernet) connection from the analyzer to an existing network made with an ordinary RJ-45 network cable. The analyzer is assigned an IP address and can coexist with a computer and with other hosts on the same network. • A dedicated network connection between the analyzer and a single computer made with a crossover RJ-45 network cable. The computer must be equipped with a network adapter and is directly connected to the analyzer. The use of hubs, switches, or gateways is not needed, however, data 1145.1055.62 1.17 E-3 R&S® ZVB Connecting External Accessories transfer is still made using the TCP/IP protocol. The IP address information is displayed in the Info – Setup Info dialog. Test Setups with Two LAN Connections The two LAN connectors on the rear panel of the analyzer are equivalent. With one LAN connector used to establish a connection to a home/company network, the other one can be used to connect an additional instrument, e.g. an additional analyzer or signal generator: Defining the network topology: Router vs. network client With two LAN connections, it is possible to use the analyzer in two alternative ways: • As a client participating in two independent networks, one comprising the home network including the analyzer, the second consisting of the additional test instrument plus the analyzer. • As a data router between the additional test instrument and the home network. This configuration means that the analyzer and the additional test instrument are integrated into a single network. The network topology is defined in Windows XP's Control Panel – Network Connections – Local Area Connection Status – Local Area Connection Properties – Internet Protocol (TCP/IP) Properties – Advanced TCP/IP Settings dialog. Both instruments must have independent IP addresses; see section Assigning an IP Address below. Contact your LAN administrator for details. Attention! Never use both LAN connectors to connect the analyzer in parallel to the same network as this will result in connection errors. 1145.1055.62 1.18 E-3 R&S® ZVB Remote Control in a LAN Remote Control in a LAN A LAN connection is used to integrate the analyzer into a home/company network. This offers several applications: • Transfer data between a controller and the analyzer, e.g. in order run a remote control program. • Control the measurement from a remote computer using the Remote Desktop application. • Use external network devices (e.g. printers). Attention! An efficient virus protection is a prerequisite for secure operation in the network. Never connect your analyzer to an unprotected network because this may cause damage to the instrument software. To establish the connection proceed as follows: 1. Press the Windows button and open Windows XP's control panel. 2. Select System and open the Remote tab in the System Properties dialog. Enable Allow users to connect remotely to this computer. 3. Assign an IP address to the analyzer following the directions below and connect the analyzer to the network as described in Connecting a LAN Cable. 4. Create a Remote Desktop Connection using the analyzer's IP address. The analyzer uses a user name and password as credentials for remote access. In the factory configuration, instrument is preset for both the user name and the password. To protect the analyzer from unauthorized access, it is recommended to change the factory setting. Assigning an IP Address Depending on the network capacities, the TCP/IP address information for the analyzer can be obtained in different ways. • If the network supports dynamic TCP/IP configuration using the Dynamic Host Configuration Protocol (DHCP), all address information can be assigned automatically. • If the network does not support DHCP, or if the analyzer is set to use alternate TCP/IP configuration, the addresses must be set manually. By default, the analyzer is configured to use dynamic TCP/IP configuration and obtain all address information automatically. This means that it is safe to establish a physical connection to the LAN without any previous analyzer configuration. Attention! If your network does not support DHCP, or if you choose to disable dynamic TCP/IP configuration, you must assign valid address information before connecting the analyzer to the LAN. Contact your network administrator to obtain a valid IP address, because connection errors can affect the entire network. 1145.1055.62 1.19 E-3 R&S® ZVB Remote Control in a LAN Manual TCP/IP configuration To disable dynamic TCP/IP configuration and enter the TCP/IP address information manually proceed as follows: 1. Obtain the IP address and subnet mask for the analyzer and the IP address for the local default gateway from your network administrator. If needed, also obtain the name of your DNS domain and the IP addresses of the DNS and WINS servers on your network. If you use both LAN connectors, you need two different sets of address information. 2. Press the Windows key to access Windows XP. 3. Open the Control Panel – Network Connections – Local Area Connection Status – Local Area Connection Properties – Internet Protocol (TCP/IP) Properties dialog and enter the address information, e.g.: For more information refer to the Windows XP Help. Remote Desktop Connection Remote Desktop is a Windows application which can be used to access and control the analyzer from a remote computer through a LAN connection. While the measurement is running, the analyzer screen contents are displayed on the remote computer, and Remote Desktop provides access to all of the applications, files, and network resources of the analyzer. To set up a Remote Desktop connection 1. Connect the analyzer to a LAN and determine its IP address; see Remote Control in a LAN. 2. Set up your remote computer (integrated in the LAN) to use Remote Desktop and create the Remote Desktop connection to the analyzer. For detailed information about Remote Desktop and the connection refer to the Windows XP Help. 1145.1055.62 1.20 E-3 R&S® ZVB Windows XP Windows XP The analyzer is equipped with a Windows XP operating system which has been configured according to the instrument's features and needs. Changes in the system configuration can be necessary in order to • Establish a LAN connection • Customize the properties of the external accessories connected to the analyzer • Call up additional software tools Attention! The operating system is adapted to the network analyzer. To avoid impairment of instrument functions, only change the settings described in this manual. Existing software must be modified only with update software released by Rohde & Schwarz. Likewise, only programs authorized by Rohde & Schwarz for use on the instrument must be executed. The Start menu of the operating system is accessed by pressing the Windows key in the SUPPORT keypad. All necessary settings can be accessed from the Start menu, in particular from the Control Panel. Firmware Update Upgrade versions of the analyzer firmware are supplied as single setup files *.msi. To perform a firmware update 1. Copy the setup file to any storage medium accessible from the analyzer. This may be the internal hard disk, an external storage medium (USB memory stick, CD-ROM with external drive) or a network connection (LAN, GPIB bus). 2. Double-click the setup file (or use the front panel keys to select and start the setup file; see Using Front Panel Keys in Chapter 2) and follow the instructions of the setup wizard. Setup files can be stored and installed again. The default drive name of the internal hard disk is C:. External storage devices are automatically mapped to the next free drive, i.e. D:, E: etc. Attention! The Calibration Unit (accessory R&S ZV-Z51/-Z52 or R&S ZV-Z58) must be disconnected during a firmware update. 1145.1055.62 1.21 E-3 R&S® ZVB Getting Started Contents of Chapter 2 2 Getting Started .................................................................................................... 2.1 Reflection Measurements................................................................................................................2.2 Instrument Setup for Reflection Measurements.......................................................................2.2 Parameter and Sweep Range Selection..................................................................................2.2 Instrument Calibration ..............................................................................................................2.3 Evaluation of Data....................................................................................................................2.5 Saving and Printing Data .........................................................................................................2.7 Basic Tasks.......................................................................................................................................2.9 Control via Front Panel Keys ...................................................................................................2.9 To Access a Particular Menu Command ... ...................................................................2.9 To Make a Selection in a Dialog... ...............................................................................2.10 Data Entry ..............................................................................................................................2.11 Using Front Panel Keys ...............................................................................................2.11 Using the Analyzer's On-Screen Keyboard .................................................................2.12 Using Windows XP's On-Screen Keyboard.................................................................2.12 Scaling Diagrams ...................................................................................................................2.13 Setting the Sweep Range ............................................................................................2.13 Reference Value and Position .....................................................................................2.13 Autoscale .....................................................................................................................2.14 Circular Diagrams ........................................................................................................2.14 Using Marker Functions ...............................................................................................2.14 Enlarging the Diagram Area ........................................................................................2.15 1145.1055.62 I-2.1 E-2 R&S® ZVB Reflection Measurements 2 Getting Started The following chapter presents a sample session with a R&S ZVB network analyzer and explains how to solve basic tasks that you will frequently encounter when working with the instrument. Before starting any measurement on your network analyzer, please note the instructions given in Chapter Preparing for Use. In the System Overview you will find detailed information on customizing the instrument and the display according to your personal preferences. For a systematic explanation of all menus, functions and parameters and background information refer to the reference chapters in the online help system. Use the Measurement Wizard in the System menu to perform a standard S-parameter measurement in a straightforward way. The wizard provides a series of dialogs where you can select the test setup, screen configuration and measurement parameters, configure the essential channel settings and perform a guided calibration. Measurement stages in the wizard The different dialogs of the measurement wizard correspond to the typical stages of any measurement: 1. Select the test setup 2. Select the measurement parameters and the diagram areas 3. Define the sweep range 4. Adjust the receiver and source settings (measurement bandwidth, source power) 5. Perform a calibration In the following we assume that you are familiar with standard Windows dialogs and mouse operation. Refer to Using Front Panel Keys and Data Entry to learn how to access instrument functions and control dialogs without a mouse and keyboard. 1145.1055.62 2.1 E-2 R&S® ZVB Reflection Measurements Reflection Measurements In a reflection measurement, the analyzer transmits a stimulus signal to the input port of the device under test (DUT) and measures the reflected wave. A number of trace formats allow you to express and display the results. depending on what you want to learn from the data. Only one analyzer test port is required for reflection measurements. In the following example, the analyzer is set up for a reflection measurement, a frequency sweep range and measurement parameter is selected, the instrument is calibrated and the result is evaluated using various formats. Instrument Setup for Reflection Measurements In order to prepare a reflection measurement, you have to connect your DUT (which is assumed to have a male N 50 Ω connector) to one of the (equivalent) analyzer test ports. Besides, it is recommended to preset the instrument in order to set it to a definite, known state. 1. Proceed as described in section Starting the Analyzer and Shutting Down to switch on the instrument and start the NWA application. 2. Connect the input port of your DUT to test port 1 of the network analyzer. 3. Press the preset key in the SYSTEM keypad to perform a factory preset of the analyzer. The analyzer is now set to its default state. The default measured quantity is the transmission S-parameter S21. This quantity is zero in the current test setup, so the trace shows the noise level. Press the TRACE SELECT key in the TRACE keypad and use the softkeys in the Trace Select menu if you wish to create a new trace or a new diagram area. Parameter and Sweep Range Selection After preset the display shows a diagram with a dB Mag scale. The sweep range (scale of the horizontal axis) is equal to the maximum frequency range of the analyzer, and the S-parameter S21 is selected as a measurement parameter. To obtain information about the reflection characteristics of your DUT you have to select an appropriate measurement parameter and specify the sweep range. 1. In the CHANNEL keypad, press START CENTER and enter the lowest frequency you want to measure in the Start Frequency numeric entry bar (e.g. 5 GHz). 1145.1055.62 2.2 E-2 R&S® ZVB Reflection Measurements If you use the DATA ENTRY keys at the front panel for data entry, simply type 5 and terminate the entry with the G/n key. Refer to section Data Entry to learn more about entering numeric values and characters. 2. Press STOP SPAN and enter the highest frequency you want to measure in the Stop Frequency numeric entry bar (e.g. 5.5 GHz). 3. In the TRACE keypad, press MEAS and select the forward reflection coefficient S11 as a measurement parameter. 4. In the TRACE keypad, press SCALE and activate the Autoscale function. The analyzer adjusts the scale of the diagram to fit in the entire S11 trace, leaving an appropriate display margin. Refer to section Scaling Diagrams to learn more about the different methods and tools for diagram scaling. Instrument Calibration The analyzer provides a wide range of sophisticated calibration methods for all types of measurements. Which calibration method is selected depends on the expected system errors, the accuracy requirements of the measurement, on the test setup and on the types of calibration standards available. In the following we assume that the calibration kit ZV-Z21 contains an appropriate male short standard with known physical properties. With a single short standard, it is possible to perform a normalization, compensating for a frequency-dependent attenuation and phase shift in the signal path. Due to the analyzer's calibration wizard, calibration is a straightforward, menu-guided process. 1145.1055.62 2.3 E-2 R&S® ZVB Reflection Measurements 1. Unscrew the DUT and connect the male short standard from calibration kit ZVZ21. 2. In the CHANNEL keypad, press CAL to open the calibration menu. 3. Activate Start Cal – One Port P1 – Normalization (Short) to open the calibration wizard for the selected calibration type. 4. In the first dialog of the wizard, select the calibration kit (here: ZV-Z21) and the test port connector (here: N 50 Ω (f), corresponding to a male calibration standard), and click Next. 1145.1055.62 2.4 E-2 R&S® ZVB Reflection Measurements The next dialog of the calibration wizard shows that only a single calibration standard needs to be measured. 5. Click the box Short (m)... to initiate the measurement of the connected short standard. The analyzer performs a calibration sweep and displays a message box with a progress bar. After completing the sweep the analyzer generates a short sound and a green checkmark appears in the checkbox. 6. Click Apply to close the wizard, calculate and store the system error correction data and apply them to the current measurement. 7. Remove the short standard and connect the DUT again. Evaluation of Data The analyzer provides various tools to optimize the display and analyze the measurement data. For instance, you can use markers determine the maximum of the reflection coefficient, and change the display format to obtain information about the phase shift of the reflected wave and the impedance of your DUT. 1. In the TRACE keypad, press MARKER. This places Marker 1 to its default position (center of the sweep range). A marker symbol (triangle) appears on the trace. The stimulus value (frequency) and response value (magnitude of the reflection coefficient converted to a dB value) at the marker position is displayed in the 1145.1055.62 2.5 E-2 R&S® ZVB Reflection Measurements marker info field in the upper right corner of the diagram. 2. Press MARKER FUNCT and activate Min Search. The marker jumps to the absolute minimum of the curve in the entire sweep range. The marker info field shows the coordinates of the new marker position. 3. In the TRACE keypad, press FORMAT and select the Phase of the reflection coefficient to be displayed. The phase is shown in a Cartesian diagram with a default vertical scale of –225 deg to +225 deg. The marker info field shows the frequency and phase at the marker position. 4. Still in the FORMAT menu, select Smith. The Smith chart shows lines of constant real and imaginary part of the impedance in the reflection coefficient plane. 1145.1055.62 2.6 E-2 R&S® ZVB Reflection Measurements Refer to section Display Formats and Diagram Types in Chapter 3 to learn more about the diagram properties. Saving and Printing Data The analyzer provides standard functions for saving measurement settings and for printing the results. You can use these functions as if you were working on a standard PC. Moreover you can export your trace data to an ASCII file and reuse it in a later session or in an external application. Data transfer is made easier if external accessories are connected to the analyzer or if the instrument is integrated into a LAN. Refer to sections External Accessories and Remote Control in a LAN to obtain information about the necessary steps. 1. Press TRACE FUNCT and activate Import/Export Data – Export. 2. In the Export Data dialog opened, select a file location, format and name and activate Save. The active trace data are written to an ASCII file. Refer to section Trace File Formats to learn more about trace files and their use. 3. Press PRINT in the SYSTEM keypad and select Print Now to create a hardcopy of your diagram. 4. Select Print to File... or Print to Clipboard to copy the diagram to a file or an external application. 1145.1055.62 2.7 E-2 R&S® ZVB Reflection Measurements 5. Press SAVE in the SYSTEM keypad. 6. In the Save As dialog opened, select a file location, format and name and activate Save. The active setup is stored to a file and can be reused in a later session. Proceed as described in section Starting the Analyzer, Shutdown to shut down your analyzer. 1145.1055.62 2.8 E-2 R&S® ZVB Basic Tasks Basic Tasks The following sections describe how to solve basic tasks that you will frequently encounter when working with the instrument. In particular you can learn how to access instrument functions and control dialogs without a mouse and keyboard. Control via Front Panel Keys Although a mouse and external keyboard simplify the operation of the instrument, you can access all essential functions using the keys on the front panel. The following examples are intended to make you familiar with front panel key operation. To Access a Particular Menu Command ... 1. Press the MENU key in the SUPPORT keypad to access the menu bar and open the File menu. 2. Use the keys in the NAVIGATION keypad or the rotary knob to navigate between and within the menus. Use the Cursor Left and Cursor Right keys to change between the different menus in the menu bar. When the first option in a pull-down menu is a submenu, the submenu will be opened first before proceeding to the next option in the menu bar. Use the Cursor Up and Cursor Down keys and the rotary knob (if rotated) to scroll up and down in a menu. OK ENTER and the rotary knob (if pressed) expand a submenu, open a dialog, or initiate an action, depending on the selected command type. CANCEL ESC compresses the current submenu and moves the cursor one menu level up or closes the active dialog, depending on the selected softkey type. 1145.1055.62 2.9 E-2 R&S® ZVB Basic Tasks 3. As soon as you reach the desired menu command (which must not be one opening a submenu) press OK ENTER or press the rotary knob to initiate an action or open a dialog. After command execution or after closing the dialog, the menu bar is deactivated and the cursor returns to the diagram/softkey area. To Make a Selection in a Dialog... 1. Press a softkey with three dots to open a dialog. 2. Use the keys in the NAVIGATION keypad and the rotary knob to access the controls in the dialog. Press Left Field or Right Field to switch between the control elements in a dialog. Press the cursor keys or turn the rotary knob to switch between several entries in a list of alternative or independent settings. 1145.1055.62 2.10 E-2 R&S® ZVB Basic Tasks 3. Use the DATA ENTRY keys or the rotary knob to enter characters and numbers. For more details refer to Data Entry. 4. Press OK ENTER, CANCEL ESC or press the rotary knob to close the active dialog. Data Entry The analyzer provides dialogs with various types of input fields where you can enter numeric values and character data. Data entry with a mouse and an external keyboard is a standard procedure known from other Windows applications. However, there are various alternative ways to enter data. Using Front Panel Keys If no mouse and no external keyboard is connected to the analyzer, you can use the keys in the DATA ENTRY keypad to enter numbers and units and the letters G, M and K. To enter a numeric value 1. Place the cursor into a numeric data input field in a dialog or in the numeric entry bar. 2. Press the DATA ENTRY keys. Use 0 to 9 enter the corresponding numbers. ... Use . and - to enter a decimal point or change the sign of the value. ... Use .G/n, M/µ, k/m, or x1 to multiply the entered value with factors of 10 (-)6 (-)3 10 , 10 or 1 and add the appropriate physical unit. (-)9 ... , To enter a character string 1. Place the cursor into a character data input field in a dialog. 2. Press the DATA ENTRY keys. Use 0 to 9 enter the corresponding numbers. ... Use . or - to enter a dot or a hyphen. ... Use G/n, M/µ, or k/m to enter the letters G, M or K (case-insensitive). ... 3. To enter letters other than G, M or K, use one of the following methods: Turn the rotary knob until the desired letter appears in the character input field. If the active input field has a symbol, then use the analyzer's on-screen keyboard. Otherwise, use a mouse and Windows XP's on-screen keyboard. 1145.1055.62 2.11 E-2 R&S® ZVB Basic Tasks Using the Analyzer's On-Screen Keyboard The on-screen keyboard allows you to enter characters, in particular letters, without an external keyboard. It is available for all character input fields which have a symbol. Operation with front panel keys 1. Place the cursor into a character data input field in a dialog or in the numeric entry bar. 2. Press OK or the key in the NAVIGATION keypad to open the on-screen keyboard. 3. Use the cursor keys in the NAVIGATION keypad or turn the rotary knob to move the cursor to a character. 4. Press OK ENTER or the rotary knob to select the character for the input string. 5. After completing the input string use the key to move to the OK button. 6. Press OK ENTER or the rotary knob to apply your selection and close the keyboard. Operation with a mouse 1. Click the symbol to open the on-screen keyboard. 2. Click a sequence of characters and OK to apply your selection and close the keyboard. Using Windows XP's On-Screen Keyboard Windows XP's on-screen keyboard allows you to enter characters, in particular letters, even if an input field can not call up the analyzer's own on-screen keyboard. Examples of such fields are the input fields in the Index and Search tabs of the Help system. A mouse is required for using the Windows XP's onscreen keyboard. To call up the On-Screen Keyboard, 1. Press the Windows key in the SUPPORT keypad to open Windows XP's start menu. 2. Select All Programs – Accessories – Accessibility – On-Screen Keyboard. 1145.1055.62 2.12 E-2 R&S® ZVB Basic Tasks The System – External Tools submenu contains a shortcut to Windows XP's on-screen keyboard. Simply click Mouse Keyboard.lnk to open the keyboard. Scaling Diagrams The analyzer provides several alternative tools for setting the sweep range and customizing the diagrams. Pick the method that is most convenient for you. Setting the Sweep Range The sweep range for all channels is displayed in the channel list across the bottom of the diagram area: To change the sweep range, use one of the following methods: Press the START CENTER or STOP SPAN keys in the CHANNEL keypad. Right-click the start or stop value in the channel list and select Start, Stop, Center, Span from the context menu. Select Start, Stop, Center, Span from the Channel – Stimulus menu. Use the marker functions (MARKER FUNCT key). Reference Value and Position The analyzer provides three parameters for changing the scale of the vertical (response) axis: • Changing the Reference Value or Reference Position shifts the trace in vertical direction and adjusts the labels of the vertical axis. Reference Value also works for radial diagrams. • Changing the Scale/Div. modifies the value of the vertical or radial diagram divisions and thus the entire range of response values displayed. • The Scale/Div. and the Reference Value is indicated in the scale section of the trace list. To change one of the parameters use one of the following methods: Press the SCALE key in the TRACE keypad. Right-click the scale section in the trace list and select the parameters from the context menu. Select the parameters from the Trace – Scale menu. Use the marker functions (MARKER FUNCT key). 1145.1055.62 2.13 E-2 R&S® ZVB Basic Tasks Autoscale The Autoscale function adjusts the scale divisions and the reference value so that the entire trace fits into the diagram area. To access Autoscale, use one of the following methods: Press the SCALE key in the TRACE keypad. Right-click the scale section in the trace list and select Autoscale from the context menu. Select Autoscale from the Trace – Scale menu. Circular Diagrams The radial scale of a circular (Polar, Smith or Inverted Smith) diagram can be changed with a single linear parameter, the Reference Value. The reference value defines the radius of the outer circumference. Increasing the Reference Value scales down the polar diagram. Decreasing the Reference Value magnifies the polar diagram. The Reference Value is indicated in the scale section of the trace list. To change the Reference Value use one of the following methods: Press the SCALE key in the TRACE keypad. Right-click the scale section in the trace list and select the parameter from the context menu. Select the parameter from the Trace – Scale menu. Use the marker functions. The Autoscale function also works for polar diagrams. Using Marker Functions Marker functions are a convenient tool for scaling (in particular: magnifying) diagrams without entering explicit numeric values. You simply place a marker to a trace point and use the marker values to change the sweep range or move the trace relative to the vertical axis. A mouse makes it easier to activate (click) or move (drag and drop) markers. 1145.1055.62 2.14 E-2 R&S® ZVB Basic Tasks To set the sweep range use one of the following methods: Define Start and Stop values 1. Create two normal markers, e.g. the markers Mkr 1 and Mkr 2, and place them to the desired start and stop values of the sweep range. 2. Activate Mkr 1 and click Trace – Marker Funct. – Start = Marker. 3. Activate Mkr 2 and click Trace – Marker Funct. – Stop = Marker. Use a definite Span 1. Create a marker and set it to delta mode. The analyzer automatically creates a reference marker in addition to the delta marker. 2. Place the reference marker to the desired start value of the sweep range. 3. Set the value of the delta marker equal to the desired (positive or negative) span. 4. Activate the delta marker and click Trace – Marker Funct. – Span = Marker. To move the trace relative to the vertical axis proceed as follows: 1. Create a normal marker, e.g. the marker Mkr 1, and place it to a particular trace point. E.g. you can use the marker Search functions to locate a maximum or minimum on the trace. 2. Click Trace – Marker Funct. – Max = Marker to move the trace towards the upper diagram edge, leaving the values of the vertical divisions (Scale Div.) and the overall vertical scale unchanged. Analogously, click Min = Marker to move the trace towards the lower diagram edge, or click Ref Value = Marker to move the trace towards the Reference Value. Enlarging the Diagram Area The analyzer provides different tools for customizing the contents and size of the diagram areas: • Maximize allows you to enlarge the active diagram area to occupy the whole window. A doubleclick on any point in the diagram area is equivalent to the Maximize function. • The Title, the Softkey Labels, the Status Bar and the Front Panel Keys are optional display elements which you can hide in order to gain space for the diagram. Use the context menu of the diagram area, the keys in the DISPLAY keypad or the Display menu to access the scaling functions above. 1145.1055.62 2.15 E-2 R&S® ZVB System Overview Contents of Chapter 3 3 System Overview ................................................................................................ 3.1 Basic Concepts.................................................................................................................................3.1 Global Resources.....................................................................................................................3.1 Setups 3.2 Traces, Channels and Diagram Areas.....................................................................................3.2 Trace Settings................................................................................................................3.3 Channel Settings............................................................................................................3.3 Screen Elements...............................................................................................................................3.5 Navigation Tools of the Screen ................................................................................................3.5 Menu Bar .......................................................................................................................3.6 Menu Structure ..............................................................................................................3.6 Softkey Bar ....................................................................................................................3.7 Hardkey Bar ...................................................................................................................3.8 Status Bar ......................................................................................................................3.8 Display Elements in the Diagram Area ....................................................................................3.9 Title ........................................................................................................................3.10 Traces ........................................................................................................................3.10 Markers ........................................................................................................................3.12 Marker Info Field ..........................................................................................................3.13 Channel Settings..........................................................................................................3.14 Context Menus.............................................................................................................3.15 Dialogs ...................................................................................................................................3.15 On-Screen Keyboard ...................................................................................................3.16 Step Size......................................................................................................................3.17 Numeric Entry Bar........................................................................................................3.17 Display Formats and Diagram Types.....................................................................................3.17 Cartesian Diagrams .....................................................................................................3.18 Conversion of Complex into Real Quantities ...............................................................3.18 Polar Diagrams ............................................................................................................3.19 Smith Chart ..................................................................................................................3.20 Inverted Smith Chart ....................................................................................................3.21 Measured Quantities and Display Formats .................................................................3.23 Measured Quantities ......................................................................................................................3.25 S-Parameters .........................................................................................................................3.25 Multiport Parameters....................................................................................................3.26 Impedance Parameters..........................................................................................................3.26 Z-Parameters ...............................................................................................................3.27 Admittance Parameters..........................................................................................................3.28 Converted Admittances................................................................................................3.28 Y-Parameters...............................................................................................................3.29 Wave Quantities and Ratios...................................................................................................3.30 Wave Quantities...........................................................................................................3.30 Ratios ........................................................................................................................3.30 1145.1055.62 I-3.1 E-3 R&S® ZVB System Overview Balance - Unbalance Conversion ..........................................................................................3.31 Balanced Port Configurations ......................................................................................3.32 Mixed Mode Parameters..............................................................................................3.33 Mixed Mode Parameters for Different Test Setups .....................................................3.33 Calibration Overview......................................................................................................................3.35 Calibration Standards and Calibration Kits ............................................................................3.35 Calibration Types ...................................................................................................................3.36 Automatic Calibration .............................................................................................................3.37 1145.1055.62 I-3.2 E-3 R&S® ZVB Basic Concepts 3 System Overview The following chapter provides an overview of the analyzer's capabilities and their use. This includes a description of the basic concepts that the analyzer uses to organize, process and display measurement data, of the screen contents, possible measured quantities, calibration methods and typical test setups. For a systematic explanation of all menus, functions and parameters and background information refer to the reference description on the graphical user interface (GUI Reference) in the online help system. Basic Concepts The analyzer provides a variety of functions to perform a particular measurement and to customize and optimize the evaluation of results. To ensure that the instrument resources are easily accessible and that user-defined configurations can be conveniently implemented, stored and reused the instrument uses a hierarchy of structures: • Global resources can be used for all measurements, irrespective of the current measurement session or setup. • A setup comprises a set of diagram areas with all displayed information that can be stored to a setup file. • The diagram areas show traces which are assigned to channels. See section Traces, Channels and Diagram Areas. Global Resources The analyzer provides global settings that are mostly hardware-related and can be used for all measurements, irrespective of the current measurement session or setup. The settings are stored in independent files and do not enter into any of the setup files. The following settings correspond to global resources: 1145.1055.62 3.1 E-3 R&S® ZVB Basic Concepts • Calibration kits • Connector types • Cal pool • Color schemes The data related to global resources are not affected by a Preset of the analyzer. However, it is possible to delete or reset global resource data using the Resets tab in the System Config dialog. Setups A setup comprises a set of diagram areas with all displayed information that can be stored to a NWA setup file (*.zvx) and reused. Each setup is displayed in an independent window. The setup file contains the following information: • General settings related to the setup • The trace settings for all traces in the diagram areas • The channel settings for all channels associated to the traces • The display settings for each diagram area The File menu is used to organize setups. In the System – External Tools submenu, you can find demo setups *.vbs for various measurement scenarios. You can modify the demo setups and store them to a *.zvx file for later use. Moreover the Measurement Wizard provides predefined, optimized setup s for many measurements. Traces, Channels and Diagram Areas The analyzer arranges, displays or stores the measured data in traces which are assigned to channels and displayed in diagram areas. To understand the menu structure of the instrument and quickly find the appropriate settings, it is important to understand the exact meaning of the three terms. • A trace is a set of data points that can be displayed together in a diagram area. The trace settings specify the mathematical operations used in order to obtain traces from the measured or stored data and to display them. • A channel contains hardware-related settings to specify how the network analyzer collects data. • A diagram area is a rectangular portion of the screen used to display traces. Diagram areas belonging to the same setup are arranged in a common window. The settings for diagram areas are described in section Display Elements in this chapter. A diagram area can contain a practically unlimited number of traces, assigned to different channels. Diagram areas and channels are completely independent from each other. 1145.1055.62 3.2 E-3 R&S® ZVB Basic Concepts Trace Settings The trace settings specify the mathematical operations used in order to obtain traces from the measured or stored data. They can be divided into several main groups: • Selection of the measured quantity (S-parameters, wave quantities, ratios, impedances,...) • Conversion into the appropriate display format and selection of the diagram type • Scaling of the diagram and selection of the traces associated to the same channel • Readout and search of particular values on the trace by means of markers • Limit check The Trace menu provides all trace settings. They complement the definitions of the Channel menu. Each trace is assigned to a channel. The channel settings apply to all traces assigned to the channel. Channel Settings A channel contains hardware-related settings to specify how the network analyzer collects data. The channel settings can be divided into three main groups: • Control of the measurement process (Sweep, Trigger, Average) • Description of the test setup (Power of the internal source, IF filter Bandwidth and Step Attenuators, Port Configuration) • Correction data (Calibration, Offset) The Channel menu provides all channel settings. 1145.1055.62 3.3 E-3 R&S® ZVB Basic Concepts After changing the channel settings or selecting another measured quantity, the analyzer needs some time to initialize the new sweep. This preparation period increases with the number of points and the number of partial measurements involved. It is visualized by a Preparing Sweep symbol in the status bar: All analyzer settings can still be changed during sweep initialization. If necessary, the analyzer terminates the current initialization and starts a new preparation period. During the first sweep after a change of the channel settings, an additional red asterisk symbol appears in the status bar: 1145.1055.62 3.4 E-3 R&S® ZVB Screen Elements Screen Elements This section describes the operating concept of the network analyzer, including the alternative navigation tools for mouse and hardkey operation, the trace settings, markers and diagram areas. For a description of the different quantities measured by the analyzer refer to the Measured Quantities section. Navigation Tools of the Screen The main window of the analyzer provides all control elements for the measurements and contains the diagram areas for the results. There are several alternative ways to access an instrument function: • Using the menus and submenus of the menu bar (provides all settings) • Using the softkeys of the softkey bar (alternative to the previous method) • Using the hardkey bar (preselection of the most important menus) Refer to section Display Elements to obtain information about the results in the diagram area. Refer to section Display Menu in the reference chapter and learn how to customize the screen. 1145.1055.62 3.5 E-3 R&S® ZVB Screen Elements Menu Bar All analyzer functions are arranged in drop-down menus. The menu bar is located across the top of the diagram area: Menus can be controlled in different ways: • With a mouse, like the menus in any Windows application. A left mouse click expands a menu or submenu. If a menu command has no submenu assigned, a left mouse click opens a dialog or directly activates the menu command. • Using the front panel keys. • With a combination of the previous methods, using the hardkey bar (front panel key bar, activated via Display – Config./View). The active menu is the menu containing the last executed command. If the softkey bar or hardkey bar is displayed (Display – Config./View – Softkey Labels on), then the active menu is indicated on top of the softkey/hardley bar. When you select a command in a new menu the softkey bar is updated to reflect the new active menu with all commands. You can continue operation using the softkeys. Overview of menu functions • The Control • The File menu provides standard Windows functions to create, save, recall or print setups, to copy the current screen and to shut down the application. • The Trace menu provides all trace settings and the functions to create, select, modify and store different traces. In addition the menu provides the marker, search and limit check functions. • The Channel menu provides all channel settings and the functions to create, select, modify and store different channels. • The Display menu provides all display settings and the functions to create, select, modify and arrange different diagram areas. • The System menu provides functions to reverse operations, return to a defined instrument state, retrieve information on the instrument and access service functions. Besides, it configures the remote control operation, starts the Measurement Wizard and provides print options. • The Window menu provides standard Windows™ functions to arrange different windows on the screen. • The Info menu provides information and selftest options for service purposes and troubleshooting. • The Help menu provides assistance with the network analyzer and its operation. menu provide standard Windows functions to control windows. Menu Structure All menus show an analogous structure. 1145.1055.62 3.6 E-3 R&S® ZVB Screen Elements • A menu command with a right arrow expands a submenu with further related settings. Example: Measure expands a submenu to select the quantity to be measured and displayed. • A menu command with three dots appended calls up a dialog providing several related settings. Example: More S-Parameters... opens a dialog to select S-parameters for multiport measurements or mixed mode S-parameters. • A menu command with no arrow or dots directly initiates an action. Example: S21 selects the forward transmission coefficient S21 as measured quantity. • A dot preceding the menu command indicates the current selection in a list of alternative settings. Example: In the figure above, S21 is selected as measured quantity. Softkey Bar The softkey bar displays the commands of the active menu so that they can be activated by hitting the associated keys on the front panel. It consists of three elements: Heading The heading shows the two lowest level menu commands in the current branch of the menu tree. The lowest-level command appears on a shaded background. Function softkeys ... Up to 8 softkeys, each corresponding to a command of the active menu. The function of the softkeys and their labels are strictly equivalent to the corresponding menu commands. ... 1145.1055.62 • A large dot in the lower right corner indicates the current selection in a list of alternative settings. • Three dots indicate that the softkey calls up a dialog providing several related settings. • A right arrow • A softkey with no arrow or dots directly initiates an action. indicates a submenu with further related settings. 3.7 E-3 R&S® ZVB Screen Elements Navigation softkey (optional) Softkey no. 8 or softkeys no. 7 and no. 8 are reserved for navigation: • More 1/2 and More 2/2 toggle between two groups of softkeys which belong to the same menu. The softkeys are provided whenever the active menu contains more than 7 commands. • Menu Up activates the higher-level menu and is provided in all menus except the top-level one listing the main menus in the menu bar. The softkey bar is automatically updated when the active menu is changed. You can hide the softkey bar and gain screen space for the diagram areas if you use a mouse to control the analyzer (see Diplay – Config./View). All settings are accessible from the menus listed in the menu bar across the top of the screen. Moreover, you don't have to display the softkey bar permanently in order to make use of its functionality. Hitting any of the keys associated to the softkey bar will make it visible for a period of time sufficient to select the next instrument function. Hardkey Bar The hardkey bar (front panel key bar, Diplay – Config./View) represents the most commonly used front panel keys of the analyzer. Clicking a key symbol executes the action of the corresponding key. The hardkey bar corresponds to the TRACE, CHANNEL, DISPLAY and SYSTEM keypads: The hardkey bar provides access to the basic groups of settings with a single mouse click. It is particularly useful if the analyzer is controlled from an external monitor or Remote Desktop. Alternatively the settings are accessible from the menus of the menu bar or from the softkey bar. The hardkey bar is hidden by default to gain screen space for the diagram areas. Status Bar The status bar (Diplay – Config./View) describes the current channel (if the setup contains only one channel), the progress of the sweep and the control mode of the analyzer (LOCAL or REMOTE). During sweep initialization, the progress bar for the sweep is replaced by a symbol. During the first sweep after a change of the channel settings, an additional red asterisk symbol appears: You can hide the status bar and gain screen space for the diagram areas. 1145.1055.62 3.8 E-3 R&S® ZVB Screen Elements Display Elements in the Diagram Area The central part of the screen is occupied by one or several diagram areas. Diagram Areas A diagram area is a rectangular portion of the screen used to display traces. Diagram areas are arranged in windows; they are independent of trace and channel settings. A diagram area can contain a practically unlimited number of traces, assigned to different channels (overlay mode). Diagram areas are controlled and configured by means of the functions in the Display menu and the following additional settings: • The settings in the Window menu arrange several windows containing one or more diagram areas within the entire screen. Each window corresponds to a setup. Only one setup can be active at a time, and only the traces of the active setup are updated by the current measurements. • Various settings to assign traces to diagram areas are provided in the Trace – Traces submenu. Diagram areas may contain: • Measurement results, in particular the traces and marker values • An indication of the basic channel and trace settings • Context menus providing settings related to the current screen The examples in this section have been taken from Cartesian diagrams. All other diagram types provide the same display elements. 1145.1055.62 3.9 E-3 R&S® ZVB Screen Elements Title Across the top of the diagram area, an optional title describes the contents of the area. Different areas within a setup are distinguished by area numbers in the upper right corner. Use the context menu or the functions in the Display menu to display, hide or change the title and to add and customize diagram areas. Traces A trace is a set of data points displayed together in the diagram area. The individual data points are connected so that each trace forms a continuous line. The trace can be complemented by the following display elements, plotted with the same color: • at the right Reference value (for all traces): The Reference Value is indicated with a triangle edge of the diagram and a dashed, horizontal line. The value and position of the triangle can be changed in order to modify the diagram scale and shift the trace vertically. • Measured quantity (for the active trace): The measured quantity is indicated in the left upper corner of the diagram. A trace can be either a data trace, a memory trace, or a mathematical trace; see Trace Types below. Context menu of the diagram area A right mouse click on any point of the diagram area (except the marker info field and the measured quantity info) opens a context menu: The settings correspond to the most common commands in the Display – Area Select and Display – Config View menus. Trace Types The analyzer uses traces to display the current measurement result in a diagram area but is also capable of storing traces to the memory, recalling stored traces, and defining mathematical relations between different traces. There are three basic trace types: 1145.1055.62 3.10 E-3 R&S® ZVB Screen Elements • Data traces show the current measurement data and are continuously updated as the measurement goes on. Data traces are dynamic traces. • Memory traces are generated by storing the data trace to the memory. It represents the state of the data trace at the moment when it was stored. Memory traces are static traces which can be stored to a file and recalled. • Mathematical traces are calculated according to a mathematical relation between constants and the data or memory traces of the active setup. A mathematical trace that is based on the active data trace is dynamic. It is possible to generate an unlimited number of memory traces from a data trace and display them together, see Data -> Mem. Markers and marker functions are available for all trace types. The trace type of each trace in a diagram area is indicated in the trace list. You can also make each trace Invisible without deleting it. Trace List and Trace Settings The main properties of all traces assigned to the diagram area are displayed in the trace list in the upper left corner. Each line in the trace list describes a single trace. The active trace is highlighted. The lines are divided into several sections with the following contents (from left to right): • Trace name indicates the current trace name. The default names for new traces are Trc<n> where <n> is a current number. A Mem... preceding the trace name indicates a memory trace. Right-click the section and call the Trace Manager from the context menu to change the trace name. • Measured quantity indicates the measured quantity, e.g. an S-parameter or a ratio. The measured quantity of the active trace is also displayed in the diagram area below the trace list. • Format shows how the measured data is presented in the graphical display (trace format). • Scale shows the value of the vertical or radial diagram divisions (Scale Div.) and the Reference Value. • Channel shows the channel that each trace is assigned to. The channel section is omitted if the all traces in the diagram area are assigned to the same channel. • Type shows Invisible if a trace is hidden and Math if the trace is a mathematical trace. Rightclick the trace name and click Show Data or Show Mem from the context menu to display and hide data and memory traces. Use the Trace Funct(ions) to define mathematical traces. Right-click any of the sections in the trace list (except Type) to open a context menu and access the most common tasks related to the section. Context menus of the trace list A right mouse click on the trace name, the measured quantity, and the format and scale section of the trace list opens the following context menus, respectively: 1145.1055.62 3.11 E-3 R&S® ZVB Screen Elements The settings correspond to the most common commands in the Trace – Trace Select, Trace – Trace Funct, Trace – Meas, Trace – Format and Trace – Scale menus. Markers Markers are tools for selecting points on the trace and for numerical readout of measured data. The analyzer provides three different basic marker types. • A (normal) marker (Mkr 1, Mkr 2, ...) determines the coordinates of a measurement point on the trace. Up to 10 different normal markers can be assigned to a trace. • A reference marker (Ref) defines the reference value for all delta markers. • A delta marker (∆) indicates the coordinates relative to the reference marker. • The stimulus value of a discrete marker always coincides with a sweep point so that the marker does not show interpolated measurement values. The markers 1 to 4 are also used for bandfilter search mode. The examples below show a bandpass search and a bandstop search, respectively. 1145.1055.62 3.12 E-3 R&S® ZVB Screen Elements • Mkr 1 indicates the maximum (minimum) of the peak. • Mkr 2 and Mkr 3 indicate the lower and upper band edge where the trace value has decreased (increased) by a definite Level value. • Mkr 4 indicates the center of the peak, calculated as the arithmetic mean value of the LBE and UBE positions. Marker Info Field The coordinates of all markers defined in a diagram area are displayed in the info field, which by default is located in the upper right corner. The list contains the following information: • Mkr 1, Mkr2, ... denote the marker numbers. • Markers are displayed with the same color as the associated trace. • The marker coordinates are expressed in one of the marker formats selected via Marker Format. The formats of the markers assigned to a trace are independent of each other and of the trace format settings. • The active marker has a dot placed in front of the marker line. • A ∆ sign placed in front of the marker line indicates that the marker is in Delta Mode. Customizing the marker info field To change the position, appearance or contents of the marker info field use one of the following methods: • Double-click the info field to open the Mkr Properties dialog with extended settings for all markers of the active trace. • Right-click the info field to open a context menu providing frequently used marker settings. • To change the position of the marker info field, select Movable Marker Info from the context menu. Drag-and-drop the info field to any position in the active diagram area. • To change the format of the active marker, select Mkr Format. • To express the coordinates of the active marker relative to the reference marker, activate the Delta Mode. For more information: Show Info Table In addition to the marker info field, the analyzer provides an info table with extended marker information. 1145.1055.62 3.13 E-3 R&S® ZVB Screen Elements The table is hidden by default. To display the table double-click the marker info field to open the Marker Properties dialog. Context menu of the marker info field A right mouse click on the marker info field opens a context menu: Movable Marker Info allows the marker info field to be placed to any position in the diagram area. The remaining settings correspond to the most common commands in the Trace – Marker and Trace – Search menus. Channel Settings The main properties of all channels assigned to the traces in the diagram area are displayed in the channel list below the diagram. Each line in the channel list describes a single channel. The channel of the active trace is highlighted. The lines are divided into several sections with the following contents (from left to right): • Channel name indicates the current channel name. The default names for new channels are Ch<n> where <n> is a current number. Right-click the section and call the Channel Manager from the context menu to change the channel name. • Start value of the sweep indicates the lowest value of the sweep variable (e.g. the lowest frequency measured), corresponding to the left edge of the Cartesian diagram. • Color legend shows the display color of all traces assigned to the channel. The colors are different, so the number of colors is equal to the numbers of traces assigned to the channel. • Additional stimulus parameter shows either the power of the internal signal source (for frequency sweeps and time sweeps) or the CW frequency (for power sweeps). • Stop value of the sweep indicates the highest value of the sweep variable (e.g. the highest frequency measured), corresponding to the right edge of the Cartesian diagram. Right-click any of the sections in the trace list (except Color legend) to open a context menu and access the most common tasks related to the section. Context menus of the channel list A right mouse click on the channel name, the sweep range, and the additional parameter section of the channel list opens the following context menus, respectively: 1145.1055.62 3.14 E-3 R&S® ZVB Screen Elements The settings correspond to the most common commands in the Channel – Channel Select, Channel – Stimulus and Channel – Power Bandwidth Average menus. Context Menus To provide access to the most common tasks and speed up the operation, the analyzer offers context menus (right-click menus) for the following display elements: • Diagram area • Marker info field • Trace list (separate context menus for trace name section, measured quantity section, format section, scale section, and channel section) • Channel list (separate context menus for channel name section, sweep range section, additional parameter section) Working with context menus requires a mouse. Click inside the display element that you want to work with using the right mouse button. Except from some particular screen configurations, anything you can do from a context menu you can also do from the menu bar or using front panel keys and softkeys. Use whatever method is most convenient for you. Dialogs Dialogs provide groups of related settings and allow to make selections and enter data in an organized way. All softkeys with three dots behind their labeling (as in Marker Properties...) call up a dialog. The dialogs of the analyzer have an analogous structure and a number of common control elements. The Dialog Transparency function in the System Config menu varies the transparency of all dialogs. With an appropriate setting, you can control the dialogs and at the same time view the underlying traces and display elements. We assume that you are familiar with standard Windows dialogs and mouse operation. Refer to Using Front Panel Keys to learn how to control dialogs without a mouse and keyboard. 1145.1055.62 3.15 E-3 R&S® ZVB Screen Elements Immediate vs. Confirmed Settings In some dialogs, the settings take effect immediately so that the effect on the measurement is observable while the dialog is still open. This is especially convenient when a numeric value is incremented or decremented, e.g. via the rotary knob. In most dialogs, however, it is possible to cancel an erroneous input before it takes effect. The settings in such dialogs must be confirmed explicitly. The two types of dialogs are easy to distinguish: • Dialogs with immediate settings provide a Close button but no OK button. Example: Step Size dialog. • Dialogs with confirmed settings provide both an OK button and a Cancel button. Example: Onscreen keyboard. You can also cancel an immediate setting using System – Undo!. On-Screen Keyboard A keyboard symbol next to a character input field opens the analyzer's on-screen keyboard. The on-screen keyboard contains two sets of characters plus the following additional controls: • Shift changes between the two character sets containing lower case letters/numbers and upper case letters/special characters, respectively. • <= BS deletes the current string in the alphanumeric input field. • OK applies the current selection and closes the keyboard. The current string is written into the input field of the calling dialog. See also Immediate vs. Confirmed Settings. 1145.1055.62 3.16 E-3 R&S® ZVB • Screen Elements Cancel discards the current selection and closes the keyboard. The input field of the calling dialog is left unchanged. The on-screen keyboard allows you to enter characters, in particular letters, without an external keyboard; see Data Entry. To enter numbers and units, you can also use the DATA ENTRY keys on the front panel of the instrument. Step Size A step symbol next to a numeric input field opens the Step Size dialog to define an increment for data variation using the Cursor Up/Down buttons in the dialogs or the rotary knob. • The input value for the step size takes effect immediately; see Immediate vs. Confirmed Settings. • Auto activates the default step size for the current input parameter. • Close closes the Step Size dialog. Numeric Entry Bar Single numeric values can be entered using the input field of the numeric entry bar. The numeric entry bar appears just below the menu bar as soon as a function implying a single numeric entry is activated. In contrast to dialogs, it does not hide any of the display elements in the diagram area. The numeric entry bar contains the name of the calling function, a numeric input field including the buttons for data variation and a step symbol , and a Close button. Besides it is Cursor Up/Down closed automatically as soon as an active display element in the diagram area is clicked or a new menu command is activated. Display Formats and Diagram Types A display format defines how the set of (complex) measurement points is converted and displayed in a diagram. The display formats in the Trace – Format menu use the following basic diagram types: • Cartesian (rectangular) diagrams are used for all display formats involving a conversion of the measurement data into a real (scalar) quantity, i.e. for dB Mag, Phase, Delay, SWR, Lin Mag, Real, Imag and Unwrapped Phase. • Polar diagrams are used for the display format Polar and show a complex quantity as a vector in a single trace. • Smith charts are used for the display format Smith and show a vector like polar diagrams but with grid lines of constant real and imaginary part of the impedance. • Inverted Smith charts are used for the display format Inverted Smith and show a vector like polar diagrams but with grid lines of constant real and imaginary part of the admittance. 1145.1055.62 3.17 E-3 R&S® ZVB Screen Elements The analyzer allows arbitrary combinations of display formats and measured quantities (Trace – Measure). Nevertheless, in order to extract useful information from the data, it is important to select a display format which is appropriate to the analysis of a particular measured quantity; see Measured Quantities and Display Formats. Cartesian Diagrams Cartesian diagrams are rectangular diagrams used to display a scalar quantity as a function of the stimulus variable (frequency / power / time). • The stimulus variable appears on the horizontal axis (x-axis), scaled linearly (sweep types Lin Frequency, Power, Time, CW Mode) or logarithmically (sweep type Log Frequency). • The measured data (response values) appears on the vertical axis (y-axis). The scale of the y-axis is linear with equidistant grid lines although the y-axis values may be obtained from the measured data by non-linear conversions. The following examples show the same trace in Cartesian diagrams with linear and logarithmic x-axis scaling. Conversion of Complex into Real Quantities The results to be selected in the Trace – Measure menu can be divided into two groups: • S-Parameters, Ratios, Wave Quantities, Impedances, Admittances, Z-Parameters and Y-Parameters are complex. • Stability Factors and DC Input values (voltages, PAE) are real. The following table shows how the response values in the different Cartesian diagrams are calculated from the complex measurement values z = x + jy (where x, y, z are functions of the sweep variable). The formulas also hold for real results, which are treated as complex values with zero imaginary part (y = 0). Trace Format Description Formula dB Mag Magnitude of z in dB |z| = sqrt ( x2 + y2 ) dB Mag(z) = 20 * log|z| dB Lin Mag Magnitude of z, unconverted |z| = sqrt ( x2 + y2 ) Phase Phase of z φ (z) = arctan (y/x) Real Real part of z Re(z) = x Imag Imaginary part of z Im(z) = y SWR (Voltage) Standing Wave Ratio SWR = (1 + |z|) / (1 – |z|) Delay Group delay, neg. derivative of the phase response – d φ (z) / dω (ω = 2π * f) 1145.1055.62 3.18 E-3 R&S® ZVB Screen Elements An extended range of formats and conversion formulas is available for markers. To convert any point on a trace, create a marker and select the appropriate marker format. Marker and trace formats can be selected independently. Polar Diagrams Polar diagrams show the measured data (response values) in the complex plane with a horizontal real axis and a vertical imaginary axis. The grid lines correspond to points of equal magnitude and phase. • The magnitude of the response values corresponds to their distance from the center. Values with the same magnitude are located on circles. • The phase of the response values is given by the angle from the positive horizontal axis. Values with the same phase on straight lines originating at the center. The following example shows a polar diagram with a marker used to display a pair of stimulus and response values. Example: Reflection coefficients in polar diagrams If the measured quantity is a complex reflection coefficient (S11, S22 etc.), then the center of the polar diagram corresponds to a perfect load Z0 at the input test port of the DUT (no reflection, matched input), whereas the outer circumference (|Sii| = 1) represents a totally reflected signal. 90 0 Circles of equal magnitude Voltage reflection: Short-circuited load (Z = 0) Voltage reflection: Open-circuited load (Z = infinity) 180 0 00 Radial lines of equal phase angle Matching impedance (Z = Z0) -90 0 Examples for definite magnitudes and phase angles: • The magnitude of the reflection coefficient of an open circuit (Z = infinity, I = 0) is one, its phase is zero. • The magnitude of the reflection coefficient of a short circuit (Z = 0, U = 0) is one, its phase is 0 –180 . 1145.1055.62 3.19 E-3 R&S® ZVB Screen Elements Smith Chart The Smith chart is a circular diagram that maps the complex reflection coefficients Sii to normalized impedance values. In contrast to the polar diagram, the scaling of the diagram is not linear. The grid lines correspond to points of constant resistance and reactance. • Points with the same resistance are located on circles. • Points with the same reactance produce arcs. The following example shows a Smith chart with a marker used to display the stimulus value, the complex impedance Z = R + j X and the equivalent inductance L (see marker format description in the help system). A comparison of the Smith chart, the inverted Smith chart and the polar diagram reveals many similarities between the two representations. In fact the shape of a trace does not change at all if the display format is switched from Polar to Smith or Inverted Smith – the analyzer simply replaces the underlying grid and the default marker format. Smith chart construction In a Smith chart, the impedance plane is reshaped so that the area with positive resistance is mapped into a unit circle. The basic properties of the Smith chart follow from this construction: • The central horizontal axis corresponds to zero reactance (real impedance). The center of the diagram represents Z/Z0 = 1 which is the reference impedance of the system (zero reflection). At the left and right intersection points between the horizontal axis and the outer circle, the impedance is zero (short) and infinity (open). • The outer circle corresponds to zero resistance (purely imaginary impedance). Points outside the outer circle indicate an active component. • The upper and lower half of the diagram correspond to positive (inductive) and negative (capacitive) reactive components of the impedance, respectively. 1145.1055.62 3.20 E-3 R&S® ZVB Screen Elements Example: Reflection coefficients in the Smith chart If the measured quantity is a complex reflection coefficient Γ (e.g. S11, S22), then the unit Smith chart can be used to read the normalized impedance of the DUT. The coordinates in the normalized impedance plane and in the reflection coefficient plane are related as follows (see also: definition of matched-circuit (converted) impedances): Z / Z0 = (1 + Γ) / (1 – Γ) From this equation it is easy to relate the real and imaginary components of the complex resistance to the real and imaginary parts of Γ R = Re( Z / Z 0 ) = 1 − Re(Γ) 2 − Im(Γ) 2 , [1 − Re(Γ)]2 + Im(Γ) 2 X = Im(Z / Z 0 ) = 2 ⋅ Im(Γ) , [1 − Re(Γ)]2 + Im(Γ) 2 in order to deduce the following properties of the graphical representation in a Smith chart: • Real reflection coefficients are mapped to real impedances (resistances). • The center of the Γ plane (Γ = 0) is mapped to the reference impedance Z0, whereas the circle with |Γ| = 1 is mapped to the imaginary axis of the Z plane. • The circles for the points of equal resistance are centered on the real axis and intersect at Z = infinity. The arcs for the points of equal reactance also belong to circles intersecting at Z = infinity (open circuit point (1,0)), centered on a straight vertical line. Circles of equal resistance Short-circuited load (Z = 0) Matching impedance (Z = Z0) Open-circuited load (Z = infinity) Arcs of equal reactance Examples for special points in the Smith chart: • The magnitude of the reflection coefficient of an open circuit (Z = infinity, I = 0) is one, its phase is zero. • The magnitude of the reflection coefficient of a short circuit (Z = 0, U = 0) is one, its phase is – 0 180 . Inverted Smith Chart The inverted Smith chart is a circular diagram that maps the complex reflection coefficients Sii to normalized admittance values. In contrast to the polar diagram, the scaling of the diagram is not linear. The grid lines correspond to points of constant conductance and susceptance. • Points with the same conductance are located on circles. • Points with the same susceptance produce arcs. The following example shows an inverted Smith chart with a marker used to display the stimulus value, the complex admittance Y = G + j B and the equivalent inductance L (see marker format description in the help system). 1145.1055.62 3.21 E-3 R&S® ZVB Screen Elements A comparison of the inverted Smith chart with the Smith chart and the polar diagram reveals many similarities between the different representations. In fact the shape of a trace does not change at all if the display format is switched from Polar to Inverted Smith or Smith – the analyzer simply replaces the underlying grid and the default marker format. Inverted Smith chart construction The inverted Smith chart is point-symmetric to the Smith chart: The basic properties of the inverted Smith chart follow from this construction: • The central horizontal axis corresponds to zero susceptance (real admittance). The center of the diagram represents Y/Y0 = 1, where Y0 is the reference admittance of the system (zero reflection). At the left and right intersection points between the horizontal axis and the outer circle, the admittance is infinity (short) and zero (open). • The outer circle corresponds to zero conductance (purely imaginary admittance). Points outside the outer circle indicate an active component. • The upper and lower half of the diagram correspond to negative (inductive) and positive (capacitive) susceptive components of the admittance, respectively. Example: Reflection coefficients in the inverted Smith chart If the measured quantity is a complex reflection coefficient Γ (e.g. S11, S22), then the unit inverted Smith chart can be used to read the normalized admittance of the DUT. The coordinates in the normalized admittance plane and in the reflection coefficient plane are related as follows (see also: definition of matched-circuit (converted) admittances): Y / Y0 = (1 - Γ) / (1 +Γ) From this equation it is easy to relate the real and imaginary components of the complex admittance to 1145.1055.62 3.22 E-3 R&S® ZVB Screen Elements the real and imaginary parts of Γ G = Re(Y / Y0 ) = − 2 ⋅ Im(Γ) 1 − Re(Γ) 2 − Im(Γ) 2 , B = Im(Y / Y0 ) = , 2 2 [1 + Re(Γ)] + Im(Γ) [1 + Re(Γ)]2 + Im(Γ) 2 in order to deduce the following properties of the graphical representation in an inverted Smith chart: • Real reflection coefficients are mapped to real admittances (conductances). • The center of the Γ plane (Γ = 0) is mapped to the reference admittance Y0, whereas the circle with |Γ| = 1 is mapped to the imaginary axis of the Y plane. • The circles for the points of equal conductance are centered on the real axis and intersect at Y = infinity. The arcs for the points of equal susceptance also belong to circles intersecting at Y = infinity (short circuit point (–1,0)), centered on a straight vertical line. Circles of equal conductance Short-circuited load (Y = infinity) Matching admittance (Y = Y0) Open-circuited load (Y = 0) Arcs of equal susceptance Examples for special points in the inverted Smith chart: • The magnitude of the reflection coefficient of a short circuit (Y = infinity, U = 0) is one, its phase 0 is –180 . • The magnitude of the reflection coefficient of an open circuit (Y = 0, I = 0) is one, its phase is zero. Measured Quantities and Display Formats The analyzer allows any combination of a display format and a measured quantity. The following rules can help to avoid inappropriate formats and find the format that is ideally suited to the measurement task. • All formats are suitable for the analysis of reflection coefficients Sii. The formats SWR, Smith and Inverted Smith lose their original meaning (standing wave ratio, normalized impedance or admittance) if they are used for transmission S-parameters, Ratios and other quantities. • The complex Impedances, Admittances, Z-parameters, and Y-parameters are generally displayed in one of the Cartesian diagrams with linear vertical axis scale or in a polar diagram. • The real Stability Factors, DC Inputs, and the PAE is generally displayed in a linear Cartesian diagram (Lin Mag or Real). In complex formats, real numbers represent complex numbers with zero imaginary part. The following table gives an overview of recommended display formats. 1145.1055.62 3.23 E-3 R&S® ZVB Screen Elements Complex dimensionless quantities: S-parameters and ratios Lin Mag Complex quantities with dimensions: Wave quantities, Z-parameters, YpParameters, impedances, admittances Real quantities: Stability factors, DC input 1/2, PAE (default) (default for Z-parameters, Yparameters, impedances, admittances) dB Mag (default) (default for wave quantities) – – Phase Real Imag – Unwrapped Phase – Smith (reflection coefficients Sii) Polar – – – – Inverted Smith (reflection coefficients Sii) – – SWR (reflection coefficients Sii) – – (transmission coefficients – – Delay Sij) The default formats are activated automatically when the measured quantity is changed. 1145.1055.62 3.24 E-3 R&S® ZVB Measured Quantities Measured Quantities This section gives an overview of the measurement results of the network analyzer and the meaning of the different measured quantities. All quantities can be selected in the Trace – Meas. submenu. The definitions in this and the following sections apply to general n-port DUTs. An analyzer with a smaller number of test ports provides a subset of the n-port quantities. S-Parameters S-parameters are the basic measured quantities of a network analyzer. They describe how the DUT modifies a signal that is transmitted or reflected in forward or reverse direction. For a 2-port measurement the signal flow is as follows: Extensions to the signal flow The figure above is sufficient for the definition of S-parameters but does not necessarily show the complete signal flow. In fact, if the source and load ports are not ideally matched, part of the transmitted waves are reflected off the receiver ports so that an additional a2 contribution occurs in forward measurements, an a1 contribution occurs in reverse measurements. The 7-term calibration types Txx take these additional contributions into account. The scattering matrix links the incident waves a1, a2 to the outgoing waves b1, b2 according to the following linear equation: b1 S11 S12 a1 b = S ∗ 2 21 S 22 a 2 The equation shows that the S-parameters are expressed as S<out>< in>, where <out> and <in> denote the output and input port numbers of the DUT. Meaning of 2-port S-parameters The four 2-port S-parameters can be interpreted as follows: • S11 isthe input reflection coefficient, defined as the ratio of the wave quantities b1/a1, measured at PORT 1 (forward measurement with matched output and a2 = 0). • S21 is the forward transmission coefficient, defined as the ratio of the wave quantities b2/a1 (forward measurement with matched output and a2 = 0). • S12 is the reverse transmission coefficient, defined as the ratio of the wave quantities b1 (reverse measurement with matched input, b1,rev in the figure above and a1 = 0) to a2. 1145.1055.62 3.25 E-3 R&S® ZVB Measured Quantities • S22 is the output reflection coefficient, defined as the ratio of the wave quantities b2 (reverse measurement with matched input, b2,rev in the figure above and a1 = 0) to a2, measured at PORT 2. Meaning of squared amplitudes The squared amplitudes of the incident and outgoing waves and of the matrix elements have a simple meaning: |a1| 2 |a2| 2 Available incident power at the output |b1| 2 Reflected power at the input of a two-port |b2| 2 Available incident power at the input of a two-port (= the power provided by a generator with a source impedance equal to the reference impedance Z0) Reflected power at the output 2 Reflection loss at the input 10*log|S22| 2 Reflection loss at the output 10*log|S21| 2 Insertion loss at the input 10*log|S12| 2 Insertion loss at the output 10*log|S11| (= 20*log|S11|) Multiport Parameters The multiport S-parameters extend the standard 2-port S-parameters to a larger number of incoming and outgoing waves. For a 4-port DUT, b1 S11 b2 = S21 b S31 3 b4 S41 S S S S 12 22 32 42 S S S S 13 23 33 43 a1 , 24 a2 ∗ a 34 3 44 a4 S S S S 14 where again ai (i = 1 to 4) denote the incident, bi (i = 1 to 4) denote the outgoing waves, and the Sparameters are expressed as S<out>< in>. The indices of the S-parameters described so far number the output and input ports of a DUT; the parameters are referred to as single-ended S-parameters. The S-parameter description can also be used to differentiate between different propagation modes of the waves at the output and input ports. This results in the so-called mixed mode S-parameters. The analyzer measures either single-ended or mixed mode S-parameters. Impedance Parameters An impedance is the complex ratio between a voltage and a current. The analyzer provides two independent sets of impedance parameters, essentially based on different n-port circuit models: • Matched-circuit impedances, converted from reflection S-parameters • Open-circuit Z-parameters 1145.1055.62 3.26 E-3 R&S® ZVB Measured Quantities Converted Impedances The converted, matched-circuit impedances describe the impedances of a DUT that is terminated at its outputs with the reference impedance Z0i displayed in the Port Configuration dialog. i numbers the analyzer/DUT port. The analyzer converts the measured S-parameters to determine the matched-circuit impedances. Relation with S-parameters It is possible to express the matched-circuit impedances Zii in terms of the reflection S-parameters Sii and vice versa. The reflection parameters are calculated according to: Z ii = Z 0i 1 + S ii , 1 − S ii where i numbers the analyzer/DUT port. The transmission parameters are calculated according to: Z ij = 2 ⋅ Z 0i ⋅ Z 0 j S ij − (Z 0i + Z 0 j ), i ≠ j , The two sets of reflection S-parameters and input/output impedances provide equivalent descriptions of the reflection in a linear n-port network. Another set of equivalent parameters is given by the matchedcircuit admittances, defined as the inverse of the impedances. Examples: • Z11 is the input impedance of a 2-port DUT that is terminated at its output with the reference impedance Z0 (matched -circuit impedance measured in a forward reflection measurement). • The extension of the impedances to more ports and mixed mode measurements is analogous to S-parameters. Zdd44 is the differential mode input impedance at port 4 of a DUT that is terminated at its other ports with the reference impedance Z0. See More Impedances for detailed information. You can also read the converted impedances in a reflection coefficient measurement from the Smith chart. Z-Parameters The Z-parameters describe the impedances of a DUT with open output ports (I = 0). The analyzer provides the full set of open-circuit impedances including the transfer impedances (i.e. the complete nxn Z-matrix for an n port DUT). This means that Z-parameters can be used as an alternative to S-parameters (or Y-parameters) in order to completely characterize a linear n-port network. 1145.1055.62 3.27 E-3 R&S® ZVB Measured Quantities 2-Port Open-Circuit Z-Parameters In analogy to S-parameters, Z-parameters are expressed as Z<out>< in>, where <out> and <in> denote the output and input port numbers of the DUT. The open-circuit Z-parameters for a two-port are based on a circuit model that can be expressed with two linear equations: I1 Z11 V1 Z12 I2 DUT + Z22 I2 Z21I1 V2 V1 = Z 11 I 1 + Z 12 I 2 V2 = Z 21 I 1 + Z 22 I 2 Meaning of Z-parameters The four 2-port open-circuit Z-parameters can be interpreted as follows: • Z11 is the input impedance, defined as the ratio of the voltage V1 to the current I1, measured at port 1 (forward measurement with open output, I2 = 0). • Z21 is the forward transfer impedance, defined as the ratio of the voltage V2 to the current I1 (forward measurement with open output, I2 = 0). • Z12 is the reverse transfer impedance, defined as the ratio of the voltage V1 to the current I2 (reverse measurement with open input, I1 = 0). • Z22 is the output impedance, defined as the ratio of the voltage V2 to the current I2, measured at port 2 (reverse measurement with open input, I1 = 0). Z-parameters can be easily extended to describe circuits with more than two ports or several modes of propagation. Admittance Parameters An admittance is the complex ratio between a current and a voltage. The analyzer provides two independent sets of admittance parameters, essentially based on different n-port circuit models: • Matched-circuit admittances, converted from S-parameters • Short-circuit Y-parameters Converted Admittances The converted (matched-circuit) admittances describe the admittances of a DUT that is terminated at its outputs with the reference impedance values Z0i displayed in the Port Configuration dialog. i numbers the analyzer/DUT port. The analyzer converts the measured S-parameters to determine the matchedcircuit admittances. The converted admittances are the inverse of the converted impedances. The reflection parameters are calculated according to: Yii = 1 1 − S ii = 1 / Z ii , Z 0i 1 + S ii 1145.1055.62 3.28 E-3 R&S® ZVB Measured Quantities where i numbers the analyzer/DUT port. The transmission parameters are calculated according to: Yij = Sij 2 ⋅ Z 0i ⋅ Z 0 j − Sij ⋅ (Z 0i + Z 0 j ) = 1 / Z ij , i ≠ j , i, j = 1, ..., 99 Examples: • Y11 is the input admittance of a 2-port DUT that is terminated at its output with the reference impedance Z0 (matched -circuit admittance measured in a forward reflection measurement). • The extension of the admittances to more ports and mixed mode measurements is analogous to S-parameters. Ydd44 is the differential mode input admittance at port 4 of a DUT that is terminated at its other ports with the reference impedance Z0. See More Admittances for detailed information. You can also read the converted admittances in a reflection coefficient measurement from the inverted Smith chart. Y-Parameters The Y-parameters describe the admittances of a DUT with output ports terminated in a short circuit (V = 0). The analyzer provides the full set of short-circuit admittances including the transfer admittances (i.e. the complete n x n Y-matrix for an n port DUT). This means that Y-parameters can be used as an alternative to S-parameters (or Z-parameters) in order to completely characterize a linear n-port network. 2-Port Short-Circuit Y-Parameters In analogy to S-parameters, Y-parameters are expressed as Y<out>< the output and input port numbers of the DUT. in>, where <out> and <in> denote In analogy to open-circuit Z-parameters, the short-circuit Y-parameters for a two-port are based on a circuit model that can be expressed with two linear equations: I 1 = Y11V1 + Y12V2 I 2 = Y21V1 + Y22V2 Meaning of Y-parameters The four 2-port Y-parameters can be interpreted as follows: • Y11 is the input admittance, defined as the ratio of the current I1 to the voltage V1, measured at port 1 (forward measurement with output terminated in a short circuit, V2 = 0). • Y21 is the forward transfer admittance, defined as the ratio of the current I2 to the voltage V1 (forward measurement with output terminated in a short circuit, V2 = 0). • Y12 is the reverse transfer admittance, defined as the ratio of the current I1 to the voltage V2 (reverse measurement with input terminated in a short circuit, V1 = 0). • Y22 is the output admittance, defined as the ratio of the current I2 to the voltage V2, measured at port 2 (reverse measurement with input terminated in a short circuit, V1 = 0). Y-parameters can be easily extended to describe circuits with more than two ports or several modes of propagation. 1145.1055.62 3.29 E-3 R&S® ZVB Measured Quantities Wave Quantities and Ratios The elements of the S-, Z- and Y-matrices represent fixed ratios of complex wave amplitudes. As long as the assumption of linearity holds, the S-, Z- and Y-parameters are independent of the source power. The network analyzer provides two additional sets of measurement parameters which have a unambiguous meaning even if the DUT is measured outside its linear range: • Wave Quantities provide the power of any of the transmitted or received waves. • Ratios provide the complex ratio of any combination of transmitted or received wave amplitudes. In contrast to S-, Z- and Y-parameters, wave quantities and ratios are not system-error corrected. Wave Quantities A wave quantity measurement provides the power of any of the transmitted or received waves. The power can be displayed in voltage (e.g. V or dBmV) or equivalent power units (e.g. W or dBm). Examples for using wave quantities The wave quantities provide the power at the different receive ports of the analyzer. This is different from an S-parameter measurement, where the absolute power of a linear device is cancelled. Wave quantities are therefore suitable for the following measurement tasks: • Analysis of non-linearities of the DUT. • Use of the analyzer as a selective power meter. The notation for wave quantities includes the direction and the test port number. Additionally, the source port must be specified. The letter a indicates a transmitted wave, b a received wave. Examples: • a1 Src Port 1 is the outgoing wave at test port 1. In a standard S-parameter measurement, this wave is fed to the input port (port 1) of the DUT (forward measurement). • b1 Src Port 1 is the incoming wave at test port 1. In a standard S-parameter measurement, this is the reflected wave at port 1 of the DUT (forward measurement). Ratios A ratio measurement provides the complex ratio of any combination of transmitted or received wave amplitudes. Ratios complement the S-parameter measurements, where only ratios of the form bi/aj (ratio of the incoming wave to the outgoing wave at the test ports i and j of the DUT) are considered. 1145.1055.62 3.30 E-3 R&S® ZVB Measured Quantities Examples for using ratios A measurement of ratios is particularly suitable for the following test scenarios: • The test setup or some of its components (e.g. active components or non-reciprocal devices) do not allow a system error correction so that a complete S-parameter measurement is not possible. • The test setup contains frequency-converting components so that the transmitted and the received waves are at different frequencies. • A ratio of two arbitrary waves that is not an element of the S-matrix (e.g. a ratio of the form ai/aj) is needed. The notation for ratios includes the two waves with their directions and test port numbers. Additionally, the source port must be specified. In analogy to wave quantities, the letter a indicates an outgoing wave, b an incoming wave. Examples: • b2/a1 Src Port 1 is the ratio of the incoming wave at port 2 and the outgoing wave at port 1 b2 and a1 and corresponds to the S-parameter S21 (forward transmission coefficient). • b1/a1 Src Port 1 is the ratio of the wave quantities b1 and a1, measured at PORT 1, and corresponds to the S-parameter S11 (input reflection coefficient). Balance - Unbalance Conversion Balance-unbalance conversion is the simulation of one or more balance-unbalance transformers (baluns) integrated in the measurement circuit in order to convert the DUT ports from an unbalanced state into a balanced state and virtually separate the differential and common mode signals. The analyzer measures the unbalanced state but converts the results and calculates mixed mode parameters, e.g. mixed mode S-parameters. No physical transformer is needed. To perform balanced measurements, a pair of physical analyzer ports is combined to form a logical port. The balanced port of the DUT is directly connected to the analyzer ports 1145.1055.62 3.31 E-3 R&S® ZVB Measured Quantities Balance-unbalance conversion avoids the disadvantages of real transformers: • There is no need to fabricate test fixtures with integrated baluns for each type of DUT. • The measurement is not impaired by the non-ideal characteristics of the balun (e.g. error tolerances, limited frequency range). • Calibration can be performed at the DUT's ports. If necessary (e.g. to compensate for the effect of a test fixture), it is possible to shift the calibration plane using length offset parameters. • Differential and common mode parameters can be evaluated with a single test setup. Balanced Port Configurations Defining a logical ports requires two physical analyzer ports. The ports of an analyzer are equivalent and can be freely combined. Moreover, it is possible to assign arbitrary, independent reference impedance values to each unbalanced port and to the differential and common mode of each logical port. The following types of balanced devices can be measured with 2-port, 3-port and 4-port analyzers: 2-port analyzers: Reflection measurements on 1 balanced port 3-port analyzers: Reflection and transmission measurements on 1 balanced port 4-port analyzers: Reflection and transmission measurements on 1 or 2 balanced ports A balanced port configuration is defined by simply selecting the pairs of physical ports that are combined to form balanced ports and defining the two reference impedances for the differential and common mode at each balanced port. All this is done in a single dialog; refer to the help system for details and measurement examples. The most commonly used balanced port configurations and impedances are predefined and can be selected in the Measurement Wizard. Depending on the test setup, the analyzer provides different types of mixed mode parameters; refer to the following sections for details. 1145.1055.62 3.32 E-3 R&S® ZVB Measured Quantities Mixed Mode Parameters Mixed mode parameters are an extension of normal mode parameters (e.g. S-parameters, impedances and admittances) for balanced measurements. The analyzer can measure mixed mode parameters as soon as a balanced port configuration is selected. Mixed mode parameters are used to distinguish the following three port modes: s: Singe-ended (for unbalanced ports) d: Differential mode (for balanced ports) c: Common mode (for balanced ports) The notation of a general S-parameter is S<mout><min><out><in>, where <mout> and <min> denote the output and input port modes, <out> and <in> denote the output and input port numbers. Meaning of 2-port mixed mode S-parameters The mixed mode 2-port S-parameters can be interpreted as follows: • S<mout><min>11 is the mixed mode input reflection coefficient, defined as the ratio of the wave quantities b1 (mode mout) to a1 (mode min), measured at PORT 1 (forward measurement with matched output and a2 = 0). • S<mout><min>21 is the mixed mode forward transmission coefficient, defined as the ratio of the wave quantities b2 (mode mout) to a1 (mode min) (forward measurement with matched output and a2 = 0). • S<mout><min>12 is the mixed mode reverse transmission coefficient, defined as the ratio of the wave quantities b1 (mode mout) (reverse measurement with matched input, b1' in the figure above and a1 = 0) to a2 (mode min). • S<mout><min>22 is the mixed mode output reflection coefficient, defined as the ratio of the wave quantities b2 (mode mout) (reverse measurement with matched input, b2' in the figure above and a1 = 0) to a2 (mode min), measured at PORT 2. If <mout> is different from <min>, the S-parameters are called mode conversion factors. Mixed Mode Parameters for Different Test Setups The mixed mode parameter types available depend on the measured device and the port configuration of the analyzer. The following examples of mixed more parameters can all be obtained with a 4-port analyzer. 1. DUT with only single-ended ports: No balanced port definition necessary, the analyzer provides single-ended multiport parameters. 2. DUT with one balanced port: Only reflection and mode conversion measurements with differential and common mode parameters. 1145.1055.62 3.33 E-3 R&S® ZVB Measured Quantities Sdd11 Scd11 cc11 S S dc11 3. DUT with one balanced and one single-ended port. Sss22 Sds21 S cs21 S S S sd12 dd11 cd11 dc11 cc11 S S S sc12 4. DUT with two balanced ports or one balanced and two single-ended ports. Both device types are fully characterized by 4x4 mixed mode S-matrices. 1145.1055.62 3.34 E-3 R&S® ZVB Calibration Overview Calibration Overview Calibration is the process of eliminating systematic, reproducible errors from the measurement results (system error correction). The process involves the following stages: 1. A set of calibration standards is selected and measured over the required sweep range. For many calibration types the magnitude and phase response of each calibration standard (i.e. its S-parameters if no system errors occur) must be known within the entire sweep range. In some calibration procedures (TRL, TNA, TRM), part of the characteristics of the standards can be auto-determined due to implicit redundancy (self-calibration). 2. The analyzer compares the measurement data of the standards with their known, ideal response. The difference is used to calculate the system errors using a particular error model (calibration type) and derive a set of system error correction data. 3. The system error correction data is used to correct the measurement results of a DUT that is measured instead of the standards. Calibration is always channel-specific because it depends on the hardware settings, in particular on the sweep range. The means that a system error correction data set is stored with the calibrated channel. The analyzer provides a wide range of sophisticated calibration methods for all types of measurements. Which calibration method is selected depends on the expected system errors, the accuracy requirements of the measurement, on the test setup and on the types of calibration standards available. Due to the analyzer's calibration wizard, calibration is a straightforward, menu-guided process. Moreover, it is possible to perform the entire calibration process automatically using the Calibration Unit (accessory ZV-Z51). The system error correction data determined in a calibration procedure are stored on the analyzer. You can read these correction data using the remote control command [SENSe<Ch>:]CORRection:CDATa. You can also replace the correction data of the analyzer by your own correction data sets. A red label Cal Off ! appears behind the trace list if the system error correction no longer applies to one or more traces: This may happen for the one of the following reasons: – The sweep range is outside the calibrated frequency range. – The channel calibration is not sufficient for the measured quantity (e.g. a one-port calibration has been performed, but the measured quantity is a transmission parameter). – The system error correction has been switched off deliberately (Correction Off). In addition to the system error correction described in this section the analyzer supports source and receiver power calibrations using external power meters and generators. Refer to the help system for a comprehensive overview and comparison of the calibration types, including their use, properties and advantages. Calibration Standards and Calibration Kits A calibration kit is a set of physical calibration standards for a particular connector type. The magnitude and phase response of the calibration standards (i.e. their S-parameters) must be known 1145.1055.62 3.35 E-3 R&S® ZVB Calibration Overview or predictable within a given frequency range. The standards are grouped into several types (open, through, match,...) corresponding to the different input quantities for the analyzer's error models. The standard type also determines the equivalent circuit model used to describe its properties. The circuit model depends on several parameters that are stored in the cal kit file associated with the calibration kit. As an alternative to using circuit models, it is possible to describe the standards by means of Sparameter tables stored in a file. The analyzer provides a large number of predefined cal kits but can also import cal kit files and create new kits: • A selection of predefined kits is available for all connector types. The parameters of these kits are displayed in the Add/Modify Standards dialog, however, it is not possible to change or delete the kits. • Imported and user-defined kits can be changed in the Calibration Kits dialog and its various sub-dialogs. Calibration kits and connector types are global resources; the parameters are stored independently and are available irrespective of the current setup. Calibration Types The analyzer provides a wide range of calibration types for one, two or more ports. The calibration types differ in the number and types of standards used, the error terms, i.e. the type of systematic errors corrected and the general accuracy. For a detailed description of the calibration types refer to the help system of your analyzer. The following table gives an overview. Calibration Type Standards Parameters Error Terms General Accuracy Application Reflection Normalization Open or Short S11 (or S22, ...) Reflection tracking Low to medium Reflection measurements on any port. Transmission Normalization Through S12, S21 (or S13,...) Transmission tracking Medium Transmission measurements in any direction and between any combination of ports. Full One-Port Open, Short, Match1) S11 (or S22, ...) Reflection tracking, Source match Directivity, High Reflection measurements on any port. One-Path TwoPort Open, Short, Match1) (at source port), Through2) S11, S21 (or S22,...) Reflection tracking, Source match, Directivity, Transmission tracking Medium to high Unidirectional transmission measurements in any direction and between any combination of ports. TOSM (2-port, 3-port or 4-port) or UOSM Open, Short, Match1) (at each port), Through2) (between all combinations of 2 ports) All Reflection tracking, Source match, Directivity, Load match, Transmission tracking, High Reflection and transmission measurements on DUTs with 2, 3, or 4 ports; classical 12term error correction model. 1145.1055.62 3.36 E-3 R&S® ZVB Calibration Overview Calibration Type Standards Parameters Error Terms General Accuracy Application TOM (2-port, 3port or 4-port) Open, Match (at both ports), Through All Reflection tracking, Source match, Directivity, Load match, Transmission tracking High, implicit verification Reflection and transmission measurements on DUTs with 2, 3, or 4 ports. TRM (2-port, 3port or 4-port) Reflect (equal at both ports), Match, Through All Reflection tracking, Source match, Directivity, Load match, Transmission tracking High Reflection and transmission measurements on DUTs with 2, 3, or 4 ports, especially in test fixtures. TRL (2-port, 3port or 4-port) Reflect (at both ports), Through, Line1, Line2 (optional), combination with TRM (optional) All Reflection tracking, Source match, Directivity, Load match, Transmission tracking High, high directivity Reflection and transmission measurements on DUTs with 2, 3, or 4 ports, especially for planar circuits. Limited bandwidth. TNA (2-port, 3port or 4-port) Through, Attenuation, Symmetric network All Reflection tracking, Source match, Directivity, Load match, Transmission tracking High, lowest requirements on standards Reflection and transmission measurements on DUTs with 2, 3, or 4 ports, especially for planar circuits. 1) Or any other 3 known one-port standards. To be used in a guided calibration, the known standards must be declared to be open, short, and match irrespective of their properties. 2) Or any other known two-port standard. See remark above. The calibration type must be selected in accordance with the test setup. Select the calibration type for which you can obtain or design the most accurate standards and for which you can measure the required parameters with best accuracy. Automatic Calibration A Calibration Unit is an integrated solution for automatic system error calibration of vector network analyzers of the R&S ZVAB family. Rohde & Schwarz provides different types of calibration units: calibration units: • The 4-port calibration units R&S ZV-Z51 (order numbers 1164.0515.30 or 1164.0515.70 for models equipped with 3.5 mm or type N sockets, respectively) are especially suited for R&S ZVB and R&S ZVA vector network analyzers in the frequency range up to 8 GHz. 1145.1055.62 3.37 E-3 R&S® ZVB Calibration Overview • The calibration units R&S ZV-Z52 (order numbers 1164.0521.30 and 1164.0521.72 for models equipped with 3.5 mm or type N sockets) are especially suited for R&S ZVB and R&S ZVA vector network analyzers in the frequency range up to 18 GHz (model 72, 2 ports) or up to 24 GHz (model 30, 4 ports). • The 8-port calibration unit (accessory R&S ZV-Z58, order number 1164.0638.78) are especially suited for R&S ZVT vector network analyzers. The units contain calibration standards that are electronically switched when a calibration is performed. The calibration kit data for the internal standards are also stored in the calibration unit, so that the analyzer can calculate the error terms and apply the calibration without any further input. Advantages of automatic calibration Automatic calibration is generally faster and more secure than manual calibration, because: • There is no need to connect several standards manually. The number of standards to be connected quickly increases with the number of ports; see TOSM Calibration. • Invalid calibrations due to operator errors (e.g. wrong standards or improper connections) are almost excluded. • No need to handle calibration kit data. • The internal standards don't wear out because they are switched electronically. Attention! Please observe the safety instructions on the technical information provided with the calibration unit to avoid any damage to the unit and the network analyzer. For all aspects regarding the connection and operation refer to the help system of your analyzer. 1145.1055.62 3.38 E-3 R&S® ZVB Index Index 1 E 12-term error model...................................................... 3.36 EMI...............................................................................1.12 Equipment supplied ......................................................1.10 Error Terms ..................................................................3.36 Evaluation of data ...........................................................2.5 Examples Reflection measurement...........................................2.2 External Accessories ....................................................1.15 7 7-term error model........................................................ 3.36 A F AC power ..................................................................... 1.12 Admittance ................................................................... 3.28 Autoscale ..................................................................... 2.14 Firmware Updat ............................................................1.21 Front panel .....................................................................1.1 Front Panel Keys control the GUI .........................................................2.9 data entry ...............................................................2.11 Front view.......................................................................1.1 Full One-Port Calibration ..............................................3.36 Fuses (replace).............................................................1.13 B Balanced port configurations ........................................ 3.32 Balance-unbalance conversion..................................... 3.31 Balun............................................................................ 3.31 Basic Concepts .............................................................. 3.1 Bench top operation ..................................................... 1.11 G G matrix........................................................................3.36 Getting started ................................................................2.1 Global resources.............................................................3.2 Ground connector ...........................................................1.8 C Calibration .................................................................... 3.35 example ................................................................... 2.3 Calibration kit ............................................................... 3.35 Calibration standard ..................................................... 3.35 Calibration types........................................................... 3.36 Calibration wizard........................................................... 2.3 Cartesian diagram ........................................................ 3.18 Channel.......................................................................... 3.2 Channel settings.................................................... 3.3, 3.14 Common mode............................................................. 3.33 Complex and real quantities ......................................... 3.18 Confirmed settings ....................................................... 3.16 Context menu............................................................... 3.15 Crosstalk ...................................................................... 3.36 H Hardkey bar ....................................................................3.8 I Immediate settings........................................................3.16 Impedance....................................................................3.26 Instrument Setup ..........................................................1.11 Inverted Smith diagram.................................................3.21 IP address ....................................................................1.19 D K Data entry .................................................................... 2.11 Data entry keys .............................................................. 1.6 Data trace .................................................................... 3.10 Delta marker................................................................. 3.12 DHCP........................................................................... 1.19 Diagram Cartesian ............................................................... 3.18 inverted Smith ........................................................ 3.21 polar....................................................................... 3.19 scaling.................................................................... 2.13 Smith...................................................................... 3.20 Diagram area .......................................................... 3.2, 3.9 Diagram types .............................................................. 3.17 Dialogs (general description) ........................................ 3.15 Differential mode .......................................................... 3.33 Directivity ..................................................................... 3.36 Disk drive ....................................................................... 1.2 Display ........................................................................... 1.2 Display formats............................................................. 3.17 1145.1055.62 Key .................................................................................1.7 STANDBY ................................................................1.7 Keyboard ......................................................................1.15 on-screen ...............................................................2.11 Keys data entry .................................................................1.6 navigation.................................................................1.4 rotary knob ...............................................................1.6 setup ........................................................................1.2 Keys ...............................................................................1.1 L LAN remote control ........................................................1.19 LAN cable.....................................................................1.17 LAN connection setup ......................................................................1.18 1 E-3 R&S® ZVB Index Line (standard) ............................................................. 3.36 Load ............................................................................. 3.36 S Saving data.....................................................................2.7 Scaling Circular diagrams ...................................................2.14 Diagrams ................................................................2.13 Screen elements.............................................................3.5 Setup ..............................................................................3.2 Setup keys......................................................................1.2 Short (standard)............................................................3.36 Short-circuit Y-parameters ............................................3.29 Shut down.....................................................................1.14 Shutting down...............................................................1.14 Single-ended mode.......................................................3.33 Smith diagram ..............................................................3.20 Softkey bar .....................................................................3.7 SOLT ............................................................................3.36 S-parameters 2-port......................................................................3.25 meaning .................................................................3.25 squared amplitudes ................................................3.26 S-parameters................................................................3.25 Standby .................................................................1.7, 1.13 STANDBY Key................................................................1.7 Startup procedure .........................................................1.14 Status bar .......................................................................3.8 Step size.......................................................................3.17 Sweep range selection....................................................2.2 M Marker.......................................................................... 3.12 Marker functions........................................................... 2.14 Marker info field............................................................ 3.13 Match (standard) .......................................................... 3.36 Mathematical trace ....................................................... 3.10 Measured quantities ..................................................... 3.25 Measurement Wizard ..................................................... 2.1 Memory trace ............................................................... 3.10 Menu structure................................................................... 3.7 Menu bar........................................................................ 3.6 Mixed mode parameters............................................... 3.33 Mode conversion factor ................................................ 3.33 Monitor ......................................................................... 1.17 Mouse .......................................................................... 1.15 Multiport parameters..................................................... 3.26 N Navigation keys.............................................................. 1.4 Navigation tools (screen)................................................ 3.5 Network (standard)....................................................... 3.36 Normalization calibration .............................................................. 3.36 NWA application........................................................... 1.14 T TCP/IP configuration.....................................................1.19 Test port .........................................................................1.7 Through (standard) .......................................................3.36 Title ..............................................................................3.10 TNA calibration .............................................................3.36 TOM calibration ............................................................3.36 TOSM calibration ..........................................................3.36 Trace ..............................................................................3.2 Trace list.......................................................................3.11 Trace settings .................................................................3.3 Traces ..........................................................................3.10 TRL calibration..............................................................3.36 TRM calibration.............................................................3.36 O One Path Two Port Calibration ..................................... 3.36 On-screen keyboard internal .......................................................... 2.12, 3.16 Windows XP........................................................... 2.12 Open (standard) ........................................................... 3.36 Open-circuit Z-parameters............................................ 3.27 P Polar diagram............................................................... 3.19 Power on/off ................................................................. 1.12 Printer .......................................................................... 1.16 Printing data ................................................................... 2.7 U R W Rack (mounting) ........................................................... 1.12 Ratio ............................................................................ 3.30 Rear panel...................................................................... 1.9 Reference marker......................................................... 3.12 Reference position ....................................................... 2.13 Reference value ........................................................... 2.13 Reflect (standard)......................................................... 3.36 Reflection masurement Example................................................................... 2.2 Remote Desktop........................................................... 1.19 Replacing Fuses..................................................................... 1.13 Rotary knob.................................................................... 1.6 Wave quantity...................................................... 3.29, 3.30 Windows XP Embedded ...............................................1.21 1145.1055.62 USB connector................................................................1.8 Y Y-parameter..................................................................3.28 Z Z-parameter..................................................................3.26 2 E-3