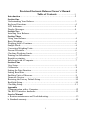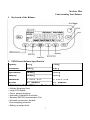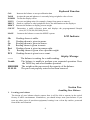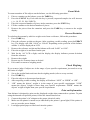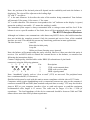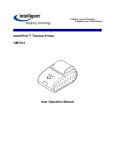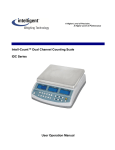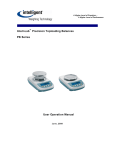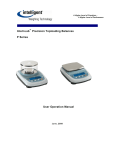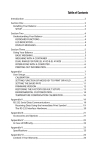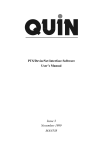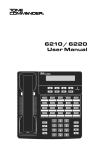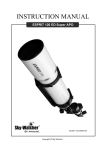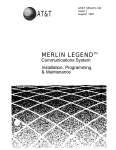Download Intell-Lab™ High Precision Balance PBM-PBX Series
Transcript
A Higher Level of Precision… A Higher Level of Performance Intell-Lab™ High Precision Balance PBM-PBX Series User Manual Precision Electronic Balance Owner’s Manual Table of Contents………....................1 Introduction………………………………… ……………………..….…..2 Section One Understanding Your Balance..........................................................................3 Keyboard Functions........................................................................................4 LCD Indicators...............................................................................................4 Display Messages...........................................................................................4 Section Two Installing Your Balance...................................................................................5 Section Three Using Your Balance.........................................................................................6 Basic Weighing................................................................................................6 Weighing with a Container..............................................................................6 Sample Mode...................................................................................................6 Converting Weighing Units.............................................................................6 Percent Deviation............................. ..............................................................6 Checking Weighing Limits..............................................................................7 Printing out Information..................................................................................7 Repetitive printing……………………………………………………………7 Interfacing with a Computer............ ...............................................................7 Section Four User Setup.......................................................................................................8 Calibration……………………………………………….…………………..8 Setting the Print Function.................................................................. .............8 Setting Baud Rate............................................................................................9 Enabling Units of Measure............... ……………………. ............................9 Firmware Version............................................................................................10 Restoring the Factory Default Setup...............................................................10 Backlight Setup.……………………………………………………………..10 Checking Setup.…………..............................................................................11 Appendix Communication with a Computer....................................................................12 The RS232 interface hardware........................................................................12 Service Manual a. Routine maintenance and Troubleshooting..................................................13 b. Standard warranty.................................................................... ...................14 1 Introduction Thank you for purchasing our precision electronic balance. The fine workmanship and durable construction should provide years of reliable service. While your balance is easy to operate, it is advisable to read this guide carefully before use. It is designed to help you perform the related operations quickly and accurately. This manual is divided into five major sections. Section one, “Understanding Your Balance”, explains the features and specifications, the various keys, displays, and messages you will encounter while using your balance. Section two, “Installing Your Balance”, explains where to put your balance, how to level it and install the pan, and how to get start. Section three, “Using Your Balance”, provides the detailed instructions necessary to perform various operations. Section four, “User Setup” explains how to set up your balance when you first use your balance, including setting the print function, baud rate, backlight, setting up limits, restoring the factory default setups and enabling units of measure. Following section five are “appendix” which includes RS232 information, accessory information, troubleshooting, and a warranty. Typographical conventions used in this manual include the following: 1. BOLD UPPER CASE CHARACTERS indicate specific keys on the balance keyboard. 2. “Quotation marks” enclose messages seen on the balance display. 2 Section One Understanding Your Balance 1. Keyboard of the Balance 2. PBM Series Balance Specification Capacity 320 g 3200 g Readability 0.001 g 0.01 g Repeatability ±0.002 g ±0.01 g Linearity ±0.002 g ±0.02 g Dimensions 9” x 12.2” x 13” 9” x 12.2” x 3.6” Pan Size 4.5” diameter 6.3” diameter 3. Features of the ES Series Electronic Balance: *Multiple Weighing Units *Large LCD display *Count, percent weighing *Automatic Calibration one button *Standard RS232 Communication Port *All metal construction, durable *Over-weighing protection *Setting up weight limits 3 Keyboard Function CAL TARE POWER UNITS PRINT PERCT COUNT MANU Instructs the balance to accept calibration data Assigns the pan and whatever is currently being weighed a value of zero. To turn the display off/on. Converts weighing units (for example, change from grams to ounces). Sends to a printer or other peripheral device the information on the displayer. Instructs the balance to display percent weight Determines a stable reference point and displays the preprogrammed Sample sizes(10, 25,50,100,500,1000 pieces). Instructs the balance to enter the MENU system. Ok G Oz Ct Dwt % PCS Reading shown is stable. Reading shown is given in grams. Reading shown is given in ounces. Reading shown is given in carats. Reading shown is given in pennyweight. Reading shown is given in as a percent weight. Reading shown is given in as a count. LCD Indicator Display Message ------Unable HHHHHH LLLLLL The balance is waiting for a stable reading. The balance is unable to perform your requested operation. Press the TARE key and select another operation. The weight on the pan exceeds the capacity of the balance. The pan is not properly seated or has been removed. Section Two Installing Your Balance 1. Locating your balance The design of your balance chassis ensures that it will be able to operate in the typical factory or office environment. Nonetheless, you should always treat your balance as you treat any other piece of precision equipment, locating it on a clean dry surface, protected from drafts and vibration. 4 2. Level your balance Your balance has two adjustable feet; the bubble level is located in the front of the balance. Adjust the two feet until the bubble is centered in the circle. 3. Installing the weighing pan Carefully place the pan over the pan support. 4. Power up the balance. To power up your balance, insert the appropriate end of AC adaptor into an electrical outlet. Then insert the connector end into the back of the balance. The balance draws very little current from an outlet, and should always remain plugged in. The display may be turned off by pressing the power key. This keeps your balance always ready to use with no “warm-up” time. 5. Display test When your balance is first powered on, it displays the model such as ES120. And then it automatically runs through a display test lasting about thirty seconds, showing all possible message which might be displayed, and then setting itself to zero. The balance is then ready to be used. For best accuracy, allow the balance to warm up for 25 minutes prior to using or calibrating. Section Three Using Your Balance Basic Weighing To weigh a sample on your balance, use the following procedure: 1. Press the TARE key to zero the display. 2. Place the object to be weighed on the pan. 3. Wait for the “ok” indicator, and then read the weight from the display. Weighing with a Container To weigh objects or liquids without including the weight of the container, use the following procedure: 1. Place the empty container on the pan. Press the TARE key, the balance will display “------“and return to zero. 2. Wait for the “ok” indicator, place or pour objects or liquids into the container. 3. Wait for the “ok” indicator, the net weight will be displayed. Converting Weighing Units Your balance is capable of weighing in any of the units listed in the “LCD INDICATOR” portion of this manual. To convert from one unit to another, simply press the UNITS key. Each time you press the key, the display converts to the unit next in line on the balance. Continue pressing the key until the unit you wish to use is displayed. The order of units is as follows: GRAMS-OUNCES-CARATS-DWT. Note: If a weighing unit has been disabled, it will not be displayed. Refer to section four “Enabling units of measure”. 5 Count Mode To count a number of like objects on the balance, use the following procedure: 1. Place a container on the balance, press the TARE key. 2. Press the COUNT key. Each time the key is pressed, requested sample size will increase ( i.e., 10, 25, 50, 100, 500PCS). 3. Place the requested number of pieces in the container, press the UNITS key. 4. Fill the container to the desired number of pieces. 5. Remove the pieces from the container and press the TARE key to return to the weight display. Percent Deviation To calculate the amount by which a weight varies from a reference, follow this procedure: 1. Press TARE key. 2. Place the reference weight on the pan. After acquiring a stable reading, press the PERCT key. The display will read “100.0”,or “100.00” depending on the precision of the balance and the % will be displayed on LCD. 3. Remove the reference weight and the balance will read “0.000” or “0.00”. 4. Place the weight to be measured on the pan. 5. Wait for the “ok” LCD to light, read the display, the display indicates percent deviation from the reference. 6. Remove the weight. 7. Repeat step 4-6 as many times as desired. 8. Press units to return to weighing mode. Check Weighing If you want to judge if objects are in the range of your specific requirement, just need to set up the limits of weight. 1. Set up the weight limits and start check weighing mode.(refer to set-up section) 2. Press TARE key 3. Place the objects to be measured on the pan. 4. After acquiring a stable reading, the display will indicate “LOW” or “HIGH” or “OK”. 5. “OK” means the objects’ weight is in the range of your specific requirement. “LOW” means the objects’ weight is lower than your specific requirement. “HIGH” means the objects’ weight is higher than your specific requirement. Print out Information Your balance is designed to print out the displayed weight when connected to a printer. To print using the thermal receipt/label printer, follow the instructions below: 1. Connect the printer’s AC adaptor to the proper electrical outlet. 2. Make sure the printer is turned on (as indicated by the printer’s green light). If the printer is not on, press the power button. 3. Load appropriate paper or label stock into the printer. 6 4. Connect the printer to the balance’s RS232 connector using the cable provided. 5. Perform the necessary weighing procedures on the balance. 6. Press the PRINT key on the balance. Note: If you use label stock, the command form of feed must be programmed in user setups (see Appendix). When using a printer, set the baud rate and parity of your balance to match the printer (see Appendix, user setups to select the print mode, baud rate and parity). Repetitive Printing It is sometimes desirable to measure weight at fixed intervals of time. To print out weight at fixed intervals, refer to SETTING THE PRINT FUNCTION in User Setups. Once the time interval has been selected, proceed as follow: 1. Press the PRINT key to begin the repetitive printing procedure. 2. Press the PRINT key again to stop the procedure. Interface with Computer Your balance has a RS232 serial port and is designed to interface with computer equipment. If your balance is connected to a computer, follow the instructions in appendix. Section Four User Setup Your balance has a setup mode that can be used by the operator to optimize the balance’s performance. To enter the menu, press the MENU key. To view the current menu options, press the TARE key repeatedly. To select the displayed option, press the COUNT Key. Calibration To perform a span calibration, use the following procedure: 1. Press the TARE key to zero the balance. 2. Press the CALIB key and the balance will display its full scale capacity calibration point. To calibrate the balance at full scale go to step 3. To calibrate at a certain point within the capacity, go to step 4. 3. Place the calibration weight on the pan and press the CALIB key. The display will read “ ACAL” and then display the value of the weight on the pan. The balance is now in the normal weighing mode. Once the weight is removed from the pan, the display will return to zero. To restore the factory calibration, press the TARE key twice in step 3 to display “USPAN” then press the COUNT Key. To escape, press the TARE key three times in step 3 to display “ESC” then press the COUNT Key. 4. Press the TARE key and the balance will display the certain capacity. Go to step 3 to finish the calibration procedure. Note: if the test weight varies by ±1% from the factory calibration, the span calibration will not be accepted and “NOCAL” will be displayed. 7 Setting the Print Function The PRINT key can be set up to send readings to a printer or computer under different parameters via the RS232 port. The selectable print function is: stable print which will only print once a stable reading is attained. Instant print which will print immediately after the print key is pressed (note: the reading may not be stable) and interval print which may be programmed to print at predetermined time intervals. The number of line feeds also is set for label printing. The print function is separate from the line feed setup, i.e., set the print function first then re-enter the print MENU to program the number of line feeds. To set the print key function, use the following procedure: 1. Press the MENU key, the display will read “PRINT”. Note: to escape anytime during this procedure, press the TARE key until “ESC” is displayed, and then press the COUNT Key. 2. Press the COUNT Key to enter the print menu. The display will read “STABLE” for stable print. a. for stable print Press the COUNT Key to select the stable print mode. The balance will return to the normal weighing mode. b. for instant print Press the TARE key once to display “INSTAN” for instant print and then press the COUNT Key. The balance will return to the normal weighing mode. c. for interval print Press the TARE key twice to display “INTER” for interval print and then press the COUNT Key, proceed to step 5. d. For line feed. Press the TARE key three times to display “LINEFD” for line feed and then press the COUNT Key. Proceed to step 6. 3. To view the predetermined print intervals (in seconds) press the TARE key repeatedly. When the desired time interval is displayed, press the COUNT Key. (Select zero for continuous printing.)The balance will then return to the normal weighing mode. Pressing the PRINT key will print the displayed weight after each selected time interval (e.g., 90 seconds). To interrupt the interval printing presses the PRINT key again. To reactivate, press the PRINT key. Note: print intervals can vary up to ±0.2 seconds depending on weight variations. 4. To view the preset number of line feeds available (0~18) press the TARE key repeatedly. When the desired number of line feeds is displayed, press the COUNT Key. The balance will then return to the normal weighing mode. Setting the Baud Rate The balance is capable of interfacing with a wide variety of computer devices. To set the baud rate (the rate at which the scale communicates with a computer or printer) and parity, use the 8 following procedure: 1. press the MENU key, the display will read “print” 2. Press the TARE key, the display will read “baud”. Note: to escape anytime during this procedure, press the TARE key until “ESC” is display and press the COUNT Key. 3. Press the COUNT Key to enter the baud rate menu. The display will read 300. To view the other baud rates press the TARE key repeatedly. 4. When the desired baud rate is displayed, press the COUNT Key to select it. The display will then read “parity”. 5. Press the COUNT Key to enter the party menu. The display will read “NONE” for no parity. To view the parity menu press the TARE key. 6. When the desired parity (none, odd, even) is displayed, press the COUNT Key. The balance will then return to the normal weighing mode. Enabling Units of Measure The units function can be programmed to turn certain weighing units on or off. To enable or disable certain units of measure, perform the following procedure. 1. press the MENU key, the display will read “PRINT” 2. Press the TARE key twice, to display the “UNITS” for the units menu. Note: to escape anytime during this procedure, press the TARE key until “ESC” is display and presses the COUNT Key. 3. Press the COUNT Key to enter the units menu and the display will read “enable”. 4. Press the COUNT Key. The first selection display is “g yes” which represents grams enabled. To enable grams press the COUNT Key. To disable grams, press the TARE key to display “g no”, and then press the COUNT Key. These yes/no selections are also displayed for ounces (oz), carats (ct) and dwt. Note: to enable or disable any unit of measure, the procedure outlined above must be completed for each unit. If you make a change and escape before finishing the complete procedure (which ends with dwt) the change will not take effect. Firmware Version The operating software in your balance has a reference number. To display this number, follow the procedure below. 1. press the MENU key, the display will read “PRINT” 2. Press the TARE key three times, to display the “ver” for reference number. Note: to escape anytime during this procedure, press the TARE key until “ESC” is display and press the COUNT Key. 3. Press the COUNT Key to display the software reference number, and then press the TARE key to return to the normal weighing mode. Restoring the Factory Default Setup Many features in this section allow the user to customize the balance to suit a particular 9 application. However, in doing this it is possible to inadvertently set up the balance in such a way that it dose not operate as expected. To reset the factory defaults so that the COUNT key will select display response rate, print key will print a stale reading, 2400 baud , no parity, all units enabled. Perform the following steps: 1. press the MENU key, the display will read “PRINT” 2. Press the TARE key repeatedly until the display reads “initia” for factory defaults. Note: to escape anytime during this procedure, press the TARE key until “ESC” is display and press the COUNT Key. 3. Press the COUNT Key to restore the original factory defaults. The balance will display “BUSY” and then return to the normal weighing mode. Note: restore the factory defaults will return your balance to the entire factory spans and temperature calibration settings. You must recalibrate (span) your balance after restoring the factory defaults. If you are experiencing a temperature included offset, you should also run the temperature compensation procedure. Backlight Setup The backlight function can be programmed to turn off after a certain interval seconds when there is no any operation. To enable or disable backlight, perform the following procedure. 1. press the MENU key, the display will read “PRINT” 2. Press the TARE key repeatedly until the display reads “backlight”. 3. Press the COUNT Key, the display will be read “1 nin” (after 1 minute will be off when there is no any operation). 4. repeatedly press the TARE key until you select the desired time ,(1,2,3,5,10,30,60) and then press the COUNT key. The balance will return to normal weighing mode. Note: to escape anytime during this procedure, press the TARE key until “ESC” is displayed and presses the COUNT Key. Checking Setup The check weighing function can be programmed to turn certain weighing limits on or off. If you want to judge whether objects are in the range of your specific requirement, just need to set up the limits of weight. To enable or disable certain limits of measure, perform the following procedure 1. press the MENU key, the display will read “PRINT” 2. press the TARE key repeatedly until the display reads “INSPCT” 3. press the COUNT key , the display will read “SET HI”.(high limit weight) 4. Press the COUNT Key, the display will read “0.000” which is initial in factory. 5. Press the COUNT Key, the display will read “set dp”, repeatedly press the TARE key until you select the desired point location. And then press the COUNT Key, the display will read “0.0”. 6. Press the COUNT Key or TARE key, each pressing of COUNT Key increases the display by one. Pressing and holding continuously scrolls the displayed readings. Press the TARE 10 key will decrease the display by one. Pressing and holding continuously scrolls the displays readings until it match the targeted weight high limits. 7. Press the MENU key, the targeted weight high limits will flash. When you need to modify the display readings, press the TARE key to modify the targeted number. When you reach the correct readings press the COUNT Key and the display will say “SET HI”. 8. Press the TARE key to select the “set lo” (setup the low limits). Same as above. 9. After set high and low limits, the balance will display “SET HI”, press the TARE key until display “enable”. 10. Press COUNT Key and the balance will return to check weighing mode. Note: if you would return to normal weighing mode, select the “disable” and press the COUNT Key, the balance will return to normal weighing mode. If you would view the weighing limits, perform the following procedure: 1. press the MENU key, the display will read “print” 2. press the TARE key repeatedly until the display reads “INSPCT” 3. Press the COUNT Key, the display reads the high limit weigh. 4. Press the TARE key, the display reads “set hi”. Press the TARE key, the display reads “set lo”. Then press the COUNT Key, the display will reads the low limit weighing. Note: a. to escape anytime during this procedure, press the TARE key until “ESC” is display and press the COUNT Key. b. If you would clear the setups, repeatedly press the TARE key when you enter the check weighing mode until the display reads “clear”, and then press the COUNT Key. All the setups of the data will be cleared. c. If you finish the high limit and low limits setups, all of the data will be stored in memory. Appendix Communication with a Computer The balance keyboard functions can be accessed via the RS232 interface. The following commands are available: U: =units key T: =TARE key C: =calib key P: = print key %: = perct key #: = immediate print Receiving data using the immediate print symbol When a balance is connected to a computer, it is suggested that immediate print (#) be used. In response to this command the balance will transmit whatever number or message appears on the balance display. The string format output is shown below: A B C D E F G H I J K L M The first six digits represent the number field. A sign (±)always precedes the number and a decimal point is always transmitted. Numbers less than six digits long are preceded by spaces.(messages, when transmitted, are sent to the number field.) 11 Note: the position of the decimal point will depend on the readability and units the balance is displaying. The sign will be adjacent to the leading digit. “H” and “I” are spaces. “J” is the unit character. It describes the units of the number being transmitted. Your balance will transmit G for grams, O for ounces, C for carats. “K” is stable character. This character corresponds to the “ok” indicator on the display. A (space) means the reading is not stable. “S” means the reading is stable. The immediate print output is always transmitted with a carriage return and line feed. If the balance is set to a specific number of line feeds, these will be transmitted with a carriage return. The RS232 Interface Hardware Although our balances can communicate with almost any RS232 device, the build-in interface does not include the complete protocol. Only the transmit and receive lines of the standard interface are used. This should not present any interfacing problems in most applications. The data format is 1 start bit 8 data bits include parity 1 stop bit 10 bits per frame (framing errors ignored) Note: the balance will transmit using the parity selected. However it does not check the parity it receives. Use an RS232 cable to connect the external device to the balance, or construct one following the instructions below. Connect a high quality, shielded cable with a DB9S (D-subminiature 9 pin female connector) using the following printout: 1 2 3 4 5 Pin Description 2 TXD- scale transmits data 3 RXD-scale receives data 6 7 8 9 5 RRD- signal ground Note: “handshake” signals, such as “clear to send” (CTS) are not used. The peripheral must have a minimum buffer (15 characters) Shielded cables must be used with this unit to ensure compliance with the class a FCC limits. Computers which require handshaking need a connection between two pins on the computer’s connector named DTR and DSR (data terminal ready and data set ready). CTS may also need to jump to RTS at your computer interface (clear to send and request to send).the maximum recommended cable length is 15 meters. The cable can be longer if it has <2500 pf capacitance . The load impedance of the device connected should be between 3000 and 7000 ohms with no more than 2500 pf shunt capacitance. 12 Service Manual a. Routine Maintenance and Troubleshooting Daily maintenance 1. Remove the weighing pan and thoroughly clean it (top, bottom and edges) to remove any dirty which may have accumulated. 2. Note: do not use water, paint thinner or mild solvent is recommended. Monthly maintenance 1. calibration the balance 2. For safety reasons, check that the AC mains cable has no visible signs of damage. Troubleshooting If the balance no longer follows your instructions, unplug it from its power source, then plug the unit in again. If any unusual messages appear during warm up, or if the balance does not return to normal operation, contact your dealer. If the balance display “------“for an extended period of time, or the displayed reading is unstable, there may be too much vibration or draft. Relocated the balance away from the source of vibration or shield the balance from the draft. If it continues, service may be required. If the balance displays “nocal” during calibration, check to make sure you are using the correct calibration weight. (this calibration procedure can only correct for ±1% span shift). If you are experiencing difficulty in calibrating or printing, check the set-up of the balance or restore the factory default setups. If the RS232 interface does not function correctly, first make sure the RS232 cable is securely fastened to both the balance and the peripheral. Next, reset the balance’s baud rate and parity to match the external device and make certain the data formats are identical. If data transmission or reception is still not possible, check that the cable is the correct type. (It may be necessary to cross the receive and transmit lines of interface. That is, the receive line of the balance must connect to the transmit line of the external device. Likewise, the transmit line of the balance must connect to the receive line of the external device. Special cable can be purchased for this purpose from a computer dealer) see appendix for detailed information. If the problem still persists, contact your dealer. Blank display Check the cable connection at the balance from power supply. Also, check to make sure the AC power is providing power to the power supply. And unplug the balance’s power source, and then plug the unit in again. If the problem still persists, contact your dealer. b. Standard Warranty The dealer warrants the balances to be free from defects in material and workmanship. Upon return, transportation charges prepaid, to an authorized service center within one year from the date of purchase. The balance must be returned, transportation prepaid to the dealer. The dealer will not be obligated, however, to repair or replace balances which have been repaired by unauthorized parties, abused, improperly installed, altered, or otherwise misused or damaged, 13 even if by accident, in any way. The dealers will not be responsible for any dismantling, reassembly or reinstallation charges. Nothing in this warranty shall be construed as a warranty for merchantability or fitness for any special use or purpose, and this warranty is in lien of all other warranties, expressed or any special, indirect, incidental or consequential damages claimed in connection with the balances’ performance or availability. 14 Intelligent Weighing Technology serves the industrial and laboratory markets in North America with competitive pricing and value for money on a complete range of industrial and laboratory scales and balances, force measurement and load monitoring technology from 0.01 mg to 500 tons. We are the exclusive source for Intell-Lab™, Intell-Industrial™, Intell-Check™, Intell-Count™, Intell-Weigh™, Intell-Base™, Intell-Scan™ and Intell-Print™ laboratory, industrial, counting, analytical, precision and toploading balances, printers, peripherals and weighing equipment. We are the exclusive source for UWE weighing equipment and Sartorius Miras bench scales in the US and the Caribbean. We are the exclusive source for Intell-Lift™ Straightpoint (UK), Ltd. products in North America, Mexico, Central and South America. We have a combined 50 years of experience in the weighing and measurement industry, both in the USA and worldwide. With contacts in over 50 countries, we provide you with the weighing and measurement equipment you need. QUALITY - Products solidly built from the ground up with superior engineering and components for exacting results. VALUE - Equipment priced for real-world business applications, with superior service and support. EXPERIENCE - Expert advice to help you choose just the right product for your application. Quality + Value + Experience…it adds up to the Intelligent Investment. Intelligent Weighing Technology, Inc. www.intelligentwt.com © Intelligent Weighing Technology, Inc..2014. All rights reserved worldwide. The information contained herein is the property of Intelligent Weighing Technology, Inc. and is supplied without liability for errors or omissions. No part may be reproduced or used except as authorized by contract or other written permission. The copyright and the foregoing restriction on reproduction and use extend to all media in which the information may be embodied. 15