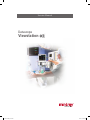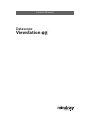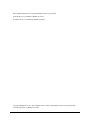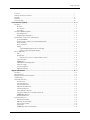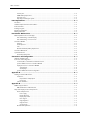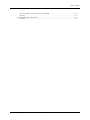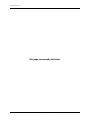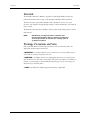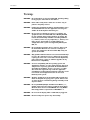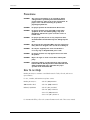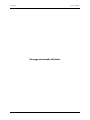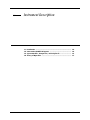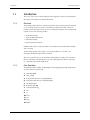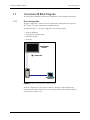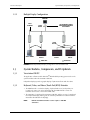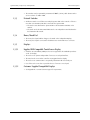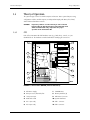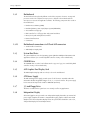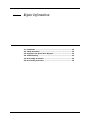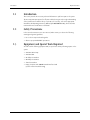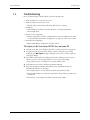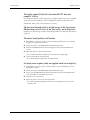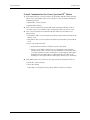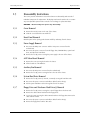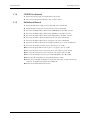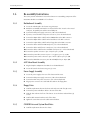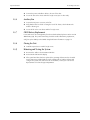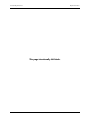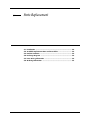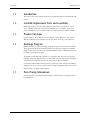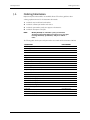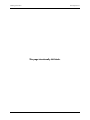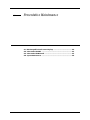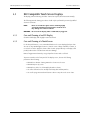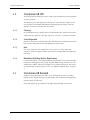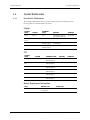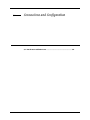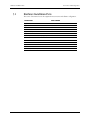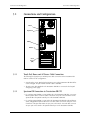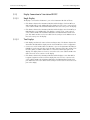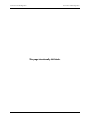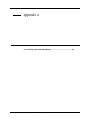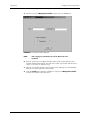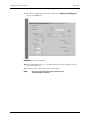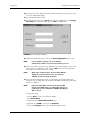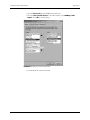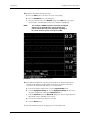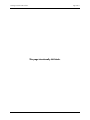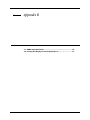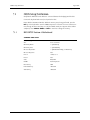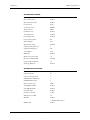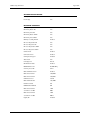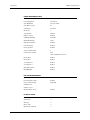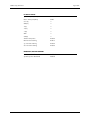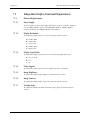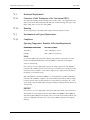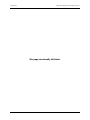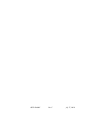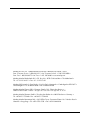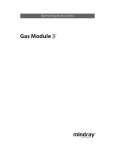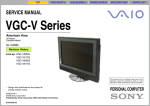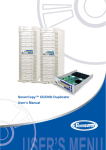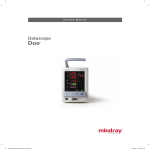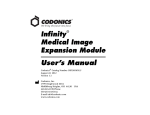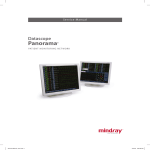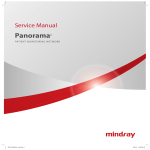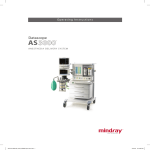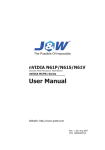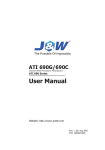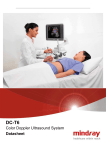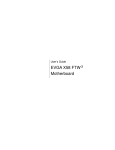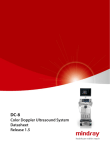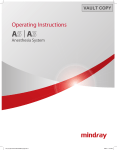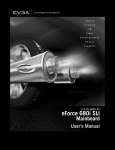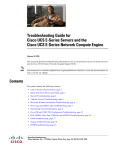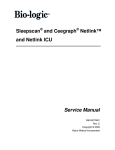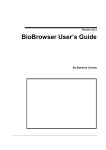Download Viewstation OR Service Manual
Transcript
S e r v i ce M a n u a l Datascope Viewstation 0070-01-0665_revC.indd 1 ™ 3/10/10 5:38:13 PM S e r v i ce M a n u a l Datascope Viewstation ™ Microsoft® and Windows® are US registered trademarks of Microsoft Corporation. Spectrum OR™ is a U.S. trademark of Mindray DS USA, Inc. Viewstation OR™ is a U.S. trademark of Mindray DS USA, Inc. Copyright © Mindray DS USA, Inc., 2008. All rights reserved. Contents of this publication may not be reproduced in any form without permission of Mindray DS USA, Inc. 0070-10-0665 Viewstation OR™ Service Manual Table of Contents Foreword ....................................................................................................................................................... v Warnings, Precautions and Notes..................................................................................................................... v Warnings ...................................................................................................................................................... vi Precautions .................................................................................................................................................... vii How To Get Help............................................................................................................................................ vii Instrument Description ...................................................................................................... 1 - 1 Introduction .................................................................................................................................................... 1 - 2 Overview ............................................................................................................................................... 1 - 2 Core Functions ........................................................................................................................................ 1 - 2 Connectivity............................................................................................................................................ 1 - 3 Viewstation OR Block Diagrams........................................................................................................................ 1 - 4 Basic Configuration ................................................................................................................................. 1 - 4 Multiple Display Configuration .................................................................................................................. 1 - 5 System Modules, Components, and Peripherals .................................................................................................. 1 - 5 Viewstation OR CPU ................................................................................................................................ 1 - 5 Keyboard, Video, and Mouse/Touch Pad (KVM) Extender............................................................................ 1 - 5 Network Switches.................................................................................................................................... 1 - 6 Mouse/Touch Pad ................................................................................................................................... 1 - 6 Displays ................................................................................................................................................. 1 - 6 Supplied ELO-Compatible Touch Screen Display ................................................................................. 1 - 6 Customer Supplied Compatible Displays ............................................................................................ 1 - 6 Theory of Operation........................................................................................................................................ 1 - 7 CPU....................................................................................................................................................... 1 - 7 Motherboard .......................................................................................................................................... 1 - 8 Motherboard connections via PCI and AGP connectors ........................................................................ 1 - 8 System Hard Drive................................................................................................................................... 1 - 8 CD-ROM Drive ........................................................................................................................................ 1 - 8 AGP Graphics Dual Display Card ............................................................................................................. 1 - 8 ATX Power Supply ................................................................................................................................... 1 - 8 3.5 inch Floppy Drive .............................................................................................................................. 1 - 8 Independent Display ................................................................................................................................ 1 - 8 Repair Information ........................................................................................................... 2 - 1 Introduction .................................................................................................................................................... 2 - 2 Safety Precautions........................................................................................................................................... 2 - 2 Equipment and Special Tools Required .............................................................................................................. 2 - 2 Troubleshooting .............................................................................................................................................. 2 - 3 Disassembly Instructions................................................................................................................................... 2 - 6 Cover Removal........................................................................................................................................ 2 - 6 Front Panel Removal................................................................................................................................. 2 - 6 Power Supply Removal ............................................................................................................................. 2 - 6 AGP Video Board Removal....................................................................................................................... 2 - 6 Auxiliary Fan Removal ............................................................................................................................. 2 - 6 System Hard Drive Removal ...................................................................................................................... 2 - 6 Floppy Drive and Disclosure Hard Drive(s) Removal ..................................................................................... 2 - 6 CD-ROM Drive Removal ........................................................................................................................... 2 - 7 Motherboard Removal.............................................................................................................................. 2 - 7 Re-assembly Instructions ................................................................................................................................... 2 - 8 Motherboard Assembly ............................................................................................................................ 2 - 8 AGP Video Board Assembly ..................................................................................................................... 2 - 8 Power Supply Assembly ........................................................................................................................... 2 - 8 Floppy Drive ........................................................................................................................................... 2 - 8 CD-ROM Drive and System Hard Drive ...................................................................................................... 2 - 8 Viewstation OR™ Service Manual 0070-10-0665 i Table of Contents Auxiliary Fan .......................................................................................................................................... 2 - 9 CMOS Battery Replacement...................................................................................................................... 2 - 9 Closing the Unit....................................................................................................................................... 2 - 9 Rebooting and Testing the System.............................................................................................................. 2 - 9 Parts Replacement ............................................................................................................ 3 - 1 Introduction .................................................................................................................................................... 3 - 2 Available Replacement Parts and Assemblies ..................................................................................................... 3 - 2 Product Variations........................................................................................................................................... 3 - 2 Exchange Program.......................................................................................................................................... 3 - 2 Parts Pricing Information .................................................................................................................................. 3 - 2 Ordering Information ...................................................................................................................................... 3 - 3 Preventative Maintenance................................................................................................. 4 - 1 ELO Compatible Touch Screen Displays............................................................................................................. 4 - 2 Care and Cleaning of an LCD Display ....................................................................................................... 4 - 2 Care and Cleaning of a Touch Screen ....................................................................................................... 4 - 2 Viewstation OR CPU ....................................................................................................................................... 4 - 3 Cleaning ................................................................................................................................................ 4 - 3 Visual Inspection ..................................................................................................................................... 4 - 3 Fans....................................................................................................................................................... 4 - 3 Motherboard Backup Battery Replacement.................................................................................................. 4 - 3 Viewstation OR Network.................................................................................................................................. 4 - 3 System Maintenance ....................................................................................................................................... 4 - 4 Preventative Maintenance ......................................................................................................................... 4 - 4 Connections and Configuration ......................................................................................... 5 - 1 Hardware Installation Parts .............................................................................................................................. 5 - 2 Connections and Configuration ........................................................................................................................ 5 - 3 Touch Pad, Mouse and AC Power Cable Connection................................................................................... 5 - 3 Spectrum OR Connection to Viewstation OR CPU ........................................................................................ 5 - 3 Display Connection to Viewstation OR CPU ................................................................................................ 5 - 4 Single Display ................................................................................................................................. 5 - 4 Two Displays .................................................................................................................................. 5 - 4 Spectrum OR Communication Configuration ............................................................................................... 5 - 5 Appendix A ...................................................................................................................... 6 - 1 Installing Viewstation OR Software.................................................................................................................... 6 - 2 Introduction............................................................................................................................................. 6 - 2 Required Parts and Equipment .......................................................................................................... 6 - 2 Prerequisites ................................................................................................................................... 6 - 2 Software Installation................................................................................................................................. 6 - 2 Appendix B ...................................................................................................................... 7 - 1 CMOS Setup/Verification................................................................................................................................ 7 - 2 BIOS SETUP Pentium 4 Motherboard ......................................................................................................... 7 - 2 Independent Display Functional Requirements..................................................................................................... 7 - 7 Electrical Requirements ............................................................................................................................. 7 - 7 Power Supply ................................................................................................................................. 7 - 7 Display Resolution ........................................................................................................................... 7 - 7 Display Aspect Ratio ........................................................................................................................ 7 - 7 Color Support ................................................................................................................................. 7 - 7 Image Brightness ............................................................................................................................. 7 - 7 Image Contrast ............................................................................................................................... 7 - 7 Viewing Angle ................................................................................................................................ 7 - 7 Mechanical Requirements ......................................................................................................................... 7 - 8 ii 0070-10-0665 Viewstation OR™ Service Manual Table of Contents Connectors (Cable Termination at the Viewstation OR PC) .................................................................... 7 - 8 Mounting ....................................................................................................................................... 7 - 8 Environmental and Agency Requirements.................................................................................................... 7 - 8 Compliance .................................................................................................................................... 7 - 8 Viewstation OR™ Service Manual 0070-10-0665 iii Table of Contents This page intentionally left blank. iv 0070-10-0665 Viewstation OR™ Service Manual Foreword Introduction Foreword The Viewstation OR Service Manual is a guide for technically-qualified personnel who perform maintenance and/or repair on the Viewstation OR and its Ethernet network. This manual conveys system-wide information that is divided into sections. For quick reference, each chapter’s title page displays a table of contents that indicates, sectionally, the topics covered. This publication may have been updated to reflect product design changes and/or manual improvements. NOTE: Unauthorized servicing may void the remainder of the warranty. Check with the factory or with a local authorized Service Representative to determine the warranty status of a particular instrument. Warnings, Precautions and Notes Please read and adhere to all warnings, precautions, and notes listed here and in the appropriate areas throughout this manual. A WARNING is provided to alert the user to potential serious outcomes (death, injury, or serious adverse events) to the patient or the user. A CAUTION is provided to alert the user signaling that special care is necessary for the safe and effective use of the device. They may include actions to be taken to avoid effects on patients or users that may not be potentially life threatening or result in serious injury, but about which you should be aware. A NOTE is provided when additional general information is applicable. Viewstation OR™ Service Manual 0070-10-0665 v Introduction Warnings Warnings WARNING: Do not attempt to use the Viewstation OR, including cabling for any purpose other than its intended use. WARNING: Route cables neatly. Ensure cables are not in the way of patient or hospital personnel. WARNING: Loading any unauthorized software including utilities on the Viewstation OR will cause the application to no longer be suitable for medical patient monitoring use. WARNING: Do not connect or attempt to connect or reconfigure any equipment to the Viewstation OR unless Mindray DS USA, Inc. has explicitly approved the hardware in writing. This includes all commercially available networking hardware i.e., switches, routers etc.) or peripherals (i.e., Printers) even if they are the same brand as recommended by the configuration of the system and supplied by Mindray DS USA, Inc. WARNING: Do not attempt to load any devices or device drivers onto the Viewstation OR. If the user connects or attempts to connect any equipment to the Viewstation OR, it may not operate as intended. WARNING: Only qualified and trained Service Personnel should attempt to service the equipment. Service is defined as any activity requiring the cover to be removed for internal adjustments, parts replacements, repairs or software upgrades of any kind to insure compatibility. WARNING: To insure compatibility with the operating system and applications software, use only supplied and/or approved components to repair any part of the Viewstation OR. Use of unauthorized software, devices, accessories, or cables other than those approved may render the application unsuitable for medical patient monitoring. It may also result in increased electromagnetic Emissions or decreased Immunity of the system. WARNING: All of the equipment on the Viewstation OR network must utilize the hospital emergency power system. Failure to do so will result in loss of monitoring during extended periods of power failure. WARNING: Do not put MPSOs (Multiple Portable Socket Outlets, i.e., multiple outlet extension cords) used with the Viewstation OR on the floor. Do not overload MPSOs. Use only MPSOs that comply with the requirements of IEC 60601-1-1. WARNING: Do not clean the display while it is ON and/or plugged in. WARNING: Disconnect AC power prior to any disassembly. vi 0070-10-0665 Viewstation OR™ Service Manual Precautions Introduction Precautions CAUTION: This system is intended for use in a hospital or clinical setting and to be operated by trained and authorized personnel who are acting on the orders of a physician. Its purpose is the real time monitoring of a patient's physiological parameters. CAUTION: For proper operation do not obstruct the fan air holes. CAUTION: For proper operation never place fluids on top of this equipment. In case of accidental spillage, wipe clean immediately and have the system serviced to ensure no hazard exists. CAUTION: For proper operation, do not use any components of the Viewstation OR network with a frayed or damaged power cord. CAUTION: Do not operate the Viewstation OR or any of its components if they have been dropped or the case has been damaged. CAUTION: Use only the supplied power cords. If a substitute is necessary, only use Hospital Grade power cords. CAUTION: For proper operation use only approved accessories with this product. CAUTION: Dispose of single use items in accordance with hospital policy. CAUTION: Proprietary software is written directly to some of the PC boards within the CPU. Replacement of the PC boards with off-the-shelf PC boards may compromise the proper operation of the Viewstation OR. How To Get Help Mindray DS USA, Inc. maintains a worldwide network of Sales, Clinical, and Service representatives. For U.S., Canada, and Latin America please contact: Mindray DS USA, Inc. Sales Tel: (800) 288-2121 800 MacArthur Blvd. Sales Fax: (800) 926-4275 Mahwah, NJ 07430 Sales Tel: (201) 995-8237 Sales Fax: (201) 995-8659 Service Tel: (800) 288-2121 Service Fax: (201) 995-0119 For International Offices, refer to the contact information at the end of this service manual. Viewstation OR™ Service Manual 0070-10-0665 vii Introduction How To Get Help This page intentionally left blank. viii 0070-10-0665 Viewstation OR™ Service Manual 1.0 Instrument Description 1.1 Introduction .............................................................................. 1-2 1.2 Viewstation OR Block Diagrams ............................................... 1-4 1.3 System Modules, Components, and Peripherals ........................ 1-5 1.4 Theory of Operation ................................................................. 1-7 Viewstation OR™ Service Manual 0070-10-0665 1-1 Introduction 1.1 Instrument Description Introduction This section of the service manual initially provides a high-level overview of the Viewstation OR network, followed by more detailed information. 1.1.1 Overview The Viewstation OR network is a comprehensive patient care monitoring system designed for use in a hospital setting. The system is intended to be installed and used in a fixed, nonportable, permanent location that serves as a secondary viewing station. The Viewstation OR network consists of the following modules: • Viewstation OR CPU • Spectrum OR Bedside Monitor • Independent Display • Proprietary Ethernet Network Hardware and software components within each module provide system-wide functionality and connectivity. The monitoring capacity of the system is one Spectrum OR that is connected to the Viewstation OR CPU through the Ethernet network. This service manual focuses on the Viewstation OR and Ethernet modules. The Viewstation OR is a combination of both hardware (e.g., CPU and display) and software components (i.e., Viewstation OR software application). 1.1.2 Core Functions The Viewstation OR is capable of displaying the following digital physiological parameters as monitored by the Spectrum OR: 1. Heart Rate (BPM) 2. SpO2 (%SAT) 3. 4 Invasive Blood Pressures (SYS/DIA/Mean) 4. Non-Invasive Blood Pressure (SYS/DIA/Mean) 5. Two Temperatures 6. Respiration Rate (RR) 7. Inspired/Expired CO2 8. CO 9. CI 10. CCO 11. CCI 12. SvO2 13. PAWP 1-2 0070-10-0665 Viewstation OR™ Service Manual Instrument Description Introduction The Viewstation OR is capable of displaying the following waveforms as monitored by the Spectrum OR: 1. Up to seven waveforms of ECG (dependent upon the ECG lead set that is being utilized) 2. Up to four waveforms of Invasive Blood Pressure 3. One waveform of Pulse Oximetry (SPO2) 4. One waveform of Respiration 5. One waveform of CO2 • The maximum number of waveforms displayable is 12 and the minimum number is 3. • Waveforms are acquired externally from the Spectrum OR™ and then presented to the Viewstation OR either directly by a crossover Ethernet cable or through an Ethernet switch via the E-LAN Protocol. 1.1.3 Connectivity The Viewstation OR network is a single channel system that is designed for displaying patient data that is received from a Spectrum OR™ monitor via an Ethernet network. Viewstation OR™ Service Manual 0070-10-0665 1-3 Viewstation OR Block Diagrams 1.2 Instrument Description Viewstation OR Block Diagrams The following block diagrams illustrate wired configurations for the Viewstation OR network. 1.2.1 Basic Configuration The basic configuration is a network of devices that transmits patient data from a Spectrum OR™ monitor to a single, independently configurable display. As depicted in Figure 1-1, the basic configuration of the Viewstation OR is: • Spectrum OR Monitor • Viewstation OR computer (CPU) • Independent Display • Touch Pad INDEPENDENT DISPLAY TOUCH PAD SPECTRUM OR MONITOR CPU FIGURE 1-1 Basic Components of the Viewstation OR The basic configuration can be varied to include two identically configured displays per Viewstation OR computer and may also access the Spectrum OR monitor through an Ethernet network switch (see Figure 1-2). 1-4 0070-10-0665 Viewstation OR™ Service Manual Instrument Description 1.2.2 System Modules, Components, and Peripherals Multiple Display Configuration SPECTRUM OR MONITOR ELAN ETHERNET TO PANORAMA PATIENT MONITORING NETWORK OR GATEWAY 8 PORT SWITCH CPU CPU VIDEO SPLITTER CPU VGA TOUCH SCREEN VGA INDEPENDENT DISPLAY TOUCH PAD INDEPENDENT DISPLAY INDEPENDENT DISPLAY TOUCH PAD FIGURE 1-2 Example Multiple Display Configuration of the Viewstation OR 1.3 System Modules, Components, and Peripherals 1.3.1 Viewstation OR CPU The application software and the Windows® XP Embedded operating system reside on the system hard drive within the Viewstation OR CPU. Independent displays provide a graphic display of patient waveforms and other data. 1.3.2 Keyboard, Video, and Mouse/Touch Pad (KVM) Extender • The KVM Extender is used when displays, keyboard and mouse/touch pad are not located in the same room as the Viewstation OR. The KVM Extender consists of a transmitter and receiver connected via CAT5 cable. • The transmitter is located with the Viewstation OR CPU, and the receiver is located with the independent display. Data signals are carried by CAT5 Ethernet cable and link the Viewstation OR CPU with the display(s). NOTE: Viewstation OR™ Service Manual Both the transmitter and the receiver require a 110 VAC connection. 0070-10-0665 1-5 System Modules, Components, and Peripherals Instrument Description • The extenders can be separated by a maximum of 400 ft. (122 m.) cable distance with a screen resolution of 1280 x 1024. 1.3.3 Network Switches • An Ethernet switch is used if there are multiple Spectrum ORs on the network or if there is more than one Viewstation OR CPU connected to the Spectrum OR. • The switch routes data from the Spectrum OR™ to all Viewstation OR CPUs on the network. • The switch can be the Panorama E-LAN switch or an independent switch dedicated to the Viewstation OR network. 1.3.4 Mouse/Touch Pad • The mouse/touch pad enables changes to be made on the Independent Display. • The mouse/touch pad is connected to the KVM receiver via the PS2 mouse connector. 1.3.5 Displays 1.3.5.1 Supplied ELO-Compatible Touch Screen Display • A Surface Acoustical Wave (SAW) touch screen is supported as the standard input device on the 19” display. • The touch screen operates independent of a mouse or touch pad interface. • The actual touch screen and its controller are integrated into the display. • The touch screen communication is accepted by Viewstation OR via a serial port. • Use of the touch screen does not preclude the use of a mouse or touch pad. 1.3.5.2 Customer Supplied Compatible Displays • See Appendix B or contact Customer Support for requirements. 1-6 0070-10-0665 Viewstation OR™ Service Manual Instrument Description 1.4 Theory of Operation Theory of Operation The system design is based on an ATX computer architecture. Basic system data processing configuration includes an ATX computer, an Independent Display with Mouse/Touch Pad, and an Ethernet distribution network. CAUTION: 1.4.1 Proprietary software is written directly to some of the PC boards within the CPU. Replacement of the PC boards with off-the-shelf PC boards may compromise the proper operation of the Viewstation OR. CPU Each of the Viewstation OR CPU hardware items (e.g., hard drives, controls, etc.) are identified below. The hardware is marked with labels identifying all connections. 7 1 U 8 U U 2 U 3 9 U 4 U 10 U U 11 5 U 12 6 U U REAR FRONT FIGURE 1-3 Viewstation OR CPU (Internal Side View) 1. ATX Power Supply 7. CD-ROM Drive 2. Microprocessor/Heat Sink/Fan 8. Memory Modules (2) 3. 12V power input 9. ATX Power Connector 4. AGP Video Card 10. System Hard Drive 5. PCI 1 (not used) 11. IDE 1 connector 6. PCI 2 (not used) 12. IDE 2 connector Viewstation OR™ Service Manual 0070-10-0665 1-7 Theory of Operation 1.4.2 Instrument Description Motherboard The motherboard is the physical platform on which the computer’s electronic circuitry and processors reside. The computer’s microprocessor is docked on the motherboard. The microprocessor executes the application software. The following components also reside on the motherboard: • Random Access Memory (RAM) • Read Only Memory, Basic Input/Output System (ROM BIOS) • Associated Processing Logic • EIDE controller for 3.5” floppy drive and system hard drives • Mouse/touch pad and keyboard controllers • Network Interface Ports • Comm Ports 1.4.2.1 Motherboard connections via PCI and AGP connectors • Serial Interface Comm Ports • AGP Graphics Display Card 1.4.3 System Hard Drive The system hard drive stores the Operating System (Windows XPE®) and Viewstation OR application software. (It is controlled by EIDE controller circuitry on the motherboard.) 1.4.4 CD-ROM Drive The CD-ROM drive is used to load software and to copy error logs. (It is controlled by EIDE controller circuitry on the motherboard.) 1.4.5 AGP Graphics Dual Display Card The AGP Graphics Display card sits in the J19 slot on the motherboard. 1.4.6 ATX Power Supply The ATX switching Power Supply provides power for all electronic assemblies within the Viewstation OR CPU. Regulated voltages are +5, -5, +12, and -12 Volts. The power supply has a universal AC input and is rated for 460 Watts (minimum). 1.4.7 3.5 inch Floppy Drive This drive is installed in the system but is not currently used for any applications. 1.4.8 Independent Display All text and graphics are presented on an Independent Display that utilizes an external AC power supply. Graphics information is transmitted through a graphics cable from an AGP Graphics Card. The Independent Display follows the specifications detailed in section 7.2, “Independent Display Functional Requirements”. 1-8 0070-10-0665 Viewstation OR™ Service Manual 2.0 Repair Information 2.1 Introduction .............................................................................. 2-2 2.2 Safety Precautions .................................................................... 2-2 2.3 Equipment and Special Tools Required ...................................... 2-2 2.4 Troubleshooting ........................................................................ 2-3 2.5 Disassembly Instructions ........................................................... 2-6 2.6 Re-assembly Instructions .......................................................... 2-8 Viewstation OR™ Service Manual 0070-10-0665 2-1 Introduction 2.1 Repair Information Introduction This section provides the necessary technical information to perform repairs to the system. The most important prerequisites for effective troubleshooting are a thorough understanding of the system functions and the theory of operation. If necessary, refer to the appropriate Viewstation OR Operating Instructions Manual (P/N 0070-00-0663-01), which describes instrument functions and features in full detail. 2.2 Safety Precautions In the event the instrument covers are removed, make certain you observe the following warnings and general guidelines: • Do not short component leads together. • Observe proper ANTI-STATIC precautions. 2.3 Equipment and Special Tools Required You will need the following equipment and/or special tools when performing repairs on the system: • Anti-Static Wrist Strap • Anti-Static Mat • #1 Phillips Screwdriver • #2 Phillips Screwdriver • Slotted Screwdriver • Laptop Computer with 100MB Network Interface Card (used for network troubleshooting) 2-2 0070-10-0665 Viewstation OR™ Service Manual Repair Information 2.4 Troubleshooting Troubleshooting Prior to troubleshooting a network problem, check the following areas: • All AC and DC power connections are secure. • All Ethernet cable connections are secure. • Affected cable runs should be tested with a cable tester for continuity. • IP addresses • Valid IP addresses should be verified for all devices on the Panorama Patient Monitoring Network. • Bedside monitor configuration • Network configuration should be verified within the monitor’s installation menu. Refer to ‘‘Spectrum OR Communication Configuration’’ on page 5-5 of this service manual. • Viewstation OR configuration • Patient and IP address configuration should be verified The display or the Viewstation OR CPU does not come ON 1. Verify the power LED on the display is ON. (This is usually located on the front panel.) 2. On LCDs, turn OFF the power switch and turn it back on. Verify the logo is briefly displayed. If the No Signal message is displayed on the screen, no video signals are reaching the display. 3. Verify that the cable between the display and the CPU is making a good connection, that the connector screws are tight, and pins on the connectors are straight. • If the problem persists, it is likely due to a problem within the CPU. 4. Verify that AC power switch is ON at the Viewstation OR CPU. 5. Reboot the Viewstation OR CPU. Verify that the power and hard drive LEDs are illuminated and the fans are operating. • If the display still does not come ON, the problem is likely within the CPU. • If the hard drive LED does not illuminate, the problem is likely related to the CPU or the motherboard. • If the fans are not operating, the problem is likely the power supply. Viewstation OR™ Service Manual 0070-10-0665 2-3 Troubleshooting Repair Information The display comes ON but the Viewstation OR CPU does not complete “self-test” Note the point at which the self-test stopped (e.g., passed through the memory check, CMOS check, Drive check). Depending on where it stopped this may mean replacement of the motherboard, memory chip or the hard drive is necessary. The unit went through self-test, but did not get to the Viewstation OR operating screen. It stays at the blue screen - no desktop icons Clear the error and event logs (contact a Service Representative for instructions) and save the config tool. The mouse/touch pad does not function 1. Verify that the connections at the rear of the Viewstation OR CPU are secure and that they are in the appropriate locations. 2. Check connections to the KVM Extender (Transmitter & Receiver). 3. Re-power the KVM Extender by disconnecting AC power from the transmitter and receiver. 4. Reboot the system. Is the mouse functional? • If not, install a new PS2 touch pad mouse and reboot the system again. 5. Is the touch pad mouse functional now? • If not, this may mean replacement of the Mother PCB. No touch screen response (only on supplied touch screen displays) 1. Verify that the connections at the rear of the CPU are secure and that they are in the appropriate locations. 2. Check connections to the KVM Extender (Transmitter & Receiver). 3. Power cycle the KVM Extender by disconnecting AC power from the transmitter and receiver and then reconnecting the AC power. 4. Clean the touch screen panel. 5. Reboot the system. Is the touch screen functional? • If not, this may mean replacement of the touch screen display or the touch screen controller card. 2-4 0070-10-0665 Viewstation OR™ Service Manual Repair Information Troubleshooting Network Communication Loss From a Spectrum OR™ Monitor 1. Verify that the Ethernet connections between the Viewstation OR CPU and the Spectrum OR are secure. Verify that the LEDs on the network port of the Viewstation OR CPU are illuminated as follows: • left-hand LED - continuously ON • right-hand LED - flashing 2. If the connection between the Spectrum OR and the Viewstation OR CPU is a direct connection via a crossover Ethernet cable, verify that the cable connection is secure. 3. If the connection between the Viewstation OR CPU and the Spectrum OR uses an Ethernet switch: • Verify that the cable connections between the Ethernet switch and the Viewstation OR CPU are secure. • Verify that the cable connections between the Ethernet switch and the Spectrum OR are secure. • Power cycle the Ethernet switch. • Verify that the Power LED on the Ethernet switch is illuminated. • Each port on the Ethernet switch has a corresponding Port Status light that indicates that the cable connection has been established. For each cable that is connected to the Ethernet switch, verify that the corresponding Port Status light is illuminated. If the Port Status light is not illuminated, plug the cable into an available port and verify that the Port Status light for this new port is illuminated. 4. Verify that the LEDs on the Comm Port of the Spectrum OR are illuminated as follows: • Yellow LED - continuously ON • Green LED - flashing If either LED is not illuminated, it may indicate that the Comm Port is defective. Viewstation OR™ Service Manual 0070-10-0665 2-5 Disassembly Instructions 2.5 Repair Information Disassembly Instructions This section provides information to assist the technician in disassembly and removal of individual components for replacement. The displays and network switches do not contain any user-replaceable parts and are serviced on an exchange or replacement basis. WARNING: Disconnect AC power prior to any disassembly. 2.5.1 Cover Removal 1. Remove the two (2) screws on the rear of the chassis. 2. Slide the cover toward the rear and lift off. 2.5.2 Front Panel Removal Grab the panel in the opening at the bottom and lift up and away from the chassis. 2.5.3 Power Supply Removal 1. Disconnect the ATX power connector and the 12V power connector from the motherboard. 2. Disconnect the power connectors from the floppy drive, CD-ROM drive, system hard drive, and disclosure hard drives. 3. Remove the four (4) screws securing the power supply to the rear of the chassis. 2.5.4 AGP Video Board Removal 1. Remove the screw securing the board to the chassis. 2. Lift the board out of the AGP slot. 2.5.5 Auxiliary Fan Removal 1. Disconnect the DC power connector from the motherboard. 2. Remove the four (4) screws securing the fan to the rear of the chassis. 2.5.6 System Hard Drive Removal 1. Remove the four (4) screws (1 internal, 3 external) securing the hard drive rack. 2. Disconnect the power connectors and ribbon cables from the drive(s). 3. Pull the system hard drive rack out through the front of the chassis. 2.5.7 Floppy Drive and Disclosure Hard Drive(s) Removal 1. Remove the four (4) screws securing the 3.5-inch floppy drive to the drive rack. 2. Remove the cable retainer bracket from the floppy drive. 3. Loosen the screws securing the cable retainer bracket to the floppy drive. Remove the cable retainer bracket. 4. Disconnect the power connectors and ribbon cables from the drive(s). 5. Remove the floppy drive from the drive rack. 2-6 0070-10-0665 Viewstation OR™ Service Manual Repair Information 2.5.8 Disassembly Instructions CD-ROM Drive Removal 1. Remove the two (2) screws securing the drive to the chassis. 2. Press on the locking lever and pull the drive out of the chassis. 2.5.9 Motherboard Removal 1. Remove the ATX power supply connector from J10 on the motherboard. 2. Remove the ATX 12 V power connector from J12 on the motherboard. 3. Disconnect the 40-pin ribbon cable from the CD-ROM drive to the IDE2 connector. 4. Disconnect the 40-pin ribbon cable from the hard drives to the IDE1 connector. 5. Disconnect the 34-pin ribbon cable from the Floppy drive to the FDD1 connector. 6. Disconnect the ribbon cable from P0 serial port to J15 on the motherboard. 7. Disconnect the ribbon cable from P1 serial port to J16 on the motherboard. 8. Disconnect the ribbon cable from the unmarked serial port to J11 on the motherboard. 9. Disconnect the speaker connector to pins 1-4 (red to pin 1) on J20. 10. Disconnect the green LED connector to pins 11-13 (green to pin 11) on J20. 11. Disconnect the power switch connector to pins 7 and 17 (blue to pin 7) on J20. 12. Disconnect the reset switch connector to pins 9 and 19 (red to pin 9) on J20. 13. Disconnect the red LED connector to pins 10 and 20 (black to pin 10) on J20. 14. Remove the 10 screws that secure the motherboard to the chassis. 15. Remove the six Standoffs and washers from the back of the CPU. 2 each on the unused serial port, the parallel port and the unused VGA port. 16. Remove the motherboard from the chassis. Viewstation OR™ Service Manual 0070-10-0665 2-7 Re-assembly Instructions 2.6 Repair Information Re-assembly Instructions This section provides information to assist the technician in re-assembling components of the Viewstation OR CPU. See FIGURE 1-3 for reference. 2.6.1 Motherboard Assembly 1. Secure the motherboard to the chassis using 10 screws. 2. Attach the six Standoffs and washers on the back of the CPU. 2 each on the unused serial port, the parallel port and the unused VGA port. 3. Connect the ATX power supply connector to J10 on the motherboard. 4. If present, connect the ATX 12 V power connector to J12 on the motherboard. 5. Connect the 40-pin ribbon cable from the CDROM drive to the IDE2 connector. 6. Connect the 40-pin ribbon cable from the hard drives to the IDE1 connector. 7. Connect the 34-pin ribbon cable from the Floppy drive to the FDD1 connector. 8. Connect the ribbon cable from P0 serial port to J15 on the motherboard. 9. Connect the ribbon cable from P1 serial port to J16 on the motherboard. 10. Connect the ribbon cable from the unmarked serial port to J11 on the motherboard. 11. Connect the speaker connector to pins 1-4 (red to pin 1) on J20. 12. Connect the power LED connector to pins 11-13 (green to pin 11) on J20. 13. Connect the power switch connector to pins 7 and 17 (blue to pin 7) on J20. 14. Connect the HDD LED connector to pins 10 and 20 (black to pin 10) on J20. 2.6.2 AGP Video Board Assembly 1. Plug the Graphics adapter into the AGP slot on the Motherboard. 2. Secure the board to the chassis using one (1) screw. 2.6.3 Power Supply Assembly 1. Secure the power supply to the rear of the chassis with 4 screws. 2. Connect the ATX power supply connector to J10 on the motherboard. 3. Connect the ATX 12 V power connector to J12 on the motherboard. 4. Plug a power connector onto each hard drive and into the floppy drive. 2.6.4 Floppy Drive 1. Install the replacement drive into the drive rack and secure with four (4) screws. 2. Connect the power and ribbon cables to the rear of the drive. 3. Slide the drive rack into the front of the chassis. Secure the drive rack with three (3) screws. 4. Install a cable retainer bracket to each of the drives. 5. Tighten the screws that secure the cable retainer brackets. 2.6.5 CD-ROM Drive and System Hard Drive 1. Install the replacement drive into the chassis. 2-8 0070-10-0665 Viewstation OR™ Service Manual Repair Information Re-assembly Instructions 2. Connect the power and ribbon cables to the rear of the drive. 3. Secure the drive to the chassis with the four (4) screws (two on either side). 2.6.6 Auxiliary Fan 1. Connect the DC power connector to the fan. 2. Verify that the label on the fan is facing the rear of the chassis, which indicates the airflow is blowing out. 3. Secure the fan to the rear chassis with the four (4) screws. 2.6.7 CMOS Battery Replacement Locate and remove the existing battery from the motherboard and replace it with a new CR 2032 battery (3V). The positive terminal (+) should be visible. After battery replacement, verify/set up the CMOS per the CMOS Setup/Verification information on page 7-2. 2.6.8 Closing the Unit 1. Install the top and secure it with four (4) screws. 2.6.9 Rebooting and Testing the System 1. Reconnect the cables to the Viewstation OR CPU. 2. Power ON the CPU and the display. 3. If the system hard drive has been replaced, the operating software must be reloaded. Use the instructions included with the system software CDs to load the software and configure the system. If the instructions are not available, contact your local Service Representative or Technical Support Department. Viewstation OR™ Service Manual 0070-10-0665 2-9 Re-assembly Instructions Repair Information This page intentionally left blank. 2 - 10 0070-10-0665 Viewstation OR™ Service Manual 3.0 Parts Replacement 3.1 Introduction .............................................................................. 3-2 3.2 Available Replacement Parts and Assemblies ............................ 3-2 3.3 Product Variations .................................................................... 3-2 3.4 Exchange Program ................................................................... 3-2 3.5 Parts Pricing Information .......................................................... 3-2 3.6 Ordering Information ............................................................... 3-3 Viewstation OR™ Service Manual 0070-10-0665 3-1 Introduction 3.1 Parts Replacement Introduction This section of the service manual contains a list of replacement parts for the Viewstation OR network. 3.2 Available Replacement Parts and Assemblies Mindray DS USA, Inc. provides replacement parts at a board or assembly level. In most cases, individual components on boards and assemblies are not available. Contact the Service Department or your local authorized Service Representative for additional details. 3.3 Product Variations Product variations, due to differences in line voltages or option differences, may require different components. These variations are reflected, where necessary, on the parts lists. 3.4 Exchange Program Mindray DS USA, Inc. offers an exchange program for many circuit boards and assemblies. This program provides the most expedient method of servicing the equipment. A standard charge for this service is made. Contact the National Repair Center in Mahwah, New Jersey for details concerning this program. The printed circuit boards make extensive use of multi-layer and surface-mount technology. Individual component replacement is not recommended on these boards. Board exchange or replacement is the most efficient method of repair for these types of assemblies. Circuit board and assemblies that show evidence of improper repair techniques and that are damaged in the process are not considered for exchange. Damaged boards are invoiced at full value and no exchange credit is applied. 3.5 Parts Pricing Information Current replacement parts and exchange charges are determined by contacting the Order Entry Department. 3-2 0070-10-0665 Viewstation OR™ Service Manual Parts Replacement 3.6 Ordering Information Ordering Information Replacement parts and assemblies are available. Please follow these guidelines when ordering replacement items for the Viewstation OR network. 1. Include the unit’s model and serial number. 2. Include the software part number and revision. 3. Include the part number exactly as it appears in the Parts List. 4. Include the description of the part. NOTE: Mindray DS USA, Inc. maintains a policy of continuous development of product improvement and reserves the right to change materials, specifications, and prices without notice. The following table lists the parts and part numbers associated with the Viewstation OR CPU. DESCRIPTION PART NUMBER Power Supply (ATX) 0014-00-0075-01 AGP Display Board 0671-00-0220-02 Motherboard Pentium 4 0671-00-0052-01 CD-RW 0992-00-0178-01 System Hard Drive 0992-00-0084-07 Floppy Disk Drive 0992-00-0121 CMOS Battery 0146-00-0078 Auxiliary Fan (CPU Case Only) 0119-00-0214-03 Cable, IDE Drive 0012-00-1546-01 Cable, Floppy Drive 0012-00-1354 AC Power Cord (110V Domestic) 0012-25-0001 Keyboard (PS/2) 0992-00-0108 Mouse (PS/2) 0992-00-0233-01 Patch Cable, 10', CAT 5E (crossover) 0012-00-1392-05 Patch Cable, 6', straight pinned 0012-00-1274-01 Patch Cable, 1', straight pinned 0012-00-1274-04 Patch Cable, 2', straight pinned 0012-00-1274-05 Patch Cable, 3', straight pinned 0012-00-1274-06 Patch Cable, 10', straight pinned 0012-00-1274-07 ESD Protector Adapter 0137-00-0001-01 Touch Pad 0992-00-0238-01 Ethernet Switch (5 port) 0992-00-0248-01 Ethernet Switch (8 port) 0992-00-0248-02 Viewstation OR™ Service Manual 0070-10-0665 3-3 Ordering Information Parts Replacement This page intentionally left blank. 3-4 0070-10-0665 Viewstation OR™ Service Manual 4.0 Preventative Maintenance 4.1 ELO Compatible Touch Screen Displays ...................................... 4-2 4.2 Viewstation OR CPU ................................................................. 4-3 4.3 Viewstation OR Network .......................................................... 4-3 4.4 System Maintenance ................................................................. 4-4 Viewstation OR™ Service Manual 0070-10-0665 4-1 ELO Compatible Touch Screen Displays 4.1 Preventative Maintenance ELO Compatible Touch Screen Displays The display panel and housing should be cleaned as required, but at least semi-annually. The following internal cleaning procedures should only be performed by a trained, qualified electronic technician. NOTE: Never use an abrasive glass cleaner containing highly concentrated ammonia and strong base chemicals since they damage the surface treatment. WARNING: Do not clean the display while it is ON and/or plugged in. 4.1.1 Care and Cleaning of an LCD Display Clean the LCD display with a lightly moistened soft cloth. 4.1.2 Care and Cleaning of a Touch Screen For the best performance, it is recommended that the touch screen display(s) be kept clean. You can use any standard glass cleaner to clean the screen. Always remember, however, to use a cloth or towel to apply the cleaner. Glass cleaner sprayed directly on a display could possibly leak inside a non-sealed unit and cause damage. Remove fingerprints and stains by using a liquid lens cleaner and a soft cloth. To prevent scratches on the front panel of the display screen, observe the following precautions when cleaning: • DO NOT use abrasive cleaning materials to clean a touch screen. • DO NOT wipe a dry screen. • DO NOT use alcohol or chlorinated hydrocarbon solvents. • Use a fine soft-hair brush to carefully brush away dust and dirt particles. • Use a soft sponge moistened with cleaner solution to wipe the touch screen clean. 4-2 0070-10-0665 Viewstation OR™ Service Manual Preventative Maintenance 4.2 Viewstation OR CPU Viewstation OR CPU The following internal cleaning procedures should only be performed by a trained, qualified electronic technician. Turn off the AC power and unplug the AC main power cord and all other cables from the rear panel from the Viewstation OR CPU before attempting internal cleaning. Clean the display in an area free of blowing dust, dirt, and lint. 4.2.1 Cleaning Use an anti-static vacuum to carefully remove accumulated dust, dirt, and lint from the various surface areas. Be careful not to dislodge components, connectors, or printed circuit boards. 4.2.2 Visual Inspection Perform a visual check to verify that all dust, dirt, and lint has been completely removed, and that connectors and printed circuit boards (PCBs) are properly seated. 4.2.3 Fans If the power supply fan or the auxiliary fan is noisy or turns too slowly, replace that component. The Power Supply should be replaced as an assembly, rather than replacing its internal fan. 4.2.4 Motherboard Backup Battery Replacement Locate the battery (BT1) on the motherboard. Remove the battery from its socket and install a new battery, observing the proper polarity. The CPU's CMOS settings will have reset to the manufacturer’s defaults, and must be changed to meet company requirements. This must be accomplished prior to returning the unit to use. See ‘‘CMOS Setup/Verification’’ on page 72. 4.3 Viewstation OR Network Verify the mechanical integrity of all cables, wires, and network connections, including bedside monitors. Replace any frayed or kinked cables. Test communication integrity with a network analyzer or cable tester. Check and verify the proper operation of the Status and System LEDs on all switches. Viewstation OR™ Service Manual 0070-10-0665 4-3 System Maintenance Preventative Maintenance 4.4 System Maintenance 4.4.1 Preventative Maintenance The Viewstation OR network requires periodic cleaning, inspection and testing. Use the following tables for each maintenance procedure: Displays ACTIVITY AREA ACTION TECHNICAL LEVEL Screen Clean Touch Screen METHOD SCHEDULE User See Operators manual (P/N 0070-00-0663-01) As required Calibrate User Built-in system software As required Case Clean Bio-Medical/ Clinical Engineer Cloth dampened with mild detergent Semi-Annually Cables Inspect Bio-Medical/ Clinical Engineer -- Semi-Annually CPU ACTIVITY AREA ACTION TECHNICAL LEVEL METHOD SCHEDULE Cooling Fans Clean Bio-Medical/ Clinical Engineer Forced air Semi-Annually Power Supply Fans Clean Bio-Medical/ Clinical Engineer Forced air Semi-Annually Floppy Drive Clean Bio-Medical/ Clinical Engineer Forced air Semi-Annually Connections Inspect Bio-Medical/ Clinical Engineer -- Semi-Annually Case Inspect Bio-Medical/ Clinical Engineer -- Semi-Annually Cabling Inspect Bio-Medical/ Clinical Engineer -- Annually Battery Replacement Information 4-4 UNIT BATTERY TYPE TYPICAL LIFE Motherboard (CMOS) Lithium Coin cell (CR2032 or equivalent) 10 Years 0070-10-0665 Viewstation OR™ Service Manual 5.0 Connections and Configuration 5.1 Hardware Installation Parts ...................................................... 5-2 Viewstation OR™ Service Manual 0070-10-0665 5-1 Hardware Installation Parts 5.1 Connections and Configuration Hardware Installation Parts This section of the manual covers the equipment interconnection and software configuration. 5-2 DESCRIPTION PART NUMBER 5 port switch 0992-00-0248-01 8 port switch 0992-00-0248-02 Mouse 0992-00-0233-01 KVM Extender 0992-00-0150-03 2 port Video Splitter 0992-00-0232-01 Touch Pad 0992-00-0238-01 ELO compatible Touch Screen Display (19”) 0160-00-0093-01 Ethernet Patch Cable 0012-00-1274-XX Ethernet Crossover Patch Cable 0012-00-1392-XX Ethernet Cable UTP Plenum, Bulk 0175-00-0095-XX Ethernet Cable UTP Non-Plenum, Bulk 0175-00-0096-XX Extension VGA Cable 0012-00-1629-XX VGA cable, Male to Male, 10 FT 0012-00-0994-01 0070-10-0665 Viewstation OR™ Service Manual Connections and Configuration 5.2 Connections and Configuration Connections and Configuration 0 I Mouse Keyboard E-LAN Monitor 1 Touch Screen1 (PO) FIGURE 5-1 Viewstation OR CPU Connections 5.2.1 Touch Pad, Mouse and AC Power Cable Connection The following touch pad, mouse and AC power cable connections to the Viewstation OR CPU are common for all configurations: • A touch pad or mouse attached to the PS2 mouse port on the Viewstation OR CPU will be used to navigate. An optional PS2 extender cable is available. • The AC power cable attached to the Viewstation OR CPU is connected to the hospital emergency power supply. 5.2.2 Spectrum OR Connection to Viewstation OR CPU • For each Spectrum OR that is connected directly to the Viewstation OR CPU, a crossover Ethernet patch cable is used. The cable connects the CS1 port of the Comm Port on the Spectrum OR to the patient network port on the Viewstation OR CPU. • For each Spectrum OR that is connected to the Viewstation OR CPU through an Ethernet switch, straight Ethernet patch cables are used. One cable connects the CS1 port on the Comm Port of the Spectrum OR to an open port on the switch. A second cable connects an open port on the switch to the patient network port on the Viewstation OR CPU. Viewstation OR™ Service Manual 0070-10-0665 5-3 Connections and Configuration Connections and Configuration 5.2.3 Display Connection to Viewstation OR CPU 5.2.3.1 Single Display The display is connected to the Monitor 1 port on the Viewstation OR CPU as follows: • If the distance between the Viewstation OR CPU and the display is less than 50 feet, a VGA to VGA cable is used. Additionally, if the display is a touch screen, connect a touch screen cable from P0 on the Viewstation OR CPU to the touch screen port on the display. • If the distance between the Viewstation OR CPU and the display is more than 50 feet, a KVM Extender is used. Additionally, if the display is a touch screen, connect a touch screen cable from P0 on the Viewstation OR CPU to the KVM transmitter female serial port. Then attach another touch screen cable from the serial port on the KVM receiver to the touch screen port on the display. 5.2.3.2 Two Displays • Both displays must have the same resolution and aspect ratio. The distance between the Viewstation OR CPU and the display must be less than 50 feet to use this configuration. • Connect one end of a VGA cable to the Monitor 1 port on the Viewstation OR CPU (see FIGURE 5-1) and connect the other end to the Video Input port of the video splitter. From the video splitter, use VGA to VGA cables to connect the 2 VGA output ports to the displays. If a display has a touch screen, connect the touch screen cable from P0 on the CPU to the touch screen connector on the display. • If the distance between the Viewstation OR CPU and the displays is more than 50 ft. a Longview Companion will be used. If the display has a touch screen, connect a touch screen cable from P0 on the Viewstation OR CPU to the KVM transmitter female serial port. Attach the touch screen cable from the serial port on the receiver to the touch screen port on the display. 5-4 0070-10-0665 Viewstation OR™ Service Manual Connections and Configuration 5.2.4 Connections and Configuration Spectrum OR Communication Configuration In order to communicate to the Viewstation OR CPU, each Spectrum OR must be configured for Ethernet protocol and have an IP Address and Subnet Mask ID assigned to it. Follow the instructions for configuring a bedside monitor for wired networks. 1. Enter the Installation Menu by pressing and holding the TRENDS key during power up. Release the TRENDS key when the Installation Menu appears. 2. Go to the System Information Sub-Menu. 3. Set Enable Network to Wired. 4. Enter an IP Address that matches the IP Address scheme 7.6.6.X (where X = any number from 2 to 255). Do not duplicate an existing IP address that has been assigned to any other device on the network. 5. Ensure that the Subnet Mask ID is 255.255.255.0. 6. Record the Device ID number. This number will be entered into the Viewstation OR Equipment Setup Tab. 7. Return to the previous menu by choosing Previous Menu. 8. Save the information by pressing Save Current. 9. Power cycle the monitor. Viewstation OR™ Service Manual 0070-10-0665 5-5 Connections and Configuration Connections and Configuration This page intentionally left blank. 5-6 0070-10-0665 Viewstation OR™ Service Manual 6.0 Appendix A 6.1 Installing Viewstation OR Software .......................................... 6-2 Viewstation OR™ Service Manual 0070-10-0665 6-1 Installing Viewstation OR Software Appendix A 6.1 Installing Viewstation OR Software 6.1.1 Introduction 6.1.1.1 Required Parts and Equipment 6.1.1.2 DESCRIPTION PART NUMBER Software Installation Disc, Viewstation OR 0996-00-0170-0001 15 cm ruler (part of accessory kit) 0353-00-0004-01 Prerequisites 1. The Spectrum OR monitor must be configured to communicate with the Viewstation OR CPU. • The Enable Network must be set to wired. • A valid IP address and SubNet Mask must be entered. 2. All components of the system must be connected prior to installing the software. • Spectrum OR monitor • Independent display and mouse/touch pad • KVM extender • Ethernet network 6.1.2 Software Installation NOTE: It is imperative that you read and perform the steps listed in the Prerequisite section prior to starting the software installation. 1. Remove the front cover from the Viewstation OR CPU 2. Insert the software installation CD and boot up the Viewstation OR CPU. 3. Select “Full Install” option. 4. Select “Yes” for the “Are you sure?” message. a. Wait for the Ghost process to complete. b. Wait for the additional files to be copied. c. When the “Remove CD and reboot” message displays, remove the CD and verify the HDD LED is not illuminated. d. Press the Ctrl, Alt and Del keys. A message will appear prompting to press any key to re-boot. e. Press any key to re-boot the system. 6-2 0070-10-0665 Viewstation OR™ Service Manual Appendix A Installing Viewstation OR Software 5. After the re-boot, the IDS System Installer window opens (see FIGURE 6-1). FIGURE 6-1 IDS System Installer Window NOTE: Before typing any information turn off the Num Lock on the keyboard. 6. Enter the system name in the Name field. This name must be unique within the entire Hospital and Panorama networks. The name must contain only numbers and letters and can be no more than 15 characters long. 7. Type the serial number (located on the front panel of the computer) in the Serial Number field. (Do not use the dash in the serial number). 8. Click the Install button. When the installation is complete, the IDS System Installer window closes and the system will re-boot. Viewstation OR™ Service Manual 0070-10-0665 6-3 Installing Viewstation OR Software Appendix A 9. After re-booting, the desktop will be visible and then the first IDS System Config Tool will open (see FIGURE 6-2). FIGURE 6-2 IDS System Config Tool 10. Set the ELAN IP address (7.6.6.1 is the default IP address). Change the address to avoid any future IP address error. 11. Select the Screen Resolution from the Screen Setup list box. NOTE: 6-4 The Screen Setup drop down list box will only show supported display resolutions. 0070-10-0665 Viewstation OR™ Service Manual Appendix A Installing Viewstation OR Software 12. Using the 15 cm ruler, calibrate the Vertical and Horizontal rulers for the proper screen size on the Independent display. 13. Select the Date and Time formats. 14. The default system password is system. If it needs to be changed, press the Change Password button, fill out the fields, and press OK (see FIGURE 6-3). FIGURE 6-3 System Password Dialog 15. After the Password Dialog closes, click on the Save Configuration button to save. NOTE: If a new display resolution was selected during configuration, it will be set when the Save button is pressed. 16. Click on the real-time clock in the lower right-hand corner of the display to set the current date and time for the Windows system. Select the OK button when all changes have been made. (do not alter the time zone setting). NOTE: When in the monitoring mode, the Viewstation OR will display the connected monitor's time. If no patient is admitted, the time will not be displayed. 17. If the Viewstation OR network is setup to communicate to the Spectrum OR monitor through a crossover CAT5 cable, the Viewstation OR ELAN network card speed setting must be re-configured. NOTE: If the Viewstation OR is connected to the Spectrum OR monitor via an ELAN switch, no configuration changes are required (the system is defaulted to 100Mbps/Full Duplex). Skip to step 18. To change this setting: • Press the Start key in the lower left of the display. • Press Control Panel. • Double click on the Network Connections Icon. • Right click on the ELAN connection. Press Properties. • Click on the Configure button next to the Network adapter name Viewstation OR™ Service Manual 0070-10-0665 6-5 Installing Viewstation OR Software Appendix A • Select the Advanced Tab (see FIGURE 6-4 for reference). • Select the Link Speed & Duplex. In the value window, select 100Mbps/Half Duplex. Press OK to save the setting. FIGURE 6-4 Network Connections Window • Close the Network Connection window. 6-6 0070-10-0665 Viewstation OR™ Service Manual Appendix A Installing Viewstation OR Software 18. Restart the Viewstation OR CPU as follows: a. Press the Start button in the lower left corner of the display. b. Press the Shut Down icon in the dialog box. c. From the pull-down menu, select Restart and press the OK button. The system should restart in normal display mode (see the example in FIGURE 6-5). NOTE: The example in FIGURE 6-5 depicts waveforms and digital data from a Spectrum OR that is actively monitoring a patient. Patient data may not be displayed depending on the current monitoring status of the Spectrum OR. FIGURE 6-5 Example Normal Monitoring Mode 19. Verify that patient data from a specific Spectrum OR can be displayed through the Viewstation OR. With the Spectrum OR in normal monitoring mode and properly connected to the Viewstation OR network, proceed as follows: a. From the Viewstation OR menu bar, select the System Setup button. b. Select the Equipment Setup tab. From the Equipment Setup tab, disconnect any active equipment by selecting the Disconnect button. c. Select the Connect button. The Device ID dialog box opens, listing all Spectrum OR bedside monitors available on the network. d. Select the desired Spectrum OR to be connected. e. Select the Done button. The Spectrum OR data should now be displayed on the Viewstation OR. Viewstation OR™ Service Manual 0070-10-0665 6-7 Installing Viewstation OR Software Appendix A This page intentionally left blank. 6-8 0070-10-0665 Viewstation OR™ Service Manual 7.0 Appendix B 7.1 CMOS Setup/Verification .......................................................... 7-2 7.2 Independent Display Functional Requirements .......................... 7-7 Viewstation OR™ Service Manual 0070-10-0665 7-1 CMOS Setup/Verification 7.1 Appendix B CMOS Setup/Verification Verify that the VGA and serial cables are connected between the display(s) and the CPU. Connect the keyboard and mouse/touch pad to the CPU. Power ON the Viewstation OR CPU. While the memory test is being performed, press the Del key on the keyboard to enter the CMOS Setup menu. Follow the on-screen instructions to move through the menus and setup or verify the CMOS exactly as it appears below. When completed, select SAVE to CMOS and EXIT to enter these settings into memory. 7.1.1 BIOS SETUP Pentium 4 Motherboard STANDARD CMOS SETUP 7-2 Date (mm:dd:yy) Set to current Date Time Set to current Time IDE Primary Master ** [ST380021A] IDE Primary Slave ** [ST3200822A] IDE Secondary Master ** [LITE-ON LTR-52246S] (or LTR-52327S) IDE Secondary Slave None Drive A 1.44M, 3.5 in. Drive B None Video EGA/VGA Halt On All, But Keyboard Base Memory 640K Extended Memory 1047552K Total Memory 1048576K 0070-10-0665 Viewstation OR™ Service Manual Appendix B CMOS Setup/Verification ADVANCED BIOS FEATURES Virus Warning Disabled CPU L1 and L2 Cache Enabled Quick Power On Self Test Enabled First Boot Device Floppy Second Boot Device CDROM Third Boot Device HDD-0 Boot Other Device Enabled Swap Floppy Drive Disabled Boot Up Floppy Seek Disabled Boot Up Numlock Status On Gate A20 Option Fast Typematic Rate Setting Disabled X Typematic Rate (chars/Sec) 6 X Typematic Delay (Msec) 250 Security Option Setup APIC Mode Enabled MPS Version Control for OS 1.4 OS Select For DRAM>64MB Non-OS2 Report No FDD For WIN 95 Yes Small Logo (EPA) Show Enabled ADVANCED CHIPSET FEATURES DRAM timing Selectable By SPD X CAS Latency Time 2.5 X Active to Precharge Delay 7 X DRAM RAS# to CAS# Delay 3 X DRAM RAS# Precharge 3 Memory Frequency For AUTO System BIOS Cacheable Enabled Video BIOS Cacheable Enabled Delay Transaction Enabled Delay Prior to Thermal 16 Min AGP Aperture Size (MB) 64 ICH4 LAN Enabled ** On-Chip VGA Setting ** On-Chip VGA Viewstation OR™ Service Manual Enabled 0070-10-0665 7-3 CMOS Setup/Verification Appendix B ADVANCED CHIPSET FEATURES On-Chip Frame Buffer 8 MB Boot Display Auto INTEGRATED PERIPHERALS 7-4 On-Chip Primary PCI IDE Enabled IDE Primary Master PI0 Auto IDE Primary Slave PI0 Auto IDE Primary Master UDMA Auto IDE Primary Slave UDMA Auto On-Chip Secondary PCI IDE Enabled IDE Secondary Master PI0 Auto IDE Secondary Slave PI0 Auto IDE Secondary Master UDMA Auto IDE Secondary Slave UDMA Auto USB Controller Enabled USB 2.0 Controller Enabled USB Keyboard Support Disabled AC97 Audio Auto Init Display First PCI Slot IDE HDD block Mode Enabled POWER ON Function BUTTON Only X Hot Key Power On Ctrl-F1 Onboard FDC Controller Enabled Onboard Serial Port 1 3F8/IRQ4 Onboard Serial Port 2 2F8/IRQ3 UART Mode Select Normal Onboard Parallel Port 378/IRQ7 Parallel Port Mode SPP PWRON After PWR-Fail Off Onboard Serial Port 3 3E8H Serial Port 3 Use IRQ IRQ5 Onboard Serial Port 4 2E8H Serial Port 4 Use IRQ IRQ10 Digital I/O Disabled 0070-10-0665 Viewstation OR™ Service Manual Appendix B CMOS Setup/Verification POWER MANAGEMENT SETUP ACPI Function Enabled Power Management User Defined Video Off Method V/H Sync+ Blank Video Off In Suspend Yes Suspend Type Stop Grant Modem Use 3 Suspend Mode Disabled HDD Power Down Disabled Soft-Off by PWR-BTTN Instant-Off CPU THRM-Throttling 50.0% Wake-Up by PCI Card Disabled Power On by Ring Disabled Resume by Alarm Disabled X Date (of Month) Alarm 0 X Time (hh:mm:ss) Alarm 0:0:0 **Reload Global Timer Events** Primary IDE 0 Enabled Primary IDE 1 Enabled Secondary IDE 0 Enabled Secondary IDE 1 Enabled FDD, COM, LPT Port Enabled PCI PIRQ[A-D]# Enabled PNP/PCI CONFIGURATIONS PNP OS Install No Reset Configuration Data Disabled Resources Controlled By Auto(ESCD) X IRQ Resources X DMA resources PCI/VGA Palette Snoop Disabled PC HEALTH STATUS CPU Warning Temperature Disabled System Temp ** CPU Temp ** Chassis Temp ** CPU FAN Speed (FAN1) ** Viewstation OR™ Service Manual 0070-10-0665 7-5 CMOS Setup/Verification Appendix B PC HEALTH STATUS System FAN Speed (FAN2) 0 RPM Chassis FAN Speed (FAN3) 0 RPM Vcore (V) ** VCC3(V) ** +5(V) ** +12(V) ** -12(V) ** VBAT ** 5VSB(V) ** Shutdown Temperature Disabled CPU Fan Failure Warning Enabled Sys. Fan Failure Warning Disabled Aux. Fan Failure Warning Disabled FREQUENCY/VOLTAGE CONTROL 7-6 Auto Detect PCI Clk Disabled Spread Spectrum Modulated Enabled 0070-10-0665 Viewstation OR™ Service Manual Appendix B Independent Display Functional Requirements 7.2 Independent Display Functional Requirements 7.2.1 Electrical Requirements 7.2.1.1 Power Supply The power supply accepts the input voltage and frequency range of local power distributors, such as 120VAC, 60Hz for domestic (US/CANADA) installations, 230VAC, 50Hz for European installations, and 240VAC, 50Hz for UK installations. 7.2.1.2 Display Resolution The independent display supports one of the following as a native resolution: a. 1920 x 1080 b. 1706 x 960 c. 1366 x 768 d. 1280 x 1024 e. 1024 x 768 7.2.1.3 Display Aspect Ratio The independent display supports at least one of the following image aspect ratios: a. 16:9 or 16:10 b. 5:4 c. 4:3 7.2.1.4 Color Support The independent display supports at least a 24-bit (16.7 million color) palette. 7.2.1.5 Image Brightness The independent display image brightness is determined by the customer. 7.2.1.6 Image Contrast The independent display image contrast ratio is determined by the customer. 7.2.1.7 Viewing Angle The independent display Horizontal and Vertical viewing angles are determined by the customer. Viewstation OR™ Service Manual 0070-10-0665 7-7 Independent Display Functional Requirements Appendix B 7.2.2 Mechanical Requirements 7.2.2.1 Connectors (Cable Termination at the Viewstation OR PC) The independent display includes a display video interface cable, 6 ft. length minimum. The cable must terminate at the Viewstation OR CPU with a standard analog video input 15-pin HD15 “VGA” male connector (for analog RGB). 7.2.2.2 Mounting The mounting method of the independent display is determined by the customer. 7.2.3 Environmental and Agency Requirements 7.2.3.1 Compliance Operating Temperature, Humidity & Elevation Requirements REQUIREMENT DESCRIPTION TEST LIMITS & NOTES Temperature +10 to +40 degrees Celsius Humidity 20% to 80% non-condensing Safety It is recommended that the independent display comply with the requirements of Council Directive 93/42/EEC Medical Device Directive (MDD) for safety and electromagnetic emissions and immunity. If the customer chooses a display that only meets the safety requirements of UL 60950-1/ CSA C22.2 No. 60950-1 (for EU, Council Directive 73/23/EEC), then a medical isolation transformer must be installed in series with the display's power supply and the AC mains if the display is in the Patient vicinity. With either MDD (for US/CAN: UL 60601-1) or 73/23/EEC (for US/CAN: UL 60950-1/ CSA C22.2 No. 60950-1) compliance, the external labeling shall indicate that the display has been tested to and successfully passed those requirements by bearing the “UL”, “C-UL”, “CSA” mark, or any other NRTL- approved agency mark(s). The display will bear at least one of these marks. EMI/EMC If the customer chooses a display that only meets the (ITE) requirements of Council Directive 89/336/EEC for electromagnetic emissions (EN 55022, EN 61000-3-2, EN 61000-3-3) and immunity (EN 55024), then the display, when connected to the Viewstation OR PC, may experience degraded performance due to its lower (non-MDD-compliant) electromagnetic immunity. 7-8 0070-10-0665 Viewstation OR™ Service Manual Appendix B Independent Display Functional Requirements This page intentionally left blank. Viewstation OR™ Service Manual 0070-10-0665 7-9 0070-10-0665 Rev C July 17, 2010 Mindray DS USA, Inc. • 800 MacArthur Boulevard • Mahwah, NJ 07430 • USA • Dom. Customer Service: 1.800.288.2121 • Intl. Customer Service: +1.201.995.8000 • Dom. Fax: 1.800.926.4275 • Intl. Fax: +1.201.995.8680 • www.mindray.com Mindray Medical Netherlands B.V.• P.O. Box 26 • 3870 CA Hoevelaken • The Netherlands • Tel: +31 33 25 44 911 • Fax: +31 33 25 37 621 Mindray (UK) Limited • 3 Percy Road • St. John’s Park • Huntingdon • Cambridgeshire PE29 6SZ • United Kingdom • Tel: 01480 416840 • Fax: 01480 436588 Mindray Medical France SARL • Europarc Créteil •123, Chemin des Bassins • 94035 Créteil Cedex • France • Tel: (0)1.45.13.91.50 • Fax: (0)1.45.13.91.51 Mindray Medical German GmbH • Zwischen den Bächen 4 • 64625 Bensheim • Germany • Tel: +49.6251.17524-0 • Fax: +49.6251.17524-20 Mindray Medical International Ltd. • 2813 Office Tower, Convention Plaza • No 1 Harbour Road • Wanchai • Hong Kong • Tel: +852 2793 5596 • Fax: +852 2344 8824 0002-08-8918