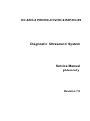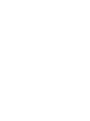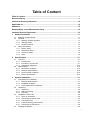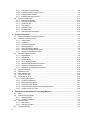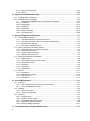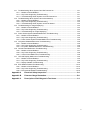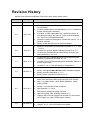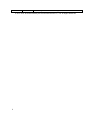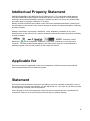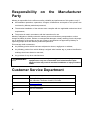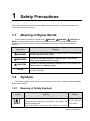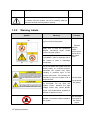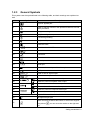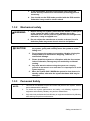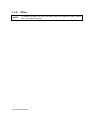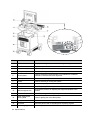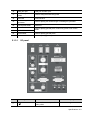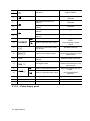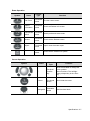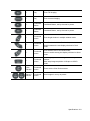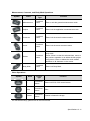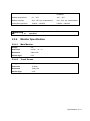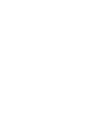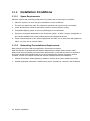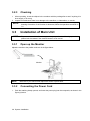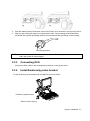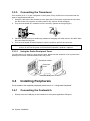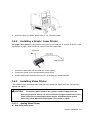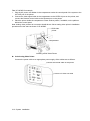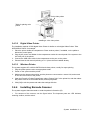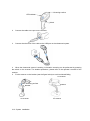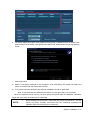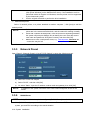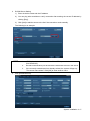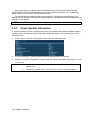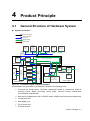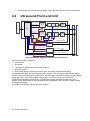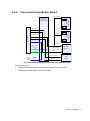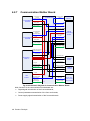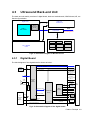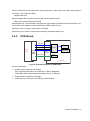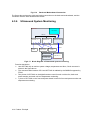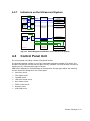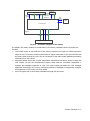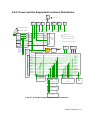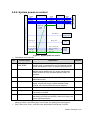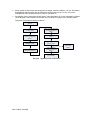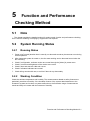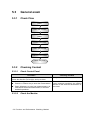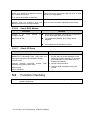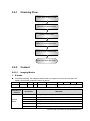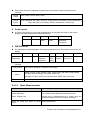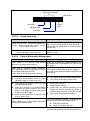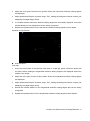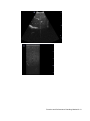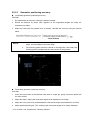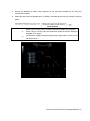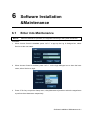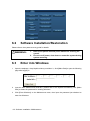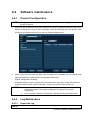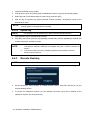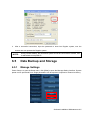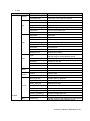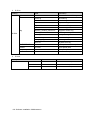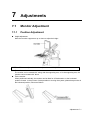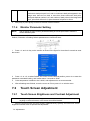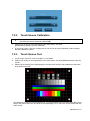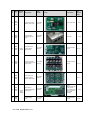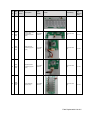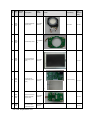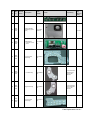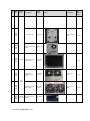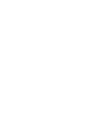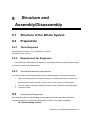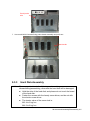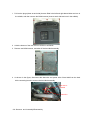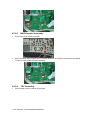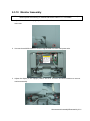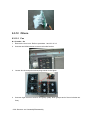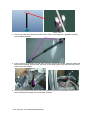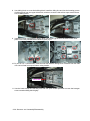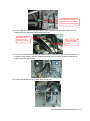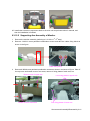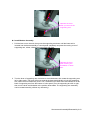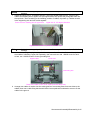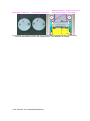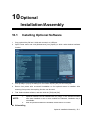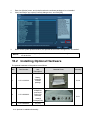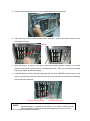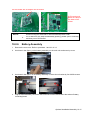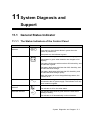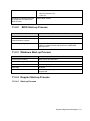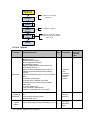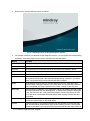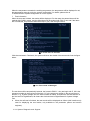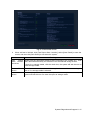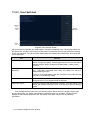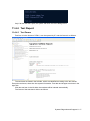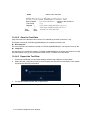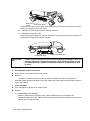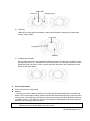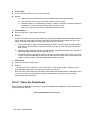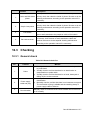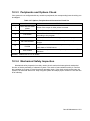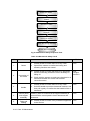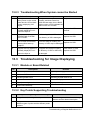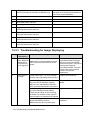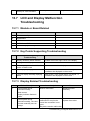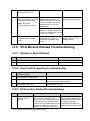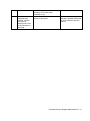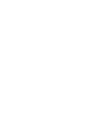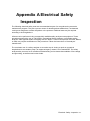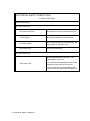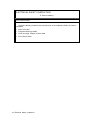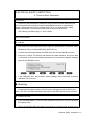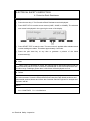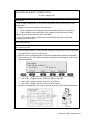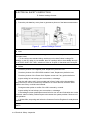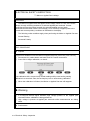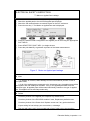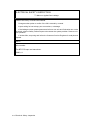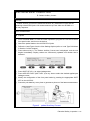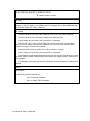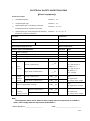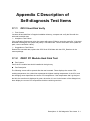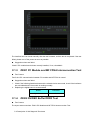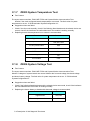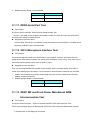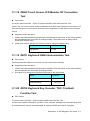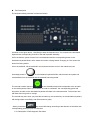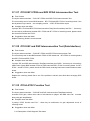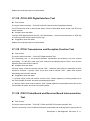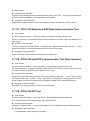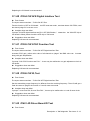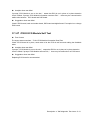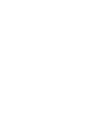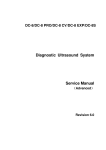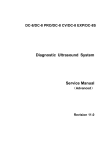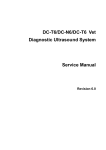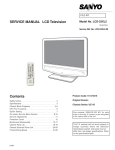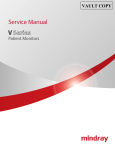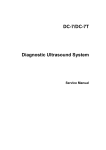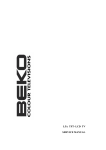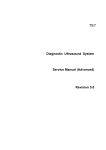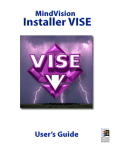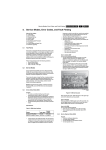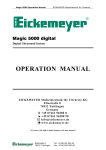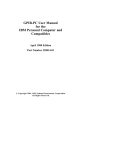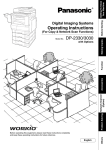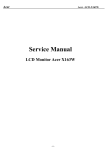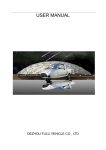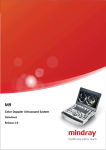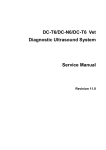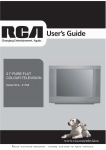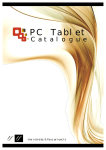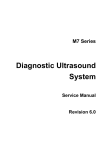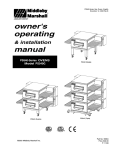Download DC-N6PRO/ DC-Nova/ DC-N6/ DC-N6T/ DC-6 ExpertⅡ/DC
Transcript
DC-8/DC-8 PRO/DC-8 CV/DC-8 EXP/DC-8S Diagnostic Ultrasound System Service Manual (Advanced) Revision 7.0 Table of Content Table of Content .....................................................................................................................i Revision History .....................................................................................................................I Intellectual Property Statement ...........................................................................................III Applicable for ........................................................................................................................III Statement ..............................................................................................................................III Responsibility on the Manufacturer Party ........................................................................ IV Customer Service Department ........................................................................................... IV 1 Safety Precautions ..................................................................................................... 1-1 1.1 1.2 Meaning of Signal Words ..................................................................................................... 1-1 Symbols ................................................................................................................................ 1-1 1.2.1 Meaning of Safety Symbols .......................................................................................... 1-1 1.2.2 Warning Labels ............................................................................................................. 1-2 1.2.3 General Symbols .......................................................................................................... 1-3 1.3 Safety Precautions ............................................................................................................... 1-4 1.3.1 Electric safety ............................................................................................................... 1-4 1.3.2 Mechanical safety ......................................................................................................... 1-5 1.3.3 Personnel Safety .......................................................................................................... 1-5 1.3.4 Other ............................................................................................................................. 1-6 2 Specifications ............................................................................................................. 2-1 2.1 Overview .............................................................................................................................. 2-1 2.1.1 Intended Use ................................................................................................................ 2-1 2.1.2 Introduction of Each Unit .............................................................................................. 2-1 2.1.3 Peripherals Supported ................................................................................................ 2-12 2.2 Specifications ..................................................................................................................... 2-12 2.2.1 Dimensions & Weight ................................................................................................. 2-12 2.2.2 Electrical Specifications .............................................................................................. 2-12 2.2.3 Environmental Conditions ........................................................................................... 2-12 2.2.4 Monitor Specification .................................................................................................. 2-13 3 System Installation ..................................................................................................... 3-1 3.1 Preparations for Installation.................................................................................................. 3-1 3.1.1 Electrical Requirements ................................................................................................ 3-1 3.1.2 Installation Conditions..................................................................................................... 3-2 3.1.3 Confirmation before Installation .................................................................................... 3-3 3.2 Unpacking ............................................................................................................................ 3-3 3.2.1 Unpacking ..................................................................................................................... 3-3 3.2.2 Notice of Packing .......................................................................................................... 3-5 3.2.3 Checking ....................................................................................................................... 3-6 3.3 Installation of Main Unit ........................................................................................................ 3-6 3.3.1 Open up the Monitor ..................................................................................................... 3-6 3.3.2 Connecting the Power Cord ......................................................................................... 3-6 3.3.3 Connecting ECG ........................................................................................................... 3-7 3.3.4 Install Endocavity probe bracket................................................................................... 3-7 3.3.5 Connecting the Transducer .......................................................................................... 3-8 3.4 Installing Peripherals ............................................................................................................ 3-8 i 3.4.1 Connecting the Footswitch ........................................................................................... 3-8 3.4.2 Installing a Graph / Laser Printer .................................................................................. 3-9 3.4.3 Installing Video Printer .................................................................................................. 3-9 3.4.4 Installing Barcode Scanner ......................................................................................... 3-11 3.5 System Configuration ......................................................................................................... 3-13 3.5.1 Running the System ................................................................................................... 3-13 3.5.2 Enter into DOPPLER .................................................................................................. 3-13 3.5.3 System Preset ............................................................................................................ 3-13 3.5.4 Print Preset ................................................................................................................. 3-14 3.5.5 Network Preset ........................................................................................................... 3-16 3.5.6 DICOM Preset ............................................................................................................. 3-16 3.5.7 Check System Information ......................................................................................... 3-18 4 Product Principle ........................................................................................................ 4-1 4.1 4.2 General Structure of Hardware System ............................................................................... 4-1 Ultrasound Front-end Unit .................................................................................................... 4-2 4.2.1 Probe Board.................................................................................................................. 4-3 4.2.2 CW Board ..................................................................................................................... 4-4 4.2.3 Transmission Board ...................................................................................................... 4-4 4.2.4 Receiving Board ........................................................................................................... 4-5 4.2.5 Signal Processing Board .............................................................................................. 4-5 4.2.6 Front-end Analog Mother Board ................................................................................... 4-7 4.2.7 Communication Mother Board ...................................................................................... 4-8 4.3 Ultrasound Back-end Unit .................................................................................................... 4-9 4.3.1 Digital Board ................................................................................................................. 4-9 4.3.2 DVR Board.................................................................................................................. 4-11 4.3.3 IO BOX Board ............................................................................................................. 4-12 4.3.4 4D or 4D&TEE board .................................................................................................. 4-13 4.3.5 Back-end Motherboard Connection ............................................................................ 4-13 4.3.6 Ultrasound System Monitoring ................................................................................... 4-14 4.3.7 Indicators on the Ultrasound System.......................................................................... 4-15 4.4 Control Panel Unit .............................................................................................................. 4-15 4.5 ECG&PCG Unit .................................................................................................................. 4-16 4.6 Main Monitor Unit ............................................................................................................... 4-16 4.7 Touch Screen Unit .............................................................................................................. 4-18 4.8 Power Supply Unit .............................................................................................................. 4-18 4.8.1 Connecting Board ....................................................................................................... 4-19 4.8.2 AC-DC Power Board .................................................................................................. 4-20 4.8.3 Back-end Power Board ............................................................................................... 4-21 4.8.4 Front-end Power Board .............................................................................................. 4-21 4.8.5 Power and the Supported Functions Distribution ....................................................... 4-23 4.8.6 System power on control ............................................................................................ 4-25 5 Function and Performance Checking Method ......................................................... 5-1 5.1 5.2 Note ...................................................................................................................................... 5-1 System Running Status ........................................................................................................ 5-1 5.2.1 Running Status ............................................................................................................. 5-1 5.2.2 Working Condition ........................................................................................................ 5-1 5.3 General exam ....................................................................................................................... 5-2 5.3.1 Check Flow ................................................................................................................... 5-2 5.3.2 Checking Content ......................................................................................................... 5-2 5.4 Function Checking ................................................................................................................. 5-4 ii 5.4.1 Checking Flow .............................................................................................................. 5-5 5.4.2 Content ......................................................................................................................... 5-5 5.5 Performance Test ............................................................................................................... 5-10 5.5.1 Test Process ............................................................................................................... 5-10 5.5.2 Test Content................................................................................................................ 5-10 6 Software Installation &Maintenance ......................................................................... 6-1 6.1 6.2 6.3 6.4 Enter into Maintenance ........................................................................................................ 6-1 Software Installation/Restoration ......................................................................................... 6-2 Enter into Windows .............................................................................................................. 6-2 Software maintenance.......................................................................................................... 6-3 6.4.1 Product Configuration ................................................................................................... 6-3 6.4.2 Log Maintenance .......................................................................................................... 6-3 6.4.3 Remote Desktop ........................................................................................................... 6-4 6.5 Data Backup and Storage .................................................................................................... 6-5 6.5.1 Manage Settings ........................................................................................................... 6-5 6.5.2 Patient Data Backup and Restore ................................................................................ 6-6 6.6 HDD Partition ....................................................................................................................... 6-6 7 Adjustments ................................................................................................................ 7-1 7.1 Monitor Adjustment............................................................................................................... 7-1 7.1.1 Position Adjustment ...................................................................................................... 7-1 7.1.2 Brightness and Contrast Adjustment ............................................................................ 7-2 7.1.3 Monitor Test .................................................................................................................. 7-3 7.1.4 Monitor Parameter Setting ............................................................................................ 7-4 7.2 Touch Screen Adjustment .................................................................................................... 7-4 7.2.1 Touch Screen Brightness and Contrast Adjustment ..................................................... 7-4 7.2.2 Touch Screen Calibration ............................................................................................. 7-5 7.2.3 Touch Screen Test ........................................................................................................ 7-5 7.2.4 Touch Screen Setting ................................................................................................... 7-6 7.3 Control Panel Adjustment..................................................................................................... 7-6 7.4 Caster Adjustment ................................................................................................................ 7-6 8 Field Replaceable Unit ............................................................................................... 8-1 9 Structure and Assembly/Disassembly...................................................................... 9-1 9.1 9.2 Structure of the Whole System............................................................................................. 9-1 Preparation ........................................................................................................................... 9-1 9.2.1 Tools Required .............................................................................................................. 9-1 9.2.2 Requirement for Engineers ........................................................................................... 9-1 9.2.3 Assembly/Disassembly Requirements ......................................................................... 9-1 9.3 Assembly and Disassembly ................................................................................................. 9-1 9.3.1 Connecting Board ......................................................................................................... 9-2 9.3.2 Remove Probe Board Assembly................................................................................... 9-3 9.3.3 Hard Disk Assembly...................................................................................................... 9-5 9.3.4 IO BOX Board and WIFI PCBA .................................................................................... 9-7 9.3.5 CW Board, Transmission Board, Receiving Board, Signal Processing Board and 4D or 4D&TEE board .......................................................................................................................... 9-8 9.3.6 PC Module Assembly.................................................................................................. 9-11 9.3.7 DC-DC Power Module ................................................................................................ 9-12 9.3.8 AC-DC Power Board .................................................................................................. 9-14 9.3.9 Control Panel Assembly ............................................................................................. 9-15 9.3.10 Monitor Assembly ....................................................................................................... 9-21 iii 9.3.11 Minor Panel Assembly ................................................................................................ 9-23 9.3.12 Others ......................................................................................................................... 9-28 10 Optional Installation/Assembly ............................................................................... 10-1 10.1 Installing Optional Software................................................................................................ 10-1 10.2 Installing Optional Hardware .............................................................................................. 10-2 Front Board USB&ECG and Pencil Probe Port Assembly ......................................... 10-3 10.2.1 10.2.2 4D Module ................................................................................................................ 10-11 10.2.3 Elastography ............................................................................................................. 10-13 10.2.4 CW Board ................................................................................................................. 10-13 10.2.5 DVR Board................................................................................................................ 10-14 10.2.6 Battery Assembly ...................................................................................................... 10-15 10.2.7 Gel Heating Cup ....................................................................................................... 10-16 11 System Diagnosis and Support ................................................................................11-1 11.1 General Status Indicator ..................................................................................................... 11-1 11.1.1 The Status Indicators of the Control Panel ................................................................. 11-1 11.1.2 The Status Indicator of the Power on the IO Rear Board ........................................... 11-2 11.1.3 Monitor Status Indicator .............................................................................................. 11-2 11.1.4 The Status of Whole Machine..................................................................................... 11-2 11.2 Start-up Process of the Whole System .............................................................................. 11-4 11.2.1 Complete System AC Power on process ................................................................... 11-4 11.2.2 BIOS Start-up Process................................................................................................ 11-5 11.2.3 Windows Start-up Process ......................................................................................... 11-5 11.2.4 Doppler Start-up Process ........................................................................................... 11-5 11.3 Warning and Abnormal Information .................................................................................... 11-7 11.3.1 Battery Alarm .............................................................................................................. 11-8 11.3.2 The Voltage of System Power Alarm .......................................................................... 11-8 11.3.3 Temperature Alarm ..................................................................................................... 11-8 11.3.4 Fan Alarm ................................................................................................................... 11-9 11.3.5 PHV Alarm ................................................................................................................ 11-10 11.3.6 Other Alarms ............................................................................................................. 11-10 11.4 Self-test .............................................................................................................................11-11 11.4.1 Introduction ................................................................................................................11-11 11.4.2 Maintenance Self-test ................................................................................................11-11 11.4.3 User Self-test ............................................................................................................ 11-16 11.4.4 Test Report ............................................................................................................... 11-17 12 Care & Maintenance ................................................................................................. 12-1 12.1 Overview ............................................................................................................................ 12-1 12.1.1 Tools, Measurement Devices and Consumables ....................................................... 12-1 12.1.2 Care and Maintenance Items ..................................................................................... 12-1 12.2 Cleaning ............................................................................................................................. 12-3 12.2.1 Clean the System ....................................................................................................... 12-3 12.2.2 Clean the Peripherals ................................................................................................. 12-6 12.3 Checking ............................................................................................................................ 12-7 12.3.1 General check............................................................................................................. 12-7 12.3.2 System Function Check .............................................................................................. 12-8 12.3.3 Peripherals and Options Check .................................................................................. 12-9 12.3.4 Mechanical Safety Inspection ..................................................................................... 12-9 12.3.5 Electrical Safety Inspection ...................................................................................... 12-11 13 Troubleshooting of Regular Malfunctions .............................................................. 13-1 iv 13.1 Troubleshooting When System Can’t Be Powered on ....................................................... 13-1 13.1.1 Module or Board Related ............................................................................................ 13-1 13.1.2 Key Points Supporting Troubleshooting ..................................................................... 13-1 13.1.3 Troubleshooting When System Can’t Be Powered on ............................................... 13-1 13.2 Troubleshooting When System cannot be started up ........................................................ 13-2 13.2.1 Module or Board Related ............................................................................................ 13-2 13.2.2 Key Points Supporting Troubleshooting ..................................................................... 13-2 13.2.3 Troubleshooting When System cannot be Started ..................................................... 13-3 13.3 Troubleshooting for Image Displaying ................................................................................ 13-3 13.3.1 Module or Board Related ............................................................................................ 13-3 13.3.2 Key Points Supporting Troubleshooting ..................................................................... 13-3 13.3.3 Troubleshooting for Image Displaying ........................................................................ 13-4 13.4 Probe Socket System Related Malfunction Troubleshooting ............................................. 13-5 13.4.1 Module or Board Related ............................................................................................ 13-5 13.4.2 Key Points Supporting Troubleshooting ..................................................................... 13-5 13.4.3 Probe Socket System Related Malfunction Troubleshooting ..................................... 13-5 13.5 IO System Related Malfunction Troubleshooting ............................................................... 13-6 13.5.1 Module or Board Related ............................................................................................ 13-6 13.5.2 Key Points Supporting Troubleshooting ..................................................................... 13-6 13.5.3 IO System Related Malfunction Troubleshooting ....................................................... 13-6 13.6 Control Panel Malfunction Troubleshooting ....................................................................... 13-7 13.6.1 Module or Board Related ............................................................................................ 13-7 13.6.2 Key Points Supporting Troubleshooting ..................................................................... 13-8 13.6.3 Control Panel Malfunction Troubleshooting ................................................................ 13-8 13.7 LCD and Display Malfunction Troubleshooting .................................................................. 13-9 13.7.1 Module or Board Related ............................................................................................ 13-9 13.7.2 Key Points Supporting Troubleshooting ..................................................................... 13-9 13.7.3 Display Related Troubleshooting ................................................................................ 13-9 13.8 ECG Module Related Troubleshooting............................................................................. 13-10 13.8.1 Module or Board Related .......................................................................................... 13-10 13.8.2 Key Points Supporting Troubleshooting ................................................................... 13-10 13.8.3 ECG module Related Troubleshooting ..................................................................... 13-10 Appendix A Electrical Safety Inspection .................................................................. A-1 Appendix B Phantom Usage Illustration................................................................... B-1 Appendix C Description of Self-diagnosis Test Items ............................................. C-1 v Revision History Mindray may revise this publication from time to time without written notice. Revision Date Reason for Change 1.0 2011.11.25 Initial release 2.0 3.0 4.0 2012.2.27 2012.4.11 2012.11.30 1. Modify the content of ―12 Preventive Maintenance‖ and let it more practical. 2. Increase detailed picture and description of ―6.2.1.2 Operation System and Doppler restoration‖. 3. In chapter ―8 Field replaceable Unit‖, replace the picture of hard disk and change the name of ―Control Panel Assembly‖ into ―Top Cover of Keyboard Assembly‖. 4. Delete the ―Reserved‖ description of audio and video in ―1.2.3 General Symbols‖. 5. Modify several clerical errors in the initial release. 1. Modify the requirement of maintenance operator in“5.1”and “12.3.5‖. 2. Increase the up/down dragline adjustment method in ―7.5‖. 3. Increase the disassembling and assembling method of gas spring assembly in 9.3.12.4. 1. Increase the note ―Calibrate the touch screen after the system software is upgraded or recovered‖ in 7.2.2. 2. Increase 9.3.12.5 the disassembling and assembling method of monitor support arm. 3. Increase C.1.21~C.1.46 self test items in Appendix C. Monitor replacement 5.0 6.0 7.0 2013.03.12 2013.04.11 2013.08.20 1. Modify ―4.6 Fig 4-21 Main Monitor Unit” schematic diagram. 2. Modify procedure description in 7.1.2 3. Modify monitor assembly procedure 9.3.10 1. Modify installing notification for 4D mode in chapter 10.2.2(4D option does not require DSP board since 02.00.00 version); 2. Add 2.1.3 printer model(MITSUBISHI P95DW-N, Canon selphy CP800); 3. Modify 2.1.3 footswitch model description 4. Add Appendix C.1.1 item; 5. Add Restore package checking tool 6.2.3 6. Add pencil probe cable installing method 10.2.1 7. Change HDD FRU part number (old number is to be used for SFDA region only, add CE/FDA region number) 1. Self-diagnosis test description modification 2. Chapter 10.2, 9.3.2 ECG module photo update I 3. Change 11.2 windows startup picture. © 2011-2015 Shenzhen Mindray Bio-medical Electronics Co., Ltd. All Rights Reserved. II Intellectual Property Statement SHENZHEN MINDRAY BIO-MEDICAL ELECTRONICS CO., LTD. (hereinafter called Mindray) owns the intellectual property rights to this Mindray product and this manual. This manual may referring to information protected by copyright or patents and does not convey any license under the patent rights or copyright of Mindray, or of others. Mindray intends to maintain the contents of this manual as confidential information. Disclosure of the information in this manual in any manner whatsoever without the written permission of Mindray is strictly forbidden. Release, amendment, reproduction, distribution, rental, adaptation, translation or any other derivative work of this manual in any manner whatsoever without the written permission of Mindray is strictly forbidden. , , , , , BeneView, WATO, BeneHeart, are the trademarks, registered or otherwise, of Mindray in China and other countries. All other trademarks that appear in this manual are used only for informational or editorial purposes. They are the property of their respective owners. Applicable for This service manual is applicable for the service engineers, authorized service personnel and service representatives of this ultrasound system. Statement This service manual describes the product according to the most complete configuration; some of the content may not apply to the product you are responsible for. If you have any questions, please contact Mindray Customer Service Department. Do not attempt to service this equipment unless this service manual has been consulted and is understood. Failure to do so may result in personnel injury or product damage. III Responsibility Party on the Manufacturer Mindray is responsible for the effects on safety, reliability and performance of this product, only if: All installation operations, expansions, changes, modifications and repairs of this product are conducted by Mindray authorized personnel; The electrical installation of the relevant room complies with the applicable national and local requirements; The product is used in accordance with the instructions for use. Mindray's obligation or liability under this warranty does not include any transportation or other charges or liability for direct, indirect or consequential damages or delay resulting from the improper use or application of the product or the use of parts or accessories not approved by Mindray or repairs by people other than Mindray authorized personnel. This warranty shall not extend to: Any Mindray product which has been subjected to misuse, negligence or accident; Any Mindray product from which Mindray's original serial number tag or product identification markings have been altered or removed; Any products of any other manufacturers. WARNING: It is important for the hospital or organization that employs this equipment to carry out a reasonable service/maintenance plan. Neglect of this may result in machine breakdown or injury of human health. Customer Service Department Manufacturer: Shenzhen Mindray Bio-Medical Electronics Co., Ltd. Address: Mindray Building, Keji 12th Road South, High-tech industrial park, Nanshan, Shenzhen 518057,P.R.China Website: www.mindray.com E-mail Address: [email protected] Tel: +86 755 81888998 Fax: +86 755 26582680 IV 1 Safety Precautions This chapter describes important issues related to safety precautions, as well as the labels and icons on the ultrasound machine. 1.1 Meaning of Signal Words DANGER, WARNING, CAUTION and In this operator’s manual, the signal words NOTE are used regarding safety and other important instructions. The signal words and their meanings are defined as follows. Please understand their meanings clearly before reading this manual. Signal word Meaning DANGER Indicates an imminently hazardous situation that, if not avoided, will result in death or serious injury. WARNING Indicates a potentially hazardous situation that, if not avoided, could result in death or serious injury. CAUTION Indicates a potentially hazardous situation that, if not avoided, may result in minor or moderate injury. NOTE 1.2 Indicates a potentially hazardous situation that, if not avoided, may result in property damage. Symbols The following tables provide location and information of the safety symbols and warning labels, please read carefully. 1.2.1 Meaning of Safety Symbols Symbol Meaning Position The ultrasound transducers connected to this system are type-BF applied parts. The ECG module connected to this system is Type-BF On the right side of I/O Panel Type-BF applied part Safety precautions1-1 applied part. "Attention" indicates the points that you should pay attention to. Before using the system, be sure to carefully read the relevant contents of this operator’s manual. 1.2.2 Warning Labels Symbol Meaning (a) (a) Do not sit on the system. (b)Be sure to read the Operator’s Manual concerning these points before using the system. (b) (c) (c)DANGER: There is explosion risk if the system is used in flammable anesthetics. (a) Do not place the system with the mobile trolley on a sloped surface. Otherwise the system may slide, resulting in personal injury or the system malfunction. Two persons are required to move the system over a sloped surface. (b) CAUTION: Do not open the system covers, because the high voltage inside may cause electric shock. Only maintenance engineer is allowed to open the covers. Beware of excessive stress exerted to the system. 1-2 Safety precautions Position General Warning Labels On the upper left corner of the control panel On the cable cover behind the display On the upper left corner of the control panel 1.2.3 General Symbols This system uses the symbols listed in the following table, and their meanings are explained as well. No. Symbol 1 2 Description Type-BF applied part ! Refer to relevant content in the Operator’s Manual, to avoid safety accidents 3 Dangerous voltage 4 AC (Alternating current) 5 Functional grounding 6 Equipotentiality 7 protective earth 8 Circuit breaker ON/OFF 9 Power button 10 Footswitch 11 Transducer sockets 12 Network port 14 Serial port 16 Connects the control port of the video printer 17 USB port 18 Used for DVI-D signal output. 19 Used for VGA output. 22 Reserved, used for separate video input 23 Reserved, used for separate video output 24 Reserved, used for stereo audio input. 25 Reserved, used for stereo audio output. 26 Reserved, used for composite video input 27 Reserved, used for composite video output 28 30 HDMI High definition multimedia interface. Microphone input jack When the lever located at the bottom of the monitor support 31 arm points to left. , you can move the monitor to the right and Safety precautions1-3 No. Symbol Description When the lever located at the bottom of the monitor support 32 arm points to position. , the supporting arm is fixed at the middle 33 Product serial number 34 Manufacture date 1.3 Safety Precautions Please read the following precautions carefully to ensure the safety of the patient and the operator when using the probes. DANGER 1.3.1 Do not operate this system in an atmosphere containing flammable or explosive gases such as anesthetic gases, oxygen, and hydrogen or explosive fluid such as ethanol because an explosion may occur. Electric safety WARNING: 1. 2. CAUTION: 1-4 Safety precautions Connect the power plug of this system and power plugs of the peripherals to wall receptacles that meet the ratings indicated on the rating nameplate. Using a multifunctional receptacle may affect the system grounding performance, and cause the leakage current to exceed safety requirements. Use the power cord accompanied with the system provided by Mindray. Disconnect the AC power before you clean or uninstall the ultrasound machine, otherwise, electric shock may result. 3. In maintenance or assembly/disassembly, make sure other cables are connected well before the battery connecting cable is connected, otherwise the system may be damaged due to hot-plug. 4. Do not use this system simultaneously with equipment such as an electrosurgical unit, high-frequency therapy equipment, or a defibrillator, etc.; otherwise electric shock may result. 5. This system is not water-proof. If any water is sprayed on or into the system, electric shock may result. 1. DO NOT connect or disconnect the system’s power cord or its accessories (e.g., a printer or a recorder) without turning OFF the power first. This may damage the system and its accessories or cause electric shock. 2. Avoid electromagnetic radiation when perform performance test on the ultrasound system. 1.3.2 3. In an electrostatic sensitive environment, don’t touch the device directly. Please wear electrostatic protecting gloves if necessary. 4. You should use the ECG leads provided with the ECG module. Otherwise it may result in electric shock. Mechanical safety WARNING: 1. Before moving the system, please hold the handle. If other parts of the system are held, it may cause damage due to the abnormal force. Do not push the system from the left/right side; otherwise, it may be toppled over. 2. Do not subject the transducers to knocks or drops. Use of a defective probe may cause electric shock to the patient. CAUTION: 1.3.3 NOTE: 1. Fasten and fully secure any peripheral device before moving the system, gently and carefully move the system to avoid falling over. 2. Do not expose the system to excessive vibration (during the transportation) to avoid device dropping, collision, or mechanical damage. 3. Please install the system on a flat plane with the four casters locked. Otherwise, damage may be resulted by accidental moving. 4. Pay extra attention when moving the system on a sloping ground, do not move it on a more than 10°-sloped plane to avoid system toppling. 5. Move the system ONLY WHEN the system is shut down or in standby status, otherwise the system hardware disk may be damaged. Personnel Safety 1. 2. 3. The user is not allowed to open the covers and panel of the system, neither device disassemble is allowed. To ensure the system performance and safety, only Mindray engineers or engineers authorized by Mindray can perform maintenance. Only technical professionals from Mindray or engineers authorized by Mindray after training can perform maintenance. Safety precautions1-5 1.3.4 NOTE: Other For detailed operation and other information about the ultrasound system, please refer to the operator’s manual. 1-6 Safety precautions 2 Specifications 2.1 Overview 2.1.1 Intended Use The DC-8/DC-8 PRO/DC-8 CV/DC-8 EXP/DC-8S diagnostic ultrasound system is intended for use in clinical ultrasonic diagnosis. 2.1.2 Introduction of Each Unit Specifications 2-1 No. Name Function 1. Monitor Displays the images and parameters during scanning. 2. Touch screen panel Operator-system interface or control. 3. Main control panel Operator-system interface or control. 4. Storage compartment Used for placing small objects. 5. Physio panel Used for connecting the ECG leads, PCG transducer, footswitch, external ECG device and PCG signal etc. 6. Probe port Sockets connecting transducers and the main unit. 7. Caster Used for securing or moving the system 8. Probe cable hook Used for fixing the probe cable. 9. Compartment Used for placing B/W video printer. 10. Monitor support arm Supports the monitor, for adjusting the height and position of the monitor. 11. Rear handle Used for pushing and moving the system. 12. Color video printer placing table Used for placing the color video printer 13. Hanger / 14. I/O Panel Interface panel used for inputting and outputting signals. 15. Power supply panel Electrical port panel. 2-2 Specifications 16. USB_MIC port USB port and MIC port. 17. Endocavity probe holder Used for fixing the endocavity probe. 18. DVD-RW DVD-RW drive. 19. Ultrasound gel holder/ gel heater Used for placing the ultrasound gel or installing the gel heater. 20. Pencil probe holder Reserved. 21. Probe holder 22. Probe holder Used for placing general probe, endocavity probe or 4D volume probe. 23. Probe holder Used for placing general probe. 24. Probe holder Used for placing general probe. 2.1.2.1 No. 1. I/O panel Symbol Function Connects the control port of the video printer Property / Specifications 2-3 2. USB ports 3. Network port 4. Support USB2.0 Support 10/100/1000Mbit Ethernet 5. Audio signal input port, left channel. Reserved 6. Audio signal input port, right channel. Reserved 7. Audio signal output port, left channel. / 8. Audio signal output port, right channel. / 9. Used for separate video input 10. Used for separate video output. Using standard S-Video socket 11. Serial port, connects the serial port devices. Standard serial port 12. Used for DVI-D signal output. DVI output resolution and content is the same as of the main monitor. 13. HDMI High definition multimedia interface. Reserved, suppoty PAL and NTSC. Standard HDMI Type A port VGA output resolution and content is the same as of the main monitor. 14. VGA signal output. 15. Used for composite video input. Reserved, support PAL and NTSC。 16. Used for composite video output. Using standard BNC connector. 17. / 3.3V power indicator. / 18. / 5V power indicator. / 19. / 12V power indicator. / 2.1.2.2 Power Supply panel 2-4 Specifications No. Name Function 1 Equipotential terminal Used for equipotential connection, that balances the protective earth potentials between the system and other electrical equipment. 2 Power outlet Supply power for optional peripheral devices. 3 Circuit breaker Used for switching off/ on the power supply. 4 Power inlet AC power inlet. 2.1.2.3 No. Physio Panel (ECG & PCG) Name Function <1> Reserved port Port for reserved function. <2> ECG lead signal input port / external ECG signal input port <3> PCG signal input port Connects to PCG transducer, to directly obtain the PCG signals of the patient. <4> Pencil probe port Used for connecting a pencil probe. <5>/<6> USB ports Connects USB devices. Connects to ECG leads, to directly obtain the ECG signals of the patient. Connects the signal output port of external ECG monitoring device. Specifications 2-5 2.1.2.4 Control Panel 2-6 Specifications Exam Operation Symbol Name Control Type Function End Exam Functional button End the current exam. Patient Information Functional button Enter/ exit Patient Info screen. Probe/Exam switch Functional button Switch probe and exam mode. Review Functional button Enter/ exit the Review screen. Report Functional button Open/ close the exam report. / Functional button Enter/ exit the Patient Info system. Cursor Operation Symbol Name Control Type Trackball / Confirm key Function Move the trackball to change the cursor position. Select functions. The left/right kidney shaped key is the <Set> key. Cursor Functional button Show/ hide the cursor. Navigation Pressable knobs Multifunctional knob Specifications 2-7 Image operations Control Type Function / Pressable knobs Press to enter B mode; Rotate to adjust B mode gain. / Pressable knobs Press to enter M mode, and rotate to adjust M gain; while in 3D/4D mode, rotate the knob to make the 3D image to rotates around X axis. / Pressable knobs Press to enter Color mode, and rotate to adjust Color or Power gain; while in 3D/4D mode, rotate the knob to make the 3D image to rotate around Z axis. / Key Enter Power mode. / Pressable knobs Press to enter PW mode, and rotate to adjust PW or CW gain; while in 3D/4D mode, rotate the knob to make the 3D image to rotate around Y axis. / Key Enter CW mode. / Key Enter elastography. / Key Enter iScape. / Key Enter 3D imaging function: Smart 3D or Static 3D. / Pressable knobs Press to enter 4D function; rotate to make the 3D image rotation. Symbol 2-8 Specifications Name / / Key Enter TDI imaging. / Key Enter contrast imaging. / Undefined Button Undefined Button, set by the user in preset. / Undefined Button Undefined Button, set by the user in preset. / Functional button Enter single window in multiple window mode. / Functional button / Functional button / Functional button Cine Review Functional button Enter/ exit the Cine Review status. Save 1/ Save 2 Functional button Save images in a way as preset. Enter Dual mode in Non-Dual mode; Switch between the two display windows in Dual mode. Enter Quad mode in Non-Quad mode; Press to switch among the display windows in Quad mode. Switching key: Press to change the currently active window. Start/ stop image acquisition in iScape or 3D/4D mode. Specifications 2-9 Parameter Adjustment Symbol Name Control Type Function Depth Deflector rod Adjust depth in real-time imaging. Zoom Pressable knobs Rotate to enter the pan zoom mode, and press to enter the spot zoom mode. / Slide bar Adjust the depth gain. Angle Functional button Adjust angle. / Deflector rod Activate the steer function for linear probe. Deflector rod Adjust scale parameter. Deflector rod Adjust baseline parameter. Deflector rod Change the focus position. Functional button Optimize the image. / / / / 2-10 Specifications Measurement, Comment, and Body Mark Operations Symbol Name Control Type Function Measurement Functional button Enter or exit the general measurement mode. Caliper Functional button Enter/ exit the application measurement mode. Comment Functional button Enter/ exit the textual comment status. Arrow Functional button Enter/ exit the arrow comment status. Clear the measurement caliper, comments and body mark. Functional button Delete Press <Clear> to clear the selected item, return to the previous operation or to delete the last project. Long press <Clear> to delete the mode related elements or all elements on the screen. Body Mark Functional button Enter/ exit Body Mark. Other Operations Symbol Name Control Type Function / Functional button Enter/ exit ECG, PCG control screen. Print Functional button Print. Freeze Functional button Freeze/ unfreeze the image. For user-defined keys, please refer to the user manual. Specifications 2-11 2.1.3 Peripherals Supported No. Name 1. Footswitch 2. Black/white printer Model 971-SWNOM 2-pedal USB Footswitch 971-SWNOM 3-pedal USB Footswitch(3-pedal) video Analog:SONY UP-897MD, MITSUBISHI P93W-Z Digital:MITSUBISHI P93DC, SONY UP-D897, MITSUBISHI P95DW-N Color video printer Analog: SONY UP-20, MITSUBISHI CP910E Digital: SONY UP-D25MD, Sony UP-D23MD, Canon selphy CP800 4. Graph/text printer HP Deskjet 1280 HP Office 3600 HP Color LaserJet 1015 MFP HP Officejet 6000 E609a Epson office 85ND 5. Bar code reader MOTOROLA:LS2208(1-D) 6. Wireless printer PhotoSmart plus e-All-In-One B210a 3. 2.2 Specifications 2.2.1 Dimensions & Weight Dimension: 1355~1800mm (H)×930mm (D)×585mm (W)Net weight: about 120Kg 2.2.2 Electrical Specifications 2.2.2.1 AC Input Voltage 220-240~,100-127V~ Frequency 50/60Hz Power consumption 800VA 2.2.2.2 Battery Voltage 11.1V Capacity 4800mAh 2.2.3 Environmental Conditions 2-12 Specifications Operating conditions Storage and transportation conditions Ambient temperature 0℃~40℃ -20℃~55℃ Relative humidity 30%~85% (no condensation) 30%~95% (no condensation) Atmospheric pressure 700hPa~1060hPa 700hPa~1060hPa Warning : Do not use this system in the conditions other than those specified 2.2.4 Monitor Specification 2.2.4.1 Main Monitor Voltage 12V Dimension 19 inch,16:10 Resolution 1680×1050 Visible angle ≥170 2.2.4.2 Touch Screen Voltage 12V Dimension 10.4inch Resolution 1024×768 Visible angle ≥170 Specifications 2-13 3 System Installation 3.1 Preparations for Installation NOTE: Do not install the machine in the following locations: Locations near heat generators; Locations of high humidity; Locations with flammable gases. 3.1.1 Electrical Requirements 3.1.1.1 Requirement of Regulated Power Supply Power specification is showing in 2.2.2.Due to the difference of the power supply stability of different districts, please advise the user to adopt a regulator of good quality and performance such as an on-line UPS. 3.1.1.2 Grounding Requirements The power cable of the system is a three-wire cable, the protective grounding terminal of which is connected with the grounding phase of the power supply. Please ensure that the grounding protection of the power supply works normally. WARNING: 3.1.1.3 DO NOT connect this system to outlets with the same circuit breakers and fuses that control the current of devices such as life-support systems. If this system malfunctions and generates an over current, or when there is an instantaneous current at power ON, the circuit breakers and fuses of the building’s supply circuit may be tripped. EMI Limitation Ultrasound machines are susceptible to Electromagnetic Interference (EMI) by radio frequencies, magnetic fields, and transient in the air wiring. They also generate a weak electromagnetic radiation. Possible EMI sources should be identified before the unit is installed. Electrical and electronic equipment may produce EMI unintentionally as the result of defect. These sources include: medical lasers, scanners, monitors, cauterizing guns and so on. Besides, other devices that may result in high frequency electromagnetic interference such as mobile phone, radio transceiver and wireless remote control toys are not allowed to be presented or used in the room. Turn off those devices to make sure the ultrasound system can work in a normal way. System Installation 3-1 3.1.2 Installation Conditions 3.1.2.1 Space Requirements Place the system with necessary peripherals in a position that is convenient for operation: 1. Place the system in a room with good ventilation or an air conditioner. 2. The door is at least 0.8m wide. The ultrasound machines can move into the room easily. 3. Leave at least 20cm clearance around the system to ensure effective cooling. 4. A adjustable lighting system in the room (dim/bright) is recommended. 5. Except the receptacle dedicated for the ultrasound system, at least 3-4 spare receptacles on the wall are available for the other medical devices and peripheral devices. 6. Power outlet and place for any external peripheral are within 2 m of each other with peripheral within 1 m of the unit to connect cables. 3.1.2.2 Networking Pre-installation Requirements Both wireless and wired LAN are supported by this ultrasound system. Data transmission is allowed between different departments or areas without network cable. Network can be automatically connected after disconnection in case that the device is required to be moved, wireless transmission task can be recovered after the network resumed to normal condition. Confirm the network devices and network conditions before the installation. 1. General information: default gateway IP address, and the other routers related information. 2. DICOM application information: DICOM server name, DICOM port, channels, and IP address. 3-2 System Installation 3.1.3 Confirmation before Installation Perform the following confirmation before installing the system: 1. The video format used in the region or country where the system is installed. 2. The language used in the region or country where the system is installed. 3. The power voltage used in the region or country where the system is installed. 4. Obstetric formulae and other measurement formulae used in the region or country where the system is installed. 5. Other settings to be used in the region or country where the system is installed but different from the factory settings. 6. The doctor’s habits of using the system. Perform the confirmation above before installing the system. And set up the system to make it according with the usage of the region or country where the system is installed. 3.2 Unpacking Tool: scissors Installation duration: 2 person, 0.5 hour. 3.2.1 Unpacking 1. Cut the eight bands rounding the box, see the figure below: 2. Remove the top wooden cover, take away the paper box upward, lay down the slopping wood board, and stick the wood board with pallet together using velcro, see the figure below: System Installation 3-3 Slopping wood board 3. Take away the probe carrying case, accessories case and the protecting foams, then cut the bands rounding the machine, see the figure below: Two bands 4. Take out the frontal baffle-board. 5. Take the control panel handle to lift the machine slightly, remove the frontal baffle-board (two person ), see the figure below: 3-4 System Installation Frontal baffle-board 6. Unlock the casters, hold the hand holder and lift up the machine (make the posterior casters landing on the ground), and then push down the machine carefully. Caster 3.2.2 Notice of Packing Please operate as follows when packing the machine again: As shown in the figure, dial the white fixing perch between two supporting arms, meanwhile, press the supporting arm down to the lowest position (about 45 degree from horizontal position) then do the related operation. System Installation 3-5 3.2.3 1. 2. Checking After unpacking, check the objects in the container with the package list to see if anything is in short supply or is wrong. Inspect and make sure there is no damage to the machine, no indentation, no cracks. NOTE: 3.3 NOTE: 3.3.1 When install the machine, the customer Service engineer should check rising and lowering of machine. If the function is abnormal, follow the operations as shown in 7.5. Installation of Main Unit To prevent the machine from damage, when you perform the following operations, please lock the casters if the machine doesn’t to be moved Open up the Monitor Adjust the monitor to the position as shown in the figure below. Monitor NOTE: 3.3.2 Take care of your hands when adjust the monitor up and down. Connecting the Power Cord 1. Push the retaining clamp upward, and insert the power plug into the receptacle, as shown in the figure (a) below. 3-6 System Installation (a) (b) 2. Push the retaining clamp downward, and lock the power cord, as shown in the figure (b) above. 3. Plug the other end power plug into an appropriate outlet. The grounding terminal should be connected with a power grounding cable to ensure that protective grounding works normally. Grounding terminal NOTE: 3.3.3 Make sure to allow sufficient slack in the cable so that the plug is not pulled out of the wall if the system is moved slightly. Connecting ECG Connect the ECG cable to the corresponding interface on the physio panel. 3.3.4 Install Endocavity probe bracket Fix the endocavity probe bracket with two M4X12 screws as follow: Endocavity probe bracket M4X12 screws (2 pcs) System Installation 3-7 3.3.5 Connecting the Transducer Four sockets (A, B, C, D) are configured on the system; Every socket can be connected with all types of supported transducers. 1. Keep the cable end of the transducer to the right side of the system, and insert the connector into the socket of the system, and then press in fully. (Shown as the left figure) 2. Turn the lock handle 90° clockwise to lock it securely. (Shown as the right figure) Lock 3. Place the probe properly to avoid being treaded or wrapping with other devices. DO NOT allow the probe head to hang free. 4. Turn the lock handle 90°anticlockwise to unlock it, and then pull out the connector. NOTE: 3.3.5.1 Before inserting the connector into the probe port, inspect the connector pins. If any pin is bent, do not use the probe until it has been inspected / repaired / replaced. Using the Probe Dust-proof Cover If a probe port is not used for a long period of time, please use the dustproof cover to protect the probe port from dust; otherwise bad contact may result. Transducer socket Dust-proof cover Install the dust-proof cover 3.4 Installing Peripherals For the models of the supported peripherals, please refer to ―2.1.3 Supported Peripherals‖. 3.4.1 1. Connecting the Footswitch Directly insert the USB plug of the footswitch to the system applicable USB ports. 3-8 System Installation 2. Function setting: for details, please refer to ―3.5.3 System Preset‖. 3.4.2 Installing a Graph / Laser Printer The graph / laser printer is connected to the system via the USB port on system. As shown in the figure below, a graph / laser printer has a power cord and a data cable. 1. Connect the data cable with the USB port on the system. 2. Connect the power cord to an appropriate power supply. 3. Printers listed in this manual (referring to 2.1.3) have drivers installed already. 3.4.3 Installing Video Printer The system support both black/white video printers (analog and digital) and color video printers (analog and digital). CAUTION: The auxiliary power outlet in the system is used to supply power for approved peripheral devices. Do not connect other/unapproved devices to this outlet; otherwise the rated output power may be exceeded and the system failure may result. Maximum output power of the outlet is 240VA. 3.4.3.1 Analog Video Printer B/W Analog Video Printer System Installation 3-9 Take UP-897MD for example. 1. Plug the AC power cord hidden in the compartment under the control panel of the system to the AC LINE port of the printer. 2. Connect the video signal cable in the compartment to the VIDEO IN port on the printer, and connect the Remote control cable to the Remote port on the printer. 3. Place the printer inside the compartment. Place another printer, if available, on the platform behind the control panel. Note: Analog video printers do not need to install drivers. Other analog video printer’s installation procedures are the same as those of UP-897MD. B/W video printer Compartment Installing a B/W Video Printer Color Analog Video Printer Connect the power cable to an appropriate power supply. Other cables are as follows: Connect the remote cable of the printer Connect to S-Video out cable 3-10 System Installation Color video printer Table for placing color printer Installing a color video printer 3.4.3.2 Digital Video Printer The installation method of B/W digital Video Printer is similar to color digital Video Printer. Take MITSUBISHI P93DC for example. 1. Place the printer inside the compartment. Place another printer, if available, on the platform behind the control panel. 2. Plug the AC power cord hidden in the compartment under the control panel of the system to the AC LINE port of the printer. 3. Connect the USB video cable in the compartment to the port on the printer. 4. Printers listed in this manual (referring to 2.1.3) have drivers installed already. 3.4.3.3 Wireless Printer The system supports HP e-All-IN-ONE B210a wireless printer, usually for report printing. 1. Plug the printer power cord to an appropriate outlet. 2. Power on the system and the printer. 3. Make sure the ultrasound machine and the printer are connected to a same LAN, and turned on the W-LAN function of the printer. 4. Open the [Preset]→[Printer Preset] page, select ―Report Print‖ in the printer list, and then select the printer to be HP e-All-IN-ONE B210a, and set properties. 5. Click [OK] to exit the preset and make the settings effective. 3.4.4 Installing Barcode Scanner The system supports barcode reader to read the patient information (ID). 1. For structure of the scanner, see the figure below. The important parts are: LED indicator, scanning surface, and the switch. System Installation 3-11 LED indicator Scanning surface Switch 2. Connect the cable to the port on the scanner. 3. Connect the other end of the cable to the USB port on the ultrasound system. 4. When the ultrasound system is working, information scanning can be performed by pressing the switch on the scanner. For detailed operations, please refer to the operator’s manual of the scanner. 5. Fix the scanner on the bracket (see the figure below) to avoid accidental falling. 1D scanner Scanning surface Bracket 2D scanner 3-12 System Installation Bracket 1D scanner 3.5 System Configuration 3.5.1 Running the System Connect the AC power; make sure the ultrasound system and other optional devices are correctly connected. The circuit breaker should be in the [Up] position for the system to be operational. When the AC is in green), press the power button power indicator on the control panel is light on (indicator on the minor control panel to turn on the system. 3.5.2 Enter into DOPPLER After system is turned on and wait for about 1 minute (for system initialization), it will enter into Doppler interface, see the figure below: 3.5.3 1. System Preset Press <F10> on the keyboard to open the Setup menu. System Installation 3-13 2. Click [System Preset] to open the System Preset screen. The following settings can be performed on the System Preset screen. No. 1. Region: preset the hospital name, date and time, and select the language. Key Config: preset the function of user defined keys (F3~F6, F12, P1, P2) and the 2. footswitch, key lightness, key volume and trackball speed can be adjusted. 3. General: preset the time in standby mode, set the brightness/contrast of the display. 3.5.4 1. Item Print Preset Press <F10> and click [Print Preset] to set video printer, graph/laser printer parameters (do the setting according to the printer, and select the printer services correspondingly). 3-14 System Installation 2. The printer related information will be displayed automatically, if additional printer is needed, click [Add Printer] to do the setting. Click [Next] on the Add Printer Wizard screen to open the following screen. Add Local printer a) Select ―Local printer attached to this computer‖, then click [Next], the system will detect the printer connected with the ultrasound machine. b) If no printer has been detected, then manual installation should be performed. Note: in the printer driver installation procedure, use the right <Set> key to operate. When you install the printer’s driver, you must specify the specific path for installation; otherwise, vague path may result in longer time for searching. 1. NOTE: Before adding the local printer, make sure the printer is powered on, and the printer has been correctly connected with the ultrasound system(sound feedback will be heard during the connection) System Installation 3-15 2. In case of installation failure in Doppler, try to install the printer in Windows (click [Enter Windows] on the Maintenance menu). If the installation can’t be performed neither in Doppler nor Windows, then the printer can’t be supported by the ultrasound system. 3. Use the original drive disk to perform the drive installation. Add network printer Select ―A network printer, or a printer attached to another computer ―; click [next] to add the network printer. NOTE: 3. 1. Before connect the network printer, make sure the ultrasound system and the printer are in the same network domain, and the network is working normally. 2. When add a network shared printer, if the server has set accessing limitation, the system will prompt a dialogue box to identify the user. Enter the correct user name and password, click [Auto Connect], and then click [OK]. 3. Make sure to enter a valid printer name, e.g., \\server\printer, otherwise the connection may be fail. After successful connection, the printer name will be listed out on the Printer list. 3.5.5 Network Preset Open ―[Setup]→[Network Preset]→[Local TCP/IP Setting]‖ to enter the following screen. a) Select the current net adapter. b) Select ―DHCP‖, and then click [OK]. c) Or, select "Static", input the IP address, subnet mask and gateway, then click [OK]. NOTE: 3.5.6 NOTE: 1. IP address of the system should be at the same network segment as that of the server. DICOM Preset Only if DICOM basic option is configured, [DICOM Preset] is available. Click [DICOM Preset] to open the DICOM Preset screen. Enter the AE Title of the ultrasound system, port and PDU according to the actual situation. 3-16 System Installation 2. DICOM Server Setting 1) Enter the device name and the IP address. 2) You can ping other machines to verify connection after entering the correct IP address by clicking [Ping]. 3) Click [Add] to add the server to the list if the connection works normally. The following is an example: NOTE: 3. 1. AE Title should be the same with the SCU AE Title preset in the server (PACS/RIS/HIS). 2. DICOM communication port should be the same with the one in the server. 3. If the currently entered name has already existed, the system will pop up: ―The server name exists!‖ Click [OK] to enter another name. Click [DICOM Service]. System Installation 3-17 When the system is configured with DICOM basic function module, and installed DICOM Worklist, MPPS, DICOM Structured Reporting and Query/ Retrieve modules, the corresponding preset settings can be found in DICOM Service screen. The DICOM Service Setting is used to set properties of DICOM services as Storage, Print, Worklist, MPPS, Storage Commitment and Query/ Retrieve. The detailed information please refer to ―DICOM‖ of user manual. NOTE: 3.5.7 Only if DICOM basic option is configured, Worklist page is available. Check System Information In System Information screen, it displays the product configuration, the optional installation status, software version, hardware & boards, and driver related information. You can check the product information here. 1. Press <Setup>, and then click [System Info] to open the following screen. 2. On About Detail page, system hardware & board related information can be seen. 3. Confirm the system information is correct, and then export the system information in a file of .txt format. NOTE: 1. Be sure to confirm the system information before and after the software maintenance. 2. If necessary, please ask the user to save the current system information. 3-18 System Installation 4 Product Principle 4.1 General Structure of Hardware System Symbols illustration Ultrasonic signal Communication &control Power supply Clock signal ECG/PCG board and USB extending board Control panel Fan Ultrasound Gel Heater DVD-R/W DC power cable conne ction USB Signal port Digital board IO BOX board Display& touch screen Back -end mother board 4D or 4D&TEE board Back-end unit CW board Frontend analog mother board Probe board Transmission board A Transmission board B Commu nication mother board Figure 4-1 Backend board Power supply connecting board AC Input Auxiliary output control Battery Receiving board Front- end unit AC-DC power board Back- end power board Signal processing board Charge/ discharge Isolation transformer Front- end power board (main/auxiliary) Power supply unit Schematic Diagram of System Hardware As described in the figure above, the hardware consists of the following units: Front-end unit (probe board, CW board, transmission board A, transmission board B, receiving board, Signal processing (DSP) board, front-end analog motherboard, communication motherboard) Back end unit (digital board, 4D or 4D&TEE board, IOBOX board, back end motherboard); Control panel unit; Main display unit; Touch screen unit; ECG/PCG board; Product Principle 4-1 Power supply unit (front-end power board, back -end power board, AC/DC power board). 4.2 Ultrasound Front-end Unit Signal processing board Beamformer data Communication motherboard Communication control bus PCIE DSP FPGA Beamformer FPGA 2 ADC VGA LNA High voltage isolation Clock 6 Communication control bus ADC VGA LNA High voltage isolation TGC Clock 5 Clock 4 Communication control bus Clock 3 Receiving board Transmission board B Communication control bus Clock 2 Transmission board A 64-channel transmission Probe board Clock circuit Front-end analog motherboard Clock 7 128-channel analog Beamformer FPGA 1 64-channel transmission Digital echo Control signal Clock 1 CW board Analog transmission&receiving Fig 4-2 Schematic diagram of ultrasound front-end unit Front-end unit mainly consists of: Probe board CW board; Transmission board A and transmission board B; Receiving board DSP board (Signal processing board for short ,supporting 4D and elastography); To separate the analog area from the digital area properly, front-end analog motherboard (mainly contains front-end analog signal channel) and communication motherboard (mainly contains digital signal and power channel) are added to the system. Front-end receiving unit carries out 128-channel transmitting and receiving. The ultrasound image signal will be sent to the CPU module on the digital board for post processing after amplification, A/D conversion, beam forming and signal processing. For details of the boards, see the following chapters: 4-2 Product Principle 4.2.1Probe Board Pencil probe socket Transmitting & receiving signal Pencil Pencil probe/probe present signal probe signal socket Probe board Pencil probe socket Probe socket A 245 drive Probe control signal Frontend analog mother board Probe socket B CPLD … Probe related control signal Probe socket C A+12V/A+5V7/A+100 V/A-100V Probe control circuit Probe socket D 4D& TEE signal socket … 4D&TEE signal CW transmitting & receiving signal CW_POUT Transmitting& receiving signal POUT Fig 4-3 Signal switch ( relay unit ) Signal switch ( relay unit ) Schematic diagram of probe board Hardware structure of the probe board is shown as the figure above: Functions of the probe board are: Supports 256/192/128elements probes, 4D probes, 128/96/64-elements phased array probes and TEE probes; Probe board only supports 128 channels; for 192/256elements probe, elements switching is performed in the probe to match 128 channels on board. Including four 260-pin probe sockets. Supports 4 probe ports switching and ID recognition of probes on every port. The circuits for ID recognition and probe switching are independent. Supports echo signal channel switching, outputting CW signal independently which can improve CW signal-noise ratio. Product Principle 4-3 4.2.2 CW Board ADC Digital echo Low pass filter LNA Demodulati on circuit CW pulse transmitting circuit Clock AD collection after demodulation Front-end analog motherboard Pencil probe Adder (multiplex composition ) LNA Demodulati on circuit Probe board ADC Lowpass filter Board-to-board connect socket Board-to-board connect socket Communication motherboard Receiving board Board-to-board connecting socket Q channel Control signal Adder (multiplex composition ) Board-to-board connect socket Signal processing board I channel FPGA Front end power board AD collection after demodulation CW board A+12V/A-12V/A+19V/A+5V7/A5V7/A+4V/A+3V3/A+2V5/A+1V8 Fig 4-4 Schematic Diagram of CW Board Function (Only phased array probe and pencil probe are supported): Realizing transmitting, receiving and beam forming of CW signal; Parameter control and mode switching in CW mode; Data output by beam former are output to DSP board, and then upload to CPU module for CW image processing via the upload logic chip. The system can communicate with the CW board via the communication control bus. 4.2.3 Transmission Board Scanner time sequence Communication Transmitting control bus control FPGA Clock 4-channel PHV A+12V/A-12V /A+4V2/A+3V3 /A+1V8 Drive circuit Highvoltage pulse output circuit 64-channel transmitting Board-to-board connect socket Board-to-board connect socket Communi cation motherboard Front -end analog mother board Transmission board Fig 4-5 Schematic Diagram of Transmission Board Hardware structure of the transmission board is shown as the figure above. Realize 128-channel transmission pulse. For 192/256-elemented probe, the high voltage switching is realized in the housing of the probe. There are two transmission boards: board A and board B, each board takes charge of 64-channel transmission pulse. Board A and board B are the same, so both of them are named transmission board. Only difference is the position. Function: Generate 64-channel transmission waveform according to the scanning sequence and control parameter. The 64-channel transmission waveforms are drove into 64-channel high-voltage transmission pulses by the drive circuit. 4-4 Product Principle The system can communicate with the transmission board via the communication control bus. 4.2.4 Receiving Board The main structure of the receiving board is shown as the figure below, which consists of high-voltage isolation, ultrasonic receiving, beam former, etc. Function: High-voltage isolation; LNA, VCA/PGA, LPF, ADC, which are performed by the integrated front-end chip; ATGC module, voltage gain control module; Beam former, performed by FPGA; Clock module, the clock source of the whole front-end unit is on the receiving board, clock buffer is sent to the corresponding board via communication mother board. Power module, receiving the power from the communication mother board and transferring it into power required by receiving board Configuration module, configure the FPGA on the board. Receiving board Clock circuit cable connection AFE chip Control signal Clock Beamformer FPGA 2 Digital echo DDR2 Communication motherboard ATGC High-voltage isolation Beamformer FPGA 1 AFE chip Board-to-board connect socket Board-to-board connect socket Front-end analog motherboard High-voltage isolation A+12V/A+19V/A+5V7/A5V7/A+4V2/A+3V3/A+2V5/A+1V8 Fig 4-6 Schematic Diagram of Receiving Board 4.2.5 Signal Processing Board The signal processing board can be divided into two kinds: one kind can support 4D and elastography, while the other one doesn’t support 4D and elastography. When 4D/TEE board is selected, the corresponding signal process board should be used. The hardware structures of the two boards are shown as follows: Product Principle 4-5 Memory Board-t-board connect socket Communication motherboard PCIe Communic ation bus Data bus Clock Clock SRIO clock FPGA EDC+12V Memory DSP Signal processing FPGA Memory Power Signal processing board Fig 4-7 Schematic Diagram of Signal process board (support 4D and elastography) Board-to-board connect socket Communication motherboard EDC+12V PCIe Communi cation bus Data bus Power Signal processing FPGA Memory Clock Signal processing board Fig 4-8 Schematic Diagram of Signal process board (not support 4D and elastography) Function description: Digital signal process in B, C, D imaging modes. The imaging data will be packed and then uploaded to digital board CPU module for post processing. DSP chip is designed for elastography data processing, optional function. A FPGA is designed for New Color etc. Signal processing, reserved function. 4-6 Product Principle 4.2.6 Front-end Analog Mother Board POUT [96:33] BTB TX1 TX64 Transmission board A Front-end analog motherboard PEN_RX/TX PEN_ID Probe board POUT[128:1] CW_POUT[128:1] POUT [128:97] BTB TX64 Transmission board B TX1 POUT [32:1] 4D drive and others Probe board communication and control signal POUT[128:1] Probe board communication and control signal Receiving board PEN_ID Probe board power supply Probe board power supply CW_POUT[128:1] To 4D or 4D&TEE board WTB 4D drive and others PEN_RX/TX BTB CW board Fig 4-9 Schematic Diagram of Front-end Analog Mother Board Function description: Signal transmission between probe board and other front-end boards. Analog signal transmission of front-end boards. Product Principle 4-7 4.2.7 Communication Mother Board Transmission board A Transmission A control communication Clock BTB Communication motherboard 4D SPI control signal 4D&TEE board RATE_TXA Transmission A control BTB communication Transmission board power supply RATE_DSP Transmission B control communication BTB Transmission B control communication Transmission board B Signal processing board Clock Rf data and frontend bus Clock CW communication RATE_TXB JTAG signal Transmission board power supply ECG serial port Signal processing board power supply RF data and control communication BTB Rate signal ECG serial port Receiving board PCIE *4 Digital board Ultrasound machine internal port HV_EN Receiving board power supply Ultrasound machine internal port Acoustic power test signal JTAG signal IOBOX board Clock CW board CW control communication BTB CW upload CW board power supply BTB Control and detect the signal Front-end power supply Front-end power board (main/auxiliary) Fig 4-10 Schematic Diagram of Communication Mother Board Main functions of the communication motherboard are: Digital signal transmission of the front-end boards; Control parameters transmission of the front-end boards; Power supply signal transmission of the front-end boards. 4-8 Product Principle 4.3 Ultrasound Back-end Unit The back-end unit mainly consists of: digital board, back-end motherboard, IOBOX board, 4D, etc. See the figure below: Back-end motherboard Digital board Multifunction FPGA COM-E CPU module PCIE Communication motherboard 4D or 4D&TEE board To signal processing board USB USB SVideo-out Video-out Video-in SVideo-in HDMI DVI …….. IO BOX board Fig 4-11 Schematic Diagram of Back-end Unit 4.3.1 Digital Board The block diagram of the digital board is shown as below: USB port PCIE X1 for WLAN Touch screen SMBUS for WLAN VGA 1Gbit Ethernet CVBS Video in S-Video in USB Audio in MIC in COM-E CPU module Audio output Audio out Dual speaker Sound card DVI IO BOX VGA Control bus LPC Video transfer Multifunction FPGA PCIE HDMI S-Video CVBS Data bus LVDS To Front-end unit boards Main display LCD DVI CVBS remote_Print B/W video print remote_Print_C Temperature monitor and clock enable signal UART X2 Serial port Back-end power board ECG control signal etc. Digital board Fig 4-12 Schematic diagram of the digital board Product Principle 4-9 Main functions of the digital board are: Standard COM-E socket; Back-end video processing, realize CPU module video output extending. a) DVI, 2 channels, used for main monitor and IOBOX board external display port, the resolution should support 1680×1050@60Hz b) VGA, 2 channels, one channel is used for external VGA port display extending, resolution 1680×1050@60Hz. The other channel is used for touch screen display, the resolution should support 1024×768@60Hz. c) Composite Video, 1 input, 2 outputs, used for external video output and internal B/W video printer, support PAL/NTSC switching. d) S-Video, 1 input, 1 outputs, support PAL/NTSC switching. e) HDMI port, 1 channel, not support audio, the resolution are the same as that of the main monitor. Audio processing a) Audio 1 input, 1 output, left and right stereo b) Power amplify output, the maximum single channel power is 12W, left and right stereo c) Support external MIC input. Port support a) G-bit Ethernet port, 1 b) WiFi port c) Support footswitch, USB port d) Video print control port, 2, for both B/W and color e) SATA port, 2, DVD and HDD f) USB port, 10 channels, of which, 6 for external (2 at the front side, 2 at the lateral side and 2 at the backside), 4 for internal (connect the touch screen, keyboard, audio/video collection, digital video compress) Communication bus a) PCIE×4, 1channel, front-end data and control communication port. b) PCIE×1, 1 channel, WiFi module support c) UART, 4 channel, 2 power modules, 1 external serial port, 1 DVR control port (reserved), the external serial port is transferred by USB, other serial ports will be transferred by LPC bus through multifunction. d) SMBUS, 1 channel, reserved for WiFi module e) LPC, used for multifunctional communication control and transfer extending for part of the serial ports. Besides, there is a multifunctional FPGA on the digital board for multifunction controlling, the FPGA takes charge of video format conversion, back-end control, port extending, etc. It mainly includes: Display extending: 4-10 Product Principle Convert LVDS signal to all other video formats required by video output port chips, time sequence conversion, vide cutting and filling. Digital video port. Supports digital video compress and storage, and the related control. Back-end communication and control Extend serial port, used for battery management, high-voltage controlled SCM communication, etc. The functions are realized by the multifunctional FPGA using LPC bus. Video print control, support video printer connecting. Support I2C port, used for monitor status obtaining, parameter writing, etc. 4.3.2 DVR Board USB port Audio in SD Card DM368 Video in Digital board Control signal SODIM M-144 Socket DDR2 memorizer Golden finger 5V/3V3/1V8 Power supply DVR board Fig 4-13 Schematic Diagram of DVR Board Function description: Support video compress and storage. Only supports digital video, the resolution is 1680×1050@60Hz. The analog video compressing and storage function is reserved. Support audio compress and storage Video files can be output to the USB port and DVD-R/W. Product Principle 4-11 4.3.3 IO BOX Board USB port WLAN DVR board WIFI module Ethernet CVBS Video In S-Video In Audio out Digital board Serial port DVI VGA HDMI Communication motherboard Audio In IOBOX board S-Video CVBS Remote_Print_C JTAG and acoustic power port HDD Fig 4-14 Schematic Diagram of I/O Box Board Function description: IOBOX board is used for output and input for the peripherals, the main ports including: DVI port VGA port HDMI port Video input Video output S-Video input S-Video output Audio input Audio output USB port, 2 Ethernet port Note: if not specified, the number of the above ports is 1. For the convenience of system test and debugging, the following ports are designed on the IOBOX board: JTAG port of the FPGA JTAG port of the DSP Acoustic power test port 4-12 Product Principle 4.3.4 4D or 4D&TEE board D+12V/D-12V/D+3V3 Temp/angle signal detection and amplification Low-pass filter ADC Fig 4-15 Probe board TEE probe support signal Hall feedback signal for 4D probe Board-to-board connect socket Power amplification Front-end analog motherboard Signal amplification cable connection Motor drive signal DAC Back-end motherboard Commu nication control signal Board-to-board connect socket Board-to-board connect socket Communication motherboard Voltage control 4D probe TEE probe Principle Block Diagram of 4D or 4D&TEE board Function description: Power amplification for 4D drive signal; output required signal to drive the probe to the designated position Provide 4D Hall signal returning channel. Amplify and collect the TEE probe temperature and angle signal. 4.3.5 Back-end Motherboard Connection Battery J32 J7 J10 J9 Air outlet fan J3 B/W printer DVDR/W Control panel SATA Drive power Power J13 USB and status Power supply, serial port DVI Main monitor USB J18 J12 Front Cover USB connecting board ECG J26 Power J16 J11 J17 MIC Speaker J21 J22 J15 J3 J52 J27 J4 J53 AC/DC Power board J14 J23 J51 RGB Touch screen Back-end power board Power Front-end power board I2C J1 Power connecting board J6 AC input Digital board J24 4D or 4D&TEE board Analog mother board Back-end motherboard J25 J30 Air inlet fan Product Principle 4-13 Fig 4-16 Back-end Motherboard Connection The figure above shows the cable and socket connection on the back-end motherboard, and the connection with the other boards and modules. 4.3.6 Ultrasound System Monitoring Digital board CPU module SMBUS1 ADT7462(A) Back end power LPC ADT7462(B) Temperatures in the main unit box Multifunction FPGA Fans in the main unit box SMBUS2 Temperatures in the front end power ADT7462(C) Voltages in the front end power Front end power board Fig 4-17 Block Diagram of Ultrasound system monitoring Function description: Use ADT7462 chip to monitor system voltage, temperature and fans, Circuit structure is shown in the figure above. The communication between CPU and ADT7462 is realized by the SMBUS supported by FPGA. Two pieces of ADT7462 on the digital board are used for main unit box fan, back-end power monitor and main unit box temperature monitoring. 1 piece of ADT7462 on the front-end power board is used for front-end power monitor and temperature monitoring. 4-14 Product Principle 4.3.7 Indicators on the Ultrasound System 5VSTB Power managem ent Drive Battery manage ment Drive Power-on status indicator Standby status indicator AC power status indicator Battery status indicator Back-end motherboard 5VSTB Back-end power board Control panel 3.3V CPU module Drive HDD indicator 12V 5V 3.3V Front-end motherboard Digital board Power status indicators IO BOX board Fig 4-18 4.4 Block Diagram of Indicators on the Ultrasound System Control Panel Unit The control panel unit mainly consists of keyboard module. The keyboard module consists of on/off key, retractable keyboard, trackball, TGC slider, and encoder, including key volume and key light. The key, trackball, TGC and encoder are used for signal input, key volume and key light for output. USB HUB is adopted for USB extending on the keyboard. See the figure below, the following function circuits are designed on the control panel. On/off key circuit; TGC adjust circuit; Trackball circuit; LED drive control circuit; Key volume circuit; FPGA control circuit; Encoder circuit; USB HUB circuit. Product Principle 4-15 TGC board Keyboard ADC circuit FPGA 5 status indicators TGC scan Back-end motherboard +12V,+5V LED constantcurrent source drive ciruit USB port chip USB1 Main controller Key scan USB2 USB connecting board USB HUB interface Touch screen key board trackball Function key Encoder board PWM generating circuit Digital key board Buzzer drive circuit Trackball key board Buzzer Fig 4-19 4.5 Key backlight LED Schematic diagram of control panel ECG&PCG Unit ECG&PCG unit, which mainly consists of ECG&PCG board, takes charge of ECG signal detection, PCG signal monitor. After amplification, filtering, sampling and R-wave detection, the ECG/PCG signal will be sent to DSP board. The detected ECG triggering signal will be sent to the uploading logic on the DSP board through serial port, and then the signals will be sent to CPU module with other image data. The system can be connected with ECG leads and PCG transducer; the ECG leads are compatible with the port on the patient monitor device of Mindray. Besides, USB extend board is adopted in the ECG&PCG unit. USB signal from the digital board will be sent to USB extending board through cables. For the user’s convenient, two USB ports are designed on the USB extending board. Structure of ECG&PCG unit is described as below: Filter Sampling Filter Sampling USB extending board Amplify PCG transducer Amplify DC IN Fig 4-20 4.6 +12V ECG&PCG board ECG leads Rwave detecti on Backend mother board CPU module Comm unicati on mother PCIE board Digital board Schematic diagram of ECG&PCG unit Main Monitor Unit 4-16 Product Principle Serial port Back-end power board DSP board LCD Screen Control signal +12V Parameter board Parameter communication & LVDS 3.3V 3.3V brightness feedback Key signal Status indicator Key board Control board Display +5V DVI I2C +12V Back-end motherboard Fig 4-21 Schematic diagram of the display The display unit mainly consists of control board, LCD screen, parameter board, key board, etc. Function: The control board, as the main part of the monitor, transfers DVI input into LVDS signal then output to the LCD screen, monitors other board or signal; meanwhile, it can communicate with the main system through I2C port. So it is convenient for the main system gathering/controlling information from the monitor. Parameter board saves data of color temperature and gamma correction, and it is used with LCD screen, so that the corresponding display effect shall be consistent. Meanwhile, it monitors the backlight brightness of LCD. The control board will adjust the LCD backlight brightness according to the current, transferring efficient of backlight or temperature changed, the brightness of LCD screen can keep stable. User can adjust part of the monitor parameters through key and menu. Product Principle 4-17 4.7 Touch Screen Unit Display LVDS Parameter board Parameter communication 3.3V Backlight +12V brightness feedback control Touch screen Touch screen control board Main control board Touch screen unit +5V VGA I2C +12V Back-end motherboard USB +5V Control panel Fig 4-22 Schematic diagram of touch screen Touch screen unit mainly consists of main control board, parameter board, LCD, touch screen, touch screen control board, etc. Function: Touch screen: 10.4 inches, 5-line resistor The touch screen control board controls the touch screen, responds to the touch screen operation, and communicates with the main system through USB port. The main control board transfers the VGA input into LVDS signal output to the LCD screen, and monitors other boards or signal. The parameter board communicates with the main control board, controls the parameters and brightness feedback. 4.8 Power Supply Unit Power supply unit provides power to the system (front-end, back-end, peripherals, etc.). The power supply unit consists of power connecting board/isolation transformer, AC-DC power board, front-end power board, back-end power board, and battery module, etc. Of which, the front-end power board consists of front-end power main board and front-end auxiliary board. 4-18 Product Principle Front-end power board AC-DC power board Front end power output Front end control signal Communication motherboard EDC_+12V EDC_+12V D+12VSTB EDC_+12V_OK_N AC input AC auxiliary output EDC_+12V_EN_N Connecting board Back-end motherboard Back-end power output Back-end control signal Battery Battery status signal Isolation transformer Back-end power board Battery SMBUS Fig 4-23 Schematic Diagram of Power System The mains power goes to the connecting board through the circuit breaker, it will provide power to AC-DC power board after transferring, besides, it provides AC auxiliary output for peripherals (printer, e.g.) after isolation transforming. Once the AC-DC power board is powered by the mains power, it will provides D+12VSTB, which will power the Standby circuit on the back-end power board. When received the system startup command EDC_+12V_EN_N, EDC_+12V will be output to power the front-end power board, back-end power board and other +12V required. Other DC power in the front-end and back-end will be generated from DC-DC conversion through front-end power board and back-end power board. Back-end control signal mainly consists of: system start-up/shut down logic, system status indicating, temperature gathering, battery management, etc. Front-end control signal mainly consists of power monitoring, temperature gathering and voltage programmable control, etc. For details about the boards of power supply unit, please refer to the following chapters. 4.8.1 Connecting Board Surge inhibit circuit EMI inhibit circuit Auxiliary output control AC auxiliary output Back-end motherboard Mains power input Relay Connecting board Isolation transformer Fig 4-24 Schematic diagram of connecting board As the connection and current distributing part for mains power input, this part consists of connecting board and isolation transformer. Function: Isolation transformer: realize AC auxiliary output power and mains power electrical isolation. Connecting board: provide connections ports for mains power input, isolation transformer, mains power output, AC auxiliary output or signal connection ports, meanwhile, it controls the On/Off of AC auxiliary output. Product Principle 4-19 4.8.2 AC-DC Power Board Mains power input Shift full bridge circuit EMI filter APFC circuit Inverse circuit EDC_+12V D+12VSTB Back-end mother board EDC_+12V_EN_N Control circuit EDC_+12V_OK_N TM_ACDC_D* AC-DC power board Fig 4-25 Schematic Diagram of AC-DC Power Board Function description: The mains power is input to AC-DC power board after pass through the back-end motherboard, pass through the EMI filter circuit, been rectified and filtered, then activate the inverse circuit working, then output D+12VSTB to the back-end motherboard to provide power to the back-end power board, and then the APFC circuit will work normally. When system is turned on, it outputs EDC_+12V to power the front-end power board and back-end power board. The main power of AC-DC power board is EDC_+12V; maximum rated current is 55A, realized by shift full bridge circuit and synchronous rectification. EDC_+12V output is controlled, when the system is turned on, the enable signal EDC_+12V_EN_N is low, power output is normal, otherwise there is no EDC_+12V output. Output the board temperature and status signal of main power. 4-20 Product Principle 4.8.3 Back-end Power Board System On/off status indicating signal Power module EDC_+12V D+5VSTB D+5V D+3.3V Power status 3V3STB_MCU FPGA D-5V DC-DC D-12V DC-DC D+5V&D+ 3.3V DC-DC 3V3STB_FPGA Select circuit Auxiliary output control Temperature collection Battery assembly D+12VSTB BATT+ Back-end motherboard D-12V D-5V Power control STANDBY DC-DC Power management Charge enable MCU D+12VSTB BATTERY CHARGE Battery temperature Battery status and communication Battery management Back-end power board Fig 4-26 Schematic Diagram of the Back-end Power Board Function description: Back-end power board mainly consists of power management, battery management and DC-DC power module. When the D+12VSTB of pre-level AC-DC power starts working, the corresponding power management and batter management part begin to work, the system enters into Standby mode, and the battery charge (supplied by D+12VSTB) circuit begins to work. The back-end power board, according to the CPU module status information and the FPGA and battery current information. After the system is turned on, the powers except Standby will output normally, to power the back-end boards. When system is in boot-trap status, the power charge circuit still works normally. When the machine is configured with battery, the machine can enter into standby mode when it is powered on by mains power. And when the mains power is cut off, the battery will power the system to make the system maintain in standby mode, until the battery is of low capacity or the mains power is connected again. The battery only supports Standby mode. And in this mode, the mains power is prior to the battery. 4.8.4 Front-end Power Board The front-end power board consists of front-end power main board and front-end power auxiliary board. See the figure below, the external ports of the front-end power board are realized by the front-end power main board, the front-end power auxiliary board is connected with the front-end power main board, but not connected with the other boards. The EDC_+12V is connected to the front-end power main board through the back-end motherboard, meanwhile it is connected to the front-end power auxiliary board to power the two boards. They are introduced respectively as follows: Product Principle 4-21 Front-end power main board Control & protect I/O PHV feedback Backend mother board EDC_+12V FLYBACK converter *4 Current-limit circuit PHV *4 FLYBACK converter A±95V BOOST converter +19VCC Front-end power auxiliary board BUCK converter *5 A+5V7 A+4V2 A+3V3 A+2V5 A+1V8 BUCK-BOOST *2 A-5V7 A-12V Fig 4-27 4.8.4.1 Communic ation mother board Schematic Diagram of the Front-end Power Board Front-end Power Main Board Function description: The front-end power main board mainly generates the ultrasound transmission power, including 4 channels adjustable voltages PHV, 2 channel fixed voltages A±95V, 1 channel +19VCC output ,and transfers all the powers generated by the power auxiliary board. PHV control and feedback circuit mainly include three parts: ARM, ADC sampling and operation & amplification. Main system CPU module can directly determine PHV voltage and read the output voltages of each power (including the outputs from front-end power auxiliary board). Power sequence: 4.8.4.2 After each circuit module on the board is started, PHV and ±HV are still kept closed, PHV and ±HV will be started only if the IC received the commands from CPU module, PHV output voltage is determined by the commend of CPU module. Front-end Power Auxiliary Board Function description: Front-end power auxiliary board transfers +12V into +5.7V, +4.2V, +3.3V, +2.5V, +1.8V, -5.7V, -12V, etc., which will power the front-end circuit. Current from +5.7V, +4.2V, +1.8V are great, so bi-channel intervening parallel BUCK convertor is adopted, +3.3V, +2.5V current output is small, they use one IC together. -5.7V, -12V use BUCK-BOOST topological circuit. The power auxiliary board is directly inserted on the power main board, but there is no electrical control. Only the output and input of the power auxiliary board are transferred through the power main board, meanwhile, the power main board will sample all the voltages and then report them to the main system. Power sequence: Each circuit unit is independently controlled, they are started when the power is input, no confirmed order. 4-22 Product Principle 4.8.5 Power and the Supported Functions Distribution Gel heater Temperature fuse D+12V DVDR/W 4D&TEE D+5V To communication motherboard D+12V D-5V D+3.3V D+5V D+5V Represent the fuse OCP D-12V D12V Power amplificat ion D+5VSTB CPU module ECG D-5V D+3.3V Power module monitor D+3.3V D-12V To communication motherboard IO+5V IO+3V3 Touch screen Control panel Fan Back-end motherboard OVP Represent over-voltage protect Back-end power board OCP Represent over-current protect OTP Represent over-temperature protect D+5VSTB D+12V Digital board HDD IOBOX board IO+5V IO+3V3 D+12V D+5V Connecting board AC/DC Front-end power auxiliary & main board D+12V D+5V TO communication motherboard D+12V TO communication motherboard External AC input A-+PHV A-+PHV A-+HV A-+HV A+19V A+19V A-5V7 A-5V7 A-12V A-12V OVP/OCP/OTP A+1V8 A+1V8 Communication motherboard A+2V5 A+2V5 A+3V3 A+3V3 A+4V A+4V A+5V7 A+5V7 A+12V A+12V FED+12V FED+12V A+12V A+12V FED+12V A-12V A+19V A-5V7 A+1V8 A+2V5 A+3V3 A+4 V A+5V7 A+12V A-+HV A-5V7 A+1V8 A+2V5 A+3V3 A+4V A+5V7 A+12V A-12V A-+PHV A+1V8 A+3V3 A+12V A+4V Transmission board DSP board Receiving board CW board Front-end analog motherboard A-+HV A+5V7 A+12V Probe board Fig 4-28 Schematic Diagram System Power Distribution Product Principle 4-23 No. Power description Supported circuit module or function Notes 1 A+12V Transmission board, receiving board, CW board Provide by front-end power auxiliary board 2 FED+12V DSP board Provide by front-end power auxiliary board 3 A+5V7 Receiving board, CW board, probe board Provide by front-end power auxiliary board 4 A+4V2 Transmission board, receiving board, CW board Provide by front-end power auxiliary board 5 A+3V3 Transmission board, receiving board, CW board Provide by front-end power auxiliary board 6 A+2V5 Receiving board, CW board Provide by front-end power auxiliary board 7 A+1V8 Transmission board, receiving board, CW board Provide by front-end power auxiliary board 8 A-12V Transmission board, CW board Provide by front-end power auxiliary board 9 A-5V7 Receiving board, CW board Provide by front-end power auxiliary board 10 A+100V Probe board Provide by front-end power main board 11 A-100V Probe board Provide by front-end power main board 12 A+19V CW board Provide by front-end power main board 13 PHV1P/N Transmission board Provide by front-end power main board 14 PHV2P/N Transmission board Provide by front-end power main board 15 D+12V CPU module, speaker and power-amplifier, HDD, DVD-R/W, control panel, touch screen, monitor, gel heater, ECG/PCG,4D or 4D&TEE board Provide by back-end power board 16 D+5V Digital board, HDD, DVD, USB port, control board Provide by back-end power board 17 D+3V3 Digital board, 4D or 4D&TEE board Provide by back-end power board 18 D-5V Digital board Provide by back-end power board 19 D-12V 4D or 4D&TEE board Provide by back-end power board 20 5V_STB CPU module Provide by back-end power board 21 3V_STB Back-end power board Provide by back-end power board 4-24 Product Principle 4.8.6 System power on control 5VSTB S4# S3# PWRBTN# PWRBTN# PWR_OK S4# S3# PWRBTN# PWR_OK D12V DC-DC power module Back-end mother board PWR_BTN_N EDC_+12V_OK_N EDC_+12V_EN_N 12VSTB EDC_12V Fig 4-29 Battery port EDC_+12V_OK_N EDC_+12V_EN_N 12VSTB EDC_12V Control panel power button Battery unit AC-DC power board System power on control The related control signals: No. 1 Digital board PWR_OK EDC_12V Battery port 5VSTB CPU module 5VSTB S4# S3# Control signal PWR_BTN_N, PWR_BTN# Explanation Remarks The pulse signal, which is generated by the control panel power button, is transferred to the CPU module through power management FPGA, for system being turned on. 2 S3# CPU module output, effective means CPU system is in standby mode (S4# is high), the power management FPGA controls 5VSTB, in system standby mode, it is powered. 3 S4# CPU module output, effective means CPU system is in hibernation mode. 5 EDC_+12V_EN_N Power management FPGA output to AC-DC power board, controls the power of power module except 5VSTB_CPU and 3V3STB, low level is effective. 6 EDC_+12V_OK_N 12V power finished signal from AC-DC power board 7 PWR_OK# From power management FPGA to CPU module, means 12V power is finished. 8 12VSTB From AC-DC power board to DC-DC module, for generating 3.3VSTB and 5VSTB, if there is AC input, the power will keep effective. The main system is completely AC powered, the battery only to be used for standby mode, the battery provides 12VSTB if there is no AC input, the system can’t be turned on. Only if there is AC input, 12VSTB power will generate 5VSTB and 3.3VSTB. Product Principle 4-25 When system is shut down, disconnect the AC power, when the battery is in use, the battery management will shut down the 5VSTB and 3.3VSTB output, that is to say, the power management itself will be powered off until AC powered on. On standby mode, disconnect the AC power, when the battery is in use, the battery provides 12VSTB power, and transfers into 5VSBT and 3.3VSTB for system use in standby mode. The power on process is shown as below: Input AC Press the power button (Control panel) Receive PWR_BTN_N (Power management FPGA) Power management output PWRBTN# enable S3#和S4# disenabled (CPU module output) EDC_+12V_EN_N enable (Power management output) AC-DC transmit 12V power EDC_+12V_OK_N enable (AC-DC output) PWR_OK enable (Power management output) CPU start up (CPU module) Fig 4-30 4-26 Product Principle System power on Process DC-DC module output other powers 5 Function and Performance Checking Method 5.1 Note The chapter supplies the detailed method for product main function and performance checking. This is used for referring or studying by engineer but not required. 5.2 System Running Status 5.2.1 Running Status 1. Power on/off normal (duration time is normal), no abnormal sounds or phenomena occur during normal operation. 2. After ultrasound system is turned on, the fan starts working and no abnormal sound when the fan is working. 3. Check if configuration, software version are normal through the [About] in preset menu. 4. Check if contrast and brightness of the monitor are normal. 5. Check if time and date are valid and correct. 6. Check if all status indicators are normal. 7. Check all log records with user, to confirm if there is any abnormality. 5.2.2 Working Condition Check the ambient temperature and humidity. The measurements related to safety features are particularly sensitive to humidity. If the insulation feature of the system deteriorates due to the increase of system service time or system malfunctions, the fluctuation range of measurement results are likely to increase with the increase of humidity. Function and Performance Checking Method 5-1 5.3 General exam 5.3.1 Check Flow Check the control panel Check the monitor Check the touch panel Check DVD-R/W Check peripherals Check ECG module Check I/O ports 5.3.2 Checking Content 5.3.2.1 Check Control Panel Procedure check all buttons, keys and knobs Follow the direction: left to right, and up to down. Function checking of the trackball: Press the <Freeze> key to enter the Freeze status. Press <Measure> to enter into measure status, do vertical and horizontal measurement, or do other trackball operations. 5.3.2.2 Check the Monitor 5-2 Function and Performance Checking Method Checking standard All keys and knobs are effective. The trackball can be rotated easily; the cursor responds sensitively, the rotation direction is the same as the direction of the cursor. Procedure Adjust LCD brightness Adjust LCD contrast Standard Press ―+‖, the brightness increases; and press ―-‖, the brightness decreases. Enter [Preset]->[General], click [Contrast/Brightness Load Factory] Press ―+‖, the contrast increases; and press ―-‖, the contrast decreases. Brightness/Contrast load factory values Monitor maintenance Click each functional button, the LCD responds correctly, the standard is as follows: Log on as Service, click [Maintenance]->[Test Main Monitor] to check the monitor functions 1. Light-spot: 0; flash point: 0. 2. The adjoining dark spots are no more than 3 pairs, and there is no adjoining dark spot in image area. 3. There is no adjoining dark spot of 3 or more than 3. 4. The dark spots are no more than 7 and those in the image area are no more than 2 5. The distance between bad spots is no less than 5mm. Note: image area refers to rectangle when the background is black/right. 5.3.2.3 Check Touch Panel Procedure Check if keys on the touch screen of B or M exam mode can respond normally. Enter [Maintenance]->[Touch Screen Preset] to enter the touch screen contrast/brightness menu. 5.3.2.4 Standard All keys function are effective. Press on the touch screen to adjust the values, real-time values will be displayed on the adjusting bar. Check DVD-R/W Procedure Standard Press [Eject] Use the optical disk drive to read and burning. 5.3.2.5 Disk can be normally ejected. Normal, no abnormal sounds. Check Peripherals Procedure Standard Footswitch: Connect the footswitch; check the functions of footswitch according to the functions listed in Key Config. (e.g. right key- image frozen, middle key- color print, left key- B/W print) Press the freeze key (the right key), image is frozen, the freeze menu is displayed; press the key again, image is unfrozen. Press the print key (middle key), color printing starts. Press the print key (left key), B/W printing starts. Video printer: Check if the video printer and ultrasound system are correctly connected. Then check the function of each key. Press <Print> key, the printer begins to work, no image print deficiency or degradation. Switch video output port; repeat the step. Function and Performance Checking Method 5-3 Text/graph printer: Check if the printer and ultrasound system are correctly connected. Press <Print> key, the printer begins to work, no print deficiency or degradation. Then check the function of each key. Code bar scanner: Perform code bar scanning when the ultrasound system is running normally. 5.3.2.6 The bar code is correctly displayed on the screen. Check ECG Module Procedure Confirm if the configured, then: ECG Standard module is Set [ECG] as ―On‖. 5.3.2.7 ECG trace is displayed; the heart icon is displayed at the upper right corner of the screen. The parameters [Speed], [ECG Gain] can be adjusted. ECG signal can be reviewed correctly. Check I/O Ports Procedure Standard Checking the main I/O ports: The contents displayed on the VGA/LCD are the same as those displayed on the ultrasound system displayer, no character and image loss, no color difference, no fluttering and flicking. Smooth communication. USB port data storage/accessing are normal. Besides the video/audio ports, USB ports, the other ports required to be checked including: VGA/DVI port; Connect external VGA/LCD monitor resolution supporting 1680*1050) (with Network port; Other USB ports. 5.4 NOTE: Function Checking A complete function inspection is described here, do the checking according to the actual system configuration. 5-4 Function and Performance Checking Method 5.4.1 Checking Flow Check each imaging mode Check the measurements Check in cine mode Check the probe application Image & video management Record and save the exam 5.4.2 Content 5.4.2.1 Imaging Modes 1. B mode In B Mode scanning, the image parameter area in the upper left corner of the screen will display the real-time parameter values as follows: Parameter F D G FR DR Meaning Frequency Depth Gain Frame Rate Dynamic Range iClear iBeam iTouch Zoom Display when the function is turned on. Parameters that can be adjusted to optimize the B Mode image are indicated in the following. Adjustment method Control Panel Procedure Depth TGC Gain iTouch Focus Position Steer Standard Changes image display depth----<Depth> deflector rod. Manually adjust time gain compensation---- TGC slider. Changes the B mode gain---- <B> knob. Image auto-optimization----press <iTouch>. Changes the focus position----<Focus> deflector rod. Changes B steer angle of linear probe----<Steer> deflector rod. Function and Performance Checking Method 5-5 Image Quality Tint Map Invert Rotation FOV ExFOV Image Merge Dynamic Range Gray Map Touch Screen Line Density Focus Number iClear TSI Persistence iBeam HScale Dual live LGC A. power Touch Panel Changes the current probe frequency. Turns on/off the colorize function; Selects among available colorize maps. Inverts the image vertically or horizontally. Rotates an image at an angle of 90° each time. Adjusts the scan area. Turns on/ off ExFOV function of probe to extend image range. Merges images of two windows in Dual mode. Adjusts contrast resolution of an image, compresses or expands gray display range. Selects among post processing map curves to optimize grayscale images. The function determines the quality and information of the image. Changes the number of focuses. Increases image profile, so as to distinguish the image boundary. Optimizes the image by selecting acoustic speed according to tissue characteristics. Removes image noise to make details to be clearer. Superimposes and averages images of different steer angles to obtain image optimization. Display or hide the width scale (horizontal scale). Display different image effects of one probe. Adjust gain of scan lines to increase the image lateral resolution. Selects the acoustic power value. 2. M mode In M mode scanning, the image parameter area in the upper left corner of the screen displays the real-time parameter values as follows: Parameter F D G V DR Meaning Frequency Depth M Gain M speed M Dynamic Range Parameters that can be adjusted to optimize the M Mode image are indicated in the following. Control Panel Touch Screen Gain, Depth,TGC,Focus Location Speed, Display Format, Gray Map, Dynamic Range, Tint Map, M Soften, Edge Enhance 3. Color mode In Color mode scanning, the image parameter area in the upper left corner of the screen displays the real-time parameter values as follows: Parameter F G PRF WF Meaning Frequency Color Gain Pulse Repetition Frequency (PRF) Color Wall Filter 5-6 Function and Performance Checking Method Parameters that can be adjusted to optimize the Color Mode image are indicated in the following. Control Panel Gain, Depth, iTouch, Steer, Scale Touch Screen Invert, Baseline, B/C Wide, Dual Live, Image quality, Flow State, Priority, Packet Size, Map, Wall Filter, Line Density, Smooth, Persistence, Velocity Tag 4. Power mode In Power mode scanning, the image parameter area in the upper left corner of the screen displays the real-time parameter values as follows: Display F G WF PRF Parameter Frequency Power Gain Power Wall Filter Pulse Repetition Frequency 5. PW/CW mode The parameters will be displayed in the image parameter area on the left part of the screen as follows: Display Parameters F G PRF WF SVD SV Angle Frequency Gain Pulse Repetition Frequency WF (Wall Filter) SV Position SV Size (only CW ) Angle Parameters that can be adjusted to optimize the PW/CW Mode image are indicated in the following. Control Panel Gain, iTouch, Baseline, PW Steer, Scale, Angle Display Format, Invert, Duplex/ Triplex, Quick Angle, Wall Filter, Image Quality, Tint Map, Dynamic Range, Trace Area, Speed, SV, Menu Gray Map, T/F Res, Auto Calc, Auto Calc Para, HPRF, Auto Calc cycle, Touch Panel 5.4.2.2 Volume, A. power Basic Measurements Procedure Standard In B image mode: The system enters application measurements Press <Measure>: The system enters general measurement mode. Press <Caliper> key Perform any 1-2 measurements (e.g., length, area), the results will display at the lower part of the image. Press the same key again or press <Esc>. Exits measurement. Function and Performance Checking Method 5-7 Procedure Standard Do the same operation in other image modes. Application measurements are classified into different application packages, do the application measurements selectively. 5.4.2.3 Cine Review Procedure Press [Freeze] key to freeze an image, and the [Cine] key indicator lights on. The system automatically enters the manual cine status.(It has been set that when system enters into freeze mode, the default status is cine review.) Standard The system enters into cine review status The system enters into auto cine review status. Press <iStation> key, then click [Review]; or press <Review> key to open a cine file. Roll the trackball Manual cine review Click [Auto Play] on the menu or soft menu. Auto play function is turned on, adjust the soft menu button. The greater the value is, the quicker the speed is. When the value is 0, the system exits auto play mode. Move the cursor onto the desired start point of the cine loop, click [Set First Frame] in the menu or soft menu to set the start point. Set the start point of cine loop. Move the cursor onto the desired end point of the cine loop, click [Set Last Frame] in the menu or soft menu to set the start point. Set the end point of cine loop. Click [Auto Play] again Review region is confined to the set start point and end point. Then press the [Cine] key again. Cine review stops. Press the <Freeze> key to unfreeze the image. Freeze indicator light is off; the system will return to image scanning and exit cine review. Press <Cine> or <Esc> key. The images are still frozen but the system exits cine review. 5-8 Function and Performance Checking Method Auto Review Region Total frames Start mark Current frame Playback mark End mark 5.4.2.4 Probe Switching Procedure Standard Press <Freeze> key→ connect the probe to the system→ press <Freeze> key→ press <Probe> key to select the probe. Connect a convex probe to probe socket A, and then connect a linear probe to probe socket B, the operator can select probe A or probe B as the active probe. Press <Freeze> key→ disconnect the probe→ connect another probe to the port The system can recognize the newly connected probe in no time. 5.4.2.5 Patient Information Management Procedure Standard Press <Save 1> or <Save 2> (the function already set) during image scanning Image will be saved to the patient database, and a thumbnail will be displayed at the right part of the screen. Open [Setup] →[System Preset]→‖General‖, then check ―Send/Print Image after End Exam‖ in the Patient Management area. Press <End Exam> during image scanning Press <Review> key. Click [Exit] on the Review screen; or, press <Review> again, or, press <Esc> key The system automatically sends the images of the exam to the default DICOM storage server or print server. The system enters into image review mode. The system exits image review mode. Click [iVision] on the other menu; or press user-defined iVision key. Open iVision screen: Select the contents to be demonstrated, and select the demo mode in the iVision screen. Then select an item already added to the list and click [Start] Demonstration begins. Image files are played according to file names one by one (including the image of system-relevant and PC-compatible format). When the demonstration is finished, click [Exit] or press <Esc>. The system exits the demonstration. Press <iStation> key to enter patient information management (iStation page) The saved patient information (images) can be found, and the patient information can be: Backed up/ Restored Sent (To DICOM.U disk .etc ) Function and Performance Checking Method 5-9 5.5 Performance Test 5.5.1 Test Process Resolution Detection depth Geometric Position Accuracy Blackout area test Record the exam images 5.5.2 NOTE: Test Content The image used here is only for reference, stick to the image effect in the real situation. Requirements: 1. Display: set the contrast and brightness at the clinical application value (or the default status) 2. Operation environment: dark room, simulating the clinical application environment. 3. Scanning techniques: contact the probe with the acoustic window of the phantom, no spacing nor pressing. Tips: For the testing phantoms, please refer to Appendix B. KS107BD is low frequency phantom and used when Probe focus frequency is less than 4MHZ; KS107BG is high frequency phantom and used when Probe focus frequency is more than 5MHZ; 5.5.2.1 Resolution transverse resolution Test Step: 1. Cover the scan surface of the phantom with water or couple gel, gently contact the probe with the scan surface, making the transverse resolution testing targets to be displayed around the midline of the image. 5-10 Function and Performance Checking Method 2. Adjust the focus point focuses at the position where the transverse resolution testing targets are displayed. 3. Adjust parameters like gain, dynamic range, TGC, making the background tissue unseen, just displaying the target image clearly. 4. In condition that the transverse resolution testing targets are horizontally displayed, record the minimal distance of two targets that can be clearly recognized. 5. Repeat the operation above for the transverse resolution testing targets at other depths. As shown in figure below. Axial resolution Test Step: 1. Cover the scan surface of the phantom with water or couple gel, gently contact the probe with the scan surface, making the longitudinal resolution testing targets to be displayed around the midline of the image. 2. Adjust the focus point focuses at the position where the longitudinal resolution testing targets are displayed. 3. Adjust parameters like gain, dynamic range, TGC, making the background tissue unseen, just displaying the target image clearly. 4. Record the minimal distance of two longitudinal resolution testing targets that can be clearly recognized. 5. Repeat the operation above for the longitudinal resolution testing targets at other depths. Function and Performance Checking Method 5-11 NOTE: 1. 2. 5.5.2.2 When using the convex probe, keep the transverse resolution testing targets to be displayed near the midline. When using a linear probe with steer function, do not turn on the steer function when perform the transverse resolution test. 3. Zoom in the region where the targets located if necessary. 4. The diameter of the target point at a certain depth is equal to the transverse resolution at the depth. Maximum Depth Test Step: 1. Cover the scan surface of the phantom with water or couple gel, gently contact the probe with the scan surface 2. Set the system display depth according to the eXPcted maximum available depth of the probe in use. 3. Adjust the focus point to the deepest, and AP at the maximum value. 4. Set gain, contrast, TGC at a greater value, but no halation nor defocus is allowed. 5. Record the depth of the furthest target (the target can be seen clearly). NOTE: 1. Increasing the gain will also increase the noise, and echo may be covered. 2. When using a linear probe, please completely contact the probe with the scan surface, no side clearance is allowed. When using a convex or phased-array probe, make the axis targets to be displayed at the middle of the scanning image. When system is not frozen, the fast field target information may be similar to that of the noise, do not use this target. 3. 4. As shown in figure below. 5-12 Function and Performance Checking Method Function and Performance Checking Method 5-13 5.5.2.3 Geometric positioning accuracy Longitudinal geometric positioning accuracy Test Step: 1. Do adjustments as the way in testing the maximum depth. 2. Record the distance by 20mm each segment on the longitudinal targets line using the measurement caliper; 3. Select the value with the greatest error (to 20mm), calculate the accuracy using the formula below NOTE: 1. 2. The measurement caliper should be positioned at the upper edge of the target, not the middle nor the lower edge. The scanning plane should be vertical to the target line, that means the scanning plane is parallel with the cross-section of the phantom As shown in figure below. Transverse geometric positioning accuracy Test Step: 1. Cover the scan surface of the phantom with water or couple gel, gently contact the probe with the scan surface 2. Adjust the depth, making the transverse targets to be displayed in the image. 3. Adjust the focus point to be posited beside the transverse targets (the standard is not clear) 4. Adjust parameters like gain, TGC, making each transverse targets to be clearly displayed. 5-14 Function and Performance Checking Method 5. Record the distance by 20mm each segment on the transverse targets line by using the measurement caliper 6. Select the value with the greatest error (to 20mm), calculate the accuracy by using the formula below NOTE: 1. When using a linear probe, record the transverse distance by segment. 2. When using a convex probe, all transverse targets should be displayed integrally in an image. The measure caliper should be posited at the upper side or lower side of the target center. 3. As shown in figure below. Function and Performance Checking Method 5-15 5.5.2.4 Blackout Area Test Step: 1. Cover the scan surface of the phantom with water or couple gel, gently contact the probe with the scan surface 2. Adjust the depth at a lower value, and set the focus at the nearest place to the scan surface. 3. Decrease the value of parameters like AP, Gain until the background noise just can be seen. 4. Record the smallest depth of the target that can be seen clearly, that value is the blackout area value. NOTE: 1. 2. When using a linear probe, please completely contact the probe with the scan surface, no side clearance is allowed. For convex probe, the targets in the blackout area should be positioned on the midline of the scanning plane. As shown in figure below. 5-16 Function and Performance Checking Method 6 Software Installation &Maintenance 6.1 NOTE: Enter into Maintenance Before maintenance operation, the engineer should log in the system as Service. Procedure: 1. When Access Control is disabled: press ―ctrl‖+―/‖ to pop up the Log in dialogue box, select Service as the user name. 2. When Access Control is enabled, press ―ctrl‖+―/‖ on the login dialogue box to show the inner users, select Service to login. 3. Press <F10> key to open the Setup menu, click [Maintenance] and then select the target items to perform the maintenance respectively. Software Installation &Maintenance 6-1 6.2 Software Installation/Restoration Please refer to the system recovery guide for details. WARNING: 6.3 1. 1. Back up the patient data and preset data before restoring the system. 2. Do not cut off power, shut down or restart the system during system restoring. Enter into Windows Open the webpage: <http://apollo.mindray.com/ukmo/ >, click [Make Pwd] to open the following page after logging in. 2. Input the MAC address and Serial NO. (Please refer to the System Information), click [Make Pwd] to obtain the password for entering Windows. 3. Click [Enter Windows] on the Maintenance menu, then input the password just obtained to enter into Windows. 6-2 Software Installation &Maintenance 6.4 Software maintenance 6.4.1 Product Configuration NOTE: 1. [Config] is available on the Maintenance menu only if the operator logged on the system as Service. Make PCF file according to the product (made in the factory, for special models, the PCF file is already archived), then copy it to the USB disk. Insert the USB disk into the USB port; click [Config] on the maintenance menu to open the following dialogue box. 2. Select correct PCF files, and click [OK]. After the operation is completed, the successful prompt appears. Restart the system and the configuration takes effect. Special configurations including: Dedicated product LOGO, hospital LOGO, dormant/screen saver logo, image active/inactive symbols in dual B mode, system information, system start-up/shut down screen, etc. NOTE: 1. System general configuration is already configured during the resume package restoration. No manual configuration is required if no special requirement. 2. Don’t change the model of the machine; otherwise the key files may be lost. 6.4.2 Log Maintenance 6.4.2.1 Export the Log NOTE: This operation can be performed by both internal and external users. Software Installation &Maintenance 6-3 1. Insert the USB disk to the system; 2. Click [Export Log] on the [other] page of Maintenance menu to pop up the exporting page. 3. Select the path in the Browse page to save the log, and click [OK]. 4. After the log is exported, the system prompts ―Export succeed!‖, click [OK] to return to the Maintenance menu. NOTE: 6.4.2.2 The log can be exported to the external USB storage device only, make sure there is enough space for storage before exporting. Upload Log This operation can be performed by both internal and external users. NOTE: 1. Click [Upload Log] on the Maintenance menu. 2. Click [OK], the system performs log uploading automatically. After the uploading is finished, the system will prompt ―Upload succeed!‖ 1. Before uploading the log, make sure the ultrasound system has been connected to network; otherwise, the system may warn ―could not connect to server‖. 2. The server (Smtp.163.com) is already specified by the system, the user doesn’t have to select it. NOTE: 6.4.3 NOTE: Remote Desktop This operation can be performed by both internal and external users. 1. Click [Maintenance] on the Setup menu, then click [Remote Desktop] on the [other] page. 2. Set the password, select whether to ―Enable remote control‖, click [Run Service] to run the remote desktop service. 3. To access the ultrasound system: run the software vncviewer, input the IP address of the ultrasound system, and click [Connect]. 6-4 Software Installation &Maintenance 4. After a successful connection, input the password to enter into Doppler system, now the remote user can operate the Doppler system. NOTE: During remote desktop, the ultrasound system should be connected to network, and is authorized to use public IP. 6.5 Data Backup and Storage 6.5.1 Manage Settings Press <Setup> to open the Setup menu, click [Other] to open the Manage Setting interface. System preset can be performed here. Image parameters can be exported, imported or restored to factory. Software Installation &Maintenance 6-5 6.5.1.1 Back up the Preset Data 1. On Manage Settings page, select the preset data to be backed up: ―All Preset‖ or ―Image Preset‖. 2. Click [Export] to open the [Export Data] dialogue box. 3. Select the path to save data. 4. Click [OK], a progress bar will appear and the preset data of the selected items will be exported to the specified path. 6.5.1.2 Restore the Preset Data 1. On Manage Settings page, select the preset data to be backed up: ―All Preset‖ or ―Image Preset‖. 2. Click [Import] to open the Import Data dialogue box. 3. Select the path of the preset data. 4. Click [OK], a progress bar will appear and the preset data will be imported to the specified path. Note: If selecting [Load factory],it will restore the system to the factory setting, but the [Region],[Admin] and [DICOM Preset] cannot be restored. 6.5.2 Patient Data Backup and Restore 6.5.2.1 Patient Data Backup 1. Press [iStation] on the control panel to open the iStation dialogue box. 2. Click [Select All] to select all the data or select the target data one by one. 3. Select the data, click [Backup] to pop up the Backup patient Record dialogue box, select the target storage device (recorder or USB disk), click [Backup], the data will be backed up. 6.5.2.2 Restore Patient Data 1. Press [iStation] on the control panel to open the iStation dialogue box; 2. Select the drive which contains the patient data, click [Select All] to select all the data or select the target data one by one, click [Restore] to restore the patient data from the current drive to the patient database. 6.6 HDD Partition The whole capacity is 1TB, the details are shown as follows: Notes Blocks(G) Notes C: 30G NTFS D: >900G NTFS E: 10G NTFS Data distribution in each drive is shown as follows: 6-6 Software Installation &Maintenance 1. C drive Catalog \Image \gui \app \exe \video \preset \config C:\DC8 \Key Data Illustration POD Probe data (supported probes) system) ColorSpectrum map data, color scale and colorize Font font file Skin Skin file pinyinmap pinyin data Word input setting data LayoutInfo Layout configuration file version.txt Version file bodymark pictogram Report obd.bin structured report related data file and DICOM viewing software report template ExamMode OBD data file version.txt Version file Comment Comment file AnatomyImage Anatomical images Measurement Measurement library main Doppler program and related boot configuration file and plugins, remote desktop server nls Multilanguage string file videoplay Video play exe file Sound Cine saving and hint sound file version.txt Version file Picture Display testing picture version.txt Version file factory Factory data version.txt Version file Boot_logo.png Doppler boot-up graphics Hospital logo.bmp Hospital logo manu_logo.png Manufacturer logo Real_Image.bmp Active icon Non_Real_Image.bmp Inactive icon Constrst_Probe.bmp Standby graphics Tissue_Probe.bmp Product configuration file Product.PCF Factory key file Factory.key Doppler program and related boot configuration file and plugins, remote desktop server Software Installation &Maintenance 6-7 2. D Drive Catalog Data Illustration \word User-defined word library \DcmLog DICOM log \Monitor Monitor log \Operation Operation log \SystemStat Power on/off log \selftest Self test log appmon_window_monitor.txt Appmon monitor log message.txt Warning message PeriLog.txt Peripheral log commentlog.txt Comment log burn_cd_msg.txt Burn log error.txt System error log \PATIENTDATA \ Main patient database path \Preset \Current User preset data \temporary \ Temporary file \PatientBack \ Patient back up data \gui \log D:\DC8 3. E Drive Catalog E:\DC8 Data Illustration Demo Ivision default DEMO path PatientBack Patient data back up demofile.txt Ivision default DEMO path 6-8 Software Installation &Maintenance 7 Adjustments 7.1 Monitor Adjustment 7.1.1 Position Adjustment Height adjustment Move the monitor support arm up or down to adjust the height. NOTE: Take care of your hands when adjust the monitor up and down. Rotate the monitor The monitor can be rotated ±90° along with the supporting arm; or fix the supporting arm, the monitor can be rotated ±90° alone. Tilt the monitor When positioned vertically, the monitor can be tilted for 20°backward or to the horizontal position forward. In the process of transportation or moving the system, please keep monitor in the horizontal position, shown as follows: Adjustments 7-1 Lock the monitor To move the machine, first move the monitor and supporting arm to the middle position, and lock the locking lever to 7.1.2 state to avoid crash. Brightness and Contrast Adjustment The adjusting buttons are shown as follows: Brightness adjustment: <1>, <2> refer to the brightness control keys with a sun marked at the top side; key <1>, which marked a ―-‖ on the top side, can be used to decrease the brightness; while key<2>, which marked a ―+‖ on the top side, can be used to increase the brightness. Contrast adjustment: <3>, <4> refer to the contrast control keys with a lune marked at the top side; key <3>, which marked a ―-‖ on the top side, can be used to decrease the contrast, while key <4>, which marked a ―+‖ on the top side, can be used to increase the contrast. Restore the factory default settings In [Preset]→[General Preset], click [Brightness/Contrast Load Factory] to restore the values to factory settings. NOTE: On the monitor, the brightness adjustment comes before contrast. After readjusting the monitor’s contrast and brightness, please adjust all presets. 7-2 Adjustments 7.1.3 Monitor Test 1. Log on as the "Service"; refer to chapter 6.1 for details. 2. Press the [F10] key on the keyboard to enter setup menu, and click [Maintenance] to enter the screen. 3. Click [Other] and select [Test Main Monitor] to enter the screen: No. Item Description Contrast The screen displays a white strip in the middle while the above and below are black, if the boundary of black and white is clear, the test is passed; Resolution Press [Set] to switch between the 2 interfaces, and it's required that the black and white strips in the middle or around are clear, while the adjacent strips can be distinguished to pass the test; 3. AshRank Images of different gray rank levels can be distinguished easily with a smooth transition, and the brightness transition can also be obtained from the images. Gray rank of low level is not obviously lean to red or green, and then the test is passed. 4. ColorRank Images of different color rank levels can be distinguished easily with a smooth transition, and the brightness transition can also be obtained from the images. 5. Colorful If different kinds of color graphics appear on the screen where the color and the word of each graphics are consistent, test is passed. 6. focus Press [Set] to switch among the 3 interfaces, if the images are clear with letters and characters easy to be recognized and there is no ambiguous display or variance among them, the test is passed; 7. BadPoint Press [Set] to enter pure color interfaces of green, blue, red, black and white. Observe the LCD screen. Check bright point and dark point in the black and 1. 2. Adjustments 7-3 white interfaces. Criterion for pass: bright point number is 0; number of continuous dark point pair is ≤3, and no continuous dark point appears in the image area; there are no three or more than three continuous dark point; dark point defects number is ≤7, and number of dark points in the image area is ≤2; point flash defects is 0; space between fail points is ≥5mm. 4. Click [Exit] or press [ESC] to return to the main screen interface. 7.1.4 NOTE: Monitor Parameter Setting After changing the main monitor, parameter loading should be performed to match the monitor and the system. The parameters of the main monitor include color temp, brightness/contrast, Gamma, and Default, information of loading Default parameters are introduced here: 1. Press <1> and <4> key on the monitor as shown in the figure for more than 3 seconds to enter the screen. 2. Press <1> or <2> to select Default, the cursor is on the Default position, press <4> to enter the parameter automated loading, and it takes about 3 seconds to finish. 3. Color temperature is default to be 11000K, and adjustment is not recommended. 4. After all settings are finished, move the cursor to Exit or press <3> to exit the menu. 7.2 Touch Screen Adjustment 7.2.1 Touch Screen Brightness and Contrast Adjustment NOTE: Avoid operating under direct sunlight, or the touch screen could be blocked. Do not place anything on the touch screen, or the screen view will be blocked. Open the screen through the path: [Preset]->[Maintenance]->[Other], and click touch screen brightness/contrast menu to perform the adjustment. 7-4 Adjustments 7.2.2 Note: Touch Screen Calibration Please calibrate the touch screen after the system software is upgraded or recovered. Or else the touch screen cannot be used normally. 1. Press the [F10] key on the keyboard to enter setup menu, and click [Maintenance]->[Other]->[Touch Calibrate]. 2. In the touch screen, click the crosses one by one as per the cursor indication until it prompts that the calibration is done. 7.2.3 Touch Screen Test 1. Log on as the "Service"; refer to chapter 6.1 for details. 2. Press the [F10] key on the keyboard to enter setup menu, and click [Maintenance] to enter the screen. 3. Select [Touch Screen] in the [Other] page to test the touch screen, test methods are the same as in main screen test. The difference is that in the touch screen test, you should click the touch screen rather than press [Set] in the main screen test; and click the corresponding icon on the touch screen rather than the main screen. Adjustments 7-5 NOTE: 7.2.4 NOTE: This operation should be performed after the touch screen is calibrated or it may be incorrect. Touch Screen Setting After changing the 10.4inch LCD screen, parameter setting must be performed before using. 1. Press the [F10] key on the keyboard to enter setup menu, and click [Maintenance] to enter the screen. 2. Click [Touch Screen Preset] in the [Other] page to pop up the dialog box, then click ―ok‖ to finish the 10.4inch LCD parameter preset. After that, the LCD screen can be normally used. 7.3 Control Panel Adjustment Control Panel Position Adjustment Press the control lever 1 at the side of control panel handle to position 2, the control panel can be rotated 90°; press the lever 1 to position 3, the control panel can be move upwards or downwards (150mm). Key backlit brightness adjustment In the [System Preset]→[Key Config] page, you can adjust key backlit brightness and volume. Functional keys setting In the [System Preset]→[Key Config] page, you can preset functions for keys of print ,save1,save2,F3,F4,F5,F6,F12,P1,P2, for example, you can preset save image to hard drive function of F3. 7.4 Caster Adjustment There are four casters of the main unit: 3 break casters and one orientation caster (with the green button ), as shown in the figure: tread the 2 ―On‖ button downwards by foot to lock the caster, tread the 1 ―Off‖ button downwards by foot to release the caster. When locking or releasing the casters, move the casters if necessary. 7-6 Adjustments RELEASING LOCKING 1 OFF 2 ON Adjustments 7-7 8 Field Replaceable Unit The detailed information of Field Replaceable Unit is as follows: N O. Mod el 1 Assem bly/ Disasse mbly Description Order Number DC8 SER IES Receiving Board (spare part) 801-2120-0 0007-00 Remark software version 9.3.5 2 DC8 SER IES Transmission Board (spare part) 801-2120-0 0008-00 Remark software version 9.3.5 3. 0 DC8 SER IES DSP Board(NO 4D&EI Module) (spare part) 801-2120-0 0009-00 Not support 4D and elastography 9.3.5 801-2120-0 0010-00 Remark software version;4D also need 4DTEE board and dimension probe; Elastography need key. 9.3.5 801-2120-0 0030-00 The MAC address will be changed and corresponding optional key need to be made again when replacing HDD. 3. 1 4 DC8 SER IES DC8 SER IES Classifi cation Main unit related DSP Board(support 4D&EI Module) (spare part) CPU Module(spare part) Photo Compatibility 9.3.6.1 Field Replaceable Unit 8-1 N O. Mod el 5 6 7 Description Order Number DC8 SER IES Digital Board Assembly (spare part) 801-2120-0 0011-00 DC8 SER IES Probe Board Assembly (spare part) 801-2120-0 0034-00 DC8 SER IES Classifi cation HDD Assembly (spare part) 8-2 Field Replaceable Unit Photo Compatibility Remark software version;With button battery. Assem bly/ Disasse mbly 9.3.6.1 9.3.2 115-018493 -00 Remark software version;FDA; DC-8 115-018494 -00 Remark software version;CE/DC-8 115-018495 -00 Remark software version; CE/DC-8PRO 115-018496 -00 Remark software version; CE/DC-8CV 115-018497 -00 Remark software version; CE/DC-8EXP 115-018498 -00 Remark software version; CE/DC-8S 9.3.3 N O. Mod el 8 Classifi cation Description Order Number DC8 SER IES IO BOX Board(spare part) 801-2120-0 0001-00 9 DC8 SER IES Communication mother board assembly (spare part) 801-2120-0 0002-00 10 DC8 SER IES Front-end analog mother board 051-000650 -00 11 DC8 SER IES Back-end mother board 051-000652 -00 12 DC8 SER IES Front Cover USB connecting board 051-000655 -00 Photo Compatibility No WiFi and antenna. Assem bly/ Disasse mbly 9.3.4 9.3.5 Only two USB ports Field Replaceable Unit 8-3 N O. Mod el 13 Assem bly/ Disasse mbly Description Order Number DC8 SER IES 2120 Connecting Board (spare part) 801-2120-0 0012-00 Support AC 220V 9.3.1 14 DC8 SER IES 2120 AC-DC Assembly(spare part) 801-2120-0 0006-00 With cover 9.3.8 15 DC8 SER IES 2120 Back-end Power Board (spare part) 801-2120-0 0005-00 Remark software version 9.3.7.2 16 DC8 SER IES 2120 Front-end Power Main Board (spare part) 801-2120-0 0003-00 Remark software version 9.3.7.3 17 DC8 SER IES 2120 Front-end Power Auxiliary Board (spare part) 801-2120-0 0004-00 18 DC8 SER IES 19 DC8 SER IES Classifi cation Power related Control panel related Photo Compatibility 9.3.7.1 Top Cover of Keyboard Assembly (spare part) 801-2120-0 0015-00 Except Tackball,TCG,Dig ital key-board, two encoders and Master panel six in one encoder Assembly Digital Key-board module (spare part) 801-2120-0 0017-00 Remark software version 8-4 Field Replaceable Unit 9.3.9 9.3.9.6 N O. Mod el 20 Classifi cation Assem bly/ Disasse mbly Description Order Number DC8 SER IES Master panel six in one encoder Assembly (spare part) 801-2120-0 0018-00 With cable and cap 9.3.9.1 21 DC8 SER IES NAVI-Encoder Assembly (spare part) 801-2120-0 0019-00 With cable and cap 9.3.9.3 22 DC8 SER IES ZOOM Encoder Assembly (spare part) 801-2120-0 0020-00 With cable and cap 9.3.9.2 23 DC8 SER IES TGC Assembly (spare part) 801-2120-0 0021-00 With cable and cap 9.3.9.4 Photo Compatibility Field Replaceable Unit 8-5 N O. Mod el 24 Classifi cation Description Order Number DC8 SER IES Trackball Assembly (spare part) 801-2120-0 0022-00 25 DC8 SER IES Trackball key board 051-000669 -01 26 DC8 SER IES 10.4 Inch Monitor Assembly (spare part) 801-2120-0 0024-00 27 DC8 SER IES Touch Screen Assembly (spare part) 801-2120-0 0025-00 Photo Compatibility With cable Assem bly/ Disasse mbly 9.3.9.5 9.3.11.1 No soft underlay 9.3.11.3 + 28 DC8 SER IES Minor Control Key Board Assembly (spare part) 801-2120-0 0026-00 9.3.11.5 29 DC8 SER IES Minor Control six in one encoder Assembly (spare 801-2120-0 0027-00 9.3.11.4 8-6 Field Replaceable Unit N O. Mod el Classifi cation Description Order Number Photo Compatibility Assem bly/ Disasse mbly part) 30 DC8 SER IES Signal Speaker assembly (spare part) 801-2120-0 0033-00 31 DC8 SER IES USB adapter board on control panel 051-000668 -00 32 DC8 SER IES Control Panel Silica Key 049-000227 -00 33 DC8 SER IES 9.3.12.3 Left Silica Key 049-000228 -00 On the left side of trackball when facing to the machine. 34 DC8 SER IES Right Silica Key 049-000229 -00 On the right side of trackball when facing to the machine. 35 DC8 SER IES Control Panel Silica Key 1 049-000233 -00 Field Replaceable Unit 8-7 N O. Mod el 36 Classifi cation Assem bly/ Disasse mbly Description Order Number DC8 SER IES Power Silica Key 049-000277 -00 37 DC8 SER IES Buzzer Connecting Cable TSB1-21-20 440 38 DC8 SER IES Monitor Assembly (spare part) 801-2120-0 0023-00 39 DC8 SER IES Small fans assembly(spare part) 801-2120-0 0031-00 One group(2 PCS) 9.3.12.1 Big fans assembly (spare part) 801-2120-0 0032-00 One group(2 PCS) 9.3.12.1 Endocavity probe holder 043-001433 -00 Monitor Photo Compatibility Under the power button. 9.3.11.5 9.3.10 Fan related 40 DC8 SER IES 41 DC8 SER IES Accesso ries case 8-8 Field Replaceable Unit N O. Mod el 42 Classifi cation Description Order Number DC8 SER IES Pencil probe holder 043-001434 -00 43 DC8 SER IES Probe holder (deep) 043-001435 -00 44 DC8 SER IES Probe holder (small & shallow) 043-001437 -00 45 DC8 SER IES Touch pen (mould MR62422) 0104-20-62 422 46 DC8 SER IES DVD-R/W (with SATA port and white cover) 023-000275 -00 Others Photo Compatibility Assem bly/ Disasse mbly 9.3.12.2 Field Replaceable Unit 8-9 Structure and 9 Assembly/Disassembly 9.1 Structure of the Whole System 9.2 Preparation 9.2.1 Tools Required Cross-headed screwdriver : One,specification: 105X100 Anti-static gloves: one pair 9.2.2 Requirement for Engineers Only technical professionals from Mindray or engineers authorized by Mindray after training can perform assembly and disassembly. 9.2.3 Assembly/Disassembly Requirements You should make the following preparations before disassembling of ultrasound equipment. 1. When you stop scanning and capturing image, you should power off the system and disconnect the system from the AC power supply, then pull out AC power cable. 2. Lock the casters to prevent accidental movement during assembly and disassembly. 3. Prepare the tools. 9.3 Assembly and Disassembly This section describes the disassembling and assembling of the main assemblies and boards. Assembly procedure is inverse with disassembly procedure if no special explanation Disassembling scheme Structure and Assembly/Disassembly 9-1 Connecting board Rear cover Hard disk IO module IO board fan System boards CW board Transmi ssion Board A Receiving board Transmi ssion Board B ECG module Probe board Digital key -board module Trackb TGC all module module Monitor assembly Display assembly NOTE: 9.3.1 LCD control board Signal process ing board 4D&T EE board CPU module Inverter board Contr ol panel Digital board assembly AC-DC power board DC-DC power module Minor panel module Control panel module Front cover Probe board assembly WIFI board Six in One encoder module USB /MIC module 10.4 inch display module Touch screen Minor Keyboard Module Minor panel six in one encoder module Keyboard PCBA Adjust ment Key Board Front cover module Remarks: 1.The lengthways shows assemble and disassemble sequences. 2.The top same blogs show independent assemble and disassemble. Figures below are for reference. Please take actual equipment as a standard. Connecting Board 1. Unscrew the M4x8 screws (2 pcs) fixing the power input assembly. Hold the buckles of power wire and pull out power input assembly in the horizontal direction. Remove one screw and four plugs of cable as follows, and then power input module could be removed. 9-2 Structure and Assembly/Disassembly The primary and secondary winding Line between power board and line of transformer back-end mother board Auxiliary output control line Printer power line 9.3.2 Remove Probe Board Assembly 1. Hold the position as marked in the below figure by index finger and move it outward to remove covers of the printer and the storage box. 2. Remove 2 M4×8 screws which are fixed on the base of main unit rack below the footswitch board. 3. Pull out the footswitch board module in the direction. marked below Structure and Assembly/Disassembly 9-3 4. Pull out the plugs (t2 pcs at each side) that are filled in the left and right lateral sides, and then remove the M4X8 screws (2 pcs at each side) which are installed on the rack of two sides. . 5. Remove the 4 M4X8 screws which are used to secure the rack below the main unit cover, remove the cover downward slightly and take off the frontal cover when the cover is separated from the slot at the top side. 6. Cut the connection wire tie of ECG pencil probe and pull out the port of the pencil probe from probe board. 9-4 Structure and Assembly/Disassembly Pencil probe wire 7. Unscrew 8 M4X12 screws fixing probe board assembly and pull it out. Handle 9.3.3 NOTE Hard Disk Assembly Please pay attention to the following matters during disassembling/assembling, otherwise the hard disk will be damaged: Hold the side of the hard disk, and please do not touch the board of the hard disk. Fasten the screws with the handy screw driver, and do not with the electric screw driver. The torsion value of the screw lock is: M3: 4 to 6 kgf.cm M4: 6 to 8 kgf.cm Structure and Assembly/Disassembly 9-5 1. Pull out the plugs (three at each side) that are filled in the left and right lateral sides and one in the middle, and then remove the M4X8 screws (three at each side and one in the middle). 2. Hold the bottom of the rear cover to remove it outwards. 3. Remove ten M3X8 screws, and take off the hard disk assembly. 4. As shown in the figure, disconnect the data wire and power wire of hard disk from the hard disk connecting board to remove the hard disk assembly. Data wire of hard disk Power wire 9-6 Structure and Assembly/Disassembly NOTE: 9.3.4 The length of hard disk data wire is limited, please pay attention when take it out to prevent from damaging the linker of hard disk. IO BOX Board and WIFI PCBA 1. Remove the rear cover. Refer to procedure 1 and 2 in 9.3.3. 2. Remove ten M3X8 screws and hold the two supporting lugs to pull out the IO BOX board module. Supporting lugs 3. Unscrew the M3X8 screws (6 pcs) securing the WIFI PCB shielding cover, and then remove the cover. Structure and Assembly/Disassembly 9-7 4. Remove the WIFI antenna in vertical direction by acting on the metal plug. WIFI antenna 5. As shown in the figure, release two elastic sheets fixing WIFI PCBA to remove it. 6. Unscrew six M3X8 screws fixing IO board to remove IO BOX board. 9.3.5 CW Board, Transmission Board, Receiving Board, Signal Processing Board and 4D or 4D&TEE board 1. Remove the rear cover. Refer to procedure 1 and 2 in 9.3.3. 9-8 Structure and Assembly/Disassembly 2. Unscrew 2 M3X8 screws fixing the big handle. 3. Unscrew 26 M3X8 screws fixing Communication Mother Board Assembly. 4. Pull upwards the handle and remove the Communication Mother board Assembly from the main unit box. Handle 5. Hold the handle and pull out the Communication Mother Board Assembly. Structure and Assembly/Disassembly 9-9 6. After removing Communication Mother Board Assembly, as shown in the figure, unscrew one M3X8 screw and open the board retainer. Retainer 7. As shown in the figure, there are two plastic detachers, release them outwards to a certain position, the board will be released automatically and then take the board out. 8. Disassemblies of boards are all the same. As shown in the figure, from left to right, they are CW board, receiving board, transmission board (1), transmission board (2), signal processing board and 4D or 4D&TEE board. 9. Insert the board into the certain position along the slot and release the locker to lock the board. 9-10 Structure and Assembly/Disassembly 9.3.6 PC Module Assembly 1. Refer to procedure 1 to 6 in 9.3.5. 2. As shown in the figure, hold the metal handle and pull it outwards to remove the PC module assembly. 9.3.6.1 1. Digital Board Assembly Take the PC module assembly out and unscrew five M3X8 screws to open the top cover. 2. Remove the top cover and unscrew four M3X8 screws fixing CPU module to remove CPU module. 3. As shown in the figure, unscrew six M3X8 screws to remove the digital board assembly. Structure and Assembly/Disassembly 9-11 NOTE: When assembling, put CPU module on the digital board and move it gently to insert the plug of CPU into the socket of the digital board. And then press the radiator moderately to make the plug and socket connect with each other fully. Pressing area of CPU module 9.3.6.2 DVR Board Put the digital board assembly with button cell downwards and release DVR board retainer, and then remove DVR board. 9.3.7 DC-DC Power Module 1. Refer to procedure 1 to 6 in 9.3.5. 2. Hold metal handle and pull it outwards to remove DC-DC power module. 9-12 Structure and Assembly/Disassembly 9.3.7.1 Front-end Power Assistant Board 1. As shown in the figure below, unscrew four M3X8 screws fixing the top cover of DC-DC power module to remove it. 2. Unscrew four M3X8 screws to remove the front-end power assistant board. 9.3.7.2 Back-End Power Board 1. As shown in the figure below, unscrew four M3X8 screws to remove the back end power board. Structure and Assembly/Disassembly 9-13 9.3.7.3 Front-end Power Main Board 1. Refer to procedure 1 in 9.3.7.1. 2. Unscrew five M3X8 screws to remove the front-end power board module. 3. Unscrew six M3X8 screws to remove the front-end power board from the separating board. 9.3.8 1. AC-DC Power Board Refer to procedure 1 to 6 in 9.3.5. 2. As shown in the figure below, hold the metal handle and pull AC-DC power module outwards. 9-14 Structure and Assembly/Disassembly 3. As shown in the figure below, unscrew eight M3X8 screws to remove the top cover of AC-DC power module. 4. Unscrew five M3X8 screws to remove the AC-DC power board. 9.3.9 1. Control Panel Assembly From bottom to top, unscrew ten M4X8 cross panhead screws of control panel base. Structure and Assembly/Disassembly 9-15 2. Lift control panel assembly from the handle and then unscrew two M3X8 cross panhead earth screws. 3. Lift the control panel module to the position shown in the figure below, and then disconnect six plugs to remove control panel assembly. Connection wire of USB expansion board Heater extend port wire Touch screen encoder connection wire Keyboard Keyboard power wire signal wire Multi-encoder connection wire The operations from 9.3.9.1 to 9.3.9.8 can be done in the modules disassembled. 9.3.9.1 1. Master panel Six in One Encoder Assembly Pull out six covers of the encoders. 9-16 Structure and Assembly/Disassembly 2. Unscrew five M3X8 screws on master panel six in one encoder and pull out signal wire of encoder to remove the assembly. 9.3.9.2 ZOOM Encoder assembly 1. Pull out the cover of ZOOM encoder. 2. Pull out the signal wire of encoder as shown in the figure and unscrew two M3X8 screws to remove ZOOM encoder assembly. Structure and Assembly/Disassembly 9-17 9.3.9.3 NAVI Encoder Assembly 1. Pull out the cover of NAVI encoder. 2. Disconnect and remove signal wire of encoder as shown in the figure and unscrew two M3X8 screws to remove NAVI encoder assembly. 9.3.9.4 1. TGC Assembly Pull out eight covers as shown in the figure. 9-18 Structure and Assembly/Disassembly 2. 9.3.9.5 Disconnect and remove signal wire of TGC signal board and unscrew four M3X8 screws as shown in the figure to remove TGC assembly. Trackball Assembly Pull out the connection wire of trackball and unscrew two M3X8 screws as shown in the figure and take out the fixing piece to remove trackball assembly. Fixing piece Trackball connection cable Left and Right key line of trackball Line of trackball 轨迹球左右按键线 Structure and Assembly/Disassembly 9-19 9.3.9.6 1. Digital Keyboard Module As shown in the figure, unscrew one M3X8 screw to remove the fixed piece of control panel. Fixed plate of control panel 2. Pull out signal wire of small keyboard and unscrew six M3X8 screws to remove digital keyboard module. 9.3.9.7 Keyboard Board and Silicon Key/1 of Main Control Keyboard 1. Remove master panel six in one encoder module, zoom encoder module, NAVI encoder module, TGC module and trackball module. 2. Pull out buzzer wire and unscrew nineteen M3X8 screws to remove keyboard board and silicon key of main control keyboard. 9-20 Structure and Assembly/Disassembly 9.3.10 Monitor Assembly NOTE: Parameters must be reloaded after changing monitor assembly. Monitor can be normally used only after the matching of machine and monitor. Refer to 7.1.4 for details. 1. Adjust the monitor to the upright position and fix it. Unscrew two M4X12 screws, remove the rear cover. 2. Unscrew three M4X8 screws to remove signal cable of monitor and power wire. 3. Adjust the display to the upright position and fix it. Unscrew six M4X12 screws to remove monitor assembly. Structure and Assembly/Disassembly 9-21 9.3.10.1 Monitor Assembly\Front Cover Assembly\ Back Cover 1. Remove the monitor assembly (referring to 9.3.10); 2. Unscrew five M4X12 fastening screws and remove the back cover. 3. Unscrew eight M4X12 screws to remove monitor assembly. The left part is front cover assembly. 9.3.10.2 Control Board 1. Remove the back cover of monitor. Refer to procedure 1 to 2 in 9.3.10.1. 2. Disconnect the cable shown in the figure and unscrew twelve M3X8 screws to open monitor shielding cover. 9-22 Structure and Assembly/Disassembly 3. Pull out the plug of the control board, unscrew five M3X8 screws to remove the control board. 9.3.11 Minor Panel Assembly 1. From bottom to top, unscrew four M4X8 screws as shown in the figure below to remove the back cover of minor panel. Back cover of minor panel 2. From bottom to top and two sides, unscrew seven minor panel M4X8 screws (two right and left, one in the middle and two at the bottom) as shown in the figure below. Structure and Assembly/Disassembly 9-23 Bottom of minor panel 3. Move minor panel in the inclined upward direction and rotate to a certain position and then pull out the connection cable shown in the figure to remove minor panel assembly. Touch screen encoder wire Signal wire Power wire I2C signal wire Multi-encoder connection wire 9.3.11.1 10.4 inch Display Assembly 1. On the minor panel, unscrew eight M3X8 screws and remove touch screen wire to remove 10.4 inch display assembly. 9-24 Structure and Assembly/Disassembly 9.3.11.2 10.4 inch LCD Screen Control Board 1. Remove minor panel assembly. Refer to 9.3.11. 2. Pull out communication wire of touch screen and remove four M3X8 screws fixing the shielding cover to remove it. 3. Pull out the plug shown in the figure and unscrew four M3X8 screws to remove 10.4 inch LCD screen control board. The connection wire is too thin. Please hold the plug only. 9.3.11.3 Touch Screen Module Touch screen control board 1. Refer to procedure 1 to 2 in 9.3.11.2. 2. Pull out the plug shown in the figure and unscrew four M3X8 screws to remove touch screen control board. Structure and Assembly/Disassembly 9-25 Touch screen 1. Remove 10.4 inch display module. Refer to 9.3.11. 2. Lift the edge of touch screen slightly to remove touch screen. Touch screen 3. When assembling, fix touch screen into the slots as shown in the figure. Locating slot NOTE: Please remove the protective film on the both sides before assembling touch screen and make it clean . Make sure the touch screen is put into the ―L‖ locating slot to prevent damage 9.3.11.4 Minor Panel Six in One Encoder Module 1. Remove minor panel module. Refer to 9.3.11. 2. Pull out six covers of encoders. 9-26 Structure and Assembly/Disassembly 3. Pull out communication wire of touch screen and unscrew four M3X8 screws to remove six in one encoder module. 9.3.11.5 Minor Keyboard Module, Power Silicon Key 1. Remove minor panel assembly. Refer to 9.3.11. 2. Pull out two covers of encoders. 3. Turn over minor panel and unscrew four M3X8 screws to remove Keyboard and power silicon keypad assembly Module of keyboard and power silicon key . 4. Pull out four pins of power silicon key and remove it. The left part is minor keyboard. Structure and Assembly/Disassembly 9-27 . 9.3.12 Others 9.3.12.1 Fan Air outlet fan 1. Remove the rear cover. Refer to procedure 1 and 2 in 9.3.3. 2. Unscrew two M3X8 screws to remove air outlet fan box. 3. Loosen wire tie and pull out three plugs shown in the figure. 4. Unscrew eight screws to remove one group (totally three groups each of them includes two fans). 9-28 Structure and Assembly/Disassembly 1. Remove the rear cover. Refer to procedure 1 and 2 in 9.3.3. 2. Unscrew two M3X8 screws to remove air inlet fan box. 3. Refer to disassembly of outlet fan to disassemble one group fan NOTE: When assembling, direction of fan label should keep accordance with the one on the fan next to it ,And don’t mix them up. 9.3.12.2 DVD-R/W 1. Remove main unit front cover (refer to procedure 1 to 5 in 9.3.2) and rear cover (refer to procedure 1 and 2 in 9.3.3). 2. Unscrew four M4X8 screws to remove the storage box. 3. Loosen the cable buckle. Pull out the power cable connecting DVD-R/W with back-end Structure and Assembly/Disassembly 9-29 motherboard and pull out SATA signal cable. Put the cable behind machine rack. SATA signal wire Power line 4. Remove the 2 M4X8 screws which are used to fix the DVD-R/W module. 5. Take out DVD-R/W module to the left behind the machine, and separate the frontal edge fold from elastic sheet main unit rack to remove the module. 1, DVD-R/W module 2, Elastic Sheet of the Main Unit Rack 6. When assembling the module, put the edge fold of the module totally on the elastic sheet of main unit, and make the bottom guarding edge next to the main unit rack, meanwhile, try to press down the DVD-R/W button and locate the position if necessary. 9.3.12.3 1. 3, Edge fold of DVD-R/W Speaker assembly Remove minor panel assembly. Refer to procedure 1 to 3 in 9.3.11. 2. Pull out connection cable shown in the below figure and unscrew eight M3X8 screws to remove left speaker assembly. 9-30 Structure and Assembly/Disassembly Speaker connecting cable 3. Refer to procedure 2 to remove right speaker assembly. 9.3.12.4 Disassembly of Gas spring Assembly 1. Remove the probe board assembly according to section ―9.3.2‖, Remove the Control Panel Assembly according to section ―9.3.9‖, and Remove the Minor Panel Assembly according to section ―9.3.11‖. 2. Unscrew one M4X12 Philips panhead screw and remove the rear cover. 3. Pull out the MIC connection cable, cut off cable tie (4), pull out left/ right speaker plugs. Structure and Assembly/Disassembly 9-31 MIC connection cable left speaker cable right speaker cable 4. Remove Philips panhead screw M4X12 (2 pcs), and take out cable separation block. 5. Remove the lower bolt of gas spring from gas spring guide holder. 6. Drag out the locking handle and turn anticlockwise to the locking position of vertical up, and then turn the controlling handle and lift the upper main body until a click is heard; at this time, the upper main body is locked and it cannot go up or down. 9-32 Structure and Assembly/Disassembly 7. Remove Philips panhead screw M4X12 (4 pcs), loosen sliding block to take out the lifting line bolt and take out the lifting line from sliding block. 8. Then remove the round inner head screw M5X16 (6 pcs) with flat/elastic washer on the rotary gear. 9. Lift the gas spring assembly while turning the rotary gear forward, take out all cables and lines from rotary gear shedding, and pull out the gas spring assembly from the main body. Install Gas Spring Assembly 1. Make the new gas spring assembly stand with rotary gear facing floor, and use a manual Philips screw driver to push check valve to make the gas spring extend about 150-180mm.If the gas spring extends to maximum length, you should compress it 10-30mm backwards. Structure and Assembly/Disassembly 9-33 Check valve 2. Check and make sure that the axial bolt hole of lower connecting link is parallel to rotating gear shedding direction. 3. Put the gas spring assembly into the main unit body vertically downward, guide all cables and lines into the rotating gear line hole, and then fix the rotating gear using removed round inner head screws and washer. 4. Lift the keyboard part, and pull out the locking handle until the unlock position and then put down keyboard part slowly until it reaches the bottom. 9-34 Structure and Assembly/Disassembly 5. Check and confirm that the gas spring lower connecting link is put into the gas spring guide holder, and use the removed gas spring lower bolt to fix the gas spring lower connecting link and guide holder. 6. Tidy all cables and lines in corresponding hole of cable separation block as per the following picture, use Philips panhead M4X12 (2pcs) screw to fix the block. Line Keyboard cable bundle (including left speaker cable) Right speaker cable, 3 touch screen cables and 2 monitor cables (white) 7. Rotate the hexagon screw of the lifting line to affix to the bolt end but not that tight. Structure and Assembly/Disassembly 9-35 8. Use sliding block to cover limit sliding block, install the lifting line end into the locating groove of sliding block from the upper block side, and then screw the bolt all into open-ended screw hole of sliding block. 9. Install the bottom fixing edge of sliding block into locating groove on the base of the minor panel, use cross panhead screw M4X12 (4pcs) to fix. 10. By unit of 0.5~1 circle thread, rotate the line bolt towards sliding block outwards until the main unit can be lifted from top to bottom using handle. Twist out 11. Use the hand to keep line bolt stay still, and use open-ended spanner8 to screw the hexagon screw towards sliding block tightly. 9-36 Structure and Assembly/Disassembly Hold the bolt; screw the hexagon screw to affix to the line fixing block tightly. 12. Check lifting line slack on the upper main unit, line can be bent smoothly without tension; metal end of line sheath is in the groove of the bolt. Metal end of line sheath is in the groove of the bolt Line can be bent smoothly without tension. 13. Turn the handle and perform keyboard part lifting for 3 times to check if every mechanism in the main unit is normal, and then make the keyboard part in bottom position and guide all cables into minor panel base. 14. Turn the handle and turn the upper main unit 90° left. Structure and Assembly/Disassembly 9-37 15. Tidy right speaker cable, 3 touch screen cables and 2 white monitor cables, use 2 cable ties to tie all cables in the 2 cable tie holes on the right of sliding block. Leave space in cable separation block, do not pull too tight. Space is necessary for cables here, do not pull too tight. Tie 6 cables here, from left to right is: left speaker cable, 2 white monitor cables, 3 touch screen cables Tie 3 cables here: left speaker cable and 2 white monitor cables 16. Turn the handle and turn the upper main unit 90° right. 17. Tie cables of the other side, and use 2 cable ties to tie cables as required in the 2 cable tie holes on the left side of sliding block. Leave space in cable separation block, do not pull too tight. Leave space in cable separation block, do not pull too tight. Tie all cables at both locations 18. Connect left/right speaker cable with left/right speaker signal line; connect MIC connecting cable to USB adapter board as per the right picture in the following. 9-38 Structure and Assembly/Disassembly 19. Do cable alignment as per required in the following picture for other cables. Left cable aligned from left side of this screw. Right cable aligned above 2 white cables. 20. Connect 3 cables to corresponding sockets in the minor panel assembly. 21. Rotate minor panel assembly, put the minor panel assembly on the cast-aluminum base, align cables as per the right picture in the following. Alignment of other cables from this BOSS column Multiple encoder cables Structure and Assembly/Disassembly 9-39 22. Use one piece of anti-static pearl cotton pad to protect minor panel, use M3X8 Philips panhead screws (2pcs) separately to fix 2 grounding cable terminals of control panel assembly to main panel base. 23. Align control panel assembly upper edge to lower edge of the minor panel assembly, and align them to the base position, lift control panel assembly bottom and connect 6 cables to corresponding sockets of keyboard board and base USB adapter board. 24. Align control panel assembly and main panel base position, check if installation joints on the control panel top cover and base are even and consistent, then use Philips panhead screw M4X12 (17pcs) to fix minor panel assembly first and then control panel assembly. 9-40 Structure and Assembly/Disassembly 25. Install other removed components back to the main unit as per instructions in manual, and then the installation is finished. 9.3.12.5 Supporting Arm Assembly of Monitor 1. Remove the monitor assembly (referring to 9.3.10 the 1st~3rd step). 2. Remove 2 M4X12 cross panhead combination screws and take the cable fixing block as shown in the figure. Cable fixing block 3. Remove 8 M3X8 cross panhead combination screws as shown in red arrow of figure. Take off the top cover and bottom cover of two arms; remove 4 fixing plates of each arm, too. Bottom cover of upper arm Bottom cover of lower arm Four fixing plates of upper arm Four fixing plates of lower arm Structure and Assembly/Disassembly 9-41 4. Remove 2 M3X8 cross panhead screws and take two cable fixing blocks as shown in the figure. Two cable fixing blocks 5. 6. Pull out power line and signal cable (HDMI cable) of monitor. Note: pull out the power line first, then pull out the signal cable. As shown in the figure, turn the lever of supporting arm clockwise to the locked state, then rotate the supporting arm left or right gently. The lever will move towards the base automatically to lock the supporting arm, which can’t be rotated any more. Remove 1 M10X25 inner head screw and washer. 1 M10X25 inner head screw and washer 7. Turn the lever anticlockwise to unlock the supporting arm and pull it out to the end, at the same time, bring the supporting arm up, and you can remove it. 9-42 Structure and Assembly/Disassembly Release the lever after you remove the supporting arm. Install Monitor Assembly 1. Pull the lever out to the end, then press the supporting arm down until the base axis is inserted into the base assembly of control panel completely and press the turning cover of supporting arm, at last, release the lever which will reset. Release the lever after finishing the installation of base axis. 2. Turn the lever of supporting arm clockwise to the locked state, then rotate the supporting arm left or right gently. The lever will move towards the base automatically to lock the supporting arm, which can’t be rotated any more. Use 1 M10X25 inner head screw and washer to fix the base of supporting arm from the bottom of minor panel.(Turn the supporting arm left or right, then turn the lever anticlockwise to the position downwards. The supporting arm assembly can be rotated smoothly, without any abnormity)。 Structure and Assembly/Disassembly 9-43 1 M10X25 inner head screw and washer 3. Put the rear cover of monitor near to the installation board of monitor, then move it downwards to insert the installation board into two hanging holes and two hanging bands, then use 6 M4X12 cross panhead screws to fix the monitor. Hanging hole Hanging band 4. Visually check lifted/ lowered functions: make sure the monitor, upper arm/ lower arm can move normally when monitor is turned lifted/ lowered (-90,+20) degree, upper arm (-45, +10)degree, lower arm(-45,+25)degree. No abnormal sound exists and the monitor can keep still in each position. 5. Check rotation function: each part can be rotated left/ right normally, the rotating angle of monitor and lower arm are about -90~+90 degree. No abnormal sound exists and each part can be moved smoothly. 6. Adjust the lower arm in -45 degree and upper arm in +10 degree direction, then guide two cables of monitor into the connecting base from rotating axis of lower arm, and come out from rotating axis to the parallel cable groove of upper arm(Guide the signal cable first, then power line, tidy up two cables, too). Come out from rotating axis of upper arm Guide two cables into the connecting base from rotating axis of lower arm 9-44 Structure and Assembly/Disassembly Guide the cables gently, side pull, sent one. So as to prevent the surface of cable from damage. 7. Adjust the upper arm in -45 degree direction, along the parallel cable groove, come out two cables from rotating axis of upper arm (first signal cable, then power line) and guide them into the top block. Then according to the installing position of cables, tidy them up. Cables must be in the supporting arm and can’t twist together. Note: Come out from rotating axis of upper arm upper arm in -45 degree direction Signal cable on the left, power line on the right Guide the cables gently, side pull, sent one. So as to prevent the surface of cable from damage. 8. As shown in the figure, plug into signal cable and power line of monitor, fix two cable nips in the middle of shielding copper foil separately, then secure them with 1 M4X8 screw for each. At last, use 1 M4X8 screw to fix the grounding line. Note: Signal cable Power line Grounding line Close to the side of rear cover, apart from the damp axis 9. Arrange two cables of monitor into the cable groove of connecting base from two sides to the middle, then use a cable fixing block and 2 M4X12 cross panhead combination screw to fix the cables in the groove. Structure and Assembly/Disassembly 9-45 Signal cable on the left, power line on the right Cable fixing block 10. Adjust the lower arm and turn anticlockwise about 90 degree, adjust upper arm in -45 degree direction, lower arm in +25 degree direction, the supporting arm is the position in which interior cables are the longest at this time. Upper arm in -45 degree Lower arm in +25 degree Turn anticlockwise about 90 degree 11. Two cables are in the cable groove of upper arm: cables in top block of upper arm are loosened and not too long seeing from lateral. Cables are close to the interior wall of connecting base. Cables are loosened and not too long Cables are close to the interior wall 12. Arrange two cables of monitor into the parallel cable groove of lower arm, then use two cable fixing blocks and 2 M3X8 cross panhead combination screw to fix the cables in the groove. 9-46 Structure and Assembly/Disassembly Two cable fixing blocks 13. Install the cable cover of monitor and fix it with 2 M4X12 cross panhead screws. 14. Install four fixing plates on two side’s top of each rotating axis of upper arm, then close the top cover and bottom cover on base of fixing plate and use 4 M3X8 cross panhead screws to fix it, the installation of upper arm is finished. In the same way, finish installing the top cover and bottom cover of lower arm. Bottom cover of upper arm Bottom cover of lower arm Structure and Assembly/Disassembly 9-47 Fixing plate of upper arm Fixing plate of lower arm Supporting band of bottom cover face to the exterior surface of fixing plate 15. Checking: the upper arm/lower arm can be turned lifted/ lowered smoothly. No abnormity sound existed between covers and supporting arm. The installation is finished. 9-48 Structure and Assembly/Disassembly 10 Optional Installation/Assembly 10.1 Installing Optional Software 1. Copy optional key file into U disk and connect it to USB port. 2. Open Preset menu and click [Maintenance] into [Option] in which select desired software function. 3. Click [Install] to pop up the dialog box and select requiring Key file and click [Ok]. 4. Return from preset after successful installation to find optional status is installed. After returning from preset, the requiring function can be used. 5. Trial: Select desired software, and then click the [Trial] and [OK]. 1. Optional modules can be installed with Key singly. If the selected modules have been installed or two or more modules are selected, installation key is unavailable. 2. After all optional modules are installed, Please return to confirm. NOTE: Uninstalling Optional Installation/Assembly 10-1 1. Enter into [Option] menu, and in the list select the software package to be uninstalled. 2. Click [Uninstall] to pop up the [Confirm] dialogue box, and click [OK]; 3. Return to the system preset interface, the optional devices status changes into "uninstalled". NOTE: Optional uninstalling is only available to internal users. Service engineers must log on as service. 10.2 Installing Optional Hardware The optional hardwares of the product are as follows: NO. 1. 2. Part Number Part Name and Description 115-011005-00 Battery assembly material package 115-010998-00 Front Board USB&ECG and Pencil Probe Port Assembly material Package(FDA) 3. 115-010999-00 For (CE) 10-2 Optional Installation/Assembly Material Photo Assembly 10.2.6 10.2.1 4. 115-011003-00 CW module material package 10.2.4 5. 115-011001-00 4D board material package 10.2.2 6. 115-011007-00 DVR material package 10.2.5 (with SD board) 7. 10.2.1 115-011009-00 Gel heating cup material package 10.2.7 Front Board USB&ECG and Pencil Probe Port Assembly 1. Remove the front cover. Refer to procedure 1 to 5 in 9.3.2. 2. Unscrew three M4x8 screws and hold front board USB assembly and then pull it out. 3. Confirm the connection between back-end motherboard and ECG signal wire is ok. The front Optional Installation/Assembly 10-3 board USB, ECG and pencil probe ports assembly is connected to the socket of ECG signal wire (former position of the front board USB assembly) and then fixed it to the main unit racket by three M3X8 screws. Connection between back-end motherboard and ECG signal wire The socket of ECG signal wire 4. If there is pencil probe wire on ECG module, plug the wire into the socket on the side of probe board assembly and fix it on the cable tie bridge of shield cover of probe board by one piece of cable tie. Pencil probe wire Front board USB, ECG and pencil probe ports assembly Front board USB assembly 5. Refer to procedure 1 to remove front cover of the main unit and then reversely assemble the cover, printer cover and storage box cover. Assembly is finished. 10-4 Optional Installation/Assembly NOTE: If the front board USB&ECG and pencil probe port assembly is configured already, please check the panel appearance for further operation. If the pencil probe silk print is on the leftmost position (as depicted below), please change the entire assembly by the procedures described in 10.2.1 chapter. Optional Installation/Assembly 10-5 If the pencil probe silk print is on the position as depicted below, please install the pencil probe outlet and cable by the following procedure. 1. Remove the front cover of the main unit, refer to 9.3.2 chapter step 1-5 for details. 2. As shown in the following graph, remove the M4X8 Philips pan headed screws (3pcs) for fixing the front board USB&ECG and Pencil Probe Port assembly, grasp and pull out the assembly. 3 pcs of M4X8 Philips pan headed screws (1 pcs on the left, and 2 on the right) 3. As shown in the following graph, remove the M3X6 Philips sunk head screw (one pcs) and M3X8 Philips pan headed screws (6 pcs) for fixing the top cover to take out the top cover. ECG top cover one M3X6 Philips sunk head screw 6pcs of M3X8 Philips pan headed screw 4. As shown in the following figure, cut cable tie for the ECG cable and PCG cable, tidy the cables and remove the M3X6 Philips sunk head screws (3 pcs) and M3X8 Philips pan headed screws (2 pcs) for fixing the front cover assembly. Pull the front cover assembly slightly for convenience. 10-6 Optional Installation/Assembly 3 pcs of M3X6 Philips sunk head screws on the top cable tie 3X100 left/right2 pcs of M3X8 Philips pan headed screws 5. As shown in the figure 4a and 4b, remove the M3X8 Philips pan headed screws(2 pcs) for fixing the ECG panel, take out the ECG panel and remove the sealing cover for the pencil probe port on the panel.(Front panel should be faced up so that sealing cover can be pressed down, and trim residual plastic edges without scratching the panel appearance. Note if the sealing cover position is right).As shown in the 4c graph, assemble the panel back(Use 2 pcs of M3X8 Philips pan headed screws to fix the panel without fastening them, after gaps among the panels and outlets are adjusted evenly, fasten the screws).Then remove the front nut of the outlet(provided with the pencil probe cable) from the pencil probe cable, screw the back hexagon nut towards the end of the screw thread; guide the pencil probe outlet through the corresponding pencil probe port hole on the ECG front cover (the locating slot should be upward), and then screw the front nut and make it parallel to the stud; fasten the back hexagon nut so as to fix the pencil probe cable on the front cover. Figure 4A 2pcs of M3X8 Philips pan headed screw Figure 4B Remove sealing cover ECG panel of the pencil probe port Optional Installation/Assembly 10-7 Figure 4C ECG panel 2pcs of M3X8 Philips pan headed screw Place the locating slot of the outlet upwards Front nut Keep the front nut parallel to the stud 6. As shown in the figure 5A, thread the pencil probe cable through the line hole on the bottom base. Prevent from scratching the insulated coating when threading the cable ;as shown in the 5B and 5C, assemble the front cover assembly and bottom base assembly, use 3 pcs of M3X6 Philips sunk head screws and 2 pcs of M3X8 Philips pan headed screws to secure the assemblies. Prevent from damaging the boards or any components, take care when handling the panel appearance. Tidy the pencil probe cables, use one cable tie 3X100 to tie the pencil probe cable onto the cable-tie bridge on the ECG base, do not tie too tightly; Figure 5A Pencil probe cable 10-8 Optional Installation/Assembly Figure 5B Figure5C use cable tie 3X100 to tie the pencil probe cable onto the cable-tie bridge 3 pcs ofM3X6 Philips sunk head screws on the top cover, 2 pcs of M3X8 Philips pan headed screws on the left/right 7. As shown in the figure 6A, place the magnetic ring of the ECG cable and PCG cable onto the magnetic ring securing board, use one cable tie 3X100 to bind the 2 cables and tie to the 2nd cable tie hole on the depicted fixing board, place the exterior connector end of the ECG cable beneath the board. Tidy the cables, no cable pinch(stranding) is allowed, and do not tie too tightly. As shown in the figure 6B, tidy the cables by the assembly side wall: the longer cable of ECG internal cables should be on the bottom, and then place the ECG and PCG cable, confirm all outlets and connectors are securely connected. Figure 6A Use the cable tie 3X100 to tie the 2 cables into the cable tie hole on the securing board; place the ECG cables beneath the board; lay the magnetic ring horizontally Figure 6B Cables should not block the screw hold on the side wall Tidy the cables by the assembly side wall: Make sure all outlets and connectors are securely the longer cable of ECG internal cables should be on the bottom, and then place the connected. ECG and PCG cable. Optional Installation/Assembly 10-9 8. As shown in the following figure, use one M3X6 Philips sunk head screw and 6 pcs of M3X8 Philips pan headed screws to fix the ECG top cover and the assembly. ECG top cover one M3X6 Philips sunk head screw 6pcs of M3X8 Philips pan headed screw 9. Confirm the connection from the back-end mother board to the ECG cable, and connect the front board USB&ECG and pencil probe port assembly to the ECG cable connector (previous front board USB assembly mounting location).And then use M4X8 Philips Pan headed screws (3pcs) to mount it to the main unit rack, insert the pencil probe line to the outlet on the upper left of the probe board, tidy the cables and use one cable tie 3X100 to fix the cables onto the probe board cable-tie bridge (extra cables be left by the outlet ) 3 pcs of M4X8 Philips pan headed screws, 1 left, and 2 right Signal line from back-end mother board to ECG ECG cable outlet Extra cables are left here (by the outlet) Pencil probe cable and one cable tie 10. Refer to procedure 1 to remove front cover of the main unit and then reversely assemble the cover, printer cover and storage box cover. Assembly is finished. 10-10 Optional Installation/Assembly 10.2.2 4D Module 10.2.2.1 4D or 4D&TEE board and Signal Processing Board (supporting 4D/elastography) 1. Remove the rear cover. Refer to procedure 1 and 2 in 9.3.3. 2. Unscrew two M3X8 screws securing the handle. 3. Unscrew 26 M3X8 screws fixing Communication Mother Board Assembly. 4. Pull upwards the handle and remove the Communication Mother Board Assembly from the main unit box. Handle Optional Installation/Assembly 10-11 5. Hold the handle and pull out the Communication Mother Board Assembly. 6. After removing Communication Mother Board Assembly, unscrew one M3X8 screw to open the retainer of board. Retainer 7. Open the retainer, as shown in the figure, wrench one plastic spanner outwards, to a certain position, and then the board can be automatically loosen. Take out the signal processing board (not supporting 4D/elastography). 8. Assemble signal processing board (supporting 4D) and 4D or 4D&TEE board as shown in the figure. Insert the board into the certain position along the slot and lock the board by wrenching the up and down spanners. Signal processing board 4Dor 4D&TEE board For versions lower than 02.00.00, signal processing board (supporting NOTE: 4D/elastography) is required for 4D function. You need to install both the signal processing board (supporting 4D/elastography) and the 4D board. 10-12 Optional Installation/Assembly 10.2.2.2 4D or 4D&TEE board If there is a Signal processing board (supporting 4D/elastography) in the machine,only need to install 4D or 4D&TEE board when configuring with 4D module (referring to10.2.2.1),Then 4D can be used normally. 10.2.3 Elastography 1. Open Preset menu and click [System information] into the [System detailed information] in which confirm the information of Signal Processing Board. If the original board doesn’t support 4D/elastography, please follow the steps to install the optional hardware: a) Remove original Signal processing board (not supporting 4D/elastography) ,referring to 10.2.2.1 the 1~7 step; b) Install the Signal processing board (supporting 4D/elastography) to the location as follows: Signal processing board c) Install optional Key files(referring to 10.1),then elastography can be used normally. 2. If the original board supports 4D/elastography, only need to setup the soft Key file, then elastography can be used normally. 10.2.4 CW Board 1. Open the retainer. Refer to procedure 1 to 6 in 10.2.3. 2. Insert the CW board into the certain position along the slot and lock the board by wrenching the up and down spanners. CW board position Optional Installation/Assembly 10-13 10.2.5 DVR Board 1. Refer to procedure 1 to 6 in 10.2.3. 2. As shown in the figure, hold the handle and pull the PC module assembly out. 3. After removing the PC module assembly, unscrew five M3X8 screws as shown in the figure. 4. Unscrew six M3X8 screws to remove digital board assembly and CPU module. 5. Put one side of radiator of CPU module downwards on the table. Tilt DVR board with 45 degree into the socket of digital board and then to the bottom turn it clockwise until it stuck under the clasp of the socket. 10-14 Optional Installation/Assembly Tilt DVR board with 45 degree into the bottom DVR board stuck under the clasp on two sides of the socket NOTE: 10.2.6 1. Avoid touching the metal side of DVR board and protect it well. 2. If it is difficult for the clasp automatically opening, please open it manually and then put on DVR board. Battery Assembly 1. Remove the rear cover. Refer to procedure 1 and 2 in 9.3.3. 2. As shown in the figure, put the battery assembly on the main unit racket and up cover. 3. As shown in the figure, fix the battery assembly on the main unit racket by four M4X8 screws. 4. Plug the reserved battery connection wire on the left of DVD-R/W racket to the socket of battery connecting board. Optional Installation/Assembly 10-15 Battery connection wire 5. Assemble the rear cover to finish the whole process. 10.2.7 Gel Heating Cup 1. Assemble the gel heating cup under the control panel by following the direction shown in the figure. 2. Connect the gel heating cup power wire to the socket under control panel to finish the assembly. Method: insert the plug with the pins aligning with the holes on the receptacle as shown in the left figure. NOTE: Be sure to insert the plug of gel heater cup power wire exactly into the port, don’t operate blindly. 10-16 Optional Installation/Assembly 11 System Diagnosis and Support 11.1 General Status Indicator 11.1.1 The Status Indicators of the Control Panel Status indicators Power-on status indicator Icon Status definition and indicators The indicator is not on when the system is turned off; Press the key, the indicator blinks in green when the system is powered on. After power on, the indicator is green. Battery status indicator It illuminates in orange when batteries are charging; It illuminates in green when batteries are charged to full capacity; The battery discharges with more than 20% electricity, and the indicator is green. The battery discharges with less than 20% electricity, and the indicator blinks orange. The battery discharges with less than 5% electricity, and the indicator blinks orange quickly. When the battery is in non-charge/discharge status, the indicator is off. AC indicator The indicator is on green when the ultrasound system is connected to the AC power supply. The indicator is off only when batteries supplied. Standby status indicator The indicator blinks orange in standby status. Hard disk indicator The indicator light blinks in green when the hard disk is reading or writing. The indicator is off on the other status. The indicator is off automatically in other situations. System Diagnosis and Support 11-1 11.1.2 The Status Indicator of the Power on the IO Rear Board Status indicators Icon Status definition and indicators Digital board power supply 12 Power on, and indicator is on (green), which indicates D+12V output of the main unit box power module is normal. 5 Power on, and indicator is on (green), which indicates D+5V output of the main unit box power module is normal. 3.3 Power on, and indicator is on (green), which indicates D+3V3 output of the main unit box power module is normal. D+12V status indicators Digital board power supply D+5V status indicators Digital board power supplyD+3V3 status indicators 11.1.3 Monitor Status Indicator Status indicators Icon Status definition and indicators Monitor status Indicator The indicator is green, normally display At the lower right corner of the monitor The indicator is orange, no video signal input, there displays ―No Signal‖, 15s after been powered. The indicator blinks orange, malfunction in the inverter. 11.1.4 The Status of Whole Machine Status of whole machine Status definition and indicators To enter To exit Scanning status The Power-on status indicator turns on green; The [Freeze] key is white or light off. Entering or exiting the scanning status by the [Freeze] key Freezing status The Power-on status indicator turns on green, and the [Freeze] key is orange Entering or exiting the freezing status by the [Freeze] key Standby status The standby indicator blinks in orange. 1. Press the power button for a short time, and then the system enters into the standby status by choosing from the status popped on the screen. 2. If there is no operation for the time set at first, the system would enter 11-2 System Diagnosis and Support The system restores to the freeze status after restarting by pressing the power button for a short into the standby status automatically. The brightness of the monitor not changes, Screen-save r status ―mindray‖ is rotating on the display as default and the backlight of the control panel is off. The system is frozen. Ultrasound hardware imaging system is in the dormancy mode Power-off status The system is on the power-off status, when connected the AC power supply, the AC indicator is on, else refer to the instruction of ―Battery status indicator‖ There is no operation for the time set at first, and then the system would enter into the screen-saver status from the freezing status automatically. Press the power button for a short time, and then the system is turned off by choosing from the status popped on the screen time. When you press any key on the control panel, the system would return to the freeze status, both the brightness and the backlight of the control panel restore to the previous status. Starting the system by pressing the power button for a short time System Diagnosis and Support 11-3 11.2 Start-up Process of the Whole System The system is powered on Press the power button on the control panel Blank screen in the short time Power-on status indicator lights on After the system is powered on, BIOS starts up BIOS startup screen displays 1. The control panel backlight lights on 2. All power status indicators on IO back panel lights on 3. The fan starts to run Windows OS starts up Windows OS startup screen displays Windows login screen displays HDD indicator starts to flash Doppler starts up After blank screen in the short time, the Doppler startup screen displays (with progress bar) The color of some mode keys (such as B mode) on the control panel turns on orange User screen 11.2.1 Complete System AC Power on process Basic operation Process and Status Connect system power plug into main power supply. AC power indicator on the minor panel is on. Battery indicator is on (if there is battery). Hard disk indicator and standby indicator are off. Press the power button on the control panel. Power-on status indicator blinks in a short time and then it is on normally. 11-4 System Diagnosis and Support Powered on completed. Hardware is initialized and logic is configured. PC enters into BIOS process. 11.2.2 1. Backlight of control panel is on. 2. Monitor indicator is on. 3. Fans run. Display black screen. BIOS Start-up Process Basic Process Basic Status definition Self-test after the system power-on Black screen but short time. Initialization & Record the setting value& Runtime program Display BIOS start-up screen. Load the operating system Display BIOS start-up screen during the loading. After loading, it is black screen and then turn to WINDOWS start-up screen. 11.2.3 Windows Start-up Process Basic Process Basic Status definition Lead program loading Black screen but short time. Detect and configure hardware Black screen but short time. Internal core loading Mindray Logo appears. User login As above. Start DOPPLER Mindray Logo page appears and information display in progress bar. 11.2.4 Doppler Start-up Process 11.2.4.1 Start-up Process System Diagnosis and Support 11-5 Windows app initialization Initialize PC configured peripherals Initialize PC hardware Initialize PC software Initialize ultrasonic hardware Initialize ultrasonic software Initialize ultrasonic hardware Start, operation, application related to ultrasonic software will be finished in this stage. Initialization finished 11.2.4.2 Details Process No prompt Detailed operation Windows starts. Appmon starts Doppler. Bind configuration file path. Set Windows property. Initialize display device, main window and USB related devices. Start bus devices: Backbone Dev and LPC. Initialize time and multi-lingual processing function. Initialize external file system, net and CD/DVD driver. Enumerate external port. Step Procedure 7 Power on and configure hardware and XP system. Possible reasons for start stop Configure timer; Initialize SWI; Build maintenance server and configure system static data. Configure system font. Load information organization. Initialize UI manager and UI icon data. Initializing hardware… Loading system preset… Load start-up graphics and display progress bar. Parse configured factory data. Maintain data server. Create local setting and system setting server. 11-6 System Diagnosis and Support Start-up graphics. 1 Configure presetting data. / Procedure Possible reasons for start stop 1 Configure hard disk data. / 1 Pay attention to the keyboard. / Configure dialog box. Initialize print library. Monitor battery PHV. Load print task icon. Build low power consumption. Build USB manager and RW manger. Initialize movie playback device. 1 Configure peripherals and pay attention to the battery. / Create ECG RD thread. Set virtual machine and then initialize it. Create front and back end object tree (ultrasys etc.) 2 Pod data / Initializing ultrasound application… Add the function package of measurement menu. Register application port of measurement patient 1 Initialization completed… Create patient info manger (UpatientApp) 1 Enter into Doppler 1 Process Detailed operation Step Loading common exam preset… Create public data manager of exam modes. 1 Loading exam preset... Create measurement preset, peripherals, net, KMP packet and net storage preset server. 4 Initializing locale… Set regional information, language, font library and input method. Create controller factory. Build GUI layer. Set menu item. Initialize function library. Create UICenter. Initializing gui… Build application layer. Initialize keyboard board. Create access control management and remote desk control. Initializing ultrasound peripheral… Initializing ultrasound image… / Patient info database / / Doppler screen / 11.3 Warning and Abnormal Information The machine has alarm function. When the malfunction exists in the machine, an alarm dialog box will be popped up, and the LOG file generated will be saved in the system log, which will be in the directory of D: \DC8\Log\. The detailed description of alarm information is as follows: NOTE: In the LOG: *** refers to the time, in the format as 2011-6-12 14:15:15. System Diagnosis and Support 11-7 11.3.1 Battery Alarm Alarm Tips LOG Record Battery communication fails The battery capacity displayed is not correct or the current battery can’t be used Measure *** Battery I2C error Check the battery connection or replace the battery *** Battery I2C error, Shutdown None State Check the battery connection or replace the battery The battery will be out of power, please replace quickly! *** battery cycle is 301, please Replace the battery Battery is abnormal, abnormally discharge. *** battery break Replace change the battery the battery 11.3.2 The Voltage of System Power Alarm Alarming tips The real-time battery will be out of power, please replace quickly! LOG record *** System Monitor: Power supply alert! [XXX], Current voltage: [VVV] V, Limit voltage:[LLL]~[HHH]V *** System Monitor: Power supply alert! [XXX], Current voltage: [VVV] V, Limit voltage: [LLL]-[HHH]V. [XXX] represents voltage name, [VVV] represents the current value, and [LLL]-[HHH] represents the lower and upper limits. none Measure The voltage names respectively are: Back-end power supply: D+12V, D+5V, D+3V3, D+2V5, D+1V8, D+1V2, D-5V, D-12V Front-end power supply: A+5V7, A+4V, A+3V3, A+2V5, A+1V8, A-12V, A-5V7, A+19V 11.3.3 Temperature Alarm 11-8 System Diagnosis and Support Replace the button battery 1. If one of the power is abnormal (over-low or over-high) in the front-end power supply, try to change the front-end power board. 2. If one of the powers is zero in the front-end power supply, refer to the table in 4.8.5; try to change the corresponding board in front-end. 3. If power in back-end (D+12V, D+5V, D+3V3, D-5V, D-12V) is over-low or over-high, try to change the back-end power board. 4. If power in back-end (D+2V5, D+1V8, and D+ 1V2) is over-low or over-high, try to change the digital board. Alarming tips LOG record Measure *** System Monitor: Temperature Alert! [XXX], Current temperature: [VVV] ℃, Limit temperature: [LLL]-[HHH] ℃. [XXX] refers to the temperature name, [VVV] refers to the current value, [LLL]~ [HHH] refers to the upper and lower limits, temperature names are: T_ACDC, T_BDCDC, T_DSP, T_4D, T_RX, T_CW, T_FDCDC1, T_FDCDC2 Temperature alarming, XX Heat area Temperature name Shut down AC-DC board T_ACDC (XX means inversion timing, starting from 60S) Heat area Temperature name Front-end main unit box T_RX Front-end main unit box T_CW Frontal-end power board T_FDCDC1 Check the fan log (if the fan stops working)/check if the heating condition is normal. RX board Back-end power board T_BDCDC CW board Front-end main unit box T_DSP Back-end main unit box 4D or T_4D DSP board T_FDCDC2 4D&TEE board None Temperature alarming, XX Shut down (XX means inversion timing, starting from 60S) ***: System Monitor: Temperature Alert! [ CPU thermal CPU over-temperature (level 1) [VVV] refers to the current value. The measure is the same as above ***: System Monitor: Temperature Alert! [ CPU thermal CPU over-temperature (level 2) [VVV] refers to the current value. The measure is the same as above sensor , Current temperature: [VVV] degree, Limit temperature: 95 degree sensor , Current temperature: [VVV] degree, Limit temperature: 100 degree 11.3.4 Fan Alarm Alarming tips Fans need maintenance, please contact service engineers LOG record Measure *** System Monitor: Fan alert![XXX], Current speed : [VVV] rpm, Limit speed: [LLL] rpm [XXX] refers to the fan name, [VVV] refers to the current value, [LLL] refers to the limit value. Fan names are: FS_BB_TOP0, FS_BB_TOP1, FS_BB_TOP2, FS_BB_TOP3, Replace the fan/connect the line again/remove the malfunction FS_BB_BOT0, FS_BB_BOT1, FS_BB_BOT2, FS_BB_BOT3, System Diagnosis and Support 11-9 FS_FB_TOP0, FS_FB_TOP1, FS_FB_BOT0, FS_FB_BOT1 ―FS_FB‖ refers to big fan; ―FS_BB‖refers to the small fan. Fan locations are shown as follows: Top fan Bottom fan 11.3.5 PHV Alarm Alarming tips LOG record *** +100V Power supply voltage error, the voltage is [LLL]V ,normal region is 95.000V to 105.000V None [LLL] refers to the voltage *** -100V Power supply voltage error, the voltage is [LLL]V ,normal region is -95.000V to -105.000V [LLL] refers to the voltage Alarm! High-voltage transmission is abnormal, and images can’t display normally! *** [XXX] supply voltage error, [XXX] is [LLL] V (upper limit is Alarm! High-voltage transmission is abnormal, and images can’t display normally! *** UPhvMonitor: phv hardware warning: FAIL_HV&PHV 80.000V [XXX] refers to the high-voltage name, they are: PHV1P, PHV1N, PHV2P, PHV2N [LLL] refers to the current value. Potential reason +100V over-voltage or zero -100V over-voltage or zero PHV1+/PHV1-/ PHV2+ /PHV2over voltage Malfunction on the front-end power main board *** PHV protect, PHV1+/PHV1- PHV1P:[VVV]V,PHV1N:[LLL]V,PHV2P:[PPP]V,PHV2N:[AAA]V /PHV2+/PHV2- [VVV], [LLL], [PPP], [AAA]V refer to different voltages. is zero 11.3.6 Other Alarms Alarming tips LOG record "SystemConfiguration.ini" can’t be opened, please check the HDD data! 11-10 System Diagnosis and Support Measure None Reinstall the OS XXX ADT7462 initialization error: XXX ADT7462, details are: PC Board A, ADT7462 initialization is abnormal PC Board B, PC Board A & B, Front-End Power Main Board C, PC Board A & Front-End Power Main Board C, PC Board B & Front-End Power Main Board C, Reinstall the system software/check if the drive is normal/check if the digital board is normal/check if the front-end power main board is normal. PC Board A & B & Front -End Power Main Board C 11.4 Self-test 11.4.1 Introduction The self-test system of DC8 is mainly used to test the connectivity and running status of hardware board in machine, According to different authorities and checking contents, there are three self-test types including manufacturer self-test, maintenance self-test and user self-test. This chapter mainly describes maintenance self-test and user self-test. 11.4.2 Maintenance Self-test NOTE: 1. Before entering into system test, you should wait for some time until all the Doppler operations are finished, or it may lead to no self-test response. After turning on the system, You had better enter into system test by starting the self-test software directly. When changing account, you may log on the system by entering Service password and the Customer Service Department account. 2. Click [Maintenance] on [Setup] menu. In [Other] page click [Self Test]. System Diagnosis and Support 11-11 3. Enter into the system self-test screen as follows. Fig 11-1 Booting screen of the self-diagnosis system 4. On the Main interface of maintenance self-diagnosis system, you can preset the corresponding test items, then click [Start] to enter into the maintenance self-test status. Button Function [Open All] Click [Open ALL] to unfold all test items [Close ALL] Click [Close ALL] to fold all test items [Default] Click [Default] to automatically select all the items to be tested by default [Select ALL] Click [Select ALL] to select all test items [Select None] Click [Select None] to cancel all test items [OnFail] There are two options, ―Continue‖ and ―Stop‖. If you select ―Continue‖, the test will continue even though a test item fails during testing; however if you select ―Stop‖, the test will stop once a test item fails during testing. [Start] Click [Start] to perform tests for checked items one by one, while the button turns to ―Stop‖. During the testing, if you click ―Stop‖, the test will stop. After the test is completed, the ―Stop‖ button turns to ―Start‖, waiting for the next test. [Next Fail] After the test is completed, if you click [Next Fail], the procedure will look for the next failed test item from the Messages list, of which test information will display in the first low of the list. If test information display from the first low to the last low of the list, the procedure will automatically start to query from the first test information [Clear History] Click [Clear History] to clear test terms and the results in messages list, and recover the system chart to the initial status. [Loops] Perform loop test, if it is checked and the loop test number is input at the right side, the test will be performed as many as the number you set. If the loop test number is less than 0, the loop test will not perform until the user stops testing or 11-12 System Diagnosis and Support the test will stop once a test item fails during testing. [Quit] Click [Quit], the system will exit the test interface, and then enter into the self-test result interface. Note: In the region of test, the testing items are divided into parent items according to boards and there are several sub items for each parent item. The testing items can be customized according to requirements. If the check box before an item is selected ( ), this item is in the testing list; contrariwise, if the check box before the item is deselected ( ), this item is not in the testing list. When a parent item is selected, all the sub items of this item are selected by default; contrariwise, when deselecting a parent item, all the sub items of this item are deselected by default. Note: The main interface of self-diagnosis system includes three types: manufacturing, maintenance and user interface. The self-diagnosis interface of manufacturing is similar with the self-diagnosis interface of maintenance, which can be divided into 5 regions. System structure Self-test items and test results area Monitor information Test information display and control area Status bar Fig 11-2 Maintenance self-test screen 5. Display of the Self-diagnosis Status When the program is running, the version and issued date will be displayed on the left side of the status bar: Sapphire Self-test Software for Manufacture Version:xx; Release Date:YYYY-MM-DD. During the test, the software version in the status bar will turn to the name of the item on test. And the test progress of current item and the total test progress are also displayed in the status bar. Besides, the remaining test time will also be displayed. Fig 11-3 Sketch Map of Status Bar 6. Monitor information bar Monitor information bar displays the current time, CPU occupancy ratio, memory occupancy ratio, temperatures of CPU1, CPU2, DSP board, receiving board, AC-DC power board, back-end power board, front-end power board. System Diagnosis and Support 11-13 When the temperature exceeds the working temperature, the temperature will be displayed in red, the temperature range is set by the system configuration, for details, please refer to C:\DC8\exe\main \SystemConfiguration.ini on the system. 7. Test information When the tests are finished, the results will be displayed. For the tests, the passed items will be marked with PASS in green, and the failed items will be marked with FAIL in red; and if the items are not selected, they will be marked with Skip in gray. See the figure below: 图 11-4 Test items in the table Click the test items in Test items, the system will show the details of the test results. See the figure below: 图 11-5 Test results in Messages The test items will be automatically indexed, the format is ZXXYY,they are begin with Z, XX is the sequence number in the first level of the item. YY is the sequence number in the second level of the item. E.g., System Voltage Test, the index number is Z0206, 02 means the second test item in the first level for Digital Board, 06 means the sixth test item in Digital Board for System Voltage Test. 8. When the self-test is finished, the test results will be displayed as follows (this interface only used for displaying the test results, only available to the production person and service engineer). 11-14 System Diagnosis and Support Fig 11-6 Test result screen 9. When self-test is finished, click [Test Report Save Location], select [Save Result] to save the results, and then click [Shut Down] to shut down the system. Item Meaning Test Report Save Location check box Displays all the removable storage media connected to the system (e.g., USB disk, removable hard disk), the check box can’t be selected during the test. Save button Result Save the test data to the selected directory, the button can’t be used during the test or if no storage media is selected. Shut button Down Close the program, and shut down the system. If the test report is not saved, the system will ask the user if to save the report to storage media. If there is no storage media, click the check box, the system will ask the user to insert storage media. System Diagnosis and Support 11-15 11.4.3 User Self-test Self-test item display area Monitor information Status bar Fig 11-7 User Self-test Screen Self-test screen are divided into three regions: self-test item display area, monitor information bar and status bar. Of which, the functions of the monitor information bar and status bar are the same as the user interface. The self-test item display area only displays the tested items; test results will not be displayed. Item Meaning Start/Stop button Click the button to test the selected items one by one, meanwhile, the button changes into [Stop]. Click [Stop] during the test, the test will be stopped, and the button changes into [Start] again, waiting for the next test. Test Report Save Location check box Displays all the removable storage media connected to the system (e.g., USB disk, removable hard disk), the check box can’t be selected during the test. If there is no storage media, click the check box, the system will ask the user to insert storage media. Save Report button Save the test data to the selected directory, the button can’t be used during the test or if no storage media is selected. Shut Down button Close the program, and shut down the system. If the test report is not saved, the system will ask the user if to save the report to storage media. Test will begin directly when the user Self-test begins. When the test is finished, and if there has any failed item, the system only shows the failed test item. For example, if Z0206 System Voltage Test and Z0603 Keyboard LED Test failed, the system will give out the following information. 11-16 System Diagnosis and Support Only if all the test items past, the system will show the PASS dialogue box. 11.4.4 Test Report 11.4.4.1 Test Forms Test form is in the format of HTML, it can be opened by IE, and the format is as follows: The test items are listed in the left side, which are classified according to the test results. Except the test items, there also has system information. Test data and images are shown in the right side. Click the test item in the left side, the test data will be indexed automatically. The format of the test data is shown as follows: System Diagnosis and Support 11-17 Name of the test item Index Name of the module or board Test details Test result 11.4.4.2 Save the Test Data Only the result of the last test can be saved. It is named by the time in format of *.zip. The report is saved to D:\DC8\Log\SelftestReport, the maximum times is 20. Non-loop test For non-loop tests, the results are saved in D:\DC8\Log\SelftestReport, one report in one zip file. Loop test For loop tests, the results are saved in D:\DC8\Log\SelftestReport, N reports are saved in one zip file (Test Report Loop_N), the results are PASS or FAIL, N refers to the test times. 11.4.4.3 Export the Test Data 1. Connect the USB disk or removable storage media to the USB port on the system. 2. Select the disk, click [Save result] to save the data, the file name is Test Report. The system will show the following information. 3. For self-test details, please refer to Appendix C. NOTE: If there is no storage media connected, the data can’t be exported. 11-18 System Diagnosis and Support 12 Care & Maintenance 12.1 Overview The following procedures are recommended. 12.1.1 Tools, Measurement Devices and Consumables Table 12-1 Tools and Measurement Devices Tool/Measurement Devices Qty. Remarks Resin or plastic container 1 pcs Can accommodate two probes Soft brush 1 pcs About a toothbrush size Small plastic basin 1 pcs Used to fill the soapy water Safety test analyzer 1 pcs Refer to appendix A Inner hexagon wrench 2 pcs Inner hexagon wrench 8 and 6 Table 12-2 Consumable List Consumable Qty. Remarks Aluminum foil About 1 meter Physiological saline About 1000ml Filling a half container Immerging the whole probe (referring to appendix A). (concentration 0.85 ~ 0.95%) Mild soapy water About 400ml Dry soft cloth/cotton cloth About 5 pcs 12.1.2 Care and Maintenance Items Table 12-3 NO. Maintain content Maintenance Items Frequency Method 1. Clean dust-proof covers Once a month Referring to12.2.1 2. Clean monitor and touch screen Once a month Same as the above Care & Maintenance 12-1 NO. Maintain content Frequency Method 3. Clean trackball Once a month Same as the above 4. Clean control panel and minor panel Once a month Same as the above 5. Clean probes (the head) Every using 6. Clean probe cable and the surface of connector Once a month Same as the above 7. Clean holders (including probe holder and gel holder) Once a month Same as the above 8. Clean cover Once a month Same as the above 9. Clean peripherals Once a month Referring to12.2.2 10. Check surface of probes Once a day Referring to12.3.1 11. Check power cable , plug and circuit breaker Once a month Referring to12.3.1 12. Check battery Once a year Referring to12.3.1 13. Check function of peripherals and options Once a year Referring to12.3.3 14. Mechanical safety inspection Once a year Referring to12.3.4 15. Electrical safety inspection Once a year Referring to appendix A 12-2 Care & Maintenance time after Same as the above 12.2 Cleaning 12.2.1 Clean the System 12.2.1.1 Flow of Cleaning Power off and pull out the power cables Clean dust-proof covers Clean monitor and touch screen Clean trackball Clean control and minor panel Clean probes Clean holders Clean cover Fig 12-1 Cleaning maintenance flow WARNING: Before cleaning the system, be sure to turn off the power and disconnect the power cord from the outlet. If you clean the system while the power is “On”, it may result in electric shock. 12.2.1.2 Content 1. Clean dust-proof covers Tool: Soft brush Method: a) Disassemble dust-proof cover before cleaning. System dust-proof cover: Grab the lower side of the dust net frame, and then pull out the net. Care & Maintenance 12-3 Dust-proof Dust-proof clasp cover Probe port dust-proof cover: there are 4 probe ports at the front of the system, on which there is a dust-proof cover. Pull it out. b) Cleaning: with soft brush and then wipe off the dust. c) Assemble dust-proof covers. Input the dust-proof clasp into the slot of the main unit, push the dust-proof inward until the dust-proof clasp is strucked in the slot. Dust-proof clasp CAUTION: Slot of the Main Unit Please clean all dust-proof covers of the system periodically (1 time per month); otherwise, system damage may result. Cleaning times can be increased when the system is used in the open air or somewhere dust is more. 2. Clean Monitor and Touch Screen Tool: soft dry cloth ,clear water or soapy water Method: Surface of monitor and touch screen should be cleaned with soft dry cloth directly. Remained stain should be washed out by cloth with a little clear water or soapy water, and then air-dry the surface. 3. Clean Trackball Tool: Soft paper or dry soft cloth, soapy water Method: a) Disassembling the trackball: Press the bulges on the clamping ring by both hands and turn the ring about 45° counterclockwise until it lifts. Take out the ring and the rotary ball. Be careful not to drop the ball. As shown in figure below. 12-4 Care & Maintenance Rotary ball Clamping ring Top cover b) Cleaning: Clean the two long shafts, the bearing, rotary ball and inside of clamping ring with clean soft dry cloth or paper. Long shaft Long shaft Bearing c) Installing the trackball Put the rotary ball back in the trackball mechanism and put the clamping ring back in (with the bulge direction of 15 ° deviated from the horizontal line), turn the ring clockwise until the bulges are flush with the top cover, and the ring clicks and locks, which means the ring is secured. See figure below. 4. Clean Control Panel Tools: dry soft cloth, soapy water Method: Use dry soft cloth to clean the surface of control panel (including keystrokes, encoders and sliders). If the control panel is dirty, moisten the soft cloth with a little mild soapy water and wipe off any stains. Use another dry soft cloth to remove any moisture and allow all hard surfaces to completely air-dry. If it is difficult to clean the control panel, disassemble the encoder caps first and then use mild soapy water to clean it. NOTE: Keyboard on the control panel should be cleaned periodically; otherwise, keys maybe blocked by dirt and buzzer dings, keys don’t work. Care & Maintenance 12-5 5. Clean Probe Tools: mild soapy water , dry soft cloth, soft brush Method: a) Wipe out the dust attached to surface of probe head, connector and cable. b) Use soft brush to brush the dust inside probe connector gently. c) Remained stain or dust attached to surface of cable or surface of connector should be washed out by cloth with a little soapy water, and then air-dry. Note: Don’t use cloth with water to clean the probe connector. 6. Clean Holders Tool: dry soft cloth , soapy water, soft brush Method: Surface of power button should be cleaned by dry soft cloth. Remained stain should be washed out by cloth with clear water or soapy water (Note: cloth should not be dipped with too much water, which may cause electric shock), and then air-dry the surface. a) Use dry soft cloth to wipe off the dust attached to inside, outside or gap of probe holder or gel holder. As to small intra-cavity probe holder or its gap, use the soft brush to brush the dust or stain. b) Remained stain attached to inside, outside of holder should be washed out by cloth with a little soapy water and then air-dry after take it out. c) Gel heater: Take the gel heater out after pull out the power supply cable, use dry soft cloth to wipe off the dust attached to inside and outside, then brush the dust in the ostiole of gel heater or brush the stain with a little soap water and air-dry at last. 7. Clean Cover Tools: dry soft cloth, soapy water Method: Use dry soft cloth to clean the cover of the system. If the system is dirty, moisten the soft cloth with mild soapy water and wipe off any stains, then air-dry. Note: Be sure to use soft brush to brush the dust attached to all the sockets or interfaces which can be seen (such as probe sockets, sockets or interfaces in IO panel and power supply panel),not the cloth with water. 12.2.2 Clean the Peripherals Do the cleaning maintenance according to your actual peripheral configuration; items which are not configured can be skipped. Table 12-4 Peripherals Cleaning List 12-6 Care & Maintenance No. Content Description Color and B/W video printer First wipe off dust or stain attached to the cover of printer with soft dry cloth, then clean the inside of printer. Be sure to do the cleaning maintenance according to the operation manual if is necessary. 2. Graph / text printer First wipe off dust or stain attached to the cover of printer with soft dry cloth, then clean the inside of printer. Be sure to do the cleaning maintenance according to the operation manual if is necessary. 3. Foot switch 1. 4. Use soft dry cloth with a little mild soap water to wipe off the dust or stain attached to the pedals or cable of foot switch. Bar code scanner First use soft dry cloth to wipe off dust attached to glass panel of scanner, then the dust or strain attached to cable and bracket. Be sure to do the especial cleaning maintenance according to the operation manual if is necessary. 12.3 Checking 12.3.1 General check Table 12-5 General check list No. 1. Content Probe Method a) Visually check to confirm that there is no crack and expansion to probe head. b) Visually check to confirm that there is no deterioration or desquamation to probe cable. c) Visually check to confirm that there is no bend, destroyed or falling off pins to the connector a) Visually check to confirm that there is no wrinkles, crack or deterioration Manually check to confirm that there is no looseness or rupture. The connection of plug is reliable and the retaining clamp of power supply cable is effective. 2. Power supply cable and plug b) 3. Circuit breaker Manually check to confirm that the circuit breaker can be turned on or off normally. Care & Maintenance 12-7 No. Content Method Check the battery periodically : 4. a) Check if battery can be charged normally when power-on: That the current capacity is 100% or capacity increases after a short time indicates that the battery can be charged normally. It takes less than 5 minutes to increase 1% capacity when the total capacity is less than 90% and it takes more time when the capacity is more than 90%. Battery b) Disconnect the system from the AC power supply to confirm if the system can maintain normal standby status in the battery power supply by inspecting standby status indicator, That the standby status indicator blinks in orange continually indicates that standby status is normal. 12.3.2 System Function Check The system function checking is not required during Preventive Maintenance. Engineer or Customer may use it as part of their product Quality Assurance Program tests。 Table 12-6 System function list No. Content Method 1. B mode Verify basic operation of B mode. Check basic software and hardware controls affecting B mode operations. 2. Color mode Verify basic operation of Color mode. Check basic software and hardware controls affecting Color mode operations. 3. Doppler (PW/CW) 4. M mode Verify basic operation of M mode. Check basic software and hardware controls affecting M mode operations. 5. Measurement(2D, M, Doppler general measurement, applied measurement optional) Scanning gray scale imaging on phantom, verify distance and area accuracy with measurement control. Verify measurement accuracy by performance test. 6. Keyboard test Operate keyboard test to verify if all control keys can work normally. 7. LCD Verify LCD display function and parameters adjustment. Refer to that of LCD checking. 8. Software menu check Verify software menu display function: if each operation menu and page can be accessed. mode Verify basic operation of Doppler mode. Check basic software and hardware controls affecting Doppler mode operations. Remark:Please refer to 5.4~5.5 for details. 12-8 Care & Maintenance 12.3.3 Peripherals and Options Check If the system is not configured with any module or peripheral, the corresponding items checking can be skipped. Table 12-7 Options, Peripherals and Accessories Check list No. Content Method 1. Color and B/W video printer 2. Graph / text printer 3. Foot switch Check if the foot switch can implement the set functions according to the program. 4. DVD-R/W Check if DVD can work normally (write, read and pop). 5. Bar code scanner 6. DICOM 7. ECG module Check if the output of video printer is normal. Check if the output of graph / text printer is normal. Check if the scanner can work normally and the output content is right. Check if DICOM can work normally and send pictures and other data to DICOM server. Check basic operations and verify the implementation of ECG functions. Remark:Please refer to 5.3 for details. 12.3.4 Mechanical Safety Inspection Mechanical safety inspection is mainly used to check mechanical strength and mechanical function of the key assembly of ultrasonic system. The mode of test evaluation mainly is: Perform the evaluation by means of visual check and operating check, if the check result cannot pass, the system is in abnormal status now. Stop using the system and adopt proper measures. The test flow is as following: Care & Maintenance 12-9 Check the casters Check the connection of the casters Check the handle Check control panel And supports Check the turning and moving of monitor Check the turning and lifting Check other mechanics Fig 12-4 Mechanical Safety Inspection Flow Table 12-8 Mechanical Safety Check NO. 1. 2. Item Caster Connection of the caster 3. Handle 4. Control panel and support assembly 5. Fixing and rotating Method 1. Visually check to confirm there is no any crack. 2. Operate the casters to confirm the locking and releasing functions are normal. a) Visually check to confirm that there is no skewness and the connecting screws are free of breakage or falling off. b) Check with the spanner to make sure that there is no looseness between the caster and the base connection screw. 1. Visually check to confirm there is no any crack. 2. Hold the handle to push the ultrasound machine, and then pull it gently to confirm that the handle is free of looseness. Tool none Inner hexagon wrench 8 none Check by hand to confirm that the support assembly is normal and the control panel is free of skewness and looseness. none a) none 12-10 Care & Maintenance Visually check to confirm if any inclination happened to the monitor. NO. Item mechanism of the monitor Method Tool b) Manually operate the monitor to make sure the monitor can move normally when it is turned left/ right, lifted/ lowered, and no abnormal sound exists. none c) Manually turn the monitor supporting arm, the monitor can move up or down. When rotate the arm none to the position, the monitor will be locked in the middle position and can’t move left or right. Make sure there is no obvious looseness. 6. Turning and lifting mechanism 7. Other mechanics 12.3.5 d) Remove the rear cover of the control panel and neck cover of the monitor, check by a wrench to confirm that the fixing screw are free of looseness; Visually check to confirm that the cables are not scratched or clipped out that the core can be seen. screwdriver, inner hexagonal wrench 5 1. Hold the lifting arm control handle, make sure that the lifting arm can go up and down normally without abnormal sounds or phenomena none 2. Hold the handle to make sure that the control panel can turn smoothly without abnormal sounds or phenomena. Check to confirm that there is no looseness to other mechanical parts, no crack to cover and no conductive parts show in sight. none Electrical Safety Inspection Only technical professionals or engineers after training can perform electric safety inspection. Please refer to appendix A: Electrical Safety Inspection for details. Care & Maintenance 12-11 13 Troubleshooting of Regular Malfunctions 13.1 Troubleshooting When System Can’t Be Powered on 13.1.1 Module or Board Related No. Descriptions Remarks 1 Front-end power main board PCBA 2 Front-end power auxiliary board PCBA 3 Front-end power board PCBA 4 AC-DC assembly 5 Back-end motherboard PCBA 6 Digital board module 7 CPU module 8 Connecting board PCBA 13.1.2 Key Points Supporting Troubleshooting No. Key Points Supporting Troubleshooting 1 Power-on status indicator 2 AC power indicator 3 Three Power indicators Remarks Backlight of the power button Located on minor panel 12V, 5V, 3.3V, located on IO board 13.1.3 Troubleshooting When System Can’t Be Powered on No. Failure Description Cause Analysis Measure 1 Circuit breaker tripping Malfunction on the AC-DC power Replace AC-DC assembly Troubleshooting of Regular Malfunctions 13-1 2 3 AC indicator is off AC indicator is ON. Power-on status indicator: After pressing power button, the indicator doesn’t flash or is off. 1.AC power is not input; 2.Malfunction on the AC-DC power 1.Check the connection of AC power 90% malfunction may be on the back-end power board PCBA. Replace back-end power board PCBA The power board responds to power button, but the CPU module cannot respond on-off of power module. Replace the CPU module. 2.Replace AC-DC assembly Power supply status indicator: indicators 3.3V, 5V and 12V are all off. 4 AC indicator is ON. Power-on status indicator: press power button, the indicator keeps flashing. Power supply status indicator: indicators 3.3V, 5V and 12V are all off. 90% malfunction may be on the CPU module. 13.2 Troubleshooting When System cannot be started up 13.2.1 Module or Board Related No. Descriptions 1 Digital board module 2 CPU module 3 HDD assembly Remarks 13.2.2 Key Points Supporting Troubleshooting No. Key Points Supporting Troubleshooting 1 Character and progress status during the starting of the system 2 Warnings and prompts during the starting of the system. 3 Control panel backlight status. 4 Display indicator 13-2 Troubleshooting of Regular Malfunctions Remarks 13.2.3 Troubleshooting When System cannot be Started No. Failure Description Cause Analysis Measure 1 Backlight status is normal when power on the control panel but the LCD is blank screen, displaying ―NO Signal‖ The system can be powered on Replace CPU module. normally, and then enters into BIOS self-test stage, but no BIOS display screen, which indicates the failure of the CPU module. 2 BIOS start-up graphics is normally displayed, but it cannot be kept on CPU Module malfunction Replace the CPU module. 3 System warns ―OPERATING SYSTEM NOT FOUND‖ If OS loading failed, HDD or the root directory of OS is damaged. First restore OS or else replace the HDD. 4 LCD is blank screen after entering BIOS start-up graphics First restore, or else If OS can’t keep on loading, the directory of HDD may be damaged replace the HDD. 5 Doppler start-up graphics is If Doppler can’t keep on loading, normally displayed, but it the directory of HDD or HDD may cannot be kept on be damaged First restore, or else replace the HDD. 13.3 Troubleshooting for Image Displaying 13.3.1 Module or Board Related No. Descriptions Remarks 1 Front-end power main board System power supply 2 CW board PCBA CW mode 3 Receiving board PCBA Receiving physical channel 128. 4 Transmission board PCBA Transmission physical channel 128. 5 Signal processing board Signal processing 6 Probe board assembly 13.3.2 Key Points Supporting Troubleshooting No. Key Points Supporting Troubleshooting Remarks 1 Image feature, including dark strips and noise The following two tables show the image features and the related description. 2 Image features when contact occurs between different types of probe and the different probe sockets. Troubleshooting of Regular Malfunctions 13-3 3 Imaging characteristics of all models of probes when connecting on the same or different ports 4 Main Voltage Test in self-test 5 ATGC Function Test in self-test 6 AFE Noise Test in self-test 7 AFE Digital Interface Test in self-test 8 Digital Board and DSP Board There may be some relay switching is damaged when replacing the transducer or the array of the transducer Interconnection test in self-test 9 DSP Board and Transmission Board Interconnection test in self-test 10 DSP Board and Receiving Board Interconnection test in self-test 11 DSP Board and CW Board Interconnection test in self-test 13.3.3 Troubleshooting for Image Displaying No. 1 2 Failure Description Cause Analysis No image echo in the ultrasonic image region, but probe can be recognized. PHV voltage output is 0V or abnormal; Dark strips on B image Probe malfunction, e.g. array damage. Malfunction on the transmission board, front-end power main board or probe board. Measure Malfunction probability on the transmission board is bigger than that of front-end power main board PCBA. The third is probe board. Replace transmission board, front-end power main board or probe board to confirm the malfunction. Replace the transducer. Confirm it by connecting another probe. If dark strips appear in the near field. only one strip or distribute regularly Replace the transmission Board May be some transmission channels can’t generate transmission waveforms. If dark strips appear in the far field. only one strip or distribute equivalently; Replace the receiving board. There may be failure on the receiving channels, for example, some channel cannot receive or generate echo signals. If dark strips appears casually for one probe with different sockets Malfunction may be on probe board. 13-4 Troubleshooting of Regular Malfunctions Replace the probe board assembly. 3 Noise on the B image Probe malfunction; Confirm it by connecting another probe. Replace the transducer. Other electrical equipments working in the same electrical network may interfere the system. Confirm the cause of failure by turning off all electrical equipments around working in the electrical network or connecting to the system Some ripple wave on the image. 13.4 Probe Socket System Related Malfunction Troubleshooting 13.4.1 Module or Board Related No. Descriptions 1 Probe board PCBA 2 4D or 4D&TEE board PCBA Remarks 13.4.2 Key Points Supporting Troubleshooting No. Key Points Supporting Troubleshooting 1 Probe recognition of all models of probes when connecting on the same or different ports 2 Probe board ID of the system Remarks 13.4.3 Probe Socket System Related Malfunction Troubleshooting No. 1 Failure Description Cause Analysis Probe can’t This probe can’t be recognized when connected to be recognized all probe sockets, while reorganization of other probes is normal. Probe malfunction. Measure Replace the transducer. This probe can’t be recognized when connected to a certain socket. Probe board malfunction. Replace the probe board assembly No probe can be recognized on any probe port; Replace the probe board assembly Probe board ID can’t be read correctly by the system information; Probe board malfunction. Troubleshooting of Regular Malfunctions 13-5 13.5 IO System Related Malfunction Troubleshooting 13.5.1 Module or Board Related No. Descriptions 1 DSP board PCBA 2 CPU module 3 IO BOX board PCBA Remarks 13.5.2 Key Points Supporting Troubleshooting No. Key Points Supporting Troubleshooting Remarks 1 Working condition of each USB port and USB device Refer to USB distribution 2 Audio Test in self-test 3 Microphone Interface Test in self-test 4 Working condition of Video, S-video and VGA video ports Refer to figure 6.5 5 Printing condition of video printer Check if output of connected video printer is normal 13.5.3 IO System Related Malfunction Troubleshooting No. 1 Failure Description Monitor displays normally; Remote printing control failure; No video printer output when press <Print> on control panel; As video print is controlled directly by the digital board, the malfunction may be caused by digital board or cable connection failure. Image printing can be performed by operating the printer directly Monitor displays normally; 2 Cause Analysis No video printer output when press <Print> on control panel; Image printing can’t be performed by operating the printer directly Measure Check the cable connection, and if the cable is connected well, then replace the digital board. Video output malfunction, connect the printer to the other Video port, if neither of the two port works, then the malfunction may be on the digital board. Replace the digital board or video printer inside connecting cable If only Video port output on the IOBOX is abnormal, the malfunction is on the digital board. Replace the digital board or video printer inside 13-6 Troubleshooting of Regular Malfunctions If video printer inside cannot work normally, but the VIDEO port on the IOBOX is normal. The malfunction may be the signal line or connecting cable. No sound on the two speakers 3 Audio test in self-test: Fail 4 Only one speaker has no sound. Malfunction is on the digital board Microphone is abnormal. 6 7 8 Microphone interface test in the self-test: Pass USB device can’t be recognized by USB port Network is disconnected or abnormal WIFI cannot be recognized. Replace the digital board Malfunction on speaker Replace the speaker If there is on something wrong with Microphone the malfunction may be on digital board. Replace digital board. Audio test in self-test: Fail 5 connecting cable Other USB port connected devices work normally. The two USB ports on the IOBOX board can’t be used, USB HUB malfunction on the IOBOX. Replace IOBOX board. First, check if it was caused by network or problem with setting , if no, malfunction on the IOBOX board or CPU module Replace the IOBOX board or CPU module to confirm the reason. Check the 3.3V indicator on the IOBOX board, if it is darker than the indicators around or off, then the malfunction is on the digital board. Replace the digital board. First, check if it was caused by network or problem with setting , if no, malfunction on the WIFI board or digital board Replace the WIFI board or digital board to confirm the reason. 13.6 Control Panel Malfunction Troubleshooting 13.6.1 Module or Board Related No. Descriptions 1 Top Cover of Keyboard Assembly Remarks Troubleshooting of Regular Malfunctions 13-7 13.6.2 Key Points Supporting Troubleshooting No. Key Points Supporting Troubleshooting Remarks 1 Backlight of control panel To confirm if the control panel is powered normally 2 Key volume of the keys on control panel. To confirm if the buzzer works normally. 3 Function key operation response on the control panel 4 Function key operation response on the control panel (Digital keyboard) 5 Trackball operation response 6 TGC slider bar operation response It can be confirmed the malfunction is on the slider potential device or on the control panel PCBA. 7 Encoder operation response It can be confirmed the malfunction is on encoder or on the control panel PCBA. 8 Control panel self-test Support malfunction diagnosis It can be confirmed the malfunction is on the retractable keyboard or on the control panel PCBA. 13.6.3 Control Panel Malfunction Troubleshooting No. Failure Description Cause Analysis Measure 1 Buzzer alarms Key blocked Check the control panel for key block 2 Part of the keys can’t be used normally Malfunction may be on keyboard PCBA or Silicon key Replace the keyboard PCBA. Or Silicon key 3 Part of the keys of digital keyboard can’t be used normally Keyboard malfunction Replace the digital keyboard assembly. 4 Trackball can’t be used normally Dust or foreign object blockage in the groove. Clean the groove. Trackball speed and response time in the system preset are not correct. Set the trackball speed and response time to a proper value. Trackball performance degraded. Replace the trackball. Single encoder malfunction Replace the corresponding encoder board TGC board malfunction Replace TGC board 5 All keys of control panel are normal, Single encoder is failure. 6 All keys of control panel are normal, Single key of TGC is failure. 13-8 Troubleshooting of Regular Malfunctions All keys of TGC are failure. Control panel malfunction Replace Control panel 13.7 LCD and Display Malfunction Troubleshooting 13.7.1 Module or Board Related No. Descriptions 1 Monitor assembly 2 Digital board 3 CPU module 4 IO BOX board PCBA 5 10.4 inch display assembly Remarks 13.7.2 Key Points Supporting Troubleshooting No. Key Points Supporting Troubleshooting Remarks 1 Display assembly status indicator Located at the lower right corner of the display. 2 Backlight of the display The effect is evident in a darker environment. 3 Video output port such as VGA, DVI on the IO back board Need to connect with a display. 4 The display displaying status Blank screen, or the screen warns ―No Signal‖, or snowflakes are displayed on the screen. 5 10.4 inch display assembly displaying status Blank screen, or the screen warns ―No Signal‖, or snowflakes are displayed on the screen. 13.7.3 Display Related Troubleshooting No. 1 Failure Description Control panel can be powered normally; Cause Analysis Measure Monitor malfunction Replace monitor assembly. The display power line malfunction or may be the power line connection is not good. Check the connection or replace the monitor. Blank screen; Display indicator flashes in yellow. 2 Control panel can be powered normally; The color of some mode key turns on orange. May be the monitor malfunction Troubleshooting of Regular Malfunctions 13-9 Blank screen; Display indicator is off. 3 Control panel can be No DVI signal input, 10.4-inch powered normally and no key display works normally. DVI indicator turns on orange signal line malfunction or may not be connected well; or the Warns ―No Signal‖; malfunction may be on the Display indicator is yellow. digital board. Check the field site, replace the digital board. No DVI signal input to the Replace the CPU module. display, no display on the touch screen, the malfunction may be on the CPU module. 4 LCD displays normally; 10.4-inch display is blank screen The display power line malfunction or may be the power line connection is not good. Check the power line or replace the 10.4- inch display screen. 13.8 ECG Module Related Troubleshooting 13.8.1 Module or Board Related No. Descriptions 1 ECG board PCBA 2 DSP board PCBA Remarks 13.8.2 Key Points Supporting Troubleshooting No. Key Points Supporting Troubleshooting Remarks 1 ECG waveform characteristic 2 ECG Module Information Read Test Confirm if the communication is normal between the DSP board and ECG module. 3 ECG Module Self Test ECG module self-test. 13.8.3 ECG module Related Troubleshooting No. Failure Description Cause Analysis Measure 1 ECG related function can’t be opened. Confirm if the communication between the DSP board and ECG module is normal by self-test. ECG module is directly powered by EDC_12V, not controlled; ECG function can’t be opened, this means ECG port serial port communication is abnormal. The malfunction may be on the ECG cable, or on the ECG module, or on the DSP board ECG 13-10 Troubleshooting of Regular Malfunctions Check the ECG cable and Replace ECG module to find 2 Open the corresponding function, and the waveform is displayed as a line or the waveform is abnormal. serial port related circuit. Generally speaking, ECG malfunction possibility is big. the reason. ECG leads are abnormal or ECG module is abnormal. Find the reason by ECG self-test; Replace ECG leads or ECG module to find the reason. Troubleshooting of Regular Malfunctions 13-11 Appendix A Electrical Safety Inspection The following electrical safety tests are recommended as part of a comprehensive preventive maintenance program. They are a proven means of detecting abnormalities that, if undetected, could prove dangerous to either the patient or the operator. Additional tests may be required according to local regulations. All tests can be performed using commercially available safety analyzer test equipment. These procedures assume the use of a 601PROXL International Safety Analyzer or equivalent safety analyzer. Other popular testers complying with IEC 60601-1 used in Europe such as Fluke, Metron, or Gerb may require modifications to the procedure. Follow the instructions of the analyzer manufacturer. The consistent use of a safety analyzer as a routine step in closing a repair or upgrade is emphasized as a mandatory step if an approved agency status is to be maintained. The safety analyzer also proves to be an excellent troubleshooting tool to detect abnormalities of line voltage and grounding, as well as total current loads. Electrical Safety Inspection A-1 ELECTRICAL SAFETY INSPECTION 1- Power Cord Plug TEST PROCEDURE The Power Plug The Power Plug Pins No broken or bent pin. No discolored pins. The Plug Body No physical damage to the plug body. The Strain Relief No physical damage to the strain relief. No plug warmth for device in use. The Power Plug No loose connections. The Power Cord No physical damage to the cord. deterioration to the cord. The Power Cord No --For devices with detachable power cords, inspect the connection at the device. --For devices with non-detachable power cords, inspect the strain relief at the device. A-2 Electrical Safety Inspection ELECTRICAL SAFETY INSPECTION 2- Device Enclosure And Accessories TEST PROCEDURE Visual Inspection No physical damage to the enclosure and accessories. No physical damage to meters, switches, connectors, etc. The Enclosure and Accessories No residue of fluid spillage (e.g., water, coffee, chemicals, etc.). No physical damage to probe head (e.g., crack) No loose or missing parts (e.g., knobs, dials, terminals, etc.). Contextual Inspection No unusual noises (e.g., a rattle inside the case). The Enclosure and Accessories No unusual smells (e.g., burning or smoky smells, particularly from ventilation holes). No taped notes that may suggest device deficiencies or operator concerns. Electrical Safety Inspection A-3 ELECTRICAL SAFETY INSPECTION 3- Device Labeling TEST PROCEDURE Check the labels provided by the manufacturer or the healthcare facility is present and legible. Main Unit Label Integrated Warning Labels Slope and High Voltage Caution Label Don’t Stress Label A-4 Electrical Safety Inspection ELECTRICAL SAFETY INSPECTION 4- Protective Earth Resistance VOERVIEW Protective Earth Resistance is measured using the RED test lead attached to the DUT Protective Earth terminal or Protective Earth Metal enclosure or equipotential terminal. Select the test current by pressing SOFT KEY 3 to toggle between 1AMP, 10AMP, and 25AMP. The front panel outlet power is turned off for this test. The following conditions apply: L1 and L2 Open. TEST PROCEDURE Prepare 1) First select the test current that will be used for performing the Protective Earth Resistance test by pressing AMPERES (SOFT KEY 3). 2) Connect the test lead(s) between the RED input jack and the GREEN input jack. 3) Press CAL LEADS. The 601PRO will measure the lead resistance, and if less than 0.150 Ohms, it will store the reading and subtract it from all earth resistance readings taken at the calibrated current. 4) If the calibration fails, the previously stored readings will be used until a passing calibration has occurred. Warning During Earth Resistance testing, the DUT must be plugged into the 601PRO front outlet. If the DUT fails Earth Resistance, discontinue tests and label the device defective. Perform the Test 1) From the MAIN MENU, or with the outlet unpowered, plug the DUT into the 601PRO front panel outlet. 2) Attach the 601PRO RED input lead to the device’s Protective Earth terminal or an Electrical Safety Inspection A-5 ELECTRICAL SAFETY INSPECTION 4- Protective Earth Resistance exposed metal area. 3) Press shortcut key 3. The Protective Earth Resistance test is displayed. 4) Press SOFT KEY 3 to select a test current (1AMP, 10AMP, or 25AMP). The selected test current is displayed in the upper right corner of the display. 5) Press START TEST to start the test. The test current is applied while resistance and current readings are taken. This takes approximately 5 seconds. 6) Press the print data key at any time to generate a printout of the latest measurement(s). Note When "Over" is displayed for Ohms, this signifies that a valid measurement was not obtained because either an open connection was detected or that the measurement was not within range. Readings greater than 9.999 Ohms will be displayed as Over. Failure Once it reaches the limitation, stop using equipment. Check the protective earth connection between Protective Earth terminal and Protective Earth Metal enclosure and equipotential terminal; Retest and inform the Customer Service Engineer for analysis and disposal if still fail. LIMITS ALL COUNTRIES R = 0.2Ω Maximum A-6 Electrical Safety Inspection ELECTRICAL SAFETY INSPECTION 5- Earth Leakage Test OVERVIEW Run an Earth Leakage test on the device being tested before performing any other leakage tests. Leakage current is measured the following ways: ♦ Earth Leakage Current, leakage current measured through DUT outlet Earth ♦ Earth Leakage Current AP-EARTH (ALL Applied Parts connected to Earth), leakage current measured through DUT outlet Earth There is no need to attach a test lead; the 601PRO automatically connects the measuring device internally. TEST PROCEDURE Perform the Test 1) From the MAIN MENU, or with the outlet unpowered, plug the DUT into the 601PRO front panel outlet, and turn on the device. Attach the device's applied parts to the 601PRO applied part terminals if applicable. Press shortcut key 4.The Earth Leakage test appears on the display, and the test begins immediately: 2) 3) 4) SOFT KEY 1 toggles the DUT outlet Polarity from Normal to Off to Reverse. SOFT KEY 2 toggles the DUT outlet from Earth to No Earth. SOFT KEY 3 toggles the DUT outlet from L2 to No L2. SOFT KEY 4 toggles the AP to Earth to No AP to Earth. Press the print data key at any time to generate a printout of the latest measurement. Electrical Safety Inspection A-7 ELECTRICAL SAFETY INSPECTION 5- Earth Leakage Test Figure 1 Earth leakage test Failure Check any short-circuits of the Y capacitor on power unit. Replace a new one if any portion defective. Check any broken of the Power Unit. Replace a new one if any portion defective. Inspect mains wiring for bad crimps, poor connections, or damage. Test the wall outlet; verify it is grounded and is free of other wiring abnormalities. Notify the user or owner to correct any deviations. As a work around, check the other outlets to see if they could be used instead. Change another probe to confirm if the fail is caused by console. Inspect mains wiring for bad crimps, poor connections, or damage. If the leakage current measurement tests fail on a new unit and if situation cannot be corrected, submit a Safety Failure Report to document the system problem. Remove unit from operation. If all else fails, stop using and inform the Customer Service Engineer for analysis and disposal. LIMITS UL60601-1: 300 μA Normal Condition 1000 μA Single Fault Condition IEC60601-1:: 500 μA Normal Condition 1000 μA Single Fault Condition A-8 Electrical Safety Inspection ELECTRICAL SAFETY INSPECTION 6- Patient Leakage Current OVERVIEW Patient leakage currents are measured between a selected applied part and mains earth. All measurements may have either a true RMS or a DC-only response. TEST PROCEDURE Prepare Perform a calibration from the Mains on Applied Part menu. The following outlet conditions apply when performing this test: Normal Polarity, Earth Open, Outlet ON Normal Polarity, Outlet ON Normal Polarity, L2 Open, Outlet ON Reversed Polarity, Outlet ON Reversed Polarity, Earth Open, Outlet ON Reversed Polarity, L2 Open, Outlet ON Warning If all of the applied parts correspond to the instrument type, the applied parts will be tied together and one reading will be taken. If any of the applied parts differ from the instrument type, all applied parts will be tested individually, based on the type of applied part. This applies to Auto and Step modes only. Perform the Test 1) From the MAIN MENU, or with the outlet unpowered, plug the DUT into the 601PRO front panel outlet, and turn on the device. 2) Attach the applied parts to the 601PRO's applied part terminals. 3) Press shortcut key 6. The Patient Leakage test is displayed, and the test begins immediately. 4) Press APPLIED PART (SOFT KEY 4) at any time to select the desired applied part leakage current. 5) Modify the configuration of the front panel outlet by pressing the appropriate SOFT Electrical Safety Inspection A-9 ELECTRICAL SAFETY INSPECTION 6- Patient Leakage Current KEY on the 601PRO. 6) Press the print data key at any time to generate a printout of the latest measurement. Figure 2 patient leakage Current Note 1, In addition to Probes ,Patient leakage current test should be perform if ECG or PCG parts used; 2, If the current test standard being used does not include Patient Leakage DC readings, or the DC option is not enabled, then DC readings will not be available through the APPLIED PART SOFT KEY selections. Refer to Chapter 8, Standards and Principles. Failure Check any broken of the Applied parts. Replace any defective one. Check any broken of the ECG/PCG module if used, Replace any defective one. Check any broken of the Power Unit. Replace a new one if any portion defective. Inspect wiring for bad crimps, poor connections, or damage. Test the wall outlet; verify it is grounded and is free of other wiring abnormalities. Notify the user or owner to correct any deviations. As a work around, check the other outlets to see if they could be used instead. Change another probe to confirm if the fail is caused by console. Inspect wiring for bad crimps, poor connections, or damage. If the leakage current measurement tests fail on a new unit and if situation can not be corrected, submit a Safety Failure Report to document the system problem. Remove unit from operation. If all else fails, stop using and inform the Customer Service Engineer for analysis and disposal. LIMITS A-10 Electrical Safety Inspection ELECTRICAL SAFETY INSPECTION 6- Patient Leakage Current All countries For BF ECG input and transducer 100μA Normal Condition 500μA Single Fault Condition Electrical Safety Inspection A-11 ELECTRICAL SAFETY INSPECTION 7- Mains on Applied Part Leakage OVERVIEW The Mains on Applied Part test applies a test voltage, which is 110% of the mains voltage, through a limiting resistance, to selected applied part terminals. Current measurements are then taken between the selected applied part and earth. Measurements are taken with the test voltage (110% of mains) to applied parts in the normal and reverse polarity conditions as indicated on the display. The following outlet conditions apply when performing the Mains on Applied Part test. Normal Polarity; Reversed Polarity TEST PROCEDURE Prepare To perform a calibration from the Mains on Applied Part test, press CAL (SOFT KEY 2). 1) 2) Disconnect ALL patient leads, test leads, and DUT outlet connections. Press CAL to begin calibration, as shown: If the calibration fails, the previously stored readings will be used until a passing calibration has occurred. Also, the esc/stop key has no effect during calibration. 3) When the calibration is finished, the Mains on Applied Part test will reappear. Warning 1) 2) A 2-beep-per-second signal indicates high voltage present at the applied part terminals while a calibration is being performed. High voltage is present at applied part terminals while measurements are being taken. Performance A-12 Electrical Safety Inspection ELECTRICAL SAFETY INSPECTION 7- Mains on Applied Part Leakage 1) 2) 3) 4) From the MAIN MENU, or with the outlet unpowered, plug the DUT into the 601 Attach the applied parts to the 601PRO applied part terminals. Attach the red terminal lead to a conductive part on the DUT enclosure. Press shortcut key 7. The Mains on Applied Part test is displayed. 5) Select the desired outlet configuration and applied part to test using the appropriate SOFT KEYS: Press START TEST (SOFT KEY 1) to begin the test. Press the print data key to generate a printout of the latest measurement. 6) 7) Figure 3 Mains on Applied part leakage Note 1, In addition to Probes ,Patient leakage current test should be perform if ECG or PCG parts used; 2, If all of the applied parts correspond to the instrument type, the applied parts will be tied together and one reading will be taken. If any of the applied parts differ from the instrument type, all applied parts will be tested individually, based on the type of applied part. This applies to Auto and Step modes only. Failure Check any broken of the Applied part. Replace any defective one. Check any broken of the ECG/PCG module if used, Replace any defective one. Check any broken of the Power Unit. Replace a new one if any portion defective. Inspect wiring for bad crimps, poor connections, or damage. Test the wall outlet; verify it is grounded and is free of other wiring abnormalities. Electrical Safety Inspection A-13 ELECTRICAL SAFETY INSPECTION 7- Mains on Applied Part Leakage Notify the user or owner to correct any deviations. As a work around, check the other outlets to see if they could be used instead. Change another probe to confirm if the fail is caused by console. Inspect wiring for bad crimps, poor connections, or damage. If the leakage current measurement tests fail on a new unit and if situation can not be corrected, submit a Safety Failure Report to document the system problem. Remove unit from operation. If all else fails, stop using and inform the Customer Service Engineer for analysis and disposal. LIMITS All countries: For BF ECG input and transducer: 5000μA A-14 Electrical Safety Inspection ELECTRICAL SAFETY INSPECTION 8- Patient Auxiliary Current overview Patient Auxiliary currents are measured between any selected ECG jack and the remaining selected ECG jacks. All measurements may have either a true RMS or a DC-only response. TEST PROCEDURE Prepare 1) From the MAIN MENU, or with the outlet unpowered, plug the DUT into the 601PRO front panel outlet, and turn on the device. Attach the patient leads to the 601PRO ECG jacks. Define the Lead Types from the View Settings Option (refer to: Lead Type Definitions in Section 5 of this chapter). Press shortcut key 8. The Patient Auxiliary Current test is displayed, and the test begins immediately. Display values are continuously updated until another test is selected. 2) 3) 4) 5) 6) 7) 8) Press SOFT KEYS 1-4 to select leakage tests Press APPLIED PART (SOFT KEY 4) at any time to select the desired applied part leakage current: Modify the configuration of the front panel outlet by pressing the appropriate SOFT KEY on the 601PRO: Press the print data key at any time to generate a printout of the latest measurement. Figure 4 patient Auxiliary Current Electrical Safety Inspection A-15 ELECTRICAL SAFETY INSPECTION 8- Patient Auxiliary Current Note If the current test standard being used does not include Patient Auxiliary Current DC readings, or the DC option is not enabled, then DC readings will not be available through the APPLIED PART SOFT KEY selections. Failure Check any broken of the AC cable. Replace a new one if any portion defective. Check any broken of the enclosure. Replace any defective part. Inspect wiring for bad crimps, poor connections, or damage. Test the wall outlet; verify it is grounded and is free of other wiring abnormalities. Notify the user or owner to correct any deviations. As a work around, check the other outlets to see if they could be used instead. Change another probe to confirm if the fail is caused by console. Inspect wiring for bad crimps, poor connections, or damage. If the leakage current measurement tests fail on a new unit and if situation can not be corrected, submit a Safety Failure Report to document the system problem. Remove unit from operation. If all else fails, stop using and inform the Customer Service Engineer for analysis and disposal. LIMITS All countries For BF ECG input and transducer 100μA Normal Condition 500μA Single Fault Condition A-16 Electrical Safety Inspection ELECTRICAL SAFETY INSPECTION FORM (Class I equipment) Overall assessment: □ Scheduled inspection Test item: 1, 2, 3 □ Unopened repair type Test item: 1, 2, 3 □ Opened repair type, not modify the power part Test item: 1, 2, 3, 4, 5 including transformer or patient circuit board □ Opened repair type, modify the power part including Test item: 1, 2, 3, 4, 5, 6, 7, 8 transformer or patient circuit board Location: Technician: Equipment: Control Number: Manufacturer: Model: SN: Measurement equipment /SN: Date of Calibration: INSPECTION AND TESTING Pass/Fail 1 Power Cord Plug 2 Device Enclosure and Accessories 3 Device Labeling 4 Protective Earth Resistance Ω Normal condition(NC) ____μA Single Fault condition(SFC) ____μA Earth Leakage 5 Patient Leakage Current 6 Normal condition(NC) □BF___μA Single Fault condition(SFC) □BF___μA 7 Mains on Applied Part Leakage □BF___μA Normal condition(NC) □BF___μA 8 Patient Auxiliary Leakage Current Single Fault condition(SFC) □BF___μA Limit Max 0.2 Ω Max: NC: 300μA(refer to UL60601-1) * NC: 500μA(refer to IEC60601-1) * SFC: 1000μA Max: BF applied part: NC:100μA, SFC: 500μA Max: BF applied part: 5000μA Max: BF applied part: NC:100μA, SFC: 500μA Note: The equipment which sell to America shall comply with the requirement of UL60601-1, others shall comply with the requirement of IEC60601-1. Name/ Signature: ____________________ Date:_____________________________ A-A-1 Appendix B Phantom Usage Illustration Targets Disposal of Phantom KS107BD A1——A5: Axial resolution target group B: Blind-area target group C: Longitudinal target group D: Horizontal target group E: Mimic tumor F: Mimic sac (diam 10mm) and stone G Mimic sac (diam 6mm) 4. Line Target System There are 8 groups of nylon line targets disposed as shown in the figure. 1.A1——A5: Axial and lateral resolution target group. The distances between the horizontal branch and the acoustic window are 30, 50, 70, 120 and 160mm, the center horizontal distances between two adjacent lines of A1 and A2 groups are 1, 5, 4, 3, 2mm, A3~A5 groups are 5, 4, 3, 2mm. The center longitudinal distances between two adjacent lines of the longitudinal branches are 4, 3, 2, 1mm. 2.B: Blind-area target group. Center horizontal distance of adjacent lines is 10mm, distances to the acoustic window are 10, 9, 8, 7, 6, 5, 4, 3mm. 3.C: Longitudinal target group. 19 target lines with a 10mm center distance between adjacent lines. 4.D: Horizontal target group. 7 target lines with a 20mm center distance between adjacent lines. Targets disposal- KS107BD Phantom Usage Illustration B-1 A1——A4 Axial resolution target group B1——B4 Lateral resolution target group C Longitudinal target group D Horizontal target group E1——E3 Mimic sacs with diameters of 2, 4, 6mm 4. Line Target System There are 8 groups of line targets disposed in TM material as shown in the figure. 1.A1——A4: Axial resolution target group. The upmost lines in each target locate at the depth of 10, 30, 50, 70mm, the center longitudinal distances of each group (from the top down) are 3, 2, 1, 0.5mm, and the horizontal distance is 1mm. 2.B1——B4: Lateral resolution target group. Locate at a depth of 10, 30, 50, 70mm, with a center horizontal distance of 4, 3, 2, 1mm in each group. 3.C: Longitudinal target group. 12 target lines with a 10mm center distance between adjacent lines. 4.D: Horizontal target group. Locate at a depth of 40mm, with a 20mm center distance between adjacent lines. B-2 Phantom Usage Illustration Appendix C Description of Self-diagnosis Test Items C.1.1 Z0101 Hard Disk Verify Test Content Traverse all hard disk files in Doppler installation directory, compare and verify the files with the achieved hard disk data. Analysis to Test Failure If the verification file does not exist, the system will prompt ―Failed to open the result file.‖ If the hard disk data is damaged, the system will prompt ―The failed CRC: current verification value (failed file path, correct verification value)‖. Suggestion to Test Failure Restore the hard disk data, replace the CRC file in DC8 folder with the CRC_Result.txt in the restore package. C.1.2 Z0201 PC Module Heat Sink Test Test Content Test if the PC module heat sink is installed in the right way. Test Description The following screen will be opened after the test is started. There displays the current CPU working temperature, the yellow line represents the highest working temperature of the CPU, and the changing wave represents the current CPU temperature. If the temperature didn’t go beyond the limit, the waveform is displayed in green; otherwise, it is red. At the bottom of the dialogue box, there display the current CPU temperature and the remaining test time. Description of Self-diagnosis Test Items C-1 The interface can’t be closed manually after the test is started, until the test is completed. If the test failed, please turn off the power as soon as possible. Suggestion when test failed: Check if PC module heat sink was correctly installed, if not, reinstalled it. C.1.3 Z0301 PC Module and MF FPGA Interconnection Test Test Content Test if the LPC communication between PC module and MF FPGA is normal. Suggestion when test failed: 1. Check if the following listed hardware and the related circuits are normal, check if the interfaces are well welded and if the module is working normally. 2. Replacing the digital board is recommended. C.1.4 Board Connector Digital board U42, J1 Z0302 SVIDEO Buffer DDRII Test Test Content The super stratum test item: Z0201 PC Module and MF FPGA Interconnection Test C-2 Description of Self-diagnosis Test Items Test if SVIDEO DDR II works normally. Suggestion when test failed: 1. Check if the following listed hardware and the related circuits are normal, check if the interfaces are well welded and if the module is working normally. 2. Replacing the digital board is recommended. C.1.5 Board Connector Digital board U40, U44 Z0303 MF FPGA and System Monitor Interconnection Test Test Content Test if two SMBUS communication between MF FPGA and three piece ADT7462 is normal. One SMBUS connects to two piece ADT7462 on the digital board, and the other connects to one piece ADT7462 on the front-end power main board. Suggestion when test failed: 1. Check if the following listed hardware and the related circuits are normal, check if the interfaces are well welded and if the module is working normally. 2. Replacing the digital board is recommended. C.1.6 Board Connector Front-end power main board U52 Digital board U25,U29 Z0304 Fan Speed Monitor Test Test Content The super stratum test item: Z0203 MF FPGA and System Monitor Interconnection Test. It tests whether the12 fans inside the system work normally or rotate speed under the limit value. Suggestion when test failed: Maintain the corresponding fan according to test message. Description of Self-diagnosis Test Items C-3 C.1.7 Z0305 System Temperature Test Test Content The super stratum test item: Z0203 MF FPGA and System Monitor Interconnection Test. Monitor if the main configured boards temperatures are normal. The limit value of system temperature is set as : C:\DC8\exe\main \SystemConfiguration.ini。 Suggestion when test failed: 1. Check if the fan works normally; check if the following listed boards and the related circuits are normal, check if the interfaces are well welded and if the module is working normally. 2. Replacing boards that temperature is not normal is recommended. C.1.8 Board Connector Digital board U25, U29 ,Q26 Front-end power main board U52,Q57, Q58 AC-DC power board Q26 Back-end power board Q12 DSP board Q1 Receiving board Q3 CPU module CPU Z0306 System Voltage Test Test Content The super stratum test item: Z0203 MF FPGA and System Monitor Interconnection Test. Monitor if voltages of system boards are normal. Monitor the front-end voltage, back-end voltage and button battery voltage. The limit value of system temperature is set as : C:\DC8\exe\main \SystemConfiguration.ini。 Suggestion when test failed: 1. Check if the following listed hardware and the related circuits are normal, check if the interfaces are well welded and if the module is working normally. 2. Replacing the button battery or boards with abnormal voltage is recommended. Board Connector Digital board U25,U29 Front-end power main board U52 C-4 Description of Self-diagnosis Test Items C.1.9 Z0307 Speaker Test Test Content It tests whether the function of audio chip, power amplification circuit and speaker are normal. Test Description During the test, the left side of machine will play out sounds, and pops up the following dialog box to ask if you can hear ―Ring~~‖ playing out of the left side machine. If you didn’t hear it, please click ―Retry‖ to play it again, and click ―No, I Can’t‖, if you still can’t hear it after trying many times. And if you heard it, please click ―Yes, I Can‖. The program will control the system right side buzzer to give off sounds, and popup the dialog box to ask if you can hear ―Ring~~‖ playing out of the right side machine as shown above. The tests for right and left side buzzers are the same. Suggestion when test failed: Check if the following listed hardware and the related circuits are normal, check if the interfaces are well welded and if the module is working normally, check the speaker and cable. Board Connector Digital board U18,U27 C.1.10 Z0308 CP210xSerial Number Test Test Content There are two CP210 chips on IO BOX board and DVR board. The serial number in IO BOX is 002, another in DVR board is 003. The extend port for footswitch is 001 Suggestion when test failed: 1. If test is failed, the serial number of wrong chip will be prompted. Please check the correspondent chip. If the serial number is repeated, the device cannot recognize. 2. Check if the hardware and related circuits listed below are normal, interfaces are securely welded, modules are normal. Description of Self-diagnosis Test Items C-5 3. Replacing digital board is recommended. Board Connector Digital board U45, U27 IO BOX board U27 C.1.11 Z0309 Serial Port Test Test Content The super stratum test item: Z0208 CP210x Serial Number Test Check if the serial port of IO BOX board works normally, the 2 pin and 3 pin should be short circuited when testing the serial channel. Suggestion when test failed: If test is failed, there may be something wrong with serial port communication of IO BOX board. Replacing IO BOX board is recommended. C.1.12 Z0310 Microphone Interface Test Test Content Test if the microphone interface on the left side of control panel. Insert the MIC before the test, speak louder when testing normally. The sound wave will display on the screen. Only when sound wave over pass the setting value, the test result is ―pass‖. Suggestion when test failed: First, you should guarantee that the MIC works normally, when you speak louder, there will be sound wave displaying on the screen. If no sound wave, the microphone interface may be failed. 1. Check if the hardware and related circuits listed below are normal, interfaces are securely welded, modules are normal. 2. Replacing digital board is recommended. Board Connector Digital board U15, U20, U26, U19 C.1.13 Z0401 MF and Front Power Main Board ARM Interconnection Test Test Content The super stratum test item:Z0201 PC Module and MF FPGA Interconnection Test. Test if communication serial port between MF FPGA and Front-end power ARM works normally. C-6 Description of Self-diagnosis Test Items Suggestion when test failed: 1. Check if the following listed hardware and the related circuits are normal, check if the interfaces are well welded and if the module is working normally. 2. First recommended option is to replace the front-end power board, then the digital board. Board Digital board Connector U57, Q10, Q11, J4 Front-end power main board J12, U12 C.1.14 Z0402 Front Power Main Board Function Test Test Content The super stratum test item:Z0201 PC Module and MF FPGA Interconnection Test. Test if the output of high voltage -/+ 100V and PHV setting is normal. Suggestion when test failed: 1. Check if the following listed hardware and the related circuits are normal, check if the interfaces are well welded and if the module is working normally. 2. First recommended option is to replace the front-end power board, then the digital board. Board Connector Digital board U57,Q10,Q11,J4 Front-end power main board J12,U12 C.1.15 Z0501 MF and Back-End Power ARM Interconnection Test Test Content The super stratum test item:Z0201 PC Module and MF FPGA Interconnection Test. Test if communication serial port between MF FPGA and back-end power ARM works normally. Suggestion when test failed: 1. Check if the following listed hardware and the related circuits are normal, check if the interfaces are well welded and if the module is working normally. 2. First recommended option is to replace the front-end power board, then the digital board. Board Connector Digital board U58,Q12,Q13,J4 Description of Self-diagnosis Test Items C-7 Back-end power main board J1,U23 C.1.16 Z0502 Battery I2C Interconnection Test Test Content The super stratum test item:Z0401 MF and Back-End Power ARM Interconnection Test. Check if the I2C communication bus between the battery and back-end power management ARM works normally. Suggestion when test failed: 1. Check if the following listed hardware and the related circuits are normal, check if the interfaces are well welded and if the module is working normally. 2. Replacing back-end power board is recommended. Board Digital board Back-end power board Connector U58, Q12, Q13, J4 J1, U23 Battery C.1.17 Z0601 LCD Monitor I2C Connection Test Test Content The super stratum test item:Z0201 PC Module and MF FPGA Interconnection Test. Check if the I2C communication serial port between the multifunction FPGA and LCD monitor. This item will open the screen-saver and then recover. Brightness of LCD will turn down and then recover. Suggestion when test failed: 1. Check if the following listed hardware and the related circuits are normal, check if the interfaces are well welded and if the module is working normally. The screen-saver of setting will be closed after shutting down. 2. Check LCD and then to see if there is the need to change digital board. Board Connector Digital board U21, J2 C-8 Description of Self-diagnosis Test Items C.1.18 Z0602 Touch Screen LCD Monitor I2C Connection Test Test Content The super stratum test item:Z0201 PC Module and MF FPGA Interconnection Test. Check if the I2C communication serial port between the multifunction FPGA and touch screen LCD. This item will open the screen-saver and then recover. Brightness of LCD will turn down and then recover. Suggestion when test failed: 1. Check if the following listed hardware and the related circuits are normal, check if the interfaces are well welded and if the module is working normally. The screen-saver of setting will be closed after shutting down. 2. Check touch-screen and then see if there is need to change the digital board. Board Connector Digital board J2, U54 C.1.19 Z0701 Keyboard USB Interconnection Test Test Content Test if keyboard and USB port on the main unit can communicate normally. Suggestion when test failed: 1. Check if the following listed hardware and the related circuits are normal, check if the interfaces are well welded and if the module is working normally 2. First option is to change the keyboard board and then the digital board. Board Digital board Keyboard board; Connector J1, J2 U27, J12 C.1.20 Z0702 Keyboard Key, Encoder, TGC, Trackball Function Test Test Content The super stratum test item:Z0601 Keyboard USB Interconnection Test It mainly tests whether the buttons, encoders, TGCs, trackball, backlight LEDs and indicating LEDs in the keyboard are normal, and reads board ID, keyboard FPGA and version of program. Description of Self-diagnosis Test Items C-9 Test Description The keyboard testing interface is shown as follows: As shown in the figure above, click [Start] to start the keyboard test. The controls in the simulation keyboard are corresponding to those of the real keyboard assembly. As for the buttons, press a button in the real keyboard and the corresponding button in the simulation keyboard blinks, which means the button is being tested. Changing in color means the button has being tested. As for the trackball, roll the trackball in the keyboard and the cursor in the interface moves accordingly and the in the simulation keyboard blinks, which means the system has received data from the trackball and the trackball has being tested. The encoder rotation test: the on the simulation keyboard corresponds to the encoder on the real keyboard. When you rotate the encoder in a direction, the corresponding green ball around the encoder on the simulation keyboard will rotate in the same direction. The encoder face will flicker and turn green or orange. The encoder key test: when you press the encoder key, the encoder key on the simulation keyboard will change status accordingly, and flicker and turn green. When you dial the , the control will change according to the direction of the slider with corresponding green light point the direction. C-10 Description of Self-diagnosis Test Items All controls which turn orange stand for corresponding keys having orange indicators. TGC test: 8 TGC sliders on the keyboard correspond to controls on the simulation keyboard. When sliding TGC sliders on the keyboard, the corresponding controls on the simulation keyboard will move as well. Keyboard backlight test: when the simulation keyboard initializes, all dual-color lights will highlight in green on the keyboard. When a key is being tested, the dual-color backlight will automatically turn orange after it is pressed. After all tests for the keyboard assembly finished, the keyboard screen is shown in figure as below. After the tests, if functions of the keyboard assembly are normal, click ―Keyboard is OK‖; otherwise, click ―Keyboard is Bad‖. Suggestion when test failed: Check if the following listed hardware and the related circuits are normal, check if the interfaces are well welded and if the module is working normally Board Connector Keyboard board U27, J12 Digital board J1, J2 Description of Self-diagnosis Test Items C-11 C.1.21 Z0703 Keyboard Key and Trackball LED Test Test Content The super stratum test item:Z0601 Keyboard USB Interconnection Test. It tests whether the button LEDs and trackball LED in the keyboard work normally. Test Description The following dialog box appears when testing. Change the brightness of the white and orange LEDs respectively and check whether the brightness of LEDs on the keyboard change accordingly. Change the color of the trackball LED and check whether the LED on the keyboard changes accordingly. If the brightness of the keyboard LEDs and color of the trackball LED are the same as configured, click ―LED is OK and Quit‖ to quit the dialog box. If not, click ―LED is not OK and Quit‖ to quit the dialog box. Suggestion when test failed 1. Check if the hardware and related circuits listed below are normal, interfaces are securely welded, modules are normal. Board Connector Digital board J1, J2 Keyboard board U27, J12 C.1.22 Z0801 PC Module and DSP Interconnection Test Test Content Test the PCIeX4 BUS between PC module and CBSP_UPLOAD FPGA Analysis when test failed First check if Windows can recognize the Ultrasound DataUpload Device, the malfunction has appeared ever. If the device can be recognized, there may be communication malfunction between DSP board and PC module. Suggestion when test failed C-12 Description of Self-diagnosis Test Items Replacing DSP board is recommended. C.1.23 Z0802 DSP DDR Test Test Content The super stratum test item:Z0702 PC Module and DSP Interconnection Test. Test the all space reading &writing function of four types of DDR loading by DSP FPGA, output DSP buffer DDR(transferring DSP middle processing data),SCAN buffer DDR(transferring scan control frame),I/Q buffer DDR(transferring I/Q data) and ELSA buffer DDR(transferring ELSA data) test result. Analysis when test failed If test is failed, there may be connection malfunction between FPGA on DSP and plugging DDR, which will cause the data communication test item between receiving board/CW board and DSP board FAIL. The case appeared ever is that FPGA is destroyed in the installation process and cause the test FAIL. Suggestion when test failed 1. Check if the FPGA and DDR on DSP board are press-destroyed and well welded or installed. 2. Replacing DSP board is recommended. C.1.24 Z0803 DSP Board FPGA and DSP Interconnection Test Test Content The super stratum test item:Z0702 PC Module and DSP Interconnection Test Connectivity test between DSP FPGA and DSP chip. driver board and FPGA on the sub-board: judge if the DSP board has the chip according to board ID first, then reset DSP to check if the communication between FPGA and DSP is normal. Suggestion when test failed 1. If prompt ―DSP Board FPGA and DSP Chip Interconnection Test FAIL. Here is no DSP chip on the board‖. It states that there may be no DSP chip on DSP board or the board ID is wrong, please confirm the DSP type or board jointing. 2. If prompt ‖DSP Board FPGA and DSP Chip Interconnection Test FAIL‖, it states that DSP reset is unsuccessful, please check if the FPGA and chip on DSP are press-destroyed and well welded or installed. 3. Replacing DSP board is recommended. C.1.25 Z0804 DSP Chip DDR Test Test Content The super stratum test item:Z0703 DSP Board FPGA and DSP Interconnection Test. Test the control BUS, data BUS and all space reading &writing of DDR loading by DSP chip. Configure the DSP chip first ,then come into the self test mode, test the related items at last. Suggestion when test failed If prompt ―DSP Configure Fail‖, there may be failure in DSP configuring self test mode, also in Description of Self-diagnosis Test Items C-13 configuring 3D or 4D mode. If prompt ―DSP Chip DDR Control Bus Test FAIL‖,―DSP Chip DDR Address Bus Test FAIL‖ or ―DSP Chip DDR All Space Test FAIL‖,there may be connection failure between DSP chip and DDR. 1. Please check if DDR and chip on DSP are press-destroyed and well welded. 2. Replacing DSP board is recommended. C.1.26 Z0901 Transmitter Board A Slot ID Test Test Content The super stratum test item:Z0702 PC Module and DSP Interconnection Test. Check if transmitter board A is in place. Analysis when test failed If prompt ―A Transmitter Board Slot ID Test FAIL.‖, transmitter board groove recognition may be failed, please check the recognition signal in cables of DSP board, transmitter board and communication mother board. Suggestion when test failed Replace the transmission board A first to see if the problem is solved, then think about changing DSP board. C.1.27 Z0902 Transmitter Board A and DSP Board Interconnection Test Test Content The super stratum test item:Z0801 Transmitter Board A Slot ID Test. Connectivity test between FPGA of transmitter board A and FPGA of DSP board. Analysis when test failed If prompt ―A Transmitter FPGA and DSP FPGA interconnection test FAIL.‖ , there may be malfunction in control BUS between FPGA of transmitter board A and FPGA of DSP board. please check the control BUS in cables of DSP board, transmitter board and communication mother board. Suggestion when test failed Replace the transmission board A first to see if the problem is solved, then think about changing DSP board. C.1.28 Z1001 Transmitter Board B Slot ID Test Test Content The super stratum test item:Z0702 PC Module and DSP Interconnection Test Check if transmitter board A is in place. Analysis when test failed C-14 Description of Self-diagnosis Test Items If prompt ―B Transmitter Board Slot ID Test FAIL.‖, transmitter board groove recognition may be failed, please check the recognition signal in cables of DSP board, transmitter board and communication mother board. Suggestion when test failed Replace the transmitting board B first to see if the problem is solved, then think about changing DSP board. C.1.29 Z1002 Transmitter Board Band DSP Board Interconnection Test Test Content The super stratum test item:Z0901 Transmitter Board B Slot ID Test Connectivity test between FPGA of transmitter board B and FPGA of DSP board. Analysis when test failed If prompt ―B Transmitter FPGA and DSP FPGA interconnection test FAIL.‖ , there may be malfunction in control BUS between FPGA of transmitter board B and FPGA of DSP board. please check the control BUS in cables of DSP board, transmitter board and communication mother board. Suggestion when test failed Replace the transmitting board B first to see if the problem is solved, then think about changing DSP board. C.1.30 Z1101 BF1 FPGA and DSP FPGA Interconnection Test Test Content The super stratum test item:Z0702 PC Module and DSP Interconnection Test. The connectivity test of control BUS between FPGA of DSP board and BF1 FPGA of receiving board. If the test is passed, logic version and compiling version of BF1 FPGA will be output. Analysis when test failed If prompt ―BF1 and DSP Interconnection Test(Control Interface) test FAIL‖, there may be connectivity malfunction between FPGA of DSP board and BF1 FPGA of receiving board . please check the DSP board, receiving board and communication mother board. Suggestion when test failed Replace the receiving board first to see if the problem is solved, then think about changing DSP board. Description of Self-diagnosis Test Items C-15 C.1.31 Z1102 BF1 FPGA and BF2 FPGA Interconnection Test Test Content The super stratum test item:Z1001 BF1 FPGA and DSP FPGA Interconnection Test. The connectivity test of control BUS between BF1 FPGA and BF1 FPGA of receiving board. If the test is passed, logic version and compiling version of BF2 FPGA will be output. Analysis when test failed If prompt ―BF1 FPGA and BF2 FPGA Interconnection Test(Control Interface) test FAIL;‖,there may be connectivity malfunction between BF1 FPGA and BF1 FPGA of receiving board, please check the control bus before two FPGA. Suggestion when test failed Replace receiving board is recommended. C.1.32 Z1103 BF and DSP Interconnection Test (Data Interface) Test Content The super stratum test item:Z1002 BF1 FPGA and BF2 FPGA Interconnection Test The connectivity test of data BUS between FPGA of DSP board and also BF1 FPGA and BF2 FPGA. BF2 FPGA of receiving board, Analysis when test failed If prompt ―BF and DSP Interconnection Test(Data Interface) test PASS.‖, there may be connectivity malfunction of data BUS between FPGA of DSP board and BF1 FPGA of receiving board. Or BF1 FPGA and BF2 FPGA . please check the DSP board, receiving board and communication mother board. Suggestion when test failed Replace the receiving board first to see if the problem is solved, then think about changing DSP board. C.1.33 Z1104 ATGC Function Test Test Content The super stratum test item:Z1003 BF and DSP Interconnection Test(Data Interface). Increase ATGC gain, collect noise value of all channels to judge if the RMS value can along with gain amplification. increase Analysis when test failed If prompt ―ATGC function test FAIL.‖,there may be malfunction on gain adjustment circuit of receiving board Suggestion when test failed C-16 Description of Self-diagnosis Test Items Replace the receiving board is recommended. C.1.34 Z1105 AFE Digital Interface Test Test Content The super stratum test item:Z1003 BF and DSP Interconnection Test(Data Interface). Let AFE enter test mode to transmit the data to FPGA of transmitter board, check if the AFE chip works normally. Analysis when test failed If prompt ―AFE digital interface test FAIL. AFE XXX Broken;‖,there may be malfunction on AFE chip on receiving board. Please check the AFE chip. Suggestion when test failed Replace the receiving board is recommended. C.1.35 Z1106 Transmission and Reception Function Test Test Content The super stratum test item:Z1004 AFE Digital Interface Test. The connectivity test of 128 channels between transmission and receiving: only one channel transmitting 2V 1M PHV1 wave every time, analyze if the sampling wave is PHV1 wave and the Signal-to-Noise with another channel. Analysis when test failed If prompt ―Open circuit emit receive channel: XXX‖,states the wave which is transmitted by XXX channel is incorrect. If prompt ―Short circuit emit receive channel: XXX‖,states XXX channel transmitting affect another channel. Suggestion when test failed 1. If prompt ―Open circuit emit receive channel: XXX‖. Please replace the receiving board first to see if the problem is solved, and then the transmission board. 2. if prompt ―Short circuit receive channel: XXX‖. Please replace the transmission board first to see if the problem is solved, and then the receiving board. C.1.36 Z1201 Probe Board and Receiver Board Interconnection Test Test Content The super stratum test item:Z1001 BF1 FPGA and DSP FPGA Interconnection Test. Test the connectivity of SPI control BUS between probe board and receiving board ,output probe ID Description of Self-diagnosis Test Items C-17 and logic version. Analysis when test failed If prompt ―Probe Board and Receiver Board Interconnection Test :FAIL‖,there may be malfunction on SPI control BUS between receiving board and probe board. Suggestion when test failed Replacing the probe board first to see if the problem is solved, and then the receiving board. C.1.37 Z1301 CW Board and DSP Board Interconnection Test Test Content The super stratum test item:Z1001 BF1 FPGA and DSP FPGA Interconnection Test Test the connectivity of control BUS between DSP FPGA and CW FPGA, output CW board ID and logic version. Analysis when test failed If prompt ―CW Board and DSP Board Interconnection Test(Control Interface) test FAIL;‖,there may be malfunction on control BUS between DSP board and CW board. Suggestion when test failed Check CW board, communication mother board and DSP board. C.1.38 Z1302 CW and DSP Interconnection Test (Data Interface) Test Content The super stratum test item:Z1201 CW Board and DSP Board Interconnection Test The connectivity test of data BUS between DSP FPGA and CW FPGA. The test data of I/Q is put into DDR on DSP by CW board, then is judged correct or not. Analysis when test failed If prompt ―CW and DSP Interconnection Test (Data Interface) test FAIL.‖,check if the test item ―Z0702 DSP DDR Test‖ is PASS,if FAIL,there may be malfunction on reading memory of DSP board; if PASS, there may be malfunction on data BUS between DSP board and CW board. Suggestion when test failed First option is to change CW board, and then the DSP board. C.1.39 Z1303 CW SPI Test Test Content The super stratum test item:Z1201 CW Board and DSP Board Interconnection Test The connectivity test of SPI BUS between CW FPGA and AFE. Analysis when test failed If prompt ―CW SPI test FAIL.‖,there may be malfunction on SPI BUS between CW FPGA and AFE. Suggestion when test failed C-18 Description of Self-diagnosis Test Items Replacing the CW board is recommended. C.1.40 Z1304 CW AFE Digital Interface Test Test Content The super stratum test item:Z1203 CW SPI Test. Test the function of AFE on CW board: the data to judge if it is correct or not. let AFE enter test mode , send test data to CW FPGA, read Analysis when test failed If prompt ―CW AFE digital interface test FAIL. AFE XXX Broken;‖,states that the XXX AFE chip of CW board is failed, please check the AFE chip of CW board. Suggestion when test failed Replacing CW board is recommended. C.1.41 Z1305 CW ATGC Function Test Test Content The super stratum test item:Z1204 CW AFE Digital Interface Test. Increase ATGC gain, collect noise value of all channels to judge if the RMS value can along with gain amplification. increase Analysis when test failed If prompt ―CW ATGC function test FAIL.‖,there may be malfunction on gain adjustment circuit of CW board. Suggestion when test failed Replacing CW board is recommended. C.1.42 Z1306 CW IQ Test Test Content The super stratum test item:Z1204 CW AFE Digital Interface Test. Set the transmitting output frequency be different from the receiving frequency. Then I/Q will get a fixed sine wave to judge if the function of I and Q route are normal. Analysis when test failed If prompt ―I route Test FAIL;Q route Test FAIL.‖, there may be malfunction on I and Q route circuit. Suggestion when test failed Replacing CW board is recommended. C.1.43 Z1401 4D Driver Board ID Test Test Content Description of Self-diagnosis Test Items C-19 The super stratum test item:Z0701 PC Module and DSP Interconnection Test. Check if 4D board is in place, read the ID of 4D board and logic version. Analysis when test failed If prompt ―4D Board is not on the site.‖, states that the 4D board is not in place or in –place detection circuit is failed; if prompt ―4D Driver Board logic version and board ID read error.‖,there may be communication malfunction between 4D board and DSP board. Suggestion when test failed Replacing 4D board is recommended. C.1.44 Z1402 4D Driver Board Driver Circuit Test Test Content The super stratum test item:Z1301 4D Driver Board ID Test. Set the Sin+ and Sin- driver circuit to output sine signal . after amplification ,AD will sample the signal to judge the frequency and amplitude .Also include Cos+ and Cos- driver circuit. Analysis when test failed If prompt ―Sin+ Cos+ Sin- Cos- driver circuit test FAIL.‖,there may be malfunction on driver circuit. Suggestion when test failed Replacing 4D board is recommended. C.1.45 Z1403 4D Driver Board Programmable Voltage Test Test Content The super stratum test item:Z1301 4D Driver Board ID Test. Set the program high voltage PVPP and NVPP to output corresponding voltage, AD will sample the voltage to judge the amplitude after amplification. Analysis when test failed If the test is FAIL,the theory value and sampling value of PVPP and NVPP will be prompted. You may judge which power channel signal is failed according to the values. Suggestion when test failed Replacing 4D board is recommended. C.1.46 Z1501 ECG Module Information Read Test Test Content The super stratum test item:Z0701 PC Module and DSP Interconnection Test. Check if ECG board is in place and read ID of ECG board, logic version and software version. C-20 Description of Self-diagnosis Test Items Analysis when test failed If prompt ―ECG Module is not on the site.‖,states that ECG is not in place or in-place detection circuit is failed; if prompt ―ECG Module information read test FAIL.‖,there may be communication malfunction between ECG board and DSP board. Suggestion when test failed Check if ECG board, back-end mother board, DSP board and digital board. First option is to change ECG board. C.1.47 Z1502 ECG Module Self Test Test Content The super stratum test item:Z1401 ECG Module Information Read Test. Check if ECG board is in place, send order to let the ECG do self test and waiting the feedback order. Analysis when test failed If prompt ― ECG Module is not on the site.‖,states that ECG is not in place or in-place detection circuit is failed; if prompt ―ECG Module self test FAIL;‖,there may be malfunction on ECG board. Suggestion when test failed Replacing ECG board is recommended. Description of Self-diagnosis Test Items C-21 P/N: 046-002357-00 (V7.0)