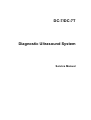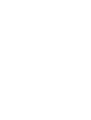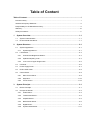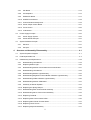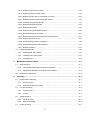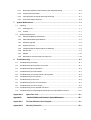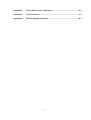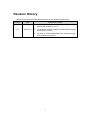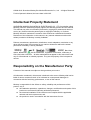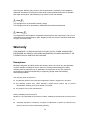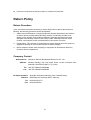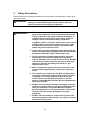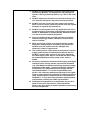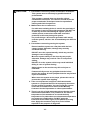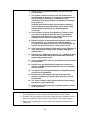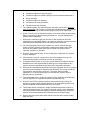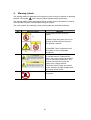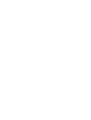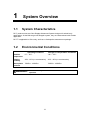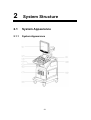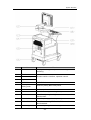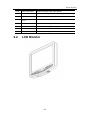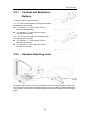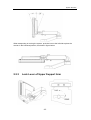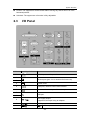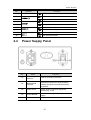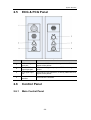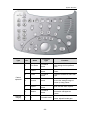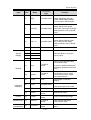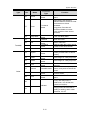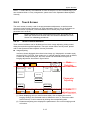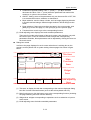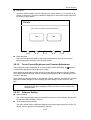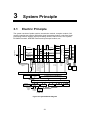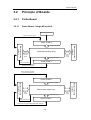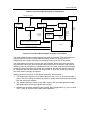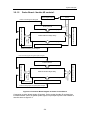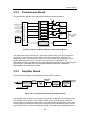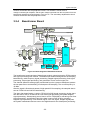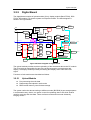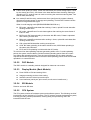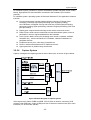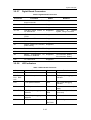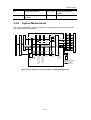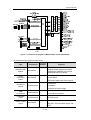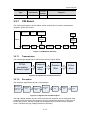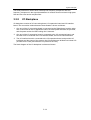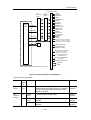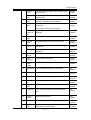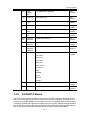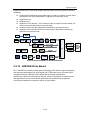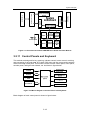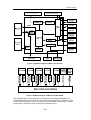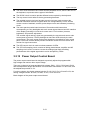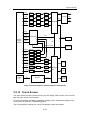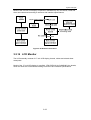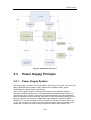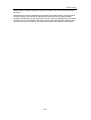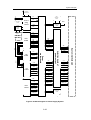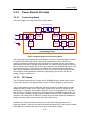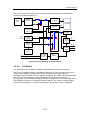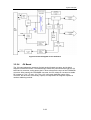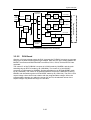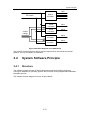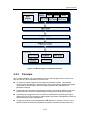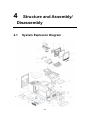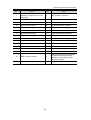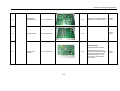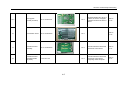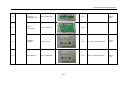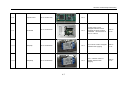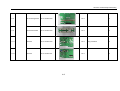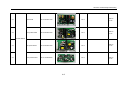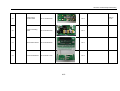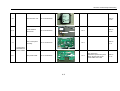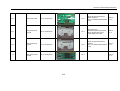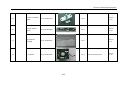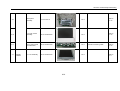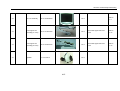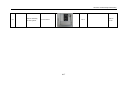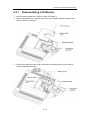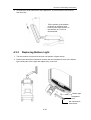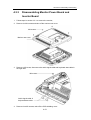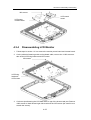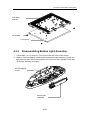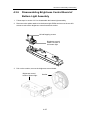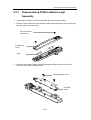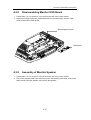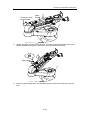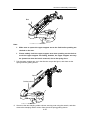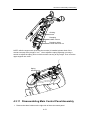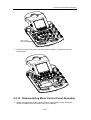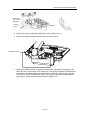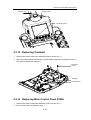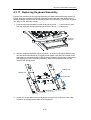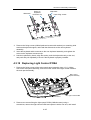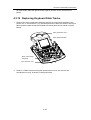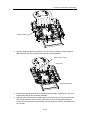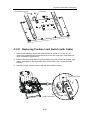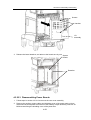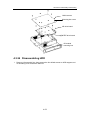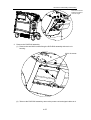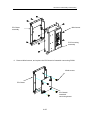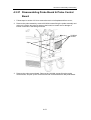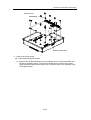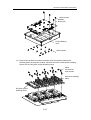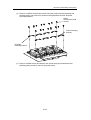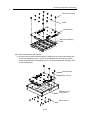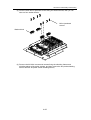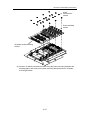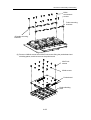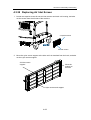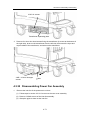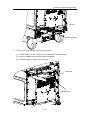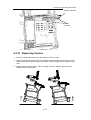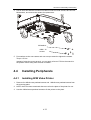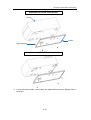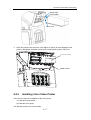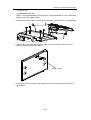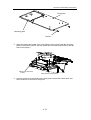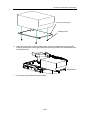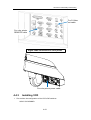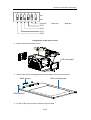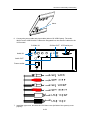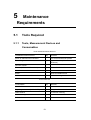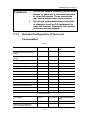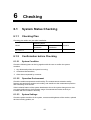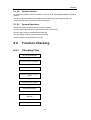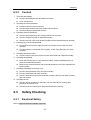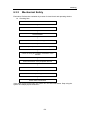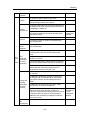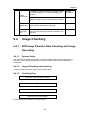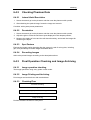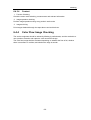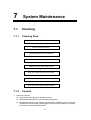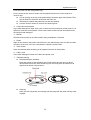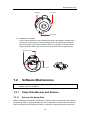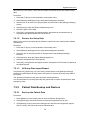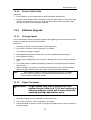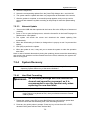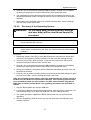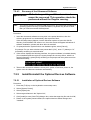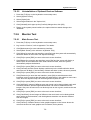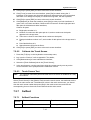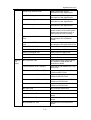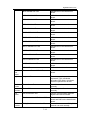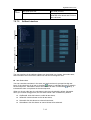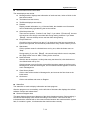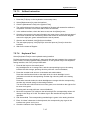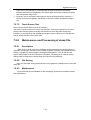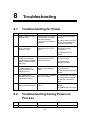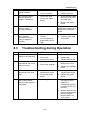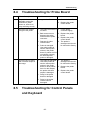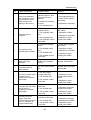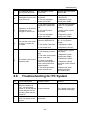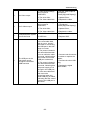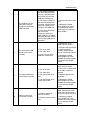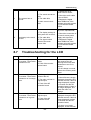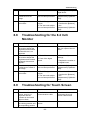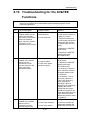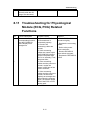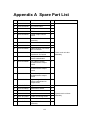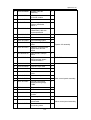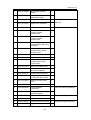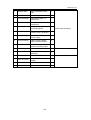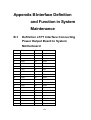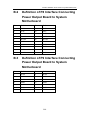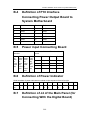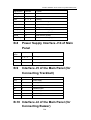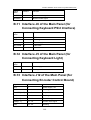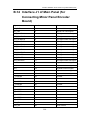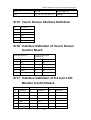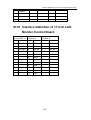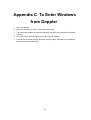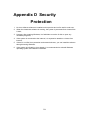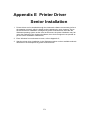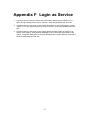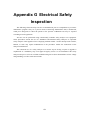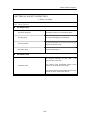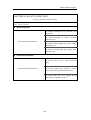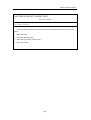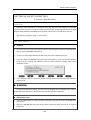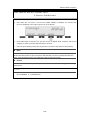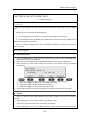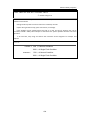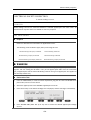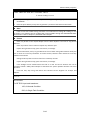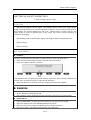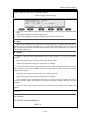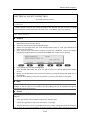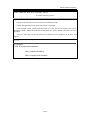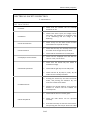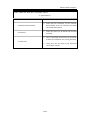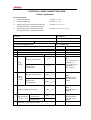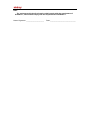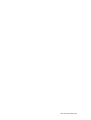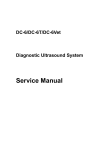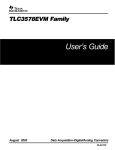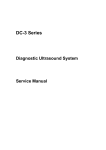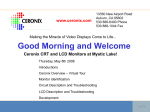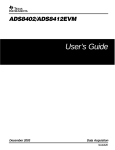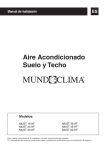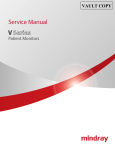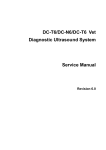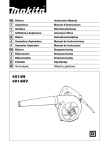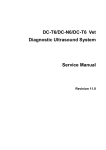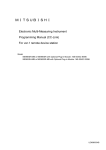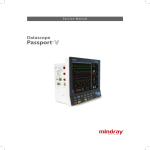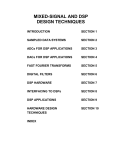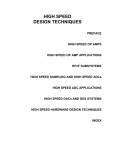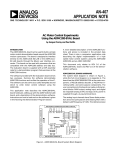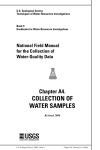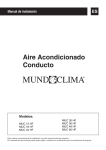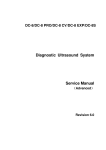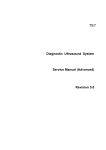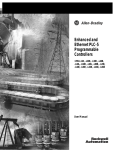Download DC-7/DC-7T Diagnostic Ultrasound System
Transcript
DC-7/DC-7T Diagnostic Ultrasound System Service Manual Table of Content Table of Content ...................................................................................................................i Revision History .................................................................................................................................. I Intellectual Property Statement.......................................................................................................... II Responsibility on the Manufacturer Party.......................................................................................... II Warranty ........................................................................................................................................... III Safety Precautions ............................................................................................................................ V 1 2 System Overview ...................................................................................................... 1-1 1.1 System Characteristics ......................................................................................................... 1-1 1.2 Environmental Conditions..................................................................................................... 1-1 System Structure ...................................................................................................... 2-1 2.1 System Appearance ............................................................................................................. 2-1 2.1.1 2.2 3 System Appearance ...................................................................................................... 2-1 LCD Monitor ......................................................................................................................... 2-3 2.2.1 Contrast and Brightness Buttons .................................................................................. 2-4 2.2.2 Up/down Adjusting Lever .............................................................................................. 2-4 2.2.3 Lock Lever of Upper Support Arm ................................................................................ 2-5 2.3 I/O Panel ............................................................................................................................... 2-6 2.4 Power Supply Panel ............................................................................................................. 2-7 2.5 ECG & PCG Panel ............................................................................................................... 2-8 2.6 Control Panel ........................................................................................................................ 2-8 2.6.1 Main Control Panel ....................................................................................................... 2-8 2.6.2 Keyboard ..................................................................................................................... 2-12 2.6.3 Touch Screen .............................................................................................................. 2-13 System Principle....................................................................................................... 3-1 3.1 Electric Principle ................................................................................................................... 3-1 3.2 Principle of Boards ............................................................................................................... 3-2 3.2.1 Probe Board .................................................................................................................. 3-2 3.2.2 Transmission Board ...................................................................................................... 3-5 3.2.3 Amplifier Board ............................................................................................................. 3-5 3.2.4 Beamformer Board........................................................................................................ 3-6 3.2.5 Digital Board ................................................................................................................. 3-7 3.2.6 System Motherboard................................................................................................... 3-11 i 3.2.7 CW Board ................................................................................................................... 3-13 3.2.8 I/O Backplane ............................................................................................................. 3-14 3.2.9 ECG&PCG Board ....................................................................................................... 3-17 3.2.10 4D&TEE Drive Board .................................................................................................. 3-18 3.2.11 Control Panels and Keyboard ..................................................................................... 3-19 3.2.12 Power Output Control Board ....................................................................................... 3-21 3.2.13 Touch Screen .............................................................................................................. 3-22 3.2.14 LCD Monitor ................................................................................................................ 3-23 3.3 3.4 4 Power Supply Principle ...................................................................................................... 3-24 3.3.1 Power Supply System ................................................................................................. 3-24 3.3.2 Power Boards Principle .............................................................................................. 3-27 System Software Principle.................................................................................................. 3-31 3.4.1 Structure ...................................................................................................................... 3-31 3.4.2 Principle ...................................................................................................................... 3-32 Structure and Assembly/ Disassembly ................................................................... 4-1 4.1 System Explosion Diagram .................................................................................................. 4-1 4.2 Field Replaceable Unit ......................................................................................................... 4-3 4.3 Disassembly and Replacement .......................................................................................... 4-18 4.3.1 Disassembling LCD Monitor ....................................................................................... 4-19 4.3.2 Replacing Bottom Light ............................................................................................... 4-20 4.3.3 Disassembling Monitor Power Board and Inverter Board........................................... 4-21 4.3.4 Disassembling LCD Monitor ....................................................................................... 4-23 4.3.5 Disassembling Bottom Light Assembly ....................................................................... 4-24 4.3.6 Disassembling Brightness Control Board of Bottom Light Assembly ......................... 4-25 4.3.7 Disassembling PCBA in Bottom Light Assembly ........................................................ 4-26 4.3.8 Disassembling Monitor OSD Board ............................................................................ 4-27 4.3.9 Assembly of Monitor Speaker ..................................................................................... 4-27 4.3.10 Replacing the Spring Damper ..................................................................................... 4-28 4.3.11 Disassembling Main Control Panel Assembly ............................................................ 4-31 4.3.12 Disassembling Minor Control Panel Assembly ........................................................... 4-33 4.3.13 Replacing Trackball..................................................................................................... 4-35 4.3.14 Replacing Main Control Panel PCBA ......................................................................... 4-35 4.3.15 Replacing Minor Panel Encoder Board....................................................................... 4-37 4.3.16 Replacing Touch Screen ............................................................................................. 4-39 4.3.17 Replacing Keyboard Assembly ................................................................................... 4-41 ii 4.3.18 Replacing Light Control PCBA .................................................................................... 4-42 4.3.19 Replacing Keyboard Slide Tracks ............................................................................... 4-43 4.3.20 Replacing Snap-close (Lock head & Lock seat) ......................................................... 4-45 4.3.21 Replacing Position Limit Switch (with Cable) ............................................................. 4-46 4.3.22 Disassembling System Boards ................................................................................... 4-47 4.3.23 Disassembling 4D Assembly ...................................................................................... 4-52 4.3.24 Disassembling HDD .................................................................................................... 4-53 4.3.25 Disassembling DVD-R/W Assembly ........................................................................... 4-54 4.3.26 Disassembling ECG Assembly ................................................................................... 4-56 4.3.27 Disassembling Probe Board & Probe Control Board .................................................. 4-61 4.3.28 Replacing Air Inlet Screen .......................................................................................... 4-69 4.3.29 Disassembling Isolation Transformer.......................................................................... 4-70 4.3.30 Disassembling Power Fan Assembly.......................................................................... 4-71 4.3.31 Replacing Casters....................................................................................................... 4-74 4.4 5 4.4.1 Installing B/W Video Printer ........................................................................................ 4-75 4.4.2 Installing Color Video Printer ...................................................................................... 4-77 4.4.3 Installing VCR ............................................................................................................. 4-81 Maintenance Requirements ..................................................................................... 5-1 5.1 5.2 6 Installing Peripherals .......................................................................................................... 4-75 Tools Required...................................................................................................................... 5-1 5.1.1 Tools, Measurement Devices and Consumables ......................................................... 5-1 5.1.2 Standard Configuration of Tools and Consumables ..................................................... 5-2 Maintenance Personnel ........................................................................................................ 5-3 Checking ................................................................................................................... 6-1 6.1 6.2 6.3 6.4 System Status Checking ...................................................................................................... 6-1 6.1.1 Checking Plan ............................................................................................................... 6-1 6.1.2 Confirmation before Checking ...................................................................................... 6-1 Function Checking ................................................................................................................ 6-2 6.2.1 Checking Flow .............................................................................................................. 6-2 6.2.2 Content ......................................................................................................................... 6-3 Safety Checking ................................................................................................................... 6-3 6.3.1 Electrical Safety ............................................................................................................ 6-3 6.3.2 Mechanical Safety......................................................................................................... 6-4 Image Checking.................................................................................................................... 6-6 iii 7 B/W Image Phantom Data Checking and Image Recording ........................................ 6-6 6.4.2 Checking Phantom Data ............................................................................................... 6-7 6.4.3 Final Operation Checking and Image Archiving ........................................................... 6-7 6.4.4 Color Flow Image Checking .......................................................................................... 6-8 System Maintenance ................................................................................................ 7-1 7.1 7.2 8 6.4.1 Cleaning ............................................................................................................................... 7-1 7.1.1 Cleaning Flow ............................................................................................................... 7-1 7.1.2 Content ......................................................................................................................... 7-1 Software Maintenance .......................................................................................................... 7-3 7.2.1 Setup Data Backup and Restore .................................................................................. 7-3 7.2.2 Patient Data Backup and Restore ................................................................................ 7-4 7.2.3 Software Upgrade ......................................................................................................... 7-5 7.2.4 System Recovery .......................................................................................................... 7-6 7.2.5 Install/Uninstall the Optional Devices Software ............................................................ 7-8 7.2.6 Monitor Test .................................................................................................................. 7-9 7.2.7 Selftest ........................................................................................................................ 7-10 7.2.8 Maintenance and Processing of dump File ................................................................ 7-16 Troubleshooting ....................................................................................................... 8-1 8.1 Troubleshooting for Power ................................................................................................... 8-1 8.2 Troubleshooting during Power-on Process .......................................................................... 8-1 8.3 Troubleshooting during Operation ........................................................................................ 8-2 8.4 Troubleshooting for Probe Board ......................................................................................... 8-3 8.5 Troubleshooting for Control Panels and Keyboard .............................................................. 8-3 8.6 Troubleshooting for PC System............................................................................................ 8-5 8.7 Troubleshooting for the LCD ................................................................................................ 8-8 8.8 Troubleshooting for the 8.4 Inch Monitor .............................................................................. 8-9 8.9 Troubleshooting for Touch Screen........................................................................................ 8-9 8.10 Troubleshooting for the 4D&TEE Functions ....................................................................... 8-10 8.11 Troubleshooting for Physiological Module (ECG, PCG) Related Functions ....................... 8-11 Appendix A Appendix B Spare Part List ...................................................................................... A-1 Interface Definition and Function in System Maintenance................................ B-1 Appendix C To Enter Windows from Doppler ......................................................... C-1 Appendix D Security Protection .............................................................................. D-1 iv Appendix E Printer Driver Senior Installation ......................................................... E-1 Appendix F Login as Service ................................................................................... F-1 Appendix G Electrical Safety Inspection ................................................................. G-1 v Revision History Mindray may revise this publication from time to time without written notice. Revision 7.0 Date 2012.5.15 Reason for Change 1. Increase the principle description of probe board (double 4D sockets) in 3.2.1.2 2. Increase the dissembly method of probe board (double 4D sockets) in 4.2.27 3. Increase “4.2 Field Replaceable Unit” list with pictures and important information. I ©2009-2012 Shenzhen Mindray Bio-Medical Electronics Co., Ltd. All rights Reserved. For this Operator’s Manual, the issue date is 2012-05. Intellectual Property Statement SHENZHEN MINDRAY BIO-MEDICAL ELECTRONICS CO., LTD. (hereinafter called Mindray) owns the intellectual property rights to this Mindray product and this manual. This manual may refer to information protected by copyright or patents and does not convey any license under the patent rights or copyright of Mindray, or of others. Mindray intends to maintain the contents of this manual as confidential information. Disclosure of the information in this manual in any manner whatsoever without the written permission of Mindray is strictly forbidden. Release, amendment, reproduction, distribution, rental, adaptation, translation or any other derivative work of this manual in any manner whatsoever without the written permission of Mindray is strictly forbidden. , , , , , BeneView, WATO, BeneHeart, are the trademarks, registered or otherwise, of Mindray in China and other countries. All other trademarks that appear in this manual are used only for informational or editorial purposes. They are the property of their respective owners. Responsibility on the Manufacturer Party Contents of this manual are subject to change without prior notice. All information contained in this manual is believed to be correct. Mindray shall not be liable for errors contained herein or for incidental or consequential damages in connection with the furnishing, performance, or use of this manual. Mindray is responsible for the effects on safety, reliability and performance of this product, only if: all installation operations, expansions, changes, modifications and repairs of this product are conducted by Mindray authorized personnel; the electrical installation of the relevant room complies with the applicable national and local requirements; and the product is used in accordance with the instructions for use. II Upon request, Mindray may provide, with compensation, necessary circuit diagrams, calibration illustration list and other information to help qualified technician to maintain and repair some parts, which Mindray may define as user serviceable. Note This equipment is not intended for family usage. This equipment must be operated by skilled/trained medical professionals. Warning It is important for the hospital or organization that employs this equipment to carry out a reasonable service/maintenance plan. Neglect of this may result in machine breakdown or injury of human health. Warranty THIS WARRANTY IS EXCLUSIVE AND IS IN LIEU OF ALL OTHER WARRANTIES, EXPRESSED OR IMPLIED, INCLUDING WARRANTIES OF MERCHANTABILITY OR FITNESS FOR ANY PARTICULAR PURPOSE. Exemptions Mindray's obligation or liability under this warranty does not include any transportation or other charges or liability for direct, indirect or consequential damages or delay resulting from the improper use or application of the product or the use of parts or accessories not approved by Mindray or repairs by people other than Mindray authorized personnel. This warranty shall not extend to: Any Mindray product which has been subjected to misuse, negligence or accident; Any Mindray product from which Mindray's original serial number tag or product identification markings have been altered or removed; Any product of any other manufacturer. Safety, Reliability and Performance Mindray is not responsible for the effects on safety, reliability and performance of the product if: Assembly operations, extensions, re-adjusts, modifications or repairs are carried out by persons other than those authorized by Mindray. III Personnel unauthorized by Mindray repairs or modifies the instrument. Return Policy Return Procedure In the event that it becomes necessary to return this product or part of this product to Mindray, the following procedure should be followed: 1. Obtain return authorization: Contact the Mindray Service Department and obtain a Customer Service Authorization (Mindray) number. The Mindray number must appear on the outside of the shipping container. Returned shipments will not be accepted if the Mindray number is not clearly visible. Please provide the model number, serial number, and a brief description of the reason for return. 2. Freight policy: The customer is responsible for freight charges when this product is shipped to Mindray for service (this includes customs charges). 3. Return address: Please send the part(s) or equipment to the address offered by Customer Service department Company Contact Manufacturer: Address: Shenzhen Mindray Bio-Medical Electronics Co., Ltd. Mindray Building, Keji 12th Road South, Hi-tech Industrial Park, Nanshan, ShenZhen 518057, P. R. China Tel: +86 755 26582479 26582888 Fax: +86 755 26582934 26582500 EC-Representative: Address: Shanghai International Holding Corp. GmbH(Europe) Eiffestraβe 80, Hamburg 20537, Germany Tel: 0049-40-2513175 Fax: 0049-40-255726 IV Safety Precautions 1. Meaning of Signal Words In this operator’s manual, the signal words DANGER, WARNING, CAUTION and NOTE are used regarding safety and other important instructions. The signal words and their meanings are defined as follows. Please understand their meaning before reading this manual. Signal words DANGER Indicates an imminently hazardous situation that, if not avoided, will result in death or serious injury. WARNING Indicates a potentially hazardous situation that, if not avoided, could result in death or serious injury. CAUTION Indicates a potentially hazardous situation that, if not avoided, may result in minor or moderate injury. NOTE 2. Meaning Indicates a potentially hazardous situation that, if not avoided, may result in property damage. Meaning of Safety Symbols Symbols Description Type-BF applied part The ultrasound transducers, ECG and PCG modules connected to this system are Type-BF applied parts. "Attention" indicates the points that you should pay attention to. Be sure to read the operator’s manual concerning these points before using the system. V 3. Safety Precautions Please observe the following precautions to ensure patient’s and operator’s safety when using this system. DANGER: WARNING: Do not use flammable gasses, such as anesthetic gas or hydrogen, or flammable liquids such as ethanol, near this system, because there is danger of explosion. 1. Do connect the power plug of this system and power plugs of the peripherals to wall receptacles that meet the ratings indicated on the rating nameplate. If adapters or multifunctional receptacles are used, it may cause the leakage current to exceed the safety requirement. In addition, please connect the video printer to the special auxiliary power outlet of this system, and use the cable provided with this system to connect the printer. Other cables may result in electric shock. 2. Connect the grounding conductor before turning ON the system. Disconnect the grounding cable after turning OFF the system. Otherwise, electric shock may result. 3. For the connection of power and grounding, follow the appropriate procedures described in this operator’s manual. Otherwise, there is risk of electric shock. DO NOT connect the grounding cable to a gas pipe or water pipe; otherwise, improper grounding may result or a gas explosion may occur. 4. Before cleaning the system, disconnect the power cord from the outlet. System failure and electric shock may result. 5. This system is not water-proof. DO NOT use this system in any place where water leakage may occur. If any water is sprayed on or into the system, electric shock may result. If water is accidentally sprayed on or into the system, contact Mindray Customer Service Department or sales representative. 6. DO NOT use a transducer that has a damaged, scratched surface, or exposed wiring of any kind. Immediately stop using the transducer and contact Mindray Customer Service Department or sales representative. There is risk of electric shock if using a damaged or scratched transducer. 7. DO NOT allow the patient to contact the live parts of the ultrasound system or other devices, e.g. signal I / O ports. Electric shock may occur. VI 8. DO NOT use an aftermarket transducer other than those specified by Mindray. The transducers may damage the system, causing a profound failure, e.g. a fire in the worst case. 9. DO NOT subject the transducers to knocks or drops. Use of a defective transducer may cause an electric shock. 10. DO NOT open the covers and front panel of the system. Short circuit or electric shock may result when the system hardware is exposed and powered on. 11. DO NOT use this system when any digital device such as a high-frequency electrotome, high-frequency therapeutic device or defibrillator is applied already. Otherwise, there is a risk of electric shock to the patient. 12. Only use the ECG leads and PCG transducer provided with the physiology module; otherwise, electric shock may be resulted. 13. When moving the system, you should hold the handle, otherwise, damage may be resulted by abnormal force. DO NOT push the system from the left/right side, otherwise, it may be toppled over. 14. The auxiliary power output outlet in the system is used to supply power for the recommended peripheral devices. DO NOT connect other devices to the outlet, otherwise, the rated output power may be exceeded and failure may be resulted. Maximum output power of the outlet is 330VA. 15. Accessory equipment connected to the analog and digital interfaces must comply with the relevant IEC standards (e.g., IEC 60950 information technology equipment safety standard and IEC 60601-1 medical equipment standard). Furthermore, all configurations must comply with the standard IEC 60601-1-1. It is the responsibility of the person, who connects additional equipment to the signal input or output ports and configures a medical system, to verify that the system complies with the requirements of IEC 60601-1-1. If you have any questions regarding these requirements, consult your sales representative. 16. Prolonged and repeated use of keyboards may result in hand or arm nerve disorders for some individuals. Observe the local safety or health regulations concerning the use of keyboards. VII CAUTION: 1. Precautions concerning clinical examination techniques: This system must be used only by qualified medical professionals. This operator’s manual does not describe clinical examination techniques. The clinician should select the proper examination techniques based on specialized training and clinical experience. 2. Malfunctions due to radio wave: If a radio wave emitting device is used in the proximity of this system, it may interfere with operations. DO NOT use or take any devices transmitting RF signals (such as cellular phones, transceivers and radio controlled products) in the room placing the system. If a person brings a device that generates radio waves near the system, ask him / her to immediately turn OFF the device. 3. Precautions concerning moving the system: Please install the system on a flat plane with the four casters locked. Otherwise, damage may result by accidental moving. DO NOT move the system laterally, which may result in damage in case of toppling. Move the system slowly on the slope by two people, otherwise, damage may result in case of unexpected sliding. DO NOT sit on the system, which may result individual falling in case of system moving. Object placed on the monitor may fall and injure an individual. Fasten and fully secure any peripheral device before moving the system. A loose peripheral device may fall and injure an individual. When move the system on the steps, please take care to prevent the system from toppling. 4. If the circuit protector is tripped, it indicates that the system or a peripheral device was improperly shut down and the system is unstable. You can’t repair the system under this circumstance and must call the Mindray Customer Service Department or sales representative. 5. There is no risk of high-temperature burns during normal ultrasound examinations. It is possible for the surface temperature of the transducer to exceed the body temperature of a patient due to environmental temperature and exam type combinations. DO NOT apply the transducer to the same region on the patient for a long time. Apply the transducer only for a period of time required for the purpose of diagnosis. VIII 6. DO NOT use the system to examine a fetus for a long period of time. 7. The system and its accessories are not disinfected or sterilized prior to delivery. The operator is responsible for the cleaning and disinfection of transducers and sterilization of biopsy brackets according to the manuals, prior to the use. All items must be thoroughly processed to completely remove harmful residual chemicals, which will not only harmful to the human body, but also damage the accessory. 8. It is necessary to press <End Exam> to end the current scan that is in progress and clear the current Patient Information field. Otherwise, new patient data may be combined with the previous patient data. 9. DO NOT connect or disconnect the system’s power cord or its accessories (e.g., a printer or a recorder) without turning OFF the system power first. This may damage the system and its accessories or cause electric shock. 10. If the system is powered off improperly during operation, it may result in data damage of the system’s hard disk or system failure. 11. DO NOT use a USB memory device (e.g., a USB flash drive, removable hard disk) which has unsafe data. Otherwise, system damage may result. 12. It is recommended to only use the video devices specified in this manual. 13. DO NOT use gel, disinfectant, transducers, transducer sheath or needle-guided brackets that are not compatible with the system. 14. The applied contrast agents should be compliant with the relevant local regulations. 15. Read the Acoustic Output Principle in the operation manual carefully before operate this system on clinical examination. 16. The cover contains natural rubber that can cause allergic reactions in some individuals. 17. Please use the ultrasound gel compliant with the relevant local regulations. NOTE: 1. DO NOT use the system in the vicinity of strong electromagnetic field (such as a transformer), which may affect the performance of the system. 2. DO NOT use the system in the vicinity of high-frequency radiation source, which may affect the performance of the system or even lead to failure. 3. When using or placing the system, keep the system horizontal to avoid imbalance. IX 4. To avoid damaging the system, DO NOT use it in following environment: Locations exposed to direct sunlight; Locations subject to sudden changes in environmental temperature; Dusty locations; Locations subject to vibration; Locations near heat generators; Locations with high humidity. 5. Turn ON the system only after the power has been turned OFF for more than 20 seconds. If the system is turned ON immediately after being turned OFF, the system may not be rebooted properly and could malfunction. 6. Press <Freeze> key to freeze an image or turn off the power of the system before connecting or disconnecting a transducer. This can damage the system and/or transducer. 7. Remove the ultrasound gel from the face of the transducer when the examination is completed. Water in the gel may enter the acoustic lens and adversely affect the performance and safety of the transducer. 8. You should properly back up the system to a secure external storage media, including system configuration, settings and patient data. Data stored to the system’s hard drive may be lost due to system failure, improper operation or accident. 9. DO NOT apply external force to the control panel. Otherwise, the system may be damaged. 10. If the system is used in a small room, the room temperature may rise. Please provide proper ventilation and free air exchange. 11. To dispose of the system or any part, contact Mindray Customer Service Department or sales representative. Mindray is not responsible for any system content or accessories that have been discarded improperly. 12. Electrical and mechanical performance may be degraded due to long usage (such as current leakage or distortion and abrasion), the image sensitivity and precision may become worse too. To ensure optimal system operations, it is recommended that you maintain the system under a Mindray service agreement. 13. The replaceable fuse is inside the chassis. Refer replacing job to Mindray service engineers or engineers authorized by Mindray only. 14. DO NOT turn OFF the power supply of the system during printing, file storage or invoking other system operations. An interrupted process may not be completed, and can become lost or corrupted. 15. The iScape feature constructs a single extended image from a series of individual image frames. The quality of the final image is user-dependent and requires skill to efficiently apply the feature and technique. Exercise caution when measurements are performed from an iScape image. 16. Ensure that the current exam date and time are the same as the system date and time. X 4. Warning Labels The warning labels are attached to this system in order to call your attention to potential hazards. The symbol on the warning labels indicates safety precautions. The warning labels use the same signal words as those used in the operator’s manual. Read operator’s manual carefully before using the system. The name, pattern and meaning of each warning label are described as follows: No. 1 Warning Labels Meaning 1) CAUTION: DO NOT sit on the system. 1) 2) Before using the system, be sure to carefully read the relevant content of this operator’s manual. 2) 2 3) 3) DANGER: There is explosion risk if the system is used in flammable anesthetics. CAUTION: DO NOT place the system on a sloped surface. Otherwise the system may slide, resulting in personal injury or the system malfunction. Two persons are required to move the system over a sloped surface. CAUTION: DO NOT open the system covers, because the high voltage inside may cause electric shock. 3 Beware of excessive stress exerted to the system. XI 1 1.1 System Overview System Characteristics DC-7 product series are Color Doppler Ultrasound System designed for whole-body applications. As the Mid-range color Doppler system, they are characterized with Cardiac application. DC-7T is applicable in China only, and has no Orthopedics measurement package. 1.2 Environmental Conditions Operating Conditions Storage & Transportation Conditions Ambient temperature 0℃~40℃ -20℃~55℃ Relative humidity 30%~85% (no condensation) 30%~95% (no condensation) Atmospheric pressure 700hPa~1060hPa 700hPa~1060hPa WARNING: Do not use this system in the conditions other than those specified. 1-1 2 System Structure 2.1 System Appearance 2.1.1 System Appearance 2-1 System Structure No. <1> Name Monitor Function Displays the images and parameters during scanning. <2> Touch screen <3> Main control panel <4> Keyboard <5> DVD-R/W DVD-R/W drive. <6> Video printer placing room Used for placing B/W video printer. <7> Probe socket Connect probe to the main unit. <8> Caster Used for securing or moving the system. <9> Scroller Used for adjusting the brightness and contrast of the touch screen. <10> Probe holder Used for placing probes temporarily. <11> ECG & PCG Panel Used for connecting ECG cable, PCG transducer and footswitch. <12> Monitor support arm Used for adjusting position and angle of monitor Human-machine interface, operation control. 2-2 System Structure <13> Color printer table Used for placing color video printer. <14> Handle Used for pushing and moving the system. <15> I/O Panel Input and output interface panel. <16> Power Supply Panel Electric interface panel. <17> USB port Used for connecting USB devices. <18> MIC interface Used for connecting a microphone. <19> VCR placing room Used for placing VCR and DVD. <20> Power switch Used for powering on/ off. 2.2 LCD Monitor 2-3 System Structure 2.2.1 Contrast and Brightness Buttons As shown in figure at the right side: <1>, <2> refer to the brightness control buttons with a sun marked at the top side; <1> marked a “-” on the top side, used to decrease the brightness; <2> marked a “+” on the top side, used to increase the brightness. <3>, <4> refer to the contrast control buttons with a lune marked at the top side; <3> marked a “-” on the top side, used to decrease the contrast; <4> marked a “+” on the top side, used to increase the contrast. 2.2.2 Up/down Adjusting Lever As shown in figure above, the lever is located at the lower left of the monitor back. Only when the lever is placed in the rightmost position can it be used for up/down adjustment of the monitor. The monitor can be tilted 20 degrees forward or backward. See the figure below. 2-4 System Structure When transporting or moving the system, push the lever to the left side to place the monitor in the horizontal position, as shown in figure below. 2.2.3 Lock Lever of Upper Support Arm 2-5 System Structure Locked: The support arm will be locked without moving any further when it is in the horizontal position. Unlocked: The support arm of monitor is fully adjustable. 2.3 No. 1 2 3 I/O Panel Symbol Function Parallel port, used for parallel communication. Ethernet port (port <3> is reserved for future use) 4 System reset. 5 Serial port, used for serial communication. 6 Connects the control port of the video printer. 7 8 9 10 11 USB port. DIV-I signal output. Supports VGA output using an adapter. VGA input. RGB component video input. 2-6 System Structure No. Symbol Function 12 RGB component video output. 13 Separate video input 14 Separate video output. 15 Stereo audio input. 16 Stereo audio output. 17 Composite video input. 18 Composite video output. 19 SDI input (reserved). 20 SDI output (reserved). 2.4 Power Supply Panel No. Name Function <1> Grounding terminal Used for grounding connection. <2> Equipotential Terminal Used for equipotential connection, that balances the protective earth potentials between the system and other electrical equipment. <3> Power outlet Supply power for optional peripheral devices (e.g. VCR) <4> Circuit breaker Used for switching off/ on the power supply. <5> Power inlet AC power inlet 2-7 System Structure 2.5 No. ECG & PCG Panel Name Function 1 ECG lead signal input port Connects to ECG leads, to directly obtain the ECG signals of the patient. 2 External ECG signal input port Connects the signal output port of ECG monitoring device. 3 PCG signal input port Connects to PCG transducer, to directly obtain the PCG signals of the patient. 4 Footswitch interface Connects the Footswitch 2.6 Control Panel 2.6.1 Main Control Panel 2-8 System Structure Type Patient operation General imaging No. Name Controller Type Function 1 End Exam Functional Button Start an exam of a new patient while ending the last patient’s exam. 2 Patient Functional Button Open/ exit patient information screen. 3 Probe Functional Button Switches Transducer and Exam Type. Functional Button Enter/ exit the image review. 4 Review 5 Report Functional Button Open/ exit the exam reports. 6 iStation Functional Button Enter/ exit the patient information management system. 7 B Pressable knob 2-9 Review the storage image of current (or last) patient. Press: enter B mode; Rotate: adjust B mode gain. System Structure Type No. Controller Type Name Function Press: enter the M mode. 8 M(X) Pressable knob Rotate: adjust M mode gain, control the 3D image rotating around x-axis in 3D/4D mode. Press: Enter Color mode. 9 Color(Z) Pressable knob 10 Power Button Rotate: Adjust color/ power mode gain, control the 3D image rotating around z-axis in 3D/4D mode. Enter Power mode Press:Enter PW mode. Special imaging Rotate: Adjust PW/CW mode gain; control the 3D image rotating around y-axis in 3D/4D mode. 11 PW(Y) Pressable knob 12 CW Button Enter CW mode. 13 / 14 / 15 / / Undefined Button, set by the user in preset. 16 / Press to enter the Dual mode from another mode; Dual Functional Button 18 Update Functional Button Switch active window during multi-imaging mode or switch active/ fixed end of the caliper during measurement. 19 Depth Knob Adjust depth in real-time imaging. 20 Zoom Pressable knob 21 TGC Slide bar Adjust the depth gain. 22 iTouch Functional Button Optimize the image. Freeze 23 Freeze Functional Button Freeze/ unfreeze the image. Measurement 24 Measure Functional Button Enter/ exit the application measurement mode. Comments (Annotations) 25 Comment Functional Button Enter/ exit the textual comment status. 17 Window Parameter Adjusting 2-10 Or, press to switch between the two display windows in the Dual mode. Rotate: enter pan zoom mode; Press: enter spot zoom mode. System Structure Type No. 26 Trackball Name Arrow Controller Type Functional Button Functional Button 27 Clear 28 Body Mark 29 / 30 Set 31 Cursor 32 / 33 Physio Functional Button 34 Save1 35 Save2 36 Print Functional Button Functional Button Functional Button 37 Volume Pressable knob 38 Exit 39 Cine Functional Button Functional Button 40 / Other Functional Button Trackball Functional Button Functional Button Pressable knob Indicator 41 / 2-11 Function Enter/ exit the arrow comment status. Short-press: first clear the selected element, and then clear all elements on screen backward. Long-press: first clear all elements related to current mode, and then clear all rest elements. Enter/ exit Body Mark. Move the cursor. Used in selection. Press to make the cursor can be moved on the whole screen. Multifunctional knob Enter/ exit ECG, PCG control screen (in main menu or touch screen). Save images in a way as preset. Save images in a way as preset. Print the contents which have been set. Increase/ decrease spectrum volume, and press to turnoff the sound. Exit the current status to the previous status. Enter/ exit the Cine Review status. The indicator light is on (in green) after the power is switched on; it is off after the system is turned on. The indicator light flashes (in orange) when the hard disk is reading or writing; and in other situations, it is off. System Structure 2.6.2 Keyboard To extend the keyboard: Push the edge of the keyboard inward slightly, and then the keyboard automatically ejects outward. At this time the light under the main control panel is bright automatically to lighten the keyboard. To retract the keyboard: Push the keyboard inward until a click sound is heard. F1-F12 keys No. Key Function Silk Screen 1 F1 Help / 2 F2 Press to display the Patient Info screen, same as the <Patient> on Control Panel. Patient 3 F3 Diagnostic report Report 4 F4 Press to enter comment mode, same as the <Comment> on Control Panel. Comment 5 F5 / / 6 F6 / / 7 F7 / / 8 F8 / / 9 F9 Press to enter VCR/DVD replaying mode. Video 10 F10 Press to enter the Setup menu. Preset 11 F11 Press to display the biopsy guideline. Biopsy 12 F12 / / 2-12 System Structure NOTE: “/” means the key are undefined or have no silk print. For the undefined keys, you can customize them. For key configurations, please refer to the Operator's Manual [Basic Volume]. 2.6.3 Touch Screen The touch screen is mainly used for image parameters adjustment, as well as some commonly-used functions performing in each application mode. If any of the buttons on the touch screen is pressed, a sound feedback can be heard (Only if the volume parameter isn’t set as 0). NOTE: Please calibrate the touch screen before first using, and make sure to watch the screen from the front side. See section “Calibrate the Touch Screen” for calibrating procedures. 2.6.3.1 Touch Screen Interface Touch screen interfaces can be divided into four kinds: image adjusting, dialog control, dialog box and other special interfaces. The touch screen items can be preset, please refer to the Operator's Manual [Basic Volume] for details. Image adjusting It refers to those displayed when there is/are image (s) / displayed in a certain mode, such as B, B+C, B+PTDI, Cine modes, etc. In special imaging modes such as 3D/4D, Contrast B, iScape and Physio, the touch screen can be divided into layers for imaging adjustment. As shown in figure below. B C Switch Mode PW Exit Mode Selection NEXT Duplex/Triplex HPRF Reverse Audio Time Mark Parameter Adjusting Sweep Speed Med Doppler Freq Quick Angle _ 2.5M + 60 SV Baseline Filter Angle Scale 4 2 4 60 2 Knobadjusting area (1) Mode displaying area (or main functions tabs): click to display the current imaging mode(s), the activated mode is different in color; or, if there are other main functions, it can be entered by clicking the corresponding tabs. (2) Parameter adjusting area: displays the parameters in the current imaging mode or function. 2-13 System Structure Parameter magnitude setting: Click “+” (or ►) / “-” (or ◄) to increase/ decrease the value. Click “+” (or ►) when the parameter has reached the maximum, it cycles to the minimum value. ON/OFF setting: some of the parameters only can be set at ON or OFF, ON is to activate the function, whereas, to deactivate it. Mode selection: touch to select a mode, such as image displaying direction in B mode and activating a different image window in 3D/4D image review mode. Page selection: if there are more than one page in the current mode, click [Next] to go to the next page; or, click [Prev] to go to the preview page. Functional item: touch to go to the corresponding function. (3) Knob-adjusting area: displays the knob-controlled parameters. There are five knobs at the bottom of the touch screen, their functions vary with the current menu. Press or rotate the knobs to adjust the corresponding parameters. Besides, these parameters can be adjusted by clicking the items on the touch screen. Dialog box control It refers to the page displayed in touch screen when there is a dialog box on the monitor, such as patient info or system setting relevant pages. As shown in figure below. Switch Mode iStation New Exam Review Exit Activate Exam Info Report Send To Soft Keyboard Title Area Main Functions Area Widget Area Knob-adjusting Area Scroll (1) Title area: to display the title that corresponding to the monitor-displayed dialog box title or some functional buttons (such as the soft keyboard and exit). (2) Main function area: click the button to go to the corresponding function (including the page switching and main function buttons). (3) Widget Area: widgets corresponding to operations such as selection or input on main screen. (4) Knob-adjusting area: the knob-controlled parameters. 2-14 System Structure Dialog box It refers to those interface used for selecting the system status (e.g. to confirm or to cancel a command). The same interface is displayed in the monitor at the same time. As shown in figure below. Delete Are you sure to delete the selected patients? Yes No Other interface There are interfaces provided for some other applications, such as touch screen pages displayed in comment or body mark modes. 2.6.3.2 Touch Screen Brightness and Contrast Adjustment The brightness scroller (indicating as ☼) and contrast scroller (indicating as located at the right lateral side of the touch screen. ) are both Down rotate the brightness scroller, the touch screen become brighter, whereas, darker; when the brightness changes, a slider indicating the brightness value is displayed on the monitor in real time. Down rotate the contrast scroller to increase the contrast, whereas, decrease the contrast; when the contrast changes, a bar indicating the value displays on the monitor in real time. NOTE: 2.6.3.3 Avoid operating under direct sunlight, or the touch screen could be blocked. Do not place anything on the touch screen, or the screen view will be blocked. Relevant Setting Volume setting The volume feeding-back after each operation can be set, for the details, please refer to Operator's Manual [Basic Volume]. Touch screen buttons setting The touch screen items of different imaging mode and imaging status can be set. For details, refer to Operator's Manual [Basic Volume]. 2-15 3 System Principle 3.1 Electric Principle The system consists of probe module, transmission module, reception module, CW module, beamformer module, B/M-mode signal processing module, color flow signal processing module, Doppler signal processing module, DSC module, CPU system, ECG&PCG module, 4D&TEE module and input/output module, etc. PW, CW Scan control signal Hard-wired Hard-wired Flexiblewired Front-side control bus Ethernet cable Power 4D/TEE drive board Power/control/state signal I/O board Front-side FPGA configuration bus I/O connecting board ECHO Digital board Beamformer board Amplifier board Data bus Connector Probe interface board Probe control board Probe board Scan control signal CW board Transmission board POUT B, M C, CM PHV 1 -PHV1 A+5V PHV2 A-100V A+100V -PHV2 D+5V D+3.3V D+12V A +12V A+5V A-5V A+12V D+3.3V D+5V D-12V A+5V A-5V D+3.3V A+12V PHV1 -PHV1 D+5V A+5V A-5V D+5V D+3.3V D+5V D +3.3V D+12V A-5V A+5V HDD System motherboard LED board Fan connecting board Power output control board Fan Power motherboard Isolation transformer External power input Connecting board PFC board +5V board -5V board Auxiliary external auxiliary output adapter board output peripheral output Figure 3-1 System Block Diagram 3-1 PHV board Touch screen System Principle 3.2 Principle of Boards 3.2.1 Probe Board 3.2.1.1 Probe Board( (single 4D socket) ) Special signal socket Probe connecting signal Probe socket D Multi-channel relays array Probe array signal Probe array signal Relay control signal Probe array signal Boards connecting socket 4 Boards connecting socket 3 Probe array signal Probe socket C Probe connecting signal & general probe ID signal Probe connecting signal & general probe ID signal Probe socket B Multi-channel relays array Probe array signal Probe array signal Probe socket A Relay control signal Probe connecting signal & general probe ID signal 3-2 Probe array signal Boards connecting socket 2 Boards connecting socket 1 Probe array signal System Principle Figure 3-2 Functional Block Diagram of Probe Board Relay driving signal Relay driving signal Probe board socket AB Relay drive circuit Relay driving signal Probe board socket CD 128-channel relay Channel switch circuit Probe switching signal 4D probe control socket POUT signal Probe connecting signal TEE probe control board socket Special signalselection signal General probe ID signal Probe connecting board interface CPLD Probe connecting signal General probe ID signal Figure 3-3 Functional Block Diagram of Probe Control Board The probe board provides probe switching and probe ID selection. The probe switching signal controls the relays to switch between probes, and the ID reading circuit is independent of the probe switching circuit and can read out the IDs of the probes. The probe socket D is used to connect the special probe, differs from other sockets by using the 260 PIN socket, thus the probe misconnection will not happen. PINs used for different probes in the socket are independent from each other, thus the socket damage caused by recognizing the wrong probe will not happen. But the SPI interface reserved for TEE probe also can be used for 192-array probe, an incorrect control byte could be sent if the probe is wrongly recognized. Working sequence of power on and probe connection/ disconnection: 1. The probe-online signal level will switch whenever the A, B, C or D socket accepts a probe. The level change is detected by CPLD on probe control board, the information then will sent to the software. 2. The software performs power on the VDD, read out IDs and other operations when appropriate after receiving the probe-online signal. 3. Switches on the power supplies of the D probe after reorganization, e.g. VCC of 4D& TEE, ± 100V of 192-array, then starts other operations. 3-3 System Principle Probe Board( (double 4D sockets) ) 3.2.1.2 Special signal socket Relay and 244 switch circuit Probe connecting and ID signal Probe array signal Boards connecting socket 4 Multi-channel relays array Probe array signal Boards connecting socket 3 Probe array signal Probe array signal Probe socket D Probe socket C Relay control signal Probe connecting and ID signal Probe connecting signal And general probe ID signal Probe socket B Probe socket A Probe array signal Probe array signal Boards connecting socket 2 Multi-channel relays array Probe array signal Boards connecting socket 1 Probe array signal Relay control signal Probe connecting signal And general probe ID signal Figure 3-4 Functional Block Diagram of Probe Control Board Comparing to probe board (single 4D socket), Probe socket (double 4D sockets) has increased switch control of special probe signal, but principle of probe control board is also the same as figure 3-3. 3-4 System Principle 3.2.2 Transmission Board Functional block diagram of the transmission board is shown as follows. VH1 Mos drive Scan control signal Parameter RAM Transmission control module System control bus -VH1 Mos drive VH2 Mos drive -VH2 Mos drive GND Mos drive GND Multi- channel transmission signal Mos drive 1 N N N channel transmission Figure 3-5 Functional Block Diagram of Transmission Board The transmission board is designed for generation of high-voltage pulse and transmission sequence. The transmission circuit consists of two parts: transmission sequence and transmission drive. The transmission sequence circuit generates low-voltage pulse, which passes the transmission drive circuit and is converted to high-voltage pulse. The transmission board is provided with four programmable transmission high voltages by the power supply, so that the board can generate different transmission waveforms depending on the needs of the system. 3.2.3 Amplifier Board Functional block diagram of the amplifier board is shown as follows. Figure 3-6 Functional Block Diagram of Amplifier Board The amplifier board is designed for voltage-controlled gain amplification of small signal echo. The amplifier board consists of high-voltage isolation circuit, channel analog multiplexer, primary voltage-controlled gain amplification circuit and secondary amplification circuit. The control signal of the channel select logic is derived from the beamformer board, and this signal controls the on-off of the reception channel. The primary gain amplification circuit 3-5 System Principle consists of AD8332 and the peripheral circuits. The AD8332 is a dual-channel voltage-controlled gain amplifier, and the gain voltage is derived from DA conversion from the beamformer board and ranges between 0.04V and 1V. The secondary amplification circuit consists of AD8132 and the peripheral circuits. 3.2.4 Beamformer Board DA DA Audio signal DDSP control switch CW doppler Switch CW connected to DDSP To DSC CDSP peripherial DDSP Doppler signal Link port DDSP configura tion port CDSP Switch Doppler signal CDSP peripherial DDSP configura tion port Switch Doppler audio signal System control bus System control bus Beamfor mer 2 Beam2 SSRA SSRA M 2 M 2 Search table Wall filter SSRAM QuartDM SSRA M TEST SSRAM LOG table BFP-FPGA0 convers ion VCFP- FPGA3 Beam1 Beam2 To transmissio Differen n board tial Flow or TDI signal SSRAM TEST Beam2 System control signal AD AD AD AD To DSC Flow or TDI signal DA AD AD AD AD Switch RCFP-FPGA2 Beam1 Beamfor mer 1 CDSP control SSRA M2 M 2 Reserved 保留 Beam1 Scan control signal Flow signal B/W signal B/W signal System control bus Clock configuratio n 4 channel internal board B/W signal SSRAM encoder harmonic 80 M oscillator SSRAMx2 Difference and composite result SSRAMx2 Image offset Figure 3-7 Block diagram of Beamformer Board The beamformer board consists of beamformer module, signal processing FPGA module, and signal processing DSP module. The beamformer board is designed for AD sampling, beamforming, radio frequency signal processing, Doppler signal processing, flow signal processing, video signal processing, and generation of scan control signal, etc. The channel difference analog signal, transmitted from the system motherboard, passes the low-pass filter to avoid aliasing of subsequent AD sampling. The cut-off frequency is 15 MHz. After the signal is filtered and passes 8 high-speed AD for sampling, the sampled data is sent to FPGA U46 and U65 for beamforming. The data, after beamforming, is sent to FPGA U4 for B/W signal processing. At the same time the data is sent to FPGA U59 for color flow signal processing and partial Doppler signal processing. Subsequently part of data is sent to FPGAU83 for remaining color flow signal processing, and the other part of the data is sent to DSP U78 for remaining Doppler signal processing. Then the B/W signal, color flow signal, Doppler signal pass the system motherboard and are sent to the digital board for the subsequent processing. 3-6 System Principle 3.2.5 Digital Board The digital board consists of upload module (Cine), display module (Back FPGA), DSC FPGA, SDI module, PC module system and Capture module. The block diagram is shown in the figure below: USB Capture PCG G Ethernet CPLD Video Decoder MU X CF Card ECG Uart<->USB Power Manage USB Audio PC Module SATA DVI Transmitte r LPC Analog VGA TS LCD DVI Analog VGA VGA DAC X1 PCI Express PCIe PHY LCD SDVO to LVDS 33MHz,32bit PCI Seria to Parallel Converter BDSP NIOS2 DDR BCDSC BCDSC SSRAM0 SSRAM0 Cine Cine DDR DDR BCDSC BCDSC SSRAM1 SSRAM1 CDSP DDSP Cine FPGA DSC FPGA Cable Equalizer SDI FPGA FPGA Config Back MDDSC DDR0 Front End FPGA Video DDR1 (Interlacing) Video Encoder Parallel to Seria Converter Cable Driver SSRAM1 Parallel and Serial Port FPGA Config Config Flash FPGA Config 2*UART Standby Devise Figure 3-8 Block Diagram of Digital Board The upload module provides real-time uploading of the ultrasound data to the PC module. The PC module is responsible for part of the image processing, measurement and display. The display module provides processing and display of the video and VGA signal. Functions of sub-modules are described as follows: 3.2.5.1 SDI IN LVDS DDR0 Upload Module Pre-processing the echo data Data storage and upload in each mode DDR internal memory used for data storage The system cache the data according to different modes (B/C/D/M) in two storage spaces in an alternative way, that is, one space is used for uploading data to PC while another used for receiving real-time data. There are frame mode and line mode divided by imaging modes. 3-7 SDI Out System Principle Frame mode (B and C mode): cache two data frame (the actual storage space varies by line density and FOV). One frame is the data obtained from scanning, waiting for uploading to PC; another frame is used to receiving the real-time scanning data. Two frames work alternatively. Line mode (D and M mode): cache several lines (configured by system software), allocate two storage space for storage and uploading, in which the D mode includes spectrum image and audio signal. When in multi-imaging mode (BD/BC/BCD/BM/CM/CCM etc.): BD mode: upload B mode data after caching 1 frame, upload D mode data after caching several lines. BC mode: upload B and C mode data together after caching the same frame of B and C data. BCD mode: B/C data uploading is the same with BC mode, D data is uploaded after caching several lines. BM mode: upload B mode data after caching 1 frame, upload M mode data after caching several lines. CM: upload M/CM data after caching several lines. CCM: B/C data uploading is the same with BC mode, M/CM data uploading is the same with CM mode. ECG and PCG uploading is similar with that of D mode. To avoid two line data uploading requests generating within a B or C mode uploading period, the system must be able to tell the line data uploading period from the current max frame data uploading period. Thus the interval between two line data uploading requests should be longer than that of the frame data uploading period since the line data uploaded is in a small amount. 3.2.5.2 DSC Module The DSC module is a standby module designed for data scan conversion. 3.2.5.3 Display Module (Back Module) Panel LVDS to VGA and analog Video Image processing such as video scaling Interface control of video input and output User interfaces (serial port, print control, touch screen interface etc.) 3.2.5.4 SDI Module Receive and send SDI data. 3.2.5.5 CPU System The PC system consists of hardware system and software system. The following are brief introductions of the modules in PC system. The PC system controls the hardware system, including providing needed parameters, fetching data, post processing, DSC and interaction with the user. 3-8 System Principle PC hardware system: includes PC system motherboard (COME industrial control mother board), high-speed CPU and interfaces connected to the hardware (PCI interface protocol). PC software system: operating system is Microsoft Windows XP, the application software includes: Post processing part: includes spatial compound imaging; B image frame averaging; color flow signal post processing (such as priority coding); auto-calculation of Doppler velocity and heart rate; 3D/4D signal processing; panoramic Imaging signal processing; anatomic M signal processing; DSC and post processing. Display part: outputs ultrasound image to the monitor and touch screen. Data I/O part: sends control commands to external hardware system, writes in parameters; receives signal uploaded from the hardware. User I/O part: obtains user input (including touch screen, keyboard, trackball, footswitch etc.), sends commands to PC software, ultrasound hardware or peripheral devices. Peripheral control: print, video input, footswitch etc. Drivers: ultrasound hardware and PC hardware drivers. Upper parts work in parallel using multi-thread. 3.2.5.6 Capture System Capture is designed for capturing external audio/ video input, as shown in figure below. Digital board connector Figure 3-9 Block Diagram of Capture System Video inputs are S-Video, DVBS and RGB. VCR S-Video is used for connecting VCR recorder; user RGB input, Video (CVBS) and User S-Video are external user input video interfaces; PC S-Video are standby. 3-9 System Principle 3.2.5.7 Digital Board Connectors Table 1 Digital Board Connectors Connector J0-J7 Functions Motherboard and I/O BOX board connector Status Supported J8 SATA socket Supported J10 PC Module connector Supported J11-J12 Two-wire power socket of PC Module fan Supported J13 JTAG download socket of FPGA Supported J14 Fan power of PC module Supported J16 Ethernet port Supported J17 Signal socket for acoustic power testing Supported J18 Power socket for SATA HDD Supported J20 Video/ audio capture card Supported JP1 Battery management different PC Modules U55 3.2.5.8 for CF card socket Supported Remarks Three-wire in current system, using J14 socket 12 connection: Radisy 23 connection: Radisy Supported LED Indicators Table 1 LED Indicator Functions Connector D6、D8、D9 Function Ethernet link indicator Connector D23 Function -5V power indicator D7、D10、 D11、D35、 U51 TPS2042 output indicator D24、D25 FPGA (U3) debugging indicator D14 +12V power indicator D32 SDI FPGA debugging indicator D15 5VSBY power indicator D33 SDI data latch indicator (not used) D16、D17 CPLD (U1) debugging indicator D34、D58、 USB to serial port indicator (not used) D59 D18、D19 FPGA (U1) debugging indicator D36 SDI data latch indicator D20 VDD power indicator D39-D43 USB HUB green indicator D47-D49 3-10 System Principle D21 +5V power indicator D41、D42 FPGA (U4) debugging indicator D22 12V power indicator of audio amplifier D45 U5 configuration indicator 3.2.6 System Motherboard The system motherboard, serving as platform of the hardware system, provides power and signal channels for modules. B, M Hard-wired Hard-wired Digital Board Scan control signal Front-side control bus Channel select control I/O interface board PW,CW Front-side FPGA configuration bus I/O expansion board C, CM I/O connecting board ECHO +/- Beamformer board Amplifier board Hard-wired CW board Socket Transmission board Probe connecting board Probe control board Probe board POUT Power 4D&TEE drive board D+3.3V A-12V D+12V D+5V A+5V D+3.3V A-100V A+100V PHV1 -PHV1 PHV2 -PHV2 A+5V A-5V A+12V D+3.3V D+5V A+5V A-5V D+3.3V A+12V A-12V A+100 A-100 D+5V A+5V A-5V D+5V D+3.3V D+5V D+3.3 V D+12V A-5V HDD Flexible-wired Hard-wired (socketconnected) Figure 3-10 I/O signal Connection Diagram of System Motherboard 3-11 System Principle I/O interface board I/O expansion board I/O connecting board Figure 3-11 Connection Diagram of Motherboard and I/O BOX Board I/O interfaces of the system mother board. Type Interfaces with boards Probe connecting board Connection Hard-wired Socket number Purpose Connecting transmission board, amplifier board, beamformer board, digital board, 4D&TEE drive board, probe board and CW board 7 Probe signal Hard-wired 1 Power signal TEE probe status and control signal 2 serial port ECG&PCG module Flexible-wired 1 Footswitch Powered by power supply USB, microphone Flexible-wired 2 Footswitch signal Flexible-wired 1 2 USB ports 1 microphone interface To ECG board 1 serial port for power control Power control signal Hard-wired 1 SW, SW-EN soft switch signal, PW- OFF 3-12 System Principle Type Power signal 3.2.7 Socket number Connection Hard-wired Purpose 4 For all power channels CW Board The CW board diagram is shown below, which consists of four portions: transmission, reception, power and control. Transmit transducer Transm it amp Transmit beamformer Result display Waveform generator Tissue Reception transducer Quadr ature demo RF amp Signal process Reception beamformer Filter Audio amp A/D converter Figure 3-12 CW Board Structure 3.2.7.1 Transmission The transmission signal flow of CW board is shown in figure below. FPGAgenerating transmit signal Transmit signal drive Passive filter Probe drive Figure 3-13 Signal Flow of CW transmission 3.2.7.2 Reception The reception signal flow is shown in figure below. High voltage isolation+low noise amp Quadrature demo I-V conversion+ adder Band pass filter amp Difference drive ADC Figure 3-14 Signal Flow of CW Reception The high voltage isolation circuit is used to protect the reception circuit. Although a relay is placed in the front-end of the reception circuit to isolate from the probe, if fault occurs for the relay control, the high voltage may be applied to the front-end of the reception circuit. Therefore the high voltage isolation is necessary. 3-13 System Principle The band pass filter is used to filter extremely low frequency component and sum frequency component in the signal demodulated. It consists of two-level active high-pass filter and four-level active low-pass filter. 3.2.8 I/O Backplane I/O backplane consists of I/O connecting board, I/O expansion board and I/O interface board. The connection relation between these boards is shown as follows: 1. One end of the I/O connecting board is connected to the Digital board, and the other end is connected to the I/O expansion board; the 4PIN power interface are provided, and the power socket for HDD cooling fan is reserved. 2. One end of the I/O expansion board is connected to the I/O connecting board, and the other end is connected to the I/O interface board; serves for board extension. 3. The I/O interface board is connected to the I/O expansion board, and provides I/O interfaces and the power of the system; the I/O interfaces are divided into internal I/O (invisible for the user) and external I/O (visible for the user). The block diagram of the I/O backplane is shown as follows: 3-14 System Principle I/O interface board I/O expansion board I/O connecting board Digital board Hard-wired Hard-wired Hard-wired SDI In SDI Out PARALLEL COM1 ETHERNET1/2 USB1/ 2 DVI OUT REMOTE1 RGB OUT1 S-VIDEO OUT1 VIDEO OUT AUDIO OUT1 RGB IN VIDEO IN1 S- VIDEO IN1 AUDIOIN1 RESET VGA IN TO DVD recorder (S-VIDEO IN, SVIDEO OUT, AUDIO IN, AUDIO OUT, SDI OUT 2/ IN2, Serial port) ETHERNET HDD USB3 to DVD RW TO Monitor (VGA, AUDIO, PW OUT) TO DVD recorder (S-VIDEO IN, S-VIDEO OUT, AUDIO IN, AUDIO OUT, Serial port) TO color/ BW printer (VIDEO1 OUT, REMOTE1/2) TO touch screen (serial port, VGA) Reserved PS/2 socket Keyboard DVD NOTE: other modules are boxed with broken lines 问字 Figure 3-15 Block Diagram of I/O Backplane Functions of I/O interfaces: Boards Con nect or Name Descriptions Remarks Digital board J8, J18 SATA SATA HDD interface (HDD is placed on lateral panel) instead of the IDE interface, it is actually a socket on digital board and the HDD can be placed in I/O BOX Internal interface I/O interface board J6 VGA2 OUT 1 channel touch screen output Internal interface J13 Audio OUT 1 channel stereo output, used for VCR/ DVD recorder. Internal interface Audio IN 1 channel stereo input, used for VCR/ DVD recorder. Internal interface 3-15 System Principle S-Video OUT 1 channel separate video output, used for VCR/ DVD recorder. Internal interface S-Video IN 1 channel separate video input, used for VCR/ DVD recorder. Internal interface J14 Audio OUT 1 channel audio signal output, that drives 2 channel loudspeakers after amplified. Internal interface J16 SERIAL Port 1 serial port, used for main control panel (reserved) Internal interface 1 serial port, used for touch screen PW-LED, Standby indicator of power, SATA HDD indicator HDD_LE D Internal interface J17 VGA1 OUT 1 channel VGA output, used for internal monitor Internal interface J20 SERIAL Port DVD and MVR device serial port control Internal interface J31 Video OUT Composite video output, used to connecting B/W printer Internal interface REMOTE VPBW-nPRT,VPBW-BUSY: B /W video printer port Internal interface J37 SDI_ IO_IN DVD recorder SDI input Internal interface J38 SDI_ IO_OUT DVD recorder SDI output Internal interface J42 SATA DVD ROM 1 to SATA DVD-R/W Internal interface P1 RGB OUT 1 channel RGB component video output User interface P2 RGB IN 1 channel RGB component video input. User interface P3 VGA IN Analog (VGA) display input User interface P5 PARALLE L 1 parallel port (reserved) User interface J3 SERIAL Port User serial port User interface J4 REMOTE VPC-nPRT,VCP-BUSY: Color video printer port User interface J5 Reset+, Reset- External manual reset User interface J7 Audio IN Audio signal input User interface J8 Audio OUT 1 channel stereo output FWD(L)+REV(R) and external stereo audio output User interface 3-16 System Principle J12 USB printer port 1 to USB printer (standby) User interface J18 Video IN User video input User interface J19 Video OUT Connects other external user video devices. User interface J21 Ethernet 1 Ethernet port User interface J23 S-Video OUT User S-Video output User interface J24 S-Video IN User S-Video input User interface J25, USB user interface J27 2 USB user interfaces User interface J32 Standby Ethernet Reserved for DC-6 system User interface J33 USB keyboard interface Connects to main control panel User interface J35 DVI OUT DVI-TXC+/- User interface DVI-TX0+/DVI-TX1+/DVI-TX2+/DDC_CLK DDC_DATA DVI_HPLC RED GREEN BLUE HSYNC VSYNC 3.2.9 J39 SDI OUT SDI output User interface J40 SDI IN SDI input User interface ECG&PCG Board The ECG & PCG module is designed for monitoring of ECG signals and display of ECG and PCG waveforms, which serve as reference of ultrasound images. This module can synchronously trigger display of 2-D images and color flow images. After the ECG signal is amplified, filtered and sampled, the signal is sent to the DSC module through the serial port; at the same time the R-wave is detected, and the detected ECG-triggering signal is sent to the system controllers through interrupt, to start the scan transmission. 3-17 System Principle Supports external ECG input and complies with the patient monitoring product interface of Mindray. Supports ECG realized by three-cable leads I, II and III in Patient In mode; does not support ECG auto reorganization; supports ECG lead drop check. Supports DC IN. Supports PCG. Supports 1 ECG channel, 1 PCG channel; does not support channel switch; the doctor can switch channel by moving the leads. Supports continuous gain adjustment controlled by external gain knob. Supports continuous ECG and PCG wave-position adjustment controlled by external wave-position knob. Figure 3-16 Block Diagram of ECG & PCG Module 3.2.10 4D&TEE Drive Board DC-7 4D&TEE drive board provides power amplifying of the 4D drive signal, amplifying and capturing temperature and angle signal of the TEE probe. Also it provides signal connection between 4D&TEE control board and the system motherboard. 4D&TEE drive board connects directly with the system motherboard. It communicates with digital board, probe control board, probe board and probes during operation. Connections between the boards are shown in figure below: 3-18 System Principle Digital board Digital board interface Cable interface Probe control board Probe board Figure 3-17 Connections between 4D&TEE Drive Board and Other Boards 3.2.11 Control Panels and Keyboard This module are designed for key scanning, indicator control, buzzer control, receiving and processing for encoder data, STC data, PS/2 data, and they communicate with the main unit through serial ports. This module consists of main control panel, minor panel, encoder panel, and light control board, etc. As shown in figure below: Figure 3-18 Block Diagram of Control Panels and Keyboard Block diagram of main control panel is shown in figure below: 3-19 System Principle Figure 3-19 Block Diagram of Main Control Panel Figure 3-20 Block Diagram of Minor Encoder Board The keyboard plays an important role in information communication between the ultrasound system and environment, and on the basis of functions it consists of: CPU circuit, DC/DC conversion circuit, key control circuit, trackball control circuit, encoder control circuit, LED drive circuit and STC A/D sampling circuit. 3-20 System Principle The CPU circuit consists of one FPGA and the peripheral circuit, and it is the core of the keyboard, to process various types of information. The DC/DC circuit is used to provide different levels required by the keyboard. The key control circuit refers to the key processing hardware. The trackball control circuit and encoder control circuit are used to convert the external mechanical actions to signals which are recognizable by FPGA, and the circuits consist of trackball, encoder, pulse shaper circuit and hardware processing circuit. The minor panel encoder board consists of 5 encoders with buttons that corresponding to 5 key backlights and touch screen signal channel and I2C interface of the display (including 8.4 inch touch screen and 17 inch monitor) contrast, brightness, and position adjustment. The encoder signal and key signal are generated by the encoder and sent to main control panel to process. The key backlight is dual-color LED driven by the main control panel. The touch screen and monitor signals are controlled by main control panel. The minor encoder board provides connection socket for touch screen and monitor for signal connection. The LED control circuit is used to indicate statuses of LEDs. The STC A/D sampling circuit consists of sliding potentiometer, amplifier and AD sampling circuit, and it is used to convert the analog signal from the sliding potentiometer to the digital signal which can be accepted by FPGA. 3.2.12 Power Output Control Board The power output control board is designed to precisely adjust the programmable high-voltage and monitor other output voltage. There are 4 channels of programmable high-voltage: PHV1, -PHV1, PHV2 and -PHV2, and the adjustment ranges are between +5V and +80V and between -5V and -80V, and the adjustment precision is 1%. For other voltages, the digital voltages include: D+12V, D+5V, D+3.3V and D-12V; the analog voltages include: A+100V, A-100V, A+12V, A+5V and A-5V. Block diagram of the power output control board: 3-21 System Principle HPV1 Voltage reducer Follow Lowpass -HPV1 Voltage reducer reverse Lowpass +D5V +5V POWER A5V -A5V HPV2 -HPV2 Voltage reducer Follow Lowpass Voltage reducer reverse Lowpass -A5V AD7928 CON1 CON2 CON3 Power output module SPI ADT7516 VREF Max 6066 CON4 SPI ADT7516_VREF REF3040 +D3P3V +D5V +A5V Voltage reducer Voltage reducer Voltage reducer Voltage reducer +D12V Voltage reducer -D12V -A100V Voltage reducer Lowpass Lowpass Lowpass reverse Lowpass reverse +A100V Voltage 232 Lowpass Lowpass reducer CONNECT OR Lowpass MAX3243 TTL Clock Atmega 64L JTAG SPI download interface Figure 3-21 Block diagram of Power Output Control Board 3.2.13 Touch Screen The touch screen module consists of 8.4 inch LCD display, LCD inverter, 8.4 inch touch pad and touch screen control board. 8.4 inch LCD display, the RGB is 24 bit data. Analog VGA in PC Module outputs to the touch screen in resolution of 800x600 @ 60Hz. The LCD assembly consists of 8.4 inch LCD display, boards and cables. 3-22 System Principle Model of the 8.4 inch LCD display is specified, G084SN03 by AU; the boards, cards and wires are customized according to structure and interface specifications. Figure 3-22 Boards Connections 3.2.14 LCD Monitor The LCD assembly consists of 17 inch LCD display, boards, cables and related sheet metal parts. Model of the 17 inch LCD display is specified, LTM170E8-L01 by SAMSUNG; the boards, cards and wires are customized according to structure and interface specifications. 3-23 System Principle Figure 3-23 Boards Connections 3.3 Power Supply Principle 3.3.1 Power Supply System The power system consists of connecting board, PFC board, +5V board, -5V board, PHV board, adapter board of auxiliary output, LED board, fan adapter board, power motherboard and power output control board. The AC mains power enters connecting board through a circuit breaker, and then, through the isolation transformer, two isolated outputs are obtained. After filtered, one output serves as AC auxiliary output for the monitor and printers, the other passes the power motherboard and serves as the input power to PFC board. After entering the PFC board, the power is converted to a stable 390V high-voltage DC output through the BOOST PFC, and then provided for the +5V board and -5V board to finally output +5V, +3.3V, -5V, 12V and -12V. The 12V serves as the input power of the PHV board, and it passes the FLYBACK converter in the PHV board to output ±100V voltages; four 3-24 System Principle programmable voltages are obtained through the BOOST converter and BUCK-BOOST converter. After passing the power motherboard, the outputs of the power system are connected to the power output control board for filtering and monitoring. After the programmable voltages are detected, they are outputted to the main unit for supplying power for relevant hardware circuits. The outputs of the power system, after passing the fan adapter board, are connected to the LED board. The LED board indicates the statuses of the outputs. 3-25 System Principle isolation 隔隔隔隔隔 transformer L N LED LED 指指连 indicator FL auxiliary output 辅辅辅辅 adapter 转连连 board 风风 fan Fan 风风连连连 connecting board VPP RY+ FL FN VPP RY+ PFC连 monitor 显指隔 PFC board SW 5B LED POFF ENA GND 5B SW LED POFF ENA GND DC+ DCVDD PF +5V连 DC+ DCVDD +3.3V +12V Power motherboard +5V board +5V -5V连 +3.3V -5V board -12V detection board of power output +5V SW LED POFF ENA GND +5V +3.3V +12V A+12V -12V -12V -5V -5V +/-HV +/-HV PHV(1~4) PHV(1~4) -5V PFL PFL PHV连 +12V PHV board +/-HV PHV(1~4) fan connecting 风风连连连 board CON(1~4) fan 风风 Figure 3-24 Block Diagram of Power Supply System 3-26 System motherboard CON(1~4) 系系电连 B/W video 黑黑黑黑 printer 打打打 VCR FN 电电辅辅电电连 打打打 Conne cting board 电电电连 color video 彩彩黑黑 printer 连连连 board System Principle 3.3.2 Power Boards Principle 3.3.2.1 Connecting Board The block diagram of connecting board is shown below: L N FG Breaker Isolation transformer MOV surge current suppre ssor Voltage selector wire Voltage selector wire Primary connector Secondary connector EMI filter Main unit AC output EMI filter Relay Auxiliary AC output Relay Relay control signal (from PFC board) Connecting board Figure 3-25 Block Diagram of Connecting Board The mains power input passes the circuit breaker to enter the connecting board, reaches an isolation transformer through a surge current suppression circuit, and then the isolation transformer generates two AC outputs that are isolated with the mains power. After passing one-level or multiple-level EMI filter, one output provides power for the PFC board, and the other, through relay control, provides power for the peripheral device such as monitor and printer. The high and low voltages of the mains power are selected by tieline of the transformer. After the system is turned on, the PFC boards sends the relay shut-off signal, and bypasses the thermistor suppressing surge current, and the AC auxiliary output is switched on. 3.3.2.2 PFC Board The PFC board consists of APFC power circuit, STANDBY power, power switch control circuit, LED indicator circuit and protection circuit. The block diagram is shown below. The AC input power passes the EMI filter, and then passes the rectifier bridge to reach the BOOST APFC power circuit. In the APFC control circuit, the APFC function of the input power is completed, and a stable +390V DC current is outputted to the +5V board and -5V board. The APFC control circuit is powered by the STANDBY power supply. The structure of the STANDBY is single-ended FLYBACK converter. The STANDBY not only provides +18V power VCC for the APFC control circuit, but also outputs an isolated +5V voltage for power switch control circuit and LED control circuit. Besides OVP, OTP and sequential control circuit, the PFC board receives the fail protection signal PF from the +5V board, the power-off signal POFF and power-off enable signal ENA, thus realizing the safe turn-off of the entire power system. 3-27 System Principle The core ICs of the PFC board, PFC controller and PWM controller, are respectively UC3854 and 38HC43 made by TI. DC+ 2 Rectifier bridge EMI filter 390V out 1 3 +5V board/ -5V board Linear regulator VDD APFC control circuit VPP Linear regulator Linear regulator LED control circuit PWM control circuit LED ENA Power on/ off logic circuit VOP/ OTP circuit RY+ PF Power on/ off control circuit SW POFF Photocoupler Figure 3-26 Block Diagram of the PFC Board 3.3.2.3 +5V Board The structure of the +5V board is single-ended forward active-clamp conversion. The DC input voltage is sent to a transformer through a LC filter, and then converted to square-wave voltage by PWM control. After the square-wave voltage passes a rectification filter, the stable +5V DC voltage is outputted. The PWM controller adjusts the duty cycle by error-amplifying signal of feedback network and transmission of a photo-coupler. The +5V passes a BUCK converter to output the +3.3V, and the control IC of the BUCK converter is LTC1629EG made by LINEAR. The control IC of the PWM is U9 is UCC2894 made by TI, and the switching tube is 2KS2611 made by TOSHIBA. 3-28 System Principle Figure 3-27 Block Diagram of the +5V Board 3.3.2.4 -5V Board The -5V board adopts the structure of single-ended forward converter, and its block diagram is shown as follows. The 390Vdc input enters the power board through the +5V board and a connector, and it passes the LC filter to become the input of the FORWARD converter. After passing the FORWARD converter, the DC voltage is converted to stable DC outputs of +12V, -5V and -12V. The +12V is the main feedback output of the converter, the other two are auxiliary outputs, and adjustment of magnetic amplifier is used as stabilizing method. 3-29 System Principle FORWARD transformer +5V power board 390Vdc Input filter circuit magamp adjustm ent 1 ocp/ovp signal PWM control overcurre nt & overvoltage detection -5V output rectifier filter +12V output rectifier filter feedback OTP PFL signal Power motherboard magamp adjustm ent 2 VDD -12V output rectifier filter OVP&O VP Photocoupler isolation Figure 3-28 Block Diagram of the -5V Board 3.3.2.5 PHV Board After the 12V input voltage enters the PHV, it passes the FLYBACK converter to generate two groups of positive and negative high voltages. After the 12V input voltage passes the BOOST converters and BUCK-BOOST converters, PHV1, PHV3, PHV2 and PHV4 are outputted. The control IC of the FLYBACK converter is UC3843 made by ONSEMI, and the main switching tube is IRF3710 made by IR (100V/60A). The control IC o f the BOOST converter is TL594 made by ONSEMI, and the switching tube is IRF52N15DPBF made by IR (150V/60A). The control IC of the BUCK-BOOST converter is MAX1847 made by MAXIM, and the switching tube is IRF6215PBF made by IR (150V/13A). The PHV1~PH4 output voltage values have linear relation with the programmable voltages. When the programmable voltages vary within the range of 0 and 4V, the absolute values of the output voltages vary within the range of 5 and 80V. 3-30 System Principle flyback converter 12V input +HV+ +HV-HV+ -HV- boost converter PHV1 boost converter PHV3 buck-boost converter PHV2 buck-boost converter PHV4 control voltage Figure 3-29 Block Diagram of the PHV Board The principle of other boards is simple and all components on the boards are almost passive, so it isn’t necessary to describe it. 3.4 System Software Principle 3.4.1 Structure The software system consists of Win32 applications and Win32 support programs running on Windows XP operating system. Also includes control programmed embedded peripheral devices. The software function diagram is shown in figure below. 3-31 System Principle Figure 3-30 Block Diagram of Software Structure 3.4.2 Principle DC-7 system software is a user-interactive device control program that is even driven, and its function can be described in several views. It’s a device control program of the ultrasound hardware system. The software converts user operations or commands from the control panel to signals and setting recognized by the hardware, thus the imaging effect will be changed due to parameter changes. Ultrasound echo data from the hardware systems is received by software, and post processed and converted to digital image for computer processing and display. It provides clinic diagnosis such as comment, measurement, physiological signal display (ECG & PCG); provides a simple patient information management system for exam data storage and management. It supports commonly-used peripherals (USB flash drive, recorder, VCR etc.) and special medical & ultrasonic peripherals (footswitch, DICOM interconnection etc.). 3-32 4 Structure and Assembly/ Disassembly 4.1 System Explosion Diagram 4-1 Structure and Assembly/ Disassembly No. Name No. Name 1 Adjustable bottom lights assembly (included in front cover assembly) 17 DVD assembly (optional) 2 Frontal cover assembly 18 VCR cover plate 3 Monitor assembly (Jufeng) 19 VCR assembly (optional) 4 Rear cover of monitor 20 R1000 transformer (1000VA) 5 Monitor cable cover 21 Transformer separating plate 6 Cover of upper support arm 22 Air inlet screen 7 Support arm assembly 23 Main unit footswitch assembly 8 Minor panel rear cover assembly 24 Main unit front cover 9 Minor panel assembly 25 Video printer assembly (optional) 10 Main control panel assembly 26 DVD-R/W assembly 11 Control panel support assembly 27 System probe assembly 12 Keyboard assembly 28 Main unit housing assembly 13 Color printer assembly 29 Power input assembly 14 Main unit rear cover assembly 30 Main unit neck front cover assembly 15 Main unit box assembly 31 ECG assembly (Chinese/ English)/ footswitch assembly (Chinese/ English)/ non functional module (Chinese/ English) 16 Power main unit box assembly 32 CD-ROM front cover 4-2 4.2 NO. Field Replaceable Unit Classification 1.1 1.2.1 1.2.2 Main unit related Description OrderNumber Photo Model Compatibility Assembly/ Disassembly DSP board 801-2112-00001-00 DC-7 Includes button battery, Refer to 4.3.22 CPU module 801-2112-00026-00 DC-7 Stop production Refer to 4.3.22 CPU module 801-2112-00026-01 DC-7 The version of XP operation system should be 6.0 or above Refer to 4.3.22 4-3 Structure and Assembly/ Disassembly 1.3 Beamformer board(EAF249) 801-2112-00065-00 DC-7 1.4 Amplifier board 801-2105-00002-00 DC-7 The version of doppler software should be 03.03.00 or above Refer to 4.3.22 Refer to 4.3.22 Stop production; Supports 2P2\P4-2 probes, 1.5.1 CW upgrade module DC-7 801-2112-00021-00 4-4 dosen't support P7-3\P12-4, the version of doppler software should be 02.00.00 or above. The board whose ID is 144 can't work in CW model for P4-2 probe Refer to 4.3.22 Structure and Assembly/ Disassembly Supports 2P2\P4-2\P7-3\P12-4 probes, the version of doppler software should be 02.00.00 or above 1.5.2 CW upgrade module(ECN015) 801-2112-00021-01 DC-7 1.6 Transmission board 801-2112-00062-00 DC-7 1.7 Transducer board assembly 801-2112-00094-00 DC-7 Includes transducer board and transducer control board Refer to 4.3.27 1.8 Transducer board assembly(double 4D probe) 115-014511-00 DC-7 Includes transducer board and transducer control board, supporting double 4D probe Refer to 4.3.27 4-5 Refer to 4.3.22 Refer to 4.3.22 Structure and Assembly/ Disassembly 1.9 Transducer connecting board 801-2112-00015-00 DC-7 1.10 System motherboard 801-2112-00016-00 DC-7 1.11.1 ECG&PCG assembly 115-001362-00 DC-7 CE;Not include ECG cable Refer to 4.3.27 1.11.2 Physio Module 801-2112-00069-00 DC-7 FDA;includes ECG cable Refer to 4.3.27 4-6 Refer to 4.3.27 Structure and Assembly/ Disassembly 1.12 1.13 Capture board 4D Module 801-2112-00017-00 DC-7 801-2112-00067-00 DC-7 If TEE probe is used: 1.Doppler software version should be 04.00.00 or above 2.4D&TEE driver board ID is xxxx or or above Refer to 4.3.23 1.14.1 HDD(CE) 801-2112-00002-00 DC-7 CE;mark the version of doppler software when applying Refer to 4.3.24 1.14.2 HDD(FDA) 801-2112-00003-00 DC-7 FDA;mark the version of doppler software when applying Refer to 4.3.24 4-7 Structure and Assembly/ Disassembly 1.15 IO connecting board 801-2112-00012-00 DC-7 no 1.16 IO extension board 801-2112-00013-00 DC-7 no 1.17.1 IO board 801-2112-00014-00 DC-7 1.17.2 IO board 801-2112-00014-01 DC-7 4-8 stop production no no Structure and Assembly/ Disassembly 2.1 PFC board 801-2105-00011-00 DC-7 Refer to 4.3.22 2.2 +5V power board 801-2105-00012-00 DC-7 Refer to 4.3.22 2.3 -5V power board 801-2105-00013-00 DC-7 Refer to 4.3.22 2.4 PHV power board 801-2112-00052-00 DC-7 Refer to 4.3.22 Power related 4-9 Structure and Assembly/ Disassembly 2.5 Power output monitor board 801-2112-00051-00 DC-7 2.6 Power connecting board 801-2105-00015-00 DC-7 2.7 LED indicator board 801-2105-00036-00 DC-7 2.8 Power motherboard 801-2105-00117-00 DC-7 4-10 Refer to 4.3.22 Structure and Assembly/ Disassembly Refer to 4.3.29 2.9 SWITHC 250V 13A 801-2105-00030-00 2.10 R1000 isolation transformer 801-2105-00029-00 DC-7 Refer to 4.3.29 3.1 Main control panel assembly 801-2112-00061-00 DC-7 Refer to 4.3.11 Control panel related&touch screen related 3.2.1 Main panel PCBA 801-2112-00008-00 DC-7 4-11 Stop production; plese both replace main panel silicon keypad and control panel PCBA when used Refer to 4.3.14 Structure and Assembly/ Disassembly 801-2112-00054-00 DC-7 Apply this part if Main panel silicon keypad is 801-2112-00053-00(049-00008 4-00) Refer to 4.3.14 DC-7 Stop production; plese both replace main panel silicon keypad and control panel PCBA when used Refer to 4.3.11 Apply this part if Main panel PCBA is 801-2112-00054-00(051-00024 5-00) Refer to 4.3.11 3.2.2 Main panel PCBA 3.3.1 Main panel silicon keypad 3.3.2 Main panel silicon keypad 801-2112-00053-00 DC-7 3.4 Main panel control module 801-2112-00028-00 DC-7 801-2112-00030-00 4-12 Refer to 4.3.11 Structure and Assembly/ Disassembly 3.5 Encoder connecting board 801-2112-00011-00 DC-7 Refer to 4.3.15 3.6 Encoder Control Board 801-2112-00009-00 DC-7 Refer to 4.3.15 3.7 PC Keyboard assembly 801-2112-00055-00 DC-7 Refer to 4.3.17 3.8 2" Trackball 801-2112-00025-00 DC-7 4-13 Includs connecting wire Refer to 4.3.13 Structure and Assembly/ Disassembly 3.9 Minor panel assembly 2112-30-74319 DC-7 Refer to 4.3.12 3.10 8.4" touch screen assembly 801-2112-00024-00 DC-7 Refer to 4.3.16 3.11 Minor control panel encoder board 801-2112-00010-00 DC-7 17“ LCD assembly 801-2112-00027-00 DC-7 4.1 Display related 4-14 includes connecting cable Refer to 4.3.15 Refer to 4.3.1 Structure and Assembly/ Disassembly Refer to 4.3.1 4.2 19“ LCD assembly 801-2112-00058-00 DC-7 4.3 LCD support arm assembly(17" LCD) 801-2111-00018-00 DC-7 Not include upper and lower cover Refer to 4.3.12 4.4 LCD support arm assembly(19" LCD) 801-2112-00057-00 DC-7 Not include upper and lower cover Refer to 4.3.12 4.5 Speaker 2111-20-73273 DC-7 4-15 Structure and Assembly/ Disassembly 5.1 CPU fan 2111-20-73321 DC-7 5.2 Inlet fan assembly for power system 801-2105-00112-00 DC-7 Refer to 4.3.30 5.3 Outlet fan assembly for power system 801-2105-00113-00 DC-7 Refer to 4.3.30 5.4 Outlet fan assembly for main system 801-2105-00115-00 DC-7 Refer to 4.3.30 Fan related 4-16 Structure and Assembly/ Disassembly 5.5 Inlet fan assembly for main system 2112-30-74441 DC-7 4-17 Refer to 4.3.30 4.3 Disassembly and Replacement NOTE: Make sure the casters are locked before disassembly, replacement or whenever the machine is not intended to move. Press the 4 brakes until the casters are locked 4-18 Structure and Assembly/ Disassembly 4.3.1 Disassembling LCD Monitor 1. Lock the upper support arm. Refer to “2.2.3” in Chapter 2. 2. Remove the cable cover, rotate the monitor to the horizontal position using the lever. Refer to “2.2.2” in Chapter 2. 3. Remove the cable clip and screws, disconnect the cables and lose the six M4x12 screws fastened the monitor. 4-19 Structure and Assembly/ Disassembly 4. To remove the LCD monitor from the support arm, lift it first and then disconnect it from the hook. Tilt the monitor to the position as shown in the figure, and hold it by two sides and lift it in the direction of F, until it is disconnected. 4.3.2 Replacing Bottom Light 1. Turn the monitor to one side of the main unit (shown in figure below). 2. Remove the two M3x8 countersunk screws, then the transparent cover of the bottom light. Gently take out the light and replace it by a new one. Bottom light Transparent cover M3 countersunk head screw 4-20 Structure and Assembly/ Disassembly 4.3.3 Disassembling Monitor Power Board and Inverter Board 1. Follow steps in section 4.3.1 to remove the monitor; 2. Remove six M4 screws and take off the monitor rear cover. M4 screws Monitor rear cover 3. Remove a M3 screw, disconnect the audio signal cable and keyboard data cable in the right side. M3 screws Audio signal cable & keyboard data cable 4. Remove nine M3 screws, take off the PCB shielding cover. 4-21 Structure and Assembly/ Disassembly M3 screws PCB Shielding cover 5. Disconnect cables attached to the board such as LVDS and OSD cables. OSD cable LVDS cable 6. Remove fixing screws on board, take off the monitor inverter board and LCD control board. 4-22 Structure and Assembly/ Disassembly M3 screws LCD control board LCD power inverter board 4.3.4 Disassembling LCD Monitor 1. Follow steps in section 1.2.3 to remove the monitor power board and inverter board. 2. Cut the cable tie fastening audio and keyboard cable, remove the 11 M3 screws to take off the LCD fixing bracket and LCD screen. M3 screws LCD fixing bracket & LCD screen 3. Cut three trips fastening the LCD data cable on top of the sheet metal part. Remove 4 M3 screws on both left and right side to take off the LCD screen (be careful not to scratch the screen). 4-23 Structure and Assembly/ Disassembly LCD fixing bracket M3 screws LCD screen 4.3.5 Disassembling Bottom Light Assembly 1. Follow steps 1 to 3 in section 1.2.3 to remove the rear cover of the monitor. 2. Remove 3 M3 self-tapping screws fastening the bottom light assembly. Loosen the light assembly then disconnect the power connector from the keyboard PCBA, take off the light assembly thoroughly. M3 self-tapping screw Bottom light assembly 4-24 Structure and Assembly/ Disassembly 4.3.6 Disassembling Brightness Control Board of Bottom Light Assembly 1. Follow steps in section 4.3.5 to disassemble the bottom light assembly. 2. Disconnect the cables attached to the bottom light PCBA and remove the two M3 screws to take off the brightness control board and scroller. M3 self-tapping screws Brightness control board & scroller of the bottom light 3. Pull out the scroller, remove the brightness control board. Brightness control board of bottom light Scroller 4-25 Structure and Assembly/ Disassembly 4.3.7 Disassembling PCBA in Bottom Light Assembly 1. Follow steps in section 4.3.5 to disassemble the bottom light assembly. 2. Remove 2 M3 countersunk head screws to take off the transparent cover of the light, and then remove the two lamps. M3 countersunk head screw Transparent cover Light 3. Disconnect the cables attached to the bottom light PCBA and remove the 3 M3 screws to take off the LCD light board. M3 self-tapping screw LCD light board 4-26 Structure and Assembly/ Disassembly 4.3.8 Disassembling Monitor OSD Board 1. Follow steps 1 to 3 in section 4.3.3 to remove the rear cover of the monitor. 2. Disconnect cables connecting OSD board and LCD or bottom light, remove 4 M3 crews to take off the OSD board. M3 self-tapping screw OSD board 4.3.9 Assembly of Monitor Speaker 1. Follow steps 1 to 3 in section 4.3.3 to remove the rear cover of the monitor. 2. Pull out the speaker cable connector and cut the ties fastening the cable, remove the 8 M3 screws fixing the speaker, and remove the speaker. 4-27 Structure and Assembly/ Disassembly M3 self-tapping screw Speaker Cable tie Speaker cable plug 4.3.10 Replacing the Spring Damper 1. Lock up the four casters; 2. Follow steps in section 4.3.1.2, to remove the monitor; 3. Remove the upper support arm cover; 1. Upper support arm cover 4. Slightly press the upper support arm, screw out the screw pins on both siedes using a Philips screwdriver, then remove the screw pins and spring washer M5. 4-28 Structure and Assembly/ Disassembly Screw pins & M5 spring washer Upper support 5. Upturn the upper support arm to the limit, and remove the split washer on the tail of parallel bracket of the upper support arm using the slotted screwdriver Split washer 6. Hold the upper support arm, and meawhile, push out the bolt on the arm from one side. 4-29 Structure and Assembly/ Disassembly Bolt Note: 1. Make sure to upturn the upper support arm to the limit before pushing out the bolt on the arm. 2. Please stabely hold the upper support arm when pushing out the bolt to avoid the upper support arm falling, besides, the upper support arm may be ejected out when the bolt is removed, due to the spring force. 7. Pull the upper support arm out in the direction as per the figure, and draw out the spring from the guiding sleeve. Spring Guiding sleeve 8. Screw out the two damping rubber column securing nuts using the wrench, and then remove the damping rubber column from the tail of spring guiding sleeve. 4-30 Structure and Assembly/ Disassembly Guiding sleeve Damping rubber column Damping rubber column securing nut NOTE: after the support arm (including the monitor) is installed, please check if the monitor can stay at any height, if can’t, then adjust the spring adjusting nut using a wrench to adjust the spring force until the monitor can stay at any height. Then cover the upper support arm cover. Spring adjusting nut 4.3.11 Disassembling Main Control Panel Assembly 1. Remove the three holders on the right side of the main control panel. 4-31 Structure and Assembly/ Disassembly 2. Remove three M3x8 screws on the side of main control panel and five M4x12 screws at the bottom (The figure below doesn’t show the main unit but shows the positions of the screws.) 5 M4x12 screws 3 M3x8 screws 3. Draw out the handle of the main control panel. 4-32 Structure and Assembly/ Disassembly Main control panel assembly 4. Lift the front end of the panel, and disconnect the cables, and take out the main control panel. 4.3.12 Disassembling Minor Control Panel Assembly 1. Rotate the support arm to the position shown in figure below, loosen the captive screws and take off the minor panel rear cover assembly. 4-33 Structure and Assembly/ Disassembly Minor panel rear cover assembly Captive screw Captive 2. Remove the main control panel assembly refer to section 4.3.11. 3. Remove two M4x8 screws fixing the side of the minor panel. Tow M4x8 screws 4. Remove two M4x8 screws fixing the front side of the minor panel. Gently press the two sides of the minor panel cover, take out the minor panel assembly. Withdraw the connectors in the back slightly (be careful not to scratch the support arm), and take off the minor panel. Press the two sides of minor panel also when assembling the minor panel, and be careful not to scratch the support arm. 4-34 Structure and Assembly/ Disassembly Support arm Press by hand Two M4x8 screws 4.3.13 Replacing Trackball 1. Remove the main control panel assembly refer to section 4.3.11. 2. Disconnect the trackball cable shown in figure below, loosen the two M3x8 screws to take off the trackball and replace it. Two M3x8 screws Trackball Trackball cable 4.3.14 Replacing Main Control Panel PCBA 1. Remove the main control panel assembly refer to section 4.3.11. 2. Pull out knobs from the panel by hand. 4-35 Structure and Assembly/ Disassembly Slider Big knob Middle knob Small knob 3. Turn over the main control panel assembly, loosen the 16 fixing screws to take off the fixing plate, encoder control board and four encoders. 16 M3x8 screws Fixing plate Fastening screw Encoder control board Fastening screw Encoder 4. Remove one M3x8 screw and 21 PT3x8 self-tapping screws shown in figure below to take off the main control panel PCBA and replace it. 4-36 Structure and Assembly/ Disassembly 1 M3x8 screw 21 PT3x8 self-tapping screws Main control panel PCBA 4.3.15 Replacing Minor Panel Encoder Board 1. Remove the minor control panel assembly refer to section 4.3.12. 2. Pull out the five encoder knobs by hand. Encoder knob 3. Pull out the two connectors. 4-37 Structure and Assembly/ Disassembly Connector 1 Connector 2 Connector 3 4. Loosen the six PT3x8 screws to take off the minor panel encoder board, and replace it. Minor panel 6 PT3x8 encoder board self-tapping screws 4-38 Structure and Assembly/ Disassembly 4.3.16 Replacing Touch Screen 1. Remove the minor control panel assembly refer to section 4.3.12. 2. Pull out the four connectors shown in figure below. Connector3 Connector4 Connector1 Connector2 3. Remove the seven M3x8 screws to take out the 8.4 inch screen assembly. 4-39 Structure and Assembly/ Disassembly Monitor assembly Seven M3x8 screws 4. Remove the eight PT3x8 screws to take out the touch screen holder, and replace the touch screen. Touch screen holder 8 PT3x8 self-tapping screws 4-40 Touch screen Structure and Assembly/ Disassembly 4.3.17 Replacing Keyboard Assembly Ejection and retraction of the keyboard assembly are both performed through pushing it inward. Note that a keyboard assembly indicates a keyboard with metal bottom that is already modified in product line and qualified (after QC verification). The service engineer can apply for the assembly directly. 1. Push the keyboard assembly inward (as shown by arrow ① in figure below), and then the keyboard will eject outward (as shown by arrow ② in the figure). Keyboard assembly ② ① 2. After the keyboard assembly ejects in position, as shown in the figure (bottom view), use two hands simultaneously to toggle the two plastic rods at the first nodes of the slide tracks on the back surface of the keyboard assembly (squat down if necessary), and slightly pull out the keyboard assembly; draw out the keyboard with the first nodes of the sliding tracks. Plastic rod Plastic rod Moving direction Moving direction 3. Loosen the screw (M4x12) on the keyboard connector clip, and remove the cable connector of the keyboard to take out the keyboard. 4-41 Structure and Assembly/ Disassembly Slide track Screw on keyboard connector clip Slide track Track fixing screws 4. Remove the fixing screws (4 M4x8 panhead screws with washers) on remaining slide tracks and keyboard support, and install the slide tracks to the new keyboard assembly. 5. Insert the keyboard cable connector to the new keyboard assembly, and tighten the screw on the keyboard connector clip. 6. Hold the keyboard by hands, align the tracks, push the keyboard evenly to the end, and push and pull repeatedly to check if the keyboard is properly installed. 4.3.18 Replacing Light Control PCBA 1. Remove the fixing screws of the main control panel assembly (see 4.3.11), lift the front of the main panel assembly, and remove the socket of the light control PCBA on the main panel assembly. Main control panel assembly Connector Light control PCBA 2. Remove two screws fixing the light control PCBA (2 M4x8 screws) using a screwdriver, remove the light control PCBA and replace it with a new one, and install 4-42 Structure and Assembly/ Disassembly the new PCBA. (Note the light shall face right to the hole on the cast-aluminum panel). 4.3.19 Replacing Keyboard Slide Tracks 1. Remove the main control panel assembly and minor control panel assembly (see section 4.3.11 and section 4.3.12), and disconnect the cables, as shown in the figure below (machine parts except the keyboard & control panel are not shown in figure below). Minor panel rear cover Minor panel assembly Main control panel assembly Cast-aluminum cover 2. Remove 13 M4x12 screws fixing the cast-aluminum cover, and remove the cast-aluminum cover, as shown in the figure below. 4-43 Structure and Assembly/ Disassembly 13 M4x12 screws 3. After the keyboard ejects completely, remove the four (4 M3x8) screws fixing the slide tracks to take out the keyboard assembly and slide tracks. Track fixation screws Slide track Keyboard assembly 4. Disassemble the slide tracks from the keyboard assembly, replace them with new tracks and install on the keyboard assembly. 5. Align the new tracks with the locating poles on the cast-aluminum panel, place the four screws loosened on the tracks, repeatedly push the keyboard assembly to confirm that the keyboard can smoothly move and eject in position, and tighten the four screws. 4-44 Structure and Assembly/ Disassembly 6. According to the reversed order, install the cast-aluminum cover, minor panel assembly, main panel assembly and minor panel rear cover. 4.3.20 Replacing Snap-close (Lock head & Lock seat) 4.3.20.1 Replacing Lock Seat 1. Remove the main and minor control panels refer to section 4.3.11and 4.3.12, remove the screws fixing the cast-aluminum cover, and remove the cast-aluminum cover. 2. Remove 4 screws fixing the lock seat (4 M3X10 cross panhead screws), and replace it with a new lock seat. 3. Install the new lock seat properly. Lock seat fixing screws Lock seat 4.3.20.2 Replacing Lock Head 1. Remove the keyboard assembly refer to steps in section 4.3.17. 2. After removing the keyboard assembly, remove the screws fixing the lock head (2 M3x8 screws). 3. Replace it with a new lock head, and install it again. 4-45 Structure and Assembly/ Disassembly Lock head fixing screws Lock head 4.3.21 Replacing Position Limit Switch (with Cable) 1. Remove the main and minor control panels refer to section 4.3.11 and 4.3.12, remove the screws fixing the cast-aluminum cover, and remove the cast-aluminum cover, as shown in figure below. 2. Remove the two screws (M2x10 cross panhead) fixing the position limit switch (with cable), and replace it with new cable of the travel switch, and connect the cable properly. 3. According to the reversed order, install the travel switch properly. Switch fixing screw Position limit switch 4-46 Structure and Assembly/ Disassembly 4.3.22 Disassembling System Boards 4.3.22.1 System Boards Layout PHV board Digital board -5V board Beamformer board 5V board Amplifier board PFC board Transmiss ion board 4.3.22.2 Disassembling System Boards 1. Remove the rear cover assembly: (1) Remove 10 screw caps of the rear cover; (2) Remove 13 M4×8 screws connecting the rear cover and the main unit housing. (3) Push down the rear cover assembly, remove the handle of the main unit, and remove the rear cover assembly. 4-47 Structure and Assembly/ Disassembly 10 screw caps 13 M4×8 screws Rear cover assembly 2. Remove the cables from the I/O panel, i.e., remove the connectors from the I/O interfaces. Be careful not to damage of the cables. 4-48 Structure and Assembly/ Disassembly I/O cables 3. Remove the two rows of M3x8 screws fixing the I/O assembly, hold the two grips by hands, and take out the I/O assembly. Remove the HDD data cable, HDD power cord and network cable connecting the I/O assembly and the digital board. 4-49 Structure and Assembly/ Disassembly Screws Handles I/O assembly 4. Release the board detacher, and take out the boards one by one. System boards Detacher 4.3.22.3 Disassembling Power Boards 1. Follow steps in section 4.3.22.2 to remove the rear cover assembly. 2. Remove the auxiliary output cables and shielding cover of the power main unit box: disconnect the three power connectors of the auxiliary output assembly; Remove six M3x8 screws fixing the shielding cover of the power box. 4-50 Structure and Assembly/ Disassembly Screws Power shielding cover Auxiliary output assembly 3. Release the board detacher and remove the boards one by one. Power board Detacher 4-51 Structure and Assembly/ Disassembly 4.3.23 Disassembling 4D Assembly 1. Follow steps in section 4.3.22.2 to remove the rear cover assembly. 2. Follow steps in section 4.3.22.2 to remove cables connecting on I/O panel and remove the I/O assembly. 3. Remove the four M4x8 screws (two above and two below) fixing the 4D module, grasp the handle and take the 4D module out. M4x8 screws 4. Remove the 10 M3x8 screws fixing the cover of mounting box, remove the nine M3x8 screws fixing the 4D drive board to remove the 4D&TEE drive board. 4-52 Structure and Assembly/ Disassembly M3x8 screws Mounting box cover 4D drive board 4D&TEE drive board 4D module mounting box 4.3.24 Disassembling HDD 1. Remove I/O assembly first, then remove the four M3x8 screws on HDD support and I/O shielding cover to take the HDD off. 4-53 Structure and Assembly/ Disassembly M3x8 screws HDD assembly I/O shielding cover 2. Remove the 4 special screws fixing HDD with the support and take the HDD off. 4 screws 4.3.25 Disassembling DVD-R/W Assembly 1. Remove DVD-R/W cover: Press down the two buckles on the DVD-R/W cover, draw it out at a angle as shown in figure below; take out the DVD-R/W cover. 4-54 Structure and Assembly/ Disassembly Press down the two buckles and draw it out at an angle. 2. Remove the DVD-R/W assembly. (1) Remove the two M4×8 screws fixing the DVD-R/W assembly with main unit housing. 2 M4×8 screws (2) Take out the DVD-R/W assembly, remove the power cord and signal cables on it. 4-55 Structure and Assembly/ Disassembly Signal cable DVD-R/W assembly Power cord 3. Remove DVD-R/W: Remove the four M3x8 screws (fixing DVD on the DVD holder) at the bottom of the DVD-R/W to take out the DVD-R/W. DVD-R/W DVD-R/W holder 4 M3x8 screws 4.3.26 Disassembling ECG Assembly 1. Remove the footplate. (1) Remove the three M4×8 screws at the bottom of the footplate assembly. (2) Draw out the footplate assembly. 4-56 Structure and Assembly/ Disassembly 3 M4×8 screws Footplate 2. Remove the front cover of the main unit. (1) Remove six screw caps on the left and right side plates (3 on each side). (2) Remove six M4×8 screws (3 on each side). 6 M4×8 screws 6 screw caps 4-57 Structure and Assembly/ Disassembly (3) Remove the four M4x8 screws attaching the front cover to the main unit housing. (4) Pull the font cover down until it is detached from the buckle of the neck front cover, and remove the front cover assembly. Pull it down to detach from the buckle of the neck front cover Main unit front cover 4 M4×8 screws 3. Remove the ECG assembly cables. ECG footswitch cable 4. Remove four M4x8 screws of the ECG assembly, pull it up until the ECG assembly is detached from the main unit housing, and remove the ECG assembly. 4-58 Structure and Assembly/ Disassembly Hook on ECG assembly ECG assembly M4x8 screw 5. Remove the M3x8 screws, disconnect the cables, and remove the ECG base assembly and ECG mounting cover. 4-59 Structure and Assembly/ Disassembly ECG base assembly M3x8 screw ECG mounting assembly 6. Remove M3x8 screws, and replace the ECG board or footswitch connecting PCBA. M3x8 screws ECG base ECG board/ footswitch connecting board 4-60 Structure and Assembly/ Disassembly 4.3.27 Disassembling Probe Board & Probe Control Board 1. Follow steps in section 4.3.26 to remove the main unit footplate and front cover; 2. Remove the probe assembly: remove 22 M3x8 screws fixing the probe assembly and main unit, hold the two grips to draw out the board; be careful not to damage of interior connectors. See the figure below 22 M3x8 screws Grips 3. Remove the probe control board: Remove the 16 M3x8 screws fixing the probe control board, and pull up the control board until it is detached from the probe board. 4-61 Structure and Assembly/ Disassembly M3x8 screws Probe control board 4. Remove the probe board: Probe board(single 4D socket) (1) Remove the 19 M3x8 screws fixing the shielding cover of the probe board and aluminum shielding frames, remove three M3x8 screws and two bolt screws fixing the probe board and shielding cover, and then remove the shielding cover of the probe board. 4-62 Structure and Assembly/ Disassembly M3x8 screws Bolt screw Probe shielding cover M3x8 screws (2) Remove the 24 M3x6 countersunk screws fixing the shielding frames and shielding plates of the probe sockets, and then remove the three probe shielding frames and one 4D probe socket shielding frame; M3X6 countersunk head screws Aluminum shielding frame 4D probe socket shielding frame 4-63 Structure and Assembly/ Disassembly (3) Remove 16 M3x6 countersunk screws fixing the probe mounting brackets and shielding plate, and remove six probe mounting brackets and two 4D probe mounting brackets. M3X6 countersunk head screws Probe mounting bracket 4D probe mounting bracket (4) Remove 8 M3x8 screws and 8 M3x7 bolt screws fixing the probe board and shielding plates, and then remove the probe board. 4-64 Structure and Assembly/ Disassembly M3X7 bolt screws M3x8 Probe board Aluminum shielding plate Probe board(double 4D sockets) (1) Remove the 19 M3x8 screws fixing the shielding cover of the probe board and aluminum shielding frames, remove three M3x8 screws and two bolt screws fixing the probe board and shielding cover, and then remove the shielding cover of the probe board. M3×8 screws Bolt screws Shielding cover of the probe M3×8 screws 4-65 Structure and Assembly/ Disassembly (2) Remove the 8 M3x14 panhead screws fixing the washer blocks, then you can take out four washer blocks. M3x14 panhead screws Washer block (3) Remove the 24 M3x6 countersunk screws fixing the shielding frames and shielding plates of the probe sockets, and then remove the two probe shielding frames and two 4D probe socket shielding frames; 4-66 Structure and Assembly/ Disassembly M3x6 countersunk screws Probe shielding frames 4D probe socket shielding frames (4) Remove 16 M3x6 countersunk screws fixing the probe mounting brackets and shielding plate, and remove four probe mounting brackets and four 4D probe mounting brackets. 4-67 Structure and Assembly/ Disassembly M3x6 countersunk screws Probe mounting brackets 4D probe mounting brackets (5) Remove 8 M3x8 screws and 8 M3x7 bolt screws fixing the probe board and shielding plates, and then remove the probe board. M3x7 bolt screws M3x8 screws Probe board Probe shielding plate 4-68 Structure and Assembly/ Disassembly 4.3.28 Replacing Air Inlet Screen 1. Loosen two captive screws for two air inlet screens and main unit housing, and take out the screen from the left side of the machine. 2 captive screws Air inlet screen 2. Move the nylon screen support to the side until it is detached from the hook, and take out the nylon screen support. Air inlet screen support Move the support to the side Nylon screen and support 4-69 Structure and Assembly/ Disassembly Move the support to the side 3. Replace the nylon screen and the support with new ones. Nylon screen and support 4.3.29 Disassembling Isolation Transformer 1. Follow steps in section 4.3.28 to remove the air inlet screen. 2. Remove four M3x8 screws of the separating plate of the transformer, and take out the separating plate. 4-70 Structure and Assembly/ Disassembly 4 M3×8 screws Transformer separating plate 3. Remove four inner hex head screws fixing the transformer (2 screws at the bottom of the right side), draw out the transformer from the left side, disconnect the input and output cables of the transformer, and take out the transformer. 4 M5×10 inner hexagon screws Cable s 4.3.30 Disassembling Power Fan Assembly 1. Remove the inlet fan of the power main unit box. (1) Follow steps in section 4.3.22.2 to remove the rear cover assembly. (2) Remove 2 M3x8 screws of the inlet fan assembly. (3) Grasp the grips to draw out the inlet fan. 4-71 Structure and Assembly/ Disassembly Inlet fan M3x8 screws 2. Remove the outlet fan of the power main unit box. (1) Follow steps in section 4.3.22.2 to remove the rear cover assembly. (2) Remove 2 M3x8 screws of the outlet fan assembly. (3) Grasp the grips to draw out the outlet fan. Outlet fan M3x8 screws 4-72 Structure and Assembly/ Disassembly 3. Remove the inlet fan of the system main unit box. (1) Follow steps in section 4.3.22.2 to remove the rear cover assembly. (2) Remove two M3x8 screws fixing the fan frame. (3) Grasp the grips to draw out the system inlet fan. System inlet fan 2 screws 4. Remove the outlet fan of the system main unit box. (1) Follow steps in section 4.3.22.2 to remove the rear cover assembly. (2) Remove two screws fixing the fan frame, as shown in figure below. (3) Grasp the grips to draw out the system outlet fan. 4-73 Structure and Assembly/ Disassembly System outlet fan 2 screws 4.3.31 Replacing Casters 1. Lock the casters that need not to be replaced. (Front or rear) 2. Place a jack (with maximal load: over 100kg) in the mounting area of front (or rear) casters, and lift two casters at the same time, thus the system will not topple to one side. 3. Place a piece of wood (width: 150 mm, length: 150 mm, height: 150 mm) at the middle of front/ rear bottom. 4-74 Structure and Assembly/ Disassembly 4. Use an inner hex wrench to loosen four M8x16 inner hex head screws, take out four M8 washers, and remove the casters for replacement. M8 washer 4 M8×16 screws 5. Put washers on the new casters and use a torque wrench to tighten the casters. Torque: 15 Nm Instead of using the torque wrench, you can apply a force of 75 N to the wrench in the position 20 cm away from the axis of rotation. 4.4 Installing Peripherals 4.4.1 Installing B/W Video Printer 1. Remove four M3x8 cross panhead screws and 1 M4x8 cross panhead screws from the mounting plate. 2. NOTE: the five screws mentioned above are all on the plate of the printer for use. 3. Use the 4 M3x8 cross panhead screws to fix the printer on the plate. 4-75 Structure and Assembly/ Disassembly Installation of P93W video printer Printer Screws Mounting plate Installation of UP897MD video printer 4. Connect the power cable, control cable, and signal cable reserved in placing room to the printer. 4-76 Structure and Assembly/ Disassembly Signal cable Control cable Power cord 5. Place the printer inside the room, lift it slightly to grab it (to avoid slippage of the printer), and tighten the M4x8 screws for the video printer and the main unit. Video printer assembly M4x8 screws 4.4.2 Installing Color Video Printer There are two steps for installation of the color printer: 1) Install the printer cables; 2) Install the color printer. The optional printers are of two models: 4-77 Structure and Assembly/ Disassembly 1) Sony UP-20; 2) MITSUBISHI CP-910E. NOTE: For the MITSUBISHI CP-910E printer, set the parameter to "ON" in SERVICE MENU->KEY SET->MEM & PRN. 1. Remove four screw caps on the top from the system, and store them in a plastic bag. 2. Take out the fixing plate and mounting plate of the color printer, and remove four M3x8 screws on the mounting plate. M3x8 screws 3. Remove two screws fixing the fixing plate and remove the fixing plate as shown in figure below. 4-78 Structure and Assembly/ Disassembly Fixing plate Mounting plate Screws 4. Open the plastic bag to take out the four M5×25 screws, and install the mounting plate on the system. (NOTE: the side which has screw thread shall face to the left side of the system.) M5x25 inner hex head screws Color printer mounting plate 5. Use the screws to fix the printer on the fixing plate. Note that the side which has holes shall face to the front of the printer. 4-79 Structure and Assembly/ Disassembly Color printer fixing plate M3x8 screws 6. Place the fixing plate on the mounting plate, and push it inside the mounting plate. Note the guide rail of the fixing bracket and mounting bracket shall match well and be fixed with screws. M3x8 screws 7. Connect the signal cable and power cable. 4-80 Structure and Assembly/ Disassembly For S-Video out cable For color printer REMOTE cable Signal cable connection of color printer For color printer power cable 4.4.3 Installing VCR 1. First confirm the configuration of the VCR’s DIP switches. SONY SVO-9500MD 4-81 Structure and Assembly/ Disassembly 1 2 3 4 5 6 ON OFF (ON,OFF) Baud rate 9600 bps (OFF) (OFF) (OFF) (OFF) Configuration of DIP switch in VCR 2. Remove the two VCR side covers. VCR cover plate 3. Take out the VCR mounting plate from the package, remove the screws on it. VCR mounting plate M4x8 screws M3x8 screws 4. Fix the VCR by four screws, as shown in figure below. 4-82 Structure and Assembly/ Disassembly M3x8 screws 5. Push the VCR and plate into the placing room, ensuring that the two elbows below the mounting plate insert to the two bridges of the housing, and the other side is fixed by two M4×8 screws. Two bridges on housing 4-83 Structure and Assembly/ Disassembly Elbow 6. Connect the power cable and signal cable (either of S-VIDEO ports). The audio IN/OUT and S-VIDEO IN/OUT cables are integrated into one strand of cables for the VCR module. S-Video IN S-Video OUT VCR serial port Audio IN Audio OUT Power socket 7. Install the right cover, but store the VCR front cover (left side of the system) cover properly. 4-84 5 Maintenance Requirements 5.1 Tools Required 5.1.1 Tools, Measurement Devices and Consumables Tools and Measurement Devices Tool/Measurement Devices Qty. Remarks Resin or stainless steel container 1 Can accommodate two probes Plastic bag 1 Approx. 2m×2m (0.3mm in thickness) Vacuum cleaner 1 / Blower (600W ~16000 mm/min) 1 Makita 4014NV or like devices Brush 1 About a toothbrush size Air blowout device and blower brush 1 For fan cleaning Cleaner Consumable list Consumable Qty. Remarks Metallic foil 1 / Physiological saline (0.85 - 0.95%) Glass cleaner Filling the whole container. 1 Neutral detergent Soft cloth 5-1 For monitor cleaning. Maintenance Requirements WARNING: 1. 2. 5.1.2 Do not use soluble solvents (such as paint thinner or gasoline) or abrasive cleansers to clean the system. These substances may cause deterioration in the system. Do not use hydrocarbon glass detergent or detergent used on OA equipments to clean the monitor. Otherwise, the monitor performance may degrade. Standard Configuration of Tools and Consumables Tool list Tool Model Manufacture r Specifications/Standa rds Screwdrivers (all models and sizes) / Stubby Phillips screwdriver (large) / Wire cutting pliers / Sharp nose pliers / Diagonal cutting pliers / Soldering iron and its holder / Desoldering gun / Wrench set / Adjustable wrench / Tweezers / Hammer / Metric general wrench set / Cable (all models) / Cutter / Consumable list Consumable Model Manufacture r Specifications/Stand ards Insulating tape / Hishilite tube (heat shrink tube), insulating tube (all / 5-2 Maintenance Requirements models) Cable / (all models) Screws, nuts, gaskets (all models) / Solder stick Paper file (all types) Ethanol for cleaning and disinfection 5.2 Maintenance Personnel To ensure the system performance and safety, only technical professionals from Mindray or engineers authorized by Mindray after training can perform maintenance. 5-3 6 Checking 6.1 System Status Checking 6.1.1 Checking Plan Checking plan within one year after installation: Checking times Model 6 months after installation 12 months after installation DC-7/DC-7T - 1 6.1.2 Confirmation before Checking 6.1.2.1 System Condition Remarks Check the following items or the log together with the user to confirm the system condition. 1. Any abnormality when the system is running; 2. Occasional abnormalities; 3. Other items requested by customer. 6.1.2.2 Operation Environment Check the ambient temperature and humidity. The measurements related to safety features are particularly sensitive to humidity, and sensitive to the measurement position and measuring circuit as well. If the insulation feature of the system deteriorates due to the system changes over time or system malfunctions, the fluctuation range of measurement results are likely to increase with the increase in humidity. 6.1.2.3 System Settings Check the preset condition of the system, contrast and brightness of the monitor, optional devices including probes, etc. 6-1 Checking 6.1.2.4 System Version To check the software version information: Press [F10] Select [About]Select "System Version". This is a version indication of the whole machine and should be compared with the version recorded in the Product Version Description. 6.1.2.5 System Operation Check if all menus and windows can pop up normally; Check if measurements can be performed in each exam mode; Check if exam modes can be switched normally; Check if display modes can be switched normally; Check if probes can be switched normally. 6.2 Function Checking 6.2.1 Checking Flow Time and date display ↓ Check the initial operations ↓ Check general operations ↓ Check keys on the control panel ↓ Check the touch screen ↓ Check the trackball ↓ Check peripherals of the main unit ↓ Check the fan 6-2 Checking 6.2.2 Content 1. Time and date display Check if the displayed time and date are correct. If not, correct them. 2. Checking the initial operations Check functions of each mode key. Check images produced by each probe and print them. Check functions of peripheral devices. 3. Checking general operations Check if the [Freeze] key can normally freeze and unfreeze. Check if the gain key can be adjusted normally. Check if the CW, Color, PW, M and B modes can be switched among normally. 4. Checking keys on the control panel Check all keys from left to right and from up to down to see if they can work normally. If a video printer is connected to the system, check if the [Print] key can work normally. 5. Checking the touch screen Check if keys on the touch screen of each exam mode can respond normally. 6. Checking the trackball Press the [Freeze] key to enter the freeze status; press the [Measure] key to enter the measurement status. Measure the vertical distance and horizontal distance to see if the trackball can work normally. 7. Checking peripherals of the main unit Check if the optical disk drive can eject normally. Check if the breaker can work normally. Check if the probes can be disconnected normally, and they can work normally after connection. 8. Checking the fan Check if the fan (installed on the main unit) can normally be running after powering on the main unit. Check that the fan doesn't give abnormal sound when running. 6.3 Safety Checking 6.3.1 Electrical Safety Refer to Appendix G Electrical Safety Inspection. 6-3 Checking 6.3.2 Mechanical Safety Evaluation: Perform the evaluation by means of visual check and operating checks. Checking flow Check casters ↓ Check the caster connection ↓ Check handles ↓ Check control panel supports ↓ Check the push-pull mechanism of the keyboard ↓ Check the fixing and rotating mechanism of the monitor ↓ Check the fixation of the peripheral devices ↓ Check the cable connection ↓ Check the probe appearance ↓ Check other mechanisms If the check result cannot pass, the system is in the abnormal status. Stop using the system and adopt proper measures. 6-4 Checking Item Checking Content Procedures Tool (1) Check by eyes if there is any crack; Caster Caster connection (2) Operate the casters to confirm the locking and releasing functions are normal. (1) Check casters by eyes to confirm that there is no skewness and the connecting screws are free of breakage or falling off; (2) Check with a wrench to confirm that there is no looseness between the caster and the base connection screw. Inner Hexagonal wrench (1) Check by eyes if there is any crack; Handle (2) Check by hand to confirm that handles are free of looseness; Control panel supports Check by hand to confirm that the control panel is free of looseness. (1) Check the keyboard by eyes to confirm that its sliding tracks are free of deformation and crack; Mec hanic al safet y The push-pull mechanis m of the keyboard (2) Operate the keyboard to confirm the push-pull function is normal; (3) Pull the keyboard to confirm that it is securely fixed on the sliding tracks and free of looseness; (4) Pull out the keyboard and check it by eyes to confirm that the connecting cable is free of looseness or scratch to see the core. (1) Check by eyes if any inclination happened to the monitor; Fixing and rotating mechanis m of the monitor Fixation of the peripherals (2) Manually operate the monitor to make sure the monitor can act normally when turned left/ right, lifted/ lowered, and no abnormal sound exists; (3) Manually turn the monitor left/ right, make sure there is no obvious looseness; (4) Remove the rear cover of the control panel and neck cover of the monitor, check by a wrench to confirm that the fixing screw are free of looseness; check by eyes to confirm that the cables are not scratched or clipped out that the core can be seen. Check by hands if the peripherals loose. 6-5 Phillips screwdrive r, inner hexagonal wrench Checking Cable connection (1) Check by eyes to confirm if the cables, inside or outside the system, are free of damage and scratch; Phillips screwdrive r (2) Check by hands to confirm that the cables inside the system are free of looseness or falling off. Probe appearanc e Check by eyes to confirm probes are free of crack, peeling, looseness or damage. Other mechanis ms Check to confirm that other mechanical parts have no crack and their conductive parts are not exposed. 6.4 Image Checking 6.4.1 B/W Image Phantom Data Checking and Image Recording 6.4.1.1 System Setup The user-defined setups are adopted for all the setups which aren't mentioned in this manual. For any setting changed due to special reason, record it as the additional information. 6.4.1.2 Image Recording and Archiving Print the images and archive them with recorded data. 6.4.1.3 Checking Flow Check the lateral and axial resolution ↓ Check the penetration ↓ Check the spot features ↓ Record and check the images Perform the above checks on all probes used. 6-6 Checking 6.4.2 Checking Phantom Data 6.4.2.1 Lateral /Axial Resolution 1. Smear ultrasound gel on the phantom and then scan the phantom with a probe; 2. After obtaining the optimal image, freeze the image and record it. Condition: with system preset parameters 6.4.2.2 Penetration 1. Smear ultrasound gel on the phantom and then scan the phantom with a probe; 2. Adjust the gain to make the soft tissue spots displayed in the deepest position; 3. Measure the depths of noise and the soft tissue boundary, and record the images for measuring the depth. 6.4.2.3 Spot Feature Evaluate the image quality changing after the system is used for a long time, including gain, and periodically recorded images described above. 6.4.2.4 Recording Images Archive the printed images according to the descriptions above. 6.4.3 Final Operation Checking and Image Archiving 6.4.3.1 Image operation checking Test image operations using every probe in each mode. 6.4.3.2 Image Printing and Archiving Print images and archive them with recorded data. 6.4.3.3 Checking Flow Function Checking ↓ Image operation checking ↓ Image archiving Perform the above checks on each probe. 6-7 Checking 6.4.3.4 Content 1. Function Checking Check the exam mode switching, measurement and relevant information. 2. Image operation checking Perform image operations using every probe in each mode. 3. Image archiving Print images obtained through the steps above and archive them. 6.4.4 Color Flow Image Checking The service engineers should be trained by Mindray’s professionals, and the method is to use a probe to examine and capture a color carotid flow image. The color flow image shall be evaluated depending on whether the flow is full, whether there is an artifact or overflow, and whether the edge is smooth. 6-8 7 System Maintenance 7.1 Cleaning 7.1.1 Cleaning Flow Unplug the power plug from the power socket ↓ Remove the accessories ↓ Disassemble the main unit housing ↓ Clean the interior of the system and fan ↓ Clean the covers and control panels ↓ Clean the monitor and the touch screen ↓ Clean the peripherals and accessories ↓ Clean the power cable and other cables 7.1.2 Content 1. Interior and the fan Unplug the power plug from the power socket. Disassemble accessories such as probes and printers. Disassemble the main unit housing and the relative shielding covers and IO box to check the interior PCBA, power supply part and monitor assembly. If PCBAs are normal, do not disassemble them. 7-1 System Maintenance Cover the main unit with a big plastic bag. Put the nozzle of the vacuum cleaner into the plastic bag and turn on the cleaner to vacuum dust. Cut an opening at the top of the plastic bag to insert the pipe of the blower. Then use the blower to clean the dust inside the main unit. Take away the plastic bag carefully to avoid dust leaking. Use the vacuum cleaner to vacuum all remaining dust. 2. Covers and control panel Use neutral detergent to wipe off any dirt on the main unit covers and control panel. If it is difficult to clean the control panels, remove the switch covers first and then wash off the dirt using neutral detergent. 3. Monitor Check that the monitor is not skew and the fixing mechanism is secured. 4. Probe Wipe off any dirt from the probe, check if there is any abnormality such as crack and then connect it to the main unit. Use a soft brush to clean the probe holder. 5. Video Printer Clean the thermal head according to the operation manual of each printer. 6. Cable / cord Use neutral detergent to clean the cables and power cord. 7. Trackball cleaning Disassembling the trackball: Press the bulges on the clamping ring by both hands and turn the ring about 45°clockwise until it lifts. Take out the ring and the rotary ball. Be careful not to drop the ball. See the figure below. Cleaning: Clean the two long shafts, the bearing and the rotary ball with clean soft dry cloth or paper. 7-2 System Maintenance Bearing Long shaft Long shaft Installing the trackball: Put the rotary ball back in the trackball mechanism and align the clamping ring with the top cover notches. Press the bulges on the ring with both hands and turn the ring about 45° counterclockwise until the ring clicks and locks. As the bulges are flush with the top cover, the ring is secured. See the figure below. Clamping ring click Top cover notch 7.2 Note: Software Maintenance If power is off during upgrading process, upgrading failure will occur and the system cannot be restarted. 7.2.1 Setup Data Backup and Restore 7.2.1.1 Back up the Setup Data Before performing the software maintenance, please confirm that the data used matches the product model, or system damage may occur. Meanwhile, do back up the setup data first as described in the following procedure. Import the existing setup data to the setup 7-3 System Maintenance data memory in the system, reset and the system will operate as per the updated setup data. Procedure: 1. Press the [F10] key on the keyboard to enter setup menu; 2. Select [Manage Settings] to enter setup data management interface; 3. Select some or all items in the [Export] field on the left side of the [Manage Settings] screen; 4. Click [Export] to open the [Export Data] dialogue box; 5. Select the path to save data; 6. Click [OK], a progress bar will appear and the setup data of the selected item is exported to the specified path in the DTA format. 7.2.1.2 Restore the Setup Data Make sure to restore the setup data as follows to restore the user settings after software maintenance. Procedure: 1. Press the [F10] key on the keyboard to enter setup menu; 2. Select [Manage Settings] to enter setup data management interface; 3. Select an item in the [Import] field on the right side of the [Manage Settings] interface; 4. Click [Import] to open the [Import Data] dialogue box; 5. Select the setup data file to be imported; 6. Click [OK], a progress bar will appear and the setup data in DTA format is imported to the specified path. 7.2.1.3 All Setup Data Import/Export Use [Export All], [Import All], or [Load Factory] at the bottom of the [Manage Settings] interface to export/import all setup data of the system or restore all factory setup data of the system. The operating methods are the same as those mentioned above. It is recommended to use the [Export All] and [Import All] to restore and backup the data settings by users. 7.2.2 Patient Data Backup and Restore 7.2.2.1 Back up the Patient Data Procedure: 1. Press [iStation] on the control panel to open the iStation dialogue box; 2. Click [Select All] to select all the data or select the target data one by one; 3. Click [Backup] to open the send to dialogue box and select the target disk (optical disk or U disk), click OK to back up the selected data. 7-4 System Maintenance 7.2.2.2 Restore Patient Data Procedure: 1. Press [iStation] on the control panel to open the iStation dialogue box; 2. Select the drive which contains the patient data, click [Select All] to select all the data or select the target data one by one, and click [Restore] to restore the patient data from the current drive to the patient database. 7.2.3 Software Upgrade 7.2.3.1 Package Update This is achieved by means of package upgrade; the upgrading contents are the changed contents comparing with the previous version. Procedure: 1. Press the [F10] key on the keyboard to enter setup menu; 2. Log in as the "Service"; refer to appendix F for details; Unnecessary if logged in already. 3. Select [Maintenance] in the setup menu to enter the [Maintenance] interface; 4. Select [System Update]; 5. Select correct package file in the "Load File" dialogue box in the ini format, and click [OK]; 6. The system starts to update automatically and there is a progress bar at the bottom of the screen; 7. After the update is complete, a successful prompt appears, and it indicates that the update may take effect only after the system is powered off and restarted. Note: 7.2.3.2 After replace the panel or 4D special sub-board of the DC-7 machine which soft version is before 2.2,Please update the sub-board soft by old system soft,then update the system. Single File Update WARNING: Single update may lead to mismatch of the system version (refer to 6.1.2.4) and versions in release packages, which will in turns effect the updating package application since. 1. Press the [F10] key on the keyboard to enter setup menu; 2. Log in as the "Service"; refer to appendix F for details; 3. Roll the trackball to keep the cursor on the [Single Update] item to open the submenu of single update; 7-5 System Maintenance 4. Select the target item; 5. Select the corresponding update file in the [Load File] dialogue box , and click OK; 6. The system starts to update and there is a progress bar at the bottom of the screen; 7. After the update is complete, a successful prompt appears, and you may need to power off and restart the system according to the prompt to make the update taking effect. 7.2.3.3 Network Update 1. Connect the USB disk that copied with the license file to the USB port of ultrasound machine. 2. Press <F10> to open the Setup menu, select the license file in the Load File page via “Maintenance→Net Update”. 3. The system will search the server and download the related updating files automatically. 4. When the downloading is finished, a dialogue box is pop up to ask if to proceed the update. 5. Click [OK] to perform the update. 6. When the update is over, it may ask you to restart the system to make the operation take effect. Note: in case of network discontinuity during the updating, please cancel the downloading, and continue the operation until the network returns to normal, otherwise, the system will wait for a long time. 7.2.4 Note: System Recovery Perform the operations in the order of “Hard Disk FormattingRecovery of the Operating SystemRecovery of Ultrasound Software” 7.2.4.1 Hard Disk Formatting WARNING: All the factory settings and user data will be cleared and cannot be recovered, so it is recommended to use the function only when replacing the new hard disk. Note: This operation will result in keys and bottons failure in the control panel, and maybe failure in keyboard as well,, then you should connect an external USB keyboard. Procedure: 1. Restart the system, press [F2] to enter BIOS Setup tool, set boot from optical disk drive and insert hard disk formatting disk, save the settings and exit; 2. Press any key quickly when it promps: “Press any key to boot from CD or DVD”, otherwise the system will boot from the hard disc; 7-6 System Maintenance 3. Press any key in the keyboard (external USB keyboard if keyboard is unavailable) according to the prompt to continue after booting from optical disk drive; 4. The initialization program will perform the partition and formatting according to the designed parameters; when it prompts to choose Y/N you can wait for its automatic selection; 5. After restart, enter the BIOS Setup tool, set boot from hard disc, save the settings and then take out the optical disk. 7.2.4.2 Recovery of the Operating System WARNING: All the setup data (including factory settings and user data) will be cleared and cannot be recovered Note: If the system configuration and the option information are not damaged, they can be reserved after recovery. Note: This operation will result in keys and bottons failure in the control panel, and maybe failure in keyboard as well, then you should connect an external USB keyboard. Procedure: 1. Restart the system, press [F2] to enter BIOS Setup tool, set boot from optical disk drive and insert operating system install/recover disk, save the settings and exit; 2. Press any key quickly when it promps: “Press any key to boot from CD or DVD”, otherwise the system will boot from the hard disc; 3. Press any key in the keyboard (external USB keyboard if keyboard is unavailable) according to the prompt to continue after booting from optical disk drive; 4. During the installation, the system will be restarted automatically and then enter into the Windows interface. 5. Press any key to restart according to the prompt and enter the BIOS Setup tool again; set "boot from HDD", save the settings and take out the disk. Note: the operating system doesn’t need to be activated after the engeer change in ECN012. For the ultrasound system before ECN012, if the operating system needs to be reinstalled, please use an activiation free XPE, and meanwhile upgrade the BIOS files of industry control board. The upgrading procedures are described as follows: 1. copy the BIOS update files onto the USB disk. 2. Connect the USB disk with the ultrasound machine, start the system, and press <F2> to enter BIOS Setup, set to boot from USB disk, save the settings and exit. 3. The system prompts to upgrade the BIOS, please press any key to proceed the upgrading. 4. After the upgrading is finished, press any key and disconnect the USB disk, then restart the system. 7-7 System Maintenance 7.2.4.3 Recovery of the Ultrasound Software WARNING: All the factory settings will be cleared and cannot be recovered. This operation should be performed without the Doppler running. Note: You need to connect an external USB mouse here. And if hard disk formatting or operating system recovery is conducted before, keyboard may be out-of-work, then you need an external USB keyboard. Procedure: 1. Insert the ultrasound software recovery disk in the optical disk drive, then the recovery program will run automatically after a period of time; If the auto-start doesn't happen, use the Windows explorer to open the disk file directory, find RUN.BAT and select to run, then the screen will appear indications of software installation, please wait when there is standstill. 2. If it prompts that the system finds a new hardware guide, select [Cancel]; If it prompts “Do you want to delete user preset data? (Y/N)”, enter “Y” (delete) or “N” (not delete) according to actual situation. 3. If the screen displays the following interface, the system software is installed already (for uninstalled optional module, the sytem prompts for recovery failure, which is a normal information); press [Enter] according to the prompt and the system returns to Windows desktop; 4. Take out the ultrasound software recovery disk, power off and then power on, the system runs the ultrasound software automatically. 7.2.5 Install/Uninstall the Optional Devices Software 7.2.5.1 Installation of Optional Devices Software Procedure: 1. Press the [F10] key on the keyboard to enter setup menu; 2. Select [System Preset]; 3. Select [Option] tab; 4. Select target software in the "Option List"; 5. Click [Install] to enter [Load File] dialogue box, select the target key file and click OK; 6. Return to the system preset interface, the optional devices status changes into "installed". 7-8 System Maintenance 7.2.5.2 Uninstallation of Optional Devices Software 1. Press the [F10] key on the keyboard to enter setup menu; 2. Select [System Preset]; 3. Select [Option] tab; 4. Select target software in the "Option List"; 5. Click [Uninstall] and it pops up the [Confirm] dialogue box, click [OK]; 6. Return to the system preset interface, the optional devices status changes into "Disabled". 7.2.6 Monitor Test 7.2.6.1 Main Screen Test 1. Press the [F10] key on the keyboard to enter setup menu; 2. Log in as the "Service"; refer to appendix F for details. 3. Click [Maintenance] to enter maintenance interface; 4. Select [Main Screen] in the submenu of [Monitor Test]; 5. Click [Adjust] to enter the test interface, press [Set] and the system will automatically detect the border of the screen and adjust accordingly; 6. Click [Exit] or press [ESC] to return to the main screen interface; 7. Click [Balance] to enter the test interface, press [Set] and the screen will display a white square in the middle with other areas colored in black, while the system automatically adjusts the balance; 8. Click [Exit] or press [ESC] to return to the main screen interface; 9. Click [Contrast] and the screen displays a white strip in the middle while the above and below are all black, if the boundary of black and white is clear, the test is passed; 10. Click [Exit] or press [ESC] to return to the main screen interface; 11. Click [Resolution] to enter the test interface, press [Set] to switch between the 2 interfaces, and it's required that the black and white strips in the middle or around are clear, while the adjacent strips can be distinguished to pass the test; 12. Click [Exit] or press [ESC] to return to the main screen interface; 13. Click [AshRank], images of different gray rank levels can be distinguished easily with a smooth transition, and the brightness transition can also be obtained from the images. Gray rank of low level is not obviously lean to red or green, and then the test is passed; 14. Click [Exit] or press [ESC] to return to the main screen interface; 15. Click [ColorRank], where images of different color rank levels can be distinguished easily with a smooth transition, and the brightness transition can also be obtained from the images; 16. Click [Exit] or press [ESC] to return to the main screen interface; 17. Click [Colorful], if different kinds of color graphics appear on the screen where the color and the word of each graphics are consistent, test is passed; 7-9 System Maintenance 18. Click [Exit] or press [ESC] to return to the main screen interface; 19. Click [Focus] to enter focus test interface, press [Set] to switch among the 3 interfaces, if the images are clear with letters and characters easy to be recognized and there is no ambiguous display or variance among them, the test is passed; 20. Click [Exit] or press [ESC] to return to the main screen interface; 21. Click [Badpoint] to enter test interface, press [Set] to enter pure color interfaces of green, blue, red, black and white. Observe the LCD screen. Check bright point and dark point in the black and white interfaces; Criterion for pass: Bright point number is 0; Number of continuous dark point pair is ≤3, and no continuous dark point appears in the image area; There are no three or more than three continuous dark point; Dark point defects number is ≤7, and number of dark points in the image area is ≤2; Point flash defects is 0; Space between fail points is ≥5mm. 22. Click [Exit] or press [ESC] to return to the main screen interface. 7.2.6.2 Calibrate the Touch Screen 1. Press the [F10] key on the keyboard to enter setup menu; 2. Log in as the "Service", refer to appendix F for details; 3. Click [Maintenance] to enter maintenance interface; 4. Select the [Touch Calibrate] tab in the [Touch Screen]; 5. In the touch screen, use the pencil tip to click the crosses one by one as per the cursor indication until it prompts that the calibration is done. 7.2.6.3 Note: Touch Screen Test This operation should be performed after the touch screen is calibrated or it may be incorrect. Select [Touch Screen] in the [Monitor Test] to test the touch screen, test methods are the same as in main screen test. The difference is that in the touch screen test, you should click the touch screen rather than press [Set] in the main screen test; and click the corresponding icon on the touch screen rather than the main screen. 7.2.7 Selftest 7.2.7.1 Selftest Functions Test Modules Test Items Function Digital Digiboard ID Read Read digital board ID 7-10 System Maintenance board Beamfor mer board CPLD Logic Version Read Read CPLD logic version information of the digital board. CINE FPGA Logic Version Read Read the cine FPGA logic version information of the digital board. BACK FPGA Logic Version Read Read back-end FPGA logic version information of the digital board. SDI FPGA Logic Version Read Read SDI FPGA logic version information of the digital board. Power Monitor Test The power monitor test is to test if power monitor circuit of the system digital board and power circuit of each group can work normally. CPU and BACK FPGA Connection Test Connection test for system control bus between CPU and BACK FPGA CPU and CINE FPGA Connection Test Connection test for system control bus between CPU and CINE FPGA BACK FPGA DDR1 Test BACK FPGA and DDR1 test BACK FPGA DDR2 Test BACK FPGA and DDR2 test CINE FPGA DDR0 Test CINE FPGA and DDR0 test CINE FPGA DDR1 Test CINE FPGA and DDR1 test Speaker Test Speaker Test BF Connection Test Connection test for system control bus between digital board and beamformer board The Connection of BF1 and BF2 Connectivity test between BF1 and BF2 FPGA The Connection of BF2 and BFP Connectivity test between BF2 FPGA and BFP FPGA The Connection of BF2 and RCFP Connectivity test between BF2 FPGA and RCFP FPGA The Connection of BFP and VCFP Connectivity test between BFP FPGA and VCFP FPGA The Connection of RCFP and VCFP Connectivity test between RCFP FPGA and VCFP FPGA BF1 ADC Test BF1 and ADC device test BF2 ADC Test BF2 and ADC device test BF1 SDRAM U60 Test SDRAM test in the beamformer board BF2 SDRAM U48 Test SDRAM test in the beamformer board BF2 SSRAM U47 Test SDRAM test in the beamformer board 7-11 System Maintenance BFP SSRAM U62 Test SDRAM test in the beamformer board BFP SSRAM U63 Test SDRAM test in the beamformer board BFP SSRAM U64 Test SDRAM test in the beamformer board BFP SSRAM U5 Test SDRAM test in the beamformer board BFP SSRAM U6 Test SDRAM test in the beamformer board RCFP SSRAM U69 Test SDRAM test in the beamformer board RCFP SSRAM U73 Test SDRAM test in the beamformer board RCFP SSRAM U72 Test SDRAM test in the beamformer board RCFP SSRAM U70 Test SDRAM test in the beamformer board VCFP SSRAM U66 Test SDRAM test in the beamformer board VCFP SSRAM U2 Test SDRAM test in the beamformer board VCFP SSRAM U3 Test SDRAM test in the beamformer board VCFP SSRAM U17 Test SDRAM test in the beamformer board BF DSP Test DSP test in the beamformer board Transmis sion board Transmitter Board SSRAM Test SSRAM test in the transmission board keyboard Keyboard Test Test of keys on the panels and keyboards, TGC, trackballs, encoders, LED lights, connection with the keyboard and buzzer. Touch screen Touch Screen Test Test if the touch screen can work normally Probe Interface Probe ID Test Test if the probe ID can be read normally CW board CW Connection Test Test the communication between digital board and CW board The Connection of FPGA and DSP Test the connection between CW board and DSP on the beamformer board ECG_PCG Module Interface Test To test if the connected ECG_PCG module can work normally ECG module 7-12 System Maintenance 4D Serial Port Test 4D serial port test 4D FPGA Connection Test Connectivity test between the 4D&TEE driver board and FPGA on the sub-board 7.2.7.2 Selftest Interface Status Bar Information and Control Area Structure Diagram Area Item Select Area 4D module The user interface of the selftest software can be divided into 4 areas: item select area, test information and control area, status bar and structure diagram area. Item Select Area You can customize test items in the area, and each test item is grouped into big test items. If the check box of an item is checked ( status), it indicates this item is placed in the test sequence. Otherwise if the he check box of an item is unchecked ( status), it indicates this item is not placed in the test sequence. When you check a big item, the sub-items inside it are checked by default. Otherwise when you uncheck a bigger item, the sub-items inside it are unchecked by default. OutDentAll: click this button to unfold all test items; InDentAll: click this button to fold all test items; SelectAll: click this button to select all test items; SelectNone: click this button to cancel all test items selected. 7-13 System Maintenance Test Information and Control Area The area displays test results. Messages table: displays test information of each test item, Index of which is the test serial number: Test Name lists test names; TestResult displays test results; Remark: Display remark information, e.g. if the test failed, the detailed error information can be obtained by right-drawing the level scroll bar. Onfail drop-down list There are two options, “Continue” and “Stop”. If you select 【Continue】, the test will continue even though a test item fails during testing; however if you select 【Stop】, the test will stop once a test item fails during testing. Loops check box Check this item to perform loop test. If it is checked and the loop test number is input at the right side, the test will be performed as many as the number you set. Start button Click to perform tests for checked items one by one, while the button turns to “Stop”. During testing, if you click 【Stop】, the test will stop. After the test is complete, the “Stop” button turns to “Start”, waiting for the next test. NextFail button After the test is complete, it is likely that many test items fail, click the button to view failed items one by one. Click this button once to find the current failed test item appear in the first row in Messages list; click this button again, the next failed test item appears in the first row in Messages list. Clear History button Click to clear all the results in Messages list, and recover the flow chart to the initial status. Quit button Click to exit selftest and return to Doppler. Status Bar The status bar is used to display information and test progress. After the program runs successfully, on the left side of the status bar displays the selftest software version and release date. Structure Diagram Area This area displays the structure diagram of the whole hardware system. During testing, it will colorize and display each module according to test results. If a module is red, it indicates that the module fails or the communication between the module and the system fails; if a module is green, it indicates that the module works normally. 7-14 System Maintenance 7.2.7.3 NOTE: Selftest Instruction Login as the "Service" before selftest. 1. Press the [F10] key on the keyboard to enter setup menu; 2. Select [Maintenance] to enter the interface; 3. Click the [Maintenance Test] in the [System Test]; 4. The confirm dialogue box pops up, prompts that "System will restart after selftest is completed. Continue or not?"Click OK to enter the interface; 5. In the selftest interface, check the items to test and click [Start] to test; 6. Check the test results in the test information and control area, check the test state of the function modules and connectivity state of the boards in the structure diagram area on the right part, green indicates that the test is passed; 7. After the test is finished, click [Quit] to exit selftest; 8. The test report pops up, click [Export] to save the report or [Close] to close the interface; 9. Wait for the restart of Doppler. 7.2.7.4 Keyboard Test Select [Keyboard Test] to enter keyboard testing interface. Perform the test as per the following 7 steps, and after the test is passed, the system will promt “PASS” and exit keyboard testing interface; or click [Decide Fail] to exit keyboard testing interface, with “Fail” prompt information. 1. Press all the keys on the control panel: Key backlights are on in orange color, and the corresponding keys on the testing interface are also orange; pressing each key will have a sound feedback; 2. Press the encoder knob and turn it clockwise and anticlockwise: Press the multifunctional knob or the depth knob; the knob backlight is on in yellowish color with the corresponding encoder sign colored yellow in the testing interface. Press other encoder knobs; the knob backlights are orange with the corresponding encoder sign colored orange in the testing interface. Turn the knob to the left to find its inner circle green; turn the knob to the right to find its outer circle green. Pressing each encoder will have a sound feedback; 3. Move the 8-segment TGC sliders to the left and right.The corresponding values will change in the range of 0-100. The sliders sign in the interface show green after operation. 4. Roll the trackball. The corresponding trackball sign is green in the testing interface. 5. Enter “2112test” characters in the keyboard, the corresponding key signs in the interface turn green one by one; 6. Check the indicator of the keyboard. 7-15 System Maintenance If the color of the indicator is consistent with the color instructed in the testing interface and with even brightness, click [Press LED Test Pass]; or the test is failed, and click [Decide Fail] to exit. 7. Press any key on the main control panel to check the buzzer sound, if there is a sound, click [Press if Speaker Test Pass]; or the test is failed, click [Decide Fail] to exit. 7.2.7.5 Touch Screen Test Select [Touch Screen Test] to enter the interface. There are 5 circles in the touch screen test interface, if the test is passed, the 5 circles change color and the system exits the test interface to enter the probe socket test interface; or you should roll the trackball to the right, use the <Set> key to click [Decide Fail] to decide that the touch screen fails. 7.2.8 Maintenance and Processing of dump File 7.2.8.1 Description When there is dead cycle in the message loop thread which results in Doppler no response to user input, and if the user presses the power off button, the Doppler monitor thread is not able to receive Doppler message thread signal in 1min, at this time the system will prompts to save the dump file of Doppler. The dump file is used for saving calling stack for engineers to locate dead cycle and find out problems. 7.2.8.2 File Saving User can select the saving path and name in the popped up dialogue box to save the dump file. 7.2.8.3 Maintenance Copy the dump file and feedback to the developing engineers for software update and maintenance. 7-16 8 8.1 Troubleshooting Troubleshooting for Power No. Failure Description Possible reason Measure 1 Tripping when the circuit breaker is ON. Voltage range is incorrect or the primary connector and the secondary connector are connected inversely 1. Check if the voltage is correct; Fault of the input connection wire or PFC board 1. Check if the connection wires are correctly connected; 2 The standby indicator isn't on when the breaker is "ON" 2. Check if the connection wire of the transformer is correctly connected. 2. Replace the PFC board. 3 4 5 6 Turn on the power switch and the power system doesn't work(the control panel backlights aren't on) Fault of the power switch connection wire or PFC board/+5V board 1. Check the switch connection wire; The power functions normally, while the power indicator of the monitor isn't on. Fault of monitor power cable or the connecting board 1. Check the monitor connection wire; The control panel backlights are on while the fan isn't running. Fault of the fan connection wire or -5V board 1. Replace the -5V board; Image is abnormal and there is no transmission. Fault of PHV board or -5V board 2. Replace PFC board/+5V board 2. Replace the connecting board. 2. Check the fan adapter board and connection wire. 1. Replace the PHV board; 2. Replace the -5V board. 8.2 Troubleshooting during Power-on Process No. Failure Description Possible reason Measure 1 Power-on graphic is not 1. Fault of the digital 1. Replace the digital 8-1 Troubleshooting displayed and the system crashes. 2 The system crashes after the power-on graphic is displayed. board. board; 2. Fault of I/O BOX 1. Replace I/O BOX. 1. Fault of the HDD 1. Check the HDD cable and remove the HDD to rewrite data. 2. Fault of the digital board. 2. Replace the digital board 3 The system crashes after the menu is normally displayed. Fault of boards Replace in the order of digital board, beamformer board and transmission board. 4 The system prompts error of probe recognition after the menu is displayed normally. 1. Damage of the probe's FLASH. 1. Replace the probe; 8.3 2. No corresponding probe data is in the HDD. 2. Copy the probe data to the HDD. Troubleshooting during Operation No. Failure Description Possible reason Measure 1 There are minute dark stripes in the near field 1. Fault in the probe 1. Replace the probe; 2. Fault of the transmission circuit 2. Replace the Transmission Board. There are evident symmetrical dark areas in the near field 1. ADC fault 1. Replace the beamformer board; There are asymmetrical dark areas in the near field 1. Fault of the transmission board 1. Replace the Transmission Board; 2. Fault of the probe board. 2. Replace the probe board. The image is displayed with evident stripes, flickers, bright spots or dark spots. Fault of the digital circuit. 1. Execute the self-diagnosis and replace the corresponding board according to the error prompts; 2 3 4 2. Fault of the amplifier 2. Replace the amplifier board. 2. Replace boards in the order of beamforming board and digital board if there is no error prompt. 8-2 Troubleshooting 8.4 Troubleshooting for Probe Board No. Failure Description Possible reason Measure 1 The probe board assembly cannot be powered on (when power on, there is no relay switching sound). Damage in fuse F1 1. Check the fuse F1; The main unit cannot recognize the probe 1. The probe connector is 1. Fix the probe not fixed connector tightly; 2 2. Replace the probe control board. 2. Bad contact occurs between the probe socket and the probe connector 3. Damage of probe control board 4. Probe is damaged. Use other probes to test the same probe socket in the probe board; if probes can be recognized normally, the unrecognized probe is damaged. 3 There are one or more than one dark stripes in the image. 2. Replace the probe board; 3. Replace the probe control board; 4. The probe is damaged and should be returned to factory. 1. The probe is damaged. 1. The probe is Use other probes to damaged and should test the same probe be returned to factory; socket in the probe 2. Replace the probe board; if other probes board; have no dark stripes, the probe with dark 3. Replace the probe control board. stripes is damaged. 2. Relay in the probe board is damaged 3. Relay in the probe control board is damaged 8.5 Troubleshooting for Control Panels and Keyboard 8-3 Troubleshooting No. 1 Failure Description Keys in the keyboard are in disorder in that the functions of keys differ from the real display in the screen Possible reason Measure 1. The NumLock indicator lights on, and the NumLock key is effective; 1. Press [NumLock] key; 2. Problems in software or driver; 2. Power off the system and restart; 3. Replace the keyboard. 3. The keyboard fails 2 Keyboard has no response 1. Problem in the keyboard driver; 1. Power off the system and restart; 2. The keyboard cable fails; 2. Replace the cable; 3. The keyboard fails; 4. The keyboard control circuit fails. 3 No response when operating the trackball 3. Replace the keyboard; 4. Replace the main control panel PCBA. 1. Problem in trackball driver; 1. Power off the system and restart; 2. The trackball cable fails; 2. Replace the cable; 3. The trackball fails; 4. The trackball control circuit fails. 3. Replace the Trackball; 4. Replace the main control panel PCBA. 4 Abnormal sound occurs when rolling the trackball Long shafts or short shafts of the trackball rupture. Replace the trackball. 5 The TGC curve is not consistent with the slider position The TGC control circuit fails. Replace the main control panel PCBA. 6 7 8 The minor control panel encoder has no response or responds abnormally Encoders (M, PW, Color and B) have no response or respond abnormally Encoders (volume, depth, zoom and multifunctional encoder) have no response or respond abnormally 1. The minor panel encoder cable fails; 2. The encoder fails; 3. The encoder control circuit fails. 1. The encoder control cable fails; 1. Replace the cable; 2. Replace the minor control panel encoder PCBA; 3. Replace the main control panel PCBA. 1. Replace the cable; 2. The encoder fails; 2. Replace the encoder control board PCBA; 3. The encoder control circuit fails. 3. Replace the main control panel PCBA. 1. The encoder connecting cable fails; 1. Replace the cable; 2. The encoder fails; 2. Replace the encoder connecting board PCBA; 3. The encoder control circuit fails. 3. Replace the main control panel PCBA. 8-4 Troubleshooting 9 10 11 12 The backlight color of the keys are abnormal Backlights of one or two keys are not on Brightness of all the key backlights are not enough or even not on Key volume is too small or even no sound can be heard The backlights control circuit fails Replace the main control panel PCBA 1. The key function is undefined; 1. Define the key function in DOPPLER 2. The key backlights control circuit fails. 2. Replace the main control panel PCBA 1. The setting of the key brightness in DOPPLER is 0 1. Set the key backlights to be 1 or 2 in [system preset]; 2. The control panel driver fails 2. Power off the system and restart; 3. The key backlights control circuit fails 3. Replace the main control panel PCBA. 1. The setting of the key volume in DOPPLER is 0; 1. Set the key volume to be 1 or 2 in [system preset]; 2. The buzzer cable fails; 2. Replace the cable; 3. The buzzer fails. 3. Replace the buzzer. 1. The firmware or driver fails; 2. The main control panel power circuit fails; 13 The whole control panel assembly fails 3. Failure in the USB cable for connecting the main control panel and the back plane; 4. The NIOS processor control module fails. 8.6 1. Power off the system and restart; 2. Replace the main control panel PCBA; 3. Replace the cable; 4. Replace the NIOS processor control module PCBA. 5.Replace the panel special sub-board (051-000515-00). Troubleshooting for PC System No. Failure Description Possible reason Measure 1 Failure in power on: When the breaker is "On", turn the power switch on to find that the power indicator isn't on and the system has no response Power protection. The 3 blades of the short circuit power cable plug. 2 Only turn on the switch twice can power on the system BIOS battery in the digital board fails. 8-5 Replace the battery. Troubleshooting 3 4 5 No Video output No S-Video output Prompts that the system cannot be found 1. Video output settings are incorrect in DOPPLER; 1. Set the Video output in "[Peripheral Preset][Input& Display]"; 2. The driver fails; 2. Update Driver; 3. The Video cable fails. 3. Replace the cable. 1. Video output settings are incorrect in DOPPLER; 1. Set the S-Video output in "[Peripheral Preset][Input& Display]"; 2. The driver fails; 2. Update Driver; 3. The Video cable fails. 3. Replace the cable. 1. The HDD cable fails; 1. Replace the cable; 2. HDD fails. 2. Replace HDD. 1. If the power indicator in the removable hard disk is not on, check if the cable for connecting the USB port in the side panel is normal; 6 The USB port in the side panel cannot recognize removable USB hard disk 2. The power indicator in the removable hard disk is not on while the cable is normal, indicating that the control circuit of the USB port is abnormal; 3. The power indicator in the removable hard disk is normal, indicating that the power supply is not enough in the USB port; 4. If the removable hard disk cannot be recognized when the other USB plug is added, indicating that the control circuit of the USB port is abnormal. 8-6 1. Connect and disconnect the cables or replace the cables; 2. Connect the other USB plug; 3. Replace the digital board PCBA. Troubleshooting 1. The power indicator in the removable hard disk is not on, indicating that the control circuit of the USB port is abnormal; 7 The USB port in the back plane cannot recognize removable USB hard disk 2. The power indicator in the removable hard disk is normal, indicating that the power supply is not enough in the USB port; 3. If the removable hard disk cannot be recognized when the other USB plug is added, indicating that the control circuit of the USB port is abnormal. 1. Connect the other USB plug; 2. Replace the digital board PCBA first, and if the problem still exists, replace the I/O interface board PCBA. 1. Update the driver, power off and restart; 1. The driver fails; 8 The connected USB printer cannot work normally 2. The cable fails; 3. Control circuit of the USB port is abnormal. 2. Connect and disconnect the cable again(I/O interface board socket J12) or replace the cables; 3. Replace the digital board PCBA first; if the problem still exists replace the I/O interface board PCBA. 1. Update the driver, power off and restart; 2. The cable fails; 2. Check if the optical disk drive cable is loose or cracked; 3. The optical disk drive fails; 3. Replace optical disk assembly; 4. The optical disk drive control circuit fails. 4. Replace the digital board PCBA first, if the problem still exists replace the I/O interface board PCBA. 1. The driver fails; 9 10 The optical disk drive cannot work normally Ethernet cannot be connected normally 1. Ethernet cables is loose or cracked; 2. Ethernet control circuit fails. 8-7 1. Check the Ethernet cable connections in the order of the external I/O BOX and internal I/O BOX; 2. Replace the digital board PCBA first, if the problem still exists replace the I/O interface board PCBA. Troubleshooting 1. Update the driver, power off and restart; 1. The sound card driver fails; 11 The system has no sound 2. The cable fails; 3. Audio control circuit fails. 2. Check the audio cable in the I/O BOX; 3. Replace the digital board PCBA first; if the problem still exists replace the I/O interface board PCBA. 1. Set the display settings as per the requirements; 1. The display settings in the system are incorrect; 12 8.7 No display in the touch screen 2. The cable fails; 3. The signal control circuit of the touch screen fails. 2. Check the connection of the touch screen power supply and signal line; 3. Replace the digital board PCBA first; if the problem still exists replace the I/O interface board PCBA. Troubleshooting for the LCD No. Failure Description Possible reason Measure 1 There is no display on the monitor. The monitor indicator isn't on 1. Fault of the monitor cable; 1. Check the power cable, and measure the AC entering the monitor with multimeter to see if it is normal; 2. Fault of the monitor power board. 2. If the voltage is normal, replace the monitor power board. 2 There is no display on the monitor. The monitor indicator is on in orange color. 1. VGA signal line of the monitor falls off; 2. The main unit has no signal output; 3. Fault of the AD controller board. 3 There is no display on the monitor. The monitor indicator is on in green color. 1. The main unit has no signal output; 2. Fault of the AD controller board. 1. Check the cables; 2. Check if there is image displayed through the DVI external monitor; if there is image displayed, replace the monitor and the AD controller board; if there is no image displayed, and check the main unit settings. 1. Check if there is image displayed through the DVI external monitor; if there is image displayed, replace the monitor and the AD controller board; 2. If there is no image displayed, check the main 8-8 Troubleshooting unit settings or modify the digital board. 4 There are stripes interference on the image The auto-position adjust has not been performed Perform the [Adjust] in the "[Maintenance][Monitor Test]" 5 The image is of severe color offset 1. The VGA signal line looses; 1. Check the VGA cable; 2. The auto-color adjust has not been performed. 8.8 2. Perform the [Balance] in the "[Maintenance][Monitor Test]". Troubleshooting for the 8.4 Inch Monitor No. Failure Description Possible reason Measure 1 There is no display on the monitor. Adjust the brightness and contrast knob and there is no response Fault of the monitor cable Check the power cable and 12v output of the I/0 board 2 There is no display on the monitor. Adjust the brightness and contrast knob and a blue menu appears 1. Fault of the monitor; 1. Check the System Settings; 4 There are stripes interference or offset of the image The auto-position adjust has not been performed Perform the [Adjust] in the "[Maintenance][Monitor Test]" 5 The image is of severe color offset 1. The VGA signal line looses; 1. Check the VGA cables; 2. Fault of the digital board. 2. The auto-color adjust has not been performed. 8.9 2. Replace the monitor or the digital board. 2. Perform the [Balance] in the "[Maintenance][Monitor Test]". Troubleshooting for Touch Screen No. Failure Description Possible reason Measure 1 When click the touch screen, there is no response and the indicator on the board does not flash Fault of the communication cable Check the cables connecting the touch screen control board 2 Offset occurs between the clicking position and the responding position Offset of the touch screen Calibrate the touch screen 8-9 Troubleshooting 8.10 Troubleshooting for the 4D&TEE Functions Note: Locate the key by the path of "softwareserial communication sub-board on the driver boarddriver boardcablesprobe assemblyprobe" when confronting problems No. Failure Description Possible reason Measure 1 4D driver board is installed already on the system, but relevant logic version information cannot be obtained when check the system information or the information is not correct 1. Fault of communication; 1. Check the fixation of the 4D module looses; fix it tightly if it looses; 2. Fault of boards. 2. Check the fixation of the 4D module sub-board; disconnect and connect the board again and fix it tightly; 3. Replace the 4D&TEE driver board; 4. Replace the 4D&TEE special sub-board (051-000516-00). 2 The 4D driver board is installed in the system and the version information is read normally, while the 4D probe cannot be activated normally 1. Fault of boards; 2. Fault of cables; 3. Fault of the probe transducer signal. 1. Replace the 4D&TEE driver board; 2. Replace the 4D&TEE special sub-board (051-000516-00); 3. If measure 1 does not work, check the relevant 4D signal cables inside the machine; 4.If measures 1 and 2 don't work, observe if there is any changing when the probe is activated; if there is changing at first and then stopped, the reason maybe that the interior transducer signals of the probe fail to pass through to the 4D driver board, replace the probe to solve the problem. 3 The 4D driver board is installed in the system and the version information is read normally, and the 4D 1. Fault of driver board; 1. Replace the boards; 2. Fault of the software; 2. Check to confirm the connection between the cables and the ports are 3. Fault of the cables. 8-10 Troubleshooting probe can be activated normally while the 4D images are abnormal; correct and fixed. 8.11 Troubleshooting for Physiological Module (ECG, PCG) Related Functions No. Failure Description Possible reason Measure Turn on the corresponding function, and the ECG&PCG wave displays as a straight line 1. Check if the ECG or PCG transducer is connected properly; 1. Fix the ECG or PCG transducer tightly; 2. Check if the connecting cables are normal; 3. If the connecting cables are normal, open the ECG&PCG board to check if the power light D15 is on normally; if not, the power fails; 1 4. If the connecting cables and the power are normal, maybe the reason of the fault of the inferior software; 5. If the connecting cables and the power are normal, the wave still displays as a straight line after writing the program again, the reason maybe fault of the ECG or PCG analog path. 8-11 2. Replace the connecting cables; 3. Refer to the power failure resolution; 4. Rewrite ECG&PCG board inferior program; 5. Replace the ECG&PCG PCBA. Appendix A Spare Part List No. Part No. Part Name Qty. 1. 2105-30-40101 +5V board 1 2. 2105-30-40108 -5V power board 1 3. 2105-30-40114 PHV power board 1 4. 2105-30-40095 PFC board 1 5. 2105-30-40433 Power output monitor board 1 6. 2105-30-40365 Power outlet fan assembly 1 7. 2105-30-40364 Power inlet fan assembly 1 8. 2105-30-40122 Power motherboard 1 9. 2105-20-40402 Cable between -5V board and +5V board 1 10. 2105-20-40403 Cable between PFC board and +5V board 1 11. 2105-20-40307 AC input cable of the power motherboard 1 12. 2105-20-40308 12V cable of power motherboard to output board 1 13. 2105-20-40309 3.3V cable of power motherboard to output board 1 14. 2105-20-40310 5V cable of power motherboard to output board 1 15. 2105-20-40311 High-voltage cable of power motherboard to output board 1 16. 2112-30-74280 Digital board 1 17. 2105-20-40064 Beamformer board 1 18. 2105-30-40067 Transmission board 1 19. 2105-30-40069 Amplifier board 1 20. 2112-30-74260 Probe connecting board 1 21. 2112-30-74282 Motherboard 1 22. 2112-30-74441 System inlet fan assembly 1 A-1 Parent Module Power main unit box assembly System main unit box assembly Spare Part List 23. 2105-30-40369 System outlet fan assembly 1 24. 2111-20-73321 CPU fan connection wire of the 3D module 1 25. 2112-30-74292 Capture board 1 26. M05-100R29-02 Button-shaped battery Lithium 3V220mAh D20*3.2 1 27. 023-000033-00 Industry control board CE945GM L7400 with customized BIOS 1 28. 051-000140-00 I/O interface board PCBA 1 29. 2112-30-74286 I/O extension board 1 30. 2112-30-74284 I/O connecting board 1 31. 2112-20-74369 Digital board SATA-22P cable 1 System I/O assembly 32. 2112-20-74372 Cable for connecting the digital board and I/O board 1 33. 023-000050-00 HDD 320GB 7200rpm SATA 1 34. 023-000052-00 DVD recorder built-in SATA interface argent EACRX230AE-S 1 35. 2105-20-40347 Encoder cable 1 36. 2105-20-40350 Keyboard light cable 1 37. 2105-20-40353 Functional encoder cable 4 38. 2109-20-76253 Trackball connection cable 1 39. 2112-30-74254 Main control panel 1 40. 2112-30-74256 Encoder control board 1 41. 2112-30-74427 Encoder Connecting Board(including keys) PCBA 1 42. TSB1-21-20440 Buzzer cable 1 43. 115-001286-00 2" Trackball 1 44. 0020-30-12554 NIOS II processor control module 1 45. 2105-30-40344 Front output board 1 46. 2112-20-74367 Minor panel encoder board cable 1 Touch screen control connecting cable 1 47. 2112-20-74371 A-2 DVD-R/W module Main control panel assembly Minor control panel assembly Spare Part List 48. 2112-30-74258 Minor panel encoder board 1 49. 2112-20-74396 8.4 inch monitor assembly(Jufeng) 1 50. 2112-30-74345 Monitor assembly 1 2111-30-73326 Support arm assembly 52. 2105-20-40355 VCR power cord 53. 2105-20-40314 Power cable 1 of output board to system motherboard 51. 1 Main unit 1 Body and keyboard assembly 1 54. 2105-20-40317 Power cable 2 of output board to system motherboard 1 55. 2105-20-40319 Cable of system motherboard to ECG and footswitch 1 56. 2105-20-40322 Cable of system motherboard to power monitor board 1 57. 2105-20-40284 VCR module cable 1 58. 2105-30-40387 Keyboard assembly 1 59. 2111-20-73390 Cable bundle of motherboard to front output board 1 60. 2112-20-74364 Main body cable bundle 1 61. 2112-20-74365 Cable bundle of I/O board to external interface 1 62. 2112-30-74317 System probe assembly 1 63. TSB1-20-20511 Peripheral power cable (1.4M )VAC14A-V1625A 1 64. 2111-20-73422 Uniform monitor power cord 1 65. 2112-20-74313 T2C control cable 1 66. 2105-20-40120 R1000 isolation transformer 1 67. M6T-030007--- Caster. 125mm white medical flat plate 4 68. 2112-30-74250 Probe board 69. 2112-30-74252 Probe control board 70. 2105-21-40351 Position limit switch cable 1 71. 2105-30-40305 Light control board PCBA 1 Main unit housing assembly Probe assembly A-3 Keyboard support assembly Spare Part List 72. M04-021000--- SWITCH breaker 250V 13A 1 73. 2105-30-40119 Connecting board 1 74. 2105-20-40286 Connection cable 1 of transformer 1 75. 2105-20-40287 Connection cable 2 of transformer 1 76. 2105-20-40291 AC input cable of the connecting board 1 Power input assembly 77. 2105-20-40313 Cable of connecting board to main unit output 1 78. 2105-20-40315 Ground line of mains power supply 1 79. 2105-20-40318 Cable of mains power input socket to breaker 1 80. 2105-21-40406 Cable of connecting board to auxiliary output 1 81. 2105-20-40293 Speaker and cable 2 82. 2112-30-74361 Adjustable bottom light assembly 1 83. 051-000013-00 CW board PCBA 1 2112-30-74379 2112 ECG&PCG board PCBA 1 85. 2112-30-74384 4D&TEE driver board 1 86. 2112-30-74293 Footswitch board PCBA 1 84. A-4 Frontal cover assembly Optional module Appendix B Interface Definition and Function in System Maintenance B.1 Definition of P7 Interface Connecting Power Output Board to System Motherboard Pin Definition Pin Definition 1 GND 21 GND 2 GND 22 GND 3 +VH1 23 A-100 4 GND 24 GND 5 GND 25 GND 6 GND 26 GND 7 -VH1 27 5V2 8 GND 28 SW1 9 GND 29 GND 10 GND 30 GND 11 +VH2 31 PW-LED 12 GND 32 GND 13 GND 33 GND 14 GND 34 GND 15 -VH2 35 NPW-OFF 16 GND 36 GND 17 GND 37 GND 18 GND 38 NPW-EN 19 A+100 39 GND 20 GND 40 GND B-1 Interface Definition and Function in System Maintenance B.2 Definition of P8 Interface Connecting Power Output Board to System Motherboard Pin Definition Pin Definition 1 GND 11 GND 2 3.3V 12 3.3V 3 GND 13 GND 4 D+12V 14 GND 5 D+12V 15 D+12V 6 GND 16 F+12V 7 -12V 17 GND 8 GND 18 GND 9 GND 19 -5V 10 A+12V 20 GND B.3 Definition of P9 Interface Connecting Power Output Board to System Motherboard Pin Definition Pin Definition 1 D+5V 8 D+5V 2 GND 9 GND 3 D+5V 10 D+5V 4 GND 11 GND 5 GND 12 3.3V 6 3.3V 13 GND 7 GND 14 3.3V B-2 Interface Definition and Function in System Maintenance B.4 Definition of P10 Interface Connecting Power Output Board to System Motherboard Pin Definition Pin Definition 1 GND 7 A+5V 2 GND 8 GND 3 A+5V 9 A+5V 4 GND 10 GND 5 GND 11 GND 6 D+5V 12 D+5V B.5 Power input Connecting Board Interface definition of P4 main unit power Interface P1 AC pow er input interf ace P2 trans form er prim ary interf ace B.6 P3 trans form er seco ndar y interf ace P5/P 6 AC Auxil iary outp ut interf ace Pin Definition Pin Definitio n 1 AC_1 5 AC_2 2 AC_1 6 AC_2 3 NC 7 NC 4 RY+ 8 VPP Definition of Power Indicator Serial numbers of power indicators are shown in the sequence from left to right. No. 1 2 3 4 5 6 7 8 9 10 11 12 Definit ion 12 V PFL +5V +3.3 V -12 V -5 V HV + PHV 1 PHV 4 PHV 2 PHV 3 HV - B.7 Definition of J4 of the Main Panel (for Connecting With the Digital Board) B-3 Interface Definition and Function in System Maintenance Signal name Interface Function USB_DP 1 USB+ USB_DN 2 USB- GND 3,4,8 Earthing KB_CLKIN 5 Keyboard clock signal KB_DATAIN 6 Keyboard data signal USB_VBUS 7 USB_VBUS TCH_RX_232 9 Touch screen TCH_RX_232 STANDBY 10 Power Indicator STANDBY HDDB 11 HDD Indicator HDDB TCH_TX_232 12 Touch screen TCH_TX_232 B.8 Power Supply Interface J14 of Main Panel Signal name Interface Function GND 1,2,3 Earthing Free 4 Free VCC 5,6 Power supply +5V B.9 Interface J5 of the Main Panel (for Connecting Trackball) No. Interface Function VCC 1 Power supply GND 2 Earthing XA 3 Trackball signal XB 4 Trackball signal YA 5 Trackball signal YB 6 Trackball signal Free 7,8 Free B.10 Interface J2 of the Main Panel (for Connecting Buzzer) B-4 Interface Definition and Function in System Maintenance Signal name Interface Function BUZZER0 1 Buzzer control signal BUZZER1 2 Buzzer control signal B.11 Interface J6 of the Main Panel (for Connecting Keyboard PS/2 Interface) Signal name Interface Function KB_DATAIN 1 PS/2 data GND 2 Earthing VCC 3 Power supply KB_CLKIN 4 PS/2 clock Free 5 / B.12 Interface J5 of the Main Panel (for Connecting Keyboard Light) Signal name Interface Function VCC 1,2 Power supply GND 3,4 Earthing B.13 Interface J12 of the Main Panel (for Connecting Encoder Control Board) Signal name Function Interface VCC 1 Power supply +5V GND 2~4 Earthing PCODER[0…7] 5~12 Output of 4 encoders GND 13,14 Earthing SLX[4,5] 15,16 Row scan signal ROW[0,1] 17,18 Column scan signal GND 19,20 Earthing B-5 Interface Definition and Function in System Maintenance B.14 Interface J1 of Main Panel (for Connecting Minor Panel Encoder Board) Signal name Interface Function I2C_DATA 1 Monitor I2C data signal I2C_CLK 2 Monitor I2C clock signal LED_DLINE26A 3 LED light control row signal LED_DLINE26B 4 LED light control row signal LED_DLINE27A 5 LED light control row signal LED_DLINE27B 6 LED light control row signal LED_DLINE28A 7 LED light control row signal LED_DLINE28B 8 LED light control row signal LED_DLINE29A 9 LED light control row signal LED_DLINE29B 10 LED light control row signal LED_DRIVER0 13 LED light control row signal LED_DRIVER1 15 LED light control row signal LED_DRIVER2 17 LED light control row signal RL2 14 Keyboard column signal RL3 16 Keyboard column signal RL4 18 Keyboard column signal SLX5 21 Keyboard column signal SLX4 22 Keyboard column signal T_CODER0 23 Encoder T_CODER1 24 Encoder T_CODER2 25 Encoder T_CODER3 26 Encoder T_CODER4 27 Encoder T_CODER5 28 Encoder T_CODER6 29 Encoder T_CODER7 30 Encoder T_CODER8 31 Encoder T_CODER9 32 Encoder TCH_TX 39 Touch screen TCH_RX 40 Touch screen B-6 Interface Definition and Function in System Maintenance VCC 35~38 Power supply +5V GND 11,12,19,20,33,34 Earthing B.15 Touch Screen Interface Definition Pin Definition 1 RT 2 RL 3 SG 4 LT 5 LL B.16 Interface Definition of Touch Screen Control Board Serial port signal J1 Touch screen signal interface J2 Pin Definition Pin Definition 1 5V 1 RT 2 TXD 2 RL 3 RXD 3 SG 4 GND 4 LT 5 LL B.17 Interface Definition of 8.4 Inch LCD Monitor Control Board VGA signal input J7 Power input interface J8 IIC interface J9 Pin Definition Pin Definition Pin Definition 1 VSYNC 1 GND 1 GND 2 GND 2 GND 2 I2C_CLK 3 HSYNC 3 12V 3 I2C_Data 4 GND 4 12V 5 RED 6 BLUE B-7 Interface Definition and Function in System Maintenance 7 GREEN 8 GND 9 GND 10 GND B.18 Interface Definition of 17 Inch LCD Monitor Control Board Speaker signal input interface J2 VGA signal input interface J3 Speaker signal input interface J4 Pin Definition Pin Definition Pin Definition 1 L-SDBX+ 1 VSYNC 1 L-SDBX+ 2 L-SDBX- 2 GND 2 L-SDBX- 3 R-SDBX+ 3 HSYNC 3 R-SDBX+ 4 R-SDBX- 4 GND 4 R-SDBX- 5 RED 6 BLUE 7 GREEN 8 GND 9 GND 10 GND 11 SCLK 12 SDA B-8 Appendix C To Enter Windows from Doppler 1. Log in as "Service"; 2. Open the maintenance menu, select [Enter Windows]; 3. The ultrasound software is hided automatically and the system switches to Windows explorer; 4. You can perform Windows operations in the explorer window; 5. Close all the Windows explorer windows, and the system switches to the ultrasound software interface automatically. C-1 Appendix D Security Protection 1. No virus defense software is installed on this product and no fire wall is under use; 2. When the ultrasound software is working, the system is prevented from viruses from U disk; 3. However, after entering Windows, it is forbidden to use the U disk or open any unreliable programs; 4. If the system is connected to the internet, it is exposed to attacks or viruses from internet; 5. If there is a unified virus protection and network scheme, you can install the scheme through entering Windows. 6. If the system is infected by virus already, it is recommended to reinstall Windows operating system and ultrasound software. D-1 Appendix E Printer Driver Senior Installation 1. Printer drivers can be installed through the ultrasound software conveniently (refer to the operation manual), which is helpful to the installation by users; however, due to the fact that driver installation is designed by printer manufacturers, who take the Windows operating system as the usual environment, the printer installation may fail under the methods in the ultrasound software, then service engineer can operate as per the senior installation method here; 2. Enter Windows from maintenance menu, refer to Appendix C; 3. Start the printer driver installation in the Windows explorer or other available methods described in the descriptions by printer manufacturers. E-1 Appendix F Login as Service 1. If access control function is turned off in the system preset, press “[Shift] +F6” to open the login dialogue box; select "Service", enter the password and click OK; 2. If access control is turned on in the system preset but no user has logged in, press “[Shift] +F6” in the login dialogue box; select "Service", enter the password and click OK; 3. If access control is turned on in the system preset and the system is logged in as Admin or Emergency, click [Session Manager] icon on the lower right corner of the screen, and press “[Shift]+F6” in the login dialogue box to show "Service" and select, enter the password and click OK. F-1 Appendix G Electrical Safety Inspection The following electrical safety tests are recommended as part of a comprehensive preventive maintenance program. They are a proven means of detecting abnormalities that, if undetected, could prove dangerous to either the patient or the operator. Additional tests may be required according to local regulations. All tests can be performed using commercially available safety analyzer test equipment. These procedures assume the use of a 601PROXL International Safety Analyzer or equivalent safety analyzer. Other popular testers complying with IEC 60601-1 used in Europe such as Fluke, Metron, or Gerb may require modifications to the procedure. Follow the instructions of the analyzer manufacturer. The consistent use of a safety analyzer as a routine step in closing a repair or upgrade is emphasized as a mandatory step if an approved agency status is to be maintained. The safety analyzer also proves to be an excellent troubleshooting tool to detect abnormalities of line voltage and grounding, as well as total current loads. G-1 Electrical Safety Inspection ELECTRICAL SAFETY INSPECTION 1- Power Cord Plug TEST PROCEDURE The Power Plug The Power Plug Pins No broken or bent pin. No discolored pins. The Plug Body No physical damage to the plug body. The Strain Relief No physical damage to the strain relief. No plug warmth for device in use. The Power Plug No loose connections. The Power Cord No physical damage to the cord. deterioration to the cord. The Power Cord No --For devices with detachable power cords, inspect the connection at the device. --For devices with non-detachable power cords, inspect the strain relief at the device. G-2 Electrical Safety Inspection ELECTRICAL SAFETY INSPECTION 2- Device Enclosure And Accessories TEST PROCEDURE Visual Inspection No physical damage to the enclosure and accessories. No physical damage to meters, switches, connectors, etc. The Enclosure and Accessories No residue of fluid spillage (e.g., water, coffee, chemicals, etc.). No loose or missing parts (e.g., knobs, dials, terminals, etc.). Contextual Inspection No unusual noises (e.g., a rattle inside the case). The Enclosure and Accessories No unusual smells (e.g., burning or smoky smells, particularly from ventilation holes). No taped notes that may suggest device deficiencies or operator concerns. G-3 Electrical Safety Inspection ELECTRICAL SAFETY INSPECTION 3- Device Labeling TEST PROCEDURE Check the labels provided by the manufacturer or the healthcare facility are present and legible. Main Unit Label Integrated Warning Labels Slope and High Voltage Caution Label Don’t Stress Label G-4 Electrical Safety Inspection ELECTRICAL SAFETY INSPECTION 4- Protective Earth Resistance VOERVIEW Protective Earth Resistance is measured using the RED test lead attached to the DUT Protective Earth terminal or enclosure. Select the test current by pressing SOFT KEY 3 to toggle between 1AMP, 10AMP, and 25AMP. The front panel outlet power is turned off for this test. The following conditions apply: L1 and L2 Open. TEST PROCEDURE Prepare 1) First select the test current that will be used for performing the Protective Earth Resistance test by pressing AMPERES (SOFT KEY 3). 2) Connect the test lead(s) between the RED input jack and the GREEN input jack. 3) Press CAL LEADS. The 601PRO will measure the lead resistance, and if less than 0.150 Ohms, it will store the reading and subtract it from all earth resistance readings taken at the calibrated current. 4) If the calibration fails, the previously stored readings will be used until a passing calibration has occurred. WARNING During Earth Resistance testing, the DUT must be plugged into the 601PRO front outlet. If the DUT fails Earth Resistance, discontinue tests and label the device defective. Perform the Test 1) From the MAIN MENU, or with the outlet unpowered, plug the DUT into the 601PRO front panel outlet. 2) Attach the 601PRO RED input lead to the device’s Protective Earth terminal or an exposed metal area. G-5 Electrical Safety Inspection ELECTRICAL SAFETY INSPECTION 4- Protective Earth Resistance 3) Press shortcut key 3. The Protective Earth Resistance test is displayed. 4) Press SOFT KEY 3 to select a test current (1AMP, 10AMP, or 25AMP). The selected test current is displayed in the upper right corner of the display. 5) Press START TEST to start the test. The test current is applied while resistance and current readings are taken. This takes approximately 5 seconds. 6) Press the print data key at any time to generate a printout of the latest measurement(s). Note When "Over" is displayed for Ohms, this signifies that a valid measurement was not obtained because either an open connection was detected or that the measurement was not within range. Readings greater than 9.999 Ohms will be displayed as Over. Failure Once it reaches the limitation, stop using and inform the Customer Service Engineer for analysis and disposal. LIMITS ALL COUNTRIES R = 0.2Ω Maximum G-6 Electrical Safety Inspection ELECTRICAL SAFETY INSPECTION 5- Earth Leakage Test OVERVIEW Run an Earth Leakage test on the device being tested before performing any other leakage tests. Leakage current is measured the following ways: ♦ Earth Leakage Current, leakage current measured through DUT outlet Earth ♦ Earth Leakage Current AP-EARTH (ALL Applied Parts connected to Earth), leakage current measured through DUT outlet Earth There is no need to attach a test lead; the 601PRO automatically connects the measuring device internally. TEST PROCEDURE Perform the Test 1) From the MAIN MENU, or with the outlet unpowered, plug the DUT into the 601PRO front panel outlet, and turn on the device. Attach the device's applied parts to the 601PRO applied part terminals if applicable. Press shortcut key 4.The Earth Leakage test appears on the display, and the test begins immediately: 2) 3) 4) SOFT KEY 1 toggles the DUT outlet Polarity from Normal to Off to Reverse. SOFT KEY 2 toggles the DUT outlet from Earth to No Earth. SOFT KEY 3 toggles the DUT outlet from L2 to No L2. SOFT KEY 4 toggles the AP to Earth to No AP to Earth. Press the print data key at any time to generate a printout of the latest measurement. Failure Check any broken of the AC/DC adapter and its cable. Replace a new one if any portion defective. Check any broken of the enclosure. Replace any defective part. Inspect wiring for bad crimps, poor connections, or damage. Test the wall outlet; verify it is grounded and is free of other wiring abnormalities. Notify the G-7 Electrical Safety Inspection ELECTRICAL SAFETY INSPECTION 5- Earth Leakage Test user or owner to correct any deviations. As a work around, check the other outlets to see if they could be used instead. Change another probe to confirm if the fail is caused by console. Inspect wiring for bad crimps, poor connections, or damage. If the leakage current measurement tests fail on a new unit and if situation can not be corrected, submit a Safety Failure Report to document the system problem. Remove unit from operation. If all else fails, stop using and inform the Customer Service Engineer for analysis and disposal. LIMITS UL60601-1:300 μA Normal Condition 1000 μA Single Fault Condition IEC60601-1: 500 μA Normal Condition 1000 μA Single Fault Condition G-8 Electrical Safety Inspection ELECTRICAL SAFETY INSPECTION 6- Patient Leakage Current OVERVIEW Patient leakage currents are measured between a selected applied part and mains earth. All measurements may have either a true RMS or a DC-only response. TEST PROCEDURE Prepare Perform a calibration from the Mains on Applied Part menu. The following outlet conditions apply when performing this test: Normal Polarity, Earth Open, Outlet ON Normal Polarity, Outlet ON Normal Polarity, L2 Open, Outlet ON Reversed Polarity, Outlet ON Reversed Polarity, Earth Open, Outlet ON Reversed Polarity, L2 Open, Outlet ON WARNING If all of the applied parts correspond to the instrument type, the applied parts will be tied together and one reading will be taken. If any of the applied parts differ from the instrument type, all applied parts will be tested individually, based on the type of applied part. This applies to Auto and Step modes only. Perform the Test 1) From the MAIN MENU, or with the outlet unpowered, plug the DUT into the 601PRO front panel outlet, and turn on the device. 2) Attach the applied parts to the 601PRO's applied part terminals. 3) Press shortcut key 6. The Patient Leakage test is displayed, and the test begins immediately. 4) Press APPLIED PART (SOFT KEY 4) at any time to select the desired applied part leakage current. G-9 Electrical Safety Inspection ELECTRICAL SAFETY INSPECTION 6- Patient Leakage Current 5) Modify the configuration of the front panel outlet by pressing the appropriate SOFT KEY on the 601PRO. 6) Press the print data key at any time to generate a printout of the latest measurement. Note If the current test standard being used does not include Patient Leakage DC readings, or the DC option is not enabled, then DC readings will not be available through the APPLIED PART SOFT KEY selections. Refer to Chapter 8, Standards and Principles. Failure Check any broken of the AC/DC adapter and its cable. Replace a new one if any portion defective. Check any broken of the enclosure. Replace any defective part. Inspect wiring for bad crimps, poor connections, or damage. Test the wall outlet; verify it is grounded and is free of other wiring abnormalities. Notify the user or owner to correct any deviations. As a work around, check the other outlets to see if they could be used instead. Change another probe to confirm if the fail is caused by console. Inspect wiring for bad crimps, poor connections, or damage. If the leakage current measurement tests fail on a new unit and if situation can not be corrected, submit a Safety Failure Report to document the system problem. Remove unit from operation. If all else fails, stop using and inform the Customer Service Engineer for analysis and disposal. LIMITS All countries For BF ECG input and transducer 100μA Normal Condition 500μA Single Fault Condition G-10 Electrical Safety Inspection ELECTRICAL SAFETY INSPECTION 7- Mains on Applied Part Leakage OVERVIEW The Mains on Applied Part test applies a test voltage, which is 110% of the mains voltage, through a limiting resistance, to selected applied part terminals. Current measurements are then taken between the selected applied part and earth. Measurements are taken with the test voltage (110% of mains) to applied parts in the normal and reverse polarity conditions as indicated on the display. The following outlet conditions apply when performing the Mains on Applied Part test. Normal Polarity; Reversed Polarity TEST PROCEDURE Prepare To perform a calibration from the Mains on Applied Part test, press CAL (SOFT KEY 2). 1) Disconnect ALL patient leads, test leads, and DUT outlet connections. 2) Press CAL to begin calibration, as shown: If the calibration fails, the previously stored readings will be used until a passing calibration has occurred. Also, the esc/stop key has no effect during calibration. 3) When the calibration is finished, the Mains on Applied Part test will reappear. WARNING 1) 2) A 2-beep-per-second signal indicates high voltage present at the applied part terminals while a calibration is being performed. High voltage is present at applied part terminals while measurements are being taken. Performance 1) 2) 3) 4) From the MAIN MENU, or with the outlet unpowered, plug the DUT into the 601 Attach the applied parts to the 601PRO applied part terminals. Attach the red terminal lead to a conductive part on the DUT enclosure. Press shortcut key 7. The Mains on Applied Part test is displayed. G-11 Electrical Safety Inspection ELECTRICAL SAFETY INSPECTION 7- Mains on Applied Part Leakage 5) 6) 7) Select the desired outlet configuration and applied part to test using the appropriate SOFT KEYS: Press START TEST (SOFT KEY 1) to begin the test. Press the print data key to generate a printout of the latest measurement. Note If all of the applied parts correspond to the instrument type, the applied parts will be tied together and one reading will be taken. If any of the applied parts differ from the instrument type, all applied parts will be tested individually, based on the type of applied part. This applies to Auto and Step modes only. Failure Check any broken of the AC/DC adapter and its cable. Replace a new one if any portion defective. Check any broken of the enclosure. Replace any defective part. Inspect wiring for bad crimps, poor connections, or damage. Test the wall outlet; verify it is grounded and is free of other wiring abnormalities. Notify the user or owner to correct any deviations. As a work around, check the other outlets to see if they could be used instead. Change another probe to confirm if the fail is caused by console. Inspect wiring for bad crimps, poor connections, or damage. If the leakage current measurement tests fail on a new unit and if situation can not be corrected, submit a Safety Failure Report to document the system problem. Remove unit from operation. If all else fails, stop using and inform the Customer Service Engineer for analysis and disposal. LIMITS All countries: For BF ECG input and transducer: 5000μA G-12 Electrical Safety Inspection ELECTRICAL SAFETY INSPECTION 8- Patient Auxiliary Current OVERVIEW Patient Auxiliary currents are measured between any selected ECG jack and the remaining selected ECG jacks. All measurements may have either a true RMS or a DC-only response. TEST PROCEDURE Prepare 1) From the MAIN MENU, or with the outlet unpowered, plug the DUT into the 601PRO front panel outlet, and turn on the device. Attach the patient leads to the 601PRO ECG jacks. Define the Lead Types from the View Settings Option (refer to: Lead Type Definitions in Section 5 of this chapter). Press shortcut key 8. The Patient Auxiliary Current test is displayed, and the test begins immediately. Display values are continuously updated until another test is selected. 2) 3) 4) 5) 6) 8) Press SOFT KEYS 1-4 to select leakage tests Press APPLIED PART (SOFT KEY 4) at any time to select the desired applied part leakage current: Modify the configuration of the front panel outlet by pressing the appropriate SOFT KEY on the 601PRO: Press the print data key at any time to generate a printout of the latest measurement. Note 7) If the current test standard being used does not include Patient Auxiliary Current DC readings, or the DC option is not enabled, then DC readings will not be available through the APPLIED PART SOFT KEY selections. Failure Check any broken of the AC/DC adapter and its cable. Replace a new one if any portion defective. Check any broken of the enclosure. Replace any defective part. Inspect wiring for bad crimps, poor connections, or damage. Test the wall outlet; verify it is grounded and is free of other wiring abnormalities. Notify the user or owner to correct any deviations. As a work around, check the other outlets to see if they G-13 Electrical Safety Inspection ELECTRICAL SAFETY INSPECTION 8- Patient Auxiliary Current could be used instead. Change another probe to confirm if the fail is caused by console. Inspect wiring for bad crimps, poor connections, or damage. If the leakage current measurement tests fail on a new unit and if situation can not be corrected, submit a Safety Failure Report to document the system problem. Remove unit from operation. If all else fails, stop using and inform the Customer Service Engineer for analysis and disposal. LIMITS All countries For BF ECG input and transducer 100μA Normal Condition 500μA Single Fault Condition G-14 Electrical Safety Inspection ELECTRICAL SAFETY INSPECTION 9- Functional test TEST PROCEDURE 9.1 Power Check that the breaker can be normally turned on or off. Check if the color is pure, the image is clear and intact; the brightness is moderate; there is no defocusing and the image is not dithering. Check if keys on the touch screen of each exam mode can respond normally. Check that the keys can normally work as per the order of left to right and up to down. Check that the Trackball can normally work. Check that the displayed time and date are correct. If not, correct them. Check that the Freeze key can freeze or unfreeze an image. Check that the gain key can normally work. Check that the B, M, PW, CS, Color, 3D, 4D modes can be normally switched. Pressing the Freeze key can enter the freeze status, and pressing the Measure key can enter the measurement status. Measure the vertical distance and horizontal distance to confirm that the trackball can normally work. Check that the CD can normally eject. Check the USB device can be operated normally. Press the Freeze key to enter the freeze status, and pressing the Print key to check the Video 9.2 Monitor 9.3 The Touch Screen 9.4 Control Panel 9.5 Displayed Time and Date 9.6 General Operations 9.7 Measurement 9.8 The Peripherals G-15 Electrical Safety Inspection ELECTRICAL SAFETY INSPECTION 9- Functional test printer and Text printer can work normally. Check that the transducer can be normally disconnected, and it can normally work after connected to the socket. Check the casters can be locked and unlocked normally. Turn on the power of the main unit and check that the fan installed on it is running smoothly. Check that the fan doesn’t give abnormal sound when running. 9.9 Probe sockets & Probes 9.10 Casters 9.11 The Fans G-16 ELECTRICAL SAFETY INSPECTION FORM (Class I equipment) ) Overall assessment: Scheduled inspection □ Test item: 1, 2, 3, 9 □ Unopened repair type Test item: 1, 2, 3, 9 □ Opened repair type, not modify the power part Test item: 1, 2, 3, 4, 5, 9 including transformer or patient circuit board □ Opened repair type, modify the power part Test item: 1, 2, 3, 4, 5, 6, 7, 8, 9 including transformer or patient circuit board Location: Technician: Equipment: Control Number: Manufacturer: Model: SN: Measurement equipment /SN: Date of Calibration: INSPECTION AND TESTING 1 Power Cord Plug 2 Device Enclosure and Accessories 3 Device Labeling 4 Protective Earth Resistance Pass/Fail Normal condition(NC) 5 Patient Leakage Current ____µA Normal condition(NC) □BF____µA Single Fault condition(SFC) □BF____µA 7 Mains on Applied Part Leakage 8 Patient Auxliary Leakage Current 9 ____µA Earth Leakage Single Fault condition(SFC) 6 Ω Normal condition(NC) Single Fault condition(SFC) Functional test (parameters tested): □BF____µA □BF____µA □BF____µA Limit Max 0.2 Ω Max: NC: 300µA(refer to UL60601-1) * NC: 500µA(refer to IEC60601-1) * SFC: 1000µA Max: BF applied part: NC:100µA, SFC: 500µA Max: BF applied part: 5000µA Max: BF applied part: NC:100µA, SFC: 500µA Note: The equipment which sell to America shall comply with the requirement of UL60601-1, others shall comply with the requirement of IEC60601-1. Name/ Signature: ____________________ Date:_____________________________ P/N: 2112-20-74455 (V7.0)