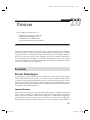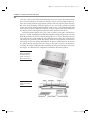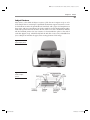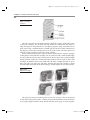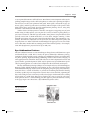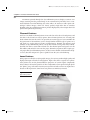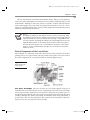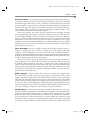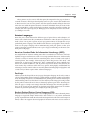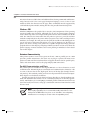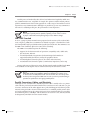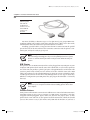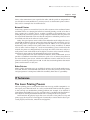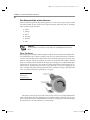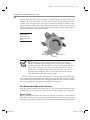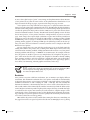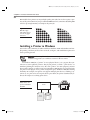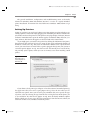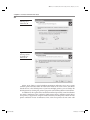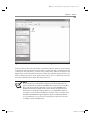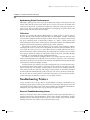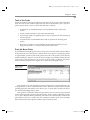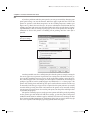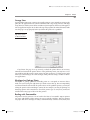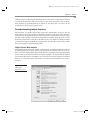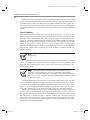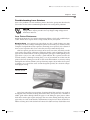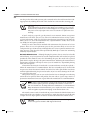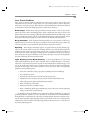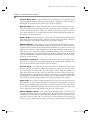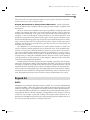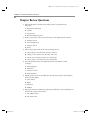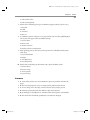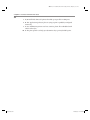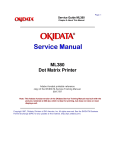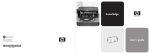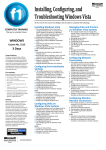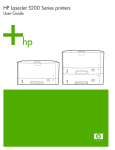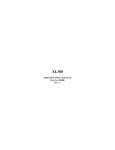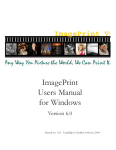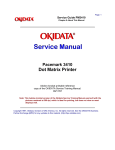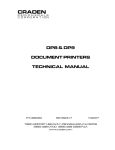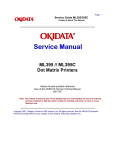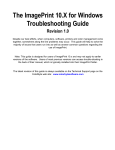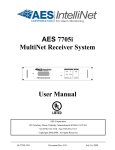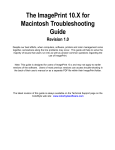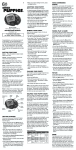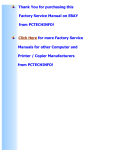Download Printers - mrgupta
Transcript
All-in-1 / A+ Certification Exm Gde, 6th Ed. / Meyers / 6311-3 CHAPTER Printers 20 In this chapter, you will learn how to • Describe current printer technologies • Explain the laser printing process • Install a printer on a Windows PC • Recognize and fix basic printer problems Despite all of the talk about the “paperless office,” printers continue to be a vital part of the typical office. In many cases, PCs are used exclusively for the purpose of producing paper documents. Many people simply prefer dealing with a hard copy. Programmers cater to this preference by using metaphors such as page, workbook, and binder in their applications. The CompTIA A+ certification strongly stresses the area of printing and expects a high degree of technical knowledge of the function, components, maintenance, and repair of all types of printers. Essentials Printer Technologies No other piece of your computer system is available in a wider range of styles, configurations, and feature sets than a printer, or at such a wide price variation. What a printer can and can’t do is largely determined by the type of printer technology it uses—that is, how it gets the image onto the paper. Modern printers can be categorized into several broad types: impact printers, inkjet printers, dye-sublimation printers, thermal printers, laser printers, and solid ink printers. Impact Printers Printers that create an image on paper by physically striking an ink ribbon against the paper’s surface are known as impact printers. While daisy-wheel printers (essentially an electric typewriter attached to the PC instead of directly to a keyboard) have largely disappeared, their cousins, dot-matrix printers, still soldier on in many offices. While dotmatrix printers don’t deliver what most home users want—high-quality and flexibility at 867 ch20.indd 867 11/26/2006 11:21:31 AM All-in-1 / A+ Certification Exm Gde, 6th Ed. / Meyers / 6311-3 CompTIA A+ Certification All-in-One Exam Guide 868 a low cost—they’re still widely found in businesses for two reasons: dot-matrix printers have a large installed base in businesses, and they can be used for multipart forms because they actually strike the paper. Impact printers tend to be relatively slow and noisy, but when speed, flexibility, and print quality are not critical, they provide acceptable results. PCs used for printing multipart forms, such as point of sale (POS) machines that need to print receipts in duplicate, triplicate, or more, represent the major market for new impact printers, although many older dot-matrix printers remain in use. Dot-matrix printers (Figure 20-1) use a grid, or matrix, of tiny pins, also known as printwires, to strike an inked printer ribbon and produce images on paper. The case that holds the printwires is called a printhead. Using either 9 or 24 pins, dot-matrix printers treat each page as a picture broken up into a dot-based raster image. The 9-pin dot-matrix printers are generically called draft quality, while the 24-pin printers are known as letter quality or near-letter quality. The BIOS for the printer (either built into the printer or a printer driver) interprets the raster image in the same way that a monitor does, “painting” the image as individual dots. Naturally, the more pins, the higher the resolution. Figure 20-2 illustrates the components common to dot-matrix printers. Figure 20-1 An Epson FX-880+ dot-matrix printer (photo courtesy of Epson America, Inc.) Figure 20-2 Inside a dot-matrix printer ch20.indd 868 11/26/2006 11:21:39 AM All-in-1 / A+ Certification Exm Gde, 6th Ed. / Meyers / 6311-3 Chapter 20: Printers 869 Inkjet Printers Inkjet printers, also called ink-dispersion printers, (like the one in Figure 20-3) are relatively simple devices, consisting of a printhead mechanism, support electronics, a transfer mechanism to move the printhead back and forth, and a paper feed component to drag, move, and eject paper (Figure 20-4). They work by ejecting ink through tiny tubes. Most inkjet printers use heat to move the ink, while a few use a mechanical method. The heat-method printers use tiny resistors or electroconductive plates at the end of each tube (Figure 20-5), which literally boil the ink; this creates a tiny air bubble that ejects a droplet of ink onto the paper, thus creating portions of the image. Figure 20-3 Typical inkjet printer Figure 20-4 Inside an inkjet printer ch20.indd 869 11/26/2006 11:21:39 AM All-in-1 / A+ Certification Exm Gde, 6th Ed. / Meyers / 6311-3 CompTIA A+ Certification All-in-One Exam Guide 870 Figure 20-5 Detail of the inkjet printhead The ink is stored in special small containers called ink cartridges. Older inkjet printers had two cartridges: one for black ink and another for colored ink. The color cartridge had separate compartments for cyan (blue), magenta (red), and yellow ink, to print colors using a method known as CMYK (you’ll read more about CMYK later in this chapter). If your color cartridge ran out of one of the colors, you had to purchase a whole new color cartridge or deal with a messy refill kit. Printer manufacturers began to separate the ink colors into three separate cartridges, so that printers came with four cartridges: one for each color and a fourth for black (Figure 20-6). This not only was more cost-effective for the user, but it also resulted in higher quality printouts. Today you can find color inkjet printers with six, eight, or more color cartridges. In addition to the basic CMYK inks, the other cartridges provide for green, blue, gray, light cyan, dark cyan, and more. Typically, the more ink cartridges a printer uses, the higher the quality of the printed image—and the higher the cost of the printer. Figure 20-6 Inkjet ink cartridges The two key features of an inkjet printer are the print resolution—that is, the density of ink, which affects print quality—and the print speed. Resolution is measured in dots per inch (dpi); higher numbers mean that the ink dots on the page are closer together, ch20.indd 870 11/26/2006 11:21:40 AM All-in-1 / A+ Certification Exm Gde, 6th Ed. / Meyers / 6311-3 Chapter 20: Printers 871 so your printed documents will look better. Resolution is most important when you’re printing complex images such as full-color photos, or when you’re printing for duplication and you care that your printouts look good. Print speed is measured in pages per minute (ppm), and this specification is normally indicated right on the printer’s box. Most printers have one (faster) speed for monochrome printing—that is, using only black ink—and another for full-color printing. Another feature of inkjet printers is that they can support a staggering array of print media. Using an inkjet printer, you can print on a variety of matte or glossy photo papers, iron-on transfers, and other specialty media; some printers can print directly onto specially coated CD- or DVD-media discs, or even fabric. Imagine running a t-shirt through your printer with your own custom slogan (how about “I’m CompTIA A+ Certified!”). The inks have improved over the years, too, now delivering better quality and longevity than ever. Where older inks would smudge if the paper got wet or start to fade after a short time, modern inks are smudge proof and of archival quality—for example, some inks by Epson are projected to last up to 200 years. Dye-Sublimation Printers The term sublimation means to cause something to change from a solid form into a vapor and then back into a solid. This is exactly the process behind dye-sublimation printing, sometimes called thermal dye transfer printing. Dye-sublimation printers are used mainly for photo printing, high-end desktop publishing, medical and scientific imaging, or other applications for which fine detail and rich color are more important than cost and speed. Smaller, specialized printers called snapshot printers use dye-sublimation specifically for printing photos at a reduced cost compared to their full-sized counterparts. The dye-sublimation printing technique is an example of the so-called CMYK (cyan, magenta, yellow, black) method of color printing. It uses a roll of heat-sensitive plastic film embedded with page-sized sections of cyan (blue), magenta (red), and yellow dye; many also have a section of black dye. A print head containing thousands of heating elements, capable of precise temperature control, moves across the film, vaporizing the dyes and causing them to soak into specially-coated paper underneath before cooling and reverting to a solid form. This process requires one pass per page for each color. Some printers also use a final finishing pass that applies a protective laminate coating to the page. Figure 20-7 shows how a dye-sublimation printer works. Figure 20-7 The dye-sublimation printing process ch20.indd 871 11/26/2006 11:21:41 AM All-in-1 / A+ Certification Exm Gde, 6th Ed. / Meyers / 6311-3 CompTIA A+ Certification All-in-One Exam Guide 872 Documents printed through the dye-sublimation process display continuous tone images, meaning that the printed image is not constructed of pixel dots, but is a continuous blend of overlaid differing dye colors. This is in contrast to other print technologies’ dithered images, which use closely packed, single-color dots to simulate blended colors. Dye-sublimation printers produce high-quality color output that rivals professional photo lab processing. Thermal Printers You’ll see two kinds of thermal printers in use. The first is the direct thermal printer, and the other is the thermal wax transfer printer. Direct thermal printers use a heated print head to burn dots into the surface of special heat-sensitive paper. If you remember the first generation of fax machines, you’re already familiar with this type of printer. It is still used as a receipt printer in many retail businesses. Thermal wax printers work similarly to dye-sublimation printers, except that instead of using rolls of dye-embedded film, the film is coated with colored wax. The thermal print head passes over the film ribbon and melts the wax onto the paper. Thermal wax printers don’t require special papers like dye-sublimation printers, so they’re more flexible and somewhat cheaper to use, but their output isn’t quite as good because they use color dithering. Laser Printers Using a process called electro-photographic imaging, laser printers produce high-quality and high-speed output of both text and graphics. Figure 20-8 shows a typical laser printer. Laser printers rely on the photoconductive properties of certain organic compounds. Photoconductive means that particles of these compounds, when exposed to light (that’s the “photo” part), will conduct electricity. Laser printers usually use lasers as a light source because of their precision. Some lower-cost printers use LED arrays instead. Figure 20-8 Typical laser printer ch20.indd 872 11/26/2006 11:21:41 AM All-in-1 / A+ Certification Exm Gde, 6th Ed. / Meyers / 6311-3 Chapter 20: Printers 873 The first laser printers created only monochrome images. Today, you can also buy a color laser printer, although the vast majority of laser printers produced today are still monochrome. Although a color laser printer can produce complex full-color images such as photographs, they really shine for printing what’s known as spot color—for example, eye-catching headings, lines, charts, or other graphical elements that dress up an otherwise plain printed presentation. NOTE Some printers use consumables at a much faster rate than others, prompting the industry to rank printers in terms of their cost per page. Using an inexpensive printer (laser or inkjet) costs around 4 cents per page, while an expensive printer can cost more than 20 cents per page—a huge difference if you do any volume of printing. This hidden cost is particularly pernicious in the sub-$100 inkjet printers on the market. Their low prices often entice buyers, who then discover that the cost of consumables is outrageous—these days, a single set of color and black inkjet cartridges can cost as much as the printer itself, if not more! Critical Components of the Laser Printer The CompTIA A+ certification exams take a keen interest in the particulars of the laser printing process, so it pays to know your way around a laser printer. Let’s take a look at the many components of a laser printer and their functions (Figure 20-9). Figure 20-9 Components inside a laser printer The Toner Cartridge The toner cartridge in a laser printer (Figure 20-10) is so named because of its most obvious activity—supplying the toner that creates the image on the page. To reduce maintenance costs, however, many other laser printer parts, especially those that suffer the most wear and tear, have been incorporated into the toner cartridge. Although this makes replacement of individual parts nearly impossible, it greatly reduces the need for replacement; those parts that are most likely to break are replaced every time you replace the toner cartridge. ch20.indd 873 11/26/2006 11:21:41 AM All-in-1 / A+ Certification Exm Gde, 6th Ed. / Meyers / 6311-3 CompTIA A+ Certification All-in-One Exam Guide 874 Figure 20-10 Laser printer’s toner cartridge The Photosensitive Drum The photosensitive drum is an aluminum cylinder coated with particles of photosensitive compounds. The drum itself is grounded to the power supply, but the coating is not. When light hits these particles, whatever electrical charge they may have had “drains” out through the grounded cylinder. Erase Lamp The erase lamp exposes the entire surface of the photosensitive drum to light, making the photosensitive coating conductive. Any electrical charge present in the particles bleeds away into the grounded drum, leaving the surface particles electrically neutral. Primary Corona The primary corona wire, located close to the photosensitive drum, never touches the drum. When the primary corona is charged with an extremely high voltage, an electric field (or corona) forms, enabling voltage to pass to the drum and charge the photosensitive particles on its surface. The primary grid regulates the transfer of voltage, ensuring that the surface of the drum receives a uniform negative voltage of between ~600 and ~1000 volts. Laser The laser acts as the writing mechanism of the printer. Any particle on the drum struck by the laser becomes conductive, enabling its charge to be drained away into the grounded core of the drum. The entire surface of the drum has a uniform negative charge of between ~600 and ~1000 volts following its charging by the primary corona wire. When particles are struck by the laser, they are discharged and left with a ~100 volt negative charge. Using the laser, we can “write” an image onto the drum. Note that the laser writes a positive image to the drum. Toner The toner in a laser printer is a fine powder made up of plastic particles bonded to iron particles. The toner cylinder charges the toner with a negative charge of between ~200 and ~500 volts. Because that charge falls between the original uniform negative charge of the photosensitive drum (~600 to ~1000 volts) and the charge of the particles on the drum’s surface hit by the laser (~100 volts), particles of toner are attracted to the areas of the photosensitive drum that have been hit by the laser (that is, areas that have a relatively positive charge with reference to the toner particles). ch20.indd 874 11/26/2006 11:21:42 AM All-in-1 / A+ Certification Exm Gde, 6th Ed. / Meyers / 6311-3 Chapter 20: Printers 875 Transfer Corona To transfer the image from the photosensitive drum to the paper, the paper must be given a charge that will attract the toner particles off of the drum and onto the paper. The transfer corona is a thin wire, usually protected by other thin wires, that applies a positive charge to the paper, drawing the negatively charged toner particles to the paper. The paper, with its positive charge, is also attracted to the negatively charged drum. To prevent the paper from wrapping around the drum, a static charge eliminator removes the charge from the paper. In most laser printers, the transfer corona is outside the toner cartridge, especially in large commercial grade machines. The transfer corona is prone to a build-up of dirt, toner, and debris through electrostatic attraction, and it must be cleaned. It is also quite fragile—usually finer than a human hair. Most printers with an exposed transfer corona will provide a special tool to clean it, but you can also—very delicately—use a Q-tip soaked in 90 percent denatured alcohol (don’t use rubbing alcohol because it contains emollients). As always, never service any printer without first turning it off and unplugging it from its power source. Fuser Assembly The fuser assembly is almost always separate from the toner cartridge. It is usually quite easy to locate as it will be close to the bottom of the toner cartridge and will usually have two rollers to fuse the toner. Sometimes the fuser is somewhat enclosed and difficult to recognize, because the rollers are hidden from view. To help you determine the location of the fuser, think about the data path of the paper and the fact that fusing is the final step of printing. The toner is merely resting on top of the paper after the static charge eliminator has removed the paper’s static charge. The toner must be permanently attached to the paper to make the image permanent. Two rollers, a pressure roller and a heated roller, are used to fuse the toner to the paper. The pressure roller presses against the bottom of the page while the heated roller presses down on the top of the page, melting the toner into the paper. The heated roller has a nonstick coating such as Teflon to prevent the toner from sticking to the heated roller. Power Supplies All laser printers have at least two separate power supplies. The first power supply is called the “primary power supply” or sometimes just the “power supply.” This power supply, which may actually be more than one power supply, provides power to the motors that move the paper, the system electronics, the laser, and the transfer corona. The high-voltage power supply usually provides power only to the primary corona. The extremely high voltage of the high-voltage power supply makes it one of the most dangerous devices in the world of PCs! Before opening a printer to insert a new toner cartridge, it is imperative that you always turn off a laser printer! Turning Gears A laser printer has many mechanical functions. First, the paper must be picked up, printed upon, and kicked out of the printer. Next, the photosensitive roller must be turned and the laser, or a mirror, must be moved from left to right. Finally, the toner must be evenly distributed, and the fuser assembly must squish the toner into the paper. All these functions are served by complex gear systems. In most laser printers, these gear systems are packed together in discrete units generically called gear packs or gearboxes. Most laser printers will have two or three gearboxes that a tech ch20.indd 875 11/26/2006 11:21:42 AM All-in-1 / A+ Certification Exm Gde, 6th Ed. / Meyers / 6311-3 CompTIA A+ Certification All-in-One Exam Guide 876 can remove relatively easily in the rare case when one of them fails. Most gearboxes also have their own motor or solenoid to move the gears. System Board Every laser printer contains at least one electronic board. On this board is the main processor, the printer’s ROM, and RAM used to store the image before it is printed. Many printers divide these functions among two or three boards dispersed around the printer. An older printer may also have an extra ROM chip and/or a special slot where you can install an extra ROM chip, usually for special functions such as PostScript. On some printer models you can upgrade the contents of these ROM chips (the firmware) by performing a process called flashing the ROM. Flashing is a lot like upgrading the system BIOS, which you learned about in Chapter 5, “BIOS and CMOS.” Upgrading the firmware can help fix bugs, add new features, or update the fonts in the printer. Of particular importance is the printer’s RAM. When the printer doesn’t have enough RAM to store the image before it prints, you get a memory overflow problem. Also, some printers will store other information in the RAM, including fonts or special commands. Adding RAM is usually a simple job—just snapping in a SIMM or DIMM stick or two—but getting the right RAM is important. Call or check the printer manufacturer’s Web site to see what type of RAM you need. Although most printer companies will happily sell you their expensive RAM, most printers can use generic DRAM like the kind you use in a PC. Ozone Filter The coronas inside laser printers generate ozone (O3). Although not harmful to humans in small amounts, even tiny concentrations of ozone will cause damage to printer components. To counter this problem, most laser printers have a special ozone filter that needs to be vacuumed or replaced periodically. Sensors and Switches Every laser printer has a large number of sensors and switches spread throughout the machine. The sensors are used to detect a broad range of conditions such as paper jams, empty paper trays, or low toner levels. Many of these sensors are really tiny switches that detect open doors and so on. Most of the time these sensors/switches work reliably. Yet occasionally, they can become dirty or broken, sending a false signal to the printer. Simple inspection is usually sufficient to determine if a problem is real or just the result of a faulty sensor/switch. Solid Ink Solid ink printers use just what you’d expect—solid inks. The technology was originally developed by Tektronix, a company that was acquired by Xerox. Solid ink printers use solid sticks of non-toxic “ink” that produce more vibrant color than other print methods. The solid ink is melted and absorbed into the paper fibers; it then solidifies, producing a continuous tone output. Unlike dye-sublimation printers, all colors are applied to the media in a single pass, reducing the chances of misalignment. Solid ink sticks do not rely on containers like ink for inkjet printers and can be “topped off” midway through a print job by inserting additional color sticks without taking the printer offline. ch20.indd 876 11/26/2006 11:21:42 AM All-in-1 / A+ Certification Exm Gde, 6th Ed. / Meyers / 6311-3 Chapter 20: Printers 877 These printers are fast, too! A full-color print job outputs the first page in about 6 seconds. Of course, all that speed and quality comes at a price. Xerox’s base model starts at about twice the cost of a laser printer, with the expensive model selling for about six times the cost! Solid ink printers become a bit more affordable when you factor in the cost of consumables. A single stick of ink costs about as much as an inkjet cartridge, for example, but with a print capacity of 1000 pages, that completely beats the cost of inkjet cartridges over time. Printer Languages Now that you’ve learned about the different types of print devices and techniques, it’s time to take a look at how they communicate with the PC. How do you tell a printer to make a letter A or to print a picture of your pet iguana? Printers are designed to accept predefined printer languages that handle both characters and graphics. Your software must use the proper language when communicating with your printer so that your printer can output your documents onto a piece of paper. Following are the more common printer languages. American Standard Code for Information Interchange (ASCII) You might think of ASCII as nothing more than a standard set of characters, the basic alphabet in upper and lowercase with a few strange symbols thrown in. ASCII actually contains a variety of control codes for transferring data, some of which can be used to control printers. For example, ASCII code 10 (or 0A in hex) means “Line Feed,” and ASCII code 12 (0C) means “Form Feed.” These commands have been standard since before the creation of IBM PCs, and all printers respond to them. If they did not, the PRINT SCREEN key would not work with every printer. Being highly standardized has advantages, but the control codes are extremely limited. Printing high-end graphics and a wide variety of fonts requires more advanced languages. PostScript Adobe systems developed the PostScript page description language in the early 1980s as a device-independent printer language capable of high-resolution graphics and scalable fonts. PostScript interpreters are embedded in the printing device. Because PostScript is understood by printers at a hardware level, the majority of the image processing is done by the printer and not the PC’s CPU, so PostScript printers print faster. PostScript defines the page as a single raster image; this makes PostScript files extremely portable— they can be created on one machine or platform and reliably printed out on another machine or platform (including, for example, high-end typesetters). Hewlett Packard Printer Control Language (PCL) Hewlett Packard developed its printer control language (PCL) as a more advanced printer language to supersede simple ASCII codes. PCL features a set of printer commands greatly expanded from ASCII. Hewlett Packard designed PCL with text-based output in mind; it does not support advanced graphical functions. The most recent version of ch20.indd 877 11/26/2006 11:21:43 AM All-in-1 / A+ Certification Exm Gde, 6th Ed. / Meyers / 6311-3 CompTIA A+ Certification All-in-One Exam Guide 878 PCL, PCL6 features scalable fonts and additional line drawing commands. Unlike PostScript, however, PCL is not a true page description language; it uses a series of commands to define the characters on the page. Those commands must be supported by each individual printer model, making PCL files less portable than PostScript files. Windows GDI Windows 2000/XP use the graphical device interface (GDI) component of the operating system to handle print functions. Although you can use an external printer language such as PostScript, most users simply install printer drivers and let Windows do all the work. The GDI uses the CPU rather than the printer to process a print job and then sends the completed job to the printer. When you print a letter with a TrueType font in Windows, for example, the GDI processes the print job and then sends bitmapped images of each page to the printer. The printer sees a page of TrueType text, therefore, as a picture, not as text. As long as the printer has a capable enough raster image processor (explained later in this chapter) and plenty of RAM, you don’t need to worry about the printer language in most situations. We’ll revisit printing in Windows in more detail later in this chapter. Printer Connectivity Most printers connect to one of two ports on the PC: a DB-25 parallel port or a USB port. The parallel connection is the classic way to plug in a printer, but most newer printers use USB. You’ll need to know how to support the more obscure parallel ports, cables, and connections as well as the plug-and-play USB connections. Parallel Communication and Ports The parallel port was included in the original IBM PC as a faster alternative to serial communication. The IBM engineers considered serial communication, limited to 1 bit at a time, to be too slow for the “high-speed” devices of the day (for example, dot-matrix printers). The standard parallel port has been kept around for backward compatibility despite several obvious weaknesses. Parallel ports may be far faster than serial ports, but they are slow by modern standards. The maximum data transfer rate of a standard parallel port is still only approximately 150 kilobytes per second (KBps). Standard parallel communication on the PC also relies heavily on software, eating up a considerable amount of CPU time that could be better used. NOTE Although the phrase “Centronics standard” was commonly used in the heyday of parallel ports, no such animal actually existed. Prior to the development of IEEE 1284, a very loose set of “standards” were adopted by manufacturers in an attempt to at least reduce incompatibility issues. ch20.indd 878 11/26/2006 11:21:43 AM All-in-1 / A+ Certification Exm Gde, 6th Ed. / Meyers / 6311-3 Chapter 20: Printers 879 Parallel ports are hindered by their lack of true bidirectional capability. While oneway communication was acceptable for simple line printers and dot-matrix printers, parallel communication also became popular for a wide range of external devices that required two-way communication. Although it is possible to get two-way communication out of a standard parallel port, the performance is not impressive. NOTE Many techs confuse the concept of duplex printing—a process that requires special printers capable of printing on both sides of a sheet of paper—with bidirectional printing. They are two different things! IEEE 1284 Standard In 1991, a group of printer manufacturers proposed to the Institute of Electrical and Electronics Engineers (IEEE) that a committee be formed to propose a standard for a backward-compatible, high-speed, bidirectional parallel port for the PC. The committee was the IEEE 1284 committee (hence the name of the standard). The IEEE 1284 standard requires the following: • Support for five distinct modes of operation: compatibility mode, nibble mode, byte mode, EPP, and ECP • A standard method of negotiation for determining which modes are supported both by the host PC and by the peripheral device • A standard physical interface (that is, the cables and connectors) • A standard electrical interface (that is, termination, impedance, and so on) Because only one set of data wires exists, all data transfer modes included in the IEEE 1284 standard are half-duplex: Data is transferred in only one direction at a time. NOTE The five modes of operation for parallel printing specified in the IEEE 1284 standard (compatibility, nibble, byte, EPP, ECP) are inching closer to obsolescence as USB printers take over the market.You can look up these modes by name using various Web search tools, if you find yourself needing to optimize the performance of a legacy parallel printer. Parallel Connections, Cabling, and Electricity Although no true standard exists, “standard parallel cable” usually refers to a printer cable with the previously-mentioned male DB-25 connector on one end and a 36-pin Centronics connector on the other (Figure 20-11). The shielding (or lack thereof) of the internal wiring and other electrical characteristics of a standard parallel printer cable are largely undefined except by custom. In practice, these standard cables are acceptable for transferring data at 150 KBps, and for distances of less than 6 feet, but they would be dangerously unreliable for some transfer modes. ch20.indd 879 11/26/2006 11:21:43 AM All-in-1 / A+ Certification Exm Gde, 6th Ed. / Meyers / 6311-3 CompTIA A+ Certification All-in-One Exam Guide 880 Figure 20-11 Standard parallel cable with 36pin Centronics connector on one end and DB-25 connector on the other For more reliability at distances up to 32 feet (10 meters), use proper IEEE 1284compliant cabling. The transfer speed drops with the longer cables, but it does work, and sometimes the trade-off between speed and distance is worth it. Installing a parallel cable is a snap. Just insert the DB-25 connector into the parallel port on the back of the PC and insert the Centronics connector into the printer’s Centronics port, and you’re ready to go to press! NOTE Some printers come with both USB and parallel connections, but this is becoming increasingly rare. If you need a parallel printer for a system, be sure to confirm that the particular model you want will work with your system! USB Printers New printers now use USB connections that can be plugged into any USB port on your computer. USB printers don’t usually come with a USB cable, so you need to purchase one at the time you purchase a printer. (It’s quite a disappointment to come home with your new printer only to find you can’t connect it because it didn’t come with a USB cable.) Most printers use the standard USB type A connector on one end and the smaller USB type B connector on the other end, although some use two type A connectors. Whichever configuration your USB printer has, just plug in the USB cable—it’s literally that easy! NOTE In almost all cases, you must install drivers before you plug a USB printer into your computer. You’ll learn about installing printer drivers later in this chapter. FireWire Printers Some printers offer FireWire connections in addition to or instead of USB connections. A FireWire printer is just as easy to connect as a USB printer, as FireWire is also hotswappable and hot-pluggable. Again, make sure you have the proper cable, as most printers don’t come with one. If your printer has both connections, which one should you use? The answer is easy if your PC has only USB and not FireWire. If you have a ch20.indd 880 11/26/2006 11:21:44 AM All-in-1 / A+ Certification Exm Gde, 6th Ed. / Meyers / 6311-3 Chapter 20: Printers 881 choice, either connection is just as good as the other, and the speeds are comparable. If you already have many USB devices, you may want to use the FireWire printer connection, to leave a USB port free for another device. Network Printers Connecting a printer to a network isn’t just for offices anymore. More and more homes and home offices are enjoying the benefits of network printing. It used to be that to share a printer on a network—that is, to make it available to all network users—you would physically connect the printer to a single computer and then share the printer on the network. The downside to this was that the computer to which the printer was connected had to be left on for others to use the printer. Today, the typical printer comes with its own onboard network adapter that uses a standard RJ-45 Ethernet cable to connect the printer directly to the network by way of a router. The printer can typically be assigned a static IP address, or it can acquire one dynamically from a DHCP server. (Don’t know what a router, IP address, or DHCP server is? Take a look at Chapter 21, “Local Area Networking.”) Once connected to the network, the printer acts independently of any single PC. Some of the more costly network printers come with a built-in Wi-Fi adapter to connect to the network wirelessly. Alternatively, some printers offer Bluetooth interfaces for networking. Even if a printer does not come with built-in Ethernet, Wi-Fi, or Bluetooth, you can purchase a standalone network device known as a print server to connect your printer to the network. These print servers, which can be Ethernet or Wi-Fi, enable one or several printers to attach via parallel port or USB. So take that ancient ImageWriter dot-matrix printer and network it—I dare you! Other Printers Plenty of other connection types are available for printers. We’ve focused mainly on parallel, USB, FireWire, and networked connections. Be aware that you may run into an old serial port printer or a SCSI printer. While this is unlikely, know that it’s a possibility. IT Technician The Laser Printing Process The laser printing process can be broken down into six steps, and the CompTIA A+ exams expect you to know them all. As a tech, you should be familiar with these phases, as this can help you troubleshoot printing problems. For example, if an odd line is printed down the middle of every page, you know there’s a problem with the photosensitive drum or cleaning mechanism and the toner cartridge needs to be replaced. You’ll look into the physical steps that occur each time a laser printer revs up and prints a page; then you’ll see what happens electronically to ensure that the data is processed properly into flawless, smooth text and graphics. ch20.indd 881 11/26/2006 11:21:44 AM All-in-1 / A+ Certification Exm Gde, 6th Ed. / Meyers / 6311-3 CompTIA A+ Certification All-in-One Exam Guide 882 The Physical Side of the Process Most laser printers perform the printing process in a series of six steps. Keep in mind that some brands of laser printers may depart somewhat from this process, although most work in exactly this order: 1. Clean 2. Charge 3. Write 4. Develop 5. Transfer 6. Fuse EXAM TIP Be sure that you know the order of a laser printer’s printing process! Here’s a mnemonic to help: Clarence Carefully Wrote Down The Facts. Clean the Drum The printing process begins with the physical and electrical cleaning of the photosensitive drum (Figure 20-12). Before printing each new page, the drum must be returned to a clean, fresh condition. All residual toner left over from printing the previous page must be removed, usually by scraping the surface of the drum with a rubber cleaning blade. If residual particles remain on the drum, they will appear as random black spots and streaks on the next page. The physical cleaning mechanism either deposits the residual toner in a debris cavity or recycles it by returning it to the toner supply in the toner cartridge. The physical cleaning must be done carefully. Damage to the drum will cause a permanent mark to be printed on every page. Figure 20-12 Cleaning and erasing the drum The printer must also be electrically cleaned. One or more erase lamps bombard the surface of the drum with the appropriate wavelengths of light, causing the surface particles to discharge into the grounded drum. After the cleaning process, the drum should be completely free of toner and have a neutral charge. ch20.indd 882 11/26/2006 11:21:44 AM All-in-1 / A+ Certification Exm Gde, 6th Ed. / Meyers / 6311-3 Chapter 20: Printers 883 Charge the Drum To make the drum receptive to new images, it must be charged (Figure 20-13). Using the primary corona wire, a uniform negative charge is applied to the entire surface of the drum (usually between ~600 and ~1000 volts). Figure 20-13 Charging the drum with a uniform negative charge Write and Develop the Image A laser is used to write a positive image on the surface of the drum. Every particle on the drum hit by the laser will release most of its negative charge into the drum. Those particles with a lesser negative charge will be positively charged relative to the toner particles and will attract them, creating a developed image (Figure 20-14). Figure 20-14 Writing the image and applying the toner Transfer the Image The printer must transfer the image from the drum onto the paper. The transfer corona is used to give the paper a positive charge. Once the paper has a positive charge, the negatively charged toner particles leap from the drum to the paper. At this point, the particles are merely resting on the paper. They must still be permanently fused to the paper. Fuse the Image The particles have been attracted to the paper because of the paper’s positive charge, but if the process stopped here, the toner particles would fall off the page as soon as the ch20.indd 883 11/26/2006 11:21:45 AM All-in-1 / A+ Certification Exm Gde, 6th Ed. / Meyers / 6311-3 CompTIA A+ Certification All-in-One Exam Guide 884 page was lifted. Because the toner particles are mostly composed of plastic, they can be melted to the page. Two rollers—a heated roller coated in a nonstick material and a pressure roller—melt the toner to the paper, permanently affixing it. Finally, a static charge eliminator removes the paper’s positive charge (Figure 20-15). Once the page is complete, the printer ejects the printed copy and the process begins again with the physical and electrical cleaning of the printer. Figure 20-15 Transferring the image to the paper and fusing the final image NOTE Color laser printers use four different colors of toner (cyan, magenta, yellow, and black) to create their printouts. Most models put each page through four different passes, adding one color at each pass to create the needed results, while others place all the colors onto a special belt and then transfer them to the page in one pass. In some cases, the printer uses four separate toner cartridges and four lasers for the four toner colors, and in others the printer simply lays down one color after the other on the same drum, cleaning after each of four passes per page. Just be careful to use the right media with a laser printer. The heated roller produces enough heat to melt some types of plastic media, particularly overhead transparency materials. This could damage your laser printer (and void your warranty), so make sure you’re printing on transparencies designed for laser printers! The Electronic Side of the Process Now that you have looked at the many parts of a laser printer and learned their basic functions, you’re ready to delve into some of the electronic functions of laser printing. Raster Images Impact printers transfer data to the printer one character or one line at a time, whereas laser printers transfer entire pages at a time to the printer. A laser printer generates a raster image (a pattern of dots) of the page representing what the final product should look like. ch20.indd 884 11/26/2006 11:21:45 AM All-in-1 / A+ Certification Exm Gde, 6th Ed. / Meyers / 6311-3 Chapter 20: Printers 885 It uses a device (the laser) to “paint” a raster image on the photosensitive drum. Because a laser printer has to paint the entire surface of the photosensitive drum before it can begin to transfer the image to paper, it processes the image one page at a time. A laser printer uses a chip called the raster image processor (RIP) to translate the raster image sent to the printer into commands to the laser. The RIP takes the digital information about fonts and graphics and converts it to a rasterized image made up of dots that can then be printed. An inkjet printer also has a RIP, but it’s part of the software driver instead of onboard hardware circuitry. The RIP needs memory (RAM) to store the data that it must process. A laser printer must have enough memory to process an entire page. Some images that require high resolutions require more memory. Insufficient memory to process the image will usually be indicated by a memory overflow (“MEM OVERFLOW”) error. If you get a memory overflow error, try reducing the resolution, printing smaller graphics, or turning off RET (see the following section for the last option). Of course, the best solution to a memory overflow error is simply to add more RAM to the laser printer. Do not assume that every error with the word memory in it can be fixed simply by adding more RAM to the printer. Just as adding more RAM chips will not solve every conventional PC memory problem, adding more RAM will not solve every laser printer memory problem. The message “21 ERROR” on an HP LaserJet, for example, indicates that “the printer is unable to process very complex data fast enough for the print engine.” This means that the data is simply too complex for the RIP to handle. Adding more memory would not solve this problem; it would only make your wallet lighter. The only answer in this case is to reduce the complexity of the page image (that is, fewer fonts, less formatting, reduced graphics resolution, and so on). NOTE Inkjet printers use RIPs as well, but they’re written into the device drivers instead of the onboard programming.You can also buy third-party RIPs that can improve the image quality of your printouts; for an example, see www.colorbytesoftware.com. Resolution Laser printers can print at different resolutions, just as monitors can display different resolutions. The maximum resolution that a laser printer can handle is determined by its physical characteristics. Laser printer resolution is expressed in dots per inch (dpi). Common resolutions are 600 × 600 dpi or 1200 × 1200 dpi. The first number, the horizontal resolution, is determined by how fine a focus can be achieved by the laser. The second number is determined by the smallest increment by which the drum can be turned. Higher resolutions produce higher quality output, but keep in mind that higher resolutions also require more memory. In some instances, complex images can be printed only at lower resolutions because of their high-memory demands. Even printing at 300 dpi, laser printers produce far better quality than dot-matrix printers because of resolution enhancement technology (RET). RET enables the printer to insert smaller dots among the characters, smoothing out the jagged curves that are typical of printers that do not use RET (Figure 20-16). Using ch20.indd 885 11/26/2006 11:21:45 AM All-in-1 / A+ Certification Exm Gde, 6th Ed. / Meyers / 6311-3 CompTIA A+ Certification All-in-One Exam Guide 886 RET enables laser printers to output high-quality print jobs, but it also requires a portion of the printer’s RAM. If you get a MEM OVERFLOW error, sometimes disabling RET will free up enough memory to complete the print job. Figure 20-16 RET fills in gaps with smaller dots to smooth out jagged characters. Installing a Printer in Windows You need to take a moment to understand how Windows 2000 and Windows XP handle printing, and then you’ll see how to install, configure, and troubleshoot printers in these operating systems. EXAM TIP The CompTIA A+ Essentials exam tests you on installing and troubleshooting printers, so read these sections for all four exams! To Windows 2000/XP, a “printer” is not a physical device; it is a program that controls one or more physical printers. The physical printer is called a “print device” to Windows (although I continue to use the term “printer” for most purposes). Printer drivers and a spooler are still present, but in Windows 2000/XP they are integrated into the printer itself (Figure 20-17). This arrangement gives Windows 2000/XP amazing flexibility. For example, one printer can support multiple print devices, enabling a system to act as a print server. If one print device goes down, the printer automatically redirects the output to a working print device. Figure 20-17 Printer driver and spooler in Windows 2000/XP Printer Print Device Print Driver ch20.indd 886 Spooler 11/26/2006 11:21:46 AM All-in-1 / A+ Certification Exm Gde, 6th Ed. / Meyers / 6311-3 Chapter 20: Printers 887 The general installation, configuration, and troubleshooting issues are basically identical in Windows 2000 and Windows XP. Here’s a review of a typical Windows printer installation. I’ll mention the trivial differences Windows 2000 and XP as I go along. Setting Up Printers Setting up a printer is so easy that it’s almost scary. Most printers are plug and play, so installing a printer is reduced to simply plugging it in and loading the driver if needed. If the system does not detect the printer or if the printer is not plug and play, click Start | Printers and Faxes in Windows XP to open the Printers applet; in Windows 2000, click Start | Settings | Printers. The icon for this applet can also be found in the Control Panel. As you might guess, you install a new printer by clicking the Add Printer icon (somehow Microsoft has managed to leave the name of this applet unchanged through all Windows versions since 9x). This starts the Add Printer Wizard. After a pleasant intro screen, you must choose to install either a printer plugged directly into your system or a network printer (Figure 20-18). You also have the Automatically detect and install my Plug and Play printer option, which you can use in many cases when installing a USB printer. Figure 20-18 Choosing local or network printer in Windows XP If you choose a local printer (see Chapter 21 for a discussion of networked printers), the applet next asks you to select a port (Figure 20-19); select the one where you installed the new printer. Once you select the port, Windows asks you to specify the type of printer, either by selecting the type from the list or using the Have Disk option, just as you would for any other device (Figure 20-20). Note the handy Windows Update button, which you can use to get the latest printer driver from the Internet. When you click Next on this screen, Windows installs the printer. ch20.indd 887 11/26/2006 11:21:46 AM All-in-1 / A+ Certification Exm Gde, 6th Ed. / Meyers / 6311-3 CompTIA A+ Certification All-in-One Exam Guide 888 Figure 20-19 Selecting a port in Windows XP Figure 20-20 Selecting a printer model/driver in Windows XP Figure 20-21 shows a typical Windows XP Printers and Faxes screen on a system with one printer installed. Note the small check mark in the icon’s corner; this shows that the device is the default printer. If you have multiple printers, you can change the default printer by selecting the printer’s properties and checking Make Default Printer. In addition to the regular driver installation outlined previously, some installations use printer emulation. Printer emulation simply means using a substitute printer driver for a printer, as opposed to using one made exclusively for that printer. You’ll run into printer emulation in two circumstances. First, some new printers do not come with ch20.indd 888 11/26/2006 11:21:46 AM All-in-1 / A+ Certification Exm Gde, 6th Ed. / Meyers / 6311-3 Chapter 20: Printers 889 Figure 20-21 Installed default printer in the Printers and Faxes applet their own drivers. They instead emulate a well-known printer (such as an HP LaserJet 4) and run perfectly well on that printer driver. Second, you may see emulation in the “I don’t have the right driver!” scenario. I keep about three different HP LaserJet and Epson ink jet printers installed on my PC as I know that with these printer drivers, I can print to almost any printer. Some printers may require you to set them into an emulation mode to handle a driver other than their native one. NOTE You’ve seen how to get your system to recognize a printer, but what do you do when you add a brand-new printer? Like most peripherals, the printer will include an installation CD-ROM that contains various useful files. One of the most important, but least used, tools on this CD-ROM is the Readme file. This file, generally in TXT format, contains the absolute latest information on any idiosyncrasies, problems, or incompatibilities related to your printer or printer driver. Usually, you can find it in the root folder of the installation CD-ROM, although many printer drivers install the Readme file on your hard drive, so you can access it from the Start menu. The rule here is read first to avoid a headache later! ch20.indd 889 11/26/2006 11:21:47 AM All-in-1 / A+ Certification Exm Gde, 6th Ed. / Meyers / 6311-3 CompTIA A+ Certification All-in-One Exam Guide 890 Optimizing Print Performance Although a quality printer is the first step toward quality output, your output relies on factors other than the printer itself. What you see on the screen may not match what comes out of the printer, so calibration is important. Using the wrong type of paper can result in less than acceptable printed documents. Configuring the printer driver and spool settings can also affect your print jobs. Calibration If you’ve ever tweaked that digital photograph so it looks perfect on screen, only to discover that the final printout was darker than you had hoped, consider calibrating your monitor. Computer monitors output in RGB—that is, they compose colors using red, green, and blue pixels, as discussed in Chapter 17, “Video”—while printers mix their colors differently to arrive at their output. As mentioned above, the CMYK method composes colors from cyan (blue), magenta (red), yellow, and black. The upshot of all this is that the printer tries to output using CMYK (or another technique) what you see on the screen using RGB. Because the two color modes do not create color the same way, you see color shifts and not-so-subtle differences between the onscreen image and the printed image. By calibrating your monitor, you can adjust the setting to match the output of your printer. This can be done manually through “eyeballing” it or automatically using calibration hardware. To calibrate your monitor manually, obtain a test image from the Web (try sites such as www.DigitalDog.net) and print it out. If you have a good eye, you can compare this printout to what you see on the screen and make the adjustments manually through your monitor’s controls or display settings. Another option is to calibrate your printer through the use of an International Color Consortium (ICC) color profile, a preference file that instructs your printer to print colors a certain way—for example, to match what is on your screen. Loading a different color profile results in a different color output. Color profiles are sometimes included on the installation CD-ROM with a printer, but you can create or purchase custom profiles as well. The use of ICC profiles is not limited to printers; you can also use them to control the output of monitors, scanners, or even digital cameras. Troubleshooting Printers As easy as printers are to set up, they are equally robust at running, assuming that you install the proper drivers and keep the printer well maintained. But printer errors do occasionally develop. Take a look at the most common print problems with Windows 2000/XP as well as problems that crop up with specific printer types. General Troubleshooting Issues Printers of all stripes share some common problems, such as print jobs that don’t go, strangely sized prints, and misalignment. Other issues include consumables, sharing multiple printers, and crashing on power-up. Let’s take a look at these general troubleshooting issues, but start with a recap of the tools of the trade. ch20.indd 890 11/26/2006 11:21:47 AM All-in-1 / A+ Certification Exm Gde, 6th Ed. / Meyers / 6311-3 Chapter 20: Printers 891 Tools of the Trade Before you jump in and start to work on a printer that’s giving you fits, you’ll need some tools. You can use the standard computer tech tools in your toolkit, plus a couple of printer-specific devices. Here are some that will come in handy: • A multimeter for troubleshooting electrical problems such as faulty wall outlets • Various cleaning solutions, such as denatured alcohol • An extension magnet for grabbing loose screws in tight spaces and cleaning up iron-based toner • A CD-media disc or USB thumb drive with test patterns for checking print quality • Your trusty screwdriver—both a Phillips-head and flat-head because if you bring just one kind, it’s a sure bet that you’ll need the other Print Job Never Prints If you click Print but nothing comes out of the printer, first check all the obvious things. Is the printer on? Is it connected? Is it online? Does it have paper? Assuming the printer is in good order, it’s time to look at the spooler. You can see the spooler status either by double-clicking the printer’s icon in the Printers applet or by double-clicking the tiny printer icon in the System Tray if it’s present. If you’re having a problem, the printer icon will almost always be there. Figure 20-22 shows the print spooler open. Figure 20-22 Print spooler Print spoolers can easily overflow or become corrupt due to a lack of disk space, too many print jobs, or one of a thousand other factors. The status window shows all of the pending print jobs and enables you to delete, start, or pause jobs. I usually just delete the affected print job(s) and try again. Print spoolers are handy. If the printer goes down, you can just leave the print jobs in the spooler until the printer comes back online. Some versions of Windows require you to select Resume Printing manually, but others will automatically continue the print job(s). If you have a printer that isn’t coming on anytime soon, you can simply delete the print job in the spooler window and try another printer. ch20.indd 891 11/26/2006 11:21:48 AM All-in-1 / A+ Certification Exm Gde, 6th Ed. / Meyers / 6311-3 CompTIA A+ Certification All-in-One Exam Guide 892 If you have problems with the print spooler, you can get around it by changing your print spool settings. Go into the Printers and Faxes applet, right-click the icon of the printer in question, and choose Properties. In the resulting Properties window (see Figure 20-23), choose the Print directly to the printer radio button and click OK; then try sending your print job again. Note that this window also offers you the choice of printing immediately—that is, starting to print pages as soon as the spooler has enough information to feed to the printer—or holding off on printing until the entire job is spooled. Figure 20-23 Print spool settings Another possible cause for a stalled print job is that the printer is simply waiting for the correct paper! Laser printers in particular have settings that tell them what size paper is in their standard paper tray or trays. If the application sending a print job specifies a different paper size—for example, it wants to print a standard No. 10 envelope, or perhaps a legal sheet, but the standard paper tray holds only 8.5 × 11 letter paper—the printer will usually pause and hold up the queue until someone switches out the tray or manually feeds the type of paper that’s required for this print job. You can usually override this by pressing the OK or GO button on the printer or by manually feeding any size paper you want just to clear out the print queue, but the printer is doing its best to print the job properly. The printer’s default paper tray and paper size options will differ greatly depending on the printer type and model. To find these settings, go into the printer’s Properties window from the Printers and Faxes applet, and then select the Device Settings tab. This list of settings includes Form To Tray Assignment, where you can specify which tray (in the case of a printer with multiple paper trays) holds which size paper. ch20.indd 892 11/26/2006 11:21:48 AM All-in-1 / A+ Certification Exm Gde, 6th Ed. / Meyers / 6311-3 Chapter 20: Printers 893 Strange Sizes A print job that comes out a strange size usually points to a user mistake in setting up the print job. All applications have a Print command and a Page Setup interface. The Page Setup interface enables you to define a number of print options, which vary from application to application. Figure 20-24 shows the Page Setup options for Microsoft Word. Make sure the page is set up properly before you blame the printer for a problem. Figure 20-24 Page Setup options for Microsoft Word If you know the page is set up correctly, recheck the printer drivers. If necessary, uninstall and reinstall the printer drivers. If the problem persists, you may have a serious problem with the printer’s print engine, but that comes up as a likely answer only when you continually get the same strangely sized printouts using a number of different applications. Misaligned or Garbage Prints Misaligned or garbage printouts invariably point to a corrupted or incorrect driver. Make sure you’re using the right driver (it’s hard to mess this up, but not impossible) and then uninstall and reinstall the printer driver. If the problem persists, you may be asking the printer to do something it cannot do. For example, you may be printing to a PostScript printer with a PCL driver. Check the printer type to verify that you haven’t installed the wrong type of driver for that printer! Dealing with Consumables All printers tend to generate a lot of trash in the form of consumables. Impact printers use paper and ribbons, inkjet printers use paper and ink cartridges, and laser printers use paper and toner cartridges. In today’s environmentally sensitive world, many laws ch20.indd 893 11/26/2006 11:21:48 AM All-in-1 / A+ Certification Exm Gde, 6th Ed. / Meyers / 6311-3 CompTIA A+ Certification All-in-One Exam Guide 894 regulate the proper disposal of most printer components. Be sure to check with the local sanitation department or disposal services company before throwing away any component. Of course, you should never throw away toner cartridges—certain companies will pay for used cartridges! When in doubt about what to do with a component, check with the manufacturer for a Material Safety Data Sheet (MSDS). These standardized forms provide detailed information about the potential environmental hazards associated with different components and proper disposal methods. For example, surf to www.hp.com/hpinfo/ globalcitizenship/environment/productdata/index.html to find the latest MSDS for all Hewlett Packard products. This isn’t just a printer issue—you can find an MSDS for most PC components. Problems Sharing Multiple Printers If you want to use multiple printers attached to the same parallel port, you have to use a switch box. Laser printers should never be used with mechanical switch boxes. Mechanical switch boxes create power surges that can damage your printer. If you must use a switch box, use a box that switches between printers electronically and has built-in surge protection. Crashes on Power-up Both laser printers and PCs require more power during their initial power-up (the POST on a PC and the warm-up on a laser printer) than once they are running. Hewlett Packard recommends a reverse power-up. Turn on the laser printer first and allow it to finish its warm-up before turning on the PC. This avoids having two devices drawing their peak loads simultaneously. Troubleshooting Dot-Matrix Printers Impact printers require regular maintenance but will run forever as long as you’re diligent. Keep the platen (the roller or plate on which the pins impact) clean and the printhead clean with denatured alcohol. Be sure to lubricate gears and pulleys according to the manufacturer’s specifications. Never lubricate the printhead, however, because the lubricant will smear and stain the paper. Bad-looking Text White bars going through the text point to a dirty or damaged printhead. Try cleaning the printhead with a little denatured alcohol. If the problem persists, replace the printhead. Printheads for most printers are readily available from the manufacturer or from companies that rebuild them. If the characters look chopped off at the top or bottom, the printhead probably needs to be adjusted. Refer to the manufacturer’s instructions for proper adjustment. Bad-looking Page If the page is covered with dots and small smudges—the “pepper look”—the platen is dirty. Clean the platen with denatured alcohol. If the image is faded, and you know the ch20.indd 894 11/26/2006 11:21:49 AM All-in-1 / A+ Certification Exm Gde, 6th Ed. / Meyers / 6311-3 Chapter 20: Printers 895 ribbon is good, try adjusting the printhead closer to the platen. If the image is okay on one side of the paper but fades as you move to the other, the platen is out of adjustment. Platens are generally difficult to adjust, so your best plan is to take it to the manufacturer’s local warranty/repair center. Troubleshooting Inkjet Printers Inkjet printers are reliable devices that require little maintenance as long as they are used within their design parameters (high-use machines will require more intensive maintenance). Because of the low price of these printers, manufacturers know that people don’t want to spend a lot of money keeping them running. If you perform even the most basic maintenance tasks, they will soldier on for years without a whimper. Inkjets generally have built-in maintenance programs that you should run from time to time to keep your inkjet in good operating order. Inkjet Printer Maintenance Inkjet printers don’t get nearly as dirty as laser printers, and most manufacturers do not recommend periodic cleaning. Unless your manufacturer explicitly tells you to do so, don’t vacuum an inkjet. Inkjets generally do not have maintenance kits, but most inkjet printers come with extensive maintenance software (Figure 20-25). Usually, the hardest part of using this software is finding it in the first place. Look for an option in Printing Preferences, a selection on the Start menu, or an icon on your desktop. Don’t worry— it’s there! Figure 20-25 Inkjet printer maintenance screen ch20.indd 895 11/26/2006 11:21:49 AM All-in-1 / A+ Certification Exm Gde, 6th Ed. / Meyers / 6311-3 CompTIA A+ Certification All-in-One Exam Guide 896 When you first set up an inkjet printer, it normally instructs you to perform a routine to align the printheads properly, wherein you print out a page and select from sets of numbered lines. If this isn’t done, the print quality will show it, but the good news is that you can perform this procedure at any time. If a printer is moved or dropped or it’s just been working away untended for a while, it’s often worth running the alignment routine. Inkjet Problems Did I say that you never should clean an inkjet? Well, that may be true for the printer itself, but there is one part of your printer that will benefit from an occasional cleaning: the inkjet’s printer head nozzles. The nozzles are the tiny pipes that squirt the ink onto the paper. A common problem with inkjet printers is the tendency for the ink inside the nozzles to dry out when not used even for a relatively short time, blocking any ink from exiting. If your printer is telling Windows that it’s printing and it’s feeding paper through, but either nothing is coming out (usually the case if you’re just printing black text), or only certain colors are printing, the culprit is almost certainly dried ink clogging the nozzles. NOTE All inkjet inks are water-based, so water works better than alcohol to clean them up. Every inkjet has a different procedure for cleaning the printhead nozzles. On older inkjets, you usually have to press buttons on the printer to start a maintenance program. On more modern inkjets, you can access the head cleaning maintenance program from Windows. NOTE Cleaning the heads on an inkjet printer is sometimes necessary, but I don’t recommend that you do it on a regular basis as preventative maintenance. The head-cleaning process uses up a lot of that very expensive inkjet ink—so do this only when a printing problem seems to indicate clogged or dirty print heads! Another problem that sometimes arises is the dreaded multi-sheet paper grab. This is often not actually your printer’s fault—humidity can cause sheets of paper to cling to each other—but sometimes the culprit is an overheated printer, so if you’ve been cranking out a lot of documents without stopping, try giving the printer a bit of a coffee break. Also, fan the sheets of the paper stack before inserting it into the paper tray. Finally, in the maintenance area where the printheads park is usually a small tank or tray to catch excess ink from the cleaning process. If the printer has one, check to see how full it is. If this tray overflows onto the main board or even the power supply, it will kill your printer. If you discover that it’s about to overflow, you can remove excess ink by inserting a twisted paper towel into the tank to soak up some of the ink. It is advisable to wear latex or vinyl gloves while doing this. Clean up any spilled ink with a paper towel dampened with distilled water. ch20.indd 896 11/26/2006 11:21:49 AM All-in-1 / A+ Certification Exm Gde, 6th Ed. / Meyers / 6311-3 Chapter 20: Printers 897 Troubleshooting Laser Printers Quite a few problems can arise with laser printers, but before getting into those details, you need to review some recommended procedures for avoiding those problems. CAUTION Before you service a laser printer, always, ALWAYS turn it off and unplug it! Don’t expose yourself to the very dangerous high voltages found inside these machines. Laser Printer Maintenance Unlike PC maintenance, laser printer maintenance follows a fairly well-established procedure. Follow these steps to ensure a long, healthy life for your system. Keep It Clean Laser printers are quite robust as a rule. A good cleaning every time you replace the toner cartridge will help that printer last for many years. I know of many examples of original HP LaserJet I printers continuing to run perfectly after a dozen or more years of operation. The secret is that they were kept immaculately clean. Your laser printer gets dirty in two ways: Excess toner, over time, will slowly coat the entire printer. Paper dust, sometimes called paper dander, tends to build up where the paper is bent around rollers or where pickup rollers grab paper. Unlike (black) toner, paper dust is easy to see and is usually a good indicator that a printer needs to be cleaned. Usually, a thorough cleaning using a can of pressurized air to blow out the printer is the best cleaning you can do. It’s best to do this outdoors, or you may end up looking like one of those chimney sweeps from Mary Poppins! If you must clean a printer indoors, use a special low-static vacuum designed especially for electronic components (Figure 20-26). Figure 20-26 Low-static vacuum Every laser printer has its own unique cleaning method, but one little area tends to be skipped in the included cleaning instructions. Every laser printer has a number of rubber guide rollers through which the paper is run during the print process. These little rollers tend to pick up dirt and paper dust over time, making them slip and jam paper. They are easily cleaned with a small amount of 90 percent or better alcohol on a fibrous cleaning towel. The alcohol will remove the debris and any dead rubber. You ch20.indd 897 11/26/2006 11:21:50 AM All-in-1 / A+ Certification Exm Gde, 6th Ed. / Meyers / 6311-3 CompTIA A+ Certification All-in-One Exam Guide 898 can also give the rollers and separator pads a textured surface that will restore their feeding properties by rubbing them with a little alcohol on a non-metallic scouring pad. CAUTION The photosensitive drum, usually contained in the toner cartridge, can be wiped clean if it becomes dirty, but be very careful if you do so! If the drum becomes scratched, the scratch will appear on every page printed from that point on. The only repair in the event of a scratch is to replace the toner cartridge. If you’re ready to get specific, get the printer’s service manual. Almost every printer manufacturer sells these; they are a key source for information on how to keep a printer clean and running. Sadly, not all printer manufacturers provide these, but most do. While you’re at it, see if the manufacturer has a Quick Reference Guide; these can be very handy for most printer problems! Finally, be aware that Hewlett Packard sells maintenance kits for most of its laser printers. These are sets of replacement parts for the parts most likely to wear out on each particular type of HP LaserJet. Although their use is not required to maintain warranty coverage, using these kits when prescribed by HP helps to assure the continuing reliability of your LaserJet. Periodic Maintenance Although keeping the printer clean is critical to its health and well being, every laser printer has certain components that will need to be replaced periodically. Your ultimate source for determining the parts that need to be replaced (and when to replace them) is the printer manufacturer. Following the manufacturer’s maintenance guidelines will help to ensure years of trouble-free, dependable printing from your laser printer. Some ozone filters may be cleaned with a vacuum and some can only be replaced— follow the manufacturer’s recommendation. The fuser assembly may be cleaned with 90 percent or better denatured alcohol. Check the heat roller (the Teflon coated one with the light bulb inside) for pits and scratches. If you see surface damage on the rollers, replace the fuser unit. Most printers will give you an error code when the fuser is damaged or overheating and needs to be replaced; others will produce the error code at a preset copy count as a preventative maintenance measure. Again, follow the manufacturer’s recommendations. NOTE Failure of the thermal fuse (used to keep the fuser from overheating) can necessitate replacing the fuser assembly. Some machines contain more than one thermal fuse. As always, follow the manufacturer’s recommendations. Many manufacturers have kits that alert you to replace the fuser unit and key rollers and guides at predetermined page counts with an alarm code. The transfer corona can be cleaned with 90 percent denatured alcohol solution on a cotton swab. If the wire is broken, you can replace it; many just snap in or are held in by a couple of screws. Paper guides can also be cleaned with alcohol on a fibrous towel. CAUTION Always let the fuser assembly cool down before cleaning it, because they operate at 200 to 300 degrees Fahrenheit! ch20.indd 898 11/26/2006 11:21:50 AM All-in-1 / A+ Certification Exm Gde, 6th Ed. / Meyers / 6311-3 Chapter 20: Printers 899 Laser Printer Problems Laser printers usually manifest problems by creating poor output. One of the most important tests you can do on any printer, not just a laser printer, is called a diagnostic print page or an engine test page. This is done by either holding down the On Line button as the printer is started or using the printer’s maintenance software. Blank Paper Blank sheets of paper usually mean the printer is out of toner. If the printer does have toner and nothing prints, print a diagnostic print page. If that is also blank, remove the toner cartridge and look at the imaging drum inside. If the image is still there, you know the transfer corona or the high-voltage power supply has failed. Check the printer’s maintenance guide to see how to focus on the bad part and replace it. Dirty Printouts If the fusing mechanism gets dirty in a laser printer, it will leave a light dusting of toner all over the paper, particularly on the back of the page. When you see toner speckles on your printouts, you should get the printer cleaned. Ghosting Ghost images sometimes appear at regular intervals on the printed page. This can be caused either because the imaging drum has not fully discharged (and is picking up toner from a previous image) or because a previous image has used up so much toner that either the supply of charged toner is insufficient or the toner has not been adequately charged. Sometimes it can also be caused by a worn-out cleaning blade that isn’t removing the toner from the drum. Light Ghosting versus Dark Ghosting A variety of problems can cause both light and dark ghosting, but the most common source of light ghosting is “developer starvation.” If you ask a laser printer to print an extremely dark or complex image, it can use up so much toner that the toner cartridge will not be able to charge enough toner to print the next image. The proper solution is to use less toner. You can fix ghosting problems in the following ways: • Lower the resolution of the page (print at 300 dpi instead of 600 dpi). • Use a different pattern. • Avoid 50 percent grayscale and “dot-on/dot-off patterns.” • Change the layout so that grayscale patterns do not follow black areas. • Make dark patterns lighter and light patterns darker. • Print in landscape orientation. • Adjust print density and RET settings. • Print a completely blank page immediately prior to the page with the ghosting image, as part of the same print job. In addition to these possibilities, low temperature and low humidity can aggravate ghosting problems. Check your users’ manual for environmental recommendations. Dark ghosting can sometimes be caused by a damaged drum. It may be fixed by replacing the toner cartridge. Light ghosting would not be solved in this way. Switching other components will not usually affect ghosting problems because they are a side effect of the entire printing process. ch20.indd 899 11/26/2006 11:21:50 AM All-in-1 / A+ Certification Exm Gde, 6th Ed. / Meyers / 6311-3 CompTIA A+ Certification All-in-One Exam Guide 900 Vertical White Lines Vertical white lines are usually due to a clogged toner preventing the proper dispersion of toner on the drum. Try shaking the toner cartridge to dislodge the clog. If that doesn’t work, replace the toner cartridge. Blotchy Print This is most commonly due to uneven dispersion of toner, especially if the toner is low. Try shaking the toner from side to side and then try to print. Also be sure that the printer is sitting level. Finally, make sure the paper is not wet in spots. If the blotches are in a regular order, check the fusing rollers and the photosensitive drum for any foreign objects. Spotty Print If the spots appear at regular intervals, the drum may be damaged or some toner may be stuck to the fuser rollers. Try wiping off the fuser rollers. Check the drum for damage. If the drum is damaged, get a new toner cartridge. Embossed Effect If your prints are getting an embossed effect (like putting a penny under a piece of paper and rubbing it with a lead pencil), there is almost certainly a foreign object on a roller. Use 90 percent denatured alcohol or regular water with a soft cloth to try to remove it. If the foreign object is on the photosensitive drum, you’re going to have to use a new toner cartridge. An embossed effect can also be caused by the contrast control being set too high. The contrast control is actually a knob on the inside of the unit (sometimes accessible from the outside, on older models). Check your manual for the specific location. Incomplete Characters Incompletely printed characters on laser-printed transparencies can sometimes be corrected by adjusting the print density. Be extremely careful to use only materials approved for use in laser printers. Creased Pages Laser printers have up to four rollers. In addition to the heat and pressure rollers of the fusing assembly, other rollers move the paper from the source tray to the output tray. These rollers crease the paper to avoid curling that would cause paper jams in the printer. If the creases are noticeable, try using a different paper type. Cotton bond paper is usually more susceptible to noticeable creasing than other bonds. You might also try sending the output to the face-up tray, which avoids one roller. There is no hardware solution to this problem; it is simply a side effect of the process. Paper Jams Every printer jams now and then. If you get a jam, always refer first to the manufacturer’s jam removal procedure. It is simply too easy to damage a printer by pulling on the jammed paper! If the printer reports a jam but there’s no paper inside, you’ve almost certainly got a problem with one of the many jam sensors or paper feed sensors inside the printer, and you’ll need to take it to a repair center. Pulling Multiple Sheets If the printer grabs multiple sheets at a time, first try opening a new ream of paper and loading that in the printer. If that works, you’ve got a humidity problem. If the new paper angle doesn’t work, check the separation pad on the printer. The separation pad is a small piece of cork or rubber that separates the sheets as they are pulled from the paper feed tray. A worn separation pad will look ch20.indd 900 11/26/2006 11:21:51 AM All-in-1 / A+ Certification Exm Gde, 6th Ed. / Meyers / 6311-3 Chapter 20: Printers 901 shiny and, well, worn! Most separation pads are easy to replace. Check out www.printerworks.com to see if you can replace yours. Warped, Overprinted, or Poorly Formed Characters Poorly formed characters can indicate either a problem with the paper (or other media) or a problem with the hardware. Incorrect media causes a number of these types of problems. Avoid paper that is too rough or too smooth. Paper that is too rough interferes with the fusing of characters and their initial definition. If the paper is too smooth (like some coated papers, for example), it may feed improperly, causing distorted or overwritten characters. Even though you can purchase laser printer–specific paper, all laser printers will print acceptably on standard photocopy paper. Try to keep the paper from becoming too wet. Don’t open a ream of paper until it is loaded into the printer. Always fan the paper before loading it into the printer, especially if the paper has been left out of the package for more than just a few days. The durability of a well-maintained laser printer makes hardware a much rarer source of character printing problems, but you should be aware of the possibility. Fortunately, it is fairly easy to check the hardware. Most laser printers have a self-test function—often combined with a diagnostic printout but sometimes as a separate process. This self-test shows whether the laser printer can properly develop an image without actually having to send print commands from the PC. The self-test is quite handy to verify the question, “Is it the printer or is it the computer?” Run the self-test to check for connectivity and configuration problems. Possible solutions include replacing the toner cartridge, especially if you hear popping noises; checking the cabling; and replacing the data cable, especially if it has bends or crimps, or if objects are resting on the cable. If you have a front menu panel, turn off advanced functions and high-speed settings to determine whether the advanced functions are either not working properly or not supported by your current software configuration (check your manuals for configuration information). If these solutions do not work, the problem may not be user serviceable. Contact an authorized service center. Beyond A+ DOT4 The IEEE 1284.4 standard, commonly known as DOT4, was created for multifunction peripherals (MFPs)—those nifty gadgets that combine the functions of printer, fax, and scanner in one big piece of equipment. The DOT4 protocol enables the individual devices within the MFP to send and receive multiple data packets simultaneously across a single physical channel. All data exchanges are independent of one another, so you can cancel one—for example, a print job—without affecting the others. DOT4 is an enhancement of the IEEE 1284 protocol for parallel printing; look for products that use it the next time you find yourself in a computer superstore. ch20.indd 901 11/26/2006 11:21:51 AM All-in-1 / A+ Certification Exm Gde, 6th Ed. / Meyers / 6311-3 CompTIA A+ Certification All-in-One Exam Guide 902 Chapter Review Questions 1. What mechanism is used by most inkjet printers to push ink onto the paper? A. Electrostatic discharge B. Gravity C. Air pressure D. Electroconductive plates 2. With a laser printer, what creates the image on the photosensitive drum? A. Primary corona B. Laser imaging unit C. Transfer corona D. Toner 3. What is the proper order of the laser printing process? A. Clean, charge, write, develop, transfer, and fuse B. Charge, write, transfer, fuse, develop, and clean C. Clean, write, develop, transfer, fuse, and charge D. Clean, charge, write, develop, fuse, and transfer 4. On a dot-matrix printer, what physically strikes the ribbon to form an image? A. Electromagnets B. Printwires C. Character wheel D. Print hammers 5. Which of these items are considered to be dot-matrix printer consumables? (Select all that apply.) A. Drive motor B. Paper C. Flywheel D. Ribbon 6. What part must be vacuumed or replaced periodically to prevent damage as a result of the action of the corona? A. The rubber rollers B. The ozone filter ch20.indd 902 11/26/2006 11:21:51 AM All-in-1 / A+ Certification Exm Gde, 6th Ed. / Meyers / 6311-3 Chapter 20: Printers 903 C. The transfer filter D. The cleaning blade 7. Which of the following port types commonly support printers? (Select two.) A. Parallel B. USB C. Infrared D. RS-232 8. A standalone printer will print a test page just fine, but it makes gobbledygook out of your term paper. What’s probably wrong? A. Out of toner B. Fuser error C. Printer interface D. Faulty software configuration 9. What printing process uses heat sensitive plastic files embedded with various color dyes? A. Dye-sublimation B. Inkjet C. Ink-dispersion D. Dye-dispersion 10. Which tool would help you determine why a print job didn’t print? A. Printer driver B. Printer setup C. Print spooler D. System setup Answers 1. D. Most inkjet printers use electroconductive plates to push the ink onto the paper. 2. B. The laser imaging unit creates an image on the photosensitive drum. 3. A. Clean, charge, write, develop, transfer, and fuse is the proper process. 4. B. Printwires physically strike the ribbon in dot-matrix printers. 5. B, D. Both paper and ribbons are considered dot-matrix printer consumables. 6. B. The ozone filter should be periodically vacuumed or changed. ch20.indd 903 11/26/2006 11:21:52 AM All-in-1 / A+ Certification Exm Gde, 6th Ed. / Meyers / 6311-3 CompTIA A+ Certification All-in-One Exam Guide 904 7. A, B. You’ll find almost all printers hooked up to parallel or USB ports. 8. D. The application (software) that is trying to print is probably configured incorrectly. 9. A. Dye-sublimation printers use heat sensitive plastic files embedded with various color dyes. 10. C. The print spooler can help you determine why a print job didn’t print. ch20.indd 904 11/26/2006 11:21:52 AM