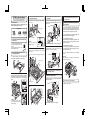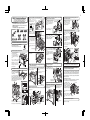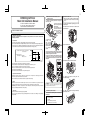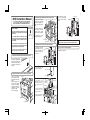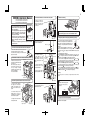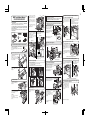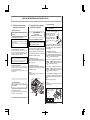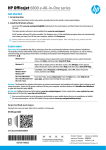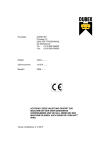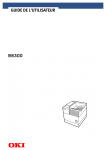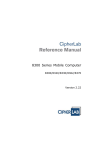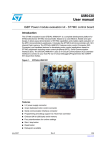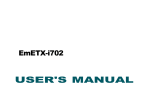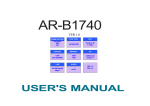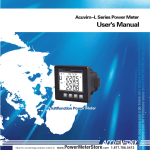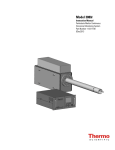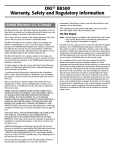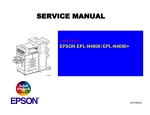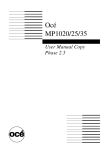Download Mitch`s B830 Acrobat File
Transcript
1 Installation Manual for B8300 and Its Peripheral Devices Finishing device Finishing device To install the devices efficiently, follow the procedure below. Some peripheral devices may have been installed as standard devies depending on the main unit model. Part of descriptions and illustrations may be different. Duplex/bypass device Finishing device Main unit Start of installation Duplex device Paper feeding device Main unit Paper feeding device Main unit, paper feeding device, and power supply unit. B83MP / Power Suply Unit... (P. 2) B83LT / Power Suply Unit..... (P. 3) B83TT / Power Suply Unit.... (P. 4) Main unit.................................. (P. 5) Yes Duplex/bypass device installed? [Electrical setting/adjustment] Install duplex/pypass device. 1) Installation of driver software, setting, and operation check B83D ....................(P. 7) B83DB ................(P. 8) Main unit / B83H..............(P. 13) No 2) Paper guide position adjustment/off center adjustment B83MP / B83LT / B83TT / B83D / B83DB.................(P. 14 & 15) Install finishing device. Yes Finishing device installed? B83MB/Power Suply Unit... (P. 9) B83F/Power Suply Unit....... (P. 10 ) B83SS.................................... (P. 11) B83THP / USP / FHP / FBP.(P. 12) End No 1: Hard Disk 2 2: 3: When installing a paper feeding device, an optional power supply unit or a duplex/bypass device, be sure to reattach the rear cabinet, the AC inlet cover, and the harness cover of the main unit at the end of installation as needed. When installing electrical devices, be sure to install them one at a time. Only off center adjustment is needed for B83D. 2 B83MP Installation Manual FOR USE WITH COMPATIBLE OKI DIGITAL PRINTERS. SEE OKI DIGITAL PRINTER SERVICE MANUAL OR INSTALLATION MANUAL TO DETERMINE SUITABILITY. <Before installation> 3. Connect the main unit of the printer to the multi purpose drawer. <1>Attach the two rear mounting plates using a supplied screw for each. When installing a finisher or a mail-bin stacker with B83MP, a power supply unit is needed. 4. Connect the harness to the main unit of the printer. <1> Remove the screw that fixes the harness cover of the main unit of the printer and then slide the harness cover up to remove it. Screw Screw Front mounting plates: 2 pcs. Rear mounting plates: 2 pcs. Screws (M4x8): 4 pcs. Turn the main switch located on the front side of the main unit to the "OFF" position. Then, remove the power plug of the main unit from the outlet. "OFF" 2. Put the main unit of the printer on the multi purpose drawer. <1> Pull out the paper tray of the main unit until it stops and then remove it by lifting both ends of the tray. <2> Press the [MENU] key several times to display "SIZE ADJUSTMENT A" and press the [OK] key. Screw Rear mounting plate 1. Turn off the main switch of the main unit of the printer. [Caution] Insert the mounting plate under the tray frame. 6. Adjust the position of the paper guides of the paper tray. <1> To use the setting mode, insert the power plug of the main unit of the printer to the outlet and turn the main switch on while pressing the [MENU] key and the [OK] key of the operation panel of the main unit of the printer. Rear mounting plate <Parts included> * If another peripheral device must be installed, carry out the following step at the end of the installation work. Mounting plate Cut out. Harness cover Tray frame <2> Pull out the multi purpose drawer until it stops and attach the two front mounting plates using a supplied screw for each. * Cut out the harness cover as shown in the illustration. <2> Connect the connector of the relay harness of the multi purpose drawer to CN10 (blue connector) of the PCU PWB of the main unit of the printer. CN10 Then, remove the lock of the paper tray and close the tray. Connector <3> "MAXIMUM SIZE" is displayed. Pull out the paper tray and extend the paper guides to the maximum. Then, return the paper tray into the main unit and press the [OK] key. <4> "MINIMUM SIZE" is displayed. Pull out the paper tray again and narrow the paper guides to the minimum. Then, return the paper tray into the main unit and press the [OK] key. <5> Press the [BACK / CLEAR] key to exit the setting mode. [Caution] If the setting above is not carried out, the paper detection function will not operate. Front mounting plate Rear guide Screw For installation of a finisher or a mail-bin stacker, see its installation manual. <2> Hold the main unit of the printer at the positions shown in the illustration and put the main unit on the multi purpose drawer so that the front side and the left side of the main unit are aligned to those of the multi purpose drawer. Paper guide 5. Attach the harness cover. Screw Front side Reattach the harness cover to its original position and fix it with the removed screw. Front mounting plate 7. Carry out the off center adjustment. Screw Installation is now complete. <3> Reattach the paper tray of the main unit of the printer. Rear side Harness cover Wire saddle [Caution] For installation of the main unit, it must be held by two persons and installed carefully. Wire saddle * Fix the harness securely to the wire saddle. 3 4. Connect the main unit to the stand/paper drawer. B83LT Installation Manual <1>Attach the two rear mounting plates using a supplied screw for each. FOR USE WITH COMPATIBLE OKI DIGITAL PRINTERS. SEE OKI DIGITAL PRINTER SERVICE MANUAL OR INSTALLATION MANUAL TO DETERMINE SUITABILITY. <Before installation> • Start installation after checking that the DATA and COMMUNICATION indicators on the operation panel are neither lit nor blinking. • For installation, a power supply unit is needed. <1> Remove the screw that fixes the harness cover of the main unit of the printer and slide the harness cover up to remove it. Rear mounting plate Screw <Parts included> Rear mounting plates: 2 pcs. Front mounting plate 1. Turn off the main switch of the main unit of the printer. Screw <2> Connect the optional power supply harness connector to CN11 (red connector) of the PCU PWB of the main unit of the printer. <3> Reattach the harness cover to its original position and fix it with the removed screw. At this time, ensure that the optional power supply harness are arranged as shown in the illustration. Screw 2. Attach the adjusters and adjust them. <3> Reattach the paper tray of the main unit. Connector Screw 3 1 5. Remove the rear cabinet of the stand/paper drawer and remove the AC inlet cover. 2 3. Put the main unit of the printer on the stand/paper drawer. <1> Pull out the paper tray of the main unit until it stops and then remove it by lifting both ends of the tray. <1> Remove the four screws that fix the rear cabinet and then remove the rear cabinet. <2> Remove the screw that fixes the AC inlet cover and then remove the AC inlet cover. Right paper guides Harness cover Wire saddle 2 Wire saddle Paper guide 8. Connect the relay harness of the stand/paper drawer to the power supply unit. Connect the relay harness of the stand/paper drawer to the connector of the power supply unit. * If another peripheral device must be installed, carry out the following step at the end of the installation work. Connector of the power supply connector 12. Adjust the position of the paper guides of the upper paper tray of the stand/paper drawer. <1> To use the setting mode, insert the power plug of the main unit of the printer to the outlet and turn the main switch on while pressing the [MENU] key and the [OK] key of the operation panel of the main unit of the printer. <3> Cut out the AC inlet cover as shown in the illustration. <2> Hold the main unit of the printer at the positions shown in the illustration and put the main unit on the stand/paper drawer so that the front side and the left side of the main unit are aligned to those of the stand/paper drawer. Left paper guides Optional power supply harness • Fix the harness securely to the wire saddle. 2 2 Insert the left paper guides and right paper guides to the front and rear guide slots for the paper size to be used. (See the illustration below.) CN11 3 3 Be sure to attach the left adjuster to prevent overturning. [Caution] The lower tray cannot be pulled out unless the adjuster is lowered to the specified position. 11. Attach the paper guides to the lower tray. Remove the four screws for packing. (See the right illustration.) (For the AB system, set the guides to A4. For the inch system, set the guides to LT.) "OFF" 3 Connect the AC cord of the power supply unit to the inlet connector of the main unit of the printer at the location shown in the illustration. Cut out. Then, remove the lock of the paper tray and close the tray. Front mounting plate 10. Connect the AC cord of the power supply unit to the main unit of the printer. AC cord Cut out the harness cover as shown in the illustration. Harness cover <2>Pull out the upper tray of the stand/paper drawer until it stops, and attach the two front mounting plates using a supplied screw for each. Right paper guides: 2 pcs. Turn the main switch located on the front side of the printer to the "OFF" position. Then remove the power plug from the outlet. <1> Insert the left adjusters to the stand/paper drawer. <2> Turn each adjuster to lower it until it touches the floor. <3> Attach the four adjuster covers. Screw [Caution] Insert the rear mounting plates under the Stand frame. Screws (M4x8): 4 pcs. Left adjuster: 1 pc. Left paper guides: 2 pcs. Screw Rear mounting plate Stand frame Front mounting plates: 2 pcs. Adjuster covers: 4 pcs. Rear mounting plate 7. Connect the power supply unit harness to the PCU PWB of the main unit of the printer. <2> Press the [MENU] key several times to display "SIZE ADJUSTMENT A" and press the [OK] key. Cut out. Rear cabinet <3> "MAXIMUM SIZE" is displayed. Pull out the paper tray and extend the paper guides to the maximum. Then, return the paper tray into the unit and press the [OK] key. Relay harness of the stand/paper drawer Front side 9. Attach the rear cabinet of the stand/paper drawer. AC inlet cover 6. Attach the power supply unit. Attach the power supply unit to the brackets and secure it using the three supplied screws. <1> Pass the cord of the power supply unit through the hole of the rear cabinet and attach the rear cabinet to the stand/paper drawer. <2> Attach the AC inlet cover to the rear cabinet of the stand/paper drawer and fix it with the removed screw. [Caution] If the setting above is not carried out, the paper detection function will not operate. Bracket Rear cabinet Screws Screws Power supply unit Paper guides 13. Carry out the off center adjustment. AC inlet cover [Caution] For installation of the main unit, it must be held by two persons and installed carefully. Rear guide (The rear guide need not be adjusted.) Bracket Rear side <4> "MINIMUM SIZE" is displayed. Pull out the paper tray again and narrow the paper guides to the minimum. Then, return the paper tray into the unit and press the [OK] key. Screw Installation is now complete. 4 B83TT Installation Manual 4. Connect the main unit to the stand/paper drawer. Rear mounting plate Attach the two rear mounting plates using a supplied screw for each. FOR USE WITH COMPATIBLE OKI DIGITAL PRINTERS. SEE OKI DIGITAL PRINTER SERVICE MANUAL OR INSTALLATION MANUAL TO DETERMINE SUITABILITY. 9. Attach the rear cabinet of the stand/paper drawer. 6. Attach the power supply unit. Attach the power supply unit to the brackets and secure it using the three supplied screws. Bracket <Before installation> • Start installation after checking that the DATA and COMMUNICATION indicators on the operation panel are neither lit nor blinking. • For installation, a power supply unit (AR-DC1) is needed. <1> Pass the cord of the power supply unit through the hole of the rear cabinet and attach the rear cabinet to the stand/paper drawer. <2> Attach the AC inlet cover to the rear cabinet of the stand/paper drawer and fix it with the removed screw. Bracket Screw <Parts included> Screw Rear mounting plate Rear mounting plates: 2 pcs. Front mounting plates: 2 pcs. Screws (M4x8): 4 pcs. [Caution] Insert the rear mounting plates under the Stand frame. Mounting plate Power supply unit Screws Left adjuster: 1 pc. Adjuster covers: 4 pcs. Stand frame 1. Turn off the main switch of the main unit of the printer. Turn the main switch located on the front side of the printer to the "OFF" position. Then remove the power plug from the outlet. "OFF" 2. Attach the adjusters and adjust them. <1> Insert the left adjusters to the stand/paper drawer. <2> Turn the five adjusters to lower them until they touch the floor. <3> Attach the four adjuster covers. 3 3 [Caution] The lower tray cannot be pulled out unless the adjuster is lowered to the specified position. Screw 1 3. Put the main unit of the printer on the stand/paper drawer. Cut out. Front side AC cord <2> Connect the optional power supply harness connector to CN11 (red connector) of the PCU PWB of the main unit of the printer. Screw Connector CN11 * If another peripheral device must be installed, carry out the following step at the end of the installation work. 11. Adjust the position of the paper guides of the upper paper tray of the stand/paper drawer. <1> To use the setting mode, insert the power plug of the main unit of the printer to the outlet and turn the main switch on while pressing the [MENU] key and the [OK] key of the operation panel of the main unit of the printer. <3> Reattach the paper tray of the main unit. <3> Reattach the harness cover to its original position and fix it with the removed screw. At this time, ensure that the optional power supply unit harness is arranged as shown in the illustration. 5. Remove the rear cabinet of the stand/paper drawer and remove the AC inlet cover. <1> Remove the four screws that fix the rear cabinet and then remove the rear cabinet. <2> Remove the screw that fixes the AC inlet cover and then remove the AC inlet cover. <3> Cut out the AC inlet cover as shown in the illustration. Rear side Rear cabinet [Caution] For installation of the main unit, it must be held by two persons and installed carefully. Connect the AC cord of the power supply unit to the inlet connector of the main unit of the printer at the location shown in the illustration. 2 <1> Pull out the paper tray of the main unit until it stops and then remove it by lifting both ends of the tray. <2> Hold the main unit of the printer at the positions shown in the illustration and put the main unit on the stand/paper drawer so that the front side and the left side of the main unit are aligned to those of the stand/paper drawer. Front mounting plate 10. Connect the AC cord of the power supply unit to the main unit of the printer. Harness cover 2 3 2 Cut out the harness cover as shown in the illustration. Remove the locks of the middle tray and the lower tray similarly. 2 • Be sure to attach the left adjuster to prevent overturning. Screw Front mounting plate Then, remove the lock of the paper tray and close the tray. 4 AC inlet cover Screw 7. Connect the power supply unit harness to the PCU PWB of the main unit of the printer. <1> Remove the screw that fixes the harness cover of the main unit of the printer and slide the harness cover up to remove it. <2>Pull out the upper tray of the stand/paper drawer until it stops, and attach the two front mounting plates using a supplied screw for each. Rear cabinet Screws Screw Optional power supply harness <3> "MAXIMUM SIZE" is displayed. Pull out the paper tray and extend the paper guides to the maximum. Then, return the paper tray into the unit and press the [OK] key. Harness cover • Fix the harness securely to the wire saddle. Wire saddle Wire saddle 8. Connect the relay harness of the stand/paper drawer to the power supply unit. Connect the relay harness of the stand/paper drawer to the connector of the power supply unit. Connector of the power supply connector Cut out. <2> After pressing the [MENU] key several times to display "SIZE ADJUSTMENT A" in the message display and press the [OK] key. <4> "MINIMUM SIZE" is displayed. Pull out the paper tray again and narrow the paper guides to the minimum. Then, return the paper tray into the unit and press the [OK] key. (The rear guide need not be adjusted.) [Caution] If the setting above is not carried out, the paper detection function will not operate. Relay harness of the stand/paper drawer Paper guides 13. Carry out the off center adjustment. Installation is now complete. AC inlet cover Rear guide 5 2. Remove the main unit from the carton B8300 Digital Printer Main Unit Installation Manual (requires two people) <1> Remove the cushioning materials from the right and left of the front side. <2> Remove the locking tape from the right and left sidesof the tray. Then, remove the top of the carton and lower the plastic bag covering the machine while the machine is still on the carton base. FOR USE WITH COMPATIBLE OKI DIGITAL PRINTERS. SEE OKI DIGITAL PRINTER SERVICE MANUAL OR INSTALLATION MANUAL TO DETERMINE SUITABILITY. 1. Select an installation location. • Installation requirements Selection of installation location is important to the performance of the machine. Consider the following conditions. • Environment (1) Avoid locations subject to direct sunlight as plastic parts may be deformed. (2) Avoid high temperature and high humidity locations or where temperatures change rapidly such as near a heater or air conditioner. Rapid changes can cause paper to be become damp and condensation to form within the machine resulting in misfeeds and deterioration of image quality. Standard conditions: Conditions most adequate for use of the machine Acceptable temperature and humidity range: 20%Å8̀5% Max. 60% at 35Åé 85 60 Humidity 20 35 10 30 <3> Remove the packing tape from the paper tray, pull out the paper tray until it stops and remove it by tilting it upward. <1> Remove the remainder of packing tape from the operation panel. <2> Raise the lever of the left door to unlock it and open the left door. <3> Open the front cover. Front side (3) Avoid a dusty location and a location subject to vibration. If dust enters the machine, deterioration of image quality or a failure may occur. (4) Do not install the machine in a location that is not stable. Be sure to install the machine on a level surface to maintain proper functions. (5) Avoid poorly ventilated areas. (6) Avoid areas near combustibles or any ammonia present. <4> Rotate the developer unit lock lever down. Rear side • Space around the machine Install the machine so that the rear side is at least 30 cm form any wall or other object to allow the machine’ cooling fan and ventilation to be effective. Allow sufficient space around the machine for operation and servicing. • Grounding (1) Be sure that the machine is properly grounded. (2) Use a proper ground such as the grounding terminal on an outlet or according to local grounding requirements. (Be sure to carry out this step after the paper feeding device has been connected to the main unit.) One person must lift by the empty front tray pocket with the right hand and steady the machine with the left hand placed at the upper left of the machine. The other person must lift with the right hand by using the lifting recess in the rear of the machine and also steady the machine with the left hand as shown in the illustration. Temperature • Stand Ensure that the machine is leveled using a level or the like. If the machine is not placed on a level surface, the toner density control may not function properly, resulting in poor image quality. [Caution] If the machine is not placed on a level surface, the toner density control may not function properly, resulting in bad influence on the quality. 4. Install the main unit. <5> Remove the protective toner/drum cartridge. covering from the Caution Removal of this machine and carrying it must be always performed by two persons. 3. Check the parts included. <1> Check that the following items are included with this machine. • Drum / Toner cartridge • Developer cartridge • CD-ROM • Safety and Warranty information • User Guide (may be on CD-ROM) <6> Shake the toner/drum cartridge horizontally approximately 5 times. 6 <7> Insert the toner/drum cartridge into the main unit. <12> Remove the sealing tape from the developer cartridge in the direction indicated by the arrow. 5. Load paper. <1> Pull out the paper tray. Gently pull out the paper tray until it stops. * If another peripheral device must be installed, carry out the following step at the end of the installation work. <2> Insert the power plug into an outlet. Caution If the outlet is also used for lighting fixtures, the lighting fixtures may flicker. Use an outlet which is not connected to lighting fixtures. <8> Remove the drum protective paper in the direction indicated by the arrow. <13> Return the developer unit lock to its original position. <2> Load paper into the tray. Do not exceed the maximum height line. (up to 500 sheets of OKI recommended paper can be loaded) Caution While automatic adjustment of the toner density sensor is being done, do not turn the power to the machine off. This will cause improper adjustment. <14> Close the front cover. Gently close the cover. <9> Remove the supplied developer cartridge from the packing case and remove the protective materials A and B. 7. Check the printer operation A 6. Connecting the machine to a computer. B <15> Apply pressure to the fusing roller. Raise the right and left levers of the fusing unit in the direction indicated by the arrow. <10> Shake the developer cartridge horizontally approximately 5 times and insert it into the machine. <1> Connect the machine to the computer • When connecting to a parallel port: The parallel interface of this machine conforms to IEEE-STD-1284-1983. Use a commercially available shielded type parallel interface cable conforming to the specifications of both the machine and the computer. The connector on this machine is a 36-pin Amphenol female connector. 18 1 36 19 For the specifications of the connector on the computer, see the operation manual of the computer. <11> Remove the sealing tape from the toner/drum cartridge by pulling it in the direction indicated by the arrow. <3> Turn on the main switch of the main unit. Automatic level adjustment of toner density sensor will start and a message indicating [WARMING UP] will appear on the operation panel. After the level adjustment is complete, the ready indicator will light up. <16> Close the left door. Parallel interface connector <17> Turn the lock pin a 1/4 turn and remove it while pressing down on the pressure plate. LINE Remove the lock pin while holding down on the paper pressure plate and insert the paper tray into the main unit. TEL For installation of printer drivers on the computer refer to the Operation manual (for printer operation and general information) supplied with the machine. After driver installation, execute a test print to ensure normal printing. 7 B83D Installation Manual FOR USE WITH COMPATIBLE OKI DIGITAL PRINTERS. SEE OKI DIGITAL PRINTER SERVICE MANUAL OR INSTALLATION MANUAL TO DETERMINE SUITABILITY. Parts included <Before installation> • Carry out the installation after checking that the DATA indicator on the operation panel is neither lit nor blinking. M4 Screws (M4x8) : 1 pcs. • For installing B83D, an optional desk (multi purpose drawer, stand/3 x 500 sheet paper drawer or stand/MPD & 2000 sheet drawer) must have been installed. 3. Attach the duplex module to the main unit of the printer. <1> Hang the hooks located at the upper part of the duplex module on the openings of the left door of the main unit of the printer. Hook Hook <2> Push the lower part of the duplex module to insert the positioning bosses securely into the main unit of the printer. <3> Tighten the two screws built in the duplex module. Relay harness Duplex module Positioning boss * If another peripheral device must be installed, carry out the following step at the end of the installation work. 4. Connect the harness to the main unit of the printer. <1> Remove the screw that fixes the harness cover of the main unit of the printer and then slide the harness cover up to remove it. • Check that the left adjuster supplied with an optional stand/drawer has been attached. Screw Harness cover "OFF" <2> Cut out the harness cover as shown in the illustration. Harness cover 2. Remove the left side cover of the main unit of the printer. Cut out. Top covers Left door <3> Connect the connector of the relay harness of the duplex module to the CN12 (white connector) of the PCU PWB of the main unit of the printer. CN12 PCU PWB Relay harness connector Snap bands <4> Insert the snap bands to the locations shown in the illustration and fix them. <5>Secure the earth harness using a supplied M4 screw. Lower cover Lock release lever 5. Carry out the off center adjustment. Installation is now complete. 1. Turn off the main switch of the main unit of the printer. Unlock the lock release lever of the main unit of the printer and then pull out the left door. Slide the two upper covers up to remove them. Remove the lower cover by inserting a flat-blade screwdriver at three locations ( ) shown in the illustration. Then, close the left door. Screw Positioning boss • Ensure that the front mounting plates and the rear mounting plates included with the optional stand/paper drawer are securely attached. Turn the main switch located on the front side of the main unit of the printer to the "OFF" position. Then, remove the power plug of the main unit of the printer from the outlet. Harness cover <6> Reattach the harness cover to its original position and fix it with the removed screw. M4 Screw Ground harness 8 B83DB Installation Manual FOR USE WITH COMPATIBLE OKI DIGITAL PRINTERS. SEE OKI DIGITAL PRINTER SERVICE MANUAL OR INSTALLATION MANUAL TO DETERMINE SUITABILITY. Parts included <Before installation> • Carry out the installation after checking that the DATA indicator on the operation panel is neither lit nor blinking. • For installing B83DB, an optional desk (multi purpose drawer, stand/3 x 500 sheet paper Exit tray drawer or stand/MPD & 2000 sheet drawer) must have been installed. M4 Screws : • Ensure that the front mounting plates and 1 pcs. the rear mounting plates included with the optional stand/paper drawer are securely attached. • Check that the left adjuster supplied with an optional stand/drawer has been attached. 5. Attach the exit tray. 4. Connect the harness to the main unit of the printer. Screw <1> Remove the screw that fixes the harness cover of the main unit of the printer and then slide the harness cover up to remove it. * If another peripheral device must be installed, carry out the following step at the end of the installation work. Harness cover <2> Process the harness cover as shown in the illustration. Harness cover 1. Turn off the main switch of the main unit of the printer. Turn the main switch located on the front side of the main unit of the printer to the "OFF" position. Then, remove the power plug of the main unit of the printer from the outlet. Cut out. "OFF" 2. Remove the left side cover of the main unit of the printer. Unlock the lock release lever of the main unit of the printer and then pull out the left door. Slide the two upper covers up to remove them. Remove the lower cover by inserting a flat-blade screwdriver at three locations ( ) shown in the illustration. Then, close the left door. Top covers <3> Connect the connector of the relay harness of the duplex module to the CN12 (white connector) of the PCU PWB of the main unit of the printer. CN12 PCU PWB Relay harness connector Snap bands <4> Insert the snap bands to the locations shown in the illustration and fix them. Left door <5>Secure the earth harness using the supplied M4 screw. 6. Adjust the position of the paper guides of the bypass tray. <1> To use the setting mode, insert the power plug of "ON" the main unit of the printer to the outlet and turn the main switch on while pressing the [MENU] key and the [OK] key of the operation panel of the main unit of the printer. <2> After pressing the [MENU] key several times to display "SIZE ADJUSTMENT A" in the message display, press the [ ] key to display "SIZE ADJUSTMENT B" and press the [OK] key. <3> "MAXIMUM SIZE" is displayed. Since "MAXIMUM SIZE" is displayed with a number, press the [ ] key or the [ ] key to change the number so that the number is equal to the value of [MAX] written on the label( NOTE) and then press the [OK] key. <4> Since "P1 SIZE" is displayed with a number, press the [ ] key or the [ ] key to change the number so that the number is equal to the value of [P1] written on the label( NOTE) and then press the [OK] key. <5> Since "P2 SIZE" is displayed with a number, press the [ ] key or the [ ] key to change the number so that the number is equal to the value of [P2] written on the label( NOTE) and then press the [OK] key. <6> Since "MINIMUM SIZE" is displayed with a number, press the [ ] key or the [ ] key to change the number so that the number is equal to the value of [MIN] written on the label( NOTE) and then press the [OK] key. [Caution] If the setting above is not carried out, the paper detection function will not operate. Lower cover Lock release lever M4 Screw 3. Attach the duplex module to the main unit of the printer. <1> Hang the hooks located at the upper part of the duplex module on the openings of the left door of the main unit of the printer. Hook Hook Ground harness Harness cover <6> Reattach the harness cover to its original position and fix it with the removed screw. Screw (Back surface of the bypass tray extension) Label MAX <2> Push the lower part of the duplex module to insert the positioning bosses securely into the main unit of the printer. <3> Tighten the two screws built in the duplex module. ( NOTE) Illustration of label sticking position P1 P2 MIN 7. Carry out the off center adjustment. Installation is now complete. Positioning boss Duplex module Positioning boss Relay harness B83MB Installation Manual FOR USE WITH COMPATIBLE OKI DIGITAL PRINTERS. SEE OKI DIGITAL PRINTER SERVICE MANUAL OR INSTALLATION MANUAL TO DETERMINE SUITABILITY. <Before installation> • Start installation after checking that the DATA and COMMUNICATION indicators on the operation panel are neither lit nor blinking. • For installation of B83MB, an optional stand/paper drawer (stand/MPD & 2000 sheet paper drawer, stand/3 x 500 sheet paper drawer or multi purpose drawer) must have been installed. Also if a multi purpose drawer has been installed, a power supply unit is needed additionally. <Parts included> Mounting plates: 2 pcs. <3> Hold the grip of the mailbin stacker and place the mailbin stacker on the stand/paper drawer temporarily. 9 Place. Grip Attach the power supply unit to the brackets and secure it using the supplied three screws. Bracket Then, push the lower part to attach the mail-bin stacker by sliding it toward the exit tray of the main unit. At this time, align the mail-bin stacker with the exterior line of the stand/paper drawer. <4> Open the front cover of the mail-bin stacker and fix the stacker with three screws A at the positions shown in the illustration. Then, close the front cover and close the paper tray of the stand/paper drawer. Bracket Push. <5> Attach the mounting plates to the positions shown in the illustration and fix them with screws A. (* Similar work for the multi purpose drawer) Screw Optional power supply unit Screws (Rear side) Mounting plate 7. Connect the power supply unit harness to the PCU PWB of the main unit of the printer. <1> Remove the screw that fixes the harness cover of the main unit of the printer and slide the harness cover up to remove it. 1. Turn off the main switch of the main unit of the printer. Turn the main switch located on the front side of the main unit to the "OFF" position. Then, remove the power plug of the main unit from the outlet. Rear cabinet Push. Grip (Front side) Screws A (M4x8): 5 pcs. Screw 9. Arrange the harness of the mail-bin stacker. Screw A Mounting plate <2> Mount screw B to the position shown in the illustration. Harness cover 10. Attach the rear cabinet of the stand/paper drawer. Stand frame Cabinet Screw A [Caution] Insert the mounting plate under the desk frame. Tray Screw B Steps 5 and after are the procedure to be carried out when a multi purpose drawer has been installed. If a stand/MPD & 2000 sheet paper drawer or a stand/3 x 500 sheet paper drawer has been installed, carry out steps 8 and after. <1> Remove the paper exit actuator from the main unit of the printer. <3> Reattach the harness cover to its original position and fix it with the removed screw. At this time, ensure that the power supply unit harness is arranged as shown in the illustration. Connector CN11 <1> Pass the AC cord of the power supply unit as shown in the illustration and fix the rear cabinet of the stand/paper drawer with the screws. <2> Attach the AC inlet cover to the rear cabinet of the stand/paper drawer and fix it with the removed screw. Screw Optional power supply harnesses Rear cabinet Screw AC inlet cover Harness cover • Fix the harness securely to the wire saddle. Wire saddle 5. Process the AC inlet cover attached to the rear cabinet of the stand/paper drawer. Wire saddle Screw Remove the two screws that secure the rear cabinet and remove the rear cabinet. 8. Remove the AC inlet cover and then remove the rear cabinet of the stand/paper drawer. Actuator [Caution] Do not press on the relay unit while it is raised. (Doing so may deform or Relay unit damage the unit.) <2> Connect the power supply unit harness connector to CN11 (red connector) of the PCU PWB of the main unit of the printer. 4. Attach the tray. 3. Attach the mail-bin stacker. <2> Raise the relay unit at the side of the mail-bin stacker. Power supply unit connector Mail-bin stacker harness (* Similar work for the multi purpose drawer) 2. Remove the upper cabinet of the stand/paper drawer. <1> Pull out the paper tray of the stand/paper drawer. Remove the four screws of the cabinet attached to the right side of the main unit of the printer and remove the cabinet. Snap band <1> Pass the harness of the mail-bin stacker between the power supply unit and the frame of the stand/paper drawer and connect it to the connector of the power supply unit. <2> Fit the snap band attached to the mail-bin stacker at the position shown in the illustration to fix the harness. Screws A "OFF" <2> Remove the AC cord of the power supply unit from the inlet connector of the main unit of the printer. Remove the four screws that fix the rear cabinet and then remove the rear cabinet. Ç– ÇÇ ¡ © ÇØ ïî Screw B: 1 pc. Tray: 1 pc. 6. Attach the power supply unit. Remove the screw that fixes the AC inlet cover and then remove the AC inlet cover. Rear cabinet (* Similar work for the multi purpose drawer) 11. Connect the AC cord of the optional power supply unit to the main unit of the printer. <1> Connect the AC cord of the power supply unit to the inlet connector of the main unit of the printer at the location shown in the illustration. <1> Remove the screw that fixes the AC inlet cover and then remove the AC inlet cover. AC cord Screw Screw (* Similar work for the multi purpose drawer) Cut out. Process the AC inlet cover as shown in the illustration. AC inlet cover Screw AC inlet cover (* Similar work for the multi purpose drawer) Installation is now complete. 10 B83F Installation Manual FOR USE WITH COMPATIBLE OKI DIGITAL PRINTERS. SEE OKI DIGITAL PRINTER SERVICE MANUAL OR INSTALLATION MANUAL TO DETERMINE SUITABILITY. <Before installation> • Start installation after checking that the DATA and COMMUNICATION indicators on the operation panel are neither lit nor blinking. • For installation of B83F, an optional stand/paper drawer (stand/MPD & 2000 sheet paper drawer, stand/3 x 500 sheet paper drawer or multi purpose drawer) must have been installed. Also if a multi purpose drawer has been installed, a power supply unit is needed additionally. <Parts included> Screws A (M4x8): 5 pcs. Stapling position labels: 2 sheets Screw B: 1 pc. Tray 1: 1 pc. <3> Hold the grip of the finisher and place the finisher on the stand/paper drawer temporarily. Grip Place. Then, push the lower part to attach the finisher by sliding it toward the exit tray of the main unit. 6. Process the AC inlet cover attached to the rear cabinet of the stand/paper drawer. At this time, align the finisher with the exterior line of the stand/paper drawer. Push. Grip <4> Open the front cover of the finisher and fix the finisher with three screws A at the positions shown in the illustration. Then, close the front cover and close the paper tray of the stand/paper drawer. Steps 6 and after are the procedure to be carried out when a multi purpose drawer has been installed. If a stand/MPD & 2000 sheet paper drawer or a stand/3 x 500 sheet paper drawer has been installed, carry out steps 9 and after. Push. <5> Attach the mounting plates to the positions shown in the illustration and fix them with screws A. Mounting plates: 2 pcs. (Rear side) Remove the screw that fixes the AC inlet cover and then remove the AC inlet cover. Rear cabinet Screw Rear cabinet AC inlet cover Screw Process the AC inlet cover as shown in the illustration. Mounting plates Screw AC cover AC inlet inlet cover Staple cartridge: 1 pc. Attach the power supply unit to the brackets and secure it using the supplied three screws. Bracket Screws A "OFF" Bracket Mounting plate Stand frame Cabinet Screws A Finisher harness (* Similar work for the multi purpose drawer) [Caution] Insert the mounting plate under the desk frame. 11. Attach the rear cabinet of the stand/paper drawer. Screws 4. Insert the staple cartridge. 8. Connect the power supply unit harness to the PCU PWB of the main unit of the printer. <1> Pull out the staple unit. <2> Remove the sealing tape from the staple cartridge. <3> Insert the staple cartridge. <4> Slide the release lever to the left and return the staple unit. <1> Remove the screw that fixes the harness cover of the main unit of the printer and slide the harness cover up to remove it. Screw B Power supply unit connector Screws Optional power supply unit <2> Mount screw B to the position shown in the illustration. Snap band <1> Pass the harness of the finisher between the power supply unit and the frame of the stand/paper drawer and connect it to the connector of the power supply unit. <2> Fit the snap band attached to the finisher at the position shown in the illustration to fix the harness. 2. Remove the upper cabinet of the stand/paper drawer. <1> Pull out the tray of the stand/paper drawer. Remove the four screws attached to the right on the top of the stand/paper drawer and remove the cabinet. (* Similar work for the multi purpose drawer) 10. Arrange the harness of the finisher. 7. Attach the power supply unit. Screws A <2> Remove the AC cord of the power supply unit from the inlet connector of the main unit of the printer. Remove the four screws that fix the rear cabinet and then remove the rear cabinet. Cut out. 1. Turn off the main switch of the main unit of the printer. Turn the main switch located on the front side of the main unit to the "OFF" position. Then, remove the power plug of the main unit from the outlet. <1> Remove the screw that fixes the AC inlet cover and then remove the AC inlet cover. Screw Remove the two screws that secure the rear cabinet and remove the rear cabinet. (Front side) Tray 2: 1 pc. 10. Remove the AC inlet cover and then remove the rear cabinet of the stand/paper drawer. <1> Pass the AC cord of the power supply unit as shown in the illustration and fix the rear cabinet of the stand/paper drawer with the screws. <2> Attach the AC inlet cover to the rear cabinet of the stand/paper drawer and fix it with the removed screw. Screw Process the harness cover as shown in the illustration. Rear cabinet Harness cover <2> Connect the power supply unit harness connector to CN11 (red connector) of the PCU PWB of the main unit of the printer. 3. Attach the finisher. Connector CN11 5. Attach the trays . Attach tray 1 and tray 2 to the positions shown in the illustration. <2> Raise the relay unit at the side of the finisher. [Caution] Do not press on the relay unit while it is raised. (Doing so may deform or damage the unit.) Tray 1 <3> Reattach the harness cover to its original position and fix it with the removed screw. At this time, ensure that the power supply unit harness is arranged as shown in the illustration. Screw <1> Connect the AC cord of the power supply unit to the inlet connector of the main unit of the printer at the location shown in the illustration. Optional power supply harnesses AC cord Relay unit Tray 2 Harness cover • Fix the harness securely to the wire saddle. Wire saddle Wiresaddle saddle Wire AC inlet cover 12. Connect the AC cord of the optional power supply unit to the main unit of the printer. <1> Remove the paper exit actuator from the main unit of the printer. Actuator Screw (* Similar work for the multi purpose drawer) Installation is now complete. 11 B83SS Installation Manual FOR USE WITH COMPATIBLE OKI DIGITAL PRINTERS. SEE OKI DIGITAL PRINTER SERVICE MANUAL OR INSTALLATION MANUAL TO DETERMINE SUITABILITY. <Before installation> For installation of B83SS, an optional stand/paper drawer (stand/MPD & 2000 sheet drawer or stand/3 x 500 sheet paper drawer) and a duplex module B83D must have been installed. Also a power supply unit is needed. <Parts included> 4. Attach the grounding plate to the stand/paper drawer. Remove the two screws that fix the exterior of the stand/paper drawer. Then, attach the front mounting plate and the rear mounting plate to the stand/paper drawer using screws C (two for each). Screws C Screws C 5. Install the staple unit to the finisher. <2> Open the front cover of the finisher and insert the staple unit. <1> Remove the two pieces of packing tape from the locations shown in the illustration. Stapling position labels: 2 sheets Front cover: 1 pc. Screws A (M4x6): 6 pcs. Front grounding plate: 1 pc. Rear grounding plate: 1 pc. Screws B (M4x10): 2 pcs. Connecting plate: 1 pc. Screws D (M4x10 with rosette): 1 pcs. Screws C (M4x18): 7 pcs. 1. Turn off the main switch of the main unit of the printer. Turn the main switch located on the front side of the main unit to the "OFF" position. Then remove the power plug of the main unit from the outlet. "OFF" 2. Attach the lock securing plate to the duplex module. <1> Remove the screw from the right side of the duplex module. <2> Attach the lock securing plate to the duplex module using the screws C and D (one for each). Packing tape Screws C Move the finisher toward the printer and check to see if the guide pin of the locking plate is inserted smoothly to the connecting hole of the finisher. If it is not inserted smoothly, use the following procedure to adjust the height. Sub cover Guide pin Cap <2> Remove the cap using a flat-blade screwdriver or the like and adjust the height adjusting pin so that the guide pin is positioned to the center of the connecting hole of the finisher. Height adjusting screw Screw at adjusting portion Screws B Screw Screw at adjusting portion Rear side AC inlet cover Screw 11. Connect the finisher connector. Screws A Plate R Cut out the two mounting holes of the stand/paper drawer using a screwdriver or the like and remove burrs using a flat-blade screwdriver or the like. 7. Connect the finisher to the stand/paper drawer. <1> Remove the cover from the finisher stand. Cover <2> Attach the connecting plate to the finisher using two screws A. Mounting holes Finisher stand <3> Reattach the cover to its original position. Pawl Left adjuster Mounting holes <1> Connect the finisher connector to the stand/paper drawer. <2> Tighten the screw of the connector. <1>Push the finisher into the main unit. 3. Work the stand/paper drawer. Open the pawl of the left adjuster to both sides to unlock it that is located at the lower left of the stand/paper drawer and remove the left adjuster. Remove the screw that fixes the AC inlet cover and then remove the AC inlet cover. Exterior lines 2. If the guide pin of the locking plate matches to the connecting hole of the finisher: Screws A 9. Paste the stapling position labels. Paste the labels to the positions shown in the illustration. 10. Remove the AC inlet cover from the rear cabinet of the stand/paper drawer. Height adjusting screw Exterior lines Screw C Lock securing plate Screw at adjusting portion Cap Front cover Screw D Front side Screw at adjusting portion Front side <5> If the guide pin can be inserted smoothly, tighten the screws at the front and rear adjusting portions and mount the caps. <2> Attach the front cover to the finisher, and secure the upper part using two screws B and the lower part using two screws A. Screw Screw <4> Adjust the height adjusting pin so that the exterior lines are aligned as shown in the illustration. Front cover Height adjusting screw Sub cover Rear side Connecting hole <1> Loosen the screw at the rear adjusting portion. <3> Loosen the screw at the front adjusting portion. 6. Attach the cover to the finisher. <1> Attach the plate R to the position shown in the illustration and secure it using two screws A. Stand/paper drawer Connecting plate 1. If the guide pin of the lock securing plate is not aligned with the connecting hole of the finisher: Packing tape Cap Cap 8. Check and adjust the height of the finisher. Front grounding plate Staple unit: 1 pc. <4>If the gap becomes uniform, tighten the screws at the adjusting portions and reattach the caps and sub covers. <5> Attach the finisher connecting plate to the stand/paper drawer using two screws C. Rear grounding plate Lock securing plate: 1 pc. Plate R: 1 pc. Exterior fixing screw Exterior fixing screw <4> Cut out the two mounting holes for the connecting plate at the lower part of the stand/paper drawer in a similar way to step 3. Screws A Connecting plate <2>If the gap between the main unit of the printer and the finisher is not uniform at the top and the bottom, remove the caps from the front side and the rear side of the finisher stand using a flatblade screwdriver or the like and remove the screw of the sub covers on the front side and the rear side to remove the sub covers. <3>Then, loosen the four screws at the adjusting portions indicated in the illustration and turn the height adjusting screws on the front side and the rear side so that the gap becomes uniform. Screw Connector Gap 12. Turn on the main switch of the main unit. Insert the power plug of the main unit to the outlet. Turn on the main switch of the main unit. Finisher stand Gap Installation is now complete. "ON" 12 B83THP / USP / FHP / FBP Installation Manual FOR USE WITH COMPATIBLE OKI DIGITAL PRINTERS. SEE OKI DIGITAL PRINTER SERVICE MANUAL OR INSTALLATION MANUAL TO DETERMINE SUITABILITY. <Before installation> For installation of B83THP / USP / FHP / FBP, a saddle stitch finisher B83SS must have been installed. Parts included Harness B (orange): 1 pc. Harness A (purple): 1 pc. Screw (M4 x 6 with rosette) : 1 pc. Dust box label: 1 sheet Hole punch position label: 2 sheets <2> Remove the four front cabinet securing screws, pull out the staple unit until it stops, then remove the pawl of the front cabinet in the direction indicated by the arrow and remove the front cabinet. 6. Connect the harness of the punch module to the PWB of the finisher. Pawl Remove the clamps that fix the harness, handle the wiring of harness A (purple) and harness B (orange), and fix them with the clamps. Staple unit <3> Remove the three screws that fix the rear cabinet and remove the rear cabinet. At this time, remove the relay harness through the opening of the rear cabinet. 8. Reattach the front cover to the right front of the finisher. Screws Harness A (purple) <4> Remove the three rear cabinet securing screws, remove the pawl in the direction indicated by the arrow, and remove the rear cabinet. At this time, remove the relay harness through the opening of the rear cabinet. Clamps Rear cabinet Screw Screws B Harness B (orange) Clamps Opening for relay harness Harness A (purple) Screws A 4. Remove the top cover. "OFF" Screws Connector <1> Remove the four top cover securing screws and remove the top cover. Screws Top cover <2> Remove the four pawls from the top cover and separate the cover into the upper and lower portions. Reuse the upper portion. Pawl Top cover Pawl Front cover Screws B 7. Reattach the covers that have been removed. <1> Hang the two pawls of the top cover and secure them using the two screws. <2> Pass the relay harness to the rear cabinet and secure the rear cabinet using the three screws. <3> Remove the lock release lever that has been attached to the front cabinet. Reattach the front cabinet to its original position, push in the staple unit, and attach it using the two screws. Insert the protrusion (B) of the lock release lever that has been removed before to the hole (C) of the latch arm. Screw Screw Top cover 10. Connect the connector to the stand/paper drawer and connect the AC cord of the power supply unit to the main unit of the printer. Pawl After attaching it, move the lever to check that it moves smoothly. 5. Attach the punch module. <1> Insert the two bosses of the punch unit into the boss holes of the finisher and fix the punch module using three screws. (Note) For the screws, use a supplied screw and the two screws that have been removed in step 4. Boss hole Boss hole 3. Remove the front cabinet and the rear cabinet from the finisher. Boss Screw If the lever does not move smoothly, remove the lock release lever by releasing the pawl at the lower part of the lock release lever using a flatblade screwdriver or the like and then insert it again. Relay harness Connector Boss Pawl (D) Installation is now complete. Staple unit (C) Punch module Screw Lock release lever (A) Screws Front cabinet Screw (with rosette) (supplied with this module) AC cord Screws Screws Screw Jam handling dial Connect the connector of the relay harness of the finisher to the stand/paper drawer and tighten the screws of the connector. Opening for relay harness Latch arm <1> Open the front door of the finisher and remove the jam handling dial. 9. Paste the dust box label to the top cover. Paste the supplied dust box label to the location indicated in the illustration. Rear cabinet Screws A Front cover Pawl Relay harness 2. Remove the front cover from the right front of the finisher. Remove the screws A and B (two for each) that secure the finisher front cover and remove the front cover. Attach the front cover using the screws A and B (two for each). Front cabinet Screws Screw Loosen the screw and remove the connector of the finisher. Jam handling dial Harness B (orange) 1. Turn off the main switch of the main unit of the printer. Turn the main switch located on the front side of the main unit to the "OFF" position. Then remove the power plug of the main unit from the outlet. <4> Reattach the jam handling dial and close the front cover. Projection (B) 13 B83HD Installation Manual FOR USE WITH COMPATIBLE OKI DIGITAL PRINTERS. SEE OKI DIGITAL PRINTER SERVICE MANUAL OR INSTALLATION MANUAL TO DETERMINE SUITABILITY. <Before installation> • Start installation after checking that the DATA and COMMUNICATION indicators on the operation panel are neither lit nor blinking. Remove the five screws that fix the control PWB unit to the main unit of the printer. Then, hold the two grips and pull out the printer control PWB unit to remove it from Screws the main unit. Attach the control PWB unit to the main unit of the printer and fix it using five screws. Grip (Example) MFP control PWB Parts included 5. Attach the control PWB. 3. Remove the control PWB unit. Screws Grip Screws (Example) MFP control PWB 4. Mount the HDD expansion PWB to the control PWB. • The procedure (shape of PWB) varies with the printer control PWB and the MFP control PWB. PWB fixing screws: 3 pcs. Grounding plate: 1 pcs. screws: 1 pcs. 1. Turn off the main switch of the main unit of the printer. Turn the main switch located on the front side of the main unit to the "OFF" position. Then remove the power plug from the outlet. "OFF" "OFF" 2. Remove the cables connected to the control PWB unit. Remove all the cables connected to the control PWB unit of the main unit of the printer. • In case of printer control PWB • In case of MFP control PWB • In case of printer control PWB .................................................................................. <1> Remove the screw at the position shown in the illustration among the screws that secure the hard disk to the HDD expansion PWB. <2> Attach the supplied grounding plate to the HDD PWB as shown in the illustration and secure it using the screw that has been removed in step <1>. <3> Remove the three screws shown in the illustration among the screws that fix the printer control PWB. <4> Mount supplied three PWB fixing screws to the positions from HDD expansion PWB which three screws have been removed. <5> Insert the HDD expansion PWB to the connector of the printer control PWB. <6> Fix the HDD expansion PWB to the PWB fixing screws using the three screws that have been removed in step 1. <7> Secure the grounding plate that has been attached to the HDD expansion PWB to the controller mounting plate using the supplied screw. • In case of MFP control PWB ...................................................................................... <1> Remove the three screws HDD expansion PWB shown in the illustration among the screws that fix the MFP control PWB. <2> Mount supplied three PWB fixing screws to the positions from which three screws have been removed. <3> Insert the HDD expansion PWB to the connector of the MFP control PWB. <4> Fix the HDD expansion PWB to the PWB fixing screws using the three screws that have been removed in step 1. 6. Connect the cables to the control PWB. Connect all the cables that have been removed in step 2 to the original positions of the printer control PWB unit. • In case of printer control PWB • In case of MFP control PWB * If another peripheral device must be installed, carry out the following step at the end of the installation work. 7. Turn on the main switch of the main unit of the printer. Insert the power plug of the main unit of the printer to the outlet. Then, turn the main switch located on the front side of the main unit to the "ON" position. "ON" "ON" 8. Check the operation. • For setting change of the printer drivers on the computer, see the supplied operation manual. Then, execute printing from the computer using the print hold function to check for proper printing. 14 Electrical Setting/ Adjustment/ Operation Check [1] Installation of driver software, setting, and operation check [2] Paper guide position adjustment and off center adjustment • Applied model: Main unit Carry out installation of driver software and check of printing <1> Insert the power plug into an outlet. Caution If the outlet is also used for lighting fixtures, the lighting fixtures may flicker. Use an outlet which is not connected to lighting fixtures. <2> Turn on the main switch of the main unit. Automatic level adjustment of toner density sensor will start and a message indicating [WARMING UP] will appear on the operation panel. After the level adjustment is complete, the ready indicator will light up. Caution While automatic adjustment of the toner density sensor is being done, do not turn the power to the machine off. This will cause improper adjustment. <3>Check the printer operation For installation of printer drivers on the computer refer to the Operation manual (for printer operation and general information) supplied with the machine. After driver installation, execute a test print to ensure normal printing. For Printer Models [Applied models] B83MP/ B83LT / B83TT/ B83D / B83DB • Applied models: B83MP/ B83LT / B83TT Adjust the position of the paper guides of the paper tray of B83MP or the upper paper tray of stand/paper drawer B84LT / B83TT. <1> To use the setting mode, insert the power plug of the main unit of the printer to the outlet and turn the main switch on while pressing the [MENU] key and the [OK] key of the operation panel of the main unit of the printer. <2> Press the [MENU] key several times to display "SIZE ADJUSTMENT A" and press the [OK] key. <3> "MAXIMUM SIZE" is displayed. Pull out the paper tray and extend the paper guides to the maximum. Then, return the paper tray into the main unit and press the [OK] key. <4> "MINIMUM SIZE" is displayed. Pull out the paper tray again and narrow the paper guides to the minimum. Then, return the paper tray into the main unit and press the [OK] key. [Caution] If the setting above is not carried out, the paper detection function will not operate. Rear guide • Applied model: B83HD Adjust the position of the paper guides of the bypass tray. <1> To use the setting mode, insert the power plug of the main unit of the printer to the outlet and turn the main switch on while pressing the [MENU] key and the [OK] key of the operation panel of the main unit of the printer. "ON" <2> After pressing the [MENU] key several times to display "SIZE ADJUSTMENT A" in the message display, press the [ ] key to display "SIZE ADJUSTMENT B" and press the [OK] key. <3> "MAXIMUM SIZE" is displayed. Since "MAXIMUM SIZE" is displayed with a number, press the [ ] key or the [ ] key to change the number so that the number is equal to the value of [MAX] written on the label ( NOTE) and then press the [OK] key. <4> Since "P1 SIZE" is displayed with a number, press the [ ] key or the [ ] key to change the number so that the number is equal to the value of [P1] written on the label ( NOTE) and then press the [OK] key. <5> Since "P2 SIZE" is displayed with a number, press the [ ] key or the [ ] key to change the number so that the number is equal to the value of [P2] written on the label ( NOTE) and then press the [OK] key. <6> Since "MINIMUM SIZE" is displayed with a number, press the [ ] key or the [ ] key to change the number so that the number is equal to the value of [MIN] written on the label ( NOTE) and then press the [OK] key. [Caution] If the setting above is not carried out, the paper detection function will not operate. Carry out installation of driver software and check of printing For setting change of the printer drivers on the computer, see the supplied operation manual. Then, execute printing from the computer using the print hold function to check for proper printing. • Applied model: B83DB Paper guides ( NOTE) Illustration of label sticking position (Back surface of the bypass tray extension) Label MAX P1 P2 MIN Then, carry out the off center adjustment. 15 • Applied models: B83MP / B83LT / B83TT / B83D / B83DB (Fig. 1) Carry out the off center adjustment. (Fig. 2) [Rear side of the main unit] <1> To select the setting mode, insert the power plug of the main unit of the printer into an outlet and turn on the main switch while pressing the [MENU] key and the [OK] key simultaneously. When carrying out the off center adjustment after paper guide position adjustment, this operation is not needed. (For B83D, this operation is needed.) [Rear side of the main unit] Top end of paper Top end of paper Center of paper Center of paper Example of image Example of image <2> Press the [MENU] key repeatedly until "TEST PRINT 00" is displayed, and press the [OK] key. Center line of image (first print image) In this case, increase the value. <3> Use the [MENU] key to select "MULTI SETTING" and enter "1" using the [ / ] key. <4> Use the [MENU] key to select "PRINT PATTERN" and enter "1" using the [ / ] key. Center line of image (first print image) In this case, decrease the value. (ADU) Main unit <5> Use the [MENU] key to select "CASSETTE" and select the tray for which the off center adjustment is to be carried out using the [ / ] key. (See the table below.) TRAY 1 (T1) BPT (MFT) TRAY 2 (T2) <6> Use the [MENU] key to select "DUPLEX" and select "USE" or "NO" using the [ / ] key. (See the table below.) (ADU) <7> Use the [MENU] key to select "** OFF CENTER ADJ" corresponding to the option in the table below, press the [OK] key, and check that the printed line is positioned at the center of paper. Main unit TRAY 1 (T1) BPT (MFT) <8> If the off center is displaced, use the [ / ] key to adjust the value so that the line is positioned at the center. (Fig. 1 and 2) TRAY 2 (T2) LCC (T3) Default: 50 (setting range: 0 to 99) Increase of the value shifts the overall image toward the rear side. Value 1 corresponds to 0.1 mm. LCC (T4) (ADU) Main unit <9> Turn off the main switch of the main unit of the printer and then turn on the switch again after several seconds. TRAY 1 (T1) BPT (MFT) TRAY 2 (T2) The setting is now complete. DESK 1 (T3) DESK 2 (T4) ■ Setting example for each model [MENU] key B83MP B83LT B83TT B83DB B83D 1 TEST PRINT 00 • • • • • • • • • • 2 MULTI SETTING 1 1 1 1 1 1 1 1 1 1 1 1 1 1 1 1 1 1 TRAY 2 LCC LCC LCC DUPLEX NO NO NO OFF CENTER ADJ T2 T2 T3( 1) 3 PRINT PATTERN 4 CASSETTE 5 6 * ( 1) Load paper only in the left tray. * * NO * T4( 2) TRAY 2 DESK 1 DESK 2 TRAY 1 1 1 BPT TRAY 1 NO NO NO USE NO USE T2 T3 T4 ADU MFT ADU ( 2) Load paper only in the right tray.