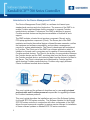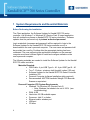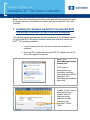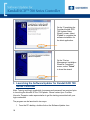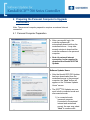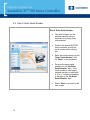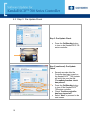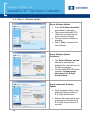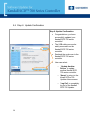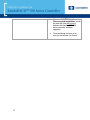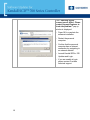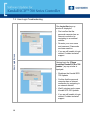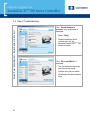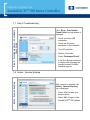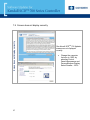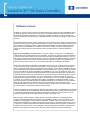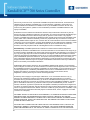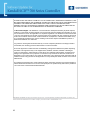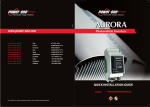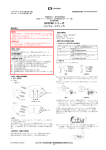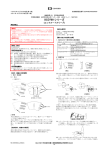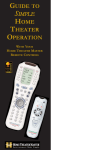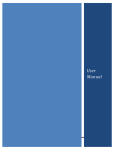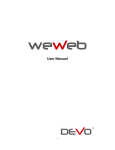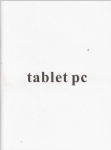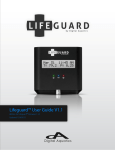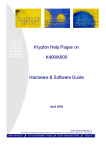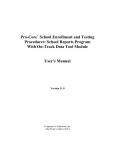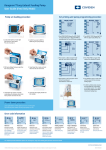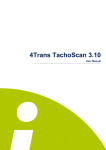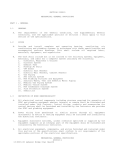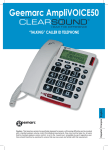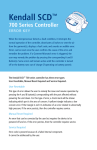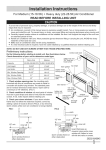Download 3 Launching the Software Updater for Kendall SCD 700 Series
Transcript
1 Introduction to the Device Management Portal The Device Management Portal (DMP) is a software tool based upon standard web services and cloud technology. The purpose of the DMP is to enable Covidien and healthcare facility personnel to upgrade Covidien medical device software. Furthermore, the DMP is designed to support Covidien medical devices as they become available or enabled for such support. The DMP includes a hosted cloud services component (Server) and a PC/Laptop application component (Client). The Server part of the DMP maintains and tracks the medical device software/firmware upgrades, verifies the hardware and software compatibility, and provides a management console for system administrators. The Server is developed and maintained by Covidien. The Client part of the DMP is a software application which is installed on the end-user’s computers and is capable of communicating with Covidien medical devices. The Client is the broker of communication between the Covidien device and the DMP, receiving data from the Server to upgrade the Covidien medical device, and retrieving data from the device to forward to the Server. The Client is developed and maintained by Covidien entities which develop Covidien medical devices. Covidien may supply different Clients for different medical device families. This user’s guide and the software it describes are for use only by trained professionals and Covidien personnel responsible for upgrading software for Covidien hardware products. This user’s guide describes the installation and use of the Software Updater for Kendall SCD 700 series controller. The Software Updater for the Kendall SCD 700 series controller in conjunction with other components of the DMP allows the user’s personal computer to receive remote software for installation of these software updates on Kendall SCD 700 series controllers. 2 Table of Contents 1 System Requirements and Essential Materials .............................................. 4 2 Installing the Software Updater for the Kendall SCD 700 Series Controller on the Personal Computer ......................................................................................... 5 3 Launching the Software Updater for Kendall SCD 700 Series Controller ..... 10 4 Preparing the Personal Computer to Upgrade Controllers ........................... 13 4.1 Personal Computer Preparation ............................................................ 13 4.2 Upgrading Controller Software in a Location without an Internet Connection ...................................................................................................... 15 5 Upgrading Controller Software ..................................................................... 16 5.1 Step 1: Update Preparation ................................................................... 16 5.2 Step 2: Enter Serial Number .................................................................. 18 5.3 Step 3: Pre-Update Check .................................................................... 19 5.4 Step 4: Software Update ....................................................................... 20 5.5 Step 5: Post-Update Check .................................................................. 23 5.6 Step 6: Update Confirmation................................................................. 24 6 User Interface Navigation ............................................................................. 25 7 Trouble shooting........................................................................................... 28 7.1 Application Installation Troubleshooting ................................................ 28 7.2 User Login Troubleshooting ................................................................... 30 7.3 Software Updater Home: Disconnected Installation Time Expired ........ 31 7.4 Step 2 Troubleshooting .......................................................................... 32 7.5 Step 3 Troubleshooting .......................................................................... 33 7.6 Step 4 Troubleshooting .......................................................................... 33 7.7 Step 5 Troubleshooting .......................................................................... 36 7.8 Notice: Session Expiring ....................................................................... 36 7.9 Screen does not display correctly .......................................................... 37 7.10 Error: Controller Hardware/Software could not be retrieved ............... 38 8 Frequently Asked Questions ........................................................................ 39 9 Software License .......................................................................................... 40 3 1 System Requirements and Essential Materials Before Performing the Installation The Client application, the Software Updater for Kendall SCD 700 series controller, is a Windows 7 or Windows XP (Service Pack 3) based application that will update the software on Kendall SCD 700 series controllers. Software updates must be performed only by trained authorized personnel. Login credentials (username and password) will be required to login to the Software Updater for the Kendall SCD 700 series controller once it is downloaded to the user’s personal computer. The user name and password will be provided via e-mail by Covidien after the appropriate training has been conducted. The user performing the application installation on the personal computer must have sufficient rights to install and configure software on the user’s personal computer. The following materials are needed to install the Software Updater for the Kendall SCD 700 series controller. Materials Required: USB Cable - 4 pin USB Type A - M - 4 pin USB Type B – M Torx T-15 driver - minimum shaft length 4 inches (102 mm) Software Updater for the Kendall SCD 700 Series Controller Installation CD Personal Computer (software Installation rights required) Recommended: AGPTEK Handheld Wedge CCD Barcode Scanner or equivalent Personal Computer (PC) System Requirements Windows 7 or Windows XP (Service Pack 3) o Note: Windows font needs to be set to 100% (see troubleshooting) RAM: 4 GB Hard drive: 25 GB available space Processor: Intel i5, or better Ethernet and/or wireless port USB port CD drive 4 Note: There should be adequate working space and sufficient outlets necessary for proper operation of the personal computer and the Kendall SCD 700 series controller. 2 Installing the Software Updater for the Kendall SCD 700 Series Controller on the Personal Computer The following section provides step by step instructions for the Software Updater for the Kendall SCD 700 series controller (herein after referred to as Kendall SCDTM 700 Updater) installation. 5 Log into the computer that will serve as the service personal computer. Place the CD containing the Kendall SCD 700 Updater into the CD drive of the personal computer. Select “Run DeviceManagementIns tallation.exe” If CD does not automatically start installation, manually locate and select the CD and select “Run DeviceManagementInsta llation.exe” If asked “Do you want to allow the following program from an unknown source publisher to make changes to this computer?” Select “Yes”. 6 On n the “Welccome to De evice Mana agement Insstallation W Wizard” sccreen, selecct “Install” tto pro oceed with installation n. Th he Agent wiill be insstalled first and then folllowed by th he client (K Kendall SCD DTM 700 Up pdater) installation. Th he “Installing” screen will appear. IIt may take a ffew minutess before the e wizzard autom matically pro ogresses to o the next sccreen. On n the “Welccome to the e De evice Mana agement Ag gent Setup Wizard” sccreen, selecct “Next” to pro oceed to th he next sccreen. 7 After reading the license agreement, select “I agree” to proceed to the next screen. On the “Choose Start Menu Folder” screen, select “Install”. The “Installing” screen will appear. It may take a few minutes before the Wizard automatically progresses to the next screen. 8 On n the “Completing the De evice Mana agement Ag gent Setup Wizard” sccreen, selecct “Finish”. Th he Agent so oftware hass no ow been insstalled. Th he next installation is forr the Kenda all SCDTM 70 00 Updater. Th he “Installing” screen will appear. IIt may take e a ffew minutess before the wizzard autom matically pro ogresses to o the next sccreen. If a asked “Do yyou want to o allow the follo owing ogram from m an pro un nknown sou urce pu ublisher to m make ch hanges to th his co omputer? Se elect “Yes”. 9 On the “Welcome to the Covidien Kendall SCDTM 700 Updater Setup Wizard” screen, select “Next” to proceed to the next screen. On the “Welcome to the Covidien Kendall SCD 700 Updater Setup Wizard” screen, select “Next” to proceed to the next screen. On the “Ready to Install” screen, select “Install” to start the SCDTM 700 Updater Installation. On the “Completing the Covidien Kendall SCD 700 Updater Setup Wizard” screen, select “Finish” to complete the software installation for the client application. On the “Device Management Installation Wizard is Completed” screen, select “Finish” to close the wizard. 3 Launching the Software Updater for Kendall SCD 700 Series Controller Note: Training and Login credentials (username and password) are required prior to launching the Kendall SCDTM 700 Updater. Please contact your Covidien Vascular Therapies sales representative to get the training associated with your login credentials. The program can be launched in two ways: 1. From the PC desktop, double click on the Software Updater Icon. 10 2. Or from the Start Menu, Start->All Programs->Covidien Kendall SCD 700 Updater->Software Updater. 11 Enter User Name and Password in the login screen then select “Next”. Passwords are case sensitive. Note: The personal computer should be connected to the internet for the initial login to the SCDTM 700 Updater If the Login Alert pop up window is displayed: 12 First confirm that the personal computer has an internet connection by navigating to an external website. Re-enter your User Name and Password. If you are still unable to login please contact Covidien technical support. After login, read the legal agreement. Check “I accept the agreement”. Select “Continue” to proceed to the next screen. 4 Preparing the Personal Computer to Upgrade Controllers Note: The personal computer preparation requires an external internet connection. 4.1 Personal Computer Preparation After a successful login, the controller software will automatically download from the centralized server. It may take several minutes to download the controller software to the personal computer. Note: An external internet connection is also required to download the Kendall SCD 700 Updater Software Updater Home After the Kendall SCD 700 Updater has been downloaded from the centralized server to the personal computer, the “Next” button will appear on the “Software Updater Home” screen. The SCDTM700 Updater can now work in both connected mode and disconnected mode. 1.) In connected mode (personal computer connected to the external internet and centralized server), the user may select “Next” to continue with 13 controller software updates and follow the steps listed in Section 5 Or 2.) In disconnected mode (personal computer not connected to the external internet or centralized server), the user may “Log Out” of the Kendall SCD 700TM Updater and move to a location without an internet connection. (See Section 4.2) 14 4.2 Upgrading Controller Software in a Location without an Internet Connection 15 If the controller software upgrades will occur in a location without an internet connection, the personal computer should first be prepared following the steps listed in Section 4.1. To start controller software updates, launch the Kendall SCD 700TM Updater and login following the steps in Section 3. When the Software Updater Home Screen appears, select “Next” to continue with controller software updates and follow the steps listed in Section 5 U ng Conttroller Software S e 5 Upgradi 5.1 Step 1: Update U Prreparation n S Step 1: Upd date Prepa aration S Step 1 (con ntinued): U Update P Preparation n Connectt the perso onal computter to AC Power Connectt the Kenda all SCD 700 0 series co ontroller to AC Power S Step 1 (con ntinued): U Update P Preparation n 16 Remove e the Kenda all SCD 700 0 series co ontroller cord cover. T There are two sscrews thatt need to be e removed d. Use: Torrx T-15 driver to remo ove the screw ws Step 1 (continued): Update Preparation Connect USB cable to controller Use: USB cable - 4 pin USB Type A - M - 4 pin USB Type B–M Step 1 (continued): Update Preparation Connect USB cable to a USB port located on the personal computer. Step 1 (continued): Update Preparation . The user’s country is based on the user’s profile and is set during user registration. The user’s country cannot be modified. After performing all of the steps listed on the screen, check “Confirm connections to controller/computer”. Select “Next” to proceed to the next screen. 17 5.2 Step 2: Enter Serial Number Step 2: Enter Serial Number 18 The serial number can be entered manually using a keyboard or by using a bar code scanner. Position the Kendall SCD700 series controller so that the serial number label is facing you. Enter the serial number into the “Enter Serial Number” field. Hit “Enter” on the keyboard. Re-enter the same serial number into the “Re-Enter Serial Number” field. If the serial number is valid and is entered correctly in both fields a “Match” indicator will appear to the right of the “Re-Enter Serial Number” field. Select “Next” to proceed to the next screen. 5.3 Step 3: Pre-Update Check Step 3: Pre-Update Check Press the On/Standby button to turn on the Kendall SCD 700 series controller Step 3 (continued): Pre-Update Check 19 Several seconds after the Controller has been turned on, the Kendall SCDTM 700 Updater will notify the user that the “Pre-update function check has passed”. Press the On/Standby button to turn off the Kendall SCDTM 700 series controller. Check “Confirm controller has been turned off”. Select “Next” to proceed to the next screen. 5.4 Step 4: Software Update Step 4: Software Update If the “No Software Available” pop window is displayed: The connected Kendall SCD 700 series controller has the latest controller software. No new controller software is available. Select “Okay” to return to the Home Screen. . Step 4: Software Update (continued) The “Select Software Version” field will be automatically populated for users who are not Covidien employees. On the Kendall SCD 700 series controller, simultaneously hold down A, B, & Right Arrow buttons. Step 4 (continued): Software Update 20 Press the power button (once) while still holding down the A, B, & Right Arrow buttons. Release the power button while continuing to hold down the A, B, & Right Arrow buttons for 5 seconds. Step 4 (continued): Software Update If successful the user will be notified that the “Controller is in Update Mode”. Note: The Kendall SCD700 series controller screen will remain blank while in software update mode. Select “Next” to proceed to the next screen. Note: Users who are non-Covidien employees do not need to choose the software version. WARNING: Once the “Start Update” button has been selected the Kendall SCD 700 series controller SHOULD NOT be disconnected from the personal computer for the remainder of the update. If the USB cable is disconnected or the personal computer is shutdown during installation, the Kendall SCD 700 series controller may become inoperable and would need to be returned to Covidien for service. Step 4 (continued): Software Update Select “Start Update” Note: The Kendall SCDTM 700 Updater will take approximately 6 to 7 minutes to install. 21 Step 4 (continued): Software Update The software progress bar will depict the status of the software upgrade. Step 4 (continued): Software Update Once the software upgrade is complete the user will be notified and the “Next” selection will appear at the bottom of the screen. Select “Next” to proceed to the next screen. 22 5.5 Step 5: Post-Update Check Step 5: Post-Update Check Press the On/Standby button to turn on the Kendall SCD 700 series controller Step 5 (continued): Post-Update Check Several seconds after the Kendall SCD 700 series controller has been turned on, the Kendall SCDTM 700 Updater will notify the user that the “Post-Update function check has passed”. 23 Press the On/Standby button to turn off the Kendall SCD 700 series controller. Check “Confirm controller has been turned off”. Select “Next” 5.6 Step 6: Update Confirmation Step 6: Update Confirmation Congratulations, you have successfully updated your Kendall SCD 700 series controller! The USB cable can now be safely removed from the Kendall SCD 700 series controller Reattach the cord cover to the Kendall SCD 700 series controller User can select: o “Update Another Device” to update another Kendall SCD 700 series controller. o “Home” to return to the Kenall SCDTM 700 Updater Home screen. o “Log Out” to completely log out of the Kendall SCD 700 Updater. 24 6 User Interface Navigation Server Connectivity Indicator: Green indicates that the personal computer is connected to the centralized server. Red indicates that the personal computer is not connected to the centralized server. Controller Connectivity Indicator: 25 Green indicates that the personal computer is connected to the Kendall SCD 700 series controller. Red indicates that the personal computer is not connected to the Kendall SCD 700 series controller. 26 The Step Navigation provides a visual representation of which step the user is currently on, which step(s) have been completed, and which step(s) are remaining. The “Notice” field provides the user with information specific to the step in that the user is performing. This also provides “error” indication. Selecting the “Help” link will guide you to additional support information for the Kendall SCDTM 700 Updater and the Kendall SCD 700 Series Controller Operator and Service Manual. The Help Screen will not display available documents until Step 4 Software Update. The “Disconnected Installation” mode field is populated only when the Kendall SCD 700 Updater is in disconnected installation mode. “Disconnected Installation” mode occurs when the personal computer is no longer connected to the internet and centralized server. 27 When the SCDTM 700 Updater is in “Disconnected Installation” mode the user will have 48 hours to perform the Kendall SCD 700 series controller software upgrades. Time remaining is shown in an hour (h) and minute (m) format. 7 Troubleshooting 7.1 Application Installation Troubleshooting Application Installation If “The system doesn’t have required space. Setup will now exit” pop up window is displayed: 28 Select “OK” on the “Device Management Agent Setup” window Select “OK” on the “Device Management Agent Installation” window On the “Welcome to the Covidien Kendall SCD 700 Updater Setup Wizard” screen, select “Next” to proceed to the next screen. The personal computer has less than the required 25 GB available hard disk space. Please clear additional space on the personal computer hard drive or select a computer with 25 GB of available hard disk space. If the “Warning: Agent connect server failed. Please contact Support Engineer to check the problem!” pop up window is displayed: 29 Press OK to complete the software installation. Restart the personal computer. Confirm that the personal computer has an internet connection by navigating to an external website Launch Kendall SCDTM 700 Updater and Login. If you are unable to login please contact Covidien technical support. 7.2 User Login Troubleshooting User Login Screen If the Login Alert pop up window is displayed: 30 First confirm that the personal computer has an internet connection by navigating to an external website. Re-enter your user name and password. Passwords are case sensitive. If you are still unable to login contact Covidien technical support. If during login the “Please shutdown Kendall SCDTM 700 Updater” pop up window is displayed: Shutdown the Kendall SCD 700 Updater Confirm that the personal computer has an internet connection by navigating to an external website. Wait 2 minutes and re-open Kendall SCD 700 Updater. If you are still unable to login contact Covidien technical support. Software Updater Home: Disconnected Installation Time Expired 7.3 Software Updater Home: Disconnected Installation Time Expired 31 If the “Software updates are not available because DISCONNECTED time remaining is 0h 0m” is displayed: It is been more than 48 hours since the last connection to the centralized server Logout of the Kendall SCDTM 700 Updater Close the Kendall SCD 700 Updater Application Confirm connection to the internet. If necessary, move to another location to get external internet access. Follow the steps in Section 4.2 - Upgrading Controller Software in a Location without an Internet Connection Step 2: Enter Serial Number – Serial Number is incorrect 7.4 Step 2 Troubleshooting 32 If the “Serial Number is incorrect” pop up window is displayed: Select “Okay” Please re-attempt serial number entry for the attached Kendall SCDTM 700 series controller If the “Does not Match” is displayed: The first serial number entry and the second serial number entry do not match. Re-attempt the serial number entry Step 3: Pre-Update Check – Pre-Update Check Failed 7.5 Step 3 Troubleshooting If the “Error: Pre-Update Check Failed” pop up window is displayed: Check Controller USB connection Check the AC power connection to the controller Turn off controller Wait for 5 seconds Select “Reattempt Check” If the Error Screen continues to display after following the prompts contact Covidien technical support. Step 4: Software Update – No Software Available 7.6 Step 4 Troubleshooting 33 If the “No Software Available” pop window is displayed: The connected Kendall SCD 700 series controller has the latest controller software. No new controller software is available. . Step 4: Software Update – Controller not in ‘Update Mode’ 34 If the “Error: Controller not in ‘Update Mode’” pop up window is displayed: Check the USB connections to the controller and the computer Check the AC power connection to the controller Restart controller Wait for the controller to enter Garment Detection (legs blinking) Turn off controller Check “Confirm controller has been turned off” Select “Continue” If the Error Screen continues to display after following the prompts contact Covidien technical support. Step 4: Software Update – Software Update Failed If the “Error: Software Update Failed” pop up window is displayed: Reattempting update is encouraged The Kendall SCD 700 series controller may be inoperable and reattempting the updated is strongly suggested. If the SCD 700 series controller is not successfully updated, it will need to be returned for service. It is important to reattempt the update at this time. Select “Reattempt Update” To Reattempt Software Update Check the USB connections on controller and computer. Check AC power connection on controller. Attempt to power on controller. If the SCD 700 series controller is inoperable, the screen will remain blank while the controller beeps every 4 seconds. If the controller powers on, please turn it off before continuing. Check “Confirm controller has been turned off”. Select “Next” 35 Step 5: Post-Update Check – Post-Update Check Failed 7.7 Step 5 Troubleshooting If the “Error: Post-Update Check Failed” pop up window is displayed: Check controller USB connection. Check the AC power connection to the controller. Turn Off controller. Wait for 5 seconds. Select “Reattempt Check”. If the Error Screen continues to display after following the prompts contact Covidien technical support. Notice: Session Expiring 7.8 Notice: Session Expiring 36 After a period of inactivity, the “Notice: Session Expiring” pop is displayed: Select “Yes” to keep your session active. Select “No” to logout of the Kendall SCDTM 700 Updater. Screen does not display correctly 7.9 Screen does not display correctly 37 If the Kenall SCDTM 700 Updater screens are not displayed correctly: Change the computer font size to 100% by selecting Control Panel>Appearance and Personalization>Display Select Smaller - 100% Error: Controller Hardware/Software could not be retrieved 7.10 Error: Controller Hardware/Software could not be retrieved 38 If the “Error: Controller Hardware/Software could not be retrieved” pop up window is displayed: Check the USB connections to the controller and the computer. Check the AC power connection to the controller. Restart controller. Wait for the controller to enter Garment Detection (legs blinking). Turn off controller. Check “Confirm controller has been turned off”. Select “Continue” If the Error Screen continues to display after following the prompts contact Covidien technical support. 8 Frequently Asked Questions 1. Can I update multiple Kendall SCD 700 series controllers simultaneously using the same personal computer? 2. Can I update multiple Kendall SCD 700 Controllers simultaneously using different personal computers? No Yes No, user name and password is user specific and MUST NOT be shared with other users. Every time a user is logged onto the Kendall SCDTM 700 Updater, a unique record is created including your user name and password. The “Help” link does not display any documents until controller software is selected in step 4. 3. Can I share my user name and password? 4. I can’t access the :”Help” function 5. Prior to updating the controller software the SCD 700 series controller display screen shows 7.01. Is 7.01 this the current software revision? 6. Why can’t I change country on the “Update Preparation” screen? 7. My computer is connected to the external internet, but the server icon is red and the disconnected timer is present? 39 No, 7.01 is not the current controller software revision. 1.08.01 is the software revision. The user’s country is based on the user’s profile and is set during user registration. The user’s country cannot be modified. The Kendall SCD 700 Updater cannot transition from “disconnected mode” to “connected mode” after the Kendall SCD 700 Updater is launched. Shutdown the Kendall SCD 700 Updater Confirm that the personal computer has an internet connection by navigating to an external website. Wait 2 minutes and re-open Kendall SCD 700 Updater. If you are still unable to login contact Covidien technical support. 9 Software License COVIDIEN LP, acting through its Vascular Therapies business unit (collectively called “COVIDIEN” herein) own the entire right, title, and interest in and to all of the computer programs and all portions thereof, and associated documentation (collectively, the "Software") provided to Customer as may be installed in the Products and equipment addressed herein or provided separately, and it has the sole right to grant licenses hereunder. The evaluation allowance herein and any ultimate price paid by Customer for the products incorporating the Software include as a portion of that evaluation allowance, or price, a license fee granting Customer only the rights set forth in this Software License. Customer further acknowledges and agrees that the Software is owned exclusively by COVIDIEN. The Software is licensed to be used on only one computing device or Product, and a valid license must be purchased for each computing device on which the Software is installed. Single User License Grant: COVIDIEN grants to Customer a limited, nonexclusive, non-sublicensable, nontransferable and revocable license to use the Software, exclusively at Customer’s location as identified by Customer as the ship-to location of the Product, solely in machine-readable object code form only on a single central processing unit owned or leased by Customer or otherwise embedded in equipment provided by COVIDIEN, and for the sole purpose of Customer’s internal business purpose in the operation of the Product or equipment purchased from, or other otherwise provided by, COVIDIEN or its affiliates. Except to the extent expressly authorized in this Software License or by law, Customer shall not and shall not cause any third party to: (i) decompile, disassemble, or reverse engineer the Software; (ii) modify or create any derivative works (including, without limitation, translations, transformations, adaptations or other recast or altered versions) based on the Software, or alter the Software in any way; (iii) merge the Software with any other software or product not supplied by COVIDIEN; (iv) use, copy, sell, sublicense, lease, rent, loan, assign, convey or otherwise transfer the Software except as expressly authorized by the Agreement; (v) distribute, disclose or allow use of the Software, in any format, through any timesharing service, service bureau, network or by any other means, to or by any third parties; (vi) remove or modify any copyright, confidential and/or proprietary markings, legends or restriction which are in the Software originally supplied to Customer; or (vii) violate any obligations with regard to COVIDIEN’s Confidential Information. To the extent that Customer is expressly permitted by applicable mandatory law to undertake any of the activities listed in the preceding sentence, Customer will not exercise those rights until Customer has given COVIDIEN thirty (30) days written notice of Customer’s intent to exercise any such rights unless an order of a government agency of competent jurisdiction will not so allow. Except for the limited license rights expressly granted in this Software License, COVIDIEN reserves all rights in and to the Software and any modifications thereto and derivations thereof, including, but not limited to, all title, ownership, intellectual property rights and all other rights and interests. Customer will own only the hardware or physical media on which the Software is stored or processed, if any. Customer agrees that the Software, including the specific design and structure of individual programs, constitute confidential information and trade secrets of COVIDIEN, whether or not the programs may be copyrighted or copyrightable, and/or patented or patentable. Customer agrees not to disclose, provide, or otherwise make available such confidential information, trade secrets or copyrighted material in any form to any third party. Customer agrees that it will make the Software available only to employees, contractors, or consultants with a need to know, who are obligated to comply with all license restrictions contained in this Software License Agreement and to maintain the secrecy of the Software and all other Confidential 40 Information. Customer is responsible for the compliance of all users with these obligations. Customer may, from time to time, request that COVIDIEN incorporate certain features, enhancements or modifications into the Software. COVIDIEN may, in its sole discretion, undertake to incorporate such changes and distribute the Software so modified to all or any of COVIDIEN's customers. All such error corrections, bug fixes, patches, updates or other modifications provided to COVIDIEN shall be the sole property of COVIDIEN. This Software License is effective until terminated. Customer may terminate this License at any time by destroying all copies of Software including any documentation. This License will terminate immediately upon notice from COVIDIEN if Customer fails to comply with any provision of this License or any supplier agreement. COVIDIEN may terminate the Software licenses granted herein and exercise all available rights by giving written notice, effective immediately, if within ten (10) business days of Customer’s receipt of a reasonably detailed written request to cure, Customer has not cured all breaches of this License’s limitations or restrictions. Upon such termination, Customer will immediately pay all undisputed fees outstanding, cease use of all Software, return or delete, at COVIDIEN’s request, all copies of the Software in Customer’s possession, and certify compliance with all of the obligations herein to COVIDIEN in writing. Limited Warranty: COVIDIEN represents and warrants to Customer that the Software will perform substantially as described in COVIDIEN's then current documentation for such Software for the longer of (a) the remaining warranty applicable to the product with which such Software was delivered (not to exceed one year) or (b) ninety (90) days from the date such Software was shipped or first made available to Customer for electronic download from COVIDIEN’s service site. If you notify COVIDIEN of defects during the warranty period, COVIDIEN will replace the Software or, at its option, refund the purchase price. Your remedy for breach of this limited warranty shall be limited to replacement or refund and shall not encompass any other damages. No dealer, distributor, agent or employee of COVIDIEN is authorized to make any modification or addition to the warranty and remedies stated above. Notwithstanding these warranty provisions, all of COVIDIEN's obligations with respect to such warranties shall be contingent on Customer’s use of the Software in accordance with this Agreement and in accordance with COVIDIEN's instructions as provided by COVIDIEN in the documentation, as such instructions may be amended, supplemented, or modified by COVIDIEN from time to time. COVIDIEN shall have no warranty obligations with respect to any failures of the Software which are the result of accident, abuse, misapplication, extreme power surge or extreme electromagnetic field. This warranty does not apply to any damages, malfunctions, or non-conformities caused to or by: (i) Customer’s use of Software in violation of the license granted under the Agreement or in a manner inconsistent with any provided documentation; (ii) use of non-COVIDIEN furnished equipment, software, or facilities with its equipment or Products; (iii) Customer’s failure to follow COVIDIEN’s installation, operation, repair or maintenance instructions; (iv) Customer’s failure to permit COVIDIEN timely access, remote or otherwise, to Products; (v) failure to implement all new Updates to Software provided under the Agreement; (vi) Products or equipment with their original manufacturer’s serial numbers altered, defaced or deleted; (vii) Products or equipment that have been altered, serviced or modified by a party other than COVIDIEN; or (viii) Software that has been subjected to abnormal physical or electrical stress, misuse, negligence or accident by Customer or a third party. DISCLAIMER: EXCEPT AS SPECIFIED IN THIS WARRANTY, ALL EXPRESS OR IMPLIED CONDITIONS, REPRESENTATIONS, AND WARRANTIES INCLUDING, WITHOUT LIMITATION, ANY IMPLIED WARRANTY OF MERCHANTABILITY, FITNESS FOR A PARTICULAR PURPOSE, OR ARISING FROM A COURSE OF DEALING, USAGE, OR TRADE PRACTICE, ARE HEREBY EXCLUDED TO THE EXTENT ALLOWED BY APPLICABLE LAW. IN NO EVENT WILL EITHER PARTY BE LIABLE FOR ANY LOST REVENUE, PROFIT, OR DATA, OR FOR SPECIAL, INDIRECT, CONSEQUENTIAL, INCIDENTAL, OR PUNITIVE DAMAGES HOWEVER CAUSED AND REGARDLESS OF THE THEORY OF LIABILITY ARISING OUT OF THIS SOFTWARE 41 LICENSE EVEN IF SUCH PARTY HAS BEEN ADVISED OF THE POSSIBILITY OF SUCH DAMAGES. IN NO EVENT SHALL ONE PARTY’S LIABILITY TO THE OTHER PARTY, WHETHER IN CONTRACT, TORT (INCLUDING NEGLIGENCE), OR OTHERWISE, EXCEED THE PRICE PAID OR TO HAVE BEEN PAID BY CUSTOMER. THE FOREGOING LIMITATIONS SHALL APPLY EVEN IF THE ABOVE-STATED WARRANTY FAILS OF ITS ESSENTIAL PURPOSE. SOME STATES DO NOT ALLOW LIMITATION OR EXCLUSION OF LIABILITY FOR CONSEQUENTIAL OR INCIDENTAL DAMAGES. U.S. Government Rights. The Software is a "commercial item" developed exclusively at private expense, consisting of "commercial computer software" and "commercial computer software documentation" as such terms are defined or used in the applicable U.S. acquisition regulations. The Software is licensed hereunder (i) only as a commercial item and (ii) with only those rights as are granted to all other customers pursuant to the terms and conditions of this License. Customer shall not use, duplicate, or disclose the Software in any way not specifically permitted by this License. Nothing in this License requires COVIDIEN to produce or furnish technical data for or to Customer. If any provision of this Agreement shall be held by a court of competent jurisdiction to be illegal, invalid or unenforceable, the remaining provisions shall remain in full force and effect. This License Agreement contains the entire understanding and agreement between the parties respecting the Software. This Agreement may not be supplemented, modified, amended, released or discharged except by an instrument in writing signed by each party's duly authorized representative. All captions and headings in this Agreement are for purposes of convenience only and shall not affect the construction or interpretation of any of its provisions. Any waiver by either party of any default or breach hereunder shall not constitute a waiver of any provision of this Agreement or of any subsequent default or breach of the same or a different kind. The construction and performance of this Agreement will be governed by the laws of the Commonwealth of Massachusetts without reference to its choice of law principles. The parties hereby submit to the jurisdiction of the courts of the Commonwealth of Massachusetts. COVIDIEN, COVIDIEN with logo and Covidien logo are U.S. and internationally registered trademarks of Covidien AG. Other brands are trademarks of a Covidien company. © 2013 Covidien 13MAN0089D 12/13 42