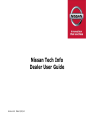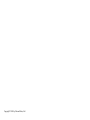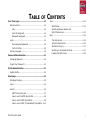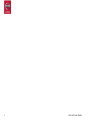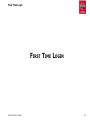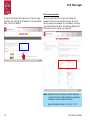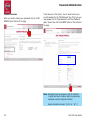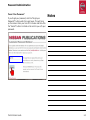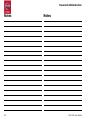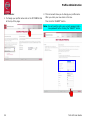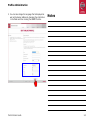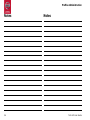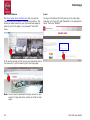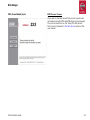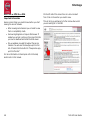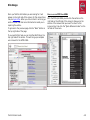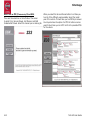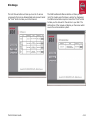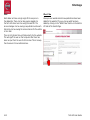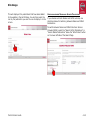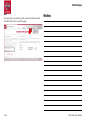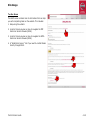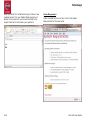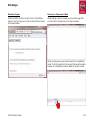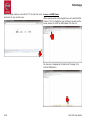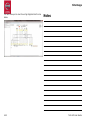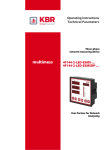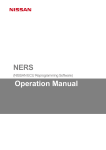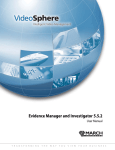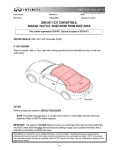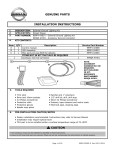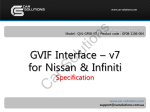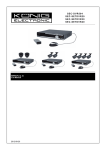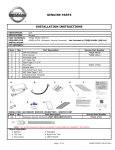Download Nissan Tech Info Dealer User Guide
Transcript
Nissan Tech Info Dealer User Guide Version 4.0 Date 9/23/14 Copyright© 2014 by Nissan Motor, Ltd. Table of First Time Login......................................................1-1 Contents View................................................................. 4-12 Welcome Email..................................................... 1-2 What’s New................................................... 4-12 URL................................................................ 1-2 Switching between Nissan and Infiniti Publications......................................... 4-13 User ID (assigned)........................................... 1-3 Password (assigned)......................................... 1-3 Login................................................................... 1-4 Reset assigned password................................... 1-4 Confirm Profile................................................. 1-5 Screen Language.................................................. 1-6 Password Administration........................................2-1 Help.................................................................. 4-14 The Help Screen............................................. 4-15 System Requirements..................................... 4-16 Send Email Inquiry......................................... 4-17 Switching to Compatibility Mode....................... 4-17 Loading the SVG Viewer.................................. 4-18 Changing password............................................... 2-2 Forgot Your Password?........................................... 2-3 Profile Administration.............................................3-1 Update Profile....................................................... 3-2 Site Usage...............................................................4-1 URL Book Marking................................................. 4-2 Login................................................................... 4-2 Search................................................................ 4-3 ESM Training Courses........................................ 4-7 How to use the HTML Style ESMs........................ 4-8 How to use the PDF Style ESMs.......................... 4-9 How to use the PDF (Consolidated) Style ESMs... 4-10 Tech Info User Guide i ii Tech Info User Guide First Time Login First Time Login Tech Info User Guide 1-1 First Time Login Welcome Email URL You will get an Email from the Tech Info site administrator that will look something like this. It will contain your User ID and an initial Password, along with the website address for the Nissan Tech Info site. You will need to use this to Login to the website the first time. The URL or website address for the Tech Info site is http:// www.nissan-techinfo.com/. 1-2 The first screen that will appear is this one with a map of the world. You will need to click on the country you are working in. Tech Info User Guide First Time Login User ID (assigned) You will be provided with a User ID that cannot be changed. This User ID will be used for everyone at your location. Multiple people will be able to Login using the same ID at any given time. Password (assigned) The site administrator will also set your original password that you will get in the Email. Passwords will expire every 60 days. You will need to change your password when prompted to be able to continue using the site. Tech Info User Guide 1-3 First Time Login Login Reset To Login to the Nissan Tech Info site go to the main page and enter your “User ID” and “Password” in the appropriate fields. Then click “SUBMIT.” When you Login the first time you must change the password. The screen will look like this one. You will be able to change your password. It is mandatory to change your password every 60 days. See Changing Password for directions on how to change your password. assigned password Note: Passwords must be between 8 and 30 characters in length and must include at least one uppercase, lowercase, numeric & special character. Special characters include: ! @ # $ % ^ & * ( ) 1-4 Tech Info User Guide First Time Login Confirm Profile Nissan will set the profile name when your account is created. However, you can change the account name by clicking on the MY PROFILE tab at the top of the page. Tech Info User Guide Next highlight the text in the “Name” box and change it to whatever you would like it to be. 1-5 First Time Login You will also need to provide your current password in the “Old Password” box and then type a new password in the “New Password” and “New Password again” boxes before clicking the “SUBMIT” button at the bottom of the page. Screen Language To change the screen language from the default language to the desired language before you Login select the LANGUAGE tab at the top of the screen and then select the language you want the screen displayed. Note: Passwords must be between 8 and 30 characters in length and must include at least one uppercase, lowercase, numeric & special character. Special characters include: ! @ # $ % ^ & * ( ) 1-6 Tech Info User Guide Password Administration Password Administration Tech Info User Guide 2-1 Password Administration Changing password When you need to change your password click on the MY PROFILE tab at the top of the page. It will take you to this screen. You will need to enter your current password in the “Old Password” box. Then type your new password in the “New Password” and “New Password again” boxes. Now click the SUBMIT button at the bottom of the page. Note: Passwords must be between 8 and 30 characters in length and must include at least one uppercase, lowercase, numeric & special character. Special characters include: ! @ # $ % ^ & * ( ) 2-2 Tech Info User Guide Password Administration Forgot Your Password? If you forget your password, click the “Forgot your Password?” button under the Login boxes. This will bring up this screen. Enter your User ID in the box and then click the “Submit” button. An Email will be sent to you with your password. Tech Info User Guide Notes 2-3 Password Administration Notes 2-4 Notes Tech Info User Guide Profile Administration Profile Administration Tech Info User Guide 3-1 Profile Administration Update Profile 1. To change your profile name click on the MY PROFILE tab at the top of the page. 2. This screen will allow you to change your profile name. After you enter your new name in the box. Then click the “SUBMIT” button. Note: You will need to enter your current password and a new password before clicking the “SUBMIT” button. 3-2 Tech Info User Guide Profile Administration 3. You can also change the language that is displayed as well as the dealer address by changing the information in the fields and then clicking the SUBMIT button. Notes Tech Info User Guide 3-3 Profile Administration Notes Notes 3-4 Tech Info User Guide Site Usage Site Usage Tech Info User Guide 4-1 Site Usage URL Book Marking Login The http://www.nissan-techinfo.com/ site can be book marked using your browser’s book marking function. This allows you easier access to your most used web pages by putting a link to the page in your browser’s “Favorites” menu. To Login to the Nissan Tech Info site go to the main page and enter your “User ID” and “Password” in the appropriate fields. Then click “SUBMIT.” Or for quicker access put the link on your bookmarks bar so you have only 1 click to make to get to the Login page. Note: You will want to bookmark the Login screen for your country to help reduce the number of clicks for each Login. 4-2 Tech Info User Guide Site Usage Search 1. The Search Publications page opens after you successfully Login to the Tech Info site. To use the search function click on the Publication Type drop down arrow and select the type of publication you want to view. 2. Next, click on the For this Model drop down arrow and select the vehicle model. Note: Only Service Manuals are available at this time Tech Info User Guide 4-3 Site Usage 3. Click on the In this Language drop down arrow and select your language. 4. Click on the For Build Date Range drop down arrow and select the build date range you are looking for. Note: If a Language is selected only build date ranges loaded for that language will appear in the Build Date Range drop down selection. If no build date range selections are listed than you will need to select another language. 4-4 Tech Info User Guide Site Usage 5. A list of available publications will show on the screen. Selecting the eyeball icon” will allow you to view the manual on the screen. 6. If multiple documents are displayed you can sort them by Publication ID, Build Date Range, Language and Description, you must also select either Ascending or Descending buttons to sort the documents. Note: You must select the ascending or descending button each time you want to sort the list in a different order. Tech Info User Guide 4-5 Site Usage The manual you selected will appear on the screen. There are three different style manuals on the Tech Info site: PDF style. • HTML • PDF, and • PDF (Consolidated) HTML style. 4-6 Tech Info User Guide Site Usage PDF (Consolidated) style. ESM Training Courses There also are training courses that you can view to learn more about using the PDF and HTML style service manuals. They can be found here on the “Using This Site Screen”. This screen is discussed in The Help Screen section of this user manual. Tech Info User Guide 4-7 Site Usage How to use the HTML Style ESMs Important Information Here are some things you need to know before you start viewing the service manuals. On the left side of the screen there is a menu to select from. Click on the section you need to view. This will bring up submenus to further narrow down what you are looking for in the ESM. • When viewing some manuals you will need to view them in compatibility mode. • Some wiring diagrams will require SVG viewer. If needed you will get a notice on the screen that tells you how to download and install the SVG viewer. • Pop-up windows are used throughout the service manuals. You will want to allow pop-ups from this site. If asked click the button for “Always allow popups from this site.” For more information on these topics refer to the Help section later in this manual. 4-8 Tech Info User Guide Site Usage Once you find the information you are looking for it will appear on the right side of the screen. On this screen there may be hyper links. When you click on them it will bring up another screen that has more information to assist you in repairing the vehicle. To go back to the previous page click the “Back” button on the top right side of the page. How to use the PDF Style ESMs With the PDF style ESMs you can click the section on the right side or the left side of the screen to take you to the section of the manual that you need. To return to this screen at any time click the “Quick Reference Index” on the left side of the screen. If you need further help you can click the HELP tab on the top right side of the screen. This will bring up a complete user manual for the HTML ESMs. Tech Info User Guide 4-9 Site Usage How to use the PDF (Consolidated) Style ESMs There are three buttons on the left side of the screen to select from; Service Manual, Unit Manual, and CAN Fundamental Manual. Select the manual you are looking for. 4-10 When you select the Service Manual button it will take you to a list of the different years available. Select the model year of the vehicle. This will take you to a PDF style manual. You may also have the option of a DTC list button on some years that will take you to a DTC list of all the possible DTCs for the vehicle. Tech Info User Guide Site Usage The Unit Manual button will take you to a list of various components that can be disassembled and repaired. Select the “Click” button to take you to that manual. Tech Info User Guide The CAN Fundamental Manual button will take you to a list of the model years that have a section for diagnosing the CAN communication system. Select the “Click” button to take you the manual for the vehicle in your stall. The LAN section of the manual will display on the screen which covers the communication system. 4-11 Site Usage View What’s New Each dealer will have a single Login ID for everyone in the dealership. There can be many people logged into the Tech Info site at one time using the same ID. The service manager can be viewing one publication while each technician can be viewing the service manual for the vehicle in their stall. Have you ever wondered what new publications have been added to the website? If so you can see what has been added by clicking on the “What’s New” button on the bottom left side of the Search Page. There is a 90 minute time-out feature built into the website. This will logoff the user on that computer after there has been no input from the user for 90 minutes. This is to keep the site secure from unauthorized use. 4-12 Tech Info User Guide Site Usage This will display all the publications that have been added to the website in the last 90 days. You can then select the icon by the publication you want to view to display it on the screen. Switching between Nissan and Infiniti Publications If your dealer sells both Nissan and Infiniti vehicles, see directions below for Switching between Nissan and Infiniti Publications. To switch between Nissan and Infiniti Electronic Service Manuals (ESMs), select the “Search Infiniti Publications” or “Search Nissan Publications” below the “What’s New” button on the lower left side of the Search Page. Tech Info User Guide 4-13 Site Usage Help If at anytime you need help with using the website select the HELP tab at the top of the page. 4-14 Notes Tech Info User Guide Site Usage The Help Screen The HELP screen contains links to information that can help you with completing tasks on the website. This includes: 1. Help using the website 2. Links to training courses on how to navigate the PDF Electronic Service Manuals (ESMs). 1 3. Links to training courses on how to navigate the HTML Electronic Service Manuals (ESMs). 4. A “Send Email Inquiry” link if you need to contact Nissan directly through Email. 2 3 4 Tech Info User Guide 4-15 Site Usage When you select the “Send Email Inquiry” button a new message screen from your default Email program will display on the screen for you to send an Email to the support team which will answer your questions. 4-16 System Requirements Under the HELP tab there is also a link to the System Requirements for this web portal. Tech Info User Guide Site Usage Send Email Inquiry Switching Under the HELP tab there is also a link to “Send Email Inquiry” which will give you a link to send an Email inquiry to the web master. While loading a service manual you may find a page that will not load or a blank screen, like the one below. to Compatibility Mode When this happens you will need to switch to compatibility mode. To do this press the F12 key and then select an older browser or compatibility mode to allow the screen to load. Tech Info User Guide 4-17 Site Usage Once the page loads you can click the “X” to close the menu and return to your normal view. Loading the SVG Viewer When viewing some wiring diagrams you will need the SVG Viewer. If it is not loaded on your computer you will see the screen below. To install the SVG Viewer click the link. You may see a message at the bottom of the page. If so click the RUN button. 4-18 Tech Info User Guide Site Usage Next you may see this popup window appear. Select the YES button. You will then see another popup window showing you the progress. Once the SVG Viewer is installed this window will disappear. Tech Info User Guide You may have to close the window and then go back to the service manual to be able to see the wiring diagrams. You may also see another message at the bottom of the screen like the one below. Select the drop down arrow and then select “Allow for all websites.” This will allow the SVG Viewer to be used every time you need it to view wiring diagrams. 4-19 Site Usage This will allow you to view the wiring diagrams like the one below. 4-20 Notes Tech Info User Guide