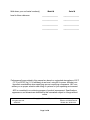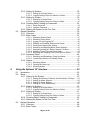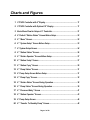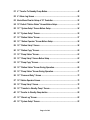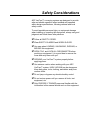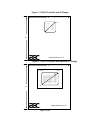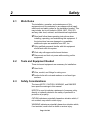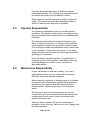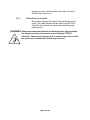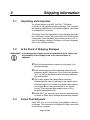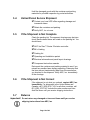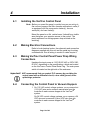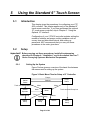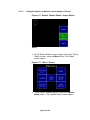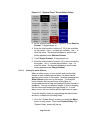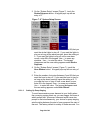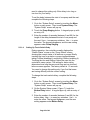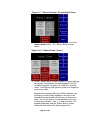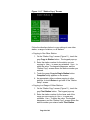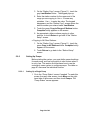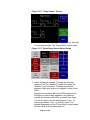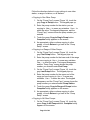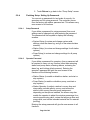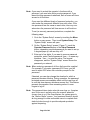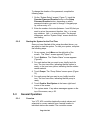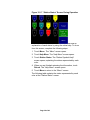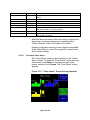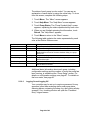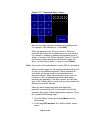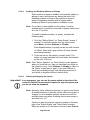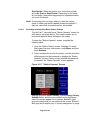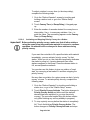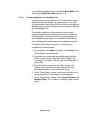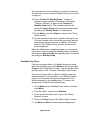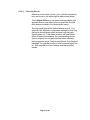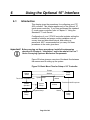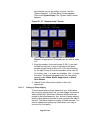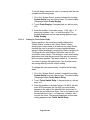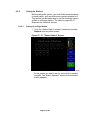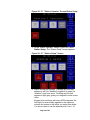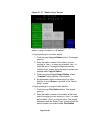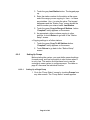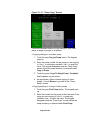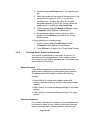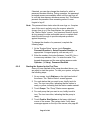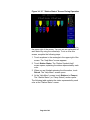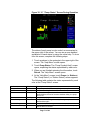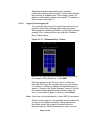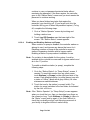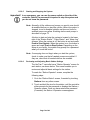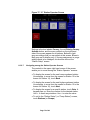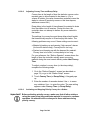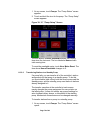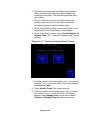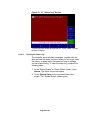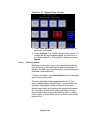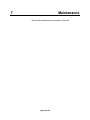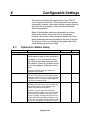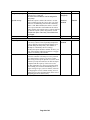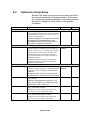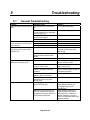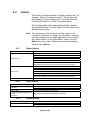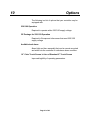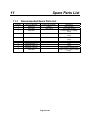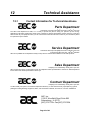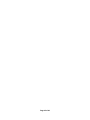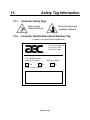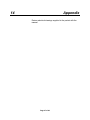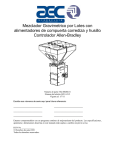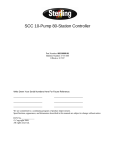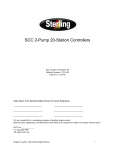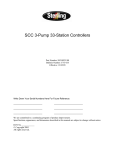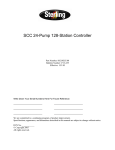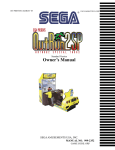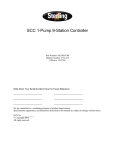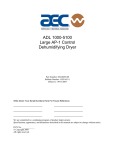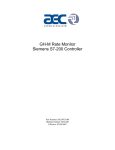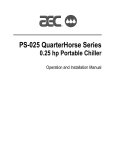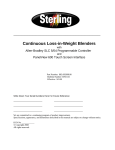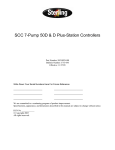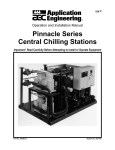Download 4 Pump, 32 Station Controller
Transcript
$3000 VacTrac™ Series Conveying Systems 4-Pump 32-Station Controllers Operation, Installation, and Service Manual AEC, Inc. 1100 E. Woodfield Road Schaumburg, IL 60173 Tel. (847) 273-7700 Fax (847) 273-7804 www.aecinternet.com Part No. A0565547 Bulletin No. WH2-610.2 6/28/2007 Write down your unit serial number(s) here for future reference Model # Serial # ________________ ________________ ________________ ________________ ________________ ________________ ________________ ________________ Performance figures stated in this manual are based on a standard atmosphere of 59°F (15°C) at 29.92” Hg (1,014 millibars) at sea level, using 60 Hz power. Altitude is an important consideration when specifying vacuum conveying components. AEC can advise you on proper selection and sizing of systems for your operating environment. AEC is committed to a continuing program of product improvement. Specifications, appearance, and dimensions described in this manualare subject to change without notice. © Copyright AEC and AEC, Inc. 2008 All rights reserved. A0565547 Effective 4/1/2008 Part No. Bulletin No. WH2-610.2 Page ii of 98 Table of Contents 1 General Information.......................................................................... 9 1-1 1-2 1-3 1-4 1-5 2 Safety ............................................................................................... 12 2-1 2-2 2-3 2-4 2-5 2-6 2-7 3 Unpacking and Inspection ......................................................................... 17 In the Event of Shipping Damages............................................................ 17 Parcel Post Shipment................................................................................ 17 United Parcel Service Shipment................................................................ 18 If the Shipment is Not Complete................................................................ 18 If the Shipment is Not Correct ................................................................... 18 Returns ..................................................................................................... 18 Installation ....................................................................................... 19 4-1 4-2 4-3 4-4 4-5 5 Work Rules................................................................................................ 12 Tools and Equipment Needed................................................................... 12 Safety Considerations ............................................................................... 12 2-3-1 Reporting a Safety Defect ............................................................. 13 General Responsibility .............................................................................. 13 Operator Responsibility ............................................................................. 14 Maintenance Responsibility....................................................................... 14 Safety Devices .......................................................................................... 15 2-7-1 Safety Circuit Standards ............................................................... 15 2-7-2 Fail Safe Operation ....................................................................... 15 2-7-3 Safety Device Lock-Outs............................................................... 16 Shipping Information...................................................................... 17 3-1 3-2 3-3 3-4 3-5 3-6 3-7 4 Equipment Function .................................................................................... 9 Necessary Documents ................................................................................ 9 System Capabilities..................................................................................... 9 Equipment Cycle ....................................................................................... 10 Models Covered by this Manual ................................................................ 10 Installing the VacTrac Control Panel ......................................................... 19 Making Electrical Connections .................................................................. 19 Making VacTrac Control Panel Power Drop Wiring Connections.............. 19 Connecting the Control Panel to Vacuum Hoppers................................... 19 Connecting the Control Panel to the Pump Package ................................ 20 Using the Standard 6” Touch Screen ........................................... 21 5-1 5-2 Introduction ............................................................................................... 21 Setup......................................................................................................... 21 5-2-1 Setting Up the System .................................................................. 21 5-2-1-1 5-2-1-2 5-2-1-3 5-2-1-4 Setting the Number of Stations and the Number of Pumps ...... 22 Setting Up Alarm Silences ........................................................ 23 Setting Up Pump Staging.......................................................... 24 Setting Up Touch Switch Delay ................................................ 25 Page iii of 98 5-2-2 Setting Up Stations ....................................................................... 26 5-2-2-1 Setting Up a Single Station ....................................................... 26 5-2-2-2 Copying Settings from One Station to Others ........................... 28 5-2-3 Setting Up Pumps ......................................................................... 30 5-2-3-1 Setting Up a Single Pump......................................................... 30 5-2-3-2 Copying Settings from One Pump to Others............................. 32 5-2-4 Finishing Setup: Setting Up Passwords ........................................ 34 5-2-4-1 Setup Password........................................................................ 34 5-2-4-2 Operator Password ................................................................... 34 5-3 5-2-5 Starting the System for the First Time........................................... 36 General Operation..................................................................................... 36 5-3-1 Overview ....................................................................................... 36 5-3-2 Basic Tasks................................................................................... 37 5-3-2-1 5-3-2-2 5-3-2-3 5-3-2-4 5-3-2-5 5-3-2-6 5-3-2-7 5-3-2-8 5-3-2-9 Reviewing Station Status .......................................................... 37 Reviewing Pump Status............................................................ 39 Logging On and Logging Off..................................................... 40 Enabling and Disabling Stations and Pumps ............................ 42 Starting and Stopping the System ............................................ 42 Reviewing and Adjusting Basic Station Settings....................... 43 Navigating among the “Station Operator” Screens ................... 44 Adjusting Convey Time and Dump Delay ................................. 44 Activating and Stopping Priority Convey for a Station .............. 45 5-3-3 Advanced Tasks............................................................................ 46 5-3-3-1 Reviewing and Resetting a Pump Hour Meter.......................... 46 5-3-3-2 Transferring Stations to a Standby Pump ................................. 47 5-3-4 Alarms........................................................................................... 50 5-3-4-1 Reviewing Alarms ..................................................................... 50 5-3-4-2 Clearing the Alarm Log ............................................................. 50 5-3-4-3 Silencing Alarms ....................................................................... 51 6 Using the Optional 10” Interface ................................................... 52 6-1 6-2 Introduction ............................................................................................... 52 Setup......................................................................................................... 53 6-2-1 Setting Up the System .................................................................. 53 6-2-1-1 6-2-1-2 6-2-1-3 6-2-1-4 Setting the Number of Stations and the Number of Pumps ...... 53 Setting Up Alarm Silences ........................................................ 54 Setting Up Pump Staging.......................................................... 55 Setting Up Touch Switch Delay ................................................ 56 6-2-2 Setting Up Stations ....................................................................... 57 6-2-2-1 Setting Up a Single Station ....................................................... 57 6-2-2-2 Copying Settings from One Station to Others ........................... 59 6-2-3 Setting Up Pumps ......................................................................... 61 6-2-3-1 Setting Up a Single Pump......................................................... 61 6-2-3-2 Copying Settings from One Pump to Others............................. 63 6-3 6-2-4 Finishing Setup: Setting Up Passwords ........................................ 65 6-2-5 Starting the System for the First Time........................................... 67 General Operation..................................................................................... 68 6-3-1 Overview ....................................................................................... 68 6-3-2 Basic Tasks................................................................................... 68 Page iv of 98 6-3-2-1 6-3-2-2 6-3-2-3 6-3-2-4 6-3-2-5 6-3-2-6 6-3-2-7 6-3-2-8 6-3-2-9 Reviewing Station Status .......................................................... 68 Reviewing Pump Status............................................................ 70 Logging On and Logging Off..................................................... 72 Enabling and Disabling Stations and Pumps ............................ 73 Starting and Stopping the System ............................................ 74 Reviewing and Adjusting Basic Station Settings....................... 74 Navigating among the Station Operator Screens ..................... 75 Adjusting Convey Time and Dump Delay ................................. 76 Activating and Stopping Priority Convey for a Station .............. 76 6-3-3 Advanced Tasks............................................................................ 77 6-3-3-1 Reviewing and Resetting a Pump Hour Meter.......................... 77 6-3-3-2 Transferring Stations to a Standby Pump ................................. 78 6-3-4 Alarms........................................................................................... 81 6-3-4-1 Reviewing Alarms ..................................................................... 81 6-3-4-2 Clearing the Alarm Log ............................................................. 82 6-3-4-3 Silencing Alarms ....................................................................... 83 7 8 Maintenance .................................................................................... 84 Configurable Settings..................................................................... 85 8-1 8-2 9 Troubleshooting.............................................................................. 89 9-1 9-2 10 11 Options for Station Setup .......................................................................... 85 Options for Pump Setup ............................................................................ 87 General Troubleshooting........................................................................... 89 Alarms ....................................................................................................... 90 9-2-1 Station Alarms............................................................................... 90 9-2-2 Pump Alarms ................................................................................ 90 9-2-3 System Alarms .............................................................................. 90 Options ............................................................................................ 91 Spare Parts List .............................................................................. 92 11-1 Recommended Spare Parts List ............................................................... 92 12 Technical Assistance ..................................................................... 93 12-1 Contact Information for Technical Assistance ........................................... 93 12-2 Returned Material Policy ........................................................................... 94 12-2-1 Credit Returns ............................................................................... 94 12-2-2 Warranty Returns .......................................................................... 94 13 Safety Tag Information ................................................................... 96 13-1 Controller Safety Tags .............................................................................. 96 13-2 Controller Identification (Serial Number) Tag ............................................ 96 14 Appendix ......................................................................................... 97 Page v of 98 Charts and Figures 1 VTC4/32 Controller with 6" Display.................................................................... 11 2 VTC4/32 Controller with Optional 10” Display .................................................. 11 3 Basic Menu Flow for Setup of 6” Controller...................................................... 21 4 6” Default “Station Status” Screen Before Setup............................................. 22 5 6” “Menu” Screen ................................................................................................ 22 6 6” “System Setup” Screen Before Setup .......................................................... 23 7 6” System Setup Screen ..................................................................................... 24 8 6” “Station Status” Screen ................................................................................. 26 9 6” “Station Operator” Screen Before Setup...................................................... 27 10 6” “Station Setup” Screen .................................................................................. 27 11 6” “Station Copy” Screen ................................................................................... 29 12 6” “Pump Status” Screen.................................................................................... 31 13 6” Pump Setup Screen Before Setup................................................................. 31 14 6” “Pump Copy” Screen...................................................................................... 32 15 6” “Station Status” Screen During Operation................................................... 38 16 6” “Pump Status” Screen During Operation..................................................... 39 17 6” “Password Entry” Screen .............................................................................. 41 18 6” “Station Operator” Screen ............................................................................. 43 19 6” Pump Setup Screen ........................................................................................ 46 20 6” “Transfer To Standby Pump” Screen............................................................ 48 Page vi of 98 21 6” Transfer To Standby Pump Button................................................................ 48 22 6” Alarm Log Screen ........................................................................................... 50 23 Basic Menu Flow for Setup of 10” Controller.................................................... 52 24 10” Default “Station Status” Screen Before Setup........................................... 53 25 10” “System Setup” Screen Before Setup ........................................................ 54 26 10” “System Setup” Screen................................................................................ 55 27 10” “Station Status” Screen ............................................................................... 57 28 10” “Station Operator” Screen Before Setup.................................................... 58 29 10” “Station Setup” Screen ................................................................................ 58 30 10” “Station Copy” Screen ................................................................................. 60 31 10” “Pump Status” Screen.................................................................................. 62 32 10” “Pump Setup” Screen Before Setup ........................................................... 62 33 10” “Pump Copy” Screen.................................................................................... 64 34 10” “Station Status” Screen During Operation................................................. 69 35 10” “Pump Status” Screen During Operation................................................... 71 36 10” “Password Entry” Screen ............................................................................ 72 37 10” Station Operator Screen............................................................................... 75 38 10” “Pump Setup” Screen................................................................................... 78 39 10” “Transfer to Standby Pump” Screen........................................................... 79 40 10” Transfer to Standby Pump button ............................................................... 80 41 10” “Alarm Log” Screen...................................................................................... 82 42 10” “System Setup” Screen................................................................................ 83 Page vii of 98 Safety Considerations AEC VacTrac™ conveying systems are designed to provide safe and reliable operation when installed and operated within design specifications, following national and local safety codes. To avoid possible personnel injury or equipment damage when installing or operating this equipment, always use good judgment and follow these safe practices: ; Follow all SAFETY CODES. ; Wear SAFETY GLASSES and WORK GLOVES. ; Use care when LOADING, UNLOADING, RIGGING, or MOVING this equipment. ; OPEN, TAG, and LOCK ALL DISCONNECTS before working on equipment. It is a good idea to remove the fuses and carry them with you. ; GROUND your VacTrac™ system properly before applying power. ; Use extreme caution when working with your AEC VacTrac™ system. HIGH VACUUM can be dangerous. Keep body parts, tools, clothing, and debris away from vacuum inlets. ; Do not jump or bypass any electrical safety control. ; Do not restore power until you remove all tools, test equipment, etc. ; Only PROPERLY TRAINED personnel familiar with the information in this manual should work on this equipment. 1 General Information 1-1 Equipment Function AEC VacTrac™ systems create vacuum for conveying pelletized or granular material in a central material handling system. A typical use is an in-plant distribution system for plastic processing plants. 1-2 Necessary Documents The documents below are necessary for proper installation, operation and maintenance of VacTrac™ conveying systems. You can obtain additional copies from the AEC Service Department at AEC, Inc. Make sure that the appropriate personnel are familiar with these documents: • This product manual. • The VacTrac™ Mechanical Components product manual. • Electrical schematic and connection diagrams. • Blower and electric motor information sheets. • Operation and Installation manuals for all electrical components. 1-3 System Capabilities VacTrac™ central vacuum systems are as varied as the applications they service. The tubing and equipment furnished in an AEC system are designed to convey the material(s) specified at the time of purchase at specific rates and distances. AEC can advise you on your system capabilities based on system makeup, distance, material, and conveying rates you want. System capacity is directly affected by the pressure drop in the overall system, such as number of material line bends, pipe length, Y-tubes, T-tubes, etc. Page 9 of 98 Use the minimum effective amount of vinyl flex hose to maximize material line efficiency. Keep material lines as straight as possible. Refer to the VacTrac™ Mechanical Components Product Manual (AEC Part No. A0536580) for installation recommendations. Important! Vacuum leaks occurring anywhere in your system reduce capacity. L 1-4 Equipment Cycle VacTrac™ material conveying systems are used for automatic pneumatic handling of most free-flowing, dry, pelletized, or granular materials. Material characteristics determine the type of equipment needed to convey the material. 1-5 Models Covered by this Manual VacTrac™ Series 32-Station Controller • Programmable Logic Controller. • 24 VDC or 115 VAC control circuits available. • Easy-to-use touch screen operator interface terminal. • Optional audible/visual alarm. Page 10 of 98 Figure 1: VTC4/32 Controller with 6" Display 24” 6” 30” * Depth dimension is 12” Figure 2: VTC4/32 Controller with Optional 10” Display 24” 10” 30” * Depth dimension is 12” Page 11 of 98 2 Safety 2-1 Work Rules The installation, operation, and maintenance of this equipment must be conducted in accordance with all applicable work and safety codes for the installation location. This may include, but is not limited to OSHA, NEC, CSA, SPI, and any other local, national, and international regulations. ; Read and follow these operating instructions when installing, operating, and maintaining this equipment. If the instructions become damaged or unreadable, additional copies are available from AEC, Inc. ; Only qualified personnel familiar with this equipment should work with this system. ; Work only with approved tools and devices. ; Disconnect and lock out power while working on this equipment. 2-2 Tools and Equipment Needed These tools and equipment are necessary for installation: ; Hand tools. ; Wire, conduit, and fittings for wiring runs. ; Anchor bolts with nuts and washers or red head-type anchors. 2-3 Safety Considerations The terms NOTIC, CAUTION, WARNING, and DANGER have specific meanings in this manual. NOTICE is used to indicate a statement of company policy directly or indirectly related to the safety of personnel or protection of property. CATION indicates a potentially hazardous situation which, if not avoided, may result in minor injury. WARNING indicates a potentially hazardous situation which, if not avoided, could result in death or serious injury. Page 12 of 98 DANGER indicates an imminently hazardous situation which, if not avoided, will result in death or serious injury. This word will be limited to the most serious situations. L 2-3-1 The term IMPORTANT emphasizes areas where equipment damage could result, or provides additional information to make a step or procedure easier to understand. Disregarding information marked IMPORTANT would not be likely to cause personal injury. Reporting a Safety Defect If you believe that your equipment has a defect that could cause injury, you should immediately discontinue its use and inform AEC, Inc. The principle factors that can result in injury are failure to follow proper operating procedures (i.e. lockout/tagout), or failure to maintain a clean and safe working environment. 2-4 General Responsibility No mater who you are, safety is important. Owners, operators and maintenance personnel must realize that every day, safety is a vital part of their jobs. If your main concern is loss of productivity, remember that production is always affected in a negative way following an accident. The following are some of the ways that accidents can affect your production: • Loss of a skilled operator (temporarily or permanently) • Breakdown of shop morale • Costly damage to equipment • Downtime An effective safety program is responsible and economically sound. Organize a safety committee or group, and hold regular meetings. Promote this group from the management level. Through this group, the safety program can be continually reviewed, maintained, and improved. Keep minutes or a record of the meetings. Page 13 of 98 Hold daily equipment inspections in addition to regular maintenance checks. You will keep your equipment safe for production and exhibit your commitment to safety. Please read and use this manual as a guide to equipment safety. This manual contains safety warnings throughout, specific to each function and point of operation. 2-5 Operator Responsibility The operator’s responsibility does not end with efficient production. The operator usually has the most daily contact with the equipment and intimately knows its capabilities and limitations. Plant and personnel safety is sometimes forgotten in the desire to meet incentive rates, or through a casual attitude toward machinery formed over a period of months or years. Your employer probably has established a set of safety rules in your workplace. Those rules, this manual, or any other safety information will not keep you from being injured while operating your equipment. Learn and always use safe operation. Cooperate with coworkers to promote safe practices. Immediately report any potentially dangerous situation to your supervisor or appropriate person. 2-6 Maintenance Responsibility Proper maintenance is essential to safety. If you are a maintenance worker, you must make safety a priority to effectively repair and maintain equipment. Before removing, adjusting, or replacing parts on a machine, remember to turn off all electric supplies and all accessory equipment at the machine, and disconnect and lockout electrical power. Attach warning tags to the disconnect switch. Be sure that all non-current carrying parts are correctly connected to earth ground with an electrical conductor that complies with current codes. Install in accordance with national and local codes. When you have completed the repair or maintenance procedure, check your work, remove your tools. Rigging, and handling equipment. Page 14 of 98 2-7 Safety Devices This section includes information on safety devices and procedures that are inherent to the VTC4/32 Controller. This manual is not intended to supersede or alter safety standards established by the user of this equipment. Instead, the material contained in this section is recommended to supplement these procedures in order to proved a safer working environment. At the completion of this section, the operator and maintenance personnel will be able to do the following: • Identify and locate specific safety devices. • Understand the proper use of the safety devices provided. • Describe the function of the safety device. 2-7-1 Safety Circuit Standards Safety circuits used in industrial systems protect the operator and maintenance personnel from dangerous energy. They also provide a means of locking out or isolating the energy for servicing equipment. Various agencies have contributed to the establishment of safety standards that apply to the design and manufacture of automated equipment. The Occupational Safety and Health Administration (OSHA) and the Joint Industrial council (JIC) are just a few of the organizations that have joined with the plastics industry to develop safety standards. Every effort has been made to incorporate these standards into the design of the VacTrac system; however, it is the responsibility of the personnel operating and maintaining the equipment to familiarize themselves with the safety procedures and the proper use of any safety devices. 2-7-2 Fail Safe Operation If a safety device or circuit should fail, the design must be such that the failure causes a “Safe” condition. As an example, a safety switch must be a normally open switch. The switch must be held closed with the device it is to protect. If the switch fails, it will go to the open condition, tripping out the safety circuit. At no time should the safety device fail and allow the operation to continue for example, if a safety switch is Page 15 of 98 guarding a motor, and the safety switch fails, the motor should not be able to run. 2-7-3 Safety Device Lock-Outs Some safety devices disconnect electrical energy from a circuit. The safety devices that are used in the VTC4/32 Controller are primarily concerned with electrical power disconnection. WARNING! Always disconnect and lockout all electrical power and pneumatic (i.e. compressed air) sources prior to servicing the VTC4/32 Controller. Failure to do so may result in serious injury. No one but the person who installed the lockout may remove it. Page 16 of 98 3 Shipping Information 3-1 Unpacking and Inspection You should inspect your AEC VacTrac™ 32-station controller for any possible shipping damage. If the container and packing materials are in re-usable condition, save them for reshipment if necessary. Thoroughly check the equipment for any damage that might have occurred in transit, such as broken or loose wiring and components, loose hardware and mounting screws, etc. In case of breakage, damage, shortage, or incorrect shipment, refer to the following sections. 3-2 In the Event of Shipping Damages Important! According to the contract terms and conditions of the Carrier, the L responsibility of the Shipper ends at the time and place of shipment. ; Notify the transportation company’s local agent if you discover damage. ; Hold the damaged goods and packing material for the examining agent’s inspection. Do not return any goods to AEC, Inc. before the transportation company inspection and authorization. ; File a claim against the transportation company. Substantiate the claim by referring to the agent’s report. A certified copy of our invoice is available upon request. The original Bill of Lading is attached to our original invoice. If the shipment was prepaid, write us for a receipted transportation bill. ; Advise AEC, Inc. regarding your wish for assistance and to obtain an RMA (return material authorization) number. 3-3 Parcel Post Shipment Notify AEC, Inc. at once in writing, giving details of the loss or damage. This information is required for filing a claim with our insurance company. Page 17 of 98 Hold the damaged goods with the container and packing materials for possible inspection by postal authorities. 3-4 United Parcel Service Shipment ; Contact your local UPS office regarding damage and insurance claims. 3-5 ; Retain the container and packing. ; Notify AEC, Inc. at once. If the Shipment is Not Complete Check the packing list. The apparent shortage may be intentional. Back-ordered items are noted on the packing list. You should have: ; AEC VacTrac™ Series 32-station controller ; Bill of Lading ; Packing list ; Operating and Installation packet ; Electrical schematic and panel layout drawings ; Component instruction manuals Re-inspect the container and packing material to see if you missed any smaller items during unpacking. Determine that the item was not inadvertently taken from the area before you checked in the shipment. Notify AEC, Inc. immediately of the shortage. 3-6 If the Shipment is Not Correct If the shipment is not what you ordered, contact AEC, Inc. immediately. For shipments in the United States and Canada, call 1 (630) 475-7143; for all other countries, call 001 (630) 475-7143. Include the order number and item. Hold the items until you receive shipping instructions. 3-7 Returns Important! Do not return any damaged or incorrect items until you receive L shipping instructions from AEC, Inc. Page 18 of 98 4 Installation 4-1 Installing the VacTrac Control Panel Note: Before you mount the panel, consider how you run wiring to the vacuum hoppers, the filter chamber atmospheric valve (if so equipped) and the pump motor starter(s), vacuum switch(es), and vent valve(s). Mount the panel on a flat, vertical area. It should be a visible area that gives your operator access to the control. The panel requires a low voltage power drop as listed on the serial tag. 4-2 Making Electrical Connections Refer to local electrical codes, the schematic and connection diagrams supplied with this unit and the serial tag for wiring considerations. Run all wiring in conduit if codes require it. 4-3 Making VacTrac Control Panel Power Drop Wiring Connections Hardwire the input power at 110/1/50-60 VAC or 230V/1/5060 VAC, depending on the specifications, which are located on the VacTracTM Control Panel Serial Tag. The main power switch is located on the right side of the enclosure. Important! AEC recommends that you protect PLC memory by providing the L 4-4 control panel with a dedicated circuit, a true earth ground, and a spike/surge protector. Connecting the Control Panel to Vacuum Hoppers 1. On 115 VAC control voltage systems, run a common hot (115 VAC) wire and a common neutral wire from the controller to each vacuum hopper in the VacTracTM system. On 24 VDC control voltage systems, run a common +24 VDC wire and a common 0 (zero) VDC wire from teh controller to each vacuum hopper in the VacTracTM system. Page 19 of 98 2. On all systems, run two wires to each vacuum hopper: one each from the controller to the Bin-Full switch (LS) and to the Atmospheric/Sequence-T solenoid (SOL) valve. 3. Make sure that the solenoid and the proximity switch (if supplied) on vacuum hoppers are the same voltage (24 VDC) as the VacTracTM control panel voltage. Consult the control panel serial tag and the solenoid valve nameplates. 4. Wire size depends on control voltage, distance, number of vacuum hoppers, and the number of wires in each raceway. Consult a qualified electrician. 5. Properly ground each hopper to reduce static build up generated by material conveying. 4-5 Connecting the Control Panel to the Pump Package 1. Wire the pump package motor starter coil (M) to the terminal provided in the VacTrac™ control panel enclosure. 2. Wire the pump package vacuum relief valve solenoid (SOL A) to the terminal provided in the VacTrac™ control panel enclosure. 3. Wire the pump package vacuum switch (VS) to the terminal located in the VacTrac™ control panel enclosure. 4. On VTPB pumps, wire the pump package blowback solenoid (SOL B) to the terminal located in the VacTrac™ control panel enclosure. 5. On 115 VAC control voltage systems, run a common hot (115 VAC) wire and a common neutral wire from the controller to each pump package in the VacTracTM system. On 24 VDC control voltage systems, run a common +24 VDC wire and a common 0 (zero) VDC wire from the controller to each pump package in the VacTracTM system. Page 20 of 98 5 Using the Standard 6” Touch Screen 5-1 Introduction This chapter gives the procedures for configuring your VTC 4/32 controller. This chapter applies only to the standard 6” touch screen controller. If you have purchased the optional 10” touch screen controller, skip to Chapter 6: “Using the Optional 10” Interface”. Configuration of your VTC4/32 controller includes setting the number of stations and pumps, setting variables such as convey time and blow-back interval, and setting up passwords. AEC recommends that you carry out these procedures in the order given here. 5-2 Setup Important! Before carrying out these procedures, install all equipment as L 5-2-1 described in Chapter 4: “Installation”, and in the manual VacTrac™ Series Conveying Systems: Mechanical Components. Setting Up the System Figure 3 below gives an overview of the basic flow between the menus used in setting up the system. Figure 3: Basic Menu Flow for Setup of 6” Controller Pumps Station Status Touch and Hold Station Icon Station Operator Station Setup Station Setup Pump Status Stations Menu Menu Menu Touch and Hold Pump Icon Menu Menu System Setup System Setup Page 21 of 98 Alarms Alarms Pump Setup 5-2-1-1 Setting the Number of Stations and the Number of Pumps Figure 4: 6” Default “Station Status” Screen Before Setup 1. At the “Station Status” screen (Figure 4) or at the “Pump Status” screen, touch the Menu button. The “Menu” screen opens. Figure 5: 6” “Menu” Screen 2. At the “Menu” screen (Figure 5), touch the System Setup button. The “System Setup” screen opens. Page 22 of 98 Figure 6: 6” “System Setup” Screen Before Setup 3. At the “System Setup” screen, (Figure 6), touch Stations Present. A keypad pops up. 4. Enter the total number of stations (1-32) to be controlled by the system. Use ← to erase any mistakes. Use ↵ to enter the value. The keypad disappears, and the new setting appears under Stations Present. 5. Touch Pumps Present. A keypad pops up. 6. Enter the total number of pumps (1-4) to be controlled by the system. Use ← to erase any mistakes. Use ↵ to enter the value. The keypad disappears, and the new setting appears under Pumps Present. 5-2-1-2 Setting Up Alarm Silences When an alarm occurs, a horn sounds and a strobe light flashes at each installed central alarm. An alarm banner appears in the center of the screen. An alarm message and Alarm Silence button are on the banner. Touching this button silences the horn and turns off the lights for configurable periods of time and causes the alarm banner to disappear. You can set different lengths of time for keeping the horn silent and keeping the light turned off. If a new alarm occurs, the horn sounds and the light turns on again. To set the lengths of time for suppressing the alarm strobe and horn, complete the following steps: 1. Go to the “System Setup” screen by touching the Menu button on any screen. Then touch System Setup. The “System Setup” screen will pop up. Page 23 of 98 2. On the “System Setup” screen (Figure 7), touch the Strobe Suppress button. A keypad pops up with an entry of 0. Figure 7: 6” System Setup Screen 3. Enter the number of minutes (between 0 and 99) that you want the strobe lights to stay off. If you want the lights to stay on as long as the alarm persists, leave the setting at 0. If you want the lights to stay off until a new alarm occurs, enter 99 in the keypad. Use ← to erase any mistakes. Use ↵ to enter the value. The keypad disappears and the new setting appears under Strobe Suppress. 4. On the “System Setup” screen ( Figure 7), touch the Horn Silence button. A keypad pops up with an entry of 0. 5. Enter the number of minutes (between 0 and 99) that you want the horn to stay off. If you want the horn to stay on as long as the alarm persists, leave the setting at 0. If you want the horn to stay off until a new alarm occurs, enter 99 in the keypad. Use ← to erase any mistakes. Use ↵ to enter the value. The keypad disappears and the new setting appears under Horn Silence. 5-2-1-3 Setting Up Pump Staging To avoid an excessive power demand at your facility when the conveying system starts up, you can stagger the times at which pumps start. Whenever a demand would cause two pumps to start simultaneously, your choice for pump staging sets the delay between the start of one pump and the start of the next. The factory default is a delay of three seconds. You Page 24 of 98 need to change this setting only if this delay is too long or too short for your facility. To set the delay between the start of one pump and the next, complete the following steps: 1. Go to the “System Setup” screen by touching the Menu button on any screen. Then touch System Setup. The “System Setup” screen will pop up. 2. Touch the Pump Staging button. A keypad pops up with an entry of 0. 3. Enter the number of seconds (between 0 and 99) for the length of the delay between the start of one pump and the next. Use ← to erase any mistakes. Use ↵ to enter the value. The keypad disappears, and the new setting appears under Pump Staging. 5-2-1-4 Setting Up Touch Switch Delay During operation, the controller normally displays the “Station Status” screen or the “Pump Status” screen, showing the current status of all stations or pumps. Briefly touching the icon for a station or pump toggles between taking it offline (disabling it) and putting it online (enabling it). Touching the icon and holding it takes the user into the controller’s menu system. The setting for button delay determines how long the user must keep an icon touched before a menu appears. The factory default is 1.5 seconds. You need to change this setting only if you find that users are having difficulty with the current setting. To change the touch switch delay, complete the following steps: 1. Go to the “System Setup” screen by touching the Menu button on any screen. Then touch System Setup. The “System Setup” screen will pop up. 2. On the System Setup screen ( Figure 7), touch the Button Delay button. A keypad pops up, with an entry of 0. 3. Enter the number of seconds (between 0 and 99) for the button delay. Use ← to erase any mistakes. Use ↵ to enter the value. The keypad disappears, and the new setting appears under Button Delay. Page 25 of 98 5-2-2 5-2-2-1 Setting Up Stations Before starting the system, you must define several settings for each station, such as which pump conveys material to it. This section first discusses how to use the controller’s menu system to configure stations. The table on pages 85–86 discusses the individual choices. Setting Up a Single Station 1. Go to the “Station Status” screen if needed. To reach this screen from any other screen, touch Menu on the righthand side of the screen, and then touch Stations. The “Station Status” screen appears: Figure 8: 6” “Station Status” Screen 2. On the “Station Status” screen (Figure 8), touch the icon for the station you want to setup, and hold it for several seconds. The “Station Operator” screen opens. Page 26 of 98 Figure 9: 6” “Station Operator” Screen Before Setup 3. On the “Station Operator” screen (Figure 9), touch the Station Setup button. The “Station Setup” screen opens. Figure 10: 6” “Station Setup” Screen 4. On the “Station Setup” screen (Figure 10), adjust settings as required. Touching any box that appears in red (for “disabled”) toggles it to green (for “enabled”), and vice versa. Touching any light gray box gives you a keypad to enter a new value. Keypad entry works as with many ATM machines⎯the first digit you enter initially appears to the right of the decimal point and moves to the left as you enter more digits. You do not need to use the decimal point. Use ← to erase any mistakes. Use ↵ to enter the value. The keypad disappears, and the “Station Setup” screen shows the new value in the selected gray box. Page 27 of 98 Touching Reset to Defaults in the lower right of the screen changes all the settings for this station back to their factory defaults. See pp. 84–87 for details on the options and their default settings. 5. As appropriate, setup the rest of the stations using either of the following methods: • Copy this station’s settings to one or more other stations, as described below. • Use the Back or Next buttons to navigate to other stations. Touch Back to go to the previous “Station Setup” screen, or touch Next to go to the next “Station Setup” screen. • Touch Goto and enter a station number to go to that station’s setup screen. 5-2-2-2 Copying Settings from One Station to Others If other stations at your facility will use the same settings as a station you have already set up, you can copy the settings from this station to the others. To copy settings from one station to others, complete the following steps. At the “Station Setup” screen (Figure 10) for the station you want to copy from, touch Copy in the upper right corner. The “Station Copy” screen appears, showing the station number for the station you are copying from. Page 28 of 98 Figure 11: 6” “Station Copy” Screen Follow the directions below to copy settings to one other station, a range of stations, or all stations: • Copying to One Other Station: 1. On the “Station Copy” screen (Figure 11), touch the gray Copy to Station button. The keypad pops up. 2. Enter the station number for the station you are copying to. Use ← to erase any mistakes. Use ↵ to enter the value. The keypad disappears, and the “Station Copy” screen shows the station number you entered. 3. Touch the green Copy to Single Station button. Complete briefly appears on the screen. 4. As appropriate, either continue copying to other stations, or touch Return to go back to the “Station Setup” screen. • Copying to a Range of Other Stations: 1. On the “Station Copy” screen (Figure 11), touch the gray First Station button. The keypad pops up. 2. Enter the station number for the lower end of the range you are copying to. Use ← to erase any mistakes. Use ↵ to enter the value. The keypad disappears, and the “Station Copy” screen shows the station number you entered under First Station. Page 29 of 98 3. On the “Station Copy” screen (Figure 11), touch the gray Last Station button. The keypad pops up. 4. Enter the station number for the upper end of the range you are copying to. Use ← to erase any mistakes. Use ↵ to enter the value. The keypad disappears, and the “Station Copy” screen shows the station number you entered under Last Station. 5. Touch the green Copy to Range of Stations button. Complete briefly appears on the screen. 6. As appropriate, either continue copying to other stations, or touch Return to go back to the “Station Setup” screen. • Copying to All Other Stations: 1. On the “Station Copy” screen (Figure 11), touch the green Copy to All Stations button. Complete briefly appears on the screen. 2. Touch Return to go back to the “Station Setup” screen. 5-2-3 5-2-3-1 Setting Up Pumps Before starting the system, you must define several settings for each pump, such as how quickly to shut it down when it is not in use. This section first discusses how to use the controller’s menu system to configure pumps. The table on page 87 discusses the individual choices. Setting Up a Single Pump 1. Go to the “Pump Status“ screen if needed. To reach this screen from any other screen, touch Menu on the righthand side of the screen, and then touch Pumps. The “Pump Status” screen appears: Page 30 of 98 Figure 12: 6” “Pump Status” Screen 2. Touch the icon for the pump you want to set up, and hold it for several seconds. The “Pump Setup” screen opens. Figure 13: 6” Pump Setup Screen Before Setup 3. Adjust settings as required. Touching any box that appears in red (for “disabled”) toggles it to green (for “enabled”), and vice versa. Touching any box that appears in light gray gives you a keypad to enter a new value. Keypad entry works as with many ATM machines: the first digit you enter initially appears in the rightmost column and moves to the left as you enter more digits. You do not need to use the decimal point. Use ← to erase any mistakes. Use ↵ to enter the value. The keypad disappears and the “Pump Setup” screen shows the new value in the selected gray box. Page 31 of 98 See page 87 for details on the options and their default settings. 4. As appropriate, setup the rest of the pumps using either of the following methods: • Copy this pump’s settings to one or more other pumps, as described below • Use the Back or Next buttons to navigate to other pumps. Touch Back to go to the previous “Pump Setup” screen, or touch Next to go to the next “Pump Setup” screen. • Touch Goto and enter a pump number to go to that pump’s setup screen . 5-2-3-2 Copying Settings from One Pump to Others If other pumps at your facility will use the same settings as a pump you have already set up, you can copy the settings from this pump to the others. To do so: At the “Pump Setup” screen (Figure 13) for the pump you want to copy from, touch Copy in the upper right corner. The “Pump Copy” screen appears, showing the pump number for the pump you are copying from. Figure 14: 6” “Pump Copy” Screen Page 32 of 98 Follow the directions below to copy settings to one other station, a range of stations, or all stations: • Copying to One Other Pump: 1. On the “Pump Copy” screen (Figure 14), touch the gray Copy to Pump button. The keypad pops up. 2. Enter the pump number for the station you are copying to. Use ← to erase any mistakes. Use ↵ to enter the value. The keypad disappears, and the “Pump Copy” screen shows the pump number you entered. 3. Touch the green Copy to Single Pump button. Complete briefly appears on the screen. 4. As appropriate, either continue copying to other pumps, or touch Return to go back to the “Pump Setup” screen. • Copying to a Range of Other Pumps: 1. On the “Pump Copy” screen (Figure 14), touch the gray First Pump button. The keypad pops up. 2. Enter the pump number for the lower end of the range you are copying to. Use ← to erase any mistakes. Use ↵ to enter the value. The keypad disappears, and the “Pump Copy” screen shows the pump number you entered under First Pump. 3. On the “Pump Copy” screen (Figure 14), touch the gray Last Pump button. The keypad pops up. 4. Enter the pump number for the upper end of the range you are copying to. Use ← to erase any mistakes. Use ↵ to enter the value. The keypad disappears, and the “Pump Copy” screen shows the pump number you entered under Pump Station. 5. Touch the green Copy to Range of Pumps button. Complete briefly appears on the screen. 6. As appropriate, either continue copying to other pumps, or touch Return to go back to the “Pump Setup” screen. • Copying to All Other Pumps: 1. On the “Pump Copy” screen (Figure 14), touch the green Copy to All Pumps button. Complete briefly appears on the screen. Page 33 of 98 2. Touch Return to go back to the “Pump Setup” screen. 5-2-4 5-2-4-1 Finishing Setup: Setting Up Passwords You can set up passwords for two levels of security: for operators and for setup personnel. The controller comes from the factory with neither password set. This allows every user access to all functions. Setup Password If you define a password for setup personnel, then most settings can be changed only after entering the password. The password will be required to display the following screens: • System Setup (to review and change system-wide settings, clear the alarm log, and go to the network status screens). • Station Setup (to review and change settings for all station options). • Pump Setup (to review and change settings for all pump options). 5-2-4-2 Operator Password If you define a password for operators, then a password will be required to carry out any function (other than reviewing station and pump status, silencing alarms, reviewing the alarm log, and looking at help screens). Entering the operator’s password will give the user access to the functions at the following screens: • Station Status (to enable or disable a station, and start or stop system) • Pump Status (to enable or disable a pump, and start or stop system) • Station Operator (to adjust a station’s convey time and dump delay, activate priority convey, and review the station’s last convey time and pump assignment; depending on the options installed, the screen may also enable the operator to adjust the mixture percentage for a remote proportioning valve, review the last purge time and purge valve, and set the intended material line for material proofing) Entering the setup password will give the user access to all functions. Page 34 of 98 Note: If you want to protect the operator’s functions with a password, you must also define a setup password. If you leave the setup password undefined, then all users will have access to all functions. If you want two different levels of password protection, you must make the passwords different from each other. If the two passwords are the same as each other, then any user who enters the password will have access to all functions. To set (or remove) password protections, complete the following steps: 1. Go to the “System Setup” screen by touching the Menu button on any screen. Then touch System Setup. The “System Setup” screen will open. 2. On the “System Setup” screen ( Figure 7), touch the Operator Password button or the Setup Password button, depending on which password you want to set up. A keypad pops up, with an entry of 0. 3. Enter up to four digits. If you want to remove password protection, enter 0 as the password. Use ← to erase any mistakes. Use ↵ to enter the value. The keypad disappears, and the “System Setup” screen shows the password you entered. Note: When entering a password, all four digits must be supplied. For example, if you enter a password of 2 here, you will need to enter 0002 when the controller prompts for the password. If desired, you can also change the duration for which a password remains effective. During operation, the passwordprotected screens are available either until the user logs off or until this time elapses, whichever comes first. This feature prevents the password from remaining active if a user forgets to log off. Note: The password timer starts when the user logs on. It expires even if the user is actively using the screens when the chosen time is up. If the timer expires, the system goes to the “Station Status” screen. Your password duration should be long enough to allow authorized users to complete their tasks but short enough to provide adequate protection against tampering. Page 35 of 98 To change the duration of the password, complete the following steps: 1. On the “System Setup” screen ( Figure 7), touch the Operator Password Duration button or the Setup Password Duration button, depending on which password duration you want to change. A keypad pops up, with an entry of 0. 2. Enter the number of minutes (between 1 and 99) that you want to set as the password duration. Use ← to erase any mistakes. Use ↵ to enter the value. The keypad disappears, and the “System Setup” screen shows the new setting. 5-2-5 Starting the System for the First Time Once you have finished all the setup described above, you are ready to start the system. To start your system, complete the following steps. 1. At any screen, touch Menu on the right side of the screen. The “Menu” screen appears (Figure 5). 2. Touch Stations. The “Station Status” screen appears (Figure 8). 3. For each station that you want to use, briefly touch its icon. The icon turns blue, indicating that the station is ready, or the icon turns yellow, indicating that the station needs material. 4. Touch Pumps. The “Pump Status “screen opens (Figure 12) 5. For each pump that you want to use, briefly touch its icon. The icon turns blue, indicating that the pump is ready. 6. Touch Push to Start System in the lower right-hand corner of the screen. 7. The system starts. If any alarm messages appear on the top of the screen, see p. 89. 5-3 5-3-1 General Operation Overview Your VTC 4/32 controller electrically controls valves and solenoids to convey material from a central location to individual stations as needed. The controller senses Page 36 of 98 demands for material at the stations and responds to the demands in a timely fashion. This section gives the procedures for using your controller, and it covers tasks that can be carried out with no password or with an operator’s password. The section is divided into three sub-sections: • Basic tasks: tasks normally carried out by a station operator • Advanced tasks: tasks normally carried out by setup personnel • Alarms: silencing and clearing alarms Important! Before you carry out any of the procedures in this chapter, the L system must be set up as described earlier in this chapter. 5-3-2 5-3-2-1 Basic Tasks Reviewing Station Status The starting point for all operations is the “Station Status” screen. To reach this screen from any other screen, touch Menu on the right-hand side of the screen, and then touch Stations. The “Station Status” screen appears. Page 37 of 98 Figure 15: 6” “Station Status” Screen During Operation The status of each station is color-coded. You can see an explanation of each status by using the online help. To do so from this screen, complete the following steps: 1. Touch Menu. The “Menu” screen opens. 2. Touch Help Menu. The “Help Menu” screen opens. 3. Touch Station States. The “Station Symbols Help” screen opens, explaining the status represented by each color. 4. When you are finished reviewing the information, touch Return. The “Help Menu” screen opens. 5. Touch Menu to return to the “Menu” screen. The following table explains the status represented by each color at the “Station Status” screen. Page 38 of 98 Color Gray outline Label Offline Blue Yellow Green Light Blue Green, blinking Ready Demand Loading Dumping Priority Red, blinking Red outline, blinking Alarm Critical Description Station is not enabled. The controller ignores any demands or alarms. Station is enabled and idle (full). Station requires material. Station is being loaded with material. Station is dumping material into its receiver. Station is in priority convey mode. Its pump will be temporarily dedicated to filling it as soon as possible. Station is in alarm. Station is in critical alarm. The controller has disabled the station until the alarm is cleared. Additional basic information about each station (convey time, dump delay, and pump assignment) is available at the “Station Operator” screen. See page 43 for details. Detailed configuration settings for each station are available at the “Station Setup” screen. See page 85 for details about each of these settings. 5-3-2-2 Reviewing Pump Status The “Pump Status” screen is the counterpart of the “Station Status” screen. To reach the “Pump Status” screen from any other screen, touch Menu on the right-hand side of the screen, and then touch Pumps. The “Pump Status” screen appears. Figure 16: 6” “Pump Status” Screen During Operation Page 39 of 98 The status of each pump is color-coded. You can see an explanation of each status by using the online help. To do so from this screen, complete the following steps: 1. Touch Menu. The “Menu” screen appears. 2. Touch Help Menu. The “Help Menu” screen appears. 3. Touch Pump States. The “Pump Symbols Help” screen appears, explaining the status represented by each color. 4. When you are finished reviewing the information, touch Return. The “Help Menu” appears. 5. Touch Menu to return to the “Menu” screen. The following table explains the status represented by each color at the Station Status screen. Color Gray outline Yellow Blue Label Offline Ready Idle Green Blue, blinking Loading Blow Back Red, blinking Red outline, blinking Alarm Critical Description Pump is not enabled. The controller ignores any alarms. Pump is off, waiting for demand from a station. Pump is on, waiting for demand from a station. If there is no demand before the end of the auto shutdown delay, the pump will turn off. Pump is conveying material to a station. Pump’s air filter is being cleaned by blowing compressed air backward through it. Pump is in alarm. Pump is in critical alarm. The controller has disabled the pump until the alarm is cleared. Additional basic information about each pump, including configuration settings and the number of hours the pump has been running, is available at the “Pump Setup” screen. For details on configuration settings, see page 87. For details on the hour meter, see page 46. 5-3-2-3 Logging On and Logging Off Your controller may be set up to require a password for any operation (other than reviewing station and pump status, silencing alarms, reviewing the alarm log, and looking at help screens). If so, touching a button will open the “Password Entry” keypad screen. Page 40 of 98 Figure 17: 6” “Password Entry” Screen Enter the four-digit password (including any leading zeros). For example, if the password is 1, enter 0001. Each digit appears as an “X” as you touch it. When you touch the fourth digit, the controller carries out your request. For example, it enables or disables the requested pump or station, or it goes to the “Station Operator” screen. If you did not enter the correct password, the controller erases the entry. You can then try again. To give up, touch Return. Note: If you have lost the password(s), contact AEC for assistance. Once you have logged on, the password remains active until you log off or the password expires. (Setup personnel at your facility control the number of minutes before the password expires.) While the password is active, you can continue to carry out password-protected tasks without reentering the password. If the timer expires, the controller goes to the “Station Status” screen and you must reenter the password to continue working. When you have finished any tasks that require the password, you should log off. (If you forget to do this, the controller will log you off when the password expires.) To log off, complete the following steps: 1. Go to the “Menu” screen by touching Menu from any other screen. 2. Touch Log Off Password. The “Station Status“ screen opens. Page 41 of 98 5-3-2-4 Enabling and Disabling Stations and Pumps When a station or pump is disabled, the controller makes no attempt to use it and ignores any alarms that occur for it. Disabling a station or pump at the controller’s screen is similar to bypassing a station with its bypass switch. Enabling a station or pump makes it available for use. Note: For a station to be available for the system, it must be enabled at the controller’s screen and its bypass switch must be in the “0” position. To enable or disable a station (or pump), complete the following steps: 1. Go to the “Station Status” (or “Pump Status”) screen, if needed. To reach this screen from any other screen, touch Menu, and then Stations (or Pumps). Each disabled station (or pump) has an icon with a status of “offline” (black with a gray outline). All other statuses are enabled statuses. 2. Touch the icon for the station (or pump) briefly. The station (or pump) switches to the new state, as indicated by the color of its icon. Note: If the “Station Operator” (or “Pump Setup”) screen appears when you touch the icon, then you have kept your finger on the screen too long. Touch Stations (or Pumps) to return to the “Status” screen and try again. If you find it difficult to touch the icon briefly enough, ask the setup personnel at your facility to lengthen the touch switch delay. 5-3-2-5 Starting and Stopping the System Important! In an emergency, you can use the power switch on the side of the L controller cabinet if a password is required to stop the system and you do not know the password. Note: Normally, all the stations and pumps you want to use should be enabled before you start the system. When the system is stopped, icons for enabled stations are blue and icons for enabled pumps are yellow. Enabling stations and pumps is described on p. 42. A button to start and stop the system is located in the lower right of the “Station Status” and “Pump Status” screens. When the system is off, the button is red and reads Push to Page 42 of 98 Start System. When the system is on, the button is green and reads Push to Stop System. Depending on the setup at your facility, the system may prompt for a password when you touch this button. Note: If conveying does not begin when you start the system, check to make sure that all needed pumps are enabled. If they are, check that all needed stations are enabled. 5-3-2-6 Reviewing and Adjusting Basic Station Settings The VacTrac™ controller has a “Station Operator” screen for each station, as shown below. This screen enables you to review and adjust all basic settings for the station. To reach the “Station Operator” screen, complete the following steps: 1. Go to the “Station Status” screen, if needed. To reach this screen from any other screen, touch Menu, and then touch Stations. 2. Touch and hold the icon for the station, until the controller either prompts for the password or displays the “Station Operator” screen. Once you have entered the password (if needed), the “Station Operator” screen appears. Figure 18: 6” “Station Operator” Screen Settings in the box labeled Convey, the red Priority Convey Activate button, and the menu controls on the right-hand side of the screen appear for all stations. Buttons in light gray are settings that you can adjust at this screen. Boxes in dark gray are for display only. If a pump assignment or purge Page 43 of 98 setting needs to be changed, this must be done at the “Station Setup” screen. 5-3-2-7 Navigating among the “Station Operator” Screens The controls in the upper right-hand corner of the screen enable you to move among the “Station Operator” screens: • To display the screen for the next lower-numbered station (for example, to move from the screen for Station 15 to the screen for Station 14), touch Back. • To display the screen for the next higher-numbered station (for example, to move from the screen for Station 15 to the screen for Station 16), touch Next. • To display the screen for a specific station, touch Goto. A keypad pops up. Enter the number for the desired station. Use ← to erase any mistakes. Use ↵ to enter the value. • To exit to the “Station Status” (or “Pump Status”) screen, touch Stations (or Pumps). 5-3-2-8 Adjusting Convey Time and Dump Delay Convey time is the length of time the station’s vacuum valve remains open to allow material to be drawn in. (For a volume-fill station, the valve closes when material covers the station’s volume-fill proximity sensor or this time elapses, whichever comes first.) Dump delay is the length of time allowed for material to drain from the station into its receiver. During this time, the controller does not attempt to deliver any more material to the station. The settings for convey time and dump delay should match the times actually required to fill and empty the station. The following problems may occur if these settings are incorrect: • Material is backing up and causing “high vacuum” alarms (for time-fill stations only): Convey time is too long. • System is not keeping up with the demand for material: Convey time is too short, or dump delay is too long. For your reference, the “Station Operator” screen shows the length of time the controller actually spent conveying material during the most recent delivery under Last Convey Time. Page 44 of 98 To adjust a station’s convey time (or the dump delay), complete the following steps: 1. Go to the “Station Operator” screen by touching and holding a station icon, or go to the “Station Setup” screen. 2. Touch Convey Time (or Dump Delay). A keypad pops up. 3. Enter the number of seconds desired for convey time or dump delay. Use ← to erase any mistakes. Use ↵ to enter the value. The new setting appears under Convey Time (or Dump Delay). 5-3-2-9 Activating and Stopping Priority Convey for a Station Important! Before activating priority convey, make sure that all other stations L using the same pump have adequate material in reserve to continue operation. No material will be conveyed to these stations during priority convey. If you want the controller to fill a specific station with material immediately, you can activate “priority convey” for that station. When you do so, the controller temporarily dedicates the station’s pump to it, ignoring demands from other stations assigned to that pump. Once the chosen station is full, normal operation resumes. You can also use this feature to give one station a “head start” by conveying a few loads to it and then stopping the priority convey. No more than one station for a given pump can be in “priority convey” at once. To activate priority convey, complete the following steps: 1. Go to the “Station Operator” by touching and holding a station icon, or go to the “Station Setup” screen. 2. Touch Priority Convey Activate. The button changes to Priority Convey Active and blinks until the station’s demand has been satisfied (or you stop the priority convey). The controller begins filling the chosen station only (after finishing any convey already in progress). 3. To stop a priority convey before the station is completely full, Touch the blinking Priority Convey Active. The button changes to Priority Convey Activate and stops Page 45 of 98 blinking. The controller finishes the current convey, if any, and resumes normal operation. 5-3-3 5-3-3-1 Advanced Tasks This section describes the procedures carried out during operation that are normally reserved for setup personnel. These procedures require use of the setup password (if your facility has defined one). The procedure for logging on and off with the setup password is the same as for logging on with the operator password; see p. 40 for step-by-step instructions for logging on and off. Reviewing and Resetting a Pump Hour Meter The controller keeps two meters for the length of time a pump has run. One, like a car’s odometer, keeps a running total and cannot be reset. The other, like a car’s trip odometer, counts the running time since the last reset. To review and reset the hour meter, complete the following steps: 1. At any screen, touch Menu, and then touch Pumps. The “Pump Status” screen opens. 2. Touch and hold the icon for the pump. The “Pump Setup” screen opens. Figure 19: 6” Pump Setup Screen The box labeled x Hours Resettable shows the running time since the last reset. The box labeled x Hours shows total running time. Page 46 of 98 To reset the resettable meter, touch Hour Meter Reset. The time above Hours Resettable changes to 0. 5-3-3-2 Transferring Stations to a Standby Pump If a pump fails, you can transfer all of the controller’s station assignments for that pump to a standby pump. To do this, you must disable (take offline) both the source pump and the standby pump, and the standby pump must have no stations already assigned to it. The transfer operation at the controller’s touch screen merely changes the pump assignment for every station on the failed pump. It does not transfer any pump settings for auto shutdown delay, alarms, or blow-back to the standby pump. Mechanical connections must be changed manually. To transfer stations from a pump to a standby pump, complete the following steps: 1. At any screen, touch Menu, and then touch Pumps. The “Pump Status” screen appears. 2. Both the source pump and the standby pump must be offline. If either pump is any other state, disable it by touching its icon briefly. The icon becomes black with a gray outline. 3. Move the vacuum hose from the failed pump to the standby pump, and carry out any other mechanical procedures needed to use the standby pump. 4. At the “Pump Status” screen, touch and hold the icon for any pump until the “Pump Setup” screen appears. 5. At the “Pump Setup” screen, touch Transfer Stations To Standby Pump. The “Transfer to Standby Pump” screen opens: Page 47 of 98 Figure 20: 6” “Transfer To Standby Pump” Screen 6. Touch Source Pump. The keypad pops up. 7. Enter the number of the failed pump. Use ← to erase any mistakes. Use ↵ to enter the value. The number appears under Source Pump. 8. Touch Standby Pump. The keypad pops up. 9. Enter the number of the standby pump. Use ← to erase any mistakes. Use ↵ to enter the value. The number appears under Standby Pump, and a button labeled Transfer to Standby Pump appears on the screen. Figure 21: 6” Transfer To Standby Pump Button Note: When you enter the second pump number, the controller checks to make sure that both pumps are offline and that the standby pump has no stations assigned to it. If these conditions are not all met, error messages appear on the screen instead of a Transfer to Standby Pump button. If you get an error message, first check to make sure that you Page 48 of 98 have entered the correct numbers and reenter if necessary. If another error occurs, see the Standby Pump Errors section on page 49. 10. Touch Transfer To Standby Pump. “Transfer in Progress” appears briefly on the screen, followed by “Transfer Complete,” in place of the Transfer To Standby Pump button. The controller switches the setting for Source Pump to the new pump and switches the setting for Standby Pump to 0 (unassigned). 11. Touch Return, and then Pumps to return to the “Pump Status” screen. 12. Put the standby pump online by briefly touching its icon. The icon changes color to show the new status, and the system begins using the pump. In addition, all “Station Operator” and “Station Setup” screens show the new pump assignment. When the failed pump is operational again, you can repeat this process, this time using the standby pump’s number as the setting for Source Pump the repaired pump’s number as the setting for Standby Pump. Standby Pump Errors If the error message tells you to disable the source pump and/or the standby pump, touch Return at this screen, then Pumps at the “Pump Setup” screen. Take the pumps offline and then return to the “Transfer to Standby Pump” screen. If the error message tells you that the standby pump has stations assigned, you must either use a different standby pump or you must remove the pump assignment for all stations assigned to the standby pump. To remove the assignments, complete the following steps: 1. Touch Return at the “Standby Pump” screen, and then touch Menu. 2. From the “Menu” screen, touch Stations. 3. Touch and hold a station icon to get to the “Station Operator” screen. 4. Then touch Setup to go to the “Station Setup” screen. 5. Use Back and Next to review all pump assignments. Page 49 of 98 6. Where necessary, choose Assigned to Pump #n to set station assignments to 0 (unassigned). Then return to the “Transfer to Standby Pump” screen. 5-3-4 5-3-4-1 Alarms Reviewing Alarms To review your system’s alarms, touch Alarms on “Menu” screen. The “Alarm Log” screen appears, with the newest alarm listed first. Figure 22: 6” Alarm Log Screen To scroll up and down through the list, touch and at the bottom of the list. 5-3-4-2 Clearing the Alarm Log The controller saves all alarm messages, together with the date and time the alarm occurred. When you no longer need the history, or when the list becomes too long to manage, you can erase the log. To do so: 1. At the “Menu” screen, touch System Setup. The “System Setup” screen appears. 2. Touch Clear Alarm Log. A warning message pops up, asking for confirmation. 3. Touch Continue. The “System Setup” screen reappears. To confirm that the log has been erased, you can return to the “Menu” screen and touch Alarms. Page 50 of 98 5-3-4-3 Silencing Alarms Whenever a new alarm occurs, your controller sounds the horn and turns on the strobe light at each central alarm. Touch Alarm Silence on the alarm message banner that appears when a new alarm occurs or press the physical push button included in the central alarm option. The horns and lights at the central alarms turn off. Your controller has separate, configurable settings for how long the horns should remain silent and how long the lights should remain off. If the alarm condition still exists when either of these times elapses, the corresponding device (horns or lights) turn on again and the alarm message banner appears with a “Suppression/Silence Time Expired” message. If a new alarm occurs, both horns and lights turn on. See page 89 for a list of alarms and their possible causes. Page 51 of 98 6 Using the Optional 10” Interface 6-1 Introduction This chapter gives the procedures for configuring your VTC 4/32 controller. This chapter applies only to the optional 10” touch screen controller. If you have purchased the standard 6” touch screen controller, refer to Chapter 5: “Using the Standard 6” Touch Screen.“ Configuration of your VTC4/32 controller includes setting the number of stations and pumps, setting variables such as convey time and blow-back interval, and setting up passwords. AEC recommends that you carry out these procedures in the order given here. Important! Before carrying out these procedures, install all equipment as L described in Chapter 4, “Installation” and in the manual VacTrac™ Series Conveying Systems: Mechanical Components. Figure 23 below gives an overview of the basic flow between the menus used in setting up the system. Figure 23: Basic Menu Flow for Setup of 10” Controller Pumps Station Status Touch and Hold Station Icon Station Operator Pump Status Stations System Setup Alarms System Setup Station Setup System Setup Station Setup Touch and Hold Pump Icon Alarms Alarms Pump Setup Page 52 of 98 6-2 Setup 6-2-1 6-2-1-1 Setting Up the System Setting the Number of Stations and the Number of Pumps Figure 24: 10” Default “Station Status” Screen Before Setup 1. At the “Station Status” screen (Figure 24), or at the “Pump Status” screen, touch System Setup. The “System Setup” screen appears. Page 53 of 98 Figure 25: 10” “System Setup” Screen Before Setup 2. Touch Stations Present in the upper left of the “System Setup” screen. A keypad pops up. 3. Enter the total number of stations (1–32) to be controlled by this controller. Use ← to erase any mistakes. Use ↵ to enter the value. The keypad disappears and the new setting appears under Stations Present. 4. Touch Pumps Present in the upper part of the “System Setup” screen. A keypad pops up. 5. Enter the total number of pumps (1–4) to be controlled by this controller. Use ← to erase any mistakes. Use ↵ to enter the value. The keypad disappears and the new setting appears under Pumps Present. 6-2-1-2 Setting Up Alarm Silences When an alarm occurs, a horn sounds and a strobe light flashes at each installed central alarm. The lower right corner of the controller’s screen turns into a button labeled Alarm Silence. Touching this button silences the horn(s) and turns off the light(s) for configurable periods of time. You can set different lengths of time for keeping the horn silent and keeping the light turned off. If a new alarm occurs, the horn sounds and the light turns on again. To set the lengths of time for suppressing the alarm strobe and horn complete the following steps: 1. Go to the “System Setup” screen. To reach this screen from the “Station Status” or “Pump Status” screen, touch Page 54 of 98 and hold the icon for any station or pump, until the “Station Operator” or “Pump Setup” screen appears. Then touch System Setup. The “System Setup” screen appears. Figure 26: 10” “System Setup” Screen 2. Touch Alarm Strobe Suppression or Alarm Horn Silence, as appropriate. A keypad pops up, with an entry of 0. 3. Enter the number of minutes (range: 0–99). If you want the light (or the horn) to stay on as long as the alarm persists, simply leave its entry at 0. If you want the horn (or the light) to stay off until a new alarm occurs, use 99 for its entry. Use ← to erase any mistakes. Use ↵ to enter the value. The keypad disappears and the new setting appears under Alarm Strobe Suppression or Alarm Horn Silence. 4. Repeat for the other device (strobe or horn) as appropriate. 6-2-1-3 Setting Up Pump Staging To avoid an excessive power demand at your facility when the conveying system starts up, you can stagger the times at which pumps start. Whenever a demand would cause two pumps to start simultaneously, your choice for pump staging sets the delay between the start of one pump and the start of the next. The factory default is a delay of three seconds. You need to change this setting only if this delay is too long or too short for your facility. Page 55 of 98 To set the delay between the start of one pump and the next, complete the following steps: 1. Go to the “System Setup” screen if needed by touching System Setup from any other screen. The current delay is displayed under Pump Staging. 2. Touch Pump Staging. A keypad pops up, with an entry of 0. 3. Enter the number of seconds (range: 1–99). Use ← to erase any mistakes. Use ↵ to enter the value. The keypad disappears and the new setting appears under Pump Staging. 6-2-1-4 Setting Up Touch Switch Delay During operation, the controller normally displays the “Station Status” screen or the “Pump Status” screen, showing the current status of all stations or pumps. Briefly touching the icon for a station or pump toggles between taking it offline (disabling it) and putting it online (enabling it). Touching the icon and holding it takes the user into the controller’s menu system. The setting for touch switch delay determines how long the user must keep an icon touched before a menu appears. The factory default is 1.5 seconds. You need to change this setting only if you find that users are having difficulty with the current setting. To change the touch switch delay, complete the following steps: 1. Go to the “System Setup” screen if needed by touching System Setup from any other screen. The current delay is displayed under Touch Switch Delay. 2. Touch Touch Switch Delay. A keypad pops up, with an entry of 0. 3. Enter the number of seconds (range: 0.0–99.0). As with many ATM machines, the first digit you enter initially appears to the right of the decimal point and moves to the left as you enter more digits. You do not need to use the decimal point. Use ← to erase any mistakes. Use ↵ to enter the value. The keypad disappears and the new setting appears under Touch Switch Delay. Page 56 of 98 6-2-2 6-2-2-1 Setting Up Stations Before starting the system, you must define several settings for each station, such as which pump conveys material to it. This section first discusses how to use the controller’s menu system to configure stations. The table on pages 85-87 discusses the individual choices. Setting Up a Single Station 1. Go to the “Station Status” screen if needed by touching Stations from any other screen. Figure 27: 10” “Station Status” Screen 2. On the “Station Status” screen (Figure 27), touch the icon for the station you want to set up, and hold it for several seconds. The “Station Operator” screen for the selected station appears. Page 57 of 98 Figure 28: 10” “Station Operator” Screen Before Setup 3. At the “Station Operator” screen (Figure 28), touch Station Setup. The “Station Setup” screen appears. Figure 29: 10” “Station Setup” Screen 4. Adjust settings as required. Touching any box that appears in red (for “disabled”) toggles it to green (for “enabled”), and vice versa. Touching any box that appears in light gray gives you a keypad to enter a new value. Keypad entry works as with many ATM machines: the first digit you enter initially appears in the rightmost column and moves to the left as you enter more digits. You do not need to use the decimal point. Use ← to Page 58 of 98 erase any mistakes. Use ↵ to enter the value. The keypad disappears and the “Station Setup” screen shows the new value in the selected gray box. Touching Reset to Defaults in the lower right of the screen changes all settings for this station back to their factory defaults. See page 85 for details on the options and their default settings. As appropriate, set up the other stations using one of the following methods: • Copy this station’s settings to one or more other stations, as described below. • Touch Back to go to the “Station Setup” screen, and repeat the steps in this section. • Touch Next to go to the “Station Setup” screen, and repeat the steps in this section. • Touch Goto and enter a station number to go to that station’s setup screen, and repeat the steps in this section. 6-2-2-2 Copying Settings from One Station to Others If other stations at your facility will use the same settings as a station you have already set up, you can copy the settings from this station to the others. To copy settings from one station to another, complete the following steps. At the “Station Setup” screen (for the station you want to copy from), touch Copy in the screen’s upper right. The “Station Copy” screen appears, showing the station number for the station you are copying from: Page 59 of 98 Figure 30: 10” “Station Copy” Screen Follow the directions below to copy settings to one other station, a range of stations, or all stations. • Copying settings to one other station: 1. Touch the gray Copy to Station button. The keypad pops up. 2. Enter the station number for the station you are copying to. Use ← to erase any mistakes. Use ↵ to enter the value. The keypad disappears and the “Station Copy” screen shows the station number you entered under Copy to Station. 3. Touch the green Copy to Single Station button. “Complete” briefly appears on the screen. 4. As appropriate, either continue copying to other stations, or touch Return to go back to the “Station Setup” screen. • Copying settings to a range of other stations: 1. Touch the gray First Station button. The keypad pops up. 2. Enter the station number for the station at the lower end of the range you are copying to. Use ← to erase any mistakes. Use ↵ to enter the value. The keypad disappears and the “Station Copy” screen shows the station number you entered under First Station. Page 60 of 98 3. Touch the gray Last Station button. The keypad pops up. 4. Enter the station number for the station at the upper end of the range you are copying to. Use ← to erase any mistakes. Use ↵ to enter the value. The keypad disappears and the “Station Copy” screen shows the station number you entered under Last Station. 5. Touch the green Copy to Range of Stations button. “Complete” briefly appears on the screen. 6. As appropriate, either continue copying to other stations, or touch Return to go back to the “Station Setup” screen. • Copying settings to all other stations: 1. Touch the green Copy To All Stations button. “Complete” briefly appears on the screen. 2. Touch Return to go back to the “Station Setup” screen. 6-2-3 6-2-3-1 Setting Up Pumps Before starting the system, you must define several settings for each pump, such as how quickly to shut it down when it is not in use. This section first discusses how to use the controller’s menu system to configure pumps. The table on page 87 discusses the individual choices. Setting Up a Single Pump 1. Go to the “Pump Status” screen by touching Pumps from any other screen. The “Pump Status” screen appears. Page 61 of 98 Figure 31: 10” “Pump Status” Screen 2. From the “Pump Status“ screen (Figure 31), touch the icon for the pump you want to set up, and hold it for several seconds. The “Pump Setup” screen appears. Figure 32: 10” “Pump Setup” Screen Before Setup 3. Adjust settings as required. Touching any box that appears in red (for “disabled”) toggles it to green (for “enabled”), and vice versa. Touching any box that appears in light gray gives you a keypad to enter a new value. Keypad entry works as with many ATM machines: the first digit you enter initially appears in the rightmost column and moves to the left as you enter more digits. Page 62 of 98 You do not need to use the decimal point. Use ← to erase any mistakes. Use ↵ to enter the value. The keypad disappears and the “Pump Setup” screen shows the new value in the selected gray box. See page 87 for details on the options and their default settings. As appropriate, set up the other pumps using one of the following methods: • Copy this pump’s settings to one or more other pumps, as described below. • Touch Back to go to the “Pump Setup” screen, and repeat the steps in this section. • Touch Next to go to the “Pump Setup” screen, and repeat the steps in this section. • Touch Goto and enter a pump number to go to that pump’s setup screen, and repeat the steps in this section. 6-2-3-2 Copying Settings from One Pump to Others If other pumps at your facility will use the same settings as a pump you have already set up, you can copy the settings from this pump to the others. To copy settings from one pump to another, complete the following steps: At the “Pump Setup” screen (for the pump you want to copy from), touch Copy in the screen’s upper right. The “Pump Copy” screen appears, showing the pump number for the pump you are copying from. Page 63 of 98 Figure 33: 10” “Pump Copy” Screen Follow the directions below to copy settings to one other pump, a range of pumps, or all pumps. • Copying settings to one other pump: 1. Touch the gray Copy to Pump button. The keypad pops up. 2. Enter the pump number for the pump you are copying to. Use ← to erase any mistakes. Use ↵ to enter the value. The keypad disappears and the “Pump Copy” screen shows the pump number you entered under Copy to Pump. 3. Touch the green Copy To Single Pump. “Complete” briefly appears on the screen. 4. As appropriate, either continue copying to other pumps, or touch Return to go back to the “Pump Setup” screen. • Copying settings to a range of other pumps 1. Touch the gray First Pump button. The keypad pops up. 2. Enter the number for the pump at the lower end of the range you are copying to. Use ← to erase any mistakes. Use ↵ to enter the value. The keypad disappears and the “Pump Copy” screen shows the pump number you entered under First Pump. Page 64 of 98 3. Touch the gray Last Pump button. The keypad pops up. 4. Enter the number for the pump at the upper end of the range you are copying to. Use ← to erase any mistakes. Use ↵ to enter the value. The keypad disappears and the “Pump Copy” screen shows the pump number you entered under Last Pump. 5. Touch the green Copy To Range of Pumps button. “Complete” briefly appears on the screen. 6. As appropriate, either continue copying to other pumps, or touch Return to go back to the “Pump Setup” screen. • Copying settings to all other pumps 1. Touch the green Copy To All Pumps button. “Complete” briefly appears on the screen. 2. Touch Return to go back to the “Pump Setup” screen. 6-2-4 Finishing Setup: Setting Up Passwords You can set up passwords for two levels of security: for operators and for setup personnel. The controller comes from the factory with neither password set. This allows every user access to all functions. Setup Password If you define a password for setup personnel, then most settings can be changed only after entering the password. The password will be required to display the following screens: • System Setup (to review and change system-wide settings, clear the alarm log, and go to the network status screens) • Station Setup (to review and change settings for all station options) • Pump Setup (to review and change settings for all pump options) Operator Password If you define a password for operators, then a password will be required to carry out any function (other than reviewing station and pump status, silencing alarms, reviewing the Page 65 of 98 alarm log, and looking at help screens). Entering the operator’s password will give the user access to the functions at the following screens: • Station Status (to enable or disable a station, and start or stop system) • Pump Status (to enable or disable a pump, and start or stop system) • Station Operator (to adjust a station’s convey time and dump delay, activate priority convey, and review the station’s last convey time and pump assignment) Entering the setup password will give the user access to all functions. Note: If you want to protect the operator’s functions with a password, you must also define a setup password. If you leave the setup password undefined, then all users will have access to all functions. If you want two different levels of password protection, you must make the passwords different from each other. If the two passwords are the same as each other, then any user who enters the password will have access to all functions. To set (or remove) password protections, complete the following steps: 1. Go to the “System Setup” screen if needed by touching System Setup from any screen. The “System Setup” screen opens. 2. Touch Operator Password or Setup Password, as appropriate. A keypad pops up, with an entry of 0. 3. Enter up to four digits. If you want to remove the password protection, simply leave the entry at 0. Use ← to erase any mistakes. Use ↵ to enter the value. The keypad disappears and the new setting appears under Operator (or Setup) Password. In addition, if you have added a password, a new button appears on the screen, labeled Log Off Password. Note: When entering a password, all four digits must be supplied. For example, if you enter a password of 2 here, you will need to enter 0002 when the controller prompts for the password. Page 66 of 98 If desired, you can also change the duration for which a password remains effective. During operation, the passwordprotected screens are available either until the user logs off or until this time elapses, whichever comes first. This feature prevents the password from remaining active if a user forgets to log off. Note: The password timer starts when the user logs on. It expires even if the user is actively using the screens when the chosen time is up. If the timer expires, the system goes to the “Station Status” screen. Your password duration should be long enough to allow authorized users to complete their tasks but short enough to provide adequate protection against tampering. To change the duration of a password, complete the following steps: 1. At the “System Setup” screen, touch Operator Password Duration or Setup Password Duration, as appropriate. A keypad pops up, with an entry of 0. 2. Enter the number of minutes (between 1 and 99). Use ← to erase any mistakes. Use ↵ to enter the value. The keypad disappears and the new setting appears under Operator (or Setup) Password Duration. 6-2-5 Starting the System for the First Time Once you have finished all the setup described above, you are ready to start the system. To start your system, complete the following steps: 1. At any screen, touch Stations on the right-hand side of the screen. The “Station Status“ screen appears. 2. For each station that you want to use, briefly touch its icon. The icon turns blue, indicating that the station is ready or yellow, indicating that the station needs material. 3. Touch Pumps. The “Pump” Status screen appears. 4. For each pump that you want to use, briefly touch its icon. The icon turns blue, indicating that the pump is ready. 5. Touch Push to Start System in the lower right-hand corner of the screen. The system starts. If any alarm messages appear on the top of the screen, see page 83. Page 67 of 98 6-3 General Operation 6-3-1 Overview Your VTC 4/32 controller electrically controls valves and solenoids to convey material from a central location to individual stations as needed. The controller senses demands for material at the stations and responds to the demands in a timely fashion. This section gives the procedures for using your controller, and it covers tasks that can be carried out with no password or with an operator’s password. The section is divided into three sub-sections: • Basic tasks: tasks normally carried out by a station operator • Advanced tasks: tasks normally carried out by setup personnel • Alarms: silencing and clearing alarms 6-3-2 6-3-2-1 Basic Tasks Reviewing Station Status The starting point for all operations is the “Station Status” screen. To reach this screen from any other screen, touch Stations. The “Station Status” screen opens. Page 68 of 98 Figure 34: 10” “Station Status” Screen During Operation The status of each station is color-coded, as summarized in the upper right of the screen. You can see an explanation of each status by using the online help. To do so from this screen, complete the following steps. 1. Touch anywhere in the rectangle in the upper right of the screen. The “Help Menu” screen appears. 2. Touch Station States. The “Station Symbols Help” screen opens, explaining the status represented by each color. 3. When you are finished reviewing the information, touch Return. The “Help Menu” screen opens. 4. At the “Help Menu” screen, touch Stations (or Pumps). The “Station Status” (or “Pump Status”) screen opens. The following table explains the status represented by each color at the “Station Status” screen. Page 69 of 98 Color Gray outline Label Offline Blue Yellow Green Light Blue Green, blinking Ready Demand Loading Dumping Priority Red, blinking Red outline, blinking Alarm Critical Description Station is not enabled. The controller ignores any demands or alarms. Station is enabled and idle (full). Station requires material. Station is being loaded with material. Station is dumping material into its receiver. Station is in priority convey mode. Its pump will be temporarily dedicated to filling it as soon as possible. Station is in alarm. Station is in critical alarm. The controller has disabled the station until the alarm is cleared. Additional basic information about each station (convey time, dump delay, and pump assignment) is available at the “Station Operator” screen. See page 74 for details. Detailed configuration settings for each station are available at the “Station Setup” screen. See page 84 for details about specific settings. 6-3-2-2 Reviewing Pump Status The “Pump Status” screen is the counterpart of the “Station Status” screen. Touch Pumps to reach the “Pump Status” screen from any other screen. The “Pump Status” screen appears: Page 70 of 98 Figure 35: 10” “Pump Status” Screen During Operation The status of each pump is color-coded, as summarized in the upper right of the screen. You can see a more detailed explanation of each status by using the online help. To do so from this screen, complete the following steps: 1. Touch anywhere in the rectangle in the upper right of the screen. The “Help Menu” screen opens. 2. Touch Pump States. The “Pump Symbols Help” screen opens, explaining the status represented by each color. 3. When you are finished reviewing the information, touch Return. The “Help Menu” screen opens. 4. At the “Help Menu” screen, touch Pumps (or Stations). The “Pump Status” (or “Station Status”) screen appears. The following table explains the status represented by each color at the “Pump Status” screen. Color Gray outline Yellow Blue Label Offline Ready Idle Green Blue, blinking Loading Blow Back Red, blinking Red outline, blinking Alarm Critical Description Pump is not enabled. The controller ignores any alarms. Pump is off, waiting for demand from a station. Pump is on, waiting for demand from a station. If there is no demand before the end of the auto shutdown delay, the pump will turn off. Pump is conveying material to a station. Pump’s air filter is being cleaned by blowing compressed air backward through it. Pump is in alarm. Pump is in critical alarm. The controller has disabled the pump until the alarm is cleared. Page 71 of 98 Additional information about each pump, including configuration settings and the number of hours the pump has been running, is available at the “Pump Setup” screen. For details on configuration settings, see page 87. For details on the hour meter, see page 77. 6-3-2-3 Logging On and Logging Off Your controller may be set up to require a password for any operation (other than reviewing station and pump status, silencing alarms, reviewing the alarm log, and looking at help screens). If so, touching a button will open the “Password Entry” keypad screen. Figure 36: 10” “Password Entry” Screen Enter the four-digit password (including any leading zeros). For example, if the password is 1, enter 0001. Each digit appears as an “X” as you touch it. When you touch the fourth digit, the controller carries out your request. For example, it enables or disables the requested pump or station, or it goes to the “Station Operator” screen. If you did not enter the correct password, the controller erases the entry. You can then try again. To give up, touch Return. Note: If you have lost the password(s), contact AEC for assistance. Once you have logged on, the password remains active until you log off or the password expires. (Setup personnel at your facility control the number of minutes before the password expires.) While the password is active, you can Page 72 of 98 continue to carry out password-protected tasks without reentering the password. If the timer expires, the controller goes to the “Station Status” screen and you must reenter the password to continue working. When you have finished any tasks that require the password, you should log off. (If you forget to do this, the controller will log you off when the password expires.) To log off, complete the following steps: 1. Go to a “Station Operator” screen by touching and holding a station icon. 2. Touch Log Off Operator near the lower right of the screen. The “Station Status” screen appears. 6-3-2-4 Enabling and Disabling Stations and Pumps When a station or pump is disabled, the controller makes no attempt to use it and ignores any alarms that occur for it. Disabling a station or pump at the controller’s screen is similar to bypassing a station with its bypass switch. Enabling a station or pump makes it available for use. Note: For a station to be available for the system, it must be enabled at the controller’s screen and its bypass switch must be in the “0” position. To enable or disable a station (or pump), complete the following steps: 1. Go to the “Station Status” (or “Pump Status”) screen, if needed. To reach this screen from any other screen, touch Stations (or Pumps) on the right-hand side of the screen. Each disabled station (or pump) has an icon with a status of “offline” (black with a gray outline). All other statuses are enabled statuses. 2. Touch the icon for the station (or pump) briefly. The station (or pump) switches to the new state, as indicated by the color of its icon. Note: If the “Station Operator” (or “Pump Setup”) screen appears when you touch the icon, then you have kept your finger on the screen too long. Touch Stations (or Pumps) to return to the “Status” screen and try again. If you find it difficult to touch the icon briefly enough, ask the setup personnel at your facility to lengthen the touch switch delay. Page 73 of 98 6-3-2-5 Starting and Stopping the System Important! In an emergency, you can use the power switch on the side of the L controller cabinet if a password is required to stop the system and you do not know the password. Note: Normally, all the stations and pumps you want to use should be enabled before you start the system. When the system is stopped, icons for enabled stations are blue and icons for enabled pumps are yellow. Enabling stations and pumps is described on page 73. A button to start and stop the system is located in the lower right of the “Station Status”, “Pump Status”, and “Alarm Log” screens. When the system is off, the button is red and reads Push to Start System. When the system is on, the button is green and reads Push to Stop System. Depending on the setup at your facility, the system may prompt for a password when you touch this button. Note: If conveying does not begin when you start the system, check to make sure that all needed pumps are enabled. If they are, check that all needed stations are enabled. 6-3-2-6 Reviewing and Adjusting Basic Station Settings The VacTrac™ controller has a “Station Operator” screen for each station, as shown below. This screen enables you to review and adjust all basic settings for the station. To reach the “Station Operator” screen, complete the following steps: 1. Go to the “Station Status” screen, if needed by touching Stations from any other screen. 2. Touch and hold the icon for the station, until the controller either prompts for the password or displays the Station n Operator screen. Once you have entered the password (if needed), the Station n Operator screen appears. Page 74 of 98 Figure 37: 10” Station Operator Screen Settings in the box labeled Convey, the red Priority Convey Activate button, and the menu controls on the right-hand side of the screen appear for all stations. Buttons in light gray are settings that you can adjust at this screen. Boxes in dark gray are for display only. If a pump assignment or purge setting needs to be changed, this must be done at the “Station Setup” screen. 6-3-2-7 Navigating among the Station Operator Screens The controls in the upper right-hand corner of the screen enable you to move among the “Station Operator” screens: • To display the screen for the next lower-numbered station (for example, to move from the screen for Station 15 to the screen for Station 14), touch Back. • To display the screen for the next higher-numbered station (for example, to move from the screen for Station 15 to the screen for Station 16), touch Next. • To display the screen for a specific station, touch Goto. A keypad pops up. Enter the number for the desired station. Use ← to erase any mistakes. Use ↵ to enter the value. • To exit to the “Station Status” (or “Pump Status”) screen, touch Stations (or Pumps). Page 75 of 98 6-3-2-8 Adjusting Convey Time and Dump Delay Convey time is the length of time the station’s vacuum valve remains open to allow material to be drawn in. (For a volume-fill station, the valve closes when material covers the station’s volume-fill proximity sensor or this time elapses, whichever comes first.) Dump delay is the length of time allowed for material to drain from the station into its receiver. During this time, the controller does not attempt to deliver any more material to the station. The settings for convey time and dump delay should match the times actually require to fill and empty the station. The following problems may occur if these settings are incorrect: • Material is backing up and causing “high vacuum” alarms (for time-fill stations only): Convey time is too long. • System is not keeping up with the demand for material: Convey time is too short, or dump delay is too long. For your reference, the “Station Operator” screen shows the length of time the controller actually spent conveying material during the most recent delivery under Last Convey Time. To adjust a station’s convey time (or the dump delay), complete the following steps: 1. Go to the “Station Operator” screen (as described on page 74), or go to the “Station Setup” screen. 2. Touch Convey Time (or Dump Delay). A keypad pops up. 3. Enter the number of seconds desired. Use ← to erase any mistakes. Use ↵ to enter the value. The new setting appears under Convey Time (or Dump Delay). 6-3-2-9 Activating and Stopping Priority Convey for a Station Important! Before activating priority convey, make sure that all other stations L using the same pump have adequate material in reserve to continue operation. No material will be conveyed to these stations during priority convey. Page 76 of 98 If you want the controller to fill a specific station with material immediately, you can activate “priority convey” for that station. When you do so, the controller temporarily dedicates the station’s pump to it, ignoring demands from other stations assigned to that pump. Once the chosen station is full, normal operation resumes. You can also use this feature to give one station a “head start” by conveying a few loads to it and then stopping the priority convey. No more than one station for a given pump can be in “priority convey” at once. To activate priority convey, complete the following steps: 1. Go to the “Station Operator” screen (as described on page 74), or go to the “Station Setup” screen. 2. Touch Priority Convey Activate. The button changes to Priority Convey Active and blinks until the station’s demand has been satisfied (or you stop the priority convey). The controller begins filling the chosen station only (after finishing any convey already in progress). 3. To stop a priority convey before the station is completely full, touch the blinking Priority Convey Active. The button changes to Priority Convey Activate and stops blinking. The controller finishes the current convey, if any, and resumes normal operation. 6-3-3 6-3-3-1 Advanced Tasks This section describes the procedures carried out during operation that are normally reserved for setup personnel. These procedures require use of the setup password (if your facility has defined one). The procedure for logging on and off with the setup password is the same as for logging on with the operator password; see page 72. Reviewing and Resetting a Pump Hour Meter The controller keeps two meters for the length of time a pump has run. One, like a car’s odometer, keeps a running total and cannot be reset. The other, like a car’s trip odometer, counts the running time since the last reset. To review and reset the hour meter, complete the following tasks: Page 77 of 98 1. At any screen, touch Pumps. The “Pump Status” screen appears. 2. Touch and hold the icon for the pump. The “Pump Setup” screen appears. Figure 38: 10” “Pump Setup” Screen The box labeled x Hours Resettable shows the running time since the last reset. The box labeled x Hours shows total running time. To reset the resettable meter, touch Hour Meter Reset. The time above Hours Resettable changes to 0. 6-3-3-2 Transferring Stations to a Standby Pump If a pump fails, you can transfer all of the controller’s station assignments for that pump to a standby pump. To do this, you must disable (take offline) both the source pump and the standby pump, and the standby pump must have no stations already assigned to it. The transfer operation at the controller’s touch screen merely changes the pump assignment for every station on the failed pump. It does not transfer any pumps settings for auto shutdown delay, alarms, or blow-back to the standby pump. Mechanical connections must be changed manually. To transfer stations from a pump to a standby pump: 1. At any screen, touch Pumps. The “Pump Status” screen opens. Page 78 of 98 2. Both the source pump and the standby pump must be offline. If either pump is any other state, disable it by touching its icon briefly. The icon becomes black with a gray outline. 3. Move the vacuum hose from the failed pump to the standby pump, and carry out any other mechanical procedures needed to use the standby pump. 4. At the “Pump Status” screen, touch and hold the icon for any pump until the “Pump Setup” screen appears. 5. At the “Pump Setup” screen, touch Transfer Stations To Standby Pump. The “Transfer to Standby Pump” screen appears. Figure 39: 10” “Transfer to Standby Pump” Screen 6. Touch Source Pump. The keypad pops up. 7. Enter the number of the failed pump. Use ← to erase any mistakes. Use ↵ to enter the value. The number appears under Source Pump. 8. Touch Standby Pump. The keypad pops up. 9. Enter the number of the standby pump. Use ← to erase any mistakes. Use ↵ to enter the value. The number appears under Standby Pump, and a button labeled Transfer to Standby Pump appears on the screen. Page 79 of 98 Figure 40: 10” Transfer to Standby Pump button Note: When you enter the second pump number, the controller checks to make sure that both pumps are offline and that the standby pump has no stations assigned to it. If these conditions are not all met, error messages appear on the screen instead of a Transfer to Standby Pump button. If you get an error message, first check to make sure that you have entered the correct numbers and reenter if necessary. If another error occurs, see the Standby Pump Errors section on page 81. 10. Touch Transfer To Standby Pump. “Transfer in Progress” appears briefly on the screen, followed by “Transfer Complete,” in place of the Transfer To Standby Pump button. The controller switches the setting for Source Pump to the new pump and switches the setting for Standby Pump to 0 (unassigned). 11. Touch Return. The “Pump Setup” screen appears. 12. Touch Pumps. The “Pump Status” screen appears. 13. Put the standby pump online by briefly touching its icon. The icon changes color to show the new status, and the system begins using the pump. In addition, all “Station Operator” and “Station Setup” screens show the new pump assignment. When the failed pump is operational again, you can repeat this process, this time using the standby pump’s number as the setting for Source Pump the repaired pump’s number as the setting for Standby Pump. Page 80 of 98 Standby Pump Errors If the error message tells you to disable the source pump and/or the standby pump, touch Return at this screen, then Pumps at the “Pump Setup” screen. Take the pumps offline and then return to the “Transfer to Standby Pump” screen. If the error message tells you that the standby pump has stations assigned, you must either use a different standby pump or you must remove the pump assignment for all stations assigned to the standby pump. To remove the assignments, complete the following steps: 1. Touch Return at the “Standby Pump” screen, and then touch Stations. 2. Touch and hold a station icon to get to the “Station Operator” screen. 3. Then touch Setup to go to the “Station Setup” screen. 4. Use Back and Next to review all pump assignments. 5. Where necessary, choose Assigned to Pump x to set station assignments to 0 (unassigned). Then return to the “Transfer to Standby Pump” screen. 6-3-4 6-3-4-1 Alarms Reviewing Alarms To review alarms, touch Alarms at the “Station Status” or “Pump Status” screen. The “Alarm Log” screen appears, with the newest alarm listed first. Page 81 of 98 Figure 41: 10” “Alarm Log” Screen To scroll up and down through the list, touch and at the bottom of the list. 6-3-4-2 Clearing the Alarm Log The controller saves all alarm messages, together with the date and time the alarm occurred. When you no longer need the history, or when the list becomes too long to manage, you can erase the log. To clear the alarm log, complete the following steps: 1. At the “Station Status” or “Pump Status” screen, touch Alarms. The Alarm Log screen opens. 2. Touch System Setup on the right-hand side of the screen. The “System Setup” screen opens. Page 82 of 98 Figure 42: 10” “System Setup” Screen 3. Touch Clear Alarm Log. A warning message pops up, asking for confirmation. 4. Touch Continue. The “System Setup” screen opens. To confirm that the log has been erased, you can return to the “Station Status” or “Pump Status” screen and touch Alarms. 6-3-4-3 Silencing Alarms Whenever a new alarm occurs, your controller sounds the horn and turns on the strobe light at each central alarm. In addition, the AEC logo on the controller’s screen changes to an Alarm Silence button. To silence the alarm, touch Alarm Silence in the lower righthand corner of the screen. The horns and lights at the central alarms turn off. The button changes back to the AEC logo. Your controller has separate, configurable settings for how long the horns should remain silent and how long the lights should remain off. If the alarm condition still exists when either of these times elapses, the corresponding devices (horns or lights) turn on again. If a new alarm occurs, both the horns and the lights turn on. Page 83 of 98 7 Maintenance No Periodic maintenance is required on this unit. Page 84 of 98 8 Configurable Settings This section describes the proper setup of the VTC4/32 control system parameters. These parameters are operator changeable; however, these items should require setup only during the initial installation. Only authorized personnel should change them. Many of the variables and setup parameters have been preset at the factory and do not need to be changed. However, this section of the manual will address all of the setup parameters that were available at the time of printing. The purpose of this is to familiarize the reader with all the setup parameters and their usage. 8-1 Options for Station Setup Name Conveying Options Convey time (Last convey time) Dump delay Description Options Default Length of time the station’s vacuum valve remains open to allow material to be drawn in. (For a volume-fill station, the valve closes when material covers the station’s volume-fill proximity sensor or this time elapses, whichever comes first.) 1–999 sec. 30 sec. Adjust this value to match the actual time needed to fill the station. Display only. Length of time the station’s vacuum valve was open for receiving material during the most recent convey. This information is displayed for your reference when adjusting convey time and dump delay. Length of time allowed for material to drain from the station into the receiver. The controller will not attempt to deliver more material to the station until this time has elapsed. Adjust this value to match the actual time needed to drain the station. If it is set too short, the controller may attempt to refill the station before it is empty, causing material to back up and/or underusing the station’s capacity. If it is set too long, the system may be unable to keep up with your equipment’s demand for material. Page 85 of 98 — 1–99 sec. — 10 sec. Name Assigned to pump n Special convey Name Alarm Options No convey # attempts before alarm Description Number (address) of the pump to which this station’s vacuum line is connected. No more than 20 stations can be assigned to one pump. When this option is enabled, the station’s vacuum valve remains open for the convey time, even if the station is not demanding material and is indicating that it is full. When disabled, the station’s vacuum valve opens when there is demand from the station, and it remains open until the convey time has elapsed or material trips the volume-fill proximity switch. Enable this option if and only if the station has no flapper. Options 0–4 (0 = not assigned) Default 0 disabled, enabled disabled Description Options Default When this option is enabled, the controller issues a “no convey” alarm if it has repeatedly attempted to convey material to the station but the flapper never opened during the dump delay. (The number of attempts is controlled by the next setting.) Usually this option should be enabled. At times, you may wish to disable it during operation as a stopgap measure for dealing with an alarm. Number of attempts before alarm: the number of times the controller will attempt to convey material to a station before it issues a “no convey” alarm. The setting for this option depends on (a) how much material your injection mold uses to make each part compared with the capacity of the receiver and (b) how important it is to keep your injection mold from running out of material and shutting down. A higher setting will give you fewer alarms, at the risk of emptying the receiver without warning. A lower setting will give more frequent alarms, at the risk of disrupting operations unnecessarily. disabled, enabled disabled 1–99 3 Page 86 of 98 8-2 Options for Pump Setup Several of the items in this screen are not setup options but are instead intended for use during operation. These items (hour meter and transferring stations to a standby pump) are described in Chapters 5 and 6, which cover operation procedures. Name Idle Time Options Auto shutdown delay Alarm Options Pump fault Blow Back Options Blow back Every n loads # pulses On time Description Options Default Length of time the pump continues to run unloaded without demand from any station. After this time has elapsed, the pump shuts down to save power and to prevent wear on the pump. Adjust this setting to fit the needs of your facility in trading off the savings against the costs associated with waiting for a pump to start up when there is a demand for material. 0–999 sec. 45 sec. The control has one input/pump that you can wire to generate alarms for situations of your choosing. For example, you may have a sensor that turns on when material reaches the top of a filter-chamber waste bin. When this option is enabled, the controller issues an alarm if the sensor wired to the input for Pump Fault turns on. Enable this option if and only if your facility has installed a miscellaneous alarm on the input for Pump Fault for this pump. disabled, enabled disabled When this option is enabled, the controller periodically sends compressed air backward through the pump’s air filter to dislodge accumulated dust and debris. Enable this option if and only if the pump has the equipment for compressed-air filter cleaning. Number of conveying cycles to stations between filter cleanings. Adjust this setting based on experience. The more dust and debris in your material line, the smaller this number needs to be. Number of pulses of compressed air sent through the pump’s filter during cleaning. If blow-back is not working as desired, the AEC service may ask you to change this setting. Number of seconds that the air compressor remains on for each pulse during filter cleaning. If blow-back is not working as desired, the AEC service may ask you to change this setting. disabled, enabled disabled 1–99 5 1–99 5 0.1–99.0 sec. 1.0 sec. Page 87 of 98 Name Off time Description Options 0.5–99.0 sec. Number of seconds between air pulses during filter cleaning. If blow-back is not working as desired, the AEC service may ask you to change this setting. Page 88 of 98 Default 1.0 sec. 9 Troubleshooting 9-1 General Troubleshooting Problem The control panel doesn’t light up at all The touch screen display doesn’t come on when the control panel is powered up. A pump package doesn’t run, even though it is on-line and its indicator is lit. A vacuum receiver is being bypassed in the loading cycle. Vacuum receivers are overfilling. Possible Cause The control panel is not turned on. Solution Turn on the control panel. The external disconnect (recommended) in the dedicated circuit is open (off). Fuse/circuit breaker in the power drop is blown/tripped. Control power switch is broken. Fuse in display is blown. Loose wiring to display. Close the switch (on). Display is faulty. The motor overload has tripped. Main fuse in power drop or optional fused disconnect has blown. Motor contact is faulty. The vacuum receiver is off-line. The convey time for the vacuum receiver is set to zero. The field-installed station bypass switch is simulating a Bin Full condition. The field-installed station bypass switch is bad or mis-wired. The vacuum receiver was assigned to the wrong pump during setup. Conveying times are too long (Time Fill Mode only). Maximum conveying times are too long, and the PLC does not recognize the Vacuum Receiver Full Proximity Switch(es). Page 89 of 98 Replace/reset. Replace. Replace. Repair. Replace. Reset the overload and check the motor for the proper amp draw on tag. Replace the fuse. Repair or replace as required. Use the controller to put the vacuum receiver on-line. Use the controller to enter a longer convey time. Normal operation. Set the switch so the vacuum receiver is back in the loading sequence. Repair, replace, or re-wire. Repeat the setup procedure. Time the vacuum receiver (s) during loading, and set the conveying times to a few seconds less. Check proximity sensors for proper operation and proper wiring to the PLC. Repair as needed. Reset the conveying times to a reasonable value, and adjust as needed. 9-2 Alarms The format for all station alarms is “Station n [alarm text],” for example, “Station 12 receiver low level.” The format for all pump alarms is “Pump n [alarm text].” Any alarm that does not start with “Station” or “Pump” is a system alarm. The following tables list all alarms alphabetically, together with possible causes. A “critical” alarm is one that causes the affected device to stop. Note: You can also see a list of alarms and their causes in the controller’s online help. To display this information, touch the color key of statuses in the upper right-hand corner of either the “Station Status” or the “Pump Status” screen, or touch Help at any other screen. When you are finished reviewing the help, touch Return. 9-2-1 Station Alarms Alarm message High vacuum No convey Not assigned (Critical) 9-2-2 Pump Alarms Alarm message Pump failure (Critical) Pump fault Too many stations assigned to pump (Critical) 9-2-3 Possible cause Circuit breaker or overload protector has tripped. Contactor has malfunctioned. (Function determined by your facility.) More than 20 stations are assigned to this pump. System Alarms Alarm message Low battery Possible cause Material line is blocked. Vacuum line is blocked. Convey time is too long (time-fill station only). Sequence valve has malfunctioned. Vacuum switch has malfunctioned. Note: After you have corrected the cause of this alarm, the alarm will be cleared when the controller has conveyed a full load to this station. Material container is empty. Material line is disconnected from material source. Vacuum line is disconnected from station. Take-off compartment is not adjusted properly. Convey time is too short. Note: As a stopgap measure, you can disable the “no convey” alarm for this station until the problem can be remedied. See pp. 57 and 86. Station has not been assigned to a pump Possible cause Battery for the controller is defective. Battery for the controller is old and drained. Page 90 of 98 10 Options The following is a list of options that your controller may be equipped with: 230/1/60 Operation Required to operate with a 230/1/60 supply voltage. CE Package for 220/1/50 Operation Required in Europe and other areas that need 220/1/50 supply voltage Audible/visual alarm Alarm light and horn assembly that can be remote mounted and wired into the controller to indicate an alarm condition. 10” Color Touch Screen in Lieu of Standard 6” Touch Screen Improved legibility of operating parameters. Page 91 of 98 11 Spare Parts List 11-1 Recommended Spare Parts List Quantity 1 1 1 AEC Part Number A0555116 A0563568 A0563932 Vendor Part Number 1746-P2 1746-OW16 1 A0555121 1746-IA16 1 A0555120 1746-IV16 5 5 5 5 1 A0565513 GMD1 A0542200 MDL1.5 A0542207 MDL3.0 A0544791 MDA10 A0563933 Page 92 of 98 Description Power Supply 16 pt. Relay Output Power Supply (6” Display Only) 16 pt AC Input (115V Control Only) 16 pt DC Input (24VDC Control Only) Fuse Fuse Fuse Fuse (24VDC Control Only) Power supply (24VDC Control Only) 12 12-1 Technical Assistance Contact Information for Technical Assistance Parts Department Call toll-free 7am–5pm CST [800] 423-3183 or call [847] 273-7700 The AEC Parts Department at AEC, Inc. is ready to provide the parts to keep your systems up and running. Application Engineering replacement parts ensure operation at design specifications. Please have the model and serial number of your equipment when you call. Consult the Customer Parts List included in your information packet for replacement part numbers. Service Department Call toll-free 8am–5pm CST [800] 423-3183 or call [847] 273-7700 Emergencies after 5pm CST, call [847] 439-5655 AEC has a qualified service department ready to help. Service contracts are available for most AEC products. Sales Department Call [847] 273-7700 Monday–Friday, 8am–5pm CST AEC products are sold by a world-wide network of independent sales representatives. Contact our Sales Department for the name of the sales representative nearest you. Contract Department Call [847] 273-7700 Monday–Friday, 8am–5pm CST Let AEC install your system. The Contract Department offers any or all of these services: project planning; system packages including drawings; equipment, labor, and construction materials; and union or non-union installations. AEC, Inc. 1100 E. Woodfield Road, Suite 588 Schaumburg, IL 60173 [847] 273-7700 • Fax [847] 273-7804 Page 93 of 98 12-2 12-2-1 Returned Material Policy Credit Returns 1. Prior to the return of any material, authorization must be given by AEC, INC. A RMS number will be assigned for the equipment to be returned. 2. Reason for requesting the return must be given. 3. All returned material purchased from AEC, INC. returned is subject to 15% ($75.00 minimum) restocking charge. 4. All returns are to be shipped prepaid. 5. The invoice number and date or purchase order number and date must be supplied. 6. No credit will be issued for material that is not within the manufacturer’s warranty period and/or in new and unused condition, suitable for resale. 12-2-2 Warranty Returns 1. Prior to the return of any material, authorization must be given by AEC, INC. A RMS number will be assigned for the equipment to be returned. 2. Reason for requesting the return must be given. 3. All returns are to be shipped prepaid. 4. The invoice number and date or purchase order number and date must be supplied. 5. After inspecting the material, a replacement or credit will be given, at AEC’s discretion, if the item is found to be defective in materials or workmanship, and it was manufactured by AEC, INC. Purchased components are covered under their specific warranty terms. Page 94 of 98 Page 95 of 98 13 13-1 Safety Tag Information Controller Safety Tags High Voltage Inside Enclosure 13-2 Read Operation and Installation Manual Controller Identification (Serial Number) Tag (Located on the side of the controller box) 1100 E. Woodfield Road Tel. (847) 273-7700 Fax (847) 273-7804 VTC CONTROL PANEL Model No. VTC4/P32 115 Volt 60 Serial No. 31K0182 Hz Control Voltage 24VDC Page 96 of 98 1 Ph 14 Appendix Review electrical drawings supplied in the packet with the manual. Page 97 of 98 1100 E. Woodfield Road • Schaumburg, IL 6073 USA (847) 273-7700 • Fax (847) 273-7804 www.aecinternet.com