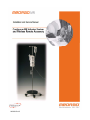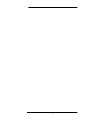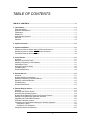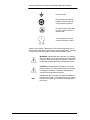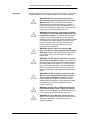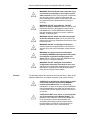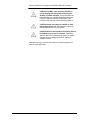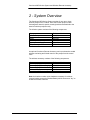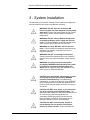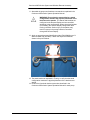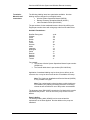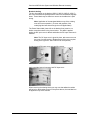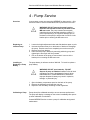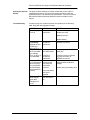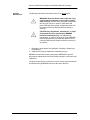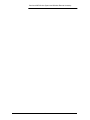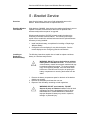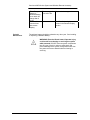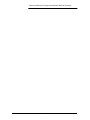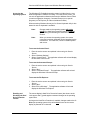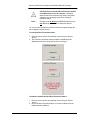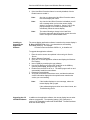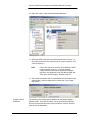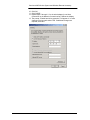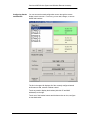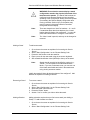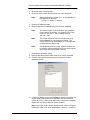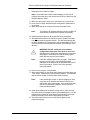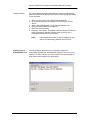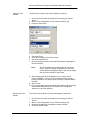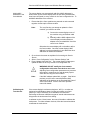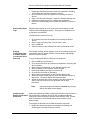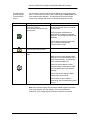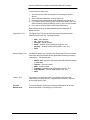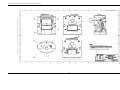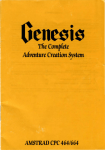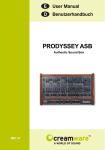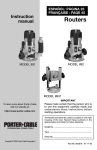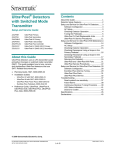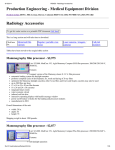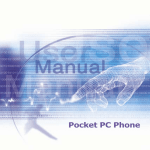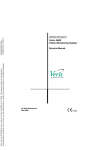Download material specification for document 205522
Transcript
MATERIAL SPECIFICATION FOR DOCUMENT 205522 1 MATERIAL NUMBER 205522 2 MATERIAL TYPE/COLOR 2.1 COVERS: 8.5” X 11” 65 Lb. Grey speckletone. Cover – smooth finish. 2.2 INTERNAL PAGES 8.5” X 11” 50 Lb. White Opaque Paper, Offset. 11” X 17” 50 Lb. White Opaque Paper, Offset. 2.3 BINDING: Unicoil Binding System, Color: College Orange, sized to match the document. Cover stock and internal pages will be drilled to match the Unicoil configuration. 3 PRINT COLORS 3.1 FRONT COVER The front cover will be single-sided, produced using xerographic methods from provided cameraready originals, or printed directly from provided electronic masters. 3.2 REAR COVER: The rear cover will be left blank. 3.3 INTERNAL PAGES Internal pages will be double-sided, produced using xerographic methods from provided singlesided camera-ready originals, or printed from provided electronic masters. All internal copies will be black. 4 CERTIFICATION Certification is not required; however, a packing list with the following information is required: • MEDRAD Material Number • Purchase Order Number • Quantity Shipped 205522 Rev B Installation and Service Manual 205522 Rev B i North American Headquarters MEDRAD, INC. One Medrad Drive Indianola, Pa 15051-0780 U.S.A Phone: 412 767-2400 Fax: 412-767-4128 MEDRAD Europe B.V. Postbus 205 6190 AE Beek The Netherlands Phone: +31(0)43-3585601 Fax: +31(0)43-3656598 Nihon MEDRAD KK 2-4-9, Umeda, Kita-ku, Osaka, 530-0001 Japan Phone: +81 (0) 66-133-6250 FAX: +81 (0) 66-344-2395 © 2008, MEDRAD Inc. All rights reserved. Reproduction of this manual is strictly prohibited without express written consent of MEDRAD, Inc. For more information about MEDRAD products and services, please visit WWW.MEDRAD.COM. ii iii TABLE OF CONTENTS TABLE OF CONTENTS................................................................................................................. iv 1 - Introduction............................................................................................................................ 1-1 Using the Manual ..................................................................................................................... 1-1 Important Safety Notice............................................................................................................ 1-1 Trademarks .............................................................................................................................. 1-1 Disclaimers............................................................................................................................... 1-1 Understanding Symbols ........................................................................................................... 1-1 Warnings .................................................................................................................................. 1-4 Cautions ................................................................................................................................... 1-5 2 - System Overview................................................................................................................... 2-1 3 - System Installation................................................................................................................ 3-1 Installing an Infusion System without a Remote Accessory..................................................... 3-2 Installing an Infusion System with a Remote Accessory.......................................................... 3-2 Translation Materials and Instructions ..................................................................................... 3-4 4 - Pump Service......................................................................................................................... 4-1 Overview .................................................................................................................................. 4-1 Replacing an Infusion Pump .................................................................................................... 4-1 Installing or Replacing a Pump Battery .................................................................................... 4-1 Calibrating a Pump................................................................................................................... 4-1 Viewing the Infusion History..................................................................................................... 4-2 Troubleshooting........................................................................................................................ 4-2 Periodic Maintenance............................................................................................................... 4-3 5 - Bracket Service ..................................................................................................................... 5-1 Overview .................................................................................................................................. 5-1 Enabling Wireless on a Bracket ............................................................................................... 5-1 Installing or Replacing a Wireless Battery................................................................................ 5-1 Replacing a Wireless Bracket .................................................................................................. 5-2 Troubleshooting........................................................................................................................ 5-2 Periodic Maintenance............................................................................................................... 5-3 6 - Remote Display Service........................................................................................................ 6-1 Overview .................................................................................................................................. 6-1 Accessing the Service Screen ................................................................................................. 6-2 Accessing the Operating System ............................................................................................. 6-4 Enabling and Disabling the Hard Drive Protection Feature ..................................................... 6-4 Installing or Upgrading the Application Software ..................................................................... 6-6 Upgrading the OS and BIOS Software..................................................................................... 6-6 Viewing the Software Version .................................................................................................. 6-7 Configuring the Certo Network Settings for Wireless Operation.............................................. 6-7 Configure the SSID .............................................................................................................. 6-8 Configure the IP Addresses ................................................................................................. 6-9 Configuring Stands and Brackets........................................................................................... 6-12 iv Adding a Stand .................................................................................................................. 6-13 Removing a Stand ............................................................................................................. 6-13 Adding a Bracket................................................................................................................ 6-13 Replacing a Bracket........................................................................................................... 6-16 Reconfiguring a Bracket..................................................................................................... 6-16 Removing a Bracket........................................................................................................... 6-16 Testing a Bracket ............................................................................................................... 6-17 Updating Certo’s Permitted MAC List .................................................................................... 6-17 Adding a Certo Module ...................................................................................................... 6-18 Removing a Certo Module ................................................................................................. 6-18 Adding MAC Addresses to the Certo Module .................................................................... 6-19 Calibrating the Touchscreen .................................................................................................. 6-19 Downloading Event Logs ....................................................................................................... 6-20 Copying Configuration Data to another Remote or saving the file as a back-up................... 6-20 Configuring the Remote for Hardwire Connection ................................................................. 6-20 Troubleshooting Errors........................................................................................................... 6-23 Troubleshooting Network Issues............................................................................................ 6-24 Troubleshooting Remote Display Communication Issues ................................................. 6-25 Troubleshooting Bracket Communication Issues .............................................................. 6-26 Understanding Remote Display Communication Status Messages .................................. 6-28 Troubleshooting Certo Issues............................................................................................ 6-29 Wireless Diagnostic Tools...................................................................................................... 6-29 Signal Scan Tool................................................................................................................ 6-30 Network Status Tool........................................................................................................... 6-30 Latency Test ...................................................................................................................... 6-30 Periodic Maintenance............................................................................................................. 6-30 7 - Assembly Drawings .............................................................................................................. 7-1 v Continuum MR Infusion System and Wireless Remote Accessory 1 - Introduction Using the Manual This manual contains information on field service and maintenance for the Continuum MR Infusion System and Wireless Remote Accessory. MEDRAD urges you to read this manual carefully, become familiar with the procedures and system functions that it describes, and follow its recommendations to assure proper and safe use of the system. This manual assumes basic familiarity with system operation. Refer to the Operation Manuals for general usage instructions: 205520 – Continuum MR Infusion System Operation Manual 205521 – Continuum Wireless Remote Accessory Operation Manual 204325 – Certo Installation and Service Manual Important Safety Notice This device should only be serviced by trained professionals. Trademarks MEDRAD, Continuum and Certo are registered trademarks of MEDRAD, INC. Other trademarks that appear in this manual are the property of their respective companies. Disclaimers MEDRAD disclaims liability for any modifications or interfaces with other equipment that are not in conformity with the specifications and information contained within this manual. Accessory equipment connected to the Continuum MR Infusion System must be certified according to the IEC/EN 60601-1 standard. Furthermore, all configurations shall comply with the system standard IEC/EN 60601-1-1. Anyone who connects additional equipment to the signal input or output part configures a medical system and is therefore responsible that the system complies with the requirements of the standard IEC/EN 60601-1-1. To obtain on-site consulting or consulting references, contact MEDRAD Service. Understanding Symbols The following symbols are relevant to servicing the device. Refer to the Operation Manuals for a complete description of all symbols on the device. Attention, consult accompanying instructions. Indicates hazardous voltages. 1-1 Continuum MR Infusion System and Wireless Remote Accessory Indicates Castor Brake is ON. Indicates the MR magnet and power. MR Conditional. Indicates that an item is appropriate for use in specified MR environments with manufacturer-defined restrictions. MR Unsafe. Indicates that an item is not safe to use in MR environments. MR Safe. Indicates that an item is appropriate for use in all MR environments. . Alternating current. Direct Current. Do not dispose in municipal waste. Symbol indicates separate collection for electronic equipment. (WEEE Directive 2002/96/EEC). Do not dispose of battery in municipal waste. Symbol indicates separate collection for battery is required. IPX0 No protection against ingress of water. IPX1 Degree of protection against fluid (drip proof). SN Serial Number Date of Manufacture 1-2 Continuum MR Infusion System and Wireless Remote Accessory Protective Earth Recycle batteries following hospital protocols and local environmental regulations. Do not incinerate. Keep away from fire or other sources of extreme heat. Turn clockwise to lock and counter-clockwise to unlock. Labels on the system or statements in this manual prefaced by any of the following words and/or symbols are of special significance, intended to help you operate the system in a safe and successful manner: WARNING: Indicates that the information is a warning. Warnings advise you of circumstances that could result in injury or death to the patient or operator. Read and understand the warnings before operating the system. CAUTION: Indicates that the information is a caution. Cautions advise you of circumstances that could result in damage to the device. Read and understand the cautions before operating the system. Note: Indicates that the information that follows is additional important information, or a tip that will help you recover from an error or point you to related information within the manual. 1-3 Continuum MR Infusion System and Wireless Remote Accessory Warnings The following warnings are relevant to servicing the device. Refer to the Operation Manuals for a complete description of all system warnings. WARNING: DO NOT remove the pump from the bracket or the bracket from the IV pole while in the MR scan room. The pump contains ferromagnetic material and may be attracted toward the magnet. To prevent potential injury or equipment damage, pull on the bottom of the pump to ensure that it is secure in the bracket prior to entering the MR scan room. WARNING: Ensure that the remote display’s stand configuration matches the physical placement of the brackets on the stands. The stands and brackets are configured to the Remote Display and are controlled according to the configuration. Always check and update (if necessary) the Remote Display configuration after moving a bracket. Serious injury to the patient may result if a pump in the wrong bracket is controlled through the Remote Display. WARNING: DO NOT place the Continuum MR Infusion System in a static magnetic field exceeding 2000 gauss. Ensure that caster brakes are ON. Failure to do so may result in system migration towards the magnet bore. WARNING: DO NOT remove the bracket or wireless battery while in the MR scan room. The bracket and wireless battery contain ferromagnetic material and may be attracted toward the magnet. To prevent potential injury and equipment damage, move the stand and/or bracket out of the MR scan room prior to opening the battery compartment or removing the bracket from the stand. WARNING: DO NOT charge the pump while in the MR scan room. DO NOT take the battery charger power supply into the MR scan room. The power supply contains ferromagnetic material and may be attracted toward the magnet. Charge the pump outside the MR scan room to prevent potential injury and equipment damage. WARNING: DO NOT take the Remote Display and / or the Remote Display power supply into the scan room. The Remote Display is NOT MR safe and could cause serious injury if taken into the scan room. WARNING: Use only "MR Safe" tools in the scan room. Tools containing ferromagnetic material may be attracted to the magnet, causing serious injury or equipment damage. 1-4 Continuum MR Infusion System and Wireless Remote Accessory WARNING: Electrical Shock hazard: Operator injury could result from cleaning or servicing the system while powered. DO NOT immerse system components into any type of liquid. In order to avoid shock and prevent damage to the system, always disconnect from line power and remove batteries before cleaning or servicing. WARNING: DO NOT open batteries. DO NOT dispose of pump or batteries in a fire. Follow all local regulations concerning the disposal of spent Lithiumbased batteries or contact MEDRAD for assistance. Improper disposal of battery may result in explosion, leakage, or personal injury. WARNING: DO NOT attach more than three pumps at one time onto the IV pole. Use of more than three pumps at one time may compromise the accuracy of the individual pumps. WARNING: DO NOT use damaged components. Visually inspect all components before use. Patient or operator injury may result if damaged components are used. WARNING: Use only accessories and options provided by MEDRAD and designed for this system (including the supplied mounting brackets and stand.) Use of equipment other than MEDRAD's may result in injury or equipment damage. WARNING: DO NOT modify the Certo network configuration while other Certo devices are in use. Adjusting Certo configuration parameters may cause an interruption in network service and adversely impact other devices using the Certo network. Cautions The following cautions are relevant to servicing the device. Refer to the Operation Manuals for a complete description of all system cautions. CAUTION: Any adjustments, maintenance, or repair of the pump should be performed by MEDRAD trained representatives only. Any adjustments, maintenance, or repair of the pump by a non-MEDRAD trained representative may impair the operation of the Continuum MR Infusion System and/or the accuracy of an infusion. CAUTION: DO NOT cover, block, or pour liquid into any of the openings on the Remote Display. The openings on the enclosure of the Remote Display are for air convection to protect the equipment from overheating. Blocking an opening could cause the Remote Display to overheat. Pouring liquid into an opening could cause a fire or electrical shock. 1-5 Continuum MR Infusion System and Wireless Remote Accessory CAUTION: DO NOT clean the pump, bracket or remote display with chemicals such as Xylene, Acetone or similar solvents. These chemicals can cause damage to the plastic components and paint. Follow the cleaning instructions contained in the Continuum MR Infusion System Operation Manual. CAUTION: Allow the system to stabilize at room temperature before use. Condensation may cause electrical damage to the pump system. CAUTION: Ensure the Hard Drive Protection feature is enabled when service is complete. Operating without Hard Drive Protection may result in unwanted changes to the operating system files, leading to equipment failure. Additional warnings, cautions and notes are located throughout this manual, where applicable. 1-6 Continuum MR Infusion System and Wireless Remote Accessory 2 - System Overview The Continuum MR Infusion System consists of one, two or three infusion pumps on an IV stand. Since the infusion pumps contain ferromagnetic material, special mounting brackets are attached to the stand to hold the pumps securely. The infusion system consists of the following components: Component Infusion Pump Bracket Stand IV Stand Crossbar Cap System Power Supply Pump Battery Reference Number 3015550 3015547 3009128 3018954 3016276 3009140 An optional Continuum Remote Accessory can be purchased to enable wireless monitoring and limited control of the pumps from the control room. The wireless accessory consists of the following components: Component Remote Display Remote Display Power Supply Remote Display Stand Wireless Battery Stand Identification Label Sheets Reference Number 3015728 3016323 3016275 3015511 DN-209909 Note: the bracket contains all the hardware necessary for wireless communications except the Wireless Battery which serves as a “key” to enable the wireless functions. 2-1 Continuum MR Infusion System and Wireless Remote Accessory 2-2 Continuum MR Infusion System and Wireless Remote Accessory 3 - System Installation The instructions in this section describe how to install and configure the Continuum MR Infusion System and Remote Accessory. WARNING: DO NOT place the Continuum MR Infusion System in a static magnetic field exceeding 2000 gauss. Ensure that caster brakes are ON. Failure to do so may result in system migration towards the magnet bore. WARNING: DO NOT take the Remote Display and / or the Remote Display power supply into the scan room. The Remote Display is NOT MR safe and could cause serious injury if taken into the scan room. WARNING: Use only "MR Safe" tools in the scan room. Tools containing ferromagnetic material may be attracted to the magnet, causing serious injury or equipment damage. WARNING: DO NOT use damaged components. Visually inspect all components before use. Patient or operator injury may result if damaged components are used. WARNING: Use only accessories and options provided by MEDRAD and designed for this system (including the supplied mounting brackets and stand.) Use of equipment other than MEDRAD's may result in injury or equipment damage. CAUTION: Any adjustments, maintenance, or repair of the pump should be performed by MEDRAD trained representatives only. Any adjustments, maintenance, or repair of the pump by a non-MEDRAD trained representative may impair the operation of the Continuum MR Infusion System and/or the accuracy of an infusion. CAUTION: DO NOT cover, block, or pour liquid into any of the openings on the Remote Display. The openings on the enclosure of the Remote Display are for air convection to protect the equipment from overheating. Blocking an opening could cause the Remote Display to overheat. Pouring liquid into an opening could cause a fire or electrical shock. CAUTION: DO NOT clean the pump, bracket or remote display with chemicals such as Xylene, Acetone or similar solvents. These chemicals can 3-1 Continuum MR Infusion System and Wireless Remote Accessory cause damage to the plastic components and paint. Follow the cleaning instructions contained in the Continuum MR Infusion System Operation Manual. Note: Installing an Infusion System without a Remote Accessory Inspect and verify all contents before installation and notify MEDRAD if there are any missing or damaged components. The following instructions explain how to install an infusion system without a Continuum Remote Accessory. If a remote accessory has been purchased, see the section Installing an Infusion System with a Remote Accessory. 1. Assemble pumps and brackets onto stands as explained in the Infusion System Operation Manual. 2. Perform the functional checkout procedure described in the Infusion System Operation Manual for each pump. Installing an Infusion System with a Remote Accessory The following instructions explain how to install an infusion system with an optional Continuum Remote Accessory. 1. Ensure that the MEDRAD Certo Wireless Network has been installed and configured. Refer to the Certo Installation and Service Manual for details. 2. Attach the Remote Display Stand to the Remote Display using the hardware provided in the stand packaging. Note: There are three different length screws provided. Use the shortest length screws when attaching the display to the stand. 3. Install the Remote Display Stand using the instructions included in the stand packaging. 4. Install the latest software version on the remote display as explained in Installing or Upgrading the Application Software. 5. Configure the remote display’s network settings as described in Configuring the Certo Network Settings. 6. Add each Certo module IP address to the remote display as explained in Adding a Certo Module. 7. Add the remote display to each Certo module list of permitted MAC addresses as explained in Adding MAC Addresses to the Certo Module. 8. Convert each bracket to a wireless-capable bracket, as explained in Enabling Wireless on a Bracket. 9. Configure stands and brackets on the remote display as explained in Configuring Stands and Brackets. 10. Add components to each Certo module list of permitted MAC addresses as explained in Adding MAC Addresses to the Certo Module. 3-2 Continuum MR Infusion System and Wireless Remote Accessory 11. Assemble the pumps and brackets onto stands as explained in the Continuum MR Infusion System Operation Manual. WARNING: Ensure that the remote display’s stand configuration matches the physical placement of the brackets on the stands. The stands and brackets are configured to the Remote Display and are controlled according to the configuration. Always check and update (if necessary) the Remote Display configuration after moving a bracket. Serious injury to the patient may result if a pump in the wrong bracket is controlled through the Remote Display. 12. Apply an appropriate stand identification label (DN-209909) to an IV stand crossbar cap (3018954). Attach the cap to the stands as shown in the picture below. 13. Test each bracket as explained in Testing to verify that the stand configuration matches the physical placement of the brackets and stands. 14. Perform the functional checkout procedure described in the Continuum MR Infusion System Operation Manual for each pump. 3-3 Continuum MR Infusion System and Wireless Remote Accessory Translation Materials and Instructions The following labeling items have translations available. No other labeling requires changes for non-English locales. • Infusion System Operations Manual (205520) • Remote Accessory Operations Manual (205521) • Label Translation Sheet (DN-210025) The part numbers for the translated items are formed by suffixing the English part number above with a language code from the table below. Available Translations… Brazilian Portuguese Chinese Czech Danish Dutch French German Italian Japanese Norwegian Polish Russian Spanish Swedish Turkish -pt-br -zh -cs -da -nl -fr -de -it -ja -no -pl -ru -es -sv -tr For example: • The Chinese Infusion System Operations Manual is part number (205520-zh). • The German label sheet is part number (DN-210025-de). Application of translated labeling may be done prior to delivery to the customer site, or may be done on-site at time of installation and setup. Note: The Continuum Installation and Service Manual (205522) is only available in English. Note: Part number/serial number/regulatory marking labels are not translated; only labeling containing instruction or warnings relevant to safe and effective use of the product are translated. The language sheet (DN-210025) contains the five labels which must be replaced on the product. There is one for the pump and four for the bracket. Pump Labeling The existing warning label (203466) is to be removed and the replacement on the sheet applied. No other labels on the pump are translated. 3-4 Continuum MR Infusion System and Wireless Remote Accessory Bracket Labeling The four front labels on the bracket (205213, 205210, 205215, 205217) are to be removed and replaced with the ones from the desired language sheet. These labels may be difficult to remove as the adhesive is quite strong. Note: Application of the translated labels on top of the existing ones is not recommended. (The text and graphics of the underlying label will show through the over-applied label). The Power Status label (lower-left on the bracket front) must be cut before removal as shown in the picture below. This label is applied before the DC input cover is affixed and before the DC input connector is installed. Note: The DC input cover is glued in place, take care not to tear the cover from the bracket. (Replacement of the cover requires drilling out the glued in “stub” before it can be replaced.) Cut label around DC-input cover and carefully remove. Apply new label around connector and DC input cover. When removing the existing labels you may note that adhesive residue will be left on the bracket as seen in the picture above, the new label can be applied on top of this residue. 3-5 Continuum MR Infusion System and Wireless Remote Accessory 3-6 Continuum MR Infusion System and Wireless Remote Accessory 4 - Pump Service Overview In most cases, pumps are returned to MEDRAD for depot service. Only a limited number of service-related tasks can be performed in the field. WARNING: DO NOT remove the pump from the bracket or the bracket from the IV pole while in the MR scan room. The pump contains ferromagnetic material and may be attracted toward the magnet. To prevent potential injury or equipment damage, pull on the bottom of the pump to ensure that it is secure in the bracket prior to entering the MR scan room. Replacing an Infusion Pump 1. Loosen the height adjustment knobs and slide brackets apart on pole 2. Unscrew the brass screw pin on the bottom of bracket to disengage the pump. Exercise care not to completely remove the screw pin. 3. Remove pump from bracket 4. Place the new pump in bracket by manually positioning pump and tightening the screw pin until firmly seated. 5. Pull on the bottom of the pump to ensure that it is secure in the bracket prior to entering the MR scan room. Installing or Replacing a Pump Battery The pump battery is reference number 3009140. To install or replace a pump battery: WARNING: DO NOT open batteries. DO NOT dispose of pump or batteries in a fire. Follow all local regulations concerning the disposal of spent Lithiumbased batteries or contact MEDRAD for assistance. Improper disposal of battery may result in explosion, leakage, or personal injury. 1. Open the battery compartment panel on the back of the pump. 2. Remove the old battery and insert the new one. 3. Dispose of the old battery according to local regulations. Calibrating a Pump Pumps should be calibrated annually to ensure accurate performance. The pump will display a message on the screen immediately after powerup when calibration is scheduled. Contact MEDRAD Service to return a pump for calibration and general maintenance. 4-1 Continuum MR Infusion System and Wireless Remote Accessory Viewing the Infusion History The pump contains a history of infusion events that may be useful in troubleshooting issues. Events such as alarms and error codes are recorded and can be reviewed to help troubleshoot. See the Continuum MR Infusion System Operation Manual for more information on this feature. Troubleshooting Common pump error codes and issues are explained in the following table, along with the suggested remedy. SYMPTOM Pump displays Error 25. CAUSE Battery malfunction. REMEDY Make sure the pump battery contacts are clean. Restart the pump. Pump consistently displays an error number (for example Error 1) Pump displayed an error number (for example Error 12) but it is not repeatable. The pump LED is not illuminated when the pump is in the bracket and the bracket has External DC Present. The pump LED does not light green after charging for 6 hours. Electrical or mechanical malfunction. Replace battery. Replace the pump and return to MEDRAD for service Pump was closer than 2000 Gauss Keep pump outside of 2000 Gauss line. Electrical or mechanical malfunction. Poor contact between pump rear connector and bracket connector If problem reoccurs: Replace the pump and return to MEDRAD for service Clean pump contact pads, inspect bracket contacts for damage. The pump battery pack is not operable The pump battery pack is at end of life. 4-2 Replace the pump battery pack. Replace the pump battery pack. Continuum MR Infusion System and Wireless Remote Accessory Periodic Maintenance The following maintenance should be done on an annual basis: WARNING: Electrical Shock hazard: Operator injury could result from cleaning or servicing the system while powered. DO NOT immerse system components into any type of liquid. In order to avoid shock and prevent damage to the system, always disconnect from line power and remove batteries before cleaning or servicing. CAUTION: Any adjustments, maintenance, or repair of the pump should be performed by MEDRAD trained representatives only. Any adjustments, maintenance, or repair of the pump by a non-MEDRAD trained representative may impair the operation of the Continuum MR Infusion System and/or the accuracy of an infusion. 1. Replace the pump battery as explained in Installing or Replacing a Pump Battery. 2. Calibrate the pump as explained in Calibrating a Pump. MEDRAD recommends returning the pump to MEDRAD for general preventative maintenance on an annual basis (usually in conjunction with calibration). The pump is specified for a continuous use life of three years and should be replaced through MEDRAD service at the end of this time. 4-3 Continuum MR Infusion System and Wireless Remote Accessory 4-4 Continuum MR Infusion System and Wireless Remote Accessory 5 - Bracket Service Overview Apart from the battery, there are no field replaceable parts on the bracket. Broken brackets must be replaced with new. Enabling Wireless on a Bracket Older brackets (3008895, those having the retaining latch/button) are not capable of wireless communications and must be replaced with a wireless-ready bracket as part of an upgrade. Wireless-ready brackets (3015547) already contain the electronics necessary for wireless communications. The following instructions explain how to enable their wireless features when the optional Remote Accessory is being installed: 1. Install a wireless battery, as explained in Installing or Replacing a Wireless Battery. 2. Configure the remote display for use with the bracket. See the remote display section Configuring Stands and Brackets. Installing or Replacing a Wireless Battery The following instructions explain how to install or replace a wireless battery in a wireless-ready bracket. WARNING: DO NOT remove the bracket or wireless battery while in the MR scan room. The bracket and wireless battery contain ferromagnetic material and may be attracted toward the magnet. To prevent potential injury and equipment damage, move the stand and/or bracket out of the MR scan room prior to opening the battery compartment or removing the bracket from the stand. 1. Remove the battery compartment panel on the back of the bracket (held by two screws). 2. Remove the old battery and insert the new one. 3. Dispose of the old battery according to local regulations. WARNING: DO NOT open batteries. DO NOT dispose of pump or batteries in a fire. Follow all local regulations concerning the disposal of spent Lithiumbased batteries or contact MEDRAD for assistance. Improper disposal of battery may result in explosion, leakage, or personal injury. 5-1 Continuum MR Infusion System and Wireless Remote Accessory Replacing a Wireless Bracket If a wireless bracket must be replaced, there are several important steps to ensure that the remote display configuration is correct. 1. Place the new bracket in the same position as the old one (i.e., top, middle or bottom) on the stand). 2. Update the remote display configuration for the new bracket. See the remote display section Replacing a Bracket. 3. Test each bracket as explained in Testing to verify that the stand configuration matches the physical placement of the brackets and stands. WARNING: Ensure that the remote display’s stand configuration matches the physical placement of the brackets on the stands. The stands and brackets are configured to the Remote Display and are controlled according to the configuration. Always check and update (if necessary) the Remote Display configuration after moving a bracket. Serious injury to the patient may result if a pump in the wrong bracket is controlled through the Remote Display. Troubleshooting Common bracket problems are explained in the following table, along with the suggested remedy. SYMPTOM External DC Power LED does not illuminate. Pump Battery charging/full LED does not illuminate when External DC Power is present Wireless Battery low/charging/full LED does not illuminate when External DC Power is present. CAUSE Power supply disconnected. Top/Bottom DC power connections between brackets are not mated properly. REMEDY Ensure the power supply is connected to wall power and plugged into a bracket on the stand. Un-stack brackets and inspect the top/bottom DC connectors on the brackets, re-stack and retry. Blown fuse on the PCB inside the bracket Pump not installed in bracket If problem persists, replace bracket. Wireless is not enabled in the bracket. Install bracket battery to enable wireless as explained in Enabling Wireless on a Bracket. 5-2 Continuum MR Infusion System and Wireless Remote Accessory Either Pump Battery or Wireless Battery never reach full charge after 6 hours. Bracket will not communicate with remote display. Periodic Maintenance The battery pack is at end of life. Replace the battery pack. Various See Troubleshooting Network Issues in the Remote Display section. The wireless battery should be replaced every other year. See Installing or Replacing a Wireless Battery. WARNING: Electrical Shock hazard: Operator injury could result from cleaning or servicing the system while powered. DO NOT immerse system components into any type of liquid. In order to avoid shock and prevent damage to the system, always disconnect from line power and remove batteries before cleaning or servicing. 5-3 Continuum MR Infusion System and Wireless Remote Accessory 5-4 Continuum MR Infusion System and Wireless Remote Accessory 6 - Remote Display Service Overview The remote display is an off-the-shelf component, so there is little in the way of hardware service. However, there are several software-related service tasks related to the remote display software. WARNING: DO NOT take the Remote Display and / or the Remote Display power supply into the scan room. The Remote Display is NOT MR safe and could cause serious injury if taken into the scan room. The remote display runs the Microsoft Windows XP Embedded operating system. Windows XP Embedded is nearly identical to the Windows XP operating system that runs on many personal computers. The main difference is that the remote display hides the operating system from the user to protect against unauthorized changes made to the system and the running of any other application other than the remote display software. Refer to the Remote Accessory Operations Manual (205521) for general information. Accessing the System Screen Accessing the Network Screen The System Screen contains Date/Time setting, Audio (volume) setting, and Language selection. 1. Power on the remote display. 2. Select the “None” stand. 3. Press the button at the lower right corner of the screen to enter the configuration screen. 4. Select the “System” section. 5. Select the desired action. 6. Click OK to exit. The Network screen provides the network details for the Stands, Remote, and communications timeout. Note: You must go to the Service screen to change stand and remote network details; the Network screen will only allow you to view them. 1. Power on the remote display. 2. Select the “None” stand. 3. Press the button at the lower right corner of the screen to enter the configuration screen. 4. Select the “Network” section. 6-1 Continuum MR Infusion System and Wireless Remote Accessory 5. Select Stands or Remote for the network details on each. 6. Select Timeout to adjust the time out setting for 2, 3, or 4 seconds. Adjusting this time may be desired if there are occasional drops in communications. The default setting is 2 seconds. Note: Increasing the communications timeout may cause "lag" in display updates or command responses. Always use the minimum setting that enables acceptable wireless performance. 7. To exit click OK. Accessing the Service Screen Many service tasks can be done through the remote display software’s service screen. To access the service screen: 1. Power on the remote display. 2. Select the “None” stand. 3. Press the button at the lower right corner of the screen to enter the configuration screen. 4. Select the “Service” section. 5. Select the “Technician” tab. 6. Press the “Enter Service Code” button. 7. Enter the service code using the on-screen keyboard. 6-2 Continuum MR Infusion System and Wireless Remote Accessory Upon entering the service screen, you can select from several tabs containing service utilities. • • • • Remote Settings – Configuration related to the remote display application software. Windows Settings – Configuration related to the Windows XP Embedded operating system. Misc – Miscellaneous service tasks. Hard Drive Protection – Displays the status of the Hard Drive Protection feature, and allows you to enable or disable it. Note: When you click “Done” to exit the service screen, the remote display will reboot. This ensures that any setting changes properly take effect. 6-3 Continuum MR Infusion System and Wireless Remote Accessory Accessing the Operating System The Windows XP Embedded operating system is hidden from the user while the application software is running. From the service screen, you can exit the application software and access the Windows Control Panel (to make configuration changes), Command Prompt (to run special programs) or File Explorer (for other miscellaneous tasks). When accessing Windows this way an On Screen Keyboard utility is also started in case no keyboard is available. Note: Changes made to the operating system will not be saved if the Hard Drive Protection feature is enabled. See Enabling and Disabling the Hard Drive Protection Feature. Note: When you access the operating system, the mouse cursor and on-screen keyboard can be controlled via the touchscreen. For easier use, connect a USB keyboard and mouse. To access the Control Panel: 1. Enter the service screen as explained in Accessing the Service Screen. 2. Select “Windows Settings”. 3. Select “Control Panel”. The application software will exit and display the Windows Control Panel. To access the Command Prompt: 1. Enter the service screen as explained in Accessing the Service Screen. 2. Select “Misc”. 3. Select “Command Prompt”. The application software will exit and display the Windows Command Prompt. To access the File Explorer: 1. Enter the service screen as explained in Accessing the Service Screen. 2. Select “Misc”. 3. Select “Exit to Windows”. The application software will exit and display the Windows File Explorer. Enabling and Disabling the Hard Drive Protection Feature The remote display’s Hard Drive Protection feature (also known as the “write protect filter”) guards against unwanted changes to the operating system files. As long as the Hard Drive Protection is enabled, changes made to the C: Drive (the operating system drive) will be lost as soon as the remote display is powered off or rebooted. 6-4 Continuum MR Infusion System and Wireless Remote Accessory CAUTION: Ensure the Hard Drive Protection feature is enabled when service is complete. Operating without Hard Drive Protection may result in unwanted changes to the operating system files, leading to equipment failure. Note: Changes to the D: Drive (the MEDRAD data drive) are not affected by the Hard Drive Protection feature. You can view and change the Hard Drive Protection status through the remote display’s service screen. To view Hard Drive Protection status: 1. Enter the service screen as explained in Accessing the Service Screen. 2. The Hard Drive Protection status (enabled or disabled) will be displayed on the right, along with a button to change it. To enable or disable the Hard Drive Protection feature: 1. Enter the service screen as explained in Accessing the Service Screen. 2. If the Hard Drive Protection feature is currently enabled, click the Disable button to disable it. 6-5 Continuum MR Infusion System and Wireless Remote Accessory 3. If the Hard Drive Protection feature is currently disabled, click the Enable button to enable it. Installing or Upgrading the Application Software Note: Any time you change the Hard Drive Protection status the remote display will reboot. Note: Any time the Hard Drive Protection is disabled, you will see a message when you boot the remote display asking if you want to re-enable it. Saying “Yes” to this popup message will re-enable the protection and immediately reboot the remote display. Note: The reboot following a change in the Hard Drive Protection status will take longer than normal due to the need to change the enable/disable status. The remote display application software is stored on the remote display’s D: Drive (MEDRAD data drive). It is released as a self-installing executable (EXE) file. For example: “Continuum Remote Software CWRA-1.4_hu Installer.exe” To upgrade the application software: 1. Enter the service screen as explained in Accessing the Service Screen. 2. Select “Software Download”. 3. Click “OK” to exit the application software and display the Windows File Explorer. 4. Insert a USB key containing the new software. 5. Use the File Explorer to find the EXE install file on the USB key (normally the E: Drive, though this may vary). 6. Double-touch the EXE file to run it. The install program will run and automatically install the new software. 7. Restart the remote display. 8. Verify that the software runs without errors, and that the software version information displayed on the splash screen matches the version you were installing. Note: If the installer displays an error message, reboot the remote display and try again. If the software displays a critical error when it boots, see Troubleshooting Errors. Upgrading the OS and BIOS Software In addition to the application software, the remote display has two other software components. The operating system (“OS”) software is a version of XP Embedded customized for MEDRAD. The BIOS software boots the remote display. 6-6 Continuum MR Infusion System and Wireless Remote Accessory Neither the BIOS nor the OS software can be upgraded in the field. The remote must be sent back to MEDRAD for service. Viewing the Software Version The remote display software version is displayed on the splash screen when the remote boots. You can also view the software version on the Configuration screen. 1. Power on the remote display. 2. Select the “None” stand. 3. Press the button at the lower right corner of the screen to enter the configuration screen. 4. Select the “Network” section. 5. Select the “Remote” tab. The software version is displayed in the top tab. The number (“1.4” in the example above) is the version of the application software. The letter (“C” in the example above) is the version of the operating system software. The version of the BIOS software is not displayed anywhere. If the software version is not for human use, or is for investigational use only, an appropriate warning will be displayed both on the splash screen and the Remote Information screen. Configuring the Certo Network Settings for Wireless Operation The remote display’s wireless card must be configured with the sitespecific Certo network settings. Note: It is recommended that you have a mouse and keyboard connected for this configuration. 6-7 Continuum MR Infusion System and Wireless Remote Accessory Configure the SSID The first step is to configure the remote display to use the SSID of the site’s Certo network. 1. Disable the hard drive protection feature as explained in Enabling and Disabling the Hard Drive Protection Feature. 2. Access the Windows Control Panel as explained in Accessing the Operating System. 3. Double click “Network Connections”. 4. Select “Wireless Network Connection”. 5. Right click, select “Enable” (if already enabled, first select “Disable” and then “Enable”) 6. Right click, select “Properties”. 7. Select the “Wireless Networks” tab. 8. Select each of the listed “Preferred networks” and click “Remove” (do this until the box is empty as shown in the picture below) 9. Click “OK” to close the dialog box 6-8 Continuum MR Infusion System and Wireless Remote Accessory 10. Right click, select “View Available Wireless Networks” 11. Select the SSID of the site’s Certo Network and click “Connect”. (It may warn you that you are connecting to an unsecure network, click “Connect Anyway”.) Note: If the Certo network is not setup to broadcast the SSID, it will not appear in the list. You must manually configure the wireless network properties as follows: right click, click properties, enter the desired SSID, Net Auth: open, Data Encryption: disabled, click OK. 12. The remote will indicate that it is connected to the Certo Network (as shown below); close the dialog box by clicking the X in the upper right corner. Configure the IP Addresses The next step is to configure the IP Address for the remote display’s Ethernet cards. There are two cards: one for the wireless connection and one for the wired connection (used primarily for service), therefore there are two IP Addresses. 6-9 Continuum MR Infusion System and Wireless Remote Accessory Note: The first three parts of the IP addresses must match the Certo module’s IP address. For example: if the Certo module is 192.169.1.1, the IP address must be 192.169.1.XXX. Note: The IP addresses must be unique. Make sure there are no address conflicts with other devices on the Certo network devices (such as Veris patient monitors). Note: The remote display comes configured by default with addresses of 196.169.1.111 (Wireless) and 192.169.1.112 (Wired). If these addresses are acceptable, you may skip this step. 1. Disable the hard drive protection feature as explained in Enabling and Disabling the Hard Drive Protection Feature. 2. Access the Windows Control Panel as explained in Accessing the Operating System. 3. Select “Network Connections”. 4. Select “Wireless Network Connection”. 5. Select “Properties”. 6. 7. 8. 9. Select Internet Protocol (TCP/IP) from the list and click “Properties”. Set the IP address to the desired IP. Set the subnet mask to “255.255.255.0”. The DNS properties are not used. 6-10 Continuum MR Infusion System and Wireless Remote Accessory 10. Click OK. 11. Click CLOSE. 12. Repeat steps 5 through 11 for the wired adapter (Local Area Connection on the Network Connections list.) Reboot the display. 13. The prompt, “Enable hard drive protection?” will appear. If no other changes are to be made select YES. If additional changes are required, select NO. 6-11 Continuum MR Infusion System and Wireless Remote Accessory Configuring Stands and Brackets You can access the stand configuration screen through the remote display’s service screen. From here, you can add, change, or remove stands and brackets. The list in the upper left displays all of the currently configured stands and buttons to add, rename or delete a stand. Touch any stand to display the brackets (with their IP and MAC addresses) on the right. Touch one of the bracket buttons and the bottom box to view, configure or test that bracket. 6-12 Continuum MR Infusion System and Wireless Remote Accessory WARNING: Ensure that the remote display’s stand configuration matches the physical placement of the brackets on the stands. The stands and brackets are configured to the Remote Display and are controlled according to the configuration. Always check and update (if necessary) the Remote Display configuration after moving a bracket. Serious injury to the patient may result if a pump in the wrong bracket is controlled through the Remote Display. Adding a Stand Note: There are always three “slots” for brackets – 0, 1 and 2. If a stand has fewer than three brackets, the unused bracket slots will display “Not configured”. You can still press that bracket button to configure a new bracket. Note: The “None” stand is special, and may not be changed or removed. To add a new stand: 1. Go to the service screen as explained in Accessing the Service Screen. 2. Select “Stand Configuration” on the “Remote Settings” tab. 3. Press the “Add” button under the stand list. 4. Enter a name for the new stand using the on-screen keyboard. 5. Affix a Stand Identification Label (205549) to the top of the stand. Note: Stands should normally be identified by number (e.g., “Stand 1”) to correspond to the stand identification labels. If you use an alternate name, you can use one of the blank stand labels and write in the stand name using a bold, permanent marker. Initially the stand will show all three brackets as “Not configured”. Add brackets as explained in Adding a Bracket. Removing a Stand To remove a stand: 1. Go to the service screen as explained in Accessing the Service Screen. 2. Select “Stand Configuration” on the “Remote Settings” tab. 3. Select the stand in the stand list. 4. Press the “Delete” button. 5. Answer “Yes” to confirm you wish to delete the stand. Adding a Bracket Adding a bracket requires that you first have a stand (see Adding a Stand). To add a bracket to a stand: 1. Go to the service screen as explained in Accessing the Service Screen. 2. Select “Stand Configuration” on the “Remote Settings” tab. 6-13 Continuum MR Infusion System and Wireless Remote Accessory 3. Select the stand in the stand list. 4. Press one of the bracket buttons that shows “Not Configured”. Note: Always add brackets in order (0, 1, 2) corresponding to their position on the stand. 0 = top, 1 = middle, 2 = bottom. 5. Press the IP Address button. 6. Enter the bracket’s IP address using the on-screen keyboard. Note: The first three parts of the IP address must match the Certo module’s IP address. For example: if the Certo module is 192.169.1.1, the IP address must be 192.169.1.XXX. Note: The remote display must be connected to the Certo network before you can configure a bracket. The remote must have an SSID shown on the Configuration screens Network, Remote tab. Note: The IP address must be unique. Make sure there are no address conflicts among other on the Certo network devices (such as Veris patient monitors). 7. Press the Serial Number button. 8. Enter the bracket’s serial number using the on-screen keyboard. 9. Click the “Save and Download” button to display the bracket download window. 10. Connect the bracket to the remote display’s serial port using the null modem serial cable obtained from MEDRAD Service (reference number 3012787). Other serial cables may not have the necessary signals (the DCE line) enabled to function properly. Note: Only COM1 on the remote display may be used to configure a bracket (the other 3 com ports will not work). Refer to 7 -Assembly 6-14 Continuum MR Infusion System and Wireless Remote Accessory Drawings for the location of COM1. Note: It is probable that a USB-to-Serial adapter will not work to configure a bracket due to the need for the DCE line, always use the Remote Display’s COM1. 11. Make sure the pump is either not in the bracket or is powered off. 12. Press “Start” to begin downloading the configuration parameters to the bracket. 13. When the download is complete, disconnect the serial cable. Note: The bracket’s IP address and serial number will NOT be saved unless the download completes successfully. 14. Repeat the above steps for all the brackets being configured. 15. After all brackets have been configured, press “Update Certo Mac List” on the stand configuration screen. This will automatically add the MAC addresses of each bracket to the permitted MAC list of any Certo module the remote display knows about (see Adding a Certo Module.) WARNING: DO NOT modify the Certo network configuration while other Certo devices are in use. Adjusting Certo configuration parameters may cause an interruption in network service and adversely impact other devices using the Certo network. Note: If the MAC address update fails, try again. If the failure persists, you will have to manually add the MAC addresses of the brackets to the permitted MAC lists of each Certo module. Refer to the Certo operation manual for details. 16. Power on the pumps in every bracket. 17. Select each bracket on the stand configuration screen and press the “Test” button. Make sure the correct bracket flashes. This indicates that the remote is able to communicate with the bracket. Note: If the bracket fails to flash, or the test displays an error, verify that the IP address was entered correctly and attempt the configuration again. If the problem persists, see the Troubleshooting Network Issues section for more possible problems. 18. Install the brackets onto the stands, taking care to make sure that they are placed in the proper positions (top/middle/bottom). Use the bracket serial numbers to verify that the brackets are in the proper positions according to the stand configuration information. 19. Test each bracket once more to verify that the brackets are positioned properly. 6-15 Continuum MR Infusion System and Wireless Remote Accessory Replacing a Bracket To replace a wireless bracket with a new one: 1. Go to the service screen as explained in Accessing the Service Screen. 2. Select “Stand Configuration” on the “Remote Settings” tab. 3. Select the stand that contains the bracket. 4. Select the bracket that is being replaced. 5. Press “Remove” to remove the old bracket’s configuration. 6. Add and test the replacement bracket as explained in Adding a Bracket. Make sure to put the replacement bracket in the same position (top/middle/bottom) as the old bracket. Reconfiguring a Bracket At any time, you can re-configure a bracket. This is necessary if you need to change the IP address of a bracket or if the Certo network’s SSID has been changed. To reconfigure a bracket: 1. Go to the service screen as explained in Accessing the Service Screen. 2. Select “Stand Configuration” on the “Remote Settings” tab. 3. Select the stand that contains the bracket. 4. Select the bracket. 5. If you want to change the IP address, press the IP address button and enter the new IP address. 6. Press the Download button and follow the instructions in Adding a Bracket (beginning at step 10) to download the configuration data to the bracket. Removing a Bracket Normally brackets will be replaced rather than removed completely. See Replacing a Wireless Bracket for details. If a bracket is removed from the stand, you must clear the old bracket configuration and start from scratch to ensure that the brackets are configured in their proper positions. 1. 1. Go to the service screen as explained in Accessing the Service Screen. 2. Select “Stand Configuration” on the “Remote Settings” tab. 3. Select the desired stand in the stand list. 4. Select each bracket and press “Remove” to remove its configuration. Add the remaining brackets back to the stand configuration as explained in Adding a Bracket. Note: If the bracket you’re removing is the bottom bracket on a stand, you can simply clear that bracket’s configuration and leave the others alone. 6-16 Continuum MR Infusion System and Wireless Remote Accessory Testing a Bracket The remote display provides a test feature to make sure that brackets have been placed in the appropriate positions on the appropriate stands. To test a bracket: 1. Make sure the pump is in the bracket and powered on. 2. Go to the service screen as explained in Accessing the Service Screen. 3. Select “Stand Configuration” on the “Remote Settings” tab. 4. Select the desired stand in the stand list. 5. Select the desired bracket. 6. Press the “Test” button. The bracket’s Wireless Status LED should briefly light green to indicate “Remote Active” and the pump’s backlight should flash for a few seconds. Note: Updating Certo’s Permitted MAC List If the bracket fails to flash, or the test displays an error, see the Troubleshooting Network Issues section. The remote display provides some convenience features for automatically updating the “permitted MAC address” lists on the Certo modules. In order to do this, you must configure the remote display to know what Certo modules are on the network. 6-17 Continuum MR Infusion System and Wireless Remote Accessory Adding a Certo Module To add a Certo module to the remote display’s module list: 1. Go to the service screen as explained in Accessing the Service Screen. 2. Select “Certo Configuration” on the “Remote Settings” tab. 3. Press the “Add” button. 4. 5. 6. 7. Touch the IP box. Enter the IP address of the Certo module. Touch the Password box. Enter the password used to access the administration webpage on the Certo module. Note: The Certo password may not contain any lowercase letters. If it does, change the password on the Certo module before attempting to add it to the remote display. See the Certo manual for instructions. 8. Select the Model of the Certo Module (Cisco, Linksys_Std, or Linksys_DDWRT). Linksys_Std is for standard Linksys routers. Linksys_DDWRT is for Linksys routers running the special DDWRT firmware. 9. Select “Done”. 10. If you have already configured stands and brackets, add the existing bracket MAC addresses to the new module (see Adding MAC Addresses to the Certo Module.) Removing a Certo Module To remote a Certo module from the remote display’s module list: 1. Go to the service screen as explained in Accessing the Service Screen. 2. Select “Certo Configuration” on the “Remote Settings” tab. 3. Select the IP address of the module you want to delete. 4. Press the “Delete” button. 6-18 Continuum MR Infusion System and Wireless Remote Accessory Adding MAC Addresses to the Certo Module The remote display can automatically add all the MAC addresses it knows about (for the remote display itself, as well as any brackets that have been configured) to every module on its Certo configuration list. To add MAC addresses to the modules: 1. Ensure that all the Certo modules are powered on and connected together via fiber-optic or Ethernet cable. Note: The very first time you attempt to update the Certo modules, you will have to either a) Connect the remote display to one of the modules using an Ethernet cable or b) Manually add the MAC address of the remote display’s wireless Ethernet adapter to the permitted MAC list of the control room module. Otherwise the remote display will not be able to talk to the Certo module. Once the remote display’s MAC address is on the permitted list, it can add all the other addresses for stands and brackets. 2. Go to the service screen as explained in Accessing the Service Screen. 3. Select “Certo Configuration” on the “Remote Settings” tab. 4. Press “Update Certo MAC list”. The remote display will attempt to update the MAC list of every module in its configuration list. WARNING: DO NOT modify the Certo network configuration while other Certo devices are in use. Adjusting Certo configuration parameters may cause an interruption in network service and adversely impact other devices using the Certo network. Note: Calibrating the Touchscreen If the MAC address update fails, try again. If the failure persists, you will have to manually add the MAC addresses of the brackets to the permitted MAC lists of each Certo module. Refer to the Certo operation manual for details. If the remote display’s touchscreen begins to “drift” (i.e. touches are registered a small distance away from the point where your finger touched), it may be necessary to re-calibrate the touchscreen. Performing touchscreen calibration as part of annual maintenance can help prevent the touchscreen from drifting. In software version 2.0 and newer, the user will be able to calibrate the touchscreen. For older software versions, follow the instructions below to calibrate the touchscreen: 6-19 Continuum MR Infusion System and Wireless Remote Accessory 1. Disable the Hard Drive Protection feature as explained in Enabling and Disabling the Hard Drive Protection Feature. 2. Go to the service screen as explained in Accessing the Service Screen. 3. Select “Touchscreen Calibration” under the “Windows Settings” tab. 4. Follow the prompts on-screen to calibrate the touchscreen. 5. Reboot the remote display and re-enable the Hard Drive Protection feature. Downloading Event Logs Engineers may request an event log from the remote display for data collection and/or debugging purposes. This log is not intended for use by field service technicians. To download the remote’s event log: 1. Go to the service screen as explained in Accessing the Service Screen. 2. Select “Copy Log Files to Disk” from the “Misc” menu. 3. Insert a USB key. 4. Select a location on the USB key where the log should be stored. Copying Configuration Data to another Remote or saving the file as a back-up For sites with multiple remote displays, it may be convenient to copy the configuration data (for stands, brackets, Certo modules, and settings) from one remote to another. To copy configuration data from Remote A to Remote B: 1. Insert a USB key into Remote A. 2. Go to the service screen of Remote A as explained in Accessing the Service Screen. 3. Select “Export Configuration” on the “Remote Settings” tab. 4. Select a location on the USB key to store the data. 5. Remove the USB key and put it into Remote B. 6. Go to the service screen on Remote B. 7. Select “Import Configuration” on the “Remote Settings” tab. 8. Select the location on the USB key where the data from Remote A was stored. The remote display will import that data. 9. Saving the file as a back-up can be done in the same manner as above. Copy the back-up file to a destination that is easily retrievable. Note: Importing configuration data will overwrite any existing data on the target remote display. All Remote Displays are initially configured for wireless communication. It Configuring the Remote for Hardwire may be desired to configure the remote with a hardwired ethernet connection instead of using the wireless communication utility. This will Connection allow the Remote to communicate with the Certo module over an ethernet cable. To configure the Remote with a hardwired ethernet connection: 1. Disable the hard drive protection as explained in Enabling and Disabling the Hard Drive Protection Feature. 6-20 Continuum MR Infusion System and Wireless Remote Accessory 2. Go to the Service screen. 3. Select “Enable Wired-Only”. 4. The following screen will appear. 5. Click OK. 6. In the Service screen select “Windows Settings”. 7. Select “Control Panel”. 8. Select “Network Connections”. 9. Using a mouse, right-click on the “Wireless Network Connection” icon, or select it and choose “File | Properties” from the menu if no mouse is available 6-21 Continuum MR Infusion System and Wireless Remote Accessory 10. Select “View Available Wireless Networks”. 11. Remove all listed networks. (The “Preferred networks” list above should be empty). 12. Select “Ok”. The “Wireless Network Connection Properties” screen will disappear. 13. Reboot the remote display. 14. Re-enable the hard drive protection when prompted. To re-enable wireless operation: 1. Disable the hard drive protection as explained in Enabling and Disabling the Hard Drive Protection Feature. 2. Go to the Service screen. 3. Select “Disable Wired-Only”. 4. The following screen will appear. 6-22 Continuum MR Infusion System and Wireless Remote Accessory 5. Click OK. 6. Re-configure the Certo network SSID as explained in Configure the SSID. Troubleshooting Errors Critical errors reported by the remote display are generally software failures, either of the application software or the operating system software. Because of this, there are no error codes or FRU indications on the remote display’s critical error screen. Note: The error description at the bottom of the screen is intended to aid engineering in identifying the issue, and is probably not useful for field service. To recover from a critical error: 1. Press the “Enter Service Code” button on the error screen. 2. Enter the service code. This will exit the application software and take you to Windows File Explorer. 3. Re-install the application software as explained in Installing or Upgrading the Application Software. If the error occurs at startup and persists after re-installing the software, it may be due to corrupted configuration files. Deleting the configuration files may fix the problem: 1. Enter the service code again to display the File Explorer. 6-23 Continuum MR Infusion System and Wireless Remote Accessory 2. Copy the contents of the D:/RemoteSoftware/Data/Config directory onto a USB key for safekeeping. 3. Delete the contents of the D:/RemoteSoftware/Data/Config directory. 4. Re-install the application software once more. 5. Since you deleted the configuration files, you’ll have to redo all of the user’s configuration information (stands, brackets, Certo modules, and settings.) If the problem still persists even after deleting the configuration files, contact MEDRAD to return the remote display for service. Troubleshooting Network Issues This section will help you troubleshoot when the remote display is not able to communicate with a bracket. Note: The information in this section is intended for situations where you cannot connect to a bracket at all. For intermittent communication failures, see Wireless Diagnostic Tools. 6-24 Continuum MR Infusion System and Wireless Remote Accessory Troubleshooting Remote Display Communication Issues Status Indicator The first thing to check is that the remote display is communicating with Certo. On the lower left corner of the remote display’s main screen is its Certo network status indicator. The table below shows the possible values of the indicator and various troubleshooting options for each. Meaning Remote display is connected to Certo and is actively communicating with at least one other bracket. Remedy Make sure the proper stand is selected for the bracket with which you cannot communicate. Check the stand configuration to ensure that it contains the expected brackets. See Configuring Stands and Brackets. Check that the bracket is functioning. See Troubleshooting Bracket Communication Issues. Remote display is connected to Certo but not to any brackets. Same as above. Remote display is not connected to Certo. Reboot the remote display. Make sure the remote display’s MAC address is in the permitted MAC list of all the Certo modules. See Updating Certo’s Permitted MAC List. Check the remote display’s Certo network settings, especially the SSID. See Configuring the Certo Network Settings. Ensure the remote display is within range of the Certo module. Check that the Certo network is functioning. See Troubleshooting Certo Issues. Note: If the Remote Display will not keep a reliable wireless connection to the Certo network, you may switch it to use a wired Ethernet connection. See Configuring the Remote for Hardwire Connection 6-25 Continuum MR Infusion System and Wireless Remote Accessory Troubleshooting Bracket Communication Issues Status Indicator If the remote display is communicating with Certo but cannot connect to a bracket, check the bracket’s Certo status indicator. The following table describes various troubleshooting options depending on the status of the indicator. Meaning The bracket is communicating with a remote display. Solid green The bracket is communicating with the remote display but the network latency is longer than 1 second. Remedy Make sure another remote display isn’t trying to control the bracket. Only one remote display can connect to a bracket at a time. The wireless network is either experiencing interference or heavy traffic. If the remote is experiencing communications dropouts you may lengthen the Timeout value (2, 3 or 4 seconds) this will alleviate the dropouts, but the bracket LED will remain as is. then Indicates green for ~1second then yellow If the remote is not experiencing dropouts, no action is needed. Refer to the Certo Installation and Service manual for options. 6-26 Continuum MR Infusion System and Wireless Remote Accessory Status Indicator Meaning The bracket is connected to the Certo network, but is not communicating with a remote display. Remedy Make sure the pump is in the bracket and powered on. Check that the remote display is connected to Certo and is trying to control the proper stand. See Troubleshooting Remote Display Communication Issues. Check the remote display’s status indication for the affected bracket to see if there is a specific communication failure. See Understanding Remote Display Communication Status Messages. Solid Yellow Check that the remote display’s stand configuration contains the bracket. See Configuring Stands and Brackets. The bracket is seeking a network connection but hasn’t found one. Restore the bracket’s configuration settings in case the bracket was misconfigured. See Reconfiguring a Bracket. Make sure the pump is in the bracket and powered on. Make sure the bracket is in range of the Certo network. Slow, Periodic Flashes, every 10-20 seconds The bracket has found the Certo network but cannot connect. Restore the bracket’s configuration settings in case the bracket was misconfigured. See Reconfiguring a Bracket. Make sure the pump is in the bracket and powered on. Make sure the bracket’s MAC address is in the permitted MAC list of all the Certo modules. See Updating Certo’s Permitted MAC List. Make sure the pump is in the bracket and powered on. Fast, Constant Flash Wireless is disabled. Make sure the bracket battery is installed and charged. Off 6-27 Continuum MR Infusion System and Wireless Remote Accessory Understanding Remote Display Communication Status Messages Error Code No error code MAC The remote display will show a status message in the pump information panel when it has trouble communicating with a bracket. Meaning When there is no error code displayed, the remote display cannot connect to the bracket at all. The remote display is expecting a bracket with a different MAC address. This happens when multiple brackets are mistakenly configured with the same IP address. Version The pump is running an incompatible firmware version. Other errors Either the pump or bracket is causing communication errors. Remedy See the other troubleshooting sections. Remove the incorrect bracket from the remote display’s stand configuration and replace it with the correct one. See Replacing a Bracket. Upgrade the remote display to the latest software version. See Installing or Upgrading the Application Software. If the problem persists, replace the pump. If a different pump is available, try it in the same bracket. If the problem persists with a different pump, replace the bracket. Otherwise, replace the pump. 6-28 Continuum MR Infusion System and Wireless Remote Accessory Troubleshooting Certo Issues If the remote and brackets cannot communicate, it is possible that the Certo network itself is not functioning. Refer to the Certo Installation and Service Manual for more information. 1. Ensure that the Certo modules are powered on and connected to each other. 2. Check whether other devices on the network are functioning properly. If they are not, it is likely a problem with Certo itself. 3. Check the Certo configuration to make sure wireless is enabled and the SSID and IP address are what you expect. 4. Check the Certo’s permitted MAC list to make sure the remote display and all the brackets are on the list. Make sure the MAC list is set to “permit the listed addresses” and NOT “prevent the listed addresses”. 5. Attempt to ping the Certo router using a service laptop. Wireless Diagnostic Tools The remote display offers several tools to assist with wireless diagnostics. Note: • • • All of these tools acquire information from the bracket, and are intended for diagnosing intermittent problems believed to be caused by poor network conditions. If you cannot connect to the bracket at all, see Troubleshooting Network Issues. Signal Scan – Reports what wireless access points the bracket can see. This is a “site survey” from the brackets point of view. Network Status – Reports on the access point that the bracket is currently connected to and communicating through. Latency Test – Measures communications latency between the remote and the bracket. 6-29 Continuum MR Infusion System and Wireless Remote Accessory To access any of these tools: 1. Go to the service screen as explained in Accessing the Service Screen. 2. Select “Wireless Diagnostics” from the “Misc” tab. 3. Press the button corresponding to the diagnostic you want to run. 4. If you want to save the data to a file, click the Save Data button and select a location (usually a USB key or the D: drive) to save the data. 5. If you want to clear the data, click the Clear Data button. More information about the data obtained with each diagnostic is explained below. Signal Scan Tool The Signal Scan Tool reports information about all wireless access points the bracket can see. The data includes: • • • • • • Network Status Tool MAC – MAC address Ch – Channel number Strength – Signal strength Mode – Network mode (infrastructure, ad-hoc, etc.) Security – Wireless security setting (WEP, none, etc.) SSID The Network Status Tool is similar to the Signal Scan Tool, but it reports information about the wireless access point that the bracket is currently connected to. The data includes: • • • • • • BSSID –MAC address of the access point with which the bracket is associated. Channel – Channel number RSSI – Signal strength Topology – Network mode (infrastructure, ad-hoc, etc.) Authentication – Security mode (WEP, none, etc.) SSID Latency Test The Latency Tool sends a number of messages to the pump and measures the round-trip latency. It reports on the minimum, maximum and average latency times. Periodic Maintenance The remote display’s touchscreen should be calibrated on an annual basis as described in Calibrating the Touchscreen. 6-30 Continuum MR Infusion System and Wireless Remote Accessory 7 - Assembly Drawings The following drawing shows connections on the rear of the remote display. In particular note the USB ports and the serial ports. Note: Only COM1 may be used to configure a bracket. COM1 7-1 Continuum MR Infusion System and Wireless Remote Accessory 7-1 Continuum MR Infusion System and Wireless Remote Accessory 7-2 Continuum MR Infusion System and Wireless Remote Accessory 7-3 Continuum MR Infusion System and Wireless Remote Accessory 7-4 Continuum MR Infusion System and Wireless Remote Accessory 7-5 Continuum MR Infusion System and Wireless Remote Accessory 7-6