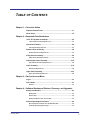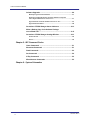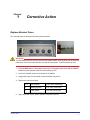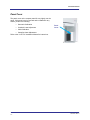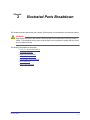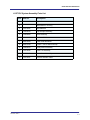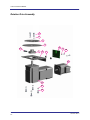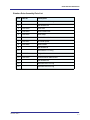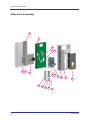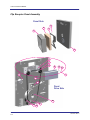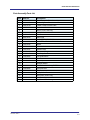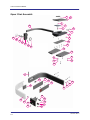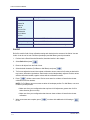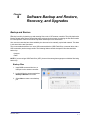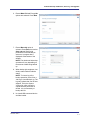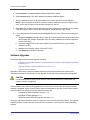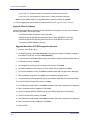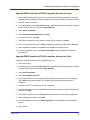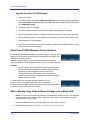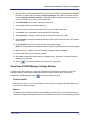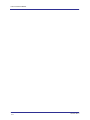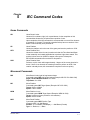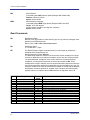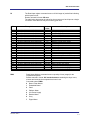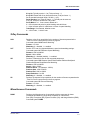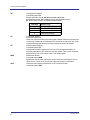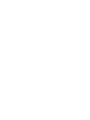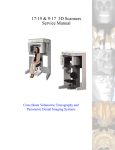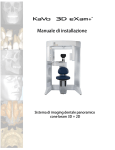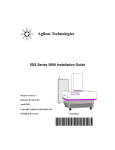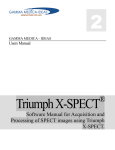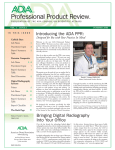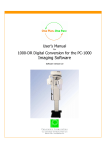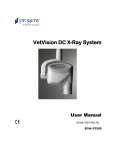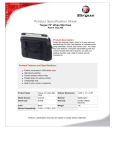Download i-CAT FLX Service Manual
Transcript
i-CAT FLX Service Manual IMPORTANT! . . . X-RAY PROTECTION X-ray equipment may cause injury if used improperly. The instructions contained in this manual must be read and followed when installing this scanner. The scanner provides a high degree of protection from unnecessary X-radiation. However, no practical design can provide complete protection, nor prevent operators from exposing themselves or others to unnecessary radiation. It is important that you become fully acquainted with applicable government radiation protection regulations. Many provisions of these regulations are based on the recommendations of the National Council on Radiation Protection and Measurements. Recommendations for dental X-ray protection are published in NCRP Report Number 35 available from NCRP Publications, 7910 Woodmont Ave., Suite 800, Bethesda, MD 20814, or at www.ncrp.com. Personal radiation monitoring and protective devices are available. You are urged to use them to protect against unnecessary Xradiation exposure. 032-0332 Rev C TABLE OF CONTENTS Chapter 1 - Corrective Action Replace External Fuses .....................................................................1-1 Panel Cover .........................................................................................1-2 Chapter 2 - Illustrated Parts Breakdown i-CAT FLX System Assemblies ..........................................................2-2 i-CAT FLX System Assembly Parts List ................................................................ 2-3 Overhead Assembly ...........................................................................2-4 Overhead Assembly Parts List .............................................................................. 2-5 Rotation Drive Assembly ...................................................................2-6 Rotation Drive Assembly Parts List ....................................................................... 2-7 X-Ray Source Assembly ....................................................................2-8 X-Ray Source Assembly Parts List ........................................................................ 2-9 Flip Receptor Panel Assembly ........................................................2-10 Flip Receptor Panel Assembly Parts List ............................................................ 2-11 Chair Assembly .................................................................................2-12 Chair Assembly Parts List .................................................................................... 2-13 Upper Chair Assembly .....................................................................2-14 Upper Chair Assembly Parts List ......................................................................... 2-15 Chapter 3 - Service Account Menu Log In ...................................................................................................3-1 Run Utilities .........................................................................................3-1 Roll-Off ..................................................................................................................... 3-2 Chapter 4 - Software Backup and Restore, Recovery, and Upgrades Backup and Restore ...........................................................................4-1 Backup Files ............................................................................................................ 4-1 Restore Files ............................................................................................................ 4-4 Backup and Restore User Account Data ............................................................... 4-4 Restore Operating Environment .......................................................4-5 Boot the Scanner Controller from the Bootable UFD .......................................... 4-5 Install the Operating System Image ....................................................................... 4-5 032-0332 Rev C -iii i-CAT FLX Service Manual Software Upgrades .............................................................................4-6 Manually Copy Site-Customized Data ................................................................... 4-7 Repartition and Upgrade Scanner Controller Software for Systems with a Single Disk Partition to Version 2.1.0 ......................................................... 4-7 Upgrade Scanner Controller Software from 2.0.1 to 2.1.0 ................................... 4-9 Upgrade Clinical Software .................................................................................... 4-10 SmartScan STUDIO Manager Status Indicators ............................4-12 Make a Backup Copy of the Software Package onto a Blank UFD ..............................................................................4-12 SmartScan STUDIO Manager Settings Window .............................4-13 Product Version ..................................................................................................... 4-13 Rescan .................................................................................................................... 4-13 Chapter 5 - IEC Command Codes Home Commands ...............................................................................5-1 Movement Commands .......................................................................5-1 Read Commands ................................................................................5-2 Set Commands ....................................................................................5-4 X-Ray Commands ...............................................................................5-5 Miscellaneous Commands .................................................................5-5 Chapter 6 - System Schematics -iv 032-0332 Rev C Chapter Corrective Action 1 Replace External Fuses Four external fuses are located on the back of the overhead. WARNING To avoid electrical shock, remove power from the system before removing fuses. Do not touch the metal parts of the fuse holder until fully removed from the system. Touch the plastic cap only. 1. Press the OFF button on the operator control box. The scanner shuts down and the POWER indicators on the operator control box and scanner go OFF. 2. At rear of overhead, switch circuit breaker to off position. 3. Using plastic cap, turn fuse holder counterclockwise and pull out. 4. Replace the fuse in the holder. 1, 2 Door Interlock 0.25A, 250V (fast acting) 3 Warning System 2.5A, 250V (slow blow) 4 X-Ray Power 10A, 250V (slow blow) 5. Align fuse holder in hole, push in and turn clockwise to secure. 032-0332 Rev C 1-1 Corrective Action Panel Cover The panel cover on the receptor panel fits very tightly over the panel. If this panel cover is removed and re-installed for any reason, perform the following: • Geometric Calibration • Crosshair Laser Adjustment • Chair Calibration • Centerline Laser Adjustment Panel Cover Refer to the i-CAT FLX Installation Manual for instructions. 1-2 032-0332 Rev C Chapter 2 Illustrated Parts Breakdown This chapter provides replacement part numbers. Ensure power is removed before servicing the scanner. WARNING High voltage is present in the scanner. Remove power from scanner before removing covers or cables. To avoid personal injury from electrical shock, do not operate the system with any covers open or cables removed. The following assemblies are illustrated. • i-CAT FLX System Assemblies • Overhead Assembly • Rotation Drive Assembly • X-Ray Source Assembly • Flip Receptor Panel Assembly • Chair Assembly • Upper Chair Assembly 032-0332 Rev C 2-1 i-CAT FLX Service Manual i-CAT FLX System Assemblies 12 1 2 3 11 10 4 9 5 6 8 7 6 i-CAT FLX Model 2-2 032-0332 Rev C Illustrated Parts Breakdown i-CAT FLX System Assembly Parts List Item 1 Part No. Description 1.006.5157 Upper Cover 2 BHCS #8-32 x 3/8 Long 3 1.007.6265 Wall Stabilizer 4 1.009.9478 Flip Receptor Assembly 5 1.009.9458 Chair Assembly 6 0.830.0200 Leveler - 3/8-16 7 0.830.5669 Lower Plate Weldment 8 0.830.0199 Leveler - 3/8-16 500# Load Cap 9 1.009.9474 X-Ray Source Assembly 10 1.007.4085 Laser Line Assembly 11 1.009.9463 Lower Cover Assembly 12 1.007.4087 Resident Indicator Panel 032-0332 Rev C 2-3 i-CAT FLX Service Manual Overhead Assembly 31 1 2 3 30 4 5 6 7 29 28 27 26 25 8 24 23 22 21 20 9 19 15 18 15 17 15 16 14 10 13 12 2-4 11 032-0332 Rev C Illustrated Parts Breakdown Overhead Assembly Parts List Item Part No, Description 1 1.006.3077 24V Power Supply 2 0.830.0360 Hook and Loop Fastener 3 #10-32 Nut 4 1.006.3078 2520 Varian Power Supply 5 0.830.0360 Hook and Loop Fastener 6 #10-32 Nut 7 1.007.1007 Limit Switches (set) 8 0.830.2548 Spindle Assembly 9 1.006.5842 Rotation Stepper Motor 10 0.830.0457 Network Switch and Power Cable 11 0.830.0360 Hook and Loop Fastener 12 0.830.1997 Toroid Isolation Transformer 13 SHCS 5/16-18 x 1 Long 14 0.010.0953 Power Bracket Assembly 15 1.007.4094 Buss #HTB-84M 16 1.006.3075 10A Fuse Digi-Key #F985-ND 17 1.006.3074 2.5A Fuse Digi-Key #F979-ND 18 1.006.3076 0.25 A Fuse Digi-Key #F939-ND 19 1.005.8617 10A/115VAC Circuit Breaker 20 1.007.4095 Fuse Label (not shown) 21 1.007.6324 Line Choke 22 1.005.8629 Platform Motor 23 1.007.6644 Ethernet Panel Mount Cable 24 1.005.8632 i-CAT System Board 25 1.005.8624 i-CAT Embedded Board 26 1.007.4097 Warning System External Cable Assembly 27 1.007.4098 Door Interlock External Cable Assembly 28 1.007.4099 Control Box External Cable Assembly 29 1.007.4100 Chair External Cable Assembly 30 1.009.9461 Overhead Sub-assembly 31 1.007.4101 Overhead Fan (pair) 032-0332 Rev C 2-5 i-CAT FLX Service Manual Rotation Drive Assembly 1 2 3 4 8 15 5 9 10 6 7 11 12 13 14 2-6 032-0332 Rev C Illustrated Parts Breakdown Rotation Drive Assembly Parts List Item Part No. Description 1 SHCS #10-24 x 5/8 Long 2 Split Washer #10 3 1.007.4102 Drive Gear 4 1.006.8180 Gear Encoder Disk 5 1.007.4105 Gear Clamp 6 1.007.4106 Rotation Motor Bracket 7 1.007.4107 Al. Round Spacer 8 1.007.3996 Gear Encoder 9 Split Washer #6 10 SHCS #6-32 x 1/2 Long 11 1.005.8631 Stepper Motor 12 1.007.5725 Thomson Micron #NTR23-025 13 Split Washer #10 14 SHCS #10-24 x 1/2 Long 15 SHCS #10-24 x 3/4 Long 032-0332 Rev C 2-7 i-CAT FLX Service Manual X-Ray Source Assembly 1 2 6 3 4 7 8 9 10 5 11 15 2-8 16 17 18 12 13 14 19 032-0332 Rev C Illustrated Parts Breakdown X-Ray Source Assembly Parts List Item 1 Part No. Description 1.009.9477 Rear X-Ray Source Cover Assembly 2 BHCS #8-32 x 1/2 Long 3 SHCS 1/4-20 x 1 Long 4 Split Washer 1/4 5 1.005.8633 Tube Head Assembly 6 1.005.8622 Cross Laser Assembly 7 0.830.0492 Cross Laser Mirror 8 BHCS #6-32 x 1/4 Long 9 Split Washer #10 10 SHCS #10-24 x 3/8 Long 11 0.830.0694 Beam Limiter 12 1.007.1840 Patient Align Panel 13 1.009.9475 Front X-Ray Source Cover Assembly 14 1.006.5158 Beam Limiter Panel 15 1.006.3236 Beam Limiter Control PCB 16 1.007.4110 #6-32 x 1/2 Long Standoff McMaster #91 17 1.007.6278 Beam Limiter Board Shield 18 Split Washer #6 19 SHCS #6-32 x 1/4 Long 032-0332 Rev C 2-9 i-CAT FLX Service Manual Flip Receptor Panel Assembly Panel Side 4 2 3 1 5 8 9 10 11 12 13 6 7 14 15 Panel Drive Side 20 16 18 2-10 17 19 032-0332 Rev C Illustrated Parts Breakdown Flip Receptor Panel Assembly Parts List Item 1 Part No. Description 1.009.9646 Cover, Receptor Panel 2 3 2520DX Receptor Panel 0.830.0627 4 Mounting Plate, Receptor 2520D Flat Soc. Hd. M5 5 1.009.9479 Rear Receptor Cover Assy 6 1.007.4114 Stop Screw 7 1.007.4001 Drive Screw Assembly 8 SHCS M3 x 8mm Long 9 1.005.8630 Flip Stepper Motor 10 1.007.4003 Idler 11 1.007.4115 Cable Shield 12 Split Washer #10 13 SHCS #10-32 x 5/8 Long 14 1.007.4116 Belt McMaster #6484K511 15 0.830.0778 Flip Receptor Fan 16 1.007.4005 Belt Key 17 18 Flat Head Screw #8-32 x 3/8 Long 1.007.4007 Flip Receptor Limit Switch Assembly 19 SHCS #4-40 x 5/8 Long 20 SHCS #10-32 x 3 1/2 Long 032-0332 Rev C 2-11 i-CAT FLX Service Manual Chair Assembly 1 See Upper Chair Assembly 2 4 3 5 7 22 23 24 25 6 8 26 21 9 10 9 11 14 16 12 17 15 18 13 19 20 2-12 032-0332 Rev C Illustrated Parts Breakdown Chair Assembly Parts List Item Part No. Description 1 1.007.4118 Chair Receptacle Plate Assembly 2 1.006.6066 Patient Alignment Board 3 1.007.4119 Patient E-Stop External Cable 4 1.007.4121 Chair Junction Cable 5 SHCS 1/4-20 x 5/8 Long 6 1/4 Split Washer 7 1.007.4122 Rail 8 0.830.2024 Slider Plate 9 1.007.4124 McMASTER # 97245A688 10 1.006.5753 MAGNETIC #ECO50-025MM1B0-000 11 1.007.4125 Wheel 12 1.007.4126 Wheel Axle 13 1.007.4127 Actuator Plate 14 1.007.4128 Receptacle Flange 15 1.009.9460 Assembly, Seat Bottom 16 1.009.9462 Pad, Seat Bottom 17 1.007.6283 Seat Frame 18 0.830.0362 Plastic Spacers 19 M6 Split Washer 20 SHCS M6 x 45mm Long PHP ZN 21 1.009.9466 Seat Pad, Back 22 1.007.3920 Back Rest Adapter 23 1/4 Split Washer 24 SHCS M6 x 20mm Long 25 26 1.007.4132 Seat Back Support SHCS 1/.4-20 x 1/2 Long 032-0332 Rev C 2-13 i-CAT FLX Service Manual Upper Chair Assembly 1 2 3 4 45 5 6 7 8 44 9 43 42 10 41 40 11 39 38 12 13 16 14 17 15 18 37 25 24 26 19 27 20 23 21 22 28 29 36 35 30 34 31 33 2-14 32 032-0332 Rev C Illustrated Parts Breakdown Upper Chair Assembly Parts List Item 1 2 3 4 5 6 7 8 9 10 11 12 13 14 15 16 17 18 19 20 21 22 23 24 25 26 27 28 29 30 31 32 33 34 35 36 37 38 39 40 41 42 43 44 45 Part No. Description 1.007.3598 1.007.3029 Clamp Knob Support Plate Nylon Flat Washer 5/16 ID - 3/4 OD Clamp Plate SS 5/16-18 x 1.25 Long SHCS 1/4 - 20 x 5/8 Long Flat Washer 1/4 Slider Block SHCS #8-32 x 1/2 Long Roller Plate Flat Head 1/4-20 x 1/2 Long Left Cap Plate Right Cap Plate Split Washer 1/4 SHCS 1/4-20 x 5/8 Long Bearing V Guide Dual-Vee #W1 Split Washer #10 SHCS #10-32 x 5/8 Long SHCS 1/4-20 x 1 1/4 Long Split Washer 1/4 Flat Washer 1/4 Hinge Bar Bunting #BM4071 Tee Nut Magnet Plate SHCS #10-24 x 1/4 Long Gate Label Upper Guide BHCS #6-32 x 1/4 Long Lower Guide SHCS #6-32 x 1/2 Long 3/8 Spring Plunger McMaster Carr #8499A85 SHCS 1/4-20 x 5/8 Long Slide Block Dowel Pin 1/4 x 1 Long Gate Gate Pivot Pin Glide SHCS #10-32 x 3/4 Long Clamp Handle Bronze Bushing .375 ID x .625 OD x .50 Long Clamp Washer Lock Shaft J.W. Winko #6TCC3/E Arm 1.007.4135 1.007.4136 1.007.4137 1.007.1675 1.007.1676 0.830.1440 0.830.4997 1.007.4140 1.007.4010 1.007.4141 1.006.8102 1.007.4142 1.007.4143 1.007.4144 0.830.4999 0.830.4998 1.007.4147 1.007.4152 0.830.4993 1.007.4154 1.007.4155 1.007.4156 0.830.4994 032-0332 Rev C 2-15 i-CAT FLX Service Manual 2-16 032-0332 Rev C Chapter Service Account Menu 3 Log In Service personnel are assigned specific service account access when logging into SmartScan STUDIO on the i-CAT scanner controller. To log in: 1. Enter your user name and password. 2. Press to log into service menu. Option Acquire Purpose Acquire exam images and access Utilities. Refer to i-CAT FLX Installation Manual for instructions on performing Calibrations and QA tests. Configurator Access user account management, network information, file maintenance, and export dose logbook and activity logs. Refer to i-CAT FLX Technical Guide. Technical Support Access i-CAT Technical Support website. Remote Assistance Access website for remote Helpdesk assistance. Backup & Restore Access FBackup for backing up or restoring files on the i-CAT scanner controller. Refer to Software Backup, Recovery, and Upgrades. Explorer Displays Windows Explorer. Control Panels Displays Windows Control Panel. Upgrade Initiate a software upgrade (future use). IEC Displays command line window for entering IEC commands. Refer to IEC Command Codes for information. Viva Displays Varian Image Viewing and Acquisition application used with the sensor panel. Run Utilities 1. Select Acquire from the menu. 2. Press to access Utilities menu. 032-0332 Rev C 3-1 i-CAT FLX Service Manual Option Description PanelCal ShutterCal ChairCal GeoCal QA Line Pair QA Material QA Air Water QA Pan Refer to i-CAT FLX Installation Manual. Reprocess Exam Refer to i-CAT FLX User Manual. Favorites Manager Refer to i-CAT FLX User Manual. Roll-off Roll-off is used for field of view collimation testing. Roll-Off Roll-off is used for field of view collimation testing and checks that the extents of the field of view are visible. It can be run for both Full Beam (landscape) and Half Beam (portrait) orientation. 1. Perform both a PanelCal and a ShutterCal, described earlier in this chapter. 2. Select Roll-off and press . 3. Remove all objects from the field of view. 4. Select desired orientation (Full Beam or Half Beam) and press . 5. To fine-tune adjust the beam limiter shutter collimation amount, enter roll-off values as desired for top, bottom, left and/or right borders. Each border can be independently adjusted. Positive values shift the collimation inward; negative values shift the collimation outward. 6. Press to initiate a scout scan. Review scout scan for evidence of beam limiter shutter collimation on all four borders. NOTE: For Full Beam, two scout scans are taken in landscape position. For Half Beam, one scout is taken in portrait position. • Make note of any test configuration that requires roll-off adjustment greater than 10.00 in either direction (plus or minus). • Make note of any test configuration that does not show evidence of beam limiter shutter collimation. 7. When scout scans are complete, press to exit. 3-2 to continue with additional roll-off testing or 032-0332 Rev C Chapter 4 Software Backup and Restore, Recovery, and Upgrades Backup and Restore FBackup is a utility for backing up and restoring files on the i-CAT scanner controller. The utility has both a Backup wizard and a Restore wizard that walks you through the process of selecting the files and location for each operation. Refer to the online help within FBackup for more information. Also, user accounts that have been added by the site need to be manually copied and restored. This data is not stored in the two files above. The recommended workflow is to use a USB-connected device (USB Flash Drive or external drive with a USB connection) as the storage media. The following folders contain site-specific files that should be backed up: • Imagers • Data NOTE: If you are using a USB Flash Drive (UFD), be sure it has enough storage space to hold the files being backed up. Backup Files 1. Install USB-connected device to a USB port on the scanner controller. 2. Login with Service account and select Backup & Restore from menu. 3. Select New to create a new backup job. 032-0332 Rev C 4-1 i-CAT FLX Service Manual 4. On the New Backup Wizard, complete the following: a. Enter a name for the backup job. b. Select Local to save to the USB device. c. Select drive location of the USB device. d. To save backup files to a specific folder, browse to desired folder location. Otherwise, a folder will be created on the media with the backup job name. e. Select Next. 5. Select folders to be backup up: a. Select Add Folder. b. On pop-up window, select Computer, the select Imagers (D:). Press OK. c. Repeat above step and select Data (E:). Press OK. d. Press Next. 4-2 032-0332 Rev C Software Backup and Restore, Recovery, and Upgrades 6. Ensure Make Full and Encrypt No options are selected. Press Next. 7. Ensure Manually option is selected. Press Save, then select Save and run. Backup job parameters are saved and job executes. A progress bar is displayed at the bottom of the window. NOTE: The duration of the backup operation will vary depending on the amount of data being backed up. 8. When backup job completes, Last backup status field will indicate status. NOTE: To view a log of the backup operation, select View -> Job Logs -> Last Backup Log. The log may indicate that one file was skipped. This is the System Volume file, which cannot be copied because permission is denied. It is not necessary to backup this file. 9. Un-install USB-connected device and label media. 032-0332 Rev C 4-3 i-CAT FLX Service Manual Restore Files 1. Install USB-connected device containing the files to be restored to a USB port on the scanner controller. 2. Select Backup & Restore from menu. 3. Select backup job to be restored from left side of window. 4. Press Restore. 5. On Restore Wizard, ensure the following defaults are selected: • Use original location • Restore the latest version of all files 6. Press Finish. Restore begins. You may be prompted to confirm overwriting of files. NOTE: The duration of the restore operation will vary depending on the amount of data being restored. 7. A progress bar is displayed at the bottom of the window. When complete, select View -> Job Logs -> Last Restore Log view a log of the restore operation. NOTE: If any errors are encountered during the restore, a pop-up displays with an option to view the log file. 8. Un-install USB-connected device. Backup and Restore User Account Data Currently, the only way to backup user accounts that have been added by the site is to manually copy the account names and then recreate the accounts after the operating environment has been restored. Recreated accounts will have to be assigned default passwords, that can later be changed to a password selected by the user. 4-4 032-0332 Rev C Software Backup and Restore, Recovery, and Upgrades Restore Operating Environment The operating system image on the scanner controller (model 800137) is pre-loaded at the factory. Sites receive a USB Flash Drive (UFD) of this image. Follow the procedures below in case the operating environment must be restored. Boot the Scanner Controller from the Bootable UFD 1. Insert the bootable UFD into an available USB port on the scanner controller. 2. Boot the scanner controller (power off/power on) to the BIOS setup screen by pressing the Delete key at the beginning of the boot sequence, typically when the SmartScan STUDIO splash screen is displayed and beeps are audible. You may want to press Delete several time when the splash screen is displayed to ensure entry into the BIOS setup screen. 3. Press the Right Arrow key until the BOOT options tab is selected, and then press the Up Arrow key to select the Hard Drive BBS Priorities option. 4. Press the Enter key twice to access the hard drive boot options. Use the Down Arrow key to select the UFD entry (indicated by the device description of the UFD). 5. Press the Enter key to select the UFD. 6. Press the F4 key to display a save dialog, then select Yes and press the Enter key to save the change and initiate a reboot. The scanner controller will reboot from the UFD. 7. From this point, continue with one of the following operations: • Install the Operating System Image • Repartition and Upgrade Scanner Controller Software for Systems with a Single Disk Partition to Version 2.1.0 • Upgrade Scanner Controller Software from 2.0.1 to 2.1.0 • Make a Backup Copy of the Software Package onto a Blank UFD Install the Operating System Image NOTE: The touch screen interface is not active in this application. Attach a mouse or use keyboard commands (tab to move between fields, up and down arrow keys to make selections in a field, space bar or Enter key to enter). 1. Obtain the bootable UFD and follow instructions in Boot the Scanner Controller from the Bootable UFD. 2. After the scanner controller has booted from the UFD, the Installation Progress Monitor is displayed, followed by a window with the message: Verifying packages. Wait (about five minutes) until the message Package verification passed is displayed and options on the window become active. If package verification fails, obtain a new bootable UFD. 3. Select Install from the Select Action drop-down menu. 4. Select Start. A warning is displayed that the disk will be erased on the PC. 032-0332 Rev C 4-5 i-CAT FLX Service Manual 5. Select Continue. A message displays stating the disk will be erased. 6. Select Continue again. The disk is erased and software installation begins. 7. After the software is written to the internal hard drive, remove the UFD from the USB port. NOTE: Failure to remove the UFD will cause the scanner controller to boot from it again. In this case, remove the UFD and turn the scanner controller off, then on. 8. Select Quit. The scanner controller will reboot and start first-time boot processing (5-10 minutes). It will reboot again, perform checks and configuration, then display the Login screen. 9. Log in using the Service account and select Explorer from the menu. Check to see if Imagers is empty: a. Navigate to Imagers (typically D drive). Check for a folder named for the serial number of the detector panel (for example: E259-04B). If this file exists, installation is complete. Otherwise, continue with step b. b. Obtain the Imagers DVD for the panel. Obtain an external DVD drive or copy the DVD contents to a UFD. c. Navigate to the Imagers content on the DVD or UFD. d. Start Setup.exe and follow instructions. Software Upgrades This section describes the following upgrade scenarios: • Repartition and Upgrade Scanner Controller Software for Systems with a Single Disk Partition to Version 2.1.0 • Upgrade Scanner Controller Software from 2.0.1 to 2.1.0 • Upgrade Clinical Software Upgrades of the scanner controller software require that site-customized data (user accounts and customized favorites) be recorded prior to the upgrade, so that they can be restored after the upgrade. CAUTION CAUTION It is REQUIRED that the most current versions of the clinical software are installed after the scanner controller is upgraded. Clinical software at the site must be upgraded to the most current versions after the scanner controller software is upgraded. Access Control Panel at each site workstation to view the current clinical software versions loaded. The most current clinical software versions are: • SmartScan STUDIO Integration Services 1.1.0 • SmartScan STUDIO Manager 2.1.0 • DEXIS SmartScan STUDIO Integration Services 1.1.0 All servers and client workstations must be running one of the following operating systems. The upgrade software performs a check, and will not continue if the computer is not running one of these operating systems. 4-6 032-0332 Rev C Software Backup and Restore, Recovery, and Upgrades • • • Windows® 7 Professional, Ultimate, and Enterprise (64-bit) SP1 Windows® 8 Pro and Enterprise (64-bit) Windows® Server 2008 R2 SP1 (make sure .NET 3.5.1 is enabled before loading software) NOTE: The DEXIS Integration Services Client supports the following operating systems: • Windows® 7 Professional, Ultimate, and Enterprise (64-bit) SP1 • Windows® 7 Professional, Ultimate, and Enterprise (32-bit) SP1 • Windows® Server 2008 R2 SP1 Prior to beginning the upgrade, ensure that the system is operational and all network connections exist and are valid. Previous settings and locations are retained, so it is important to know that the system is fully operational before beginning the upgrade. Manually Copy Site-Customized Data Some user data will be overwritten during a software upgrade. Before starting an upgrade, write down the following information so that it can be recreated after the upgrade: 1. User Account Data - manually copy the account names so the accounts can be recreated after the upgrade is complete. Recreated accounts will have to be assigned default passwords, that can later be changed to a password selected by the user. a. Start Configurator and go to Accounts tab. b. Write down all information in the User Name, Display Name, and Description. 2. i-CAT Configurator Network Settings (for Repartition and Upgrade from 2.0.0 only) - manually copy addresses displayed on the i-CAT Configurator Network tab. Select Configurator, then Network. 3. Customized Favorites - manually copy the parameters of the customized protocol favorites so the favorites can be recreated after the upgrade is complete. a. Start Acquire. b. Navigate to the favorites display and identify customized favorites (any protocol that is not a default). Default favorites are listed in the i-CAT FLX User Manual. Write down the following information so that the customized protocols can be recreated when the upgrade is complete: protocol name, volume size, voxel size, scan time, exposure time, kVp, mA, and if DAP is for Scan, Scout, or Dryrun. Repartition and Upgrade Scanner Controller Software for Systems with a Single Disk Partition to Version 2.1.0 This upgrade procedure is only required to be used on scanner controllers originally shipped with software version 2.0.0 (about the first 60 units). NOTE: • Some scanner controllers may have been upgraded to 2.0.1 in the field. It is required that this procedure be performed to repartition the disk and upgrade the software. 032-0332 Rev C 4-7 i-CAT FLX Service Manual • Scanner controllers that were shipped with version 2.0.1 software have the proper disk partitions. Follow Upgrade Scanner Controller Software from 2.0.1 to 2.1.0 to upgrade these systems. Scanner controllers that were shipped with 2.0.0 will have data that is needed by the site. Upgrading software on these scanner controllers requires repartitioning the disk drive, which deletes all data. The site must provide external storage so that the repartitioning process can backup and restore user data. Since this data might be large, and USB flash drives are usually smaller and slower than external disk drives, it is recommended that an external disk drive be used for this data storage. Alternatively, network storage can be used by providing a UNC path to the data storage location. NOTE: The touch screen interface is not active in this application. Attach a mouse or use keyboard commands (tab to move between fields, up and down arrow keys to make selections in a field, space bar or Enter key to enter). 1. Ensure site-customized data has been recorded (Manually Copy Site-Customized Data). 2. Obtain the bootable UFD containing the upgrade software. 3. Follow instructions in Boot the Scanner Controller from the Bootable UFD. 4. After the scanner controller has booted from the UFD, the Installation Progress Monitor is displayed, followed by a window with the message: Verifying packages. Wait (about five minutes) until the message Package verification passed is displayed and options on the window become active. If package verification fails, obtain a new bootable UFD. 5. Install an external storage device on the scanner controller, or identify a network storage location (UNC path) where user data can be backed up. 6. Select Repartition from the Select Action drop-down menu. 7. Select a Backup Path: NOTE: The upgrade software will automatically create a folder for the backup files. To backup to an external media drive: a. Click . The Backup Path dialog is displayed. b. Click My Computer to show drive options. c. Select the external drive that was installed from the list, and click Choose on the dialog. To backup to a network location: a. Enter a UNC path for the backup location, for example: \\<server name>\<folder> b. Verify that the path is valid by clicking selected location. c. . The Backup Path dialog displays showing the Click Choose on the dialog. 8. Click Start. The backup location is verified and a warning is displayed that the disk will be erased. 9. Select Continue when prompted. The backup is initiated. First, the imagers data is backed up, followed by user data, which may take several hours depending on the amount of user data at the site. Progress of the backup is logged in the window. 10. After the internal disk is erased and repartitioned, the user data is restored. This may take several hours, depending on the amount of user data at the site. 4-8 032-0332 Rev C Software Backup and Restore, Recovery, and Upgrades 11. When prompted, remove the UFD from the USB port. 12. After the UFD is removed, select Quit. The Installation Progress Monitor is displayed briefly, then the scanner controller will reboot and start first-time boot processing (5-10 minutes). It will reboot again, and perform checks and configuration, then display the Login screen. 13. Log in using the Service Account and perform the following: • Check the time zone. Select Control Panels, then Change time zone and reset as needed. • Check LAN Connection parameters. Select Configurator, then Network. Change addresses as needed to match what was manually recorded. NOTE: The Imagers folder, Scanner Model and other specific information have been retained. • Re-create site-customized data, as needed. See i-CAT FLX Technical Guide for instructions on creating user accounts. See i-CAT FLX User Manual for instructions on creating customized favorites. 14. Perform upgrades to clinical software installed at the site. See Upgrade Clinical Software. Upgrade Scanner Controller Software from 2.0.1 to 2.1.0 This procedure is primarily used to upgrade the software on an existing scanner controller in the field to a newer version. Occasionally, this procedure may need to be used to recover from a problem with the operating system disk partition if the other data partitions of the disk are still intact, including the case where the scanner controller will not boot. NOTE: The touch screen interface is not active in this application. Attach a mouse or use keyboard commands (tab to move between fields, up and down arrow keys to make selections in a field, space bar or Enter key to enter). 1. Ensure site-customized data has been recorded (Manually Copy Site-Customized Data). 2. Insert the bootable UFD into an available USB port on the scanner controller. 3. Follow instructions in Boot the Scanner Controller from the Bootable UFD. 4. After the scanner controller has booted from the UFD, the Installation Progress Monitor is displayed, followed by a window with the message: Verifying packages. Wait (about five minutes) until the message Package verification passed is displayed and options on the window become active. If package verification fails, obtain a new bootable UFD. 5. Select Upgrade from the Select Action drop-down menu. 6. Select Start. A warning is displayed that the inactive partition on the PC will be erased. 7. Select Continue when prompted. The upgrade begins. 8. When prompted, remove the UFD from the USB port. 9. Select Quit. The scanner controller will reboot and start first-time boot processing (5-10 minutes). It will reboot again, and perform checks and configuration, then display the Login screen. No manual system configuration is required since the previous configuration has been maintained. 10. Log in using the Service Account and re-create site-customized data, as needed. 032-0332 Rev C 4-9 i-CAT FLX Service Manual • See i-CAT FLX Technical Guide for instructions on creating user accounts. • See i-CAT FLX User Manual for instructions on creating customized favorites. NOTE: Clinical software MUST be upgraded after the scanner controller is upgraded. 11. Perform upgrades to clinical software installed at the site. See Upgrade Clinical Software. Upgrade Clinical Software Follow the procedures below to upgrade clinical software that is required at the site. Clinical software should be upgraded in the following order: • SmartScan STUDIO Integration Services (all sites) • DEXIS SmartScan STUDIO Integration Services for Server (DEXIS-FLX sites only) • DEXIS SmartScan STUDIO Integration Services for Client (DEXIS-FLX sites only) • SmartScan STUDIO Manager (all sites) Upgrade SmartScan STUDIO Integration Services 1. At server, insert DVD in drive. 2. On AutoPlay pop-up, select Run setup.vbs. If AutoPlay pop-up does not display, navigate to the DVD drive, right-click and select Open AutoPlay. 3. On the SmartScan STUDIO Installer pop-up, select Yes to install the SSS Integration Service. 4. On Welcome screen, click Next. 5. On Configuration screen, previous settings will be retained. Click Next. 6. On Select Installation Folder screen, previous location will be retained. Click Next. 7. On Confirm Installation screen, click Next. Installation starts and a progress bar is displayed. 8. When installation completes, click Close on the Installation Complete screen. 9. On the SmartScan STUDIO Installer pop-up, select Yes to install the FLX Patient Data Utility. 10. On the FLX Patient Data Utility window, click Next. 11. On the Ready to Install window, click Install. Installation starts and a progress bar is displayed. 12. When Complete window is displayed, click Finish. 13. On the SmartScan STUDIO Installer pop-up, select Yes to install the FLX Data Utility. 14. On the FLX Data Utility window, click Next. 15. On the Ready to Install window, click Install. Installation starts and a progress bar is displayed. 16. When Complete window is displayed, click Finish. 17. Remove DVD. 4-10 032-0332 Rev C Software Backup and Restore, Recovery, and Upgrades Upgrade DEXIS SmartScan STUDIO Integration Services for Server 1. Ensure DEXIS Imaging Suite (version 10) and SmartScan STUDIO Integration Services are installed. DEXIS SmartScan STUDIO Integration Services will not load until both are installed. 2. At server, insert DVD in drive. 3. On AutoPlay pop-up, select Run dexmenu.exe. If AutoPlay pop-up does not display, navigate to the DVD drive, right-click and select Open AutoPlay. 4. Select Server Installation. 5. Select Install SmartScanStudio Server Plugin. 6. On Welcome screen, click Next. 7. On DEXIS configuration screen, previous location will be retained. Click Next. 8. On Confirm Installation screen, click Next. Installation starts and a progress bar is displayed. 9. When installation completes, click Close on the Installation Complete screen. 10. On Server Installation screen, click Back to Main Menu, then click Exit to close window. Remove DVD. Upgrade DEXIS SmartScan STUDIO Integration Services for Client Upgrade all workstations that currently use DEXIS with FLX. 1. Insert DVD in drive. 2. On AutoPlay pop-up, select Run dexmenu.exe. If AutoPlay pop-up does not display, navigate to the DVD drive, right-click and select Open AutoPlay. 3. Select Client Installation. 4. Select Install DEXIS i-CAT FLX. 5. If the required Visual C++ packages are not installed, the Install Shield screen is displayed. Click Install to load each package. The computer will automatically reboot during the installation. 6. On DEXIS i-CAT FLX Configuration screen, click Next. 7. On Configuration screen in the Acquisition Device Web Address field, previous settings will be retained. Click Next. 8. On Ready to Install screen, click Install. Installation starts and a progress bar is displayed. 9. When installation completes, click Finish. 10. On Client Installation screen, click Back to Main Menu, then click Exit to close installation window. 11. Remove DVD. 032-0332 Rev C 4-11 i-CAT FLX Service Manual Upgrade SmartScan STUDIO Manager 1. Insert DVD in drive. 2. On AutoPlay pop-up, select Run SSSManagerSetup.exe. If AutoPlay pop-up does not display, select Open folder to view files. Open the SmartScanSTUDIO_Manager folder, then doubleclick SSSManagerSetup. 3. On Welcome screen, click Next. 4. On Select Installation Folder screen, previous location will be retained. Click Next. 5. On Confirm Installation screen, click Next. Installation starts and a progress bar is displayed. 6. When installation completes, click Close on the Installation Complete screen and remove DVD. 7. Start SmartScan STUDIO Manager. 8. Check the status indicators at the top of the window. All indicators should display OK. If not, go to next section for more information. SmartScan STUDIO Manager Status Indicators SmartScan STUDIO Manager displays three status indicators in the top, righthand corner of the display. Move the mouse over the indicator to display more detail about the status condition. Scanner - indicates status of the connectivity between the workstation running SmartScan STUDIO Manager and the i-CAT FLX scanner controller. Database • The first indicator shows status of the communication between the workstation running SmartScan STUDIO Manager and the SmartScan STUDIO Integration Services web service. • The second indicator shows status of the communication between the workstation running SmartScan STUDIO Manager and the Image Root folder. If a status check fails, the status indicator changes to a red X. Refer to i-CAT FLX Installation Manual for more information on troubleshooting failed status indicator conditions. Contact Technical Support if problem is not corrected or the error persists. Make a Backup Copy of the Software Package onto a Blank UFD NOTE: The touch screen interface is not active in this application. Attach a mouse or use keyboard commands (tab to move between fields, up and down arrow keys to make selections in a field, space bar or Enter key to enter). 1. Insert the bootable UFD into an available USB port on the scanner controller. 2. Follow instructions in Boot the Scanner Controller from the Bootable UFD. 4-12 032-0332 Rev C Software Backup and Restore, Recovery, and Upgrades 3. After the scanner controller has booted from the UFD, the Installation Progress Monitor is displayed, followed by a window with the message: Verifying packages. Wait (about five minutes) until the message Package verification passed is displayed and options on the window become active. If package verification fails, obtain a new bootable UFD. 4. Select MakeUFD from the Select Action drop-down menu. 5. Insert a blank UFD into an available USB port. 6. Select the correct drive letter for the blank UFD from the UFD drop-down menu. 7. Select Start. You are prompted to ensure a blank UFD is attached. 8. Select Continue. A warning is displayed that all contents will be lost on the UFD. 9. Select Continue. A message is displayed that the UFD drive will be erased, and the i-CAT software will be copied. 10. Select Continue. The UFD is erased, then the copy operation begins. NOTE: The copy operation takes approximately 30 minutes, depending on the size of the upgrade. 11. When the copy is complete, a success message is displayed. Select Continue. 12. Remove both UFDs from the scanner controller. 13. Select Quit. Installation Progress Monitor is displayed briefly, followed by a message stating no upgrade was performed. 14. Select . The scanner controller will reboot to the Login screen. SmartScan STUDIO Manager Settings Window In addition to providing options for configuring SmartScan STUDIO Manager (described in i-CAT FLX Installation Manual), the Settings window also contains the product version and a rescan option. In SmartScan STUDIO Manager, select to access the Settings window. Product Version Starting with version 2.1.0, the current installed version number of SmartScan STUDIO Manager can be found on the Settings window. Rescan The Rescan option rebuilds the patient exam list database. Use this option if it is suspected that the exam list is corrupted. Depending on the size of the database, this can be a time-consuming operation. 032-0332 Rev C 4-13 i-CAT FLX Service Manual 4-14 032-0332 Rev C Chapter 5 IEC Command Codes Home Commands HB Home Beam Limiter Homes all four shutters; right, left, top and bottom. At the completion of this command the shutters are all open and at a position of zero. Upon completion of the HB command it is recommended to move all four shutters to a position of 10 steps. This avoids a potential lockup issue on version 4 of the Beam Limiter assembly once powered off. HP Home Platform Homes the platform axis to the rear of the gantry and sets the position to 1500. HFR Home Rotation Fast Homes the rotation drive from any location such that the Tube-Head and Beam Limiter assembly are located perpendicular to patients’ right when seated. This position is then set to be 100000 in stepper motor space. Subsequent MR 100000 commands will move back to this position. HSR Home Rotation Short Performs a quick check within approximately 1 degree of the current location for home. If home is not located, the rotation proceeds to perform an HFR. If the rotation is already home, this command will complete much more quickly. Movement Commands MB Move Beam Limiter right left top bottom shutter Command syntax: MB right left top bottom (Example: MB 700 700 3000 1500) Right, Left and Bottom shutters: 0 to 2900 Top shutter: 0 to 3300 MP Move Platform Command syntax: MP Target Speed (Example: MP 1500 1500) Target: 1500 to 100000 Speed: 1000 to 54000 MPM Move Platform in mm Command syntax: MPM Target Speed (Example: MPM 20 1500) Target: 0 to 90 mm (home position is zero-absolute) Speed: 1000 to 54000 MPP Move Panel Position Command syntax: MPP Position Type (Example: MPP 1 0 (Half-Beam)) Position: 0 = Full-Beam (Landscape), 1 = Half-Beam (Portrait) Type: 0 = Platinum, 1 = Nano 032-0332 Rev C 5-1 i-CAT FLX Service Manual MR Move Rotation Command syntax: MR Distance Speed (Example: MR 35000 1000) Distance: 35000 to 733333 Speed: 1000 to 65000 MRD Move Rotation in Degrees Command syntax: MRD Target Speed (Example: MRD 180 1000) Target: -40 to 430 degrees (home position is equal to zero degrees - absolute) Speed: 1000 to 65000 Read Commands RB Read Beam Limiter Returns a four digit position of each shutter (right, left, top, bottom) in stepper motor positions in the following format. Return Value = OK r:xxxx l:xxxx t:xxxx b:xxxx RD Read Door Status 0 = Closed and 1 = Open RE The Read Exception register command returns a 13-bit integer of packed bits indicating which exceptions are set. Results returned in format: OK xxxx The table below shows the values for the occurrence of each exception as a single occurrence. Most often more than one exception occurs at a time such as all three “not home/initialized” exceptions. In the case of the three “not home/initialized” exceptions, occurring at the same time the return value would be 448. These exceptions are unique in that they occur at any time when their respective motors are not in the home position; which occurs practically any time the machine is in use. For example if a stall occurs it will do so because the rotation is moving with the platform and shutters moved into position for a patient scan. Therefore, the stall exception typically returns an exception value of 450 instead of the signature value of 2. Bit Binary Value N/A 1 2 3 4 5 6 7 8 9 10 11 12 13 0b 0000 0000 0000 0000 0b 0000 0000 0000 0001 0b 0000 0000 0000 0010 0b 0000 0000 0000 0100 0b 0000 0000 0000 1000 0b 0000 0000 0001 0000 0b 0000 0000 0010 0000 0b 0000 0000 0100 0000 0b 0000 0000 1000 0000 0b 0000 0001 0000 0000 0b 0000 0010 0000 0000 0b 0000 0100 0000 0000 0b 0000 1000 0000 0000 0b 0001 0000 0000 0000 5-2 Decimal Value 0 1 2 4 8 16 32 64 128 256 512 1024 2048 4096 Description No Exceptions Emergency Stop activated Stall Detected X-ray Tube Short X-ray watchdog Time-out Linux watchdog error X-ray Fault from the X-ray controller Platform needs to be homed Rotation needs to be homed Beam Limiter Not Initialized Machine is turned off Door was opened during an X-ray exposure Ethernet cable was disconnected during an exposure Panel Position error – both limits reading high or low 032-0332 Rev C IEC Command Codes RI The Read Input register command returns a 23-bit integer of packed bits indicating which inputs are set. Results returned in format: OK xxxx The table below documents the values for the occurrence of each input as a single occurrence. More than one may be set at any given time. Bit Binary Value N/A 1 2 3 4 5 6 7 8 9 10 11 12 13 14 15 16 17 18 19 20 21 22 23 0b 0000 0000 0000 0000 0000 0000 0b 0000 0000 0000 0000 0000 0001 0b 0000 0000 0000 0000 0000 0010 0b 0000 0000 0000 0000 0000 0100 0b 0000 0000 0000 0000 0000 1000 0b 0000 0000 0000 0000 0001 0000 0b 0000 0000 0000 0000 0010 0000 0b 0000 0000 0000 0000 0100 0000 0b 0000 0000 0000 0000 1000 0000 0b 0000 0000 0000 0001 0000 0000 0b 0000 0000 0000 0010 0000 0000 0b 0000 0000 0000 0100 0000 0000 0b 0000 0000 0000 1000 0000 0000 0b 0000 0000 0001 0000 0000 0000 0b 0000 0000 0010 0000 0000 0000 0b 0000 0000 0100 0000 0000 0000 0b 0000 0000 1000 0000 0000 0000 0b 0000 0001 0000 0000 0000 0000 0b 0000 0010 0000 0000 0000 0000 0b 0000 0100 0000 0000 0000 0000 0b 0000 1000 0000 0000 0000 0000 0b 0001 0000 0000 0000 0000 0000 0b 0010 0000 0000 0000 0000 0000 0b 0100 0000 0000 0000 0000 0000 RMS Decimal Value 0 1 2 4 8 16 32 64 128 256 512 1024 2048 4096 8192 16384 32768 65536 131072 262144 524288 1048576 2097152 4194304 Description No Inputs Emergency Stop activated Machine On Switch Machine Off Switch Scan Enable button status X-ray controller error Encoder direction Rotation optical switch status Rotation limit switch Rotation Start of travel status Rotation End of travel status Platform Start of travel status Platform End of travel status Door signal Panel horizontal (Landscape / Full-Beam) Panel vertical (Portrait / Half-Beam) Machine power status Right shutter limit switch Left shutter limit switch Top shutter limit switch Bottom shutter limit switch Panel flip motion, moving signal Rotation motion, moving signal Platform motion, moving signal Read Usage Monitors command returns a quantity of time (usage) for the requested component. Results returned in format: OK xxxxdxxhxxmxxs containing the days, hours, minutes and seconds the component has been in use. Command syntax: RMS n 0 Beam Limiter Motors 1 Embedded Board 2 Panel 3 Platform Motor 4 24V Power Supply 5 Rotation Motor 6 X-ray 7 Flipper Motor 032-0332 Rev C 5-3 i-CAT FLX Service Manual RP Read Platform position = Reads the platforms stepper motor position. Results returned in format: OK xxxxx The home position is the back of the gantry with a position of 1500. Front on the Platinum is ~70,000 and on the Nano it is ~79,000. Each millimeter of distance will move the motor 1,008 steps. RPP Read Panel Position - Reads the panel position Results returned in format: OK n 0 Error (Both limit switches are open) 1 Half-Beam / Portrait mode 2 Full-Beam / Landscape mode 3 Error RR Read Rotation Reads the rotation position in stepper motor space. Results returned in format: OK xxxxxx One degree of distance is approximately ~1481.50 steps in stepper motor space. Exceptions do apply, namely when moving to negative target degree locations. The full range of motion in motor space is 35000-733333 or in degrees -40 through 430. RX Read X-ray Setup - reads the X-ray Setup register based on the requested KV range setting. Command syntax: RX n 0 = 120 KV Range (default) 1 = 90 KV Range Results returned in format: OK kV mA TicksPerFrame XrayOn XrayOff PanelRead PulseMode Set Commands SP Sets platform position - Sets the counts of the platform. Command syntax: SP n n = 0 to 65000 The “HP” (home platform) command moves the platform to the rear of the gantry and then sets the position to 1500. The position once moved to the rear could be “set” to 0 using this command. In general, this command is used internally by the embedded firmware. SR Sets rotation position - Sets the counts of the rotation. Command syntax: SR n n = 35,000 to 733333 The “HFR” (home fast rotation) command moves the rotation to the limit switch and moves positive a constant distance. This location is then set to 100,000. This position once moved to could be “set” to 50,000 using this command. In general, this command is used internally by the embedded firmware. SX Set X-ray Command syntax: SX kV mA TicksPerFrame XRayOn XRayOff PanelRead PulseMode TubeRange kV: 80 to 126 in increments of 2 only mA: 0 = 3mA, 1 = 5mA, 2 = 7mA Ticks Per Frame: 50,000,000 to 833,333 50 MHz/Ticks per frame (1-60 frames/sec). Number of 50Mhz clock cycles per frame. Therefore, frame time equals Ticks Per Frame * 20(ns). 5-4 032-0332 Rev C IEC Command Codes X-ray On: Typically equals 1. 0 to (Ticks per frame - 1) X-ray Off: Greater than X-ray On and less than (Ticks per frame - 1) Set as needed for desired length. 50,000 = 1 (ms) Panel Readout: 0 to (Ticks per frame - 1). Typically set the same as X-ray Off, except for continuous X-ray mode. Pulse Mode: 0 or 1. If not entered, defaults to 0. 0 = 200 microsecond pulse for panel blanking and valid frame. 1 = either a 5msec pulse for valid frame or 3msec for panel blanking Tube Range: If not entered, defaults to zero. 0 = 120 KV tube, 1 = 90 KV tube X-Ray Commands XCN Performs a cine X-ray acquisition for the number of frames requested at the ‘Ticks Per Frame’ rate as setup in the X-ray register. Command syntax: XCN Frames Watchdog Frames: 1 to 1024 Watchdog: 0 = disabled, 1 = enabled XCT Perform a CT scan for requested distance, speed, and watchdog settings. Command syntax: XCT Distance Speed Watchdog Distance: 1000 to 668563 Speed: 1000 to 65000 Watchdog: 0 = disabled (default), 1 = enabled XIP Performs a Panoramic scan for the requested parameters. Command syntax: XIP Distance Speed PlatformOffset PlatformStartSpeed PlatformStopSpeed RampReduction Watchdog Distance: 1000 to 668563 Speed: 1000 to 70000 Platform Offset: 1 to (Distance - 25000) Platform Start: 1000 to 54000 Platform End: 1000 to 54000 Ramp Reduction: 0 to 250 Watchdog: 0 = disabled, 1 = enabled XP Performs an exposed X-ray acquisition for the number of frames requested at the ‘Ticks Per Frame’ rate as setup in the X-ray register. Command syntax: XP Frames Watchdog Frames: 1 to 1024 Watchdog: 0 = disabled, 1 = enabled Miscellaneous Commands DUMP Performs the following series of commands, with the responses for these commands formatted as a single dump response for convenience: Door (RD), Exceptions (RE), System Versions (GS), and Usage Monitors (RMS). Command syntax: DUMP 032-0332 Rev C 5-5 i-CAT FLX Service Manual GS Get System Information Command syntax: GS Results returned in format: OK mv:x hw:x sw:x bv:x sn:x mv: Machine Version, hw: Hardware Version, sw: Software Version bv: Beam Limiter Version, sn: Machine Serial Number Fifth Digit Machine Type 1 Next-Generation Nano 2 Smart-Scan Nano 8 Next-Generation Platinum 9 Smart-Scan Platinum CS Cancel Scan Enable Command syntax: CS Clears the control box ready scan button when enabled, effectively canceling the current scan. Performed via a separate TCP connection on port 1024; due to the current WSB command blocking on the port where the scan was initiated. CE Clear Exception Register Command syntax: CE Note that the exception register will not reset, if the exceptional condition is persisting regardless of the request to clear the register. This is most commonly observed when one of the motors is not in the home position. WSB Enable Scan Button Command syntax: WSB Enables the wait for ready scan button on the control box; soliciting the user to initiate a scan. Times out in two minutes if the scan button is not pressed. QUIT Closes the telnet session and ends the i-CAT Control execution. Command syntax: QUIT 5-6 032-0332 Rev C Chapter 6 System Schematics This chapter is used to provided system schematics. Ensure power is removed before servicing the scanner. WARNING High voltage is present in the scanner. Remove power from scanner before removing covers or cables. To avoid personal injury from electrical shock, do not operate the system with any covers open or cables removed. 032-0332 Rev C 6-1 Schematic FLX Model Sheet 1 of 3 6-2 032-0332 Rev C Schematic FLX Model Sheet 2 of 3 032-0332 Rev C 6-3 Schematic FLX Model Sheet 3 of 3 6-4 032-0332 Rev C Imaging Sciences International LLC 1910 North Penn Road Hatfield, PA 19440 USA Tel: 1-215-997-5666 Fax: 1-215-997-5665 032-0332 Rev C 2014 February 15