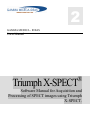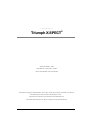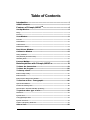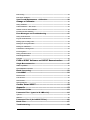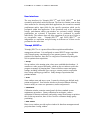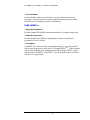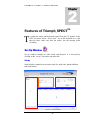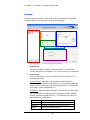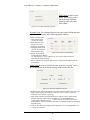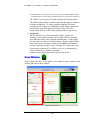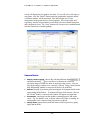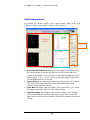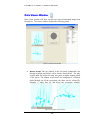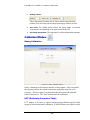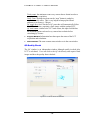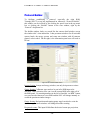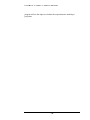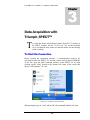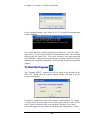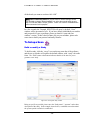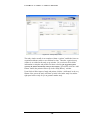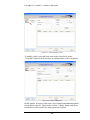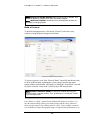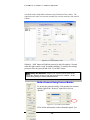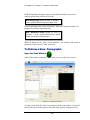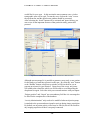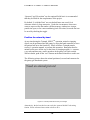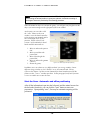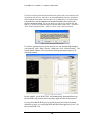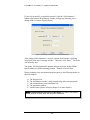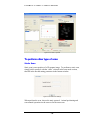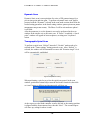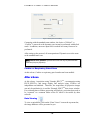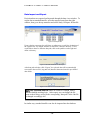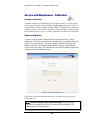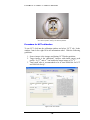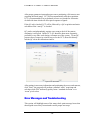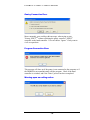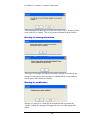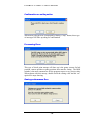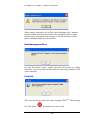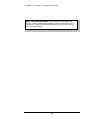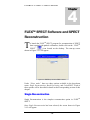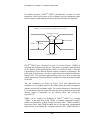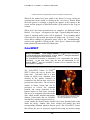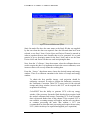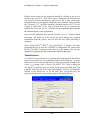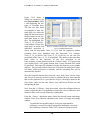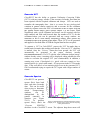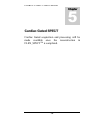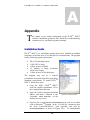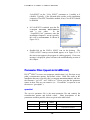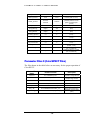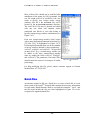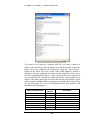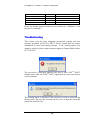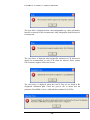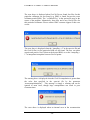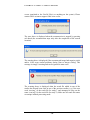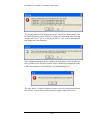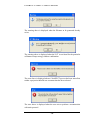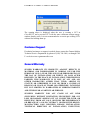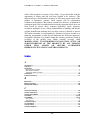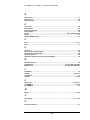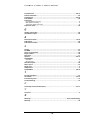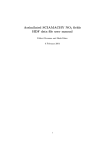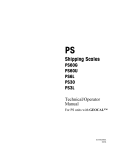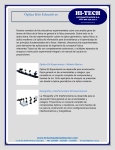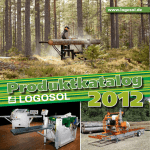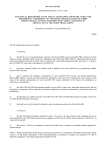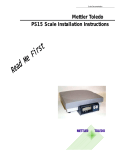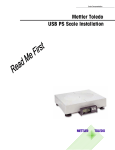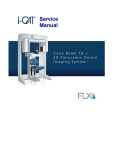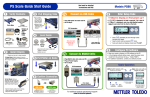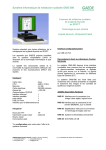Download Software Manual for Acquisition and Processing of SPECT images
Transcript
2 GAMMA MEDICA - IDEAS Users Manual ® Triumph X-SPECT Software Manual for Acquisition and Processing of SPECT images using Triumph X-SPECT. USERS MANUAL Triumph X-SPECT® © Gamma Medica - Ideas 19355 Business Center Drive • Suite 8 Phone 818.709.2468 • Fax 818.709.2464 This manual is the property of Gamma Medica - Ideas - Ideas, and may not be copied or reproduced in any manner or form without the prior written consent of Gamma Medica – Ideas. Instructions in this manual are to be considered as recommendations only. This manual and the data therein are subject to change at any time without notification. Table of Contents Introduction ........................................................................... 1 SPECT Software ..............................................................................1 Features of Triumph_SPECTTM............................................... 4 Set Up Window ................................................................................4 Study.............................................................................................................................................. 4 Protocol ......................................................................................................................................... 6 Scan Window ...................................................................................9 Scan Info ..................................................................................................................................... 10 Animal Status .............................................................................................................................. 10 Camera Status............................................................................................................................. 11 Detail Camera Status .................................................................................................................. 12 Data Viewer Window .....................................................................13 Calibration Window .......................................................................14 Gantry Calibration ....................................................................................................................... 14 UCT (Uniformity Correction Table) ............................................................................................. 14 QC-Quality Check ........................................................................................................................ 16 Protocol Builder ............................................................................17 Data Acquisition with Triumph_SPECTTM ............................ 19 To Start the Connection................................................................19 To Start the Program ....................................................................20 To Set up a Scan ...........................................................................21 Build or modify a Study ............................................................................................................... 21 Build a Protocol........................................................................................................................... 24 Build a Protocol Using Protocol Builder ..................................................................................... 25 To Perform a Scan - Tomographic ................................................26 Open the Scan Window ............................................................................................................... 26 Position the animal by hand........................................................................................................ 28 Start the Sacn - Automatic and affine positioning ..................................................................... 29 To perform other type of scan ......................................................32 Static Scan .................................................................................................................................. 32 Dynamic Scan.............................................................................................................................. 33 Tomographic Spiral Scan ............................................................................................................ 33 Dynamic Tomo Scan ................................................................................................................... 34 Cardiac or Respiratory Gated Scan ............................................................................................ 35 After a Scan ..................................................................................35 Data Viewing ............................................................................................................................... 35 Data Import and Export............................................................................................................... 37 Service and Maintenance - Calibration.........................................38 Change a Collimator................................................................................................. 38 Gantry Calibration ....................................................................................................................... 38 Camera Calibration – UCT and QC .............................................................................................. 39 Uniform sources for UCT calibration .......................................................................................... 39 Procedure for UCT calibration .................................................................................................... 40 Error Messages and Troubleshooting ...........................................41 Gantry Connection Error ............................................................................................................. 42 Program Connection Error .......................................................................................................... 42 Warning upon an exiting action .................................................................................................. 42 Warning for missing information................................................................................................. 43 Warning for modification............................................................................................................. 43 Confirmation on exiting action ................................................................................................... 44 Processing Error:......................................................................................................................... 44 Gantry performance Error ........................................................................................................... 44 Data Management Error .............................................................................................................. 45 Final Exit ..................................................................................................................................... 45 FLEXTM SPECT Software and SPECT Reconstruction......... 47 Single Reconstruction...................................................................47 GDRC: SuperSPECT ..................................................................................................................... 49 Spiral SPECT Reconstruction ..................................................................................................... 51 Batch Processing ..........................................................................52 ColorSPECT ...................................................................................54 Static Protocol ............................................................................................................................ 55 Tomo Protocol ............................................................................................................................. 57 Generate UCT.............................................................................................................................. 60 Generate Spectra ........................................................................................................................ 60 Cardiac Gated SPECT .......................................................... 62 Appendix .............................................................................. 63 Installation Guide..........................................................................63 Parameter Files I (spect.ini & LMPro.ini)......................................64 spect.ini....................................................................................................................................... 64 LMPro.ini...................................................................................................................................... 65 Parameter Files II (ColorSPECT Files) ..........................................66 Batch Files ....................................................................................67 Troubleshooting ............................................................................69 Customer Support .........................................................................75 General Warranty ..........................................................................75 Index..............................................................................................77 T R I U M P H X - S P E C T ® U S E R S M A N U A L 1 Chapter Introduction T his manual describes the use of Triumph_SPECT, the software used for acquiring images in the TriumphTM instrument, and the use of the FLEX_SPECTTM, which reconstructs the acquired images. This manual is intended for use in direct conjunction with Section 1 of this manual, and is not intended for use on its own. It is recommended that the reader become familiar with Section 1 prior to reading this software manual. Nuclear (“SPECT”) and x-ray (“CT”) Figure 2.1.1 Photograph of FLEX™ Triumph™ system. Overall dimensions are approximately imaging subsystems use different 90” x 58” x 48”. acquisition and processing software loaded on the SPECT and CT PC’s, respectively. Co-registration of the CT and SPECT images are performed with separate software on the CT PC, and fused images are displayed using VIVID. NOTE: It is strongly advised NOT to install other software onto either the SPECT or CT computers, as it may interfere with the proper functioning of the equipment. SPECT Software Triumph SPECT imaging package consists of two software entities: Triumph_SPECTTM for data acquisition, SPECT system maintanance/quality control, and FLEX_SPECTTM for image processing and reconstruction. Both are proprietary product of Gamma Medica ideas and are loaded, with two short-cut icons on the SPECT PC. -1- T R I U M P H X - S P E C T ® U S E R S M A N U A L User Interface: The user interfaces for Triumph_SPECTTM and FLEX_SPECTTM are both essentially multi-tabed, multi-tiered menu. The first tier contains icons or drop down menu bar for choosing individual applications; the second tier contains push-buttons and/or input fields for the specific operations which can be performed within that application. If the operations need to be performed serially, push-buttons and/or pop-windows are activated serially. Multiple push-buttons are activated if operations can be performed in parallel individually. The software does not allow operations to occur out of order or on non-parallel steps. Triumph_SPECTTM and FLEX_SPECTTM are independent so acquisition and processing on different set of data can be performed at the same time. Triumph_SPECTTM: Triumph_SPECTTM is a protocol based data acquisition and database management software. It is configured to control SPECT image acquisition with Triumph gantry consisting up to four gamma cameras. From the graphical user interface, there are five categories of functionality that guide user to optimize data acquisition: • Set-up: Set-up window is the starting point, where users establish their database. It contains two tabs: protocol and study, which are the two indexes used in the program to manage all imaging data. Protocol defines camera and gantry settings, including collimator type, scan type, camera position, acquisition time, isotope and engeryg windows. Study manages experiments and patients/animals. • Scan: Scan window starts and stops a scan. It starts by selecting pre-defined study, patient and protocol. Scan window also has cross-action buttons allowing users to modify or create new parameters, studies and protocols. • Calibration: Calibration window contains control panels for three standard system maintenance procedures. Gantry calibration for mechanics, camera calibration for detector uniformity and quality control flood image acquisition tabs. In the top menu bar, there is also a tool for collimator change gantry positioning. • Data viewer: Data viewer window provide explore window for data base management and projection data viewing window. -2- T R I U M P H X - S P E C T ® U S E R S M A N U A L • Protocol Builder: Protocol builder window is an interactive version of the protocol set up procedure, it provide persistent camera windows linked to protocol setting function boxes for facilitate protocol establishment. FLEX_SPECTTM: • Single Reconstruction: Provide standard 3D OSEM reconstruction interface of a single image data; • Batch Reconstruction: Provide multiple input fields for imaging data to allow reconstruction performed on one set of data. • ColorSPECT: ColorSPECT provides list mode parsing functionality, it was wide used for dual isotope image prior to the release of Triumph_SPECTTM. While multiple isotope processing has been implemented into the Triumph_SPECT and no longer needs ColorSPECT, ColorSPECT can still be used to reprocess flood data for UCT regeneration. -3- T R I U M P H X - S P E C T ® U S E R S M A N U A L 2 Chapter Features of Triumph_SPECTTM T o switch the mouse and keyboard control from the CT monitor to the SPECT monitor, hit the “Scroll Lock” key on the keyboard twice, and then hit enter, make sure that the mouse was not moving while switching. Set Up Window Set up window contains two tabs: Study and Protocol. It is activated by clicking on the “set up” icon on the top menu bar. Study Study window contains four sections: study list; study info, patient addition and study history: 3 2 1 4 Figure 2.1.1 Protocol window -4- T R I U M P H 1. X - S P E C T ® U S E R S M A N U A L Study List: This explore style window contains all established studies displayed by names. For a brand new user, this panel should be empty. Established study can be viewed, edited and deleted, with action buttons listed at the bottom of the panel. 2. Study info: This section contains critical identifiers of a study. Study name: Generally speaking, studies are the purpose or theme of a research project or an experiment. E.g. “whole body distribution – mAb28”, “reanl clearance- folate 001”. Investigator/Operator: Although not a mandatory field, it is encouraged to be filled to facilitate organization of studies, especially for core facility instruments. Study Description: Free style text box for study notes, not manadatory. 3. Patient info: Each study can be linked to multiple patients and this section is for users to fill up the patient list for the particular study. Patient Name: under usually condition, this section is the spieces and strain name of the animal to be imaged. A patient for Triumph could be a mouse, rat, hamster or even a rabbit. It is recommended that the strain and/or a particular genotype be associated with the patient name, e.g. “BalbC/J #383”; “SCID_ApoE-KO#77”. Sex: Sex of the animal, contains a drop down list of “male” (default) and “female”. Weight: weight of the animal at time of imaging. DOB: Date of birth of the animal, the drop down list is a calendar. Description: Any further genetic and/or physicial modification be recorded in the “description” window, e.g. “prostectamy performed 9/24/08”. Add button: this button add the established patient into the study history list. 4. Study history: This is not a user input section. It contains all the studies established and/or performed under this study. It is by default sorted by patient but can be resorted by clicking on the desired column. There are three interactive button that links the history page to the “scan” window which allows users to repeat the exact scan, to view the performed scan or to remove the scan. -5- T R I U M P H X - S P E C T ® U S E R S M A N U A L Protocol Protocol window contains a total of six sections, defining the acquisition condition from all necessary aspects of nuclear imaging. 2 6 3 1 4 5 Figure 2.2.2 Protocol Set up Window 1. Protocol List Similar to the Study window, the protocol list is a explore style window that allow you organize, view, edit or remove your protocols. 2. Protocol info Protocol info panel sets the critical identifiers of the protocol. It contains three items. Protocol Name: Although no fixed pattern, protocol name is recommended to be precise and distinct. It is recommended that the unique feature of the scan be specified in the name. E.g. whole body, close range, spiral, multipinhole, etc. Collimator: collimator name can only be chosen from the drop down list. Please make sure that the name be introduced in the standard training session at machine delivery. The following are names for standard delivery collimators: N1F90A10 N5F75A10 N5F65A10 HRES single pinhole collimator, 1mm aperture multipinhole collimator, mouse style, 1mm aperture multipinhole collimator, rat style, 1mm aperture standard parallel hole collimator -6- T R I U M P H X - S P E C T ® U S E R S M A N U A L Scan Mode: scan mode refers to the gantry movement for the scan. There are four types of scan mode enabled by the current release of Triumph_SPECT and they can only be chosen from the drop down list: no gantry movement, single planar image will be acquired Static Dynamic no gantry movement, multiple planar images will be acquired with Tomo Dynamic Tomo 3. a series of pre-defined time frames gantry will rotate 90, 180 or 360 degrees based on setting while a series of projections images will be acquired at pre-defined angle. Based on detail tomo setting, animal bed will either stay (circular) or inward at steady speed along axial direction (spiral). with pre-defined time frame, a series of circular tomographic images will be acquired Gating Mode For Static and standard tomographic imaging, Triumph hardware has implemented mechanism for projection images to be parsed based on cardiac and/or respiratory rhythm, i.e. gated. Current release of Triumph_SPECTTM and FLEX_SPECTTM, however, have not implemented the handling of gated data. Therefore in this release of user manual, gating mode section will not be discussed and user is to always choose “none” in this section. 4. ROR Radius or Rotation (ROR) is the distance from the surface of the collimator to the center of rotation of the gantry. For pinhole collimators, ROR decide object magnification, geometry calibration reference, field of view and final reconstructed image size. Therefore, an ROR for a scan is very important. In terms of a protocol, however, ROR does not need to be fixed and linked to any other parameters and under many practices, turns out to be the ONLY parameter that needs change in the protocol. Therefore, the protocol set up window placed the ROR setting in an independent window. The white input field allows user to set ROR in mm for the protocol, while the grey field indicate the current ROR the gamma cameras are positioned. FOV stands for field of view, which is automatically calculated based on input ROR and should not be edited by users. 5. Scan Mode Setting Scan mode setting is a subset, or a continuous setting window for scan mode. It defines the detail scan parameters of the particular mode. Therefore the content changes based on the which scan mode has been chosen. -7- T R I U M P H X - S P E C T ® U S E R S M A N U A L Static Scan: if static scan is chose, user simply need to put in the stop condition either by time or by total final counts. Figure 2.2.3 the Static detail setting windowa Dynamic Scan: for a dynamic planar scan, user need to define the time points and time frames in the following detail window: • Num. Of Frames: how many planar images you wish to acquire; • Frame duration: how long do you wish to acquire for each image; • Interframe duration: do you wish to wait during frames and how long; Figure 2.2.4 Dynamic scan detail setting • Phases: if you wish to set different frame duration, e.g. some frames are 10 sec and some are 20 sec, these frames need to be separated into different phases. • Pause: if checked, the program will wait user’s keyboard command to start the second phase. Tomo Scan: there are two kinds to tomo scans, the “circular” scan is the standard tomo scan and the setting window looks like this: Figure 2.2.5 Tomo Scan detail setting window • Rotation Angle: defines the distance for gantry rotation for a full tomo scan. For a single camera system, the minimum is 360o. For a 2 or 4 camera system, the minimum is 180o and 90o, respectively. • Num of Proj: number of projections/images to acquire over the rotation angle defined. In order to object optimal sampling, it is recommended that 64 projections be acquired over 360o. i.e. for 4 cameras, 90o and 16 projection is recommended. Acquire projections more than recommended will be oversampling and unnecessary. • Time per Proj: how long each projection should last, it is recommended that 5 sec or longer to be entered. -8- T R I U M P H X - S P E C T ® U S E R S M A N U A L • Compensate Decay: if checked, time for later projection would be adjusted based on radiation decay of the isotope to match the total activity of the first acquisition. The “Helical” scan is tomo scan with constant axial bed movement. The detail setting window is similar except that the angel of rotation is no longer changeable. To ensure adequate sampling, full round rotation has to be achieved. In addition to detail setting, manual bed positioning is needed during an actual scan, please follow the instruction in the next section when actually perform a spiral scan. 6. Isotope info The last and also very critical parameter field for a protocol is isotope(s), more than one isotope can be added to the list, meaning more than one isotope can be imaged simultaneously. Each isotope has more than one choice of energy windows. Bigger window allows more counts to be recorded yet it risks cross-talking should another isotope is getting co-imaged. Since Triumph CZT cameras has a very sharp energy resolution: 4% at 140Kev, users are recommended to choose as narrow of a window as possible. Isotopes can be added, edited and removed from the list. Scan Window Scan window has three main panels: Scan condition panel, animal status window and camera status window. Animal Status Scan Info Camera Status Figure 2.2.6 Scan Window -9- T R I U M P H X - S P E C T ® U S E R S M A N U A L Scan Info The main identifiers, or determinants of the scan, are the top three inputs: • • • Study Patient Protocol Therefor all there are mandatory fields to be filled in order to start a scan. Each inputs has a drop down list , a review button which will be activated once an item is chosen from the list, and a button for users to or . The “builder” refers to protocol builder, start one on the fly: which will be introduced in the next section: to perform a scan. • Patient position: choices are “prone” (animal is faced down on the bed) or “supine” (animal is laid facing up), for image orientation reference. • Organs: • Activity Administration: This is an additional feature that is effective only when user connect a Triumph compatible infusion pump with the gantry (for installation instruction please reference related hardware manual). Once properly connected, the pump will start injecting radioisotopes at a pretime, with pre-set speed and total volume before or during image acquisition. The contents in all the columns are self-explanatory so will not be listed in this paragraph. If there is no pump connected the contents in this window will not affect any gantry function. • Operator: • Description: • Save Listmode: the targeted organ of the image acquisition. Although in animal imaging there are usually multiple interests, there is only one organ can be physical “centered” in the FOV. This field is, similar to patient position, serve only for reference and do not orchestrate any gantry movement. an optional field for the names of investigators. a free text field to record experimental notes. if the toggle box is check, list mode data will be saved in addition to the normalized projection for future analysis using colorSPECT (see FLEX_TriumphTM manual). Animal Status Triumph gantry is equipped with animal monitoring sensors and, once connected to the animal with proper probes, the following animal vital signs can be monitored in real time, with or without image being acquired: o Temperature: through a rectal probe o Heartbeat: through 2 EKG needles o Breathing: through an external pillow sensor Based on the type of vital sign chosen in the top drop down list, the center - 10 - T R I U M P H X - S P E C T ® U S E R S M A N U A L screen will display the bio-graph in real time. To view all active vital signs at one glance, click the “Detail” button under the graph and a complete animal vital status window will be presented. Note that oxygen level is also incorporated in the graph for user elected upgrade. Also both cardiac and respiratory statuses are presented in two formats: the conventional histogram and a rhythmetic chart. The “clear” button will clear previous cumulation and start the charts from a fresh beginning. Figure 2.2.7 Complete animal vital sign status Camera Status • • • • Monitor window setting: choices By selecting different input and different head , user can choose to monitor the camera by persistent image or count rate chart or any head in the system. User can also adjust energy window to see variously “filtered” image, which should help determining whether or not protocol needs to be modified. Monitor: Display of persistent projection images or histogram based on the input setting defined above. To monitor all input of all cameras, click on the “Detail” button, a camera detail window will appear (see figure ###) Scan Status: a message box that updates scanning progress and report errors. E.g. for dynamic scan, it reports when every frame is starting, for tomographic scan, it reports when projection is acquired. Gantry Status: an interactive indicator/meter of the bed position, gantry angle and the ROR. - 11 - T R I U M P H X - S P E C T ® U S E R S M A N U A L Detail Camera Status By clicking the “Detail” button in the “camera status” panel in the scan window, a “detail camera status” window will be invoked. Energy Spectra Persistent windows Information panel Count Rate Figure 2.2.8 Detail Camera Status • • • • Display real time signal of all camera heads, the cameras heads are indicated on the top with each screen and color coded. In the middle, a scale was place to adjust the accumulation period before display. E.g. a “14 secs” scale means that all images displayed are accumulated signals for 14 seconds. Energy Spectra: Accumulated (all time) energy spectrum for all cameras. The colors of the lines matches the color codes of the camera head indicator in the persistent window. Count Rate: Real time count rate display of all camera head, “cps” stands for counts per second. Lines are color coded similary. Information Panel: Detail gantry status window, during a scan, all input fields are disabled and for observation purpose only, before a scan, this panel can be used as a protocol builder, which will be introduced in a later section. Camera Persistent Window: - 12 - T R I U M P H X - S P E C T ® U S E R S M A N U A L Data Viewer Window Data viewer window will show up after user selected interested image from the data list. The viewer window contains the following panels. Figure 2.2.9 Data Viewer Window • The top window in the left panel continuously run through acquired projections with a chosen camera head. The play control under the screen can stop, run, pause or adjust running speed of the movie. The bottom screen shows the sinogram of a selected plane through out all the projections, the plane can be selected by dragging a white line up and down the projection window. Viewer screen: Figure 2.2.10 Projection and sinogram - 13 - T R I U M P H • X - S P E C T ® U S E R S M A N U A L Setting control: These drop down list allow user to choose which camera head to monitor/view and using which isotope and energy window as filter. • The clock: The middle panel reflects the gantry angle of selected camera head corresponding to the projections on the left. • The image information: The right panel is a data information summary. Calibration Window Gantry Calibration Figure 2.2.11 Gantry Calibration window Gantry calibration is the simplest interface of the program. It has two panels, the top panel reflects the current bed position and gantry angel for user’s reference. The lower panel is a information box that reports the start and finish of the process. The “start” button starts the calibration. UCT (Uniformity Correction Table) UCT window is for users to acquire isotope/energy/collimator specific flood image for camera uniformity calibration. It differed from scan window in that - 14 - T R I U M P H X - S P E C T ® U S E R S M A N U A L 1. It is only for acquiring static image. 2. A “calculation” process will be automatically following the flood image acquisition to generate UCTs for more than isotopes therefore there are additional settings that is usually not needed in regular static scan. 3. UCT calibration will have an option to be followed by a “QC” procedure so there is an additional setting to check it. Source and target Camera Status Acquisition info Progress window Figure 2.2.12 UCT window • • This is the essence of the UCT window. It defines all the identifiers of the correction table: Source and Target: Collimator: the drop down list of this input field contains exactly the same list of collimators as for the protocol window. Source Isotope: the isotope that will be used to acquire the flood image. The Energy window drop down list is unique to the selected isotope and can not be left blank. Target Isotope: the additional isotope and energy window that this UCT could be used. This input field can not be repetitive of the source isotope for the source isotope has already been included and is not “additional”. Action Buttons: for adding, removing target isotopes and for clearing the entire isotope list. Isotope list: all target isotopes this UCT will be calculated for, the source will be listed by default, plus any “added” target isotopes. Acquisition info: This session assures the quality of the flood images in order to obtain a good UCT. - 15 - T R I U M P H X - S P E C T ® U S E R S M A N U A L Total counts: the minimum count every camera has to obtain in order to complete image acquisition. Delay Time: Waiting time between the “start” button is pushed to acquisition really starts. This is very helpful when prepared flood phantom is too strong (> 30kcps). QC toggle box: Once checked, a QC procedure will automatically follow the UCT calculation, acquiring a static image with the updated UCT. QC total counts: similar to the UCT total counts, this input field defines the minimum counts each and every camera has to obtain before calculating QC factors. • Progress Window: • Camera Status: Information box that reports the status of the UCT acquisition and calculation. The same camera status window as in the scan window. QC-Quality Check The QC window is an independent window although usually invoked after UCT is calculated. User can click to the QC tab directly and acquire flood images and have the quality factor checked. Figure 2.2.13 The QC window for calibration - 16 - T R I U M P H X - S P E C T ® U S E R S M A N U A L Protocol Builder To facilitate establishing a protocol, especially the right ROR, Triumph_SPECT set up has implemented an interactive “Protocol Builder”, this window can be invoked by the clicking the pencil icon in the top menu bar, or clicking the “Builder” button in the scan window, right by the “Protocol” drop down list. The builder window looks very much like the camera detail window except the window title’s clear indication. It has persistent windows for all activated camera heads, the energy spectra and count rate window with all cameras plotted, coloer coded. On the right, is the information panel user will need to fill out: Figure 2.2.14 Protocol Builder window Isotope Setting: Isotope and energy window, can only be input one at a time. Gantry Setting: Collimator type needs to be put in for ROR input to be activated. After activation, user can view the current ROR in the right cell of the ROR panel. By entering numbers in the left cell and hit “set ROR” button, user can reset the camera to a new ROR and the FOV will change instantly so would the persistent window images. Gantry Setting: Bed position and starting gantry angel can also be set in the similar way, persistent windows will change based the resetting. Requested counts: This input field defines the desired counts per projection, - 17 - T R I U M P H X - S P E C T ® U S E R S M A N U A L program will use this input to calculate the acquisition time needed per projection. - 18 - T R I U M P H X - S P E C T ® U S E R S M A N U A L 3 Chapter Data Acquisition with Triumph_SPECTTM T o switch the mouse and keyboard control from the CT monitor to the SPECT monitor, hit the “Scroll Lock” key on the keyboard twice, and then hit enter, make sure that the mouse was not moving while switching. To Start the Connection Before starting the acquisition software, a communication needs to be activated between the SPECT PC and the camera read out board, DDROB. To do this, open the DOS command window on the SPECT PC by right clicking on the “Start” botton at the bottom left corner of the screen and choose “All Programs” Æ “run”: Figure 2.3.1 Invoking the command window When promped, type in “cmd” and hit OK, the command window will open. - 19 - T R I U M P H X - S P E C T ® U S E R S M A N U A L Figure 2.3.2 Invoking the command window In the command window, type “telnet 10.1.1.10” to start the communication with the DDROB. Figure 2.3.3 Telnet to DDROB User will be asked for username and password, which are “root” and “ideas”, respectively. Password entry will not be shown on the screen. After entering the password, hit “return” key. The cursor will move down and connection will established. There will not be and message occuring on the DOS window indicating the established connection. Please proceed to open the acquisition window. To Start the Program The “Triumph_SPECT” shortcut icon can be found on the desktop of the SPECT PC, doulbe click on it and an inquiry window will open to ask for system configuration. Figure 2.3.4 Triumph_SPECT initial window: camera setting Usually for a single head system, only Camera 1 can be checked, i.e. Camera 2-4 toggle boxes are inactivated. For a 2 head system, Camera 1 and 2 will be active, yet user can choose only to use one head. Similary, for a 4 head system, all toggles are active and user can choose any configuration. Check - 20 - T R I U M P H X - S P E C T ® U S E R S M A N U A L all the heads you want to use then click “OK”. NOTE: This is the only time the progam asks for camera settings, should user decided to change camera heading, e.g. active the second head, the only way is to exit and restart Triumph_SPECT. There is no need to re-establishe the telnet connection for this purpose. In a few seconds, the Triumph_SPECTTM will open, by default, “Scan” window will be presented to you. If you have already established your studies and protocols for your experiment, please go ahead to “open and scan window” section. If this is the first time you use your machine, please take some time to build your protocol and study libraries. To Set up a Scan Build or modify a Study To build a study, click the “set up” icon on the top menu bar of the software, and the set up window will replace the default window, with “study” tab at the front. The “Add” button at the bottom indicates that this is the time for you to generate a new study. Figure 2.3.5 the original “study” window Being as specific as possible, please enter the “Study name”, “operator” and a short, description of the study. In the example shown below, a standard scan to determine the system spacial resolution is established. - 21 - T R I U M P H X - S P E C T ® U S E R S M A N U A L Figure 2.3.6 A study ready to “Add” The study window usually is not complete without a “patient” established, since an experiment without a mouse or rat could not be done. Therefore, a patient set up window is co-resided in the study set up window. Do your best to fill in all the information as complete and possible for future reference (for suggestions please reference the feature introduction in the previous chapter). Upon finish, click the “Add Patient” button, the patient will show up in the “Study History” window. Upon finish of all the inputs of study and patient, click the “Add button” at the very bottom of the screen, the study will show up in the left window study list, and the right panel will be ready for you to generate another study. - 22 - T R I U M P H X - S P E C T ® U S E R S M A N U A L Figure 2.3.7 A study “Added” to the lists To modify a study, select the study name in the list and click on the “View/Eidt” button at the left bottom, an editing window will be presented. Figure 2.3.8 To edit an existing study In this window, all aspect of the study can be changed and additional patient can be added to the list. Upon finish, click the “Update” button, and all the modification will be made to the study upon users confirm. - 23 - T R I U M P H X - S P E C T ® U S E R S M A N U A L Patient can not be deleted unless the entire study is “deleted” from the list! So please be carefule not to make unecessary mistypes; NOTE: “Add” and “Update” should serve as a good indication whether you are adding or changing studies. NOTE: Build a Protocol To build an imaging protocol, click on the “Protocol” tab in the set up window to bring the protocol page into the front. Figure 2.3.9 Original Protocol window To create a protocol, work from “Protocol Name” input field and down wards to fill in all information regarding the system setting, note that the detail setting window at the bottom will change according the “Scan Mode” selected. So please select the “Scan mode” before trying to fill in any details. Radius or Rotation (ROR) can always be modified later using the “protocol builder” (see later section). So a “guessed one” or a “ball park” usually is good enough to start. NOTE: Like “Patient” to “Study”, protocol is not finished until isotope(s) are chosen. So after the camera settings, please put in all the isotopes and the energy window of choice into the isotope set up window and click “Add”. In the example, a protocol was established to acquire tomographic image of a high resolution phantom at a very - 24 - T R I U M P H X - S P E C T ® U S E R S M A N U A L close ROR with a multipinhole collimator using Technicium 20% window. The simplest mode of tomo was selected, meaning only circular mode but a full round of rotation. Figure 2.3 10 A protocol ready to “Add” Similarly, “Add” button will add the protocol to the left window’s list and make the right window ready for another addition. To modify the existing protocol, select the protocol and click “View/Edit” button. Unlike the Patients, isotopes from a protcol can be removed by clicking the “Remove” button or even the entire list can be “cleared”. So be careful during setting to avoid accidental deletion. NOTE: Build a Protocol Using Protocol Builder To invoke the protocol builder, click into the scan window, and the right of the “Protocol” input filed, click on “Builder”. Figure 2.3.11 To invoke a Protocol Builder Fill in all the information on the information panel. For - 25 - T R I U M P H X - S P E C T ® U S E R S M A N U A L ROR, bed position and gantry angle, use the hand controller to move the cameras and pick the position as you like. should be kept as default to assure optimal rotation unless for static scan Note: Gantry angle After all parameters have been determined. Enter the “requested counts” for program to calculate acquisition time. Note: Requested counts should be serve as reference. In the actual protocol user should double check the acquisition time. When all things are set, click “Create protocol”, the window will return to protocol set up for user to “Add” protocols. To Perform a Scan - Tomographic Open the Scan Window After all the studies and protocols are built, you are ready to start a scan: Figure 2.3.12 Default Scan Window To start a scan, click the “Scan” icon and go into the scan window. In the left panel, from top to bottom, please select the study, patient, and protocol you - 26 - T R I U M P H X - S P E C T ® U S E R S M A N U A L would like for your scan. . In this section the most common scan, a cicular tomographic scan will be used. To start the scan, click on the “scan” icon to the top menu bar and the default scan window should be presented. After selection, the “detail” button will be activated and, upon clicking, you can review all the important features of that particular study, patient and protocol. Figure 2.3.14 Details overview of Study, Patient and Protocol in the scan window. Although not encouraged, it is possible to generate a new study, a new patient for this study or a brand new protocol on the spot. By clicke the “new” button or the “Builder” button, related set-up window will be invoked for you to generate new items for your libraries. Upon close of the set up, new items will added to the related list, which you will be able to see when pulling the drop down list again. Select the item you want and continue with your inputs. “Patient position” and “Organ” are not mandatory field but it is encouraged to be filled for the completeness of the database. “Actvity Administration” only needs to be modified when an injection pump is attached to the system and users intend to activate during image acquisition. By default, one injection activity will always be filled in, but it will not affect any imaging acquisition if there is no pump connected. - 27 - T R I U M P H X - S P E C T ® U S E R S M A N U A L “Operator” and “Descrition” are also optional fields but it is recommended that they be filled for the completeness of the project. By default, “List Mode Data” are not checked hence not saved, for it consumes relatively large memories. Under the circumstance when users wants to reprocess the data under a different energy window/new isotope, partial time span, or for camera unifomity/pixel correction, list mode data can be saved by checking the toggle. Position the animal by hand At any time during the Triumph_SPECTTM operation, animal or imaging objects can be positioned into the gantry by using the hand controller to move the patient bed out to the front deck. Please reference Triumph manula section 1: operation manual, to perform this operation. Remember that for animal bed to move all the way to the front, no imaging module, i.e. cameras, x-ray tube and detectors, can be anywhere in the gantry (off limit switch). When in doubt, push all the “out” buttons on the hand controller to make sure. The following picture shows the animal positioned, secured and connected to the gantry gas anesthesia system. Need an animal picture! Figure 2.3.15 Animal positioned and ready to be imaged Alternatively, the bed can also be sent out by the “protocol builder” bed setting fuction. Please reference later section on how to do it. - 28 - T R I U M P H X - S P E C T ® U S E R S M A N U A L At this point the scan can start! The following instructions on how to fine tuning the animal position in gantry are optional! Automatic centering of the target of interest is provided by the scanning procedure. NOTE: When the animal or object is sent into the gantry, you will gain you first glance at the object you want to image on the right panel of the scan window. At this point, you can either click the “start” button on the scan window, or use the hand controller to fine position your animals and/or have a thorough check of your position. Please reference the section 1 of this manual for detail hand controller movement to: 1. Move in and out the patient bed; 2. Move up and down the patient bed; 3. Move left and right the patient bed; 4. Move in and out the gamma cameras; 5. Rotate the gantry. Figure 2.3.16 Instant images after object positioning. In addtion, user can choose to view different head, view energy window, choose different energy window or click “Details” to see all camera heads. Please reference the chapter 2 of this section of manual for detail introduction of all the features in this “viewer” window operation. In this paragraph, only basic function is cover to enable user to start the scan. Start the Sacn - Automatic and affine positioning After all the information in put into the left panel, and the animal secured on the bed at the front deck, you can click the “start” button to start scan preperation. Upon pushing “start”, first step for automatic targeting will be presented: Figure 2.3.17 step 1 of scan: position the target of interest. - 29 - T R I U M P H X - S P E C T ® U S E R S M A N U A L If you have already positioned the animal into the gantry and you are satisfied with its position, click on skip. Otherwise, use the handcontroller and move the animal bed towards the front gantry entrance where the “guiding lasers” are positioned (to activate the laser, click the right buttons on the hand controller, please reference the operater’s manual for detail). By moving the bed in and out, up and down left and right, try your best to position the target of interest and the laser center. Then click “next” in the message window. “Skip” or “Next”, step 2 will be presented. Figure 2.3.18 Scan step 2: refine the ROR If you have positioned your camera and you are sure that the ROR matches your protocol, click “Done” directly. Otherwise, click “Camera Details”. The camera detail window will be presented, showing persistant images of all activated cameras. Figure 2.3.19 Camera Detail Window In this window, set the ROR (FOV will automatically determined based on the set ROR), bed position and even gantry angle to better fit the protocol. If you realize that the ROR you set for the protocol was unreal, use hand controller to move to a satisfying ROR and check the toggle box by the “Use the current ROR” text. - 30 - T R I U M P H X - S P E C T ® U S E R S M A N U A L If you wish to modify yet again the protocol, click the “Set Parameters” button at the bottom, the parameter window will pop up, allowing you to change (OK) or reset to original (Reset). Figure 2.3.20 Change parameters in the camera detail window After setting all the parameters, close the camera detail window will bring users back to the step 2 message window. This time, click “Done”. The Scan will officially start. The gantry will first position the gamma cameras to the pre-defined ROR, then rewind to pre-defined starting position. Then the scan will start. During scanning, user can monitoring the progress by the following marks on the scan window: A. B. C. D. E. The Progress bar; The information window, usally summarizing after each projection; The estimated time passed and time left; The persistent window. Animal status (please reference chapter 2 for more details) Circulated with red circle in the image, the total counts acquired in each projetion is shown after each projection is acquired. NOTE: - 31 - T R I U M P H X - S P E C T ® U S E R S M A N U A L D E B A C Figure 2.3.21 Scan in process To perform other type of scan Static Scan Static scan is an acqusition of a 2D gamma image. To performe a static scan, simply build a protocol with the “static” selected in the scan mode section, then fill in the needed setting parameter in the bottom window. Figure 2.3.22 Static scan settings When perform the scan, choose the static protocol. Animal positioning and scan manual operation are the same as for the tomo scan. - 32 - T R I U M P H X - S P E C T ® U S E R S M A N U A L Dynamic Scan Dynamic Static scan is an acquisition of a series of 2D gamma images for a pre-set time point and time span. To perform a dynamic static scan, build a protocol with the “Dynamic” selected in the scan mode section, then fill in the needed setting parameter in the detail setting window (please reference the feature introduction in the previous section). The Phase 2 will be activated once phase 1 is all filled. After the parameter is set, the dynamic scan can be performed in the scan window in the similar way as the static scan. If “Pause” is enabled, a “check point” window will appear in between phases, awaiting user’s keyboard action. Tomographic Spiral Scan To perform a spiral scan, “Helical” instead of “Circular” mode needs to be selected in the “Tomo settings” during protocol set up. After “Helical” is selected, the window will be formatted to remove the “Rotation Angle” for it will be automatically established. Figure 2.3.23 spiral scan setting When performing a spiral scan, select the spiral scan protcol in the scan window, position the animal/object onto the bed in the front deck, then click on “start” button, a different positioning guide will show up: Figure 2.3.24 Step 1 message for sprial scan At the request, use the hand controller to move the bed so the starting position is aligned with the front entrance laser, then hit “Next”. The second request will show up, asking for where it ends. - 33 - T R I U M P H X - S P E C T ® U S E R S M A N U A L Figure 2.3.25 Step 2 message for sprial scan At the request, user can use the hand controller to define the end point, alternatively, “Back” button can be hit should user wish to change the starting point. Upon setting the end point, hit “Next”. The regular message box for “Camera Details” will be presented. User should follow similar routine to fine position the object, except do not worry about the bed position, it won’t matter! After all the parameters are set, and user clicks “Done”, the scan will start, the gantry will first move the animal bed to the point so the “start” point will be at the center of the FOV, then the cameras will be moved to ROR, then gantry will rewind to fixed starting angle. All progresses can be monitored in the same way. NOTE: The bed only moves inward! Therefore, the “starting” position should always be bigger than the ending position! Otherwise, movements will be all wrongfully operated. The moving step is calculated based on the total moving distance defined by user and a hard coded rule to cover the entire FOV within 180o of gantry rotation. NOTE: Dynamic Tomo Scan To performe a dynamic tomo scan, the “Dynamic Tomo” should be selected during protocol set up. The repsective setting window will appear in the protocol window bottome panel: - 34 - T R I U M P H X - S P E C T ® U S E R S M A N U A L Figure 2.3.26 Dynamic tomo setting Comparing with the standard tomo window, the choice of “Helical” vs “Circular” is removed as the dyanmic scan can not be performed with helical mode. In addition, one more input field is needed: how many frames to be performed. After setting up the protocol, all scan operation of Dynamic scan is the same as the standard tomo scan. There is no phases! Dynamic tomo scan can only be performed with fixed rate (time per projection). NOTE: Cardiac or Respiratory Gated Scan At this release, Cardiac or respiratory gated scan has not been enabled. After a Scan At this release, Acquisition using Triumph_SPECTTM , reconstruction using FLEX_SPECTTM, and image display and analysis using VIVIDTM are independent and unlinked. Therefore, the acquisition, all projection images can only be qaulitatively viewed the Triumph_SPECTTM data viewer window. For reconstruction or furhter processing and analysis, projection data need to be “exported” to a common folder on the PC which is accessible by other software. Data Viewing To view acquired data, click on the “Data Viewer” icon on the top menu bar, the image database will be presented to you. - 35 - T R I U M P H X - S P E C T ® U S E R S M A N U A L Figure 2.3.27 Image Database in the data viewer i d To view, select the study in the left the window and the particular scan in the right, then click “View Scan” button. The chose scan will be presented. For detail contents in the window please reference the previous section. Figure 2.3.28 Data Viewing Window, the red arrow points to the play control bar. - 36 - T R I U M P H X - S P E C T ® U S E R S M A N U A L Data Import and Export Projection data are exported and imported through the data viwer window. To export data as standard interfile, select the targeted scans from the right window, then go to the top menu bar and select Study Æ Export Æ Interfile. Figure 2.3.29 Export data Upon selection, a message box will show up asking user to verify the destination of the exported file. By default, the data are stored in C:\Interfile directory. If user would like to choose a different data path, click on the path box on the right and define a directory. Figure 2.3.30 Select destination of data export After data path selection, click “Export”, the selected data will be automatically converted to the two file (.img and .hdr) interfile format and stored in pre-defined data folder. Figure 2.3.31 Notice for successful data export NOTE: The exported data file names are results of Triumph_SPECT internal database tracking logic. After export, user can change the file name to their liking, as long as the correspoding “data path” in the .hdr file is changed accordingly also. In similar way, standard interfiles can also be imported into the database. - 37 - T R I U M P H X - S P E C T ® U S E R S M A N U A L Service and Maintenance - Calibration Change a Collimator Collimator exchange in Triumph gantry requires gantry rotates to specific angle so that the targeted camera head is positioned at proper height at the service door. To automatically perform this rotation, Triumph_SPECTTM implemented a “collimator exchange” routine. Click into the “calibration” (icon shown above) window and on the top menu bar select “Tool” Æ “Change Collimator” and follow the instructions. Gantry Calibration To ensure accurate gantry rotation and limit switch sensoring, “Gantry calibration” needs to be performed on a monthly basis or anytime when the gantry was powered down. To perform gantry calibration, click into the calbration window, the default window should be gantry calibration tab. Click on start, the gantry will automatically run all the modules to their limit switches and start calibration process. Figure 2.3.32 Gantry calibration window Upon finish a “gantry is calibrated successfully” message will show up in the information box. Please remember your camera setting prior to the gantry calibration, for modules will NOT be returned after calibration. All modules need to be repositioned. NOTE: - 38 - T R I U M P H X - S P E C T ® U S E R S M A N U A L Camera Calibration – UCT and QC The UCTs (Uniformity Correction Tables) of the gamma cameras must be updated on a regular basis due to a small amount of drift that occurs within the electronics over time. To calibrate the cameras, a planar image of a uniform flood source must be acquired. The calibration is source- and collimator-specific, so there must be a calibration file for each isotope and energy window. While all SynapSPECT use an intrinsic image (i.e. an image acquired with a point source without collimators), single pinhole and parallel hole SPECT require extrinsic images (i.e. images taken with flood phantom with the exact collimator). Once the necessary images have been acquired, a UCT will be automatically generated. After the UCT has been generated, a QC will run to ensure proper functioning of each camera. Uniform sources for UCT calibration SynapSPECT requires an image without the collimators, therefore, a ~10μCi point source (e.g. a 10λ liquid at the bottom of an Eppendorf tube or in a syringe) would be enough. Position the eppendorf tube on a regular mouse bed and send into the gantry and have the cameras midway, or adjust so that the average count rate could around 5000-8000 cps. To acquire extrinsic images, a liquid flood phantom is needed. GM-I provides a 2”x2” flood phantom for single pinhole collimators and a 5”x5” phantom for all parallel hole collimators. Total activities in the phantom must be adjusted based on the count rate to achieve the most efficient and effective calibration. Usually, 10mCi of Tc99m for single pinhole (2”x2”) and 5mCi for parallel (5”x5”) is recommended. Due to the shape of the flood phantom, extrinsic UCT can only be done one pair of camers at a time. To position the phantom, use the supplied “phantom holder” instead of animal bed (please refer to the oprater’s manual) and have the cameras as close to the phantom as possible, centered well. - 39 - T R I U M P H X - S P E C T ® U S E R S M A N U A L Figure 2.3.33 Flood image acquisition for UCT. The cameras are in service position, closing in on the flood phantom. Procedure for UCT calibration To run UCT, click into the calibration window and select “UCT” tab. In the window, from left to right fill in all information asked. With the following guidelines: 1. Source isotope is the isotope used during UCT flood acquisition; 2. Target isotope is the “additional” isotopes with similar energy peak profile. E.g I123 and co57 can both be the target isotope of Tc99m. 3. Total count value is recommended to be at least 10000 kilo for UCT and 3000 kilo for QC. Figure 2.3.34 UCT window - 40 - T R I U M P H X - S P E C T ® U S E R S M A N U A L After proper parameter input and proper source positioning, click start to start acquiring the flood image. UCT will run automatically after the acquisition. UCT is recommended to be recalculated at least every month for electronics do shift with time which will affect pixel response to signals. If the QC tab is checked, UCT will be followed by a QC acquisition and noise calculation if the “run QC” is checked. QC can be run independently anytime users want to check if the camera uniformity is still good. Unlike UCT, QC should be done more frequently, preferably every other week during a constant use of the system. To run QC, prepare source isotopes in a similar way as for the UCT, then click directly into the QC tab in the calibration window. Figure 2.3.35 QC window After putting in necessary information and positioning the source and cameras, click “Start”, the program will perform a standard “static” acquisiton and calculate whole FOV uniformity quality factor: “standard deviation” over “mean” pixel values. Error Messages and Troubleshooting This section will highlight some of the many check point message boxes that should guide users away from mistakes and to proper next steps. - 41 - T R I U M P H X - S P E C T ® U S E R S M A N U A L Gantry Connection Error Most commonly, user would get this message, when trying to start Triump_SPECTTM without switching the gantry control to “SPECT” computer on the hand controller. User can choose “Ignore” if only want to view or export data. Program Connection Error This message will show up if the gantry is not connected to the computer or if the DDROB is not communicating with the program. Check if the hand controller is switched, and if the “telnet” process has been completed. Warning upon an exiting action - 42 - T R I U M P H X - S P E C T ® U S E R S M A N U A L These messages will show up every time user click a “close” button or hit the cross symbol of a window. This is to prevent accidental keyboard stricks. Warning for missing information These type of messages will inform user what is missing or incorrectly put during a set up process, these messages is imbedded in all set up windows, scan windows and calibration windows. Warning for modification Whenever a protocol or a study has been modified and user struck the “Update” button, the message will appear for user to confirm purposeful action. - 43 - T R I U M P H X - S P E C T ® U S E R S M A N U A L Confirmation on exiting action When an on going process is interrupted by hitting a “stop” button, these type of messages will show up asking for confirmation. Processing Error: This type of check point message will show up is the gantry sensors for bed position, camera position or gantry position does match a setting. The ROR mistake is the most common case for the program request a very precise value. When shown with this message, double check the setting value and hit “set” again till it stops showing. Gantry performance Error - 44 - T R I U M P H X - S P E C T ® U S E R S M A N U A L When a gantry calibration is out of date, which will happen after 1 month or anytime with the machine powered down, any action that requires a gantry position sensor will produce such messages. Click OK and proceed with a gantry calibration should solve the problem Data Management Error Just like the clinical system, studies, protocols and patients are tightly controlled. Once set up in the database and a scan has been performed, it will not be removable. Final Exit This is the final check up point for exiting Triumph_SPECTTM. Before hitting the “Exit” button , all windows have to be closed. - 45 - T R I U M P H X - S P E C T ® U S E R S M A N U A L Note: These are only partial of the messages implemented in the program. Other message boxes will show up when induced with errors or checkpoints. Follow the instructions the boxes and you should be able to carry out a scan smoothly. - 46 - T R I U M P H X - S P E C T ® U S E R S M A N U A L 4 Chapter FLEXTM SPECT Software and SPECT Reconstruction T o launch the FLEXTM SPECT program for reconstruction of SPECT data acquired with pinhole collimators, double-click on the “FLEXTM SPECT” ( ) icon located on the desktop. The start-up screen shown in Figure 2.4.1 will appear: Figure 2.4.1 The start-up screen for FLEX TM SPECT. Under “Select mode”, there are three options available in the drop-down menu: Single Reconstruction, Batch Processing, and ColorSPECT. Each of these options will be described in detail in their corresponding section of this chapter. Single Reconstruction Single Reconstruction is the simplest reconstruction option in FLEXTM SPECT. Once Single Reconstruction has been selected, the screen shown in Figure 2.4.2 will appear: - 47 - T R I U M P H X - S P E C T ® U S E R S M A N U A L Figure 2.4.2 Single Reconstruction mode. • First, select an Interfile to be reconstructed. Interfiles are a standard nuclear medicine file format for image data that consist of two separate files for each data set: one is a header file (.hdr) containing information about the data set, and the other is the image data (.img) in a binary data format. Interfiles can be either acquired tomography data or reconstructed data, and are usually exported from Triumph_SPECTTM data export function into C:\Interfile folder. Under “Select any one of the acquired Interfiles”, click the browse button ) to open a browse dialog window. Locate and select the Interfile ( header file to be reconstructed. Once the Interfile has been selected, information about the study will automatically be displayed on the screen. • The desired name of the resulting reconstruction file must be entered under “Save Result file as: (choose as a .img file)”. Click the browse in this field, and a dialog box will appear. Here, select a button file path and name for the reconstruction file. • The Radius of Rotation (ROR) of the study must be entered under “ROR (mm)”. This information is normally available in the “Study ID” name and needs to be filled out in units of millimeters (mm). When these last two fields have been filled out, the reconstruction is ready to ) button to start the be started. Click on the Reconstruct ( reconstruction. A progress bar will appear at the bottom of the screen and will track the state of the reconstruction. When the reconstruction is complete, a message showing the location of the saved resulting file will be display. Four optional controls can be modified in the Single Reconstruction mode if so desired: • The Detector mode is normally set to the default value of the user’s - 48 - T R I U M P H X - S P E C T ® U S E R S M A N U A L system (“Single” for one gamma camera and “Dual” for two gamma cameras). However, there are situations in which the user might need to change the detector mode (e.g. if one gamma camera is currently unavailable then a single head reconstruction may be necessary). • GDRC • The Number of Iterations and Number of Subsets fields relate to the nature of the iterative reconstruction algorithm used in FLEXTM SPECT. FLEXTM SPECT uses an Ordered Subset Expectation Maximization (OSEM) iterative reconstruction algorithm for its pinhole reconstructions. is an option to enhance the physics of the reconstruction and is discussed in more detail later in this chapter. o “Number of Iterations” controls the number of full iterations (“full” in this sense means the complete set of projections are used) used before the OSEM is stopped. This number can be as small as 1 and as large as the user desires, though the time of reconstruction is proportional to the number of iterations, and so large values (i.e. greater than 10) are not recommended. o “Number of Subsets” controls the number of projection subsets used as updates in the reconstruction for each iteration of forward-projection/back-projection. The Number of Subsets therefore must divide evenly into the number of projections for the given study. As the number of projections is a multiple of 16 (e.g., 32, 64, and 128) the possible values of the Number of Subsets are 2, 4, 8, and 16. GM-I currently recommends for a general-purpose reconstruction, 5 iterations of 4 subsets (as shown in Figure 2.4.2). FLEXTM SPECT can be closed by clicking the “Exit” button in the lower right-hand corner of the screen, or by clicking on the red X in the upper righthand corner. A warning will appear to ensure that the user does not accidentally exit the program. GDRC: SuperSPECT FLEXTM SPECT is capable of modeling the physics of the pinhole and the pixilated detector, and can thus dramatically improve the spatial resolution and noise characteristics of the reconstructed images. Figure 2.4.3 shows a cross-section of a pinhole collimator with the four key parameters that define - 49 - T R I U M P H X - S P E C T ® U S E R S M A N U A L the pinhole geometry. FLEXTM SPECT automatically accounts for these parameters, based on the name of the collimator (For more information, please reference Chapter 1 of this manual) detected in the Interfile being reconstructed. GDRC = Geometry Detector Response Correction Acceptance Angle Tunnel Depth Surface to Aperture Pinhole Aperture Figure 2.4.3 Cross-section of a pinhole collimator. FLEXTM SPECT uses a Geometric Detector Correction Response (GDRC) in modeling the collimator and detector. This means a geometric approximation to the pinhole point-spread-function (PSF) is convolved with a Gaussian representation of the detector intrinsic spatial resolution (as defined by the pixel-pitch of the detector) in order to approximate the combined collimatordetector PSF. This geometric approximation proves to be quite accurate and greatly shortens the reconstruction time compared to using an empirical model of the PSF. The four parameters (as shown in Figure 2.4.3) that characterize the collimator are the pinhole aperture, the tunnel depth, the surface-to-aperture distance and, the full acceptance angle. The pixilated detector is characterized by its intrinsic pixel-pitch. Please note that at present, pinhole penetration and detector depth of interaction are not directly taken into account by SuperSPECT. GDRC can be enabled (or disabled) in FLEXTM SPECT by selecting “GDRC” in the drop-down menu. GDRC is currently supported for singlepinhole reconstructions of both circular and spiral orbits. GDRC-enabled is somewhat slower than GDRC-disabled due to the increased computational requirements of modeling the collimator-detector PSF. GDRC-enabled is - 50 - T R I U M P H X - S P E C T ® U S E R S M A N U A L recommended in cases in which the user wants to achieve maximum spatial resolution, and is not overly-concerned with reconstruction times. Reconstructions with GDRC-enabled take typically three times as long as GDRC-disabled reconstructions with the same number of iterations. Spiral SPECT Reconstruction Once a SpiralSPECT tomographic dataset has been acquired, select the Single Reconstruction mode, and select “Spiral” under the “Orbit” drop-down menu. Three new fields will become active (as shown in Figure 2.4.7); in most cases, only one of these fields needs to be filled out. Enter the value of “Spiral step size (mm)” that was used in the acquisition (i.e., the same number Δz that was used in the gantry.ini file to acquire the tomo dataset) along with the sign (+/-) to ensure proper translation direction. The “Begin reconstruction at Interfile” and “No. of interfiles to be considered” fields may be modified for the uses listed below, but in most cases, their default values should be adequate. • “Begin reconstruction at Interfile” is an optional field that allows the user to discard any number of the first orbits (e.g. if this field is set to 2, the first orbit will be discarded in the reconstruction). The default value of this field is 1 (i.e. to start with the first orbit available). • “No. of interfiles to be considered” is an optional field that allows the user to limit the spiral reconstruction to a smaller subset of the total number of orbits acquired (e.g. if the number of orbits in a spiral acquisition is Norbits = 4, and this field is set to 3, the last orbit will be discarded in the reconstruction). The default value of this field is “All” (i.e. to consider all available orbits in the reconstruction). Fill out the remaining fields, as described under the “Single Reconstruction” section of this chapter. Spiral reconstructions work in both single and dual detector mode, and with and without GDRC enabled. Only one of the tomo dataset Interfiles needs be selected; the others will automatically be located as long as they reside in the same directory as the selected Interfile. Click on to start the reconstruction. - 51 - T R I U M P H X - S P E C T ® U S E R S M A N U A L Figure 2.4.7 Single reconstruction of a spiral orbit. Spiral data can be reconstructed into a rectangular size or zero-padded into a cube. Rectangular reconstructions require less disk space, but may not be viewable by all images viewing software.In the parameter file spect.ini, “spiral_cube” can be set to 0 (rectangular) or 1 (cube). For more information on parameter files, please reference the appendix of this section. Batch Processing Batch processing is a convenient tool for processing a large number of reconstructions of all types (circular, spiral, multi-pinhole, single-pinhole, etc.). Each reconstruction is filled out individually and the batch job is started at the user’s convenience. Batch processing is particularly convenient for starting long jobs intended to run overnight. It is also an integral part of ColorSPECT processing (see the ColorSPECT section of this chapter for more information). The Batch Processing screen (shown in Figure 2.4.8) can be opened by selecting the “Batch Processing” option in the “Select mode” drop-down menu. An alternate method is to create a batch file. For more information, please reference the “Batch Files” section in the appendix. - 52 - T R I U M P H X - S P E C T ® U S E R S M A N U A L Figure 2.4.8 The Batch Processing screen. By pressing the “Add Study” button, the user can enter as many studies as desired using an interface screen that is nearly the same as that for the Single Reconstruction mode. The key difference is that the Interfile to be reconstructed has been selected, the user presses the “OK” button and the new reconstruction will be added to the batch list, as shown in Figure 2.4.8. Displayed in the Batch Processing screen are the Study # (a sequential number identifying the particular batch job), the Study ID, the Detector mode, a Progress and a Status column. The Progress column specifies the current state of the batch job. Possible values for this column are given in the table below. The Status column specifies the final state of the batch job. Its possible values also given in the table below: Progress/Status Description In queue Study added and ready to be reconstructed In progress Study currently being reconstructed Done Study finished reconstruction No errors Reconstruction finished with no errors Failure Reconstruction failed - 53 - T R I U M P H X - S P E C T ® U S E R S M A N U A L Possible values of the Progress/Status column in the Batch Processing screen. When all the studies have been added to the Batch Processing screen, the reconstruction can be started by clicking on the “Reconstruct” button. When the batch process is running, a progress bar appears at the bottom of the screen, and the progress of individual studies can be tracked in the Progress column. When all of the batch reconstructions are complete, an additional button labeled “View Report” will appear to the right. Upon clicking this button, a report of warnings and/or errors will be displayed. If no warnings and/or errors exist for a given study, the report will simply read “No Errors”. If any errors and/or warnings are generated, please refer to the “Troubleshooting” section in the appendix. Clicking on the “Hide Report” button in the righthand column will return to the list of batch jobs. ColorSPECT Note: ColorSPECTTM is no longer needed for multiple isotope processing for it has already been implemented in Triumph_SPECTTM during the acquisition in the post-acquisition process invisible to user. The ColorSPECTTM session is remained for UCT re-generation and spectra processing. In the near future, both will also be implemented in the Triumph_SPECTTM and the colorSPECT function will be removed from the FLEX_SPECTTM package. The ColorSPECT feature in FLEXTM SPECT allows the user to process listmode data. List-mode data is a data format in which every radiation event detected by the gamma camera(s) is recorded as raw data (in most cases to be processed at a later time). The raw data is usually in binary format and can be processed to recover the estimated position and energy deposited in the gamma camera of each event. List-mode data are to be compared with frame-mode data, which include standard tomography Figure 2.4.8 Image of a nude mouse with I123 (159.0 keV) in the thyroid and Tc-99m datasets. Frame-mode data are list-mode (140.5 keV) labeled MDP in the bones. data that have already been processed (e.g. events outside the desired energy window have been discarded and events inside the energy window have been counted and binned into their corresponding estimated physical detector pixel). The ColorSPECT feature thus allows the user to re-process acquired data using any desired energy - 54 - T R I U M P H X - S P E C T ® U S E R S M A N U A L windowing after the data has been acquired and at the user’s convenience. This type of post-processing is not possible with frame-mode data. The primary use of ColorSPECT for the typical user is to apply different and/or multiple energy windows to the same acquired data set (see Figure 2.4.8 for an example), and thus the term “ColorSPECT” to describe this feature, which allows the user to create “color-like” SPECT reconstructions along the lines of standard television palettes that use three primary colors (red, green, and blue) to create any color combination. The use of ColorSPECT requires that FLEXTM SPECT be installed on the SPECT or CT acquisition host computers in order to have access to the pertinent gamma camera calibration files. ColorSPECT may be disabled on computers that do not have access to these files (for more information on installation, please reference the appendix). If ColorSPECT is enabled, the user can access it by selecting the “ColorSPECT” option in the “Select mode” drop-down menu. There are two protocols currently supported in ColorSPECT – static and tomo – which can be toggled between using the “Protocol” drop-down menu. The static protocol is used to process individual list-mode datasets. The tomo protocol is used to process tomographic projection data that consist of many views of the object being imaged over various angles. The two types of protocols are processed in a similar manner in ColorSPECT, but this manual will treat them as different for the purposes of describing how to process them. To enable list-mode acquisition, the user must open the file D:\LumaGEM\acqcnf.ini and set the parameter “bLMFile” to be 1 (as shown in Figure 2.4.9). To disable list-mode acquisition, the same parameter must be set to 0. Please disable list-mode acquisition when finished acquiring listmode data, as list-mode data can generate many gigabytes of data and may fill the user’s hard drive very quickly if left enabled. Static Protocol To process a dataset using the static protocol, select the list-mode file to be processed by clicking on the browse ( ) button of the “Choose Color SPECT File” field. A dialog box will appear in which the user can search for the desired list-mode data. List-mode data needs to be extracted out of C:\gamma\savelistmode directory. All the .bin files are named with Triumph_SPECT special code and user will need to remember the data and time of the acquisition to pull out the correct file. - 55 - T R I U M P H X - S P E C T ® U S E R S M A N U A L Figure 2.4.10 The ColorSPECT static protocol. Static list-mode files have the same name as the Study ID that was supplied by the user when the data was acquired. Once the list-mode data have been selected, a new Study Name, Patient Name and Patient ID must be entered in order to populate the new static Interfile that is to be generated. It is a good practice to give a descriptive name for the Study Name, and to use the same Patient Name and Patient ID that was used in acquiring the data. Next, from the “Collimator” drop-down menu, select the collimator that was used to acquire the data. It is important to choose the correct collimator, as an incorrect choice will severely distort the resulting data. From the “Isotope” drop-down menu, choose the desired isotope and energy window. There is no inherent constraint in the choice of isotope and energy window. To obtain the best possible images, each projection should be uniformity corrected. In order to perform the uniformity correction, the Uniformity Correction Table (UCT) must exist for the selected isotope and energy window; however, this UCT can be acquired after acquisition if necessary. ColorSPECT has the ability to generate UCTs with any energy window if the necessary list-mode flood data has been acquired with the needed collimator and isotope. Generating UCTs from list-mode data is discussed further later in this chapter. If the required UCT is not available, a warning message will appear, and the user can choose to continue processing the static data without a UCT (not recommended) or abort the static processing and acquire the necessary UCT (which can always be acquired and applied post acquisition). - 56 - T R I U M P H X - S P E C T ® U S E R S M A N U A L Finally, select a name for the generated Interfile by clicking on the browse button in the “Save File” field, which opens a dialog box in which the user can navigate to the desired directory and select a file or type a new name. Reconstructions are not supported under the static protocol, and, in general, the “Generate UCT” checkbox should be un-marked unless a UCT is to be created. A spectra-file of the static list-mode data can be generated by marking the “Generate Spectra” checkbox (for more information, please reference the “Generate Spectra” section of this chapter). Once all of the fields have been entered, press the “Process” button to begin processing. The status bar at the top of the screen displays any pertinent information about the process, and will alert the user when processing is complete. Upon exiting FLEXTM SPECT from ColorSPECT, a window will open, prompting the user to save the ColorSPECT configuration file, which saves the last ColorSPECT settings used by the user to the LMPro.ini file. For more information on parameter files, please reference the appendix of this chapter. Tomo Protocol ColorSPECT’s tomo protocol is very similar to the static protocol described in the previous section, but a few additional fields need be filled out. As in the static protocol, first select the list-mode file to be processed by clicking on the ) button of the “Choose Color SPECT File” field. A dialog box browse ( will appear in which the user can search for the desired list-mode data. The tomo list mode files are in the same “Savelistmode” directory and should be selected in the similar way as for the static files, except that only one projection file need to be selected, the program will identify the rest. Figure 2.4.12 the ColorSPECT tomo protocol - 57 - T R I U M P H X - S P E C T ® U S E R S M A N U A L Figure 2.4.12 shows a dialog box opened to the D:\LumaGEM\LMData\ folde r and displaying the two types of list-mode data. The first two files listed are examples of static listmode data, for which the Study ID has been used as the base-name for the listmode data stored as *.bin files. The highlighted file, Tomo_13_29_49_000.bin, is an example of tomo listFigure 2.4.12 Dialog box showing static and tomo list-mode data mode data, in which each in the D:\LumaGEM\LMData\ folder. individual projection is stored with the base-name Tomo_13_29_49 with the projection number (counting from zero) appended onto this base-name. For example, Tomo_13_29_49_000.bin and Tomo_13_29_49_001.bin are the first two projections of the Tomo_13_29_49 acquisition. The number in the tomo base name refers to the start-time of the first projection in an hours_minutes_seconds format (based on a 24 hour clock). If 32 projections were acquired over a 180° gantry rotation, then 32 tomo list-mode files would be generated. Each tomo file contains list-mode data from one or two gamma cameras. The user only needs to select one of the tomo list-mode files (it does not matter which projection is selected), and the remaining files will be automatically detected. Once the list-mode data has been selected, a new Study Name, Patient Name and Patient ID must be entered in order to populate the new static Interfile that is to be generated. It is a good practice to give a descriptive name for the Study Name, and to use the same Patient Name and Patient ID that was used in acquiring the data. Next, from the “Collimator” drop-down menu, select the collimator that was used to acquire the data. It is important to choose the correct collimator, as an incorrect choice will severely distort the resulting data. From the “Isotope” drop-down menu, choose the desired isotope and energy window. There is no inherent constraint in the choice of isotope and energy window. To obtain the best possible images, each projection should be uniformity corrected. In order to perform the uniformity correction, the Uniformity Correction Table (UCT) must exist for the selected - 58 - T R I U M P H X - S P E C T ® U S E R S M A N U A L isotope and energy window; however, this UCT can be acquired after acquisition if necessary. ColorSPECT has the ability to generate UCTs with any energy window if the necessary list-mode flood data has been acquired with the needed collimator and isotope. Generating UCTs from list-mode data is discussed further later in this chapter. If the required UCT is not available, a warning message will appear, and the user can choose to continue processing the static data without a UCT (not recommended) or abort the static processing and acquire the necessary UCT (which can always be acquired and applied post tomo acquisition). Once the “Choose Color SPECT File” field has been entered, the “Number of Projections” under the Tomo Settings will automatically update, reflecting the number of list-mode projection files found. Next, enter the Radius of Rotation (in millimeters) in the “ROR (mm)” field, and select the gantry rotation angle from the “Rotation” drop-down menu (either 180° or 360°). ColorSPECT currently does not support spiral orbits. Finally, select a name for the generated tomo Interfile by clicking on the browse button in the “Save File” field, which opens a dialog box in which the user can navigate to the desired directory and select a file or type a new name. A spectra-file of the tomo list-mode data can be generated by marking the “Generate Spectra” checkbox (for more information, please reference the “Generate Spectra” section of this chapter). Once all of the fields have been filled out, presses the “Process” button to begin processing. The status bar at the top of the screen displays any pertinent information about the process, and will alert the user when processing is complete. If the “Do reconstruction” checkbox is marked, and the “Save File” field below the checkbox has been filled out, the tomo Interfile and necessary information are passed to the Batch Processing screen. After the ColorSPECT processing is complete, the user can start reconstruction by selecting “Batch processing” from the “Select mode” drop-down menu. Alternately, multiple ColorSPECT jobs (either the same tomography data set with different isotope/energy windows or any number of different tomography data sets) can be processed, each with a reconstruction request (if the “Do reconstruction” checkbox is marked) passed to the Batch Processing screen. When all ColorSPECT processing jobs are complete, the user can switch to the Batch Processing screen to start all the reconstructions in one batch job. - 59 - T R I U M P H X - S P E C T ® U S E R S M A N U A L Generate UCT ColorSPECT has the ability to generate Uniformity Correction Tables (UCT’s) with any energy window if the necessary list-mode flood data has been acquired with the required collimator and isotope. UCTs are used to normalize the tomography data – that is, to correct for any pixel-to-pixel variation in gamma camera sensitivity and to account for the collimator sensitivity response across the FOV. For instructions on how to acquire UCTs and QCs (Quality Control images), please reference Chapter 3 of this section. Flood acquisitions with a given collimator and isotope can be acquired with listmode enabled, and with such list-mode data, any number of UCT’s for this collimator/isotope pair can be generated with any energy window. For instructions on how to create arbitrary isotope/energy windows, please reference the ColorSPECT section of the appendix in this chapter. These UCTs can be generated and applied to list-mode data AFTER the original data has been acquired. To generate a UCT in ColorSPECT, process the UCT list-mode data as normal static list-mode data, making sure that the “Generate UCT” checkbox is marked. Once the “Process” button has been pressed, the UCT will automatically be generated in the proper directory (usually D:\LumaGEM\Calibrations\). If a UCT with the same collimator-isotope-energywindow already exists, a warning will be displayed, asking whether the user wishes to overwrite the original UCT (not recommended). In addition, a warning may occur if dead-pixels (i.e. pixels with zero counts) or lowstatistics-pixels (i.e. pixels with counts < 50) are present in the UCT list-mode data. If any such dead- or low-statistics-pixels occur in the generated UCT, GM-I recommends trying to acquire the UCT again with a larger number of counts. Generate Spectra 1.1 Cd109 Normalized Counts 1 Am241 ColorSPECT can generate Co57 0.9 In111 spectra file(s) from both 0.8 Tc99m static and tomo list-mode 0.7 0.6 data. This can be useful 0.5 when trying to determine 0.4 which isotopes/energy 0.3 windows can be 0.2 distinguished by the 0.1 0 gamma camera(s) in 0 20 40 60 80 100 120 140 160 180 200 220 240 260 280 30 question (see Figure Energy (keV) 2.4.13). To generate Figure 2.4.13 Example energy spectra acquired from various Co-57, Am-241, and Cd-109) using spectra file(s), check the isotopes (In-111, Tc-99m, a CZT gamma camera. “Generate SPECTRA” checkbox in the ColorSPECT screen. The adjacent drop-down menu will - 60 - T R I U M P H X - S P E C T ® U S E R S M A N U A L become active and two options are available: Summed and Individual spectra. The summed option generates a spectrum per gamma camera, in which the resulting spectra are the sum of all the individual pixel spectra. The individual spectra option generates a file containing the spectra for each pixel in the gamma camera(s) separately, and stored in a 2-D array of pixel versus energy bin. The spectra files generated are text files (with extension .spe) that can be read with any text editor or spreadsheet. The energy bins are 1 keV in size, and the low/high value of the energy axis can be controlled in the LMPro.ini file using the two parameters EnergyWinLow and EnergyWinHigh (please reference the section on parameter files in the appendix of this chapter). - 61 - T R I U M P H X - S P E C T ® U S E R S M A N U A L 5 Chapter Cardiac Gated SPECT Cardiac Gated acquisition and processing will be made available once the reconstruction in FLEX_SPECTTM is completed. - 62 - T R I U M P H X - S P E C T ® U S E R S M A N U A L A Appendix T his chapter covers further information on the FLEXTM SPECT software: installation, parameter files, batch files, troubleshooting, customer service, and finally a general warranty. Installation Guide FLEXTM SPECT is a stand-alone package that can be installed on multiple computers to facilitate ease of use and speed of reconstructions. The program has the following system requirements: • • • • • XP or NT operating system 1 GHz CPU or faster 1 Gbyte or more of RAM 15” monitor or larger (resolution 1024x768 or larger) 1 Gbyte or more of free disk space The program may run at a reduced performance on systems that fail to meet these minimum requirements. To install FLEXTM SPECT, follow these steps: • Copy the folder FLEXTM SPECT from the supplied installation CD to the C:\Program Files\ directory. • Open the folder C:\Program Files\FLEX SPECT\ and make a shortcut to the executable FLEX SPECT.exe on the desktop for easy access. • Figure 2.6.1 The spect.ini file. Open the file C:\Program Files\FLEX SPECT\spect.ini with a text editor such as Microsoft TM Notepad. In the “GeocalPath” parameter, enter the local \LumaGEM\Pinhole\ path (typically, this will be D:\LumaGEM\Pinhole\, as shown in Figure 2.6.1). To enable/disable - 63 - T R I U M P H X - S P E C T ® U S E R S M A N U A L ColorSPECT, set the “Color_SPECT” parameter to 1 (enable) or 0 (disable). Typically, if the list-mode data resides on the installation computer, ColorSPECT should be enabled; if not, ColorSPECT should be disabled. • If ColorSPECT is enabled, open the file C:\Program Files\FLEX SPECT\LMPro.ini with a text editor. In the “LumaGEM_Path” parameter, enter the installation computer’s set-up (typically, this will be D:\LumaGEM\, as shown in Figure 2.6.2). Figure 2.6.2 The LMPro.ini file. • Double-click on the FLEXTM SPECT icon on the desktop. The FLEXTM SPECT start-up screen should appear, as in Figure 2.4.1. If the start screen appears, the program is working properly. If an error message is displayed, please reference the troubleshooting section of this chapter. Parameter Files I (spect.ini & LMPro.ini) FLEXTM SPECT accesses two parameter initialization (.ini) files that set up paths, reconstruction options, and default values. Both files reside in the installation directory (typically, this is C:\Program Files\FLEX SPECT\) and have the filenames “spect.ini” and “LMPro.ini”. Please note that the parameter names in these files are case-sensitive (i.e. “GeocalPath” in spect.ini is not the same as “geocalpath”). spect.ini The spect.ini parameter file is the main parameter file and controls the reconstruction options and default values. Short descriptions of the parameters and their possible values are given in the table below: Parameter Valid Choices Default Value pixmag 1 1 GeomEffc_single float 0.0 - 64 - Notes Interpolation in reconstruction Pinhole sensitivity cosine power term for single-pinhole collimators T R I U M P H X - S P E C T ® U S E R S M A N U A L AttenCorr 0 0 Pinhole sensitivity cosine power term for multi-pinhole collimators Attenuation correction, currently not used printinfo 1 1 Print debug info during reconstruction DataFrom -1 -1 Debug parameter in reconstruction nbIterations integer 5 SaveIntv integer 1 Number of OSEM iterations Number of save iterations (only works if verbose turned on) nbSubsets 1,2,4,8,16 4 Number of OSEM subsets interpFlag 0,1 1 collMatchFlag 0,1 0 OrbitMode_single A,B,C,..,J G OrbitMode_synap A,B,C,..,J B OrbitMode_spiral A,B,C,..,J D GeoCal interpolation scheme Collimator match flag (0 = requires exact st collimator match, 1 = requires only 1 two collimator characters match) GeoCal orbit model for single-pinhole collimators with circular orbit GeoCal orbit model for multi-pinhole collimators with circular orbit GeoCal orbit model for single-pinhole collimators with spiral orbit OrbitMode_synap_s piral A,B,C,..,J B GeoCal orbit model for multi-pinhole collimators with spiral orbit phanxyz_synap integer 80 Reconstructed matrix size for single-pinhole collimators phanxyz_single integer 60 Reconstructed matrix size for multi-pinhole collimators GeocalPath valid path D:\LumaGEM \Pinhole\ Path to GeoCal files verbose 0,1 0 float 5 GeomEffc_synap float 3.0 1,2 2 Verbose 0=disable, 1=enable (verbose enabled generates *.par and *.dat files) Maximum extrapolation without a warning in mm Number of gamma cameras default_gdrc 0,1 0 Default GDRC enable/disable maxextrapolation[m m] default_detector spiral_cube 0,1 0 Spiral reconstruction cube/rectangle Color_SPECT 0,1 1 Priority -2,-1,0 -1 ColorSPECT enable/disable CPU priority flag, higher number means process gets higher priority LMPro.ini The LMPro.ini parameter file controls the operation of ColorSPECT. Short descriptions of the parameters and their possible values are given in the table below: Parameter Valid Choices Default Value Notes The gantry rotation angle Default_Angle 180,360 180 Default_Collimator char 5B10 Collimator name Default_Isotope char TC-99m 20% Isotope and energy window Default_PatientID char Patient ID Patient ID - 65 - T R I U M P H X - S P E C T ® U S E R S M A N U A L Default_PatientName char Patient Name Patient Name Default_Protocol Static, Tomo Tomo Protocol (Static or Tomo) Default_Spectrum Summed, Individual Summed Type of spectrum file to generate (summed over all pixels or individual pixel spectra) Default_StudyName char Study Name Study Name EnergyWinHigh integer 300 EnergyWinLow integer 0 Generate_Spectrum 0,1 0 Generate_UCT 0,1 0 LumaGEM_Path valid path D:\LumaGEM do_reconstruction 0,1 0 save_interfile 0,1 1 timeWinHigh integer 0 timeWinLow integer 0 Maximum energy in spectra (keV) Minimum energy in spectra (keV) Generate spectra flag (0=false, 1=true) Generate UCT flag (0=false, 1=true) LumaGEM base path Do reconstruction flag (0=false, 1=true) Save Projection Interfile (0=false, 1=true) Highest time stamp to consider (ms; 0=consider all) Lowest time stamp to consider (ms; 0=consider all) Parameter Files II (ColorSPECT Files) The files shown in the table below are necessary for the proper operation of ColorSPECT: Camera File Name Default Full Path Description acqcnf.ini D:\LumaGEM\acqcnf.ini Acquisition configuration file isotLUM.dir D:\LumaGEM\Acquisition\isotLUM.dir List of available isotope/energy windows collimators.dir D:\LumaGEM\Acquisition\collimators.dir List of available collimators CalReference.ini D:\LumaGEM\Acquisition\CalReference.ini Calibration reference file LUT_*.bin D:\LumaGEM\Calibrations\LUT_*.bin Look-Up-Table (LUT) EPT_*.bin D:\LumaGEM\Calibrations\EPT_*.bin Energy-Peak-Table (EPT) [U_COLL. *][*] D:\LumaGEM\Calibrations\[U_COLL. *][*] Uniformity correction table (UCT) - 66 - T R I U M P H X - S P E C T ® U S E R S M A N U A L Most of these files should not be modified after installation of the gantry by GM-I personnel, but one file might need to be modified if the user needs to specify new isotope and/or energy windows; this file is the isotLUM.dir file, and is located in the D:\LumaGEM\Acquisition\ directory. The isotLUM.dir file may be opened and edited with any text editor and contains entries partitioned into blocks of rows that belong to specific isotope/energy-window combinations (see Figure 2.6.3). Each new isotope/energy-window block begins with a name designation contained in brackets (e.g. [TC-99m 20%], as highlighted in Figure 2.6.3). Following this bracketed-name can be any number of energy windows defined by three parameters – winLow1, winHigh1, and winPeak1 – all specified in units of keV (e.g. a second energy window can be added to the same isotope/energy-window name by adding the fields winLow2, winHigh2, and winPeak2). The parameters Gain and CalRef should remain the same as for isotopes of similar peak energy. Figure 2.6.3 The isotLUM.dir file. For help modifying this file, please contact customer support at Gamma Medica-Ideas, (877) 426-2633. Batch Files An alternate method to fill out a batch job is to create a batch file in a text editor (such as MicrosoftTM Notepad) that contains the necessary information for each study. Batch filenames need to end with the extension “.batch” and the files must include the first two lines highlighted in Figure 2.6.4 to be recognized as legitimate batch files. - 67 - T R I U M P H X - S P E C T ® U S E R S M A N U A L Figure 2.6.4 Example batch-file illustrating three studies. The easiest way to generate a template batch file is to enter a number of studies of the desired type into the batch screen and then export a batch file. Batch files can be imported and exported by using the “Import/Export” buttons in the Batch Processing screen. When either button is pressed, a dialog box will open, asking the user either to name a batch file (Export) or to select an existing batch file (Import). Once a batch file has been exported, the user can open the file with any text editor and edit the salient parameters of interest. Each study must begin with and end with the study number. Spiral studies contain an additional three parameters not included in circular studies. See the table below for a list of valid parameters and their possible valid arguments with a description: Batch Parameter Name Valid Choices Description Study integer Study Number InputFile valid file Interfile (*.hdr) ResultFile valid file Interfile (*.img) ROR[mm] float Radius of Rotation in mm DetectorMode 1 or 2 Number of gamma cameras GeomResp 0 or 1 0 = GDRC disabled, 1 = GDRC enabled Niterations integer Number of OSEM iterations Nsubsets 2,4,8, or 16 Number of OSEM subsets - 68 - T R I U M P H X - S P E C T ® U S E R S M A N U A L Spiral 0 or 1 Numberofimages integer or All 0 = circular orbit, 1 = spiral orbit Number of spiral orbits, Norbits Startimage integer First spiral orbit to use in reconstruction Stepsize float Spiral step size in mm Endstudy integer Study Number Please note that the parameter names are case-sensitive (i.e. “EndStudy” is not the same as “endstudy”). Troubleshooting This section covers the most commonly encountered warning and error messages generated by FLEXTM SPECT. Please consult these for further information on each error/warning message. If the warning and/or error cannot be resolved, please contact customer support at Gamma Medica-Ideas, (877) 426-2633. The error above is displayed when the user tries to start FLEXTM SPECT multiple times. Only one FLEXTM SPECT application may run at any time on a given computer. This warning above is displayed if the user tries to create a result file that already exists. The user may overwrite the file (Yes) or abort the action and rename the result file (No). - 69 - T R I U M P H X - S P E C T ® U S E R S M A N U A L The error above is displayed when a non-tomographic (e.g. static or dynamic) Interfile is selected for the reconstruction. Only tomographic Interfiles may be reconstructed. The error above is displayed when an Interfile acquired in a CW direction is chosen for reconstruction, as only CCW orbits are allowed. Please contact GM-I customer support if this error occurs. The error above is displayed when the GeoCal files are not found in the designated calibration path. Check the spect.ini file to ensure that the parameter GeocalPath is set to a valid path that contains GeoCal files. - 70 - T R I U M P H X - S P E C T ® U S E R S M A N U A L The error above is displayed when GeoCal files are found, but files for this particular collimator are not found (e.g. PH05 is found, but not the exact collimator match PH10). The “collMatchFlag” in the spect.ini file may be the source of the problem. Alternatively, there may not be any GeoCal files for this particular collimator. Please contact GM-I customer support if this error occurs. The error above is displayed when the “interpflag = 0” in the spect.ini file and the GeoCal file(s) at the particular ROR are not found. The user can either acquire and process GeoCal data at the desired ROR, or set the “interpflag = 1” to interpolate/extrapolate between GeoCal points. The warning above is displayed when the GeoCal extrapolation is greater than the value that specified in the spect.ini file by the parameter “maxextrapolation[mm]”. This message is simply a warning and can be ignored in most cases, though large extrapolations can result in poor reconstructions. The error above is displayed when an internal error in the reconstruction - 71 - T R I U M P H X - S P E C T ® U S E R S M A N U A L occurs (unrelated to the GeoCal file(s) or anything on the system). Please contact GM-I customer support if this error occurs. The error above is displayed when the reconstruction is stopped by pressing ctrl+break (the reconstruction stops only after the completion of the current iteration). The warning above is displayed if the reconstructed image had negative pixels and/or 16-bit wrap around problems during float to integer scaling. This message is simply a warning and can be ignored in most cases. The warning above is displayed when the result file added in one of the studies has already been used in one of the previous studies (e.g. if the user used “test.img” as the result file for study 1 and attempted to also use the name “test.img” for the result file for study 2). Make sure all result file names are unique in batch processing mode. - 72 - T R I U M P H X - S P E C T ® U S E R S M A N U A L The warning above will be displayed after the user clicks “Reconstruct” from the Batch Processing screen if there is a chance of overwriting some files that already exist. Press “Yes” to overwrite the files, or “No” to abort the batch job and change the result filenames. The confirmation message above is displayed when there is a time window set in the LMPro.ini file. The time window may be disabled by setting both of the LMPro.ini parameters “timeWinHigh” and “timeWinHigh” to 0. The error above is displayed when the matrix sizes are inconsistent between the two files. Please contact GM-I customer support if this error occurs. - 73 - T R I U M P H X - S P E C T ® U S E R S M A N U A L The warning above is displayed when the filename to be generated already exists. The warning above is displayed when the UCT is not found for the particular collimator-isotope-energy-window combination. The error above is displayed when a ColorSPECT process has been started but neither a projection Interfile nor reconstruction has been selected. The error above is displayed when the user tries to perform a reconstruction with static protocol. - 74 - T R I U M P H X - S P E C T ® U S E R S M A N U A L The warning above is displayed when the user is creating a UCT in ColorSPECT, and a previous UCT with the same collimator-isotope-energywindow already exists. It is not recommended to overwrite pre-existing UCTs without first backing them up. Customer Support If technical assistance or support is needed, please contact the Gamma Medica Technical Service Department by phone at (818) 709-2468, or through GMI’s web site at www.gammamedica.com. General Warranty SELLER WARRANTS ITS PRODUCTS AGAINST DEFECTS IN MATERIAL AND WORKMANSHIP IN NORMAL USE FOR THE PERIOD OF ONE (1) YEAR. THIS ONE-YEAR PERIOD BEGINS ON THE DAY OF INSTALLATION OR THIRTY (30) DAYS AFTER DELIVERY TO THE PLACE OF INSTALLATION, WHICHEVER IS EARLIER. THIS WARRANTY IS IN LIEU OF ANY AND ALL OTHER WARRANTIES (OTHER THAN TITLE), ARISING BY STATUTE OR OTHERWISE IN LAW OR FROM A COURSE OF DEALING OR USAGE OF TRADE OR OTHERWISE, INCLUDING BUT NOT LIMITED TO WARRANTIES OF MERCHANTABILITY AND FITNESS FOR A PARTICULAR PURPOSE. SELLER'S LIABILITY FOR ANY CLAIM OF ANY KIND (INCLUDING, WITHOUT LIMITATION, NEGLIGENCE FOR ANY LOSS OR DAMAGE ARISING OUT OF, CONNECTED WITH, OR RESULTING FROM ANY SALE, OR FROM THE PERFORMANCE OR BREACH OF A SALES CONTRACT, OR FROM THE DESIGN, MANUFACTURE, SALE, DELIVERY, RESALE, INSTALLATION, TECHNICAL DIRECTION OF INSTALLATION, INSPECTION, - 75 - T R I U M P H X - S P E C T ® U S E R S M A N U A L REPAIR, OPERATION OR USE OF ANY EQUIPMENT COVERED BY OR FURNISHED UNDER A SALES ORDER), SHALL IN NO CASE EXCEED THE PRICE ALLOCABLE TO THE EQUIPMENT OR UNIT THEREOF WHICH GIVES RISE TO THE CLAIM. NOR SHALL ANY LIABILITY OF ANY KIND EXTEND OR ARISE BEYOND FOUR (4) YEARS FOLLOWING THE COMPLETION OF INSTALLATION OF THE EQUIPMENT. NOR SHALL SELLER BE LIABLE TO THE MAXIMUM EXTENT PERMITTED BY LAW, WHETHER AS A RESULT OF BREACH OF CONTRACT OR TORT OR WARRANTY OR ALLEGED NEGLIGENCE OR OTHERWISE, FOR INCIDENTAL, SPECIAL, EXEMPLARY, CONSEQUENTIAL OR OTHER SIMILAR DAMAGES INCLUDING, BUT NOT LIMITED TO LOSS OF PROFITS OR REVENUE, BUSINESS INTERRUPTION, LOSS OF USE OF THE EQUIPMENT OR ANY ASSOCIATED EQUIPMENT, COST OF CAPITAL, COST OF SUBSTITUTE EQUIPMENT, FACILITIES OR SERVICES, DOWN TIME COSTS OR CLAIMS OF CUSTOMERS OF THE PURCHASER OR THIRD PARTIES FOR DAMAGES, EVEN IF SELLER HAS BEEN ADVISED OF THE POSSIBILITY OF THOSE DAMAGES OR THEY ARE FORESEEABLE. SELLERS LIABILITY IS FURTHER EXPRESSLY CONDITIONED UPON COMPANY RECOMMENDED MAINTENANCE PRACTICES AND OPERATING LIMITATIONS BEING ADHERED TO AND PERFORMED ON THE PRODUCTS. WITHOUT LIMITING THE FOREGOING, IT IS EXPRESSLY UNDERSTOOD AND AGREED THAT EACH AND EVERY PROVISION OF THIS DOCUMENT THAT PROVIDES FOR A LIMITATION OF LIABILITY, DISCLAIMER OF WARRANTIES, OR EXCLUSION OF DAMAGES IS INTENDED TO BE SEVERABLE AND INDEPENDENT OF ANY OTHER PROVISION AND TO BE ENFORCED AS SUCH. FURTHER, IT IS EXPRESSLY UNDERSTOOD AND AGREED THAT IN THE EVENT ANY REMEDY HEREUNDER IS DETERMINED TO HAVE FAILED ITS ESSENTIAL PURPOSE, ALL OTHER LIMITATIONS OF LIABILITY AND EXCLUSION OF DAMAGES SET FORTH HEREIN SHALL REMAIN IN FULL FORCE AND EFFECT. ALL SUCH PROVISIONS SHALL SURVIVE THE TERMINATION OF ANY RELATIONSHIP BETWEEN SELLER AND PURCHASER. The printed terms and conditions of any purchase order or other correspondence of Purchaser or any vendor/reseller in connection with which Purchaser acquires the Product shall not apply, insofar as they seek to modify the liability limitations and disclaimers set-forth in this document. To enable Seller to properly administer its warranty obligations, Purchaser shall (a) - 76 - T R I U M P H X - S P E C T ® U S E R S M A N U A L notify Seller promptly in writing of any claims, (b) provide Seller with the opportunity to inspect and test each item claimed to be defective. This inspection may be on Purchaser's premises or Seller may request return of the product at Purchaser's expense. Such expense will be subsequently reimbursed to Purchaser if the product is found to be defective. Adjustment is contingent upon Seller's examination disclosing that apparent defects have not been caused by misuse, abuse, improper application, repair, alteration, accident or negligence in use, storage, transportation or handling; and that the original identification markings have not been removed, defaced or altered. This limited warranty is not assignable by Purchaser (except as incident to a financing arrangement or other special transaction the Seller has approved). Geographic relocation of a product during the warranty period may result in exclusion of the product from further warranty coverage. ANY MODIFICATION, UNAUTHORIZED INSTALLATION, SETUP OR SERVICING/REPAIR OF THE PRODUCTS BY ANY PERSONS OTHER THAN SELLER OR SELLERS AUTHORIZED REPRESENTATIVE SHALL VOID THIS WARRANTY. Index A AccuSync 71...........................................................................................................................50 acqcnf.ini ................................................................................................................................42 Acquisition Dynamic SPECT acquisition ......................................................................................................................6 Static SPECT acquisition ...........................................................................................................................4 Tomographic SPECT acquisition ...............................................................................................................8 Anesthesia ..............................................................................................................................49 Animal positioning.................................................................................................................51 B Batch files ...............................................................................................................................71 Batch processing ...................................................................................................................39 Bullseye 3D analysis..............................................................................................................65 C Camera positioning................................................................................................................53 Cardiac acquisition ................................................................................................................52 Cardiac gated SPECT ............................................................................................................49 Collimator .........................................................................................................................43, 46 ColorSPECT......................................................................................................................70, 78 Static protocol...........................................................................................................................................43 Tomo protocol ..........................................................................................................................................44 Composite report ...................................................................................................................65 Co-registration .......................................................................................................................21 Correct motion .......................................................................................................................18 Customer Support..................................................................................................................79 - 77 - T R I U M P H X - S P E C T ® U S E R S M A N U A L D Dataset level .............................................................................................................................3 Dual-camera............................................................................................................................59 Dynamic report.......................................................................................................................15 E ECG leads ...............................................................................................................................49 ECG monitor ...........................................................................................................................50 ECG timing window ...............................................................................................................55 Edit sequence.........................................................................................................................16 Errors ...................................................................................................... See Troubleshooting Export......................................................................................................................................17 Exporting SPECT data ...........................................................................................................21 F Filter ..................................................................................................................................13, 17 FOV............................................................................................................................................9 G gantry.ini .................................................................................................................................36 Gated cardiac image analysis ...............................................................................................62 Gated image reconstruction..................................................................................................58 Generate spectra....................................................................................................................48 Geometric detector correction response (GDRC) ...............................................................32 H Heartbeat duration .................................................................................................................56 Hyperthermia ...................................................................................... See Thermal regulation Hypothermia ....................................................................................... See Thermal regulation I Installation ..............................................................................................................................67 Interfile ........................................................................................................................44, 46, 74 isotLUM.dir .............................................................................................................................71 Isotope ..............................................................................................................................44, 46 L LMPro.ini.....................................................................................................................44, 69, 77 LumaGEM_A.....................................................................................................................42, 52 LumaGEM_P ...........................................................................................................................57 M Mask ..................................................................................................................................19, 63 N New patient .................................................................................................................5, 7, 8, 52 P Parallel collimators ................................................................................................................11 - 78 - T R I U M P H X - S P E C T ® U S E R S M A N U A L Parameter files .................................................................................................................68, 70 Patient information ................................................................................................................52 Post-filtering .....................................................................................................................20, 64 Prep SPECT ............................................................................................................................58 Processing Dynamic SPECT processing ....................................................................................................................13 Static SPECT Processing.........................................................................................................................12 Tomographic SPECT processing .............................................................................................................16 Projection report ....................................................................................................................20 Q Quality control (QC) ...............................................................................................................26 Quantitation report.................................................................................................................66 R Reorient and zoom...........................................................................................................19, 62 R-R interval .............................................................................................................................50 R-R interval window...............................................................................................................56 S Saving .....................................................................................................................................61 Set ROR ..................................................................................................................................10 Single reconstruction ............................................................................................................30 Single-camera.........................................................................................................................59 Sinogram ................................................................................................................................17 spect.ini ............................................................................................................................68, 75 SpiralSPECT Acquisition ................................................................................................................................................33 Reconstruction .........................................................................................................................................38 Standard reports ....................................................................................................................65 Static report ............................................................................................................................15 Study level ................................................................................................................................3 Subject level .............................................................................................................................3 SynapSPECT ....................................................................................................................25, 26 T Thermal regulation.................................................................................................................51 Threshold..........................................................................................................................20, 63 Time-activity curve.................................................................................................................14 Troubleshooting.....................................................................................................................73 U Uniformity correction table (UCT)...................................................................................23, 47 V Visit level ..................................................................................................................................3 W Warnings................................................................................................. See Troubleshooting Warranty .................................................................................................................................79 - 79 -